Как изменить размер изображения для печати с помощью Photoshop
Узнайте все об изменении размера изображений для печати с помощью Photoshop! Вы узнаете, как работает размер печати, как (и когда) увеличить ваши фотографии, как изменить размер для разных размеров кадра и как получать отпечатки самого высокого качества каждый раз!
В этом уроке, третьем в моей серии по размеру изображения, я покажу вам, как легко изменить размер изображения для печати с помощью Photoshop! Изменение размера для печати отличается от изменения размера для Интернета или для просмотра на экране. Это потому, что часто нет необходимости изменять количество пикселей на изображении.
Большинство современных цифровых камер снимают изображения, которые уже достаточно велики, чтобы печатать со стандартными размерами кадров, такими как 8 x 10 или 11 x 14, и получать отличные результаты. Поэтому вместо того, чтобы изменять количество пикселей, все, что нам нужно сделать, это изменить размер отпечатка.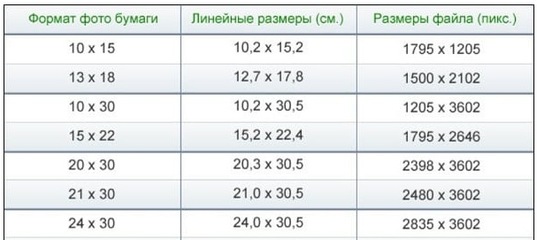
Если вам действительно нужно напечатать изображение в большем размере, то вам нужно , чтобы увеличить ее, добавив больше пикселей. Кроме того, если вы хотите подогнать изображение под размер кадра, который не соответствует соотношению сторон фотографии, вам сначала нужно обрезать изображение, а затем изменить его размер. Я буду освещать обе эти темы.
Чтобы следовать, вы можете открыть любое изображение в Photoshop. Я буду использовать этого милого маленького парня, которого я скачал с Adobe Stock :
Исходное изображение. Фото предоставлено: Adobe Stock.
Это третий урок в моей серии по изменению размера изображения . Давайте начнем!
Диалоговое окно «Размер изображения»
Чтобы изменить размер изображения для печати в Photoshop, мы используем диалоговое окно «Размер изображения». Чтобы открыть его, перейдите в меню « Изображение» в строке меню и выберите « Размер изображения» :
Чтобы открыть его, перейдите в меню « Изображение» в строке меню и выберите « Размер изображения» :
Идем в Изображение> Размер изображения.
В Photoshop CC диалоговое окно «Размер изображения» имеет окно предварительного просмотра слева, а параметры просмотра и изменения размера изображения — справа. Я подробно рассмотрел диалоговое окно «Размер изображения» в предыдущем уроке:
Диалоговое окно «Размер изображения» в Photoshop CC.
Получение увеличенного изображения предварительного просмотра
Первое, что вам нужно сделать, это увеличить размер окна предварительного просмотра, и вы можете сделать это, увеличив диалоговое окно «Размер изображения». Просто перетащите диалоговое окно в верхний левый угол экрана, а затем перетащите его нижний правый угол наружу.
Как только вы изменили размер диалогового окна, щелкните и перетащите в окно предварительного просмотра, чтобы отцентрировать ваш объект:
Изменение размера диалогового окна для предварительного просмотра увеличенного изображения.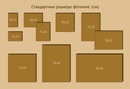
Просмотр текущего размера изображения
Текущий размер вашего изображения отображается в верхней части. Число рядом со словами Размер изображения показывает размер изображения в мегабайтах (М). И ниже этого, рядом со словом Размеры , мы видим размер изображения в пикселях. Ни один из них не говорит нам размер печати, но мы вернемся к этому через минуту:
Текущий размер изображения отображается в верхней части.
Изменение размера и передискретизация изображения
Прежде чем мы рассмотрим, как изменить размер изображения для печати, нам сначала нужно знать важное различие между изменением размера изображения и его повторной выборкой .
Что такое изменение размера изображения?
Изменение размера означает, что мы не меняем количество пикселей на изображении. Все, что мы делаем, это меняем размер, который будет печатать изображение . Мы контролируем размер печати не путем изменения количества пикселей, а путем изменения разрешения изображения . Я рассмотрел размер изображения и разрешение в первом уроке из этой серии, но мы еще раз рассмотрим его.
Я рассмотрел размер изображения и разрешение в первом уроке из этой серии, но мы еще раз рассмотрим его.
Что такое пересчет изображения?
Повторная выборка означает, что мы меняем количество пикселей. Добавление большего количества пикселей называется повышающей дискретизацией , а выбрасывание пикселей называется понижающей выборкой . Понижающая выборка используется, когда вы уменьшаете размер изображения, будь то для электронной почты, для загрузки в Интернет или для общего просмотра экрана. Но вам не нужно уменьшать изображение для печати. Вы можете нужно повышающую дискретизацию его, хотя, если текущие размеры пикселов слишком малы , чтобы распечатать его в размере вам. Я покажу вам, как улучшить изображение чуть позже.
Как работает размер печати
Чтобы увидеть, достаточно ли пикселей в вашем изображении, чтобы напечатать его с целевым размером, начните с  Вы найдете его прямо под опцией Разрешение. Если Resample отключен, Photoshop не позволит нам изменять количество пикселей. Все, что мы можем изменить, это размер печати:
Вы найдете его прямо под опцией Разрешение. Если Resample отключен, Photoshop не позволит нам изменять количество пикселей. Все, что мы можем изменить, это размер печати:
Отключение опции Resample.
Где текущий размер печати?
Текущий размер печати отображается в полях Ширина , Высота и Разрешение . В моем случае мое изображение будет печататься шириной 10,747 дюйма и высотой 7,163 дюйма при разрешении 300 пикселей на дюйм:
Текущая ширина, высота и разрешение.
Что такое разрешение изображения?
Ширина и высота довольно просты. Но что такое разрешение? Разрешение — это количество пикселей в изображении, которое будет напечатано в одном линейном дюйме бумаги. Поскольку изображение имеет ограниченное количество пикселей, чем больше пикселей вы печатаете на дюйм, тем меньше будет изображение. И, аналогично, печать меньшего количества пикселей на дюйм даст вам больший размер печати.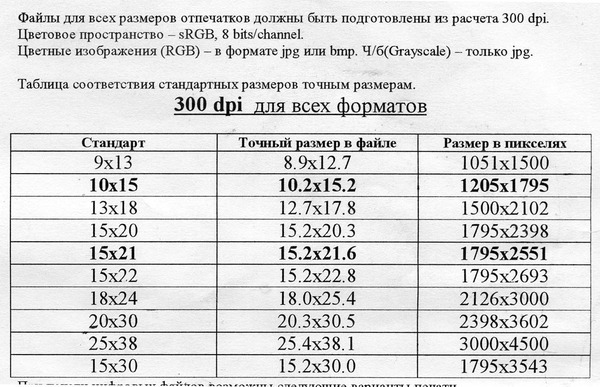
Поскольку мы не меняем количество пикселей в изображении, изменение разрешения не влияет на размер файла или внешний вид изображения на экране. Разрешение относится только к печати.
Узнайте больше: миф о разрешении сети 72 ppi
С моим изображением разрешение в настоящее время установлено на 300 пикселей / дюйм . Это означает, что 300 пикселей по ширине и 300 пикселей по высоте будут печататься внутри каждого дюйма бумаги. Это может звучать не так уж много. Но если вы делаете математику, 300 х 300 = 90000. Таким образом, это означает, что 90000 пикселей будут печататься внутри каждого квадратного дюйма :
Значение разрешения для ширины и высоты.
Как разрешение влияет на размер отпечатка?
Чтобы понять, как разрешение влияет на размер отпечатка, все, что нам нужно сделать, это разделить текущую ширину и высоту изображения в пикселях на текущее разрешение. В моем случае мое изображение имеет ширину 3224 пикселя:
Текущая ширина изображения в пикселях.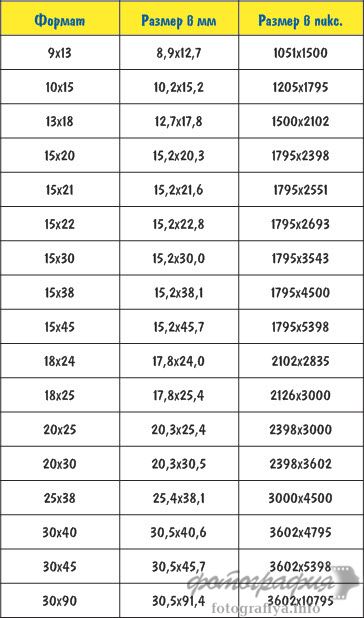
Если мы разделим 3224 пикселя на 300 пикселей / дюйм, мы получим 10,747 дюйма для ширины:
Ширина пикселя, деленная на разрешение, дает нам ширину печати.
И мое изображение имеет высоту 2149 пикселей:
Текущая высота изображения в пикселях.
Поэтому, если мы возьмем 2149 пикселей и разделим его на 300 пикселей / дюйм, мы получим 7,163 дюйма для высоты:
Высота пикселя, деленная на разрешение, дает нам высоту печати.
Какое разрешение вам нужно для высококачественной печати?
Теперь, когда мы знаем , как разрешение влияет на размер печати, реальный вопрос становится, как много разрешения нам нужно для печати , чтобы хорошо выглядеть? Я отвечу на один вопрос тремя разными ответами. Сначала я скажу вам официальный ответ. Затем я объясню, почему многие считают официальный ответ бессмыслицей. И, наконец, я поделюсь тем, что считаю лучшим ответом и с которым согласен.
Ответ № 1: стандартное разрешение отрасли
Во-первых, официальный ответ.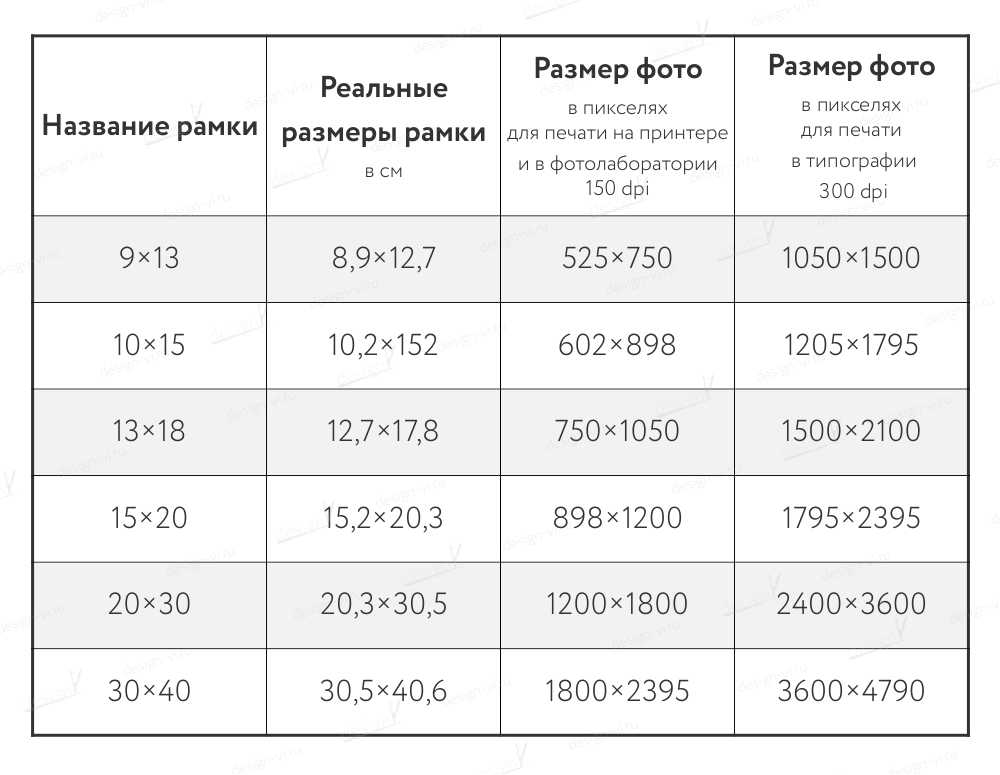 Давний промышленный стандарт для высококачественной печати — это разрешение
Давний промышленный стандарт для высококачественной печати — это разрешение
Ответ № 2: «достаточно хорошее» разрешение
Но есть пара аргументов против разрешения отраслевого стандарта. Во-первых, он учитывает только количество пикселей как фактор качества печати. Это не принимает во внимание другие важные факторы, такие как расстояние просмотра. Вообще говоря, чем больше отпечаток, тем дальше его видят люди. Вы можете держать отпечаток 4 «x 6» близко, но вы, скорее всего, будете стоять в нескольких футах от плаката 24 «x 36» или 30 «x 40». А рекламный щит у шоссе обычно виден на расстоянии
Поскольку наши глаза не могут разрешить одинаковое количество деталей на более дальних расстояниях, утверждается, что нет смысла печатать все, независимо от расстояния просмотра, с одинаковым разрешением.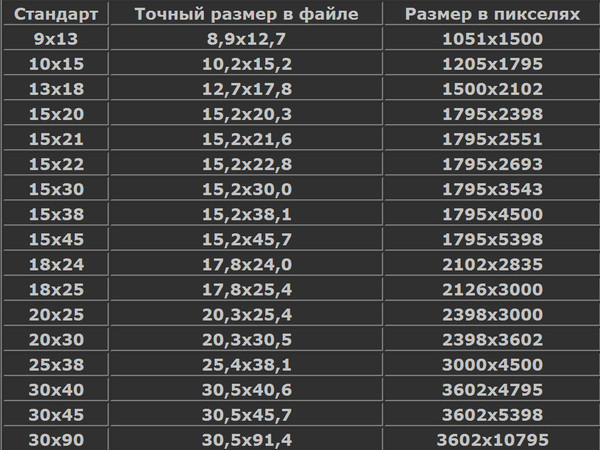 300 пикселей / дюйм — это то, что вам нужно для небольших отпечатков, если смотреть на них близко, но большие отпечатки с более низким разрешением могут выглядеть так же хорошо, если смотреть на них достаточно далеко:
300 пикселей / дюйм — это то, что вам нужно для небольших отпечатков, если смотреть на них близко, но большие отпечатки с более низким разрешением могут выглядеть так же хорошо, если смотреть на них достаточно далеко:
Разрешение становится менее важным по мере удаления от изображения.
Еще один аргумент против отраслевого стандарта заключается в том, что, хотя 300 пикселей / дюйм обеспечат максимально возможное качество печати, возникает вопрос. Вам действительно нужно высшее качество? Или есть более низкое разрешение, которое «достаточно хорошо»? Многие профессиональные фотографы предпочитают разрешение 240 пикселей / дюйм . Конечно, при параллельном сравнении отпечаток 300 пикселей / дюйм будет выглядеть немного лучше. Но 240 пикселей / дюйм по-прежнему дают четкое и детальное изображение, которым большинство людей были бы совершенно довольны. И, не увеличивая изображение до 300 пикселей / дюйм, размер файла остается меньшим.
Ответ № 3: родное разрешение вашего принтера
Хотя аргументы против стандартного разрешения в 300 пикселей / дюйм являются вескими, они упускают одну очень важную деталь. Фактически, это настолько важная деталь, что аргументы против отраслевого стандарта, как правило, бессмысленны.
Фактически, это настолько важная деталь, что аргументы против отраслевого стандарта, как правило, бессмысленны.
Дело в том, что у вашего принтера есть собственное разрешение печати . И он ожидает получить ваши изображения в этом родном разрешении. Большинство принтеров имеют собственное разрешение 300 пикселей / дюйм , что соответствует отраслевому стандарту. Если вы отправите принтеру изображение с более низким разрешением, например, 240 пикселей / дюйм, принтер автоматически увеличит его до исходного разрешения. Другими словами, просто невозможно напечатать изображение с разрешением, меньшим исходного разрешения вашего принтера. Если вы не увеличите изображение, ваш принтер будет.
Принтеры Epson, как и мой Epson Stylus Pro 3880, используют еще более высокое собственное разрешение 360 пикселей / дюйм . Таким образом, для принтеров Epson любое разрешение ниже 360 будет автоматически повышено до 360.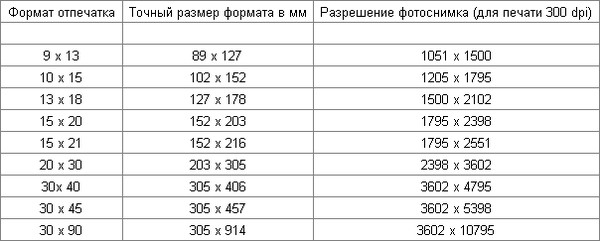 Другие производители принтеров (Canon, HP и т. Д.) Придерживаются 300.
Другие производители принтеров (Canon, HP и т. Д.) Придерживаются 300.
Какой ответ правильный?
Так что же все это значит? Какое правильное разрешение для высококачественных отпечатков? Ответ, для большинства струйных принтеров, составляет 300 пикселей / дюйм . Это родное разрешение принтера. Для принтеров Epson это 360 пикселей / дюйм . Все, что меньше, и ваш принтер будет в любом случае повысить качество изображения. Но Photoshop может выполнять работу по повышению качества дискретизации лучше, чем ваш принтер. Поэтому, если разрешение вашего изображения упадет ниже 300 пикселей / дюйм, вам нужно увеличить его в диалоговом окне «Размер изображения» перед отправкой на печать.
Лучшее разрешение — это собственное разрешение вашего принтера.
Есть ли такая вещь, как
слишком большое разрешение?Что если разрешение вашего изображения выше, чем собственное разрешение вашего принтера? Вам нужно уменьшить изображение, чтобы уменьшить его? Нет, ты не Совершенно нормально отправлять на принтер больше пикселей, чем нужно, и это поможет сделать изображение максимально четким.
Как изменить размер печати
Итак, теперь, когда мы знаем, как разрешение изображения влияет на размер отпечатка, и минимальное разрешение, необходимое для высококачественной печати, давайте посмотрим, как изменить размер отпечатка. Чтобы изменить его с отключенной опцией Resample, просто введите новый размер печати в поля Width и Height . Поскольку ширина и высота связаны между собой, изменение одного автоматически изменит другое.
Соответствие пропорций и ориентации изображения
Однако обратите внимание, что вы сможете ввести только размер, соответствующий текущему соотношению сторон изображения. Так, например, если ваше изображение использует соотношение сторон 4 x 6, как у меня, вы не сможете распечатать его как 8 x 10. Соотношения сторон не совпадают. Чтобы напечатать изображение с другим соотношением сторон, сначала нужно его обрезать, а позже я покажу, как это сделать.
Наряду с соотношением сторон, вы также хотите знать ориентацию вашего изображения. Если изображение находится в портретной ориентации, где ширина меньше высоты, вам нужно установить ширину на меньшее из двух значений. И если это в ландшафтном режиме, где ширина больше высоты, установите ширину на большее значение.
Если изображение находится в портретной ориентации, где ширина меньше высоты, вам нужно установить ширину на меньшее из двух значений. И если это в ландшафтном режиме, где ширина больше высоты, установите ширину на большее значение.
Изменение ширины и высоты
Например, допустим, я хочу напечатать свое изображение размером 4 x 6. Я знаю, что это в альбомной ориентации, с шириной, превышающей высоту, поэтому я установлю значение ширины 6 дюймов. Photoshop автоматически устанавливает высоту на 4 дюйма, или в этом случае на 3,999 дюйма, чтобы соответствовать соотношению сторон:
Ввод значения ширины автоматически устанавливает значение высоты.
Если бы я хотел, чтобы высота была ровно 4 дюйма, я мог бы изменить значение высоты на 4 дюйма, что затем изменило бы ширину до 6,001 дюйма. Таким образом, соотношение сторон моего изображения не совсем 4 x 6, но оно достаточно близко:
Изменение высоты автоматически изменяет ширину.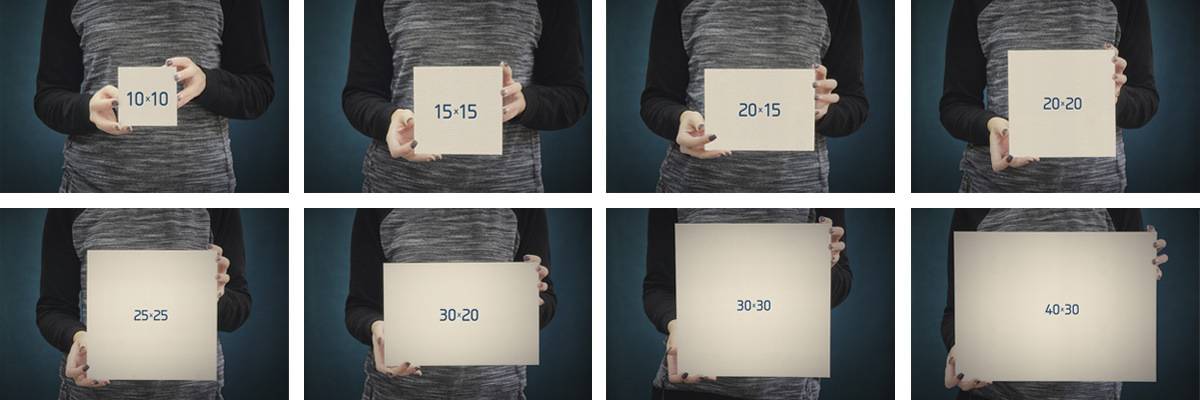
Проверка разрешения изображения
Обратите внимание, что значение разрешения также связано с шириной и высотой. Благодаря уменьшению ширины и высоты разрешение увеличилось с 300 пикселей / дюйм до 537,25 пикселей / дюйм. Это потому, что нам нужно упаковать больше пикселей на дюйм, чтобы напечатать изображение меньшего размера. Но, поскольку новое разрешение намного выше минимального разрешения, которое нам нужно (300 пикселей / дюйм), нет необходимости повышать его частоту. Это изображение будет отлично смотреться именно так:
Снижение ширины и высоты повысило разрешение.
Проверка размера изображения
Кроме того, обратите внимание, что изменение размера печати не влияло на фактический размер изображения, в пикселях или в мегабайтах. Это все то же изображение, и все, что мы сделали, это изменили размер, который он будет печатать:
Размер печати ни на что не влияет.
Когда увеличить изображение
Но допустим, что вместо того, чтобы печатать его как 4 «x 6» (или 6 «x 4», в данном случае), мне нужно удвоить ширину и высоту, чтобы он печатался с размерами 12 «на 8».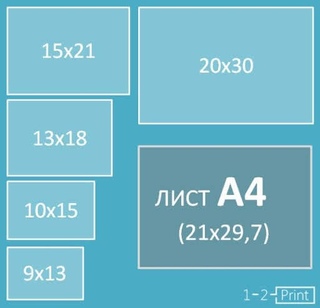 Я изменю значение высоты с 4 до 8 дюймов, и Photoshop автоматически удваивает ширину с 6 до 12 дюймов. Заметьте, однако, что, удваивая ширину и высоту, мы сократили значение Разрешения пополам, и теперь оно ниже минимального разрешения, которое нам нужно, 300 пикселей / дюйм:
Я изменю значение высоты с 4 до 8 дюймов, и Photoshop автоматически удваивает ширину с 6 до 12 дюймов. Заметьте, однако, что, удваивая ширину и высоту, мы сократили значение Разрешения пополам, и теперь оно ниже минимального разрешения, которое нам нужно, 300 пикселей / дюйм:
Увеличение ширины и высоты снизило разрешение ниже 300 ppi.
Возвращаясь к тому, что мы узнали ранее, некоторые люди скажут, что любое разрешение более 240 пикселей / дюйм — это хорошо, и поэтому наше новое разрешение примерно 268 ppi — это нормально. Но, поскольку исходное разрешение вашего принтера составляет 300 ppi (или 360 ppi для принтеров Epson), и принтер самостоятельно выполнит выборку изображения, если мы не сделаем это самостоятельно, у нас нет никаких причин не делать это здесь, в Диалоговое окно «Размер изображения». Это даст нам лучшие результаты, чем если бы мы оставили его на принтер.
Как увеличить изображение
Чтобы увеличить изображение, включите опцию Resample :
Нажав флажок Resample.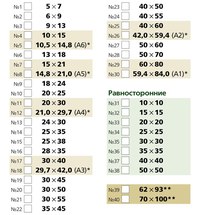
Затем введите нужное разрешение в поле « Разрешение» . Опять же, для большинства принтеров это 300 ppi или 360 ppi для принтеров Epson:
Ввод нового разрешения.
Проверка ширины и высоты
Обратите внимание, что при включенном Resample поле Resolution больше не связано с полями Width и Height. Таким образом, даже несмотря на то, что мы увеличили разрешение, изображение все равно будет напечатано 12 «в ширину и 8» в высоту:
Изменение разрешения не повлияло на ширину и высоту.
Проверка размера изображения
Что еще изменилось на этот раз фактический размер изображения, как в пикселях и в мегабайтах. При включенном Resample увеличение разрешения вынудило Photoshop добавить больше пикселей. Если вы помните, мое изображение изначально было 3224 пикселей в ширину и 2149 пикселей в высоту. Но после повторной выборки ширина увеличилась до 3601 пикселей, а высота — до 2400 пикселей.
Кроме того, поскольку мы добавили больше пикселей, размер изображения в памяти также увеличился с 19,8 до 24,7 мегабайт:
Повышение дискретизации изображения увеличило размеры в пикселях и размер файла.
Метод интерполяции
Всякий раз, когда мы повторно пробуем изображение, Photoshop добавляет или удаляет пиксели. И метод, который он использует для этого, известен как метод интерполяции . Существует несколько методов интерполяции, и различия между ними могут оказать большое влияние на качество изображения.
Вы найдете опцию Интерполяция справа от опции Resample. По умолчанию установлено значение « Автоматически» . Интерполяция применяется только к повторной выборке. Поэтому, когда опция Resample отключена, опция Interpolation становится серой:
Опция интерполяции. Доступно только при проверке Resample.
Выбор метода интерполяции
Если вы нажмете на эту опцию, вы откроете список со всеми различными методами интерполяции на выбор. Некоторые для повышения, а другие для снижения:
Методы интерполяции.
Изучение того, как работает каждый, заняло бы целый урок самостоятельно. Но, к счастью, вам не нужно ничего о них знать.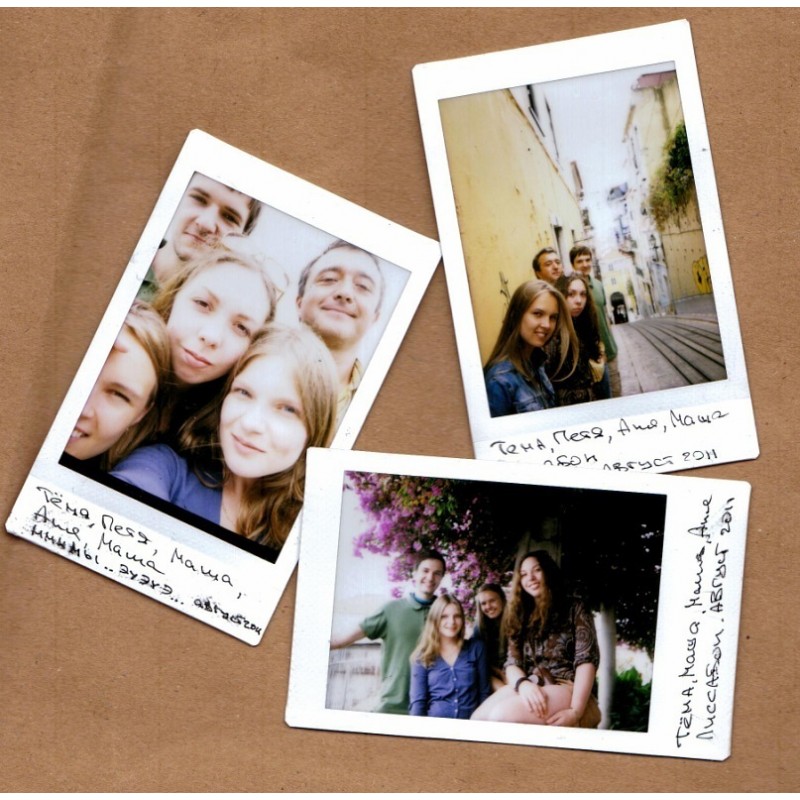 По умолчанию для параметра «Интерполяция» установлено значение « Автоматически» , что позволяет Photoshop выбрать тот, который будет работать лучше всего. Оставьте это Автоматическим, безопасный выбор.
По умолчанию для параметра «Интерполяция» установлено значение « Автоматически» , что позволяет Photoshop выбрать тот, который будет работать лучше всего. Оставьте это Автоматическим, безопасный выбор.
Сохранить детали 2.0
Однако в Photoshop CC 2018 Adobe добавила новый метод апскейлинга, известный как Preserve Details 2.0 . Этот новый метод теперь является лучшим выбором для увеличения ваших изображений. Но проблема в том, что, по крайней мере, сейчас Photoshop не выберет его, если для параметра «Интерполяция» установлено значение «Автоматически». Поэтому, если вы используете CC 2018 (или более позднюю версию) и повышаете частоту дискретизации своего изображения, вам нужно изменить метод интерполяции с Автоматического на Сохранение подробностей 2.0:
В CC 2018 выберите «Сохранить детали 2.0» при увеличении изображения.
Если вы не видите Preserve Details 2.0 в списке, вам сначала нужно включить его в настройках Photoshop. Я расскажу о том, как это сделать и почему это лучший выбор, в моем учебном пособии « Лучший способ увеличить изображения в CC 2018» .
Я расскажу о том, как это сделать и почему это лучший выбор, в моем учебном пособии « Лучший способ увеличить изображения в CC 2018» .
Как изменить размер изображения для печати — Краткая сводка
Прежде чем мы продолжим и посмотрим, как изменить размер изображения с другим соотношением сторон, давайте быстро подведем итог тому, что мы узнали.
Чтобы изменить размер изображения для печати, откройте диалоговое окно Размер изображения (Image> Image Size) и начать поворотом Интерполяция вариант выключения . Введите нужный размер в поля « Ширина» и « Высота» , а затем проверьте значение « Разрешение» . Если разрешение такое же или выше , чем собственное разрешение вашего принтера (300 ppi для большинства принтеров или 360 ppi для принтеров Epson), вам больше ничего не нужно делать.
Если разрешение меньше , чем родное разрешение принтера, повышающая дискретизация изображения путем поворота Интерполяции вариант на . Затем установите значение разрешения 300 пикселей / дюйм (или 360 для принтеров Epson). Оставьте метод интерполяции установленным на Автоматический , или в Photoshop CC 2018 (или более поздней версии) измените его на Сохранять детали 2.0 .
Затем установите значение разрешения 300 пикселей / дюйм (или 360 для принтеров Epson). Оставьте метод интерполяции установленным на Автоматический , или в Photoshop CC 2018 (или более поздней версии) измените его на Сохранять детали 2.0 .
Как изменить размер к другому соотношению сторон
Ранее я упоминал, что вы можете выбрать только тот размер печати, который соответствует текущему соотношению сторон изображения. Но что, если вам нужно другое соотношение сторон? Например, что если мне нужно напечатать мое изображение размером 4 x 6, чтобы оно поместилось в рамке для фотографий размером 8 x 10 дюймов?
Проблема с разными пропорциями
Мы уже можем видеть проблему. Если для высоты задано значение 8 дюймов, для ширины установлено значение 12 дюймов, а не 10, так что это не сработает:
Установка высоты дает мне неправильную ширину.
Если я попытаюсь изменить ширину до 10 дюймов, высота станет 6,666 дюйма. Все еще не то, что я хочу:
Все еще не то, что я хочу:
Изменение ширины дает мне неправильную высоту.
И если я изменю ширину на 8 дюймов, Photoshop устанавливает высоту в 5,333 дюйма. Я не могу выбрать размер печати 8 «x 10», пока мое изображение использует форматное соотношение 4 x 6:
Неважно, что я делаю, я не могу получить нужный мне размер.
Как обрезать до другого соотношения сторон
Чтобы изменить размер изображения для печати с другим соотношением сторон, нам сначала нужно обрезать изображение до нового соотношения. Вот как это сделать.
Шаг 1. Отмените команду Размер изображения
Закройте диалоговое окно «Размер изображения», не внося никаких изменений, нажав кнопку « Отмена» внизу:
Отмена и закрытие команды Размер изображения.
Шаг 2: Выберите инструмент Crop
На панели инструментов выберите инструмент обрезки :
Выбор инструмента обрезки.
Шаг 3. Установите новое соотношение сторон на панели параметров
Затем на панели параметров введите новое соотношение сторон в поля « Ширина» и « Высота» .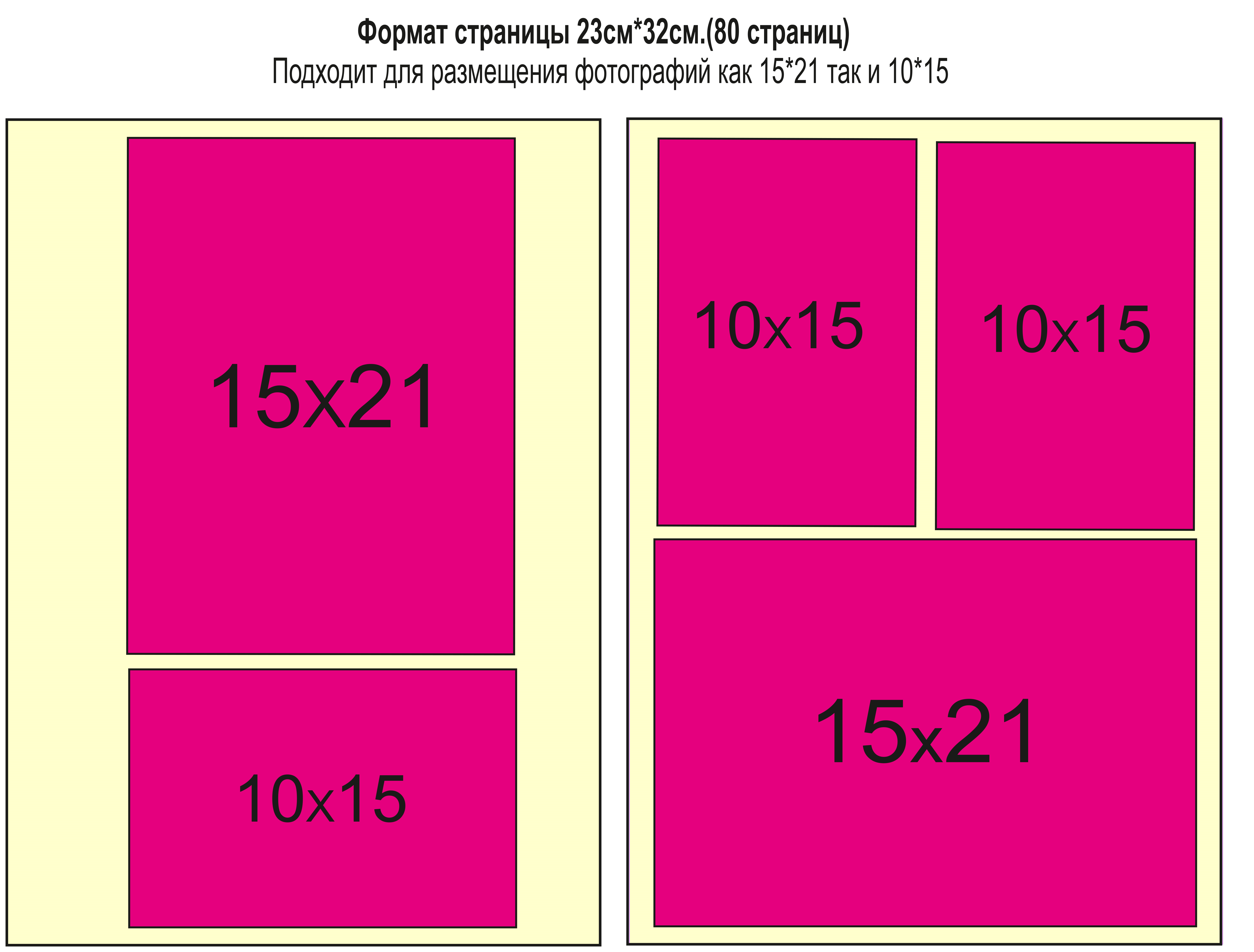 Не вводите определенный тип измерения, например, в дюймах. Просто введите цифры сами. Я введу 8 и 10:
Не вводите определенный тип измерения, например, в дюймах. Просто введите цифры сами. Я введу 8 и 10:
Ввод нового соотношения сторон на панели параметров.
Шаг 4: При необходимости измените размер границы обрезки.
Photoshop мгновенно изменяет границу обрезки до нового соотношения. Вы можете изменить размер границы, если нужно, перетаскивая маркеры, но я просто оставлю свой таким, какой он есть:
Обрезка изображения до нового соотношения сторон.
Шаг 5: обрезать изображение
Вернувшись на панель параметров, убедитесь, что функция «Удалить обрезанные пиксели» отключена. Таким образом, вы не будете вносить постоянные изменения:
Оставьте Удалить обрезанные пиксели выключенными.
Затем, чтобы обрезать изображение до нового соотношения, нажмите галочку на панели параметров:
Нажав на галочку.
И вот изображение, теперь обрезанное до соотношения сторон 8 x 10.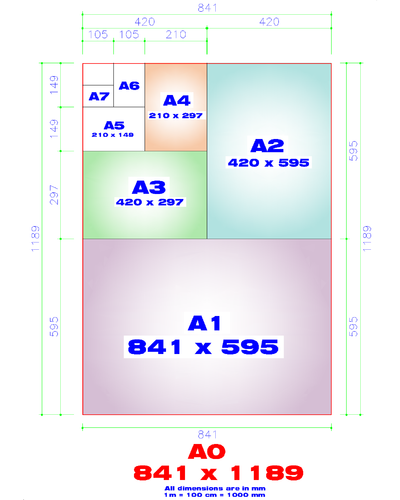 Он по-прежнему не будет печататься в 8 на 10 дюймов, но мы знаем, как это исправить, что мы будем делать дальше:
Он по-прежнему не будет печататься в 8 на 10 дюймов, но мы знаем, как это исправить, что мы будем делать дальше:
Обрезанная версия изображения.
Шаг 6. Изменение размера изображения в диалоговом окне «Размер изображения»
На этом этапе, чтобы изменить размер изображения для печати, просто выполните те же шаги, которые мы уже изучили. Сначала откройте диалоговое окно «Размер изображения», зайдя в меню « Изображение» и выбрав « Размер изображения» :
Идем в Изображение> Размер изображения.
Снимите флажок « Повторная выборка» , а затем введите новый размер печати в поля « Ширина» и « Высота» . На этот раз у меня нет проблем с выбором размера 8 «на 10», хотя значение ширины слегка отклонено на 8,004 дюйма. Все еще достаточно близко.
Заметьте, однако, что значение Resolution упало ниже 300 пикселей / дюйм, что означает, что мне нужно его увеличить:
Выключите Resample, введите новые ширину и высоту, а затем проверьте разрешение.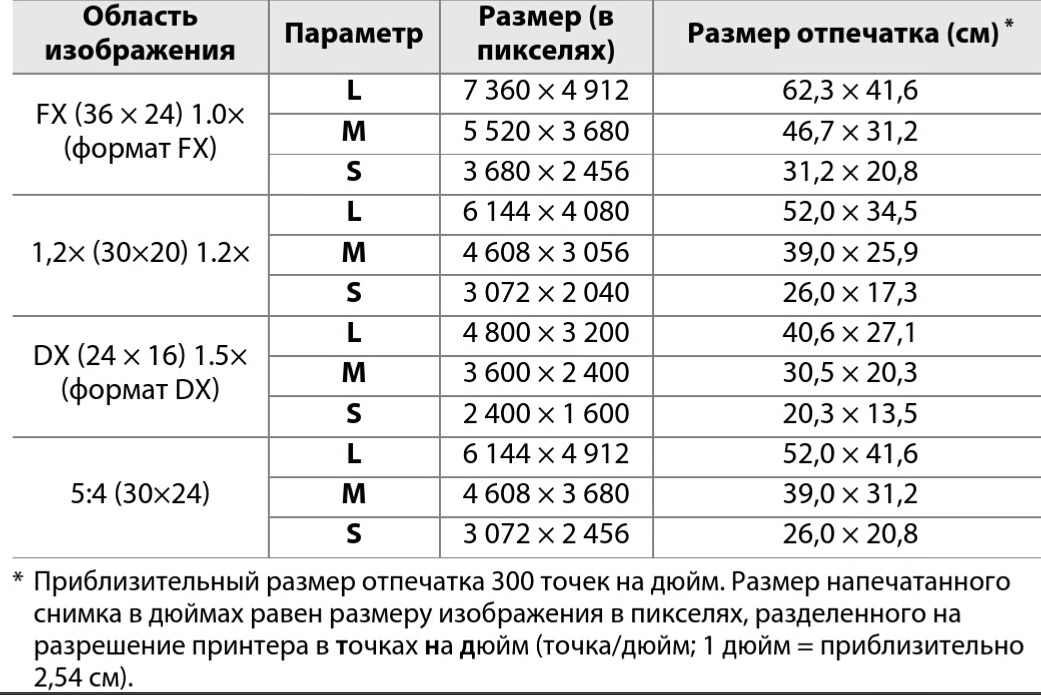
Чтобы увеличить его, я включу опцию Resample , а затем я изменю значение разрешения на 300 пикселей / дюйм . Или, опять же, если изображение направлялось на принтер Epson, я бы ввел вместо него 360 ppi :
Включите Resample, затем установите разрешение 300 ppi.
Наконец, для метода Интерполяции я мог бы оставить его на Автоматическом , или, поскольку я использую Photoshop CC 2018, я изменю его на « Сохранять детали 2.0» :
Установка метода интерполяции.
Когда вы будете готовы изменить размер изображения, нажмите OK, чтобы принять ваши настройки и закрыть диалоговое окно Размер изображения:
Нажмите OK, чтобы изменить размер изображения.
И там у нас это есть! Это все, что вам нужно знать, чтобы изменить размеры изображений для печати в Photoshop! На следующем уроке этой серии мы узнаем, как изменить размер изображений для электронной почты и обмена в Интернете !
Или посмотрите предыдущие уроки этой серии:
- 01 — пиксели, размер изображения и разрешение
- 02 — Команда Photoshop’s Image Size — Особенности и советы
- 03 — Как изменить размер изображения для печати
- 04 — Как изменить размер изображения для электронной почты и обмена фотографиями
- 05 — Как рассчитать размер изображения
- 06 — правда о разрешении изображения, размере файла и сети
- 07 — Как изменить размер пиксельной графики
- 08 — Лучший способ увеличить изображения в Photoshop CC
И не забывайте, что все наши учебники теперь доступны для скачивания в формате PDF !
Будьте первым, кто узнает, когда будут добавлены новые учебники!
Форматы файлов изображения: RAW, JPEG и другие
Файл в формате RAW соответствует своему названию — это файл «сырых», необработанных данных.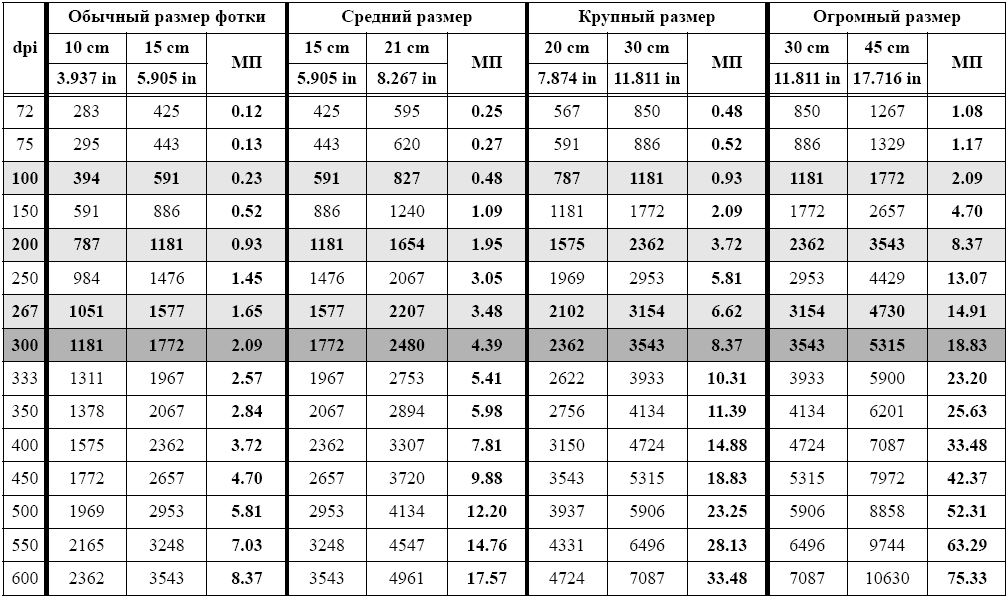 Он содержит именно те данные изображения, которые захватил датчик камеры. Все настройки баланса белого, стиля изображения и так далее, которые вы применили, присоединяются к файлу изображения. Это означает, что в дальнейшем их можно будет изменить с помощью программного обеспечения для обработки файлов RAW, например Digital Photo Professional (DPP) от Canon или Adobe® Photoshop® (с актуальной версией подключаемого модуля Adobe Camera Raw) и не только.
Он содержит именно те данные изображения, которые захватил датчик камеры. Все настройки баланса белого, стиля изображения и так далее, которые вы применили, присоединяются к файлу изображения. Это означает, что в дальнейшем их можно будет изменить с помощью программного обеспечения для обработки файлов RAW, например Digital Photo Professional (DPP) от Canon или Adobe® Photoshop® (с актуальной версией подключаемого модуля Adobe Camera Raw) и не только.
Файл в формате RAW часто называют «цифровым негативом», так как данные можно обрабатывать и печатать различными способами, добиваясь различных результатов, совсем как негативы на пленочных камерах. Так же, как и пленочный негатив, файл RAW невозможно изменить. Если открыть файл RAW в приложении, обработать и отредактировать его и затем сохранить, на компьютере будет создан новый файл (обычно в формате JPEG или TIFF). Исходный файл в формате RAW останется без изменений, и в любой момент его можно будет снова открыть и использовать для получения совершенно другого результата.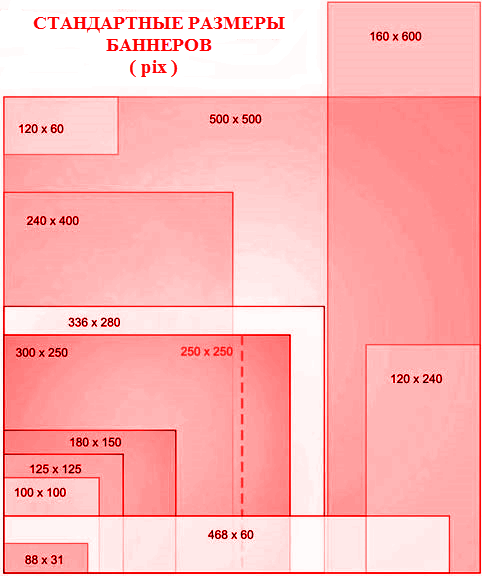
Название формата «RAW» не является аббревиатурой, его написание заглавными буквами сложилось исторически, при этом имена файлов RAW на камерах Canon не заканчиваются на «.RAW». Вместо этого, вплоть до появления камеры EOS M50 с новым процессором DIGIC 8, файлы RAW на камерах Canon сохранялись в формате .CR2. На некоторых камерах также предусматривались альтернативные форматы с более низким разрешением и «средним» (M-RAW) или «малым» (S-RAW) размерами файлов. Файлы этих двух типов обладают большинством преимуществ файлов RAW, но благодаря меньшему разрешению занимают меньше места в хранилище.
Процессор DIGIC 8 позволил использовать формат .CR3 и его подвид, формат C-RAW, который сохраняет то же самое разрешение, при этом сокращая размер файлов на 35–55% и экономя пространство на карте памяти. (Для этого, однако, C-RAW использует сжатие с потерями, то есть удаляет некоторую информацию об изображении. Вскоре мы остановимся на этом аспекте подробнее).
Файлы RAW, созданные камерами разных моделей, не совсем одинаковы, даже если сохраняются в одном и том же формате (CR2 или CR3).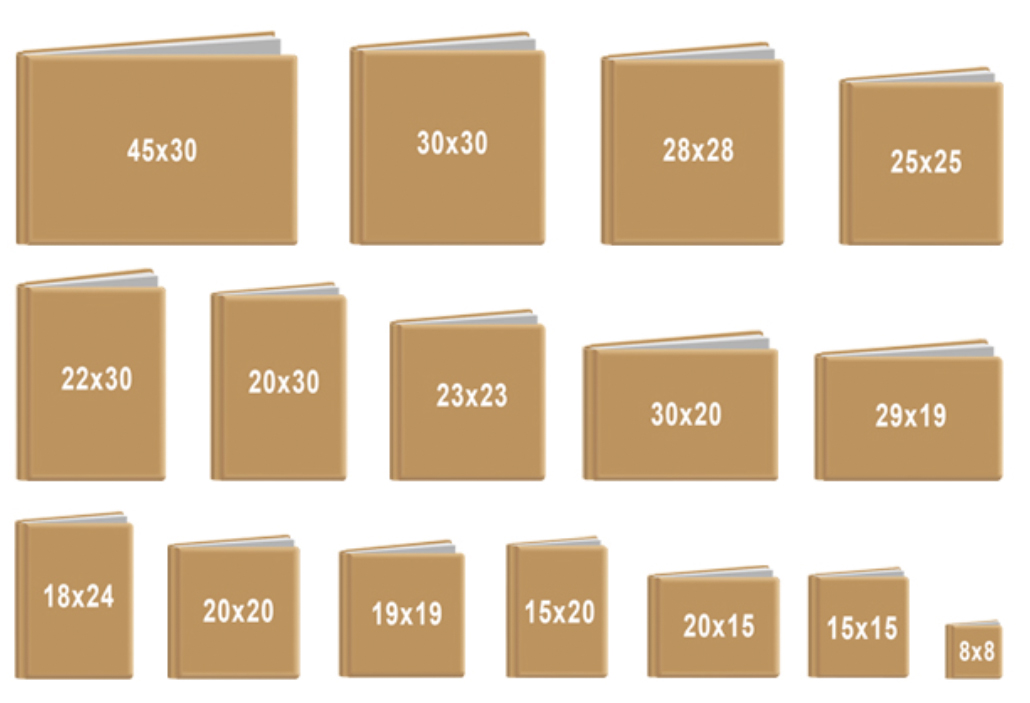 Именно поэтому программное обеспечение для обработки файлов RAW, например DPP, регулярно обновляется для поддержки новых моделей камер, и при покупке новой камеры мы настоятельно рекомендуем проверить наличие обновлений DPP и загрузить самую актуальную версию.
Именно поэтому программное обеспечение для обработки файлов RAW, например DPP, регулярно обновляется для поддержки новых моделей камер, и при покупке новой камеры мы настоятельно рекомендуем проверить наличие обновлений DPP и загрузить самую актуальную версию.
Некоторые камеры EOS позволяют обрабатывать изображения в формате RAW, используя саму камеру, что очень удобно для создания файлов JPEG с одинаковыми пользовательскими настройками (например, балансом белого, яркостью и шумоподавлением), а не встроенных параметров JPEG вашей камеры. У обработки файлов RAW на компьютере, а не с помощью камеры, есть свои преимущества — более широкий экран и более мощный процессор.
Преимущества формата RAW
- Максимальная гибкость при редактировании
- Широкий выбор настроек для редактирования после съемки
- 14-битные файлы: запись максимального диапазона цветов и тонов
Недостатки формата RAW
- Большой размер файла
- Необходимость в обработке (обычно на компьютере)
Печать изображений средствами Windows – вопросы и ответы
В этом разделе приведены ответы на некоторые распространенные вопросы о печати в средстве просмотра фотографий Windows.
Как изменить размеры бумаги для печати
Средство просмотра фотографий Windows предлагает список шаблонов распространенных размеров бумаги: 10×15 см, 20×25 см и фотографии для кошелька.
Однако, поскольку большинство цифровых изображений имеют нестандартные размеры, к изображениям могут добавляться пустые поля.
Чтобы избежать этого, следует обрезать фотографию до стандартного размера и распечатать обрезанное изображение в средстве просмотра фотографий Windows. Большинство программ для редактирования изображений, в том числе программа Windows Paint, имеют функцию обрезки.
Применения параметра «Отображение изображения в рамке»
Цифровые фотографии часто имеют пропорции, отличные от стандартных. Если установить флажок Подогнать изображение в рамку, Windows автоматически увеличит изображение в указанных пропорций.
Единственный недостаток использования этого параметра заключается в том, что часть изображения может остаться вне рамки и не будет напечатана. Для обрезки фотографии всегда можно воспользоваться программой редактирования изображений, например Paint.
Для обрезки фотографии всегда можно воспользоваться программой редактирования изображений, например Paint.
Напечатать одно изображение на шаблоне для нескольких
Для экономии чернил Windows печатает только то, что нужно напечатать. Таким образом, если вы попытаетесь напечатать одну фотографию размером 10×15 см, воспользовавшись шаблоном для печати трех таких изображений на одном листе, на нем будет напечатано только одно изображение и останется много свободного места.
Почему меняются параметры печати
По умолчанию в диалоговом окне Печать изображений отображается сочетание только тех параметров качества печати, размера и типа бумаги, с помощью которых можно получить лучший результат.
Если отключить эти меры безопасности, будут отображаться все имеющиеся параметры и их сочетания, даже если они не гарантируют удовлетворительного качества печати. Для этого нажмите кнопку Параметры в нижней правой части диалогового окна Печать изображений и снимите флажок Показать только параметры, совместимые с этим принтером.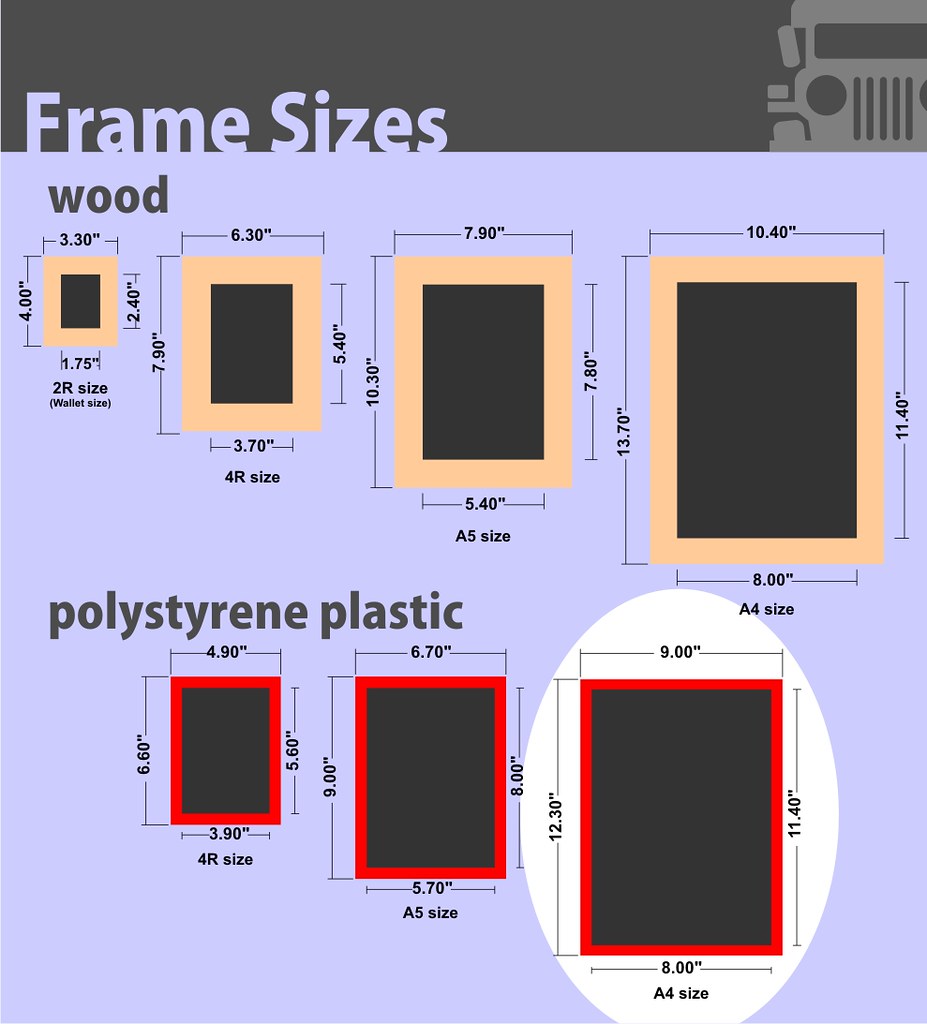
Что такое контактный лист
Для получения подробных сведений о контактных листы и их назначение смотрите Просмотр и печать эскизов изображений.
Как тип бумаги влияет на печать
Тип бумаги, который используется для печати фотографий, является важнейшим фактором, определяющим качество печати.
Для повседневной печати можно использовать обычную бумагу или бумагу для струйных принтеров, но для печати высококачественных фотографий следует использовать глянцевую или матовую фотобумагу наивысшего качества.
Для получения наилучших результатов убедитесь, что выбранный параметр типа бумаги, соответствует бумаге, загруженной в принтер.
Полное руководство по стандартным размерам фотографий
Изучите наше полное руководство по стандартным размерам фотографий, чтобы узнать, как выбрать правильное разрешение и соотношение сторон, чтобы получить наилучшие результаты для ваших отпечатков.
Используйте это руководство, чтобы выбрать правильный размер и рамки, чтобы украсить стены фотографиями семьи или украсить дом любимыми праздничными изображениями.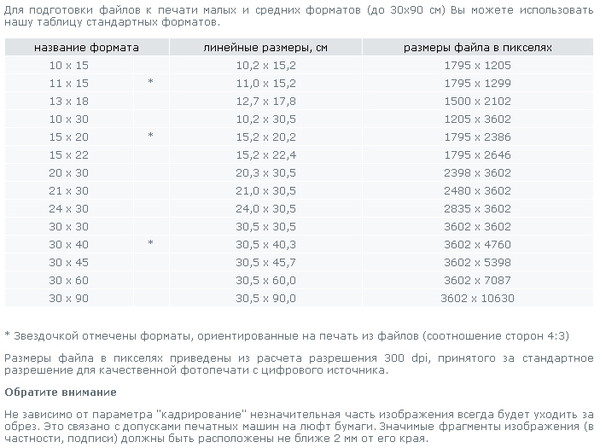 Чтобы обновить дизайн интерьера, вы также можете воспользоваться нашей обширной библиотекой стоковых фотографий с высоким разрешением на PikWizard.
Чтобы обновить дизайн интерьера, вы также можете воспользоваться нашей обширной библиотекой стоковых фотографий с высоким разрешением на PikWizard.
Выбор правильного размера изображения также важен для ваших экранов. Слишком большие файлы замедляют работу вашего веб-сайта, маленькие фотографии становятся пиксельными, а размеры изображений в социальных сетях постоянно меняются.
Узнайте, на что следует обращать внимание при создании изображений для Интернета и различных устройств. Чтобы ваши сообщения с изображениями заставили вашу аудиторию перестать прокручивать и переходить к вашему контенту, часто проверяйте рекомендации, чтобы всегда создавать привлекательные изображения для ваших кампаний в социальных сетях.Ниже мы подготовили для вас последние советы по размеру изображений на 2021 год.
Какие стандартные размеры для фотографий?
Истоки стандартных размеров фотопечати лежат в пленочной фотографии, когда 35-миллиметровая пленка использовалась для изготовления негативов с соотношением ширины и высоты 3: 2.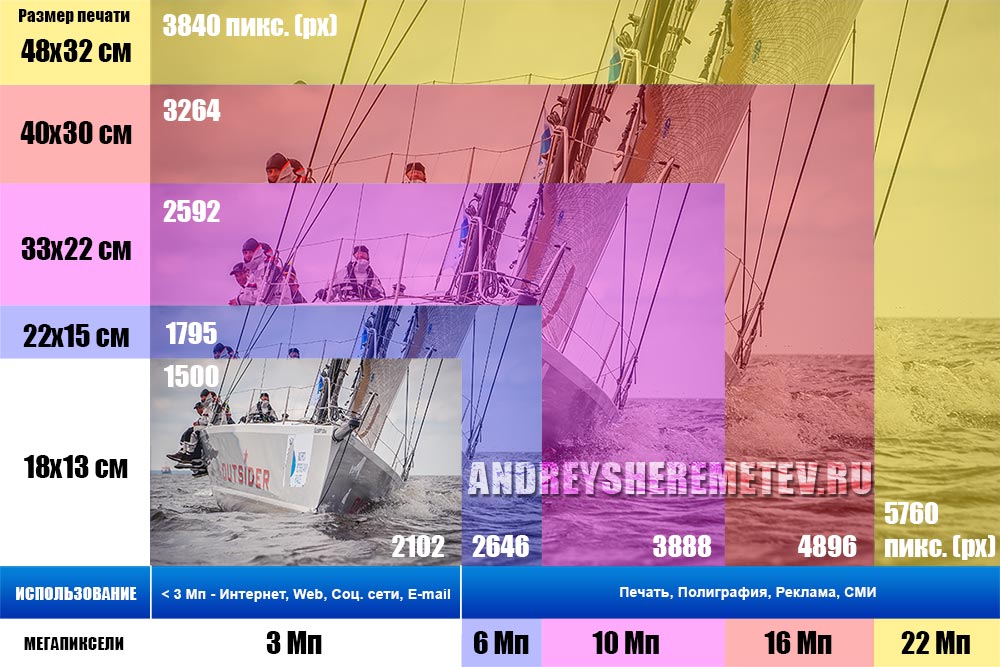 Этот формат до сих пор широко используется в цифровых камерах. Все остальные размеры отпечатка разработаны из исходного стандартного формата 3: 2.
Этот формат до сих пор широко используется в цифровых камерах. Все остальные размеры отпечатка разработаны из исходного стандартного формата 3: 2.
Чтобы получить качественную печать фотографии, помните об этих стандартных размерах и выберите наиболее подходящие для ваших целей варианты:
Какое разрешение вам нужно для фотопечати стандартных размеров?
Когда профессиональные фотографы говорят о разрешении, они имеют в виду, сколько пикселей отображается на дюйм изображения.Он измеряется в пикселях на дюйм или PPI. Единица измерения для цифровых камер — мегапиксели, то есть количество деталей, которые камера может уловить с помощью своего датчика изображения.
Фотографии с более высоким разрешением содержат больше пикселей для формирования высококачественных изображений, в то время как изображения с низким разрешением содержат меньше пикселей. Например, когда вы увеличиваете фотографию с низким разрешением, пиксели становятся видимыми и размывают изображение.
Когда вы используете программное обеспечение для редактирования, чтобы изменить разрешение, вы сообщаете программе, сколько пикселей должно занимать каждый дюйм вашего изображения.Убедитесь, что ваша фотография имеет высокое разрешение, когда открываете ее для редактирования. Лучше всего начать с изображения хорошего качества и оттуда уменьшить размер или PPI.
Какое соотношение сторон для размеров печати?
Вместо использования таких единиц измерения, как дюймы или сантиметры, соотношение сторон представлено отношением ширины к высоте по сравнению друг с другом. Обычно он отображается в формате x: y, который определяет форму, а не фактический размер изображения.
Соотношение сторон меняется в зависимости от носителя, на котором отображается ваше изображение. Это важно для веб-контента, где разные соотношения необходимы для разных целей, например для настольных компьютеров, мобильных устройств, целевой страницы или социальных сетей. Пока вы используете правильное соотношение для каждого из них, вы получаете высококачественные изображения для вашего веб-дизайна.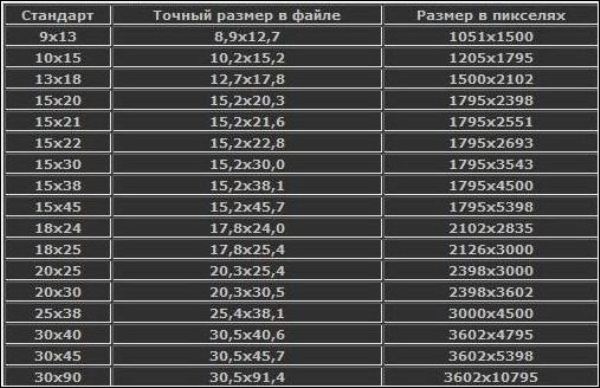
Мы составили список наиболее распространенных соотношений сторон, чтобы помочь вам выбрать наиболее подходящее для ваших целей:
Соотношение сторон 1: 1
Обе стороны вашего изображения одинакового размера, что делает его красивым квадратом.Используйте это для фотографий профиля в социальных сетях.
Соотношение сторон 3: 2
Это формат оригинальной 35-мм пленки, широко используемый в цифровой фотографии и кинематографе.
Соотношение сторон 4: 3
Монитор вашего компьютера, телевизор и цифровая камера используют это соотношение сторон. Чтобы заполнить эти экраны, обязательно делайте фотографии в формате 4: 3.
Соотношение сторон 16: 9
Большинство компьютерных мониторов и широкоэкранных телевизоров используют это соотношение.Его ширина немного больше, чем 4: 3.
Соотношение сторон 18: 6
Это популярное соотношение для длинных панорамных снимков пейзажей, от которых захватывает дух.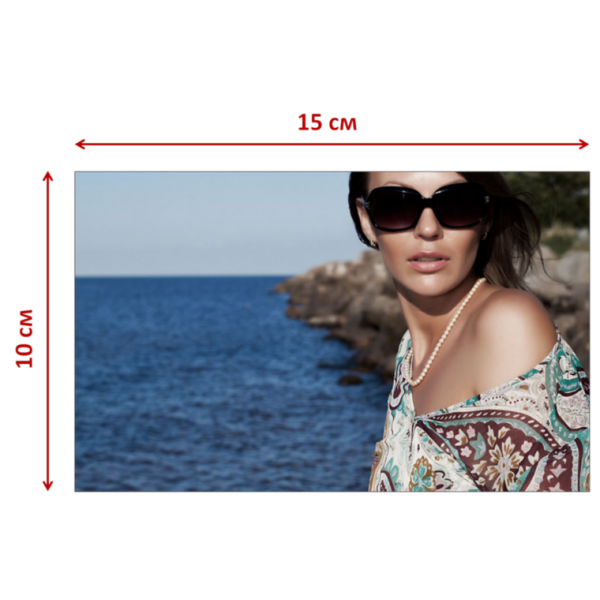 Используйте это соотношение, чтобы украсить свой интерьер любимым фото из праздничного пейзажа.
Используйте это соотношение, чтобы украсить свой интерьер любимым фото из праздничного пейзажа.
Как правильно выбрать размер фотографий для печати
Прежде чем думать о печати фотографий, подумайте, где вы собираетесь их размещать. Если ваши отпечатки — подарок друзьям, подумайте, куда они собираются положить ваши отпечатки.Это будут большие принты, похожие на плакаты, на стене или в рамке для камина или полки? Должны ли они быть альбомными или портретными?
Если вы планируете смешивать разные размеры, вырежьте шаблоны из цветной бумаги и приклейте их на стену, чтобы получить представление о том, как вы их расположите. Учитывайте расстояние просмотра до распечатанного изображения.
Например, большой плакат на стене может быть немного пикселизирован, когда вы подойдете к нему близко, но поскольку все смотрят на плакаты с некоторого расстояния, они не увидят пикселизацию.С другой стороны, вы хотите убедиться, что размер вашей фотографии изменен правильно для семейного портрета и имеет правильное разрешение для просмотра вблизи.
Чтобы напечатать фотографии, сначала выберите правильное разрешение и формат. Слишком мало пикселей, и ваш принтер компенсирует недостающие пиксели, заполняя их часть, чтобы заполнить страницу с фотографиями. Если ваш PPI слишком высок, ваш принтер сжимает изображение и искажает его.
Не увеличивайте фотографию сверх исходного размера, иначе вы потеряете разрешение и качество.При изменении размера изображения убедитесь, что вы сохраняете файл как png, а не как jpg, чтобы сохранить целостность пикселей.
Как правильно выбрать рамки для изображений
Если вы хотите избежать трудностей с поиском рамы, подходящей для вашей напечатанной фотографии, подумайте о выборе рамы, которая соответствует дизайну вашего интерьера, прежде чем отправлять фотографии на печать. Таким образом вы сможете убедиться, что у вас правильный размер изображения.
Некоторые рамки имеют двух-трехдюймовую рамку вокруг фотографии или матовое покрытие, которое предотвращает попадание отпечатка на стекло, предотвращает появление странных эффектов на поверхности и конденсацию, а также делает ваш отпечаток более профессиональным.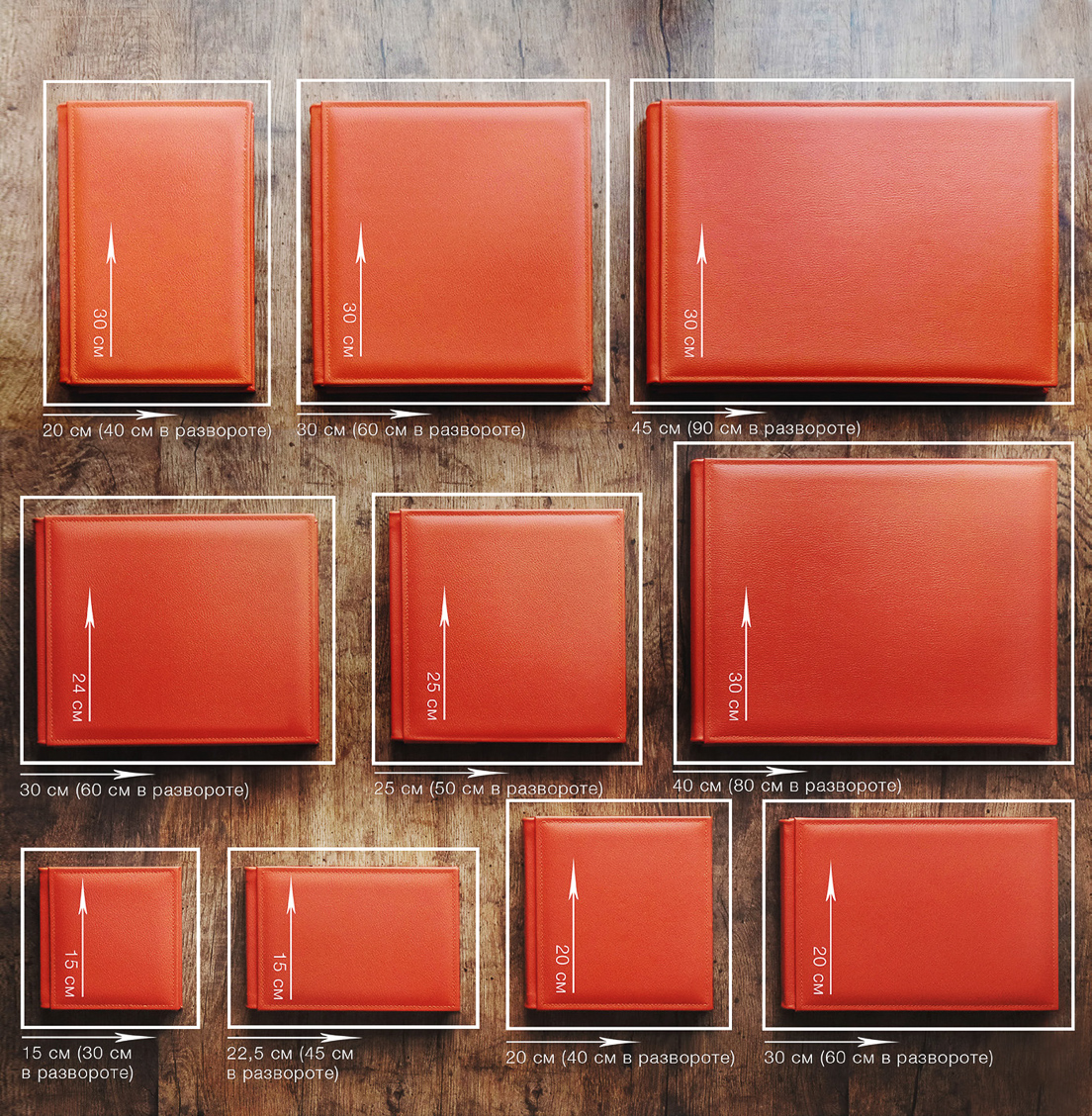 Если вы планируете использовать более крупный принт, подумайте, хотите ли вы, чтобы вокруг фотографии было большое или маленькое покрытие.
Если вы планируете использовать более крупный принт, подумайте, хотите ли вы, чтобы вокруг фотографии было большое или маленькое покрытие.
Как улучшить технику фотографии для печати
Для успешной печати любимых воспоминаний используйте цифровую камеру вместо смартфона. Вы можете делать фотографии хорошего качества на свой смартфон, но когда вы проверяете, какое из ваших устройств имеет объектив с более высоким мегапикселем, ваша цифровая камера, скорее всего, окажется в выигрыше.
Создание отличных фотографий — это искусство, но это не должно быть сложно.Вот на что следует обращать внимание при использовании цифровой камеры для создания потрясающих новых отпечатков:
- Съемка в формате RAW хорошо подходит для получения высококачественных отпечатков, но если вы снимаете фотографии в формате JPEG, убедитесь, что ваша камера настроена. до максимально возможного качества.
- Используйте ручной режим и фокусируйтесь вручную вместо выбора автоматической экспозиции на вашей камере.

- Используйте более низкое значение ISO, чтобы предотвратить зернистость фотографий. Если вы хотите получить яркое изображение при низком ISO, уменьшите выдержку для большей выдержки.
- Стремитесь запечатлеть большую часть сцены, которую вы хотели бы иметь на окончательном отпечатке, чтобы учесть любую обрезку. Если в центре изображения есть человек или объект, убедитесь, что вы не слишком сильно уменьшаете масштаб и не рискуете получить пикселизацию.
Как выбрать правильный размер для экрана и Интернета
Когда вам нужно изменить размер изображения для использования на экранах, вам нужно меньше пикселей, чем требуется для печати. Подумайте, какого размера будет ваша фотография на экране и для чего вы собираетесь ее использовать, чтобы выбрать желаемое соотношение сторон.
Для своего веб-сайта отредактируйте фотографии до нужного размера, чтобы файлы большого размера не снижали скорость загрузки сайта. Не избегайте этого процесса, полагаясь на адаптивный дизайн, который уменьшает ваши изображения до нужного размера.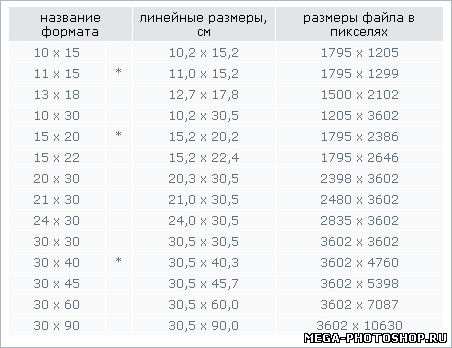 Браузеру по-прежнему приходится загружать более крупное изображение в фоновом режиме, замедляя работу ваших веб-страниц.
Браузеру по-прежнему приходится загружать более крупное изображение в фоновом режиме, замедляя работу ваших веб-страниц.
Стандартные размеры фотографий в социальных сетях в 2021 году
Размеры изображений часто меняются на всех каналах социальных сетей по мере изменения дизайна интерфейсов или обновления официальных размеров с кажущимися случайными интервалами.Для создания успешных кампаний в социальных сетях важно следить за последними тенденциями в правильном размере изображений.
Вот почему правильное изменение размера ваших изображений для социальных сетей должно быть приоритетом:
- Это может показаться непрофессиональным, если ваши изображения в фиде растянуты или растянуты.
- Ваша аудитория увидит изображение полностью. При неправильном изменении размера фотография может отображаться обрезанной.
- Все фиды социальных сетей отличаются друг от друга, поэтому убедитесь, что вы используете правильный размер для аккаунта, в котором публикуете сообщения, в противном случае вы рискуете, что ваши сообщения будут отлично смотреться на одном канале и быть пиксельными на другом.

Если вы ищете быстрое и простое решение для создания красивых публикаций в социальных сетях, подумайте об использовании высококачественных стоковых фотографий. В PikWizard вы можете проявить творческий подход и добавить текст к своему изображению, чтобы получить привлекательное изображение, готовое для использования в социальных сетях за считанные минуты.
Чтобы визуальный контент не отвлекался, следуйте нашему руководству с самыми последними размерами изображений:
Советы по размеру изображения в Instagram
- Помните, что даже если вы можете загрузить свою фотографию профиля в квадратном формате, она будет отображаться в круге.Убедитесь, что все важные элементы расположены по центру.
- Нацельтесь на изображение шириной 1080 пикселей. Изображения шириной от 320 до 1080 пикселей. Используйте соотношение сторон 1: 1 или 1,91: 1 для квадратных или прямоугольных фотографий и 4: 5 для портретов, чтобы сохранить исходное разрешение.
 Все остальное будет изменено автоматически.
Все остальное будет изменено автоматически.
Facebook Советы по размеру изображения
- Загрузите изображения в формате JPG или PNG, чтобы избежать сжатия. PNG лучше всего подходит для фотографий профиля и обложек.
- Для поста-карусели с двумя-десятью изображениями лучше всего подходит рекомендуемый размер изображения не менее 1080 x 1080 пикселей.
- Для панорамных снимков используйте формат JPG и убедитесь, что размер вашего изображения не превышает 30 МБ.
- Истории Facebook имеют соотношение сторон 9:16. Убедитесь, что размер вашего изображения не меньше 500 пикселей. Убедитесь, что вы оставили 250 пикселей сверху и снизу истории. Здесь отображается фото вашего профиля или любые кнопки.
Советы по размеру изображения Twitter
- Используйте максимальный размер, чтобы изображение хорошо отображалось при изменении размеров в будущем.
- Изображения заголовков в Twitter адаптируются и меняются в зависимости от экрана или браузера, в котором они отображаются.
 Они обрезаются до соотношения сторон 3: 1.
Они обрезаются до соотношения сторон 3: 1.
- Если вы используете ссылку в своем твите, но не используете изображение, Twitter автоматически извлекает изображение с веб-сайта для создания предварительного просмотра. Используйте валидатор карты, чтобы увидеть, как он выглядит, прежде чем публиковать.
LinkedIn Советы по размеру изображений
- LinkedIn позволяет загружать фотографии размером до 7680 x 4320 пикселей с размером файла до 8 МБ.
- Фотография обложки обрезается по-разному в зависимости от устройства, на котором вы ее просматриваете. Проверьте свою обложку как на мобильном устройстве, так и на компьютере, чтобы узнать, нравится ли оно вам.
- Убедитесь, что изображения, которые вы готовите для своих сообщений, находятся в формате JPG или PNG с соотношением сторон от 3: 1 до 2: 3.
- Если ваше изображение меньше 200 пикселей в ширину, оно отображается в виде эскиза в левой части сообщения.

Советы по размеру изображения YouTube
Когда фото вашего профиля отображается в круге на YouTube, убедитесь, что человек или объект, который вы хотите показать, находится прямо в центре вашего изображения.
Вы можете загружать файлы JPEG, BMP, PNG или GIF, но файлы GIF не будут отображаться с анимацией в вашем профиле.
Рекомендуемый размер видео для качества HD составляет 1280 x 720 пикселей с соотношением сторон 16: 9.
стандартных размеров фотографий и общих соотношений сторон для социальных сетей (полное руководство)
Каждый раз, когда вы используете фотографии для проекта, вы должны хорошо понимать стандартные размеры фотографий.
Есть всевозможные типоразмеры фото разного назначения. Но вам нужно сделать это правильно, иначе вы можете получить странные, искаженные изображения.
Перед печатью фотографий вам необходимо знать несколько вещей. Помните об этих фактах, чтобы получить ожидаемые результаты высокого качества.
Если вы когда-нибудь задумывались, что такое нормальный размер фотографии, это руководство для вас. Он проведет вас через лучшие размеры фотографий для любого использования.
Также имеется удобная таблица размеров фотографий, на которую можно ссылаться в любое время. Это быстрый способ дважды проверить, какой размер фотографий лучше всего использовать.
Зачем нужны стандартные размеры фотографий
При печати фотографий важно знать правильное разрешение изображений.
Если вы слишком сильно уменьшите разрешение, вы можете получить зернистые или размытые фотографии.Они могут даже выглядеть пиксельными, а это последнее, что вам нужно.
Этот эффект наиболее отчетливо виден на отпечатках самого большого размера, так как на нем легко увидеть все нечеткие области. Но это может быть видно даже на небольших фотографиях.
Но не только для печати изображений вам нужно иметь дело с размером файла. Если вы публикуете фотографии в социальных сетях, вам также следует знать правильный размер кадра. Это гарантирует, что ваше изображение будет выглядеть так хорошо, как вы этого хотите!
Это гарантирует, что ваше изображение будет выглядеть так хорошо, как вы этого хотите!
Вы также можете помнить об этих размерах фотографий при создании графики и других типов изображений.Он применим ко всему, что вы хотите распечатать или опубликовать в социальных сетях, и поможет вам получить нужный размер и форму.
Статьи по теме:
Посмотреть все ресурсы
Какой стандартный размер изображения?
Прежде чем мы рассмотрим различные размеры фотографий, вам может быть интересно узнать, какой размер фотографий является наиболее распространенным. Стандартный размер фотографии — 4 x 6 дюймов, часто известный как размер 4R.
Одна из причин, по которой этот формат для печати фотографий так популярен, заключается в том, что он помещается во многие фотоальбомы и рамки.Его легко отображать, и он работает со стандартным размером фотобумаги. Итак, это безопасный размер фотографий для печати на выбор.
Но это также как раз подходящего размера. Он достаточно большой, чтобы четко видеть все детали, но не занимает много места.
Он достаточно большой, чтобы четко видеть все детали, но не занимает много места.
Кроме того, он стал обычным размером фотографии, поскольку имеет соотношение сторон 3: 2. Большинство фотоаппаратов также используют это соотношение, включая смартфоны и цифровые фотоаппараты. В результате ваши снимки будут выглядеть чистыми и естественными.
Если растянуть изображение до другого соотношения сторон, оно может выглядеть искаженным и создать эффект перекоса.Вот почему фото 4R является наиболее распространенным и принятым в качестве стандартного размера фотографий.
Какое соотношение сторон?
Понимание соотношения сторон ваших фотографий поможет вам получить изображения правильного размера. Это может показаться немного сложным, но на самом деле это очень просто.
Соотношение сторон — это ширина изображения по сравнению с высотой. Например, изображение с соотношением сторон 3: 2 может иметь размер 2 x 3 дюйма или 4 x 6 дюймов.
Вот еще несколько распространенных соотношений сторон фотографий:
- 1: 1 — это создает квадратное изображение
- 4: 3 — размер многих экранов компьютеров и некоторых цифровых камер
- 16: 9 — более широкий, но общий размер, который используется для определенных сообщений в социальных сетях и некоторых компьютерных мониторов
Есть стандартный размер фото в бумажнике?
Возможно, вы слышали о стандартных фотографиях бумажника, хотя они встречаются реже, чем раньше.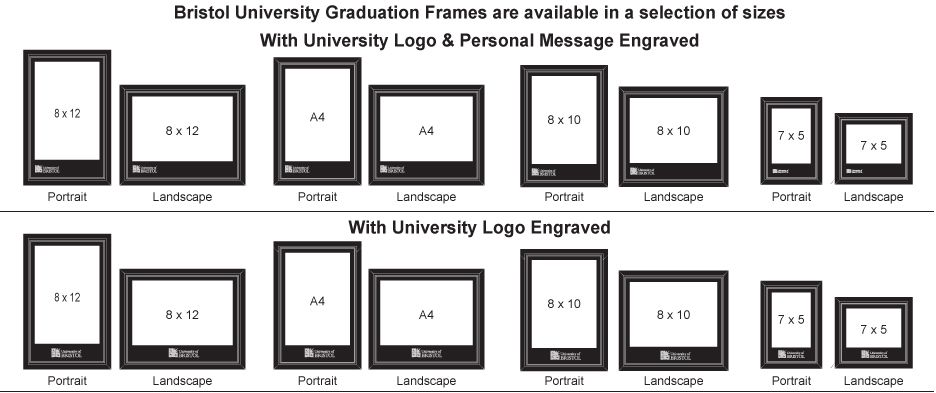
Обычный размер фотографий бумажника — 2,5 х 3,5 дюйма или 6,35 х 8,89 см. Он легко помещается в большинство кошельков и кошельков, что делает его надежным по размеру.
Два основных типа фотографий стандартного размера: серия R&A
Существует два распространенных способа измерения размера фотографий. Может быть полезно понять каждую из них, чтобы вы знали, о чем говорят люди, если они используют другую систему.
Итак, давайте взглянем на фотоаппарат R&A Series с размерами фотографий.
Описание серииR и таблица размеров на фото
Серия R — это наиболее распространенный метод, используемый для форматирования фотографий во всем мире. В фотолабораториях используются эти размеры, и это довольно просто, если знать, как они работают.
Размеры в серии R имеют номер перед буквой R, например 2R, 3R, 4R. Число означает длину в дюймах по более короткой стороне.
В этой таблице размеров показаны различные размеры фотографий серии R и их размеры:
| Имя для печати | Размер в дюймах | Размер в CM |
| 2R | 2. 5 x 2,3 5 x 2,3 | 6,32 x 8,89 |
| 3R | 3,5 x 5 | 8,89 x 12,7 |
| 4R | 4 x 6 | 10,2 x 15,2 |
| 10,2 x 15,2 | ||
| 12,7 x 17,8 | ||
| 6R | 6 x 8 | 15,2 x 20,3 |
| 8R | 8 x 10 | 20,3 x 25,4 |
| S8R | ||
| 10R | 10 x 12 | 25.4 x 30,5 |
Как упоминалось ранее, стандартная фотография — 4R. Если вам нужен плакат размером с плакат, вы можете выбрать 10R или 8R.
Для отпечатков чуть большего размера подходят 5R и 6R. 2R или 3R позволяют создавать красивые визитки или мини-фотографии.
Объяснение для серии A и таблица размеров на фото
Международная организация по стандартизации (ISO) создала эту серию размеров фотографий. Возможно, вы знакомы с этими размерами, поскольку они также используются для обычной бумаги.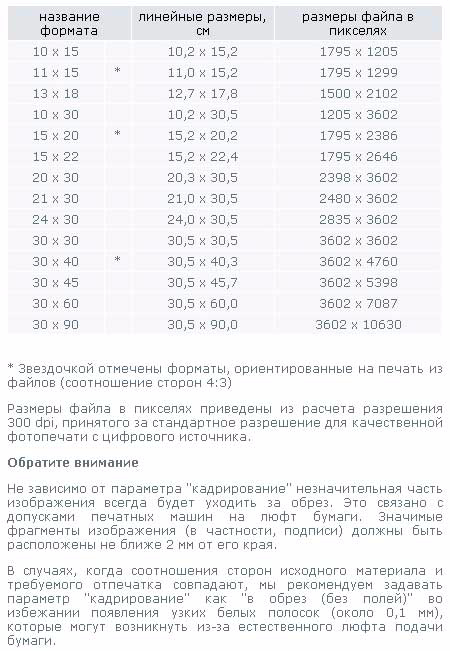 Возможно, вы слышали эти термины в школе.
Возможно, вы слышали эти термины в школе.
Например, у вас есть обычный лист A4, меньший формат A5 и большой A3.
Это немного сбивает с толку, потому что по мере того, как числа в именах становятся меньше, фотография становится больше. Итак, самым большим в серии A является A1, его размеры — 23,39 x 33,11 дюйма.
Серия продолжается вплоть до A10, размер которого составляет всего 1 x 1,5 дюйма.
Вот полная таблица размеров фотографии для справки:
| Размер печати | Размер в дюймах | Размер в CM |
| A1 | 23.4 x 33,1 | 59,4 x 84,1 |
| A2 | 16,5 x 23,4 | 42 x 59,4 |
| A3 | 11,7 x 16,5 | 29,7 x 42 |
| A4 21 x 29,7 | ||
| A5 | 5,8 x 8,3 | 14,8 x 21 |
| A6 | 4,1 x 5,8 | 10,5 x 14,8 |
| A7 | ||
| A7 | 7,4 902,9 x 4,19 | 9027 x 4,19 902|
| A8 | 2 x 2. 9 9 | 5,2 x 7,4 |
| A9 | 1,5 x 2 | 3,7 x 5,2 |
| A10 | 1 x 1,5 | 2,6 x 3,7 |
С помощью этих диаграмм вы можете выбрать этот размер в зависимости от ваших потребностей.
Стандартные размеры фотографий для социальных сетей
Если вы хотите использовать свои изображения в социальных сетях, вам нужно знать правильные размеры. Вот вам краткое справочное руководство!
- Сообщения в Instagram: квадратные изображения с разрешением 1080 x 1080 пикселей
- Истории в Instagram: вертикальные изображения размером 1080 x 1920 пикселей
- Сообщения в Facebook: изображения размером 1200 x 630 пикселей работают лучше всего
- Фотография на обложке Facebook: 820 x 312 пикселей
- Pinterest контакты: 1000 x 1500 пикселей работает лучше всего
- Сообщение LinkedIn: 1200 x 627 пикселей выглядит лучше всего
Соотношение сторон Facebook
| Соотношение сторон | Рекомендуемый размер | |
| Изображение профиля Facebook | 1: 1 | 128 x 128 пикселей |
| Фотография обложки Facebook | 16: 9 | |
| Facebook Feed Video | 9:16 to 1: 1 | 1280 x 720 пикселей |
| Facebook Feed Ads | 9:16 to 16: 9 | 1200 x 628 пикселей |
| Facebook Carousel Advertising | 1: 1 | 1080 x 1080 пикселей |
| Facebook Live Video | 16: 9 | 1280 x 720 пикселей |
Соотношение сторон Instagram
| Соотношение сторон | Рекомендуемый размер | |
| Изображение профиля Instagram | 1: 1 | 1080 x 1080 пикселей |
| Instagram Feed Square Video | пикселей 1: 1 | 1080 x 10805 |
| Instagram Story Video | 9:16 | 1080 x 1920 пикселей |
| IGTV | 9:16 | 1080 x 1920 пикселей |
Pinterest Соотношения сторон
| Соотношение сторон | Рекомендуемый размер | |
| Профиль Pinterest / Фото доски | 1: 1 | 600 x 600 пикселей |
| Pinterest Optimal Pin | 2: 30 | 600 x 600 |
| Pinterest Tall Pin | 2: 3 | 600 x 1260 пикселей 600 x 1560 пикселей |
Заключение
Правильный размер любого изображения может существенно изменить правила игры.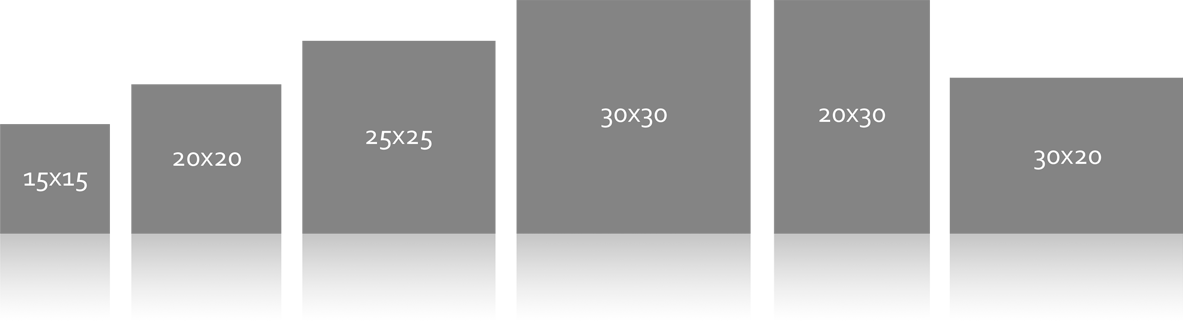 Это предотвратит поиск в Интернете каждый раз. (Вместо этого добавьте эту страницу в закладки, чтобы к ней можно было вернуться!)
Это предотвратит поиск в Интернете каждый раз. (Вместо этого добавьте эту страницу в закладки, чтобы к ней можно было вернуться!)
Вам не придется тратить время на изменение размера изображений, потому что вы перепутали размеры.
И где бы вы ни использовали свои изображения, они будут выглядеть качественно и потрясающе.
Меньше всего вам нужно загружать или распечатывать искаженные или пиксельные изображения. Но теперь у вас есть хорошее представление о различных размерах фотографий и о том, когда их использовать.Итак, все готово!
Дайте мне знать, если у вас возникнут вопросы ниже! Затем подпишитесь на меня в Pinterest, чтобы получить больше полезных ресурсов для креативщиков и профессионалов.
Совет : Сохраните изображение выше в Pinterest, чтобы перечитать эту статью позже!
| Размер США (дюймы) | Размер евро (миллиметры) | Кол. Акций Акций | Процесс печати | Вариант с бумагой |
| 8.5 x 11 дюймов | 215,9 x 279,4 мм | 1–250 | Цифровой | Текстовый картон, обложка, пенопласт, ПВХ, стирол, винил |
| 250-10 мес. | Массовое смещение | Текстовый лист, обложка | ||
| 11 x 17 дюймов | 279,4 x 431,8 мм | 1–250 | Цифровой | Текстовый картон, обложка, пенопласт, ПВХ, стирол, винил |
| 250-10 мес. | Массовое смещение | Текстовый лист, обложка | ||
| 12 x 18 дюймов | 304.8 x 457,2 мм | 1–100 | Цифровой | Текстовый картон, обложка, пенопласт, ПВХ, стирол, винил |
| 100 — 10мил. | Массовое смещение | Текстовый лист, обложка | ||
| 16 x 20 дюймов | 406,4 x 508 мм | 1–100 | Цифровой | Текстовый картон, обложка, пенопласт, ПВХ, стирол, винил |
100 — 10мил. | Массовое смещение | Текстовый лист, обложка | ||
| 18 x 24 дюйма | 457,2 x 609,6 мм | 1–100 | Цифровой | Текстовый картон, обложка, пенопласт, ПВХ, стирол, винил |
| 100 — 10мил. | Массовое смещение | Текстовый лист, обложка | ||
| 19 x 27 дюймов | 482.6 x 685,8 мм | 1–100 | Цифровой | Текстовый картон, обложка, пенопласт, ПВХ, стирол, винил |
| 100 — 10мил. | Массовое смещение | Текстовый лист, обложка | ||
| 20 x 30 дюймов | 508 x 762 мм | 1–100 | Цифровой | Текстовый картон, обложка, пенопласт, ПВХ, стирол, винил |
| 100 — 10мил. | Массовое смещение | Текстовый лист, обложка | ||
| 22 x 28 дюймов | 558,8 x 711,2 мм | 1–100 | Цифровой | Текстовый картон, обложка, пенопласт, ПВХ, стирол, винил |
100 — 10мил.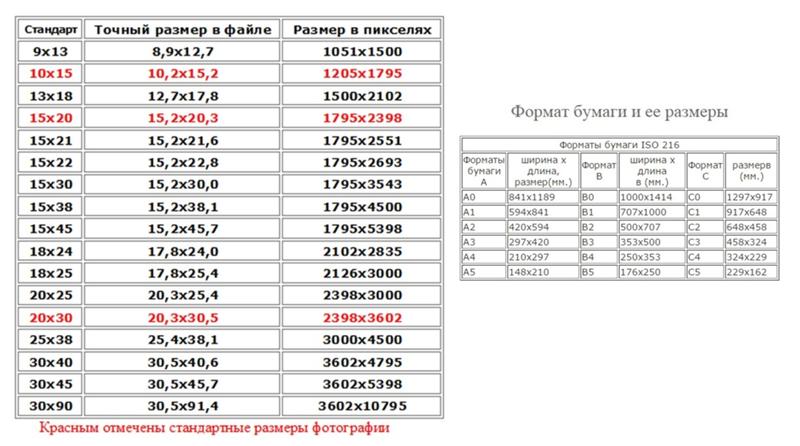 | Массовое смещение | Текстовый лист, обложка | ||
| 22 x 34 дюйма | 558.8 x 863,6 мм | 1–100 | Цифровой | Текстовый картон, обложка, пенопласт, ПВХ, стирол, винил |
| 100 — 10мил. | Массовое смещение | Текстовый лист, обложка | ||
| 24 x 36 дюймов | 609,6 x 914,4 мм | 1–100 | Цифровой | Текстовый картон, обложка, пенопласт, ПВХ, стирол, винил |
| 100 — 10мил. | Массовое смещение | Текстовый лист, обложка | ||
| 27 x 40 дюймов | 685,8 x 1016 мм | 1–100 | Цифровой | Текстовый картон, обложка, пенопласт, ПВХ, стирол, винил |
| 100 — 10мил. | Массовое смещение | Текстовый лист, обложка | ||
| 40 x 60 дюймов | 1016 x 1524 мм | 1–100 | Цифровой | Текстовый картон, обложка, пенопласт, ПВХ, стирол, винил |
100 — 10мил. | Массовое смещение | Текстовый лист, обложка | ||
| 46 x 67 дюймов | 1168 x 1702 мм | 1–100 | Цифровой | Текстовый картон, обложка, пенопласт, ПВХ, стирол, винил |
| 100 — 10мил. | Массовое смещение | Текстовый лист, обложка | ||
| 48 x 36 дюймов | 1219.2 x 914,4 мм | 1–100 | Цифровой | Текстовый картон, обложка, пенопласт, ПВХ, стирол, винил |
| 100 — 10мил. | Массовое смещение | Текстовый лист, обложка | ||
| Нестандартный размер | Нестандартный размер | 1–100 | Цифровой | Текстовый картон, обложка, пенопласт, ПВХ, стирол, винил |
| 100 — 1 мил. | Массовое смещение | Текстовый лист, обложка |
Разрешение и размер файла | Shutha
Введение
Пиксели не имеют установленного размера, они просто расширяются или сжимаются, чтобы заполнить доступное пространство.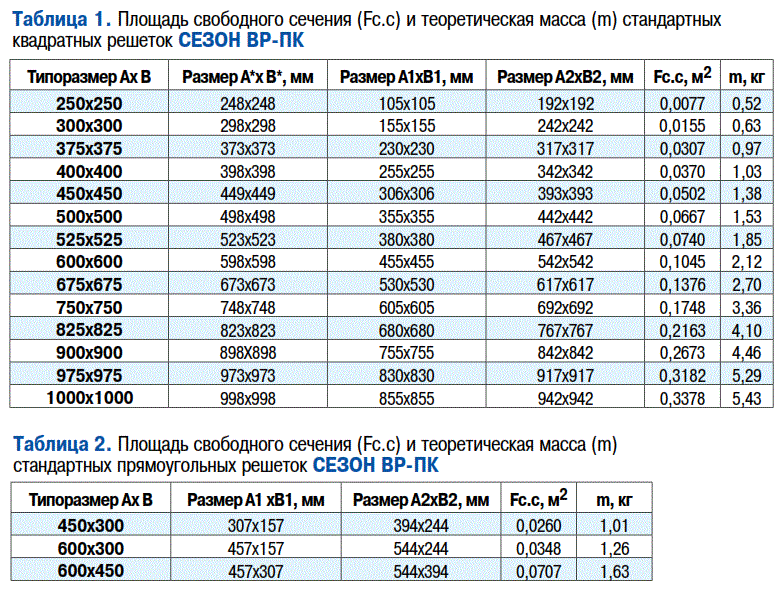 Ниже одно и то же изображение показано дважды, оба раза с одним и тем же размером изображения или документа. Но каждая копия состоит из разного количества пикселей, которые просто увеличиваются в размере, чтобы соответствовать размеру изображения.Таким образом, хотя оба «размера изображения» могут быть одинаковыми, разрешение каждого из них явно разное.
Ниже одно и то же изображение показано дважды, оба раза с одним и тем же размером изображения или документа. Но каждая копия состоит из разного количества пикселей, которые просто увеличиваются в размере, чтобы соответствовать размеру изображения.Таким образом, хотя оба «размера изображения» могут быть одинаковыми, разрешение каждого из них явно разное.
Рис. 1 Это изображение состоит из 1200 x 800 пикселей и выглядит так, как будто сцена может выглядеть в реальности.
Цель состоит в том, чтобы иметь достаточно пикселей, которые при изменении размера для соответствия размеру изображения меньше, чем точки монитора или принтера. Изображение выше имеет размер пикселя меньше, чем точки монитора, и поэтому выглядит хорошо. На изображении ниже слишком мало пикселей, поэтому размер был изменен до такой степени, что пиксели больше, чем точки монитора, и изображение выглядит либо плохо, либо даже бесполезно, как на изображении 12 x 8 пикселей.
Рис. 2 Хотя это изображение увеличено до того же размера, что и предыдущее изображение, оно состоит только из 120 x 80 пикселей, и теперь мы начинаем видеть фактические пиксели, что называется «пикселизацией».
2 Хотя это изображение увеличено до того же размера, что и предыдущее изображение, оно состоит только из 120 x 80 пикселей, и теперь мы начинаем видеть фактические пиксели, что называется «пикселизацией».
Ниже представлены те же изображения, что и раньше, но с измененным размером, чтобы разрешение в пикселях составляло 72 dpi для соответствия монитору. Поскольку теперь для пикселей установлено одинаковое разрешение, изображение или размер документа сжимаются или растягиваются по размеру. Оба изображения теперь имеют одинаковое разрешение, теперь размер каждого изображения явно различается.
Рис. 3 Здесь для тех же двух изображений теперь установлено одинаковое разрешение. Хотя сейчас оба выглядят хорошо, отличается только размер изображения. У меньшего изображения достаточно пикселей только для того, чтобы хорошо отображаться при таком размере.
Это означает, что, говоря о размере рабочего файла изображения, недостаточно просто указать разрешение или размер изображения.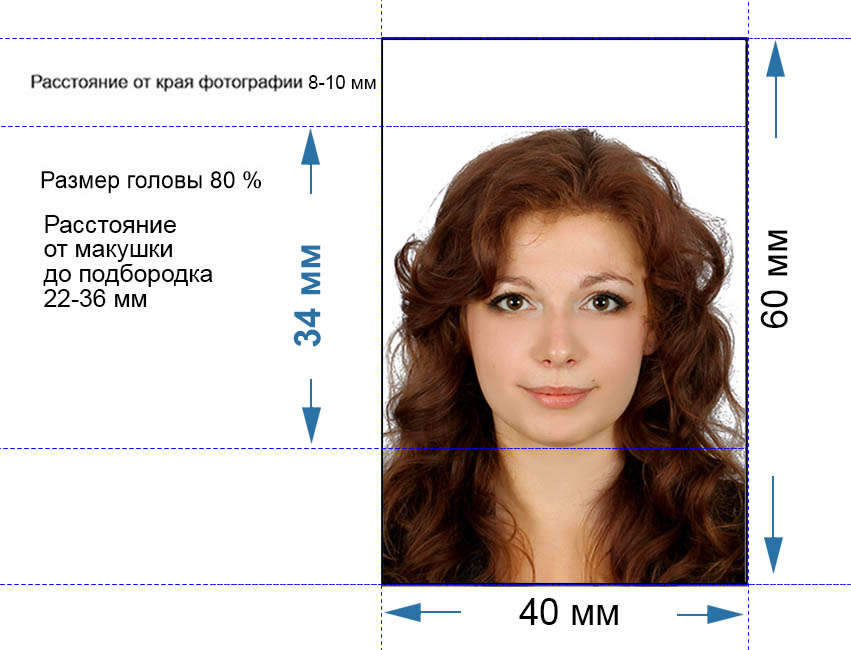 И разрешение, и размер изображения необходимо использовать вместе.
И разрешение, и размер изображения необходимо использовать вместе.
Разрешение
Очень часто люди говорят об изображении с разрешением 300 dpi как о качественном изображении.Но что они подразумевают под изображением «300 dpi»? Это похоже на то, как если бы вас спросили, как далеко от Абуджи до Лагоса, вы ответили: «70 километров в час». Они бы смотрели на тебя смешно. Это потому, что вы сказали им только половину ответа. Да, это может быть 70 километров в час, но вам нужно сказать им, сколько часов.
Это то же самое, когда кто-то говорит: «О, просто дайте мне изображение с разрешением 300 dpi». Они сказали вам, что они хотят, чтобы на каждом дюйме вашего изображения было 300 точек, но они не сказали вам, сколько дюймов они хотят, чтобы изображение было.Это количество пикселей в изображении, которое определяет размер файла; одного разрешения недостаточно.
Рис. 4 Это один дюйм изображения ниже. DPI означает «точек на дюйм», но вам нужно знать, сколько дюймов, чтобы узнать размер файла изображения.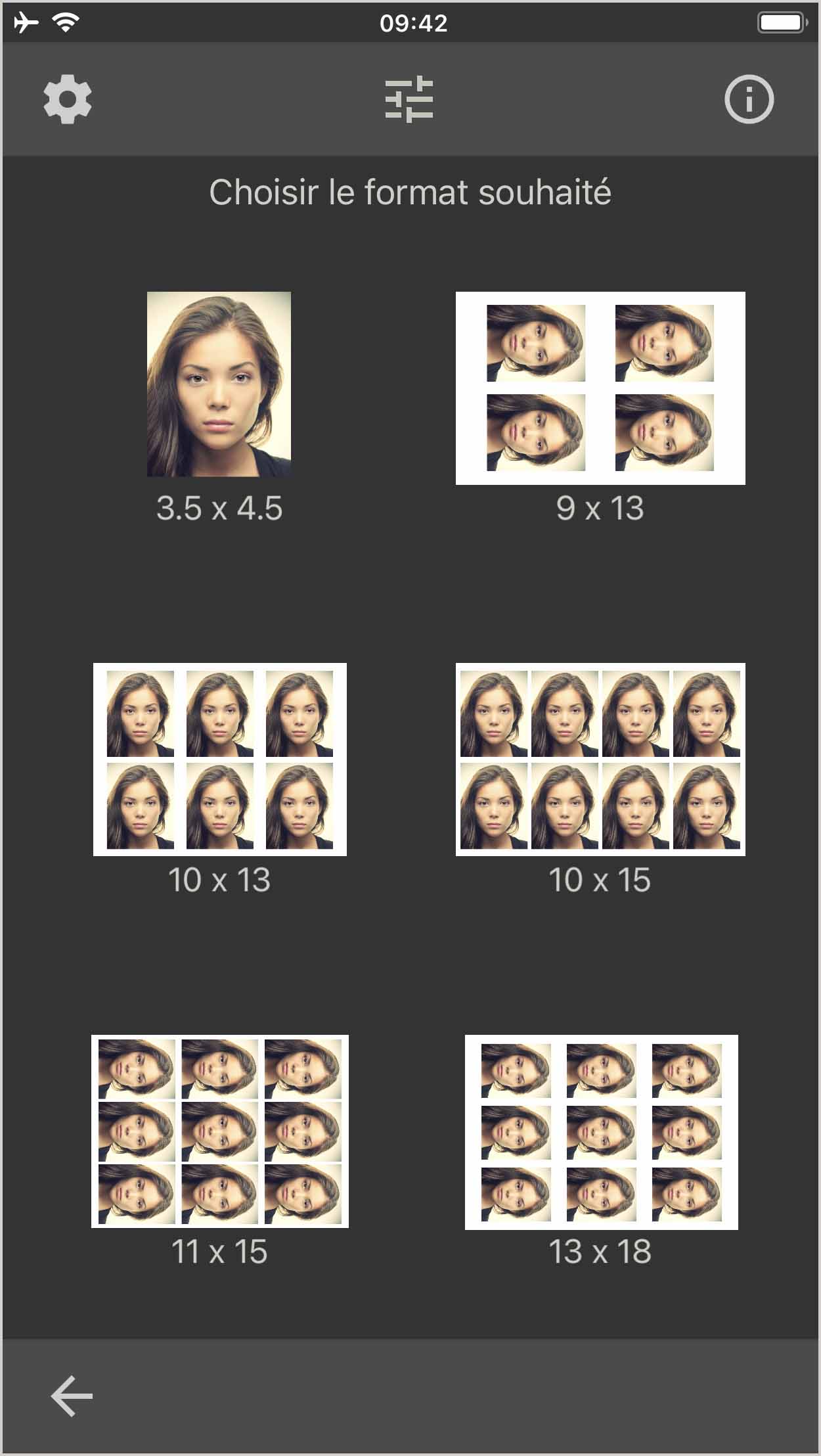 Недостаточно просто дать разрешение.
Недостаточно просто дать разрешение.
Рисунок 5 Полное изображение вверху. Изображение явно больше, чем квадратный дюйм. Итак, чтобы понять размер файла, вам необходимо знать как разрешение (300 точек на дюйм), так и размер репродукции (например, 8 дюймов в высоту и 12 дюймов в ширину).
Итак, когда редактор или дизайнер просит вас изображение и говорят: «Просто пришлите мне изображение с разрешением 300 dpi», вы должны спросить: «300 dpi при каких размерах?» Другими словами, на какой высоте и в ширину?
Размер файла
На самом деле есть более простой способ спросить редактора, чего он действительно хочет, и это связано с размером файла. Это примерно так же, как если бы кто-то спросил вас, расстояние между Абуджей и Лагосом, было бы легче ответить: «700 километров».
Рис. 6. Изображение A4 в оттенках серого с разрешением 300 точек на дюйм рассчитано ниже и имеет размер 8,6 МБ. На самом деле это ближе к 8,7 МБ просто потому, что размеры страницы A4 больше 8 x 12 дюймов.
Чтобы увидеть, как рассчитывается размер файла, возьмите изображение выше в качестве примера и предположите, что это A4 с разрешением 300 dpi. Для упрощения предположим, что это 8 дюймов на 12 дюймов.
Размер файла определяется количеством пикселей, поэтому цель состоит в том, чтобы узнать, сколько пикселей содержит изображение.Поскольку разрешение составляет 300 точек на дюйм, это означает, что каждый дюйм составляет 300 пикселей в поперечнике. Поскольку изображение имеет ширину 8 дюймов, это означает, что его ширина составляет 2400 пикселей (8 x 300). Точно так же, поскольку изображение имеет длину 12 дюймов, изображение имеет длину 3600 пикселей (12 x 300). Чтобы получить результат, мы умножаем ширину на длину и получаем 8 640 000 пикселей (2400 x 3600).
Теперь мы знаем, сколько пикселей в изображении. Итак, как нам добраться до размера файла. Что ж, это изображение в градациях серого, и из раздела о пикселях изображения мы знаем, что для изображения в градациях серого каждый пиксель имеет размер файла 8 бит или 1 байт. Таким образом, в целом изображение формата A4 из 8 640 000 пикселей имеет размер файла 8 640 000 байтов или около 8,2 МБ (это потому, что в килобайте 1024 байта, а в МБ — 1024 килобайта).
Таким образом, в целом изображение формата A4 из 8 640 000 пикселей имеет размер файла 8 640 000 байтов или около 8,2 МБ (это потому, что в килобайте 1024 байта, а в МБ — 1024 килобайта).
Так что было бы намного проще, если бы ваш редактор просил вас создать изображение, достаточно большое, чтобы соответствовать размеру, на который он хочет его напечатать, и попросил бы вас сделать изображение в оттенках серого размером 8 МБ. Или, если бы он хотел, чтобы изображение было в цвете RGB, он умножил бы это число на три и попросил бы у вас изображение размером 24 МБ.
ПРИМЕЧАНИЕ: Хотя проще всего иметь только одну единицу измерения, например, все, что измеряется в дюймах или сантиметрах, в некоторых странах все еще принято использовать их сочетание.Часто размеры бумаги измеряются в миллиметрах с использованием размера «А», но разрешение изображения по-прежнему указывается как «точек на дюйм». Это неудобно, так как иногда требуется преобразование измерений, но вам просто придется смириться с этим, пока полная метрификация не станет стандартом.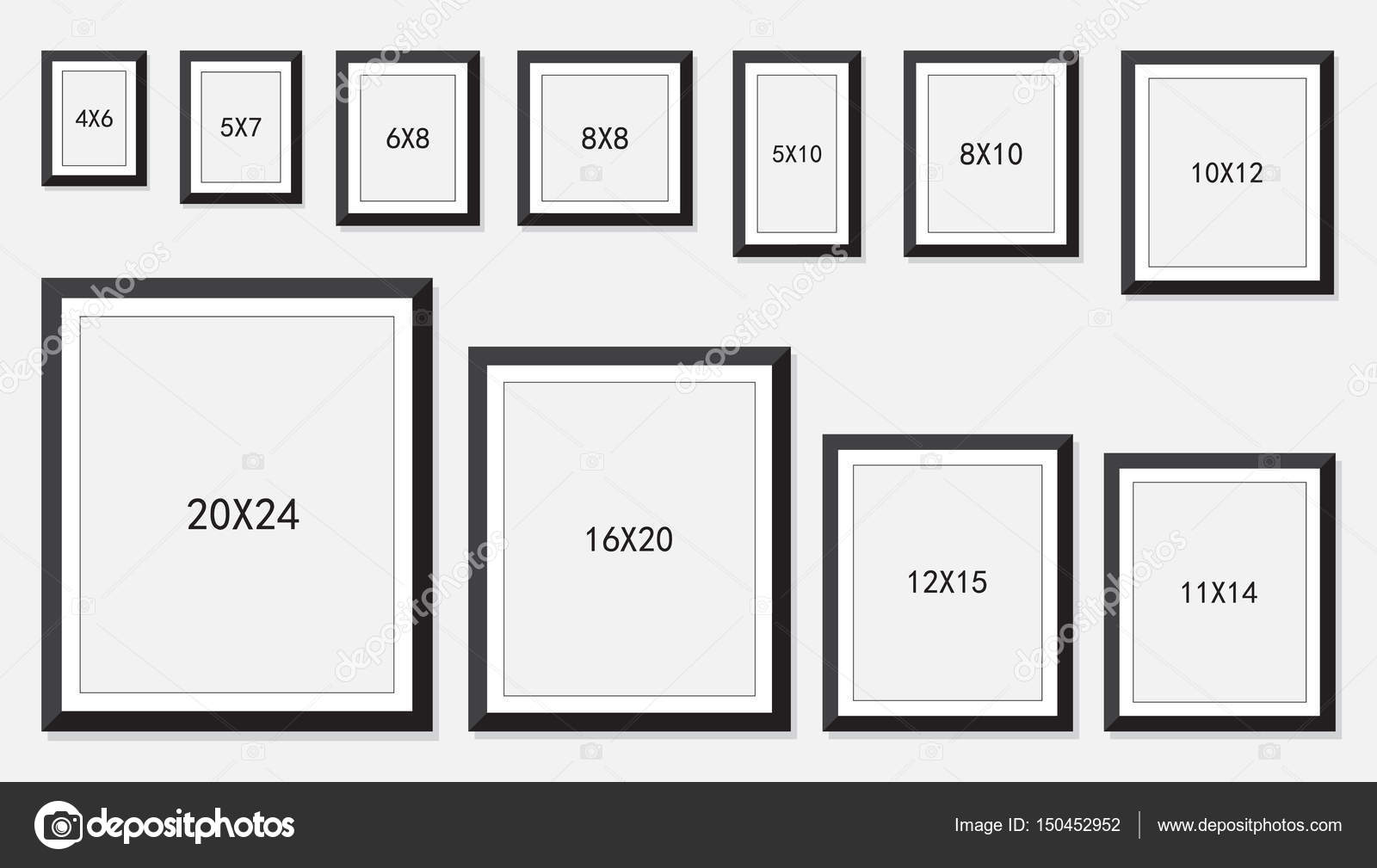
Панель размера изображения
Нет необходимости каждый раз точно рассчитывать размер файла. В Photoshop есть панель «Размер изображения», которую можно использовать в качестве калькулятора.Доступ к панели невозможен без открытого изображения, поэтому сначала создайте новое изображение (Ctrl + N), выбрав необходимый цветовой режим (RGB, CMYK, оттенки серого и т. Д.). Убедитесь, что флажок «Ограничить пропорции» снят, чтобы разрешить разделение ширины и высоты, и что флажок «Изменить размер изображения» установлен, чтобы разрешить раздельное разрешение. Теперь цифры можно вводить в Размер документа (выделено), при этом размер файла отображается вверху палитры (указан).
Рис. 7 Палитра размеров изображения обеспечивает точный способ вычисления размера цифрового изображения, открытого в Photoshop.
Размер файла «Практическое правило»
Однако вы не всегда находитесь перед компьютером, когда вам нужно рассчитать размер изображения. Так что действительно полезно иметь практическое правило, которым вы будете руководствоваться.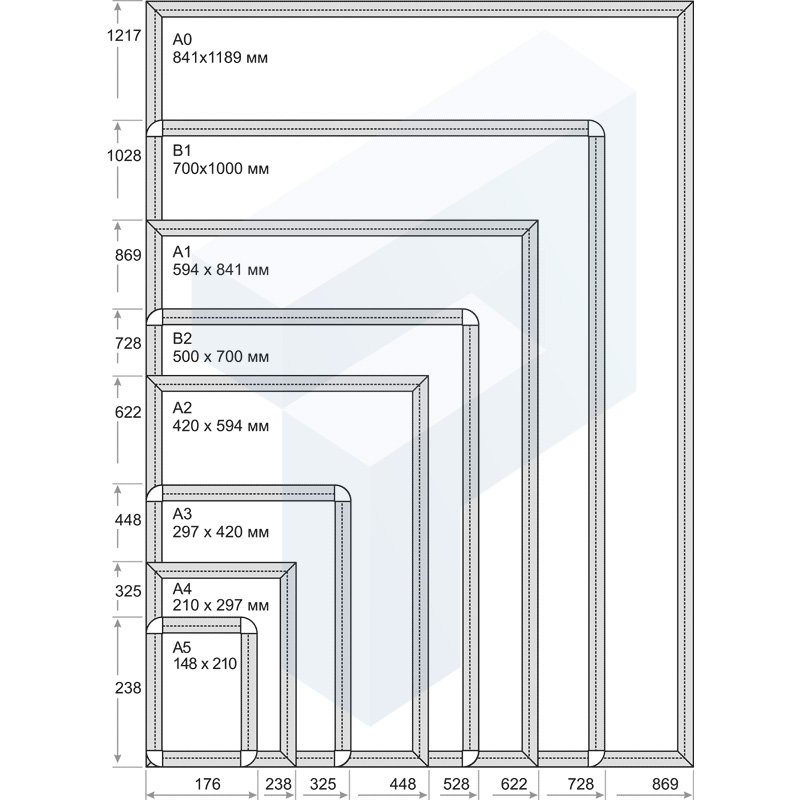 Просто представьте A4 как 24 Мб для цветного RGB, 8-битного изображения с разрешением 300 точек на дюйм. Прелесть числа 24 в том, что оно настолько делимо, что позволяет легко рассчитать размер файла. Возьмите лист бумаги формата А4 и напишите на нем «24 года». Сложите его пополам и напишите 12, снова сложите и напишите 6, затем сложите еще раз и напишите 3.Почти все изображения, которые вы используете, будут соответствовать одному из этих размеров. Поэтому в следующий раз, когда вас спросят, какой размер файла нужен для фотографии в формате RGB на четверть страницы, дважды сложите A4, чтобы получить 6 МБ.
Просто представьте A4 как 24 Мб для цветного RGB, 8-битного изображения с разрешением 300 точек на дюйм. Прелесть числа 24 в том, что оно настолько делимо, что позволяет легко рассчитать размер файла. Возьмите лист бумаги формата А4 и напишите на нем «24 года». Сложите его пополам и напишите 12, снова сложите и напишите 6, затем сложите еще раз и напишите 3.Почти все изображения, которые вы используете, будут соответствовать одному из этих размеров. Поэтому в следующий раз, когда вас спросят, какой размер файла нужен для фотографии в формате RGB на четверть страницы, дважды сложите A4, чтобы получить 6 МБ.
Рис. 8 На приведенном выше рисунке показан быстрый способ вычисления размера файла изображения RGB, необходимого для печати изображений A4, A5, A6 и A7.
Оттенки серого — это одна треть от RGB, поэтому вместо этого укажите 8,4,2,1. Для изображения CMYK напишите 32,16,8,4, так как у него есть один дополнительный канал. Если изображение 16-битное, удвойте цифры.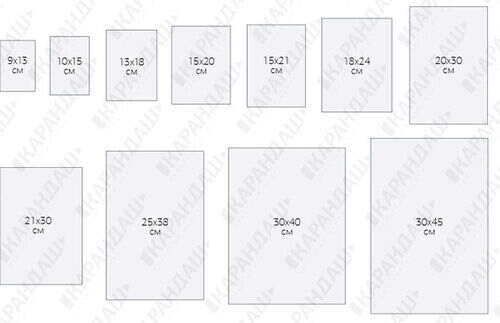 Таким образом, где бы вы ни находились, вы можете произвести впечатление на своих редакторов или клиентов, быстро подсчитав, какой размер файла им нужен.
Таким образом, где бы вы ни находились, вы можете произвести впечатление на своих редакторов или клиентов, быстро подсчитав, какой размер файла им нужен.
ПРИМЕЧАНИЕ: Цифры, использованные выше, не являются точными, но они представляют собой легко делимые круглые числа, которые позволяют быстро вычислить требуемый приблизительный размер файла изображения.
Интерполяция изображений
Если вам нужно иметь файл большего размера, чем предусмотрено цифровой камерой или сканером, Photoshop может создать дополнительные пиксели.Но за это приходится платить. Справа находится изображение размером в одну десятую размера изображения слева. Затем он был интерполирован в 10 раз (1000%), чтобы получить те же размеры. Хотя ничто не мешает вам изменить размер изображения таким образом, имейте в виду, что Photoshop не имеет никакого отношения к тому, как выглядело исходное неотсканированное изображение, и поэтому должен «изобретать» дополнительные пиксели. Увеличение на несколько процентов не будет замечено, но чем больше изменение размера, тем мягче станет изображение.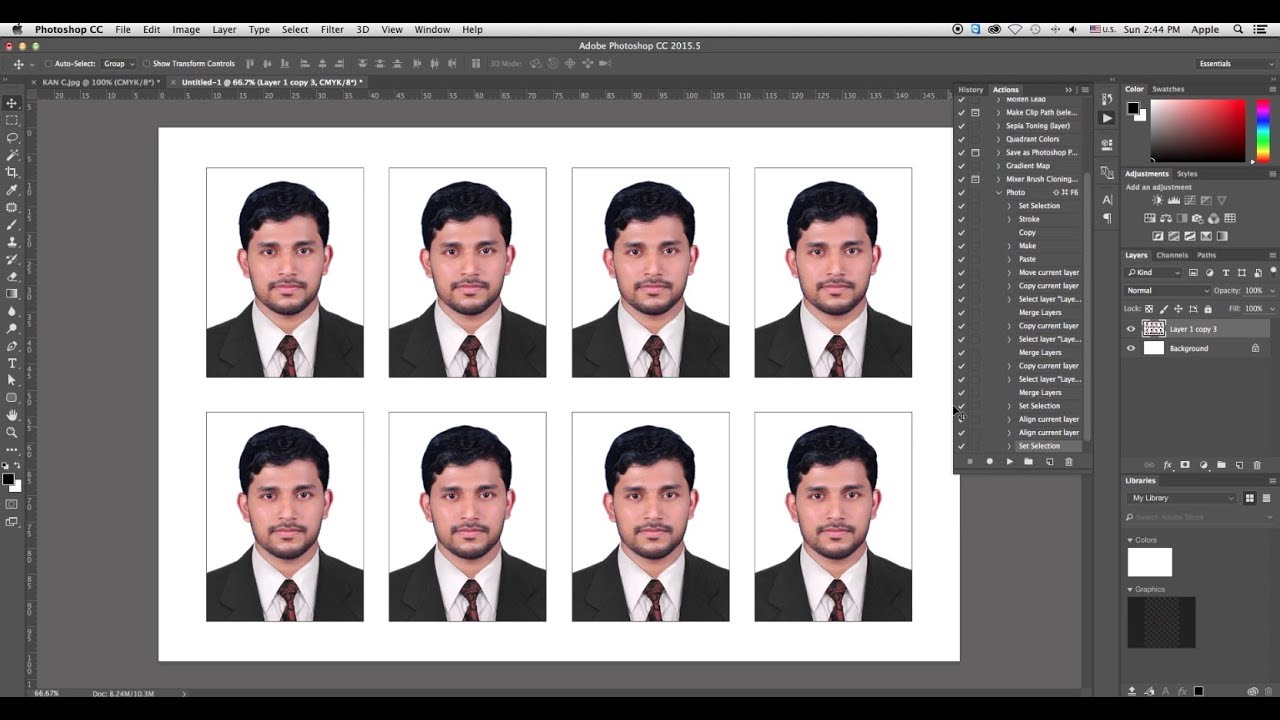
Рис. 9 Изображение слева исходного качества. Изображение справа было уменьшено до 10-го размера, а затем интерполировано в Photoshop до того же размера. Вы можете увидеть, насколько мягким становится изображение, поскольку Photoshop просто изобретает пиксели и размывает все края.
Лучшее решение — повторить сканирование с правильным размером. Но если повторное сканирование невозможно, есть несколько различных методов интерполяции, которые помогут решить проблему. Подлинные фракталы — одна из таких программ, которая позволяет выполнять значительную интерполяцию без значительной потери качества.
Размер файла и сжатие
На этом этапе необходимо упомянуть, что изображение может иметь несколько типов размеров файла:
Файл Camera Raw имеет размер, но об этом мы поговорим позже.
Изображение, преобразованное из файла Camera Raw или сканированное с пленки, имеет другой размер файла.
Затем вы можете кадрировать изображение, чтобы уменьшить размер файла, или использовать интерполяцию для увеличения размера файла.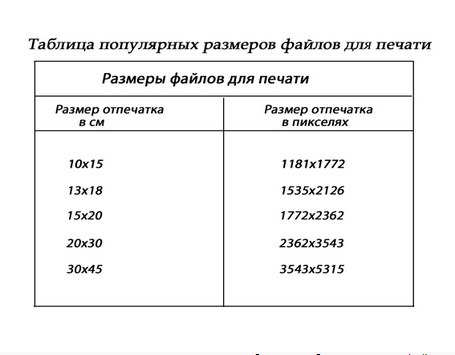
Для простоты давайте обработаем готовое изображение после того, как вы его отсняли, преобразовали и сделали кадрирование. Это изображение при открытии в Photoshop имеет «открытый» или «рабочий» размер файла, как показано в разделе «Панель размера изображения» выше. Однако, когда вы придете сохранять готовое изображение, вам нужно будет решить вопрос о сжатии файла. Обычно вы сохраняете изображение либо как файл TIFF, который может иметь сжатие или вообще не иметь сжатия, либо как файл JPEG, который всегда будет иметь сжатие.Если изображение было сохранено со сжатием, вы заметите, что сохраненное изображение имеет гораздо меньший размер файла, чем тот, который был при открытии. Думайте об этом как об «сохраненном» или «сжатом» размере файла.
Проблема возникает, когда вы смотрите на изображение, которое было сохранено на вашем жестком диске, и вам нужно решить, какой размер «открытого» или «рабочего» файла, поскольку именно размер «открытого» файла имеет значение, когда вам нужно отправить изображение клиенту. Если файл в формате JPEG, то вы уже знаете, что он сжат, но если это файл в формате TIFF, вы можете не знать, использовалось ли сжатие.
Если файл в формате JPEG, то вы уже знаете, что он сжат, но если это файл в формате TIFF, вы можете не знать, использовалось ли сжатие.
Например:
Рисунок 10 Детали изображения в Windows 7
Просматривая детали изображения в файловом браузере, можно увидеть, что размер файла составляет 1,178 Кб. Поскольку это файл JPEG, это означает, что это сжатый размер, поэтому все важные «открытые» файлы должны быть намного больше.
Рисунок 11 «Свойства» образа в Windows 7
Просмотр свойств файла показывает, что изображение имеет размеры 2336 x 3504 пикселей.
ПРИМЕЧАНИЕ: Способ отображения вышеуказанной информации будет отличаться на компьютерах Mac и ПК.
Рис. 12 Детали изображения в браузере изображений
Обычно эту информацию также можно просмотреть в Bridge или в другом программном обеспечении для просмотра изображений, которое вы используете. Снова размеры даны как 2336 x 3504 пикселей, и это 24-битное изображение RGB. Общее количество пикселей составляет 2336 x 3504 = 8185 344 пикселей. Теперь, если бы это было изображение в градациях серого, это означало бы, что размер изображения составляет 8 185 344 байта, поскольку каждый пиксель равен 1 байту.Однако, поскольку изображение представляет собой 24-битный файл RGB, что означает, что каждый цветовой канал состоит из 8 бит и, следовательно, по 1 байту каждый, размер файла RGB составляет 8 185 344 x 3 = 24 556 032 байта.
Снова размеры даны как 2336 x 3504 пикселей, и это 24-битное изображение RGB. Общее количество пикселей составляет 2336 x 3504 = 8185 344 пикселей. Теперь, если бы это было изображение в градациях серого, это означало бы, что размер изображения составляет 8 185 344 байта, поскольку каждый пиксель равен 1 байту.Однако, поскольку изображение представляет собой 24-битный файл RGB, что означает, что каждый цветовой канал состоит из 8 бит и, следовательно, по 1 байту каждый, размер файла RGB составляет 8 185 344 x 3 = 24 556 032 байта.
24 556 032 байта / 1024 = 23 980,5 килобайт
23980,5 килобайт / 1024 = 23,418 мегабайт
К настоящему моменту вы, наверное, уже пришли к выводу, что это, мягко говоря, немного больно!
Рис. 13 Изображение, открытое в Photoshop
Намного более простой способ — просто открыть изображение в Photoshop…
Рисунок 14 Размер «открытого» файла указан вверху панели
. .. затем откройте панель «Размер изображения» («Изображение»> «Размер изображения» в строке меню). Вверху показан размер «открытого» файла, в данном примере 23,4 МБ.
.. затем откройте панель «Размер изображения» («Изображение»> «Размер изображения» в строке меню). Вверху показан размер «открытого» файла, в данном примере 23,4 МБ.
Главное здесь состоит в том, что существует явная разница в размере файла между «сжатым» размером на диске чуть более 1 МБ и размером «открытого» или «рабочего» файла более 23 МБ. Так что, если вам не нравится идея мучить себя большим количеством ненужных вычислений, просто откройте изображение в Photoshop и позвольте ему сделать свою работу.
ПРИМЕЧАНИЕ: Если у вас есть много изображений, которые вам нужно проверить на предмет их рабочих размеров, тогда есть JavaScript, который может пройти через всю папку файлов и создать электронную таблицу, в которой перечислены размеры сжатых и открытых файлов для вас. .
Что доставить
Всегда проверяйте, есть ли у клиента список стандартов, и всегда следуйте ему. Обычно это изображения, сохраненные с разрешением 300 точек на дюйм, если они не предназначены только для Интернета, где стандартное разрешение составляет 72 точки на дюйм.
Требования к размеру файла, то есть требования к размеру «открытого» файла, будут различаться от клиента к клиенту, но ожидается, что минимальный размер будет составлять 24 Мб для изображений RGB. Однако для газет он может быть ниже, а для библиотек изображений почти всегда будет выше.
ПРАВИЛО № 1: ВСЕГДА соблюдайте установленные стандарты. Клиенты часто отказываются от работы, которая не соответствует требуемым стандартам, что приводит к потере вашего дохода.
ПРАВИЛО № 2: Не попадайтесь в ловушку предоставления изображений в различных размерах рабочих файлов, чтобы соответствовать требованиям макета конкретной работы.Это ответственность дизайнера, если, конечно, они не готовы доплачивать вам за выполнение работы.
ПРИМЕЧАНИЕ: Возьмите за привычку говорить «размер открытого файла» или «размер рабочего файла», «размер сохраненного файла» или «размер сжатого файла», а не просто использовать расплывчатый термин «размер файла». Это поможет избежать путаницы при работе с клиентами.
Это поможет избежать путаницы при работе с клиентами.
Вверх к основам цифровой обработки изображений
Назад к пикселям изображения
Вкл к тональному диапазону
Стандартные размеры фотографий и стандартные соотношения сторон
Хотите знать, фото какого размера вам следует использовать в своем дизайне? А может, какие стандартные размеры фото для распечаток? Вы пришли в нужное место.
Мы объясним все важные детали, связанные с размерами изображений и фотографий (для цифровых фотографий и распечаток), которые вам необходимо знать.
Что такое соотношение сторон?
Прежде чем мы углубимся в тему размеров фотографий, давайте сначала рассмотрим основы соотношения сторон. При соотношении сторон изображения или фотографии ширина сравнивается с высотой в виде отношения .
Для соотношений сторон используется наименьший общий знаменатель. Например, если фотография имеет ширину 6000 пикселей и высоту 4000 пикселей, ее соотношение сторон составляет 3: 2. (В этом случае 6000 и 4000 можно разделить на 2000). И не волнуйтесь, вы можете использовать калькулятор соотношения сторон, если не хотите заниматься математикой.
(В этом случае 6000 и 4000 можно разделить на 2000). И не волнуйтесь, вы можете использовать калькулятор соотношения сторон, если не хотите заниматься математикой.
Хотя в предыдущем примере использовалась цифровая фотография, соотношение сторон может быть актуально и для распечатанных фотографий. Отпечаток шириной 36 дюймов и высотой 24 дюйма имеет соотношение сторон 3: 2.
Соотношения сторон не включают единицы измерения, такие как пиксели или дюймы, потому что соотношение сторон просто измеряет соотношение между шириной и высотой.Размер изображения можно изменить и сохранить то же соотношение сторон. Например, эту напечатанную фотографию размером 36 × 24 можно также напечатать с размером 6 на 4 дюйма, и при этом будет сохранено такое же соотношение сторон 3: 2.
Изменение соотношения сторон и обрезка
Когда вы изменяете размер изображения в Photoshop или другом фоторедакторе, соотношение сторон по умолчанию остается неизменным. Вы измените ширину, и она автоматически отрегулирует высоту (или наоборот), чтобы сохранить то же соотношение сторон.
Получите миллионы стоковых изображений и видео по лучшей цене
Неограниченный доступ. Ссылка на авторство не требуется. От 9 долларов в месяц.
Подробнее
Если ширина фотографии изменилась, а высота не изменилась, соотношение сторон будет изменено. Это будет иметь место, если вы обрезаете стороны фотографии без соответствующей обрезки верхней и нижней части.
Цифровые фотографии будут сняты вашей камерой с определенным соотношением сторон и с заданным количеством пикселей для высоты и ширины (эти настройки можно регулировать в зависимости от камеры).Если вы распечатываете фотографию с соотношением сторон, которое отличается от того, как она была снята камерой, произойдет некоторое кадрирование. Это означает, что либо края сверху и снизу, либо края по бокам будут обрезаны.
Давайте посмотрим на реальный пример. Фотография ниже, сделанная Нией Ка, имеет соотношение сторон 4: 3 . Если он напечатан с размером 10 на 8 дюймов (соотношение сторон 5: 4), левый и правый края будут обрезаны, как показано белыми линиями на фотографии ниже.
Если он напечатан с размером 10 на 8 дюймов (соотношение сторон 5: 4), левый и правый края будут обрезаны, как показано белыми линиями на фотографии ниже.
Если фотография напечатана с размером 6 дюймов на 4 дюйма (соотношение сторон 3: 2), верх и низ будут обрезаны, как показано оранжевыми линиями на фотографии ниже.
Стандартное соотношение сторон цифровых фотографий
Хотя для цифровых фотографий и изображений можно использовать любое соотношение сторон, некоторые из них встречаются чаще, чем другие. Ниже вы найдете описание каждого стандартного соотношения сторон, и эта фотография, отправленная по почте 35515, может помочь визуализировать различия.
Соотношение сторон 3: 2
Многие камеры снимают фотографии с соотношением сторон 3: 2 (фото выше — 3: 2), поэтому это один из самых распространенных вариантов как для цифровых фотографий, так и для распечаток. Если фотография напечатана с размером 6 дюймов на 4 дюйма, соотношение сторон не изменяется, поэтому обрезка или обрезка не требуется.
Соотношение сторон 4: 3
Это еще одно соотношение сторон, которое обычно используется в камерах, в том числе во многих камерах смартфонов.Это также было обычным соотношением сторон для старых телевизоров и компьютерных мониторов до того, как широкоэкранные модели стали нормой. Эти изображения немного более квадратны, чем изображения 3: 2. Белые линии на фотографии выше соответствуют соотношению сторон 4: 3.
Соотношение сторон 16: 9
Это стандартное соотношение сторон для большинства широкоэкранных телевизоров и компьютерных мониторов. Он шире и более вытянут, чем любой из форматов изображения, обычно используемых фотоаппаратами. На фото выше он представлен белыми линиями.
Соотношение сторон 1: 1
Квадратные изображения с соотношением сторон 1: 1 будут иметь соответствующую ширину и высоту. Соотношение сторон 1: 1 можно использовать для распечаток, и оно также популярно в социальных сетях, включая фотографии профилей, используемые на многих сайтах.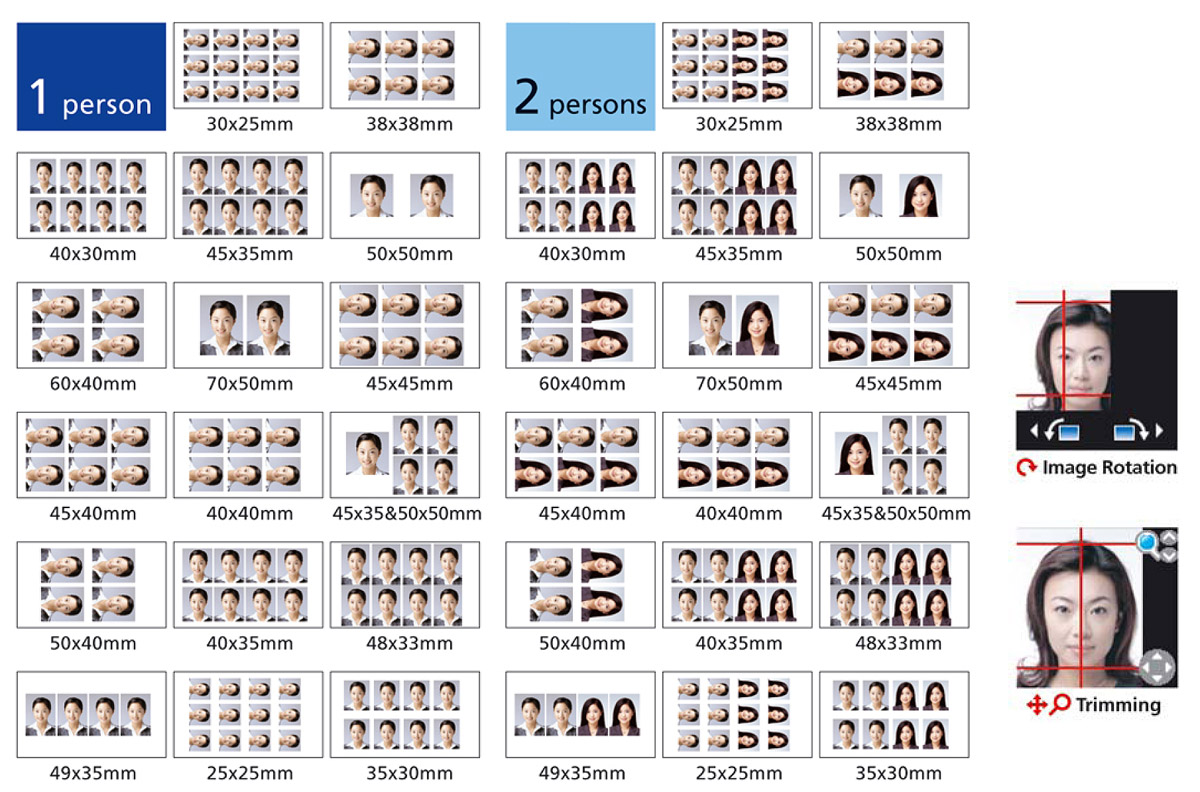 Instagram также способствовал популярности формата изображения 1: 1. Соотношение сторон 1: 1 представлено белыми линиями на фотографии выше.
Instagram также способствовал популярности формата изображения 1: 1. Соотношение сторон 1: 1 представлено белыми линиями на фотографии выше.
Pro Совет: Когда вы фотографируете объект, по возможности обязательно снимайте его как в альбомной (горизонтальной), так и в портретной (вертикальной) ориентации.Таким образом, ваши фотографии можно будет использовать в любой ситуации без проблем, связанных с неудобной кадрированием.
Стандартные размеры фотографий для отпечатков
Если вы собираетесь печатать фотографии, вы можете выбрать один из множества различных размеров. Некоторые распространенные размеры показаны в таблице ниже.
| Размер фото (дюймы) | Соотношение сторон | Использование |
| 2.5 х 3,5 | 5: 7 | кошелек |
| 4 х 6 | 2: 3 | фотоальбом |
| 5 х 7 | 5: 7 | фотоальбом |
| 8 х 10 | 4: 5 | настенный дисплей |
| 11 х 14 | 11:14 | настенный дисплей |
| 16 x 20 | 4: 5 | большой настенный дисплей |
| 20 х 24 | 5: 6 | большой настенный дисплей |
| 20 х 30 | 2: 3 | большой настенный дисплей |
| 24 x 36 | 2: 3 | большой настенный дисплей |
Соотношения сторон в таблице выше будут перевернуты, если фотография печатается в альбомной ориентации, а не в портретной (горизонтальная или вертикальная). вертикальный).
вертикальный).
Для разных размеров печати может использоваться разное соотношение сторон, и вы должны учитывать это при выборе подходящего размера для печати фотографии.
Имейте в виду, что если фотография загружается с одним соотношением сторон и распечатывается с другим соотношением сторон, произойдет обрезка или обрезка. Голова человека, находящаяся в верхней части фотографии, может быть отрезана, если соотношение сторон изображения требует обрезки. В зависимости от того, где вы распечатываете фотографии, вы можете предварительно просмотреть изображение в формате отпечатка перед размещением заказа, хотя это не всегда так.
Чтобы избежать неожиданных сюрпризов, вы можете использовать Photoshop или другой фоторедактор, чтобы вручную обрезать изображения до того же соотношения сторон, что и при печати. Таким образом, вы будете контролировать обрезку или обрезку и будете знать, как будет выглядеть фотография после печати. Это становится все более важным, когда вы заказываете более крупные отпечатки.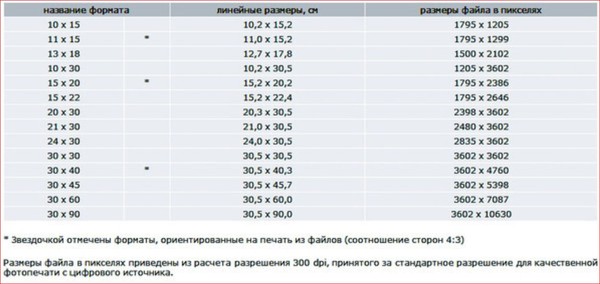
Связано: Как подготовить файл цифрового искусства к печати
Заключение
Понимая общие размеры фотографий, общие соотношения сторон и способы настройки или изменения размера фотографий, вы сможете создавать высококачественные и четкие изображения независимо от того, проектируете ли вы для экрана или печатаете фотографию.
Изображение от bogdanhoda.
Размеры фотографий Расширения не были характерной чертой ранних фотографических процессов. Размер итоговая фотография была такой же, как на негативе или фотографической тарелка. | |||||||||||||||||
| ./a/gradient_home_long_high_light_yellow_orange.jpg»> | Амбротипы и Тинтипы обычно являются дробными размером всего листового стекла. Типоразмеры жести (дюймы):
ПРИМЕЧАНИЕ: размеры указаны выше. для половинной и четвертной пластины немного отличаются от «нормальных» размеры стеклянных пластин.Не знаю почему. Размеры половинных и целых пластин для стекла
тарелки соответствуют пропорциям цельной тарелки. — 6,5 дюймов x 4,25 дюйма (половинная пластина) — 4,25 дюйма x 3,25 дюйма (четверть-пластина) | из 1850-е годы | |||||||||||||||
Малый Меньшие фотографии жестянки, которые я видел: 1 «x 2» и «x 1» В обоих случаях они были установлены ed. на торговых картах 4 x 2 ins. | |||||||||||||||||
Большой Я также получил электронное письмо от коллекционера из Лондона. Это жестяная коробка размером 13 дюймов на 10 дюймов. | |||||||||||||||||
Будуар Печать | 8.5 дюйм x 5,25 дюйм | из когда? | |||||||||||||||
Кабинет Печать | Портреты В
19-го века студийные портреты обычно выпускались как карт
de visite (меньший размер) или кабинетные принты (больший размер). Цены на несколько копий были доступными, и альбомы фотографий 19-го века обычно создавались так, чтобы фотографии этих размеров можно было вставить в них. Размер Отпечатки кабинета были 5,5 ins x 4 ins фото устанавливается на карты 6,5 х 4,25 дюйма. с имя и адрес фотографа на обратной стороне карты (или иногда под фото на лицевой стороне карты. Вот несколько примеров кабинетной печати портреты | из 1866 | |||||||||||||||
Кабинет размер | Просмотры Размеры корпуса: 8 на 6 дюймов. Валентин продавал свои кабинки размеров по шиллингу (0,05) за штуку. [Родди Симпсон] С начала 20 века, просмотры обычно продавались как открытки Валентином и другими. | с середины 1860-х годов | |||||||||||||||
Карт de Visite | Маленькие портреты В 19 веке студия
портреты обычно выпускались как cartes de visite (меньший
размер) или шкафные принты (больший размер). Фотоальбомы были обычно разрабатывается таким образом, чтобы в них можно было вставить фотографии этих размеров. Размер Визитные карточки 3.5 ins x 2.25 ins фотографии, размещенные на торговых карточках 4,125 дюйма x 2,5 дюйма. Визитных карточек: — изобретен Граф Олимпе Агуадо — запатентовано AAE Disderi, Франция, 1854 год. Включили 4, 6 или 10 различных изображений для экспонирования на одинарная стеклянная пластина. Большинство визитных карточек использовались для портреты | из 1853 Видеть Даты | |||||||||||||||
Цена визитных карточек Фотограф с высоким статусом мог бы заплатить 10 шиллингов
6d (0. Но некоторые фотографы брали всего 6 пенсов (0,025) за дюжина, делая фотографии доступными для гораздо более широкой аудитории. [Ссылка: Dr Ralph W. Rimmer FRPS в статья под названием Бедность: предмет фотографии : PhotoHistorian , сентябрь 2003 г., стр. 5-7] | |||||||||||||||||
Объявление было размещено в British Journal of Альманах фотографии начала 1860-х годов Лондонской стереоскопической компании, 55 Чипсайд, Лондон. Предложено: — Бумага с высоким содержанием белков (такая же, как художников компании): 12 штук в упаковке — Карты, простые белые, высшего качества: 10 сек. — То же с адресом, литографированным на обратной стороне: 21 сек на 1000 (первая 1000), затем 17 на 1000. | |||||||||||||||||
Набор неразрезанных визитных карточек Мне было интересно увидеть на этом наборе 8 неразрезанных визитных карточек. Светящийся Веб-сайт Lint. | |||||||||||||||||
Купон Печать | 3,5
ins x 1,5 ins | Эдвардианский | |||||||||||||||
Стеклянные тарелки для влажного коллодия | Большие тарелки Кен Уотсон, США, практикующий мокрый процесс коллодия , написал: »
самая большая пластина, сделанная в Америке, была 18 x 22 дюйма, полученная из самого большого
размер альбуминовой бумаги, которую можно было купить во Франции. В 1860-х годах увеличителей не было, так что все отпечатки были контактными. У Карлтона Уоткинса была камера специально сделан для размещения пластин 18 x 22 дюйма. Его взгляды на Йосемити сводятся к рекомендуется ». Однако Кристофер Райт, калотип и влажный и сухой коллодий фотограф и консультант музея Гетти предоставили подробную информацию о несколько увеличителей с 1860-х годов и ранее. | 1850-е гг. | |||||||||||||||
Размеры в США, Великобритании, Европе Диапазон размеров не исследовал
стеклянных пластин, которые были изготовлены, и чем они различались в США, Великобритании и
Европа. Возможно, кто-нибудь даст ссылку на сайт, который предоставляет эту информацию.Между тем, вот комментарий, что Я получил недавно от Билла Хибберта: «Обычно размеры тарелок 9 x 12, 13 x 18, 18 x 24 см и т. д. У меня только половинки тарелок, один набор из которых датируется 1906 годом в США, а другой — французским. около 1910-20 гг. Все они близки к 13×18 (или 5 «x 7» в британской системе мер) — в пределах 2 или 3 мм в каждом случае. Я предполагаю, что на практике были значительные различия, особенно в 19 веке, когда стандарты еще учредил.» Меня интересует стерео / 3D
фотография, для которой стандартные размеры стеклянных пластин составляют 45 x 107 мм и 6
х 13 см. Размер 45х107мм не проверял, но, несомненно, его можно экономично изготовить из одного из более крупных форматов ». Билл Хибберт, Саффолк, Англия: 8 мая 2012 г. | |||||||||||||||||
Целая тарелка, половинная тарелка, Четверть пластины См. Также (ниже) — Стеклянная пластина и бумага Размеры | |||||||||||||||||
Имперские принты IMP | 9.875 дюйм x 6,875 дюйм | с каких это пор? | |||||||||||||||
| ./a/gradient_home_long_high_light_yellow_orange.jpg» rowspan=»2″> | Фотографии
размером 12 дюймов на 8 дюймов, продаются Валентином по два шиллинга (0,10) каждый. | с середины 1860-х годов | |||||||||||||||
Этот размер назывался очень длинным. фотографии в стиле кабинета ‘в Марсель Сафье комментарии о фотоальбомы | из 1890-х | ||||||||||||||||
Минетт | Минетт были фото около 1. Минетт упоминаются Комментарии Марселя Сафье о фотоальбомы | из 1870-х | |||||||||||||||
Панель Печать | 5,25
дюймы x 1,75 дюйма ИЛИ | ранний 1900-е годы | |||||||||||||||
Paris Panels | Этот размер был упоминается как «очень длинные фотографии в стиле кабинета» в Комментарий Марселя Сафьера о фотоальбомы Марсель говорит, что они больше подходят для обрамления, чем
фотоальбомы. | из 1890-х | |||||||||||||||
Фотоальбомы | Вот несколько наблюдений по поводу фотоальбомы и размер отпечатков они были предназначены для хранения в позднюю викторианскую эпоху. | 1860–1900 гг. | |||||||||||||||
Стекло
Тарелка | 8.5
дюймы x 6,5 дюймов (вся пластина) OR 4,25 дюйма x 3,25 дюйма (четверть-пластина) ПРИМЕЧАНИЕ: Указанные выше размеры являются размерами фотобумаги с половинной пластиной, которые я покупал. В частности, это Размер половинной тарелки немного больше половины целой тарелки. Предполагаю, что бумаги были проданы в этом размере (а не 6.5 дюймов x 4,25 дюйма ), чтобы сохранить бумагу примерно в тех же пропорциях, что и для цельной и четвертичной тарелки фотографии. то есть с длинной стороной примерно в 1,3 раза короче. Однако полупрозрачные стеклянные пластины были бы разрезаны разрезать лист стекла целиком на две части, поэтому я ожидаю, что эти было бы 6.5 дюймов x 4,25 дюйма . Полупластинчатые негативы предположительно были сделаны так, чтобы вписаться в
камеры, предназначенные для слайдов из полупластинчатого стекла, так что я вполне могу
был 6. Целые листы стекла также разрезались на меньшие размеры, включая 1/6-ю пластину, 1/9-ю пластину, 1/12-я пластина. | Викторианский, Эдвардианский и позже | |||||||||||||||
Полифото | Полифото были популярны в 1950-е годы — 48 разных маленьких фотографий, часто детей, были напечатаны на одном листе, тогда будет выбрано лучшее увеличено. Это На сайте Наука и Общество есть примеры Polyfotos. | около 1950-х | |||||||||||||||
| ./a/gradient_home_long_high_light_yellow_orange.jpg»> | Международное повальное увлечение открытками возникло после Парижской выставки. в 1889 г. Суд
Карты: 4,5 дюйма x 3,5
ins | из
1894 | |||||||||||||||
Променад Печать | 7 входов x 4 дюйма | из 1875 | |||||||||||||||
| ./a/gradient_home_long_high_light_yellow_orange.jpg»> | Ранняя рулонная пленка: 2.5 ins круговые негативы Eastman (1888) Популярная рулонная пленка от начало 1900-х гг. 2 вставки x 1 дюйм (120) для Kodak Brownie 1900 3,25 дюйма x 2,25 дюйма (120) для Брауни2 — 1901/2 Пленка 120 все еще продается и используется для экспонируйте 8 негативов 3,25 дюйма x 2.25 дюймов или 12 негативов 2,25 дюйма x 2,25 ins. Пленка 220 тоже продается. это похож на 120, но в два раза длиннее. 2,5 дюйма x
1,625 дюйма (8 кадров) ИЛИ Пленка большего размера для ранних складных фотоаппаратов 1890-х годов включала: 4. 5,5 дюймы x 3,25 дюйма (открытка) Немного меньшие размеры негативов были введены в 1930-х годах, когда увеличение получить более широкое распространение. В их число входят: 2.25 ins x 1,25 дюйма и 1,5 дюйма x 1,25 дюйма
Вот фотоаппарат, представленный в 1895 году и предназначенный для работать с пленкой или слайдом. | 1888 | |||||||||||||||
Стерео Карты | Пар
фотографий, по 3
входов x 3 входа ИЛИ установлен на карту 7 дюймы x 3,25 дюйма | из 1 854 из г. IMP | |||||||||||||||
Victoria Prints IMP | Фото 3,5 дюйма х 5 дюймов | из 1870-е годы | |||||||||||||||
Отпечатки размера бумажника IMP | Просмотр
Интернет сообщает мне, что «размер кошелька» — это термин, используемый для фотографий
между примерно | текущий | |||||||||||||||
| ./a/gradient_home_long_high_light_yellow_orange.jpg»> |
| Пожалуйста, нажмите
эта ссылка, чтобы увидеть эти | начало 1900-х | ||||||||||||||
БЛАГОДАРНОСТИ: 1.Большая часть деталей выше был взят из Dating Old Photographs. — очень полезный буклет, который тоже смотрится на моде и другие способы знакомства ранние фото. 2. IMP: подробности изначально были опубликованы. | |||||||||||||||||
Руководство по размеру изображений Pinterest — определите правильные размеры для ваших булавок.
Помимо Instagram, Pinterest, вероятно, является самой загруженной имиджем из всех социальных сетей. В результате многие компании (включая розничных продавцов) и частные лица (включая блоггеров) стремятся публиковать изображения, которые в высшей степени удобны. Между тем, Pinterest делает свои требования к изображениям очень простыми как для пользователей, так и для частных лиц и компаний, которые надеются использовать популярность Pinterest для охвата потенциальных клиентов. Размер изображения Pinterest настолько интуитивно понятен, насколько это возможно.
Поскольку у Pinterest нет обложек или заголовков, фотография профиля — это основная возможность пользователя передать, кто он. Для бизнеса обычно используется логотип. Для таких людей, как блоггеры или дизайнеры, создающие образ жизни, обычно лучше всего подойдет портрет или личное фото.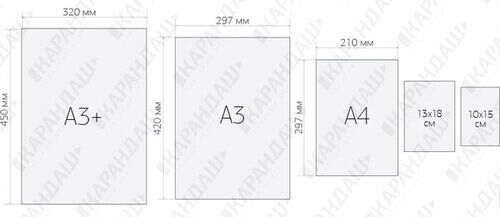 Стандартное фото профиля Pinterest имеет размер 165 на 165 пикселей (которое, как и в случае с изображениями профиля YouTube, будет обрезано в круг).
Стандартное фото профиля Pinterest имеет размер 165 на 165 пикселей (которое, как и в случае с изображениями профиля YouTube, будет обрезано в круг).
Pinterest имеет портретную ориентацию, а это означает, что вертикальные изображения с соотношением сторон 2: 3 лучше всего подходят для этой платформы.Хотя размер изображения Pinterest 735 на 1102 пикселей считается идеальным, существует большая гибкость: Pinterest будет отображать все, что угодно, шириной до 238 пикселей с соответствующим масштабом высоты, что позволяет размещать более длинные изображения и закреплен.
Пины не просто плавают в эфире: они разбиты по категориям и организованы на досках людей, которые сопровождаются фотографией обложки доски. Пользователи могут выбрать яркое изображение в сочетании с конкретными соглашениями об именах с большим количеством ключевых слов, чтобы сделать свои доски более привлекательными.Текущий стандарт размера изображения Pinterest для фотографий обложки доски составляет 222 на 150 пикселей .

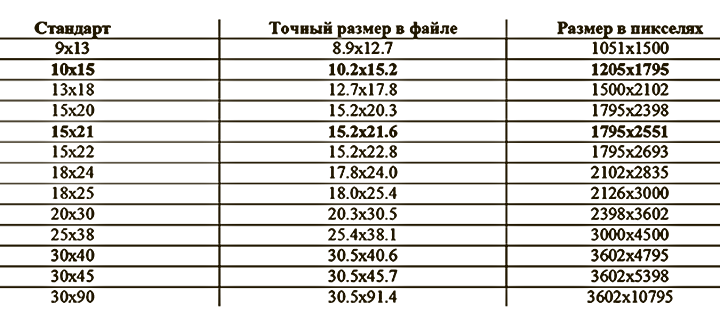
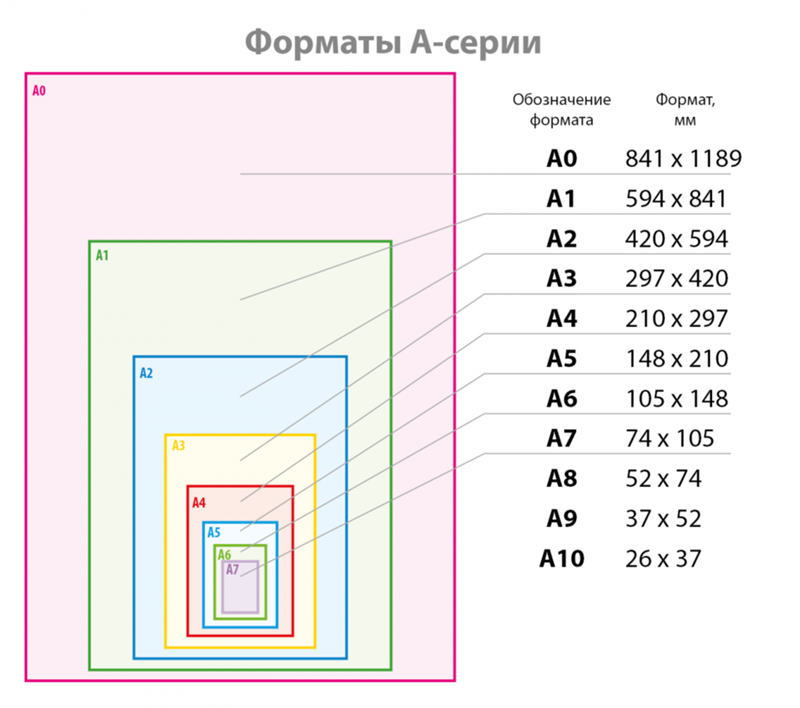
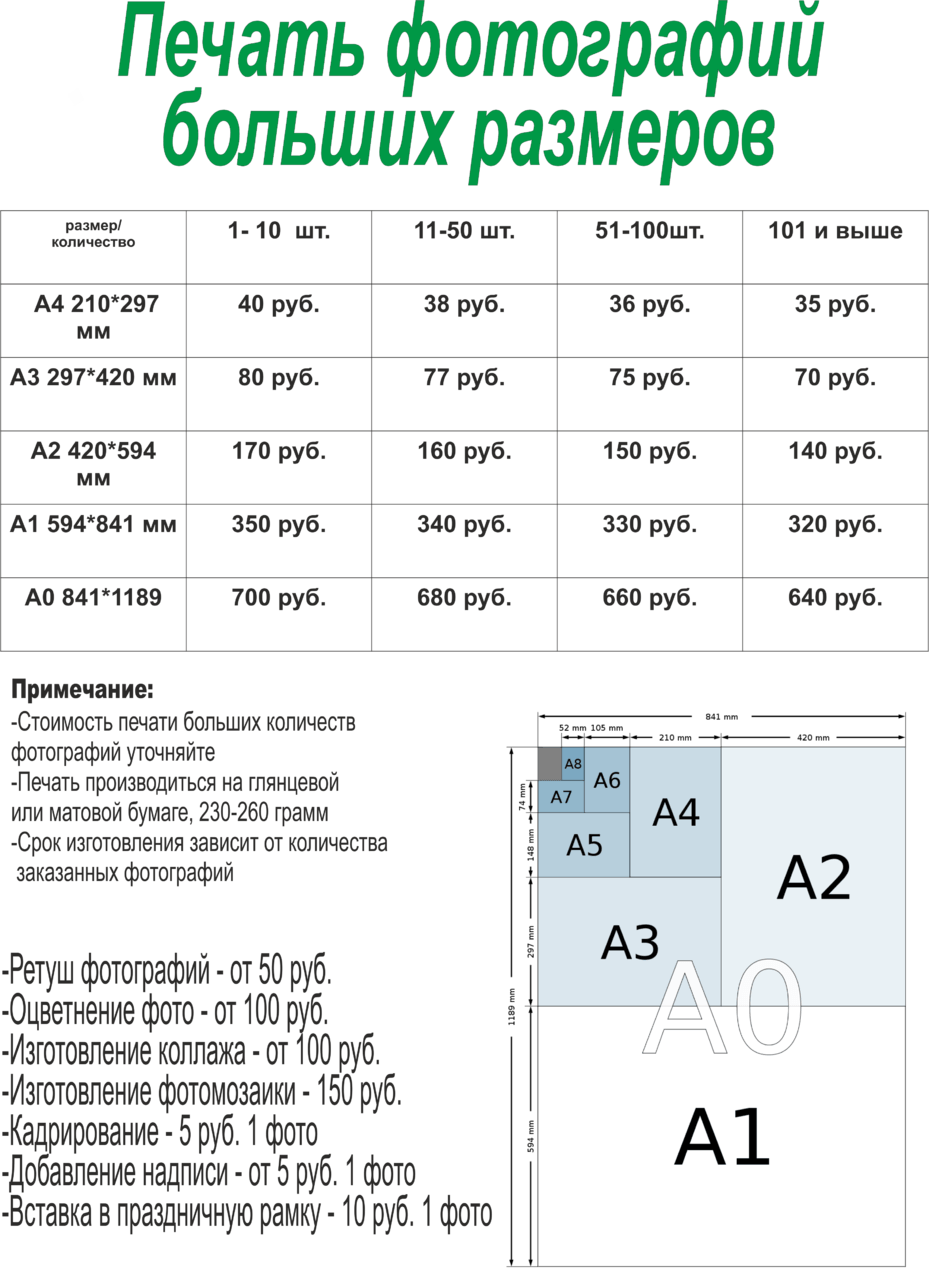 Все остальное будет изменено автоматически.
Все остальное будет изменено автоматически. Они обрезаются до соотношения сторон 3: 1.
Они обрезаются до соотношения сторон 3: 1.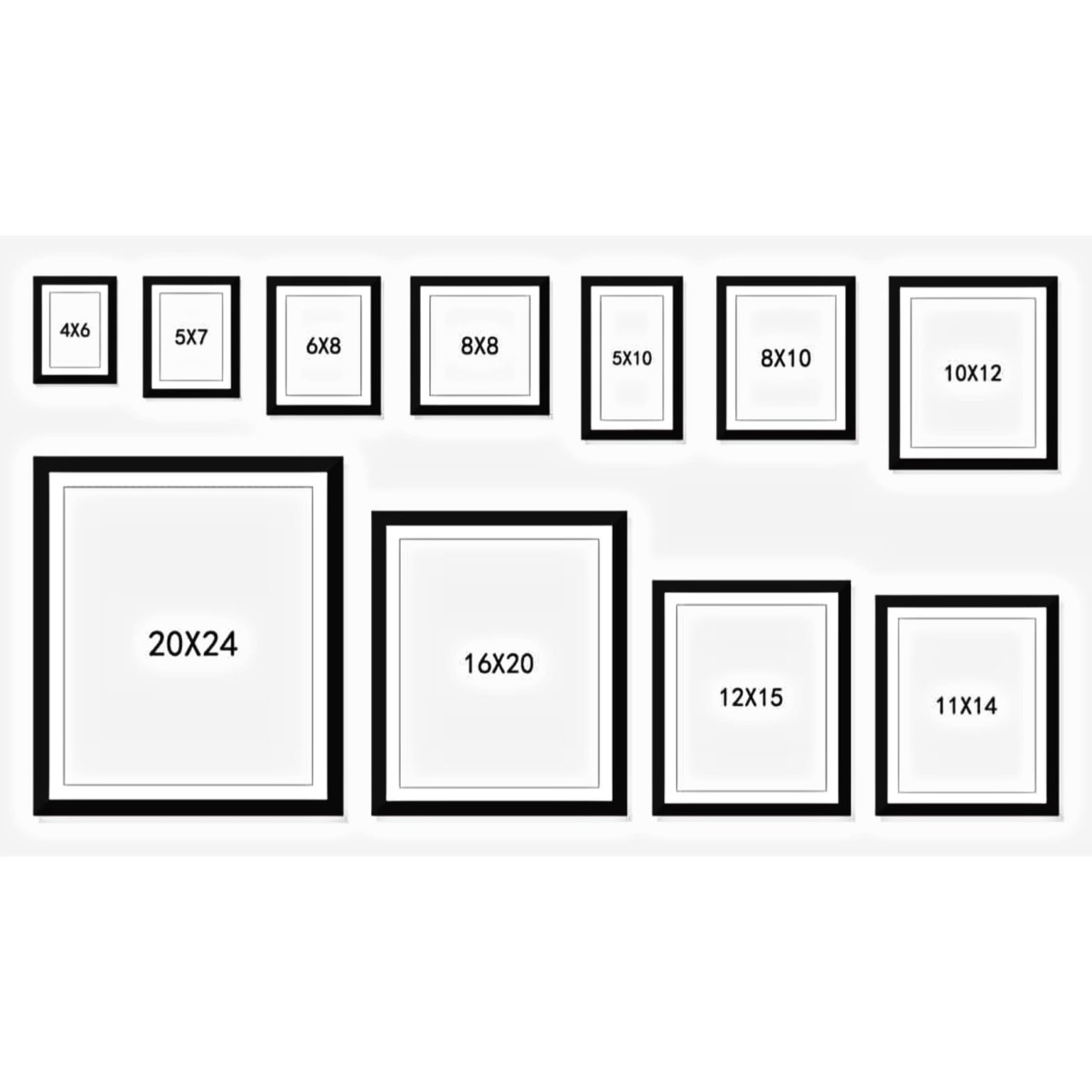
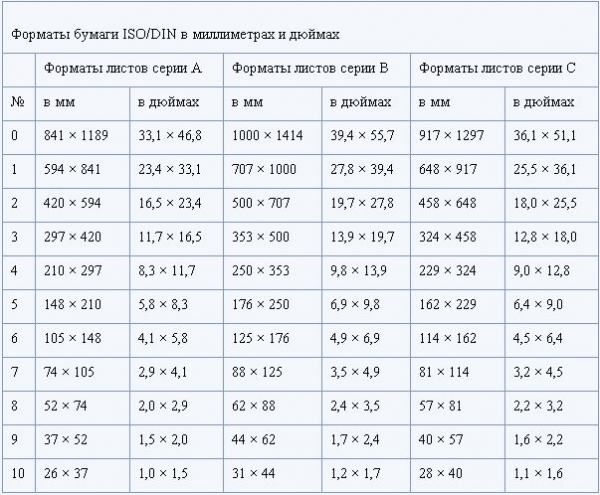 ПРИМЕЧАНИЕ ниже)
ПРИМЕЧАНИЕ ниже)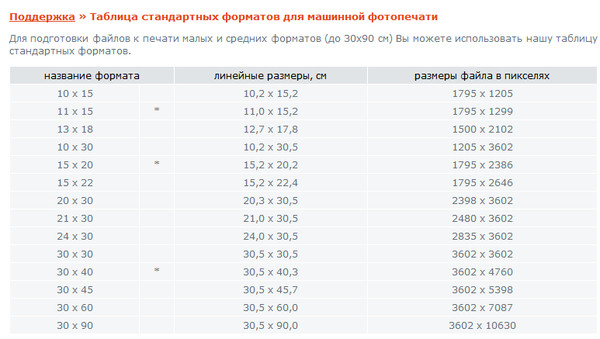 т.е.
т.е. 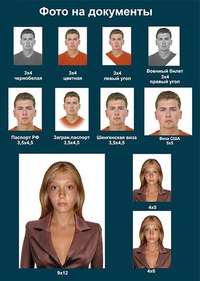 у кого есть фотография молодой девушки в платье, сережках и кольцах
закрасил исходное фото.
у кого есть фотография молодой девушки в платье, сережках и кольцах
закрасил исходное фото. 
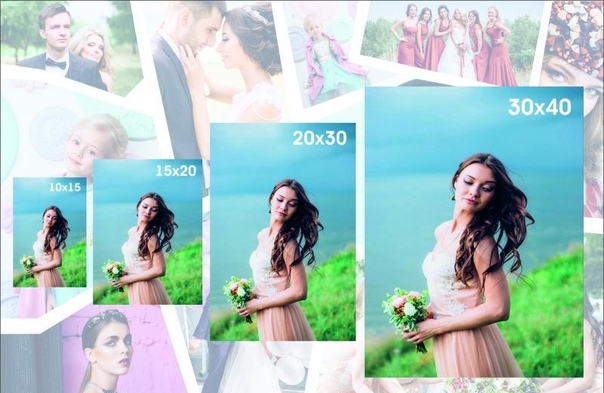 Они были собраны и собраны в альбомы еще в 19 веке.
Альбомы все еще можно найти, часто с изображениями Валентина из Данди.
и Джордж Вашингтон Уилсон из Абердина.
Они были собраны и собраны в альбомы еще в 19 веке.
Альбомы все еще можно найти, часто с изображениями Валентина из Данди.
и Джордж Вашингтон Уилсон из Абердина. 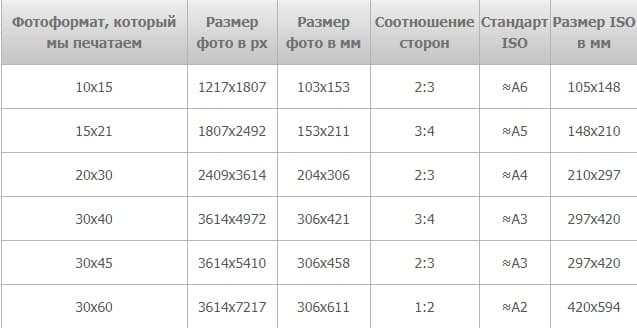
 525) за дюжину карт de visite.
525) за дюжину карт de visite. 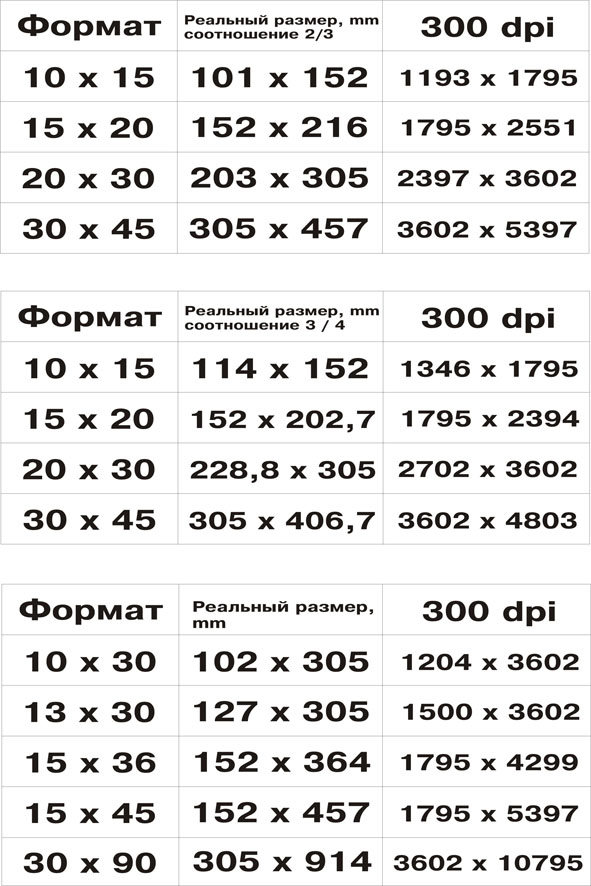 1 000
1 000 
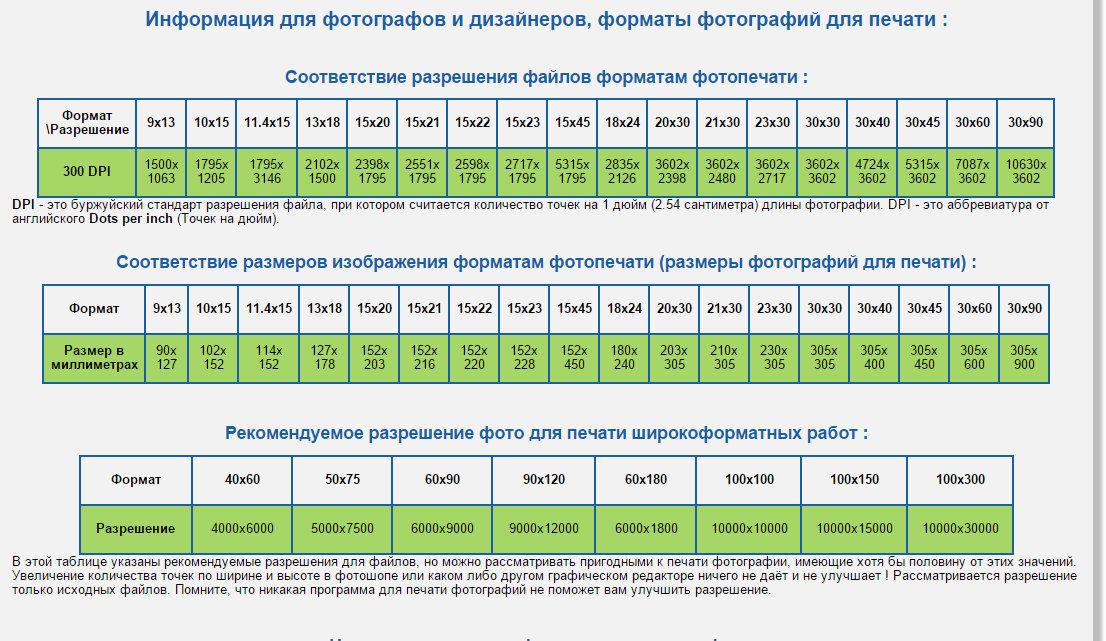 Кажется, есть возможности для большого исследования.
Кажется, есть возможности для большого исследования. 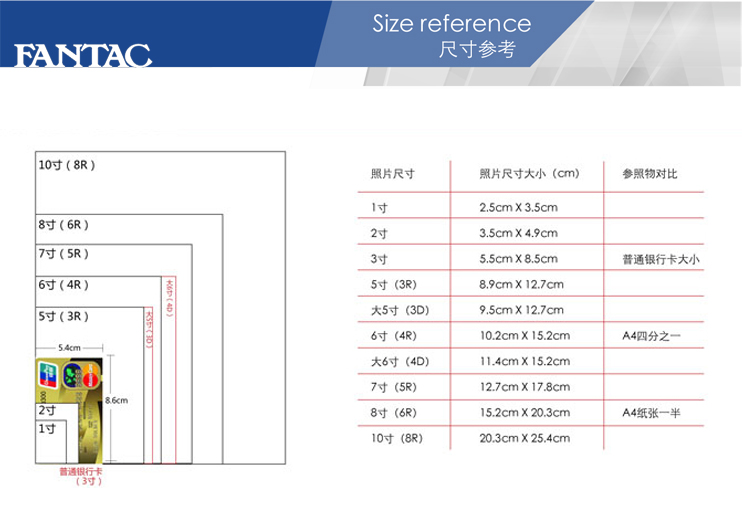 Вы заметите, что 6×13 выглядит как половинная пластина 13×18, разрезанная на
три
Вы заметите, что 6×13 выглядит как половинная пластина 13×18, разрезанная на
три  5
дюйма x 2,5 дюйма, установленных на платах 1,625 дюйма x 3 дюйма.
5
дюйма x 2,5 дюйма, установленных на платах 1,625 дюйма x 3 дюйма. 
 ПРИМЕЧАНИЕ ниже)
ПРИМЕЧАНИЕ ниже)  5 дюймов x
4,25 дюйма .
5 дюймов x
4,25 дюйма .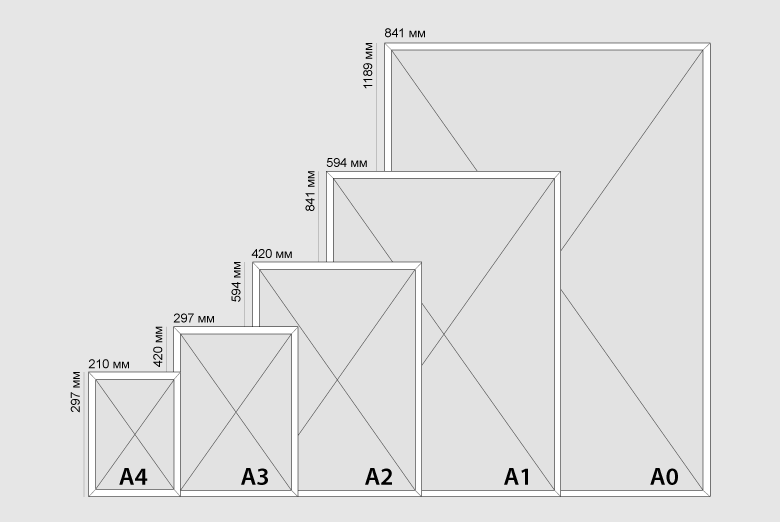 25
дюймы x 3,25 дюйма (четверть пластины)
25
дюймы x 3,25 дюйма (четверть пластины) 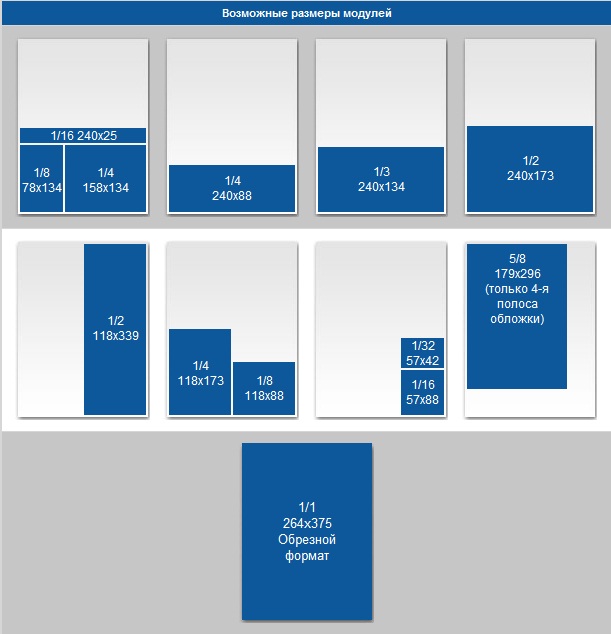 1859
1859  Дом Джорджа Истмана, Рочестер, Нью-Йорк (ныне: Международный музей
Фотография)
Дом Джорджа Истмана, Рочестер, Нью-Йорк (ныне: Международный музей
Фотография)