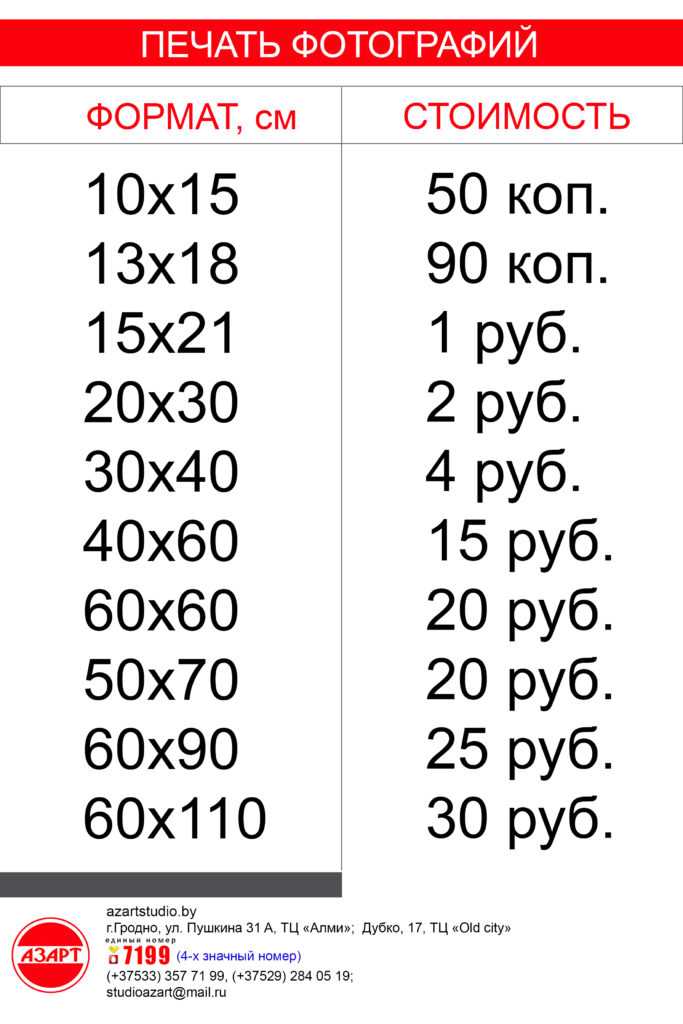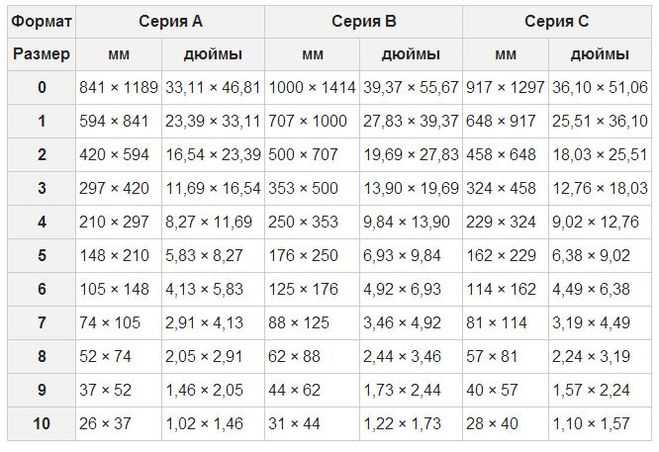Фото на документы
Фотография на паспорт – это не простой фотоснимок, а составная часть документа, поэтому изображение должно нести максимально полную и достоверную информацию о внешности гражданина.
Закон устанавливает и необходимый размер фотографии на паспорт. В соответствии с Положением «О паспорте гражданина РФ» размер фото на паспорт РФ должен соответствовать стандарту – 35×45 мм.
- Цветовая гамма фотографии может быть как черно-белой, так и цветной, все зависит от желания гражданина.
- Размер овала лица не должен занимать менее 80 % от общего размера снимка. Расположение лица – строго анфас.
- Размер головы человека на снимке в длину должен быть 32-36 мм, а в ширину – 18-25 мм.
- В верхней части фото должно оставаться не менее 5 мм свободного поля.
- Людям, постоянно носящим очки, необходимо фотографироваться в них, но цвет стекол очков, а также качество фотографии должны позволять отчетливо видеть глаза.

- Запрещено использовать фотографии, на которых волосы закрывают лицо, а также те, где гражданин находится в головном уборе. Исключение составляют люди, которые не могут появляться в обществе без головного убора в силу своих религиозных убеждений.
- Фон должен быть белым, без пятен, узоров, полос.
- Запрещены к размещению в паспортах фотоснимки, на которых граждане изображены в форменной одежде.
Помимо перечисленных требований к фото, размещаемым в основном документе, предъявляются также следующие требования: расстояние между зрачками, изображенного на них человека не должно быть менее 7 мм, а от крайней точки подбородка до горизонтальной линии глаз (проведенной условно) – расстояние должно составлять не менее 12 мм.
Страны, входящие в состав Шенгенского соглашения :
-
Франция
-
Бельгия
-
Германия
-
Люксембург
-
Австрия
-
Нидерланды
-
Испания
-
Дания
-
Мальта
-
Греция
-
Португалия
Венгрия
-
Исландия
-
Норвегия
-
Италия
-
Эстония
-
Лихтенштейн
-
Латвия
-
Польша
-
Словения
-
Литва
-
Словакия
-
Финляндия
-
Чехия
-
Швейцария
-
Швеция
Если вам необходима Шенгенская виза, вам придется подготовить стандартные фотографии, отвечающие четким требованиям:
-
Размер фото обязательно должен составлять 3,5*4,5.

-
Изображение нужно делать непременно цветным, с корректной яркостью. Очень затемненные либо наоборот чересчур светлые снимки посольства не принимают.
-
Фон нужно делать светлым (бледно-серым, голубым). Белый оттенок посольствами многих стран категорически не допускается (например, Французским Посольством), поэтому его лучше избегать.
Фото не нужно дополнять углами, рамочками и прочими подобными деталями.
-
На снимке должно присутствовать ваше изображение без всяких шапок, шляп и прочих подобных аксессуаров. Исключение делается только для тех людей, которые носят определенные головные уборы в соответствии со своими личными религиозным убеждениям.
-
Снимок нужно сделать так, чтобы лицо обязательно очень хорошо обозревалось, глаза были четко видны и открыты. Не принимаются снимки, на которых значительную часть лица прикрывает челка или волосы.

Допускается присутствовать на фотосъемке для визы в очках (только если вы носите их по медицинским показания). В данном случае оправу очков не нужно выбирать очень крупную. Не разрешается наличие цветных очков. На очках также не должно присутствовать бликов.
Несмотря на то, что все абсолютно страны Шенгена имеют общие правила, определяющие особенности фотографий для визы, многие государства данного соглашения предъявляют также свои индивидуальные порядки, которые непременно стоит учитывать. Более подробную информацию обо всех нюансах оформления фото на Шенгенскую определенной страны вы всегда сможете найти непосредственно на сайте Посольства данного государства.
Фото для виз других государств
Американская виза..jpg) Пожалуй, один из самых сложно оформляемых документов. Требования к предъявляемым фотографиям в данном случае тоже достаточно строгие. Прежде всего, обратите внимание, что фото на визу в США с недавних пор принимаются не в бумажном виде, а только в электронном. Кроме того, важно, чтобы фотография удовлетворяла ряду специфических требований. Ее размер должен составлять 5*5 см. Необходимо учитывать и технические требования: разрешение от 600*600 до 1200 пикселей, формат фото JPEG, размер не более 240 Кб, максимальный уровень сжатия 20:1. Размер лица должен занимать 50-70% всего изображения. Расстояние от нижней границы снимка до глаз должно составлять 56-65%. Фон может быть белым или светло-серым. Не допускается наличие теней и бликов. Снимок должен быть четким, с корректным балансом белого, яркостью и контрастностью. Не допускается присутствие на снимке любых посторонних предметов, животных, головных уборов, очков, шарфов, высоких причесок и прочих подобных деталей. Запрещена также графическая обработка снимка в специализированных программах.
Пожалуй, один из самых сложно оформляемых документов. Требования к предъявляемым фотографиям в данном случае тоже достаточно строгие. Прежде всего, обратите внимание, что фото на визу в США с недавних пор принимаются не в бумажном виде, а только в электронном. Кроме того, важно, чтобы фотография удовлетворяла ряду специфических требований. Ее размер должен составлять 5*5 см. Необходимо учитывать и технические требования: разрешение от 600*600 до 1200 пикселей, формат фото JPEG, размер не более 240 Кб, максимальный уровень сжатия 20:1. Размер лица должен занимать 50-70% всего изображения. Расстояние от нижней границы снимка до глаз должно составлять 56-65%. Фон может быть белым или светло-серым. Не допускается наличие теней и бликов. Снимок должен быть четким, с корректным балансом белого, яркостью и контрастностью. Не допускается присутствие на снимке любых посторонних предметов, животных, головных уборов, очков, шарфов, высоких причесок и прочих подобных деталей. Запрещена также графическая обработка снимка в специализированных программах.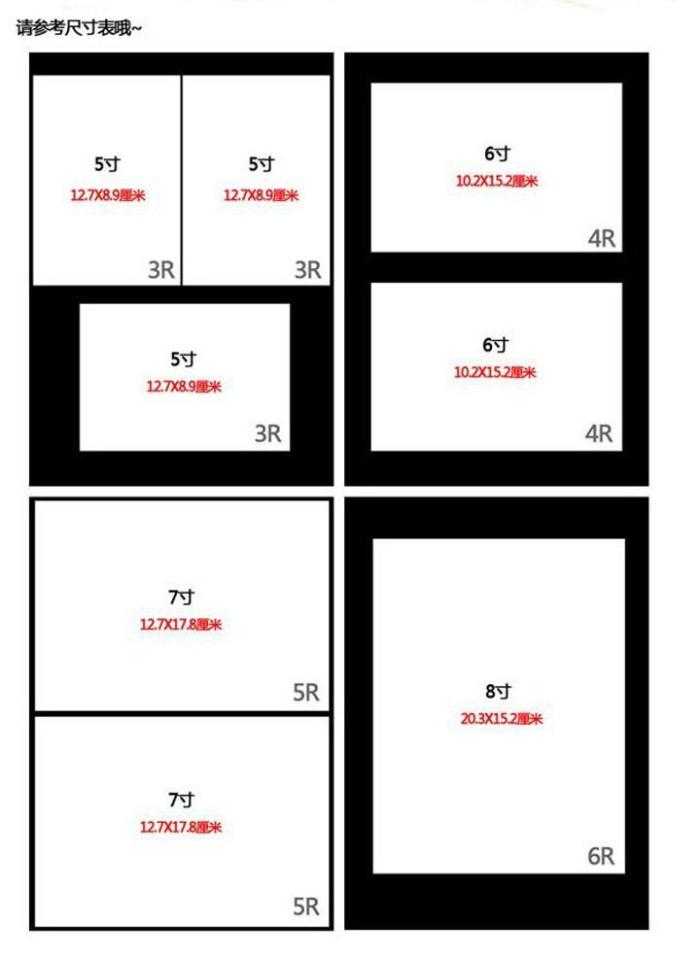
Виза в Китай. Правила создания снимков для визы данного государства с 01.01.2017г. — размер 3,3*4,8 см, отсутствие уголков и овалов, четкое изображение с нормальным уровнем контрастности. Расстояние от подбородка до нижней границы снимка не менее 7 мм, от головы до верхней границы снимка — 3-5 мм. Недопустимо присутствие головных уборов, посторонних предметов, солнцезащитных очков. Не разрешается также цветной фон — он может быть исключительно белым.
Виза в Индию. Для ее получения вам пригодится снимок со стандартным набором требований.Формат фото — 3,5*4,5 см. Снимок должен быть таким, чтобы лицо занимало около 70% всего пространства изображения. Глаза должны быть полностью открыты, волосы — не загораживать поверхность лица. Запрещено использование темных очков или очков в слишком крупной оправе.
Виза в ОАЭ. В данном случае фотографии можно предоставить как в бумажном, так и электронном варианте.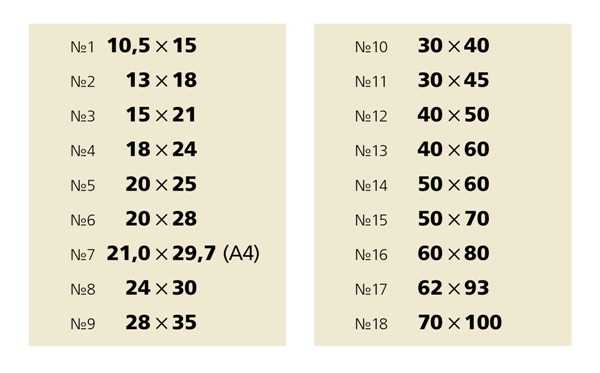 При подаче бумажных снимков необходимо прикрепить их к форме заявления. При предъявлении фото на электронных носителях следует четко соблюдать ряд правил. Фотография должна иметь такие показатели: формат JPEG, 200-400*257-514 пикселей, максимально 60 Кб. Формат традиционного бумажного снимка должен составлять 3,5*4,5 см. Лицо на изображении должно быть не улыбающимся, со спокойным выражением, без шляп, солнечных очков и посторонних предметов в кадре.
При подаче бумажных снимков необходимо прикрепить их к форме заявления. При предъявлении фото на электронных носителях следует четко соблюдать ряд правил. Фотография должна иметь такие показатели: формат JPEG, 200-400*257-514 пикселей, максимально 60 Кб. Формат традиционного бумажного снимка должен составлять 3,5*4,5 см. Лицо на изображении должно быть не улыбающимся, со спокойным выражением, без шляп, солнечных очков и посторонних предметов в кадре.
- размер 35*45 мм;
- цвет значения не имеет, допустимы как ч/б, так и цветные варианты, но лучше сделать фото на загранпаспорт в цвете;
- бумага должна иметь матовую основу;
- биометрический вариант делается без помещения лица в овал;
- фон светлый.
Для старого документа нужно сделать четыре снимка, для документа нового образца – только два. Размер фотоснимков одного и второго вариантов одинаков. Если сданы четыре фотоснимка, то два нужны, чтобы вклеить в анкету, еще два отдаются в работу инспектору.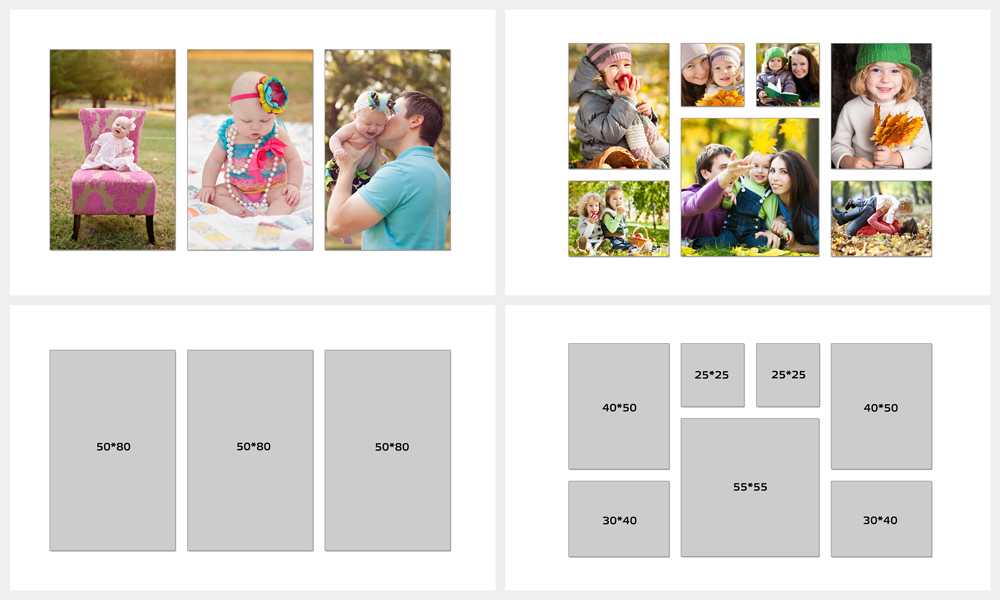
В электронном виде:
-
размер от 200 до 300 Кб
-
расширение JPEG (другие варианты не допускаются)
-
разрешение до 450 dpi
-
формат 35 на 45 мм.
Photoshop: размер и разрешение изображения
Руководство пользователя Отмена
Поиск
- Руководство пользователя Photoshop
- Введение в Photoshop
- Мечтайте об этом. Сделайте это.
- Новые возможности Photoshop
- Редактирование первой фотографии
- Создание документов
- Photoshop | Часто задаваемые вопросы
- Системные требования Photoshop
- Перенос наборов настроек, операций и настроек
- Знакомство с Photoshop
- Photoshop и другие продукты и услуги Adobe
- Работа с графическим объектом Illustrator в Photoshop
- Работа с файлами Photoshop в InDesign
- Материалы Substance 3D для Photoshop
- Photoshop и Adobe Stock
- Работа со встроенным расширением Capture в Photoshop
- Библиотеки Creative Cloud Libraries
- Библиотеки Creative Cloud в Photoshop
- Работа в Photoshop с использованием Touch Bar
- Сетка и направляющие
- Создание операций
- Отмена и история операций
- Photoshop на iPad
- Photoshop на iPad | Общие вопросы
- Знакомство с рабочей средой
- Системные требования | Photoshop на iPad
- Создание, открытие и экспорт документов
- Добавление фотографий
- Работа со слоями
- Рисование и раскрашивание кистями
- Выделение участков и добавление масок
- Ретуширование композиций
- Работа с корректирующими слоями
- Настройка тональности композиции с помощью слоя «Кривые»
- Применение операций трансформирования
- Обрезка и поворот композиций
- Поворот, панорамирование, масштабирование и восстановление холста
- Работа с текстовыми слоями
- Работа с Photoshop и Lightroom
- Получение отсутствующих шрифтов в Photoshop на iPad
- Японский текст в Photoshop на iPad
- Управление параметрами приложения
- Сенсорные ярлыки и жесты
- Комбинации клавиш
- Изменение размера изображения
- Прямая трансляция творческого процесса в Photoshop на iPad
- Исправление недостатков с помощью восстанавливающей кисти
- Создание кистей в Capture и их использование в Photoshop
- Работа с файлами Camera Raw
- Создание и использование смарт-объектов
- Коррекция экспозиции изображений с помощью инструментов «Осветлитель» и «Затемнитель»
- Бета-версия веб-приложения Photoshop
- Часто задаваемые вопросы | Бета-версия веб-приложения Photoshop
- Общие сведения о рабочей среде
- Системные требования | Бета-версия веб-приложения Photoshop
- Комбинации клавиш | Бета-версия веб-приложения Photoshop
- Поддерживаемые форматы файлов | Бета-вервия веб-приложения Photoshop
- Открытие облачных документов и работа с ними
- Совместная работа с заинтересованными сторонами
- Ограниченные возможности редактирования облачных документов
- Облачные документы
- Облачные документы Photoshop | Часто задаваемые вопросы
- Облачные документы Photoshop | Вопросы о рабочем процессе
- Работа с облачными документами и управление ими в Photoshop
- Обновление облачного хранилища для Photoshop
- Не удается создать или сохранить облачный документ
- Устранение ошибок с облачными документами Photoshop
- Сбор журналов синхронизации облачных документов
- Общий доступ к облачным документам и их редактирование
- Общий доступ к файлам и комментирование в приложении
- Рабочая среда
- Основные сведения о рабочей среде
- Более быстрое обучение благодаря панели «Новые возможности» в Photoshop
- Создание документов
- Работа в Photoshop с использованием Touch Bar
- Галерея инструментов
- Установки производительности
- Использование инструментов
- Сенсорные жесты
- Возможности работы с сенсорными жестами и настраиваемые рабочие среды
- Обзорные версии технологии
- Метаданные и комментарии
- Комбинации клавиш по умолчанию
- Возможности работы с сенсорными жестами и настраиваемые рабочие среды
- Помещение изображений Photoshop в другие приложения
- Установки
- Комбинации клавиш по умолчанию
- Линейки
- Отображение или скрытие непечатных вспомогательных элементов
- Указание колонок для изображения
- Отмена и история операций
- Панели и меню
- Помещение файлов
- Позиционирование элементов с привязкой
- Позиционирование с помощью инструмента «Линейка»
- Наборы настроек
- Настройка комбинаций клавиш
- Сетка и направляющие
- Разработка содержимого для Интернета, экрана и приложений
- Photoshop для дизайна
- Монтажные области
- Просмотр на устройстве
- Копирование CSS из слоев
- Разделение веб-страниц на фрагменты
- Параметры HTML для фрагментов
- Изменение компоновки фрагментов
- Работа с веб-графикой
- Создание веб-фотогалерей
- Основные сведения об изображениях и работе с цветом
- Изменение размера изображений
- Работа с растровыми и векторными изображениями
- Размер и разрешение изображения
- Импорт изображений из камер и сканеров
- Создание, открытие и импорт изображений
- Просмотр изображений
- Ошибка «Недопустимый маркер JPEG» | Открытие изображений
- Просмотр нескольких изображений
- Настройка палитр цветов и образцов цвета
- HDR-изображения
- Подбор цветов на изображении
- Преобразование между цветовыми режимами
- Цветовые режимы
- Стирание фрагментов изображения
- Режимы наложения
- Выбор цветов
- Внесение изменений в таблицы индексированных цветов
- Информация об изображениях
- Фильтры искажения недоступны
- Сведения о цвете
- Цветные и монохромные коррекции с помощью каналов
- Выбор цветов на панелях «Цвет» и «Образцы»
- Образец
- Цветовой режим (или режим изображения)
- Цветовой оттенок
- Добавление изменения цветового режима в операцию
- Добавление образцов из CSS- и SVG-файлов HTML
- Битовая глубина и установки
- Слои
- Основные сведения о слоях
- Обратимое редактирование
- Создание слоев и групп и управление ими
- Выделение, группировка и связывание слоев
- Помещение изображений в кадры
- Непрозрачность и наложение слоев
- Слои-маски
- Применение смарт-фильтров
- Композиции слоев
- Перемещение, упорядочение и блокировка слоев
- Маскирование слоев при помощи векторных масок
- Управление слоями и группами
- Эффекты и стили слоев
- Редактирование слоев-масок
- Извлечение ресурсов
- Отображение слоев с помощью обтравочных масок
- Формирование графических ресурсов из слоев
- Работа со смарт-объектами
- Режимы наложения
- Объединение нескольких фрагментов в одно изображение
- Объединение изображений с помощью функции «Автоналожение слоев»
- Выравнивание и распределение слоев
- Копирование CSS из слоев
- Загрузка выделенных областей на основе границ слоя или слоя-маски
- Просвечивание для отображения содержимого других слоев
- Слой
- Сведение
- Совмещенные изображения
- Фон
- Выделения
- Рабочая среда «Выделение и маска»
- Быстрое выделение областей
- Начало работы с выделениями
- Выделение при помощи группы инструментов «Область»
- Выделение при помощи инструментов группы «Лассо»
- Выбор цветового диапазона в изображении
- Настройка выделения пикселей
- Преобразование между контурами и границами выделенной области
- Основы работы с каналами
- Перемещение, копирование и удаление выделенных пикселей
- Создание временной быстрой маски
- Сохранение выделенных областей и масок альфа-каналов
- Выбор областей фокусировки в изображении
- Дублирование, разделение и объединение каналов
- Вычисление каналов
- Выделение
- Ограничительная рамка
- Коррекции изображений
- Деформация перспективы
- Уменьшение размытия в результате движения камеры
- Примеры использования инструмента «Восстанавливающая кисть»
- Экспорт таблиц поиска цвета
- Корректировка резкости и размытия изображения
- Общие сведения о цветокоррекции
- Применение настройки «Яркость/Контрастность»
- Коррекция деталей в тенях и на светлых участках
- Корректировка «Уровни»
- Коррекция тона и насыщенности
- Коррекция сочности
- Настройка насыщенности цвета в областях изображения
- Быстрая коррекция тона
- Применение специальных цветовых эффектов к изображениям
- Улучшение изображения при помощи корректировки цветового баланса
- HDR-изображения
- Просмотр гистограмм и значений пикселей
- Подбор цветов на изображении
- Кадрирование и выпрямление фотографий
- Преобразование цветного изображения в черно-белое
- Корректирующие слои и слои-заливки
- Корректировка «Кривые»
- Режимы наложения
- Целевая подготовка изображений для печатной машины
- Коррекция цвета и тона с помощью пипеток «Уровни» и «Кривые»
- Коррекция экспозиции и тонирования HDR
- Фильтр
- Размытие
- Осветление или затемнение областей изображения
- Избирательная корректировка цвета
- Замена цветов объекта
- Adobe Camera Raw
- Системные требования Camera Raw
- Новые возможности Camera Raw
- Введение в Camera Raw
- Создание панорам
- Поддерживаемые объективы
- Виньетирование, зернистость и удаление дымки в Camera Raw
- Комбинации клавиш по умолчанию
- Автоматическая коррекция перспективы в Camera Raw
- Обратимое редактирование в Camera Raw
- Инструмент «Радиальный фильтр» в Camera Raw
- Управление настройками Camera Raw
- Обработка, сохранение и открытие изображений в Camera Raw
- Совершенствование изображений с улучшенным инструментом «Удаление точек» в Camera Raw
- Поворот, обрезка и изменение изображений
- Корректировка цветопередачи в Camera Raw
- Краткий обзор функций | Adobe Camera Raw | Выпуски за 2018 г.

- Обзор новых возможностей
- Версии обработки в Camera Raw
- Внесение локальных корректировок в Camera Raw
- Исправление и восстановление изображений
- Удаление объектов с фотографий с помощью функции «Заливка с учетом содержимого»
- Заплатка и перемещение с учетом содержимого
- Ретуширование и исправление фотографий
- Коррекция искажений изображения и шума
- Основные этапы устранения неполадок для решения большинства проблем
- Преобразование изображений
- Трансформирование объектов
- Настройка кадрирования, поворотов и холста
- Кадрирование и выпрямление фотографий
- Создание и редактирование панорамных изображений
- Деформация изображений, фигур и контуров
- Перспектива
- Использование фильтра «Пластика»
- Масштаб с учетом содержимого
- Трансформирование изображений, фигур и контуров
- Деформация
- Трансформирование
- Панорама
- Рисование и живопись
- Рисование симметричных орнаментов
- Варианты рисования прямоугольника и изменения обводки
- Сведения о рисовании
- Рисование и редактирование фигур
- Инструменты рисования красками
- Создание и изменение кистей
- Режимы наложения
- Добавление цвета в контуры
- Редактирование контуров
- Рисование с помощью микс-кисти
- Наборы настроек кистей
- Градиенты
- Градиентная интерполяция
- Заливка и обводка выделенных областей, слоев и контуров
- Рисование с помощью группы инструментов «Перо»
- Создание узоров
- Создание узора с помощью фильтра «Конструктор узоров»
- Управление контурами
- Управление библиотеками узоров и наборами настроек
- Рисование при помощи графического планшета
- Создание текстурированных кистей
- Добавление динамических элементов к кистям
- Градиент
- Рисование стилизованных обводок с помощью архивной художественной кисти
- Рисование с помощью узора
- Синхронизация наборов настроек на нескольких устройствах
- Текст
- Добавление и редактирование текста
- Универсальный текстовый редактор
- Работа со шрифтами OpenType SVG
- Форматирование символов
- Форматирование абзацев
- Создание эффектов текста
- Редактирование текста
- Интерлиньяж и межбуквенные интервалы
- Шрифт для арабского языка и иврита
- Шрифты
- Поиск и устранение неполадок, связанных со шрифтами
- Азиатский текст
- Создание текста
- Ошибка Text Engine при использовании инструмента «Текст» в Photoshop | Windows 8
- Добавление и редактирование текста
- Видео и анимация
- Видеомонтаж в Photoshop
- Редактирование слоев видео и анимации
- Общие сведения о видео и анимации
- Предварительный просмотр видео и анимации
- Рисование кадров в видеослоях
- Импорт видеофайлов и последовательностей изображений
- Создание анимации кадров
- 3D-анимация Creative Cloud (предварительная версия)
- Создание анимаций по временной шкале
- Создание изображений для видео
- Фильтры и эффекты
- Использование фильтра «Пластика»
- Использование эффектов группы «Галерея размытия»
- Основные сведения о фильтрах
- Справочник по эффектам фильтров
- Добавление эффектов освещения
- Использование фильтра «Адаптивный широкий угол»
- Фильтр «Масляная краска»
- Эффекты и стили слоев
- Применение определенных фильтров
- Растушевка областей изображения
- Сохранение и экспорт
- Сохранение файлов в Photoshop
- Экспорт файлов в Photoshop
- Поддерживаемые форматы файлов
- Сохранение файлов в других графических форматах
- Перемещение проектов между Photoshop и Illustrator
- Сохранение и экспорт видео и анимации
- Сохранение файлов PDF
- Защита авторских прав Digimarc
- Сохранение файлов в Photoshop
- Печать
- Печать 3D-объектов
- Печать через Photoshop
- Печать и управление цветом
- Контрольные листы и PDF-презентации
- Печать фотографий в новом макете раскладки изображений
- Печать плашечных цветов
- Дуплексы
- Печать изображений на печатной машине
- Улучшение цветной печати в Photoshop
- Устранение неполадок при печати | Photoshop
- Автоматизация
- Создание операций
- Создание изображений, управляемых данными
- Сценарии
- Обработка пакета файлов
- Воспроизведение операций и управление ими
- Добавление условных операций
- Сведения об операциях и панели «Операции»
- Запись инструментов в операциях
- Добавление изменения цветового режима в операцию
- Набор средств разработки пользовательского интерфейса Photoshop для внешних модулей и сценариев
- Управление цветом
- Основные сведения об управлении цветом
- Обеспечение точной цветопередачи
- Настройки цвета
- Работа с цветовыми профилями
- Управление цветом документов для просмотра в Интернете
- Управление цветом при печати документов
- Управление цветом импортированных изображений
- Выполнение цветопробы
- Подлинность контента
- Подробнее об учетных данных для содержимого
- Идентичность и происхождение токенов NFT
- Подключение учетных записей для творческой атрибуции
- 3D-объекты и технические изображения
- 3D в Photoshop | Распространенные вопросы об упраздненных 3D-функциях
- 3D-анимация Creative Cloud (предварительная версия)
- Печать 3D-объектов
- 3D-рисование
- Усовершенствование панели «3D» | Photoshop
- Основные понятия и инструменты для работы с 3D-графикой
- Рендеринг и сохранение 3D-объектов
- Создание 3D-объектов и анимаций
- Стеки изображений
- Процесс работы с 3D-графикой
- Измерения
- Файлы формата DICOM
- Photoshop и MATLAB
- Подсчет объектов на изображении
- Объединение и преобразование 3D-объектов
- Редактирование 3D-текстур
- Коррекция экспозиции и тонирования HDR
- Настройки панели «3D»
Щелкните любой из этих разделов, чтобы узнать больше о различных аспектах размера и разрешения изображения:
- Разрешение печатного изображения
- Размер файла
- Характеристики разрешения для печати изображений
- Разрешение монитора
- Разрешение принтера
- Ресамплинг
Размеры — это общее количество пикселей по ширине и высоте изображения.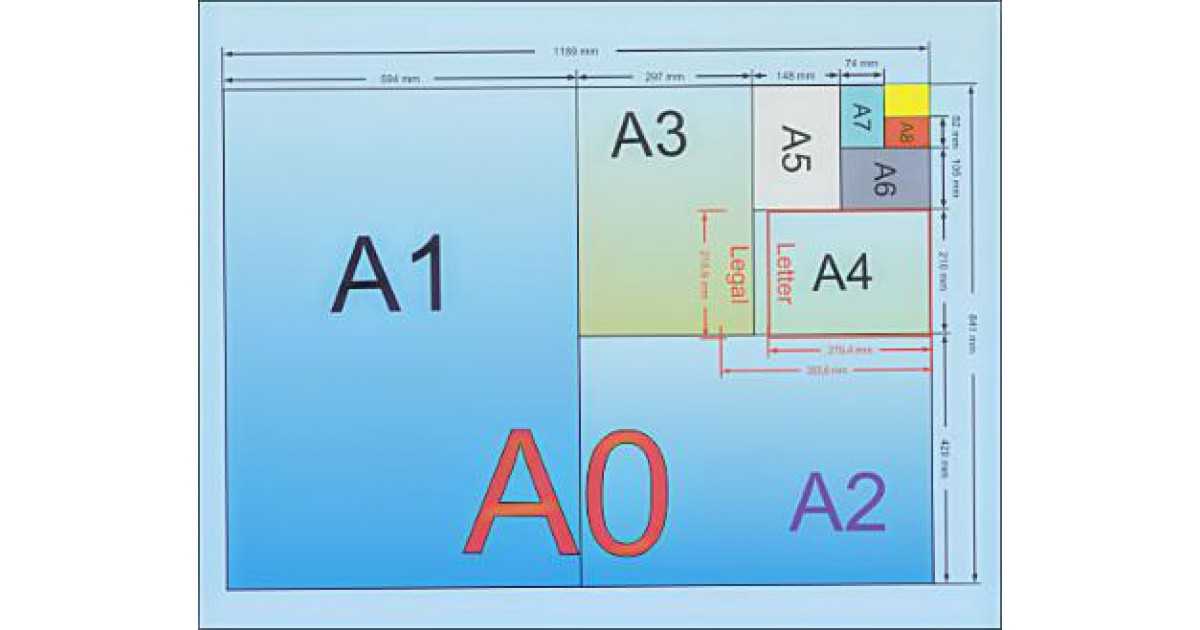
Разрешение — это количество пикселей изображения, назначенных каждому дюйму при печати изображения — измеряется в пикселях на дюйм (ppi). Таким образом, чем больше пикселей у изображения на дюйм, тем больше будет его разрешение. Кроме того, изображение с высоким разрешением позволит получить более качественную печатную продукцию.
При изменении размеров или разрешения помните, что данные изображения остаются постоянными до тех пор, пока вы не выполните их ресамплинг. При изменении разрешения ширина и высота будут изменяться соответствующим образом, чтобы сохранить тот же объем данных изображения.
Обратите внимание на связь между размером изображения и разрешением в диалоговом окне «Размер изображения».
Чтобы перейти в диалоговое окно «Размер изображения», выполните следующие действия:
Перейдите в раздел Изображение > Размер изображения.
Переход к диалоговому окну «Размер изображения»По умолчанию установлен флажок Ресамплинг.
Диалоговое окно «Размер изображения» в Photoshop Используйте его для настройки размеров изображения.
Используйте его для настройки размеров изображения.В диалоговом окне «Размер изображения» отображается множество параметров интерполяции, которые можно использовать для того, чтобы изображения выглядели четкими и резкими даже после их увеличения.
Слева от вас находится окно предварительного просмотра, которое отображает предварительный просмотр того, как будет выглядеть изображение на основе выбранных настроек. Справа от вас находятся сами настройки.
Чтобы узнать больше о флажке опции Ресамплинг, перейдите к ее подробному описанию. Вы также можете ознакомиться со следующей таблицей:
Не отмечайте параметр Ресамплинг | Установите флажок Ресамплинг. |
Если снять флажок Ресамплинг, вы сможете изменить размер или разрешение изображения путем перераспределения существующих пикселей | Параметр Ресамплинг отмечен по умолчанию, что означает, что вы можете настроить размеры изображения, добавив или убрав пиксели из ширины и высоты. |
Вы можете настроить ширину и высоту изображения двумя способами: в пикселях для изображений, которые будут использоваться в Интернете, или в дюймах (или сантиметрах) для изображений, которые будут напечатаны.
Нажмите на значок ссылки, чтобы выделить и сохранить пропорции, что поможет вам автоматически регулировать высоту при изменении ширины. Если вы не нажмете на ссылку для сохранения пропорций, вы получите высокое, тонкое или короткое, широкое изображение, которое выглядит растянутым при изменении одного измерения.
Узнайте больше о различных методах интерполяции, обратившись к разделу Ресамплинг.
Отрегулируйте ширину и высоту изображения двумя способамиВыберите опцию Автоматически, которая поможет вам с интерполяцией по умолчанию. Для более точного управления вы можете выбрать и другие варианты. Каждый из этих вариантов предназначен для конкретных рабочих процессов увеличения или уменьшения изображения.
Чтобы быстро отобразить текущий размер изображения, используйте информационное поле в нижней части окна документа.
Затем вы можете навести указатель мыши на информационное поле файла и удерживать левую кнопку мыши.
Разрешение монитора измеряется в пикселях. Если разрешение монитора и размеры изображения в пикселях одинаковы, изображение будет заполнять экран при просмотре на 100%.
Факторы, определяющие размер изображения на экране
- Размеры изображения в пикселях
- Настройки размера и разрешения монитора
В Photoshop можно изменить масштаб изображения на экране, чтобы можно было легко работать с изображениями любых размеров в пикселях.
При подготовке изображений к просмотру на экране следует ориентироваться на минимально возможное разрешение монитора.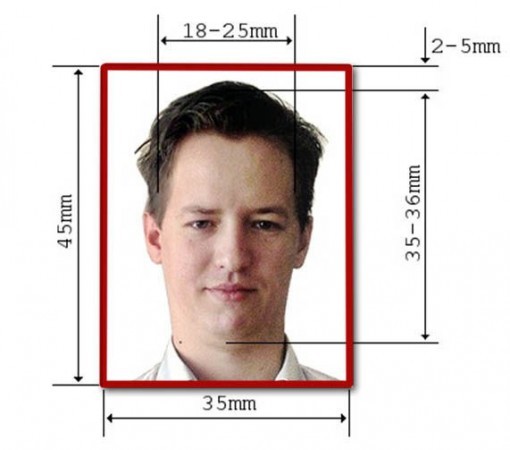
Размер файла изображения — это физический размер файла, в котором хранится изображение. Он измеряется в килобайтах (КБ), мегабайтах (МБ) или гигабайтах (ГБ). Размер файла пропорционален размерам изображения в пикселах. Чем больше количество пикселов, тем детальнее изображение, получаемое при печати. Однако для их хранения требуется больший объем дискового пространства, а редактирование и печать замедляются. Таким образом, при выборе разрешения необходимо найти компромисс между качеством изображения (которое должно содержать все необходимые данные) и размером файла.
Другим фактором, влияющим на размер файла, является его формат. Из-за различий в методах сжатия, используемых в форматах файлов GIF, JPEG, PNG и TIFF, размеры файлов при одинаковых размерах в пикселах могут сильно отличаться. Аналогично влияют на размер файла битовая глубина цвета и количество слоев и каналов.
Photoshop поддерживает изображения размером максимум 300 000 пикселей по горизонтали и по вертикали. Это ограничение определяет предельно допустимые размеры и разрешение изображения на экране и при печати.
Это ограничение определяет предельно допустимые размеры и разрешение изображения на экране и при печати.
Разрешение принтера измеряется в точках на дюйм (dpi). Чем выше dpi, тем более качественную печать вы получите. Большинство струйных принтеров обладают разрешением приблизительно от 720 до 2880 dpi.
Разрешение принтера отличается от разрешения изображения, но связано с ним. Чтобы напечатать на струйном принтере высококачественную фотографию, необходимо, чтобы разрешение изображения было не менее 220 ppi.
Линиатура растра представляет собой количество выводимых точек или полутоновых ячеек на дюйм при печати изображений в режиме градаций серого или цветоделения. Также известная как линиатура растра или линейный растр, частота экрана измеряется в строках на дюйм (lpi) или в строках ячеек на дюйм в полутоновом экране. Чем выше разрешение устройства вывода, тем более четкую (высокую) линиатуру растра можно использовать.
Соотношение между разрешением изображения и линиатурой растра определяет качество детализации отпечатанного изображения. Чтобы получить полутоновое изображение наивысшего качества, обычно используется разрешение, превышающее линиатуру растра в 1,5–2 раза.
Чтобы получить полутоновое изображение наивысшего качества, обычно используется разрешение, превышающее линиатуру растра в 1,5–2 раза.
Однако для некоторых изображений и устройств вывода хорошие результаты может дать и более низкое разрешение. Чтобы определить линиатуру растра принтера, необходимо обратиться к документации принтера или к поставщику услуг.
Некоторые фотонаборные автоматы и лазерные принтеры с разрешением 600 dpi используют технологии растрирования, отличные от полутонирования. Если печать выполняется на подобном устройстве, обратитесь к поставщику услуг или к документации принтера за рекомендациями по выбору разрешения изображения.
Примеры линиатуры растраA. 65 lpi: грубое зерно обычно используется для печати бюллетеней и продуктовых купонов B. 85 lpi: среднее зерно используется для печати газет C. 133 lpi: мелкое зерно обычно используется для четырехцветной печати журналов D. 177 lpi: очень мелкое зерно обычно используется для печати годовых отчетов и художественных альбомов
Разрешение 300 пикселей/дюйм является отраслевым стандартом для высококачественной печати. Это разрешение гарантирует, что ваше изображение будет выглядеть четким и детализированным при печати.
Это разрешение гарантирует, что ваше изображение будет выглядеть четким и детализированным при печати.
Разрешение 300 пикселей / дюйм идеально подходит для просмотра мелких отпечатков с близкого расстояния, но вы также можете выбрать более низкие разрешения для крупных отпечатков, если они предназначены для просмотра издалека. Например, если вы печатаете рекламный щит, который будет установлен вне шоссе, вы можете напечатать его с более низким разрешением без ущерба для качества, потому что высокое разрешение становится менее важным по мере продвижения дальше от изображения.
Разрешение по умолчанию в принтерах
Обычно принтеры имеют разрешение печати по умолчанию 300 пикселей / дюйм, и если вы печатаете изображение с более низким разрешением, они настраивают свои параметры изображения для печати вашего изображения с разрешением по умолчанию.
Это означает, что вы не можете напечатать изображение с разрешением, меньшим, чем разрешение принтера по умолчанию, и если вы не увеличите изображение, ваш принтер это сделает.
Просмотр размера печати на экране
Вы можете выполнить одно из следующих действий, чтобы просмотреть размер печати на экране — перейдите в Просмотр > Размер печати. Или выберите инструмент Рука или Масштаб и нажмите Размер печати в панели параметров.
Изображение повторно отображается в его приблизительном печатном размере, указанном в области Размер документа диалогового окна Размер изображения. Размер и разрешение вашего монитора влияют на размер печати на экране.
Ресамплинг изменяет объем данных изображения при изменении его размеров в пикселах либо разрешения.
Даунсамплинг уменьшает количество пикселей — при понижении выборки информация удаляется из изображения.
Апсамплинг увеличивает количество пикселей — при повышении выборки добавляются новые пиксели.
Метод интерполяции определяет, каким образом удаляются или добавляются пикселы.
Ресамплинг пикселей A. Даунсамплинг B.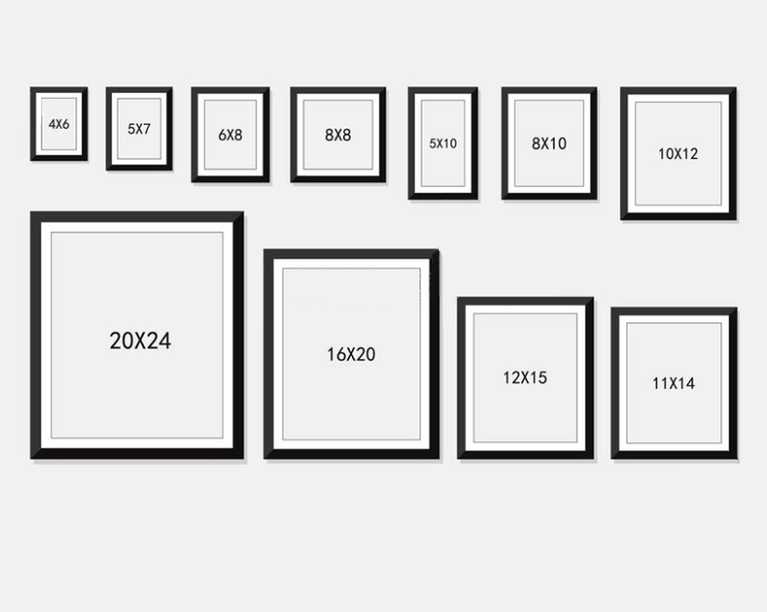 Без изменений C. Ресамплинг (выбранные пиксели отображаются для каждого набора изображений)
Без изменений C. Ресамплинг (выбранные пиксели отображаются для каждого набора изображений)
Не забывайте, что ресамплинг может привести к снижению качества изображения. Например, при ресамплинге изображения до большего размера в пикселах уменьшаются его детализация и резкость. Применение фильтра «Контурная резкость» к изображению с повторной выборкой может помочь перефокусировать детали изображения.
Избежать необходимости ресамплинга можно путем сканирования или создания изображений с достаточно высоким разрешением. Чтобы предварительно просмотреть на экране результат изменения размеров в пикселях или напечатать пробные экземпляры при различных разрешениях, выполните ресамплинг дубликата файла.
Photoshop выполняет ресамплинг изображения при помощи методов интерполяции, присваивая новым пикселам значения цвета, полученные на основе значений цвета уже существующих пикселов. Вы можете выбрать метод в диалоговом окне Размер изображения.
- Ближайший сосед Быстрый, но менее точный метод, который воспроизводит пиксели изображения.
 Этот метод используется в иллюстрациях, содержащих несглаженные края, для того чтобы сохранить четкие границы и создать файл меньшего размера. Однако этот метод может создать зубчатые края, которые станут заметными при искажении или масштабировании изображения или проведении множества операций с выделением.
Этот метод используется в иллюстрациях, содержащих несглаженные края, для того чтобы сохранить четкие границы и создать файл меньшего размера. Однако этот метод может создать зубчатые края, которые станут заметными при искажении или масштабировании изображения или проведении множества операций с выделением. - Билинейный Метод, добавляющий пиксели путем усреднения значений цвета окружающих пикселей. Он дает результат среднего качества.
- Бикубический более медленный, но более точный метод, основанный на проверке значений окружающих пикселей. За счет использования более сложных вычислений бикубическая интерполяция дает более плавные цветовые переходы, чем интерполяция по соседним пикселам или билинейная интерполяция.
- Бикубическое сглаживание Хороший метод увеличения изображений, основанный на бикубической интерполяции, но предназначенный для получения более сглаженных результатов.
- Бикубический сглаживатель Хороший метод уменьшения размера изображения на основе бикубической интерполяции с повышенной резкостью.
 Этот метод позволяет сохранить детали изображения, подвергнутого повторной выборке. Если интерполяция «Бикубическая, четче» делает слишком резкими некоторые области изображения, попробуйте воспользоваться бикубической интерполяцией.
Этот метод позволяет сохранить детали изображения, подвергнутого повторной выборке. Если интерполяция «Бикубическая, четче» делает слишком резкими некоторые области изображения, попробуйте воспользоваться бикубической интерполяцией.
Можно указать метод интерполяции, который будет применяться по умолчанию при ресамплинге данных изображения в Photoshop. Выберите пункты «Редактирование» >«Установки» > «Основные» (в Windows) или «Photoshop» >«Установки» > «Основные» (в macOS), а затем выберите метод в меню «Методы интерполяции изображения».
Изменение размеров изображения в пикселях влияет не только на его размер на экране, но и на качество изображения на экране и при печати, то есть на размеры отпечатка или на разрешение изображения.
Выберите Изображение > Размер изображения.
Чтобы сохранить текущее соотношение ширины пикселя к высоте пикселя, выберите Сохранить пропорции. Данная функция автоматически обновляет ширину при изменении высоты.

В разделе Размеры в пикселях введите значения Ширина и Высота. Чтобы ввести значения в процентах от текущих размеров, выберите Проценты в качестве единицы измерения. Новый размер файла изображения появляется в верхней части диалогового окна «Размер изображения» (старый размер указывается в скобках).
Убедитесь, что выбран параметр Ресамплинг изображения, и выберите метод интерполяции.
Если в изображении есть слои с примененными к ним стилями, выберите Масштабировать стили, чтобы масштабировать эффекты в измененном размере изображения. Этот параметр доступен, только если вы выбрали Сохранить пропорции.
Закончив настройку параметров, нажмите ОК.
Для оптимальных результатов при уменьшении размера изображения используйте даунсамплинг, а затем примените фильтр «Контурная резкость». Чтобы создать изображение большего размера, повторно сканируйте его с большим разрешением.
При подготовке изображения для печати полезно задавать размер изображения, указывая размеры печати и разрешение изображения.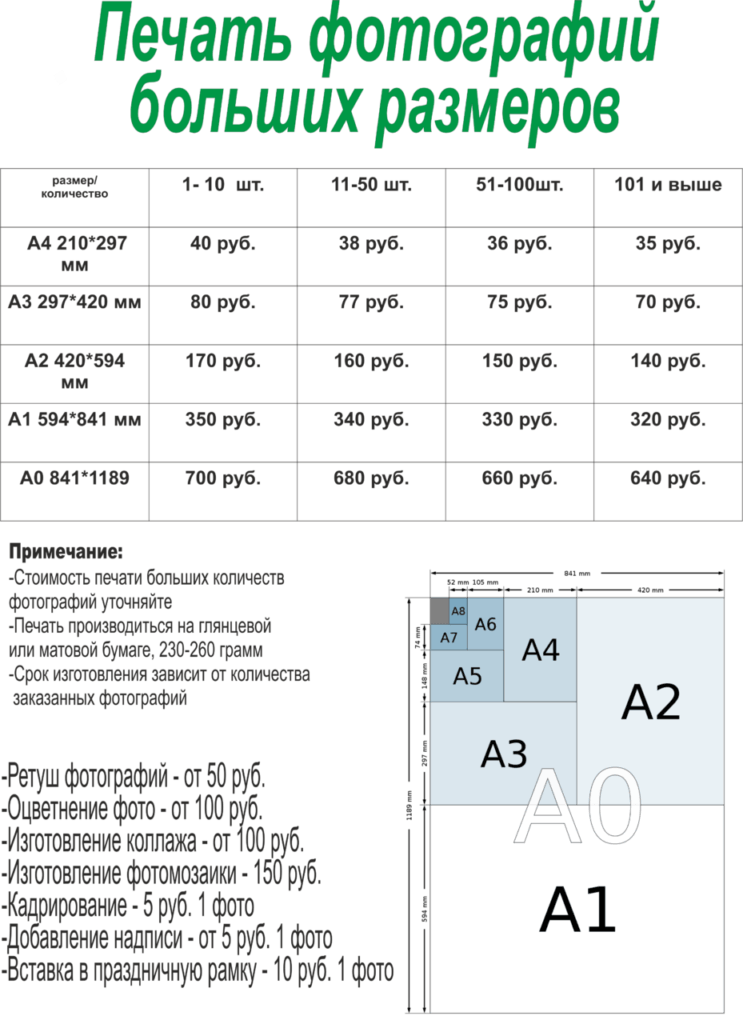 Эти два измерения, называемые размером документа, определяют общее количество пикселей и, следовательно, размер файла изображения.
Эти два измерения, называемые размером документа, определяют общее количество пикселей и, следовательно, размер файла изображения.
Размер документа также определяет базовый размер, при котором изображение помещается в другое приложение. Управлять размером печатаемого изображения можно при помощи команды «Печать», однако изменения, внесенные командой «Печать», отразятся только на печатном изображении — размер файла изображения не изменится.
Если для данного изображения используется ресамплинг, можно изменять размеры печати и разрешение независимо друг от друга (тем самым изменяя общее число пикселов в изображении). Если ресамплинг выключен, то можно изменять либо размеры изображения, либо разрешение. Photoshop автоматически изменяет другое значение, сохраняя общее количество пикселей.
Для наилучшего качества печати следует сначала изменить размеры и разрешение без ресамплинга. Лишь затем в случае необходимости можно выполнить ресамплинг.
Выберите Изображение > Размер изображения.

Измените размеры печати, разрешение изображения или и то, и другое:
Чтобы изменить только размеры печати или только разрешение и пропорционально настроить общее количество пикселей в изображении, выберите Ресамплинг изображения, а затем выберите метод интерполяции.
Чтобы изменить размеры и разрешение печати без изменения общего количества пикселей в изображении, снимите флажок Ресамплинг изображения.
Чтобы сохранить текущее соотношение ширины изображения к высоте изображения, выберите Сохранить пропорции. Данная функция автоматически изменяет ширину при изменении высоты.
В разделе Размер документа введите новые значения высоты и ширины. При необходимости выберите новую единицу измерения. Для параметра Ширина параметр Столбцы использует ширину и размеры промежутков, указанные в настройках Единицы и линейки.
В поле Разрешение введите новое значение. При необходимости выберите новую единицу измерения.

Чтобы восстановить исходные значения, отображаемые в диалоговом окне Размер изображения, удерживайте нажатой клавишу «Alt» (Windows) или «Option» (MacOS) и нажмите «Сброс».
Размер файла зависит от разрешения изображения в пикселах и количества содержащихся в нем слоев. Изображения с большим количеством пикселей могут быть более четкими при печати, однако занимают больше места на диске и требуют больших временных затрат при редактировании и печати.
Убедитесь, что ваши файлы не слишком велики — для больших файлов уменьшите количество слоев в изображении или измените размер изображения.
Информация о размерах файла изображения отображается в нижней части окна приложения.
Еще похожее
- Краткие советы: как изменять размер изображений в Photoshop
- Предварительное кадрирование, изменение размера и ресапмлинг
- Изменение размера изображения
- Отображение сведений о файле в окне документа
- О настольной печати
- Подготовка изображений к печати
- Рекомендации по увеличению резкости
- Положение и масштаб изображений
- Печать изображений
- Указание колонок для изображения
- Управление слоями
- Информация об изображении
- Бесплатное средство изменения размера изображений
Вход в учетную запись
Войти
Управление учетной записью
Фото 10 на 15: какой это формат, размер в пикселях и дюймах
Немного теории: что такое
- Пиксель.
 Любое цифровое изображение, будь то снимок или нарисованная картинка, измеряется в пикселях. Это статическая единица измерения размера на дисплее, который выводит изображение. Из них состоит фактически любой графический файл. Благодаря изменению цвета каждой точки, человек видит цветную фотографию. Самым общедоступным и понятным примером можно назвать разрешение экрана любого компьютера, планшета или смартфона. К примеру, 600 на 800 означает, что дисплей размером 600 пикселей на 800.
Любое цифровое изображение, будь то снимок или нарисованная картинка, измеряется в пикселях. Это статическая единица измерения размера на дисплее, который выводит изображение. Из них состоит фактически любой графический файл. Благодаря изменению цвета каждой точки, человек видит цветную фотографию. Самым общедоступным и понятным примером можно назвать разрешение экрана любого компьютера, планшета или смартфона. К примеру, 600 на 800 означает, что дисплей размером 600 пикселей на 800. - Дюйм (понятие DPI). Само понятие DPI трактуется на русском как – количество точек на дюйм. Это понятие применимо прежде всего к физическим параметрам. «ДиПиАй» — это пропорция, которая обозначает, сколько именно точек на 1 дюйм изображения сможет распечатать принтер. Само понятие нельзя напрямую применить к цифровым изображениям, так как они в принципе не поддерживают такой параметр.
- Пропорции или соотношение сторон. Пропорции фото – это параметр, который напрямую затрагивает область видимого изображения или кадра.
 Это сравнение ширины файла с его высотой. Варьируя эти величины можно получать разные по размеру картинки. Самым простым примером будет – старый квадратный компьютерный монитор и современный, более вытянутый в горизонталь. Второй дает более широкую картинку, но малую по высоте. Его пропорции составляют 16 на 9, а аналог прошлого поколения имеет отношение ширины и высоты в 4 на 3.
Это сравнение ширины файла с его высотой. Варьируя эти величины можно получать разные по размеру картинки. Самым простым примером будет – старый квадратный компьютерный монитор и современный, более вытянутый в горизонталь. Второй дает более широкую картинку, но малую по высоте. Его пропорции составляют 16 на 9, а аналог прошлого поколения имеет отношение ширины и высоты в 4 на 3.
Распечатать фото 3 на 4: самому дома тоже возможно.
Что такое минилабы?###
В современных фотолабораториях основная масса фотографий печатается на специальных машинах, которые называют минилабами. Это оборудование ориентировано на печать малых и средних форматов — как правило, от 10 х 15 до 30 х 90 см включительно. Особенность минилабов заключается в оптимизации процессов под массовую фотопечать типовых (не произвольных) форматов.
С помощью специальной лазерной или светодиодной головки изображение из графического RGB-файла экспонируется на фотобумагу со светочувствительной эмульсией, далее отпечаток попадает в классический «мокрый» процесс.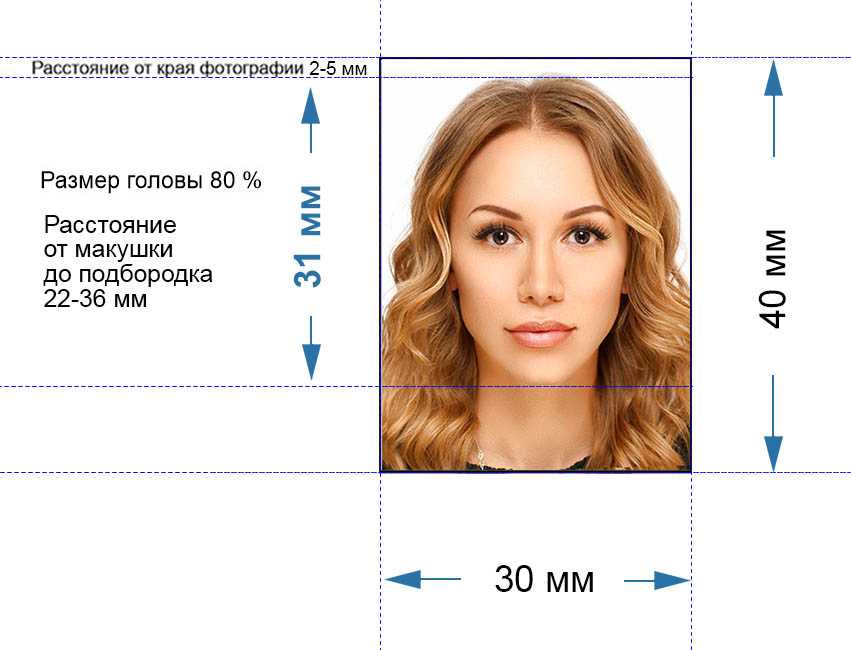 Современные минилабы в совокупности с технологиями работы по локальной сети позволяют печатать 1000—1800 цифровых отпечатков 10 х 15 в час и более.
Современные минилабы в совокупности с технологиями работы по локальной сети позволяют печатать 1000—1800 цифровых отпечатков 10 х 15 в час и более.
При печати с фотопленки негатив или слайд сканируется специальным встроенным сканером, далее работа с картинкой строится так же, как с обычным файлом. В небольших лабораториях, где остановка производства не слишком критична для бизнеса, обычно имеется одна машина. В средних же и крупных лабораториях редко установлено меньше 2-3 высокопроизводительных минилабов.
Оператор фотопечати делает цветокоррекцию.
За последние несколько лет рынок производителей минилабов сузился до двух гигантов — компаний Noritsu и Fuji. По неофициальным данным, в это время предпринимались попытки к объединению соответствующих подразделений в единую корпорацию, однако Антимонопольный комитет Японии этого не допустил.
В результате сегодня обе компании производят практически одинаковые минилабы, но под разными логотипами.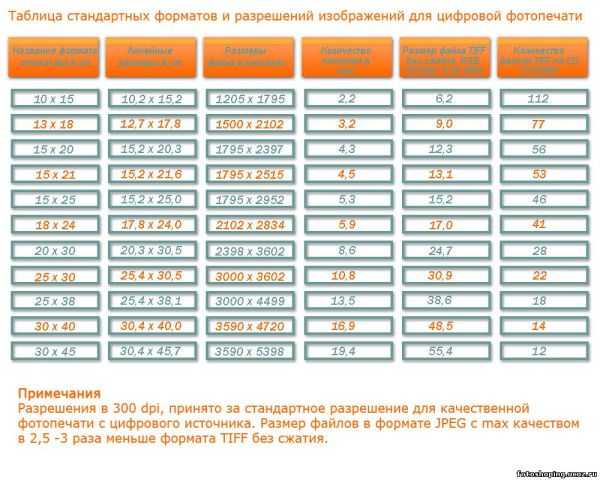 Все остальные производители минилабов прекратили свою деятельность. С недавних пор на рынке стали появляться китайские производители, в частности Sophia.
Все остальные производители минилабов прекратили свою деятельность. С недавних пор на рынке стали появляться китайские производители, в частности Sophia.
Несмотря на то, что их минилабы фактически копируют Noritsu, качество этих машин оставляет желать лучшего, поэтому используются такие машины в основном в лабораториях без каких-либо значимых требований к качеству печати. Судя по всему, доля подобных машин в мире пока несущественна.
Кроме минилабов существуют печатные машины для больших форматов. Лидером «большого формата» в наше время является итальянский производитель Durst. В целом технологии печати на этих машинах такие же, как на минилабах. Основные различия заключаются в возможных форматах печати, разрешении и цветовом охвате, который, как правило, несколько выше для больших машин.
«фотошоп»
- Для другого способа потребуется программа Photoshop. Найдите на панели управления слева иконку в виде двух перекрещенных углов и диагональной пунктирной линии.
 Ткните на него правой кнопкой мыши — появится список доступных функций. Нас интересует самая верхняя — «Рамка». Она имеет такую же иконку.
Ткните на него правой кнопкой мыши — появится список доступных функций. Нас интересует самая верхняя — «Рамка». Она имеет такую же иконку. - Откройте в «Фотошопе» нужный файл для редактирования. Как и в случае с «Пэйнтом» это можно сделать через пункт меню «Открыть», либо перетаскиванием картинки в рабочее поле программы.
- По умолчанию картинка будет защищена от редактирования. Чтобы снять защиту — обратите внимание на правое меню в программе. Там появилась картинка и справа от нее — изображение закрытого замка. Дважды кликните левой кнопкой мыши по иконке замка. Вам предложат создать новый слой — нажмите «Ок». Теперь изображение можно редактировать.
- С помощью инструмента «Рамка», который мы рассмотрели в пункте №1, выделите нужную часть изображения. Это делается таким же растяжением рамки, как и в случае с программой Paint. Размеры рамки можно перетаскивать и растягивать влево/вправо/по диагонали. Как только, отметите пунктиром нужный участок — нажмите Enter на клавиатуре.
 Программа сформирует отдельный фрагмент на основе выделения.
Программа сформирует отдельный фрагмент на основе выделения. - Через пункт меню «Сохранить как» сохраните файл. Обратите внимание, что по умолчанию «фотошоп» предлагает сохранить картинку с расширением *.PSD. Если вам требуется другое разрешение — *.JPG или *.PNG — вручную выберите другие параметры при сохранении.
Paint
Утилита «Пэйнт» имеется в любой ОС Windows.
- Откройте нужную картинку в программе через пункт верхнего меню «Открыть», либо перетащите изображение мышью в рабочее окно утилиты. В нижней части программы показываются габариты картинки в «пкс».
- Далее функцией «Выделить» (растягивание рамки) выделите тот участок, который нужно оставить. Нажмите кнопку «Обрезать» — останется только выделенный фрагмент.
- Через пункт меню «Сохранить как» сохраните новое изображение. Рекомендуем не пересохранять исходные файлы, а оставлять их на всякий случай. Если в первый раз обрезка прошла неудачно — потом всегда можно будет сделать новую на основе исходного файла.

В чем разница между 10 х 15 и 11 х 15?###
Изначально форматы печати рассчитывались под наиболее распространенные форматы кадров. На рассвете пленочной эры большинство любительских камер снимало на пленку 135-го типа в формате кадра 24 х 36 мм. Соотношение сторон такого кадра 2:3 — именно под него создавались форматы печати 10 х 15, 20 х 30, 30 х 45 и др.
С появлением цифровых фотоаппаратов производители стали ориентироваться на формат компьютерных мониторов, который в большинстве случаев близок к соотношению сторон 3:4. На сегодняшний день распространены камеры обоих типов: * с соотношением сторон кадра 2:
Если напечатать кадр 3:4 в формате 10 х 15, то значительная часть изображения либо останется за пределами печати, либо на снимке образуются широкие белые поля (в зависимости от режима печати). Чтобы устранить это недоразумение, фотолаборатории стали активно предлагать клиентам новый формат печати — 11 х 15, соотношение сторон которого близко к 3:4. Сегодня он уже стал стандартным — под него изготавливают фотоальбомы, рамки, конверты, коробки, различные аксессуары.
https://www.youtube.com/watch?v=7tKI10IEZ0Y
Если вы печатаете фотографии без предварительного кадрирования, то для выбора наиболее оптимальных форматов печати необходимо выяснить (рассчитать) соотношение сторон кадра в вашей камере.
Ниже приводятся некоторые распространенные форматы печати в привязке к соотношениям сторон кадра:
| Соотношение сторон кадра 2:3 | Соотношение сторон кадра 3:4 |
|---|---|
| 10 х 15 см | 11 х 15 см |
| 15 х 20 см | 15 х 22 см |
| 30 х 45 см | 30 х 40 см |
Возможные проблемы с принтерами фирмы эпсон при печати фото
Примерно в 2005 году компания Эпсон запретила печать без полей на своих принтерах на бумаге, немного отличающейся размерами от 4 на 6 дюймов. Причиной нововведения, скорее всего, послужила жадность фирмы. А также, в тот период поставщики из Китая не особо могли похвастаться ассортиментом поставляемой бумаги. Эпсоновские принтеры просто не допечатывали около 5 мм и выкидывали лист из лотка.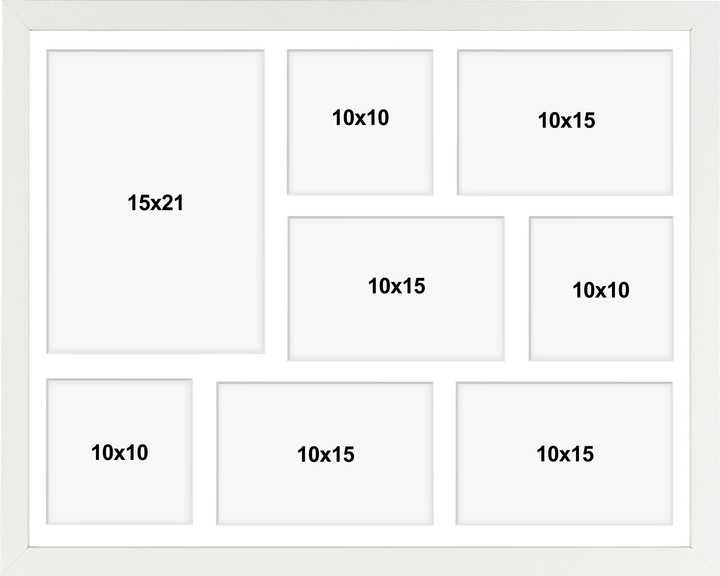
Умельцы просто приклеивали дополнительную полоску бумаги, чтобы датчик не срабатывал при подходе конца листа к нему. Сама компания не убирала ограничения порядка 10 лет, пока сторонние производители не обеспечили рынок качественными полотнами в 4 на 6 дюймов по сходным ценам.
Проблемы, часто встречающиеся при печати на любых устройствах:
- Темный фон фото. Проблема в выборе неподходящей бумаги. Скорее всего была куплено матовое, более шершавое полотно. Его следует заменить глянцевым. На нем все объекты будут четче и без рваных краев.
- Фото слишком светлое или бледное. В настройках принтера включен режим экономии тонера. А также такая проблема возникает при использовании неоригинальных картриджей для принтеров.
- Фото имеет смазанные области или полностью белые полосы. Вероятно в отверстие устройства, в которое происходит затягивание бумаги, попал посторонний предмет. Или, путь протяжки загрязнен остатками тонера. Все внутренние детали принтера следует почистить.

Как распечатать фото 10×15 на принтере Epson, Canon, HP и других: подборка программ, советы, рекомендации.
При возникновении любых проблем (особенно технического характера) печатающее устройство лучше отдать в сервис. Самостоятельный разбор нарушил правила гарантии и может привести к тому, что собрать обратно аппарат будет крайне тяжело.
Вот и все
Сегодня мы с вами рассмотрели основные фото форматы для печати и выяснили, что учитывать линейные параметры снимка перед распечаткой очень важно. Я желаю всем светлых и радостных моментов, которые захочется сохранить старым добрым способом – в виде напечатанной фотографии.
Здорово, когда есть фотографии, особенно, когда они сделаны профессиональным фотографом. А вы печатаете снимки или предпочитаете электронные носители и облачные хранилища?
Пишите в комментариях, очень интересно знать ваше мнение по поводу печати фотографий. Может быть у вас есть какие-то вопросы? Кстати, если вы не знаете, где взять классные фотографии бесплатно, то могу вам подсказать! А на этом сегодня все, теплых вам дней этим летом!
С вами был Иван.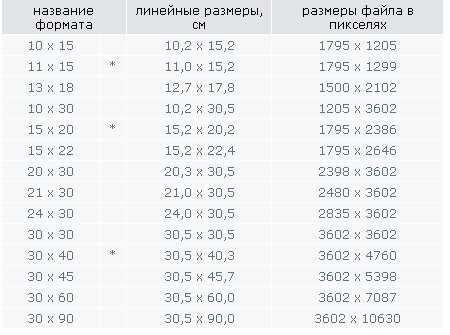
Как рассчитать размеры для получения высокого разрешения
Можно рассчитать параметры в пикселях, при которых получится разрешение 300 единиц и более того.
Подробно рассмотрим фото с параметрами 10*15 см.
- Линейные величины данных параметров (указанные обычно в специальных таблицах) – 102*152 мм.
- Умножим ширину изображения (102 мм) на разрешение, которого хотим добиться, в нашем случае это 300 dpi.
- Разделим результат прошлого шага на число мм в одном дюйме – 25,4.
- Получим число точек растра исходной картинки по ширине 102*300/25,4 =1205.
Тот же самый алгоритм проведем для высоты.
152*300/25,4 = 1795.
Значит, делаем вывод, для любого фотоснимка, величина которого будет больше, чем 1205*1795 точек растра, при печати на формате 10*15 см разрешение будет больше 300 единиц.
Иногда получается так, что изображения с разрешениями 150 и 300 единиц выглядят совершенно одинаково. Почему так и отчего зависит? Зависит от жанра картинки и расстояния, с которого будут ее рассматривать.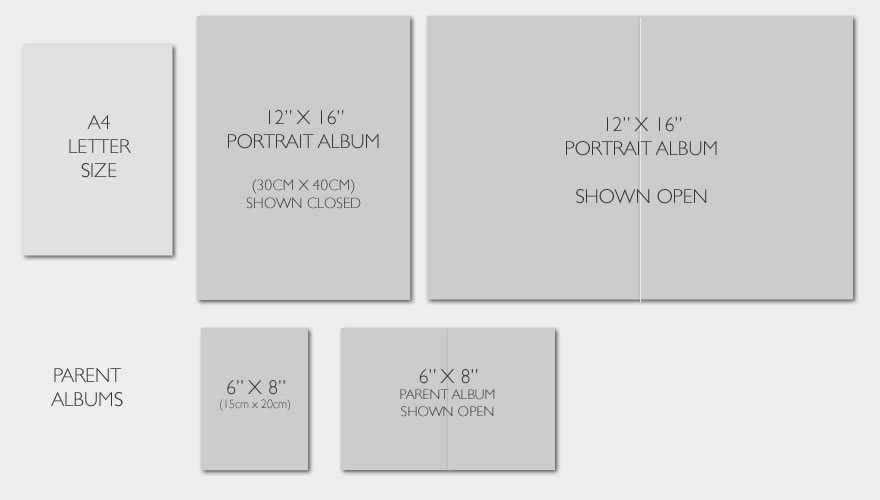
Линейный размер
Следующее определение – это линейный размер. Он определяет формат снимка для печати. Это ширина и высота изображения после распечатки, выражающаяся в миллиметрах. Для того чтобы распечатать фото, важно учитывать численность пикселей, ведь от этого зависит ее качество.
Пиксель
Чтобы разобраться в размерах и формфакторах изображений, правильно их подобрать, а после распечатать, нужно сначала разобраться в нескольких важных понятиях.
Одно из таких понятий – это пиксель. В каждой современной фотографии их сотни или тысячи квадратной, реже прямоугольной, формы. Пиксель – это самая маленькая составляющая снимка, которая отображает определенный цвет. Величины снимка могут обозначаться с их помощью, но важно понимать, что они определяют не размер кадра, а лишь его разрешение.
Популярные форматы фото при печати
Также рассмотрим популярные форматы фотографий, которые наиболее часто встречаются в жизни каждого:
- Обычные семейные альбомы и фоторамки производят формата А6, для него подойдут изображения с размерами 100 на 150 или 90 на 130 мм;
- А7 со сторонами 70 на 100 мм и А8 — 50 на 70 могут подойти для небольших фоторамок;
- Также выпускают большие фотоальбомы А4, что соответствует величине листа бумаги для принтера, поэтому может пригодиться для различных целей, здесь подойдет отношение сторон 210 на 300;
- А5, соответствующий размеру простой тетради, также используется часто, для него подойдут величины сторон 150 на 200;
- Также нередко встречается А3, что соответствует двум листам А4, может пригодиться как в профессиональной сфере, так и для семейной фотографии, чтобы повесить на стену, его стороны – 300 на 400 мм.

Подведя итоги, можно смело сказать, что подобрать необходимую величину фотографий и подходящий формат совсем несложно. Важно понять, что представляют из себя такие параметры, как пиксели, линейный размер и DPI, чтобы не запутаться. Определив пиксельное разрешение цифровой фотографии, без проблем выйдет подобрать один из наиболее востребованных вариантов для печати, как для обычной жизни, так и для профессиональной деятельности и документов, и получить качественную фотокарточку.
Преобразование сантиметров в пиксели с учетом dpi
Допустим, мы хотим напечатать фотографию 10 на 15 сантиметров (на самом деле чуть больше с учетом ширины рулона — 10,2 см на 15.2 см).
1 см=0.393701 дюйма. На дюйм печатается 300 пикселей.
На дюйм печатается 300 пикселей.
Умножаем, получается что
10,2 * 0.393701 * 300 = 1205 точек (то есть пикселей) требуется по высоте.
И по ширине требуется:
15,2 * 0.393701 * 300 = 1795 пикселей.
То есть наш размер:
1205 на 1795, что и написано в правом столбце.
Быстро вычислить на калькуляторе требуемое количество пикселей можно тут.
Только не забудьте сразу выбрать сантиметры, а не дюймы. И там еще можно выбрать Dpi, у нас 300:
Вычисление пикселей из сантиметровТо есть наша фотография должна быть размеров не менее 1205 на 1795 пикселей (можно больше).
Размеры фотографии 10×15
Фактически при произношении или написании словосочетания «снимок 10 на 15», имеется в виду изображение, с соотношением сторон 100 на 150 мм. Не стоит путать эти величины с дюймами, так как в итоге может быть распечатана картинка неподходящего формата.
| В дюймах | 4R (4*6) – обозначение формата бумаги под печать 10 на 15. Фактический размер 152 x 101 мм. Фактический размер 152 x 101 мм. |
| В миллиметрах | 100 на 150 мм. Стандартный размер, указанный в привычной системе счисления. |
| В пикселях | 1205 на 1795 пикс. Обозначение цифрового размера картинки. |
| Европейский стандарт ISO | А6 – размер в ISO. Фактически составляет 148 на 145 мм. |
| Соотношение сторон | Стандартное обозначение размера фото 10 на 15 см. |
Ориентируясь на данную таблицу Вы не запутаетесь при обозначении нужного размера файла в редакторах или в интерфейсе принтера при указании формата печати.
Способ 2: imresizer
Следующий онлайн-сервис более удобен в управлении, но в нем отсутствует такая гибкость в настройках картинки, как это было показано выше. Вместо этого предлагается повернуть изображение, обрезать лишнее и выбрать оптимальный режим изменения размера, что происходит так:
Перейти к онлайн-сервису ImResizer
- На главной странице ImResizer, которая откроется после перехода по ссылке выше, выберите раздел «Upload» и приступайте к загрузке фотографии.

- Выберите ее через Проводник или просто перетащите на вкладку.
- Далее переместитесь к разделу «Resize» через верхнюю панель.
- Если вы желаете оставить автоматический подбор пропорций по DPI, отметьте галочкой соответствующий пункт, после чего укажите подходящую единицу измерения для изменения размера фото.
- Задайте новые значения для высоты и ширины, а затем кликните «Resize». Сейчас самое время заняться другими этапами редактирования, если это нужно, а затем можно переходить к сохранению.
- Отметьте маркером пункт с форматом, в котором вы хотите загрузить снимок, а после щелкните «Download».
- По окончании скачивания откройте картинку через любой удобный просмотрщик и убедитесь в том, что ее внешний вид вас полностью устраивает.
Способ 3: imageresize
Последний онлайн-сервис нашего материала — ImageResize. Его особенность заключается в том, что размер в сантиметрах нельзя изменить вручную. Вместо этого происходит выбор шаблона, где указываются соответствующие параметры.
Вместо этого происходит выбор шаблона, где указываются соответствующие параметры.
Перейти к онлайн-сервису ImageResize
- На главной странице ImageResize щелкните по кнопке «Выберите файл».
- Аналогичным образом загрузите изображение через стандартный Проводник.
- Откройте выпадающее меню «Custome Size».
- Ознакомьтесь с присутствующими здесь вариантами. В скобочках возле каждого размера в сантиметрах указывается соотношение и в пикселях, поэтому найти подходящий вариант не составит труда.
- Дополнительно вы можете обрезать картинку или посмотреть, какое она имеет разрешение в пикселях.
- Остается только нажать по кнопке с подходящим для скачивания форматом.
- Картинка успешно загружена в локальное хранилище и доступна для просмотра.
Стандартная цветокоррекция
При печати фотоизображений проводится коррекция цветовой гаммы фотографии. При коррекции используется несколько базовых принципов:
- Если основным сюжетно важным элементом фотографии являются люди, коррекция проводится с учетом получения максимально корректного телесного тона, однако при этом общая цветовая гамма может измениться и некоторые цвета могут отображаться не точно.

- При коррекции пейзажей за основу берется правильное отображение зелени растений, либо цвета неба, если основное наполнение снимка — небо. Для зимних пейзажей основой является получение белизны снега.
Если Вы хотите сами заниматься цветокоррекцией Ваших фотографий, при заказе вы должны указать пункт «без коррекции», однако должны помнить, что то изображение, которое Вы видите у себя на мониторе может не соответствовать отпечатку из-за несоответствия характеристик воспроизведения цвета Вашим монитором и машиной печати.
Технические требования для цифровой печати
Для печати фотографий без потери в качестве нужно придерживаться простых и нехитрых правил подготовки файла к печати.
При самостоятельной подготовке файла к печати в фотоцентре Вам нужно учитывать формат, размер и разрешение снимка. Все производители выпускают фотобумагу определенных, стандартных форматов (от А6 до А0) и если размер не вписывается в формат бумаги, то при печати будут утеряны детали снимка (это мы опишем ниже).
В большинстве случаев Вы печатаете фотографии стандартных форматов (10х15, 13х18, 15х21, 21х30 и т.д.). Каждому формату соответствуют определенные линейные размеры. Размеры отпечатанных снимков в фотолабораториях и на принтере немного отличается. Ниже приведена таблица стандартных форматов прикрепленных к определенном размеру и размеру в пикселях, для печати на принтерах:
| Формат фотографии* | Линейный размер (см)** | Размеры файла в пикселях*** (для 300 dpi) |
| 9х13 | 8,9х12,7 | 1051х1500 |
| 10х15 | 10,2х15,2 | 1205х1795 |
| 13х18 | 12,7х17,8 | 1500х2102 |
| 15х21 | 14,9х21 | 1760х2480 |
| 21х30 (А4) | 21х29,7 | 2480х3508 |
| 30х42 (А3) | 29,7х42 | 3508х4960 |
| 33х48 (А3 ) | 33х48 | 3898х5669 |
*Формат фотографии – округленный и переведенный в сантиметры линейный размер файла.
**Линейный размер фотографии – ширина и высота снимка в сантиметрах и миллиметрах. данный параметр можно узнать просто измерив отпечатанную фотографию линейкой.
***Размер в пикселях* – ширина и высота в пикселях цифрового изображения.
*Пиксели, это точки из которых состоит цифровое изображение. Чем больше точек, тем большее количество деталей мы можем увидеть.
Разрешение снимка (dpi) – число, которое связывает между собой размер в пикселях и линейный размер снимка. Данный параметр фотографии измеряется в точках (пикселях) на дюйм (дюйм = 25,4 мм) – dpi (dots per inch). Минимальное разрешение, которое допустимо для печати приемлемого качества фотографий – 150 dpi.
Рекомендованное разрешение для высококачественных фотографий – 300 dpi.
Важно знать!
При печати изображения с низким разрешением большого формата будет заметен эффект размытия или пикселизации. Такие отпечатки будут не качественными. При печати фото с мобильного телефона изображения могут быть хуже качеством, чем при печати с цифровой камеры. Искусственное увеличение или приближение изображения также может привести к потери в качестве фотографии.
Искусственное увеличение или приближение изображения также может привести к потери в качестве фотографии.
Теперь рассмотрим несоответствие размера файла под формат фотографии. Если печатать снимок с автоматической (в программе принтера) подгонкой файла под стандартный формат будут потеряны детали фотографии по краям, либо на изображении будут оставлены белые поля по двум краям.
ПРИМЕРЫ:
печать фото с обрезкой фотографии сверху и снизу
черная рамка – область печати, красная – границы фотографии
печать фото с полями и сохранением всего изображения
черная рамка – область печати, красная – границы фотографии
Фото на документы
Нередко люди предпочитают делать фото на документы самостоятельно, нежели фотографироваться в салоне. Такие изображения часто оказываются непривлекательными для обладателя, ведь фотограф снимает так, как того требуют правила, не задумываясь о том, что этот снимок человек может использовать многие годы. Но сфотографировать себя можно самостоятельно, не нарушая определенных требований, при этом подчеркнув лучшие очертания своего лица. После того, как фотография готова, остается только отдать ее на печать или сделать это самостоятельно, но тут возникает вопрос, какое соотношение сторон выбрать. Для различных документов могут понадобиться разные формфакторы, вот самые популярные из них:
Но сфотографировать себя можно самостоятельно, не нарушая определенных требований, при этом подчеркнув лучшие очертания своего лица. После того, как фотография готова, остается только отдать ее на печать или сделать это самостоятельно, но тут возникает вопрос, какое соотношение сторон выбрать. Для различных документов могут понадобиться разные формфакторы, вот самые популярные из них:
- Для российского или заграничного паспорта соотношение сторон фотографии должно быть 35 на 45 мм;
- Фото на пенсионное и водительское удостоверения, медицинскую книжку, студенческий билет, разрешение на работу и т. п. имеет размеры 30 на 40 мм.;
- Параметры снимка для личного дела составляют 40 на 60 мм.
Фото форматы для печати
Формат – это параметр, который отражает пропорциональное соотношение сторон и линейные размеры фото.
- 10×15 (103×153 мм)
Соотношение сторон равно 2:3, данный фото формат соотносится с А6, однако полностью не совпадает с ним. - 15×21 (153×211 мм)
Приблизительно равен А5, но больше него на 1 мм и 5 мм по смежным сторонам. При визуальной оценке по линейным параметрам похож на половинку альбомного листа.
При визуальной оценке по линейным параметрам похож на половинку альбомного листа. - 20×30 (204×306 мм)
Соотносится с А4, однако первый меньше второго на 6 мм по одной стороне и на 9 больше по другой. - 30×40 (306×421 мм)
Наиболее приближен к A3, но больше него на 9 мм и на 1 мм по смежным сторонам. - 30×45 (306×458 мм)
Чуть больше, чем А3. Как видно, по одной из сторон он больше на 5 мм, чем предыдущий фото формат. - 30×60 (306×611 мм)
Занимает промежуточное положение между А3 и А2 и не соотносится ни с одним из них.
Таблица 1 – Соотношение фото форматов и размеров фото для печати:
При подготовке фотоснимков к печати следует соотнести его линейные параметры с форматом той фотобумаги, которую вы хотите использовать. Как правило, она выпускается стандартной.
Чтобы не вышло так, что ваше фото не поместилось полностью на бумаге, растянулось при распечатывании или появилась нежелательная белая «рамка», предварительно кадрируйте снимок в фото редакторе. Также стоит не забывать и о разрешении.
Также стоит не забывать и о разрешении.
Конечно, можно обрезать лишнее, если изображение получилось больше того формата, который бы вы хотели. Делать это стоит очень аккуратно, чтобы не испортить вид.
Изменить размер изображения онлайн | Visual Watermark
Наше онлайн-приложение Resize Tool позволит легко и быстро изменить размер ваших изображений. Вы можете совершенно бесплатно обработать до 10 фото в течение одного дня. Приложение поддерживает форматы JPEG, PNG, WEBP, HEIC, GIF, BMP. Работает в любой операционной системе, достаточно только иметь подключение к интернету.
Изменить размер фото
Как изменить размер фото с помощью нашего приложения:
Чтобы загрузить ваши фотографии в приложение, вы можете воспользоваться кнопкой “Добавить фото” в левой верхней части экрана, нажать “Выбрать изображения” в центре экрана или просто перетащить все файлы мышкой. После нажатия на указанные кнопки вам высветится диалоговое окно с возможностью выбора места, откуда вы хотите перенести изображения: “С моего компьютера”, “С Google Drive”, “С Google Photos”, “С Dropbox”.
После нажатия на указанные кнопки вам высветится диалоговое окно с возможностью выбора места, откуда вы хотите перенести изображения: “С моего компьютера”, “С Google Drive”, “С Google Photos”, “С Dropbox”.
Вы можете загружать фото любого размера, если это не приведет к переполнению свободной памяти на вашем компьютере или мобильном устройстве.
Если вы нажали на “С моего компьютера”, следует выбрать нужную папку в появившемся окне и выделить изображения, у которых вы хотите изменить размер. Нажатие клавиш Ctrl+A на Windows или Cmd+A на Mac позволит выделить сразу все фотографии в папке.
Сразу после нажатия на один из следующих вариантов — “С Google Drive”, “С Google Photos” или “С DropBox” высветится окно, в котором приложение попросит доступ к вашему онлайн-хранилищу. Следует нажать на “Разрешить доступ”.
Кнопка “Добавить фото” позволяет также добавить дополнительные фото к уже загруженным. Кнопка “Очистить” позволяет удалить все фото из приложения.
Кнопка “Очистить” позволяет удалить все фото из приложения.
После того, как вы загрузили все изображения в приложение, нажмите “Изменить размер изображений” справа вверху. Перед вами появится окно с настройками вывода.
В раскрывающемся списке вы можете установить желаемый формат уменьшенных копий, выбрав одну из опций “Исходный формат”, “Конвертировать в JPEG” либо “Конвертировать в JPEG и сжать”. Стоит помнить, что при снижении качества могут быть удалены некоторые детали и добавлены шумы на изображение, но при этом размер файла становится более компактным.
Далее вам необходимо выбрать, каким образом будет изменен размер изображения.
Если вы выбираете опцию “По ширине”, необходимо ниже указать ширину в пикселях. В таком случае высота автоматически подстроится под нужное значение. Аналогично можно выбрать “По высоте” и указать размер. Тогда приложение рассчитает необходимую ширину.
Опция “Уместить в прямоугольник” будет полезна, если вас интересуют конкретные размеры ширины и высоты фото в пикселях. Соответственно ниже вам следует их ввести.
Опция “Проценты” позволяет указать степень уменьшения изображения. Например, если вы указали 70%, это значит, что ширина и высота исходной картинки будут уменьшены на 30%.
Все ваши настройки вывода будут сохранены в памяти приложения. Это очень удобно, если вы постоянно изменяете размер изображений аналогичным образом. В таком случае вам не придется вводить данные снова.
Все, что осталось сделать, это нажать “Изменить размер изображения”.
Обработанные фото вы можете загрузить себе на компьютер, Google Drive или Dropbox.
Наше онлайн-приложение позволяет обрабатывать до 10 изображений в течение суток. Если вас интересует изменение размера сразу большого количества фото, то стоит приобрести платную версию программы. Она позволит загрузить одновременно до 2000 изображений.
Изменить размер фото
Зачем изменять размер изображения
С появлением фотокамер с высоким разрешением, нам приходится сталкиваться с большим объемом данных. Например, стандартное фото хорошего качества в формате JPEG может весить до 5 MB и иметь размеры 4200 x 2800 пикселей ширины и высоты. Такое высокодетализированное изображение идеально подходит для печати или в тех случаях, когда необходимо отобразить мельчайшие детали на экране.
Но для обычного использования на страницах разных интернет-ресурсов, как правило, не требуются фото самого высокого качества. Более того файлы меньшего размера обладают значительными преимуществами: быстрее передаются по сети, легче открываются, просматриваются и хранятся. Для этого под рукой стоит иметь удобный инструмент по обработке изображений, который поможет в считанные минуты подготовить файлы к публикации.
Три наиболее частые ситуации, когда нам необходимо изменить размер фото.
При размещении на веб-сайте
Стандартное разрешение монитора так же, как и размер картинки, определяется в пикселях. При этом самые популярные размеры, как например 1024 х 768, 1152 х 864, 1280 х 960, могут быть в 2 и более раз меньше ширины высококачественного фото. В случае, если оригинальное фото загружается на сайт без уменьшения размера, браузер сам будет его сжимать до нужных ширины и высоты, что может существенно затормозить его работу.
При этом самые популярные размеры, как например 1024 х 768, 1152 х 864, 1280 х 960, могут быть в 2 и более раз меньше ширины высококачественного фото. В случае, если оригинальное фото загружается на сайт без уменьшения размера, браузер сам будет его сжимать до нужных ширины и высоты, что может существенно затормозить его работу.
Тяжелые файлы, не прошедшие предварительной обработки, чрезвычайно долго открываются. Их сложнее скачать с сайта на компьютер пользователя. Все это может отпугнуть значительную часть посетителей веб-страницы. Кроме того, качество изображения после сжатия браузером будет существенно уступать качеству фото после обработки в специальном редакторе.
Стоит также учесть, что объемные по весу страницы хуже индексируются в поисковых системах в виду своей загруженности. А неправильно подобранные пропорции приводят к тому, что при посещении сайта с мобильного телефона все картинки сбиваются.
Таким образом, чтобы добиться оптимального соотношения качества фотографий, не уменьшая скорости загрузки, необходимо правильно подготовить изображения перед добавлением их на сайт.
При публикации в социальных сетях
При создании визуального контента для соцсетей очень важно учитывать рекомендованные размеры для разных типов изображений — постов, рекламы, шапки профиля или аватарок. Если исходная картинка меньше указанных параметров, она будет растянута и станет нечеткой. Если больше, она будет сжата программным способом из-за чего потеряет в качестве либо будет обрезана в неудачном месте.
Наиболее важные параметры основных социальных сетей.
Картинка к внешним ссылкам: 500 × 261 px. Картинка для поста: 1200 × 630 px. Обложка страницы: 820 × 312 px. Фото профиля: 170 × 170 px.
Картинка для поста: 1080 × 1080 px. Картинка для Instagram Stories: 1080 × 1920 px. Фото профиля: не менее 110 × 110 px.
Картинка для твита: 1024 × 512 px. Обложка: 1500 × 500 px. Фото профиля: 400 × 400 px.
YouTube
Картинка поверх видео: 1280 × 720 px. Обложка канала: 2560 × 1440 px. Фото профиля: 800 × 800 px.
Обложка канала: 2560 × 1440 px. Фото профиля: 800 × 800 px.
Если не хочется разбираться во всех возможных параметрах, можно воспользоваться одним универсальным размером 1024 x 512 px. В большинстве случаев такая картинка будет отображаться корректно.
При отправке в качестве вложения электронной почты
Как известно почтовые сервисы имеют свои ограничения на объем передаваемых файлов. Так, например, максимальный размер вложения Gmail для входящих писем составляет 50 МБ. Если же речь идет о загрузке файла и отправке электронного письма, верхний предел составляет 25 МБ. Чем больше размер изображения, тем сложнее его отправить по почте, особенно если таких файлов несколько.
Поэтому уменьшения размера картинки может быть одним из решений проблемы. Если вам необходима пакетная отправка, можно сначала адаптировать ширину и высоту картинок с сохранением качества изображения, а потом дополнительно отправить все файлы в сжатую папку (.zip).
Изменить размер фото
Основные преимущества нашего онлайн-приложения
Если вы думаете, что работа в онлайн-приложении требует специальных навыков и знаний, то вы ошибаетесь. Мы разработали программу таким образом, чтобы весь интерфейс был максимально простым и понятным.
Мы разработали программу таким образом, чтобы весь интерфейс был максимально простым и понятным.
Наше бесплатное приложение позволяет уменьшить размер картинок всего в три щелчка.
Вот почему вам стоит воспользоваться приложением от Visual Watermark:
Простота и удобство. Не нужно быть профессиональным редактором изображений, чтобы освоить программу. Интерфейс не перегружен функционалом. Только самое необходимое для вас. Полное отсутствие рекламы. Ничто не будет вас отвлекать от обработки фото. Если возникнут вопросы, ознакомьтесь с подробной инструкцией по использованию выше.
Можно использовать на любом устройстве. Наше приложение работает непосредственно в браузере. Не нужно ничего скачивать и устанавливать. Visual Watermark Resizer работает на любой операционной системе и любых устройствах — Windows, Mac, Linux, iOS и Android. Достаточно зайти на страницу приложения и начать работать.
100% безопасность.
 Все ваши картинки обрабатываются только в браузере. Они не поступают к нам на сервер. Мы не имеем доступа к вашим файлам. Ваши изображения надежно защищены.
Все ваши картинки обрабатываются только в браузере. Они не поступают к нам на сервер. Мы не имеем доступа к вашим файлам. Ваши изображения надежно защищены.Бесплатный доступ. На нашем сайте вы можете изменить размер изображения онлайн и бесплатно. Но есть небольшое ограничение. Вы сможете обрабатывать до 10 фото за день. Если у вас нет необходимости в пакетной обработке большого количества картинок, то наш бесплатный сервис идеален для вас.
Изменить размер фото
Часто задаваемые вопросы
Ниже приведены ответы на самые часто задаваемые вопросы.
1. Как изменить размер фото без потери качества?
Изменить размер фото без какой-либо потери качества практически невозможно. Большее значение имеет то, заметна ли эта потеря после обработки изображения. Современные приложения позволяют уменьшить размер без ухудшений. Таким образом полученная картинка будет так же прекрасно выглядеть, как и оригинальная.
Другое дело, когда вы хотите увеличить размер небольшого файла с низким разрешением. В этом случае изображение точно получится размытым и нерезким. Вы можете поэкспериментировать с разными размерами фотографий в нашем бесплатном онлайн-приложении, выбрав тот вариант, что подходит вам больше всего. Visual Watermark никогда не меняет исходные файлы. Вы получаете только измененные копии.
В этом случае изображение точно получится размытым и нерезким. Вы можете поэкспериментировать с разными размерами фотографий в нашем бесплатном онлайн-приложении, выбрав тот вариант, что подходит вам больше всего. Visual Watermark никогда не меняет исходные файлы. Вы получаете только измененные копии.
2. Как уменьшить размер фото?
Для начала загрузите изображения в наше приложение Visual Watermark Resizer. Далее установите, как именно вы хотите изменить размер. Можно указать точные размеры в пикселях ширины или высоты, а также оба параметра.
Кроме того, есть возможность уменьшения фото в процентах, если вы не имеете перед собой конкретных размеров необходимого изображения.
3. Как изменить размер фото онлайн и бесплатно?
Это легко сделать в нашем онлайн-приложении. Перейдите в начало страницы, загрузите изображения, введите необходимые параметры и нажмите “Изменить размер изображений”. Обработанные копии исходных фотографий будут готовы за считанные секунды.
Онлайн-инструмент Visual Watermark Resizer работает бесплатно и доступен абсолютно каждому. Он не требует регистрации и введения персональных данных. Не нужно также ничего устанавливать. Просто зайдите на страницу приложения и начинайте работу.
4. Как изменить размер изображения корректно?
Самое важное, о чем стоит помнить, это соотношение сторон вашего изображения. Например, если у вас есть альбомная фотография с соотношением сторон 3:2 и размерами в пикселях 6000×4000, то ваша измененная копия не может иметь размер 5000x3500px, потому что это уже другой показатель отношения ширины и высоты.
Если вы введете некорректные параметры, в которых, например, высота будет больше ширины для альбомной фотографии, наше приложение разместит новое фото на фоне его увеличенной размытой версии. Чтобы этого избежать, убедитесь, что при введении настроек вы не изменили соотношение сторон.
Если же вам необходимо сначала откорректировать пропорции исходного фото, воспользуйтесь нашим онлайн-инструментом для обрезки фото.
5. Как изменить размер изображения, чтобы уменьшить размер файла?
Нужно понимать, что при любом изменении размера фото в меньшую сторону, вес (т.е. размер файла) автоматически уменьшается. Например, если исходное изображение имело размер 6000 x 4000px, а после обработки в нашем приложении — 4000 x 2000px, то и размер файла тоже уменьшился.
Если же вес файла вас по-прежнему не устраивает, вы можете его просто сжать. Для этого воспользуйтесь нашим инструментом “Сжать фото”, который позволит решить проблему, сохранив высокое качество картинки.
Изменить размер фото
Как уменьшить размер фото онлайн и офлайн: 8 инструментов
5 августаЛикбезТехнологии
Простые и быстрые способы для разных платформ.
Поделиться
0Как уменьшить размер фото онлайн на любом устройстве
С помощью iLoveIMG
Один из самых простых и удобных способов уменьшить размер фото — iLoveIMG. Это сервис с большим набором инструментов для разных файлов. В том числе здесь есть и редактор изображений.
В том числе здесь есть и редактор изображений.
Картинки можно изменять по размеру, сжимать, обрезать, поворачивать, конвертировать в JPEG и проводить другие манипуляции. В данном случае нас интересуют два инструмента — Resize (изменить размер) и Compress (сжать изображение).
1. На главной странице сервиса выберите Resize Image и загрузите нужные изображения. Они могут быть в формате JPEG, PNG, SVG или GIF. Одновременно разрешается обработать несколько картинок. Источником файлов может выступать диск компьютера или смартфона либо облачное хранилище Google Drive или Dropbox.
2. Далее задайте новый размер изображения. Его можно указать точно в пикселях либо в процентах от исходной величины — на 25, на 50 или на 75% меньше. Первый вариант больше подходит для отдельных файлов, а второй — для пакетной обработки группы картинок. Под размерами есть пункт с сохранением соотношения сторон, а также запрет на увеличение, если исходные показатели уже меньше указанных.
3. Нажмите на кнопку Resize Images. Готовые изображения автоматически скачаются в память вашего устройства.
Нажмите на кнопку Resize Images. Готовые изображения автоматически скачаются в память вашего устройства.
4. После уменьшения размера новые версии файлов можно ещё и сжать для экономии места. Для этого кликните по кнопке Compress Image на экране с результатом предыдущего процесса. Если хотите оптимизировать другие картинки, то перейдите в соответствующий раздел через главное меню сверху.
На выходе вы получите файлы с ещё меньшим объёмом. После завершения сжатия на финальной странице будет показан процент компрессии по сравнению с исходным размером.
Перейти к iLoveIMG →
С помощью Image Optimizer
Ещё один способ быстрого уменьшения картинок — сервис Image Optimizer. Это простенький сайт, на главной странице которого есть раздел Optimize Now. Именно этот инструмент нам понадобится.
1. Загрузите файл в сервис в разделе Your Image. В данном случае можно выбрать только одно изображение с диска компьютера или мобильного устройства.
2. Затем в блоке Optimization выберите один из вариантов качества по сравнению с исходным, а также укажите предельные ширину и высоту для уменьшенной картинки.
Затем в блоке Optimization выберите один из вариантов качества по сравнению с исходным, а также укажите предельные ширину и высоту для уменьшенной картинки.
3. Нажмите на кнопку Optimize Now! Вы увидите данные о том, насколько меньше стал файл, и здесь же сможете его скачать.
Перейти к Image Optimizer →
С помощью TinyPNG
Ещё один способ предназначен именно для сжатия файлов без изменения их размеров в пикселях. Этот вариант подойдёт в ситуации, когда ширина и высота картинки вас устраивают, но её размер в мегабайтах слишком большой для публикации на каком‑нибудь сайте.
1. Загрузите изображения в сервис. TinyPNG позволяет выбирать до 20 файлов одновременно по 5 МБ каждый. Он поддерживает форматы JPEG, PNG и WEBP.
2. После завершения процесса сжатия вы увидите проценты, на которые сократился занимаемый файлами объём. Скачайте каждое фото отдельно либо все одновременно в ZIP‑архиве с помощью кнопки Download all. Также есть возможность перенести картинки в облачное хранилище на Dropbox.
Перейти к TinyPNG →
Как уменьшить размер фото на смартфоне или планшете офлайн
На смартфоне или планшете для уменьшения фото подойдёт Photo Resizer. Это приложение доступно как для iOS, так и для Android. На основном экране отображается меню, окошко с картинкой, информация об исходном файле, поля для ввода нового размера, а также кнопки для сохранения готового результата и отправки друзьями или коллегам. Действуйте так:
- Нажмите на крайнюю левую кнопку со значком изображений в основном меню.
- Выберите нужный файл из памяти гаджета. За раз можно обработать только одну картинку.
- Укажите новую ширину и высоту изображения либо задайте максимальный размер большей стороны. Вводить значения можно в пикселях, миллиметрах, сантиметрах или дюймах.
- Перейдите в настройки, кликнув по крайней правой кнопке в виде шестерёнки. Выберите там уровень качества JPG, который будет влиять на силу сжатия файла.
- Нажмите на крайнюю левую кнопку в нижней части экрана.
 Новая версия изображения сохранится в память устройства.
Новая версия изображения сохранится в память устройства.
Загрузить
Цена: Бесплатно
Загрузить
Цена: Бесплатно
Как уменьшить размер фото на компьютере офлайн
С помощью XnView
Приложение XnView доступно для Windows, macOS и Linux. С его помощью получится без подключения к Сети быстро изменить размер изображения.
- Откройте нужный файл с диска компьютера и в главном меню сверху перейдите по пути «Изображение» → «Изменение размера». Тот же раздел можно открыть сразу кнопкой из ленты меню.
- В открывшемся окне укажите новую ширину и высоту в пикселях, процент от исходного размера либо величину по наибольшей или наименьшей стороне. Оставьте галочку у пункта «Сохранять пропорции». Здесь также можно выбрать метод масштабирования. В большинстве случаев сработает указанный по умолчанию Lanczos (фильтр Ланцоша).
Попробовать XnView →
С помощью IrfanView
Похожими на XnView возможностями обладает программа IrfanView, но она работает только на Windows. Основные фишки приложения — быстрая загрузка медиафайлов для просмотра и поддержка большого числа форматов благодаря дополнительным плагинам. Настроить размер картинки здесь тоже можно без проблем.
Основные фишки приложения — быстрая загрузка медиафайлов для просмотра и поддержка большого числа форматов благодаря дополнительным плагинам. Настроить размер картинки здесь тоже можно без проблем.
- Откройте изображение с диска и перейдите в меню Image → Resize/Resample либо нажмите сочетание клавиш Ctrl + R.
- В появившемся окне введите точные размеры в пикселях, сантиметрах или дюймах, процент от исходной величины картинки либо значение в мегапикселях. Кроме того, здесь предлагается выбрать один из стандартных размеров. Есть возможность сохранить пропорции, а также несколько методов масштабирования.
- Уменьшенный вариант изображения можно сохранить вместо оригинала или как новый документ.
Попробовать IrfanView →
С помощью Photos
Для базовой настройки размера в Windows 10 уже есть подходящий вариант — стандартное приложение «Фотографии» или Photos.
- Откройте файл в Photos и нажмите кнопку c тремя точками в правом верхнем углу экрана на панели инструментов.
 Из выпавшего списка выберите Resize (Изменить размер).
Из выпавшего списка выберите Resize (Изменить размер). - Далее выберите размер из трёх предложенных вариантов либо нажмите на самый нижний пункт. Здесь можно ввести ширину и высоту в пикселях, а также указать процент качества по сравнению с оригиналом для большего сжатия.
- Сохраните результат.
С помощью Preview
Пользователи Mac также могут изменять размер изображений в стандартном приложении Preview («Просмотр»). Способ работает как для одной, так и для нескольких картинок одновременно.
- Откройте файлы через Finder с помощью «Просмотра». В боковой колонке с миниатюрами изображений выделите все нужные, если необходимо обработать сразу группу картинок.
- Нажмите на кнопку «Показать панель инструментов разметки» со значком пера, если эта панель у вас не активирована. Затем — на кнопку «Настроить размер».
- В появившемся окне введите свои значения ширины и высоты в пикселях либо выберите один из размеров в списке «Вместить в».
 Значение также можно указать в процентах от исходного.
Значение также можно указать в процентах от исходного.
Можно оставить флажок «Изменить масштаб пропорционально», чтобы сохранить пропорции изображения. Если убрать галку с пункта «Изменить изображение», то уменьшение произойдёт без ухудшения качества.
Читайте также 🖼️
- Imagator — онлайн-сервис, который поможет быстро сжимать и редактировать изображения
- Как сжать снимки и видео в «Google Фото», загруженные в исходном качестве
- Как сжать видео онлайн и офлайн без потери качества: 5 способов
- Обойдёмся без Adobe: как сэкономить на рабочих инструментах
- 7 лучших редакторов GIF-анимации
Печать фотографий | Распечатать фото онлайн на сайте
Печать фотографий | Распечатать фото онлайн на сайтеПечать фото онлайн
✔ Печать фото всех размеров;
✔ Любые картинки и изображения;
✔ Печать фото с телефона и соцсетей;
✔ Формат фото: JPG, HEIC, PNG, TIFF, WEBP;
✔ С любых устройств Apple и Android через интернет.
Загрузить фотографии
- фотобумага Fuji
- Размеры фотографий
| Формат фото, см | от 1 шт. |
|---|---|
| 10X15 глянцевая | 12.5 руб |
| 10х15 матовая | 12. 5 руб 5 руб |
| 15X21 матовая | 35 руб |
| 15х21 глянцевая | 35 руб |
| 21х30 матовая | 90 руб |
| 30х40 матовая | 185 руб |
| 30х45 матовая | 185 руб |
| 30х91 матовая | 350 руб |
| Формат фото, см | Высота, мм | Ширина, мм |
|---|---|---|
| 10X15 глянцевая | 100 | 152 |
| 10х15 матовая | 100 | 152 |
| 15X21 матовая | 152 | 210 |
| 15х21 глянцевая | 152 | 210 |
| 21х30 матовая | 210 | 305 |
| 30х40 матовая | 305 | 400 |
| 30х45 матовая | 305 | 450 |
| 30х91 матовая | 305 | 910 |
{{/papers}}
Выберите формат
{{#formats}}
{{name}}
{{/formats}}
| Количество | Цена |
|---|---|
от {{count}} шт. | {{price}} руб |
Заказать через интернет
Фотопечать размеры и цены
Фотографии 10х15
Размер фотографии стандартного формата в альбом. Глянцевая и матовая фотобумага.
Цена: 12.5 ₽
Срок изготовления: 1 день
Выбрать
Фотографии 15х20
Размер фотографии стандартного формата в настольную рамку. Глянцевая и матовая фотобумага.
Цена: 35 ₽
Срок изготовления: 1 день
Выбрать
Фотографии 20х30
Размер фотографии стандартного формата А4. Глянцевая и матовая фотобумага.
Цена: 90 ₽
Срок изготовления: 1 день
Выбрать
Фотографии 30х40
Размер фотографии одного из стандартов формата А3 с соотношением сторон 4:3. Глянцевая и матовая фотобумага.
Глянцевая и матовая фотобумага.
Цена: 185 ₽
Срок изготовления: 1 день
Выбрать
Фотографии 30х45
Размер фотографии одного из стандартов формата А3 с соотношением сторон 3:2. Глянцевая и матовая фотобумага.
Цена: 185 ₽
Срок изготовления: 1 день
Выбрать
Polaroid
Подпишите красиво фото в онлайн редакторе. Плотная мелованная бумага.
Цена: от 10 ₽
Срок изготовления: 1 день
Выбрать
Квадратные фото с белыми полями, стилизованные под Instagram. Плотная мелованная бумага.
Цена: от 10 ₽
Срок изготовления: 1 день
Выбрать
Фотострипы
Фотокарточки как из фотобудки, серия из 6 полосок по 4 снимка. Плотная мелованная бумага.
Цена: от 12 ₽
Срок изготовления: 1 день
Выбрать
Фотоколлаж
Соберите все фотографии вместе на одном фото. Сделайте подписи в онлайн редакторе. Разные размеры на выбор.
Цена: от 200 ₽
Срок изготовления: 1 день
Выбрать
Большие фото
Фото больших форматов на выбор. Плотная текстурная фотобумага Сатин.
Цена: от 405 ₽
Срок изготовления: 1-3 дня
Выбрать
Фотографии 30х90
Широкоформатные фото панорамного формата. Глянцевая и матовая фотобумага.
Цена: 350 ₽
Срок изготовления: 1 день
Выбрать
Фотохолст
Холсты с личным фото для Вашего интерьера. Разные размеры на выбор.
Цена: от 1490 ₽
Срок изготовления: 1-3 дня
Выбрать
Заказы на печать фотографий оформленные в субботу-воскресенье будут направлены на доставку и пункты выдачи в понедельник. Дополнительную информацию можно уточнить у наших менеджеров в чате на сайте и по бесплатному т. 8(800)100-37-79
Дополнительную информацию можно уточнить у наших менеджеров в чате на сайте и по бесплатному т. 8(800)100-37-79
Распечатать фото онлайн
Для любителей и профессионалов мы предлагаем цветную и чёрно-белую печать фотографий с полями или без полей. Широкий выбор различных форматов и размеров. Акции на выгодную печать фото оптом, низкие цены. Для печати фотоснимков работает профессиональный цифровая фотолаборатория Noritsu. Используется качественная фотобумага и другие оригинальные материалы.
Распечатать фото стало очень просто с помощью нашего сайта. Вам больше не потребуется устанавливать дополнительные программы, покупать принтер и тратиться на чернила. Печатайте фотографии онлайн, загружайте непосредственно с телефона через браузер или из социальной сети Вконтакте. Старайтесь выбрать фотоснимки разрешением больше 300 точек(dpi) на дюйм, это влияет на качество печати. Объём таких фотографий превышает 1 мегабайт. Этот легкий процесс не отнимет много времени, загрузите фотографии на печать, закончите оформление оплатой, немного подождите и получите в ТК рядом с домом, экономьте время.
Полное руководство по стандартным размерам фотографий
Ознакомьтесь с нашим исчерпывающим руководством по стандартным размерам фотографий, чтобы узнать, как выбрать правильное разрешение и соотношение сторон для получения наилучших результатов при печати.
Воспользуйтесь этим руководством, чтобы выбрать правильный размер и рамки, чтобы украсить стены семейными фотографиями или украсить свой дом любимыми праздничными изображениями. Чтобы обновить дизайн своего интерьера, вы также можете просмотреть нашу обширную библиотеку стоковых фотографий высокого разрешения на PikWizard.
Выбор правильного размера изображения также важен, когда речь идет о ваших экранах. Слишком большие файлы замедляют работу вашего веб-сайта, маленькие фотографии становятся пикселизированными, а размеры изображений в социальных сетях постоянно меняются.
Узнайте, на что следует обратить внимание при создании изображений для Интернета и различных устройств. Чтобы ваши посты с изображениями заставили вашу аудиторию перестать прокручивать и перейти к вашему контенту, часто проверяйте рекомендации, чтобы всегда создавать привлекательные изображения для ваших кампаний в социальных сетях. У нас есть последние советы по размерам изображений на 2021 год, готовые для вас ниже.
Чтобы ваши посты с изображениями заставили вашу аудиторию перестать прокручивать и перейти к вашему контенту, часто проверяйте рекомендации, чтобы всегда создавать привлекательные изображения для ваших кампаний в социальных сетях. У нас есть последние советы по размерам изображений на 2021 год, готовые для вас ниже.
Каковы стандартные размеры фотографий?
Происхождение стандартных размеров фотопечати связано с пленочной фотографией, где 35-мм пленка использовалась для производства негативов с соотношением ширины к высоте 3: 2. Этот формат до сих пор широко используется в цифровых камерах. Все остальные размеры печати разработаны на основе исходного стандартного размера 3:2.
Чтобы получить качественную печать вашей фотографии, помните об этих стандартных размерах и выбирайте правильные параметры для ваших целей:
Какое разрешение необходимо для стандартных размеров фотопечати?
Когда профессиональные фотографы говорят о разрешении, они имеют в виду, сколько пикселей отображается на дюйм изображения. Он измеряется в пикселях на дюйм или PPI. Единицей измерения для цифровых камер являются мегапиксели, то есть количество деталей, которые камера может зафиксировать с помощью своего датчика изображения.
Он измеряется в пикселях на дюйм или PPI. Единицей измерения для цифровых камер являются мегапиксели, то есть количество деталей, которые камера может зафиксировать с помощью своего датчика изображения.
Фотографии с более высоким разрешением содержат больше пикселей для формирования высококачественных изображений, в то время как изображения с низким разрешением содержат меньше пикселей. Например, когда вы увеличиваете фотографию с низким разрешением, пиксели становятся видимыми и размывают изображение.
Когда вы используете программное обеспечение для редактирования для изменения разрешения, вы сообщаете программе, сколько пикселей должно приходиться на каждый дюйм вашего изображения. Убедитесь, что ваша фотография имеет высокое разрешение, когда вы открываете ее для редактирования. Лучше всего начать с изображения хорошего качества и уменьшить размер или PPI оттуда.
Что такое соотношение сторон для размеров печати?
Вместо использования таких единиц измерения, как дюймы или сантиметры, соотношение сторон представлено отношением ширины к высоте по сравнению друг с другом. Обычно оно отображается в формате x:y, который определяет форму, а не фактический размер изображения.
Обычно оно отображается в формате x:y, который определяет форму, а не фактический размер изображения.
Соотношение сторон меняется в зависимости от носителя, на котором отображается изображение. Это важно для веб-контента, где для разных целей, таких как рабочий стол, мобильное устройство, целевая страница или социальные сети, необходимы разные соотношения. Пока вы используете правильное соотношение для каждого из них, вы получаете высококачественные изображения для своего веб-дизайна.
Мы составили этот список наиболее распространенных соотношений сторон, чтобы помочь вам выбрать правильный для ваших целей:
Соотношение сторон 1:1
Обе стороны вашего изображения имеют одинаковый размер, что делает его красивым квадратом. Используйте это для фотографий профиля в социальных сетях.
Соотношение сторон 3:2
Это соотношение сторон оригинальной 35-мм пленки, широко используемое в цифровой фотографии и кинопроизводстве.
Соотношение сторон 4:3
Монитор вашего компьютера, телевизор и цифровая камера используют это соотношение сторон. Чтобы заполнить эти экраны, обязательно делайте фотографии в формате 4:3.
Соотношение сторон 16:9
Большинство компьютерных мониторов и широкоэкранных телевизоров используют это соотношение. Он имеет немного большую ширину, чем 4:3.
Соотношение сторон 18:6
Это популярный коэффициент для длинных панорамных снимков пейзажей, от которых у зрителя захватывает дух. Используйте это соотношение, чтобы украсить свой интерьер любимым фото праздничного пейзажа.
Как правильно выбрать размер фотографий для печати
Прежде чем подумать о печати фотографий, подумайте, где вы собираетесь их демонстрировать. Если ваши отпечатки являются подарками для ваших друзей, подумайте, куда они собираются положить ваши отпечатки. Будут ли это большие распечатки в виде плакатов на стене или в рамке для вашей каминной полки или полки? Должны ли они быть альбомной или портретной компоновки?
Если вы планируете смешивать разные размеры, вырежьте шаблоны из цветной бумаги и прикрепите их к стене, чтобы получить представление о том, как вы их расположите. Учитывайте расстояние просмотра до напечатанного изображения.
Учитывайте расстояние просмотра до напечатанного изображения.
Например, большой постер на стене может слегка пикселизироваться, если подойти к нему вплотную, но так как все смотрят на плакаты с некоторого расстояния, они не увидят пикселизацию. С другой стороны, вы хотите убедиться, что ваша фотография правильно изменена для семейного портрета и имеет правильное разрешение для просмотра вблизи.
Чтобы распечатать фотографии, начните с выбора правильного разрешения и формата. Слишком мало пикселей, и ваш принтер компенсирует недостающие пиксели, воспроизводя часть из них, чтобы заполнить страницу с фотографией. Если ваш PPI слишком высок, ваш принтер сжимает изображение и искажает его.
Не увеличивайте фотографию сверх исходного размера, так как вы потеряете разрешение и качество. При изменении размера изображения убедитесь, что вы сохраняете файл в формате png, а не в формате jpg, чтобы сохранить целостность пикселей.
Как выбрать правильную рамку для ваших изображений
Если вы не хотите искать рамку, подходящую для напечатанной фотографии, подумайте о том, чтобы выбрать рамку, соответствующую дизайну вашего интерьера, прежде чем отправлять фотографии на печать. Таким образом, вы можете убедиться, что размер вашего изображения правильный.
Таким образом, вы можете убедиться, что размер вашего изображения правильный.
Некоторые рамки имеют двух- или трехдюймовую рамку вокруг фотографии или матового покрытия, которое удерживает отпечаток на стекле, предотвращает появление странных поверхностных эффектов и повреждений от конденсата, а также придает отпечатку более профессиональный вид. Если вы планируете использовать более крупный отпечаток, подумайте, хотите ли вы маленькое или большое покрытие вокруг своей фотографии.
Как улучшить технику фотографии для печати
Для успешной печати ваших любимых воспоминаний используйте цифровую камеру вместо смартфона. Вы можете делать фотографии хорошего качества с помощью своего смартфона, но когда вы проверите, какое из ваших устройств имеет более высокое мегапиксельное объектив, ваша цифровая камера, скорее всего, станет победителем.
Создание отличных фотографий может быть искусством, но это не обязательно должно быть сложно. Вот на что следует обратить внимание при использовании цифровой камеры для создания потрясающих новых отпечатков:
- Съемка в формате RAW хорошо подходит для получения высококачественных отпечатков, но если вы делаете фотографии в формате JPEG, убедитесь, что ваша камера настроена на максимально возможное качество.

- Используйте ручной режим и фокусируйтесь вручную вместо выбора автоматической экспозиции на камере.
- Используйте более низкое значение ISO, чтобы предотвратить зернистость фотографий. Если вы хотите получить яркое изображение при низком значении ISO, уменьшите скорость затвора для увеличения выдержки.
- Стремитесь запечатлеть большую часть сцены, которую вы хотели бы видеть на окончательном отпечатке, чтобы можно было выполнить кадрирование. Если в центре вашего изображения есть человек или объект, убедитесь, что вы не слишком сильно уменьшаете масштаб, чтобы не получить пикселизацию.
- Следуйте рекомендациям по составлению композиции, применяя правило третей, которое поможет вашим фотографиям выглядеть более эстетично.
Как правильно выбрать размер экрана и Интернета
Когда вам нужно изменить размер изображения для использования на экране, вам нужно меньше пикселей, чем требуется для печати. Подумайте о том, какого размера ваша фотография будет на экране и для чего вы собираетесь ее использовать, чтобы выбрать соотношение сторон, к которому вы стремитесь.
Для вашего веб-сайта отредактируйте фотографии до нужного размера, чтобы избежать больших размеров файлов, вызывающих медленную скорость сайта. Не избегайте этого процесса, полагаясь на адаптивный дизайн, который сжимает ваши изображения до нужного размера. Браузер по-прежнему должен загружать большое изображение в фоновом режиме, что замедляет работу веб-страниц.
Стандартные размеры фотографий в социальных сетях в 2021 году
Размеры изображений часто меняются на всех каналах социальных сетей по мере перепроектирования интерфейсов или обновления официальных размеров через, казалось бы, случайные промежутки времени. Следить за правильным размером изображений так же важно, как следить за последними тенденциями для создания успешных кампаний в социальных сетях.
Вот почему правильное изменение размера ваших изображений для социальных сетей должно быть приоритетом:
- Это может показаться непрофессиональным, если ваши изображения имеют пикселизацию или растянуты в вашей ленте.

- Ваша аудитория увидит полное изображение. При неправильном изменении размера ваша фотография может отображаться обрезанной.
- Каждая лента социальных сетей отличается, поэтому убедитесь, что вы используете правильный размер для учетной записи, в которую вы публикуете, или рискуете, что ваши сообщения будут выглядеть великолепно на одном канале и пикселизированы на другом.
Если вы ищете быстрое и простое решение для создания красивых постов в социальных сетях, рассмотрите возможность использования высококачественных стоковых фотографий. В PikWizard вы можете проявить творческий подход и добавить текст к своему изображению, чтобы за считанные минуты получить привлекательное изображение, готовое к публикации в социальных сетях.
Чтобы ваш визуальный контент не выглядел плохо, следуйте нашему руководству с самыми последними размерами изображений:
Советы по размеру изображения в Instagram
- Помните, что даже если вы можете загрузить свою фотографию профиля в квадратном формате, она будет отображаться в круге.
 Убедитесь, что все важные элементы расположены по центру.
Убедитесь, что все важные элементы расположены по центру.
- Стремитесь к изображению шириной 1080 пикселей. Изображения шириной от 320 до 1080 пикселей. Используйте соотношение сторон 1:1 или 1,91:1 для квадратных или прямоугольных фотографий и 4:5 для портретов, чтобы сохранить исходное разрешение. Все остальное будет изменено автоматически.
- Придерживайтесь размера изображения Instagram Stories 1080 x 1920 пикселей, чтобы избежать обрезки. Оставьте 250 пикселей верхней и нижней части изображения свободными от текста и других элементов, чтобы они не закрывались фотографией вашего профиля.
- Если вы хотите редактировать свои фотографии на компьютере и публиковать их в Instagram из браузера, измените настройки браузера на режим просмотра для мобильных устройств.
Советы по размеру изображения Facebook
- Загружайте изображения в формате JPG или PNG, чтобы избежать сжатия. PNG лучше всего подходит для фотографий профиля и обложки.

- Для поста-карусели с двумя-десятью изображениями лучше всего выбрать рекомендуемый размер изображения не менее 1080 x 1080 пикселей.
- Для фотографий 360 используйте формат JPG и убедитесь, что размер вашего изображения не превышает 30 МБ.
- Истории Facebook имеют соотношение сторон 9:16. Убедитесь, что ваше изображение не меньше 500 пикселей. Убедитесь, что вы оставили 250 пикселей сверху и снизу вашей истории. Здесь отображается ваша фотография профиля или любые кнопки.
Советы по размеру изображения Twitter
- Используйте максимальный размер, чтобы изображение хорошо отображалось при изменении размеров в будущем.
- Изображения заголовков в Твиттере адаптируются и меняются в зависимости от экрана или браузера, в котором они отображаются. Они обрезаются до соотношения сторон 3:1.
- Если вы используете ссылку в своем твите, но не используете изображение, Twitter автоматически извлекает изображение с веб-сайта для создания предварительного просмотра.
 Используйте валидатор карты, чтобы увидеть, как она выглядит, прежде чем публиковать.
Используйте валидатор карты, чтобы увидеть, как она выглядит, прежде чем публиковать.
LinkedIn Советы по размеру изображения
- LinkedIn позволяет загружать фотографии размером до 7680 x 4320 пикселей с размером файла до 8 МБ.
- Фотография обложки обрезается по-разному в зависимости от устройства, на котором вы ее просматриваете. Проверьте свою обложку на мобильном и настольном компьютерах, чтобы убедиться, что она вам нравится.
- Убедитесь, что изображения, которые вы готовите для публикации, имеют формат JPG или PNG с соотношением сторон от 3:1 до 2:3.
- Если ширина вашего изображения меньше 200 пикселей, оно отображается в виде миниатюры в левой части сообщения.
Советы по размеру изображения YouTube
Поскольку фотография вашего профиля отображается в круге на YouTube, убедитесь, что человек или объект, который вы хотите показать, находится прямо в центре вашего изображения.
Вы можете загружать файлы JPEG, BMP, PNG или GIF, но GIF-файлы не будут отображаться с анимацией в вашем профиле.
Рекомендуемый размер видео для качества HD: 1280 x 720 пикселей с соотношением сторон 16:9.
Распространенные форматы для печати фотографий
Вы хотите напечатать фотографии, но не знаете, какой размер печати использовать? Вы изо всех сил пытаетесь определить, какой из стандартных размеров фотопечати подходит именно вам?
Вы обратились по адресу.
В этой статье я собираюсь прояснить все, что связано с размерами печати — что это такое, что допустимо с учетом размеров вашего изображения и нужно ли вам учитывать общие соотношения сторон при печати. Я закончу списком распространенных размеров изображений, чтобы вы получили представление о доступных вам вариантах.
Что такое размеры фотопечати?
Размеры фотопечати — это список возможных размеров, в которых можно печатать фотографии.
На самом деле, вы, вероятно, уже знакомы с некоторыми стандартными размерами, такими как 8×10, 4×6 и 5×7.
Обратите внимание, что размеры отпечатков обычно указываются в дюймах, поэтому размер отпечатка 8×10 составляет 8 дюймов на коротком и 10 дюймов на длинном конце.
Также обратите внимание, что фотоотпечатки не имеют четкой ориентации. Отпечаток 8 × 10 может иметь высоту 8 дюймов и ширину 10 дюймов (для результата в альбомном стиле) или 10 дюймов в высоту и 8 дюймов в ширину (для результата в портретном стиле).
Почему размер печати имеет значение
Когда дело доходит до печати фотографий, очень важно обращать внимание на размеры фотопечати.
Это происходит по нескольким причинам.
Во-первых, если вы создаете бумажные отпечатки и планируете матировать их и обрамлять, большинство ваших опций будут разработаны в дополнение к стандартным размерам отпечатков.
Если вы напечатаете фотографию 8×10, вы сможете легко найти коврик и рамку, соответствующие этим размерам. Но если вы распечатываете свою фотографию без учета ее размера, у вас могут получиться нестандартные размеры — и вы не сможете найти рамки или коврики, подходящие для вашего снимка.
(Обратите внимание, что не существует такого понятия, как коврик или рамка «один размер подходит всем». Коврики и рамки предназначены для определенных размеров печати, и если ваша фотография хоть немного отличается от этого , вы столкнетесь с проблемами. .)
Во-вторых, большинство типографий не разрешают печать нестандартных размеров. Поэтому, когда вы размещаете заказ на печать, они захотят убедиться, что размеры вашего изображения соответствуют размерам запрошенной вами печати.
Если вы заказываете распечатку в Интернете, вам часто будет предложено выбрать «кадрирование», то есть обрезать фотографию до стандартного размера печати. В худшем случае они обрежут файл за вас, что редко бывает хорошей идеей, потому что это испортит композицию.
Итак, теперь, когда вы понимаете, почему вам следует обращать внимание на размер отпечатка, давайте рассмотрим несколько практических аспектов печати, в том числе то, как рассчитать ожидаемый размер отпечатка с учетом размеров вашего изображения в пикселях.
Дюймы и пиксели: преобразование размеров изображения перед печатью
Размер цифровых изображений указывается в пикселях. Изображение прямо из вашей камеры часто будет примерно 6000 пикселей на длинном конце и 4000 пикселей на широком конце.
Точные размеры зависят от сенсора вашей камеры: полнокадровые камеры и камеры APS-C предлагают один набор размеров, камеры Four Thirds предлагают другой набор размеров и так далее.
Конечно, размеры ваших фотографий не высечены на камне благодаря возможностям кадрирования. Но исходные размеры предлагают вам отправную точку, поэтому разумно проверить ваши файлы изображений на предмет размеров, которые вы видите прямо из камеры.
В любом случае, вот большой вопрос:
Как размеры изображения преобразуются в размеры печати?
Допустим, у вас есть изображение размером 6000 на 4000 пикселей. В каких размерах можно распечатать?
Ну, в простейшем случае это зависит от одного фактора:
Качество печати.
Видите ли, чем больше вы печатаете изображения, тем сильнее ухудшается качество печати. (Это должно иметь смысл, потому что, когда вы печатаете больше, вы заставляете определенное количество пикселей занимать большую площадь.)
Стандартным показателем для отпечатков хорошего качества является то, что вы должны стремиться к тому, чтобы по крайней мере 300 пикселей соответствовали каждому дюйму изображения. ваш последний отпечаток.
Итак, если ваша фотография имеет размер 300 пикселей в длину и 300 пикселей в ширину, вы можете безопасно распечатать изображение 1×1. Но все, что больше, начнет вызывать проблемы с качеством.
К счастью, большинство камер позволяют получать изображения гораздо большего размера, чем 300 на 300 пикселей. Пример, который я привел выше — с фотографией 6000 на 4000 пикселей — довольно стандартный, и при печати с 300 пикселями, соответствующими дюйму окончательного отпечатка, вы получите результат 20 × 13,3 (совсем неплохо, Правильно?).
Теперь, хотя 300 пикселей на дюйм являются рекомендуемым соответствием между цифровыми изображениями и печатными изображениями, вы всегда можете увеличить до .
Таким образом, если ваш файл изображения позволяет печатать 20×13 с разрешением 300 пикселей на дюйм, вы можете легко увеличить размеры до 10×6,5 (что соответствует 600 пикселям на дюйм) или до 6×4 (что будет соответствовать 600 пикселей на дюйм). иметь соответствие 1000 пикселей на дюйм).
(На практике вам часто нужно просто изменить размер изображения, чтобы включить в него меньше пикселей, потому что повышение качества изображения с 300 пикселей на дюйм до 400 пикселей на дюйм и выше не очень заметно, но вы поняли.)
Но снижение разрешения ниже 300 пикселей на дюйм повредит итоговому отпечатку — во всяком случае, в большинстве случаев.
Насколько большого размера вы можете напечатать свои фотографии?
Часто упоминается правило печати 300 пикселей на дюйм. Однако действительно ли нужно обращать на это внимание? Вы действительно ограничены 300 пикселями на дюйм?
Не обязательно.
Видите ли, в то время как 300 пикселей на дюйм в среднем является хорошим ориентиром для бумажных отпечатков, предназначенных для просмотра вблизи, вы часто можете снизить количество пикселей на дюйм при печати на других носителях, таких как металл.
А некоторые отпечатки не предназначены для просмотра с близкого расстояния. Возможно, вы не захотите просматривать отпечаток размером со стену вблизи, а это значит, что вы можете безопасно уменьшить количество пикселей на дюйм до гораздо более низкого значения.
В конечном счете, разрешение, которое вы выберете, зависит от вас. Хотя большее количество пикселей, как правило, лучше, когда дело доходит до печати, вы определенно можете создавать отпечатки с более низким разрешением, которые выглядят действительно потрясающе.
Так что не чувствуйте себя ограниченным, если ваша камера не 50+ мегапикселей!
Что такое соотношение сторон в фотографии?
Теперь вы должны понимать, что ваши возможности печати ограничены размером файла вашего изображения.
Но есть еще одно ограничение, с которым вы должны быть знакомы:
Соотношения сторон.
Соотношение сторон фотографии относится к соотношению длинной стороны к короткой. Современные полнокадровые камеры и камеры с матрицей APS-C предлагают соотношение сторон 3:2, тогда как камеры формата «микро четыре трети» предлагают соотношение сторон 4:3 и т. д.
Таким образом, со стандартной полнокадровой камерой 24 Мп вы получите изображения размером 6000 на 4000 пикселей, или 3:2.
Соотношение сторон важно, потому что соотношение сторон вашего отпечатка будет соответствовать соотношению сторон вашего файла. Принтер не может растянуть или сжать фотографию, поэтому, если вы отправите на печать изображение 3:2, оно выйдет в формате 3:2.
Это не так ограничивает, как может показаться, потому что существует множество размеров отпечатков, соответствующих одному соотношению сторон. Например, соотношение сторон 1:1 позволяет печатать с форматами 4×4, 5×5, 6×6 и т. д., а соотношение сторон 3:2 позволяет печатать с форматами 3:2, 6×4, 12×8 и так далее.
д., а соотношение сторон 3:2 позволяет печатать с форматами 3:2, 6×4, 12×8 и так далее.
Но вы не можете взять файл формата 1:1 и распечатать его в формате 3:2, и наоборот.
Итак, вы застряли с соотношением сторон исходных файлов (которое, в свою очередь, соответствует соотношению сторон сенсора вашей камеры)?
Абсолютно нет!
Возможности обрезки позволяют преобразовывать файлы в любое вообразимое соотношение сторон.
Однако в процессе вам придется изменить композицию, а обрезка снижает качество изображения, поэтому обрезку следует использовать с осторожностью.
Следует ли печатать с использованием стандартных соотношений сторон?
Некоторые форматы изображения при печати более популярны, чем другие.
Например, вы, вероятно, знакомы с соотношением сторон 5:4, потому что оно используется для отпечатков 8×10 и 16×20.
Скорее всего, вы также знакомы с соотношением сторон 3:2, потому что оно используется для отпечатков 4×6 и 8×12.
С технической точки зрения, вы можете печатать с любым желаемым соотношением сторон. Но это невозможно, если у вас нет отличной лаборатории печати или вы не используете собственный принтер.
Почему?
Поскольку в большинстве печатных лабораторий есть набор размеров, из которых вы можете сделать заказ, и они не будут включать странные размеры, такие как 2×16 (для соотношения сторон 8:1) или 3×11 (для формата 11:3). соотношение сторон).
Вы также столкнетесь с серьезными проблемами, если попытаетесь заматировать и обрамить отпечаток 3×11; вы не найдете подходящий коврик или рамку где-то на полке. Вместо этого вам нужно будет сделать индивидуальный заказ, который стоит денег и времени.
Так что я рекомендую печатать с обычным соотношением сторон. Перед отправкой файла на принтер (или перед печатью изображения самостоятельно) посмотрите на свое изображение.
Рассмотрите распространенные соотношения сторон размера отпечатка и выясните, какое соотношение сторон наиболее близко соответствует вашей существующей фотографии.
Затем слегка обрежьте фотографию, чтобы привести ее в соответствие с нужным соотношением сторон. В конечном итоге это избавит вас от бесчисленных головных болей.
Что касается стандартных размеров изображений:
Список стандартных размеров изображений
Вот размеры изображений, предлагаемые почти всеми полиграфическими лабораториями (и для которых обычно можно найти маты и рамки):
- 3×5
- 4×6
- 5×7
- 8×8
- 8×10
- 8.5×11
- 10×15
- 11×14
- 12×18
- 16× 20
Многие лаборатории предлагают гораздо больше размеров, чем эти, но особенности различаются, поэтому я бы порекомендовал проверить веб-сайт предпочитаемой вами лаборатории.
Какой размер фотопечати лучше?
Как вы, наверное, догадались, «наилучшего» размера фотопечати не существует.
Различные размеры печати подходят для разных фотографий, поэтому вам не следует постоянно печатать в одном и том же размере.
Тем не менее, есть причины предпочесть один размер другому, в зависимости от типа изображения, которое вы печатаете.
Например, квадратное соотношение сторон часто придает вашим фотографиям более упрощенный, минималистичный вид. Зритель будет воспринимать изображение сразу, а не блуждать по кадру, что полезно, если ваше изображение предназначено для оценки в целом.
Соотношения сторон в пейзажном стиле подчеркивают горизонтальные линии, а не вертикальные, что означает, что длинные здания и обширные пейзажи хорошо смотрятся с более широкими прямоугольными пропорциями, такими как 3:2.
Соотношения сторон в портретном стиле подчеркивают вертикальные линии, а не горизонтальные. Вот почему вы часто будете находить снимки головы и портреты в полный рост, напечатанные с прямоугольным соотношением сторон, перевернутым по вертикали (например, соотношение сторон 3:2, упомянутое в предыдущем примере, просто перевернуто на бок).
Также обратите особое внимание на общий размер печати. Если на вашем снимке много мелких деталей, более крупные отпечатки лучше привлекут внимание зрителя, в то время как изображение, которое опирается на крупный объект для воздействия, может отлично подойти для отпечатка 5 × 7.
Если на вашем снимке много мелких деталей, более крупные отпечатки лучше привлекут внимание зрителя, в то время как изображение, которое опирается на крупный объект для воздействия, может отлично подойти для отпечатка 5 × 7.
Размеры фотопечати: Final Words
Определение правильных размеров фотопечати для ваших изображений может быть непростой задачей.
Но теперь, когда вы понимаете соотношение сторон, преобразование пикселей в дюймы и стандартные размеры печати, у вас есть все необходимое для печати фотографий и получения наиболее подходящего размера.
Выберите размер изображения! И не бойтесь экспериментировать с некоторыми интересными соотношениями сторон, если это необходимо.
Каковы распространенные размеры фотопечати?
Существует несколько распространенных размеров фотопечати, включая 5×7, 4×6 и 8×10. Это стандартные размеры, которые вы можете заказать практически в любой типографии (включая киоски в вашем местном продуктовом магазине!).
Нужно ли печатать в обычном размере?
Рекомендуется печатать в стандартном размере по одной важной причине: обрамление. Если вы надеетесь поместить свою фотографию в рамку (а вам, как правило, следует помещать в рамку бумажные отпечатки, если вы хотите защитить их и увеличить срок их службы), то нестандартный размер отпечатка приведет к большому количеству головной боли.
Вы не сможете найти паспарту или рамки для своих отпечатков, и вам придется либо делать их самостоятельно, либо делать обрамление на заказ (что дорого!).
Если вы используете небумажный носитель для печати, вы можете печатать в любом размере, который вам нравится, потому что кадрирование не требуется, но большинство полиграфических лабораторий предлагают основной набор размеров, и, как правило, дешевле всего придерживаться к этим, во всяком случае.
Каков размер стандартной фотопечати?
Единого стандартного размера нет! Тем не менее, отпечатки 5×7 очень и очень распространены. В наши дни распечатки 4×6 также довольно распространены, потому что есть несколько приложений, которые предлагают бесплатные (или дешевые) 4×6. Если вы ищете размеры печати, для которых вы можете легко найти рамки, я бы порекомендовал 5 × 7, 8 × 10 или 11 × 14.
В наши дни распечатки 4×6 также довольно распространены, потому что есть несколько приложений, которые предлагают бесплатные (или дешевые) 4×6. Если вы ищете размеры печати, для которых вы можете легко найти рамки, я бы порекомендовал 5 × 7, 8 × 10 или 11 × 14.
Что такое обычная фотопечать на холсте?
Самый популярный размер фотопечати на холсте — 24×36 дюймов (60,94×91,44 см). Это относительно большой размер, но он не должен быть слишком большим для большинства людей.
Как распечатать изображение точного размера?
Печать изображения точного размера требует тщательного указания размеров изображения перед нажатием кнопки Печать . Вы захотите обрезать изображение до правильного соотношения сторон, а затем ввести правильные числа PPI. Обратите внимание, что многие лабораторные работы позволят вам обрезать или отрегулировать в последнюю минуту при размещении онлайн-заказа, но гораздо лучше сделать это заранее; таким образом, вы гарантируете, что не сделаете ошибок и получите именно тот результат, который вам нужен.
Поэтому обратите особое внимание на размер отпечатка, который вы планируете использовать, и убедитесь, что вы обрезаете и изменяете размер, чтобы получить результат.
Размеры рамок и фотографий от дюймов до сантиметров
Размеры фоторамок для коллажейМои клиенты очень часто спрашивают, какого размера фотографии печатать. Каковы будут стандартные размеры рамы в Великобритании и как во всем этом разобраться. Если вы, как и я, приехали в Великобританию и раньше имели дело только с метрическими размерами фотографий, то целые размеры фотографий в дюймах поначалу сбивали с толку.
Я профессиональный фотограф и практически ежедневно занимаюсь печатью и обрамлением. Поэтому я надеюсь, что эта статья поможет вам лучше понять британские имперские размеры для фотопечати. Я также поделюсь советами по оформлению и печати.
Существуют очень распространенные стандартные размеры печати, такие как 6×4”, 7×5”, 10×8”. Это будут ваши стандартные настольные фотографии для размеров рамок в Великобритании. Если вы ищете настенные рамы, то вам следует рассмотреть 12 × 8 дюймов, 12 × 16 дюймов, 20 × 16 и 20 × 24, которые будут вашими наиболее распространенными размерами рамы.
Если вы ищете настенные рамы, то вам следует рассмотреть 12 × 8 дюймов, 12 × 16 дюймов, 20 × 16 и 20 × 24, которые будут вашими наиболее распространенными размерами рамы.
Ниже приведена таблица с наиболее распространенными размерами от дюймов до сантиметров.
| Standard photo sizes in inches | Photo size in centimetres | Similar metric size |
| 6×4″ | 15.24 x 10.16 cm | 15 x 10 cm |
| 7×5″ | 17,78 x 12,7 см | 18 x 13 см |
| 10×8″ | 25,4 x 20,32 см | 25 x 20 см |
| 12×8″ | 30.48 x 20.32 cm | 30 x 20 cm |
| 14×10″ | 35. 56 x 25.4 cm 56 x 25.4 cm | 35 x 25 cm |
| 16×12″ | 40.64 x 30.48 cm | 40 x 30 cm |
| 20×16″ | 50.8 x 40.64 cm | 50 x 40 cm |
| 24×20″ | 60.96 x 50.8 cm | 60 x 50 cm |
| 30×20″ | 76,2 x 50,8 см | 75 x 50 см |
| 40×30″ | 101,6 x 76,2 см | 100 x 75 см |
Существуют различные способы печати и оформления фотографий. Чтобы выбрать правильные размеры и убедитесь, что вы заказываете продукты правильного размера.
Важное примечание о покупке рамок.

Прежде чем заказывать рамы и репродукции, убедитесь, что вы выбрали рамку нужного размера. Я знаю, это звучит очевидно, но вы будете удивлены. Хитрость в том, что магазины обычно продают размер печати, а не размер кадра. Скажем, вам нужен кадр 10×8, и вы ищете. Очень часто вы обнаружите, что магазины продают размер фотографии, а не размер кадра. Ваш реальный кадр может быть 12×10″, а не 10×8″, как вы думали. Они добавляют 2 дюйма вокруг фотографии для крепления к окну. Просто обратите внимание, легко сделать ошибку.
Стандартные размеры фоторамки в Великобритании и Европе
Стандартные размеры фоторамки в ДЮЙМАХ . Рамки стандарта Великобритании. Эти рамы основаны на размере окна 2″. Это означает, что ваша фотография будет иметь 2-дюймовую рамку вокруг фотографии.
Standard picture frame sizes chart
| Frame Size | Photo size in the window mount | |||
| 8×6″ | 6×4″ | |||
| 10×8″ | 8 × 6 ″ | |||
| 12 × 10 ″ | 10 × 8 ″ | |||
| 16 × 12 ″ | 12 × 8 ″/A4 (4 ″ | 12 × 8 ″/A4 (4 ″ | 12. | 16″x12″ (рамка 4″) |
Нестандартные рамки с креплениями для фотографий.
| Frame Size | Photo size in the Window mount |
| 10×8″ | 7×5″ |
| 12×10″ | 8×6″ (4″ border) |
| 14×11″ | 12×8″ (А4) |
Примеры того, как будет выглядеть оконное крепление в рамах определенного размера тогда вы знаете, какой размер отпечатков вам нужен. Обратите внимание на цвет рамок. Если это ваш постоянный дом, вы можете поэкспериментировать и получить золотистую, серую или более креативную отделку, чтобы соответствовать декору вашего дома. Если вы думаете, что в будущем вы можете переехать, я, вероятно, подумаю о выборе более общего цветового тона отделки.
 Как белый, черный, слоновая кость.
Как белый, черный, слоновая кость.Если вы делаете проект рамы своими руками дома, я бы рекомендовал начать с осмотра стены и решить, какие комбинации и размеры рам будут работать. В наши дни очень популярно делать коллажи из рамок разных размеров, но задача состоит в том, чтобы выяснить, как эти размеры печати и рамки будут смотреться вместе.
Ikea, например, продает вам шаблон с несколькими комбинациями размеров рамы, но вы ограничены отделкой рамы. Мне нравится его простота и легкость сборки. Приклейте шаблон на стену. Добавьте крючки для рамы в отмеченных местах и снимите шаблон со стены.
Если вы планируете делать стены из переработанного каркаса. Возьмите несколько симпатичных винтажных рамок разных размеров и форм, и тогда будет несколько способов визуализировать, как эти рамки будут хорошо смотреться вместе.
Вы либо кладете их на пол, либо получаете рулон коричневой бумаги. Поместите рамки на бумагу, вырежьте фигуры и приклейте их на стену. Это даст вам хорошее представление о том, как комбинация будет смотреться вместе.
СОВЕТ. Проверьте, какой материал находится на переднем плане. Это не имеет большого значения, но если у вас есть маленькие дети, которые могут играть с игрушками в этой комнате, вы можете подумать о том, чтобы получить рамы со стироловым остеклением вместо стекла. Если что-то случится, стекло не разлетится по всему полу.
Проверьте, какой у вас механизм подвешивания сзади рамы. Иногда маленькие рамки поставляются только с настольным держателем, и нет возможности повесить их на стену. В идеале у вас должны быть оба варианта.
Совет: Если вы купили рамки по ошибке, а сзади нет зажимов для подвешивания на стене или провода, есть решение. Вы можете приобрести эти крючки для фотографий типа S , которые можно поместить на верхнюю часть подложки, и у вас будет крючок, чтобы повесить рамку.
Крепление для фотопечати
Расскажу только из личного опыта. Это то, что я рекомендую и своим клиентам. После того, как вы получили свои рамки, пожалуйста, дважды проверьте, какие размеры фотопечати вам нужны.
Есть три способа печати фотографий для рамок.
Первый вариант будет самым недорогим.
Создайте свой собственный проект «Сделай сам» и все сделаете сами. Это будет дешевле, но потребуется ваше собственное время, чтобы все сделать правильно. По этой причине возможны задержки с завершением проекта. Вы покупаете принт нужного размера и рамку для фото отдельно и собираете все сами. Иногда рамы уже могут иметь стандартное оконное крепление 2 мм. Проверьте, что такое крепление изображения здесь.
СОВЕТ: Не используйте клейкую ленту для приклеивания отпечатка к оконному креплению. Купите стандартную ленту для подложки. Он коричневого цвета и специально предназначен для обрамления и крепления отпечатков. Вы можете найти некоторые здесь.
Второй способ — заказать готовые отпечатки у местного производителя или, возможно, в профессиональной фотолаборатории, которая также предлагает услуги печати фотографам. Причина, по которой я говорю о готовых смонтированных отпечатках, заключается в том, что если вы делаете это самостоятельно, вам нужно знать, какой тип ленты использовать и как правильно монтировать отпечатки, чтобы они не выпали через несколько лет. . Лента высыхает и фото выпадает из оконного крепления. Вы можете потратить немного больше, но это улучшит вашу жизнь настолько, что более легкая печать будет длиться в течение нескольких поколений.
Причина, по которой я говорю о готовых смонтированных отпечатках, заключается в том, что если вы делаете это самостоятельно, вам нужно знать, какой тип ленты использовать и как правильно монтировать отпечатки, чтобы они не выпали через несколько лет. . Лента высыхает и фото выпадает из оконного крепления. Вы можете потратить немного больше, но это улучшит вашу жизнь настолько, что более легкая печать будет длиться в течение нескольких поколений.
Третий способ — вообще не делать отпечатки в окне. Лично я предпочитаю всегда иметь печать на окне. Это просто добавляет этому особому ощущению. Недостатком использования оконного крепления является то, что ваш фактический размер фотопечати становится меньше. Обычно где-то от 1-2 дюймов. Это будет означать, что вам нужно купить рамки большего размера, чтобы иметь более крупные отпечатки.
СОВЕТ. Если вы все же хотите иметь белую рамку вокруг отпечатка, некоторые фотолаборатории предлагают добавить 1-2-дюймовую белую рамку вокруг отпечатка. Таким образом, вы получите своего рода эффект окна.
Таким образом, вы получите своего рода эффект окна.
Фотопечать.
Это один из самых часто задаваемых вопросов в моей фотостудии. Людей обычно смущают размеры и отделка фотопечати.
Я всегда рекомендую печатать фотографии с матовым покрытием или иногда его называют глянцевым. Фотографии не так легко царапаются, а цвета не тускнеют. Глянцевые отпечатки имеют более насыщенные цвета. Итак, снова личные предпочтения здесь.
Ваш принтер может предлагать несколько дополнительных вариантов отделки, таких как металлизированная бумага (обеспечивает высокое разрешение при печати, но будьте осторожны, она также создает контраст), бумага с перламутровой отделкой и бумага для изобразительного искусства (они печатаются на специальной бумаге, и отделка сильно зависит от типа бумаги). художественной бумаги, которую они используют. Фотографии могут выглядеть теплее, темнее).
Что касается того, где заказать печать, все зависит от вашего местонахождения. Я знаю, что у Cosco есть служба фотопечати довольно хорошего качества, у нас есть несколько магазинов Kodak и несколько профессиональных лабораторий, которые также печатают для широкой публики. Старайтесь избегать стандартной фотопечати самообслуживания, я провел несколько тестов, и качество печати действительно плохое. Цвета далеко, а качество фотобумаги очень посредственное.
Старайтесь избегать стандартной фотопечати самообслуживания, я провел несколько тестов, и качество печати действительно плохое. Цвета далеко, а качество фотобумаги очень посредственное.
Я надеюсь, что это было полезно для вас, и я буду обновлять историю блога моей собственной настенной фоторамкой. Это будет проект DIY, который покажет вам, как сделать это с нуля.
Отношение размера фотопечати к видоискателю камеры
Понимание соотношений бумаги и видоискателя для получения наилучших печатных изображений
По
Лиз Мейсонер
Лиз Мейсонер
Лиз Мейсонер — профессиональный фотограф. Она делится своими советами и методами редактирования фотографий, а также тем, как фотографировать природу, портреты и события с помощью пленочных и цифровых камер. Лиз имеет более чем 30-летний опыт работы и является автором трех книг по фотографии.
Узнайте больше о The Spruce Crafts’ Редакционный процесс
Обновлено 09. 11.19
11.19
amyjhumphries / Twenty20
При съемке обращайте внимание на композицию в видоискателе. Однако когда пришло время печатать эти фотографии, полное изображение может не соответствовать тому, что появляется на бумаге для печати, в зависимости от выбранного вами размера.
Причина этого в том, что отношение ширины бумаги к высоте может не совпадать с отношением ширины видоискателя к высоте. В результате часть захваченного изображения может быть обрезана при печати на бумаге. Еще больше усложняет ситуацию то, что при печати 5×7 используется не та же обрезка, что и при 8×10, и не то же самое, что при печати 4×6.
Чтобы ваши фотоотпечатки выглядели так, как вы планировали, когда делали снимок, важно понимать, как работает кадрирование по отношению к стандартным размерам отпечатков.
Стандартные размеры фотопечати
Иллюстрация: Ель / Эмили ДанфиХотя существует множество исключений, большинство фотопечатей изготавливаются в одном из следующих размеров:
- 4×6
- 5×7
- 8×10
- 10×13
- 10×20
- 11×14
- 16×20
- 20×24
- 20×30
Видоискатели многих цифровых камер отображают изображения с соотношением сторон примерно 3:2, что означает, что ширина видоискателя в 1,5 раза больше высоты. Именно по этой причине формат 4×6 стал таким популярным размером печати. Он имеет отношение ширины к высоте 3:2, когда лист просматривается в альбомной или горизонтальной ориентации (2:3 в книжной или вертикальной ориентации).
Именно по этой причине формат 4×6 стал таким популярным размером печати. Он имеет отношение ширины к высоте 3:2, когда лист просматривается в альбомной или горизонтальной ориентации (2:3 в книжной или вертикальной ориентации).
Это стандартное соотношение осталось со времен кино. Один кадр 35-мм пленки имеет соотношение сторон 3:2. Поскольку это была самая популярная пленка среди потребителей, производители цифровых камер, естественно, выбрали ее, когда технология начала меняться.
3:2 и кадрирование
Когда вы смотрите в видоискатель, соотношение 3:2 — это приблизительный размер, который вы видите и используете для компоновки изображений. Однако коэффициенты неодинаковы для всех стандартных размеров печати, а это означает, что в некоторых случаях ваше изображение должно быть обрезано.
Отпечаток 4×6 считается «полнокадровым» для стандартной цифровой фотографии. Например, когда вы печатаете изображение размером 5×7 или 8×10, соотношения отличаются от соотношений формата 4×6.
- Отпечатки размером 5×7 имеют соотношение сторон 3,5:2,5. Длинная сторона в 1,4 раза больше высоты, и ваша фотография будет немного обрезана по самой длинной стороне.
- Отпечатки размером 8×10 имеют соотношение сторон 5:4. Длинная сторона в 1,25 раза больше высоты. Ваша фотография будет значительно обрезана — почти в два раза больше, чем у 5×7 — по самой длинной стороне.
Коэффициенты умножения ширины
При сравнении размеров отпечатков полезно думать с точки зрения коэффициента умножения ширины. В примере 5×7 коэффициент умножения равен 1,4 — разнице между шириной и высотой.
Однако фотобумагу можно печатать как в книжной, так и в альбомной ориентации. Из-за этого лучше игнорировать правильную ориентацию отдельной фотографии. Вместо этого используйте самую длинную сторону бумаги в качестве ширины и самую короткую сторону в качестве высоты при сравнении отпечатков с видоискателем.
- 4×6 — 1.5
- 5×7 — 1.
 4
4 - 8×10 — 1.25
- 10×13 — 1.3
- 11×14 — 1.27
- 10×20 — 2
- 16×20 — 1.25
- 20×24 — 1,2
- 20×30 — 1,5
Если ваша камера имеет видоискатель с соотношением ширины и высоты 3:2, вы должны быть в состоянии напечатать все необрезанное изображение на бумаге 4×6 или 20×30, потому что они имеют одинаковый коэффициент умножения. Однако это предполагает, что соотношение сторон камеры соответствует соотношению сторон видоискателя.
Широкая съемка
Профессиональные фотографы часто говорят вам, что лучший способ справиться с этими различными пропорциями — «снимать широко». Это означает, что вы хотите захватить больше сцены, чем, по вашему мнению, вам нужно для обрезки на окончательном отпечатке. Это поможет вам сохранить самую важную часть вашего образа.
Это, однако, не означает, что вам нужно уменьшать масштаб, чтобы ваш объект был маленьким в кадре. Это только заставит вас обрезать больше, и, если вы зайдете слишком далеко, на отпечатке могут появиться пиксели из-за ухудшения качества изображения.
Вместо этого сконцентрируйтесь на центре кадра, когда смотрите в видоискатель. Длинные стороны — это то место, где на большинстве отпечатков происходит обрезка. 8×10, 11×14, 16×20 и 20×24 (все, что имеет коэффициент умножения около 1,2) будут больше всего обрезаны сбоку. Если вам нужна самая универсальная фотография для любого размера, сделайте снимок с учетом этого кадрирования.
Единственным исключением среди перечисленных популярных размеров печати является 10×20. Этот формат печати фактически обрезает короткие стороны, что приводит к более панорамному стилю печати, длинному и узкому.
Бурак Карадемир / Getty ImagesПредварительная визуализация урожая
К визуализации урожая в камере нужно привыкнуть. Если вы хотите увидеть, как будут обрезаться разные отпечатки, откройте неотредактированную фотографию в программе редактирования фотографий и поэкспериментируйте с кадрированием.
Adobe Photoshop, например, имеет инструмент обрезки, который позволяет вам устанавливать определенные размеры для желаемой обрезки. Установите это значение на 8×10, а затем обратите внимание на то, сколько области изображения вы теряете по бокам. Это даст вам визуальную ссылку для использования в видоискателе, когда вы будете компоновать фотографию в будущем.
Установите это значение на 8×10, а затем обратите внимание на то, сколько области изображения вы теряете по бокам. Это даст вам визуальную ссылку для использования в видоискателе, когда вы будете компоновать фотографию в будущем.
Соотношение сторон
Соотношение сторон изображения — всего фактического изображения, которое снимает камера — в цифровой камере также имеет пропорциональную зависимость. Это соотношение сторон не всегда совпадает с соотношением сторон видоискателя.
Обычно соотношение сторон немного больше. Это означает, что захваченное изображение будет включать в себя немного больше сцены, чем вы видели в видоискателе. Это может сыграть вам на руку при печати изображения на бумаге, потому что у вас больше работы. Однако разницы недостаточно, если важные объекты находятся по краям кадра.
Если вы не хотите тратить много времени на сравнение соотношения сторон вашей камеры, соотношения сторон видоискателя и размеров бумаги, лучшим советом по-прежнему является предложение снимать немного больше изображения, чем вам нужно.
Рекомендации по размеру печати и изображений
Зачем печатать?
Потратив бесчисленное количество часов на захват изображений, редактирование изображений и, возможно, повторное редактирование и выбор изображений, вы сейчас на этапе подготовки набора отпечатков.
Вы можете подумать, что задание уже выполнено, но печать является последней частью рабочего процесса (совместного использования) и так же важна, как и предыдущие четыре этапа: дело доходит до РПС. Я часто шучу о судьях, нюхающих чернила на бумаге, и лиричных о выборе бумаги больше, чем о самой фотографии. Шутки в сторону, оценка любой группы совершенно справедливо основывается на доказательствах того, что фотограф (заявитель) также понимает и представляет изображения на профессиональном и компетентном уровне.
Печатная часть (совместное использование) панели имеет такое же значение, как и дизайн (креатив/обрамление), съемка (техническое исполнение), улучшение (редактирование и презентация) в качестве первого этапа показа того, что фотограф видит и интерпретирует.
В настоящее время немногие люди предпочитают распечатывать изображения, поскольку гораздо проще делиться ими в электронном виде через социальные сети и фотосайты. Таким образом, многие фотографы не имеют знаний и понимания разрешения печати, соотношения сторон, монтажа, выбора бумаги и множества проблем, связанных с печатью. Справедливости ради, даже будучи профессионалом цифровой эпохи, я тоже должен прорабатывать вещи каждый раз, когда иду в печать, хотя я сделал достаточно выставок и других задач, необходимых для печати, чтобы иметь разумное понимание.
«Негатив сравним с партитурой композитора, а гравюра — с ее исполнением. Каждое выступление отличается тонкими особенностями». Ансель Адамс
Моя интерпретация цитаты Анселя в цифровой фотографии такова: «Цифровой файл — это партитура, а отпечаток — это исполнение».
Учитывая, что у меня много клиентов на различных курсах и других мероприятиях, желающих создать принты, я подумал, что руководство по соображениям и техническим аспектам будет полезно.
Соотношения сторон изображения:
А как насчет соотношений сторон? В своей простейшей форме соотношение сторон печати — это просто измерение ширины 90 444 по сравнению с высотой 90 445 в форме соотношения. Например, полнокадровое изображение, снятое с зеркальной камеры, без обрезки, имеет соотношение сторон 3:2. Или, другими словами, ширина изображения в 1,5 раза больше высоты изображения.
Как соотношения сторон связаны с кадрированием? Изображение ниже представляет собой полнокадровое изображение 3:2. Если бы мы напечатали это как отпечаток 6 × 4 дюйма, его не нужно было бы обрезать, но что, если бы мы захотели это изображение в другом распространенном формате печати — 10 × 8 дюймов?
К сожалению, это будет означать обрезку части изображения — возможно, важной части композиции. Причина в том, что, хотя отпечаток 10×8 дюймов значительно больше, чем 6×4 дюйма, его соотношение сторон составляет 5:4. Другими словами, соотношение сторон более крупного отпечатка 10 × 8 дюймов является более квадратным.
Соотношение сторон изображения
А как насчет других распространенных форматов мелкого шрифта — 7×5? Он более вытянутый, чем 10×8 дюймов, но более квадратный, чем 6×4 дюйма. Если это кажется более запутанным, подумайте о ширине как о кратном высоте (или просто обратитесь к этой таблице ниже!).
Помните, что соотношение сторон не имеет ничего общего с качеством и размером фотографии, это просто форма прямоугольника – область просмотра.
Соотношение размера изображения
Размеры бумаги:
Мы все знакомы со стандартными размерами бумаги, когда речь идет о офисных и домашних принтерах. Однако камера, естественно, не соответствует этим стандартным размерам, когда мы печатаем фотографию (необрезанную) с цифровой зеркальной камеры.
Размеры фотографии камеры (соотношение сторон) основаны на размере сенсора или пленки, поэтому они не соответствуют размеру страницы легко или одинаково (одинаковое количество пустого пространства вокруг фотографии)
Поэтому мы должны преобразовать размер изображения в соответствии со стандартными размерами бумаги, чтобы заполнить как можно большую площадь бумаги без обрезки изображения. Здесь вы можете видеть, что соотношение сторон бумаги не совсем соответствует соотношению сторон изображения. Почти все размеры бумаги в таблице ниже имеют соотношение сторон 1,41, что близко соответствует соотношению сторон изображения 7 x 5 (1,4)
Здесь вы можете видеть, что соотношение сторон бумаги не совсем соответствует соотношению сторон изображения. Почти все размеры бумаги в таблице ниже имеют соотношение сторон 1,41, что близко соответствует соотношению сторон изображения 7 x 5 (1,4)
Размеры бумаги и соотношение сторон
Расстояние просмотра и разрешение печати:
Если расчет размера бумаги и размеров изображения уже недостаточно сложен, нам также необходимо учитывать разрешение изображения. Это означает приемлемую резкость на «нормальных расстояниях просмотра».
Приемлемая резкость определяется расстоянием просмотра и средой, на которой представлено изображение. Если вы печатаете изображения для просмотра, а не для просмотра в виде проецируемого изображения (или мобильного устройства и компьютера), то расстояние просмотра 1-3 фута (на расстоянии вытянутой руки) считается нормальным диапазоном для определения резкости и деталей отпечатка.
Как рассчитать минимальное расстояние просмотра?
Общепринятое эмпирическое правило заключается в том, что подходящее минимальное расстояние для просмотра отпечатка – это просто длина по диагонали изображения, умноженная на 1,5. Умножение 64,9 дюйма на 1,5 дает расстояние просмотра около 97,3 дюйма или 8,1 фута
Расстояние просмотра фотографий
Расстояния просмотра
В дополнение к этому PPI должен быть достаточным, чтобы сделать изображение четким при таком расстоянии просмотра и размере изображения
PPI означает «пикселей на дюйм». Чем больше пикселей на дюйм, тем выше разрешение изображения. На приведенной ниже диаграмме видно, что PPI или разрешение обратно пропорционально размеру вывода и расстоянию просмотра. Чем больше выходной сигнал И чем больше расстояние просмотра, тем меньше пикселей на дюйм требуется для обеспечения резкости изображения.
Поэтому разрешение изображения в мегапикселях должно быть достаточным, чтобы гарантировать получение высококачественной печати с разрешением 200 PPI для минимального и 300 PPI для высокого качества при просмотре с близкого расстояния и менее 200 PPI при просмотре с больших расстояний.
Разрешение печати и PPI
Математика, необходимая для получения такого размера печати, заключается в том, чтобы сначала разделить количество пикселей в ширине файла на 200 DPI. (2000/200=10).
Далее разделите количество пикселей в высоте файла на 200. (1600/200=8). Итак, вот оно. Файл размером 2000 X 1600 пикселей можно распечатать, чтобы получить фотографию хорошего качества 10 X 8 при печати с разрешением 200 DPI.
Если вы решите сделать печать с разрешением 300 точек на дюйм из того же файла изображения, у вас будет печать с лучшим разрешением. Однако максимальный размер для качественной печати будет меньше.
Математика будет… 2000/300=6,8. Далее 1600/300=5,3. Таким образом, если округлить числа, максимальный стандартный размер этого отпечатка будет примерно 7 X 5,9.0003
Ключевая связь с расстоянием просмотра здесь заключается в том, что из-за оптики человеческого глаза отпечаток, находящийся в 3 раза дальше, требует ровно в 3 раза меньшего разрешения для сохранения того же видимого качества!
Таким образом, в случае изображения 36″ x 54″ 1/3 разрешения при 100 PPI в равной степени компенсируется увеличением расстояния просмотра в 3 раза.
Хотя печать художественной фотографии с разрешением 100 PPI для некоторых считается совершенно неприемлемой, если фотограф хочет, чтобы крупный отпечаток можно было просматривать только с расстояния 8 футов или более, это разумно.
Расстояние просмотра и разрешение фотографии
Вывод: 300 пикселей на дюйм для 10 x 14 дюймов — это самый большой размер отпечатка, который обычно воспринимается как комфортно резкий при просмотре с расстояния вытянутой руки, и в этом случае 300 пикселей на дюйм находятся за пределами возможностей человеческого глаза. Если меньше этого значения, то в идеале требуется 300 пикселей на дюйм, больше этого значения — 200 пикселей на дюйм или меньше, что приемлемо при соответствующем расстоянии просмотра.
Если меньше этого значения, то в идеале требуется 300 пикселей на дюйм, больше этого значения — 200 пикселей на дюйм или меньше, что приемлемо при соответствующем расстоянии просмотра.
Соотношение сторон изображения и размеры фотобумаги:
В таблице ниже показано идеальное разрешение изображения, требуемое при 300 PPI для печати размером примерно A4 (8,3 x 11,7 дюйма). Это ожидаемый минимальный размер для панелей RPS.
Показанные размеры крепления: 16 x 12 дюймов. Прибл. Размер A3
Изображение Бумага формата A3 с вырезом/окном формата A4, расположенным по центру формата A3, чтобы получить представление о пространстве для изображения и монтажном пространстве.
Крепление для формата A3 с вырезом/окном для формата A4
Чтобы рассчитать размер пространства изображения для любого заданного соотношения сторон (чтобы избежать кадрирования) и оставить 4 дюйма между границей изображения и границей монтирования,
1. укажите целевой размер самого длинного края изображения
укажите целевой размер самого длинного края изображения
2. разделить на соотношение сторон самой длинной стороны
3. чтобы получить масштабный коэффициент nn
4. затем умножьте соотношение сторон меньшей стороны на nn, чтобы вычислить короткий размер.
Пример, когда требуется размер отпечатка около 12 дюймов по самой длинной стороне изображения с соотношением сторон 2:3
1. 12 дюймов
2. Разделить на 3 (соотношение сторон по самой длинной стороне) = 4
3. 4 – коэффициент масштабирования (nn) nn фактор) = 8
Результат 8 x 12 дюймов
Чтобы рассчитать разрешение изображения и количество мегапикселей для размеров изображения.
1. Самая длинная сторона, умноженная на 300 (300 – PPI)
2. Самая короткая сторона, умноженная на 300
Результат: Размеры пикселей
Затем умножьте размеры x и y, чтобы рассчитать количество мегапикселей, необходимое для 300 PPI.
Пример:
соотношение сторон 2:3 при печати с размером 8 x 12 дюймов.
1. 12 x 300 = 3600
2. 8 x 300 = 2 400
Результат размеры пикселей 2 400 x 3600
мегапикселя = 2 400 x 3600 = 8,64 миллиона
I рекомендуют гору 16 x 12 дюймов (приблизительно. A3. ) с максимальной шириной фотографии 12 дюймов (прибл. размер изображения A4), как показано ниже:
Расчет размера изображения для размера монтирования
Создание тестовых отпечатков и выбор бумаги
Существует большой выбор бумаги, когда речь идет о репродукциях изобразительного искусства. Выбор бумаги во многом индивидуален и зависит от того, какая бумага подходит для конкретного изображения.
Например, портреты хорошо печатаются на Permajet Matt Plus, а пейзажи хорошо печатаются на Hahnemuhle – Bamboo. Это только мое мнение, но стоит сделать несколько тестовых отпечатков на разных бумагах, прежде чем делать окончательный выбор. Помните, что если вы собираете часть работы/панели вместе, настоятельно рекомендуется придерживаться одной бумаги для всех изображений в этой панели/выставке/корпусе работы, чтобы сохранить согласованность.
Помните, что если вы собираете часть работы/панели вместе, настоятельно рекомендуется придерживаться одной бумаги для всех изображений в этой панели/выставке/корпусе работы, чтобы сохранить согласованность.
Выбор бумаги для лабораторной печати One Vision Imaging для художественной печати
Вместо того, чтобы заказывать отдельные отпечатки на разных бумагах, я создаю комбинированный файл изображения со всеми изображениями на одном листе, как показано ниже:
тестовая печать с несколькими изображениями на одной бумаге
Это можно сделать просто в Lightroom с помощью модуля печати следующим образом:
макет контактного листа для 10 изображений панели
Печать в файл JPG, а не на принтер в Lightroom:
При этом будет создан лист формата A3 в виде одного файла jpg с высоким разрешением, достаточным для печати вашей панели/основы работы на различных бумагах для сравнения. Вы также можете сделать это с помощью Photoshop, если вам удобно размещать изображения на новом белом холсте формата A3.
Вы также можете сделать это с помощью Photoshop, если вам удобно размещать изображения на новом белом холсте формата A3.
Печать в файл JPG
Это создаст лист размера A3 в виде одного файла jpg с высоким разрешением, достаточным для печати вашей панели/основы работы на различных бумагах для сравнения. Вы также можете сделать это с помощью Photoshop, если вам удобно размещать изображения на новом белом холсте формата A3.
Чтобы просмотреть видео о том, как это сделать, а также загрузить и заказать пробные отпечатки
Как создать одну страницу с несколькими изображениями и заказать пробные отпечатки в One Vision Imaging Ltd на различной бумаге для изобразительного искусства
Заказ и определение размеров окончательной печати изображения
Контрольный список:
Все изображения имеют достаточное разрешение/мегапиксели, чтобы соответствовать требованиям 300 PPI для размера печати.

Вы загрузили файлы JPG или Tiff в полном разрешении в лабораторию печати со стандартным цветовым профилем — Adobe RGB или SRGB
Все изображения были обрезаны до стандартных соотношений сторон ИЛИ вы рассчитали размеры для каждого размера изображения и размера монтировки с вырезом/окном.
Вы выбрали бумагу для изобразительного искусства, подходящую для всей коллекции/панели.
Я рекомендую (без каких-либо комиссий или предубеждений) One Vision Imaging Limited для всех моих репродукций изобразительного искусства. Качество печати и производство всегда первоклассные, и у них отличное обслуживание клиентов, поэтому они будут более чем рады помочь вам в этом процессе, если мое руководство выходит за рамки того, что вы можете легко обработать.
Сначала вам необходимо зарегистрироваться на их сайте и создать профиль, чтобы вы могли загружать свои изображения в коллекцию, а затем заказывать отпечатки в рамке, без рамы или в рамке соответственно. Создайте профиль с помощью One Vision Imaging.
Создайте профиль с помощью One Vision Imaging.
Чтобы узнать, как заказать отпечатки с нестандартным размером и креплением, посмотрите это видео.
Я буду очень рад вашим комментариям, вопросам, обсуждениям или любому участию в этом посте, поэтому, пожалуйста, не стесняйтесь размещать сообщения в поле для комментариев ниже. Большое спасибо
курсы фотографии, советы по фотографии, мастер-классы по фотографии, рекомендуемые продуктыAlan Ranger Alan Ranger Советы по фотографии, печать, one-vision, rps-panel
0 лайковЛучшее разрешение для печати фотографий
Добро пожаловать в мое руководство по разрешению фотопечати! (обновлено)
Посмотрите:
Очень много вопросов, связанных со стандартными размерами фотопечати, размером изображения, разрешением, пикселями, PPI, DPI…
Уверен, что хоть раз вы сталкивались с следующая ситуация:
Вы делаете фотографию, которая на экране выглядит великолепно и имеет высокое качество, но когда она напечатана на бумаге, она плохо переводится. В итоге вы получаете размытые изображения или на фотографии много цифрового шума, и в целом результат намного хуже, чем то, что вы видели на экране.
В итоге вы получаете размытые изображения или на фотографии много цифрового шума, и в целом результат намного хуже, чем то, что вы видели на экране.
В чем проблема?
Частично причина связана с тем, как создается печатное изображение, а не с тем, как отображается цифровое изображение. Вы должны понимать, как качество печати связано с размером изображения и разрешением .
Итак, в этом руководстве я отвечу на следующие вопросы:
- Какое оптимальное разрешение/DPI для печати фотографий?
- Каковы стандартные размеры фотографий?
- Как пиксели, размер изображения и разрешение влияют друг на друга и на качество печати?
Давайте углубимся в детали.
Перво-наперво: понимание терминов
Я знаю, вам не терпится узнать, какое разрешение лучше всего подходит для фотопечати, но прежде чем мы продолжим, вам нужно понять термины, связанные с размером и разрешением изображения, например:
- пикселей,
- мегапикселей,
- точек на дюйм (пикселей на дюйм),
- точек на дюйм (точек на дюйм).

Я постараюсь помочь вам понять это.
Википедия объясняет пиксель как «наименьший управляемый элемент изображения, представленного на экране». (Думайте об этом как об атоме в молекуле.)
Количество пикселей измеряется количеством точек на дюйм или DPI. Чем больше пикселей в одном дюйме изображения, тем выше значение DPI.
Изображение с высоким значением DPI означает, что оно имеет высокое разрешение. А как известно, изображения с высоким разрешением имеют меньше шума, они более четкие и содержат много деталей.
Другими словами:
Чем выше разрешение, тем выше разрешение и выше качество изображения.
Количество пикселей определяет разрешение фотографии и напрямую связано с количеством мегапикселей (МП) камеры. Проверьте этот ресурс, чтобы узнать размер пикселей для печати и размеры фотографий для печати.
Например:
12-мегапиксельная камера имеет разрешение кадра 4288 x 2848 пикселей. Это означает, что ширина фотографии содержит 4288 пикселей, а высота — 2848 пикселей.
Ниже приведен снимок экрана с таблицей размеров фотопечати (т. е. соотношение размера в пикселях к размеру печати).
Фото: Urban75.org
Фотоэксперты рекомендуют устанавливать разрешение 300 DPI для получения высококачественных отпечатков. Минимум — 150 точек на дюйм.
Точка…
Чем выше значение DPI, тем лучше качество вашей фотографии. Стоит также отметить, что разрешение указанного изображения прямо пропорционально его размеру.
Итак, следуйте этому совету, если хотите получать качественные отпечатки:
Если вы хотите увеличить разрешение фотографии, уменьшите ее физический размер. А если хотите увеличить фото, уменьшите разрешение.
Все еще со мной? Давай продолжим.
Я понимаю, что вся эта тема может быть очень запутанной для новичков, поэтому ниже я прикрепляю великолепное короткое видео, которое поможет вам понять технические особенности размеров изображения.
youtube.com/embed/jp2Q2g0A5wc?controls=0″ frameborder=»0″ allowfullscreen=»allowfullscreen»>Вы поймете такие термины, как:
- 9Размер изображения 0099, Разрешение
- , Размер
- пикселей, плотность пикселей
- ,
… разница между ними и то, как они влияют друг на друга.
Поверьте мне, это 2-минутное видео стоит вашего времени!
Руководство по (стандартным) размерам фотопечати
Итак…
Какой стандартный размер фотографии для печати? Я включил таблицу размеров фотопечати, но хотел бы расширить ее, указав типичные и нестандартные размеры фотографий.
Стандартные размеры фотопечати (округленные, в см):
- A6 или 10 x 15 — самый популярный формат печати. Часто используется для семейных фотоальбомов. Размер печати
- A5 или 15 x 20 является вторым по популярности.
- A4 или 21 x 29 — стандартный формат офисной бумаги. Часто используется для украшения стен фотографиями.

Нестандартные размеры фотопечати:
- 13 x 18 — редкий и довольно сложный размер, используемый для печати.
- 30 x 40 или 40 x 50 хороши для оформления интерьера. Так как это довольно большой размер, качество фотографий/разрешение тоже должно быть высоким.
Примечание…
Важно правильно выбрать фотобумагу.
Если вы этого не сделаете, конечным результатом будет неполное, обрезанное изображение или изображение с белыми полями. Обычно студия фотопечати представляет руководство с размерами/форматами изображений для печати с примерами.
Что касается размера фотографии для печатного паспорта, то она должна быть 2×2 дюйма или 51 мм на 51 мм (в США/Канаде).
Обратите внимание на этот полезный инструмент:
Калькулятор разрешения для размера печати (вы можете найти размеры изображения, пиксели для размера печати или наоборот, включая размер фотографии паспортного размера в пикселях).
Заказ/Фотопечать онлайн
Сейчас…
Если вы решите заказать фотопечать онлайн (т. изображение высокого качества.
изображение высокого качества.
Если вы выбираете нужный вам формат, а не рекомендованный системой, то, как правило, онлайн-сервис не несет ответственности за некачественный результат.
Вы можете спросить:
Какой смысл в отпечатках, когда мы живем в век цифровых технологий?
Некоторые считают, что фотография оживает, когда ее распечатывают, помещают в рамку и вешают на стену на всеобщее обозрение 🙂
Более того, поскольку мы живем в цифровую эпоху, печатные фотографии — это своего рода уникальное явление.
(Возможно, поэтому мгновенные фотографии и фотокниги в наши дни так популярны.)
Часто задаваемые вопросы
- В чем разница между PPI и DPI? Что я должен использовать?
PPI и DPI принципиально разные вещи. Одно из этих обозначений предназначено для цифровых фотографий, тогда как другое относится к печатной версии. PPI обозначает количество пикселей на дюйм и описывает, сколько пикселей может отображать экран, и плотность этих пикселей на цифровом изображении.
Проще говоря, чем выше значение PPI, тем лучше конечное разрешение изображения. PPI — это то, что вы должны использовать всякий раз, когда работаете с цифровыми изображениями, и чем выше PPI, тем лучше. Однако при экспорте изображений с высоким значением PPI размер файла изображения будет намного больше, что может быть проблематично для некоторых людей.
С другой стороны, DPI обозначает количество точек на дюйм, и это разрешение физического и печатного изображения. Принтеры работают, соединяя тысячи крошечных точек на бумаге, чтобы сформировать изображение. Чем выше DPI на бумаге, тем лучше разрешение изображения.
Вы будете использовать DPI, когда хотите напечатать картинку или изображение. Всегда используйте PPI, когда ваши фотографии цифровые, и всегда используйте DPI, когда ваши фотографии распечатываются. DPI и PPI — технически описывающие разрешение изображения — нельзя близко сравнивать, потому что один предназначен для печати, а другой — для цифровых целей.
- Какое разрешение лучше всего подходит для печати?
Лучшее разрешение изображения — 300 PPI, если мы говорим о файле цифровой фотографии перед печатью. Если вы используете разрешение менее 300 пикселей на дюйм, изображение может быть размытым. Имейте в виду, что все, что превышает 300 PPI, будет трудно увидеть невооруженным глазом.
Реально человеческий глаз не видит разницы между 300 и 500 PPI. Если мы говорим о печатных изображениях и DPI или точках на дюйм, вам также следует придерживаться около 300, так как это стандарт.
На бумаге что-то вроде 600 DPI, вероятно, даст лучшие результаты. Однако для печатных изображений это не так важно, поскольку во многих случаях допустимо разрешение 150 DPI. Долгое время минимальное разрешение, принятое для печати, составляло 72 DPI, хотя это, надо признать, относительно низкое.
Несмотря на размер файла и другие подобные проблемы, конечно, для самых четких и четких изображений чем выше разрешение, будь то DPI или PPI, тем лучше будет выглядеть изображение.
- Почему размер важен при печати?
Размер самого изображения также играет роль в конечной четкости и качестве. Если у вас есть маленькое изображение и вы увеличиваете или увеличиваете его, вы потеряете качество.
Поэтому, если вы хотите увеличить изображение, оно должно иметь очень хорошее разрешение для начала, иначе оно превратится в размытое месиво, когда вы попытаетесь увеличить его.
Кроме того, если изображение очень маленькое, оно должно быть намного четче с более высоким значением DPI или PPI, чтобы можно было разглядеть мелкие детали. Если изображение не имеет высокого DPI или PPI и оно очень маленькое, увидеть эти мелкие детали будет практически невозможно.
Кстати, размер изображения и размер его файла очень важны. Если размер файла изображения очень маленький, это, вероятно, означает, что разрешение очень низкое. Изображения 4K намного больше, чем изображения FHD, больше, чем HD, больше, чем изображения 720P.
Если у вас есть изображение с очень высоким разрешением для экспорта, например, для работы в такой программе, как Photoshop, вам может потребоваться сжать файл.
Кроме того, такие программы, как Photoshop, могут иметь проблемы с обработкой изображений с очень высоким разрешением или, по крайней мере, быть немного медленными.
Имейте в виду, что если вам нужно сжать файл, чтобы сделать его меньше и удобнее, качество может ухудшиться. Это то, что происходит, например, в Instagram. Они часто сжимают изображения, когда размер файла и/или разрешение слишком велики, что приводит к потере качества.
Разрешение и печать фотографий: последние мысли
Многие люди (и особенно компании) утверждают, что вам нужно все больше и больше MP, если вы хотите, чтобы ваши изображения выглядели великолепно.
Правда такова:
Обычный фотограф с 10-мегапиксельной камерой сможет получить отпечаток размером 16 x 20 дюймов удивительного качества, полный деталей.



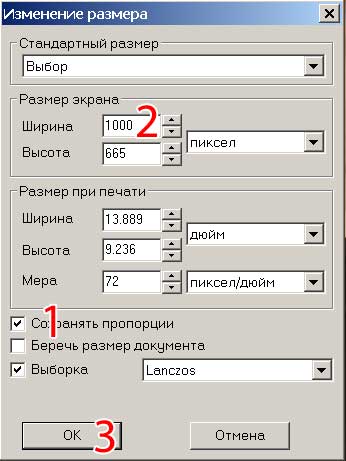
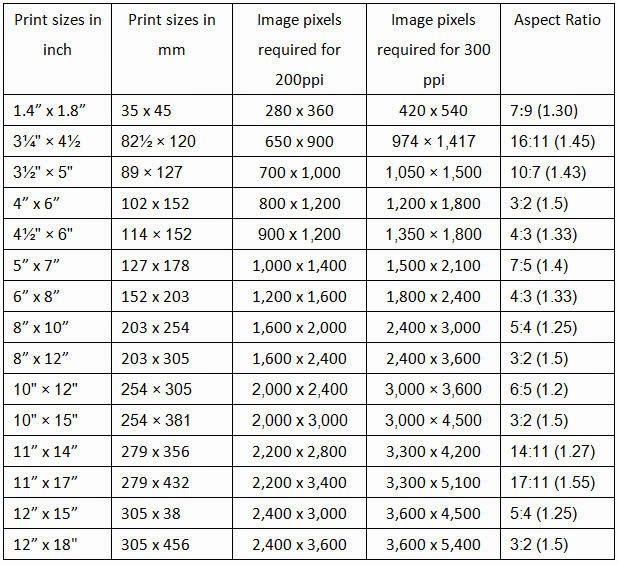 Используйте его для настройки размеров изображения.
Используйте его для настройки размеров изображения.
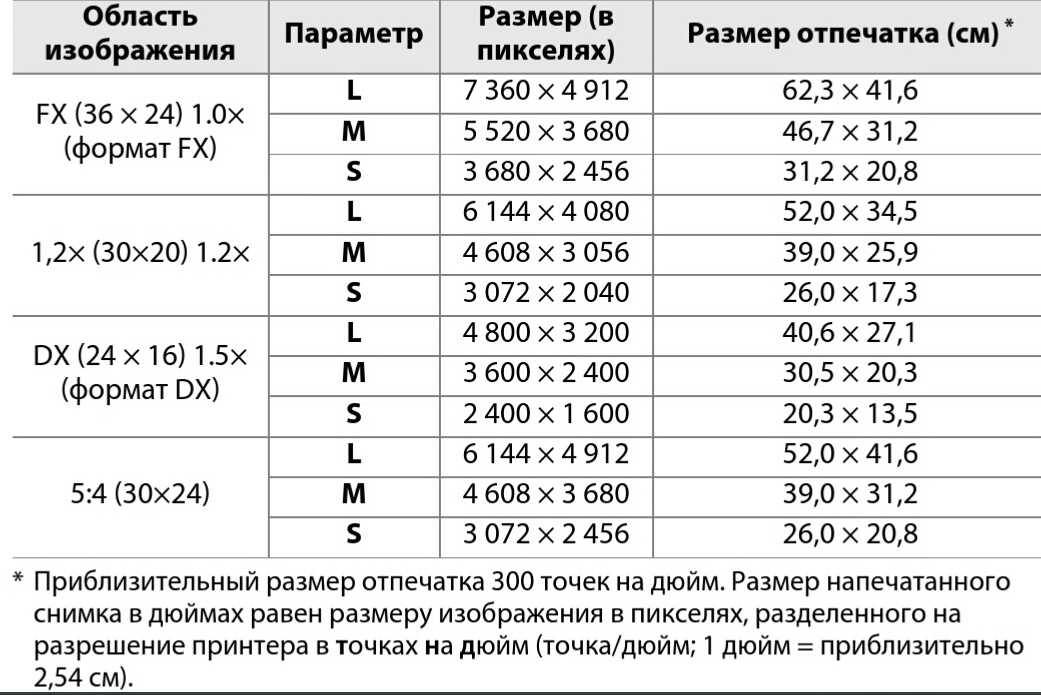 Этот метод используется в иллюстрациях, содержащих несглаженные края, для того чтобы сохранить четкие границы и создать файл меньшего размера. Однако этот метод может создать зубчатые края, которые станут заметными при искажении или масштабировании изображения или проведении множества операций с выделением.
Этот метод используется в иллюстрациях, содержащих несглаженные края, для того чтобы сохранить четкие границы и создать файл меньшего размера. Однако этот метод может создать зубчатые края, которые станут заметными при искажении или масштабировании изображения или проведении множества операций с выделением. Этот метод позволяет сохранить детали изображения, подвергнутого повторной выборке. Если интерполяция «Бикубическая, четче» делает слишком резкими некоторые области изображения, попробуйте воспользоваться бикубической интерполяцией.
Этот метод позволяет сохранить детали изображения, подвергнутого повторной выборке. Если интерполяция «Бикубическая, четче» делает слишком резкими некоторые области изображения, попробуйте воспользоваться бикубической интерполяцией.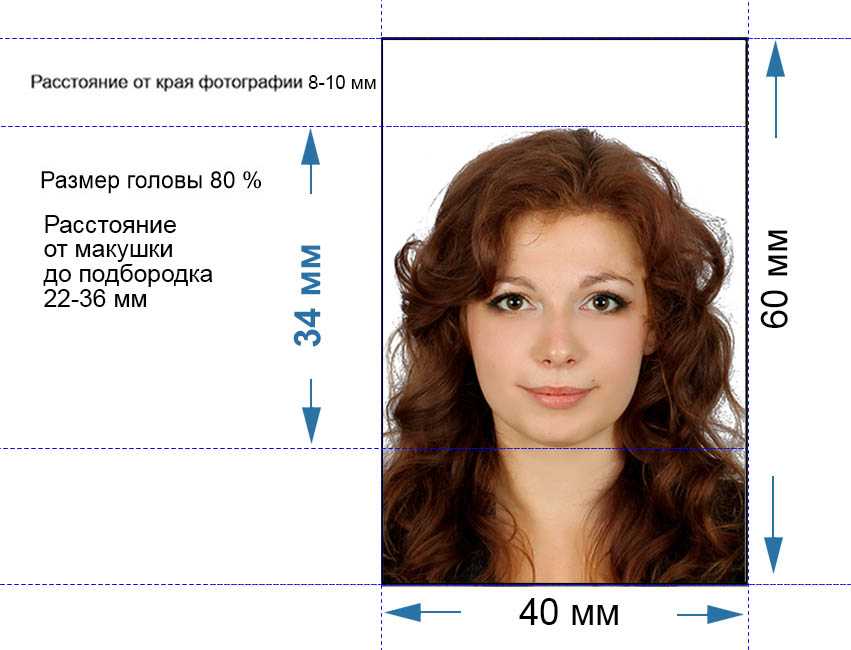

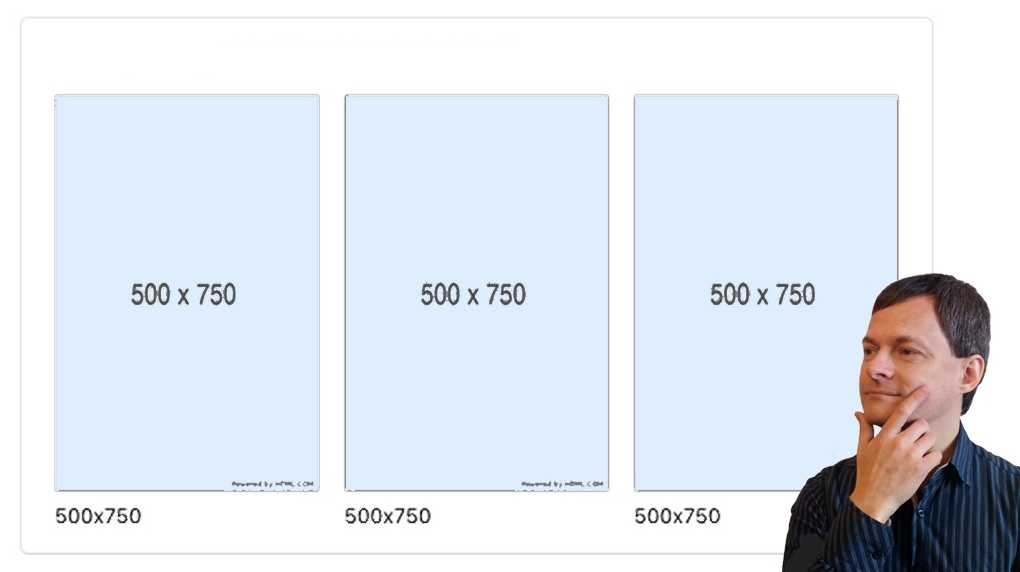
 Любое цифровое изображение, будь то снимок или нарисованная картинка, измеряется в пикселях. Это статическая единица измерения размера на дисплее, который выводит изображение. Из них состоит фактически любой графический файл. Благодаря изменению цвета каждой точки, человек видит цветную фотографию. Самым общедоступным и понятным примером можно назвать разрешение экрана любого компьютера, планшета или смартфона. К примеру, 600 на 800 означает, что дисплей размером 600 пикселей на 800.
Любое цифровое изображение, будь то снимок или нарисованная картинка, измеряется в пикселях. Это статическая единица измерения размера на дисплее, который выводит изображение. Из них состоит фактически любой графический файл. Благодаря изменению цвета каждой точки, человек видит цветную фотографию. Самым общедоступным и понятным примером можно назвать разрешение экрана любого компьютера, планшета или смартфона. К примеру, 600 на 800 означает, что дисплей размером 600 пикселей на 800.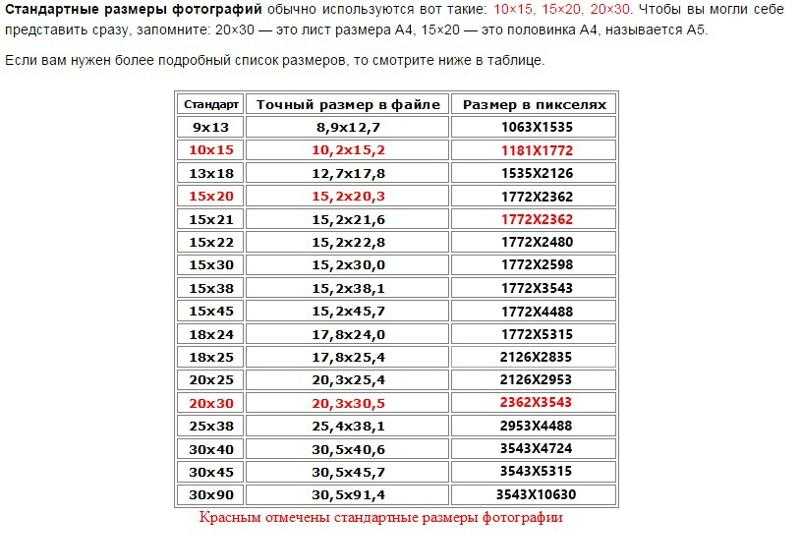 Это сравнение ширины файла с его высотой. Варьируя эти величины можно получать разные по размеру картинки. Самым простым примером будет – старый квадратный компьютерный монитор и современный, более вытянутый в горизонталь. Второй дает более широкую картинку, но малую по высоте. Его пропорции составляют 16 на 9, а аналог прошлого поколения имеет отношение ширины и высоты в 4 на 3.
Это сравнение ширины файла с его высотой. Варьируя эти величины можно получать разные по размеру картинки. Самым простым примером будет – старый квадратный компьютерный монитор и современный, более вытянутый в горизонталь. Второй дает более широкую картинку, но малую по высоте. Его пропорции составляют 16 на 9, а аналог прошлого поколения имеет отношение ширины и высоты в 4 на 3.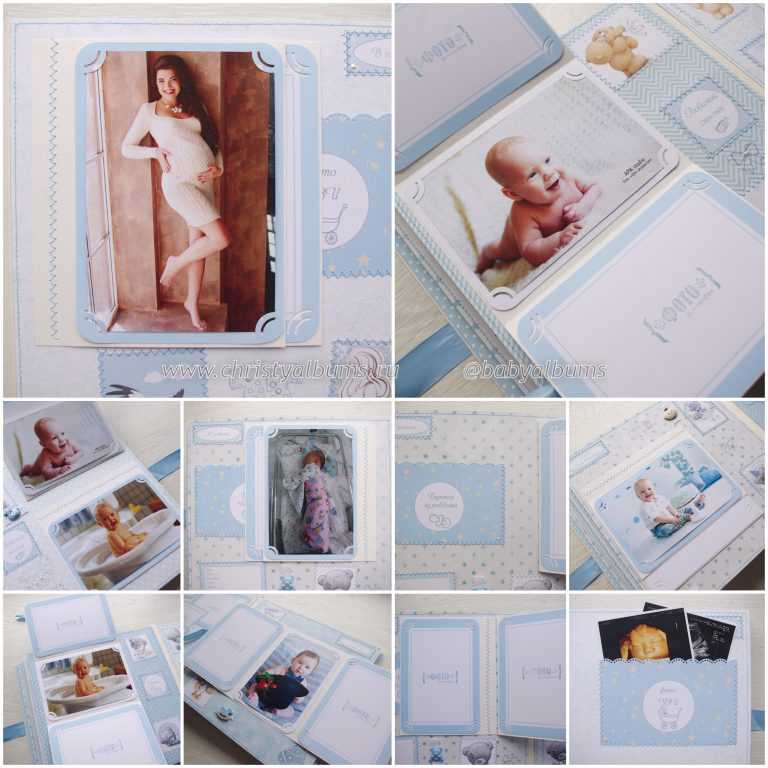 Ткните на него правой кнопкой мыши — появится список доступных функций. Нас интересует самая верхняя — «Рамка». Она имеет такую же иконку.
Ткните на него правой кнопкой мыши — появится список доступных функций. Нас интересует самая верхняя — «Рамка». Она имеет такую же иконку.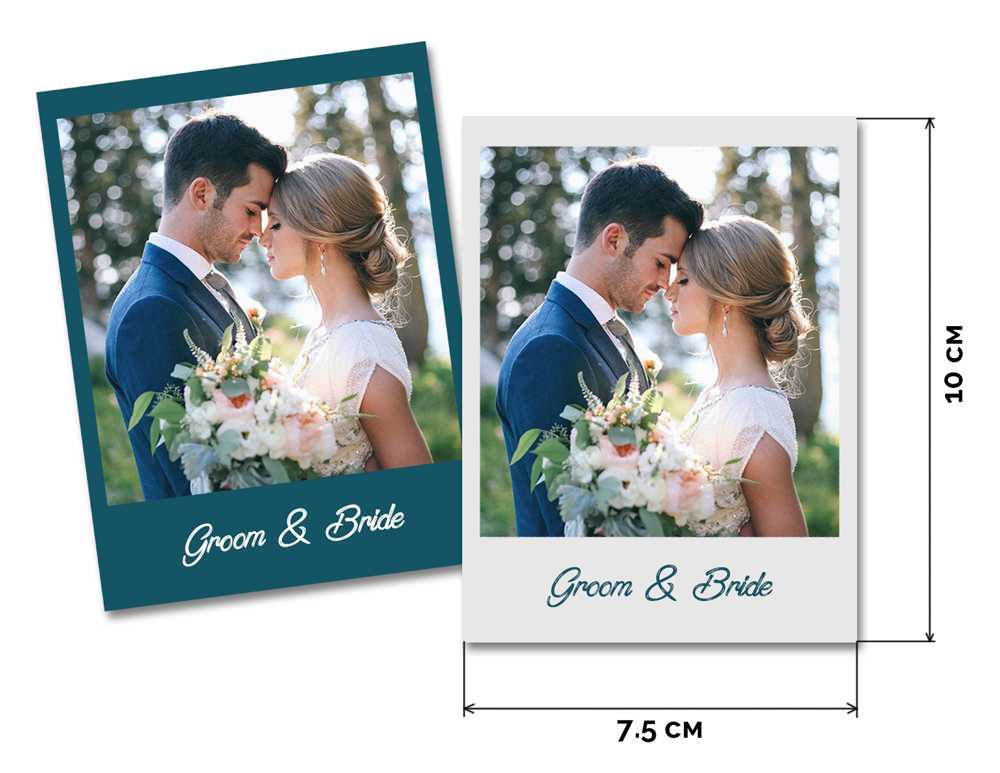 Программа сформирует отдельный фрагмент на основе выделения.
Программа сформирует отдельный фрагмент на основе выделения.