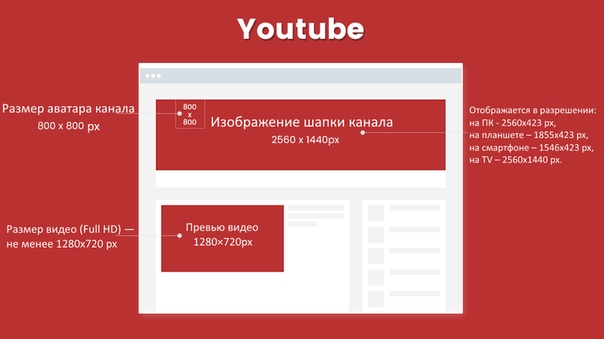Уменьшение размера файла изображения в Microsoft Office
Excel для Microsoft 365 Word для Microsoft 365 Outlook для Microsoft 365 PowerPoint для Microsoft 365 Классический клиент Project Online Excel для Microsoft 365 для Mac Word для Microsoft 365 для Mac PowerPoint для Microsoft 365 для Mac Excel 2021 Word 2021 Outlook 2021 PowerPoint 2021 Project профессиональный 2021 Project стандартный 2021 Excel 2021 для Mac Word 2021 для Mac PowerPoint 2021 для Mac Excel 2019 Word 2019 Outlook 2019 PowerPoint 2019 Project профессиональный 2019 Project стандартный 2019 Excel 2019 для Mac Word 2019 для Mac PowerPoint 2019 для Mac Excel 2016 Word 2016 Outlook 2016 PowerPoint 2016 Project профессиональный 2016 Project стандартный 2016 Excel 2016 для Mac Word 2016 для Mac PowerPoint 2016 для Mac Excel 2013 Word 2013 Outlook 2013 PowerPoint 2013 Project профессиональный 2013 Project стандартный 2013 Excel 2010 Word 2010 Outlook 2010 PowerPoint 2010 Excel 2007 Word 2007 PowerPoint 2007 Excel для Mac 2011 Word для Mac 2011 PowerPoint для Mac 2011 Еще.
Вы можете уменьшить размер файлов и сэкономить пространство на диске с помощью сжатия рисунков в документе. Параметры сжатия уменьшают размер файла и размер рисунка в зависимости от того, как вы планируете использовать рисунок, например при просмотре на экране или в сообщении электронной почты. Сжать можно все рисунки в файле или только специально выделенные.
Эти функции доступны не в Microsoft 365 для Интернета, а только в классических версиях набора Office.
Вы можете отправлять файлы без ограничений, в том числе изображения высокого качества, сохранив их в облаке, а затем предоставив к ним общий доступ в OneDrive.
Сжатие отдельных рисунков
Если для получения приемлемой версии изображения пиксель не требуется каждый элемент, можно сжать изображения, чтобы уменьшить размер файла.
Открыв файл в приложении Microsoft Office, выберите один или несколько рисунков для сжатия.
В разделе Работа с рисунками на вкладке Формат в группе Изменение нажмите кнопку Сжать рисунки.
Если вкладки Работа с рисунками и Формат не отображаются, убедитесь, что рисунок выделен. Дважды щелкните рисунок, чтобы выделить его и открыть вкладку Формат.
В зависимости от размера экрана в группе Изменение могут отображаться только значки. В этом случае кнопка
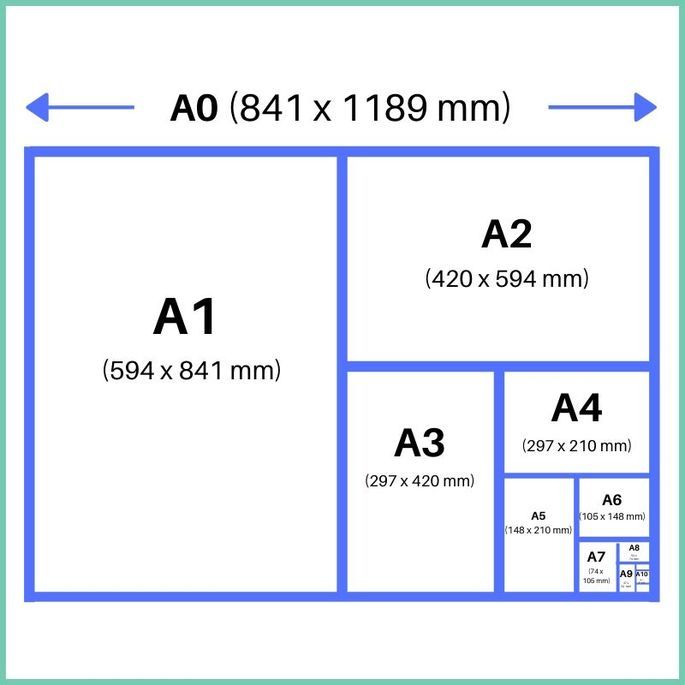
Чтобы выполнить сжатие только для выбранных, а не для всех рисунков в документе, установите флажок Применить только к этому рисунку.
Снятие флажка Применить только к этому рисунку перекроет любые изменения, внесенные для других отдельных рисунков в этом документе.
В разделе Разрешение выберите нужный вариант и нажмите кнопку ОК.
Примечания:
-
Разрешение рисунка по умолчанию в Office равно 220 ppi.
 Вы можете изменить разрешение рисунка по умолчанию илиотключить сжатие рисунков.
Вы можете изменить разрешение рисунка по умолчанию илиотключить сжатие рисунков. -
Сжатие применяется после закрытия этого диалогового окна. Если вас не устраивают результаты, вы можете отменить изменения.
-
Сжатие рисунка может сделать изображение другим из-за потери детализации. По этой причине перед применением этого эффекта необходимо сжать рисунок и сохранить файл.
Щелкните заголовки ниже, чтобы получить дополнительные сведения.
Важно: Этот параметр применяется только к рисункам в текущем документе или в документе, выбранном из списка рядом с разделом Размер и качество изображения. Чтобы использовать его для всех новых документов, нужно выбрать другое значение в раскрывающемся списке.
Чтобы использовать его для всех новых документов, нужно выбрать другое значение в раскрывающемся списке.
Обратите внимание на то, что эта функция недоступна в Microsoft Project 2013 или Office 2007.
-
Откройте вкладку Файл.
-
Нажмите кнопку Параметры и выберите пункт Дополнительно.
-
В разделе

-
Выберите разрешение, которое вы хотите использовать по умолчанию, и нажмите кнопку ОК.
Все сведения об изменениях, внесенных в рисунок, хранятся в файле. Вы можете уменьшить размер файла, удалив эти данные редактирования, но если вы хотите отменить изменения, потребуется повторно вставить рисунок.
Примечание: Эта функция недоступна в Microsoft Project 2013 или Microsoft Project 2016.
-
Откройте вкладку Файл.
-
В разделе Размер и качество изображения выберите документ, из которого необходимо удалить данные о редактировании рисунка.
-
В разделе Размер и качество изображения установите флажок Отменить данные редактирования
.
Нажмите кнопку Параметры и выберите пункт Дополнительно.
Примечание: Этот параметр применяется только к рисункам в текущем документе или в документе, выбранном из списка рядом с разделом Размер и качество изображения.
См. также
Изменение разрешения по умолчанию для вставки рисунков в Office
Редактирование фотографий без использования диспетчера рисунков
Сжатие файлов мультимедиа в презентации
Отключение сжатия рисунка
Сжатие отдельных рисунков
Чтобы сжать все рисунки в документе, на ленте выберите файл > «Сжать рисунки» (или «> уменьшить размер файла»).
Чтобы сжать только выбранные рисунки, удерживая нажатой клавишу SHIFT, щелкните нужные рисунки и нажмите кнопку » рисунки» на вкладке «Формат рисунка«.
Выберите параметр в поле «Качество рисунка». Наивысшее разрешение отображается первым, а наименьшее — последним.
Совет: Если вы обрезали какие-то из рисунков, то размер файла можно дополнительно уменьшить, установив флажок Удалить обрезанные области рисунков.
Выберите выделенным рисункам или всем рисункам в этом файле.
Примечание: Если выбрать все рисункина шаге 1 с помощью меню «Файл», эти параметры будут недоступны. Сжатие будет применяться ко всем изображениям в документе.
8 простых способов ✔️ Блог Webpromo
31.10.2022
Редакция: Тетяна Шевченко. Автор: Татьяна Шевченко
В сфере диджитал-маркетинга графический контент играет значительную роль в повышении позиций сайта в поисковых системах, привлечении и удержании веб-пользователей. Он должен соответствовать айдентике бренда, раскрывать тематику, быть четким и качественным. Вместе с тем профессиональные изображения размером в несколько мегабайт (а особенно в большом количестве) могут значительно замедлять загрузку веб-страниц, что негативно влияет на юзабилити ресурса. Одним из ключевых критериев seo-оптимизации является уменьшение размера картинки.
Одним из ключевых критериев seo-оптимизации является уменьшение размера картинки.
Содержание:
- Что такое вес и разрешение картинки?
- Популярные компьютерные программы
- Paint
- Adobe Photoshop
- Preview
- Онлайн-сервисы
- iLoveIMG
- Tiny
- Optimizilla
- IMGonline
- Compressor
- Заключение
Краткая теория: что такое вес и разрешение картинки?
Разрешение изображения — это количество его пикселей на определенную единицу площади. То есть, чем их больше — тем выше разрешение, что непосредственно влияет и на вес картинки. Если изменить разрешение, ширина и высота фото также будут другими.
Изображения с высоким разрешением обеспечивают лучшее качество печати, но часто нецелесообразны для загрузки на сайты, ведь даже на мониторе с параметрами 1920 на 1080 px, они не будут открываться пользователем в полном формате. В большинстве случаев оптимальный вариант — до 1000 px в ширину и весом 300–400 кб. Достичь нужных характеристик можно следующими способами:
Достичь нужных характеристик можно следующими способами:
- Сжать изображение, что поможет сделать его легче, но сохранит текущий размер. Используя этот метод, нужно понимать: качество ухудшится, цвета будут менее насыщенными, а картинка — не столь четкой при масштабировании.
- Уменьшить разрешение. Таким образом, несколько маленьких квадратов (пикселей) картинки объединяются в один большой, вес снижается. Например, отредактировав параметры с 4032 x 3024 px на 1280 x 960 px, можно уменьшить изображение примерно на 1 Мб. Но как следствие — возможна полная потеря мелких деталей снимка.
- Использовать оба варианта и оптимизировать изображение — лучшее решение для минимальной потери качества, и вместе с тем улучшения загрузки на веб-сайте.
Читайте также: Топ-8 расширений Google Chrome для создания скриншотов
Как уменьшить размер фото: популярные компьютерные программы
Для оптимизации картинок существует множество разнообразных редакторов: сжать размер изображения позволяют стандартные утилиты на ПК, программы сторонних разработчиков, онлайн-сервисы, мобильные приложения.
Среди самых популярных компьютерных программ, где легко как уменьшить размер фотографии, так и изменить ее другие параметры (коррекция цвета, кадрирование и др.), следующие.
Paint
Несмотря на то, что графический редактор от Windows имеет очень ограниченный функционал, он полностью удовлетворяет базовые потребности в редактировании картинки, а также очень эргономичный и простой в использовании. Чтобы уменьшить размер изображения в Paint:
- нажмите на вкладку «Файл»;
- выберите параметр «Изменить размер»;
- укажите требуемые высоту и ширину фото;
- подтвердите изменения кнопкой «ОК»;
- сохраните с помощью комбинации клавиш Ctrl+S.
На заметку: Можно указать один параметр, например, только ширину, а другой отредактируется автоматически — для этого поставьте отметку возле «Сохранять пропорции». Когда же нужно самостоятельно задать все показатели, учитывайте, что это может привести к искажению изображения.
Adobe Photoshop
Один из лучших инструментов компьютерной графики с широким набором опций. В нем можно как просто уменьшить размер фото на компьютере, так и создать полностью уникальный дизайн.
Основное преимущество фотошопа заключается в возможности оптимизировать картинку без потери ее качества. Для этого нужно:
- выбрать пункт «изображение» → «размер изображения»;
- указать нужные ширину и высоту, чтобы сжать изображение до нужного разрешения;
- отметить качество «лучшее»;
- поставить галочку «автоматический выбор разрешения» в пункте «подогнать под» (dimensions).
Перед тем, как уменьшить размер фото без потери качества, имейте в виду, что вес снимка может снизиться лишь незначительно от первоначального.
Adobe Photoshop — оптимальный вариант для контент-менеджеров, фотографов, web- и графических дизайнеров, SMM-щиков, занимающихся комплексной обработкой изображений.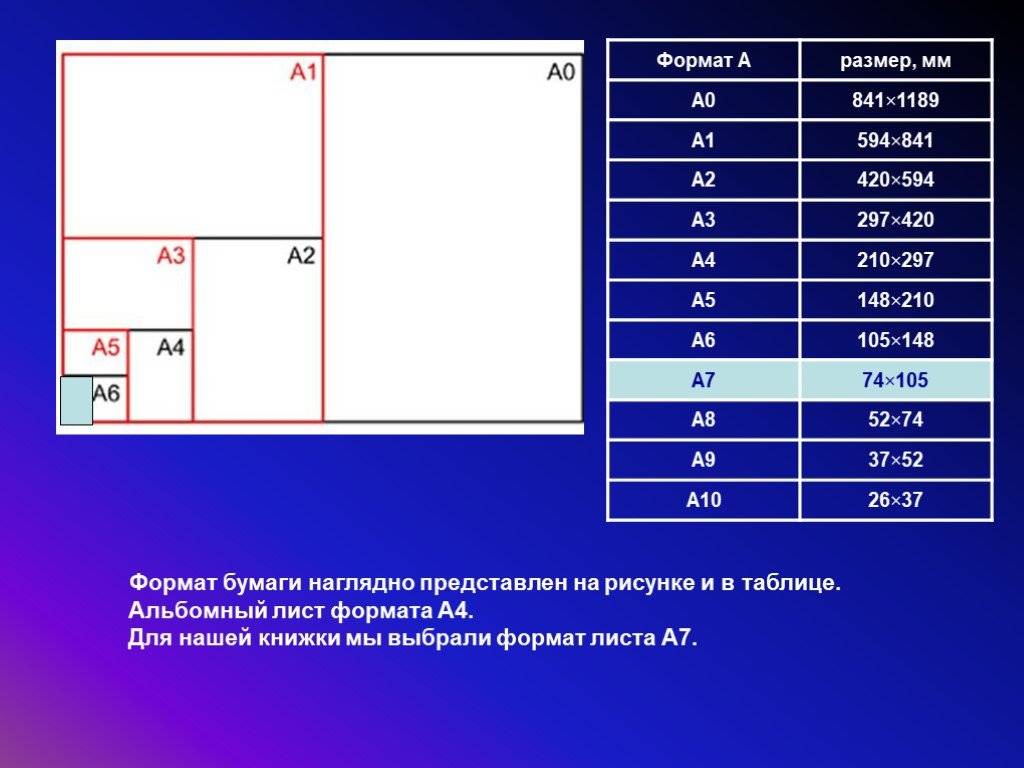 Для быстрой работы десктопной версии важно иметь мощную видеокарту.
Для быстрой работы десктопной версии важно иметь мощную видеокарту.
Preview
Отличный аналог MS Paint для пользователей ОС iOS позволяет легко настроить нужный размер картинки в несколько кликов. Щелкните «Показать панель инструментов разметки» (если она скрыта), а затем «Настроить размер». Введите требуемые значения. Чтобы уменьшить фотоснимки с сохранением текущего качества, перед корректировкой необходимо снять отметку «изменить изображение».
Кстати, в Preview легко отредактировать несколько картинок одновременно. Откройте их в одном окне программы и выберите в боковом меню.
Имейте в виду: даже после изменения размера лучше сжать изображения, чтобы уменьшить их вес. Это можно сделать в следующих компьютерных программах:
- Image Compressor;
- FILEminimizer;
- Caesium;
- Light Image Resizer;
- RIOT.
Некоторые доступны только для Windows.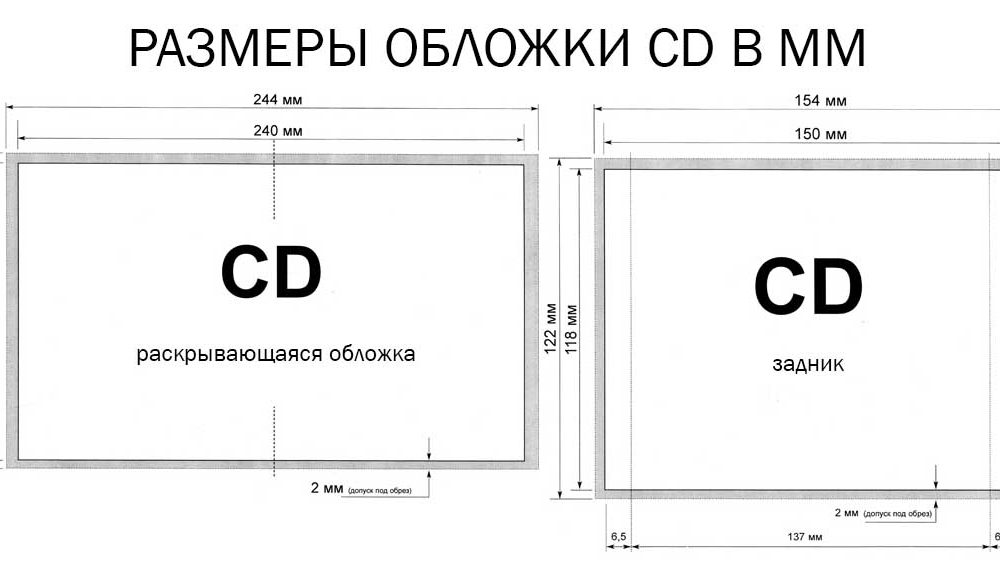
Уменьшаем размер изображения онлайн
Онлайн-сервисы набирают все большую популярность среди заядлых интернет-пользователей — это удобно, быстро и, в большинстве случаев, бесплатно. Еще один плюс: на одном ресурсе часто можно как снизить размер фотографии онлайн, так и сжать изображение.
iLoveIMG
iLoveIMG — одним из самых удобных редакторов с широким функционалом. С его помощью можно сжать изображение онлайн (работает с jpg, png, svg и другими форматами), изменить разрешение, кадрировать, добавить вотермарку, текст, рамку или стикеры. Пользование сервисом бесплатно, но также можно приобрести premium-подписку.
Tiny
Популярный онлайн-сервис предназначен для уменьшения веса изображения с сохранением его первоначального качества, то есть позволяет уменьшить размер фото в пикселях. Tiny — отличный вариант в случае, когда пропорции картинки устраивают, но она слишком «тяжелая» для загрузки на сайт.
Сервис имеет две отдельные версии: tinypng.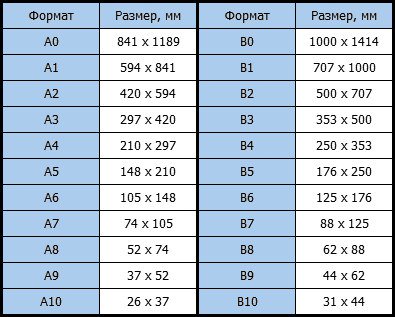 com позволяет сжать изображение png, а tinyjpg.com, поддерживает jpg-файлы. Также есть плагины на Adobe Photoshop и WordPress.
com позволяет сжать изображение png, а tinyjpg.com, поддерживает jpg-файлы. Также есть плагины на Adobe Photoshop и WordPress.
Optimizilla
Онлайн-оптимизатор картинок использует разумную комбинацию алгоритмов, которые могут сжать изображение без потери качества или с минимальным его ухудшением. Ресурс поддерживает форматы jpg, gif и png, дает возможность загружать до 20 фотографий одновременно. После автоматической оптимизации веса его можно отрегулировать самостоятельно с помощью ползунка.
IMGonline
Бесплатный сайт объединяет в себе несколько функций графического редактора: изменение разрешения, уменьшение веса, конвертация в разные форматы. Есть также набор эффектов и инструментов, например, размытие изображения или изменение белого фона на прозрачный. Кстати, сервис IMGonline — украинский. Если пользователя интересует, как сжать фотографию на телефоне, достаточно зайти на сайт через браузер своего гаджета.
Compressor
Веб-ресурс предлагает три пути оптимизации изображения: с ухудшением или сохранением качества и обычный — соответственно, будет отличаться и вес. Но даже при выборе первого варианта платформа минимизирует потери четкости и детализации фотоснимков. К тому же, Compressor очень прост в использовании: нужно выбрать картинки и через несколько секунд скачать их в облегченных версиях. Сжать изображения онлайн в приложении можно бесплатно, дополнительно предлагается Pro-пакет.
Но даже при выборе первого варианта платформа минимизирует потери четкости и детализации фотоснимков. К тому же, Compressor очень прост в использовании: нужно выбрать картинки и через несколько секунд скачать их в облегченных версиях. Сжать изображения онлайн в приложении можно бесплатно, дополнительно предлагается Pro-пакет.
Если нужно уменьшить и сжать изображение на смартфоне, можно воспользоваться мобильными версиями указанных ресурсов через веб-браузер телефона или загрузить соответствующие приложения, например Resizer — для владельцев смартфонов с ОС Android; Resize It, Compress Photos & Pictures — подойдет тем, кого интересует как снизить размер фото на айфоне.
В заключение
Оптимизация изображений необходима для попадания сайта на топовые позиции поисковой выдачи и удержания целевой аудитории. При этом важно не просто снизить размер и вес картинки, но и сохранить ее высокое качество. Лучший способ — изменить разрешение и сжать изображение с помощью компьютерных программ или мобильных приложений, оптимизировать изображение в браузере онлайн — выбирайте самый удобный для вас вариант для легкой и быстрой оптимизации фото.
Насколько велика фотография 8×10? (дюймы, см, мм, футы, пиксели)
Вы хотите напечатать фотографии 8×10? Если да, то вам будет интересно узнать, насколько велика фотография 8×10. В этой статье я поделюсь размерами изображения 8×10 в миллиметрах, сантиметрах, дюймах, футах и пикселях. Это даст вам лучшее представление о размере вашей окончательной фотопечати.
Содержание
Переключить Насколько велика фотография 8×10?Фотография 8×10 относится к размеру изображения. Фотография 8×10 будет иметь длину 8 дюймов и высоту 10 дюймов. Теперь вы знаете размер в дюймах. Этот размер сравним с бумагой формата А4. Этот размер фотографии является одним из популярных размеров для печати и оформления фотографий. Многие фотографы предпочитают, чтобы их изображения были именно такого размера для своих фотокниг.
Какой размер фотографии 8×10 в миллиметрах, сантиметрах и футах? Размер изображения 8×10 в мм: 203,2 x 254 мм.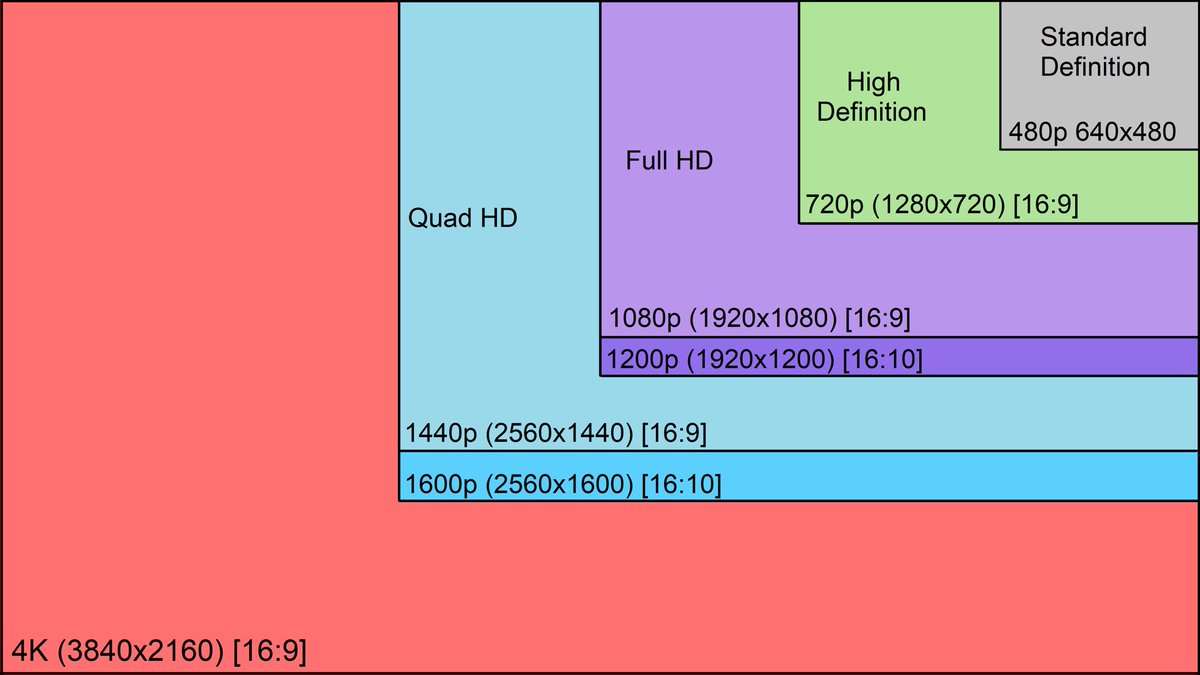
Размер изображения 8×10 в см: 20,32 x 25,4 см.
Размер изображения 8×10 в футах составляет 0, 67 x 0,83 фута.
Важно знать точный размер, если вы хотите использовать эти фотографии для определенной цели.
Насколько велика фотография 8×10 в пикселях (для Интернета и печати)?Спецификация мегапикселей вашей камеры определяет количество пикселей в изображении. Однако некоторые камеры поддерживают разное разрешение изображений.
Если вы планируете использовать изображение 8×10 в Интернете, вам понадобится только разрешение 72 dpi.
Таким образом, для фотографии 8×10 потребуется минимальное разрешение 576 x 720 пикселей для отображения в Интернете или на компьютере.
При съемке фотографии размером 8×10 для печати необходимо убедиться, что она имеет достаточное разрешение для получения фотопечати хорошего качества.
Если вы хотите распечатать фотографию среднего качества , фотография должна иметь разрешение 180 PPI.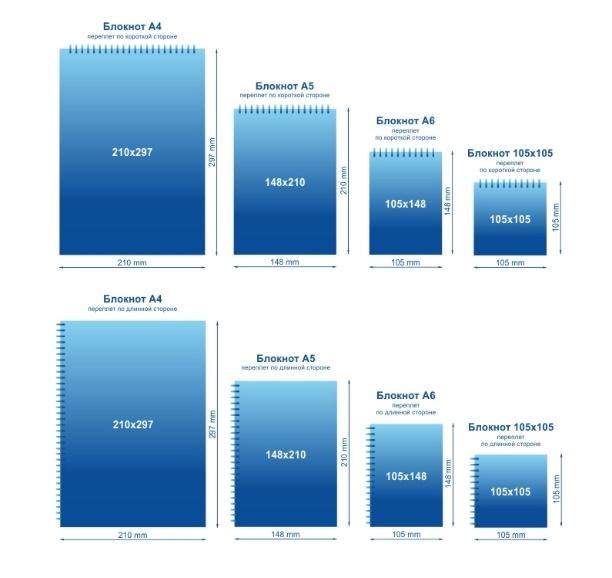 Размер пикселя, соответствующий этому разрешению, составляет 1440 x 1800 пикселей.
Размер пикселя, соответствующий этому разрешению, составляет 1440 x 1800 пикселей.
Если вам нужна фотопечать Лучшее качество , фотография должна иметь разрешение 240 PPI. Размер пикселя, соответствующий этому разрешению, составляет 1920 x 2400 пикселей.
Если вы хотите распечатать фотографию высокого качества , фотография должна иметь разрешение 300 PPI. Размер пикселя, соответствующий этому разрешению, составляет 2400 x 3000 пикселей.
Какое соотношение сторон изображения 8×10?Соотношение сторон фотографии 8×10 составляет 4:5. Это соотношение является одним из наиболее часто используемых соотношений сторон для изображений в Instagram.
Является ли 8×10 стандартным размером фотопечати? Существует множество стандартных размеров фотопечати . Таким образом, если вы выберете стандартный размер фотопечати, вам будет легко распечатать свои фотографии. Вы можете избежать ненужной обрезки краев изображения. 8×10 — стандартный размер фотопечати. Таким образом, вы можете легко получить фотобумагу для печати ваших фотографий.
Вы можете избежать ненужной обрезки краев изображения. 8×10 — стандартный размер фотопечати. Таким образом, вы можете легко получить фотобумагу для печати ваших фотографий.
В случае изображения 8×10 ширина изображения составляет 8 дюймов, а высота — 10 дюймов. Для изображения 10×8 ширина составляет 10 дюймов, а высота — 8 дюймов.
Когда дело доходит до изображений, есть две ориентации. Это альбомная и книжная ориентация .
Изображение 8×10 является примером фотографии в портретной ориентации. Изображение 10×8 является примером изображения в альбомной ориентации.
Можно ли делать фотографии 8×10 с помощью камеры? Большинство камер снимают изображения с соотношением сторон 2:3. Для захвата изображения в формате 8×10 камера должна поддерживать соотношение сторон 4:5. Некоторые камеры поддерживают это соотношение сторон.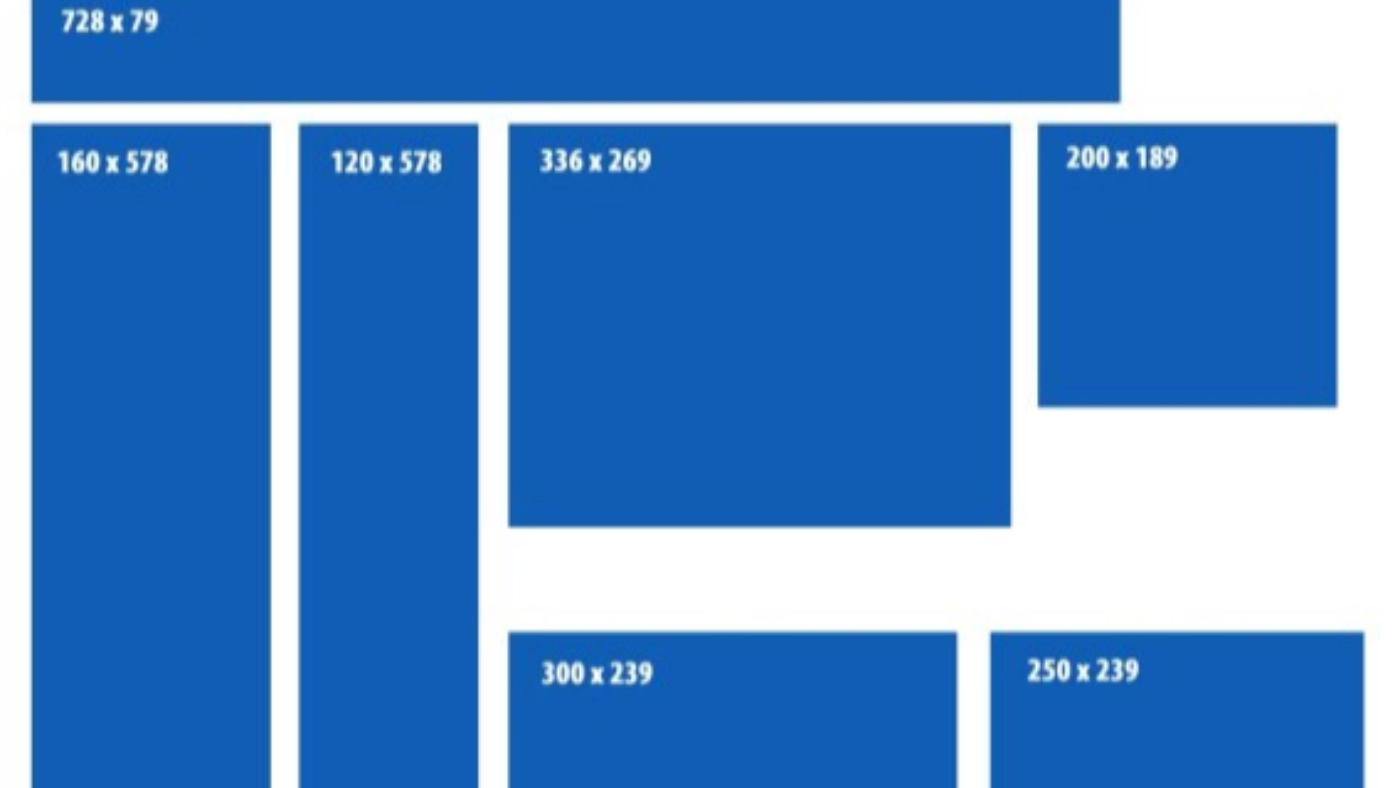 Вам нужно проверить руководство пользователя камеры, чтобы узнать, поддерживает ли она ее или нет.
Вам нужно проверить руководство пользователя камеры, чтобы узнать, поддерживает ли она ее или нет.
Да, вы можете преобразовать любое изображение в изображение 8×10. Вам нужно обрезать исходное изображение. Это возможно только в том случае, если у вас достаточно места по всем краям исходного изображения. В противном случае это приведет к обрезанию некоторых частей изображения. Помните, когда вы делаете эту обрезку, все состав изображения изменится.
Вы также можете добавить белые или другие цветные рамки на одну пару сторон изображения, чтобы избежать обрезки. Это один из распространенных методов, используемых фотографами для загрузки своих фотографий в Instagram.
👉🏻 📖 ПОДРОБНЕЕ: Насколько велика фотография 5×7?
Насколько велика фоторамка 8×10? Изображение 8×10 будет больше, чем фото 8×10.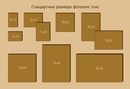 Это потому, что рамка должна вместить картину внутри. Размер рамки определяется толщиной внешней рамки и наличием пробелов между рамкой и изображением. Если это рамка толщиной 1 дюйм без белой рамки, размер фоторамки 8 × 10 будет 10 x 12 дюймов.
Это потому, что рамка должна вместить картину внутри. Размер рамки определяется толщиной внешней рамки и наличием пробелов между рамкой и изображением. Если это рамка толщиной 1 дюйм без белой рамки, размер фоторамки 8 × 10 будет 10 x 12 дюймов.
Размер бумаги формата A4 составляет 21 x 29,7 см (8 ¼ x 11 ¾ дюймов). Таким образом, можно сделать фотопечать размером 8×10 на бумаге формата А4. Но на всех 4 сторонах изображения будут белые пустые места. Итак, вам нужно отрезать их, чтобы преобразовать в фотографию 8 × 10.
👉🏻 📖 ПОДРОБНЕЕ: Фотопечать 4×6 против 5X7
Насколько велика фотография 5×7? (мм, см, дюймы, футы, пиксели)
Каков размер фотопечати 5×7? Многим из вас будет интересно узнать размер этой фотографии в дюймах, футах, пикселях, мм и см.
Одна из основных причин, по которой вы ищете этот размер, заключается в том, чтобы посмотреть, подходит ли ваша фотопечать в размере 5 × 7 к вашей фоторамке. В этом руководстве я подробно расскажу о размере фотографии 5×7.
В этом руководстве я подробно расскажу о размере фотографии 5×7.
Содержание
Переключить Насколько велика фотография 5×7?Фотография 5×7 будет иметь ширину 5 дюймов и высоту 7 дюймов.
Термин 5×7 показывает размер фотографии в дюймах.
Это один из стандартных размеров фотографий для печати изображений.
Меньший размер фотопечати 5×7 также делает ее популярной. Вы можете носить эти фотопечати легко.
Каков фактический размер фотографии 5×7 в миллиметрах, сантиметрах и футах?
Размер фотографии 5×7 в мм составляет 127 х 177,8 мм.
Фактический размер изображения 5×7 в см составляет 12,7 x 17,78 см.
Размер изображения 5×7 в футах составляет 0,42 x 0,58 фута.
Вам необходимо знать размеры изображения 5×7 в различных единицах измерения, таких как миллиметры, сантиметры, футы и дюймы.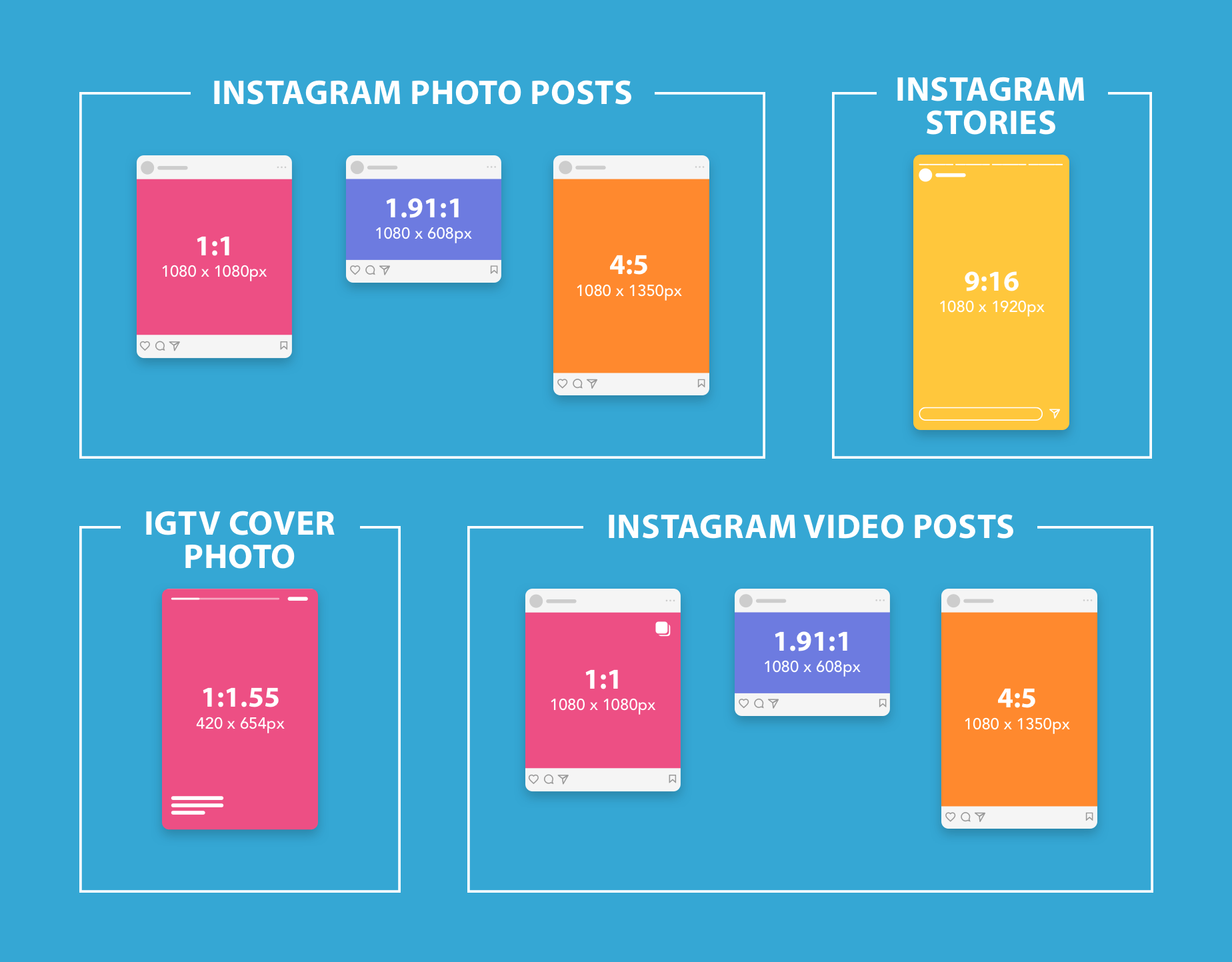 Это поможет вам лучше понять окончательный размер фотопечати.
Это поможет вам лучше понять окончательный размер фотопечати.
Насколько велика фотография 5×7 в пикселях (для Интернета и печати)?
Размер пикселя фотографии 5×7 определяется количеством мегапикселей сенсора камеры. Кроме того, размер 5×7 — это не стандартный размер, который можно получить прямо с камеры.
Вам нужно обрезать изображение с камеры, чтобы получить изображение 5×7.
Вы получите больше пикселей на фотографии 5×7, если будете использовать камеру с высоким разрешением. Некоторые камеры позволяют делать снимки с более низким разрешением.
Для изображения 5×7 в веб-разрешении вам нужно только 72 dpi с разрешением .
Минимальное разрешение фотографии 5×7 для отображения в Интернете или на компьютере составляет 360 x 504 пикселей.
Если вы хотите напечатать изображение размером 5×7, вам необходимо иметь большее разрешение изображения.
Для фотопечати среднего качества необходимо разрешение не менее 180 PPI . После преобразования в размер в пикселях 900 x 1260 пикселей будет разрешением изображения.
Для более качественной фотопечати необходимо иметь разрешение не менее 240 PPI . После преобразования в размер в пикселях 1200 x 1680 пикселей будет разрешением изображения.
Для фотопечати среднего качества требуется разрешение не менее 300 PPI . После преобразования в размер пикселя 1500 x 2100 пикселей будет разрешением изображения.
Какое соотношение сторон изображения 5×7?
Соотношение сторон изображения 5×7 составляет 5:7.
Вы не можете получить это соотношение сторон изображения непосредственно с камеры.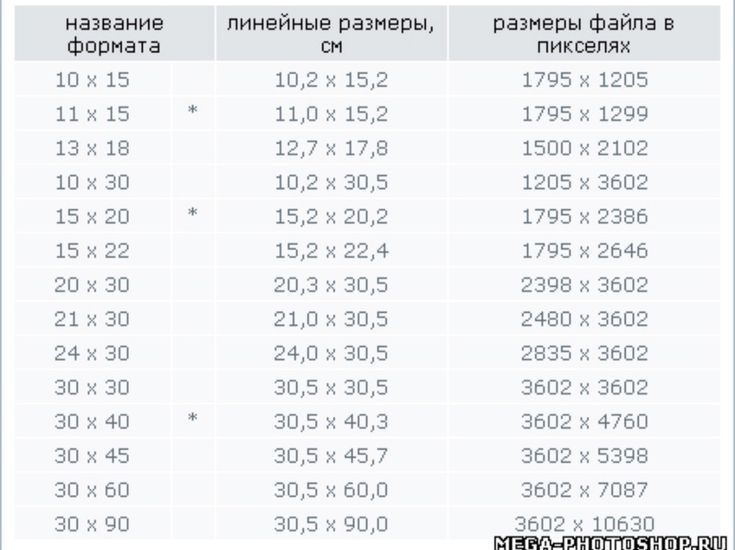
Является ли 5×7 стандартным размером фотографии?
Да, 5×7 — это стандартный размер фотопечати. Это следующий по популярности размер фотопечати после 4×6, когда речь идет о небольших отпечатках.
Вы можете легко получить фотобумагу 5×7 для печати изображений такого размера.
Прочтите это руководство, чтобы узнать размер фотографии 4×6 в мм, см, футах и дюймах .
Является ли фотография 5×7 такой же, как фотография 7×5?
Ширина изображения 5 дюймов, высота 7 дюймов для изображения 5×7.
Ширина изображения составляет 7 дюймов, а высота — 5 дюймов для фотографии 7×5.
Изображение 5×7 является примером фотографии в альбомной ориентации . Изображение 7×5 является примером изображения в портретной ориентации.
Можно ли снимать фотографии 5×7 с помощью камеры?
Нет, вы не можете захватывать изображения 5×7 непосредственно с камеры. 3:2 и 4:3 — два популярных соотношения сторон, поддерживаемые большинством камер.
3:2 и 4:3 — два популярных соотношения сторон, поддерживаемые большинством камер.
Изображение 5×7 соответствует соотношению сторон 5:7, которое не поддерживается камерой.
Какой размер коврика для фото 5×7?
Вам понадобится коврик размером 8 × 10 дюймов для фотографии 5 × 7.
Насколько велика фоторамка 5×7?
Рамка 5×7 должна вмещать фотографию 5×7. Таким образом, он будет как минимум на 1,5 дюйма больше с каждой стороны.
В некоторых случаях может быть больше 1,5 дюймов. Это зависит от двух вещей. Один из них – ширина внешней рамы. Другое дело наличие рамки вокруг изображения.
Размер рамки изображения 5×7 будет составлять 8×10 дюймов, если рамка не имеет рамки вокруг изображения, а рамка рамки имеет толщину 1 дюйм. Другой популярный размер фоторамки для печати 5×7 — 11×14 дюймов.
Можно ли напечатать фото 5×7 на бумаге формата A4?
Да, на бумаге формата A4 можно распечатать изображение размером 5×7.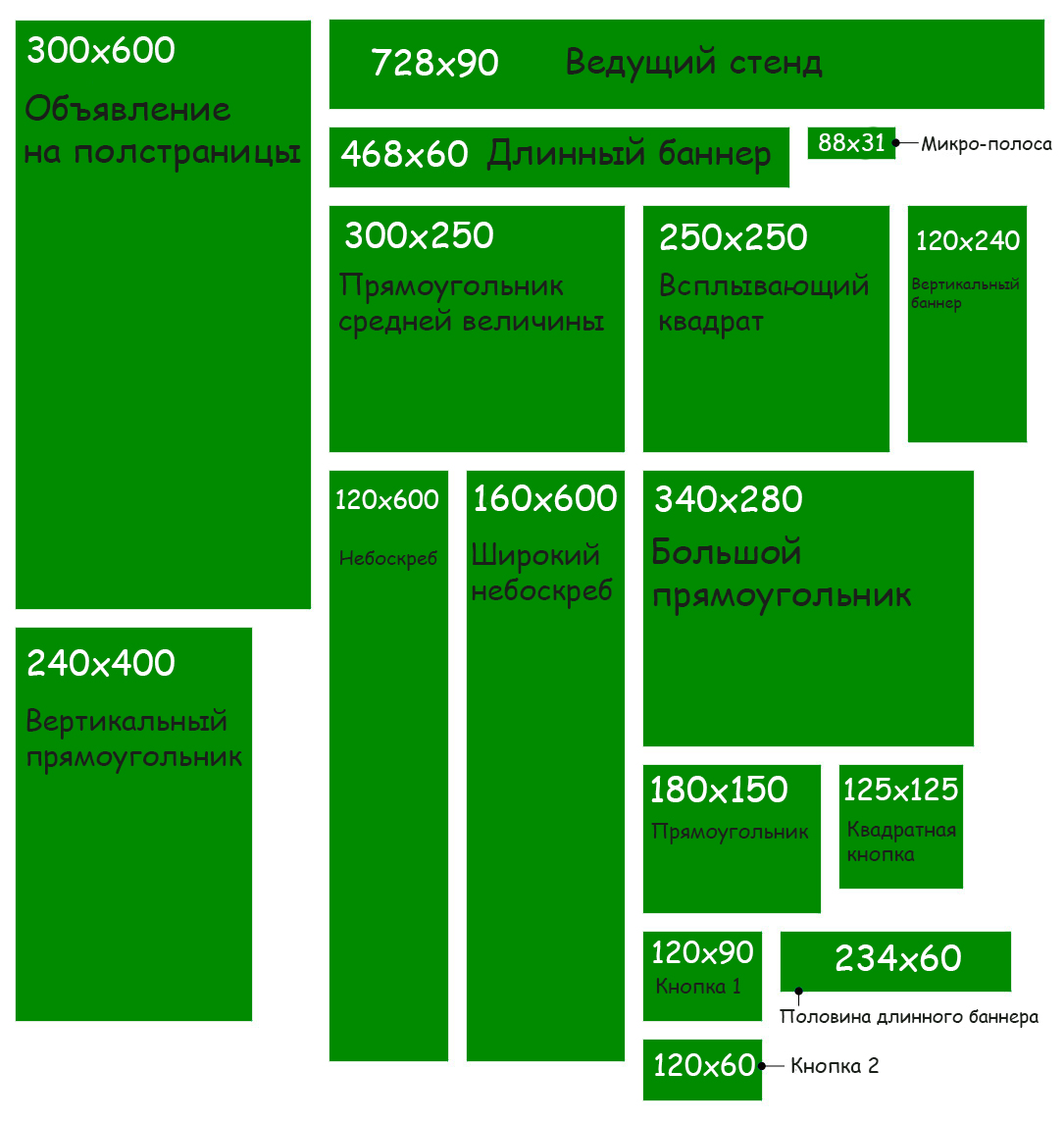
Но у вас будут пустые места на всех четырех сторонах изображения.
Размер бумаги формата А4: 8 ¼ x 11 ¾ дюймов. Итак, вам нужно отрезать его, чтобы получить изображение с точными размерами 5×7.
Можно ли преобразовать любую фотографию в изображение 5×7?
Да, вы можете конвертировать изображения любого размера в изображения 5×7. Это преобразование можно выполнить двумя способами:
1. Обрезкой изображения
Вы можете легко преобразовать изображение любого размера в изображение 5×7, обрезав его. Все программы для редактирования фотографий поставляются с базовым инструментом обрезки. Вы можете использовать его, чтобы обрезать изображение в этом размере.
Вы можете выбрать соотношение кадрирования 5:7 и установить желаемое разрешение изображения.
Одним из недостатков использования этого метода является то, что вам придется обрезать некоторые стороны изображения.

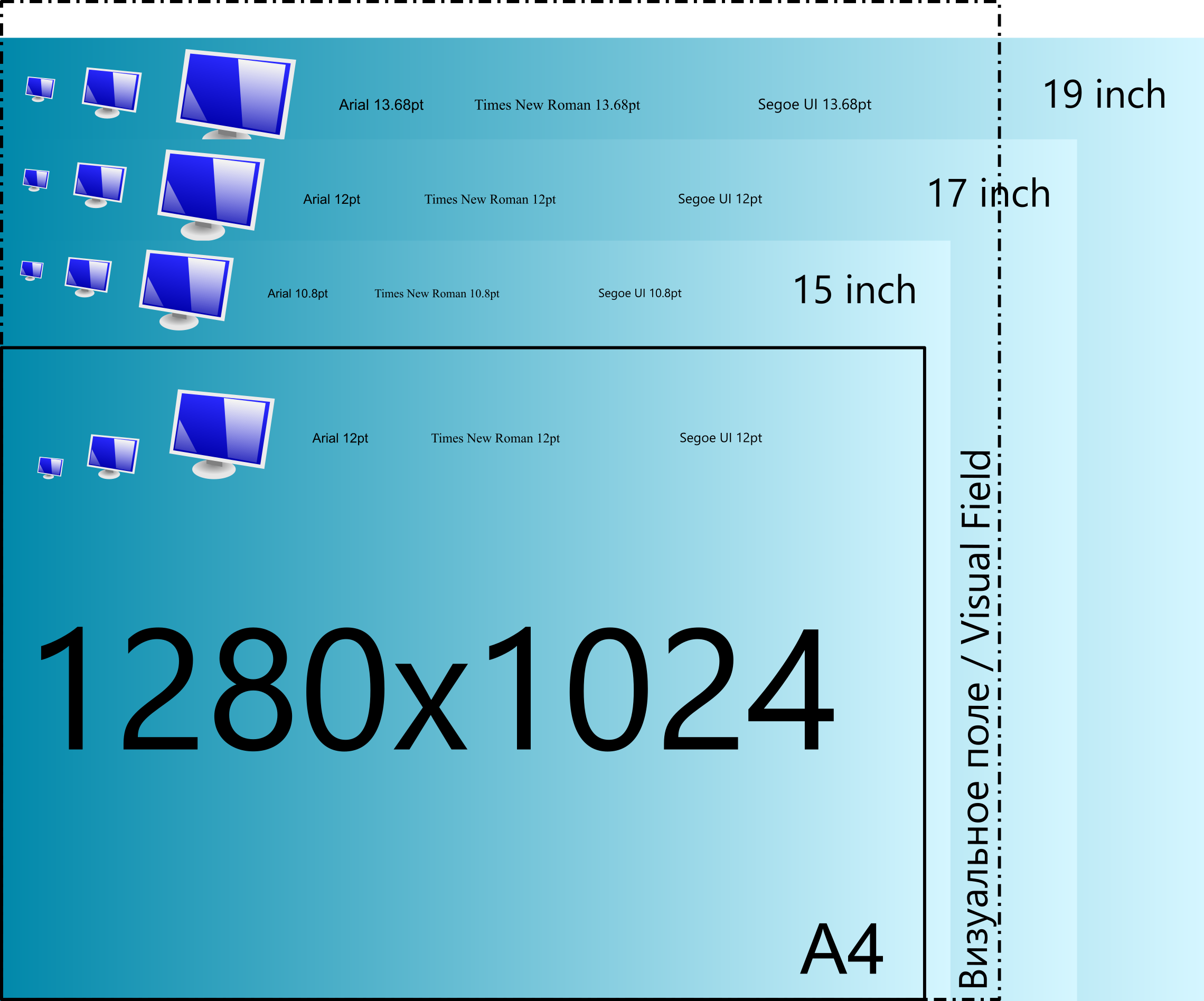 Вы можете изменить разрешение рисунка по умолчанию илиотключить сжатие рисунков.
Вы можете изменить разрешение рисунка по умолчанию илиотключить сжатие рисунков.