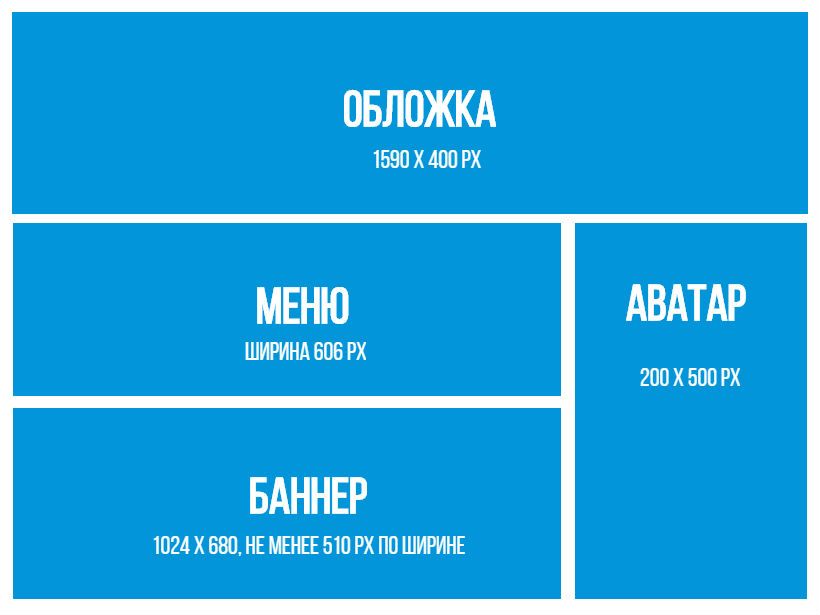Максимальный размер изображения в Photoshop Elements
В этом документе рассказывается о максимальном размере изображения, который можно использовать в Adobe Photoshop Elements. В Organizer и Editor предусмотрены разные ограничения для размеров изображения. Доступные возможности для изображения, размеры которого превышают допустимый, также различаются в Organizer и Editor. Можно переопределить ограничение для Organizer, отредактировав раздел реестра Windows.
Максимальный размер изображения в Editor
В приложении Editor в Photoshop Elements максимальный размер изображения ограничен значением 30 000 × 30 000 пикселей. В Editor невозможно открыть или создать изображение, размер которого превышает это ограничение
Максимальный размер изображения в Organizer
В приложении Organizer в Photoshop Elements максимальный размер изображения ограничен объемом ОЗУ, установленной на компьютере. Это ограничение не позволяет Photoshop Elements использовать слишком много памяти, из-за чего программа может работать медленно или зависнуть при работе с очень большими изображениями.
Если размер изображения превышает ограничение, можно импортировать его в каталог Organizer, однако в Organizer не будет отображаться миниатюра этого изображения, и оно не будет присутствовать в слайдшоу или других объектах. Кроме того, если при попытке печати изображения в Organizer появится сообщение об ошибке «Невозможно напечатать [имя файла]. Adobe Photoshop Elements проигнорирует этот файл при печати». Если размер изображения не превышает ограничение Editor (30 000 × 30 000 пикселей), можно выбрать пункт меню «Правка» > «Перейти к полному редактированию», чтобы просмотреть и изменить это изображение в Editor.
Ограничения размеров изображения перечислены в таблице ниже. Чтобы определить размеры изображения, умножьте его ширину на высоту в пикселях. Чтобы найти ширину и высоту изображения в пикселях, откройте изображение в Editor в Photoshop Elements и затем выберите
«Изображение» > «Изменить размер» > «Размер изображения» и взгляните на числа в поле «Размеры в пикселях».
Примечание. Максимальные значения перечислены в мегапикселях. Один мегапиксель равен 1024 × 1024 пикселям, или 1 048 576 пикселям.
| Ограничение размеров изображения |
Менее 512 МБ | 18 мегапикселей (18 874 368 пикселей) |
36 мегапикселей (37 748 736 пикселей) | |
От 1 ГБ до 2 ГБ | 54 мегапикселей (56 623 104 пикселей) |
72 мегапикселей (75 497 472 пикселей) |
Специальное ограничение для многослойных файлов PSD
В Organizer имеется дополнительное ограничение для файлов PSD со слоями.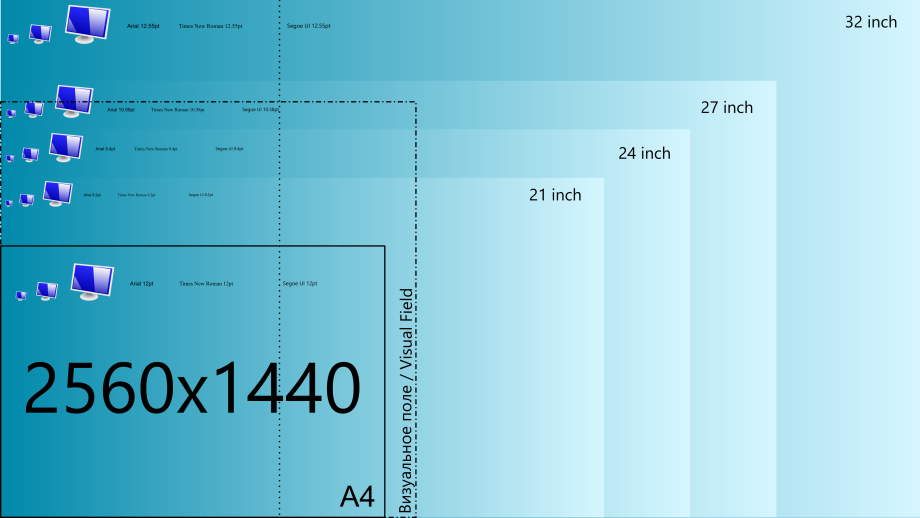 Если размер многослойного файла PSD превышает половину максимального размера обычного изображения, в Organizer не будет отображаться миниатюра этого PSD-файла. Для прорисовки слоев требуется больше памяти, чем для «плоских» (однослойных) файлов. Поэтому в Organizer не разрешено использовать многослойные PSD-файлы.
Если размер многослойного файла PSD превышает половину максимального размера обычного изображения, в Organizer не будет отображаться миниатюра этого PSD-файла. Для прорисовки слоев требуется больше памяти, чем для «плоских» (однослойных) файлов. Поэтому в Organizer не разрешено использовать многослойные PSD-файлы.
Как переопределить ограничение в Organizer
Можно переопределить ограничение для максимального размера изображения в Organizer, добавив значение раздела в реестр Windows. Это позволит открывать изображения, размер которых превышает максимальное значение, заданное для объема ОЗУ, установленной на компьютере. В большинстве случаев добавление этого раздела не сказывается на работе Photoshop Elements. Тем не менее, при работе с очень большими изображениями Organizer может работать медленнее или зависать.
Отказ от ответственности: Данная процедура предусматривает редактирование реестра Windows. Adobe не оказывает технической поддержки при редактировании реестра, который содержит важные сведения о системе и приложениях.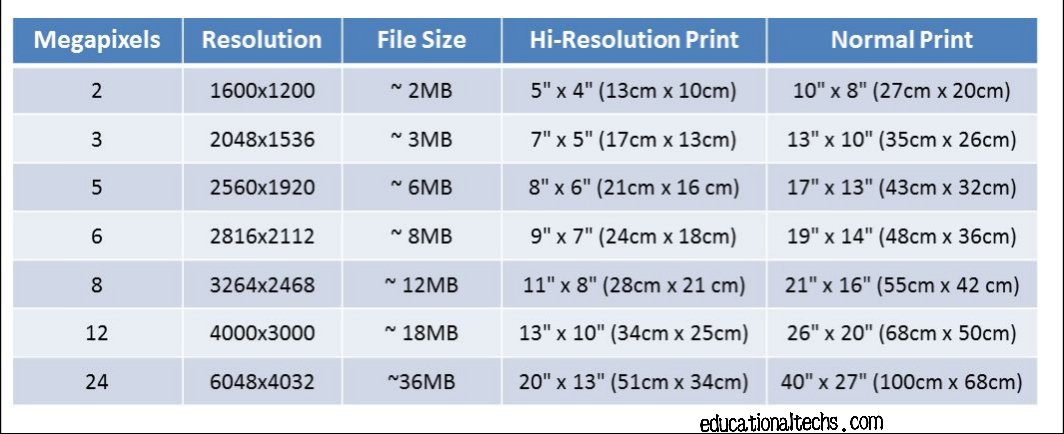 Дополнительные сведения о редакторе реестра Windows можно получить в документации по Windows или связавшись с технической поддержкой компании Microsoft. Возможно, на компьютере имеются не все эти файлы.
Дополнительные сведения о редакторе реестра Windows можно получить в документации по Windows или связавшись с технической поддержкой компании Microsoft. Возможно, на компьютере имеются не все эти файлы.
Чтобы переопределить ограничение для максимального размера изображения в Organizer, выполните следующие действия:
1. Закройте Organizer.
2. Выберите «Пуск» > «Выполнить».
3. Введите regedit в поле «Открыть» и нажмите кнопку «ОК».
4. На левой панели перейдите к разделу
Для 32-разрядной версии операционной системы:
HKEY_LOCAL_MACHINE\SOFTWARE\Adobe\Elements Organizer\X.0\Organizer
ПРИМЕЧАНИЕ. X — это номер версии. Если у вас установлена версия Photoshop Elements 10.0, перейдите к разделу HKEY_LOCAL_MACHINE\SOFTWARE\Adobe\Elements Organizer\10.0\Organizer;
Для 64-разрядной версии операционной системы:
HKEY_LOCAL_MACHINE\SOFTWARE\Wow6432Node\Adobe\elements organizer\X.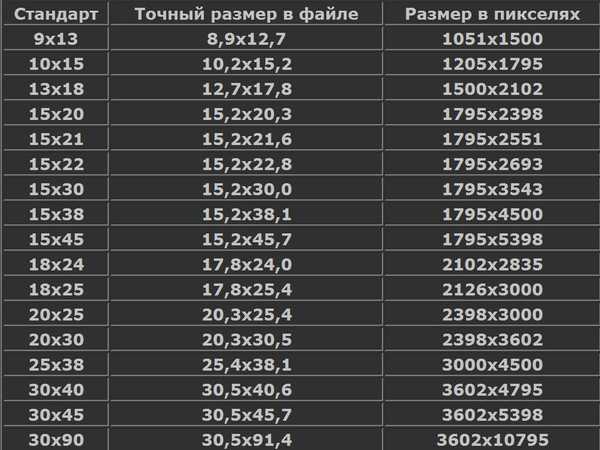 0\Organizer
0\Organizer
ПРИМЕЧАНИЕ. X — это номер версии. Если у вас установлена версия Photoshop Elements 10.0, перейдите к разделу HKEY_LOCAL_MACHINE\SOFTWARE\Wow6432Node\Adobe\elements organizer\10.0\Organizer
5. Выделите папку Organizer на левой панели.
6. Выберите пункт меню «Правка» > «Создать» > «Значение DWORD» и присвойте новому значению имя MaxImageSize.
7. Выделите MaxImageSize DWORD и выберите пункт меню «Правка» > «Изменить».
8. Для параметра «Основа» выберите параметр «Десятичное число».
9. В поле «Значение» введите новый максимальный размер для изображения в пикселах.
Например, если вы хотите изменить ограничение до 58 мегапикселей, введите значение 60817408.
(Чтобы определить значение в мегапикселях, умножьте значение на 1024 × 1024.)
Если пытаетесь импортировать изображение особого размера, используйте следующую формулу: ширина × высота × 1024 × 1024.
10. Нажмите кнопку «ОК».
11. Закройте редактор реестра.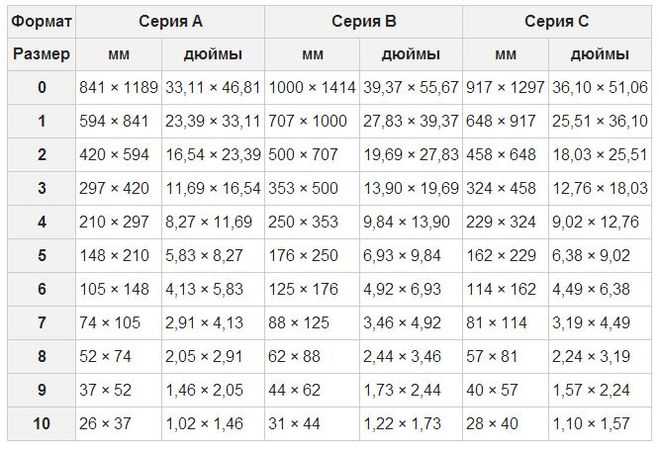
12. Если ранее вы уже импортировали изображения, размер которых превышает это ограничение, удалите их из каталога и импортируйте их снова, чтобы отображалась их миниатюра.
Вход в учетную запись
Войти
Управление учетной записью
Как уменьшить размер изображения? Пять бесплатных онлайн-инструментов
Оптимизация является обязательным шагом при загрузке изображений на веб-сайты, публикации в социальных сетях, при отправке по электронной почте. Изменить размер JPG, PNG, GIF или BMP файлов можно с помощью бесплатных онлайн инструментов без необходимости установки какого-либо программного обеспечения.
Любое изображение состоит из большого количества точек – пикселей, каждый из которых имеет свой цвет. Для хранения каждого из этих пикселей обычно требуется 3 байта. Большое изображение может иметь миллионы пикселей, а информация о таком файле будет содержать миллионы байтов.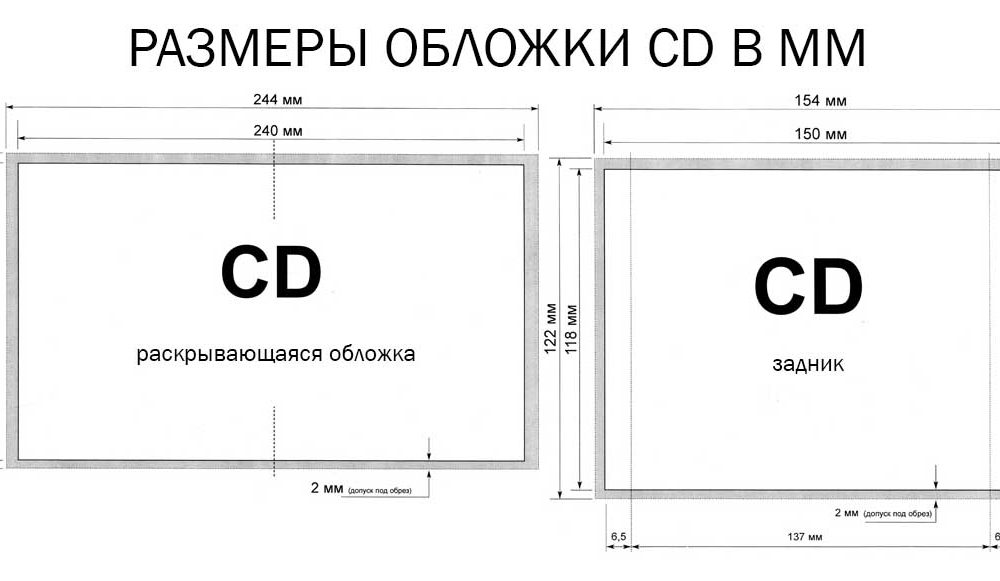 Следовательно, отправка такого фото по электронной почте или же его загрузка получателем займет много времени.
Следовательно, отправка такого фото по электронной почте или же его загрузка получателем займет много времени.
Как уменьшить изображение?
Есть два основных способа решения данной проблемы. Первый способ – сжатие. Это уменьшит размер файла без необходимости изменения размера фотографии. Однако, из-за потери множества данных, качество картинки будет ухудшаться в зависимости от увеличения степени сжатия.
Второй способ – изменение размера изображения при помощи уменьшения количества пикселей. Этот способ не снижает качество картинки, хотя может привести к исчезновению некоторых очень мелких деталей в случае сильного уменьшения файла.
Например, изменение размеров фотографии 3000х2018 (1,46 мБ) до значений 1900х1278 уменьшит вес файла почти до 800 кБ. Полученное универсальное изображение с отличным качеством можно отправить своим друзьям, не затрачивая слишком много времени и интернет-трафика. Справиться с задачей оптимизации, а также сохранить полученные результаты в различных форматах помогут бесплатные онлайн-инструменты.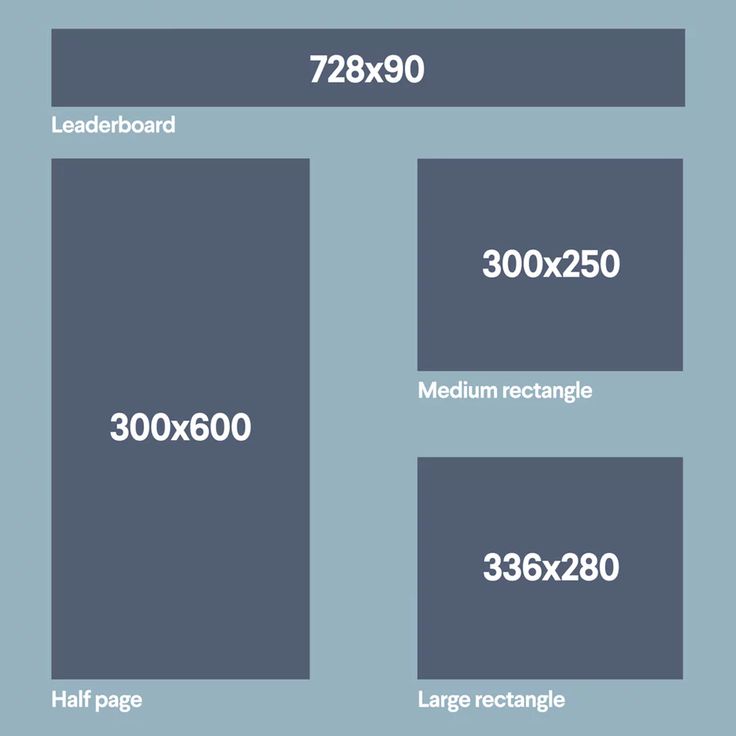
TinyPNG
TinyPNG – быстрый, простой инструмент для оптимизации картинок. Работает с PNG, JPEG файлами, используя интеллектуальные методы сжатия для минимизации потерь данных.
Работа приложения основана на выборочном сокращении количества цветов, которое помогает сжать изображение без заметного снижения качества. Все, что нужно сделать, это поместить исходные файлы в окно загрузчика программы и немного подождать. Загружать картинки можно по одной или несколько сразу. Оптимизированные фото будут уменьшены на 85 процентов и более!
Compressor.io
Это надежный инструмент, который работает с форматами PNG, JPEG, GIF, SVG.
Приложение использует два способа оптимизации: без потерь качества и с потерями. Первый способ поддерживает максимальное качество, незначительно уменьшая вес фотографии. Второй позволяет максимально сжать картинку (до 90%), однако исчезновение мелких деталей на ней будут более ощутимыми.
Чтобы использовать Compressor.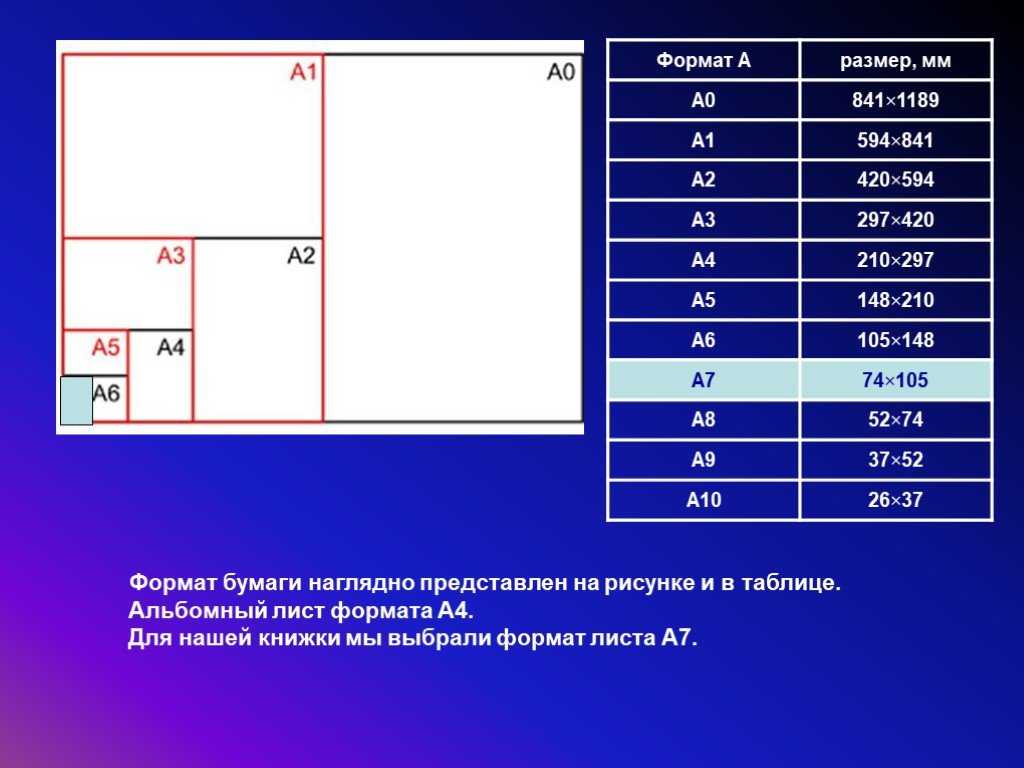 io, надо нажать на кнопку «Try it» на главной странице, выбрать нужный вариант (без потерь или с потерями), перетащить фотографию. После этого программа покажет информацию о весе и сжатии, а также кнопки для загрузки снимков и возможность их отправки на Google Диск или Dropbox. Использовать Compressor.io можно бесплатно при условии загрузки снимков до 10 МБ.
io, надо нажать на кнопку «Try it» на главной странице, выбрать нужный вариант (без потерь или с потерями), перетащить фотографию. После этого программа покажет информацию о весе и сжатии, а также кнопки для загрузки снимков и возможность их отправки на Google Диск или Dropbox. Использовать Compressor.io можно бесплатно при условии загрузки снимков до 10 МБ.
Optimizilla
Сайт Optimizilla работает быстро, комбинируя методы оптимизации и сжатия с целью уменьшения веса картинок (используются форматы PNG, JPEG). Самый большой «плюс» программы – возможность одновременной обработки 20 снимков, а также отличная функция предварительного просмотра.
Когда процесс сжатия перемещенных в окно программы файлов подходит к концу, на экране появляется параллельное сравнение внешнего вида оригинального и оптимизированного изображений. Внимательно рассмотрев картинки с помощью функции увеличения масштаба, можно самостоятельно отрегулировать настройки качества, используя вертикальную шкалу справа.
Kraken.io
Это условно бесплатный веб-сервис, который стоит попробовать тем пользователям, которые серьезно относятся к качеству изображений, а также согласны заплатить небольшую сумму за пакетную оптимизацию и высококачественные результаты. Для сжатия исходного материала программа предлагает возможность выбора из трех передовых способов оптимизации: с потерями качества, без потерь, с настраиваемыми параметрами.
Бесплатное использование инструмента возможно лишь при сжатии картинок размером до 1 МБ, загруженных по отдельности. Премиум-план разрешает пакетную загрузку, снимает ограничения на размер сжимаемых снимков, дает доступ к API, позволяет использовать плагин Kraken.io WordPress.
I Love IMG
При использовании бесплатного веб-сервиса I Love IMG возможна одновременная загрузка и обработка 15 картинок. Фотографии можно просто перетащить или добавить со своего компьютера, Google Drive или Dropbox. Инструмент поддерживает множество распространенных форматов, а также файлы RAW.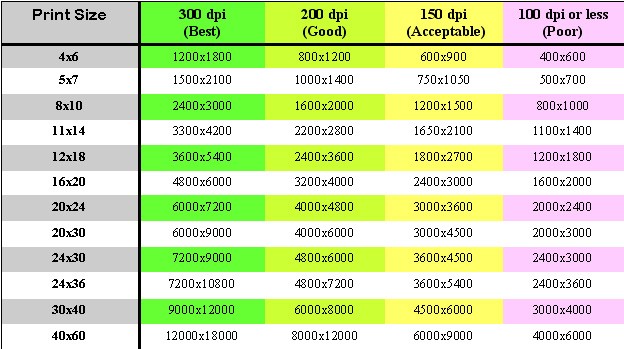 Для загрузки большого количества снимков требуется регистрация.
Для загрузки большого количества снимков требуется регистрация.
В программе предлагается два варианта изменения размера: в процентах (25, 50 или 75), либо путем ввода точных цифровых данных ширины и высоты в пикселях. В дополнение к функции оптимизации программа имеет функции обрезки и конвертации изображений.
Заключение
В целом, каждый из рассмотренных веб-сервисов обеспечивает хорошую степень сжатия и сохранение качественных результатов. Выбор подходящего способа зависит от конкретных требований. Можно протестировать несколько онлайн-инструментов, чтобы увидеть, какой из них лучше всего подойдет для ваших изображений.
Руководство по размеру BigPicture
Страница загрузки Руководство по размеру BigPicture.
Поскольку наши подключаемые модули работают с Jira, первое, что нужно учитывать, — это Руководство по определению размеров Jira. Дополнительный след, добавляемый нашими плагинами, трудно оценить из-за различных возможных конфигураций модулей и функций, которые можно использовать.
Максимальное количество задач Jira, загруженных в один модуль BigPicture
Начнем с того, что тесты производительности и нагрузочные тесты, выполненные SoftwarePlant, установили порог задач, которые может представить один BigPicture Box , равный 5000 задач.
Мы постоянно работаем над улучшением производительности, поэтому не стесняйтесь обращаться к нам и сообщать нам, если у вас возникнут проблемы с использованием BigPicture в больших масштабах.
Пользователи BigPicture
Когда дело доходит до времени отклика, большое значение имеет ПК конечного пользователя. Рекомендуется наличие обновленного Chrome или Firefox на современном ПК (двухъядерный PU, желательно не менее серии Sandy Bridge для Intel и не менее 2 GM RAM, а лучше 3-4).
Обратите внимание, что в следующей таблице порядок не является точным, поскольку часы перечислены, чтобы дать представление о конкретных требованиях к рабочей нагрузке.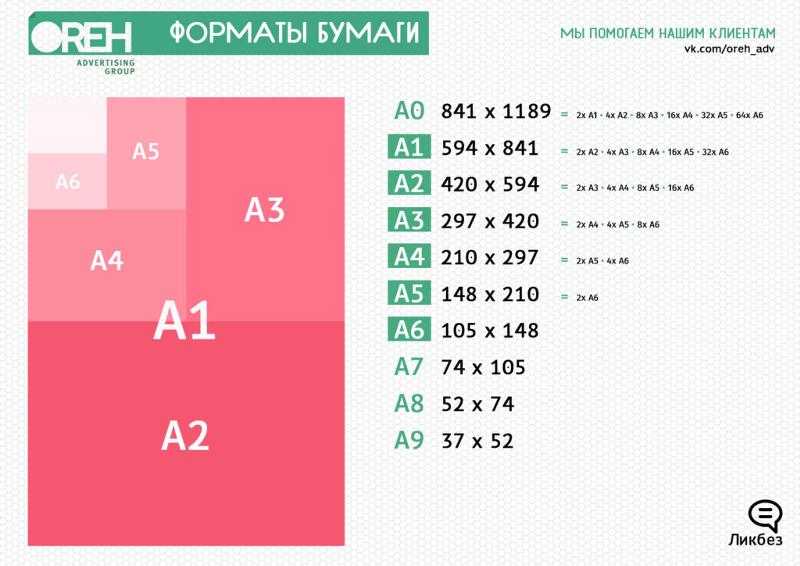 Очевидно, что при том же тактовом числе i5 будет мощнее i3. На самом деле это больше матрица, чем таблица.
Очевидно, что при том же тактовом числе i5 будет мощнее i3. На самом деле это больше матрица, чем таблица.
| Размер партии | Ст.0028 | 50 | 20,000 | Core i5-class CPU |
|---|---|---|---|---|
| 500 | 100 | Core i3-class CPU | ||
| 500 | 20,000 | Core i7-class CPU |
The приведенные выше цифры относятся к процессорам Sandy Bridge и более новым поколениям процессоров Intel. Эквиваленты для AMD и других производителей различаются, лучше проконсультироваться с вашим поставщиком серверов или администратором.
Тесты производительности BigPicture, проведенные SoftwarePlant
SoftwarePlant выполняет тесты нагрузки и производительности перед каждым выпуском, чтобы поддерживать оптимальное взаимодействие с пользователем BigPicture.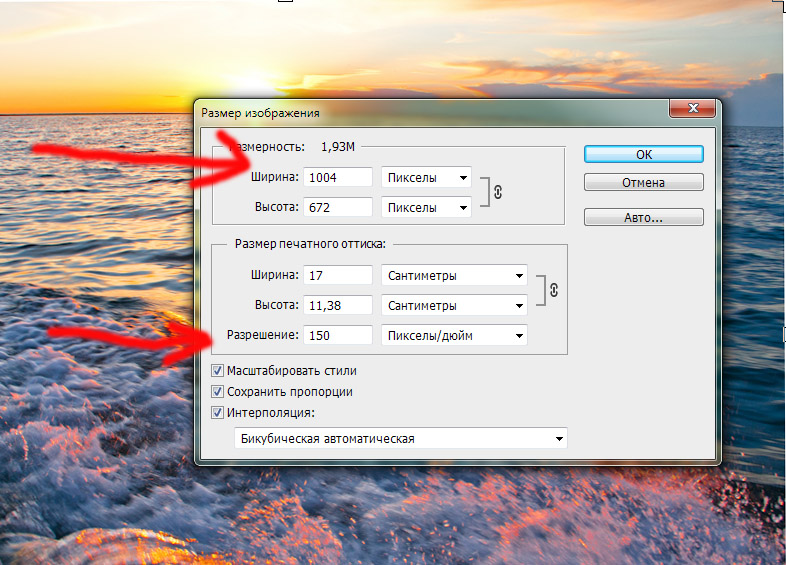
Сведения о среде Jira, используемой для тестов производительности:
- Операционная система: Linux
- База данных: PostgreSQL
- ОЗУ Jira: 1536 МБ — для простой Jira и BigPicture
- ЦП хост-сервера: 8 ядер — хост-сервер управляет Выделение процессора
Настройка памяти сервера Jira, удобная для BigPicture
Общее эмпирическое правило заключается в том, чтобы сохранить 4 КБ оперативной памяти для каждой задачи Jira, зарегистрированной в системе. Эта формула преобразования включает накладные расходы, которые генерируются сущностями BigPicture, которые сопровождают задачи BigPicture (которые являются сущностями, обертывающими задачи Jira).
Во время запуска плагина требуется дополнительно примерно 300 МБ.
Требуется место на жестком диске
Современные серверы обычно имеют достаточно места для хранения, чтобы без проблем разместить Jira и плагины. Сами плагины имеют маргинальный размер по современным меркам:
- BigPicture примерно 62 МБ
- BigGantt примерно 44 МБ
- BigTemplate примерно 68 МБ (дополнительно учитывайте пользовательские шаблоны, которые вы хотите загрузить)
Некоторые аспекты, которые необходимо учитывать здесь: перед каждым обновлением (ваш размер данных Jira является здесь ключевой проблемой).
Пример размера
Для экземпляра Jira с 1,7 млн задач Jira, 650 настраиваемых полей, 185 типов задач, 185 рабочих процессов, 2500 пользователей.
- При возникновении проблем всегда помните об эмпирическом правиле 4 КБ на задачу.
- Все 650 настраиваемых полей можно использовать в конфигурации представлений столбцов блоков. Количество столбцов напрямую влияет на производительность BigPicture и скорость загрузки Ганта.
- Типы задач, рабочие процессы и пользователи не влияют на производительность BigPicture.
BigPicture Gantt Automatic WBS
Настройка синхронизаторов в любой конфигурации синхронизации Box напрямую влияет на производительность BigPicture при открытии диаграммы Ганта.
Каждый синхронизатор добавляет дополнительную работу, выполняемую для каждой задачи Jira в рамках Box. Если вы настроите Jira на основе лучших практик, как описано выше, это обеспечит успешное внедрение BigPicture в вашу среду.
Если вы настроите Jira на основе лучших практик, как описано выше, это обеспечит успешное внедрение BigPicture в вашу среду.
Часто задаваемые вопросы
«Есть ли какие-либо специальные настройки, связанные с производительностью, возможно ли зарезервировать больше потоков для BigPicture? Или что-то подобное…»
Вот несколько советов, которые могут помочь:
- Используйте фильтрацию по дате, если ваш Box охватывает длительный период времени
- Отключите подробное ведение журнала
- Не используйте сложные запросы JQL в области действия программы и фильтрах
- Увеличить интервал времени синхронизации
- Изменить статус ящика на закрытый
- Отключить сбор статистики и кнопку обратной связи
сделать это.
Отключение виджета WBS в подробном представлении задачи должно сократить время загрузки задачи.
- Ограничьте количество задач в программе, как указано в главе Максимальное количество задач Jira, загружаемых в один модуль BigPicture.

- Рассмотрите возможность настройки специального подключения к базе данных для подключаемого модуля.
- Ограничьте количество задач, загружаемых при каждом открытии программы. Обратите внимание, что все расчеты агрегации будут учитывать только загруженные задачи.
- Помните, что каждый дополнительный установленный плагин использует общие ресурсы Jira.
- Архивировать старые проекты. Вот ссылка на официальную статью базы знаний Atlassian по теме
- Отключить «Сохранить изменения задачи на странице задачи Jira»
- Отключить виджеты и динамическую синхронизацию
- Убрать ненужные блоки
- Не сопоставлять отдельные поля
- Убедитесь, что ваш браузер не блокирует кэширование
Служба поддержки всегда готова помочь
Если ваши потребности более сложны, вы всегда можете связаться с нашей службой поддержки. Они всегда более чем рады ответить на все вопросы.
Какого размера я могу печатать? :: Pro Digital Photos
| Размер мегапикселя | Разрешение изображения | Очень хорошая печать | Ярмарка печати | |
| 3 | 1536 х 2048 | До 5×7 | До 8×12 | До 12×18 |
| 4 | 1800 х 2400 | До 6×9 | До 11×16 | До 16×24 |
| 5 | 1932 х 2580 | До 6×9 | До 12×18 | До 16×20 |
| 6 | 2016 х 3040 | До 8×10 | До 16×20 | До 24×30 |
7. 1 1 | 2304 х 3072 | До 11×14 | До 16×20 | До 24×30 |
| 8.3 | 2336 х 3504 | До 11×14 | До 30×40 | |
| 10,2 | 2592 x 3872 | До 12×18 | До 20×30 | До 30×40 |
| 12.4 | 2912 х 4368 | До 16×24 | До 30×40 | До 30×45 |
| 16.2 | 3328 х 4992 | До 16×24 | До 30×40 | До 36×48 |
| 17,9 | 3456 х 5184 | До 16×24 | До 36×48 | До 40×60 |
21. |