Как сделать фигурную рамку в word?
Содержание
- 0.1 Вставляем рамки
- 0.1.1 Выводы
- 1 Как сделать рамку в Word
- 1.1 Понравилась статья — нажмите на кнопки:
- 2 Обрамление текста
- 2.1 Обычной рамкой
- 2.2 Фигурой
- 3 Обрамление страницы
- 4 Использование шаблонов
- 5 Заключение
- 6 Используем Ворд 2003
- 7 Рамки в Word 2007, 10, 13
- 8 Красивая рамка из картинки
Как сделать красивые рамки в Word?
Как сделать красивые рамки в Word? |
Оформляя творческие работы, мы стараемся украсить свои документы рамками.
В различных версиях программы Word есть возможность делать рамки в виде рисунка для одной или нескольких страниц.
Если Вы не знаете как сделать красивые рамки в ворде, значит сегодня мы разберем этот вопрос, чтобы не осталось неизвестных моментов.
Готовы? Тогда читаем.
Вставляем рамки
1. Открываем окно «Границы страниц».
1.1. В Word 2013 переходим на вкладку «Дизайн» и нажимаем кнопку «Границы страниц».
Нажав на вкладке — Дизайн, нажимаем кнопку — Разметка страниц
(рисунок 1)
1.2. В Word 2010 переходим на вкладку «Разметка страницы» и нажимаем кнопку «Границы страниц».
Здесь вместо вкладки — Дизайн, нажимаем вкладку — Разметка страницы
(рисунок 2)
1.3. В word 2003 открываем документ Word, можно чистый, а можно с уже напечатанным текстом.
Нажимаем «Формат» — «Границы и заливка», если этой надписи нет, то нажимаем на двойные кавычки, чтобы раскрыть весь список.
Нажимаем «Формат» — «Границы и заливка»
(рисунок 3)
2. Переходим к выбору границ
2.1. В окне «Границы и заливка» переключаемся на вкладку «Страница», это нужно чтобы сделать рамку вокруг страницы, а не вокруг текста.
2.2. Нажимаем на черный треугольник и в выпадающем списке выбираем понравившийся рисунок.
Выбор рисунка для рамки
(рисунок 4)
2.3. Так же можно выбрать на каких страницах будет отображаться ваша рамка, на всех или только на первой.
Указываем будет ли рамка только на главной
(рисунок 5)
2.4. На струйных принтерах нижняя граница рамки полностью не печатается.
Нажав на кнопку «Параметры» (цифра 5) можно сделать отступы от края страницы, что позволит пропечатать нижнюю границу рамки больше чем обычно.
Далее, в открывшемся окне переключаемся на закладку страница
(рисунок 6)
В параметрах можно сделать отступы от края страницы
(рисунок 7)
Выводы
Если Вы хотите сделать рамку не целиком, а только с трех сторон листа, то для этого можно нажать на соответствующие кнопки в окне «Границы и заливка».
Рамка с трех сторон листа
(рисунок 8)
Вот так, достаточно просто можно быстро украсить любой документ.
Обращаю ваше внимание, что деловые документы следует оформлять более строгими рамками.
За время работы с текстовым процессором Microsoft Word мне пришлось изучить его так, что при необходимости консультирую по телефону не глядя в экран монитора.
Предположу, что вы тоже легко освоите возможность вставки рамок и уже к вам будут обращаться за помощью.
Спасибо за внимание.
Автор: Титов Сергей
17:27
Людмила
Просмотров: 8807
Как сделать рамку в word? Очень часто бывает, что необходимо быстренько создать какую-нибудь поздравительную открыточку или просто написать что-нибудь в красивой рамочке. Можно создать красивую открытку в Фотошоп или Gimp, но многие даже не слышали об этих программах, и не имеют их под рукой. А потом их еще необходимо изучить, а открытка или рамка для текста нужна прямо сейчас. Вот тут-то опять на помощь нам придет текстовый редактор Microsoft Word. В нем прекрасно можно создать любую открытку ничуть не хуже типографской. Для начала хорошо бы сделать красивую рамку. Вот об этом мы сейчас и поговорим, и вы увидите, что это легко осуществить при помощи ворда.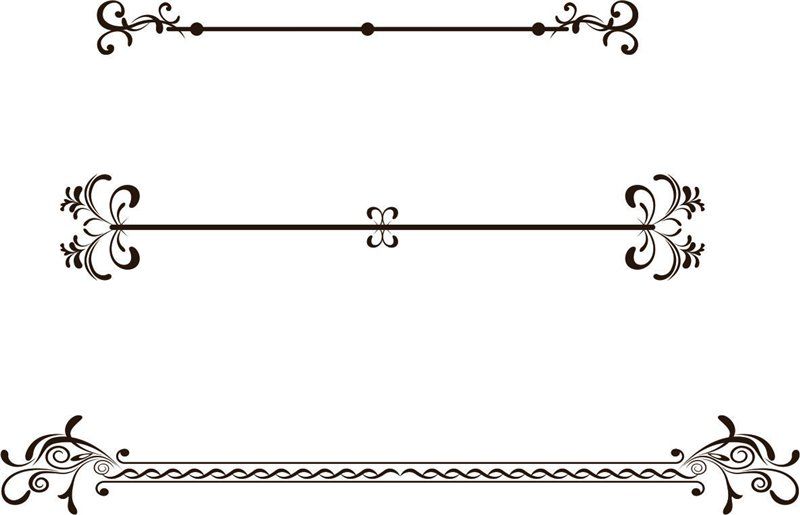
Мы уже рассматривали с вами некоторые приемы работы в Word, такие, как изменить цвет страницы, как создать фирменный бланк и брошюру, как создать шаблон, как разместить рисунок, как работать с разделительными линиями.
Все это пригодиться вам при создании графики и открыток. А сегодня мы научимся делать красивые рамки. Для этого нам ничего не понадобится, кроме текстового редактора Word. В нем есть все, что нам необходимо.
Как сделать рамку в WordДля того, чтобы создать красивую рамку в Word 2003, откройте новый документ. Войдите в меню – Формат – Границы и заливка….
Откроется окно «Границы и заливка».
Перейдите на вкладку «Страница». Выберите слева тип рамки. В центре окна выбираете цвет будущей рамки и рисунок. На образце Вы увидите вид Вашей рамки.
Поэкспериментируйте и подберите то, что Вам понравится. После выбора нажмите кнопку «ОК» и Ваша рамка готова. Не забудьте её сохранить.
Для создания красивой рамки в Word 2007/2010 необходимо открыть меню Разметка страницы и в блоке Фон страницы выбрать Границы страниц.
Все остальное проделать также как и в Word 2003. Читайте выше.
Создание рамки в Ворде очень увлекательное занятие, которое очень пригодится вам в вашем творчестве.
С уважением, Людмила
Понравилась статья — нажмите на кнопки:
Обрамление абзаца позволяет выделить важную мысль, а рамка вокруг страницы украшает или бывает нужна по требованиям к оформлению некоторых видов документов. Расскажем, как сделать рамку в Ворде – для фрагмента текста или для всех листов, включая обрамление со штампом по ГОСТу.
Обрамление текста
Выделить фрагмент текста можно обычной прямоугольной рамочкой или фигурной.
Обычной рамкой
Как сделать рамку в Ворде вокруг текста:
- Выделите текст, который хотите обрамить. Это может быть отдельное предложение или целый абзац.
- На панели инструментов во вкладке «Главная» кликните на значок «Границы» в разделе «Абзац».
- Выберите, с каких сторон абзаца вам нужны границы.
Чтобы изменить внешний вид линий или обрамить текст, откройте последний пункт подменю «Границы и заливка».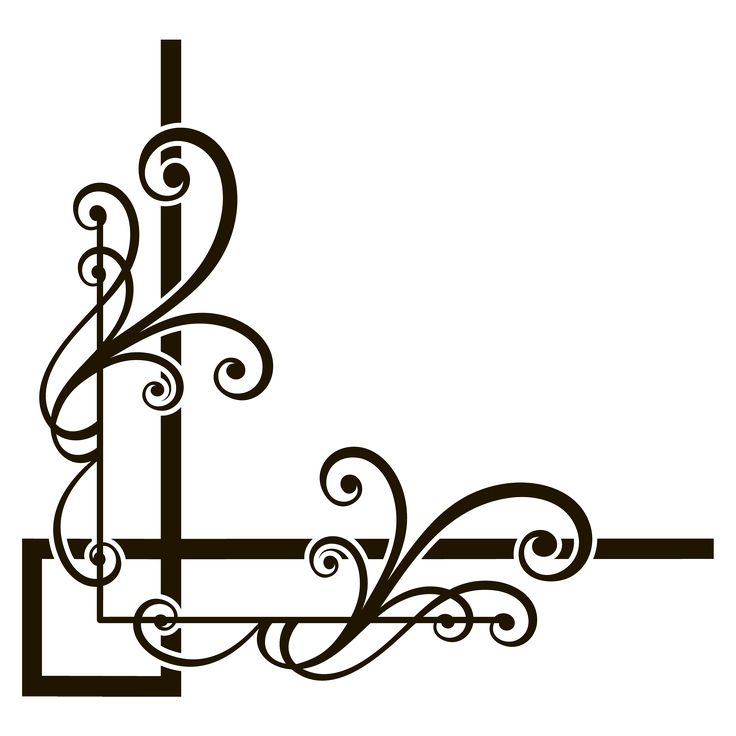 Поменяйте тип, цвет и ширину границ. В окошке «Образец» настройте, с каких сторон поставить линии. Если вы хотите нарисовать рамочки для каждой взятой строки, в пункте «Применить к» выберите «Тексту» – строчки будут обрамлены по-отдельности. Во вкладке «Заливка» настройте цвет и узор фона.
Поменяйте тип, цвет и ширину границ. В окошке «Образец» настройте, с каких сторон поставить линии. Если вы хотите нарисовать рамочки для каждой взятой строки, в пункте «Применить к» выберите «Тексту» – строчки будут обрамлены по-отдельности. Во вкладке «Заливка» настройте цвет и узор фона.
Фигурой
Сделать красивую рамку можно с помощью разнообразных фигур. Зайдите во вкладку «Вставка», в разделе «Иллюстрации» кликните на «Фигуры». В выпадающем списке подберите изображение из перечня – прямоугольники, звезды, стрелки, выноски и многое другое. Щелкните на выбранную картинку, установите курсор в нужном месте листа, зажмите левую кнопку мыши и ведите ее вбок – на странице появится фигура. Чтобы вставить текст в рамку, кликните по изображению правой кнопкой мышки, в меню выберите «Добавить текст».
Рамку-фигуру можно изменить в любой момент – кликните на ней, в меню появится вкладка «Формат». На ней доступны различные стили, шаблоны заливки, можно менять направление текст, добавлять объекты WordArt. Такую рамочку легко перемещать по документу – просто зажмите на ней кнопку мыши и ведите указатель в любую сторону – или копировать, текстовое содержимое будет также двигаться.
Такую рамочку легко перемещать по документу – просто зажмите на ней кнопку мыши и ведите указатель в любую сторону – или копировать, текстовое содержимое будет также двигаться.
Обрамление страницы
Разберемся, как вставить базовую рамку в Ворде. Нам потребуется инструмент «Границы страниц», в зависимости от версии программы он располагается во вкладке:
- 2016: «Конструктор»;
- 2013: «Дизайн»;
- 2010 и в Ворде 2007: «Разметка страницы»;
- чтобы создать рамку в Ворде 2003, выберите одноименный пункт в меню «Формат».
В окошке настройте рамочку – тип границ, формат линий, их цвет и ширина, для узорных обрамлений – рисунок. В разделе «Образец» выставьте места границ.
Применить созданный рисунок можно ко всему документы – в этом случае одинаковые рамки автоматически появятся на всех листах. Или к отдельным разделам, для чего надо предварительно расставить символы разрыва разделов в нужных местах.
Использование шаблонов
Для оформления документов по ГОСТу используйте специальные шаблоны рамок, которые бесплатно можно скачать в интернете. Шаблон – это файл формата «.dot». После скачивания откройте его, как обычный документ. Появится сообщение системы безопасности о запуске макросов – разрешите включить содержимое. На панели инструментов появится новая вкладка «Надстройки».
Шаблон – это файл формата «.dot». После скачивания откройте его, как обычный документ. Появится сообщение системы безопасности о запуске макросов – разрешите включить содержимое. На панели инструментов появится новая вкладка «Надстройки».
Как вставить рамку в Ворде: выбирайте нужную рамочку со штампом и кликайте на ее. На текущем листе появится обрамление, вам остается только вписать данные в поля.
Заключение
Мы разобрались, как в Ворде сделать рамку. Программа предоставляет интересные инструменты, чтобы создавать строгие или вставлять красивые рамочки. Вы можете делать рамки самостоятельно или пользоваться готовыми шаблонами, чтобы быстро получить готовый результат.
Используем Ворд 2003
Для того чтобы сделать рамку в ворд 2003, необходимо выделить страницу, щелкнув по ней.
Далее следует кликнуть на вкладку «Формат» на панели инструментов. Она находится наверху. Из выпадающего списка выбираем пункт «Границы и заливка».
Она находится наверху. Из выпадающего списка выбираем пункт «Границы и заливка».
Появляется окно с тем же названием. В нём переходим на вторую по счету вкладку, «Страница», где выбираем нужные параметры для рамки.
Здесь можно задать цвет и толщину линии. Кнопки справа отмечают, с каких сторон листа будет располагаться обрамление. В списке «Тип» можно выбрать форму линии – двойную, сплошную, или пунктирную. «Рисунок» позволяет задать обрамление одним из повторяющихся шаблонных рисунков.
Чтобы сдвинуть рамочку относительно границ листа, нужно нажать на кнопку «Параметры» в правом нижнем углу.
Рамки в Word 2007, 10, 13
С 2007 версии интерфейс программы значительно изменился. Теперь для создания рамки нужно найти в верхней панели раздел «Разметка страницы» и нажать на «Границы страницы».
Начиная с 2013 версии, эта кнопка вынесена в раздел «Дизайн».
Появившееся окно не отличается от своих предыдущих версий. В нём отображены все доступные параметры: тип, цвет и ширина линии, возможность оформления повторяющимся рисунком, и стороны на которых будет отображаться обрамление.
Красивая рамка из картинки
Обрамление документа можно сделать не только предназначенными для этого средствами напрямую, но и изображениями, что позволяет значительно разнообразить оформление документа.
Для этого понадобится скачать понравившееся изображение подходящего формата. Чем большего размера будет картинка, тем четче и красивее она получится при печати.
Далее нужно вставить скачанное изображение на лист. Сделать это можно в меню «Вставка», выбрав пункт «Рисунок» или просто перетащив файл в окно программы.
После этого потребуется выделить картинку щелчком, и нажав на нее правой кнопкой мыши выбрать «Размер и положение» из контекстного меню.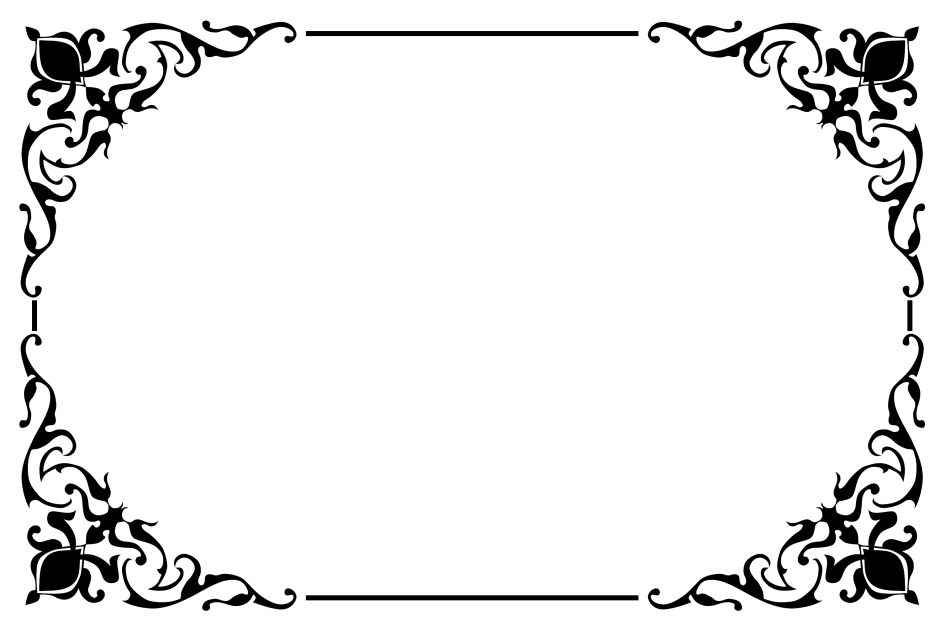
Во всплывшем окне перейти в раздел «Обтекание текстом» и выбрать пункт «за текстом».
Теперь изображение не будет перекрывать набранный текст и останется на заднем плане. Вдобавок, оно не привязано к границам листа, и может свободно перемещаться к самым краям.
Если картинка не подошла по размеру, её можно растянуть за появившиеся «уголки». Точки по углам изменяют размер с сохранением пропорций, а по сторонам – растягивают по вертикали или горизонтали.
Добавление изображений в колонтитулы — Служба поддержки Майкрософт
Word для Microsoft 365 Word для Microsoft 365 для Mac Word для Интернета Word 2021 Word 2021 for Mac Word 2019 Word 2019 для Mac Word 2016 Word 2016 для Mac Word 2013 Word 2010 Еще…Меньше
-
На вкладке Вставка нажмите кнопку Верхний колонтитул или Нижний колонтитул и выберите вариант

-
Дважды щелкните надпись [Введите текст] в области верхнего или нижнего колонтитула.
-
Нажмите кнопку Рисунки или Изображения из Интернета и выберите изображение.
Для выхода нажмите кнопку Закрыть окно колонтитулов или клавишу ESC.
-
На вкладке Вставка нажмите кнопку Верхний колонтитул или Нижний колонтитул и выберите вариант Пустой (или простой шаблон).

-
Дважды щелкните надпись [Введите текст]
-
Нажмите кнопку Рисунок и выберите изображение на компьютере.
-
Для выхода нажмите кнопку Закрыть окно колонтитулов или клавишу ESC.
-
На вкладке Вставка нажмите кнопку Верхний колонтитул или Нижний колонтитул и выберите вариант Пустой.

-
Дважды щелкните надпись Введите текст в области верхнего или нижнего колонтитула.
-
Щелкните пункт Рисунок из файла, выберите изображение и нажмите кнопку Вставить, чтобы добавить его.
-
Для выхода нажмите кнопку Закрыть окно колонтитулов или клавишу ESC.
-
Выберите Разметка > Вид > Разметка страницы.

-
-
Дважды щелкните надпись Введите текст в области верхнего или нижнего колонтитула.
-
Щелкните пункт Рисунок из файла, выберите изображение и нажмите кнопку Вставить, чтобы добавить его.
Для выхода нажмите кнопку Закрыть окно колонтитулов или клавишу ESC.

-
Выберите Вставка > Колонтитулы.
-
Щелкните ячейку в области верхнего или нижнего колонтитула.
-
Выберите Рисунок и вставьте изображение из текущего устройства или Bing.
-
Чтобы продолжить редактирование документа, щелкните серую область.
org/ListItem»>
Чтобы просмотреть документ, выберите Вид > Режим чтения
Дополнительные сведения о колонтитулах см. в статье Верхние и нижние колонтитулы в Word.
Как создать монограмму с помощью Microsoft Word
Это вторая часть из трех, посвященных идеям украшения с помощью самодельных монограмм. В моем вчерашнем посте я показал вам, как я использовал монограмму, которую сделал на своем компьютере, для украшения предметов в вашем доме или украшения подарка. Сегодня я покажу вам, как создать монограмму в Microsoft Word.
Пользователи Photoshop Elements: нажмите здесь, чтобы перейти к моему сообщению о том, как сделать монограмму в Photoshop Elements.
С тех пор, как ранее в этом году я опубликовал руководство по созданию венка с монограммой, один из наиболее часто задаваемых вопросов, которые я получаю: «У меня нет Photoshop, могу ли я создать монограмму в текстовом редакторе?» Ответ положительный. Я не знал, как это сделать в MS Word, но поигрался, пока не создал монограмму.
Я не знал, как это сделать в MS Word, но поигрался, пока не создал монограмму.
Как создать монограмму в Microsoft Word
Я знаком с программами Microsoft Word и Photoshop Elements, но я уверен, что есть и другие программы, которые будут работать. Чтобы сделать монограммы, вы должны иметь возможность перемещать текстовые слои или текстовые поля, делать их прозрачными и накладывать друг на друга.
Независимо от того, какую программу вы используете, сначала необходимо загрузить шрифт, который вы хотите использовать. Я разместил, где вы можете скачать их бесплатно и как установить шрифты на свой компьютер.
Вы можете найти дополнительные ссылки на шрифты на этой странице: Бесплатные шрифты для загрузки
Шрифты, которые лучше всего подходят для создания монограмм, имеют вертикальные буквы, а не наклонные.
Для этого поста я использую шрифт Monogram KK.
Работа с текстовыми полями
Если вы новичок в работе с текстовыми полями в Word — сделать их несложно, а для их перемещения и изменения размера потребуется немного практики. Вокруг каждого текстового поля есть рамка с кнопками захвата/размера. Если щелкнуть внутри текстового поля, появится рамка с кнопками в каждом углу. Щелчком по кнопкам вы изменяете размер и перемещаете текстовые поля на странице.
Вокруг каждого текстового поля есть рамка с кнопками захвата/размера. Если щелкнуть внутри текстового поля, появится рамка с кнопками в каждом углу. Щелчком по кнопкам вы изменяете размер и перемещаете текстовые поля на странице.
Чтобы переместить текстовое поле: Наведите указатель мыши на одну из кнопок и дождитесь появления символа четырехсторонней стрелки; как только это произойдет — нажмите и перетащите.
Чтобы изменить размер текстового поля: Наведите указатель мыши на одну из кнопок и подождите, пока появится символ двусторонней стрелки. Как только он появится, щелкните и перетащите до нужного размера.
Создание монограммы для печати с помощью Microsoft Word:
Я использую Microsoft Word 2007. Ваша версия может выглядеть немного иначе, но шаги будут похожими. Если у вас есть вопросы по вашей версии — Погуглите — « Как заполнить текстовое поле в Microsoft Word 2012 » или что-то еще, что вы пытаетесь выяснить. Ответы там.
Ответы там.
Я старался быть как можно более подробным и включил много снимков экрана. Не бойся. Если вы используете Word — это будет легко.
Определите цвет и размер шрифта и всей монограммы. Центральная буква обычно больше при использовании скриптовых шрифтов. Для этого урока моя центральная буква 300 pts, а левая и правая буквы 200 pts.
1. Открытый — Новый — Пустой документ.
2. На — View Tab — Чек Правители и Gridlines
9008 3.3.
3. . рабочая зона. Появятся линии сетки. Это поможет вам выровнять буквы, маркеры или любые завитушки, которые вы добавляете. Линии сетки не будут отображаться при печати.
4 . Щелкните вкладку — Вставка, Затем Текстовое поле — Простое текстовое поле. Если вы не видите варианты выбора раскрывающегося текстового поля, вы можете увидеть меню с надписью «Нарисовать текстовое поле». Нажмите на это. На вашей странице появится плюсик. Нажмите на знак плюса и перетащите его, чтобы создать текстовое поле.
Если вы не видите варианты выбора раскрывающегося текстового поля, вы можете увидеть меню с надписью «Нарисовать текстовое поле». Нажмите на это. На вашей странице появится плюсик. Нажмите на знак плюса и перетащите его, чтобы создать текстовое поле.
5. Иногда текстовые поля открываются с текстом в них. Просто щелкните внутри них, чтобы удалить текст. При работе в текстовых полях вы увидите вкладку в верхнем ряду инструментов. Там написано Инструменты текстового поля . При навигации по созданию монограммы будут отображаться разные вкладки, когда вы добавляете разные элементы. Сначала может показаться, что он исчез, но это не так — вы просто работаете со шрифтами или цветами, а вкладки вверху меняются.
6. Выберите шрифт и размер. (При работе с шрифтом и размером — эти параметры находятся на вкладке «Главная».) Я предпочитаю делать это в первую очередь, но иногда Word меняет его на вас. Если это произойдет, сначала введите нужную букву в текстовое поле, затем выберите шрифт и размер. Выпадающее меню размера доходит только до 72 пунктов. Для создания нестандартного размера. Нажмите и очистите число в белом поле размера шрифта и добавьте нужный размер. Нажмите –Ввод.
Если это произойдет, сначала введите нужную букву в текстовое поле, затем выберите шрифт и размер. Выпадающее меню размера доходит только до 72 пунктов. Для создания нестандартного размера. Нажмите и очистите число в белом поле размера шрифта и добавьте нужный размер. Нажмите –Ввод.
7. Если вы изменили размер шрифта и часть его скрылась в текстовом поле, нажмите одну из угловых кнопок в текстовом поле и перетащите до нужного размера, чтобы снова открыть всю букву.
8. Чтобы создать маркер, который нужно разместить по обе стороны от монограммы. 1. Убедитесь, что вы находитесь в Text Box Tools . Щелкните левой кнопкой мыши на текстовом поле, в котором вы хотите маркер. Появится всплывающее окно. 2. Выберите 9.0035 символ маркера и линии в конце всплывающей панели. 3. Появится новое всплывающее окно. Нажмите Bullet , затем нажмите , введите . Пуля может быть не того размера, который вам нужен. Чтобы изменить его, выделите маркер, нажав на него, затем перейдите на панель Главная Вкладка – Размер шрифта , чтобы изменить его, затем нажмите – Введите .
Пуля может быть не того размера, который вам нужен. Чтобы изменить его, выделите маркер, нажав на него, затем перейдите на панель Главная Вкладка – Размер шрифта , чтобы изменить его, затем нажмите – Введите .
9. Текстовые поля заполняются цветом при их создании. Они должны быть прозрачными, чтобы буквы могли перекрываться.
10. Сделать текстовые поля прозрачными. Убедитесь, что вкладка Text Tool Tab открыта. Щелкните Формат – Заливка формы . Появится раскрывающийся список. Выберите – Без заполнения.
Повторите шаги для всех текстовых полей.
Линии сетки появятся за буквой после того, как вы выберете «Без заливки». Перейти к — Инструменты текстового поля – Формат – Контур формы . Появится всплывающее окно — выберите — No Outline . Повторите для всех текстовых полей.
Появится всплывающее окно — выберите — No Outline . Повторите для всех текстовых полей.
Если щелкнуть букву после того, как вы удалили контур текстового поля вокруг нее, вы увидите размытый контур текстового поля. Это позволит вам перемещать их. Для перемещения — нажмите на кнопку и перетащите.
Примечание У меня все еще есть одна пуля с контуром вокруг нее. Я должен удалить его, иначе он появится при печати.
12. Для выравнивания и наложения букв – Выделите букву, чтобы показать размытый контур текстового поля. Наведите указатель мыши на верхнюю кнопку в текстовом поле, щелкните и перетащите его, чтобы переместить в нужное место. (Когда я впервые научился перемещать текстовые поля, мне было труднее всего освоить это. Чтобы появилась четырехсторонняя стрелка, нужно навести указатель мыши прямо на кнопку. Когда это произойдет, перетащите поле туда, куда необходимо.)
Вы можете распечатать его сейчас или, если вам нужен контур вокруг букв — продолжайте следовать этому руководству.
Чтобы создать круг вокруг букв
13. Перейдите на вкладку Вставка – Формы . Появится раскрывающийся список. Нажмите на Овал
14. Мой экран переместился на Инструменты рисования , когда я нарисовал этот круг. Переместите курсор в верхний правый угол страницы, а затем перетащите его, чтобы создать круг над буквами. Чтобы изменить размер круга, наведите курсор на любую из кнопок вокруг него и перетащите до нужного размера. Вы можете растянуть форму в идеальный круг, делая это.
15. Вы хотите убрать белый фон – перейдите к Формат – Заливка формы . Появится раскрывающийся список – выберите – Без заливки.
16. Чтобы изменить толщину контура вокруг круга. Перейти к – Формат – Контур формы – Вес . Появится всплывающее окно – выберите нужный размер строки – нажмите – Enter.
Появится всплывающее окно – выберите нужный размер строки – нажмите – Enter.
Повторите шаги, если вы хотите, чтобы вокруг вашей монограммы была двойная линия.
Как только вы нажмете на No Fill – у вас будет двойной контур или рамка вокруг монограммы.
Готово — распечатайте.
Для изменения цвета шрифта и фона
1. На вкладке Главная нажмите на квадрат с буквой «A» на нем изменить цвет букв. Выделите каждую букву по одной, чтобы изменить цвет.
2. Чтобы изменить цвет контура круга. Убедитесь, что у вас открыта вкладка «Текстовые инструменты» . Выделите текстовое поле, в котором находится контур круга. Перейдите к – Контур фигуры – и щелкните нужный цвет – нажмите Ввод. Существует опция для большего количества типов линий. Нажмите на нее, если хотите изменить толщину контура при изменении цвета.
Нажмите на нее, если хотите изменить толщину контура при изменении цвета.
Цвет изменен.
Готово; просто отправьте файл на принтер для печати.
Чтобы изменить цвет фона. Сначала убедитесь, что цвет букв будет отображаться на фоне выбранного вами цвета. Я свой поменял на белый.
Не забудьте также изменить цвет контура.
Вы должны создать новый круг, чтобы заполнить его цветом. Перейти к Инструменты для рисования – Формат – Выбрать форму – Овал . Переместите курсор на страницу. Нажмите и перетащите, чтобы создать круг.
Закрасьте круг цветом. Выберите – Заливка фигуры – выберите цвет – Введите .
Чтобы буквы снова появлялись. В Средства рисования . Нажмите на текстовое поле в виде круга на своей странице. Перейти к — На задний план . Нажмите на нее — Войти. Круг будет двигаться за буквами.
Нажмите на текстовое поле в виде круга на своей странице. Перейти к — На задний план . Нажмите на нее — Войти. Круг будет двигаться за буквами.
Чтобы добавить рамку вокруг закрашенного круга, добавьте еще один контур круга поверх букв с параметром «Без заливки». Выбираем — Форма — Овал. Нажмите и перетащите страницу, чтобы создать ее. Измените цвет линии на белый.
Монограмма с цветным фоном.
Распечатайте.
Советы:
- Я распечатываю монограммы на обычной компьютерной бумаге и использую струйный принтер. Я выбираю режим Best или Presentation в настройках принтера.
- Попрактикуйтесь в перемещении текстовых полей, чтобы научиться перемещать их и изменять их размер. Как только вы поймете, как это сделать, все остальное будет легко .
- Другой способ создания символа маркера : Использование символьного шрифта, такого как Wingdings.
 Нажатие L даст вам маркер, хотя он может быть большего размера, чем ваш другой текст. Просто выберите пулю и отрегулируйте размер по мере необходимости.
Нажатие L даст вам маркер, хотя он может быть большего размера, чем ваш другой текст. Просто выберите пулю и отрегулируйте размер по мере необходимости. - Все принтеры разные, но перед печатью можно выбрать нестандартный размер. Поэкспериментируйте, чтобы узнать.
Нажмите на ссылки ниже, чтобы увидеть все способы использования сделанных вами монограмм:
Венок с монограммой на входную дверь
Как нарисовать монограмму на мебели
Подарки с монограммой и небольшая наклейка на табурет
Как нарисовать монограмму на табличке
Багажные бирки
Подарки хозяйке
Чехлы для телефонов с монограммой
СохранитьСохранить
Как сделать монограмму из 1, 2 или 3 букв в Microsoft Word (видеоурок)
Я люблю монограммы! Я использую их всякий раз, когда хочу что-то персонализировать — для меня они выглядят лучше, чем если бы ваше имя было напечатано на чем-либо (будь то обложка ноутбука, чехол для телефона, этикетка с адресом и т. д.), и они более уникальны. Рэйчел — распространенное имя, но инициалы монограммы RWJ встречаются гораздо реже!. Хотя я обычно делаю монограммы в Photoshop, если у вас нет Photoshop, вы также можете легко сделать их в Microsoft Word.
д.), и они более уникальны. Рэйчел — распространенное имя, но инициалы монограммы RWJ встречаются гораздо реже!. Хотя я обычно делаю монограммы в Photoshop, если у вас нет Photoshop, вы также можете легко сделать их в Microsoft Word.
Чтобы увеличить экран видео, нажмите квадратный значок в правом нижнем углу видео (при наведении указателя мыши на значок появится надпись «Во весь экран»).
Подпишитесь на мой канал YouTube, чтобы не пропустить больше видео по планировщику и уроков по графическому дизайну!
Упоминается в видео:
- Как сделать распечатку в Фотошопе
- Как сделать печатные этикетки в Photoshop
- Где купить этикеточную бумагу
Шрифты для монограмм
Выберите простые блочные шрифты, такие как:
- Times New Roman
- Роквелл
- Траян Про
Вы хотите выбрать шрифты, которые добавляют немного волнистости или толще на концах букв. То есть избегайте таких шрифтов, как Calibri.
То есть избегайте таких шрифтов, как Calibri.
Связано: Как загрузить и установить пользовательские шрифты на компьютер
Monogram Letters Order
Советы по использованию монограмм см. в этом посте: Монограммный этикет
Монограммы из 3 букв
Обычно в таком порядке: первая буква вашего имени (в нижнем регистре), первая буква вашей фамилии (в верхнем регистре), первая буква вашего второго имени (в нижнем регистре), поэтому, если вас зовут Меган Эмили Смит, ваша монограмма будет mSe
2-буквенные монограммы
Обычно включают только ваше имя и фамилию. Первая буква вашего имени и первая буква вашей фамилии. Итак, если бы вас звали Меган Смит, ваша двухбуквенная монограмма была бы MS. Мне нравится ставить точку между буквами, чтобы это выглядело так: М.С.
Если вы хотите, чтобы ваша монограмма выглядела более эстетично, вы всегда можете изменить порядок букв.
Монограммы из 1 буквы
Я обычно пишу первую букву своего имени, но вы также можете написать первую букву своей фамилии.
Пока я показывал, как делать монограммы в Word, я использую тот же процесс в Photoshop для создания монограмм. Вот некоторые вещи, которые я делал с монограммами на протяжении многих лет:
1. Обложка для планировщика «Сделай сам»
- Индивидуальная обложка для планировщика Erin Condren или обложка для планировщика, сделанная своими руками: что лучше?
- Что дешевле: планировщики для печати своими руками или предварительно напечатанные и собранные планировщики?
- 7 способов сделать цвета яркими при печати на струйном принтере
- Как сделать обложку для ежедневника Эрин Кондрен своими руками менее чем за 2 доллара США (плюс бесплатная обложка для печати)
Обложка в радужную полоску на фотографии ниже — это бесплатная распечатка, которой я поделился в этом посте (вместе с учебным пособием о том, как добавить ее в свой ежедневник)
Я также люблю использовать монограммы для обложек блокнотов (они были сделаны из обложек для папок, которые можно распечатать в моем магазине).
Я нарисовал эту монограмму, используя шрифт Times New Roman
1 Монограмма с буквами, используя шрифт Rockwell:
Связанный: как организовать рецепты плюс бесплатная распечатанная папка для рецептов
Я поделился обложкой для переплета в виде бесплатной печати на изображении ниже в этом посте: способы организации с использованием обложек для переплета (плюс обложка для переплета с монограммой, которую можно бесплатно распечатать)
Обложка для переплета с монограммой отлично сочетается со страницами с рецептами с монограммой:
3. Канцелярские товары
Этот бланк с монограммой из моего магазина печатных материалов:
И этот календарь тоже!
Узнайте, как сделать свои собственные печатные формы в моем электронном курсе: Как сделать печатные формы в Photoshop
Этикетки с монограммой также отлично подходят для наклеек Hershey’s Kisses на свадьбу, юбилей или день рождения!
4.

