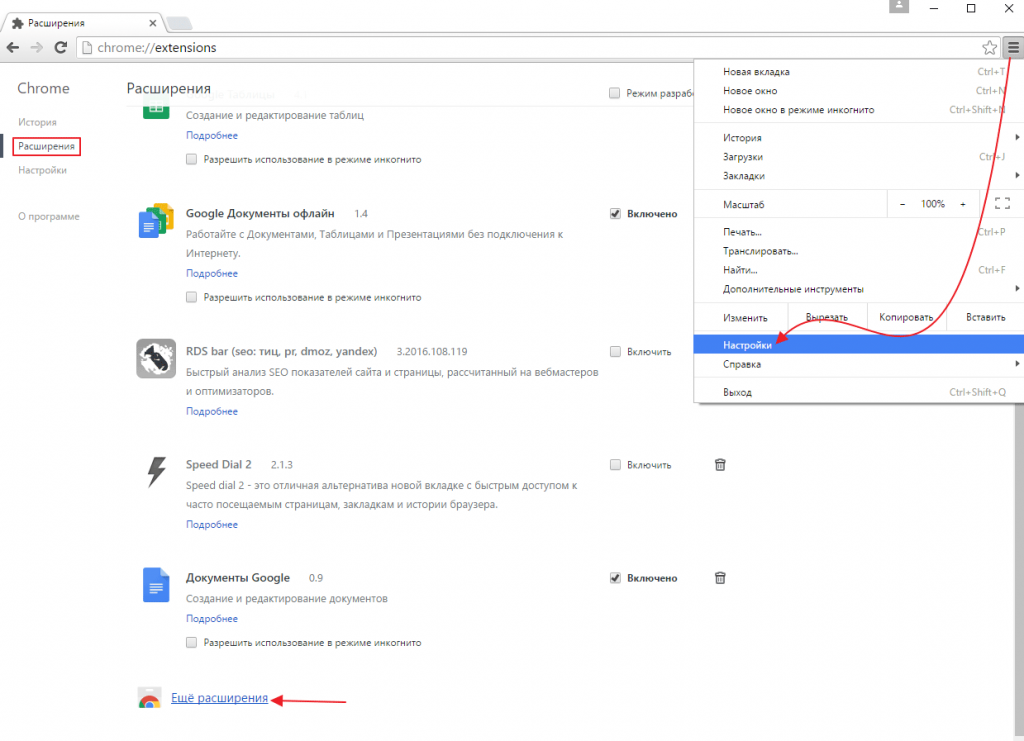Какие расширения Chrome собирают больше всего данных?
Chrome Incogni Surfshark расширение отчет
Какие расширения Chrome собирают больше всего данных?
Alexander Antipov
Chrome Incogni Surfshark расширение отчет
Копирайтерам, блогерам и любителям онлайн-покупок стоит приготовиться – информация о вас может попасть не в те руки.
Как показало новое исследование компании Incogni, сотни расширений Google Chrome запрашивают разрешения, которые позволяют их разработчикам собирать личные и финансовые данные пользователей, а также их пароли. По словам специалистов, этим все не ограничивается. Большая часть из 1237 проанализированных аддонов собирают данные практически обо всем, что пользователи делают в браузере.
Исследование Incogni подтверждают слова Александраса Валентиуса, ИБ-специалиста из Surfshark. Он посоветовал пользователям быть крайне осторожными с браузерными аддонами, которые требуют разрешения на сбор каких-либо данных.
Возвращаясь к исследованию Incogni: специалисты компании обнаружили, что каждое второе расширение Chrome (48,66%) запрашивает разрешения, которые могут подвергнуть риску личные данные пользователя, финансовую информацию и пароли.
Больше всего данных собирают расширения для написания текстов:
-
80% из них получают доступ к одной точке данных;
-
56% собирают личные данные пользователя;
-
33% – данные о местоположении.
Кроме того, стоит обратить внимание на аддоны для онлайн-шоппинга – почти 65% из них собирают личные данные.
Чтобы расширения не собирали лишние данные, Валентиус дал простой совет: использовать здравый смысл при выдаче разрешений аддонам. В качестве примера он привел блокировщик рекламы – зачем ему доступ к микрофону или файловой системе?
Мир сходит с ума, но еще не поздно все исправить. Подпишись на канал SecLabnews и внеси свой вклад в предотвращение киберапокалипсиса!
Поделиться новостью:
Новости по теме
Google выпускает новую функцию блокировки инкогнито-вкладок в Chrome для Android
В России выросла стоимость «пробива» информации о гражданах
Новый эксплойт Sh2mmer позволяет отвязать ChromeBook от организации
Group-IB предупредила о главных киберугрозах 2023 года
Microsoft: более 100 хакерских группировок используют программы-вымогатели в своих атаках
Chainalysis: Объем связанной с незаконной деятельностью криптовалюты в 2022 году превысил $20 млрд
В Google Chrome обнаружена новая уязвимость
Samsung Galaxy Store уязвим для скрытой установки приложений
Chainalysis: в 2022г у криптовалютных компаний украдено 3,8 млрд долларов
Подпишитесь на email рассылку
Подпишитесь на получение последних материалов по безопасности от SecurityLab.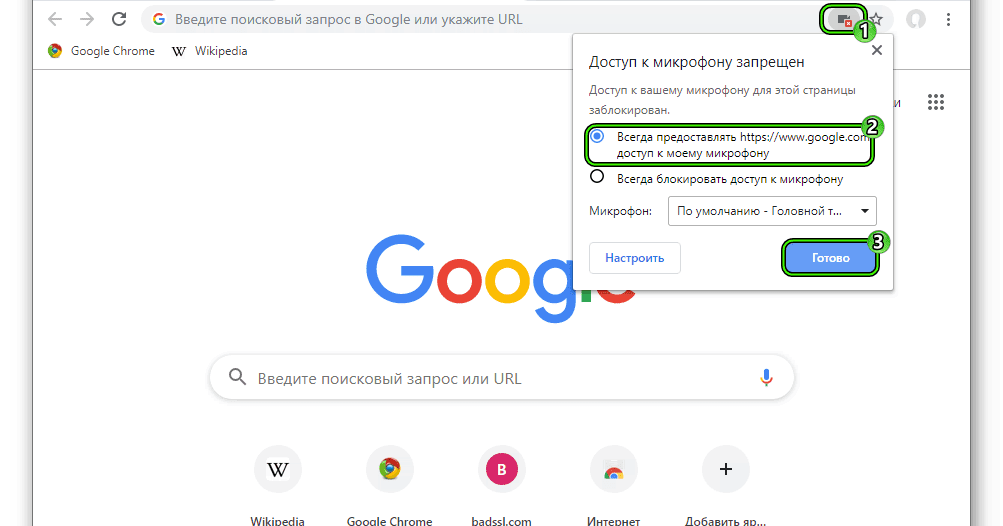 ru —
новости, статьи, обзоры уязвимостей и мнения аналитиков.
ru —
новости, статьи, обзоры уязвимостей и мнения аналитиков.
Ежедневный выпуск от SecurityLab.Ru
Еженедельный выпуск от SecurityLab.Ru
Нажимая на кнопку, я принимаю условия соглашения.
Как управлять разрешениями веб-сайтов в Chrome
Все мы любим путешествовать по Интернету и посещать различные веб-сайты. Каждый раз, когда вы посещаете веб-сайт, он запрашивает у вас различные разрешения, чтобы улучшить взаимодействие с пользователем на своем веб-сайте. Однако не многие из нас обращают внимание на то, какие разрешения запрашивает веб-сайт.
Чтобы быть в безопасности от межсайтового отслеживания и защитить свою конфиденциальность в Интернете, вам нужно позаботиться о том, чтобы вы давали веб-сайту только те разрешения, которые необходимы для его работы.
К счастью, это не требует огромного количества времени или энергии с вашей стороны и может быть легко изменено в настройках Chrome. В этой статье мы покажем, как управлять каждым разрешением для каждого веб-сайта в Chrome, поскольку вы также можете установить глобальные значения по умолчанию, которые применяются ко всем веб-сайтам, которые вы посещаете, или вы также можете изменить настройки конфиденциальности для одного веб-сайта на лету.:no_upscale()/cdn.vox-cdn.com/uploads/chorus_asset/file/19293330/Screenshot_2019_10_16_at_3.04.41_PM.png) .
.
Управление разрешением веб-сайта в Chrome на рабочем столе
Вы можете очень легко настроить глобальные разрешения по умолчанию для веб-сайтов в разделе «Настройки» в Chrome. Процесс довольно прост.
В окне Chrome щелкните «кебаб-меню» в правом верхнем углу окна, чтобы открыть дополнительное меню. Затем нажмите на опцию «Настройки» из списка, чтобы продолжить. Это откроет настройки Chrome в отдельной вкладке вашего браузера.
Теперь на вкладке «Настройки» нажмите вкладку «Конфиденциальность и безопасность» в левой части окна, чтобы продолжить.
Затем в правой части окна найдите и щелкните плитку «Настройки сайта», чтобы продолжить.
На следующем экране прокрутите вниз до раздела «Разрешения». Затем щелкните любую из категорий, чтобы настроить ее разрешения. Основные разрешения включают местоположение, камеру, микрофон, уведомления и фоновую синхронизацию. Помимо этого, есть более дюжины других разрешений, к которым вы можете получить доступ из «Дополнительных разрешений».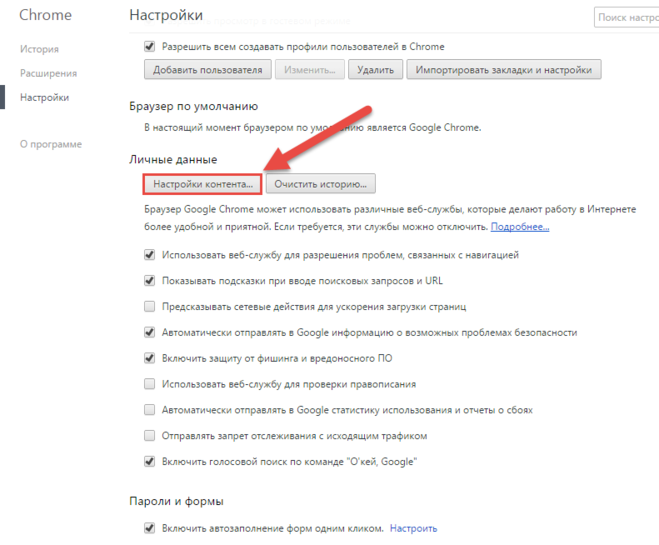 Процесс для всех остается одинаковым. Чтобы продемонстрировать это, мы перейдем к разрешениям «Местоположение» для этого руководства.
Процесс для всех остается одинаковым. Чтобы продемонстрировать это, мы перейдем к разрешениям «Местоположение» для этого руководства.
На экране разрешений «Местоположение» вы можете выбрать поведение по умолчанию для разрешения, щелкнув один из переключателей, стоящих перед каждым параметром в разделе «Поведение по умолчанию». Если вы выберете «Сайты могут запрашивать ваше местоположение», веб-сайты, которые хотят получить доступ к вашему местоположению, отправят уведомление с запросом на то же самое. В противном случае, если вы выберете «Не разрешать веб-сайтам видеть ваше местоположение», никакие веб-сайты не смогут запрашивать ваше местоположение.
Вы также можете установить исключения для веб-сайтов после того, как вы установили поведение по умолчанию для разрешения местоположения. Существует два типа списков: в один можно добавить веб-сайты, которым всегда разрешено видеть ваше местоположение, а в другой — веб-сайты, которым не разрешено видеть ваше местоположение.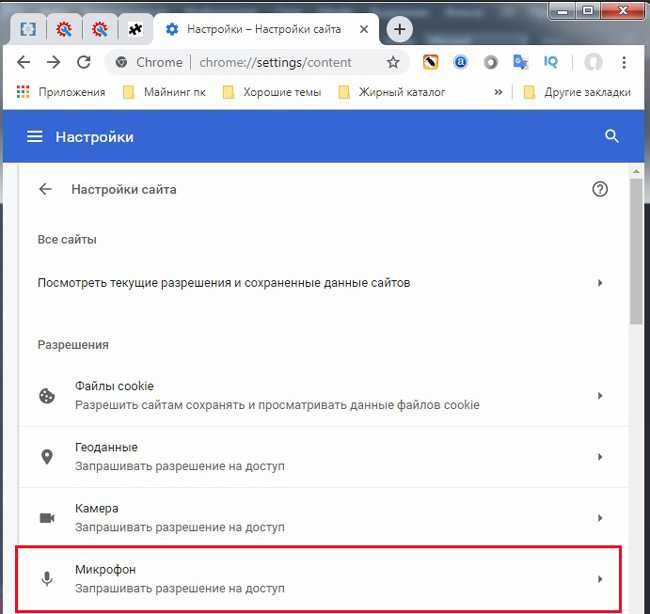
Если вы запретили веб-сайтам доступ к вашему местоположению, они будут перечислены в разделе «Не разрешено видеть ваше местоположение». Вы также можете удалить определенный веб-сайт, щелкнув значок «Корзина» после каждого из списков.
Чтобы проверить список веб-сайтов, которые могут получить доступ к вашему местоположению, перейдите в раздел «Разрешено видеть ваше местоположение».
Аналогичным образом вы можете установить поведение по умолчанию для всех веб-сайтов, перейдя к отдельным категориям разрешений.
Настройка разрешений для одного веб-сайта в Chrome на рабочем столе
Chrome также позволяет быстро изменить конфигурацию разрешений для отдельного веб-сайта вместо изменения глобальных значений по умолчанию.
Для этого сначала перейдите на веб-сайт, для которого вы хотите изменить конфигурацию разрешений. Затем щелкните значок «замок» слева от адресной строки, чтобы открыть окно наложения.
После этого найдите и нажмите «Настройки сайта», чтобы продолжить. Это откроет отдельную вкладку настроек в браузере Chrome.
Это откроет отдельную вкладку настроек в браузере Chrome.
Теперь вы сможете просмотреть список всех разрешений и их текущий статус для конкретного веб-сайта. Чтобы изменить какое-либо разрешение, щелкните раскрывающееся меню после каждой категории и выберите нужный вариант.
Выбранный параметр разрешения вступит в силу после перезагрузки веб-сайта.
Если вы заблокируете все разрешения, перечисленные в браузере, имейте в виду, что это может нарушить работу некоторых функций на веб-сайтах, поскольку такие функции, как «Javascript», необходимы для правильной работы веб-сайтов.
Управление разрешением веб-сайта в Chrome на мобильном устройстве
Как и на вашем компьютере, вы можете контролировать, какие разрешения вы разрешаете веб-сайтам получать на своем мобильном телефоне. Процесс во многом остается таким же, как на компьютере, и его очень легко настроить, как только вы его освоите.
Чтобы установить глобальные значения по умолчанию, сначала перейдите в приложение Chrome с главного экрана или из библиотеки приложений вашего устройства.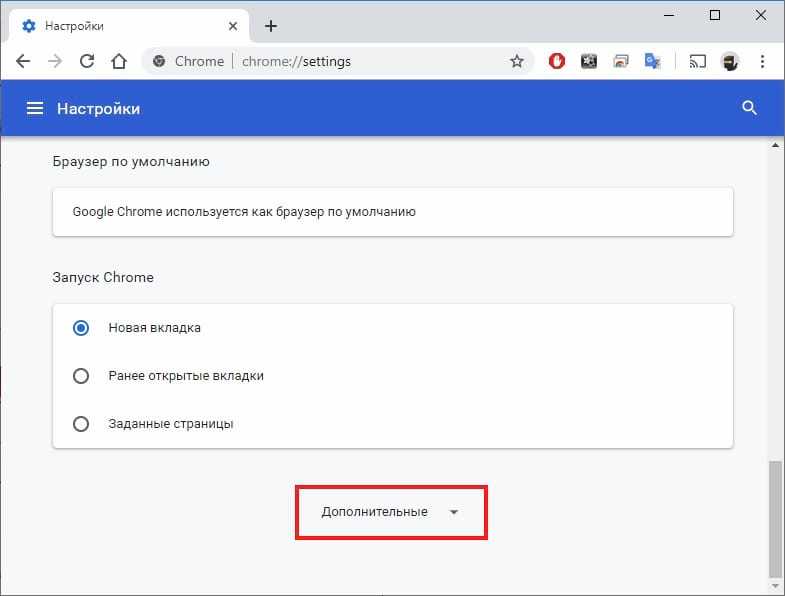
После этого в окне Chrome коснитесь значка «кебаб» (три вертикальные точки) в правом верхнем углу окна, чтобы открыть дополнительное меню.
Затем найдите и коснитесь параметра «Настройки», присутствующего в меню, чтобы продолжить.
Теперь на следующем экране найдите и коснитесь плитки «Настройки сайта», чтобы продолжить.
На следующем экране вы сможете просмотреть все категории разрешений, которые вы можете настроить в Chrome. Чтобы изменить текущую настройку, коснитесь любой из категорий. Чтобы продемонстрировать, мы перейдем к плитке «Местоположения».
На экране выбранной категории, если вы хотите отключить доступ к разрешению на определение местоположения, нажмите на тумблер на экране, чтобы перевести его в положение «Выкл.». В случае, если некоторым веб-сайтам всегда был разрешен доступ к местоположению или им было отказано в разрешении, независимо от глобальных значений по умолчанию, они будут перечислены прямо на этом экране.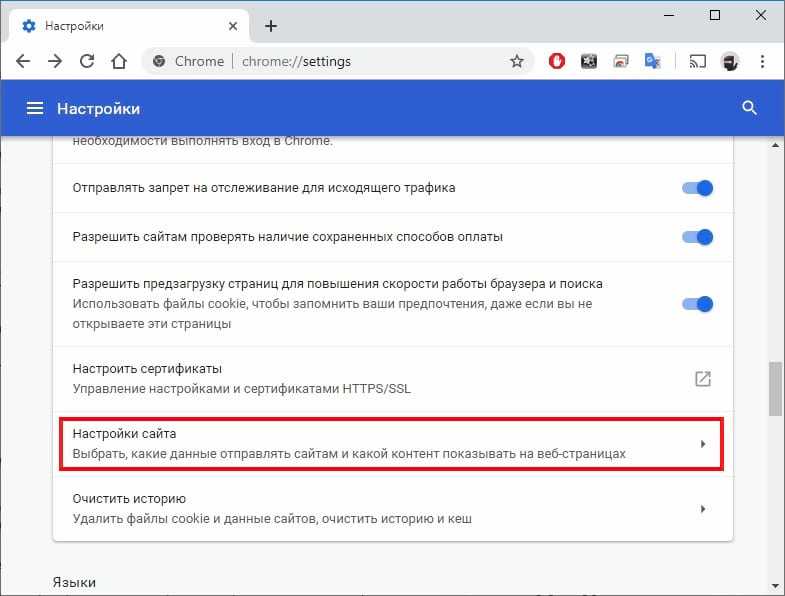
Теперь аналогичным образом перейдите в каждую категорию, чтобы установить глобальные значения по умолчанию для всех веб-сайтов, которые вы посещаете в браузере Chrome на своем мобильном устройстве.
Установите разрешения для одного веб-сайта в Chrome на мобильном устройстве
Вы также можете установить разрешения для одного веб-сайта на лету, не нарушая глобальные настройки разрешений на вашем мобильном устройстве. Процесс прост и легок в освоении.
Сначала перейдите на веб-сайт, для которого вы хотите установить разрешения. После загрузки веб-сайта нажмите значок «замок», расположенный слева от адреса веб-сайта. На экране появится окно наложения.
Теперь в окне наложения нажмите кнопку «Настройки сайта», чтобы продолжить.
На следующем экране будут отображаться все разрешения, запрошенные веб-сайтом. Если вы хотите включить ранее отклоненное разрешение, нажмите на тумблер после списка, чтобы перевести его в положение «Вкл.», Чтобы сделать это. В противном случае, если вы хотите заблокировать активное разрешение, коснитесь переключателя после каждого списка, чтобы перевести его в положение «Выкл.». Если есть плитка, нажмите на плитку, чтобы открыть параметры, и выберите нужный параметр в окне наложения, чтобы продолжить. Изменение вступит в силу немедленно.
В противном случае, если вы хотите заблокировать активное разрешение, коснитесь переключателя после каждого списка, чтобы перевести его в положение «Выкл.». Если есть плитка, нажмите на плитку, чтобы открыть параметры, и выберите нужный параметр в окне наложения, чтобы продолжить. Изменение вступит в силу немедленно.
Значок замка отсутствует в адресной строке, чтобы изменить разрешения?
Если браузер Chrome не отображает значок замка рядом с веб-адресом, и вы не можете изменить разрешения для определенного веб-сайта на лету, это может быть связано с тем, что функция не включена, или вы используете старую версию. Chrome на вашем мобильном или настольном устройстве.
Обновите приложение до последней версии Chrome
Чтобы убедиться, что вы используете последнюю версию браузера на рабочем столе, в окне Chrome щелкните значок шашлыка (три вертикальные точки) в правом верхнем углу окна. Затем в дополнительном меню найдите и щелкните параметр «Настройки» в списке, чтобы продолжить. Откроются настройки на отдельной вкладке в окне Chrome.
Откроются настройки на отдельной вкладке в окне Chrome.
Затем на вкладке «Настройки» нажмите вкладку «О Chrome» на левой боковой панели, чтобы продолжить.
Теперь в правой части страницы Chrome проверит наличие обновлений, если они доступны, и автоматически загрузит их. Если ваш Chrome уже обновлен, Chrome сообщит об этом в окне.
Если ваш браузер не обновлялся, а Chrome только что загрузил обновление, рекомендуется выйти из браузера и перезапустить Chrome, чтобы изменения вступили в силу.
Чтобы проверить наличие обновлений Chrome на своем мобильном устройстве, сначала перейдите в приложение «Play Маркет» либо с главного экрана, либо из библиотеки приложений вашего устройства.
Затем нажмите на «Изображение/инициалы учетной записи» в правом верхнем углу экрана, чтобы продолжить. На экране появится окно наложения.
После этого в окне наложения нажмите на опцию «Управление приложениями и устройствами», чтобы продолжить.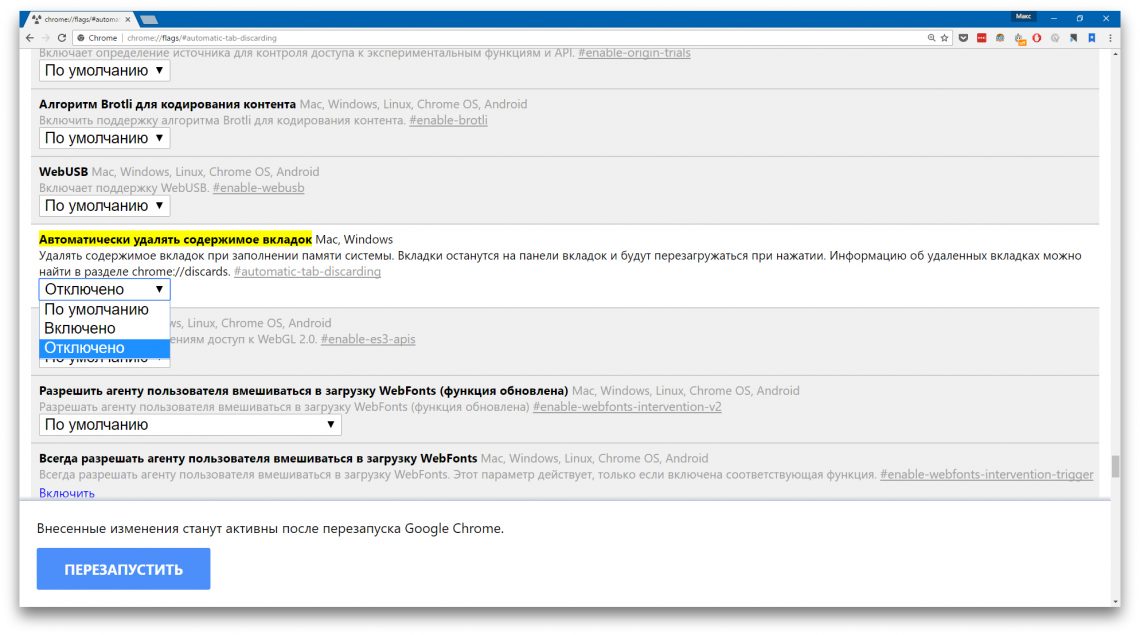
Теперь найдите раздел «Доступные обновления» и нажмите кнопку «Подробнее», чтобы просмотреть все приложения, требующие обновления.
На следующей странице попробуйте найти приложение Chrome в списке. Если он есть, нажмите кнопку «Обновить» после списка Chrome, чтобы обновить его. Если приложение не указано там, это просто означает, что ваше приложение уже обновлено.
Включите флаг «Информация о странице» в Chrome
Если браузер Chrome на вашем устройстве уже обновлен, но вы по-прежнему не видите значок замка, скорее всего, эта функция отключена в реестре флажков. Хотя шансы на это довольно малы, его можно отключить из-за вмешательства стороннего расширения. Вы можете выполнить описанный ниже процесс на любом из устройств (настольном или мобильном), поскольку он абсолютно одинаков.
Чтобы настроить регистр флагов, перейдите на chrome://flagsвеб-адрес в Chrome. После того, как веб-сайт будет загружен, нажмите на поле поиска и введите page info, чтобы выполнить его поиск. В противном случае вы можете вручную прокрутить список и найти вариант.
В противном случае вы можете вручную прокрутить список и найти вариант.
Затем в результатах поиска нажмите/щелкните раскрывающееся меню под параметром и выберите параметр «Включено» из списка. После включения значок замка должен немедленно появиться в браузере. Если это не так, попробуйте выйти из браузера и перезапустить его, чтобы изменения вступили в силу.
Советы и рекомендации по обеспечению лучшей конфиденциальности в Chrome
Почти все знают о межсайтовом отслеживании, сборе пользовательских данных и таргетированной рекламе. Если ваша информация, циркулирующая в Интернете, вызывает у вас дискомфорт, вы определенно можете принять некоторые меры для ограничения распространения информации.
Включить «Не отслеживать» в Chrome
Chrome также позволяет отправлять запрос «Не отслеживать» на все веб-сайты. Эта функция в основном предназначена для того, чтобы веб-сайты не могли отслеживать вас на других веб-сайтах и показывать вам целевую рекламу.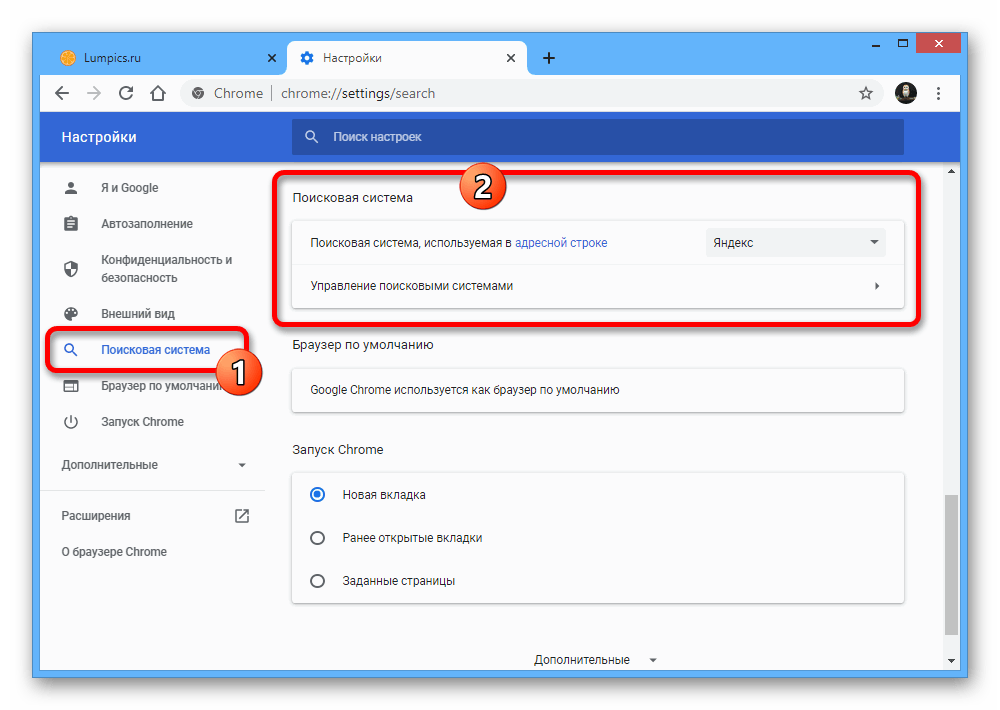 Однако, как упоминалось ранее, Chrome может только отправлять запрос, и он полностью зависит от веб-сайта, чтобы принять его или нет.
Однако, как упоминалось ранее, Chrome может только отправлять запрос, и он полностью зависит от веб-сайта, чтобы принять его или нет.
Чтобы отправить запрос «Не отслеживать» на веб-сайт, в окне Chrome щелкните значок «кебаб-меню» (три вертикальные точки) в правом верхнем углу окна, чтобы открыть дополнительное меню. Затем найдите и нажмите «Настройки» в списке, чтобы продолжить.
После этого нажмите на вкладку «Конфиденциальность и безопасность» на левой боковой панели, чтобы продолжить.
Затем найдите и щелкните плитку «Файлы cookie и другие данные сайта», чтобы продолжить.
На следующем экране найдите параметр «Отправить запрос «Не отслеживать» с вашим трафиком просмотра» и нажмите на тумблер рядом с ним, чтобы перевести его в положение «Вкл.».
И это все. Теперь Chrome будет отправлять запрос «Не отслеживать» на все веб-сайты, которые вы посещаете.
Отключить несущественные сервисы Google
Chrome — один из лучших доступных браузеров, который также предлагает такие функции, как предсказание текста, автоматическая загрузка страниц и автоматическое заполнение форм. Однако большинство этих функций требуют от вас частичной или полной отправки личных данных на серверы Google, и в долгосрочной перспективе это может вызвать проблемы. Поскольку некоторые из них не являются необходимыми услугами, их можно отключить, не теряя при этом особого удобства.
Однако большинство этих функций требуют от вас частичной или полной отправки личных данных на серверы Google, и в долгосрочной перспективе это может вызвать проблемы. Поскольку некоторые из них не являются необходимыми услугами, их можно отключить, не теряя при этом особого удобства.
Чтобы отключить эти второстепенные службы, в окне Chrome щелкните значок «кебаб-меню» (три вертикальные точки) в правом верхнем углу окна. Затем найдите и нажмите «Настройки» в списке, чтобы продолжить. Это откроет вкладку «Настройки» в отдельной вкладке вашего браузера.
Теперь на следующем экране убедитесь, что вы находитесь на вкладке «Вы и Google», чтобы продолжить.
Затем в правой части окна найдите и щелкните параметр «Синхронизация и службы Google» в списке, чтобы продолжить.
На следующем экране, если вы не хотите отправлять данные поиска на серверы Google, найдите параметр «Автозаполнение поисковых запросов и URL-адресов» и нажмите на тумблер рядом с параметром, чтобы перевести его в положение «Выкл.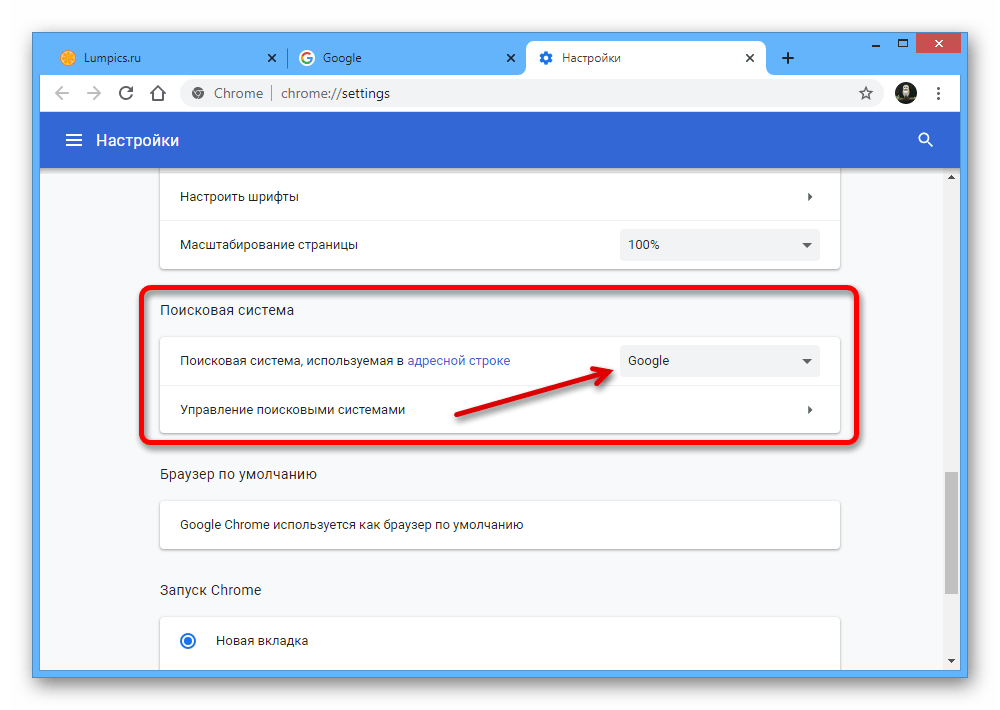 ». Точно так же найдите параметр «Улучшить поиск и просмотр» и нажмите следующий тумблер, чтобы перевести его в положение «Выкл.».
». Точно так же найдите параметр «Улучшить поиск и просмотр» и нажмите следующий тумблер, чтобы перевести его в положение «Выкл.».
Теперь, если вы не хотите, чтобы Google получал доступ к данным вашего диска каждый раз, когда вы вводите что-то в адресную строку Chrome, перейдите к параметру «Поисковые предложения Google Диска» и нажмите следующий тумблер, чтобы перевести его в положение «Выкл.». ‘ позиция. Кроме того, если вы также хотите отказаться от отправки отчетов о сбоях и статистики использования вашего браузера на серверы Google, найдите параметр «Помощь в улучшении функций и производительности Chrome» и нажмите следующий переключатель, чтобы перевести его в положение «Выкл.».
Используйте безопасный DNS
DNS означает систему доменных имен. Это помогает преобразовать имя веб-сайта, которое вы вводите в адресную строку, в их IP-адрес. Обычно DNS-сервером управляет ваш локальный интернет-провайдер. Однако, используя другой DNS, вы можете сделать свой просмотр более безопасным, а также ускорить процесс преобразования.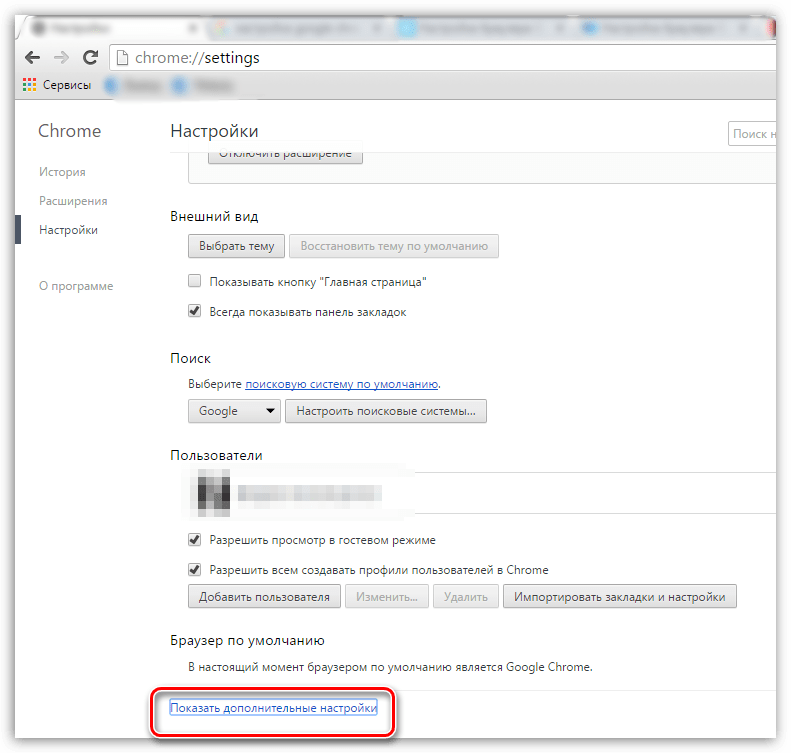 Вдобавок к этому Chrome предлагает вам эту опцию изначально, и ее включение практически не требует от вас никаких усилий.
Вдобавок к этому Chrome предлагает вам эту опцию изначально, и ее включение практически не требует от вас никаких усилий.
Чтобы использовать другой DNS-сервер, на странице настроек Chrome нажмите вкладку «Конфиденциальность и безопасность» на левой боковой панели, чтобы продолжить.
Затем в правой части страницы найдите и щелкните плитку «Безопасность» в списке, чтобы продолжить.
Затем на следующем экране прокрутите вниз и найдите параметр «Использовать безопасный DNS», расположенный в разделе «Дополнительно», и нажмите следующий тумблер, чтобы перевести его в положение «Вкл.». Затем щелкните переключатель перед параметром «С», затем щелкните раскрывающееся меню после параметра и выберите любой из DNS-серверов, присутствующих в списке.
Вот и все, теперь вы удостоверились, что предпринимаете несколько дополнительных шагов для защиты вашей цифровой информации от распространения на серверах по всему миру.
Ну вот, люди. Вот как вы можете управлять разрешениями в Chrome и настраивать их в соответствии со своими личными предпочтениями.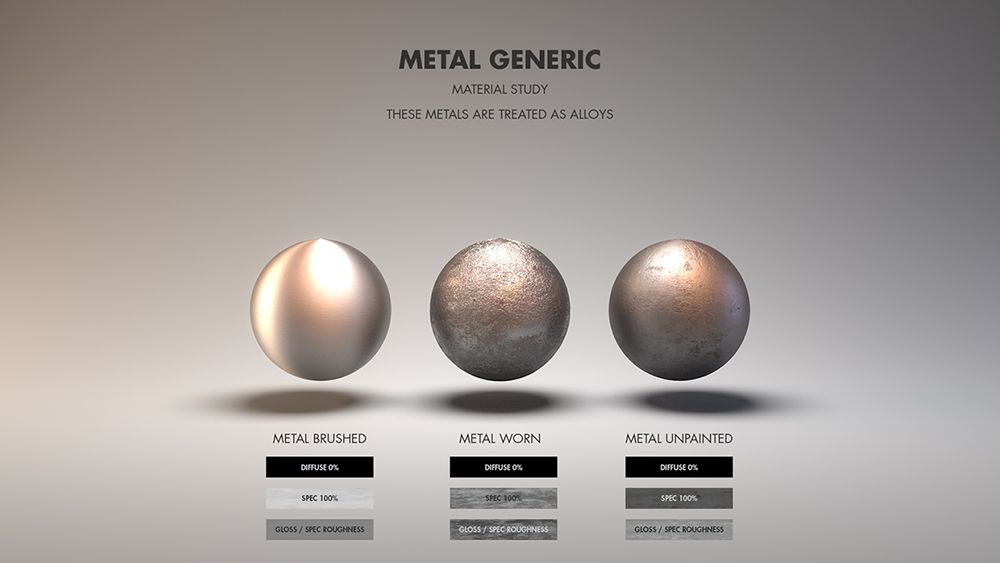
Насколько публикация полезна?
Нажмите на звезду, чтобы оценить!
Средняя оценка / 5. Количество оценок:
Оценок пока нет. Поставьте оценку первым.
Статьи по теме:
Установка разрешений для браузера
Последнее изменение: 23.03.2022, 16:18 по восточному поясному времени
Gather должен запросить разрешение на использование вашего микрофона и камеры в веб-браузере. Вот как проверить настройки браузера и системы, чтобы убедиться, что Gather работает без проблем.
Примечание. На данный момент Gather лучше всего поддерживается в Chrome и Firefox для ПК. Safari на рабочем столе находится в стадии бета-тестирования и имеет ограниченную поддержку.
Настройки Chrome
При первом входе в «Сбор» в Chrome (или если вы очистили историю Chrome) вы увидите всплывающее окно с запросом разрешения на доступ к камере и микрофону. Выберите Разрешить , чтобы обеспечить лучший опыт в Gather.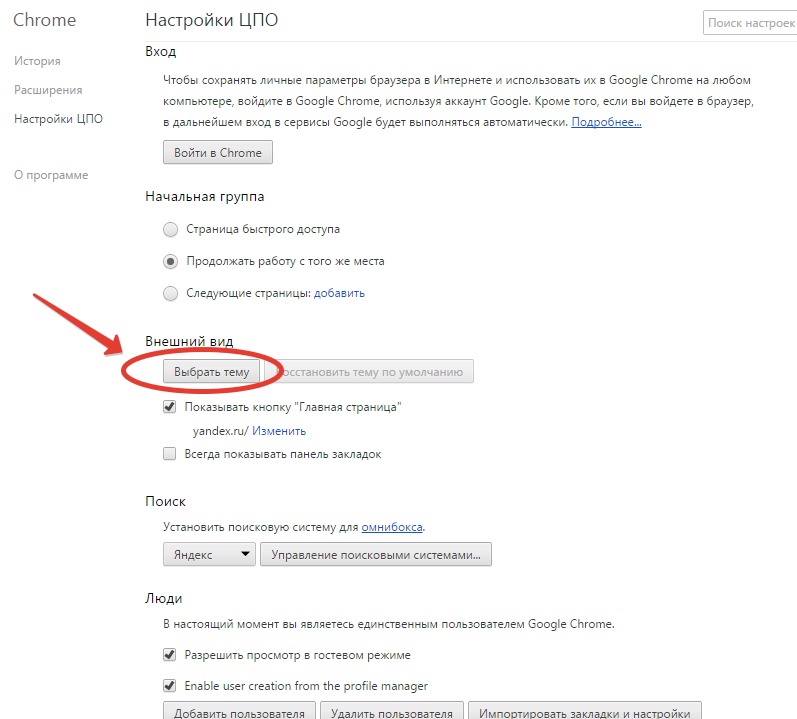
Выберите Разрешить в настройках разрешений сайта Chrome, чтобы включить аудио и видео.
Если вы запретите Gather доступ к вашей камере или микрофону в Chrome, вы увидите значок камеры в правом верхнем углу адресной строки вашего сайта с красным крестиком, указывающим на то, что вы запретили доступ к сайту. Вы можете выбрать этот значок, чтобы изменить свои предпочтения.
Выберите значок заблокированной камеры или микрофона справа от строки URL-адреса в Chrome, чтобы просмотреть и изменить настройки камеры и микрофона.
Выберите параметр, чтобы разрешить Gather доступ к вашей камере. Возможно, вам придется выбрать значок микрофона в предварительном просмотре видео, чтобы изменить разрешения для микрофона. Обновите страницу, чтобы изменения вступили в силу.
Вы можете просмотреть или изменить свои разрешения в любое время, щелкнув значок замка слева от URL-адреса. Включите камеру  Если вы не видите Камера и Микрофон , выберите Настройки сайта .
Если вы не видите Камера и Микрофон , выберите Настройки сайта .
Откройте настройки конфиденциальности и безопасности, щелкнув значок замка рядом с URL-адресом.
Если вы выберете Настройки сайта , настройки Chrome откроются на вкладке Безопасность и конфиденциальность . Базовый URL-адрес Gather должен отображаться вверху страницы (app.gather.town). Установите для микрофона и камеры значение
В настройках сайта Chrome на вкладке «Безопасность и конфиденциальность» разрешите камеру и микрофон.
Настройки Firefox
При первом входе в Gather в Firefox (или если вы очистили историю Firefox) вы увидите всплывающее окно с запросом разрешения на доступ к камере и микрофону. Выберите Разрешить , чтобы обеспечить наилучшие возможности Gather.
Выберите Разрешить в настройках разрешений сайта Firefox, чтобы включить аудио и видео.
Если вы заблокируете Gather доступ к вашей камере или микрофону в Firefox, вы увидите значки камеры и микрофона с косой чертой в адресной строке, чтобы указать, что вы отказали в доступе к сайту. Вы можете выбрать их, чтобы изменить свои предпочтения.
Выберите «X» рядом с каждым заблокированным разрешением в настройках конфиденциальности сайта Firefox, чтобы разрешить камеру и/или микрофон. Обновите страницу, чтобы применить обновленные настройки.
Safari (бета-версия)
Safari (на настольном компьютере, а не на мобильном устройстве) предложит вам разрешить доступ к камере и микрофону при первом входе в пространство.
Safari запросит у вас разрешения для камеры и микрофона отдельно при первом входе в пространство. Выберите
- Если вы выбрали Не разрешать и хотите изменить настройку, обновите страницу и повторите попытку.
- Если вы выберете Никогда для этого веб-сайта , вы можете изменить настройку в настройках Safari.

В меню Safari выберите Настройки и выберите вкладку Веб-сайты . Прокрутите вниз до Камера и Микрофон . Найдите app.gather.town в списке веб-сайтов справа, затем установите в раскрывающемся меню значение 9.0007 Разрешить
Если вы выбрали «Никогда для этого веб-сайта» в Safari и хотите изменить его на «Разрешить» или «Спросить», откройте «Настройки Safari» . Прокрутите до Камера , затем Микрофон и выберите Разрешить или Спросить для «gather.town».
Была ли эта статья полезной?
Спасибо за отзыв!
Как изменить разрешения для расширения Chrome
Автор Конор Койл
После установки расширений Chrome вы сохраняете полный контроль над всем.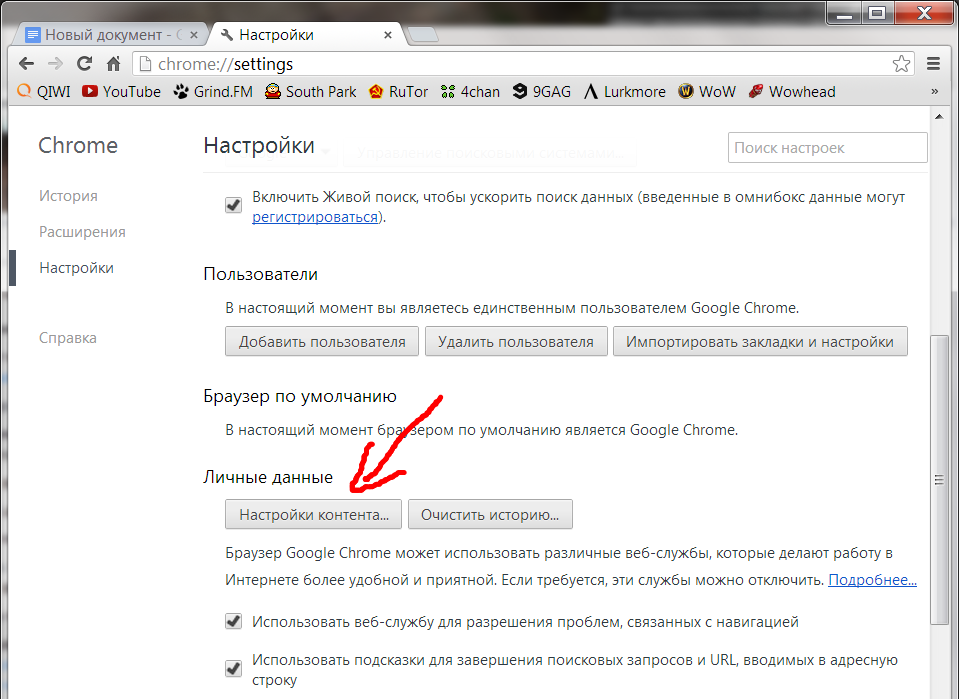 Вот как изменить разрешения расширения в Google Chrome.
Вот как изменить разрешения расширения в Google Chrome.
Интернет-магазин Chrome содержит множество бесплатных приложений, расширений и тем, которые можно добавить в браузер Chrome, что позволит вам делать гораздо больше. Добавление расширений браузера может сделать посещение веб-страниц и использование Интернета более полезным, поскольку они могут предлагать новые функции или ярлыки.
Многие пользователи не знают, что они могут изменять разрешения своих расширений браузера. Здесь мы рассмотрим, как вы можете контролировать свои разрешения расширения Google Chrome.
Что такое разрешения расширения в Chrome?
Скорее всего, в какой-то момент у вас будет установлено хотя бы одно расширение Chrome. Возможно, вы заметили, что отображается сообщение о разрешениях, запрашивающее доступ к определенным данным. В то время как большинство разрешений понятны, другие сомнительны.
Существует три типа уровней разрешений, которые могут запрашивать расширения, каждый с предупреждениями о риске:
- Низкий уровень оповещения запрашивает доступ только к точным данным, таким как ваши закладки, список установленных приложений и расширений, а также данные, которые вы копируете и вставляете.

- Среднее предупреждение может запрашивать доступ к большей части ваших данных на каждом посещаемом вами веб-сайте и веб-страницах, которые вы посещаете на определенных веб-сайтах.
- Высокая тревога получит доступ ко всем данным на вашем компьютере и каждому веб-сайту, который вы посещаете, что означает, что он может получить доступ к личным файлам вне браузера.
Если вы разрешили расширение с определенными разрешениями, вы можете пойти и изменить их позже.
Как изменить разрешения расширения Chrome
Google Chrome предлагает меню управления, которое ограничивает доступ к расширениям, что позволяет вам проверять и контролировать разрешения для ваших установленных расширений, а также возможность удалять или отключать расширения.
Чтобы изменить разрешение, щелкните значок Extensions в виде головоломки в правом верхнем углу, чтобы увидеть свои расширения. Когда вы нажмете на три вертикальные точки, наведите указатель мыши на Это может читать и изменять раздел данных сайта , и вы увидите доступ к сайту.
Нажав Узнать больше о доступе к сайту , вы перейдете на страницу поддержки Google с подробной информацией об установке расширений и управлении ими. Нажав на Управление расширением , вы перейдете на страницу сведений о расширении.
Здесь вы получите дополнительную информацию о расширении, такую как версия, размер и разрешения. В разделе Доступ к сайту вы можете управлять из раскрывающегося меню тем, как вы хотите, чтобы расширение работало на веб-сайтах, которые вы посещаете:
- На всех сайтах будет активировать расширение на всех сайтах, которые вы посещаете.
- На определенных сайтах активирует расширение на разрешенных вами сайтах. Когда вы нажмете эту опцию, всплывающее окно позволит вам добавить ссылку на веб-сайт, на котором вы хотите активировать расширение. Вы также можете удалить любые веб-сайты, которые вы добавили.
- При нажатии расширение деактивируется по умолчанию и активируется только при нажатии на значок расширения и перезагрузке веб-страницы.

Имейте в виду, что не все расширения будут иметь список разрешений. На скриншоте выше расширение Grammarly имеет разрешение только на чтение истории просмотров и отображение уведомлений.
Обратите внимание, что по умолчанию расширения в режиме инкогнито отключены. Чтобы включить его, перейдите на страницу сведений о расширении и нажмите переключатель в разделе Разрешить в режиме инкогнито .
При установке определенного расширения убедитесь, что расширение безопасно, прочитав разрешения. Некоторые расширения могут быть вредоносными и опасными. Если вы сомневаетесь, посмотрите на звездный рейтинг и прочитайте отзывы пользователей.
Вы управляете расширениями Chrome
Вы можете установить любое расширение на свой компьютер, но прочитайте разрешения, чтобы убедиться, что они не требуют слишком многого. Имейте в виду, что все расширения по умолчанию считывают данные, которые вы просматриваете, и то, что вы вводите, включая конфиденциальные данные, такие как учетные данные для входа.