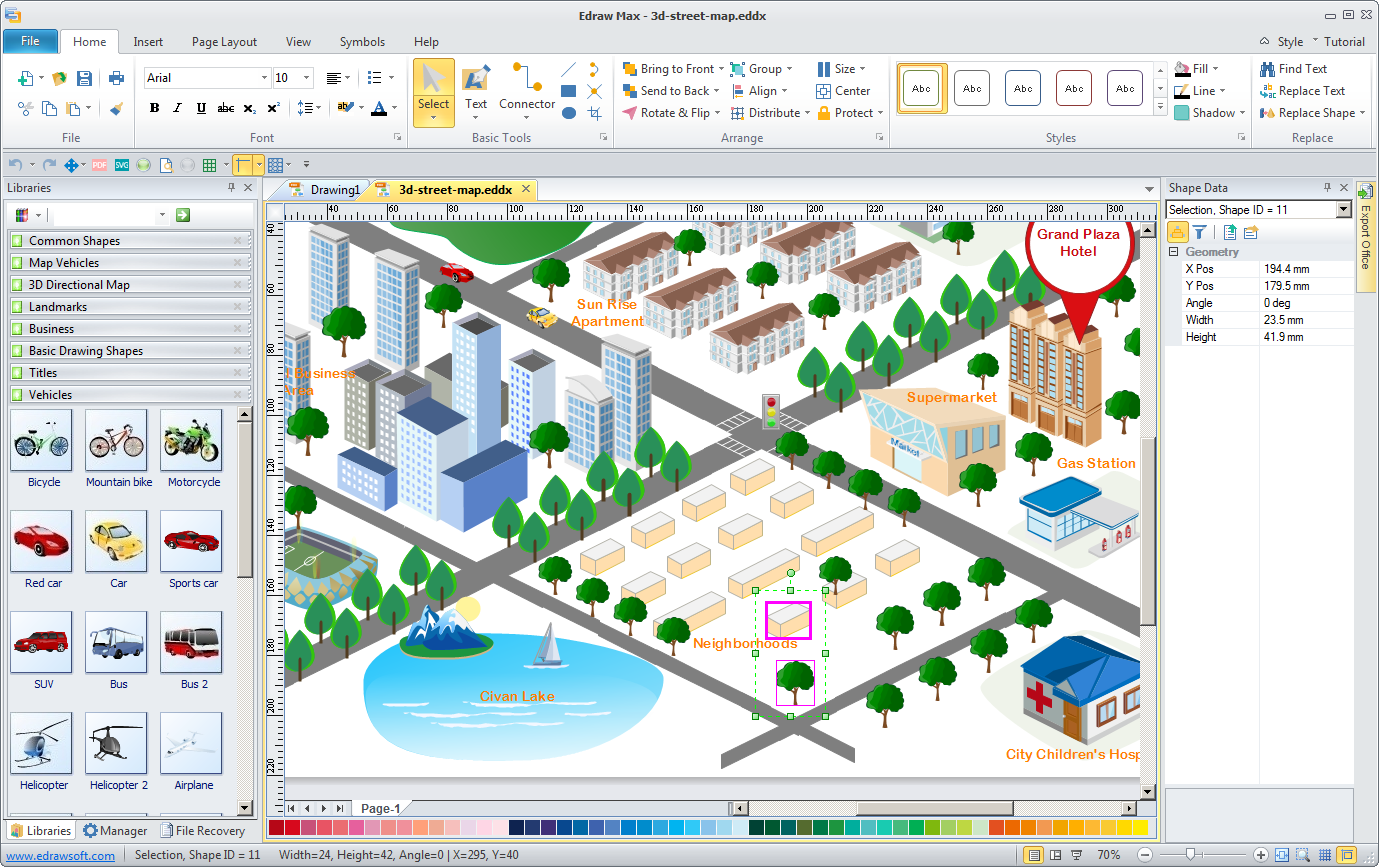SVG в EPS | Zamzar
Конвертировать SVG в EPS — онлайн и бесплатно
Шаг 1. Выберите файлы для конвертации.
Перетащите сюда файлы Как мои файлы защищены?
Шаг 2. Преобразуйте файлы в
Convert ToИли выберите новый формат
Шаг 3 — Начать преобразование
И согласиться с нашими Условиями
Эл. адрес?You are attempting to upload a file that exceeds our 50MB free limit.
You will need to create a paid Zamzar account to be able to download your converted file. Would you like to continue to upload your file for conversion?
* Links must be prefixed with http or https, e.g. http://48ers.com/magnacarta.pdf
Ваши файлы. Ваши данные. Вы в контроле.
Ваши данные. Вы в контроле.
- Бесплатные преобразованные файлы надежно хранятся не более 24 часов.
- Файлы платных пользователей хранятся до тех пор, пока они не решат их удалить.
- Все пользователи могут удалять файлы раньше, чем истечет срок их действия.
Вы в хорошей компании:
Zamzar конвертировал около 510 миллионов файлов начиная с 2006 года
SVG (Image)
| Расширение файла | .svg |
| Категория | Image File |
| Описание | Масштабируемая векторная графика (SVG) является форматом на основе векторных изображений XML для 2d графики, который поддерживает интерактивность и анимацию. Изображения и поведение SVG определяются в текстовых файлах XML. SVG-файлы можно редактировать с помощью любого текстового редактора, так как по существу это всего лишь XML файлы. |
| Действия |
|
| Технические детали | SVG используется для определения векторной графики для Сети и определяет графику в формате XML. Эти файлы не теряют качества, когда они масштабируются или их размеры изменяются. Каждый элемент и атрибут в файле SVG может быть анимирован. Файлы SVG поставляются с рекомендацией «W3C» и интегрируются с другими стандартами «W3C», такими как DOM и XSL. |
| Ассоциированные программы |
|
| Разработано | World Wide Web Consortium |
| Тип MIME |
|
| Полезные ссылки |
|
EPS (Document)
| Расширение файла | . eps eps |
| Категория | Document File |
| Описание | EPS расшифровывается как Encapsulated PostScript. Файлы этого формата имеют расширение .eps. Расширение было разработано компанией Adobe Systems в 1992 году. Это стандартный формат, используемый для импорта и экспорта одной страницы форматированного текста, изображений и графики. EPS-файлы могут быть объединены с другими Postscript файлами. Обычно они используются в издательском деле. Преимуществом EPS является то, что он не зависит от операционной системы, это означает, что тип файла может быть использован для отправки изображения и графики другому получателю независимо от ОС. Большинство EPS-файлов содержат растровое превью. Это позволяет приложениям, которые не могут интерпретировать Postscript, отобразить версию файла в низком разрешении. |
| Действия |
|
| Технические детали | EPS файл должен содержать по меньшей мере, два комментария заголовков DSC (Соглашения о структуре документов) . Тот, который подтверждает, что файл соответствует версии формата EPS 3.0, а также комментарий об ограничительной рамке . В комментарии об ограничительной рамке определяются значения, указывающие на размер изображения для приложения в котором открывается файл. Также могут быть добавлены несколько дополнительных комментариев DSC, в зависимости от типа EPS. Например %%Begin(End)Preview обозначает часть файла отвечающую за растровый предварительный просмотр. Еще один распространенный, но необязательный комментарий %%Extensions: (расширение). Он используется для определения требуемого языка. Раздел комментариев также используется для указания требуемого в файле шрифта. Обратите внимание, добавление нескольких расширений ограничивает мобильность файла, а желательно чтобы EPS файл был независимым. Тот, который подтверждает, что файл соответствует версии формата EPS 3.0, а также комментарий об ограничительной рамке . В комментарии об ограничительной рамке определяются значения, указывающие на размер изображения для приложения в котором открывается файл. Также могут быть добавлены несколько дополнительных комментариев DSC, в зависимости от типа EPS. Например %%Begin(End)Preview обозначает часть файла отвечающую за растровый предварительный просмотр. Еще один распространенный, но необязательный комментарий %%Extensions: (расширение). Он используется для определения требуемого языка. Раздел комментариев также используется для указания требуемого в файле шрифта. Обратите внимание, добавление нескольких расширений ограничивает мобильность файла, а желательно чтобы EPS файл был независимым. |
| Ассоциированные программы |
|
| Разработано | Adobe Systems |
| Тип MIME |
|
| Полезные ссылки |
|
Преобразование файлов SVG
Используя Zamzar можно конвертировать файлы SVG во множество других форматов
- svg в bmp (Windows bitmap)
- svg в eps (Encapsulated PostScript)
- svg в jpg (JPEG compliant image)
- svg в pdf (Portable Document Format)
- svg в png (Portable Network Graphic)
SVG to EPS — Convert file now
Available Translations: English | Français | Español | Italiano | Pyccĸий | Deutsch
Создание PostScript и EPS-файлов
- Руководство пользователя InDesign
- Основы работы с InDesign
- Введение в InDesign
- Новые возможности InDesign
- Системные требования
- Общие вопросы
- Использование библиотек Creative Cloud
- Новые возможности InDesign
- Рабочая среда
- Основные сведения о рабочей среде
- Настройка рабочего пространства в InDesign
- Панель инструментов
- Установка параметров
- Рабочая среда «Сенсорное управление»
- Комбинации клавиш по умолчанию
- Восстановление документа и отмена
- Основные сведения о рабочей среде
- Введение в InDesign
- Создание и компоновка документов
- Документы и страницы
- Создание документов
- Работа со страницами-шаблонами
- Работа с несколькими документами
- Задайте размер страницы, поля или области выпуска
- Работа с файлами и шаблонами
- Создание файлов книг
- Добавление основной нумерации страниц
- Нумерация страниц, глав и разделов
- Преобразование документов QuarkXPress и PageMaker
- Совместное использование содержимого
- Основные рабочие процессы с управляемыми файлами
- Сохранение документов
- Сетки
- Сетки
- Форматирование сеток
- Средства создания макетов
- Линейки
- Выравнивание и распределение объектов с помощью линеек
- Измерение объектов с помощью инструмента «Измерение»
- Документы и страницы
- Добавить содержимое
- Текст
- Добавление текста к фреймам
- Связывание текстовых блоков
- Возможности для арабского языка и иврита в InDesign
- Создание текста по контуру
- Маркеры и нумерация
- Глифы и специальные символы
- Компоновка текста
- Текстовые переменные
- Создание QR-кодов
- Редактирование текста
- Выравнивание текста
- Обтекание текста вокруг объектов
- Привязанные объекты
- Связанное содержимое
- Форматирование абзацев
- Форматирование символов
- Типографика
- Использование шрифтов в InDesign
- Кернинг и трекинг
- Форматирование текста
- Форматирование текста
- Работа с пакетами стилей
- Табуляторы и отступы
- Рецензирование текста
- Отслеживание и просмотр изменений
- Добавление редакционных примечаний в InDesign
- Импорт комментариев файла PDF
- Проверка орфографии и языковые словари
- Проверка орфографии, автокоррекция и динамическая проверка орфографии
- Создание, добавление словарей и слов и управление ими
- Изменение установок словаря
- Словарь Дудена
- Добавление ссылок
- Создание оглавления
- Сноски
- Создание указателя
- Концевые сноски
- Подписи
- Стили
- Стили абзацев и символов
- Сопоставление, экспорт и организация стилей
- Стили объектов
- Буквицы и вложенные стили
- Работа со стилями
- Интерлиньяж
- Таблицы
- Форматирование таблиц
- Создание таблиц
- Стили таблиц и ячеек
- Выделение и редактирование таблиц
- Обводка и заливка таблиц
- Интерактивные функции
- Гиперссылки
- Динамические документы PDF
- Закладки
- Кнопки
- Формы
- Анимация
- Перекрестные ссылки
- Структурирование документов PDF
- Переходы страниц
- Аудио и видео
- Графические объекты
- Знакомство с контурами и фигурами
- Рисование с помощью инструмента «Карандаш»
- Рисование с помощью инструмента «Перо»
- Применение параметров линии (штриха)
- Составные контуры и фигуры
- Редактирование контуров
- Обтравочные контуры
- Изменение параметров угла
- Фреймы и объекты
- Выравнивание и распределение объектов
- Связанные и встроенные графические объекты
- Интеграция ресурсов AEM
- Цвет и прозрачность
- Применение цвета
- Использование цветов из импортированной графики
- Работа с цветовыми образцами
- Смешение красок
- Оттенки
- Основные сведения о плашечных и триадных цветах
- Наложение цветов
- Градиенты
- Сведение прозрачного графического объекта
- Добавление эффектов прозрачности
- Текст
- Поиск и замена
- Поиск и замена текста
- Поиск и замена шрифтов
- Поиск и замена глифов
- Поиск и замена с помощью выражений и запросов GREP
- Поиск и замена объектов
- Поиск и замена цветов
- Параметры поиска и замены
- Общий доступ
- Работа с облачными документами InDesign
- Облачные документы в InDesign | Часто задаваемые вопросы
- Общий доступ и совместная работа
- Отправка на редактирование
- Проверка опубликованного документа InDesign
- Управление отзывами
- Публикация
- Размещение, экспорт и публикация
- Публикация онлайн
- Панель публикации онлайн
- Копирование и вставка графических объектов
- Экспорт содержимого в формат EPUB
- Параметры Adobe PDF
- Экспорт содержимого в формат HTML
- Экспорт в формат Adobe PDF
- Экспорт в формат JPEG
- Экспорт в HTML
- Обзор DPS и AEM Mobile
- Поддерживаемые форматы файлов
- Печать
- Печать брошюр
- Метки и выпуск за обрез
- Печать документов
- Краски, цветоделенные формы и линиатура растра
- Наложение
- Создание PostScript и EPS-файлов
- Предпечатная проверка файлов перед отправкой
- Печать миниатюр или документов большого формата
- Подготовка файлов PDF для поставщиков услуг
- Подготовка к печати цветоделенных форм
- Размещение, экспорт и публикация
- Расширение InDesign
- Автоматизация
- Объединение данных
- Плагины
- Расширение Capture в InDesign
- Разработка сценариев
- Автоматизация
- Устранение неполадок
- Исправленные ошибки
- Аварийное завершение работы при запуске
- Ошибка папки настроек: только для чтения
- Поиск и устранение проблем с файлами
- Невозможно экспортировать в PDF
- Восстановление документов InDesign
Создание PostScript и EPS-файлов
Вместо печати документа на принтере можно сохранить PostScript-языковое описание документа как файл «.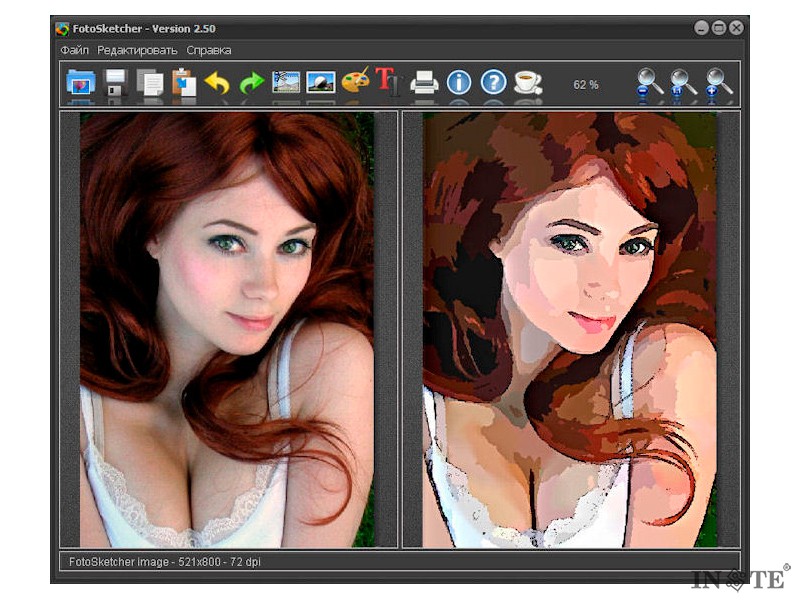 PS» для печати на удаленных принтерах, предназначенный, например, поставщику услуг допечатной подготовки. Поставщик услуг может отправить файл «.PS» прямо на устройство вывода изображения. Размер PostScript-файла обычно больше, чем размер исходного InDesign документа, так как графика и шрифты встроены.
PS» для печати на удаленных принтерах, предназначенный, например, поставщику услуг допечатной подготовки. Поставщик услуг может отправить файл «.PS» прямо на устройство вывода изображения. Размер PostScript-файла обычно больше, чем размер исходного InDesign документа, так как графика и шрифты встроены.
Можно экспортировать страницу документа или разворот в файл EPS (Encapsulated PostScript) и поместить его в другие приложения.
Выбор метода создания файла PostScript
Можно сохранить документ InDesign или книгу в одном из трех типов PostScript-файлов: аппаратно-независимом, аппаратно-зависимом или в аппаратно- и драйверно-зависимом.
Следующие таблицы отображают рекомендованные драйверы принтеров и методы вывода для достижения наилучшего результата совместно с приложениями завершающей обработки и InDesign. Если документ перед печатью при помощи RIP предназначен для обработки OPI-сервером или приложением для спуска полос, треппинга или другим приложением допечатной подготовки, выберите в меню «Принтер» диалогового окна «Печать» пункт «Файл PostScript®».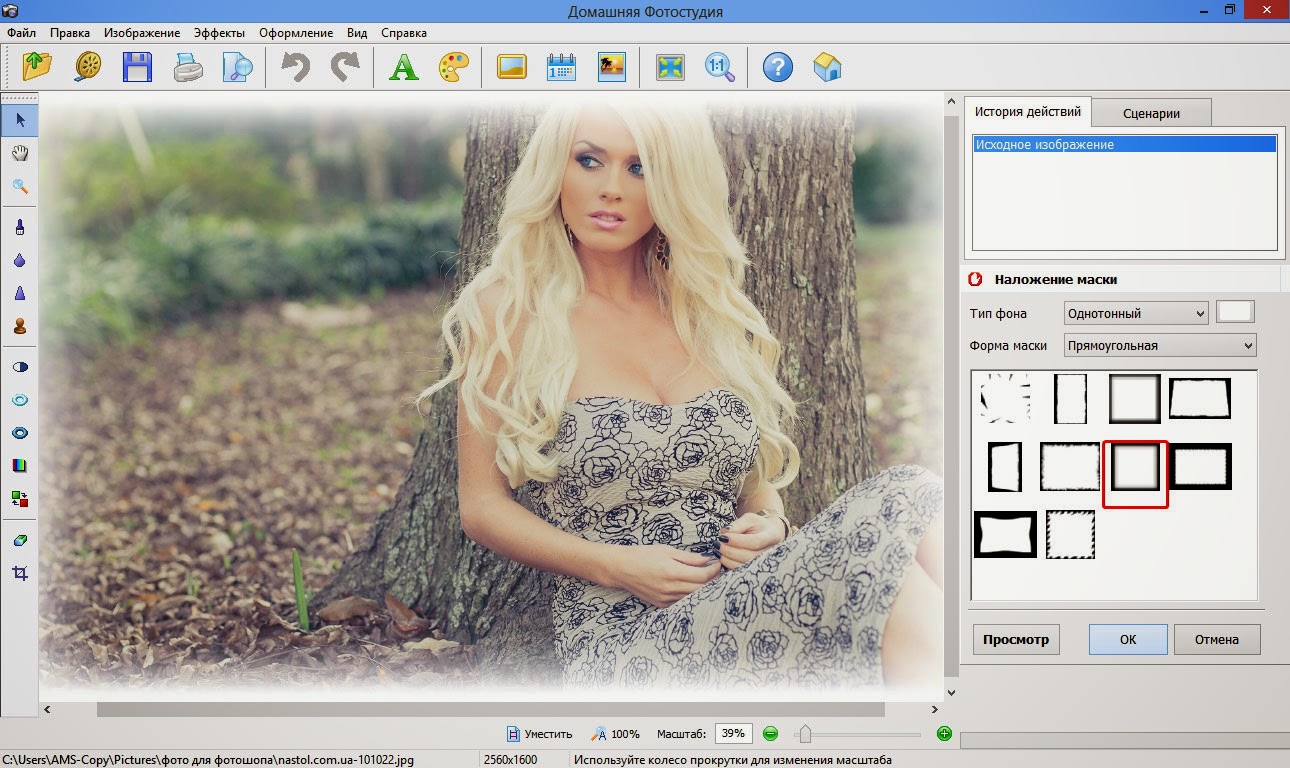 Таким образом, InDesign полностью контролирует DSC-вывод. Для настольного принтера используйте поддерживаемый драйвер принтера PostScript.
Таким образом, InDesign полностью контролирует DSC-вывод. Для настольного принтера используйте поддерживаемый драйвер принтера PostScript.
В таблице использованы звездочки, чтобы показать относительную эффективность каждого метода допечатной работы.
***
Файл PostScript соответствует стандарту DSC и подходит для использования с широким набором приложений завершающей обработки, RIP и рабочими процессами. Это лучший выбор для приложений, опирающихся на стандарт DSC.
**
Файл PostScript в значительной степени соответствует стандарту DSC и обычно подходит для использования с широким набором приложений завершающей обработки, RIP и рабочими процессами. Некоторая совместимость результатов возможна для определенных типов приложений, которые в большой степени опираются на формат DSC.
Выбор принтера. | ||
|---|---|---|
Операционная система | PPD | Пригодность к допечатной подготовке |
Все платформы | Аппаратно-независимый | *** |
Аппаратно-зависимый | *** | |
Если для принтера выбран параметр «Файл PostScript®», то драйвер принтера не используется.
Выбор принтера. | ||
|---|---|---|
Операционная система | Драйвер принтера | Пригодность к допечатной подготовке |
Mac OS 10.2 | Встроенный PS-драйвер для Mac OS X | ** |
Windows 2000/XP | Pscript 5 | ** |
PPD используется заданным принтером и появляется в диалоговом окне «PPD» в верхней части диалогового окна «Печать».
Об аппаратно- и драйверно-зависимом файле PostScript
Выберите принтер и поддерживаемый драйвер в меню «Принтер». Аппаратно- и драйверно-зависимый файл PostScript имеет следующие характеристики.
Файл является драйверно-зависимым. Файл PostScript содержит код, генерируемый InDesign и драйвером. Код InDesign несет ответственность за содержание страницы, включая установку шрифта, а также за информацию о параметрах основного устройства, таких как размер материала, разрешение и растрирование. Драйвер в основном несет ответственность за настройку специальных функций драйвера, таких как водяные знаки, и за разрешение или регулирование специальных функций устройства. С того времени как InDesign не имеет полного контроля над созданием файлов PostScript, уровень стандарта DSC не такой высокий, как у драйверно-независимых файлов PostScript. Уровень стандарта DSC зависит от используемого драйвера принтера, поэтому файлы PostScript пригодны для допечатных задач.
Файл является аппаратно-зависимым.
 Файл содержит код, предназначенный для настройки специальных функций и управления ими, что делает его менее совместимым с устройствами, отличными от целевого устройства.
Файл содержит код, предназначенный для настройки специальных функций и управления ими, что делает его менее совместимым с устройствами, отличными от целевого устройства.Файл может быть совмещенным или цветоделенным (доступны все способы вывода цвета, поддерживаемые InDesign).
InDesign может произвести треппинг файла (или с использованием «Встроенный в программу» или «Adobe In-RIP»).
Можно печатать, отправляя непосредственно на устройство вывода или в файл.
Аппаратно- и драйверно-зависимый файл PostScript идеально подходит для создания цветопробы (дизайнером) на настольных PostScript-принтерах. Также он может использоваться поставщиками услуг, которые не планируют дополнительных задач предпечатной проверки, выполняемых системами, не принадлежащими InDesign или RIP. Другими словами, если треппинг выполнен, это было произведено с помощью InDesign или RIP.
Создание аппаратно-независимого файла PostScript
Выделите «Файл PostScript» в меню «Принтер» и «Аппаратно-независимый» — в меню PPD. Аппаратно-независимый файл PostScript имеет следующие характеристики.
Аппаратно-независимый файл PostScript имеет следующие характеристики.
На 100% соответствует формату DSC и идеально подходит для таких задач завершающей обработки, как треппинг и спуск полос.
Все зависимости от аппаратов и драйверов исключены, так что файл печатается на любом устройстве вывода. Тем не менее, специальные функции принтера, базирующиеся в PPD-файле, такие как экспозиция изображений, доступные размеры материала и оптимизация линиатуры растра, не являются доступными при аппаратно-независимом выводе.
Цвет вывода — всегда совмещенный CMYK, также включает в себя плашечные цвета. В результате цвет может быть разделен в программах завершающей обработки или во время работы RIP с помощью цветоделения In-RIP.
InDesign не сможет произвести треппинг файла; треппинг должен произойти во время работы RIP или в программе завершающей обработки.
InDesign позволяет вывести его в файл (а не непосредственно на устройство вывода или приложение).

Аппаратно-независимый файл PostScript подходит для совмещения допечатных рабочих процессов, где файл подвергается треппингу и цветоделению в последующем производственном процессе, например во время спуска полос, треппинга или во время работы RIP (если устройство вывода поддерживает цветоделение In-RIP).
Выберите меню «Файл» > «Печать».
В диалоговом окне «Печать» для принтера выберите «Файл PostScript».
Для PPD выберите «Аппаратно-независимый».
Просмотрите или измените существующие параметры печати. При создании файла PostScript InDesign пользуется текущим диапазоном страниц.
Нажмите кнопку «Сохранить».
Укажите имя и местоположение, нажмите кнопку «Сохранить».
Создание аппаратно-зависимого файла PostScript с помощью InDesign
Выделите «Файл PostScript» в меню «Принтер» и выберите PPD. Аппаратно-зависимый файл PostScript имеет следующие характеристики.
Аппаратно-зависимый файл PostScript имеет следующие характеристики.
На 100% соответствует формату DSC и идеально подходит для таких задач завершающей обработки, как треппинг и спуск полос.
Содержит полное описание документа, включая информацию о связанных файлах, оптимизации линиатуры растра, разрешении, а также о допустимых размерах материала, отвечающих требованиям указанного устройства вывода.
Все зависимости от драйверов исключены.
Файл может быть совмещенным или цветоделенным. Все цветовые методы вывода, которые поддерживает InDesign, доступны (цветоделение In-RIP возможно, если PPD и устройство вывода поддерживают его).
InDesign может произвести треппинг файла (или с использованием «Встроенный в программу» или «Adobe In-RIP»).
InDesign позволяет вывести его в файл (а не непосредственно на устройство вывода или приложение).
Аппаратно-зависимый файл PostScript идеально подходит для процесса, предваряющего цветоделение, или для процессов треппинга, которые происходят автоматически или с использованием функции треппинга Adobe In-RIP, встроенной в InDesign.
Выберите меню «Файл» > «Печать».
В диалоговом окне «Печать» для принтера выберите «Файл PostScript».
Выберите PPD для итогового устройства вывода.
Просмотрите или измените существующие параметры печати. При создании файла PostScript InDesign пользуется текущим диапазоном страниц.
Нажмите кнопку «Сохранить».
Укажите имя и местоположение, нажмите кнопку «Сохранить».
Создание файла PostScript с использованием драйвера принтера PostScript (Windows)
Выберите меню «Файл» > «Печать».
В диалоговом окне InDesign «Печать», нажмите кнопку «Настройка» в нижней части диалогового окна.
В диалоговом окне драйвера принтера выделите «Печатать в файл».
Щелкните вкладку «Макет», а затем нажмите кнопку «Дополнительные».

Нажмите «Параметры документа», затем «Параметры PostScript»,выберите «Оптимизировать для портативности» в меню «Параметр вывода PostScript». Нажмите кнопку «ОК».
Нажмите кнопку «ОК» или «Печатать», чтобы вернуться в диалоговое окно InDesign «Печать».
В диалоговом окне «Печать» нажмите кнопку «Печать».
Укажите имя и местоположение, нажмите кнопку «Сохранить».
Создание файла PostScript с использованием драйвера принтера PostScript (Mac OS)
Выберите меню «Файл» > «Печать».
В диалоговом окне «Печать» выберите «Файл PostScript» в меню «Принтер» и нажмите «Сохранить».
В диалоговом окне «Сохранить файл PostScript» укажите имя и местоположение файла PostScript (.ps) и нажмите «Сохранить».
Экспорт страниц в формат EPS
Используйте команду «Экспортировать», чтобы экспортировать страницы InDesign в формат EPS, который можно импортировать в другие программы.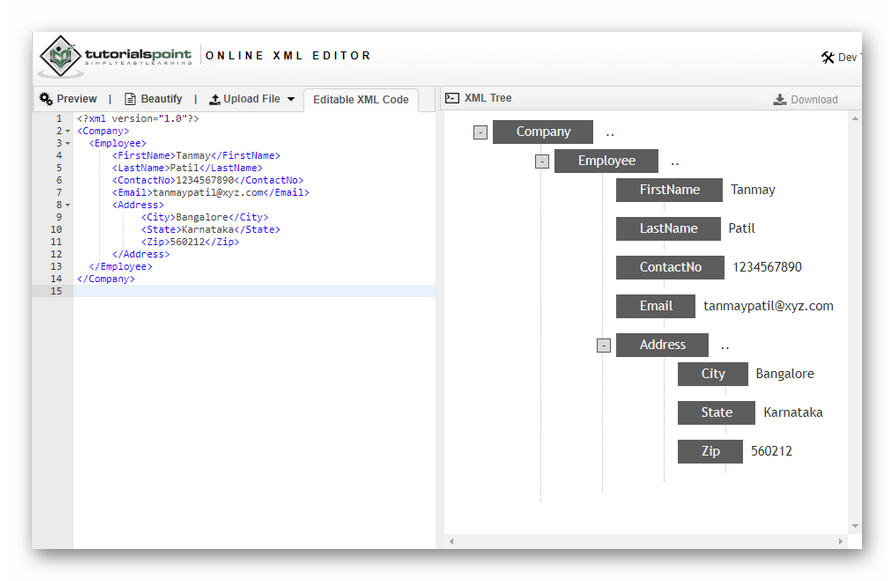 При экспорте нескольких страниц, каждая страница экспортируется как отдельный файл, и в конце имени файла добавляется номер. Например, чтобы экспортировать 3, 6 и 12 страницы, задайте имя файла «News.eps», после чего InDesign создаст три файла, названных как «News_3.eps», «News_6.eps» и «News_12.eps».
При экспорте нескольких страниц, каждая страница экспортируется как отдельный файл, и в конце имени файла добавляется номер. Например, чтобы экспортировать 3, 6 и 12 страницы, задайте имя файла «News.eps», после чего InDesign создаст три файла, названных как «News_3.eps», «News_6.eps» и «News_12.eps».
Чтобы открыть страницы InDesign в Illustrator или Adobe Photoshop, экспортируйте страницы как файлы PDF или EPS.
Выберите меню «Файл» > «Экспорт».
Укажите местоположение и имя файла. Расширение EPS должно быть включено.
В поле «Тип файла» (Windows) или «Формат» (Mac OS) диалогового окна «Сохранить как» выберите «EPS» и нажмите кнопку «Сохранить».
В пункте «Страницы» диалогового окна «Экспорт EPS» выполните одно из следующих действий:
Выберите «Все страницы», чтобы экспортировать все страницы документа.

Выделите «Диапазоны» и введите диапазон страниц. Можно ввести диапазон, при помощи дефиса или разделить страницы и диапазоны запятыми.
Выберите «Развороты», чтобы экспортировать развороты как отдельный EPS-файл (один разворот на EPS-файл).
Задайте дополнительные параметры.
Для выпуска за обрез задайте значение между 0-0 и 36-0, чтобы указать дополнительную область для графики, расположенной выше края страницы или области обреза.
Нажмите кнопку «Экспорт».
Параметры экспорта EPS
При экспорте в EPS можно задать следующие параметры.
PostScript®
Определяет уровень совместимости с интерпретатором устройства вывода PostScript. Уровень 2 зачастую может улучшить скорость печати и качество вывода графики, печатая только на PostScript-принтерах Уровня 2 или более качественных устройствах вывода.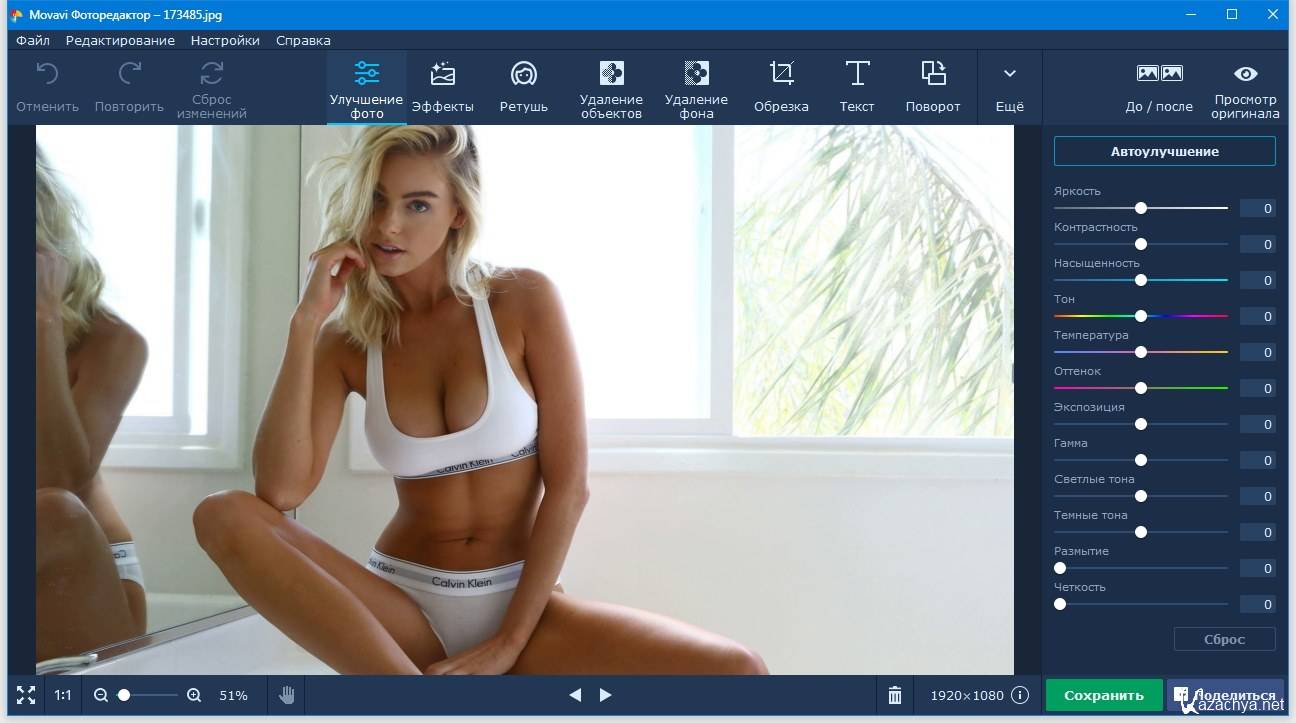 Уровень 3 обеспечивает лучшую скорость печати и качество вывода, но требует устройство PostScript 3.
Уровень 3 обеспечивает лучшую скорость печати и качество вывода, но требует устройство PostScript 3.
Цвета
Задайте цвет, используемый в экспортируемом файле. Следующие параметры во многом схожи с параметрами цветов в диалоговом окне «Печать».
Оставить без изменений
Оставить все изображения в исходном цветовом пространстве. Например, если документ содержит три изображения в режиме RGB и четыре изображения в режиме CMYK, итоговый файл EPS будет содержать те же самые изображения RGB и CMYK.
CMYK
Создает делимый файл, отображающий все цветовые значения при помощи красок голубого спектра, пурпурного, желтого и триадного черного цветов.
Серый
Преобразовывает все цветовые значения в высококачественные черно-белые изображения. Градации (оттенки) серого преобразованных объектов отображают яркость исходных объектов.
RGB
Отображает все цветовые значения, используя красное, зеленое и синее цветовое пространство. Файл EPS с цветовыми разрешениями RGB лучше всего подходит для просмотра на экране.
Управление цветом PostScript®
Использует данные цвета документа в калиброванных версиях исходного цветового профиля.
Просмотр
Установите характеристики предварительного просмотра изображения, сохраненного в файле. Миниатюра изображения отображается в приложениях, которые не могут показывать непосредственно графические объекты EPS. Чтобы создать миниатюру изображения, выберите «Нет» в меню формата.
Встроить шрифты
Указывает, как включать шрифты, используемые в экспортируемых страницах.
Нет
Включает справку о шрифте в файле PostScript, который указывает RIP или другому обработчику, куда следует включить шрифт.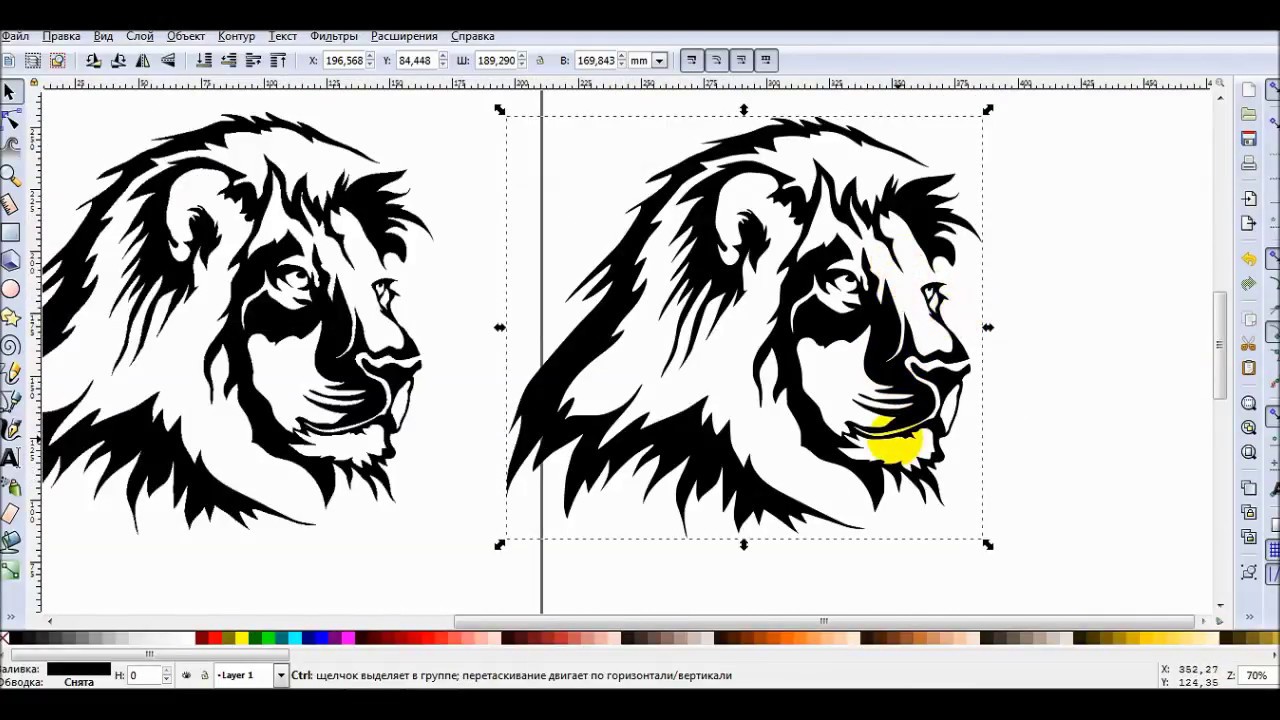
Полностью
Все шрифты, необходимые для печати документа, загружаются перед выполнением задания на печать. Все глифы и символы шрифта включаются, даже если они не используются в документе. InDesign автоматически сокращает подмножество символов для шрифтов, число глифов (символов) в которых превышает максимальное число, заданное в диалоговом окне «Установки».
Подмножества
Загружаются только те символы (глифы), которые используются в документе.
Формат данных
Указывает, каким образом InDesign отправляет данные изображения с компьютера на принтер как ASCII или как двоичные данные.
Изображения
Указывает, сколько данных помещенных растровых изображений включать в экспортируемый файл.
В полном объеме
Включает все доступные данные изображения с высоким разрешением в экспортируемый файл, требуется много свободного места на диске.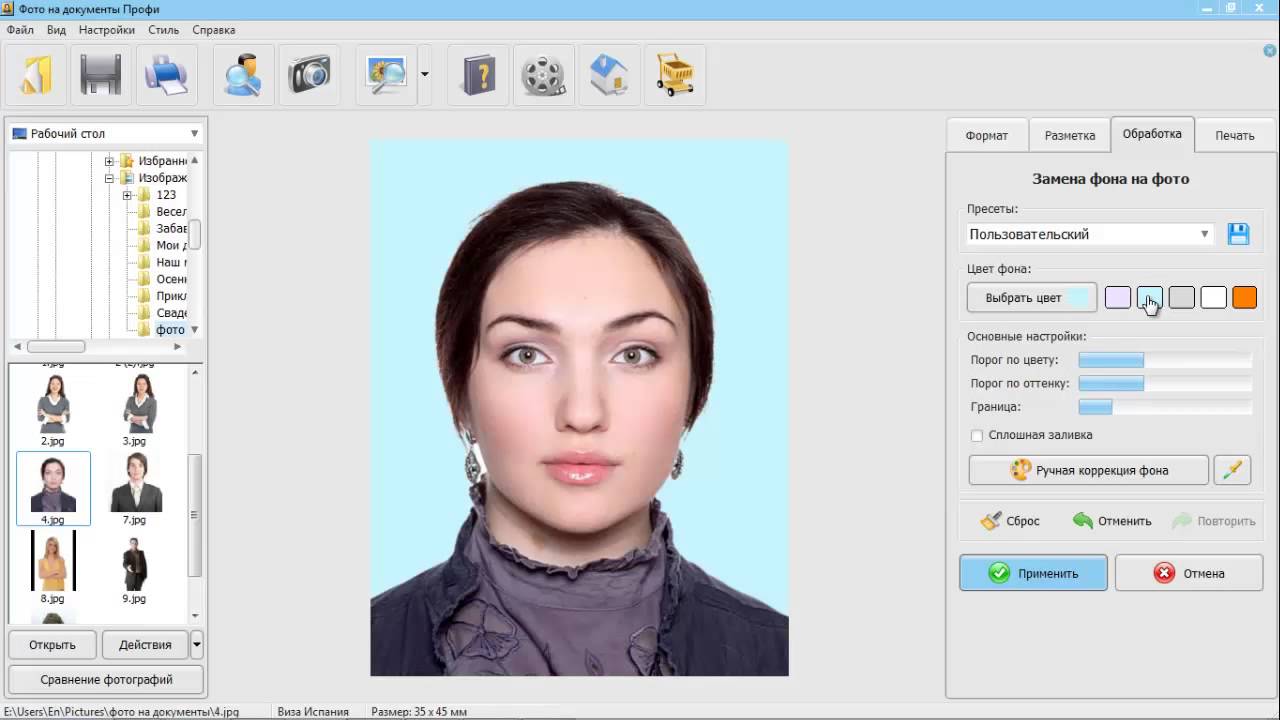 Выберите этот параметр, если файл будет печататься на устройстве вывода с высоким разрешением.
Выберите этот параметр, если файл будет печататься на устройстве вывода с высоким разрешением.
С экранным разрешением
Включает в экспортируемый файл только версии помещенных растровых изображений с разрешением экрана (72dpi). Выберите этот параметр вместе с параметром «Замена изображений по OPI» или при просмотре итогового PDF-файла на экране.
Замена изображения по OPI
Позволяет InDesign во время печати заменять экранные EPS-версии графических объектов с низким разрешением на версии с высоким разрешением.
Не подставлять при OPI
Выборочно не включает импортированные графики при передаче данных изображения на принтер или в файл; оставляет только OPI-ссылки (комментарии) для позднейшей обработки OPI-сервером.
Сведение прозрачных областей
Выберите набор параметров сведения прозрачности в меню «Стиль», чтобы указать, как будут представлены прозрачные объекты в экспортируемом файле. Этот параметр идентичен параметру «Сведение прозрачных областей» из области «Дополнительные» диалогового окна «Печать».
Этот параметр идентичен параметру «Сведение прозрачных областей» из области «Дополнительные» диалогового окна «Печать».
Диспетчер красок
Корректирует все параметры красок без изменения оформления документа.
Справки по другим продуктам
- Настройка принтера
- Параметры для пропуска графических объектов
- Об установках и значениях по умолчанию
- Применение стиля сведения прозрачности при выводе
- Обзор диспетчера красок
Открыть файл EPS онлайн | EPS Viewer Online
С помощью нашего онлайн-приложения EPS Viewer мы узнаем, как бесплатно открыть файл EPS онлайн. EPS (Encapsulated PostScript) — это формат файла векторной графики, который обычно используется для хранения и обмена высококачественными изображениями или графикой. С помощью нашего веб-инструмента для просмотра файлов EPS вы можете удобно получать доступ к файлам EPS и просматривать их непосредственно в веб-браузере без необходимости загружать или устанавливать какое-либо программное обеспечение.
Открыть файл EPS онлайн — Просмотрщик EPS онлайн
Легко просматривайте файлы EPS из любого места и с любого устройства без установки дополнительного программного обеспечения или подписки на какие-либо услуги с помощью нашего бесплатного онлайн-приложения для просмотра файлов EPS .
Как открыть файл EPS онлайн
- Просто перетащите файл или загрузите его с помощью кнопки «Найти файл» . Вы также можете указать URL-адрес файла или загрузить его из Dropbox , Google Drive или OneDrive .
- Нажмите View кнопка для просмотра содержимого.
- После этого вы сможете просматривать свой EPS-файл как изображение сразу после его рендеринга.
- Сохраните его как файл изображения.
Откройте файл EPS онлайн бесплатно, войдя в наше приложение для просмотра EPS через браузер. Вы можете использовать его для мгновенного просмотра столько файлов EPS, сколько вам нужно. Наши серверы автоматически удаляют входные и выходные файлы через 24 часа, обеспечивая вашу безопасность и конфиденциальность.
Наши серверы автоматически удаляют входные и выходные файлы через 24 часа, обеспечивая вашу безопасность и конфиденциальность.
Средство просмотра файлов EPS — Руководство разработчика
Наше бесплатное приложение для просмотра файлов EPS было создано с использованием библиотеки Aspose.Page. Если вы разработчик и хотите разработать собственное приложение для просмотра файлов EPS, вы можете сделать это с помощью наших собственных API. Ниже приведены доступные варианты нашего EPS API.
- Aspose.Page для .NET
- Aspose.Page для Java
- Aspose.Page для C++
EPS Viewer Online — полезные ресурсы
Вы можете узнать больше о просмотре, преобразовании и объединении файлов EPS и исследовать другие функции библиотеки с использованием ресурсов, указанных ниже:
- Бесплатные онлайн-приложения
- Справочные материалы по API
- Практические руководства и статьи
- Бесплатный форум поддержки
Средство просмотра файлов EPS — часто задаваемые вопросы
Как открыть файл EPS в Интернете с помощью средства просмотра EPS в Интернете?
Чтобы открыть файл EPS, просто щелкните в любом месте синей области или нажмите кнопку «Выбрать файл», чтобы загрузить файл, или перетащите его в синюю область. Кроме того, вы можете ввести URL-адрес файла в ячейку URL-адреса. После загрузки файла нажмите кнопку «Просмотр», и содержимое файла появится всего через несколько секунд.
Кроме того, вы можете ввести URL-адрес файла в ячейку URL-адреса. После загрузки файла нажмите кнопку «Просмотр», и содержимое файла появится всего через несколько секунд.
Сколько времени занимает визуализация документа EPS с помощью интерактивной программы просмотра EPS?
Процесс очень быстрый и занимает всего несколько секунд.
Безопасно ли использовать программу просмотра EPS в Интернете для открытия файла EPS в Интернете?
Да, это абсолютно безопасно. Приложение использует собственные API для обработки ваших файлов, и никто не имеет доступа к вашим данным.
Могу ли я использовать онлайн-программу просмотра EPS на Linux, Mac OS или Android?
Да, вы можете использовать средство просмотра файлов EPS в любой операционной системе, в которой есть веб-браузер. Приложение работает онлайн и не требует установки программного обеспечения.
Могу ли я редактировать файлы EPS с помощью интерактивной программы просмотра EPS?
Нет, средство просмотра файлов EPS — это средство просмотра, предназначенное только для просмотра файлов EPS.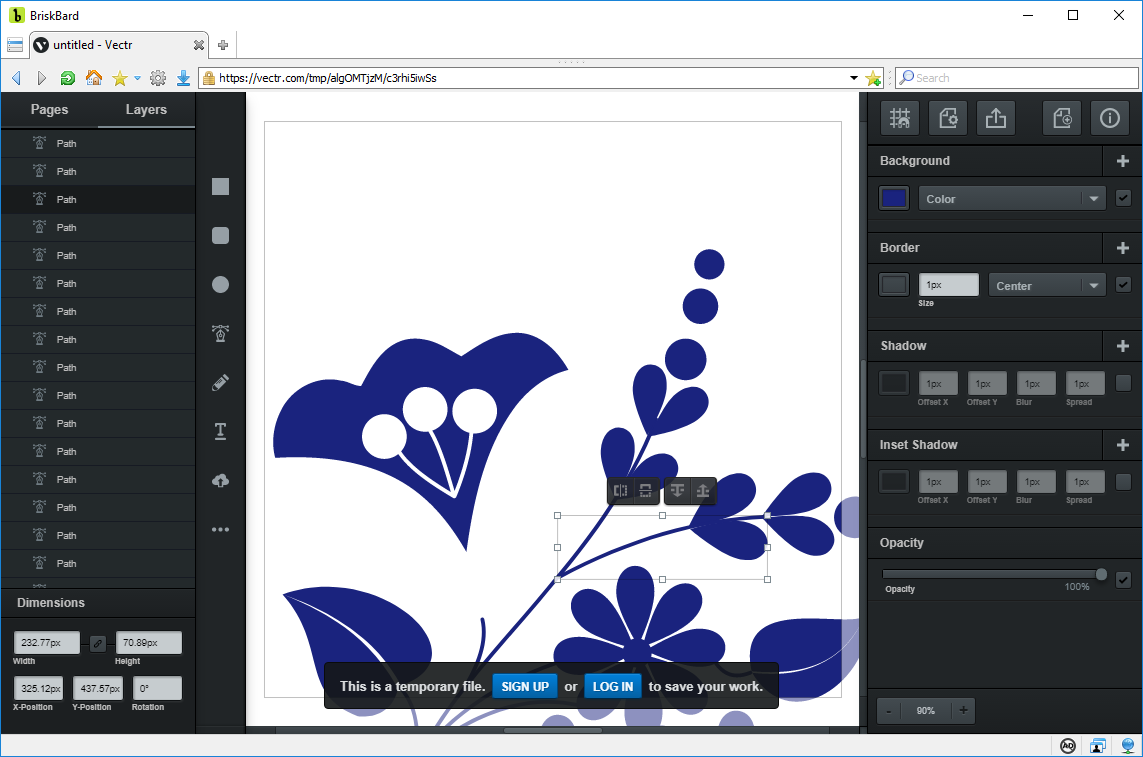

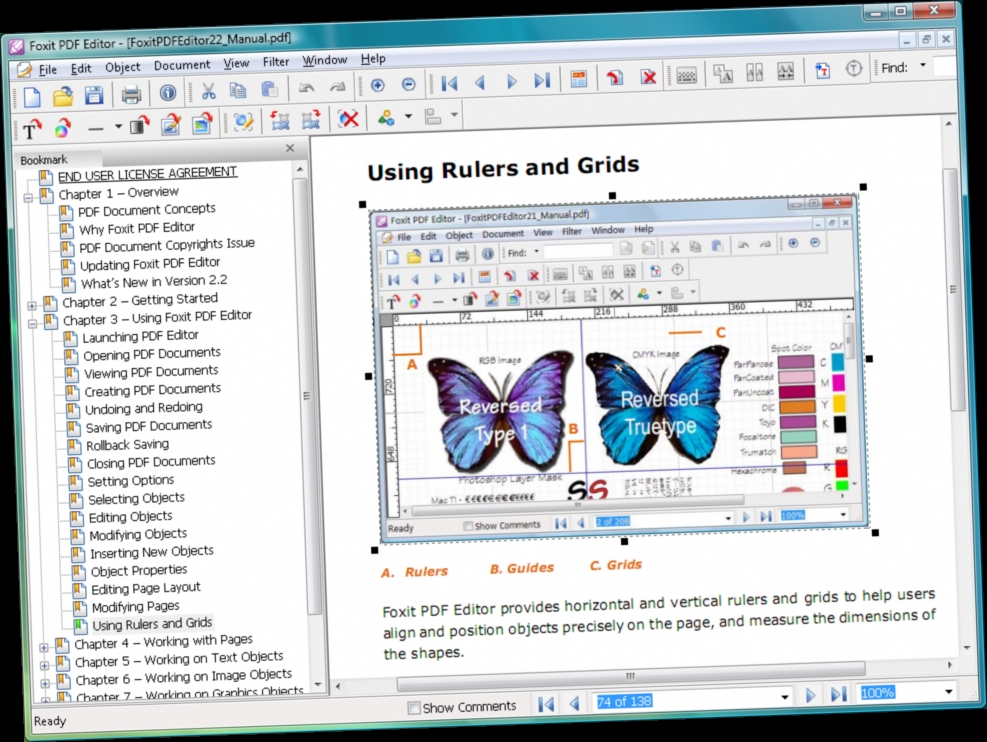 Файл PostScript®
Файл PostScript® <установка принтера>
<установка принтера> Файл содержит код, предназначенный для настройки специальных функций и управления ими, что делает его менее совместимым с устройствами, отличными от целевого устройства.
Файл содержит код, предназначенный для настройки специальных функций и управления ими, что делает его менее совместимым с устройствами, отличными от целевого устройства.