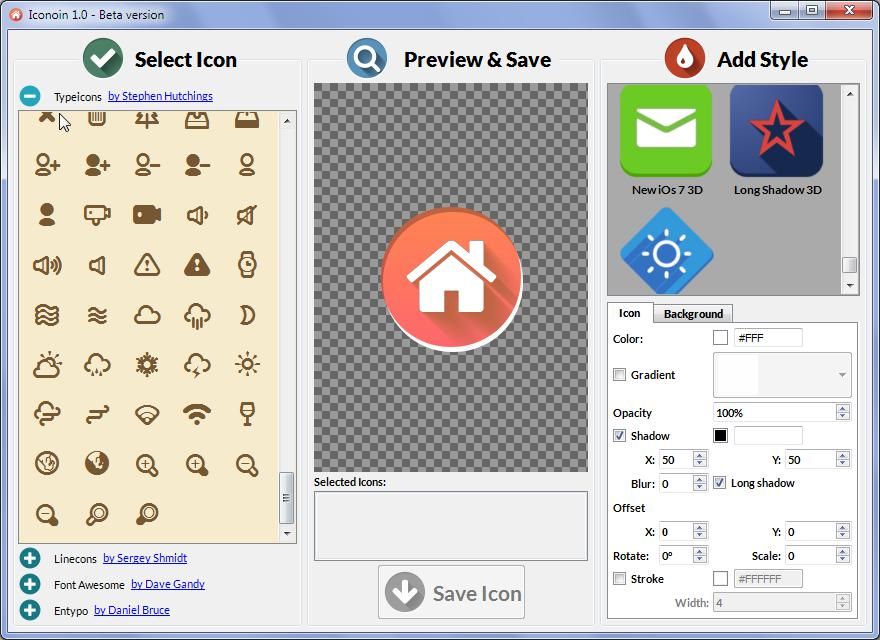Ico (иконка) conversion types
Конвертируем изображения в значки формата ICO онлайн
Как уже было сказано выше, для преобразования будут использоваться специальные веб-ресурсы. Большинство из них предоставляют свои функции совершенно бесплатно, а с управлением разберется даже неопытный пользователь. Однако мы решили ознакомить вас с двумя такими сервисами и детально описать процесс конвертирования.
Способ 1: Jinaconvert
Первым мы взяли за пример сайт Jinaconvert, который является разноплановым конвертером данных одного формата в другой. Вся процедура обработки производится буквально в несколько шагов и выглядит следующим образом:
- Откройте главную страницу Jinaconvert, воспользовавшись любым удобным браузером, и перейдите в необходимый раздел через верхнюю панель инструментов.
Приступайте к добавлению файлов.
Выберите одну или несколько картинок, а затем нажмите на «Открыть».
Загрузка и обработка может занять некоторое время, поэтому не закрывайте вкладку и не прерывайте соединение с интернетом.
Теперь вам будет предложено осуществить скачивание готовых значков в одном из разрешений. Найдите подходящее значение и щелкните на строке левой кнопкой мыши.
Сразу же начнется скачивание, по завершении которого вы можете приступать к работе с готовыми файлами.
Стоит отметить, что если вами было загружено несколько изображений одновременно, они «склеятся» в один файл и будут отображаться рядом.
Если значки успешно загрузились и находятся у вас на компьютере, поздравляем, вы успешно справились с поставленной задачей
В случае когда Jinaconvert вам не подходит или по каким-либо причинам с работоспособностью данного сайта возникли проблемы, советуем обратить внимание на следующий сервис
Способ 2: OnlineConvertFree
OnlineConvertFree работает примерно по такому же принципу, что и веб-ресурс, с которым вы были ознакомлены ранее. Единственное отличие заключается в интерфейсе и расположении кнопок. Детально процедура преобразования выглядит так:
- Воспользовавшись указанной выше ссылкой, откройте главную страницу OnlineConvertFree и сразу приступайте к загрузке изображений.

Теперь следует выбрать формат, в который будет осуществляться преобразование. Для этого нажмите на соответствующую кнопку, чтобы открыть выпадающее меню.
В списке отыщите нужный нам формат.
Конвертирование происходит буквально за несколько секунд. По его завершении вы можете сразу же скачать готовый значок на ПК.
В любой момент вам доступен переход к работе с новыми картинками, просто кликните на кнопку «Перезагрузить».
Недостатком данного сервиса является отсутствие возможности самостоятельно изменять разрешение значка, каждая картинка будет скачана в размере 128×128. В остальном же OnlineConvertFree отлично справляется со своей основной задачей.
Как видите, перевод изображений любого формата в значки ICO – совсем несложный процесс, с ним справится даже неопытный пользователь, не обладающий дополнительными знаниями или навыками. Если и вы впервые сталкиваетесь с работой на подобных сайтах, предоставленные выше инструкции обязательно помогут во всем разобраться и быстро произвести конвертирование.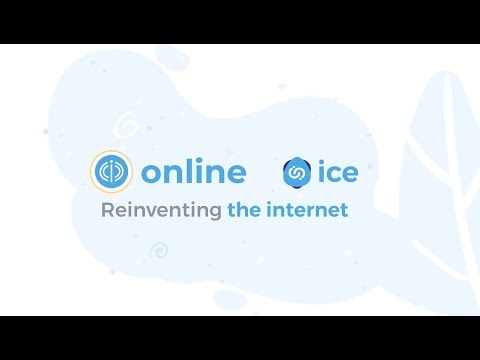
Опишите, что у вас не получилось.
Наши специалисты постараются ответить максимально быстро.
Как сделать favicon.ico самому
- Открыть Фотошоп.
- Создать документ 32×32 пикселей.
- Вставить из Иллюстратора смарт-объект готового изображения.
- С помощью команды «Сохранить как» сохранить фавиконку в формате.ICO *.
- Полученную фавиконку загрузить в корень сайта и подключить через тему Вордпресс, либо руками прописать в шаблон сайта. О том , я уже писал ранее.
Как установить плагин ICO (Windows Icon) Format
- 64-bit Windows (Vista/Windows 7):
- Restart before installing;
- Положить плагин в папку C:\Program Files\Adobe\Photoshop\Plug-Ins\File Formats, но у меня другая структура, у меня этот файл хранится здесь: C:\Program Files\Adobe\Adobe Photoshop CS6 (64 Bit)\Plug-ins .
- If you are running on a 64-bit Windows system and are launching the 64-bit version of Photoshop CS4 or CS5, download the 64-bit version of the plugin
and put it in the Plug-Ins folder corresponding to 64-bit Photoshop (i. e., the one in «Program Files» not «Program Files (x86)»).
e., the one in «Program Files» not «Program Files (x86)»).
- Move the plugin into the «File Formats» folder inside your Photoshop Plugins folder:
- For Windows (32-bit), ICOFormat.8bi
- For Windows (64-bit), ICOFormat64.8bi
- For Mac OS X, ICOFormat.plugin
- For Mac OS X/Classic, icoformat
- For 68K MacOS, icoformat(68K)
- For Windows (32-bit), ICOFormat.8bi
- If using Corel PSP Photo X2, put the plugin in C:\Program Files\Corel\Corel Paint Shop Pro Photo X2\Languages\EN\PlugIns
- Quit and relaunch Photoshop, if it’s already running.
Есть еще онлайн-сервис //www.convertico.com/. ConvertICO это бесплатный онлайн-конвертер файлов ICO/PNG. Он работает быстро и прост в использовании. Он используется для преобразования значков рабочего стола, иконок приложений, а также фавиконок для веб-сайтов.
Сейчас я максимально подробно расскажу как сделать нормальный «.
Для начала скажу не знающим людям, что такое «.ico» и для чего он нужен.
«.ico» — формат «картинок» присвоенных определённой программе, например:
Перед вами исполняемый файл «Gimp 2.8», а выделенное красной линией и есть «.ico» файл, уже интегрированный в приложение.
То есть, выражаясь простым языком, это картинка программы. Так же «.ico» файл может быть иконкой сайта, курсором, но сейчас нам это не нужно.
Ну вот и всё, приступим к уроку.![]() В этом уроке я буду использовать эту картинку.
В этом уроке я буду использовать эту картинку.
Создаем иконки онлайн
Этот редактор иконок позволяет любителям и профессионалам создавать и редактировать иконки и работать с наборами иконок. Поддерживается экспорт и импорт множества графических форматов. Имеется русскоязычный интерфейс.
С помощью этого редактора иконок вы можете
- Создавать кнопки для сайтов
- Создавать иконки для мобильных устройств iPhone, Android, Windows Mobile
- Создавать прозрачные и полупрозрачные иконки для Windows
- Редактировать иконки для Windows XP/7/8/10
- Редактировать иконки для Mac OS, iOS, Android, сайтов
- Редактировать иконки стандартных и нестандартных размеров
- Управлять иконками, коллекциями иконок и заготовками для тулбаров
- Создавать пиктограммы для ярлыков и иконки для рабочего стола
- Использовать градиентные и шахматные заливки в процессе рисования
- Применять слои в проектах иконок
- Использовать эффекты тени, прозрачности, сглаживания, серой шкалы, тонирования, вращения, сдвига и отражения
- Импортировать и экспортировать ICO, BMP, JPEG, ANI, CUR, GIF, PNG, TGA, WMF, WBMP, XPM, XBM, иконки Delphi и Adobe Photoshop PSD форматы
- Импортировать SVG, AI, PDF файлы
- Импортировать Mac-иконки
- Собирать иконки в коллекции для создания архивов иконок
- Извлекать иконки из исполняемых файлов и библиотек Windows
- Изменять иконки внутри exe-файлов
- Искать иконки на ваших дисках и каталогах
- Настраивать вид рабочего стола и иконки папок
Системные требования: Windows 95/98/ME/2000/NT/XP/2003/Vista/7/8/10, 4 MB на жестком диске.
Языки интерфейса: английский, русский, украинский, чешский, венгерский, польский, румынский, сербский.
Ограничения пробной версии: 30-дневный испытательный период, напоминающий диалог.
Скачать редактор иконок: exe
Регистрация программы Студия Иконок
Для чего нужны иконки ICO?
А может, можно и вовсе обойтись без иконок? Ведь необходимые действия и категории
всегда можно просто подписать. Можно, конечно, но есть несколько веских причин,
необходимо
- Простота распознавания. Создать иконки для сайта ICO 16х16 или
48х48 – настоящая необходимость, если вы действительно заботитесь о своих пользователях.
Давайте на секунду представим, что стандартные пункты меню, оснащенные надписями
и иконками, стали плохо видны (для людей с плохим зрением это представить несложно).
И, о ужас, мы больше не можем прочитать ни одной надписи! Тем не менее, практически
все иконки ICO остались узнаваемыми – теперь, даже не читая надпись, мы можем с
легкостью делать в программе нужные действия благодаря привычным значкам.
- Узнаваемость. Решив создать иконку ICO, вы заметите, что каждый
такой значок в отличие от надписи обладает своими собственными характеристиками
– формой и цветом. Таким образом, чтобы отличить одну надпись от другой, вам нужно
ее прочитать. В случае с иконками ICO ничего читать не надо – достаточно секундного
взгляда. - Запоминаемость. Экспериментально доказано, что картинки запоминаются
лучше, чем надписи. Таким образом, со временем иконка вызывает даже определенные
ассоциации в голове у пользователя. А ведь именно это вам и надо! Решив воспользоваться
программой для создания иконки для сайта в формате ICO, в конечном итоге вы сможете
создать значок, который настолько запомнится вашему пользователю, что в дальнейшем
будет ассоциироваться у него только с вашим сайтом. - Привлечение пользователей. Иконки ICO 16х16 – отличный способ привлекать
на сайт пользователей чуть чаще. Не так давно веб-мастера придумали такую «фишку»
— размещать иконку ICO в адресной строке рядом с именем сайта. Такой значок получил
Такой значок получил
название favicon.ico и позволил выделить определенный сайт из множества конкурентов.
Но подробнее об этом – в следующем пункте.
Творческая работа для профессионалов и рвущимся в специалисты
Любое дело – это хорошо. Круто, если вы тянетесь к новым знаниям и готовы делать всякие мелкие штучки, чтобы развивать свои способности. Если у вас есть желание самому придумать что-то интересное для портала, то вам понадобится бесплатный сервис: https://favicon.ru/.
Выбираете цвет.
Рисуем в предложенном для этого поле.
Параллельно следите за результатом. Затем скачиваете и готово.
Быть может, вас вдохновит использование готовых рисунков. Выберите файл с компьютера.
Затем кликните «Далее».
И ваша картинка превратится в 8-битный фавикон. Воспользуйтесь прозрачностью, чтобы избавиться от фона.
Вот такой результат у вас получится. Не знаю как вам, но мне, откровенно говоря, он не особенно нравится.
Я бы с большим удовольствие использовал для этой работы фотошоп (Как быстро научиться работать с Photoshop). Создал бы иконку, сохранил ее в png, а затем конвертировал при помощи https://www.icoconverter.com. Да, работы значительно больше, зато результат будет интереснее и красивее. Хотя, выбирать вам.
Посмотрите видео, в котором парень за 9 с небольшим минут, создает потрясающую иконку.
https://youtube.com/watch?v=FZ8Lh-2mEHM
Если вам понравился этот ролик и вы хотите более углубленно изучить фотошоп, то порекомендую вам курс Зинаиды Лукьяненко (Фотошоп с нуля в видеоформате VIP 3.0). Буквально за несколько недель вы овладеете всеми навыками, которые нужны для работы с этой программой.
Я не устану повторять, что техническая сторона – это не такая проблема
Важно отточить свои навыки, научиться создавать крутые проекты, которые работают. А сделать это можно только на практике
После того, как получишь все базовые знания относительно технологий.
Дальше уже идет опыт и практика. Сперва на одно изображение уходит несколько часов, а со временем тебе уже становится очевидно какие цвета сочетаются, приемы, которые лучше применить в том или ином случае. Нет ничего приятнее, чем смотреть за тем, как работают профессиональные дизайнеры. Это действительно потрясает.
Не тратьте время на бессмысленное постижение, развивайте собственный талант. Не стоит быть похожим на лесоруба из сказки, который до конца жизни пытался найти самый быстрый способ работы топором, но дожил до старости и не срубил ни одного дерева. Он все время уделял беседам, рассуждениям, книгам и иным поискам ответа на волнующий его вопрос. К концу жизни у него уже не осталось сил, чтобы проверить работает ли лучший вариант – просто делать.
Делайте все своевременно. Совсем скоро вы обязательно поймете, как можно работать проще, быстрее и самым лучшим образом. На данном этапе поставьте себе цель выполнять задачи, хотя бы как-то, и у вас обязательно получится дойти до конца с невероятным багажом знаний.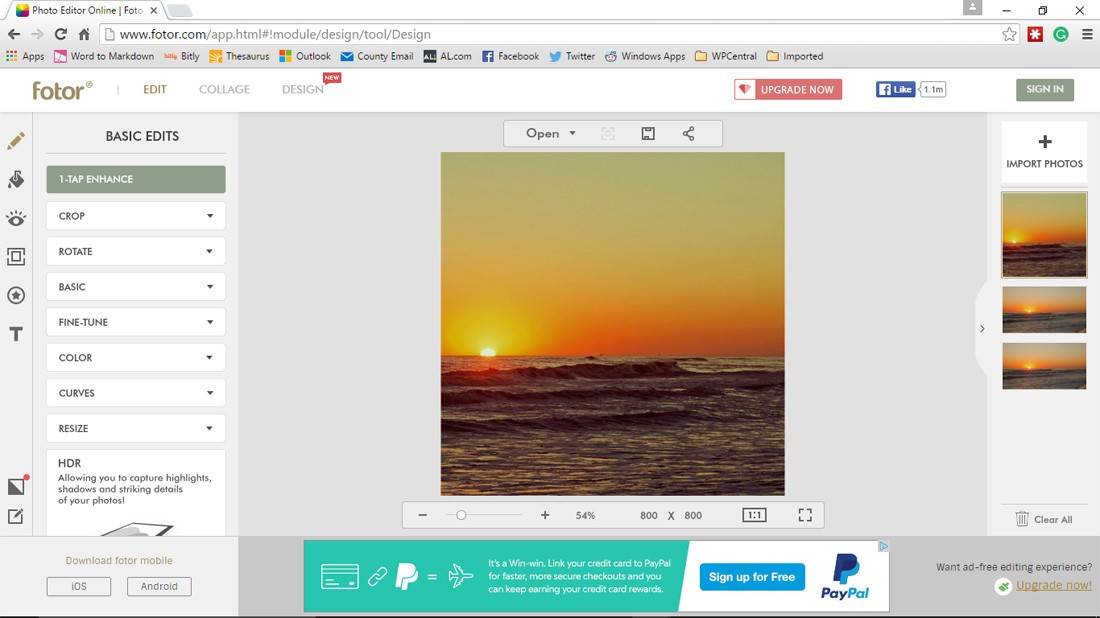
Если вам понравилась эта статья – подписывайтесь на рассылку. Вы сможете получать актуальную информацию, которая поможет вам найти себя в интернете и зарабатывать неплохие деньги на том, что вам понравится: дизайн, написание текстов, верстка и даже руководство всеми этими процессами. Каждый найдет что-то для себя.
Удачи вам в ваших начинаниях. До новых встреч.
Конвертировать другие форматы в формат ICO
| Форматы | Перерабатывать | |
|---|---|---|
| PNG в ICO | PNG в ICO конвертер | |
| JPG в ICO | JPG в ICO конвертер | |
| SVG в ICO | SVG в ICO конвертер | |
| GIF в ICO | GIF в ICO конвертер | |
| BMP в ICO | BMP в ICO конвертер | |
| AI в ICO | AI в ICO конвертер | |
| PSD в ICO | PSD в ICO конвертер | |
| PDF в ICO | PDF в ICO конвертер | |
| EPS в ICO | EPS в ICO конвертер | |
| TIFF в ICO | TIFF в ICO конвертер | |
| WEBP в ICO | WEBP в ICO конвертер | |
| DOCX в ICO | DOCX в ICO конвертер | |
| JPEG в ICO | JPEG в ICO конвертер | |
| CUR в ICO | CUR в ICO конвертер | |
| CDR в ICO | CDR в ICO конвертер | |
| TXT в ICO | TXT в ICO конвертер | |
| XCF в ICO | XCF в ICO конвертер | |
| DOC в ICO | DOC в ICO конвертер | |
| BIN в ICO | BIN в ICO конвертер | |
| TGA в ICO | TGA в ICO конвертер | |
| PPTX в ICO | PPTX в ICO конвертер | |
| WMF в ICO | WMF в ICO конвертер | |
| XPM в ICO | XPM в ICO конвертер | |
| PBM в ICO | PBM в ICO конвертер | |
| XLSX в ICO | XLSX в ICO конвертер | |
| RTF в ICO | RTF в ICO конвертер | |
| JP2 в ICO | JP2 в ICO конвертер | |
| TTF в ICO | TTF в ICO конвертер | |
| DDS в ICO | DDS в ICO конвертер | |
| EMF в ICO | EMF в ICO конвертер | |
| PPM в ICO | PPM в ICO конвертер | |
| CR2 в ICO | CR2 в ICO конвертер | |
| WOFF в ICO | WOFF в ICO конвертер | |
| PNM в ICO | PNM в ICO конвертер | |
| PICON в ICO | PICON в ICO конвертер | |
| CSV в ICO | CSV в ICO конвертер | |
| XPS в ICO | XPS в ICO конвертер | |
| PCT в ICO | PCT в ICO конвертер | |
| PGM в ICO | PGM в ICO конвертер | |
| CMX в ICO | CMX в ICO конвертер | |
| ABW в ICO | ABW в ICO конвертер | |
| DBK в ICO | DBK в ICO конвертер | |
| KWD в ICO | KWD в ICO конвертер | |
| SXW в ICO | SXW в ICO конвертер | |
| AW в ICO | AW в ICO конвертер | |
| 3FR в ICO | 3FR в ICO конвертер | |
| ARW в ICO | ARW в ICO конвертер | |
| CRW в ICO | CRW в ICO конвертер | |
| DCM в ICO | DCM в ICO конвертер | |
| DCR в ICO | DCR в ICO конвертер | |
| DNG в ICO | DNG в ICO конвертер | |
| ERF в ICO | ERF в ICO конвертер | |
| EXR в ICO | EXR в ICO конвертер | |
| FAX в ICO | FAX в ICO конвертер | |
| FTS в ICO | FTS в ICO конвертер | |
| G3 в ICO | G3 в ICO конвертер | |
| HDR в ICO | HDR в ICO конвертер | |
| HRZ в ICO | HRZ в ICO конвертер | |
| IPL в ICO | IPL в ICO конвертер | |
| K25 в ICO | K25 в ICO конвертер | |
| KDC в ICO | KDC в ICO конвертер | |
| MAC в ICO | MAC в ICO конвертер | |
| MAP в ICO | MAP в ICO конвертер | |
| MEF в ICO | MEF в ICO конвертер | |
| MNG в ICO | MNG в ICO конвертер | |
| MRW в ICO | MRW в ICO конвертер | |
| MTV в ICO | MTV в ICO конвертер | |
| NEF в ICO | NEF в ICO конвертер | |
| NRW в ICO | NRW в ICO конвертер | |
| ORF в ICO | ORF в ICO конвертер | |
| OTB в ICO | OTB в ICO конвертер | |
| PAL в ICO | PAL в ICO конвертер | |
| PALM в ICO | PALM в ICO конвертер | |
| PAM в ICO | PAM в ICO конвертер | |
| PCD в ICO | PCD в ICO конвертер | |
| PCX в ICO | PCX в ICO конвертер | |
| PDB в ICO | PDB в ICO конвертер | |
| PEF в ICO | PEF в ICO конвертер | |
| PES в ICO | PES в ICO конвертер | |
| PFM в ICO | PFM в ICO конвертер | |
| PGX в ICO | PGX в ICO конвертер | |
| PICT в ICO | PICT в ICO конвертер | |
| PIX в ICO | PIX в ICO конвертер | |
| PLASMA в ICO | PLASMA в ICO конвертер | |
| PWP в ICO | PWP в ICO конвертер | |
| RAF в ICO | RAF в ICO конвертер | |
| RAS в ICO | RAS в ICO конвертер | |
| RGB в ICO | RGB в ICO конвертер | |
| RGBA в ICO | RGBA в ICO конвертер | |
| RGBO в ICO | RGBO в ICO конвертер | |
| RLA в ICO | RLA в ICO конвертер | |
| RLE в ICO | RLE в ICO конвертер | |
| SCT в ICO | SCT в ICO конвертер | |
| SFW в ICO | SFW в ICO конвертер | |
| SGI в ICO | SGI в ICO конвертер | |
| SR2 в ICO | SR2 в ICO конвертер | |
| SRF в ICO | SRF в ICO конвертер | |
| SUN в ICO | SUN в ICO конвертер | |
| TIM в ICO | TIM в ICO конвертер | |
| UYVY в ICO | UYVY в ICO конвертер | |
| VIFF в ICO | VIFF в ICO конвертер | |
| WBMP в ICO | WBMP в ICO конвертер | |
| WMZ в ICO | WMZ в ICO конвертер | |
| WPG в ICO | WPG в ICO конвертер | |
| X3F в ICO | X3F в ICO конвертер | |
| XBM в ICO | XBM в ICO конвертер | |
| XC в ICO | XC в ICO конвертер | |
| XV в ICO | XV в ICO конвертер | |
| XWD в ICO | XWD в ICO конвертер | |
| YUV в ICO | YUV в ICO конвертер | |
| ODT в ICO | ODT в ICO конвертер | |
| XLS в ICO | XLS в ICO конвертер | |
| DOT в ICO | DOT в ICO конвертер | |
| DOTX в ICO | DOTX в ICO конвертер | |
| DOTM в ICO | DOTM в ICO конвертер | |
| DOCM в ICO | DOCM в ICO конвертер | |
| WPS в ICO | WPS в ICO конвертер | |
| DJVU в ICO | DJVU в ICO конвертер | |
| OXPS в ICO | OXPS в ICO конвертер | |
| AZW3 в ICO | AZW3 в ICO конвертер | |
| EPUB в ICO | EPUB в ICO конвертер | |
| FB2 в ICO | FB2 в ICO конвертер | |
| LRF в ICO | LRF в ICO конвертер | |
| MOBI в ICO | MOBI в ICO конвертер | |
| RB в ICO | RB в ICO конвертер | |
| SNB в ICO | SNB в ICO конвертер | |
| TCR в ICO | TCR в ICO конвертер | |
| ODP в ICO | ODP в ICO конвертер | |
| POT в ICO | POT в ICO конвертер | |
| POTM в ICO | POTM в ICO конвертер | |
| POTX в ICO | POTX в ICO конвертер | |
| PPS в ICO | PPS в ICO конвертер | |
| PPSM в ICO | PPSM в ICO конвертер | |
| PPSX в ICO | PPSX в ICO конвертер | |
| PPT в ICO | PPT в ICO конвертер | |
| PPTM в ICO | PPTM в ICO конвертер | |
| CFF в ICO | CFF в ICO конвертер | |
| CID в ICO | CID в ICO конвертер | |
| DFONT в ICO | DFONT в ICO конвертер | |
| OTF в ICO | OTF в ICO конвертер | |
| PFA в ICO | PFA в ICO конвертер | |
| PFB в ICO | PFB в ICO конвертер | |
| PS в ICO | PS в ICO конвертер | |
| PT3 в ICO | PT3 в ICO конвертер | |
| SFD в ICO | SFD в ICO конвертер | |
| T11 в ICO | T11 в ICO конвертер | |
| T42 в ICO | T42 в ICO конвертер | |
| CDT в ICO | CDT в ICO конвертер | |
| CCX в ICO | CCX в ICO конвертер | |
| AFF в ICO | AFF в ICO конвертер | |
| DST в ICO | DST в ICO конвертер | |
| EXP в ICO | EXP в ICO конвертер | |
| PCS в ICO | PCS в ICO конвертер | |
| CGM в ICO | CGM в ICO конвертер | |
| SK в ICO | SK в ICO конвертер | |
| SK1 в ICO | SK1 в ICO конвертер | |
| PLT в ICO | PLT в ICO конвертер | |
| FIG в ICO | FIG в ICO конвертер | |
| DXF в ICO | DXF в ICO конвертер |
Онлайн редактор иконок favicon.
 ico
icoНовая версия редактора визуально мало чем отличается от предыдущей, но работа была проделана не малая. JavaScript-код стал на много быстрее, опасные действия требуют подтверждения, старые способы сохранения иконок устранены в пользу надёжных и безопасных.
Но кроме этого редактора на сайте теперь имеется онлайн конвертер, который позволяет преобразовать один или более PNG в ICO.
Если вы видите этот текст, значит что-то пошло не так. Возможно у вас отключён JavaScript.
Если вы видите этот текст, значит ваш браузер не поддерживает загрузку файлов. Воспользуйтесь более современным браузером, и вы сможете загружать картинки в редактор прямо с диска.
Как преобразовать JPG в ICO
Выполнить преобразование с помощью встроенных в Windows инструментов не представляется возможным. Однако это можно сделать с помощью сторонних программных решений.
Вариант 1: GIMP
Бесплатный профессиональный графический редактор, поддерживающий преобразование файлов в ICO-формат прямо «из коробки». Инструкция по взаимодействию с ним в конкретной ситуации выглядит так:
Инструкция по взаимодействию с ним в конкретной ситуации выглядит так:
Откройте изображение, которое вы собираетесь переработать в ICO через интерфейс GIMP.
В верхнем меню нажмите на пункт «Файл». Из контекстного меню выберите пункт «Экспортировать как». Можете использовать сочетание горячих клавиш Shift+Ctrl+E.
Запустится окошко настройки экспорта. В верхнем поле можно задать имя. Ниже выбираете формат «ico»
Обратите внимание, что он может называться «Значок Microsoft Windows». Здесь выбирается директория, куда будет сохранен преобразованный файл.
Нажмите кнопку «Экспортировать» для запуска преобразования.
Программа предложит выполнить настройку параметров ICO
Их можете оставить по умолчанию. Для подтверждения экспорта нажмите соответствующую кнопку.
Вариант 2: XnView
Данная программа предназначена для просмотра графических файлов, но поддерживает и их преобразование в другие форматы, в том числе и ICO. Инструкция по работе с XnView выглядит следующим образом:
- С помощью этой программы откройте в режиме просмотра JPG-файл, который вам нужно преобразовать в ICO.

- В верхнем меню воспользуйтесь кнопкой «Файл» и выберите из контекстного меню «Сохранить как». Можно использовать комбинацию клавиш Ctrl+Shift+S.
- Появится окошко с настройками сохраняемого файла. Здесь указывайте имя файла. В «Тип файла» обязательно выберите параметр ICO. Нажмите «Сохранить».
- У вас появится окошко, предупреждающее о потери авторских прав после преобразования. Нажмите «Ок».
Вариант 3: Paint.NET
Является усовершенствованной версией обычного Paint. Распространяется на бесплатной основе, но по умолчанию не поддерживает работу с форматом ICO. Проблема решается скачиваем специального плагина. Его достаточно просто установить в саму программу.
Процесс установки плагина и взаимодействия с ним выглядит следующим образом:
- Скаченные файлы плагина скопируйте по одному из следующих адресов:
- C:\Program Files\paint.net\FileTypes, если речь идет о 64-битной Windows;
- C:\ Program Files (x86)\ paint.net\FileTypes, если вы пользуетесь 32-битной Windows.

- В верхнем меню нажмите по пункту «Файл». Из выпадающего списка выберите «Открыть» или воспользуйтесь сочетанием клавиш Ctrl+O.
- Выберите изображение, которое вы будете преобразовывать в ICO. Откройте его в интерфейсе Paint.NET.
- Снова нажмите на пункт «Файл» и выберите в контекстном меню пункт «Сохранить как». Можно воспользоваться сочетанием клавиш Ctrl+Shift+S.
- Укажите имя файла. В поле «Тип файла» поставьте значение «Icons (*.ico)». Нажмите «Сохранить».
Вариант 4: Adobe Photoshop
Данная программа является самым распространенным профессиональным графическим редактором. Однако распространяется на платной основе и, несмотря на весь свой функционал, не поддерживает работу с ICO-файлами. Данной ограничение исправляется с помощью плагина ICOFormat.
Инструкция по добавлению плагина и взаимодействию с ним выглядит следующим образом:
- Загруженный файл плагина необходимо поместить в одну из следующих директорий:
- C:\Program Files\Adobe\Adobe Photoshop CC 2017\Plug-ins\File Formats для Windows x64;
- C:\Program Files (x86)\Adobe\Adobe Photoshop CC 2017\Plug-ins\File Formats для Windows x32(x86).

- Иногда по указанному местоположению может отсутствовать папка File Formats. В таком случае просто создайте ее.
- Откройте изображение, которое собираетесь преобразовать через интерфейс программы.
- Измените его размер на 256×256 или меньше. Это можно сделать с помощью «Изображение» — «Размер изображения». В открывшемся окошке указываете новый размер картинки и жмете «Ок».
- В верхнем меню нажмите «Файл». Из выпавшего меню выберите пункт «Сохранить как».
- Укажите имя файла. «Тип файла» поставьте ICO и нажмите «Сохранить».
- Подтвердите выбор формата.
К сожалению, только две программы из списка рассмотренных могут похвастаться поддержкой формата ICO. В остальных случаях придется дополнительно устанавливать плагины, правда, делается это очень просто и бесплатно.
Как разместить favicon.ico на своём сайте
Проще всего просто положить иконку в корень сайта. Она должна стать доступна по адресу . Именно тут её будут искать браузеры.
Обратите внимание, что браузеры не сразу обнаруживают, что у сайта появилась/изменилась иконка. Возможно, чтобы увидеть новую иконку вам придётся почистить кэш
Вы так же можете явно указать браузерам, что у вас есть favicon.
Для этого надо включить в секцию код такого вида:
Что касается , тут есть неоднозначность. Стандартным типом является . Я бы советовал использовать его. Однако, особо древние версии IE предпочитают тип . Подозреваю, что все современные браузеры поддерживают этот тип, но кто знает. Каждые пару месяцев появляется новый современный браузер и поручиться за все современные браузеры я не могу.
Возможно вас так же заинтересует конвертер PNG в ICO и онлайн генератор обоев, фонов и заливок.
Бесплатный онлайн конвертер изображений
Онлайн конвертер
- Конвертеры
- Форматы
- Карта сайта
Во что:
JPGDDSICOPNGTIFFGIFBMPPNMPSPS2PS3PPMPSDPTIFRADPICTPAMPBMPCLPCXPDBPDFPCDPFMPGMPALMVICARVIFFWBMPWDPWEBPXBMXPMXWDUYVYUILRFGSGISUNSVGTGAAAIDCXDIBDPXEPDFEPIEPSEPS2EPS3EPSIAVSCINCMYKCMYKAEPSFEPTEXRFAXJ2CJ2KJXRMIFFMONOMNGMPCMTVOTBJPTJP2FITSFPXGRAYHDRJNGJBIGINFOHRZP7
Глубина цвета
32 (True color, YCbCrK)24 (True color, YCbCr) 8 (Grayscale)
Качество, %
тип сжатия
baseline (default)progressivelosslesssequential
sample
1:1:1 (11:11:11) (default)4:2:2 (22:21:21)4:2:1 (22:21:11)4:4:2 (22:22:21)4:1:1 (22:11:11)
lossless predictor
Auto select best predictor01234567
interleaved
оптимизация huffman кодов
предварительный просмотр
Сохранить EXIF, если есть
Сохранить IPTC, если есть
Порядок байтов
от младшего к старшемуот старшего к младшему
save TIFF file with:
MultistripSinglestripTiled
Jpeg subsample
1:1:1 (11:11:11) (default)4:2:2 (22:21:21)4:1:1 (22:11:11)
photometric mono
Leave As IsMinimum is WhiteMinimum is Black
With fill order:
most significant to leastleast significant to most
создать превью
Сохранить EXIF, если есть
Сохранить IPTC, если есть
BigTIFF формат
Ширина:
Высота:
Сохранить пропорции
| # | Результат | Исходный файл |
|---|
Чтобы выполнить конвертацию изображений, выполните несколько шагов:
- С помощью кнопок «Локальный файл» или «Онлайн файл» укажите каким образом загрузить изображение на сервер.
 Используете «локальный файл» если вам нужно сконвертировать файл с вашего компьютера, для того чтобы указать файл, находящийся в интернете выберите «Онлайн файл» и в появившемся поле вставьте ссылку на файл. Мы не устанавливаем никаких ограничений на размер файла с изображением, но чем больше файл, тем больше времени будет занимать конвертация. Просто наберитесь терпения и все получится.
Используете «локальный файл» если вам нужно сконвертировать файл с вашего компьютера, для того чтобы указать файл, находящийся в интернете выберите «Онлайн файл» и в появившемся поле вставьте ссылку на файл. Мы не устанавливаем никаких ограничений на размер файла с изображением, но чем больше файл, тем больше времени будет занимать конвертация. Просто наберитесь терпения и все получится. - Выберите формат изображения, в который вы хотите преобразовать ваше изображение.
Для вашего удобства мы сделали тонкие настройки популярных форматов. Если вы не знаете как использовать — оставьте как есть, они выставлены оптимально. Более подробно вы сможете прочитать в разделе «Справка». Формат полученного изображения может быть JPG, DDS, ICO, PNG, TIFF, GIF, BMP, PNM, PS, PS2, PS3, PPM, PSD, PTIF, RAD и т.д.. - Если вам нужно изменить его размер, то просто укажите размер в поле «Изменить размер» ширину и высоту изображения. Если вам нужна точная подгонка по высоте или ширине, то укажите только её и установите флаг «Сохранить пропорции», в этом случае конвертер преобразует файл по вашему условию, вторая же величина будет рассчитана автоматически.

- Для начала конвертации нажмите кнопку «Конвертировать» чтобы начать преобразование. В случае успешной конвертации файл будет доступен в разделе «Результаты конвертации». Если вам нужно просто скачать файл, то кликните на имя файла. Если вы хотите получить другие способы сохранения, то нажмите на значок чтобы сформировать QR-код для загрузки результата на ваш мобильный телефон или планшет, а также если вы хотите сохранить файл в одном из онлайн-сервисов хранения данных, таких как Google Drive или Dropbox.
Пожалуйста, будьте терпеливы в процессе преобразования.
Все графические файлы состоят из цифровых данных в одном из форматов файлов изображений. Существует 2 основных типа данных: растровый и векторный.
Лучший пример растрового изображения — ваш монитор. Монитор отображает растровые картинки, т.к. любой монитор представляет собой набор пикселей, например, с разрешением 1366*768 или 1920*1080 пикселей, но т. к. пиксели очень маленькие, то вы видите цельную картинку в хорошем качестве, но попробуйте приглядеться и вы наверняка увидеть точки. От количества точек и размера монитора будет зависить как выглядит картинка. Любой цифровой фотоаппарат делает снимки в растре, но разрешение цифрового фотоаппарата обычно выше разрешения монитора, поэтому вы можете без потери качества увеличивать картинку в несколько раз при просмотре, но не больше.
к. пиксели очень маленькие, то вы видите цельную картинку в хорошем качестве, но попробуйте приглядеться и вы наверняка увидеть точки. От количества точек и размера монитора будет зависить как выглядит картинка. Любой цифровой фотоаппарат делает снимки в растре, но разрешение цифрового фотоаппарата обычно выше разрешения монитора, поэтому вы можете без потери качества увеличивать картинку в несколько раз при просмотре, но не больше.
На принтере так же будет напечатано изображение в растре. но кроме растрового формата умные люди придумали векторный формат. Он позволяет хранить изображения с помощью различных линий, которые создают изображение, такие изображения можно увеличивать в бесконечное число раз и вы не увидите каких либо изменений в изображении, но хранить в таком формате ваши фотографии не стоит, т.к. невозможно совершенно точно описать линиями то, что мы видим вокруг, но всегда есть области где без векторных изображений не очень просто обойтись. Кстати на данном сайте иконки отображены именно в векторном формате.![]()
Copyright © 2016-2022 fConvert.ru. All rights reserved.
English
Конвертер фото – 10 лучших конвертеров изображений [Бесплатно и Онлайн]
Конвертер изображений предназначен для преобразования графических файлов из одного формата в другой. Это очень удобно, поскольку каждая программа для работы с графикой поддерживает лишь определенные форматы. А значит, периодически вам будут попадаться изображения, которые нельзя открыть на вашем устройстве. В таких случаях можно скачать и установить другой графический редактор, что связано с потерями времени, места на диске, покупкой лицензии и необходимостью изучать новое ПО. Гораздо выгоднее и проще конвертировать фото или рисунок из одного формата в другой.
Кроме того, конвертер фото позволяет быстро адаптировать графический файл для выполнения любой задачи. Например, профессиональные камеры делают фото в несжатом формате типа RAW. Изображения очень велики, однако отличаются большой глубиной цвета. Их удобно редактировать, но для просмотра, хранения или размещения на сайте лучше преобразовать в другой формат, пусть даже с частичной потерей качества.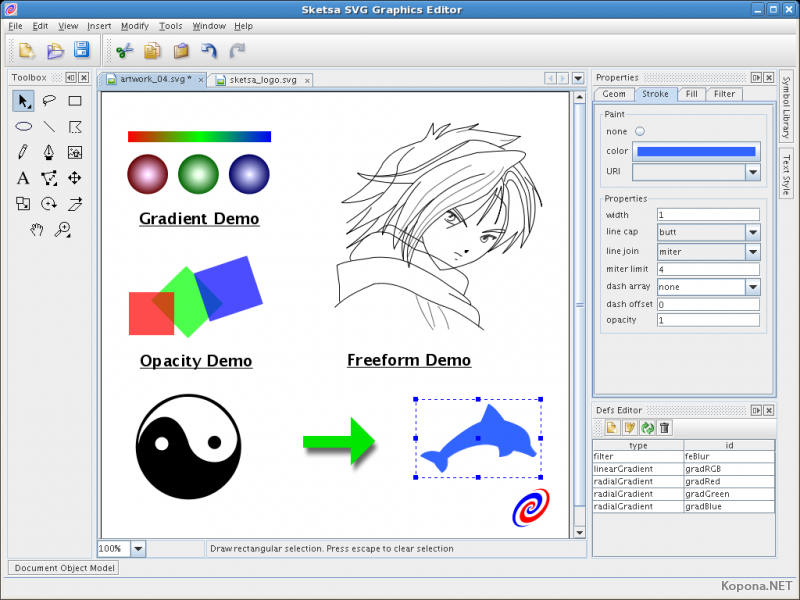 Так популярный формат JPEG – идеальный вариант, если картинку нужно разместить на сайте. Формат обеспечивает приличное качество изображения и высокую степень сжатия, так что страница будет грузиться очень быстро. Изображения в формате PNG отличаются хорошим качеством, но занимают больше места. Такие файлы часто хранят в облаках или на дисках.
Так популярный формат JPEG – идеальный вариант, если картинку нужно разместить на сайте. Формат обеспечивает приличное качество изображения и высокую степень сжатия, так что страница будет грузиться очень быстро. Изображения в формате PNG отличаются хорошим качеством, но занимают больше места. Такие файлы часто хранят в облаках или на дисках.
Существует множество конвертеров. Некоторые из них требуют установки на диск, как, например, Movavi Конвертер Видео. Попробуйте эту универсальную программу с очень простым интерфейсом, она легко решит практически любую задачу по преобразованию графических, видео- и аудиофайлов. Также есть сервисы онлайн для конвертации графических файлов. Рассмотрим и сравним самые популярные стационарные и онлайн-конвертеры изображений.
Выбираем конвертер изображений:
5 удобных программ
Установка конвертера изображений на ПК позволяет преобразовывать графические файлы в автономном режиме, без доступа к Интернету. Стационарные конвертеры работают стабильнее онлайновых, поскольку на скорость и результат процесса преобразования не влияет качество интернет-соединения.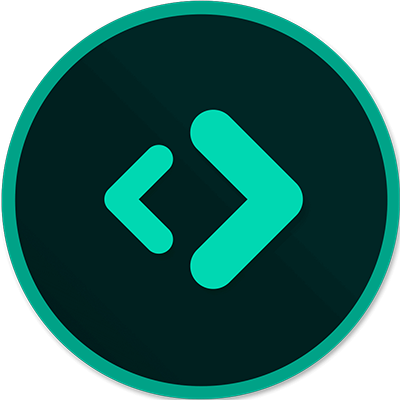
ОС: Windows 7, 8, 10, macOS, iOS
В программе Movavi Конвертер Видео предусмотрены функции редактирования видео и изображений. Используя приложение, легко нарезать из видео фрагменты любой длины и отдельные кадры, склеивать их в любом порядке, создавать буктрейлеры или презентации. Конвертер поддерживает 180 форматов файлов. С помощью программы можно файлы в формате RAW преобразовывать в JPG, изменять степень сжатия. Предусмотрен функционал для создания GIF-файлов: обычных изображений и анимации.
Очень важно, что в приложении удобно конвертировать файлы HEIC в JPEG и наоборот. Так что даже если фотография сделана с помощью iPhone, вы без труда адаптируете ее для просмотра на устройстве с ОС Windows.
Плюсы:
Кроссплатформенность
Универсальность (фото, видео, аудио)
Редактирование файлов
Опция пакетной обработки файлов (автоконвертации из указанной папки)
Невысокая стоимость лицензии и наличие бесплатной версии
Минусы:
на изображение, конвертированное в бесплатной версии, автоматически накладывается водяной знак
время использования бесплатной версии ограничено
Особенности:
XnConvert
ОС: Windows, macOS, Linux, Android, iOS
Бесплатный конвертер предназначен для пакетной обработки данных.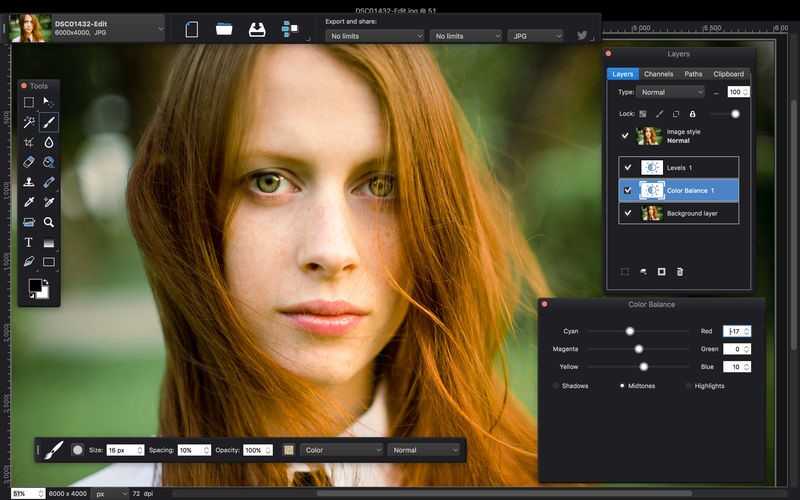 Приложение распознает 500 графических форматов и конвертирует их в 80. В частности, программа способна распознавать редко встречающийся RAW-формат NEF (изображения в нем создают камеры Nicon).
Приложение распознает 500 графических форматов и конвертирует их в 80. В частности, программа способна распознавать редко встречающийся RAW-формат NEF (изображения в нем создают камеры Nicon).
В приложении можно редактировать файлы: использовать различные эффекты (например, «Мозаика» или «Старая камера») и т.п.
Плюсы:
Кроссплатформенность
Программу можно скачать бесплатно
Интерфейс на русском языке
Низкая ресурсоемкость
Минусы:
Особенности:
Format Factory
ОС: Windows, macOS, Symbian OS
Бесплатный конвертер поддерживает самые популярные графические форматы, в частности: BMP, JPG, TIF, PNG, ICO, GIF, TGA, WebP, PCX. Приложение универсально: оно преобразовывает не только изображения и видеофайлы, но и документы (формат PDF в TXT, HTML). Программа работает с GIF-анимацией. При настройке параметров конвертации выполняется предварительный просмотр результата, предусмотрена функция ограничения размера результирующего файла.
Плюсы:
Минусы:
Особенности:
reaConverter
ОС: все версии Windows начиная с XP
Программа reaConverter Pro – эффективный инструмент для тех, кто постоянно работает с графическими файлами различных форматов. Конвертер распознает множество форматов и перекодирует их в 53 самых популярных. Программа конвертирует изображения в векторных форматах, файлы формата MAC, 2D- и 3D-графику, файлы в форматах CAD, созданные системами проектирования. Файлы в векторных форматах Adobe (PDF, EPS, PS, AI, EPI, SW) приложение перекодирует в метафайлы Windows (EMF, WMF). Документы Microsoft Office (DOC, DOCX, RTF) конвертируются в файлы CAD-форматов.
При желании пользователь может интегрировать программу в контекстное меню Windows. После этого многие функции конвертера будут доступны в меню, появляющемся по щелчку правой клавиши мыши, без открытия самого приложения.
Интерфейс программы интуитивно понятен. В нижней части экрана, в меню сохранения файла, расположены кнопки, соответствующие самым популярным форматам.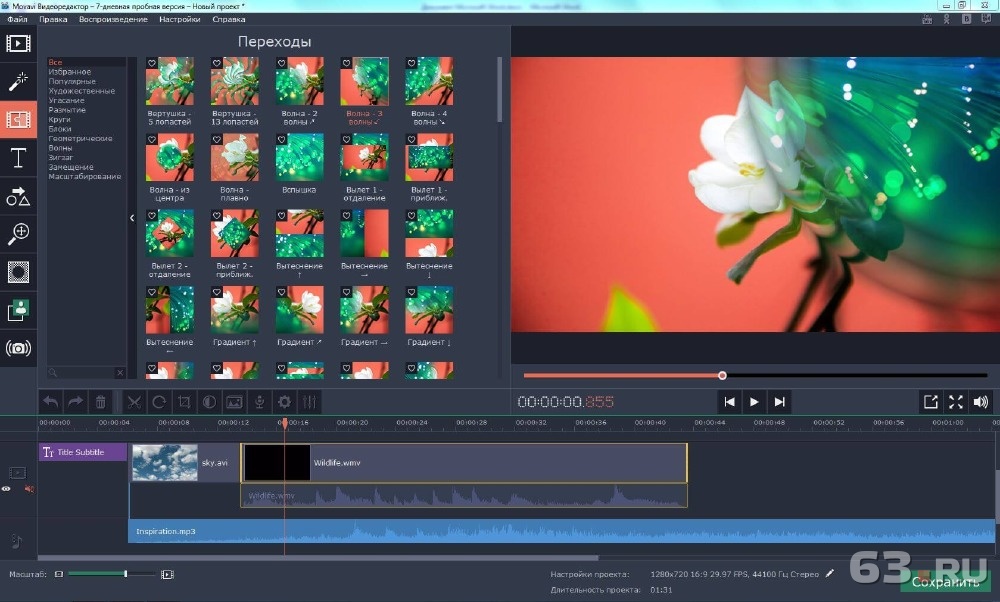
Плюсы:
Наличие бесплатной версии ReaConverter Light
Предельно простой интерфейс на русском языке
Возможность конвертации файлов из заархивированных папок
Возможность удаления исходных файлов
Поддержка мультистраничных файлов
Минусы:
Особенности:
Возможность интеграции в контекстное меню Windows
В расширенных версиях – обширный функционал редактирования изображений, включая ретушь, корректировку цвета, наложение текстовых и графических водяных знаков.
High Quality Photo Resizer
ОС: Windows 2000 и выше
Бесплатная программа предназначена для пакетного изменения размера и других параметров и формата цифровых фотографий. Конвертер распознает множество графических форматов исходных файлов и преобразует их в 8 самых популярных: JPG, PNG, GIF, BMP, TIF, TGA, WMF, EMF. С помощью фильтра можно изменить яркость и четкость изображения.![]()
Плюсы:
Минусы:
Особенности:
Предусмотрено 2 режима работы программы. В первом легко совершать рутинные быстрые действия, в частности, конвертацию. Во втором режиме можно выполнять сложные настройки, применять различные эффекты.
Выбираем конвертер изображений онлайн
Онлайн-конвертеры удобны тем, что не занимают места на диске. Чтобы перекодировать изображение, не нужно ничего скачивать на компьютер или мобильное устройство, достаточно выбрать исходный файл, задать параметры результирующего изображения и просто нажать кнопку, которая запускает процесс конвертирования.
Однако у этих сервисов функционал зачастую беднее, а опций редактирования изображения меньше, чем у многих десктопных программ. Иногда в бесплатных сервисах ограничено количество файлов, которые можно конвертировать в течение суток, или скорость перекодирования ограничены. Онлайн-сервисы доступны только при наличии подключения к Интернету.![]()
Online-convert.com
Сервис предназначен для конвертирования изображений в самые популярные форматы: JPG, BMP, EPS, GIF, HDR/EXR, ICO, SVG, TGA, TIFF, WBMP, Webp. Каждому формату соответствует один пункт меню Чтобы открыть вкладку загрузки файла – нажимаете на соответствующий пункт.
Плюсы:
Минусы:
Особенности:
Сonvertio
Облачный сервис Convertio не замедляет работу компьютера. Сервис распознает 1133 форматов. Есть платная и бесплатная версии сервиса. Конвертер перекодирует не только изображения, но и видео, аудио, файлы шрифтов.
Плюсы:
Минусы:
В бесплатной версии скорость преобразования ограничена. Чтобы повысить скорость, можно купить лицензию за 6,99 $ в месяц
Нет функций редактирования изображений
Особенности:
Online-converting.ru
Онлайн-конвертер поддерживает большое количество форматов.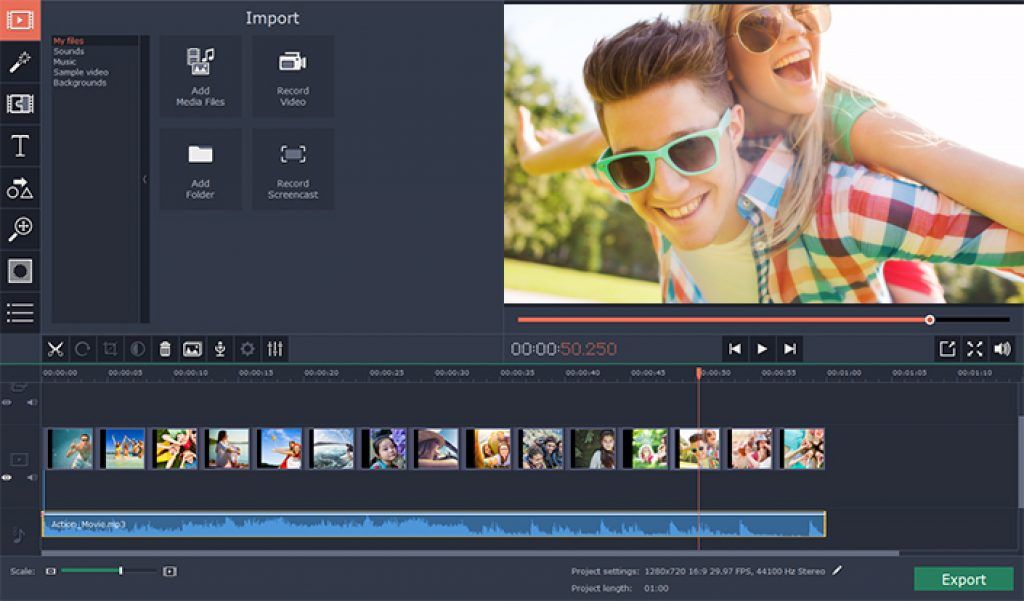 Есть платная и бесплатная версии. Платная стоит очень дешево и отличается от бесплатной только отсутствие рекламы. Ограничения на размер изображения – 1 Гбайт. С помощью конвертера можно изменять разрешение изображений.
Есть платная и бесплатная версии. Платная стоит очень дешево и отличается от бесплатной только отсутствие рекламы. Ограничения на размер изображения – 1 Гбайт. С помощью конвертера можно изменять разрешение изображений.
Плюсы:
Платная и бесплатная версии работают с одинаковой скоростью
Большое количество поддерживаемых форматов
Возможность изменять разрешение изображений
Минусы:
Особенности:
Onlineconvertfree.com
Бесплатный облачный сервис распознает более 200 графических форматов. В частности, есть возможность конвертировать изображения в форматах RAW в JPG или PNG. Удобно конвертировать файлы в пакетном режиме. Сервис имеет достаточно широкий функционал редактирования. Предусмотрены опции обрезки, сжатия, вращения изображений. Есть бесплатная версия и несколько тарифных планов.
Плюсы:
Простота интерфейса
Поддержка различных RAW-форматов
Возможность редактирования изображений
В платной версии – высокий приоритет выполнения задания, в зависимости от тарифного плана разрешено хранить на сервере от 5 до 20 Гбайт
Минусы:
Особенности:
Convert-my-image. com
com
Бесплатный конвертер эффективно преобразует не только изображения, но и иконки. С помощью сервиса легко создать иконку из любого изображения. Конвертер распознает формат PSD (Photoshop) и преобразует его в JPG. Предусмотрены простейшие функции редактирования: изменение размеров изображения (в пикселях) и задание угла поворота.
Плюсы:
Минусы:
Особенности:
Онлайн-конвертеры больше подходят тем, кто преобразует файлы очень редко. Но даже в этом случае вполне возможна чрезвычайная ситуация, к примеру, когда срочно нужно будет конвертировать большое количество фотографий, сделанных во время отпуска. Поиски подходящего онлайн-конвертера отнимут время.
Если же вы постоянно выкладываете изображения в соцсетях или обмениваетесь медиафайлами с друзьями, лучше установить на компьютер или мобильное устройство десктопный конвертер: так вы в любое время легко перекодируете изображение в удобный формат независимо от того, есть ли подключение к Сети. Такая программа, например, как Movavi Конвертер Видео, позволит вам быстро и без проблем конвертировать все, что хотите.
Такая программа, например, как Movavi Конвертер Видео, позволит вам быстро и без проблем конвертировать все, что хотите.
Отличный способ перевести мультимедиа в нужный формат!
Остались вопросы?
Если вы не можете найти ответ на свой вопрос, обратитесь в нашу службу поддержки.
Подпишитесь на рассылку о скидках и акциях
Подписываясь на рассылку, вы соглашаетесь на получение от нас рекламной информации по электронной почте и обработку персональных данных в соответствии с Политикой конфиденциальности Movavi. Вы также подтверждаете, что не имеете препятствий к выражению такого согласия. Читать Политику конфиденциальности.
Редактор значков для создания значков для Windows и Интернета.
23 марта 2019 г. IconLover 5.48
Улучшено: поддержка значков Mac OS
.
Улучшено: поддержка 64-битных файлов DLL и EXE
17 сентября 2018 г. IconLover 5.47
IconLover 5.47
Исправлено: Проблемы с антивирусным ПО
20 января 2017 г. IconLover 5.46
Добавлено: Портативный режим
28 июля 2016 г. IconLover 5.45
Улучшено: возможность импорта изображений PNG8 с альфа-каналом
.
Добавлено: возможность импорта значков из 64-битных DLL
23 июля 2016 г. IconLover 5.44
Исправлено: ошибки при экспорте XBM
.
Исправлено: ошибки в методах изменения размера
28 января 2016 г. IconLover 5.43
Исправлено: мелкие ошибки
14 мая 2015 г. IconLover 5.42
Добавлено: Возможность установки параметров для эффекта «Disabled Image»
06 мая 2015 г. IconLover 5.41
Добавлено: возможность создавать значки 768×768 для Windows 10
. Добавлено: поддержка PNG-кодированных значков Mac OS X 1024×1024
Добавлено: поддержка PNG-кодированных значков Mac OS X 1024×1024
.
Добавлено: Полный текущий путь к файлу в названии программы
6 апреля 2015 г. IconLover 5.40
Добавлено: Возможность экспорта изображений base64 PNG в буфер обмена
30 декабря 2014 г. IconLover 5.39
Исправлено: мелкие ошибки со слоями
16 декабря 2013 г. IconLover 5.38
Исправлено: мелкие ошибки
Исправлено: проблемы с Windows UAC
29 октября 2013 г. IconLover 5.37
Добавлено: возможность извлекать значки из файлов Android APK
.
Добавлено: слияние, наложение, вычитание операций с изображениями
Добавлено: Функции маски
Добавлено: Осевые линии в области редактирования
Изменено: на панели инструментов добавлена функция обрезки
7 октября 2013 г. IconLover 5.36
IconLover 5.36
Добавлено: поддержка SVG, AI, PDF (требуется Inkscape)
Добавлено: поддержка значков Mac OS X 1024×1024
.
Добавлено: форматы значков Android
.
Добавлено: форматы значков iOS 7
.
Добавлено: возможность открывать файлы в одном экземпляре
.
Добавлено: функция «Закрыть все файлы»
21 июня 2013 г. IconLover 5.35
Добавлено: эффект внутренней тени 9.0005
15 февраля 2013 г. IconLover 5.34
Добавлено: возможность экспорта подписей к значкам в текстовые файлы для коллекций значков
19 декабря 2012 г. IconLover 5.33
Улучшено: совместимость с Windows 8
2012-сен-26 IconLover 5.32
Добавлено: Эффект закругленных углов
09 июля 2012 г. IconLover 5.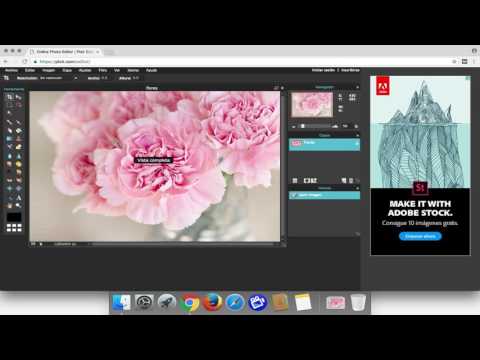 31
31
Обновлено: заставка
06 декабря 2011 г. IconLover 5.30
Изменено: Система регистрации
11 ноября 2011 г. IconLover 5.20
Добавлено: операция размера холста для библиотек иконок
.
Добавлено: Эффект инверсии непрозрачности
Добавлено: Монохромный эффект
03 июня 2011 г. IconLover 5.18
Добавлено: возможность экспорта 24-битных растровых изображений и других форматов для средств разработки
15 февраля 2011 г. IconLover 5.17
Обновлено: база данных загрузки значков
12 ноября 2010 г. IconLover 5.16
Улучшено: функция проверки изображения
Улучшено: поддержка больших значков ICNS
29 июня 2010 г. IconLover 5. 15
15
Обновлено: диалоговое окно сопоставления файлов
03 мая 2010 г. IconLover 5.14
Обновлено: база данных загрузки значков
20 апреля 2010 г. IconLover 5.13
Изменено: кнопка «Сохранить как» добавлена на панель инструментов программы
03 марта 2010 г. IconLover 5.12
Добавлено: совместимость с 64-битной Windows
15 февраля 2010 г. IconLover 5.11
Добавлено: Возможность импорта изображений из папки с подпапками
10 декабря 2009 г. IconLover 5.10
Добавлено: возможность сохранять значки в формате ICNS для Mac OS 9.0005
17 августа 2009 г. IconLover 5.0
Добавлено: поддержка Windows 7
Добавлено: Аква-эффект
.
Добавлено: Возможность объединения нескольких изображений в один значок
Добавлено: Возможность изменить цвет фона в режиме библиотеки
19 февраля 2009 г. IconLover 4.27
IconLover 4.27
Добавлено: Возможность печати иконок с сеткой
Исправлено: некоторые ошибки с поиском значков
Скачать
04 ноября 2008 г. IconLover 4.26
Добавлено: возможность импортировать значки Mac в библиотеки значков
23 сентября 2008 г. IconLover 4.25
Добавлено: Возможность работы с большими изображениями внутри списков изображений
01 сентября 2008 г. IconLover 4.24
Добавлено: Новые образцы иконок
26 мая 2008 г. IconLover 4.23
Добавлено: Эффекты Hot и Circle Mask
26 февраля 2008 г. IconLover 4.22
Улучшено: функции печати
Улучшено: функции отмены
24 января 2008 г. IconLover 4. 21
21
Исправлено: мелкие ошибки
22 ноября 2007 г. IconLover 4.2
Добавлено: Возможность редактирования 16-битных и 32-битных файлов ICL
2 октября 2007 г. IconLover 4.18
Добавлено: возможность редактирования 16-битных файлов ICL под Windows Vista
Полная история
Насколько легко перемещаться по вашей коллекции изображений и управлять ею? AhaView упростит просмотр ваших коллекций изображений и управление ими.
Как настроить пользовательские значки рабочего стола Windows 11 с помощью Paint 3D и Junior Icon Editor
Автор Джек Слейтер
Делиться Твитнуть Делиться Делиться Делиться Электронная почта
Добавьте индивидуальности Windows 11, создав собственные значки на рабочем столе.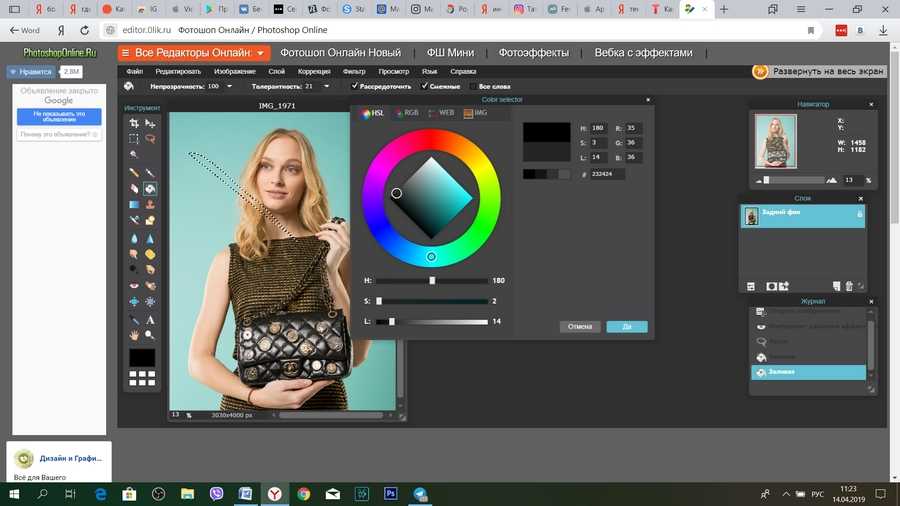
Многие пользователи добавляют ярлыки для открытия программ и инструментов на рабочий стол Windows 11. Добавленные ярлыки будут иметь значки по умолчанию, но вам не обязательно их придерживаться. Вместо этого вы можете создавать собственные значки и добавлять их в ярлыки на рабочем столе.
Чтобы настроить пользовательские значки на рабочем столе Windows 11, вам необходимо установить подходящее программное обеспечение для дизайна. Paint 3D и Junior Icon Editor — это два бесплатных программных пакета, с помощью которых вы можете создавать значки. Вот как вы можете настроить значки на рабочем столе с помощью Junior Icon Editor и Paint 3D.
Как настроить пользовательские значки на рабочем столе с помощью Paint 3D
Paint 3D — это более продвинутая версия Paint с дополнительными инструментами для добавления 3D-фигур и наклеек. Windows 10 включает это приложение, но оно не предустановлено на последней платформе Microsoft. Тем не менее, это приложение легко восстановить в Windows 11. Вы можете создать значок на рабочем столе с помощью Paint 3D в Windows 11 следующим образом:
Вы можете создать значок на рабочем столе с помощью Paint 3D в Windows 11 следующим образом:
- Нажмите Пуск и Microsoft Store в меню.
- Введите ключевое слово Paint 3D в окне поиска приложений.
- Выберите Paint 3D, чтобы просмотреть страницу MS Store для этого приложения.
- Нажмите Получить , чтобы установить приложение для дизайна.
- Затем выберите Открыть на странице Paint 3D.
- Нажмите кнопку Новый .
- Выберите Canvas в верхней части Paint 3D.
- Снимите флажок Блокировать соотношение сторон .
- Вход 32 в Ширина и Высота ящиков.
- Включите параметр Прозрачный холст .
- Нажмите кнопку Масштаб ( + ), чтобы развернуть маленькое полотно.
- Затем выберите вкладку Кисти , чтобы получить доступ к инструментам рисования Paint 3D и использовать их для создания значка.
 Вы также можете создать свой значок, добавив фигуры или наклейки на холст из вкладок 2D-фигуры , 3D-фигуры и Наклейки .
Вы также можете создать свой значок, добавив фигуры или наклейки на холст из вкладок 2D-фигуры , 3D-фигуры и Наклейки . - Когда вы закончите разработку значка, нажмите кнопку Меню .
- Выберите параметр Paint 3D Сохранить как .
- Нажмите кнопку Изображение .
- Выберите формат PNG (изображение) в меню Сохранить как тип .
- Нажмите Сохранить , чтобы открыть окно выбора каталога.
- Выберите папку для сохранения изображения значка
- Щелкните Сохранить , чтобы сохранить изображение.
Альтернативный вариант — сохранить изображение в формате BMP в Paint 3D. Вы можете добавить изображения размером со значком в формате BMP к ярлыкам на рабочем столе. Однако значки изображений BMP не будут иметь прозрачного фона.
Если вы хотите, чтобы ваш значок имел прозрачный фон, вам нужно сохранить изображение в формате PNG, как указано выше.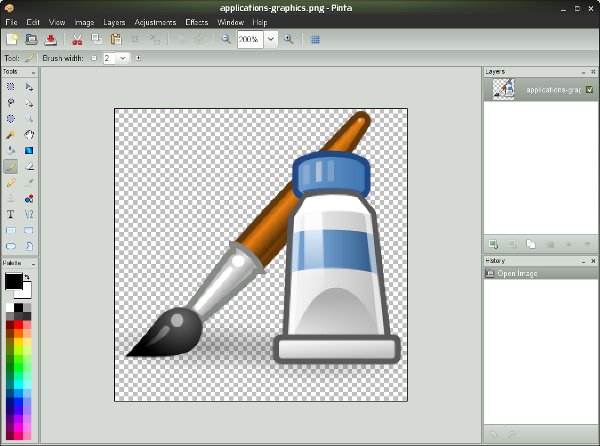 Затем вы можете преобразовать это изображение PNG в прозрачный значок с требуемым форматом ICO. Вот как вы можете конвертировать PNG-файл вашего значка в ICO с помощью веб-приложения конвертации Online-Convert.com:
Затем вы можете преобразовать это изображение PNG в прозрачный значок с требуемым форматом ICO. Вот как вы можете конвертировать PNG-файл вашего значка в ICO с помощью веб-приложения конвертации Online-Convert.com:
- Откройте веб-приложение ICO Converter в браузере.
- Выберите параметр Выберите файл .
- Затем выберите файл изображения PNG вашего значка из каталога, в котором он сохранен, и нажмите Открыть .
- Нажмите зеленую кнопку Start инструмента преобразования.
- Нажмите Загрузить , чтобы сохранить файл значка в папке загрузки вашего браузера по умолчанию.
Теперь вы можете добавить свой значок на ярлык на рабочем столе Windows 11. Щелкните правой кнопкой мыши ярлык, к которому вы хотите применить новый значок, и выберите Свойства . Нажмите Изменить значок , чтобы открыть окно выбора значка. Нажмите Browse , выберите свой собственный значок и нажмите Open для подтверждения. Выберите параметры OK > Применить , чтобы добавить его.
Выберите параметры OK > Применить , чтобы добавить его.
Как настроить пользовательские значки на рабочем столе с помощью Junior Icon Editor
Junior Icon Editor — это программное обеспечение, разработанное специально для создания пользовательских значков. Это программное обеспечение позволяет создавать и сохранять значки в формате ICO, поэтому вам не нужно конвертировать изображения. Однако он не включает в себя какие-либо параметры для добавления 3D-фигур и наклеек к дизайну значков, как в Paint 3D. Вы можете создавать пользовательские значки для рабочего стола с помощью Junior Icon Editor, например:
- Откройте веб-сайт Junior Icon Editor.
- Выберите опцию Загрузить бесплатный редактор значков .
- Чтобы открыть мастер установки, сначала откройте вкладку Загрузки вашего браузера. Вкладки Downloads Chrome и Edge используют одну и ту же горячую клавишу Ctrl + J .

- Щелкните вкладку «Загрузки» вверху вкладки «Junior-icon editor.exe».
- Выберите Next в окне Installing Junior Icon Editor.
- Выберите в мастере настройки опцию Я согласен .
- Продолжайте выбирать Далее , чтобы установить Junior Icon Editor с параметрами установки по умолчанию.
- Щелкните Готово с выбранным параметром Запустить приложение сейчас.
- Выберите параметр размера в окне «Новый значок». Кнопка-переключатель 32 x 32 — это вариант значка среднего размера.
- Выберите настройку цвета значка в правой части окна «Новый значок».
- Щелкните OK , чтобы открыть холст и инструменты дизайна.
- Создайте свой значок с помощью инструментов рисования в левой части окна Junior Icon Editor. Вы можете выбрать цвета из палитры справа.
- Чтобы сохранить готовый дизайн значка, выберите параметр Файл .

- Выберите Сохранить как , чтобы открыть окно для сохранения файлов.
- Введите заголовок в поле Имя файла .
- Выберите место для сохранения значка.
- Нажмите Сохранить для завершения.
- Теперь добавьте свой собственный значок на ярлык на рабочем столе.
Junior Icon Editor имеет относительно стандартные инструменты для создания значков. Вы можете выбрать параметры Pencil , Airbrush и Paintbrush в его наборе инструментов. Нажмите маленькие стрелки на кнопках Paintbrush и Airbrush , чтобы выбрать различные стили кисти и уровни толщины для этих инструментов.
Это программное обеспечение для дизайна включает опции для добавления к значкам основных заполненных или пустых прямоугольников и квадратов. Кроме того, вы можете добавлять прямые и изогнутые линии и дуги. Paint 3D имеет 24 варианта 2D-форм, а также 3D-объекты и модели, что несколько лучше.
Junior Icon Editor, включенная по умолчанию, является полезным дополнением. Его сетка состоит из множества маленьких квадратов, которые помогают создавать более чистые симметричные значки. Увеличение близко к сетке даст вам больший контроль над более мелкими деталями.
Вам не обязательно создавать иконки с нуля в Junior Icon Editor. Вместо этого вы можете импортировать и редактировать существующие значки программного обеспечения или значки, загруженные из Интернета, нажав Файл > Открыть . Однако вам нужно сначала извлечь значки приложений с помощью IconViewer, прежде чем вы сможете их импортировать. Кроме того, вы можете открыть файлы изображений, а затем сохранить их в формате ICO.
Добавление дополнительных стильных пользовательских значков на рабочий стол
Итак, теперь вы можете оживить свой рабочий стол Windows 11, заменив некоторые унылые значки по умолчанию на более стильные альтернативы, разработанные по индивидуальному заказу.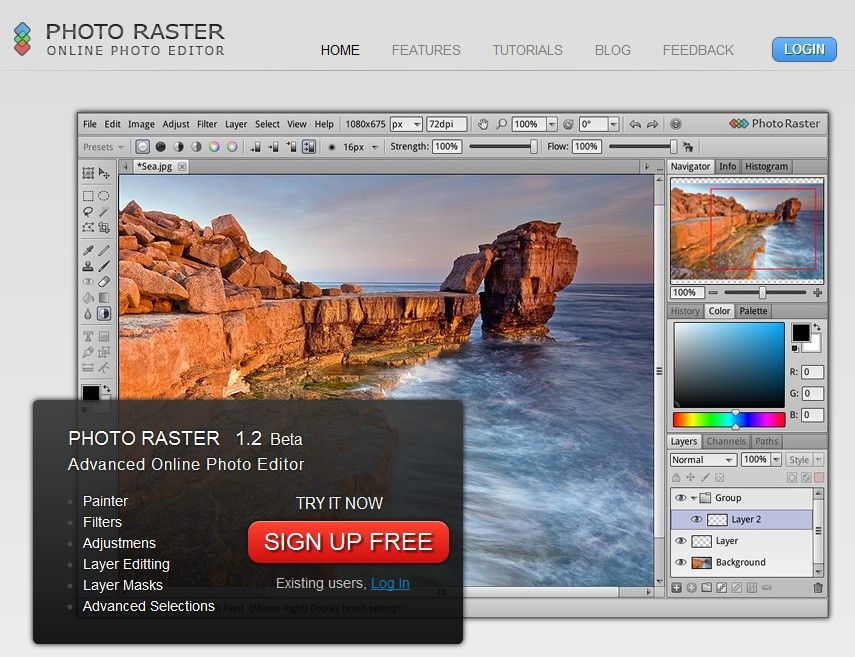 Есть много других приложений, с помощью которых вы можете создавать значки, но Paint 3D и Junior Icon Editor, вероятно, содержат достаточно инструментов для редактирования, чтобы удовлетворить большинство пользователей. Вы можете легко настроить визуально привлекательные значки ярлыков в Windows 11 и 10 с помощью обоих программных пакетов.
Есть много других приложений, с помощью которых вы можете создавать значки, но Paint 3D и Junior Icon Editor, вероятно, содержат достаточно инструментов для редактирования, чтобы удовлетворить большинство пользователей. Вы можете легко настроить визуально привлекательные значки ярлыков в Windows 11 и 10 с помощью обоих программных пакетов.
GConvert 5 — значки, значки Windows 10, программное обеспечение для преобразования и создания значков, управление библиотеками значков специальные знания.
Скачать бесплатную пробную версию Купить сейчас
GConvert считывает все изображения значков из любых ресурсов значков и отображает их в списке: вы выбираете нужный значок, и его можно преобразовать в формат по вашему выбору: значок, растровое изображение, PNG, Adobe™ Photoshop™ PSD, JPG, GIF… или вы можете скопировать его в буфер обмена Windows — или даже перетащить его — для непосредственного использования в ваших приложениях, документах, Интернете страницы…
Поддерживаются любые ресурсы значков, такие как EXE, DLL, библиотеки значков ICL (32-разрядные и 16-разрядные), файлы Windows™ ICO и Macintosh™ ICNS и RSRC, курсоры CUR, ZIP-архивы…
GConvert это не только редактор значков (создавайте значки из любого изображения), но и менеджер значков и сборщик : он может создавать/открывать/сохранять библиотеки значков (ICL, DLL, ZIP), просматривать значки на вашем компьютере, управлять избранными значками, создавать полоски растровых изображений для панелей инструментов и многое другое.
Благодаря интуитивно понятному интерфейсу GConvert можно легко и быстро использовать без каких-либо проблем: никаких сложных меню, кнопок или диалогов. К каждой важной команде можно мгновенно получить доступ с помощью мыши или нажатия клавиш.
Загрузить сейчас Обзор функций
GConvert предлагает вам больше гибкости и функциональности, чем другие стандартные экстракторы значков: его мощные, но простые в использовании функции позволяют делать практически все, что вы хотите, со своими значками:
Извлекать любой значок, включая все его изображения (любые размер и глубина цвета) из любых файлов, содержащих значки, в том числе Windows Vista и Mac OS X значки 256×256 и 512×512 .
Расширенная поддержка 32-битных значков с альфа-смешением для Windows 10, Vista и Macintosh Mac OS X.
| Без альфа-канала | С альфа-каналом |
Преобразование значков в изображения в различных форматах: файлы ICO с одним значком, растровые изображения BMP, Portable Network Graphics PNG , JPEG, Photoshop PSD CUR…
Поддержка полной прозрачности (прозрачность бит или частичная с альфа-каналом) в PNG, PSD, GIF и BMP.
Включает в себя мощный редактор значков , который позволяет вам управлять изображениями ваших значков.
Создание иконок для Windows (файлы ICO) и Linux (файлы PNG). Импортировать только одно изображение, а все остальные изображения значков можно создать за несколько кликов.
Создание и управление библиотеками иконок в файлах ICL (библиотека ICon в 16-битном и 32-битном форматах), архивах Zip. Скомпилируйте значки в 32-битные файлы DLL , аналогичные MORICONS.DLL, полностью распознаваемые Windows.
Полезное поддержка перетаскивания : вы можете перетаскивать значки из GConvert и перетаскивать их непосредственно в совместимые приложения, такие как проводник Windows, инструменты обработки изображений и текстов…
Поиск скрытых значков на вашем компьютере. Сохраните эти значки в библиотеках значков. GConvert распознает значка Macintosh , хранящихся в файлах ветвления ресурсов ICNS и Macintosh, включая форматы изображений Mac OS X от 128×128 (миниатюра) до 512×512 (Mac OS X Leopard).
Управляйте своими избранными значками и вашими любимыми значками каталогами . Доступ к вашим любимым папкам прямо из диалогового окна «Открыть». Создайте курсоры для Windows (.cur) прямо из иконок и установите их хотспорт. Изменить значки в файлах .exe и .dll (32-разрядная версия).
Настройте GConvert в соответствии с вашими потребностями благодаря его универсальным опциям и поддержке реального скина , полностью совместимого со всеми версиями Windows.
Предыдущий
Следующий
Загрузить сейчас Функции просмотра
Открывайте файлы значков и конвертируйте любые значки внутри них!
- Извлекает любой значок , включая все его изображения , из любых файлов, содержащих значки. Затем просто выберите значок в основном списке, чтобы мгновенно просмотреть все его изображения в средстве просмотра изображений.

- Поддерживает любой размер значка и глубину цвета , включая 32-битные
значки XP с альфа-каналами, появившиеся в Windows™ XP и Macintosh™ OS X. - Создание, открытие, изменение и сохранение значков для Windows Vista ,
значки с изображениями значков 256 × 256 (и дополнительным сжатием PNG). - Помимо полной интеграции формата значков Windows (файлы .ico), GConvert также распознает значки Macintosh от 16×16 до OS X 128×128 (миниатюра), 256 × 256 (Mac OS X Tiger) и 512 × 512 — от 1-битного до 32-битного с альфа-каналом), хранящиеся в файлах .ICNS и вилки ресурсов Macintosh (.RSRC). Затем вы можете экспортировать, редактировать, конвертировать эти значки или даже добавлять их в библиотеки значков.
- Расширенная поддержка удобного 32-битного формата значков для Windows® XP с полным альфа-смешением (что означает частичную прозрачность).
 GConvert правильно рисует значки XP (даже если вы не работаете под XP!), сохраняет их так, как они выглядели бы под XP, а также может сохранить альфа-канал при преобразовании значков в файлы PNG, PSD и 32-битные файлы
GConvert правильно рисует значки XP (даже если вы не работаете под XP!), сохраняет их так, как они выглядели бы под XP, а также может сохранить альфа-канал при преобразовании значков в файлы PNG, PSD и 32-битные файлы
BMP. - Экспорт выбранных значков в один значок ICO файлы, растровые изображения BMP , Adobe Photoshop™ PSD , PNG , GIF , JPEG файлы и другие дополнительные форматы благодаря внешним плагинам 902 81… Специальная расширенная поддержка импорта/экспорта файлов PNG , совместимая со всеми стандартными графическими инструментами и Линукс . Альфа-канал 32-битных значков можно встраивать в файлы PNG при экспорте и наоборот. Вы также можете создавать небольшие 8-битные PNG-файлы, полезные для веб-страниц.
- Импорт/экспорт файлов курсоров Windows (.cur) из монохромных в 32-битные курсоры с альфа-каналом.
 Вы также можете работать с AniTuner, специально разработанным для анимированных курсоров.
Вы также можете работать с AniTuner, специально разработанным для анимированных курсоров. - Перетащите любой файл на GConvert, чтобы просмотреть его значки или, если это файл изображения, преобразовать его в значок.
- Мощная поддержка перетаскивания : вы можете перетаскивать значки из GConvert (или изображения, уже преобразованные в выбранный вами формат) и перетаскивать их в совместимые приложения (поддерживающие перетаскивание), такие как проводник Windows, инструменты обработки изображений и текстов и т. д.
- изменить существующие значки в файлах EXE/DLL.
Управляйте своими коллекциями иконок!
- создание, открытие, редактирование и управление библиотеками значков в формате ICL (стандартный формат библиотеки значков) как в 32-битном, так и в 16-битном формате. Добавляйте, переименовывайте, редактируйте или удаляйте значки из ваших библиотек значков напрямую с помощью GConvert. Вы также можете скомпилируйте их в настоящие 32-битные файлы DLL (например, MORICONS.
 DLL) или Zip-архивы .
DLL) или Zip-архивы . - поиск скрытых значков на вашем компьютере и отображение их в списке; вы также можете экспортировать результаты поиска в библиотеки значков.
- считывает значки непосредственно из Zip-архивов, поэтому, если вы загружаете архивы значков из Интернета, вам не нужно предварительно распаковывать значки, чтобы использовать их. Zip-архивы также можно превратить в библиотеки ICL.
- дисплей свойства значков, цветовые палитры и связанные изображения (включая маску, растровые изображения альфа-канала, которые можно скопировать в буфер обмена).
- предоставляет вам вариантов пакетной обработки : вы можете сохранить или
преобразовать несколько выбранных значков в один клик (с дополнительной фильтрацией изображений). - экспортирует значки в папку или на веб-страницу (с полным преобразованием в PNG).
- управлять вашими избранными значками (включая категории) и вашими любимыми каталогами значков.
 GConvert может запоминать папки, в которых вы открываете/сохраняете/конвертируете значки.
GConvert может запоминать папки, в которых вы открываете/сохраняете/конвертируете значки.
Создавайте и редактируйте иконки самостоятельно!
- включает в себя мощный редактор значков, который позволяет добавлять, редактировать, удалять, изменять размер и создавать изображения для значков. Обратите внимание, что этот редактор не похож на традиционные редакторы значков: он не предоставляет стандартных инструментов, таких как выделение, перо, кисть… Наоборот, используйте свой любимый инструмент обработки изображений без необходимости заново изучать новый редактор изображений, а затем импортируйте изменения непосредственно в GConvert. редактор иконок.
- Создание новых значков на импортировать файлы изображений и превращать их в изображения значков любого формата (от монохромных до 32-битных значков с альфа-каналом). Изображения могут быть изменены по размеру, центрированы или обрезаны.
- Расширенная поддержка цвета в GConvert 5: программа учитывает цветовые палитры изображения, если они доступны.

- Преобразование 32-битных изображений значков (с альфа-каналом) в не 32-битные изображения (полезно для изображений GIF).
- Специальная поддержка файлов PNG и PSD: легко конвертируйте PNG и PSD в значки (и даже с частичной прозрачностью благодаря альфа-каналам).
Интуитивно понятный интерфейс!
- большинство операций доступны с помощью нажатий клавиш, контекстных меню или кнопок инструментов, и ваши задачи могут быть выполнены простым щелчком мыши: никаких сложных меню или
команд. - изменить внешний вид интерфейса по умолчанию: GConvert поддерживает скины ! Вы можете получить некоторые дополнительные скины здесь в дополнение к тем, которые поставляются с исходным пакетом.
- запоминает последние открытые файлы, папки, в которых вы открывали/сохраняли файлы значков, и хранит ваши любимые пути и файлы значков!
- напрямую открывать файлы значков из проводника Windows благодаря дополнительному контекстному меню, добавленному GConvert.


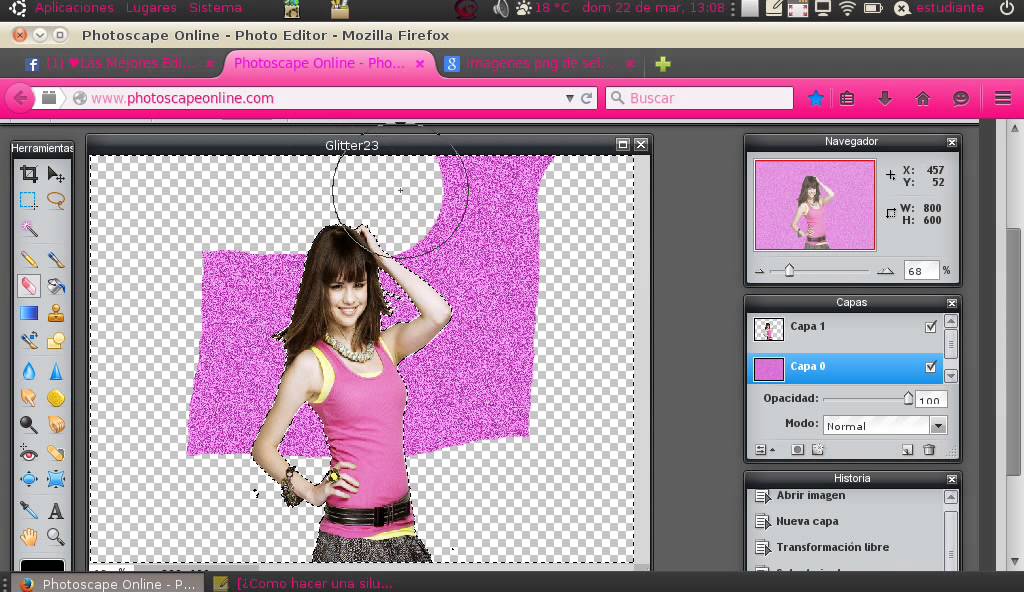
 e., the one in «Program Files» not «Program Files (x86)»).
e., the one in «Program Files» not «Program Files (x86)»).
 Такой значок получил
Такой значок получил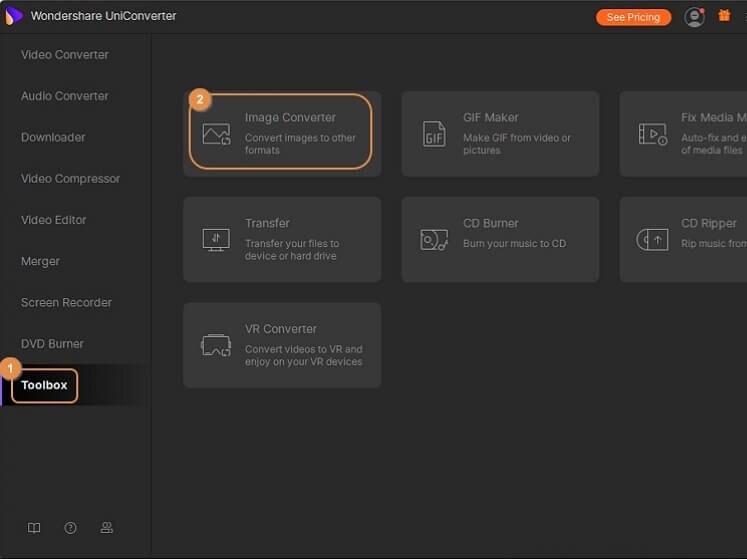
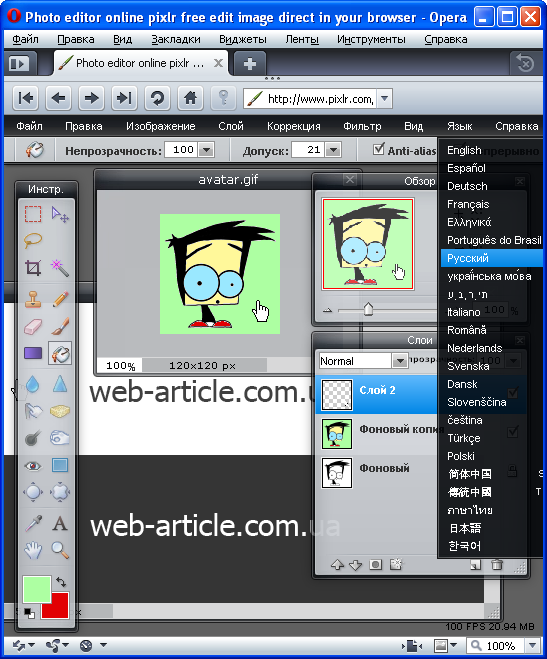

 Используете «локальный файл» если вам нужно сконвертировать файл с вашего компьютера, для того чтобы указать файл, находящийся в интернете выберите «Онлайн файл» и в появившемся поле вставьте ссылку на файл. Мы не устанавливаем никаких ограничений на размер файла с изображением, но чем больше файл, тем больше времени будет занимать конвертация. Просто наберитесь терпения и все получится.
Используете «локальный файл» если вам нужно сконвертировать файл с вашего компьютера, для того чтобы указать файл, находящийся в интернете выберите «Онлайн файл» и в появившемся поле вставьте ссылку на файл. Мы не устанавливаем никаких ограничений на размер файла с изображением, но чем больше файл, тем больше времени будет занимать конвертация. Просто наберитесь терпения и все получится.
 Вы также можете создать свой значок, добавив фигуры или наклейки на холст из вкладок 2D-фигуры , 3D-фигуры и Наклейки .
Вы также можете создать свой значок, добавив фигуры или наклейки на холст из вкладок 2D-фигуры , 3D-фигуры и Наклейки .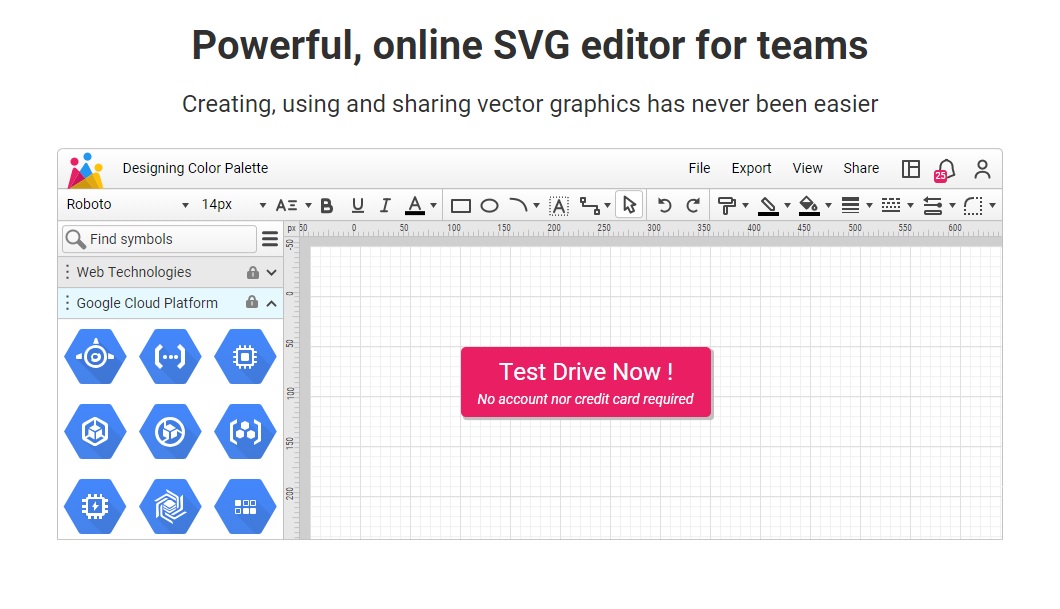
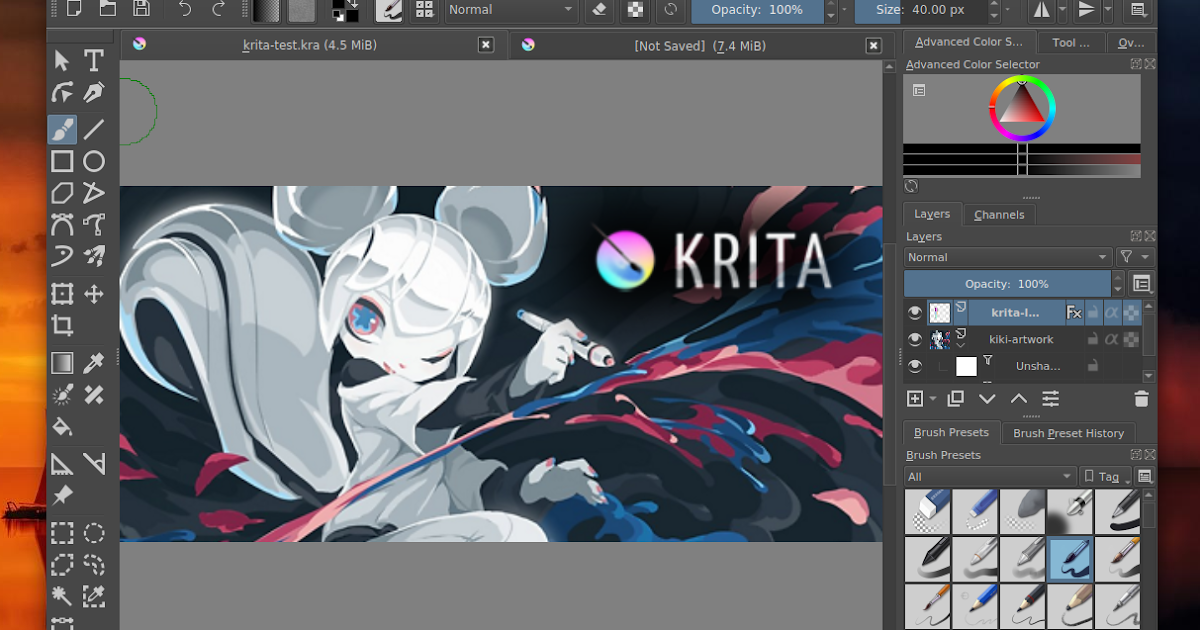

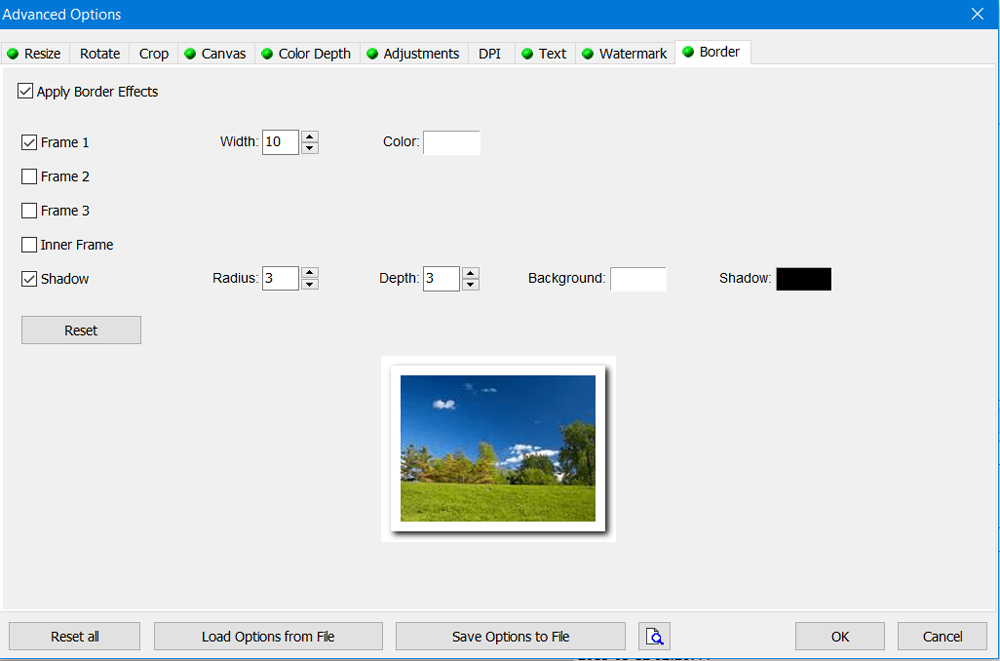 GConvert правильно рисует значки XP (даже если вы не работаете под XP!), сохраняет их так, как они выглядели бы под XP, а также может сохранить альфа-канал при преобразовании значков в файлы PNG, PSD и 32-битные файлы
GConvert правильно рисует значки XP (даже если вы не работаете под XP!), сохраняет их так, как они выглядели бы под XP, а также может сохранить альфа-канал при преобразовании значков в файлы PNG, PSD и 32-битные файлы  Вы также можете работать с AniTuner, специально разработанным для анимированных курсоров.
Вы также можете работать с AniTuner, специально разработанным для анимированных курсоров.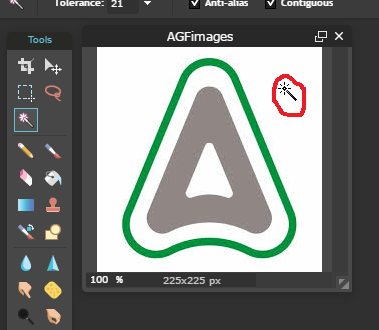 GConvert может запоминать папки, в которых вы открываете/сохраняете/конвертируете значки.
GConvert может запоминать папки, в которых вы открываете/сохраняете/конвертируете значки.