Зарисовка | Схематически нарисуйте фигуру одним движением. Если рисунок будет распознан как стандартная фигура, он будет заменен этой фигурой; чтобы использовать свой рисунок, выберите его в показанной палитре. | ||||||||||
Рисовать | Нарисуйте фигуру одним росчерком. Надавите пальцем сильнее, чтобы провести более жирную и темную линию. Этот инструмент отображается только на компьютерах с трекпадом Force Touch. | ||||||||||
Фигуры | Нажмите фигуру, затем перетяните ее в нужное место. Изменить размер фигуры можно с помощью синих манипуляторов. Используя зеленые манипуляторы, можно изменить ее форму. | ||||||||||
Текст | Введите текст, затем перетяните текст в нужное место. | ||||||||||
Выделить цветом | Выделение выбранного текста цветом. | ||||||||||
Выделить | Нажмите кнопку «Фигуры», затем нажмите кнопку «Выделить». Перетяните область выделения в нужное место. Чтобы изменить размер, перетяните синие манипуляторы. | ||||||||||
Увеличить | Нажмите кнопку «Фигуры», затем нажмите кнопку «Лупа». Перетяните лупу в ту область, которую хотите увеличить. Чтобы увеличить или уменьшить степень увеличения, потяните за зеленый манипулятор; чтобы изменить размер лупы, потяните за синий манипулятор. На фотографию можно поместить несколько луп для увеличения нескольких областей. Для дальнейшего увеличения области создайте вторую лупу (перетяните существующую лупу, удерживая клавишу Option), затем разместите ее поверх первой лупы — используйте направляющие для выравнивания ее положения. | ||||||||||
Стиль линий | Измените толщину и тип линий фигуры и добавьте тень. | ||||||||||
Цвет границы | Измените цвет линий фигуры. | ||||||||||
Цвет заливки | Измените цвет внутренней области фигуры. | ||||||||||
Стиль текста | Измените гарнитуру, стиль и цвет шрифта. | ||||||||||
Поворот влево или поворот вправо | Нажмите инструмент поворота влево , чтобы повернуть объект влево. Продолжайте нажимать, чтобы продолжить вращение. Чтобы повернуть объект вправо, нажмите клавишу Option и, удерживая ее, нажимайте инструмент поворота вправо до нужного угла. | ||||||||||
Обрезать | Скрыть часть объекта. Перетяните угловые метки-манипуляторы таким образом, чтобы нужная область осталась в рамке кадра. Можно также перетягивать всю рамку для ее перемещения. Закончив, нажмите «Обрезать». | ||||||||||
Описания изображения | Ввод, просмотр и редактирование описания изображения. (Инструмент активен, если у изображения есть описание. Описания изображений зачитываются средствами чтения с экрана. Это удобно для тех, кому трудно рассмотреть изображение. Например, если Вы используете VoiceOver, средство голосового сопровождения интерфейса, встроенное в Mac, Вы можете нажать сочетание клавиш VO-Shift-L, чтобы прослушать описание изображения, находящегося под курсором VoiceOver. Подробную информацию о VoiceOver см. в Руководстве пользователя VoiceOver. | ||||||||||
Добавить пометку , , | Разметьте объект, рисуя на нем или добавляя пометки, используя находящийся поблизости iPhone или iPad . Если поблизости находятся оба устройства, нажмите «Добавить пометку» , затем выберите устройство. Инструмент может быть выделен, чтобы показать, что устройство подключено. Чтобы отключить устройство, не используя его, снова нажмите инструмент. | ||||||||||
|
Графический редактор для рисования. Программы для рисования. Векторная графика Inkscape
В сегодняшнем мире компьютеры все более и более проникают в нашу жизнь. Многие сферы уже просто немыслимы без применения ПК: сложные математические расчеты, проектирование, моделирование, интернет-связь и пр. Наконец, дело дошло и до рисования!
Теперь не только художники, но и простые любители могут запросто попробовать нарисовать какой-нибудь «шедевр» при помощи специальных программ. Вот об этих специальных программах для рисования на компьютере и хотелось бы поговорить в данной статье.
*Отмечу, что рассматриваться будут только бесплатные программы.
1. Paint — программа по умолчанию…
Именно с Paint хотелось бы начать обзор программ для рисования, т.к. она входит в состав ОС ОС Windows XP, 7, 8, Vista и др., а значит ничего скачивать, чтобы начать рисовать — вам не нужно!
Чтобы ее открыть, зайдите в меню «пуск/программы/стандартные «, а затем щелкните по значку «Paint».
Программа сама по себе крайне простая и разобраться в ней под силу даже совсем новичку, недавно включившему ПК.
Из основных функций: изменение размеров картинок, вырезка определенной части изображения, возможность рисования карандашом, кистью, заливка области выбранным цветом и т.д.
Тем кто не занимается профессионально изображениями, тем кому иногда в картинках нужно что-нибудь поправить по мелочи — возможности программы более чем достаточно. Именно поэтому знакомство с рисованием на ПК рекомендую начать с нее!
2. Gimp — мощный граф. редактор
Gimp — мощнейший графический редактор, который может работать с графическими планшетами* (см.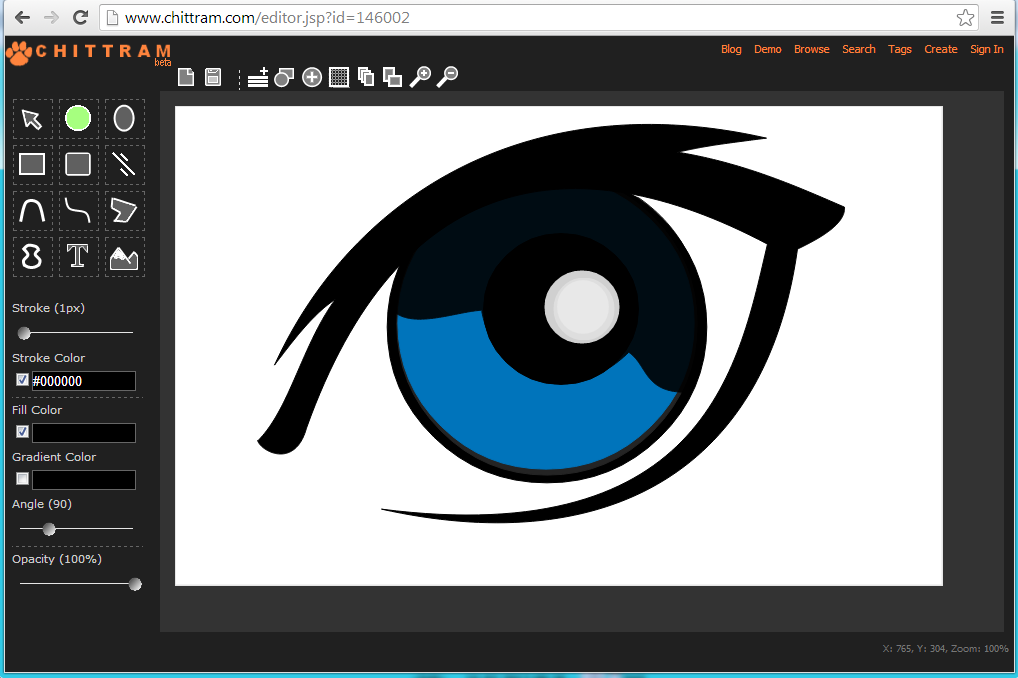 ниже) и многими другими устройствами ввода.
ниже) и многими другими устройствами ввода.
Основные функции:
Улучшить фотографии, сделать их более яркими, усилить цветопередачу;
Легко и быстро удалить с фотоснимков ненужные элементы;
Резать макеты веб-сайтов;
Рисование картин с помощью графических планшетов;
Собственный формат хранения файлов «.xcf», который способен хранить тексты, текстуры, слои и пр.;
Удобная возможность работы с буфером обмена — вы моментально можете вставить картинку в программу и приступить к ее редактированию;
Gimp позволят архивировать изображения практически «на лету»;
Возможность открытия файлов формата «.psd»;
Создание своих собственных плагинов (если вы, конечно, обладаете навыками программирования).
3. MyPaint — художественное рисование
Сайт: http://mypaint.intilinux.com/?page_id=6
MyPaint — графичекий редактор, ориентированный на начинающих художников. В программе реализован простой интерфейс вкупе с неограниченным размерами холста.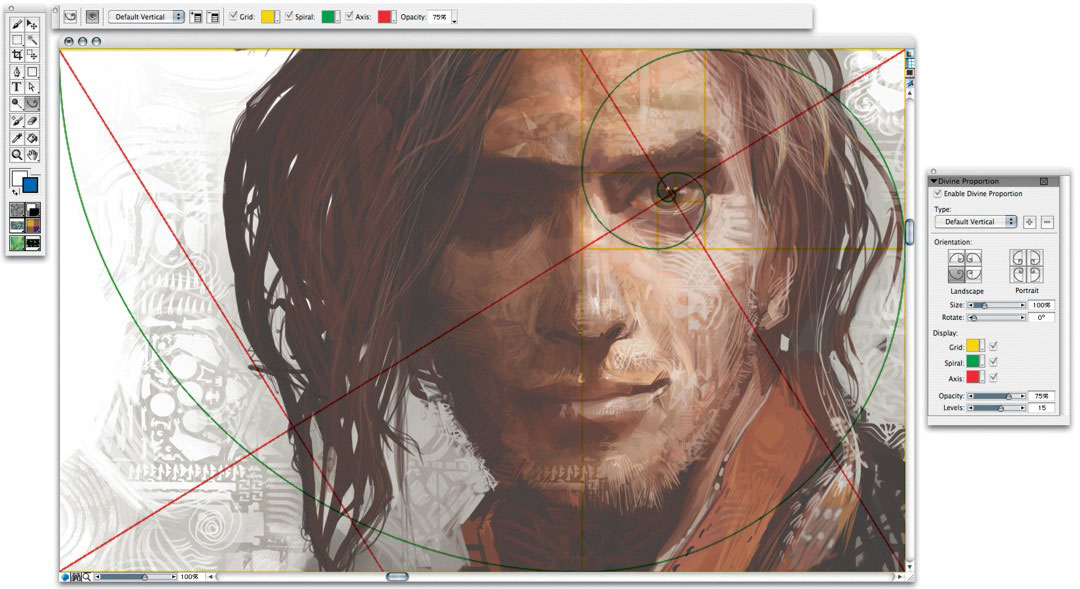 Так же отличный набор кистей, благодаря которому с помощью этой программы можно рисовать на компьютере картины, прямо как на холсте!
Так же отличный набор кистей, благодаря которому с помощью этой программы можно рисовать на компьютере картины, прямо как на холсте!
Подкупает программа своей простотой, реализмом — картины выходят из под пера практически как лучшие хиты на стенах у профессионалов.
В программе можно выбирать полотна, например, вагоны, стены, автобусы, на которых в дальнейшем творить свои творческие чудеса.
На панельке предусмотрен выбор огромного количества цветов — более 100 шт.! Есть возможность делать подтеки, менять расстояние до поверхности, использовать маркеры и пр. В общем целый арсенал граффити художника!
5. Artweaver — замена Adobe Photoshop
Бесплатный графический редактор претендующий на роль самого Adobe Photoshop. В этой программе имитируется рисование маслом, краской, карандашом, мелом, кистью и пр.
Есть возможность работы со слоями, конвертация картинок в различные форматы, сжатие и пр. Судя по скриншоту ниже — даже не отличишь от Adobe Photoshop!
SmoothDraw — отличный графический редактор, с большим количеством возможностей по обработке и созданию изображений. В основном программа ориентирована на создание картинок с нуля, с белого и чистого полотна.
В основном программа ориентирована на создание картинок с нуля, с белого и чистого полотна.
В вашем арсенале будет большое количество дизайнерских и художественных инструментов: кисти, карандаши, перья, ручки и пр.
Так же весьма не плоха реализована работа с планшетами, в купе с удобным интерфейсом программы — ее смело можно рекомендовать большинству пользователей.
7. PixBuilder Studio — мини фотошоп
Эту программу в сети многие пользователи уже окрестили мини фотошопом. В ней есть большинство популярных функций и возможностей платной программы Adobe Photoshop: редактор яркости и контрастности, есть инструменты для вырезания, трансформации изображений, можно создавать сложные формы и объекты.
Неплохая реализация нескольких видов размытия картинки, эффекты резкости и пр.
Про такие возможности, как изменения размера картинки, повороты, развороты и пр. — и говорить, наверное, не стоит. В общем PixBuilder Studio — это отличная программа для рисования и редактирования на компьютере.
8. Inkscape — аналог Corel Draw (векторная графика)
Это бесплатный векторный редактор изображений, является аналогом Corel Draw. Эта программа для рисования векторами — т.е. направленными отрезками. В отличие от точечных изображений — векторные легко поддаются изменению размера картинки без потери качества! Обычно, такую программу используют в полиграфии.
Стоит здесь же упомянуть о Flash — там тоже используется векторная графика, позволяющая существенно уменьшить размер ролика!
Кстати, стоит добавить о том, что в программе есть поддержка русского языка!
9. Livebrush — рисование кистью
Сайт: http://www.livebrush.com/GetLivebrush.aspx
Очень простая программа для рисования с неплохими возможностями для редактирования изображений. Одна из главных особенностей этого редактора состоит в том, что рисовать вы здесь будете кистью ! Других инструментов нет!
С одной стороны это ограничивает, зато с другой, программа позволяет реализовать многое того, что в никакой другой — вы такого не сделаете!
Огромное количество кистей, настроек к ним, мазков и пр. Причем, кисти вы можете создавать и сами и скачивать с интернета.
Причем, кисти вы можете создавать и сами и скачивать с интернета.
Кстати, под «кистью» в livebrush понимается не «просто простая» линия, но и модели сложной геометрической формы… В общем, рекомендуется к ознакомлению всем любителям работы с графикой.
10. Графические планшеты
Графический планшет — это специальное устройство для рисования на компьютере. Подключается к компьютеру через стандартный USB. При помощи пера вы можете водить по электронному листу, а на экране компьютера сразу же в режиме онлайн видите свою картину. Здорово!
Кому для для чего нужен планшет?
Планшет может пригодится не только профессиональным дизайнерам, но и обычным школьникам и детям. При помощи него можно редактировать фото и изображения, рисовать граффити в социальных сетях, легко и быстро внести рукописи в графические документы. К тому же, при использовании ручки (пера планшета) не устает кисть и запястье при длительной работе, как например, при использовании мышки.
Для профессионалов это возможность редактировать фотографии: создание масок, ретушировать, редактировать и вносить правки в сложные контуры изображений (волосы, глаза и т.
Вообще, к планшету очень быстро привыкаешь и если вы часто работаеете с графикой, устройство становиться просто незаменимым! Рекомендуется всем любителям графики.
На этом обзор программ закончен. Удачного выбора и красивых рисунков!
Чтобы нарисовать картину совсем необязательно записываться на художественные курсы и покупать и покупать дорогостоящие принадлежности. Просто включите компьютер и запустите соответствующий софт. В этой статье мы рассмотрим лучшие программы для создания цифровых картин.
Для рисования на компьютере нужно выбрать кисть и перемещать ее по виртуальному полотну с помощью мыши, клавиатуры или специальных устройств, вроде графических планшетов.
В роли инструмента может выступать ручка, карандаш или художественная кисть с красками. При длительном нажатии изменяется толщина линий, допускается смешивание цветов.
Для работы с палитрой существуют специальные панели. К готовым объектам можно применить различные эффекты.
Плюсы цифрового рисования включают в себя такие позиции, как:
- Отмена неудачных действий;
- Неограниченность цветовой гаммы;
Начнем топ 15 приложений для рисования на персональном компьютере с бесплатных программ .
Использовать весь их функционал можно совершенно бесплатно в течение неограниченного количества времени.
Tux paint
Развивающая программа Tux paint создавалась для самых маленьких пользователей персонального компьютера, но она может придти по душе и взрослым начинающим художникам.В ней относительно небольшой набор инструментов и нет массы палитр.
Изюменка данного приложения в его простоте, крупные кнопки в интерфейсе, наличие базовых моделей, большое количество штампов, интегрированный помощник в виде забавного пингвина Тукси.
Все это значительно облегчает процесс создания работ.
Кстати, есть возможность сделать слайд шоу. Программа была разработана специально для детей от 3 до 12 лет и даже используется в ряде дошкольных заведений Европы.
Привлекательный и яркий интерфейс с забавными звуковыми эффектами предлагает понятные большие кнопки с инструментами и цветами, а пингвин Тукс покажет, как правильно рисовать.
Tux Paint поможет ребенку развить творческие способности и обучит его азам компьютерной грамотности.
Среди недостатков tux paint выделим длительную обработку применяемых эффектов.
Paint net
С первого взгляда может показаться, что данная программа ничем не отличается от стандартного приложения под названием Paint, идущего в комплекте вместе с операционной системой Виндовс .
Отчасти в этом и заключается фишка paint.net. Интерфейс знаком всем пользователям операционки Виндовс.
Зато функционал приложения paint.net значительно выделяется на фоне интегрированного редактора.
В нем можно создавать объемные модели, рисовать прозрачные объекты, движущиеся объекты и другие сложные структуры. Отметим очень удобный инструмент выделения.
В paint.net он вызывается волшебной палочкой.
Программа содержит целый ряд интегрированных инструментов, а также поддерживает плагины, среди которых можно найти большое количество полезных инструментов.
Inskape
Inscape представляет собой популярный векторный редактор . Его часто используют для чертежа графических систем, а также для создания визиток буклетов и другой рекламной продукции.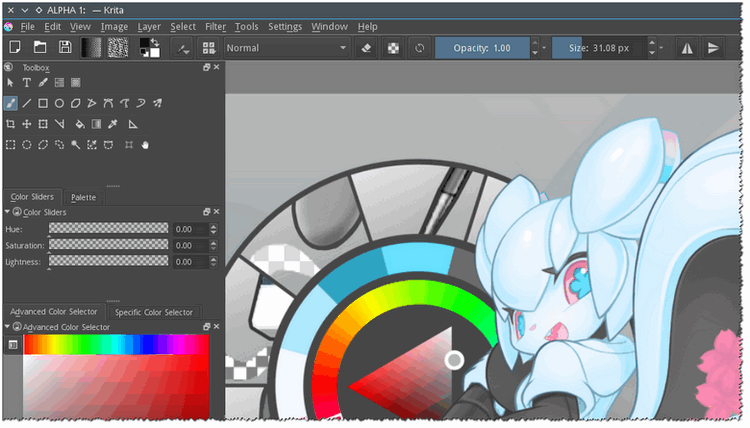
С помощью данного приложения очень удобно рисовать геометрические фигуры и объекты, в основе которых лежит несколько мелких частиц правильной формы.
Доступен специальный блок для работы с текстом и сносками.
Данная программа в первую очередь основывается на собственном рендеринговом движке, а это значит, что при должной производительности персонального компьютера процесс наложения новых штрихов будет осуществляться молниеносно.
SmoothDraw
Программа под названием SmoothDraw более универсальна чем предыдущий редактор. Здесь существуют различные типы карандашей, а также удобные перо, распылители, маркеры.
С помощью всего этого набора вы добавите индивидуальности своей картине.
Данная программа содержит в себе удобный алгоритм наложения слоев, включая интегрированную коллекцию эффектов элиос. Пиксельная технология позволяет создавать рисунки высокого качества.
В данном случае очень удобно реализован принцип выбора типа кисти, то есть в зависимости от нажатия на цифру на клавиатуре выбирается соответствующий инструмент для рисования.
Необходимо отметить совместимость приложения с графическими планшетами . Минус данной утилиты – плохой локализованный интерфейс.
Artweaver
Программа под названием Artweaver – это неплохой растровый редактор с большим набором настраиваемых кистей.
Приложение выделяется наличием импасто, который является уникальным инструментом для рисования, имитирующий рельефную краск. Подобная функция позволяет создавать масляные маски на холсте.
Со временем данное приложение приобрело достаточно функций, чтобы считаться полноценным софтом для рисования.
- Редактируемые твердые и мягкие кисти;
- послойная обработка; Функции сглаживания;
- Встроенные эффекты;
- Большое количество инструментов, которые позволяют изменять размер и других характеристик того или иного элемента;
- И так далее.
Таким образом, перед нами достаточно неплохой редактор для создания качественных работ.
Приложение для рисования на компьютере Paint Tool Sai
Программа под названием Paint Tool Sai была создана японскими разработчиками.
Данное приложение в последнее время набрало популярность среди пользователей, проживающих на территории Российской Федерации. Программа обладает двумя режимами рисования:
- Первым из которых является растровый;
- Второй представляет собой векторный.
Стоит заметить, что каждая из кистей принадлежит разному режиму. Приложение может похвастаться высокотехнологичным ренденгировым движком, полной поддержкой графических планшетов, наличием собственного алгоритма сглаживания пера.
Как и в большинстве других решений, интерфейс приложения напоминает меню из программы Adobe Photoshop.
Однако разработчики данного приложения пошли еще дальше. Таким образом, горячие клавиши полностью совпадают с Adobe Photoshop.
Данный редактор можно установить на любую операционную систему Виндовс, включая Виндовс девяносто восемь.
К сожалению, приложение не адаптировано под Российскую Федерацию и СНГ в целом, меню доступно только лишь на английском языке.
Необходимо понимать, что программа является платной, но есть время попользоваться в режиме пробного периода, составляющего один календарный месяц.
Приложение есть возможность приобрести навсегда за семьдесят семь долларов Соединенных Штатов Америки.
Affinity Designer
Другой платный продукт под названием Affinity Designer примечателен наличием трех режимов работы:
- Рисование;
- Пиксельное редактирование;
- Экспорт.
Каждый из режимов имеет интересное название – Персона. Логично, что Affinity Designer может работать с растровой и векторной графикой.
Программа базируется на довольно шустром движке. Ее интерфейс также имеет фотошопо подобный дизайн, хотя правильней приложение будет сравнивать с Эдобе Илюстратер, чем с Фотошоп.
Набор кистей стандартен. Есть возможность создания своих инструментов рисования.
Интересен тот факт, что изначально разработки произвели данное приложение для операционной системы под названием Mac OS . И лишь совсем недавно программа появилась на операционной системе Виндовс.
И лишь совсем недавно программа появилась на операционной системе Виндовс.
Программа является платной, но есть пробный период, который составляет десять календарных дней. Стоимость лицензии составляет пятьдесят долларов Соединенных Штатов Америки.
Требуется отметить, что разработчики Affinity Designer не позаботились о русификации меню и наличии такой важной опции, как поддержка плагинов.
Нами были рассмотрены самые распространенные приложения, выступающие в роли полноценных комплексов для рисования, а также обработки разнообразных графических изображений.
Какую утилиту выберете вы, зависит от ваших целей.
Corel Painter высоко оценят специалисты по цифровой графике. Это лучший выбор, когда вы хотите скачать рисовалку на компьютер для работы с планшетом. Именитый разработчики предлагает развитый, но довольно сложный продукт. Чтобы научиться использовать все преимущества пакета, придется потратить немало времени.
Autodesk SketchBook Pro – качественная программа создания рисунков для всех категорий пользователей. Позволяет как производить обработку изображений, так и создавать крутые арты, комиксы, срисовки с чистого листа. Доступный интерфейс на русском станет приятным бонусом, но чтобы работать с утилитой на высшем уровне, желательно задуматься над приобретением профессионального монитора с хорошей передачей цветов.
Позволяет как производить обработку изображений, так и создавать крутые арты, комиксы, срисовки с чистого листа. Доступный интерфейс на русском станет приятным бонусом, но чтобы работать с утилитой на высшем уровне, желательно задуматься над приобретением профессионального монитора с хорошей передачей цветов.
Adobe Photoshop позволит вам применять целый спектр разнообразных эффектов и фильтров. Создание изображений, покажется весьма комфортным и достаточно простым. Вы сможете насладиться доступным русскоязычным интерфейсом и большим количеством обучающих видеоуроков и материалов в интернете.
Работа с Tux Paint, направлена на качественное обучение неопытных пользователей. Интерфейс утилиты, будет удобным для любого пользователя, а наличие звуковых и анимационных эффектов, привлечет внимание детской аудитории, чьи родители желают обучить ребенка мастерству рисования на компьютере.
Paint.NET принесет множество положительных впечатлений, движок программы способен запоминать всю пользовательскую активность и возвращать не один десяток совершенных действий, исключая присутствующие ошибки, допущенные в процессе редактирования и применения всевозможных эффектов.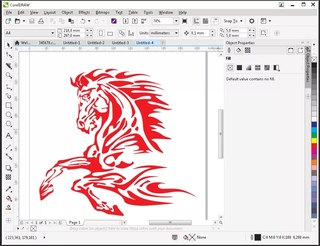 Пейнт обладает привычным русскоязычным интерфейсом, им эффективно редактируется векторная графика.
Пейнт обладает привычным русскоязычным интерфейсом, им эффективно редактируется векторная графика.
Pixbuilder Studio отличается высокими показателями работоспособности, остальные утилиты из вышеприведенной подборки, демонстрируют более низкую скорость запуска и открытия изображений. Программа содержит богатый функционал профессионального уровня и доступна для загрузки на абсолютно бесплатной основе.
Любители разнообразных кисточек, оценят программу Artweaver Free, которая обладает массой полезных фильтров и эффектов. Стоит отметить, что приложение позволяет создавать собственные кисти, что станет затруднительным для конкурентов.
Paint Tool SAI — серьёзная утилита, разработанная для профессиональных художников и дизайнеров, позволяющая создавать потрясающие иллюстрации, а также цифровые картины. Утилита поддерживает графические планшеты, наделяя творческие натуры всеми необходимыми ресурсами для художественной деятельности. Более того, некоторые студии используют Paint Tool SAI как программу для рисования мультиков. Уж больно хороши её функции.
Graffiti Studio сложно сравнивать с полноценными пейнтерами и даже рисовалками для детей, поскольку цель этого приложения — развлечь пользователя. Вы сможете осуществить подростковую мечту и почувствовать себя мастером уличных граффити. Правда, ассортимент инструментов скудный — только маркер да балончики, но огромный выбор цветов и оттенков, толщин линии будет значительным плюсом.
Также в обзор не попали замечательные программы MyPaint, Medibang Paint, SmoothDraw, Affinity Designer, встроенный в Виндовс графический редактор Paint и редактор растровой графики Inkscape. Их подбробные описания вы всегда можете найти на нашем сайте.
Многие люди любят немного рисовать, тратя на это свободное время. Однако не у всех есть желание возиться с настоящими красками, кистями и холстами. Вместо этого они используют программы для рисования. В них можно создавать как простые рисунки, так и настоящие шедевры. При этом, благодаря самой сути цифрового изображения, удобство такого рисования значительно выше.
Бесплатные программы для рисования
GIMP — полностью бесплатная программа, которая способна заменить Adobe Photoshop. В ней есть весь необходимый функционал для создания любых растровых изображений. Помимо обработки фотографий, в Gimp можно и рисовать. Для этого есть специальные кисти, наборы текстур и удобная палитра цветов.
Работать с Gimp можно используя мышку, сенсор и даже графический планшет. Благодаря тому, что интерфейс программы переведён на русский язык, им можно воспользоваться сразу после установки, не изучая мануалов.
Многие отмечают, что Gimp более удобен и прост в освоении, его интерфейс не перегружен лишними и ненужными функциями. Если же вам не хватает его возможностей — можно установить дополнительные плагины. Они помогут открыть какие-то особые форматы, ускорят обработку изображений или добавят новые инструменты.
Gimp — одна из наиболее популярных программ для обработки графики, а среди свободно распространяемых, она — лучшая программа.
Был создан группой студентов, он очень удобен и функционален. Его интерфейс аналогичен стандартному редактору Windows Паинт, он переведён на ряд языков, в том числе и русский, и это позволяет облегчить переход с одной программы на другую. Paint.Net работает очень быстро, не требует наличия мощного процессора и графической карты.
Пользователи выбирают его из-за простоты, достаточно широких функциональных возможностей и, конечно, бесплатной лицензии. Эта программа не сравнится с дорогими аналогами, её сложно использовать в профессиональной деятельности, но для домашнего использования Paint.Net — неплохой вариант.
Интересно то, что сразу после установки он может открывать весьма специфические форматы файлов, такие как DDS, которые используются для создания игр. Это сделало его популярным среди начинающих разработчиков. Тем более для нужд текстурирования и рисования его функционала хватает.
Pixia — уникальная в своём роде программа для рисования на компьютере. Она создавалась не для простого редактирования графики. Её первоначальная задача — создание аниме. Для этого в каталоге инструментов есть все необходимые кисти, подобранные палитры.
Несмотря на то, что официально программа переведена лишь на японский язык, её пользователи создали ряд локализаций, среди которых есть и русский. Это, в совокупности с простым и понятным интуитивно интерфейсом, снижает порог вхождения в программу. Каждый, кто имеет хоть зачаток художественного таланта, может попробовать себя в рисовании мультиков и комиксов, используя Pixia.
Особо интересно то, что программа поддерживает множество форматов графики, среди которых закрытый.psd и собственный.pxa. Эта особенность позволяет использовать макеты, сделанные в Фотошопе.
Inkscape — прекрасный редактор векторной графики, поддерживающий русский язык, который вы можете скачать бесплатно. Использовать его можно для создания схем и чертежей, web-графики и настоящих произведений художественного искусства. Ближайший аналог этой программы — распространяемый платно Adobe Illustrator. При этом, их функционал примерно одинаков.
Inkscape, в отличии от других бесплатных приложений, является конкурентноспособным. Используя его, можно создавать произведения любого уровня сложности, сохранять их в любые векторные и растровые форматы.
Стоит заметить, что рисование в Inkscape сильно отличается от классического. Все изображения состоят из ряда шаблонных элементов — прямых, кривых линий, кругов и других геометрических фигур. Такой подход к рисованию позволяет добиться того, что даже увеличенный в тысячу раз фрагмент не будет расплываться, превращаясь в набор огромных пикселей.
Это простая «рисовалка», которая работает прямо из браузера. Она позволяет создавать простейшие, но достаточно красивые рисунки. Для этого в ней есть палитра, набор различных кистей и ряд настроек, таких как прозрачность, толщина линии и так далее.
Использовать Яндекс.Краски в профессиональной сфере практически невозможно, разве что для создания какой-то необычной, стилизованной графики. Однако для развлечения эта flash-программа подойдёт отлично. В ней можно провести несколько часов, создавая весёлый рисунок.
Благодаря тому, что эта программа поддерживает анимацию, в ней есть «мигающие» кисти. Наиболее популярная из них — «кисть-сердечко». Проведя ей линию, вы увидите, что она состоит из небольших анимированных фигурок. Это открывает настоящий простор для творчества. Программа может быть как на русском языке, так и на ряде зарубежных.
Artweaver — очень универсальная программа. В ней можно сделать практически всё, что касается графики. Удобный инструментарий для обрезки, заливки изображений, работа со слоями и градиентами поможет вам в обработке существующих изображений, а продвинутые кисти станут настоящим открытием для тех, кто любит рисовать.
Помимо стандартных карандашей и цифровых кистей, программа содержит набор художественных. Они отображают не только цвет, но и текстуру краски. Работая таким инструментом, вы сможете регулировать количество виртуальной краски и её влажность, чтобы достигнуть максимально точного эффекта.
Хороша программа не только руссифицированным интерфейсом, который очень похож на Adobe Photoshop, но и широким набором дополнительных функций. Например, Artweaver умеет воспроизводить действия пользователя автоматически (чтобы создавать обучающие видео), работать над изображением командой, используя облачное хранилище.
Платные программы (Демо версия)
Наиболее популярная программа на русском языке, которая предназначена исключительно для рисования. В ней невозможно обрабатывать существующую графику, но для её создания есть всё необходимое. Купившие программу, получают доступ к огромному выбору кистей, настраиваемых по ряду параметров, палитре, состоящей не только из цветов, но и разных типов красок.
Подойдёт эта студия творчества тем, кто предпочитает рисунки «виртуальным маслом», ведь эффекты отображения поражают — они выполнены невероятно качественно. Сделав штрих, вы сможете оценить на нём небольшие полоски от ворсинок кисти. Это позволяет живописцам создавать не простые рисунки, а целые шедевры.
ArtRage — отличный выбор для тех, кто хочет научиться реальному, а не цифровому рисованию, не тратя огромные суммы на расходные материалы. Подключив программу к графическому планшету вы получите великолепный холст, с огромным функционалом и массой настроек.
В сегодняшнем мире компьютеры все более и более проникают в нашу жизнь. Многие сферы уже просто немыслимы без применения ПК: сложные математические расчеты, проектирование, моделирование, интернет-связь и пр. Наконец, дело дошло и до рисования!
Теперь не только художники, но и простые любители могут запросто попробовать нарисовать какой-нибудь «шедевр» при помощи специальных программ. Вот об этих специальных программах для рисования на компьютере и хотелось бы поговорить в данной статье.
*Отмечу, что рассматриваться будут только бесплатные программы.
Именно с Paint хотелось бы начать обзор программ для рисования, т.к. она входит в состав ОС ОС Windows XP, 7, 8, Vista и др., а значит ничего скачивать, чтобы начать рисовать — вам не нужно!
Чтобы ее открыть, зайдите в меню «пуск/программы/стандартные «, а затем щелкните по значку «Paint».
Программа сама по себе крайне простая и разобраться в ней под силу даже совсем новичку, недавно включившему ПК.
Из основных функций: изменение размеров картинок, вырезка определенной части изображения, возможность рисования карандашом, кистью, заливка области выбранным цветом и т.д.
Тем кто не занимается профессионально изображениями, тем кому иногда в картинках нужно что-нибудь поправить по мелочи — возможности программы более чем достаточно. Именно поэтому знакомство с рисованием на ПК рекомендую начать с нее!
2. Gimp — мощный граф. редактор
Gimp — мощнейший графический редактор, который может работать с графическими планшетами* (см. ниже) и многими другими устройствами ввода.
Основные функции:
Улучшить фотографии, сделать их более яркими, усилить цветопередачу;
Легко и быстро удалить с фотоснимков ненужные элементы;
Резать макеты веб-сайтов;
Рисование картин с помощью графических планшетов;
Собственный формат хранения файлов «.xcf», который способен хранить тексты, текстуры, слои и пр.;
Удобная возможность работы с буфером обмена — вы моментально можете вставить картинку в программу и приступить к ее редактированию;
Gimp позволят архивировать изображения практически «на лету»;
Возможность открытия файлов формата «.psd»;
Создание своих собственных плагинов (если вы, конечно, обладаете навыками программирования).
3. MyPaint — художественное рисование
MyPaint — графичекий редактор, ориентированный на начинающих художников. В программе реализован простой интерфейс вкупе с неограниченным размерами холста. Так же отличный набор кистей, благодаря которому с помощью этой программы можно рисовать на компьютере картины, прямо как на холсте!
Основные функции:
Возможность быстрых команд при помощи назначенных кнопок;
Огромный выбор кистей, их настройка, возможность их создания и импортирования;
Отличная поддержка планшета, кстати, программа в общем-то и разработана для него;
Безграничного размера холст — тем самым ничто не ограничивает ваше творчество;
Возможность работы в Windows, Linux и Mac OS.
4. Graffiti Studio — для поклонников граффити
Эта программа придется по вкусу всем любителям граффити (в принципе, о направлении программы можно догадаться и из названия).
Подкупает программа своей простотой, реализмом — картины выходят из под пера практически как лучшие хиты на стенах у профессионалов.
В программе можно выбирать полотна, например, вагоны, стены, автобусы, на которых в дальнейшем творить свои творческие чудеса.
На панельке предусмотрен выбор огромного количества цветов — более 100 шт.! Есть возможность делать подтеки, менять расстояние до поверхности, использовать маркеры и пр. В общем целый арсенал граффити художника!
5. Artweaver — замена Adobe Photoshop
Бесплатный графический редактор претендующий на роль самого Adobe Photoshop. В этой программе имитируется рисование маслом, краской, карандашом, мелом, кистью и пр.
Есть возможность работы со слоями, конвертация картинок в различные форматы, сжатие и пр. Судя по скриншоту ниже — даже не отличишь от Adobe Photoshop!
SmoothDraw — отличный графический редактор, с большим количеством возможностей по обработке и созданию изображений. В основном программа ориентирована на создание картинок с нуля, с белого и чистого полотна.
В вашем арсенале будет большое количество дизайнерских и художественных инструментов: кисти, карандаши, перья, ручки и пр.
Так же весьма не плоха реализована работа с планшетами, в купе с удобным интерфейсом программы — ее смело можно рекомендовать большинству пользователей.
7. PixBuilder Studio — мини фотошоп
Эту программу в сети многие пользователи уже окрестили мини фотошопом. В ней есть большинство популярных функций и возможностей платной программы Adobe Photoshop: редактор яркости и контрастности, есть инструменты для вырезания, трансформации изображений, можно создавать сложные формы и объекты.
Неплохая реализация нескольких видов размытия картинки, эффекты резкости и пр.
Про такие возможности, как изменения размера картинки, повороты, развороты и пр. — и говорить, наверное, не стоит. В общем PixBuilder Studio — это отличная программа для рисования и редактирования на компьютере.
8. Inkscape — аналог Corel Draw (векторная графика)
Это бесплатный векторный редактор изображений, является аналогом Corel Draw. Эта программа для рисования векторами — т.е. направленными отрезками. В отличие от точечных изображений — векторные легко поддаются изменению размера картинки без потери качества! Обычно, такую программу используют в полиграфии.
Стоит здесь же упомянуть о Flash — там тоже используется векторная графика, позволяющая существенно уменьшить размер ролика!
Кстати, стоит добавить о том, что в программе есть поддержка русского языка!
9. Livebrush — рисование кистью
Очень простая программа для рисования с неплохими возможностями для редактирования изображений. Одна из главных особенностей этого редактора состоит в том, что рисовать вы здесь будете кистью ! Других инструментов нет!
С одной стороны это ограничивает, зато с другой, программа позволяет реализовать многое того, что в никакой другой — вы такого не сделаете!
Огромное количество кистей, настроек к ним, мазков и пр. Причем, кисти вы можете создавать и сами и скачивать с интернета.
Кстати, под «кистью» в livebrush понимается не «просто простая» линия, но и модели сложной геометрической формы… В общем, рекомендуется к ознакомлению всем любителям работы с графикой.
10. Графические планшеты
Графический планшет — это специальное устройство для рисования на компьютере. Подключается к компьютеру через стандартный USB. При помощи пера вы можете водить по электронному листу, а на экране компьютера сразу же в режиме онлайн видите свою картину. Здорово!
Кому для для чего нужен планшет?
Планшет может пригодится не только профессиональным дизайнерам, но и обычным школьникам и детям. При помощи него можно редактировать фото и изображения, рисовать граффити в социальных сетях, легко и быстро внести рукописи в графические документы. К тому же, при использовании ручки (пера планшета) не устает кисть и запястье при длительной работе, как например, при использовании мышки.
Для профессионалов это возможность редактировать фотографии: создание масок, ретушировать, редактировать и вносить правки в сложные контуры изображений (волосы, глаза и т.д.).
Вообще, к планшету очень быстро привыкаешь и если вы часто работаеете с графикой, устройство становиться просто незаменимым! Рекомендуется всем любителям графики.
На этом обзор программ закончен. Удачного выбора и красивых рисунков!
Графический редактор. Acetyl
1
H
1,008
1s1
2,1
Бесцветный газ
t°пл=-259°C
t°кип=-253°C
2
He
4,0026
1s2
4,5
Бесцветный газ
t°кип=-269°C
3
Li
6,941
2s1
0,99
Мягкий серебристо-белый металл
t°пл=180°C
t°кип=1317°C
4
Be
9,0122
2s2
1,57
Светло-серый металл
t°пл=1278°C
t°кип=2970°C
5
B
10,811
2s2 2p1
2,04
Темно-коричневое аморфное вещество
t°пл=2300°C
t°кип=2550°C
6
C
12,011
2s2 2p2
2,55
Прозрачный (алмаз) / черный (графит) минерал
t°пл=3550°C
t°кип=4830°C
7
N
14,007
2s2 2p3
3,04
Бесцветный газ
t°пл=-210°C
t°кип=-196°C
8
O
15,999
2s2 2p4
3,44
Бесцветный газ
t°пл=-218°C
t°кип=-183°C
9
F
18,998
2s2 2p5
3,98
Бледно-желтый газ
t°пл=-220°C
t°кип=-188°C
10
Ne
20,180
2s2 2p6
4,4
Бесцветный газ
t°пл=-249°C
t°кип=-246°C
11
Na
22,990
3s1
0,98
Мягкий серебристо-белый металл
t°пл=98°C
t°кип=892°C
12
Mg
24,305
3s2
1,31
Серебристо-белый металл
t°пл=649°C
t°кип=1107°C
13
Al
26,982
3s2 3p1
1,61
Серебристо-белый металл
t°пл=660°C
t°кип=2467°C
14
Si
28,086
3s2 3p2
1,9
Коричневый порошок / минерал
t°пл=1410°C
t°кип=2355°C
15
P
30,974
3s2 3p3
2,2
Белый минерал / красный порошок
t°пл=44°C
t°кип=280°C
16
S
32,065
3s2 3p4
2,58
Светло-желтый порошок
t°пл=113°C
t°кип=445°C
17
Cl
35,453
3s2 3p5
3,16
Желтовато-зеленый газ
t°пл=-101°C
t°кип=-35°C
18
Ar
39,948
3s2 3p6
4,3
Бесцветный газ
t°пл=-189°C
t°кип=-186°C
19
K
39,098
4s1
0,82
Мягкий серебристо-белый металл
t°пл=64°C
t°кип=774°C
20
Ca
40,078
4s2
1,0
Серебристо-белый металл
t°пл=839°C
t°кип=1487°C
21
Sc
44,956
3d1 4s2
1,36
Серебристый металл с желтым отливом
t°пл=1539°C
t°кип=2832°C
22
Ti
47,867
3d2 4s2
1,54
Серебристо-белый металл
t°пл=1660°C
t°кип=3260°C
23
V
50,942
3d3 4s2
1,63
Серебристо-белый металл
t°пл=1890°C
t°кип=3380°C
24
Cr
51,996
3d5 4s1
1,66
Голубовато-белый металл
t°пл=1857°C
t°кип=2482°C
25
Mn
54,938
3d5 4s2
1,55
Хрупкий серебристо-белый металл
t°пл=1244°C
t°кип=2097°C
26
Fe
55,845
3d6 4s2
1,83
Серебристо-белый металл
t°пл=1535°C
t°кип=2750°C
27
Co
58,933
3d7 4s2
1,88
Серебристо-белый металл
t°пл=1495°C
t°кип=2870°C
28
Ni
58,693
3d8 4s2
1,91
Серебристо-белый металл
t°пл=1453°C
t°кип=2732°C
29
Cu
63,546
3d10 4s1
1,9
Золотисто-розовый металл
t°пл=1084°C
t°кип=2595°C
30
Zn
65,409
3d10 4s2
1,65
Голубовато-белый металл
t°пл=420°C
t°кип=907°C
31
Ga
69,723
4s2 4p1
1,81
Белый металл с голубоватым оттенком
t°пл=30°C
t°кип=2403°C
32
Ge
72,64
4s2 4p2
2,0
Светло-серый полуметалл
t°пл=937°C
t°кип=2830°C
33
As
74,922
4s2 4p3
2,18
Зеленоватый полуметалл
t°субл=613°C
(сублимация)
34
Se
78,96
4s2 4p4
2,55
Хрупкий черный минерал
t°пл=217°C
t°кип=685°C
35
Br
79,904
4s2 4p5
2,96
Красно-бурая едкая жидкость
t°пл=-7°C
t°кип=59°C
36
Kr
83,798
4s2 4p6
3,0
Бесцветный газ
t°пл=-157°C
t°кип=-152°C
37
Rb
85,468
5s1
0,82
Серебристо-белый металл
t°пл=39°C
t°кип=688°C
38
Sr
87,62
5s2
0,95
Серебристо-белый металл
t°пл=769°C
t°кип=1384°C
39
Y
88,906
4d1 5s2
1,22
Серебристо-белый металл
t°пл=1523°C
t°кип=3337°C
40
Zr
91,224
4d2 5s2
1,33
Серебристо-белый металл
t°пл=1852°C
t°кип=4377°C
41
Nb
92,906
4d4 5s1
1,6
Блестящий серебристый металл
t°пл=2468°C
t°кип=4927°C
42
Mo
95,94
4d5 5s1
2,16
Блестящий серебристый металл
t°пл=2617°C
t°кип=5560°C
43
Tc
98,906
4d6 5s1
1,9
Синтетический радиоактивный металл
t°пл=2172°C
t°кип=5030°C
44
Ru
101,07
4d7 5s1
2,2
Серебристо-белый металл
t°пл=2310°C
t°кип=3900°C
45
Rh
102,91
4d8 5s1
2,28
Серебристо-белый металл
t°пл=1966°C
t°кип=3727°C
46
Pd
106,42
4d10
2,2
Мягкий серебристо-белый металл
t°пл=1552°C
t°кип=3140°C
47
Ag
107,87
4d10 5s1
1,93
Серебристо-белый металл
t°пл=962°C
t°кип=2212°C
48
Cd
112,41
4d10 5s2
1,69
Серебристо-серый металл
t°пл=321°C
t°кип=765°C
49
In
114,82
5s2 5p1
1,78
Мягкий серебристо-белый металл
t°пл=156°C
t°кип=2080°C
50
Sn
118,71
5s2 5p2
1,96
Мягкий серебристо-белый металл
t°пл=232°C
t°кип=2270°C
51
Sb
121,76
5s2 5p3
2,05
Серебристо-белый полуметалл
t°пл=631°C
t°кип=1750°C
52
Te
127,60
5s2 5p4
2,1
Серебристый блестящий полуметалл
t°пл=450°C
t°кип=990°C
53
I
126,90
5s2 5p5
2,66
Черно-серые кристаллы
t°пл=114°C
t°кип=184°C
54
Xe
131,29
5s2 5p6
2,6
Бесцветный газ
t°пл=-112°C
t°кип=-107°C
55
Cs
132,91
6s1
0,79
Мягкий серебристо-желтый металл
t°пл=28°C
t°кип=690°C
56
Ba
137,33
6s2
0,89
Серебристо-белый металл
t°пл=725°C
t°кип=1640°C
57
La
138,91
5d1 6s2
1,1
Серебристый металл
t°пл=920°C
t°кип=3454°C
58
Ce
140,12
f-элемент
Серебристый металл
t°пл=798°C
t°кип=3257°C
59
Pr
140,91
f-элемент
Серебристый металл
t°пл=931°C
t°кип=3212°C
60
Nd
144,24
f-элемент
Серебристый металл
t°пл=1010°C
t°кип=3127°C
61
Pm
146,92
f-элемент
Светло-серый радиоактивный металл
t°пл=1080°C
t°кип=2730°C
62
Sm
150,36
f-элемент
Серебристый металл
t°пл=1072°C
t°кип=1778°C
63
Eu
151,96
f-элемент
Серебристый металл
t°пл=822°C
t°кип=1597°C
64
Gd
157,25
f-элемент
Серебристый металл
t°пл=1311°C
t°кип=3233°C
65
Tb
158,93
f-элемент
Серебристый металл
t°пл=1360°C
t°кип=3041°C
66
Dy
162,50
f-элемент
Серебристый металл
t°пл=1409°C
t°кип=2335°C
67
Ho
164,93
f-элемент
Серебристый металл
t°пл=1470°C
t°кип=2720°C
68
Er
167,26
f-элемент
Серебристый металл
t°пл=1522°C
t°кип=2510°C
69
Tm
168,93
f-элемент
Серебристый металл
t°пл=1545°C
t°кип=1727°C
70
Yb
173,04
f-элемент
Серебристый металл
t°пл=824°C
t°кип=1193°C
71
Lu
174,96
f-элемент
Серебристый металл
t°пл=1656°C
t°кип=3315°C
72
Hf
178,49
5d2 6s2
Серебристый металл
t°пл=2150°C
t°кип=5400°C
73
Ta
180,95
5d3 6s2
Серый металл
t°пл=2996°C
t°кип=5425°C
74
W
183,84
5d4 6s2
2,36
Серый металл
t°пл=3407°C
t°кип=5927°C
75
Re
186,21
5d5 6s2
Серебристо-белый металл
t°пл=3180°C
t°кип=5873°C
76
Os
190,23
5d6 6s2
Серебристый металл с голубоватым оттенком
t°пл=3045°C
t°кип=5027°C
77
Ir
192,22
5d7 6s2
Серебристый металл
t°пл=2410°C
t°кип=4130°C
78
Pt
195,08
5d9 6s1
2,28
Мягкий серебристо-белый металл
t°пл=1772°C
t°кип=3827°C
79
Au
196,97
5d10 6s1
2,54
Мягкий блестящий желтый металл
t°пл=1064°C
t°кип=2940°C
80
Hg
200,59
5d10 6s2
2,0
Жидкий серебристо-белый металл
t°пл=-39°C
t°кип=357°C
81
Tl
204,38
6s2 6p1
Серебристый металл
t°пл=304°C
t°кип=1457°C
82
Pb
207,2
6s2 6p2
2,33
Серый металл с синеватым оттенком
t°пл=328°C
t°кип=1740°C
83
Bi
208,98
6s2 6p3
Блестящий серебристый металл
t°пл=271°C
t°кип=1560°C
84
Po
208,98
6s2 6p4
Мягкий серебристо-белый металл
t°пл=254°C
t°кип=962°C
85
At
209,98
6s2 6p5
2,2
Нестабильный элемент, отсутствует в природе
t°пл=302°C
t°кип=337°C
86
Rn
222,02
6s2 6p6
2,2
Радиоактивный газ
t°пл=-71°C
t°кип=-62°C
87
Fr
223,02
7s1
0,7
Нестабильный элемент, отсутствует в природе
t°пл=27°C
t°кип=677°C
88
Ra
226,03
7s2
0,9
Серебристо-белый радиоактивный металл
t°пл=700°C
t°кип=1140°C
89
Ac
227,03
6d1 7s2
1,1
Серебристо-белый радиоактивный металл
t°пл=1047°C
t°кип=3197°C
90
Th
232,04
f-элемент
Серый мягкий металл
91
Pa
231,04
f-элемент
Серебристо-белый радиоактивный металл
92
U
238,03
f-элемент
1,38
Серебристо-белый металл
t°пл=1132°C
t°кип=3818°C
93
Np
237,05
f-элемент
Серебристо-белый радиоактивный металл
94
Pu
244,06
f-элемент
Серебристо-белый радиоактивный металл
95
Am
243,06
f-элемент
Серебристо-белый радиоактивный металл
96
Cm
247,07
f-элемент
Серебристо-белый радиоактивный металл
97
Bk
247,07
f-элемент
Серебристо-белый радиоактивный металл
98
Cf
251,08
f-элемент
Нестабильный элемент, отсутствует в природе
99
Es
252,08
f-элемент
Нестабильный элемент, отсутствует в природе
100
Fm
257,10
f-элемент
Нестабильный элемент, отсутствует в природе
101
Md
258,10
f-элемент
Нестабильный элемент, отсутствует в природе
102
No
259,10
f-элемент
Нестабильный элемент, отсутствует в природе
103
Lr
266
f-элемент
Нестабильный элемент, отсутствует в природе
104
Rf
267
6d2 7s2
Нестабильный элемент, отсутствует в природе
105
Db
268
6d3 7s2
Нестабильный элемент, отсутствует в природе
106
Sg
269
6d4 7s2
Нестабильный элемент, отсутствует в природе
107
Bh
270
6d5 7s2
Нестабильный элемент, отсутствует в природе
108
Hs
277
6d6 7s2
Нестабильный элемент, отсутствует в природе
109
Mt
278
6d7 7s2
Нестабильный элемент, отсутствует в природе
110
Ds
281
6d9 7s1
Нестабильный элемент, отсутствует в природе
Металлы
Неметаллы
Щелочные
Щелоч-зем
Благородные
Галогены
Халькогены
Полуметаллы
s-элементы
p-элементы
d-элементы
f-элементы
Наведите курсор на ячейку элемента, чтобы получить его краткое описание.
Чтобы получить подробное описание элемента, кликните по его названию.
Виджет Рисование—ArcGIS Web AppBuilder | Документация
Виджет Рисование позволяет рисовать простую графику и текст на карте. Вы также можете использовать его для добавления длины линии или площадь полигона к векторному объекту в виде текста.
Этот виджет также обеспечивает веб-приложение функциями создания скетча и разметки. Также он отображает измерения (если настроено) нарисованных объектов, в частности, длины линий, площади и периметры полигонов. При первоначальном открытии виджета, появляется окно со следующими инструментами рисования.
- Точка
- Линия
- Полилиния
- Произвольная полилиния
- Стрелка
- Треугольник
- Прямоугольник
- Круг
- Эллипс
- Полигон
- Произвольный полигон
- Текст
Настройка виджета Рисование
Для этого виджета можно настроить автоматическое открытие при запуске приложения. Щелкните кнопку Не открывать этот виджет при запуске приложения в виджете, чтобы включить опцию автоматического открытия виджета. (Для виджетов, которые сначала необходимо добавить в приложение, это можно сделать после настройки виджета.)
Чтобы настроить виджет Рисование, выполните следующие шаги:
- Наведите курсор на виджет и щелкните кнопку Настроить этот виджет , чтобы открыть диалоговое окно параметров настройки.
Примечание:
Если виджет необходимо сначала добавить в приложение, щелкните заполнитель виджета на вкладке Виджет. В окне Выбор виджета выберите виджет и щелкните OK.
- Настройте единицы измерения для местоположения, расстояния или площади.
- Выберите единицы измерения для местоположения, длины или площади. Аббревиатуру и коэффициент преобразования отредактировать нельзя.
- Дополнительно измените порядок единиц измерения. Щелкните стрелку вверх или вниз для единицы измерения в столбце Действия, чтобы изменить их порядок.
- Чтобы удалить единицы измерения, нажмите кнопку закрытия для единицы измерения в столбце Действия.
- Для редактирования единиц измерения выберите Добавить единицы измерения местоположений, Добавить единицы измерения длин или Добавить единицы измерения площадей на вкладках Местоположения, Расстояния или Площади, соответственно.
- Отметьте опцию Добавить на карту чертеж, как операционный слой, чтобы включить слои Точки, Линии, Области и Текст в Список слоев. Если этот параметр включен, пользователи могут выбирать из общих параметров слоя, таких как увеличение масштаба до уровня слоя и настройка диапазона видимости.
- Нажмите OK, чтобы закрыть диалоговое окно.
По умолчанию все поддерживаемые единицы измерения отображаются на вкладках Местоположения, Расстояния и Площади.
Использование виджета Рисование
Для начала работы с виджетом Рисование, выполните следующие шаги:
- Щелкните кнопку, чтобы выбрать режим рисования.
- При желании измените стиль рисования, используя средство выбора символов.
- Для точек выберите категорию маркера (в каждой категории доступны разные символы), чтобы задать размер, цвет, прозрачность, цвет контура и ширину контура символа. Для символов маркера изображения доступно только поле размера.
- Для линий выберите предопределенный символ из набора. Вы также можете настроить цвет, стиль, прозрачность и ширину символа.
- Для полигонов выберите предопределенный символ из набора. Вы также можете настроить цвет заливки, прозрачность, цвет контура и ширину контура символа.
- Для текста введите в поле Текст и выберите цвет и размер шрифта для текста.
- При желании можно отобразить соответствующее измерение на карте для местоположения точки, длины линии или площади или периметра полигона. Вы также можете выбрать единицу измерения и установить цвет и размер шрифта для текста.
- Создайте объекты и введите текст на карте.
- Если приложение было настроено на добавление ваших чертежей в качестве рабочего слоя карты, откройте виджет Список слоев, чтобы увидеть новые слои точек, линий, областей и текста. Вы можете выбрать из общих параметров слоя, таких как масштабирование до экстента слоя, и установить диапазон видимости.
- Щелкните Отменить или Повторить, чтобы отменить или повторить свои рисунки, или щелкните Очистить, чтобы удалить их все с карты.
Отзыв по этому разделу?
Krita — бесплатный растровый редактор с открытым кодом
Krita — это растровый графический редактор для рисования с открытым исходным кодом. Приятный момент в том, что она бесплатная, я скачала ее и немного потестировала, а теперь рассказываю про фишки и свои впечатления.
У Криты есть ряд преимуществ, например эта программа доступна для любой операционной системы — Mac, Windows и даже Linux, скачать ее можно с официального сайта. Кстати в Steam есть платная версия с более быстрыми обновлениями, таким образом разработчики монетизируют разработку.
Итак, чем же так хороша Krita? Вот несколько самых интересных и удобных фишек:
Интерфейс
Очень простой, чем-то похож на Photoshop, но не такой монструозный. Все панели можно перемещать и настраивать под себя, сохранять все личные настройки как рабочее пространство. Можно даже создавать отдельные ярлыки для инструментов.
Стабилизатор для кистей
Krita включает в себя 3 разных способа сглаживания и стабилизации мазков кисти. Существует даже специальный инструмент Dynamic Brush, который можно настроить под себя.
Всплывающая палитра
Быстрый выбор цвета и кисти, при щелчке правой кнопкой мыши на холсте. Все полностью настраивается и показывает в том числе последние использованные цвета и кисти. Очень удобная вещь при рисовании, похожая штука есть в ArtRage, но в Крите она более продуманная на мой взгляд.
Гибкие настройки для кистей
Можно создавать свои кисти на базе 9 готовых уникальных кистей. Каждая из них имеет большое количество настроек и выполнена с учетом особых потребностей художников. Можно также хранить и организовывать кисти с помощью уникальной системы маркировки Krita. Вообще кисти — отдельная гордость Криты, их очень много под любые задачи, некоторые уникальны только для этой программы. Есть куча кистей для комиксов и кистей с интересным поведением и эффектами.
Создание паттернов
В Крите очень легко создавать бесшовные текстуры — при нажатии «W» во время рисования переключается режим и изображение клонируется вдоль оси x и y. Паттерн можно просматривать в режиме реального времени, после повторного нажатия останется готовый тайл — я от этой функции в восторге.
Менеджер ресурсов
Можно бесплатно добавлять кисти других художников и делиться с сообществом своими кистями. Доступные пакеты кистей можно посмотреть во вкладке «Ресурсы».
Зеркальные инструменты
Быстрое вертикальное и горизонтальное отзеркаливание с инструментами на панели инструментов, есть инструмент Multibrush, позволяющий вращать отзеркаливание, а также добавлять больше осей для эффекта калейдоскопа. В дополнение к зеркальным инструментам есть также опция быстрого зеркального холста, которая позволяет переворачивать холст и проверять наличие проблем в построении. И никаких специальных платных плагинов!
Управление слоями
Слои могут быть с различными вариантами наложения друг на друга, растровые, векторные, слои-фильтры. Поддерживается вложенность слоев в папки. Прозрачность слоя легко регулируется.
OpenGL Enhanced
Krita использует преимущества OpenGL для некоторых своих операций. С включенным OpenGL заметно ускоренное вращение холста и масштабирование. Холст также будет выглядеть четче при уменьшении.
Поддержка PSD
Крита умееет и открывать и сохранять PSD, что очень удобно, если работать в двух программах одновременно.
Поддержка HDR
Krita — единственное специализированное приложение для рисования, которое позволяет открывать, сохранять, редактировать и создавать HDR изображения. Мне пока не очень понятно это преимущество, но наверняка кому-то это нужно.
Поддержка масок и альфа каналов, возможность создания экшенов, автосохранение, помощники рисования, куча гибких настроек почти для всего — перечислять удобные фичи можно очень долго, их тут реально много. Моя отдельная любовь — куча режимов выделения и интересные ластики.
В общем и целом Krita интересный инструмент для рисования. Над ней постоянно работают и внедряют интересные штуки, она полностью совместима с Photoshop, но гораздо лучше заточена именно под рисование. У меня первое впечатление положительное, многие фишки в том же Фотошопе требуют покупки плагинов, а тут идут прямо из коробки. Все можно настроить и подстроить под себя, хотя обилие настроек может быть и минусом — уж слишком их много лично для меня. Если бы редактор был еще и векторный со всеми имеющимися фичами — пользовалась бы непременно, потому что растр я рисую крайне редко. Интересно сравнить Криту с тем же SAI в плане удобства и интересных штук.
А вы пользуетесь Krita?
8 лучших приложений для рисования для iPhone
14 сентября 2021 г. • Проверенные решения
Несмотря на то, что профессионалы творческой индустрии предпочитают создавать рисунки и дизайны с iPad, все еще существует множество приложений для рисования, которые можно использовать для создания цифровых изображений высочайшего стандарта с iPhone. Их дисплеи с высоким разрешением и быстрые процессоры с подсветкой позволяют им легко справляться даже с самыми сложными задачами рисования и рисования.
Кроме того, некоторые приложения для рисования совместимы как с iPad, так и с iPhone, поэтому вы можете использовать их на всех своих интеллектуальных устройствах и выражать свое творчество независимо от того, где вы находитесь. Мы выбрали одни из лучших приложений для рисования для iPhone, чтобы помочь вам составить краткий список лучших вариантов, соответствующих вашим творческим потребностям.
8 лучших приложений для рисования для iPhone, которые стоит попробовать
Количество доступных кистей, параметры наложения или поддержка векторной графики — одни из наиболее важных функций, которые могут упростить процесс выбора приложения для рисования для iPhone.Поддерживает ли приложение для рисования стилус или нет, также может быть важным фактором, который может помочь вам выбрать приложение для рисования. Итак, без лишних слов, вот одни из лучших приложений для рисования для iPhone.
1. Набросок Adobe Photoshop
Цена: Бесплатно, но предлагает покупки в приложении
Как и все другие продукты Adobe, Adobe Photoshop Sketch обладает отличной производительностью. Приложение оснащено знаменитым движком кистей Adobe и 24 встроенными кистями.Вы можете настроить размер, непрозрачность, параметры наложения или цвет для каждой выбранной кисти, а также можете импортировать кисти из Photoshop.
Приложение не ограничивает количество слоев, которые вы можете создать, и позволяет комбинировать слои с фотографиями и рисунками для создания уникальных дизайнов. Кроме того, Adobe Photoshop Sketch позволяет использовать перспективу и сетки графиков, которые помогают при компоновке ваших рисунков. Приложение совместимо с Apple Pencil, что обеспечивает большую точность при работе над сложными проектами.Каждое изображение, созданное с помощью Adobe Photoshop Sketch, можно распечатать с разрешением 8K или ниже.
2. Приложение Tayasui Sketches
Цена: Бесплатно, но предлагает покупки в приложении
Длинный список инструментов, которые предлагает приложение Tayasui Sketches, включает широкий выбор влажных кистей, масляной пастели или фломастера, чтобы упомянуть некоторые из них. Также доступны линейка и инструмент для растушевки, которые позволяют быстро исправлять ошибки или создавать геометрические рисунки. В приложении есть редактор кистей, который позволяет настраивать каждую кисть в соответствии с вашими текущими потребностями.
Создавать слои с помощью приложения Tayasui Sketch App очень просто, вы можете экспортировать слои как прозрачные файлы PNG или импортировать файлы PSD в приложение. Все удары стилусами Wacom, Apple или Adonit адаптируются к ширине, давлению и углу ваших движений. Бесплатная версия приложения предлагает только ограниченные возможности, и вам необходимо перейти на версию Pro, если вы хотите использовать приложение на ежедневной основе.
3. Бумага WeTransfer
Цена: Бесплатно, но предлагает покупки в приложении
В этом отмеченном наградами приложении для создания эскизов есть все необходимое для создания увлекательного визуального контента.Paper от WeTransfer позволяет создавать рисунки, коллажи и цифровые картины, следуя вашим естественным движениям.
Кроме того, это приложение для iOS предлагает помощь неопытным цифровым художникам в виде серии практических занятий и руководств, которые познакомят вас с основами рисования и рисования с помощью Paper от WeTransfer. Помимо создания изображений с нуля, приложение позволяет добавлять и размещать несколько фотографий на одном холсте, что позволяет быстро создавать раскадровки.
Кроме того, Paper от WeTranfer предлагает впечатляющую коллекцию шрифтов, так что вы можете легко включать текстовые элементы в свои рисунки и картины.Покупка Paper Pro может потребоваться, если вы хотите использовать приложение в профессиональных целях.
4. Клуб эскизов
Цена: $ 2.99
Помимо того, что это мощное приложение для рисования, Sketch Club также является сообществом талантливых художников, которые вдохновляют друг друга на продолжение творчества посредством участия в конкурсах или сотрудничества. Кисти холста размером 16K с текстурами узора разрешения и входными кривыми, а также огромный выбор фильтров слоев и режимов наложения — вот лишь несколько причин, по которым Sketch Club привлекает так много пользователей.
Приложение предлагает векторные инструменты, а также тысячи предустановок инструментов, которые используются сообществом, что означает, что вы можете проектировать, рисовать или раскрашивать практически все, что угодно. Все изображения, которые вы создаете с помощью Sketch Club, можно экспортировать в Dropbox, iCloud или отправить своим друзьям и клиентам по электронной почте.
5. Procreate Pocket
Цена: $ 4.99
Беглый взгляд на список функций Procreate Pocket заставит вас задуматься, есть ли что-то, чего не может сделать это приложение для рисования.Помимо богатой библиотеки кистей, приложение также предоставляет вам доступ к более чем пятидесяти настройкам каждой кисти и позволяет создавать свои собственные кисти. Он также поддерживает стилусы сторонних производителей, что делает рисование или рисование более естественным.
Приложение оснащено технологией 3D Touch, разработанной для рисования с чувствительностью к давлению, а его механизм окраски Silica M устраняет задержку. Procreate Pocket имеет расширенную систему слоев, которая включает в себя обрезку и маски слоев, которые обеспечивают неразрушающее редактирование.Кроме того, вы можете создавать векторный текст или использовать визуальные ориентиры изометрии, симметрии, 2D и перспективы. Однако приложение оптимизировано для iPhone X и может работать не так гладко на других версиях iPhone.
6. iColorama S — фоторедактор и кисть
Цена: $ 4.99
Хотя iColorama S — это в первую очередь приложение для редактирования фотографий, вы все равно можете использовать его для создания цифровых картин и рисунков. Его впечатляющий выбор кистей дает вам свободу творчества, необходимую для воплощения ваших идей в произведения искусства.Импорт кистей Adobe Photoshop в приложение также является вариантом, если вы хотите обладать универсальностью кистей в этом легендарном предложении программного обеспечения для редактирования фотографий.
Есть более трехсот эффектов на выбор, и каждый из них можно применить к фотографии всего за несколько нажатий. Более того, все эффекты полностью настраиваются, так что вы можете выбирать их интенсивность или настраивать другие параметры. Несмотря на то, что iColorama S является всесторонним фоторедактором и мастером рисования, ей не хватает некоторых важных функций, которые предлагают другие приложения для рисования для iPhone.
7. Autodesk SketchBook
Цена: Бесплатно
Autodesk SketchBook — это не только одно из лучших приложений для рисования для профессиональных художников, но и отличный обучающий инструмент, который могут использовать начинающие художники для совершенствования своих навыков. Направляющие по перспективе, различные типы инструментов сетки и вспомогательная технология Predictive Stroke — это всего лишь несколько способов, с помощью которых Autodesk SketchBook может помочь вам вывести цифровое рисование и рисование на новый уровень.
В библиотеке кистей приложения есть 190 полностью настраиваемых встроенных кистей, а инструменты линейки и затмения гарантируют, что вы сможете найти наилучшее положение для каждого объекта, который вы рисуете на холсте.Autodesk SketchBook совместим со вторым поколением Apple Pencil и поддерживает функцию двойного касания. В настоящее время вы не можете сканировать эскизы с iPhone.
8. Clip Studio Paint для iPhone
Цена: Бесплатно, но предлагает покупки в приложении
Создание цифрового рисунка или рисования с помощью Clip Studio Paint — увлекательный и интуитивно понятный процесс, поскольку это многофункциональное приложение предлагает все необходимое для создания потрясающих изображений. Вы можете выбрать из широкого спектра кистей и ручек, а также выбрать стиль аэрографа, масляной или акварельной краски.Функции стабилизации и коррекции приложения помогают рисовать линии так, как вы предполагали, что снижает необходимость в использовании ластика.
Вы можете импортировать фотографии в Clip Studio Paint и закрашивать их или использовать функцию Pose Scanner для создания автоматических поз. Однако создание изображений с высоким разрешением с помощью Clip Studio Paint на старых версиях iPhone может быть затруднительным, и для создания изображений с высоким разрешением у вас должен быть iPhone Pro Max или аналогичная модель. Бесплатная версия приложения имеет временные ограничения, и вы должны приобрести одну из доступных моделей подписки, чтобы использовать Clip Studio Paint без каких-либо ограничений.
Заключение
У нас не всегда есть время для творчества, но приложение для рисования на вашем iPhone позволит вам использовать свободное время более творчески. Приложения для рисования для iPhone предназначены как для профессионалов, так и для энтузиастов, которые любят проводить время за творчеством.
Какое из лучших приложений для рисования для iPhone вы выберете?
Олли Мэттисон
Олли Мэттисон — писатель и любитель всего видео.
Подписаться @Ollie Mattison
Редактор чертежей PDF
Добавление пометок чертежей в файлы PDF или просто выполнение общего редактирования PDF — задача, которая кажется невозможной для пользователей компьютеров, не знакомых с программами редактирования PDF. Для пользователей, которые знакомы с этим программным обеспечением и используют его, выполнить эту задачу так же просто, как щелкнуть мышью. Если редактирование чертежей PDF было для вас трудным, вам необходимо рассмотреть возможность использования редакторов PDF, которые достаточно эффективны при выполнении этой задачи.Лучший редактор чертежей PDF — PDFelement (или PDFelement для Mac) может редактировать изображения в PDF, размечать и комментировать PDF-документы, а также выполнять многие другие задачи, которые кажутся невозможными в PDF-файлах.
Как рисовать в PDF с помощью PDFelement для Mac
Было разработано множество редакторов PDF, но лишь немногие из них эффективны при редактировании чертежей PDF. При поиске наиболее подходящего вам из этих инструментов для рисования PDF-редактора вы должны рассмотреть PDFelement.
1. Почему выбирают PDFelement
С помощью этого программного обеспечения вы всегда можете создавать лучшие разметки. В отличие от других подобных программ, этот собственный инструмент позволяет рисовать фигуры и линии, выделять основные линии и области, а также вставлять комментарии и заметки. Вы также можете защитить свои файлы с помощью этой программы несколькими способами. Вы можете защитить свои файлы паролем и защитить конфиденциальную информацию с помощью функции «Редактирование». Вы также можете подписать свой документ цифровой подписью и использовать другие функции, использующие консолидированное шифрование.Когда дело доходит до публикации отредактированного PDF-документа, вы можете использовать электронную почту, Dropbox, Evernote и Google Диск. Более того, распечатать документ довольно просто с множеством настраиваемых параметров.
Бесплатная загрузка Бесплатная загрузкаВыделите особенности:
- Используйте простые в использовании инструменты редактирования для разметки и редактирования PDF-файлов.
- Легко конвертирует PDF в Word, Excel, PPT и другие форматы файлов.
- Создает PDF из веб-страниц, текстовых файлов и изображений.
- Предоставляет расширенный инструмент оптического распознавания текста для легкого редактирования и преобразования отсканированных файлов PDF.
2. Этапы рисования в PDF с помощью PDFelement для Mac
Шаг 1: Это, конечно же, после установки и запуска программы. Чтобы импортировать файл, вы можете использовать три способа. Один из них — перетащить файл в окно программы. Другой способ — нажать « Добавить файлы » и выбрать файл на вашем Mac.Последний способ — нажать « Добавить папку » и выбрать папку, содержащую файл с вашего компьютера.
Шаг 2: Сначала необходимо щелкнуть вкладку « Комментарий », чтобы получить доступ к инструментам разметки. Радиокнопки позволяют добавлять в документ заметки и текстовые поля. Чтобы использовать инструменты рисования, просто выберите их на вкладке и сделайте свои рисунки. Например, вы можете выбрать инструмент « Circle », нарисовать круг и добавить к нему текст.Вы также можете выбрать инструмент « Стрелка » и нарисовать стрелку, направляя читателя к кругу.
Кроме того, с помощью этой программы вы можете добавить разметку для рисования от руки в свой PDF-документ. Для выполнения этой задачи выберите «Карандаш » и нарисуйте фигуры от руки или просто напишите (как на живой бумаге). Если вы допустили ошибку, выберите « Pencil Eraser », чтобы стереть неправильную часть, и повторите рисунок, чтобы ваш редактор PDF рисовал правильно.
Заключение
PDFelement (или PDFelement для Mac) в качестве отличного редактора чертежей PDF , среди множества инструментов рисования редактора PDF , несомненно, может помочь вам решить проблему рисования в PDF.Он поставляется с множеством вариантов редактирования. Он предназначен для выполнения множества задач, включая сложные задачи, такие как добавление пометок и водяных знаков, а также изменение фона. Он также может выполнять простые задачи, такие как обрезка, удаление, вставка, поворот, извлечение и разделение.
Графический редактор
Чертеж
Функция | Проезд |
Нарисовать прямую линию | Щелкните «Нарисовать линию».Затем щелкните левой кнопкой мыши начальную точку и перетащите мышь в желаемое положение. |
Нарисуйте непрерывную ломаную линию | Щелкните «Нарисовать ломаную линию». Затем последовательно щелкайте точки, чтобы нарисовать соединительные линии. Дважды щелкните последнюю точку, чтобы закончить. Если во время выполнения щелкнуть правой кнопкой мыши, рисунок будет отменен. |
Нарисовать многоугольник | Щелкните «Нарисовать многоугольник».Затем щелкните углы многоугольника и дважды щелкните последнюю точку, чтобы закончить. Если во время выполнения щелкнуть правой кнопкой мыши, рисунок будет отменен. |
Нарисовать прямоугольник | Щелкните «Нарисовать прямоугольник». Затем щелкните верхний левый угол прямоугольника и перетащите мышь в правый нижний угол. |
Нарисуйте непрерывную полигональную кривую | Щелкните Draw poly Curve.Затем щелкните контрольные точки кривой и дважды щелкните последнюю точку. Конечные точки образуют единую кривую, которая проходит через две промежуточные контрольные точки. Если во время выполнения щелкнуть правой кнопкой мыши, рисунок будет отменен. |
Рисование замкнутой кривой | Щелкните «Нарисовать замкнутую кривую». Затем щелкните контрольные точки замкнутой кривой и дважды щелкните последнюю точку. Конечные точки образуют единую кривую, которая проходит через две промежуточные контрольные точки.Если во время выполнения щелкнуть правой кнопкой мыши, рисунок будет отменен. Поверхность замкнутой кривой можно заливать желаемым цветом. |
Нарисовать эллипс | Щелкните «Нарисовать эллипс». Затем щелкните верхний левый угол прямоугольника на окружности эллипса и перетащите мышь в правый нижний угол. |
Вставить текст | Щелкните «Вставить текст».Затем щелкните мышью в желаемом месте. Появится символ «ТЕКСТ». Дважды щелкните символ и введите текст. Щелкните правой кнопкой мыши и выберите в меню [Свойства …], чтобы настроить шрифт и границы. |
Вставить изображение | Щелкните «Вставить изображение». Затем появится диалоговое окно «Открыть файл». Выберите файл изображения и щелкните место вставки. После того, как изображение вставлено, его размер и положение можно отрегулировать. |
Примечание
Когда конкретный элемент нужно нарисовать в той же пропорции или перпендикулярно, удерживайте [Shift] и нарисуйте элемент.
Монтаж
Выбрать
Графический редактор в основном находится в режиме выбора. Щелкните, чтобы переключиться в режим выбора, если он еще не находится в этом режиме. В режиме выбора щелкните объект, который нужно выбрать. Если нужно выбрать несколько объектов, щелкните левой кнопкой мыши и перетащите мышь.Или, удерживая [Ctrl], щелкайте каждый объект. Последний выбранный объект становится «эталонным» объектом и выделяется серыми маркерами выбора. Объект «ссылка» используется в качестве ссылки для функций выравнивания. Если «ссылочный» объект должен быть изменен, удерживайте [Ctrl] и щелкните новый ссылочный объект. Если конкретный объект не должен быть выделен среди нескольких объектов, нажмите [Shift] и щелкните соответствующий объект.
Move
Если курсор перемещается в центральную часть объекта, выбранного в режиме выбора, курсор переключается в режим перемещения.В это время щелкните левой кнопкой мыши и перетащите мышь, чтобы переместить объект в желаемое положение. Если активна опция привязки к сетке, движение следует привязанным сеткам.
Если объект нужно переместить точно, может оказаться эффективным использование значков движения. При однократном щелчке по соответствующему значку объект перемещается на 1 единицу. Щелчок по значку с нажатой клавишей [Shift] перемещает объект на 5 единиц.
Выровнять
Объекты можно легко расположить с помощью функций выравнивания.Если выбрано несколько объектов, эталонный объект с серыми маркерами становится эталоном выравнивания.
Выровнять относительно верха | |
Выровнять относительно горизонтального центра | |
Выровнять относительно дна | |
По левому краю | |
Выровнять относительно центра вертикали | |
По правому краю |
Значки с постоянным интервалом размещают выбранные объекты на одинаковом расстоянии.
Равный шаг по горизонтали | |
Равный интервал по вертикали |
Значки «Выровнять по размеру» позволяют подгонять все выбранные объекты к одинаковым размерам. Если выбрано несколько объектов, эталонный объект с серыми маркерами становится подходящей ссылкой.
Подходит для горизонтального размера | |
Подходит для вертикального размера | |
Подходит для горизонтальных / вертикальных размеров |
Повернуть на
Щелкните значки поворота, чтобы повернуть выбранные объекты.
Значки поворота содержат функции «Свободное вращение», «Поворот на 90 ° влево», «Поворот на 90 ° вправо», «Горизонтально-симметричное вращение» и «Вертикально-симметричное вращение». Если необходимо выбрать «Свободное вращение», переместите курсор к выбранному объекту, после чего курсор превратится в значок. В это время удерживайте левую кнопку мыши нажатой и перемещайте мышь, чтобы свободно вращать объект (ы).
Изменить размер
Чтобы узнать, можно ли изменить размер выбранного объекта, поместите указатель на маркер объекта, после чего указатель превратится в двойную стрелку, сигнализирующую о том, что размер объекта может быть изменен.Размер может быть изменен влево / вправо, по вертикали или влево / вправо / по вертикали в зависимости от выбранной ручки.
Группировка / разгруппировка
Выберите несколько объектов и нажмите (Группировка), чтобы объединить выбранные объекты в один объект.
Когда группировку нужно освободить, нажмите (Разгруппировка). В зависимости от порядка группировки, разгруппировка начинается по очереди с последней группировки в обратном порядке.
Группировка / разгруппировка также доступна из контекстного меню, отображаемого щелчком правой кнопкой мыши по объекту (объектам).
Порядок укладки
Перекрывающиеся объекты отображаются в определенном порядке наложения, называемом Z-порядком. Объект с наивысшим порядком позиционируется на вершине стека. Объекты более низкого порядка лежат в основе объектов более высокого порядка. Этот порядок в основном устанавливается порядком, в котором были созданы объекты. Чтобы изменить порядок, выберите объекты и щелкните значки порядка укладки.
Функции порядка наложения: «Вверх», «Вниз», «На один шаг вперед» и «На один шаг назад».Доступ к порядку укладки также можно получить из контекстного меню, отображаемого при щелчке правой кнопкой мыши по объекту.
Редактировать точку
Нажмите «Редактировать точку», чтобы переключиться в режим редактирования точки. Каждый дескриптор перемещается к точкам, составляющим объект.
Перемещение точки
В режиме редактирования точки переместите мышь к ручке, после чего форма курсора изменится, чтобы указать, что движение разрешено. Щелкните левой кнопкой мыши и перетащите мышь, чтобы переместить точку, составляющую объект.
Позиционная пластина
Если [Ctrl] удерживается курсором между точками, он переходит в состояние «Вставить». Затем щелкните левой кнопкой мыши, чтобы вставить точку. Это применимо только для объектов, которые могут состоять из неограниченного количества точек, таких как кривая и непрерывная линия.
Удалить точку
Если [Ctrl] нажата на точке, курсор трансформируется в X-образную форму, сигнализирующую о состоянии удаления, затем щелкните левой кнопкой мыши, чтобы удалить точку.Это применимо только для объектов, которые могут состоять из неограниченного количества точек, таких как кривая и непрерывная линия.
Изменить свойства компонента
Выберите объект, свойства которого нужно изменить, и нажмите (Изменить свойства компонента). Или щелкните объект правой кнопкой мыши и выберите [Свойства …] в контекстном меню, чтобы отобразить диалоговое окно «Изменить свойства компонента». Затем настройте подробные свойства, связанные с объектом.Затем отображаемые свойства (цвет и ширина линии, цвет поверхности и т. Д.) Можно выбрать или изменить.
Другие функции
Отменить / Вернуть
Undo / Redo восстанавливает / повторно выполняет одно за другим последнее изменение в графическом редакторе.
Вид сетки и привязка к сетке
Щелкните значок просмотра сетки, чтобы отобразить или скрыть сетку.Щелкните Привязка к сетке, чтобы привязать все созданные узлы к смежным точкам сетки.
Масштаб, по размеру окна, по размеру
Zoom
Щелкните Масштаб, чтобы увеличить часть окна. Когда курсор превратится в увеличительное стекло, щелкните левой кнопкой мыши, чтобы увеличить рисунок в определенной пропорции. Если область назначается щелчком левой кнопки мыши и перетаскиванием мыши, область увеличивается до размеров окна.
По размеру окна
Увеличьте / уменьшите все текущие объекты в окне, чтобы они выглядели как можно больше, но не были вырезаны.
Соответствует диапазону
Увеличивайте / уменьшайте выделенные в данный момент объекты, чтобы они выглядели как можно больше без обрезки.
Функции, связанные с файлом
Новый
Создайте новый пустой рисунок.
Открыть
Откройте файл чертежа. Можно открывать форматы MGF (MIDAS Graphic Format), BMP и EMF.
Сохранить
Сохраните созданный чертеж в файл. Поддерживаемые форматы: MGF (MIDAS Graphic Format), BMP, EMF.
Настройка принтера
Настройте принтер, поля, тип и направление документа и т. Д.
Предварительный просмотр
Предварительный просмотр печатной формы перед жесткой печатью.
Печать
Распечатайте рисунок жестко.
Мы не можем найти эту страницу
(* {{l10n_strings.REQUIRED_FIELD}})
{{l10n_strings.CREATE_NEW_COLLECTION}} *
{{l10n_strings.ADD_COLLECTION_DESCRIPTION}}
{{l10n_strings.COLLECTION_DESCRIPTION}} {{добавить в коллекцию.description.length}} / 500 {{l10n_strings.TAGS}} {{$ item}} {{l10n_strings.PRODUCTS}} {{l10n_strings.DRAG_TEXT}}{{l10n_strings.DRAG_TEXT_HELP}}
{{l10n_strings.LANGUAGE}} {{$ select.selected.display}}{{article.content_lang.display}}
{{l10n_strings.АВТОР}}{{l10n_strings.AUTHOR_TOOLTIP_TEXT}}
{{$ select.selected.display}} {{l10n_strings.CREATE_AND_ADD_TO_COLLECTION_MODAL_BUTTON}} {{l10n_strings.CREATE_A_COLLECTION_ERROR}}Определение предпочтений режима рисования редактора CAM для Altium Designer | Altium Designer 21 Руководство пользователя
Родительская страница: Доступ, определение и управление системными настройками
CAM Editor — режим рисования Страница диалогового окна настроек
Сводка
CAM Editor — Режимы рисования Страница диалогового окна Preferences включает параметры, относящиеся к общим настройкам CAM Editor в пространстве дизайна CAM.
Доступ
Эта страница является частью основного диалогового окна Preferences , доступ к которому можно получить, щелкнув элемент управления
в верхнем правом углу области дизайна, а затем выбрав запись Drawing Modes в папке CAM Editor .Опции / органы управления
Сетка
- Вкл. / Выкл. — включите эту опцию, чтобы отображать сетку. Курсор не будет привязываться к отображаемой сетке, если для параметра Object Snap не задана сетка.
- Размер: X: Y (мил) — введите значение размера X: Y в это поле. Размеры X, Y отображают сетку. Вы можете использовать независимые значения X и Y (т.е. X = 100,0, Y = 50,0).
Объектная привязка
- Объектная привязка — включите этот параметр, чтобы размещенные объекты перемещали курсор в положение в зависимости от близости курсора к выбранной точке привязки объекта (горячей точке).
Режимы
- Орто — включите эту опцию, чтобы активировать Орто-режим.В этом режиме вы можете рисовать, редактировать или измерять в документе CAM с шагом 90 градусов.
- Blips — включите эту опцию, чтобы перейти в режим Blips. Этот режим используется как инструмент, помогающий увидеть место, выбранное мышью. При каждом щелчке левой кнопкой мыши будет отображаться ссылочный символ «+». Эти ссылочные символы являются временными и исчезнут после обновления документа CAM.
шт.
- Английский — включите эту опцию, чтобы использовать британские единицы измерения в дюймах (дюймах).
- Метрическая — включите эту опцию, чтобы использовать метрические единицы в миллиметрах (мм).
Направление дуги
- По часовой стрелке — включите эту опцию, чтобы определять направление дуг по часовой стрелке. Независимо от настройки направления, направление дуг можно изменять индивидуально по мере их рисования.
- C — По часовой стрелке — включите эту опцию, чтобы определить направление дуг против часовой стрелки. Независимо от настройки направления, направление дуг можно изменять индивидуально по мере их рисования.
maoschanz / рисунок: Простой редактор изображений для Linux
Этот простой редактор изображений, похожий на Microsoft Paint, нацелен на GNOME. рабочий стол.
Поддерживаютсяфайлов PNG, JPEG и BMP.
Помимо GNOME, приложение хорошо интегрировано в традиционные рабочие столы, так как ну и elementaryOS.
Он также должен быть совместим с Pinephone и Librem 5 смартфоны.
Скриншоты
Пользовательский интерфейс по умолчанию (для GNOME / Budgie)
Еще скриншоты
Установка
Последняя стабильная версия
Рекомендуемая
Можно установить с flathub.org, используя инструкции на эта страница.
.
Доступны другие пакеты
Нестабильная / ночная версия
См. Здесь, чтобы установить и протестировать приложение из исходного кода.
Доступные языки
Если вашего языка нет или он переведен не полностью, вы можете участвовать в переводах.
| код | название | полный *? | основных переводчиков |
|---|---|---|---|
| CS | Чешский | 98% | @pervoj |
| ок. | Каталонский | 100% | @jordimas |
| da | датский | 81% | @scootergrisen |
| из | Немецкий | 100% | @Etamuk |
| Английский | 100% | помощь добро пожаловать ** | |
| es | Кастильян | 100% | @fitojb, @xoan, @oscfdezdz |
| eu | Баскский | 83% | @alexgabi |
| fi | финский | 66% | @mahtiankka |
| пт | Французский | 100% | |
| он | Еврейский | 35% | @ moriel5 и @shaqash |
| час | Хорватский | 68% | @milotype |
| ху | Венгерский | 55% | @ kami911 |
| id | индонезийский | 67% | @ekickx |
| это | Итальянский | 100% | @amivaleo и @albanobattistella |
| и | Японский | 99% | @ rlbxku1r |
| kr | Корейский | 93% | @chaeya |
| nl | Голландский | 95% | @Vistaus |
| пл | Польский | 100% | @pkomur |
| pt_BR | руб.португальский | 71% | @haurenburu и @ ArthurBacci64 |
| ru | Русский | 99% | @ tim77 и @ Ser82-png |
| SV | шведский | 98% | @ eson57 |
| tr | Турецкий | 98% | @TeknoMobil и @ serkan-maker |
| ж_CN | Китайский, упрощ. | 70% | @OverflowCat |
| zh_TW | Китайский, тради. | 71% | @ pan93412, @OverflowCat и @ cges30901 |
* Процент завершения соответствует следующей основной версии , все еще в разработка.
** По поводу «оригинальной версии» на английском: все ярлыки здесь, но Я , а не , носитель английского языка, поэтому могут быть ошибки. Если вы найдете неправильные английские метки, сообщите об этом.
Инструменты
(последнее обновление: версия 0.8,3 )
Инструменты, выделенные курсивом, можно отключить.
Инструменты Classic
Общие параметры для этих инструментов: цвета, использование сглаживания, размер,…
- Карандаш (варианты: штрихи, форма линии, контур и т. Д.)
- Кисти (чувствительные к давлению) :
- Простая круглая щетка
- Щетка для волос
- Аэрограф
- Каллиграфические перья
- Ластик (варианты: размытие, мозаика, прозрачность, сплошной цвет,…)
- Хайлайтер (варианты: подсветка на темном фоне)
- Линия (варианты: стрелка, тире, градиент,…)
- Кривая (варианты: стрелка, тире,…)
- Вставить текст (параметры: шрифт, тень / контур, размер шрифта,…)
- Вставьте точки (параметры: форма точек, число,…) для облегчения подписи
- Форма (параметры: стиль заливки, стиль контура, градиент,…):
- прямоугольник
- прямоугольник с закругленными углами
- круг
- овал
- многоугольник
- произвольной формы
- Палитра цветов
- Краска (варианты: удалить цвет,…)
Инструменты выбора
Эти инструменты позволяют определить область (прямоугольную или свободную), которую вы можете перемещать, вырезать, копировать, вставлять, редактировать с помощью любого инструмента трансформации, экспортировать, открывать как новый изображение и т. д.
- Выбор прямоугольника
- Выбор произвольной формы
- Выбор соседнего цвета
Инструменты трансформации
Эти инструменты могут редактировать все изображение или редактировать его выбранную часть.
- Урожай
- Масштаб (варианты: сохранять пропорции или нет)
- Повернуть (повернуть или отразить)
- Фильтры:
- Насыщенность (увеличение или уменьшение)
- Прозрачность
- Увеличить контраст
- Размытие (разные типы)
- Пикселизация
- Инвертировать цвета
- Наклон (по горизонтали или вертикали)
Настройки
Настройки управляются Gio.Настройки абстракции, которые, вероятно, будут
соответствует базе данных dconf после установки приложения как собственного
упаковка.
Однако в случае Flatpak настройки хранятся в файле «ключ-значение», который может быть
найдено (и отредактировано) по адресу ~ / .var / app / com.github.maoschanz.drawing / config / glib-2.0 / settings / keyfile .
Пожертвования (PayPal)
Сделать взнос
код находится под GPL3, некоторые значки инструментов взяты отсюда или из темы значков Adwaita.
Пуск> Элементы чертежа> Текст> Текстовый редактор
Текстовый редактор позволяет создавать или импортировать форматированный и иллюстрированный текст. Он находится на вкладке «Пуск» в группе «Элементы чертежа». Текстовый редактор также доступен в области макета.
Примечание. Если вы хотите редактировать текстовые объекты, созданные с помощью текстового редактора в других программах САПР, просто разгруппируйте их там.
Редактирование и вставка текста
Откройте текстовый редактор, чтобы написать текст.Пользовательский интерфейс текстового редактора основан на знакомой писательской программе. Среди прочего доступны следующие функции:
Шрифт | Тип шрифта Размер шрифта .Цвет шрифта Четкий формат |
Пункт | Нумерация и маркированные списки Отступы, разрывы строк и страниц Выравнивание текста |
Вставка | Таблицы Изображения Символы |
Вставка и редактирование таблиц
Таблицы можно вставлять и редактировать в текстовом редакторе.
Нажмите кнопку «Таблица» в текстовом редакторе, чтобы вставить таблицу в текст. Это открывает другое диалоговое окно, в котором вы можете определить количество столбцов и количество строк. Таблица будет вставлена в то место в тексте, где в данный момент находится курсор.
Для таблиц доступны дополнительные параметры форматирования. Вы можете получить к ним доступ, щелкнув таблицу, которую хотите отредактировать, в окне текстового редактора. Откроется динамическая вкладка «Инструменты таблицы».
Вставка и редактирование изображений
Изображения можно вставлять и редактировать в текстовом редакторе.Есть два варианта:
• Нажмите кнопку «Изображение» в текстовом редакторе: изображение вставляется как новый абзац в позицию курсора.
• Нажмите кнопку «Встроенное изображение»: изображение вставляется в текущий абзац.
Для изображений доступны дополнительные параметры форматирования. Вы можете получить к ним доступ, щелкнув изображение, которое хотите отредактировать, в текстовом редакторе, чтобы открыть динамическую вкладку «Инструменты изображения».
Вставка текста из текстового редактора в ваше планирование
После того, как вы внесли все необходимые изменения в текст, щелкните OK в текстовом редакторе.Ваш текст теперь прикреплен к вашему курсору и может быть вставлен в желаемую позицию в вашем планировании еще одним щелчком мыши.
Дальнейшее редактирование
Чтобы отредактировать текст, помещенный в ваш план, с помощью текстового редактора, выберите его и щелкните значок карандаша в правом верхнем углу текста. Откроется текстовый редактор, в котором вы можете внести свои изменения. После подтверждения с помощью OK текст отображается в планировании в его измененном виде.
Импорт текста
Вы можете использовать текстовый редактор для импорта содержимого текстовых файлов DOCX или RTF в свои чертежи:
1.1. Откройте текстовый редактор.
2.2. Щелкните значок «Открыть» в верхнем левом углу текстового редактора (см. Следующее изображение).
3.3. В диалоговом окне импорта выберите нужный файл и подтвердите, нажав «Открыть».
4.4. Текст откроется в текстовом редакторе. Там его можно отредактировать и разместить на вашем чертеже (см. Вставка текста из текстового редактора в ваш план).
Примечание. В ваших планах будет отображаться только первая страница импортированных текстовых документов.
.


 )
) .
.
 (Eyedropper). Дает возможность выделить цвет фона из существующего рисунка.
(Eyedropper). Дает возможность выделить цвет фона из существующего рисунка.