Ресемплинг изображений в Photoshop
Последнее обновление Dec 13, 2021 07:35:52 PM GMT
Изменение размеров изображения в пикселах называется ресемплингом. Ресемплинг может ухудшить качество изображения. При даунсемплинге происходит уменьшение числа пикселов в изображении, а при повышающем семпплинге число пикселов увеличивается.
Детали на исходном изображении (слева) имеют высокую четкость; детали в варианте с примененным повышающим семплингом (по центру) слегка размыты; а детали в варианте с даунсемплингом (справа) потеряны.
Размеры в пикселах | Размер | Размер файла | |
Изображение слева | 470 x 1000 | 2,75 x 4,75 дюйма при 240 ppi | 1. |
Центральное изображение | 940 x 2000 | 2,75 x 4,75 дюйма при 480 ppi | 5,38 МБ |
Изображение справа | 157 x 333 | 2,75 x 4,75 дюйма при 80 ppi | 153 000 |
Вход в учетную запись
Войти
Управление учетной записью
Интерполяция (Resample Image) в Фотошопе
Для увеличения или уменьшения размера изображения Фотошоп использует метод Интерполяции.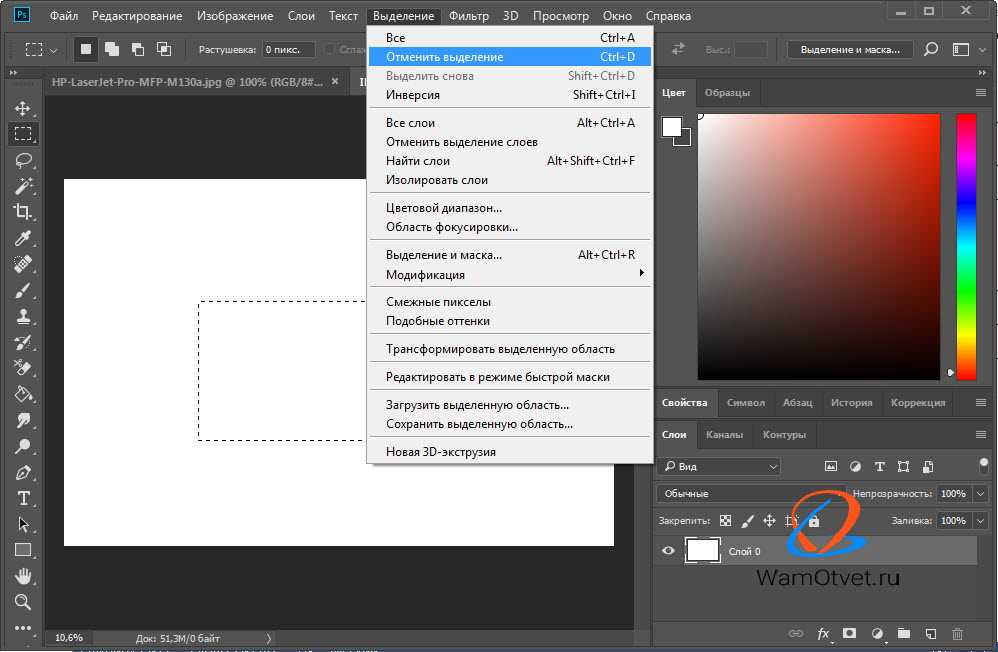 Так, например, при увеличении изображения, Фотошоп создает дополнительные пиксели на основе значений соседних. Грубо говоря, если один пиксель черный, а другой белый, то Фотошоп вычислит среднее значение и создаст новый пиксель серого цвета.
Так, например, при увеличении изображения, Фотошоп создает дополнительные пиксели на основе значений соседних. Грубо говоря, если один пиксель черный, а другой белый, то Фотошоп вычислит среднее значение и создаст новый пиксель серого цвета.
Если вы перейдете в окно Image — Image Size (Изображение — Размер изображения / Сочетание клавиш «Alt+Ctrl+I») и кликните по стрелочке около параметра Resample Image (Интерполяция / Ресамплинг), то в выплывающем окне появится несколько значений.
1. «Nearest Neighbor» (По соседним)
Этот способ редко используется для работы с фото, так как результат оставляет желать лучшего.
Здесь пиксели грубо копируются, переходы цветов получаются неровные.
2. «Bilinear» (Билинейная)
Результат от применения этого способа будет лучше.
Здесь значение новых пикселей вычисляется путем нахождения средней величины, а не просто копируется.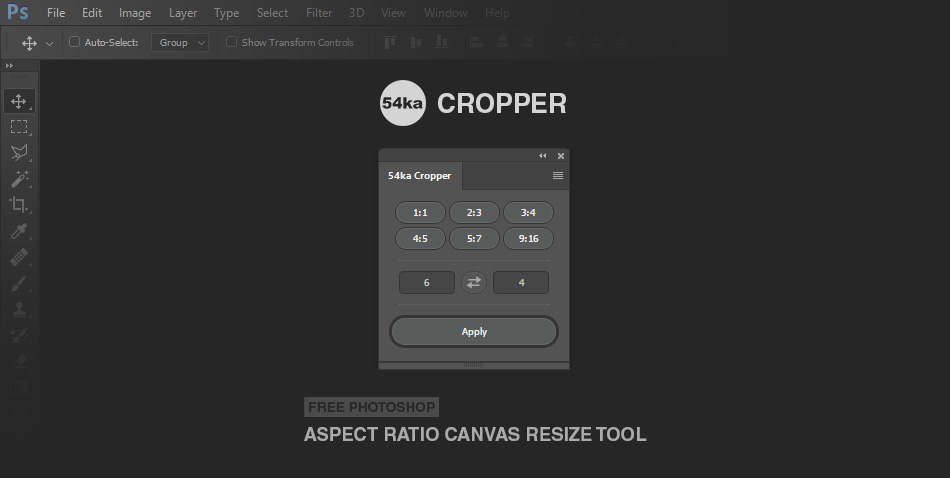 Качество получается среднее.
Качество получается среднее.
3. «Bicubic» (Бикубическая)
Этот способ интерполяции работает с большим количеством смежных пикселей, производит серьезные вычисления значений этих элементов и создает новые пиксели, которые должны быть на этом месте. При небольших увеличениях фото этот способ вполне подойдет.
Версии Photoshop CS и выше предлагают два новых алгоритма интерполяции: «Bicubic Smoother» (Бикубическая глаже) и «Bicubic Sharper» (Бикубическая четче). Они видоизменяют вычисления стандартного «Бикубического» способа в зависимости от эффекта, который вы хотите получить.
4. «Bicubic Smoother» (Бикубическая глаже)
Прекрасно сделает свою работу, если вы хотите увеличить фото.
5. «Bicubic Sharper» (Бикубическая четче)
Подойдет в том случае, если вы уменьшаете фото.
Пример использования «Bicubic Sharper» (Бикубическая четче).
Есть фото, размеры 448 х 336 px разрешение 96 dpi.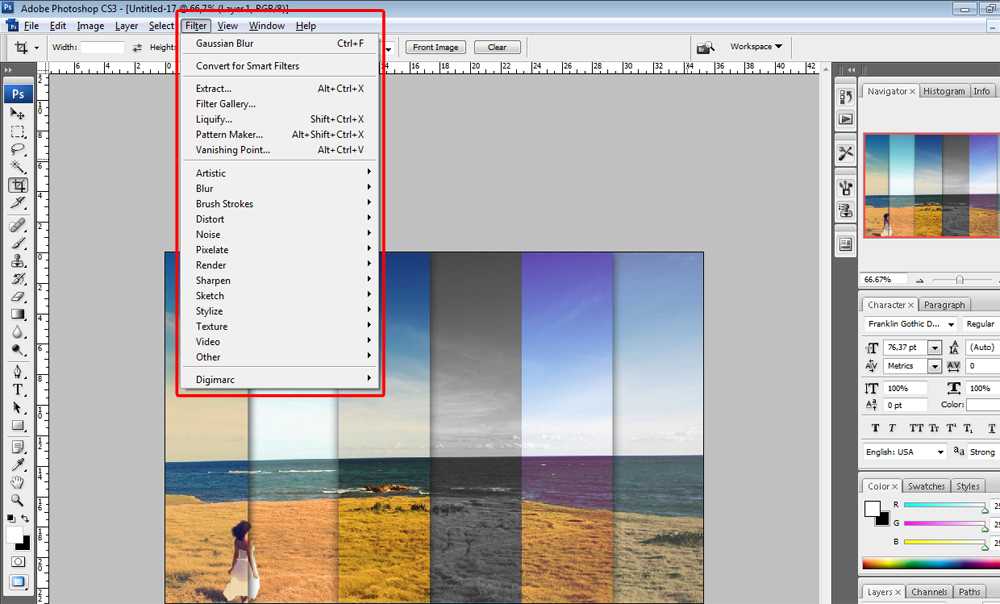
Нам нужно его увеличить.
Переходим в меню Image — Image Size (Изображение — Размер изображения / Сочетание клавиш Alt+Ctrl+I).
Выбираем «Bicubic Sharper» (Бикубическая четче), измерение документа — проценты.
Размеры документа сразу установятся на значения 100%.
Будем постепенно увеличивать изображение.
Измените значение 100% на 110%.
Когда вы измените ширину, высота автоматически подгонится сама.
Нажмите ОК. Посмотрите на изображение.
Теперь его размеры уже
Повторяя данные действия можно добиться хороших результатов.
Конечно, идеальной четкости нам добиться будет достаточно сложно, так как фото было маленькое и низкого разрешения.
Но посмотрите, какие изменения произошли в пикселях.
Насколько большими мы можем делать фотографии благодаря методу интерполяции?
Все зависит от качества фотографии, как оно было сделано и для каких целей вы его увеличиваете.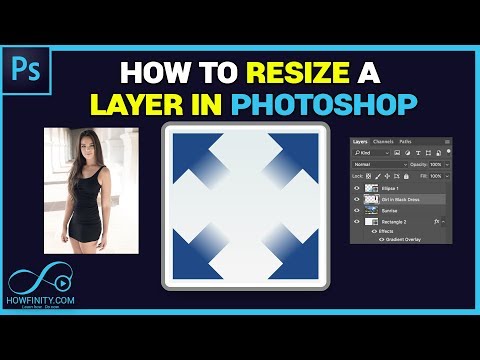 Лучший ответ: возьмите и проверьте сами.
Лучший ответ: возьмите и проверьте сами.
Автор: Зинаида Лукьянова;
Источник;
⇐ • Фокусировка изображения (предыдущая страница учебника)
• Выравнивание объектов в заданных границах при работе с Фотошопом (следующая страница учебника) ⇒
Передискретизация изображений в Photoshop
Поиск
Последнее обновление 15 ноября 2021 г. 08:07:21 GMT
Изменение размера изображения в пикселях называется передискретизацией. Повторная выборка может ухудшить качество изображения. Понижающая дискретизация уменьшает количество пикселей в изображении, а повышающая — увеличивает.
Детали исходного изображения (слева) четкие; детализация в версии с апсэмплингом (в центре) слегка размыта; а детали в версии с пониженной частотой дискретизации (справа) теряются.
Размеры в пикселях | Размер файла | ||
Левое изображение | 470 х 1000 | 2,75″ x 4,75″ при 240 ppi | 1,34 МБ |
Центральное изображение | 940 х 2000 | 2,75″ x 4,75″ при 480 ppi | 5,38 МБ |
Правое изображение | 157 х 333 | 2,75″ x 4,75″ при 80 ppi |
Войдите в свою учетную запись
Войти
Управление учетной записью
Как увеличить изображение в Photoshop
 в Photoshop» и «Лучший способ увеличить изображение в Photoshop».
в Photoshop» и «Лучший способ увеличить изображение в Photoshop».Меня зовут Лалит Адхикари, и мы находимся по телефону LTY . Давай начнем!
- Введение
- Размер изображения: экран против. Print
- Screen Size
- Image Size on-screen
- Image Size in print
- Image Interpolation
- Nearest Neighbor
- Bilinear
- Bicubic
- Nearest Neighbor Vs Bicubic
- Bicubic Smoother
- Bicubic Sharper
- Бикубический Автомат
- Сравнение
- Размер изображения
- Диалоговое окно размера изображения
- Что представляет собой повторение
- Изменение размера с повторным примером
- . изображение в Photoshop
Связанные темы:
- Photoshop Gold Text Effect
- 5 Типы масок в Photoshop
- Пошаговое руководство по эффекту 3D-фильма в стиле ретро в Photoshop
Введение
Всякий раз, когда мы говорим об изменении размера изображения в Photoshop, общим практическим правилом всегда было то, что мы можем сделать изображение меньше, чем его первоначальный размер, но мы должны избегать его увеличения.
 Или мы не можем увеличить его, если хотим сохранить качество изображения.
Или мы не можем увеличить его, если хотим сохранить качество изображения.При уменьшении изображения Photoshop должен взять некоторые пиксели из исходного изображения и удалить их. Звучит не очень круто, но результаты прямо противоположные. Меньшая версия в большинстве случаев выглядит резче, чем оригинал.
С другой стороны, увеличение изображения происходит с точностью до наоборот. В этом случае Photoshop необходимо добавить пиксели, чтобы воспроизвести детали и увеличить размер изображения. Помните, Photoshop не может создать детали, которых раньше не было.
Здесь Photoshop угадывает, «как должны выглядеть новые пиксели, а затем пытается смешать новые пиксели с оригиналами». В зависимости от используемого нами метода апсемплинга наша увеличенная версия обычно выглядит мягкой и тусклой или толстой и чрезмерно резкой.
Photoshop имеет несколько методов или алгоритмов для изменения размера изображения. Важно понимать концепции, лежащие в основе этих методов, для достижения наилучших результатов после изменения размера.

Связанные темы:
- Как добавить падающий снег в Photoshop
- Как создать эффект дождя в Photoshop
- Битовая глубина
Размер изображения: экран против. Печать
Размер одного изображения отличается в обоих случаях:
- при просмотре на экране
- при печати
Это понимание помогает нам лучше понять, какие настройки следует изменить при изменении размера изображения.
Размер экрана
Разрешение экрана нашего монитора — это количество пикселей, которое он может отображать.
Например: Монитор с разрешением экрана 1920 x 1080 пикселей.
Display SettingОтображает 1920 пикселей по ширине и 1080 пикселей по высоте.
Доступны различные разрешения экрана, обычно в зависимости от физического размера монитора. Нам нужен не просто большой монитор, у нас также должен быть мощный графический процессор для его питания.

Мы можем проверить разрешение экрана в настройках дисплея нашего ПК .
Связанные темы:
- Цветовой режим
- Цветовой профиль
- Настройки цвета в Photoshop
Размер изображения на экране
Изображения имеют фиксированное количество пикселей. Здесь может быть две ситуации:
- Изображение имеет больше пикселей, чем экран
- Изображение имеет меньше пикселей, чем экран
В случае большего количества пикселей изображение будет отображаться в максимально возможном размере с разрешением экрана. Все лишние пиксели будут сжаты, чтобы показать окончательный результат. Хотя увеличение, чтобы увидеть детали, будет возможно.
Физический размер и разрешение изображения не используются при отображении на экране.
В случае меньшего количества пикселей изображение будет полностью видно на экране и, в зависимости от разрешения экрана, может казаться большим или маленьким.

Например: изображение с шириной и высотой 600 пикселей будет казаться больше при разрешении экрана 1024 x 768, чем при разрешении экрана 1920 x 1080
Размер изображения при печати
Физический размер и разрешение изображения используются в печати. Оба эти значения вместе с размерами в пикселях определяют количество данных в изображении и, следовательно, качество печати.
Связанные темы:
- Как создать новый документ в Photoshop
- Перо в Photoshop
- Двойной световой эффект вниз. Фотошопу приходится либо добавлять новые пиксели, либо удалять из него пиксели соответственно.
Этот процесс называется интерполяцией изображения, он происходит, когда мы изменяем размер или искажаем изображение из одной пиксельной сетки в другую.
По умолчанию в Photoshop для параметра «Интерполяция изображения» в настройках установлено значение «Бикубический автоматический».
Параметры интерполяции изображенияСуществует несколько других значений передискретизации для интерполяции изображения:
- Ближайший сосед (с сохранением резких краев)
- Билинейный
- Бикубический (лучше всего подходит для плавных градиентов)
- Бикубический сглаживатель (лучше всего подходит для увеличения) 9010 (лучше всего для уменьшения)
- Bicubic Automatic
Эти значения Resampling работают всякий раз, когда мы трансформируем изображение с помощью метода Free Transform.

Повторная выборка изменяет общее количество пикселей в изображении. Когда мы увеличиваем размер, количество пикселей увеличивается, это называется повышающей дискретизацией, Photoshop добавляет данные к изображению.
Помните: Photoshop не может создавать новые детали, которых еще не было на изображении.
Когда мы уменьшаем размер, количество пикселей уменьшается, это называется понижающей дискретизацией, Photoshop удаляет данные.
Независимо от того, удаляются ли данные из изображения или добавляются к нему, качество изображения в некоторой степени ухудшается. Удаление данных из изображения обычно предпочтительнее, чем добавление данных.
Это так, потому что повышение дискретизации требует, чтобы Photoshop угадал, какие пиксели добавить. Эта процедура намного сложнее, чем угадать, какие пиксели удалить при понижении разрешения.
Adobe рекомендует делать передискретизацию изображений только один раз.
Связанные темы:
- Каналы Photoshop
- Меню «Окно» в Photoshop
- Меню «Вид» в Photoshop
Помните: для диалогового окна «Сохранить» значение по умолчанию не применяется.
Параметры интерполяции изображений в диалоговом окне «Сохранить для веб -диалогового окна Для «Сохранить для Интернета» мы должны выбрать тот, который соответствует нашим требованиям.
Для «Сохранить для Интернета» мы должны выбрать тот, который соответствует нашим требованиям.Связанные темы»:
- Меню фильтра в Photoshop
- Select Menu в Photoshop
- Меню изображения в Photoshop
666666666666666666666666666666666666666666666667. и это очень быстро. Чтобы создать новый пиксель, Photoshop просто смотрит на соседний пиксель и копирует его значение.
К сожалению, результаты, как правило, паршивые, если только изображение не состоит из цветных линий или фигур (например, изображение из Illustrator или FreeHand), но это часто полезно для сохранения удобочитаемости снимков экрана.
Билинейный метод
Билинейный метод несколько сложнее и обеспечивает более высокое качество по сравнению с ближайшим соседом.
Photoshop устанавливает цвет или значение серого для каждого пикселя в соответствии с окружающими его пикселями.
 Некоторые изображения можно довольно хорошо повысить с помощью билинейной интерполяции. Но обычно мы используем один из описанных ниже бикубических вариантов.
Некоторые изображения можно довольно хорошо повысить с помощью билинейной интерполяции. Но обычно мы используем один из описанных ниже бикубических вариантов.Связанные темы:
- Меню «Правка» в Photoshop
- Ретуширование – как это сделать профессионально
- Ретушь кожи
Бикубическая
Бикубическая интерполяция создает лучшие эффекты, чем метод ближайшего соседа или билинейная, но занимает больше времени.
Подобно Bilinear, он смотрит на окружающие пиксели, но использует гораздо более сложное уравнение и требует больших вычислений, обеспечивая более плавные градации тонов.
Ближайший сосед против бикубического
Хотя бикубический алгоритм интерполяции изображения намного лучше и сложнее, чем ближайший сосед, это не означает, что он всегда лучше, чем ближайший сосед.
Метод интерполяции изображения, который мы используем, зависит от нашего изображения и требований.

Источник: Tips Squirrel
Сравнение между Bicubic и ближайшим соседомКак мы можем ясно заметить, в случае скриншотов, ближайший сосед превосходит Bicubic здесь.
Бикубическое сглаживание
Бикубическое сглаживание — это новый метод интерполяции, специально разработанный для повышения дискретизации. Как следует из названия, он дает более гладкий результат, который лучше обрабатывает последующее повышение резкости, чем бикубическая выборка.
Bicubic Sharper
Bicubic Sharper — еще один новый метод интерполяции, только на этот раз предназначенный для понижения дискретизации. Он лучше сохраняет детали, чем Bicubic.
Бикубический Автоматический
Это параметр по умолчанию для параметра «Интерполяция изображения» в Photoshop. В этом случае Photoshop автоматически применяет наилучший бикубический параметр в соответствии с повышением или понижением дискретизации.
Сравнение
Источник: Tiger Sheep
сравнение интерполяции изображения на разных изображенияхПриведенный выше GIF-файл показывает результат всех вышеперечисленных методов интерполяции изображения на разных изображениях.

Связанные темы:
- Инструмент Eraser в Photoshop
- Цвет переднего плана, цвет фона, ход и заполнение
- Blur, Srucken & Smudge Tool в Photoshop
ПИСПЫТАНИЕ ИЗОБРАЖЕНИЯ. у нас также есть еще две опции, доступные в диалоговом окне Resampling in Image Size в меню Image:
- Сохранить детали (увеличение)
- Сохранить детали 2.0
Здесь автоматическое значение Resample является значением по умолчанию, когда Photoshop сам решает, какой метод интерполяции изображения следует использовать.
Связанные темы:
- Инструмент «Затемнение», «Осветление» и «Губка» в Photoshop
- Как использовать инструмент «Градиент» в Photoshop
- Инструменты «Восстановление», «Клонирование» и «Штамп» в Photoshop
Диалоговое окно «Размер изображения»
Когда мы используем параметр «Размер изображения» для изменения размера наших изображений (из «Изображение» > «Размер изображения»), могут измениться четыре аспекта нашего изображения:
- Размеры в пикселях: ширина и высота изображения.

- Размер изображения: Это значение отображается в верхней части диалогового окна.
- Разрешение: Это значение отображается в пикселях на дюйм или пикселях на сантиметр.
Photoshop вычисляет физический размер, разрешение и размеры изображения в пикселях следующим образом:
- Физический размер = разрешение x размеры в пикселях
- Разрешение = физический размер / размеры в пикселях
- Размеры в пикселях = физический размер / разрешение увеличить или уменьшить количество данных в изображении (ресамплинг).
- Мы можем поддерживать тот же объем данных в изображении (изменение размера без передискретизации).
При повторной выборке качество изображения может несколько ухудшиться. Возможно, нам придется проделать дополнительную работу, например, использовать фильтр «Нерезкая маска», чтобы повысить резкость нашего изображения, чтобы компенсировать передискретизацию.
Совет: Чтобы восстановить исходное состояние диалогового окна «Размер изображения», нажмите Alt (Windows) или Option (macOS).
 Нажатие этих клавиш изменяет кнопку «Отмена» на кнопку «Сброс».
Нажатие этих клавиш изменяет кнопку «Отмена» на кнопку «Сброс».Связанные темы:
- Инструмент «Замена цвета» и «Микс-кисть»
- Инструмент «Историческая кисть» в Photoshop
- Инструмент «Перо» в Photoshop
Повторная выборка может ухудшить качество изображения. Понижающая дискретизация уменьшает количество пикселей в изображении, а повышающая — увеличивает.
Источник: Adobe
Детали исходного изображения (слева) четкие; детализация в версии с апсэмплингом (в центре) слегка размыта; а детали в версии с пониженной частотой дискретизации (справа) теряются.
Table with разные Данные передискретизацииImage Pixel Dimensions Size File Size Left Image 470 x 1000 2.75″ x 4.75″ at 240 ppi 1.34 MB Center Image 940 x 2000 2.75″ x 4.75″ at 480 ppi 5.  38 MB
38 MBRight Image 157 x 333 2.75″ x 4.75″ at 80 ppi 153 KB Связанные темы:
- Инструмент «Кисть» в Photoshop
- Как обрезать в Photoshop
- Меню «Тип» в Photoshop
количество данных в файле тоже. Чтобы передискретизировать наше изображение, убедитесь, что флажок Resample установлен в нижней части диалогового окна Image Size. Ресемпл отмечен по умолчанию.
Параметр Resample изменяет общее количество пикселей в изображении, которое отображается как Ширина и Высота в пикселях в диалоговом окне Размер изображения.
Когда мы увеличиваем количество пикселей (апсемплинг), Photoshop добавляет данные к изображению. Когда мы уменьшаем количество пикселей (понижающая дискретизация), Photoshop удаляет данные.
Всякий раз, когда данные удаляются из изображения или добавляются к нему, качество изображения в некоторой степени ухудшается.
 Удаление данных из изображения обычно предпочтительнее добавления данных.
Удаление данных из изображения обычно предпочтительнее добавления данных.Это потому, что для повышения дискретизации Photoshop должен угадать, какие пиксели добавить. Эта процедура более сложна, чем угадывание, какие пиксели удалить при понижении разрешения.
Мы получаем наилучшие результаты, работая с изображениями, которые мы загружаем в Photoshop в правильном разрешении для получения желаемого результата. Мы могли бы получить нужные нам результаты, изменив размер нашего изображения без передискретизации.
Когда мы включаем Resample, мы можем изменить любое из значений в диалоговом окне Image Size: размеры в пикселях, физический размер или разрешение. Если мы изменим одно значение, мы повлияем на другие.
Размеры в пикселях всегда изменяются следующим образом:
- Изменение размеров в пикселях влияет на физический размер, но не на разрешение.
- Изменение разрешения влияет на размеры в пикселях, но не на физический размер.
- Изменение физического размера влияет на размер в пикселях, но не на разрешение.

Мы не можем установить размер файла; он меняется, когда мы меняем общее количество данных в изображении (размеры в пикселях). Обратите внимание на значение размера файла, прежде чем мы изменим другие значения в диалоговом окне.
Затем мы можем использовать информацию о размере файла, чтобы понять, сколько данных удаляется или добавляется к нашему изображению, когда мы передискретизируем его.
Например: если размер файла изменится с 250 КБ на 500 КБ, мы добавим в образ вдвое больше данных, что может ухудшить его качество. Ухудшенные изображения могут выглядеть размытыми, зубчатыми или блочными.
Связанные темы:
- Инструменты выделения в Photoshop
- Инструменты в Photoshop
- Что такое Photoshop
Изменение размера без передискретизации
Когда мы изменяем размер изображения без передискретизации, мы изменяем размер изображения без изменения объема данных, доступных в изображении.

Изменение размера без передискретизации изменяет физический размер изображения без изменения размеров изображения в пикселях. Никакие данные не добавляются и не удаляются из образа.
Когда мы снимаем флажок с опции Resample, поля размеров в пикселях становятся недоступными. Мы можем изменить только два значения:
- физический размер (ширина и высота в формате документа)
- разрешение (пиксели/дюйм)
Когда мы изменяем размер без передискретизации, мы можем установить либо физический размер, либо разрешение изображения.
Чтобы общее количество пикселей в изображении оставалось неизменным, Photoshop компенсирует установленное нами значение, увеличивая или уменьшая другое значение.
Например: если мы установим физический размер, Photoshop изменит разрешение.
Когда размеры в пикселях постоянны и мы уменьшаем физический размер изображения, соответственно увеличивается разрешение.
Если мы уменьшим физический размер изображения вдвое, разрешение удвоится.
 В два раза больше пикселей может поместиться в одно и то же пространство.
В два раза больше пикселей может поместиться в одно и то же пространство.Если мы удвоим размер изображения, разрешение уменьшится вдвое, потому что пиксели находятся в два раза дальше друг от друга, чтобы соответствовать физическому размеру.
Например: Изображение размером 400 x 400 пикселей, физическим размером 4 x 4 дюйма и разрешением 100 пикселей на дюйм (ppi). Чтобы уменьшить физический размер изображения вдвое без передискретизации, мы устанавливаем физический размер 2 x 2 дюйма.
Photoshop увеличивает разрешение до 200 пикселей на дюйм. Изменение размера изображения таким образом сохраняет общее количество пикселей постоянным (200 ppi x 2 x 2 дюйма = 400 x 400 пикселей).
Если мы удвоим физический размер до 8 x 8 дюймов, разрешение снизится до 50 пикселей на дюйм. Увеличение размера изображения в дюймах означает, что количество пикселей на дюйм может быть вдвое меньше.
Точно так же, если мы изменим разрешение изображения, физический размер также изменится.

Помните: Размеры в пикселях определяют количество данных, а разрешение и физический размер используются только для печати.
Также Примечание: пикселей на дюйм (ppi) — это количество пикселей в каждом дюйме изображения. Количество точек на дюйм (dpi) относится только к принтерам и варьируется от принтера к принтеру. Как правило, на пиксель приходится от 2,5 до 3 точек чернил.
Например: принтеру с разрешением 600 точек на дюйм требуется только изображение с разрешением от 150 до 300 точек на дюйм для наилучшего качества печати.
Связанные темы:
- Принципы дизайна
- Графический дизайн: все, что вы должны знать!
- Elements of Design
Preserve Details
Preserve Details — отличный выбор для создания больших принтов. Эта опция даст нам ползунок шумоподавления, чтобы сгладить шум по мере увеличения изображения.
При изменении размера изображения этот метод придает первостепенное значение сохранению деталей и резкости изображения.
Ползунок шума с параметром Preserve Details Resample
На изображении выше я увеличил размер до 300%.
Связанные темы:
- Основы дизайна
- Типы форматов файлов изображений
- Что представляет собой цифровая живопись
Подробная информация 2,0
. Подробности 2.0. Алгоритм сохранения деталей, который был добавлен в более раннюю версию Photoshop CC. Это самая передовая технология масштабирования, которую когда-либо видел Photoshop.
Если параметр «Сохранить детали 2.0» недоступен в диалоговом окне «Размер изображения», откройте «Настройки» Photoshop, перейдите на вкладку «Предварительный просмотр технологий» с левой стороны и установите флажок «Включить сохранение деталей 2.0 в увеличенном масштабе», как показано ниже.
Technological Previces Tab в предпочтенияхСвязанные темы:
- Теория цвета
- Золотое соотношение
- Правило трет
Шаг.
 умной техники для эффективного изменения размера изображения.
умной техники для эффективного изменения размера изображения.Когда мы хотим увеличить масштаб изображения, вместо изменения размеров до окончательных, мы можем увеличить его с шагом 10%.
Этот процесс улучшает качество и резкость изображения, когда мы используем старые алгоритмы передискретизации. Однако с Preserve Details 2.0 в этом нет необходимости
Лучший способ увеличить изображение в Photoshop
Способ увеличения изображения в Photoshop будет зависеть от изображения, как показано выше, но тем не менее, если вы используете цифровая фотография, а затем выбор Preserve Details 2.0 будет вашим лучшим выбором!
Откройте изображение в Photoshop.
Источник: Pexels
Перейдите в меню «Изображение», выберите «Размер изображения».
В диалоговом окне «Размер изображения» измените единицы измерения ширины и высоты на проценты и выберите «Сохранить детали 2.0» в раскрывающемся меню «Повторная выборка».
Увеличим размер до 200%
Даже после увеличения на 200% изображение остается четким и резким.


 34 МБ
34 МБ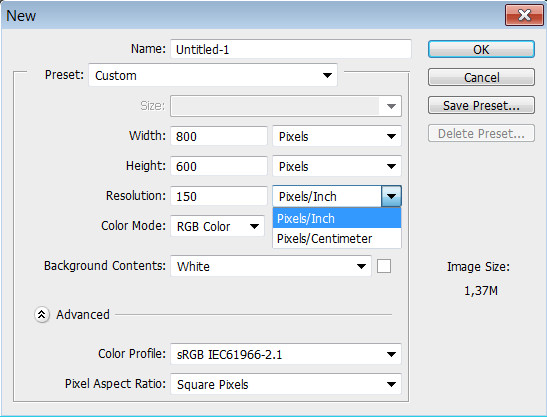 Или мы не можем увеличить его, если хотим сохранить качество изображения.
Или мы не можем увеличить его, если хотим сохранить качество изображения.



 Для «Сохранить для Интернета» мы должны выбрать тот, который соответствует нашим требованиям.
Для «Сохранить для Интернета» мы должны выбрать тот, который соответствует нашим требованиям. Некоторые изображения можно довольно хорошо повысить с помощью билинейной интерполяции. Но обычно мы используем один из описанных ниже бикубических вариантов.
Некоторые изображения можно довольно хорошо повысить с помощью билинейной интерполяции. Но обычно мы используем один из описанных ниже бикубических вариантов.

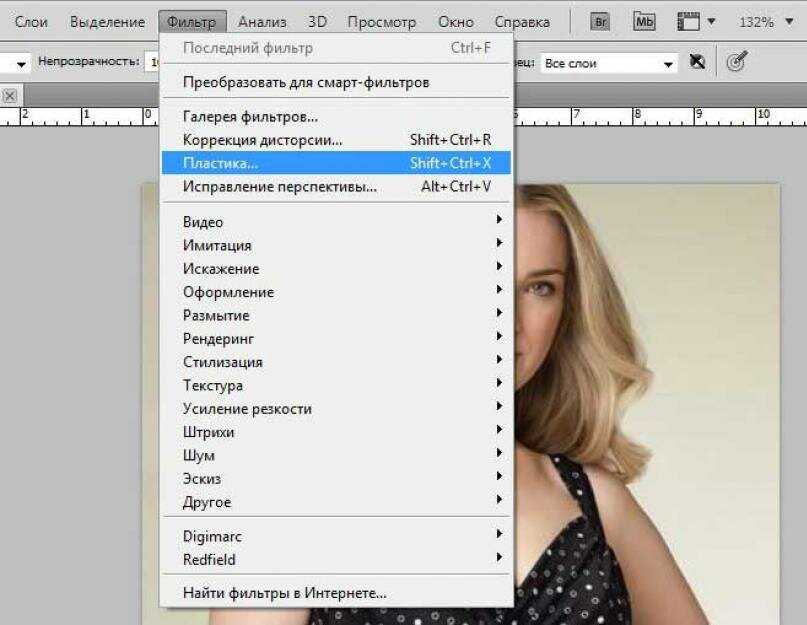
 Нажатие этих клавиш изменяет кнопку «Отмена» на кнопку «Сброс».
Нажатие этих клавиш изменяет кнопку «Отмена» на кнопку «Сброс». 38 MB
38 MB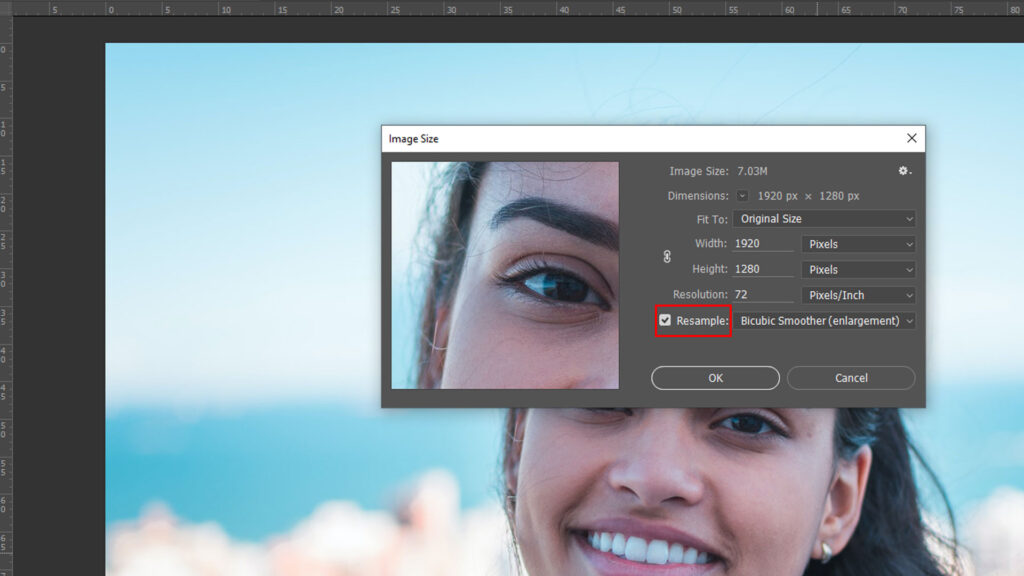 Удаление данных из изображения обычно предпочтительнее добавления данных.
Удаление данных из изображения обычно предпочтительнее добавления данных.

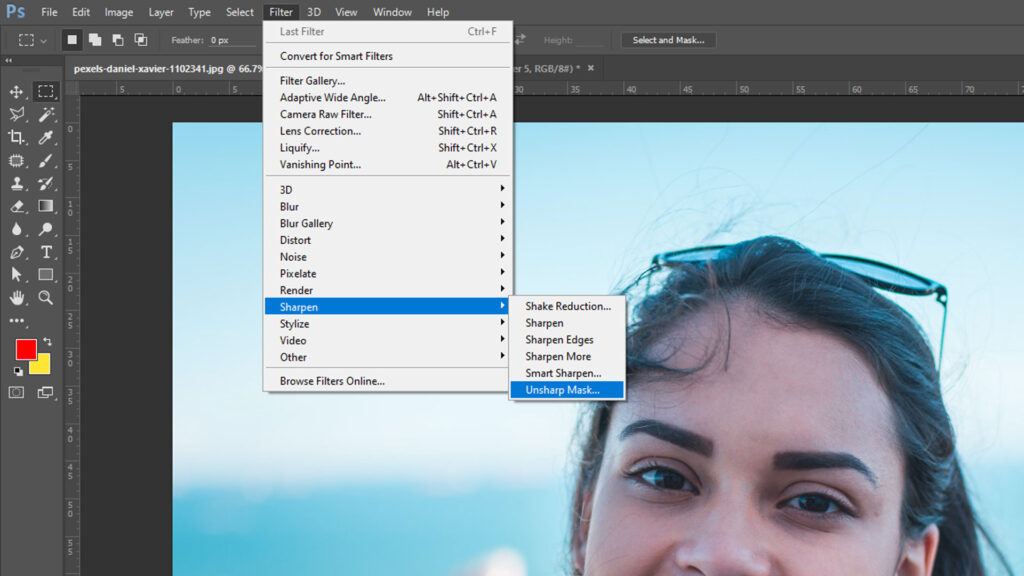 В два раза больше пикселей может поместиться в одно и то же пространство.
В два раза больше пикселей может поместиться в одно и то же пространство.

 умной техники для эффективного изменения размера изображения.
умной техники для эффективного изменения размера изображения.