Решетка, Сад, Забор, Стальная решетка, Металл, Ограждение, Декоративная решетка, Photoshop, png
Решетка, Сад, Забор, Стальная решетка, Металл, Ограждение, Декоративная решетка, Photoshop, pngтеги
- Решетка,
- Сад,
- Забор,
- Стальная решетка,
- Металл,
- Ограждение,
- Декоративная решетка,
- png,
- прозрачный,
- бесплатная загрузка
Об этом PNG
- Размер изображения
- 1280x1067px
- Размер файла
- 742.94KB
- MIME тип
- Image/png
изменить размер PNG
ширина(px)
высота(px)
Лицензия
Некоммерческое использование, DMCA Contact Us
- Решетка ограждения Решетка Забор, Забор, текстура, угол, забор png
1024x1024px
518.
 47KB
47KB - забор из серого металла, сетка для ограждения с забором из колючей проволоки, угол, прямоугольник, монохромный png 500x550px 213.34KB
- Ограждение металлического ограждения, Забор, png 800x530px 108.04KB
- забор из черного металла, ограждения из железного ограждения, здание, китайский стиль, наружная структура png 3481x2251px 2.59MB
- коричневый деревянный забор, частокол, сад, ограждение, шлагбаум, еда, забор, трава png 800x800px 303.15KB
- Окно, Ограждение, Железо, Забор, Кованое железо, Заборы, Балкон, Сад, окно, балкон, забор png 800x800px 294.
 35KB
35KB - ограждение, забор, забор, угол, клипарт, забор png 8000x4352px 5.13MB
- Ограждение Стальная Ограждение Металлическая Проволока, Забор, угол, забор, дома Ограждение png 1920x1047px 1.03MB
- Рабица ограждение Забор Металл, Забор, угол, прямоугольник, симметрия png 1600x1169px 1.22MB
- Забор Сад, Забор, Аранжировка цветов, забор, подсолнух png 600x547px 661.92KB
- Ограждения калитки Ограждение металлическое, Забор, угол, наружная структура, забор png
768x426px
185.

- Бордюры и рамы Сплит-ограждение, Забор, угол, мебель, забор png 1600x400px 514.16KB
- Решетка Садовая мебель Забор Стенка, Забор, мебель, прямоугольник, симметрия png 600x600px 242.94KB
- Перила Ограждение ограждения Забор Балясина Нержавеющая сталь, Железный забор, угол, белый, электроника png 1024x298px 85.13KB
- Ограждение из колючей проволоки, Заборы, угол, наружная структура, монохромный png 958x462px 44.19KB
- Штакетный забор Цепное ограждение Сад, Забор, забор, сталь, дерево png 1024x588px 815.5KB org/ImageObject»> черный металлический рельс, окно ограждения палуба стальные ворота, китайский железный забор, угол, древность, электроника png 5000x5000px 749.05KB
- Ограждение сад, забор материал, Материал, внешняя структура, дома Ограждение png 2921x1422px 5.12MB
- Штакетник, ворота, сад, ограждение, фотография, забор, домашний фехтование png 1280x598px 834.42KB
- забор из черного циклонного искусства, ограждение из проволочной сетки, угол, прямоугольник, симметрия png 2500x2500px 855.13KB
- Забор, ограждение, железо, кованое железо, чугун, сад, скамейка, сталь, балкон, скамейка, подсвечник png 800x800px 337.7KB
- забор из серого металла, ограждение для палубы, забор из каменного моста, шаблон, угол, текст png 5000x5000px 2.7MB
- Сплит-ограждение Вуд, Забор Забор, забор, ограждение, вешалка для одежды png 1300x1725px 1.84MB
- Решетка радиатора Металл, Радиатор, металл, радиатор авто, решетка радиатора png 800x800px 813.19KB org/ImageObject»> черная цветочная рамка, коллаж, винтажная рамка для одежды, декоративное искусство, нерегулярные оконные решетки, угол, белый, мебель png 977x1024px 660.78KB
- черно-коричневая иллюстрация забора, решетка перила палубы кованого железа, решетка кованого железа, электроника, мебель, прямоугольник png 650x427px 108.79KB
- коричневый деревянный забор, забор сад, забор шаблон, наружная структура, филиал, геометрический узор png 800x370px 546.45KB
- Перила ограждения садовые, забор, угол, белый, текст png 750x750px 113.46KB
- Металл, Ковка, Перила, Лестницы, Ограждение, Забор, Балкон, Утюг, угол, балкон, балясина png
1164x990px
471.
 75KB
75KB - Стальной шар Металл, глянцевый, монохромный, сфера, матовый металл png 585x640px 115.27KB
- забор циклон, ограждение рабицы забор садовый, забор, угол, белый, забор png 1920x1386px 888.55KB
- Родословная, Хеджирование, Кустарник, Забор, Обрезка, Сад, Цветник, Растения, задний двор, английский ландшафтный сад, забор png 4896x976px 8.66MB
- Забор Сад Информационные технологии Интернет Декоративное растение, Тюремная камера, угол, забор, симметрия png 701x391px 54.7KB
- Ограждения Кованые ворота Железные перила Сталь, Железный забор, угол, электроника, здание png
841x840px
181.
 88KB
88KB - Строительные материалы Ограждение Ограждение Палуба, Забор, здание, прямоугольник, забор png 500x500px 140.24KB
- Ограждение палубы забора, белый забор, мебель, забор, инкапсулированный PostScript png 2448x1155px 1.63MB
- Ограждение Палисад Библиотека, Заборы, шаблон, еда, класс png 4961x3508px 11.68MB
- Ворота Решетка Железного Забора, Три вида железных ворот, мебель, трехмерная, домашнее ограждение png
1500x879px
739.
 71KB
71KB - Решетка на окнах Забор ворот, Континентальная дверь, мебель, прямоугольник, монохромный png 1390x1337px 116.76KB
- Ограждение палубы забора Металлический SketchUp, Железный забор, угол, электроника, 3D компьютерная графика png 1014x515px 135.74KB
- забор из черного металла, ворота, Наружная конструкция, монохромный, дома Ограждение png 1920x1080px 180.59KB
- Ограждение Защитное ограждение Schutzzaun Gate, Забор, угол, наружная структура, забор png 774x568px 426.54KB
- Металлолом Стальная переработка черных металлов, другие, Разное, Светильник, компания png
543x969px
175.
 62KB
62KB - Дерево, Забор, Ограждение, Ограждение, Ворота, Стена, Ограждение из цепочек, Двор, угол, балкон, забор png 1600x697px 297.42KB
- Перила ограждения Компьютерный файл, забор, угол, мебель, здание png 1020x732px 702.99KB
- Сплит-ограждение Белый, Белый Забор, текстура, угол, белый png 591x591px 51.24KB
Использование сетки (Grid) в Photoshop. Используем направляющие и сетку Включить сетку в фотошопе
Для того, чтобы сделать сетку (Grid ) видимой, необходимо её включить. Сначала перейдите View > Extras , затем View > Show > Grid .
Вы увидите сетку на холсте Вашего документа. Линии сетки не являются частью документа, это всего лишь вспомогательный инструмент для работы, т. е. когда Вы сохраните документ, сетки не будет видно на изображении.
е. когда Вы сохраните документ, сетки не будет видно на изображении.
Сама сетка – это сплошные темные линии. Пунктирные же линии – это всего-навсего вспомогательные элементы (Subdivisions ).
Настройка сетки (Grid)
Возможно, у Вас возникнет необходимость настроить сетку под себя. Это сделать очень просто. Для этого прейдите в меню Edit > Preferences > Guides, Grid & Slices…
Здесь Вы сможете настроить цвет сетки, стиль (линий, пунктирные линии), расстояние между основными линиями сетки (в миллиметрах, дюймах, пикселях), количество вспомогательных линий (Subdivisions ).
Привязать (Snap) к сетке (Grid)
Функция Snap (Привязать к сетке) является очень полезной для пользователя. Она позволяет пользователям очень просто выравнивать слои, фигуры, текст и т.п. относительно сетки. При активности данной функции элементы автоматически выравниваются относительно ближайших элементов сетки (Grid ). Для того, чтобы включить данную функцию, необходимо сначала выбрать View > Snap , а затем View > Snap To > Grid .
Для того, чтобы включить данную функцию, необходимо сначала выбрать View > Snap , а затем View > Snap To > Grid .
Upd: Также включать и выключать режим привязки во время перетаскивания элемента изображения, Вы можете, нажимая и отпуская клавишу Ctrl .
Качественная камера — одно из безусловных преимуществ iPhone перед многими другими устройствами. Более того, по качеству снимков он входит в число абсолютных лидеров среди смартфонов. К тому же нельзя забывать и про некоторые дополнительные возможности (часть из которых скрыта).
1. Как включить сетку камеры
Сетка на экране помогает лучше ориентироваться при создании снимка, то есть используется для удобства. Для её включения необходимо зайти в «Настройки», выбрать там «Фото и Камера». Промотайте экран до пункта «Камера» и включите «Сетка».
2. Режим серийной съёмки
Одно из достоинств камеры в iPhone — её «скорострельность». В режиме серийной съёмки смартфон может создавать большое количество снимков за короткое время. Это очень полезно при съёмке быстро движущихся объектов. Для того, чтобы создать серию снимков, просто зажмите и держите кнопку затвора камеры. На высокой скорости можно создать приблизительно 25 кадров, затем скорость съёмки уменьшится. Эффективнее всего режим серийной съёмки работает на iPhone 5s с его более современным процессором.
Это очень полезно при съёмке быстро движущихся объектов. Для того, чтобы создать серию снимков, просто зажмите и держите кнопку затвора камеры. На высокой скорости можно создать приблизительно 25 кадров, затем скорость съёмки уменьшится. Эффективнее всего режим серийной съёмки работает на iPhone 5s с его более современным процессором.
3. Использование гарнитуры в качестве пульта ДУ
Нажатие кнопок громкости на гарнитуре приводит к созданию снимка. А значит гарнитура может использоваться в качестве простого и достаточно удобного пульта ДУ для камеры iPhone. Жаль только, что серийная съёмка в таком случае невозможна.
4. Создание снимков из панели многозадачности
Просто одна из забавных особенностей iOS 7 — если приложение «Камера» запущено, то можно делать снимки из панели многозадачности, вызываемой двойным нажатием на кнопке «Домой». Для этого просто перейдите на превью «Камеры» и можете делать снимки, используя для этого кнопки громкости на гарнитуре или самом смартфоне. Такой подход позволяет фотографировать не переключаясь непосредственно на само приложение, а значит экономя немного времени. Иногда это может быть полезно.
Такой подход позволяет фотографировать не переключаясь непосредственно на само приложение, а значит экономя немного времени. Иногда это может быть полезно.
5. Фиксирование фокуса камеры и увеличение
У камеры iPhone прекрасно работает автофокус. Однако его действие можно подкорректировать — для этого достаточно просто коснуться на экране того объекта, на котором хотите сфокусироваться. Это может быть чьё-то лицо или какой-нибудь предмет.
Для цифрового увеличения коснитесь экрана двумя пальцами и немного раздвиньте их — так же, как вы делаете при просмотре веб-страниц. Сразу же после этого на экране появится ползунок, который также служит для увеличения, вот только удобнее тем, что его можно использовать одним пальцем.
6. Использование фотофильтров
В правом нижнем углу экрана находится кнопка, позволяющая включать набор фотофильтров, предназначенных для получения необычных эффектов. Например, можно создать монохромный снимок или снимок с эффектом «нуар». То есть не потребуется дальнейшая обработка готовых изображений. В стандартном режиме применяется режим «не выбран». Использовать фотофильтры можно и при режиме серийной съёмки.
То есть не потребуется дальнейшая обработка готовых изображений. В стандартном режиме применяется режим «не выбран». Использовать фотофильтры можно и при режиме серийной съёмки.
7. Использование режима HDR
Режим HDR позволяет создавать более красивые снимки. Достигается это путём создания подряд нескольких снимков с разной выдержкой. Последующее объединение их в один снимок позволяет добиться лучшего результата, нежели при использовании стандартного режима. Для включения режима HDR просто воспользуйтесь специальной кнопкой в верхней части экрана. Учтите, что серийная съёмка в этом режиме невозможна. При попытке её использования смартфон автоматически переключится в обычный режим.
Рассмотрим вспомогательные инструменты, которые применяются для создания и редактирования изображений в программе Adobe Photoshop CS5. Это линейки, направляющие и сетка.
Линейки в фотошопе
Линейки можно увидеть слева и сверху за границами изображения. Включаются и выключаются линейки с помощью меню Просмотр — Линейки.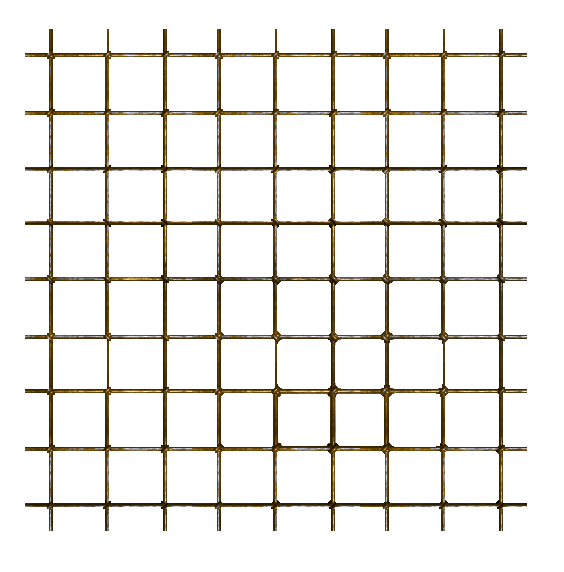
Единицы измерения линейки можно изменять в настройках. Для изменения заходите в Редактор — Установки — Единицы измерения и линейки, и выбираете то, что Вам нужно, в верхнем пункте.
Точка отсчета линеек по умолчанию — верхний угол. Вы можете изменить точку отсчета, если нажмете на месте пересечения линеек левой клавишей мыши, и перетащите на рисунок. в то место, где планируете начало координат. Затем отпускаете клавишу мыши.
Чтобы вернуть точку отсчета на место, делаете двойной клик по месту пересечения линеек.
Направляющие в фотошопе
Направляющие — это линии, к которым можно привязывать некоторые объекты и выделения. Для создания направляющих нажимаете левой клавишей мыши на линейку и, не отпуская, тянете нажатой на рисунок. Появляется направляющая, которая будет параллельна данной линейке. С помощью линеек можно точно расположить направляющие на рисунке, на заранее определенном расстоянии от края.
К примеру, Вы хотите выделить какой-либо круглый, или овальный объект. Для этого делаете четыре направляющие: две горизонтальные и две вертикальные, для того, чтобы нужный объект ими ограничить. После этого выбираете инструмент Овальная область, и по диагонали от первого пересечения направляющих до второго пересечения делаете выделение. Выделение точно прилипнет к направляющим.
Для этого делаете четыре направляющие: две горизонтальные и две вертикальные, для того, чтобы нужный объект ими ограничить. После этого выбираете инструмент Овальная область, и по диагонали от первого пересечения направляющих до второго пересечения делаете выделение. Выделение точно прилипнет к направляющим.
После выделения можно делать с выделенной областью то, что требуется, например, сделать более контрастным, или ярким, или изменить цвет.
Чтобы переместить уже имеющуюся направляющую, нажмите и удерживайте клавишу Ctrl, и переместите направляющую на новое место. Также можете воспользоваться инструментом Перемещение.
При установке направляющих в фотошопе, чтобы поставить их поточнее, используйте увеличение масштаба.
Прилипание объектов и выделений к направляющим можно отключить, или включить с помощью меню Просмотр — Привязка. Также можно выбрать различные элементы привязки с помощью выбора Просмотр — Привязать к. В этом пункте можно привязать к направляющим, линиям сетки, слоям, границам документа.
Чтобы удалить направляющие, заходите в меню Просмотр — Удалить направляющие. Также можно удалить направляющие перетаскиванием за пределы изображения.
Кроме того, новую направляющую в фотошопе можно создать с помощью меню Просмотр — Новая направляющая. При создании появляется диалоговое окно, в котором Вы выбираете ориентацию направляющей и положение. Этот способ хорош, когда Вы точно знаете, в каком месте направляющая должна находиться.
Можно также изменить ориентацию направляющей, с вертикальной на горизонтальную, или наоборот. Для этого нажимаете и удерживаете клавишу Alt, затем щелкаете по направляющей в том месте, где предполагаете ее поворот на 90 градусов.
Сетка в фотошопе
Сетка — еще один полезный инструмент в фотошопе для создания коллажа, монтажа, и для других случаев, когда нужно точное расположение объектов.
Для того, чтобы появилась сетка, выбираете в меню Просмотр — Показать — Сетку. Размер сетки регулируется в настройках программы Adobe Photoshop CS5. Чтобы зайти в настройки. выбираете в меню Редактирование — Установки — Направляющие, сетка и фрагменты. В настройках Вы можете указать. как часто будут размещены линии сетки, с помощью пунктов Линия через каждые, и Внутреннее деление на, которые регулируют частоту основных и вспомогательных линий сетки.
Чтобы зайти в настройки. выбираете в меню Редактирование — Установки — Направляющие, сетка и фрагменты. В настройках Вы можете указать. как часто будут размещены линии сетки, с помощью пунктов Линия через каждые, и Внутреннее деление на, которые регулируют частоту основных и вспомогательных линий сетки.
Теперь, если Вы будете вытягивать направляющую из линейки, она будет автоматически прилипать к линиям сетки. Если Вы создаете выделение, оно будет тоже прилипать к линиям и узлам сетки. Привязку можно отключить с помощью меню Просмотр — Привязать к — Линиям сетки.
Чтобы убрать сетку, заходите в Просмотр — Показать, и убираете галочку с пункта Сетка.
Есть инструмент, с которым редактировать графику будет гораздо проще. Это сетка. Она помогает при создании изображений и складывании коллажей. По ней можно оценить размер и расстояние, прикинуть, как будут располагаться объекты относительно друг друга, сделать разметку. Сориентироваться, куда поместить ту или иную часть рисунка. Это полезное средство, если уметь им пользоваться. Узнайте, как включить сетку в Фотошопе, как настроить её атрибуты и как её убрать.
Это полезное средство, если уметь им пользоваться. Узнайте, как включить сетку в Фотошопе, как настроить её атрибуты и как её убрать.
Сетка помогает вам более точно и симметрично расставить элементы в композиции
По сути, это направляющие линии. Ровная таблица. Она накладывается поверх изображения, но не перекрывает его. С ней легче рассчитать пропорции, увидеть симметрию, правильно поставить отдельные элементы.
В качестве аналогии приведём школьную тетрадь в клетку. В ней строили графики и рисовали геометрические фигуры. На таком листе можно было начертить прямой отрезок без линейки, задать угол в 45 или 90 градусов, не используя транспортира. По ней на глаз определяли, какая длина у стороны прямоугольника, и сколько клеток составляют его площадь. В Фотошопе у таблицы примерно те же функции.
Её можно увидеть только в программе. Она не отобразится при печати. В цифровой версии рисунка клеток тоже не будет. Это не часть изображения, а инструмент для редактирования.
Не стоит путать его и пиксельную сетку. Последнее — это разбиение картинки на точки. Пригодится для детального редактирования. Её также можно включить и настроить.
Даже если вам не нужны эти опции, всё равно будет полезно о них узнать. Например, чтобы убрать таблицу, если случайно её активировали.
Как включить?
- Откройте любой графический файл или создайте новый.
- В строке меню нажмите на кнопку «Просмотр» («View»). Обычно она находится между «3D» и «Окно».
- Наведите курсор на пункт «Показать» («Show»).
- В выпавшем меню кликните на «Сетку» («Grid»). Она появится на слое.
- Также можно нажать клавиши Ctrl+’ (в русской раскладке Ctrl+Э).
Как настроить?
Можно сделать другой размер клеток (например, чтобы они визуально обозначали отрезки длиной 1 сантиметр), выбрать тип или цвет линий.
- Откройте меню «Редактирование» на верхней панели.
- Наведите мышь на пункт «Установки». Он в самом низу списка.

- Нажмите на «Направляющие, сетка и фрагменты».
- В открывшемся окне задайте нужный размер ячеек. Это можно сделать в поле «Линия через каждые…». Доступны разные единицы измерений: дюймы, миллиметры, пункты и так далее.
- В разделе «Стиль» укажите, как должна отображаться сетка: сплошной полосой, пунктирной или точками. Это не столь важно, так как разметка будет видна только при редактировании рисунка.
- В пункте «Цвет» выберите заливку. Настройку можно использовать, когда таблица сливается с фоном.
Как убрать?
Избавиться от клеток можно в том же меню, через которое их добавляли. Вот как убрать сетку в Фотошопе:
- Перейдите в Просмотр — Показать.
- Уберите галочку с соответствующего пункта.
- Или используйте сочетание клавиш Ctrl+Э.
Пиксельная сетка
Пиксельная сетка заметна только вблизи. Чтоб её увидеть, надо увеличить картинку и изменить масштаб. Но при работе с графикой она может мешать. Вот как её вставить или убрать:
- Откройте меню Просмотр — Показать.

- Кликните на «Пиксельная сетка».
Линейки
Ещё один метод измерения в Фотошопе — линейки. Они находятся снаружи рисунка. С этим инструментом можно оценить длину и ширину объектов и изображения в целом. Активировать линейки можно в меню «Просмотр». Чтобы выбрать их параметры, перейдите в Редактирование — Установки — Единицы измерения и линейки.
Таблица полезна при черчении схем. Или для любой другой работы, в которой требуется точность. Но этот инструмент пригодится и вне профессиональной сферы. Ведь во время рисования многое «прикидывается на глаз». Если включить разметку, можно будет ориентироваться на неё. И в итоге получится выверенный, проработанный и красивый рисунок.
Фотошоп обладает рядом инструментов, служащие для точного позиционирования элементов изображения в документе. Например, для того чтобы разместить какой-либо элемент точно по середине, используется и .
Но как быть, когда, допустим, нужно сделать отступ от верхнего края 50 пикселей? Или, что делать, когда вы размещаете 10 элементов по документу и каждый из них нужно позиционировать относительно друг друга на точно заданных расстояниях? Для решения таких вопросов нужно обратиться к инструментам позиционирования: линейки, сетка и направляющие.
Линейки представляют из себя две шкалы: одна вверху , другая с левой от нее стороны. На линейки нанесены деления выбранной единицы измерения. Да, проще говоря, это как школьная линейка, которую все мы прикладывали к листу бумаги.
Чтобы включить отображение линеек в фотошопе , выполните команду:
Просмотр — Линейки или горячая клавиша Ctrl+R .
По умолчанию единица измерения — пиксели . Но это можно изменить. Возможны следующие способы как это сделать:
Способ 1
Кликните правой кнопкой мыши по шкале линейки. появится контекстное меню со всеми имеющимися в фотошопе единицами измерения: пиксели, дюймы, сантиметры, миллиметры, пункты, пики и проценты.
Способ 2
Для того, чтобы изменить единицы измерения по умолчанию, то следует перейти в следующие настройки фотошопа: Редактирование — Установки — Единицы измерения и линейки . В открывшемся окне, в самом верху, есть пункт Единицы измерения , а в нем Линейки .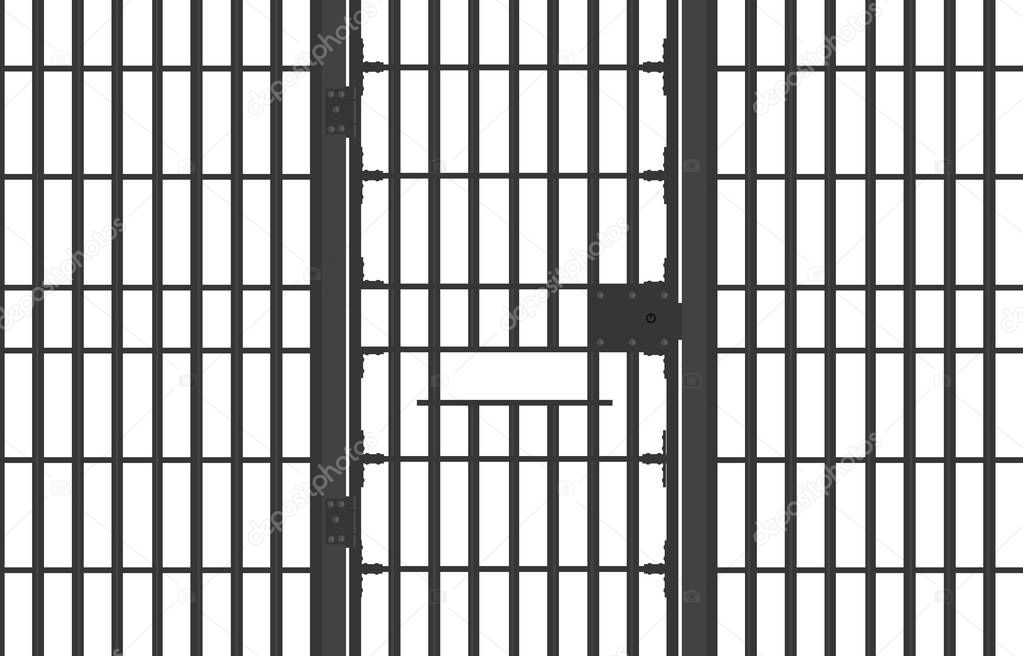
Выберите из выпадающего списка нужный пункт и сохраните. Теперь фотошоп будет использовать по умолчанию именно эту единицу измерения.
Линейка имеет начало отсчета — 0. По умолчанию это верхний левый угол документа. Но и это можно изменить, установив начало шкалы в любом другом месте. Для этого сделайте клик в точке пересечения двух линеек, затем, не отпуская кнопку мыши, потяните в сторону. Вы увидите перекрестие. Разместите его центр в том месте, где должно быть начало отсчета у линейки.
Примечание
Чтобы вернуть линейку в исходное положение, сделайте двойной клик там же в пересечении двух линеек.
Направляющие в фотошопе
Теперь, когда появились линейки, можно создать направляющие.
Направляющие — это голубые вертикальные и горизонтальные линии, помогающие создать разметку в документе фотошопа.
Направляющие относятся к вспомогательным элементам, поэтому их будет не видно, когда вы сохраните изображение. Но зато они остаются в PSD-формате.
Направляющие обладают эффектом прилипания, то есть, когда вы перемещаете какой-либо элемент изображения ближе к направляющей, вы почувствуете как этот элемент вдруг прилип к линии. Это очень полезно при позиционировании. В этом случае вы точно уверены, что разместили элемент пиксель в пиксель с направляющей.
Примечание
Эффект прилипания в фотошопе называется Привязкой . Она включается и отключается в меню Просмотр — Привязка . Проследите, чтобы галочка стояла.
Отсюда вытекает и вся тактика использования: сначала нужно точно установить направляющую на своем месте. Для этого используется шкала линеек, если нужно отмерить нужное расстояние. Затем, когда все на месте, перетащите к направляющей элемент изображения, и он прилипнет к этой линии. Все, он позиционирован!
Как создать направляющие в фотошопе
Сперва нужно удостовериться, что отображение направляющих включено. Для этого проследите, чтобы в меню стояла галочка. А также должны быть активированы линейки.
Теперь нужно их создать. Есть два способа для разных случаев жизни:
Способ 1 Произвольные направляющие
Этот способ подходит, когда нужно быстро создать линию и установить ее в произвольном месте.
Для этого сделайте клик мыши в области шкалы линейки:
- для горизонтальной линии — на верхней линейке;
- для вертикальной линии — не левой линейке.
Затем, не отпуская кнопку мыши, потяните руку в сторону документа. Тогда вместе с вашим движением потянется, пока еще темная, линия направляющей. Далее установите ее в нужном месте и она станет голубого цвета.
Как видите, она пересекает шкалу линейки, а значит не составит труда посчитать расстояние и разместить направляющую на нужном месте.
Способ 2 С указанием, где должна появится направляющая
Через меню Просмотр — Новая направляющая откроется диалоговое окно. В котором нужно указать в какой плоскости ее создать (горизонтальная или вертикальная), а также поле, в которое нужно ввести значение нужного положения. Например, нужна горизонтальная направляющая, которая появиться в 100 пикселях от верхнего края изображения.
Например, нужна горизонтальная направляющая, которая появиться в 100 пикселях от верхнего края изображения.
Как изменить положение направляющей
Чтобы передвинуть линию в новое место, выберите , затем наведите курсор на линию. Курсор изменится на две параллельные полоски. Значит можно кликнуть по направляющей и потянуть в новое место.
Кстати, направляющие можно закрепить, то есть защитить от случайного сдвига. Для этого поставьте галочку в меню Просмотр — Закрепить направляющие .
Как убрать/удалить направляющие
Способ 1 Переместить на шкалу линейки
Этот способ повторяет процесс создания направляющей. Только, чтобы она исчезла, нужно перетащить ее обратно в область шкалы линейки.
Этот способ идеально подходит для случаев, когда из множества направляющих нужно удалить не все, а только некоторые.
Способ 2 Команда меню
Через меню программы: Просмотр — Удалить направляющие . В этом случае пропадут сразу все созданные линии.
Способ 3 Отключить отображение
Если нужно временно убрать направляющие, чтобы они не мешали, то уберите галочку в команде Просмотр — Вспомогательные элементы или используйте горячую комбинацию Ctrl+H .
Все линии исчезнут, но если нужно отобразить их вновь, то там же верните галочку обратно, и тогда все направляющие вновь окажутся на своих местах и можно продолжить работу с ними.
Сетка разметки в фотошопе
Вспомните-ка как выглядит тетрадный лист в клеточку. Такую же сетку можно поместить поверх документа в фотошопе. Для этого выполните команду:
Просмотр — Показать — Сетку
Настройка сетки осуществляется в установках фотошопа: Редактирование — Установки — Направляющие, сетка и фрагменты .
Можно указать какой ширины будут основные (большие) ячейки и из какого количества дополнительных внутренних делений они будут состоять. Например
, у меня основные ячейки по 2 сантиметра и делятся дополнительно на 4 поменьше. Таким образом, каждая маленькая клетка составляет 0. 5 сантиметра.
5 сантиметра.
Данная сетка удобна в случае, когда вам необходимо выровнять множество различных элементов, например, текст.
Заметили ошибку в тексте — выделите ее и нажмите Ctrl + Enter . Спасибо!
Тематические материалы:
Делаем свой локальный DNS (PDNSD), с блэкджеком и быстрее Google Public DNS Развертывание рекурсивного кэширующего сервиса dns пакет bind Linux: Что правильно использовать: su или sudo? Что такое Sudo (su) Разрешение пользователю выполнять команду без ввода пароля Системный раздел (системный раздел EFI или ESP) Nano — самый простой консольный текстовый редактор для Linux Служебные разделы диска в Windows и их содержимое Пять лучших дистрибутивов на базе Arch Linux Получаем информацию об оборудовании в Linux Параметры запуска ядраОбновлено: 22.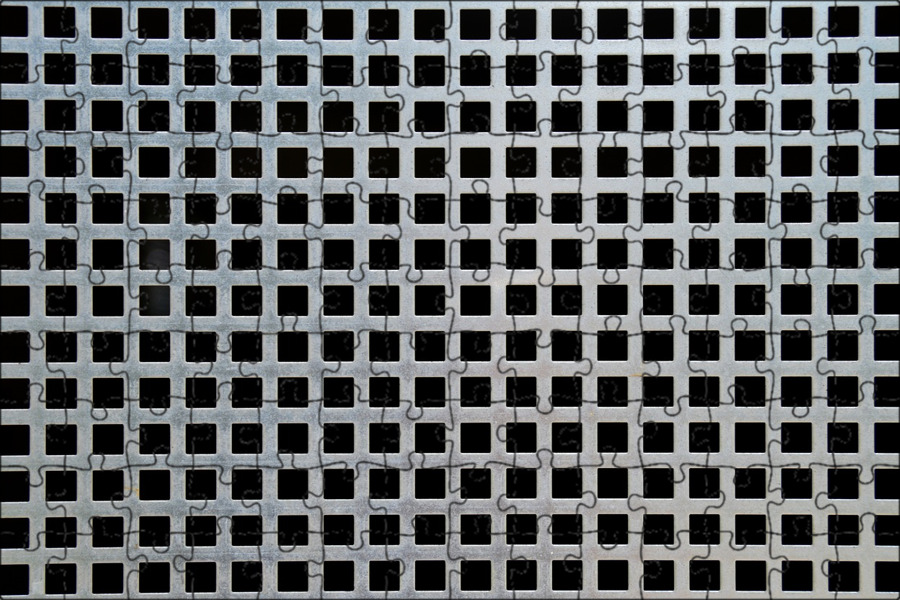 02.2022
02.2022
103583
Если заметили ошибку, выделите фрагмент текста и нажмите Ctrl+Enter
Использование сеток и направляющих в Photoshop
Руководство пользователя Отмена
Поиск
- Руководство пользователя Photoshop
- Знакомство с Photoshop
- Мечтай. Сделай это.
- Что нового в Photoshop
- Отредактируйте свою первую фотографию
- Создание документов
- Фотошоп | Общие вопросы
- Системные требования Photoshop
- Перенос предустановок, действий и настроек
- Знакомство с Photoshop
- Photoshop и другие продукты и услуги Adobe
- Работа с иллюстрациями Illustrator в Photoshop
- Работа с файлами Photoshop в InDesign
- Материалы Substance 3D для Photoshop
- Photoshop и Adobe Stock
- Использование встроенного расширения Capture в Photoshop
- Библиотеки Creative Cloud
- Библиотеки Creative Cloud в Photoshop
- Используйте сенсорную панель с Photoshop
- Сетка и направляющие
- Создание действий
- Отмена и история
- Photoshop на iPad
- Photoshop на iPad | Общие вопросы
- Знакомство с рабочим пространством
- Системные требования | Фотошоп на iPad
- Создание, открытие и экспорт документов
- Добавить фото
- Работа со слоями
- Рисовать и раскрашивать кистями
- Сделать выделение и добавить маски
- Ретушь ваших композитов
- Работа с корректирующими слоями
- Отрегулируйте тональность композиции с помощью Кривых
- Применить операции преобразования
- Обрезка и поворот композитов
- Поворот, панорамирование, масштабирование и сброс холста
- Работа с текстовыми слоями
- Работа с Photoshop и Lightroom
- Получить отсутствующие шрифты в Photoshop на iPad
- Японский текст в Photoshop на iPad
- Управление настройками приложения
- Сенсорные клавиши и жесты
- Сочетания клавиш
- Измените размер изображения
- Прямая трансляция во время создания в Photoshop на iPad
- Исправление недостатков с помощью Восстанавливающей кисти
- Создание кистей в Capture и использование их в Photoshop
- Работа с файлами Camera Raw
- Создание смарт-объектов и работа с ними
- Отрегулируйте экспозицию ваших изображений с помощью Dodge and Burn
- Photoshop в Интернете, бета-версия
- Общие вопросы | Photoshop в Интернете, бета-версия
- Введение в рабочее пространство
- Системные требования | Photoshop в Интернете, бета-версия
- Сочетания клавиш | Photoshop в Интернете, бета-версия
- Поддерживаемые типы файлов | Photoshop в Интернете, бета-версия
- Открытие и работа с облачными документами
- Применение ограниченных правок к вашим облачным документам
- Сотрудничать с заинтересованными сторонами
- Облачные документы
- Облачные документы Photoshop | Общие вопросы
- Облачные документы Photoshop | Вопросы рабочего процесса
- Управление и работа с облачными документами в Photoshop
- Обновление облачного хранилища для Photoshop
- Невозможно создать или сохранить облачный документ
- Устранение ошибок облачного документа Photoshop
- Сбор журналов синхронизации облачных документов
- Делитесь доступом и редактируйте свои облачные документы
- Делитесь файлами и комментируйте в приложении
- Рабочее пространство
- Основы рабочего пространства
- Настройки
- Учитесь быстрее с помощью Photoshop Discover Panel
- Создание документов
- Разместить файлы
- Сочетания клавиш по умолчанию
- Настройка сочетаний клавиш
- Инструментальные галереи
- Параметры производительности
- Использовать инструменты
- Предустановки
- Сетка и направляющие
- Сенсорные жесты
- Используйте сенсорную панель с Photoshop
- Сенсорные возможности и настраиваемые рабочие области
- Превью технологий
- Метаданные и примечания
- Сенсорные возможности и настраиваемые рабочие пространства
- Поместите изображения Photoshop в другие приложения
- Линейки
- Показать или скрыть непечатаемые дополнения
- Укажите столбцы для изображения
- Отмена и история
- Панели и меню
- Позиционные элементы с привязкой
- Положение с помощью инструмента «Линейка»
- Дизайн веб-сайтов, экранов и приложений
- Photoshop для дизайна
- Артборды
- Предварительный просмотр устройства
- Копировать CSS из слоев
- Разделение веб-страниц
- Опции HTML для фрагментов
- Изменить расположение фрагментов
- Работа с веб-графикой
- Создание фотогалерей в Интернете
- Основы изображения и цвета
- Как изменить размер изображения
- Работа с растровыми и векторными изображениями
- Размер изображения и разрешение
- Получение изображений с камер и сканеров
- Создание, открытие и импорт изображений
- Просмотр изображений
- Недопустимая ошибка маркера JPEG | Открытие изображений
- Просмотр нескольких изображений
- Настройка палитр цветов и образцов
- Изображения с высоким динамическим диапазоном
- Подберите цвета на изображении
- Преобразование между цветовыми режимами
- Цветовые режимы
- Стереть части изображения
- Режимы наложения
- Выберите цвет
- Настройка индексированных таблиц цветов
- Информация об изображении
- Фильтры искажения недоступны
- О цвете
- Цветовые и монохромные настройки с использованием каналов
- Выберите цвета на панелях «Цвет» и «Образцы»
- Образец
- Цветовой режим или Режим изображения
- Цветной оттенок
- Добавить условное изменение режима к действию
- Добавить образцы из HTML CSS и SVG
- Битовая глубина и настройки
- Слои
- Основы слоев
- Неразрушающий монтаж
- Создание и управление слоями и группами
- Выбрать, сгруппировать и связать слои
- Поместите изображения в рамки
- Непрозрачность слоя и смешивание
- Слои маски
- Применение смарт-фильтров
- Композиции слоев
- Переместить, сложить и заблокировать слои
- Слои-маски с векторными масками
- Управление слоями и группами
- Эффекты слоя и стили
- Редактировать маски слоя
- Извлечение активов
- Отображение слоев с помощью обтравочных масок
- Создание ресурсов изображения из слоев
- Работа со смарт-объектами
- Режимы наложения
- Объединение нескольких изображений в групповой портрет
- Объединение изображений с помощью Auto-Blend Layers
- Выравнивание и распределение слоев
- Копировать CSS из слоев
- Загрузить выделение из границ слоя или маски слоя
- Knockout для отображения содержимого других слоев
- Выборки
- Начало работы с выборками
- Сделайте выбор в композите
- Рабочая область выбора и маски
- Выберите с помощью инструментов выделения
- Выберите с помощью инструментов лассо
- Настройка выбора пикселей
- Перемещение, копирование и удаление выбранных пикселей
- Создать временную быструю маску
- Выберите диапазон цветов в изображении
- Преобразование между путями и границами выделения
- Основы канала
- Сохранить выделения и маски альфа-канала
- Выберите области изображения в фокусе
- Дублировать, разделять и объединять каналы
- Расчет канала
- Начало работы с выборками
- Настройки изображения
- Замена цветов объекта
- Деформация перспективы
- Уменьшить размытие изображения при дрожании камеры
- Примеры лечебных кистей
- Экспорт таблиц поиска цветов
- Настройка резкости и размытия изображения
- Понимание настроек цвета
- Применение регулировки яркости/контрастности
- Настройка деталей теней и светлых участков
- Регулировка уровней
- Настройка оттенка и насыщенности
- Настройка вибрации
- Настройка насыщенности цвета в областях изображения
- Быстрая настройка тона
- Применение специальных цветовых эффектов к изображениям
- Улучшите изображение с помощью настройки цветового баланса
- Изображения с высоким динамическим диапазоном
- Просмотр гистограмм и значений пикселей
- Подберите цвета на изображении
- Обрезка и выравнивание фотографий
- Преобразование цветного изображения в черно-белое
- Корректирующие слои и слои-заливки
- Регулировка кривых
- Режимы наложения
- Целевые изображения для прессы
- Настройка цвета и тона с помощью пипеток «Уровни» и «Кривые»
- Настройка экспозиции и тонирования HDR
- Осветлить или затемнить области изображения
- Выборочная настройка цвета
- Adobe Camera Raw
- Системные требования Camera Raw
- Что нового в Camera Raw
- Введение в Camera Raw
- Создание панорам
- Поддерживаемые объективы
- Эффекты виньетирования, зернистости и удаления дымки в Camera Raw
- Сочетания клавиш по умолчанию
- Автоматическая коррекция перспективы в Camera Raw
- Радиальный фильтр в Camera Raw
- Управление настройками Camera Raw
- Открытие, обработка и сохранение изображений в Camera Raw
- Исправление изображений с помощью инструмента Enhanced Spot Removal Tool в Camera Raw
- Поворот, обрезка и настройка изображений
- Настройка цветопередачи в Camera Raw
- Версии процесса в Camera Raw
- Внесение локальных корректировок в Camera Raw
- Исправление и восстановление изображений
- Удаление объектов с фотографий с помощью Content-Aware Fill
- Content-Aware Patch and Move
- Ретушь и исправление фотографий
- Исправить искажение изображения и шум
- Основные действия по устранению неполадок для устранения большинства проблем
- Улучшение изображения и трансформация
- Заменить небо на изображениях
- Преобразование объектов
- Настройка кадрирования, поворота и размера холста
- Как обрезать и выпрямить фотографии
- Создание и редактирование панорамных изображений
- Деформация изображений, форм и путей
- Точка схода
- Контентно-зависимое масштабирование
- Преобразование изображений, форм и контуров
- Рисунок и живопись
- Симметричные узоры красками
- Рисование прямоугольников и изменение параметров обводки
- О чертеже
- Рисование и редактирование фигур
- Малярные инструменты
- Создание и изменение кистей
- Режимы наложения
- Добавить цвет к путям
- Редактировать пути
- Краска с помощью кисти-миксера
- Наборы кистей
- Градиенты
- Градиентная интерполяция
- Выбор заливки и обводки, слоев и контуров
- Рисование с помощью инструментов «Перо»
- Создание шаблонов
- Создание узора с помощью Pattern Maker
- Управление путями
- Управление библиотеками шаблонов и пресетами
- Рисовать или рисовать на графическом планшете
- Создание текстурированных кистей
- Добавление динамических элементов к кистям
- Градиент
- Нарисуйте стилизованные мазки с помощью Art History Brush
- Краска с рисунком
- Синхронизация пресетов на нескольких устройствах
- Текст
- Добавить и отредактировать текст
- Единый текстовый движок
- Работа со шрифтами OpenType SVG
- Символы формата
- Формат абзацев
- Как создавать текстовые эффекты
- Редактировать текст
- Интервал между строками и символами
- Арабский и еврейский шрифт
- Шрифты
- Устранение неполадок со шрифтами
- Азиатский тип
- Создать тип
- Ошибка Text Engine при использовании инструмента «Текст» в Photoshop | Виндовс 8
- Добавить и отредактировать текст
- Фильтры и эффекты
- Использование фильтра «Пластика»
- Использовать галерею размытия
- Основы фильтра
- Ссылка на эффекты фильтра
- Добавить световые эффекты
- Используйте адаптивный широкоугольный фильтр
- Используйте фильтр масляной краски
- Используйте фильтр «Пластика»
- Эффекты слоя и стили
- Применить определенные фильтры
- Размазать области изображения
- Использование фильтра «Пластика»
- Сохранение и экспорт
- Сохранение файлов в Photoshop
- Экспорт файлов в Photoshop
- Поддерживаемые форматы файлов
- Сохранять файлы в графических форматах
- Перемещение дизайнов между Photoshop и Illustrator
- Сохранение и экспорт видео и анимации
- Сохранение файлов PDF
- Защита авторских прав Digimarc
- Сохранение файлов в Photoshop
- Управление цветом
- Понимание управления цветом
- Поддержание согласованности цветов
- Настройки цвета
- Дуотоны
- Работа с цветовыми профилями
- Документы с управлением цветом для онлайн-просмотра
- Управление цветом документов при печати
- Импортированные изображения с управлением цветом
- Пробные цвета
- Дизайн веб-сайтов, экранов и приложений
- Photoshop для дизайна
- Артборды
- Предварительный просмотр устройства
- Копировать CSS из слоев
- Разделение веб-страниц
- Опции HTML для фрагментов
- Изменить расположение фрагментов
- Работа с веб-графикой
- Создание фотогалерей в Интернете
- Видео и анимация
- Видеомонтаж в Photoshop
- Редактировать слои видео и анимации
- Обзор видео и анимации
- Предварительный просмотр видео и анимации
- Красить кадры в слоях видео
- Импорт видеофайлов и последовательностей изображений
- Создать анимацию кадра
- Creative Cloud 3D-анимация (предварительная версия)
- Создание анимации временной шкалы
- Создание изображений для видео
- Печать
- Печать 3D-объектов
- Печать из фотошопа
- Печать с управлением цветом
- Контактные листы и презентации в формате PDF
- Печать фотографий в макете пакета изображений
- Плашечные цвета для печати
- Печать изображений на коммерческой типографии
- Улучшение цветных отпечатков из Photoshop
- Устранение проблем с печатью | Фотошоп
- Автоматизация
- Создание действий
- Создание графики, управляемой данными
- Сценарий
- Обработать пакет файлов
- Воспроизведение и управление действиями
- Добавить условные действия
- О действиях и панели действий
- Инструменты записи в действиях
- Добавить условное изменение режима к действию
- Набор инструментов пользовательского интерфейса Photoshop для подключаемых модулей и сценариев
- Подлинность контента
- Узнайте об учетных данных контента
- Идентичность и происхождение для NFT
- Подключить учетные записи для атрибуции креативов
- Фотошоп 3D
- Фотошоп 3D | Общие вопросы о снятых с производства 3D-функциях
Расположение с помощью направляющих и сетки
Направляющие и сетка помогают точно расположить изображения или элементы.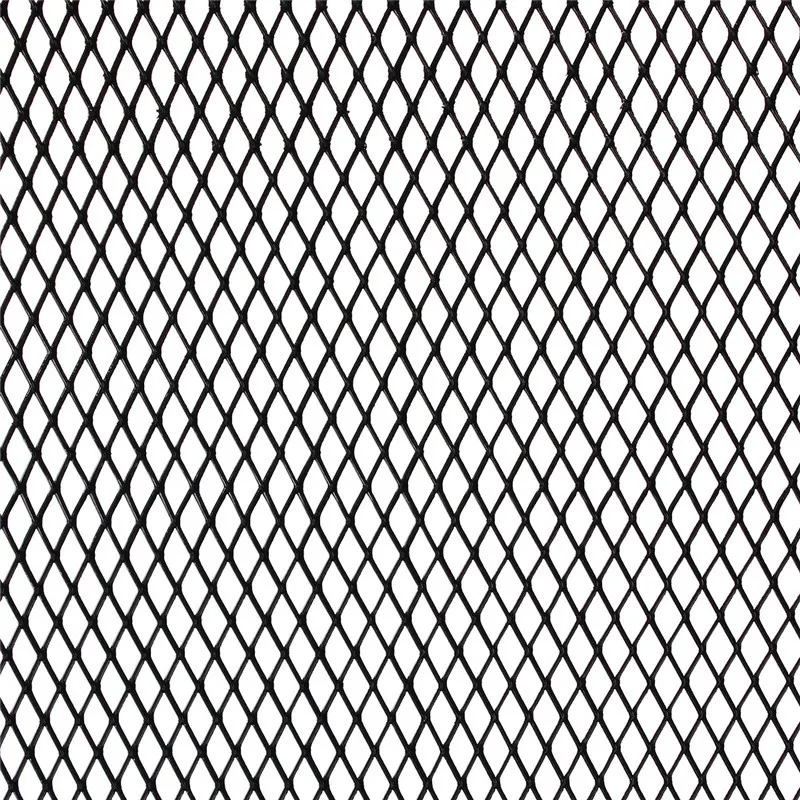
Направляющие отображаются как непечатаемые линии, плавающие над изображением, которые можно перемещать или удалять. Вы также можете заблокировать их, чтобы случайно не переместить.
Быстрые направляющие помогают выравнивать фигуры, фрагменты и выделения. Они появляются автоматически при создании фигуры, выделения или слайда. При необходимости вы можете скрыть быстрые направляющие.
Сетка полезна для симметричного расположения элементов. Сетка по умолчанию отображается в виде непечатаемых линий, но также может отображаться в виде точек.
Направляющие и сетки ведут себя одинаково:
Выделения, границы выделения и инструменты привязываются к направляющей или сетке при перетаскивании в пределах 8 пикселей экрана (не изображения). Направляющие также привязываются к сетке при перемещении. Вы можете включать и выключать эту функцию.
Расстояние между направляющими, а также видимость и привязка направляющих и сетки зависит от изображения.

Шаг сетки и стиль направляющих одинаковы для всех изображений. Цвет направляющей теперь специфичен для изображений.
Отображение или скрытие сетки, направляющих или быстрых направляющих
Выполните одно из следующих действий:
Выберите «Просмотр» > «Показать» > «Сетка».
Выберите «Вид» > «Показать» > «Направляющие».
Выберите «Вид» > «Показать» > «Быстрые направляющие».
Выберите «Вид» > «Дополнительно». Эта команда также показывает или скрывает края слоев, края выделения, целевые пути и фрагменты.
Посмотреть руководство
Если линейки не видны, выберите «Вид» > «Линейки».
Для получения наиболее точных показаний см. изображение с увеличением 100% или используйте панель «Информация».
Чтобы создать направляющую, выполните одно из следующих действий:
В подменю «Вид» > «Направляющие» > «Новая направляющая» выберите в диалоговом окне «Горизонтальная» или «Вертикальная ориентация», введите положение и цвет и нажмите «ОК».

Перетащите горизонтальную линейку, чтобы создать горизонтальную направляющую.
Удерживая нажатой клавишу «Alt» (Windows) или «Option» (macOS), перетащите от вертикальной линейки, чтобы создать горизонтальную направляющую.
Перетащите вертикальную линейку, чтобы создать вертикальную направляющую.
Удерживая нажатой клавишу «Alt» (Windows) или «Option» (macOS), перетащите горизонтальную линейку, чтобы создать вертикальную направляющую.
Удерживая нажатой клавишу Shift, перетащите горизонтальную или вертикальную линейку, чтобы создать направляющую, которая привязывается к делениям линейки. Указатель меняется на двунаправленную стрелку, когда вы перетаскиваете направляющую.
(необязательно) Если вы хотите заблокировать все направляющие, выберите «Вид» > «Направляющие» > подменю «Блокировать направляющие».

Переместить направляющую
Выберите инструмент «Перемещение» или удерживайте нажатой клавишу Ctrl (Windows) или Command (macOS), чтобы активировать инструмент «Перемещение» и выбрать или переместить несколько направляющих.
Поместите указатель на направляющую (указатель поворачивается в двунаправленную стрелку).
Переместите направляющую любым из следующих способов:
Перетащите направляющую, чтобы переместить ее.
Измените направляющую с горизонтальной на вертикальную или наоборот, удерживая нажатой клавишу «Alt» (Windows) или «Option» (macOS) при нажатии или перетаскивании направляющей.
Совместите направляющую с делениями на линейке, удерживая нажатой клавишу Shift при перетаскивании направляющей. Направляющая привязывается к сетке, если сетка видна и выбран параметр «Просмотр» > «Привязать к» > «Сетка».
Теперь вы можете выбирать направляющие (одну или несколько) для их редактирования.
 Нажмите на направляющую, чтобы выбрать, и появится двунаправленная стрелка.
Нажмите на направляющую, чтобы выбрать, и появится двунаправленная стрелка.- Чтобы выбрать одну направляющую, щелкните ее, пока не появится двунаправленная стрелка. Отредактируйте его, выбрав «Вид» > «Направляющие» > «Редактировать выбранные направляющие». Вы также можете щелкнуть правой кнопкой мыши по своему выбору, чтобы просмотреть контекстно-зависимое меню.
- Чтобы выбрать несколько направляющих, щелкните одну направляющую и нажмите Shift + Alt (Win) и Shift + Option (Mac), чтобы сделать больше выборок. Выбрав несколько направляющих, вы можете выполнять другие действия, включая перемещение, щелчок правой кнопкой мыши, двойной щелчок и параметры просмотра. Комбинация клавиш для направляющих с множественным выбором — Shift + Alt-щелчок.
- Чтобы переместить одну направляющую, выберите и перетащите ее по холсту для перемещения.
- Чтобы переместить несколько направляющих, выберите направляющие, которые необходимо переместить, и нажимайте Shift + Alt (Win) или Shift + Option (Mac), пока не появится двунаправленная стрелка.
 Теперь вы щелкаете направляющие и перетаскиваете их по холсту.
Теперь вы щелкаете направляющие и перетаскиваете их по холсту.- Отпустите клавиши и продолжайте перетаскивать направляющие по холсту.
- Нажмите клавишу Shift и переместите направляющую, чтобы она привязалась к делениям линейки. С фигурами или выделениями выберите несколько направляющих (вертикальных и горизонтальных) и привяжите их к краю фигуры. Чтобы узнать больше о привязке, прочитайте о линейках в Photoshop .
- Чтобы выбрать одну направляющую, щелкните ее, пока не появится двунаправленная стрелка. Отредактируйте его, выбрав «Вид» > «Направляющие» > «Редактировать выбранные направляющие». Вы также можете щелкнуть правой кнопкой мыши по своему выбору, чтобы просмотреть контекстно-зависимое меню.
Разместить направляющую
Вы также можете указать конкретное место для размещения направляющей. После размещения на холсте его можно перемещать или настраивать по цвету и ориентации.
Добавить конкретное место для направляющейУдалить направляющие с изображения
Выполните одно из следующих действий:
- Чтобы удалить одну направляющую, перетащите ее за пределы окна изображения.
- Чтобы удалить все направляющие, выберите Просмотр > Направляющие > Очистить направляющие.

- Чтобы удалить выбранные направляющие, выберите «Вид» > «Направляющие» > «Удалить выбранные направляющие».
Настройка параметров направляющей и сетки
Выполните одно из следующих действий:
(Windows) Выберите «Правка» > «Настройки» > «Направляющие, сетка и фрагменты».
(macOS) Выберите «Photoshop» > «Настройки» > «Направляющие, сетка и фрагменты».
В поле «Цвет» выберите цвет направляющих, сетки или того и другого. Если вы выберете «Пользовательский», щелкните поле цвета, выберите цвет и нажмите «ОК».
Для стиля выберите вариант отображения направляющих или сетки или того и другого.
В поле «Сетка каждые» введите значение шага сетки. В поле Subdivisions введите значение, на которое нужно разделить сетку.
При желании измените единицы измерения для этой опции. Параметр «Процент» создает сетку, которая делит изображение на равные части.
 Например, при выборе значения 25 для параметра «Проценты» создается равномерно разделенная сетка 4 на 4.
Например, при выборе значения 25 для параметра «Проценты» создается равномерно разделенная сетка 4 на 4.Нажмите OK.
Улучшения для направляющих
Обновлено в Photoshop 23.4 (июнь 2022 г.)
Последние усовершенствования функции «Направляющие» позволяют настраивать функциональность направляющих на уровне документа , чтобы улучшить вашу творческую работу.
Это включает в себя возможность раскрашивать и редактировать направляющие с помощью новых сочетаний клавиш и нового контекстного меню.
Вы также можете удалять направляющие с помощью клавиши Delete и многократного выбора направляющих для их редактирования и перемещения.
Получите последнюю версию Photoshop, чтобы опробовать это классное усовершенствование!
Обновить Photoshop
Раскрасить направляющие
Новые диалоговые окна (как показано ниже) включают возможность раскрашивать отдельные или несколько выбранных направляющих, что значительно упрощает идентификацию и визуальную изоляцию направляющих.
Чтобы выбрать параметры цвета для направляющих, выберите «Просмотр» > «Направляющие» > «Новый макет направляющей».
Выберите один из вариантов цвета по умолчанию или создайте собственные цвета. Вы всегда можете вернуться и изменить цвета после создания макета руководства.
Выберите один из параметров цвета по умолчанию в диалоговом окне «Новый макет направляющей». Создайте собственные цвета в палитре цветов (цвет направляющих).Вы также можете создавать разные цвета макета направляющей для каждой монтажной области.
Редактировать направляющие
Чтобы отредактировать направляющие, выберите несколько элементов, щелкнув option + Shift (Mac) или Alt + Shift (Win). Щелкните правой кнопкой мыши и выберите «Редактировать выбранные направляющие» в контекстном меню.
Контекстное меню «Редактировать выбранные направляющие» в Photoshop
Настройте параметры Ориентация и Цвет и нажмите OK.
Диалоговое окно «Редактировать выбранные направляющие» в PhotoshopВы также можете перейти в меню «Вид» > «Направляющие», чтобы просмотреть диалоговое окно «Редактировать выбранные направляющие».
Выберите инструмент «Перемещение» и с помощью указателя мыши укажите на направляющую. Затем используйте комбинацию клавиш + двойной щелчок на Mac или двойной щелчок Alt + Shift в системе Windows, чтобы открыть диалоговое окно «Редактировать выбранные направляющие».
Удаление направляющих
Выберите направляющие (одну или несколько), как указано в Переместить направляющую .
Чтобы удалить направляющие, выберите «Вид» > «Направляющие» и выберите «Удалить выбранные направляющие». Вы также можете выбрать направляющие и щелкнуть правой кнопкой мыши, чтобы удалить их из появившегося контекстно-зависимого меню.

Кроме того, вы можете выбрать несколько направляющих, нажав Option + Shift (Mac) или Alt + Shift (Win) и нажав клавишу Delete .
Эффективная работа с помощью Smart Guides
Интеллектуальные направляющие могут пригодиться в нескольких случаях, например в следующих:
Больше похоже на это
- Как выравнивать и размещать объекты при рисовании в Photoshop
- Позиционирование элементов с привязкой
- Разделение веб-страницы
- Линейки
- Указание столбцов для изображения
- Позиционирование с помощью инструмента «Линейка»
- Отображение или скрытие непечатаемых дополнений
- Выравнивание объектов по направляющим
Купите Adobe Photoshop или начните пробную версию . Войти
Управление учетной записью
2 простых способа создания сеток в Photoshop (краткие руководства)
Сетки и направляющие очень полезны, когда речь идет о дизайне логотипов и типографики, потому что они чрезвычайно полезны для точного определения положения фигур и объектов. Еще одно широкое применение сетки — создание шаблона сетки для изображений. Лично я использую сетки для обоих.
Еще одно широкое применение сетки — создание шаблона сетки для изображений. Лично я использую сетки для обоих.
Например, при включенной сетке я четко вижу положение двух букв и идеально их выравниваю. Задняя часть буквы G находится на той же линии, что и передняя часть буквы R.
В этом уроке я рассмотрю оба варианта использования вместе с некоторыми краткими советами. Процесс создания сетки в Photoshop на самом деле очень прост, поэтому я решил добавить крошечную задачу по созданию сетки, которая будет весьма полезна для вас — создание шаблона сетки для изображения.
Готовы принять этот пятиминутный вызов? Следуй за мной 😉
Содержание
- Быстрый метод создания сетки в Photoshop
- Создание шаблона сетки для изображения в Photoshop
- Подведение итогов
Быстрый метод создания сетки в Photoshop
несколько кликов, чтобы создать сетку в фотошопе. Ну, это больше похоже на включение видимости сеток. Все, что вам нужно сделать, это создать новый документ в Photoshop, перейти в верхнее меню и выбрать View > 9. 0945 Показать > Сетка .
0945 Показать > Сетка .
Примечание: скриншоты взяты из версии Adobe Photoshop CC для Mac. Windows или другие версии могут выглядеть иначе.
Если вы хотите отредактировать сетку, вы можете вернуться в верхнее меню и выбрать Photoshop > Настройки > Направляющие, сетка и фрагменты .
Появится окно настроек, в котором вы сможете изменить цвет сетки, расстояние между линиями сетки, подразделения и т. д.
Например, я увеличил количество подразделений и изменил цвет сетки на синий.
Очевидно, это не вызов, верно?
Создание шаблона сетки для изображения в Photoshop
Шаг 1: Перейдите в верхнее меню Вид > Новый макет направляющей . Проверьте оба Columns и Rows , затем введите количество столбцов и строк, которые вы хотите сделать.
Например, давайте сделаем сетку 3 x 3.
Шаг 2: Установите флажки Center Columns и Clear Existing Guides внизу.
На самом деле, если вам не нужен интервал между сетками, вы можете нажать OK , и все готово. В противном случае следуйте за мной к следующим шагам.
Шаг 3 (необязательно): Вы можете добавить расстояние между сетками, добавив значение Gutter , что будет хорошо, если вы хотите сделать фотоколлаж.
То же самое для полей, вы можете добавить значения полей, чтобы оставить некоторое пространство от границ, что будет хорошо для публикации и печати. Если нет, просто оставьте это поле пустым.
Ширина и высота также необязательны, вы можете добавить ширину и высоту размера изображения, которое вы добавляете в сетку. Если вы хотите равного распределения, просто оставьте это поле пустым.
Вы можете потянуть свою фотографию, чтобы увидеть, достаточен ли интервал, и отрегулировать соответствующим образом.

 47KB
47KB 35KB
35KB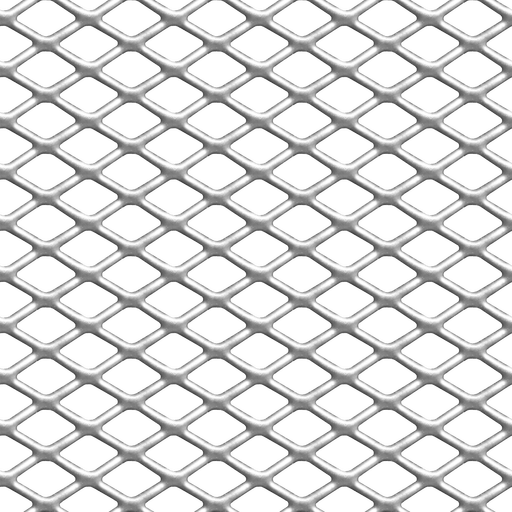
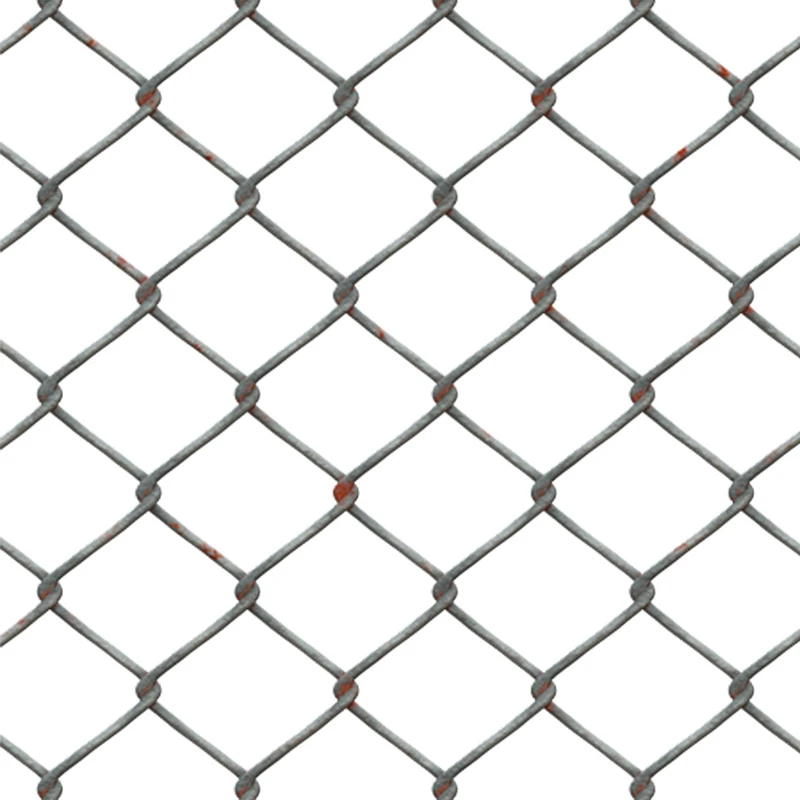 75KB
75KB
 71KB
71KB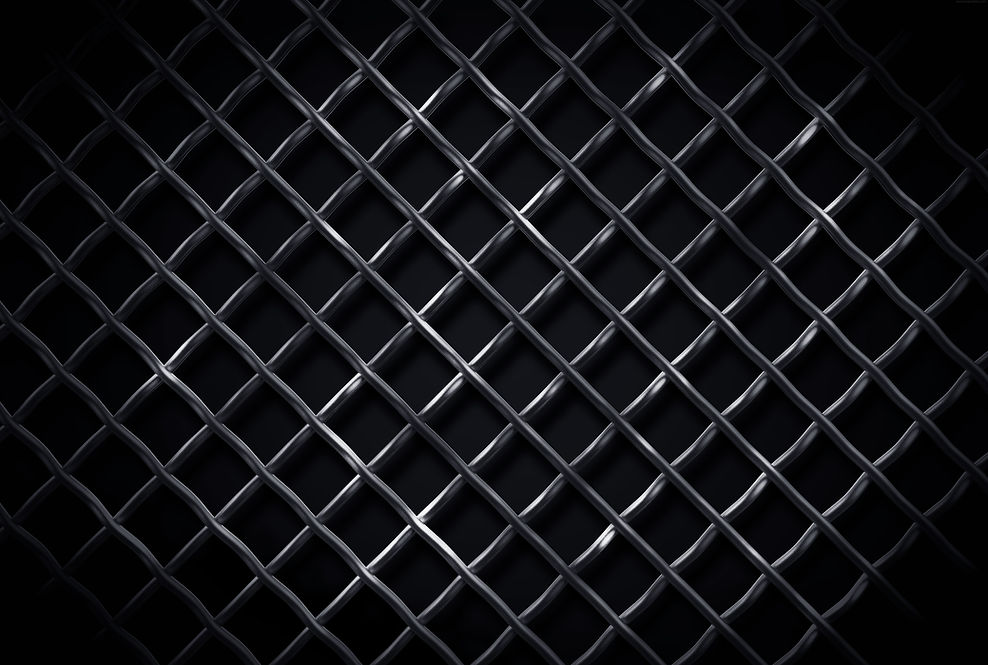 62KB
62KB
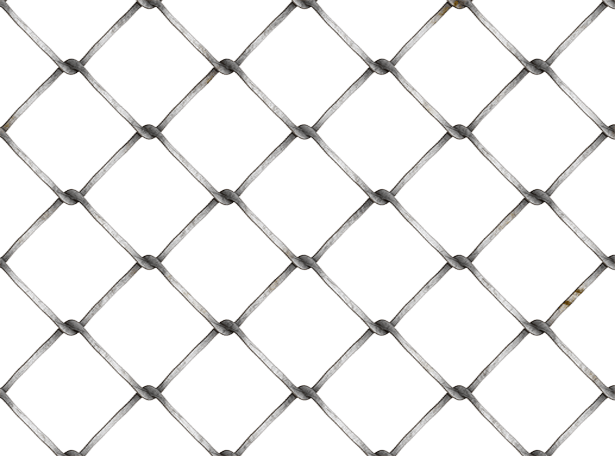
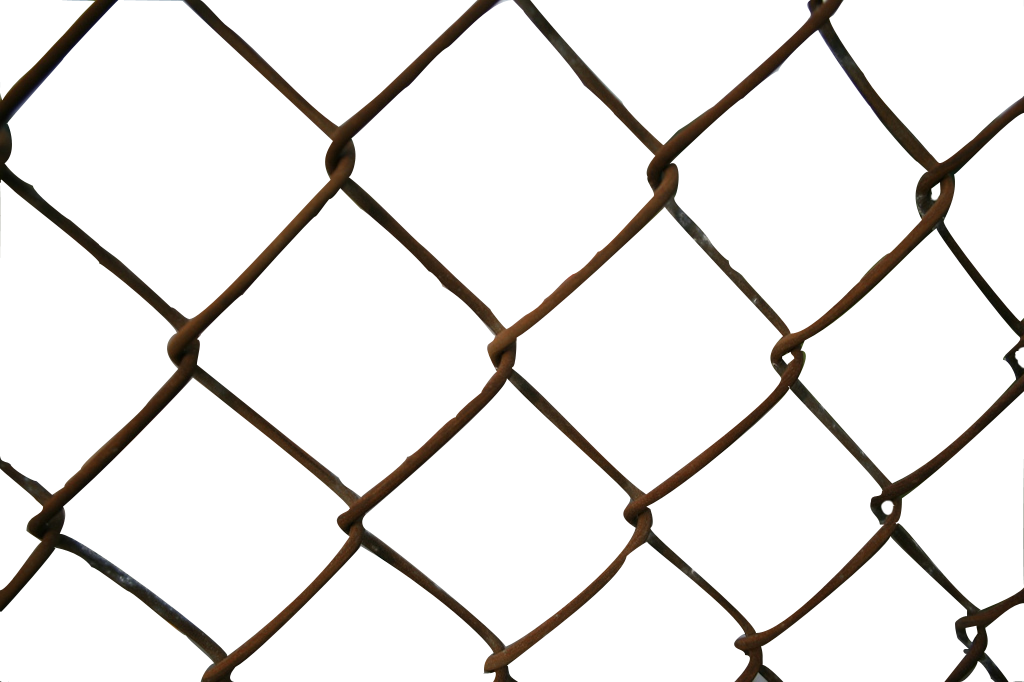
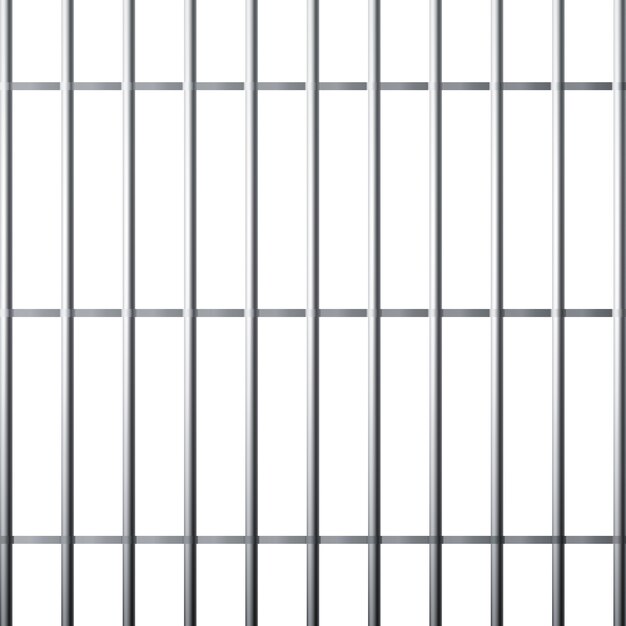

 Нажмите на направляющую, чтобы выбрать, и появится двунаправленная стрелка.
Нажмите на направляющую, чтобы выбрать, и появится двунаправленная стрелка. Теперь вы щелкаете направляющие и перетаскиваете их по холсту.
Теперь вы щелкаете направляющие и перетаскиваете их по холсту.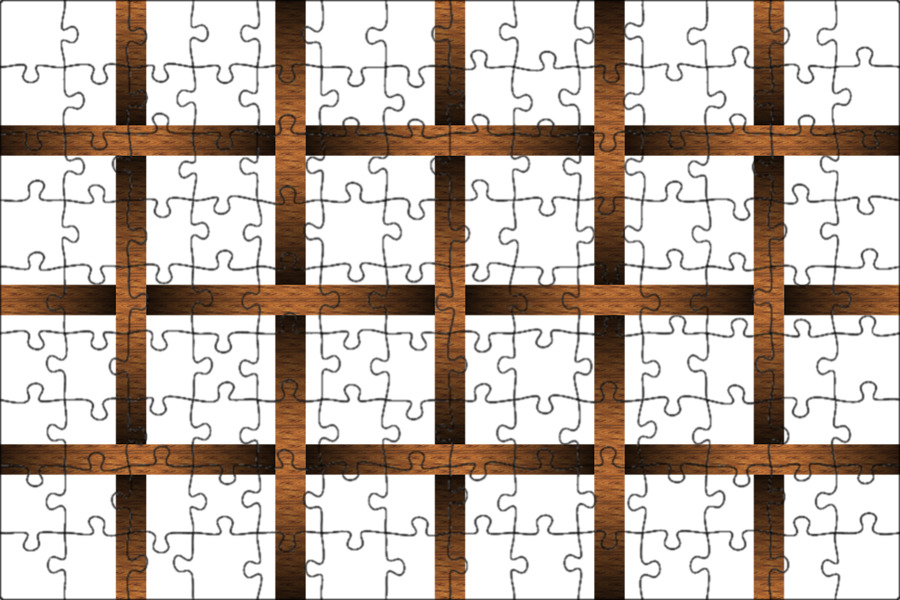
 Например, при выборе значения 25 для параметра «Проценты» создается равномерно разделенная сетка 4 на 4.
Например, при выборе значения 25 для параметра «Проценты» создается равномерно разделенная сетка 4 на 4.
