Ретушь и восстановление фотографий с помощью программы AKVIS Retoucher
Купить Пробная версияAKVIS Retoucher — программа для восстановления изображений и ретуши фотографий.
AKVIS Retoucher не просто удаляет царапины, пятна, пыль и прочие дефекты с поверхности фото, он воссоздает недостающие фрагменты, используя соседние участки изображения.
Одним «кликом» вы избавляетесь от царапин на фотографии, удаляете ненужные надписи и даже нежелательные предметы. Текстура фона восстанавливается, программа реконструирует ее после удаления объекта.
Программа очень простая, вы легко сможете научиться пользоваться ею.
Просто выделите то, что хотите удалить, — и нажмите кнопку «пуск». Программа все сделает сама. Вы с изумлением будете наблюдать, как у вас на глазах создается новое изображение.
AKVIS Retoucher позволяет удалять не только дефекты, но и объекты с фотографии.
Для мелких деталей вполне достаточно автоматической обработки; при удалении крупных частей изображения и сложных объектов (машин, людей, нечаянно попавших в кадр) требуется произвести дополнительные действия, «подсказав» программе, откуда лучше взять фрагменты для заполнения удаляемых площадей.
Если нужно увеличить размер холста, Retoucher поможет нарастить границы изображения.
Полиграфисты применяют программу для допечатной подготовки. Часто возникает необходимость расширения границ макета, когда нет места для обрезки. AKVIS Retoucher экономит время, делая это быстро и эффективно!
Программа одинаково полезна как для ретуширования старых черно-белых снимков, так и для обработки современных цветных фотографий.
С помощью AKVIS Retoucher можно:
- удалить с фотографии царапины, пятна, пыль, следы от сгибов и другие дефекты,
- убрать лишние детали, текст, тем самым улучшив внешний вид фотографии, ее композицию,
- реконструировать недостающие части фотографии, «затянуть» дырявые места и нарастить края,
- удалить с изображения объекты.
Retoucher — идеальный инструмент ретуши, который облегчит обработку, сэкономит время и позволит получить удовольствие от самого процесса реставрации и от результата!
AKVIS Retoucher представлен в виде плагина для графических редакторов (plugin) и в виде отдельной, самостоятельной, программы (standalone), не требующей наличия фоторедакторов.
Плагин Retoucher является дополнительным (подключаемым) модулем к фоторедакторам и совместим с самыми популярными программами: AliveColors, Adobe Photoshop, Corel PaintShop Pro и другими.
Возможности AKVIS Retoucher зависят от типа лицензии. Во время ознакомительного периода можно попробовать все варианты и выбрать наиболее подходящий.
Программа доступна на русском языке.
Попробовать бесплатно
Попробуйте программу в течение бесплатного ознакомительного периода!
После установки программа будет работать 10 дней без регистрации.
Скачайте программу:
Купить — AKVIS Retoucher 11.1
Вконтакте
Реставрация фотографий онлайн бесплатно. Как это работает. | Фотошоп | шаржи | ретушь | уроки
Появилось огромное количество сайтов, предлагающие бесплатные услуги реставрации, ретушировании, стилизации портрета и даже создания шаржа. Но у думающего человека возникают два вопроса: «За счет, каких средств живут данные сайты и с какой целью созданы?». Ведь «бесплатный сыр бывает только в мышеловке».
Но у думающего человека возникают два вопроса: «За счет, каких средств живут данные сайты и с какой целью созданы?». Ведь «бесплатный сыр бывает только в мышеловке».
Тестируем бесплатные сервисы:
- окрашивание черно-белых фотографий algorithmia США;
- реставрацию фотографий бессмертный Полк (mail.ru) Россия;
- ретуширование фото;
- создание шаржей, карикатур, эффектов и т.д.
Не будем рассматривать совсем простенькие программы, где подрисовывают усики, ушки или кошачий носик. Возможно, их тестируют на сайтах для детей. Lol
Окрашивание чёрно-белых фотографий
Colorize black and white photos – algorithmia. Посмотрим самый разрекламированный сайт в англоязычном интернете. Перевод с английского: Американская компания Algorithmia использует передовые технологии «глубинного обучения» для окрашивания чёрно-белых изображений. «Algorithmia» создает чёрно-белые изображения в цветном варианте при помощи искусственного интеллекта. Созданного командой учёных из Калифорнийского университета в Беркли во главе с докторантом Ричардом Чжаном. Очень круто! Все, наверное, слышали про «знаменитого Доктора». Загружаем несколько изображений в «американскую цифровую нейронную сеть». Для чистоты эксперимента снимки с разным разрешением. Вот что получилось: «первая фотография». Mamma Mia, Oh my god, Das ist fantastisch. Источник
«Algorithmia» создает чёрно-белые изображения в цветном варианте при помощи искусственного интеллекта. Созданного командой учёных из Калифорнийского университета в Беркли во главе с докторантом Ричардом Чжаном. Очень круто! Все, наверное, слышали про «знаменитого Доктора». Загружаем несколько изображений в «американскую цифровую нейронную сеть». Для чистоты эксперимента снимки с разным разрешением. Вот что получилось: «первая фотография». Mamma Mia, Oh my god, Das ist fantastisch. Источник
Окрашивание чёрно-белых фото. Бесплатно, оригинал, ручная ретушь
2020г. Тестируем обновлённую версию искусственного интеллекта. Разницы никакой, программа захватывает лица, что сегодня сделать, не сложно и создает вокруг них розовые пятна с нечеткими границами. Картина на заднем плане воспринимается, упрощённо, как небо, белое платье на плечах делает — декольте, а цветы не распознаёт никак. Не сильно подрос искусственный разум за два года.
ретушь старых фотографий онлайн бесплатно
Mail.Ru бесплатный онлайн-сервис реставрации фотографий
Mail.Ru Group новый проект, первый в России, запущен к 9 мая 2019г. Сервис предоставляет возможности отретушировать увядшие фотографии, восстановить поврежденные, по желанию, раскрасить черно-белые фрагменты. Нужно лишь загрузить цифровую версию вашего снимка. Далее, есть возможность, прямо с сайта, переслать на страницу Бессмертного полка и распечатать перед шествием.
Бессмертный полк. Восстановление фото, Добавление цвета (колоризация)Бессмертный полк. Восстановление фото, Добавление цвета (колоризация)
На удивление, новый отечественный сервис, показал лучшие результаты. Возможно, потому что цель благородная. Сегодня, искусственный интеллект не определил красную повязку на рукаве или цвет глаз, но кирпичную стену распознала правильно. Цвет формы защитного цвета. Да и цветовая гамма вполне приятная, с чёткими границами, в отличие от разрекламированных американских сервисов.
Автоматическая ретушь фото
Здесь всё гораздо проще, достаточно заметен результат:
- отбеливание зубов;
- удаление красных глаз;
- прыщей;
- простая ретушь кожи;
Современный снимок, обычно, более качественный, чем старинный фотокарточки и не требует от автоматических программ очень многого.
исходник, автоматическая ретушь, ручнаяисходник, автоматическая ретушь, ручная
Принципы работы бесплатной ретуши. Аналог в Фотошоп это фильтр «размытие», с одинаковыми настройками на все случаи и на все разрешения. Он приглушает (размывает) поры, дефекты кожи, но не удаляет их полностью. Возможно, лицо выглядит более «гламурно», но так же, создает и побочные эффекты. Размывается, становится менее резким весь снимок, глаза, волосы, отдельные детали. А если, например, человек в черных очках или с бородой то работа программы становится непредсказуемой. Такие функции как «придать объем» или добавить резкости глаз на портрете, пока просто не созданы.
Такие функции как «придать объем» или добавить резкости глаз на портрете, пока просто не созданы.
Карикатура, Шарж по фото онлайн бесплатно
Огромное количество сервисов, online caricature service. С помощью различных визуальных эффектов вы сможете создать свою собственную карикатуру, бесплатно. Всего за несколько кликов!
«Существует два мнения, одно моё, другое глупое».«Существует два мнения, одно моё, другое глупое».
Протестируем нашу старую, добрую фото-жабу 2016 на старину, контр-адмирала Джона Кёрби. Загрузим фотокарточку на несколько веб-сайтов и испробуем различные эффекты. Самое «интересное» что удалось получить из различных Спецэффектов (картинка 2). Возможно, где-то существуют безвозмездные сервисы и получше, но нам о них, ни чего не известно.
В литературе карикатура — это описание человека, использующее преувеличение одних характеристик и упрощение других. Карикатура от итальянского «преувеличение». В визуальном выражении, её задача найти и выделить характерные черты лица персонажа, сделать его еще более похожим, на себя. Решить эту задачу простым увеличением головы или носа невозможно и тем более в автоматическом режиме.
В визуальном выражении, её задача найти и выделить характерные черты лица персонажа, сделать его еще более похожим, на себя. Решить эту задачу простым увеличением головы или носа невозможно и тем более в автоматическом режиме.
Платный или бесплатный сервис?
Главное преимущество бесплатного, не надо тратить деньги, можно сэкономить. Работа выполняется быстро, практически за минуту, не надо ждать несколько дней. Из минусов, качество в основном ужасное, его никак не сравнить с профессиональной ретушью, сделанной вручную. Вам не ответят, не исправят ваши жалобы, пожелания, замечания. И минимум в ближайшие 20-30 лет, как говорят специалисты, не будет создан искусственный интеллект. Интеллект типа «терминатор» само обучаемый, умеющий принимать самостоятельные решения.
Платный и бесплатный сервис, можно сравнить с лапшой «Доширак» и «Пастой» из дорогого итальянского ресторана авторской кухни. Для Вас нет разницы? Замечательно, вам повезло, вы экономный и бережливый человек. Каждый принимает решение самостоятельно.
Каждый принимает решение самостоятельно.
«Пасть порву, моргала выколю» (дружеский шарж)
Проверяем еще один модный сайт Cartoon.Pho.to, включаем, меняем разные параметры и настройки. В местах трансформирования, резкость пропадает на 60%. С художественной точки зрения рассматривать конечный результат не имеет смысла.
Для чего создаются бесплатные сервисы?
За счет, каких средств они существуют? Отдельно выделим Mail.Ru Group созданный для «Бессмертного Полка» и Дню Победы, но это исключение. Остальные сайты живут за счет Рекламы и слабо заинтересованы в повышении качества своих услуг.
Ранжирование сайта в поисковых системах, отдельная тема. Оно зависит от множества факторов. Большое значение, например, Yandex и Google придают количеству времени, которое посетитель провел на сайте. Если одно посещение равно нескольким секундам и просмотрено одна страница, значит сайт, по данной тематике не интересен и постепенно сползает вниз. Просмотрено много страниц, потрачено много времени, ранжирование повышается. И тут есть одна хитрость. Посетитель читает информацию, просматривает страницы, загружает фотографию, проходит время. Это большой плюс для ранжирования веб-сайта. А потом получает изображение, сильно отличающее от рекламного проспекта.
Просмотрено много страниц, потрачено много времени, ранжирование повышается. И тут есть одна хитрость. Посетитель читает информацию, просматривает страницы, загружает фотографию, проходит время. Это большой плюс для ранжирования веб-сайта. А потом получает изображение, сильно отличающее от рекламного проспекта.
Реставрация старых фотографий
Примеры работ: восстановление, ретушь, раскрашивание черно-белых изображений до и после. Сделанных вручную, по старинке, «ДЕДОВСКИМ СПОСОБОМ«. источник
реставрация фотографии фото Эдвард Кертис 1908г.реставрация фотографии фото Эдвард Кертис 1908г.
Старые фотографии. Уличный музыкант. Париж 1972Старые фотографии. Уличный музыкант. Париж 1972
Портрет Женщины 1953Портрет Женщины 1953
Донской казак, Санкт-Петербург, Царское Село 1896Донской казак, Санкт-Петербург, Царское Село 1896
Василий Быков и ТалашкоВасилий Быков и Талашко
Свадьба 1907гСвадьба 1907г
Смотрите так же: Цифровые искусства Digital Art
Понравилась публикация? Подписывайтесь на канал и ставьте Лайк
Реставрация фото онлайн: 3 простых способа
Способ 1: Fotor
Fotor — единственный русскоязычный онлайн-сервис, попавший в нашу статью. В нем есть по крайней мере один полезный инструмент, который точно пригодится при реставрации фото. Все остальные же соответствуют стандартным браузерным графическим редакторам.
В нем есть по крайней мере один полезный инструмент, который точно пригодится при реставрации фото. Все остальные же соответствуют стандартным браузерным графическим редакторам.
Перейти к онлайн-сервису Fotor
- Кликните по ссылке выше, чтобы попасть на главную страницу сайта Fotor, где нажмите «Редактировать фото».
- В открывшемся окне редактора щелкните по иконке для добавления фото или переместите изображение прямо на вкладку.
- При открытии Проводника отыщите требуемую для реставрации картинку.
- В первую очередь нас интересует инструмент «Клонировать», который находится в разделе «Beauty». С его помощью будет производиться замена поврежденных участков фото на нормальные.
- Сразу советуем использовать масштабирование, чтобы лучше видеть все поврежденные элементы фотографии.
- Для инструмента «Клонировать» настройте размер кисти и жесткость.
- Для начала выберите сохранившийся элемент, который и будете клонировать, щелкнув по нему левой кнопкой мыши.
 Затем нажимайте на поврежденные участки для замены элементов. Используйте Ctrl + Z, если хотите отменить последнее действие.
Затем нажимайте на поврежденные участки для замены элементов. Используйте Ctrl + Z, если хотите отменить последнее действие. - Не всегда с первого раза получается сделать клонирование так, чтобы оно не бросалось в глаза, поэтому придется уделить довольно большое количество времени, чтобы разобраться с правильной заменой для гармоничного вида картины. Принцип подбора элементов для штампа зависит от самого изображения, поэтому никаких точных рекомендаций здесь быть не может.
- После того, как все объекты будут заменены, реставрацию можно считать завершенной, но в идеале нужно обеспечить световой эффект, добавить выдержку и тени. Все это регулируется через раздел «Базовое редактирование». Перемещайте находящиеся там ползунки, чтобы достичь идеального результата.
- Если итоговая фотография вас устраивает, нажмите по кнопке «Сохранить», чтобы перейти к ее скачиванию.
- Задайте имя файла, укажите формат и качество, а затем нажмите на «Скачать».

- Фотография будет загружена сразу же.
Инструмент «Клонировать» — самый основной из всех присутствующих, ведь он помогает заменять поврежденные объекты на целые, реставрируя тем самым снимок. Стоит потратить время на его освоение, чтобы в итоге научиться достигать желаемого эффекта.
Способ 2: PIXLR
Перейти к онлайн-сервису PIXLR
- На главной странице сайта щелкните по кнопке «Advanced PIXLR E», чтобы перейти к редактору.
- Через левую панель перейдите к добавлению фотографии, кликнув «Open Image».
- В окне системного Проводника отыщите подходящий снимок и откройте его для редактирования.
- На левой панели выберите инструмент «Clone».

- Переключитесь в режим «Source», чтобы выбрать целый участок для его дальнейшего клонирования.
- При помощи «Paint» начинайте рисование, заменяя поврежденные части.
- Используйте настройку цвета, чтобы регулировать температуру, добавить или уменьшить свет, нормализуя тем самым видимость черных и светлых участков изображения.
- Переходим к самым интересным опциям, которые пригодятся при реставрации фотографии. Для этого откройте категорию «Filter», воспользовавшись верхней панелью.
- В списке сначала отыщите «Remove noise» и кликните по надписи левой кнопкой мыши. Этот фильтр отвечает за удаление шумов.
- Появится небольшое окно с двумя регуляторами. Изменяйте их положение, чтобы достичь нормального эффекта.
- Примените изменения и в этом же списке укажите «Glamour».

- Выкрутите ползунок этого параметра на 100%, и вы сразу же сможете убедиться в том, насколько качественным стало фото. Был удален непонятный туман, тени обрели более глубокий вид, а сам снимок стал более контрастным. Если используется цветное изображение, возможно, придется понизить уровень фильтрации, поскольку тогда потеряется реалистичность передачи цветов.
- Все остальные инструменты настройки соответствуют стандартному набору любого графического редактора. Используйте их, если хотите еще что-то изменить в картинке. После в разделе «File» укажите пункт «Save» или вместо этого зажмите стандартную комбинацию клавиш Ctrl + S.
- Задайте имя файла, укажите подходящий для него формат, качество и щелкните по «Download».
- Ожидайте окончания загрузки, а затем откройте полученный снимок для просмотра.
Способ 3: BeFunky
BeFunky — еще один продвинутый графический редактор, функционирующий в режиме онлайн. Здесь есть несколько полезных опций, которые пригодятся при реставрации картинки, однако со сложными работами справиться будет практически нереально из-за особенности реализации определенных инструментов.
Здесь есть несколько полезных опций, которые пригодятся при реставрации картинки, однако со сложными работами справиться будет практически нереально из-за особенности реализации определенных инструментов.
Перейти к онлайн-сервису BeFunky
- При открытии редактора BeFunky выберите раздел «Open» и отыщите там вариант «Computer».
- После загрузки снимка откройте раздел «Touch up» и выберите там уже знакомый инструмент «Clone». Учтите, что все выделенные звездочкой инструменты доступны к использованию и в бесплатной версии BeFunky, но тогда на само фото будет помещен водяной знак.
- Установите размер кисти и жесткость клонирования, после чего укажите элемент, который будет задействован в качестве источника. Начните зарисовывать проблемные участки так, как это уже было показано при разборе двух онлайн-сервисов ранее.
- Дополнительно рекомендуем использовать «Flashspot». Эта функция позволит сравнять тон светлых участков под общий.
 В нашем случае мы задействовали ее для скрытия белых пятен.
В нашем случае мы задействовали ее для скрытия белых пятен. - Обратите внимание на эффекты и фильтры. К сожалению, здесь нет автоматического улучшения или средства для удаления шумов, однако, возможно, вы найдете подходящий для себя эффект, накладывая разные на фотографию.
- По завершении переходите к сохранению проекта.
- Задайте название, формат, качество и нажмите по кнопке «Save».
Графические редакторы, функционирующие в режиме онлайн, хоть и способны справиться с реставрацией снимков, но только при небольших повреждениях. В противном случае не обойтись без использования специального ПО, которое открывает перед пользователем огромное количество самых разных возможностей.
Подробнее:
Программы для восстановления старых фотографий
Реставрация старых фотографий в Фотошопе
Опишите, что у вас не получилось.
 Наши специалисты постараются ответить максимально быстро.
Наши специалисты постараются ответить максимально быстро.Помогла ли вам эта статья?
ДА НЕТMail.Ru запускает бесплатный онлайн-сервис реставрации архивных фотографий
https://ria.ru/20190426/1553064762.html
Mail.Ru запускает бесплатный онлайн-сервис реставрации архивных фотографий
Mail.Ru запускает бесплатный онлайн-сервис реставрации архивных фотографий — РИА Новости, 03.03.2020
Mail.Ru запускает бесплатный онлайн-сервис реставрации архивных фотографий
Первый в России бесплатный онлайн-сервис для реставрации старых фотографий запустил интернет-холдинг Mail.Ru Group в преддверии 9 мая, сообщили РИА Новости в… РИА Новости, 03.03.2020
2019-04-26T04:50
2019-04-26T04:50
2020-03-03T14:06
общество
технологии
mail.ru group
день победы-2019
россия
/html/head/meta[@name=’og:title’]/@content
/html/head/meta[@name=’og:description’]/@content
https://cdnn21.img.ria.ru/images/152016/16/1520161661_0:185:2986:1865_1920x0_80_0_0_41f3d60d1bef9997210f626bf1fe828f. jpg
jpg
МОСКВА, 26 апр — РИА Новости. Первый в России бесплатный онлайн-сервис для реставрации старых фотографий запустил интернет-холдинг Mail.Ru Group в преддверии 9 мая, сообщили РИА Новости в пресс-службе компании.Как рассказали в Mail.Ru, новый сервис позволит восстановить потерянные детали на снимке, устранить дефекты и по желанию пользователя раскрасить черно-белое изображение. Для этого необходимо загрузить на сайт https://9may.mail.ru отсканированную фотографию. После восстановленное изображение можно, например, загрузить на сайт «Бессмертного полка» и распечатать для участия в акции.Уточняется, что сервис основан на технологии машинного обучения: нейросети показывается очень большое количество старых фотографий, военных фильмов и кадров кинохроники. Нейросеть запоминает внешний вид всех встречающихся на фотографиях объектов и, сохраняя их в памяти, впоследствии может идентифицировать недостающие объекты на изображении и дорисовать их, пояснили в пресс-службе компании.»День Победы — значимый для всех россиян праздник, война затронула каждую семью в нашей стране. Мы рады, что благодаря нашим «умным» технологиям мы можем дать всем соотечественникам возможность вдохнуть новую жизнь в дорогие для них снимки. Технологии помогут сохранить память о войне, а, как известно, чем дольше живет память, тем меньше шансов, что это повторится», — прокомментировала вице-президент Mail.Ru Group Анна Артамонова.Mail.Ru Group — одна из крупнейших интернет-компаний в русскоязычном сегменте сети. В ее состав входят сервис бесплатной электронной почты и мессенджеры «Mail.Ru Агент» и ICQ. Компании также принадлежат соцсети «Одноклассники», «Мой мир» и «ВКонтакте» и разработчик мобильных игр Pixonic. В 2016 году Mail.Ru стала инвестором российского приложения Prisma, позволяющего обрабатывать изображения на основе технологий нейронных сетей.
Мы рады, что благодаря нашим «умным» технологиям мы можем дать всем соотечественникам возможность вдохнуть новую жизнь в дорогие для них снимки. Технологии помогут сохранить память о войне, а, как известно, чем дольше живет память, тем меньше шансов, что это повторится», — прокомментировала вице-президент Mail.Ru Group Анна Артамонова.Mail.Ru Group — одна из крупнейших интернет-компаний в русскоязычном сегменте сети. В ее состав входят сервис бесплатной электронной почты и мессенджеры «Mail.Ru Агент» и ICQ. Компании также принадлежат соцсети «Одноклассники», «Мой мир» и «ВКонтакте» и разработчик мобильных игр Pixonic. В 2016 году Mail.Ru стала инвестором российского приложения Prisma, позволяющего обрабатывать изображения на основе технологий нейронных сетей.
https://ria.ru/20190415/1552685345.html
https://ria.ru/20190420/1552874124.html
россия
РИА Новости
7 495 645-6601
ФГУП МИА «Россия сегодня»
https://xn--c1acbl2abdlkab1og. xn--p1ai/awards/
xn--p1ai/awards/
2019
РИА Новости
7 495 645-6601
ФГУП МИА «Россия сегодня»
https://xn--c1acbl2abdlkab1og.xn--p1ai/awards/
Новости
ru-RU
https://ria.ru/docs/about/copyright.html
https://xn--c1acbl2abdlkab1og.xn--p1ai/
РИА Новости
7 495 645-6601
ФГУП МИА «Россия сегодня»
https://xn--c1acbl2abdlkab1og.xn--p1ai/awards/
https://cdnn21.img.ria.ru/images/152016/16/1520161661_128:0:2859:2048_1920x0_80_0_0_1ac7c327c18917dd2c85eb7b294616c0.jpgРИА Новости
7 495 645-6601
ФГУП МИА «Россия сегодня»
https://xn--c1acbl2abdlkab1og.xn--p1ai/awards/
РИА Новости
7 495 645-6601
ФГУП МИА «Россия сегодня»
https://xn--c1acbl2abdlkab1og.xn--p1ai/awards/
общество, технологии, mail.ru group, россия
МОСКВА, 26 апр — РИА Новости. Первый в России бесплатный онлайн-сервис для реставрации старых фотографий запустил интернет-холдинг Mail.Ru Group в преддверии 9 мая, сообщили РИА Новости в пресс-службе компании.
Первый в России бесплатный онлайн-сервис для реставрации старых фотографий запустил интернет-холдинг Mail.Ru Group в преддверии 9 мая, сообщили РИА Новости в пресс-службе компании.
Уточняется, что сервис основан на технологии машинного обучения: нейросети показывается очень большое количество старых фотографий, военных фильмов и кадров кинохроники. Нейросеть запоминает внешний вид всех встречающихся на фотографиях объектов и, сохраняя их в памяти, впоследствии может идентифицировать недостающие объекты на изображении и дорисовать их, пояснили в пресс-службе компании.
«День Победы — значимый для всех россиян праздник, война затронула каждую семью в нашей стране. Мы рады, что благодаря нашим «умным» технологиям мы можем дать всем соотечественникам возможность вдохнуть новую жизнь в дорогие для них снимки. Технологии помогут сохранить память о войне, а, как известно, чем дольше живет память, тем меньше шансов, что это повторится», — прокомментировала вице-президент Mail.Ru Group Анна Артамонова.
Mail.Ru Group — одна из крупнейших интернет-компаний в русскоязычном сегменте сети. В ее состав входят сервис бесплатной электронной почты и мессенджеры «Mail.Ru Агент» и ICQ. Компании также принадлежат соцсети «Одноклассники», «Мой мир» и «ВКонтакте» и разработчик мобильных игр Pixonic. В 2016 году Mail.Ru стала инвестором российского приложения Prisma, позволяющего обрабатывать изображения на основе технологий нейронных сетей.
20 апреля 2019, 05:39День Победы-2019В Москву прибыла военная техника, принимающая участие в Параде ПобедыЗаказать реставрацию фото – любая сложность!
Мы убеждены, что у каждой фотографии есть особый шарм и своя собственная история. Особенно если это старое фото, сохранившее атмосферу давно прошедшего времени. Детские снимки, фотографии родственников и друзей, военные фотокарточки – все это мы бережно храним в семейном архиве и пересматриваем в минуты ностальгии.
Особенно если это старое фото, сохранившее атмосферу давно прошедшего времени. Детские снимки, фотографии родственников и друзей, военные фотокарточки – все это мы бережно храним в семейном архиве и пересматриваем в минуты ностальгии.
Что же делать, если дорогие сердцу снимки потускнели от времени? Реставрация фотографий на заказ – это отличный способ вернуть первоначальный вид поврежденному изображению.
Сохраните память на долгие годы!
Для нас восстановление старых фотографий – не только любимая работа, но и настоящее искусство. Мы с удовольствием оживим Ваши фото:
- удалим все изъяны и трещины;
- восстановим даже сильно поврежденные изображения;
- сохраним уникальность фотографии и дух давно ушедшей эпохи;
- учтем и воплотим в жизнь любые Ваши пожелания;
- сделаем из черно-белого фото цветное.
Опыт и профессионализм
Реставрацией Ваших снимков займутся не рядовые фотошоперы широкого профиля, а фотохудожники и дизайнеры. Мы способны не просто отреставрировать фото и убрать трещинки, но и заново воссоздать лицо и одежду человека на фото, даже если их там почти не видно.
Мы способны не просто отреставрировать фото и убрать трещинки, но и заново воссоздать лицо и одежду человека на фото, даже если их там почти не видно.
За время своей работы мы восстановили более 15 тысяч поврежденных снимков и собрали обширное портфолио. С ним можно ознакомиться чуть ниже. Мы беремся за самые сложные случаи и часто делаем то, что многие считают невозможным.
Цены на реставрацию фото
|
От 300 |
|
Базовая реставрация фотографий Помогает при небольших повреждениях (10-40%). Включает удаление мелких пятен и царапин, цветокоррекцию и тонирование, дорисовку небольших участков. Реставрация производится без улучшения качества. |
| Заказать |
|
От 2000 |
|
Сложная реставрация фотографий Помогает при сильных повреждениях (от 50%). |
| Заказать |
ПРИ ЗАКАЗЕ ОТ 10 СНИМКОВ ДЕЙСТВУЮТ ВЫГОДНЫЕ СКИДКИ — ОТ 10%!
Каждый случай уникален, поэтому мы указали лишь примерные цены на услуги. Чтобы узнать точную стоимость Вашей работы прямо сейчас, отправьте изображение мастеру на оценку – это бесплатно и ни к чему Вас не обязывает.
Как правильно отсканировать старое фото?
Бумажное фото можно отсканировать в домашних условиях или в любом фотоцентре. Обратите внимание — мы работаем только через Интернет и не можем помочь Вам напечатать или отсканировать снимки.
Помните, что качество отсканированного изображения – один из важнейших моментов в реставрации старых фотографий.
Мы рекомендуем использовать цветной сканер и устанавливать разрешение не менее 300 dpi. При сканировании используйте ручной режим сканера и отключите все фильтры (восстановление цвета, повышение резкости и т.п.). Когда сканирование будет окончено, сохраните фото в формате jpg.
Если на фотокарточке есть тиснение, лучше всего будет отсканировать ее 2 раза, при втором сканировании повернув на 180 градусов и прислать нам оба скана.
убираем царапины, белые точки, неровности и пр.)
Доброго времени суток!
Я думаю, что у многих в семейных фотоальбомах сохранились десятки старых памятных фотографий. На предстоящем Дне Победы (9 мая) наверняка все будут просматривать их и вспоминать о дедушках и бабушках, родственниках, каких-то значимых событиях… 👀
Но, к сожалению, время неумолимо бежит вперед, и часть фотографий с каждым годом выглядит все хуже и хуже: на них появляются царапины, потертости, белые точки и т.д. Если не провести их оцифровку и реставрацию (т. е. восстановление) — то через какое-то время можно вовсе лишиться их.
е. восстановление) — то через какое-то время можно вовсе лишиться их.
Собственно, в этой заметке предложу один из способов, как можно улучшить старую фотографию в домашних условиях (справится, в общем-то, любой начинающий пользователь). Тем, кто сомневается — рекомендую «пробежаться» по заметке и посмотреть парочку примеров ниже 👇. Впечатляет? Ничего сложного тут не будет!
Итак…
Было — стало (пример)
Старая военная фотография (до и после реставрации)
*
Содержание статьи
Реставрация старого фото в домашних условиях
ШАГ 1: сканирование. Удаление царапин, засвеченных краев, и т.д.
❶
Сканирование фотографий
Первое, что нам необходимо сделать — это «перегнать» фото с бумаги в цифровой вид (называют операцию оцифровкой).
Лучше всего это сделать с помощью сканера: это позволит избежать бликов, отсвечиваний и пр. дефектов (которые могут возникнуть, если вы попробуете сфотографировать старое фото).
Что касается настроек: при сканировании выбирайте режим «цвет» (либо «оттенки серого»), качество — не ниже 300/600 DPI.
👉 В помощь: как отсканировать документ на компьютер с принтера (МФУ).
*
В итоге должен получится скан в формате JPG (т.е. формат обычной картинки). Мой пример приведен ниже 👇 (как можете заметить, дефектов на нем хватает…).
Фотография, которую я буду исправлять в этой статье
Если уж сканера нет — можно попробовать сфотографировать старое фото на телефон (если у вас достаточно хорошая камера — может получиться весьма неплохо).
Чтобы не возникло бликов — фотографируйте в помещении, где нет яркого солнечного света (здесь лучше всего поэкспериментировать).
👉 В помощь!
Как отсканировать документ с помощью смартфона на Андроид — см. инструкцию по шагам
❷
Выбор и установка фото-редактора
Сейчас можно найти десятки самых различных графических редакторов. Как правило, для таких задач, как наша — рекомендуют использовать Photoshop, Gimp и прочие достаточно сложные и громоздкие приложения (по крайней мере, для начинающих).
Как правило, для таких задач, как наша — рекомендуют использовать Photoshop, Gimp и прочие достаточно сложные и громоздкие приложения (по крайней мере, для начинающих).
Чтобы все не усложнять и сделать доступным реставрацию для любого пользователя — лучшим образом подойдет программа Фото-Мастер (ссылка на загрузку ниже). Почему:
- редактор рассчитан на начинающего пользователя;
- у него есть спец. инструмент «восстанавливающая кисть» — она автоматически убирает царапины, сгибы, точки и т.д.
- десятки фильтров и эффектов, которые помогут придать старому фото свежий вид.
*
👉 Фото-Мастер
Сайт: https://photo-master.com/
Простой редактор фотографий, все действия в котором выполняются по шагам. Позволяет выполнить весь основной спектр редактирования: удаление дефектов, изменение яркости, оттенков, подрезка краев и пр. Полностью на русском языке, совместим с Windows XP/7/8/10.
Установка редактора стандартна, как и у любой другой программы (поэтому, я ее опустил).
❸
Начало работы: отрезаем неровные края
И так, теперь переходим непосредственно к редактированию…
Сначала запускаем программу Фото-Мастер и открываем в ней нашу фотографию (которую мы отсканировали в первом шаге, см. скрин ниже 👇).
Фото-Мастер — открываем фото
Обратите внимание на края у фотографии: они неровные, пожелтевшие. Желательно бы их сразу отрезать.
Для этого необходимо перейти во вкладку «Инструменты» и выбрать опцию «Кадрирование».
Отрезаем неровные края на фотографии
Далее на фотографии у вас появится прямоугольник (см. стрелку-1 на скрине ниже 👇): просто выделите им ту область, которую вы хотите оставить.
Всё, что останется вне этого прямоугольника — будет удалено. После выделения — нажмите кнопку «Применить».
Выделяем прямоугольником область, которую нужно оставить
Кстати, в этом же разделе «Инструменты» можно немного повернуть фотографию (влево/вправо), если она была отсканирована под-углом. Для этого используйте опцию «Геометрия».
❹
Удаление царапин, потертостей, белых точек
Переходим к более сложному этапу реставрации — удалению дефектов (я их выделил на фото красными кругами, чтобы было понятно, о чем идет речь).
И так, переходим в раздел «Ретушь» и выбираем инструмент «Восстанавливающая кисть».
Убираем царапины и точки, потертости
Теперь очень важный момент: подберите размер (диаметр) кисти максимально тонкий под-конкретную царапину. В идеале, диаметр кисти должен покрывать лишь тот дефект, который вы хотите им исправить.
Кисть подбираем максимально тонкую под-царапину
После чего просто проведите кистью по линии царапины (не задевая лишнее) — практически моментально редактор удалит ее! См. пример ниже.
Обратите внимание: если царапина задевает несколько объектов — то лучше всего каждый объект исправлять отдельно. Например, в моем случае царапина задевает руку девушки и задний фон. Мне нужно сначала исправить «руку», а затем фон — т.е. использовать инструмент «кисть» два раза (в общем-то, это дело практики…).
Была царапина — нет царапины
Так, шаг за шагом, работая с кистью, вам необходимо будет удалить все царапины, точки, и др. различные дефекты. В общем-то, все это не сложно — просто требует время (чем больше размер фотографии и ниже ее качество — тем дольше потребуется «полазить» по ней с восстанавливающей кистью).
Аналогично убираем другие царапины и неточности
❺
Улучшаем черты лица
Если у вас на фотографии запечатлены люди — очень рекомендую воспользоваться еще одним инструментом редактора — «Ретушь/Идеальный портрет».
Эта штука автоматически может подкорректировать черты лица: убрать лишний «шум», сделать его более выразительным, подправить оттенки и пр.
Улучшаем черты лица (инструмент идеальный портрет)
Скриншот ниже, по-моему, не очень хорошо передает результат от этого инструмента, но при работе в программе — он заметен невооруженным глазом.
Изменили оттенок лица / Разница видна не на всех мониторах
❻
Придаем фото необходимый эффект
Также рекомендую посмотреть, как будет выглядеть фото, применив к нему какой-нибудь эффект (в программе их можно найти, открыв раздел «Эффекты» — далее просто поэкспериментируйте…).
Благодаря этому инструменту можно существенно сделать фото ярче, отчетливее, подправить оттенки и пр.
Добавляем эффект (изменяем яркость, насыщенность и оттенки фото)
Примечание. Эффектов в редакторе достаточно много: ванильный, в синих тонах, оттенки серого, HDR, и пр.
❼
Сохранение результатов
Когда фото отреставрировано, и вы больше ничего не хотите поменять в нем — просто нажмите по кнопке «Сохранить», укажите формат и, на этом, собственно, все…
Сохранить…
Что получилось в моем примере — показано на скриншоте ниже. Я специально совместил исходное фото с тем, что получилось сделать в редакторе за 3-5 мин. На мой взгляд довольно неплохо для человека, который практически не работает с фото-редакторами… ✌
Было — стало (результат на лицо…)
*
ШАГ 2: дорабатываем фото с помощью нейросети (делаем снимок в цвете!)
👉 Сервис 1: 9may.mail.ru
Сайт: https://9may.mail.ru/restoration/?lang=ru
Сервис от Mail.ru — своего рода «компьютерный глаз», который может просмотреть загруженное фото и убрать с него большинство изъянов. После этого, нейросеть попробует «раскрасить» снимок.
Никаких настроек от пользователя не потребуется. Достаточно лишь нажать 1 кнопку — «Выбрать фотографию» и указать ее на диске…
Выбрать фотографию
Обратите внимание, что нейросеть (авто-реставрация) не всегда может убрать все большие дефекты, поэтому перед загрузкой — фото 👉 лучше подготовить вручную (см. шаг 1).
Фотография обработана
*
👉 Сервис 2: sber9may.ru
Сайт: https://sber9may.ru/restore (к сожалению этот сервис периодически недоступен)
Аналогичный сервис от «Сбера». Тоже работает автоматически, никаких доп. настроек не требуется.
Отмечу, что в зависимости от используемого фото — результат реставрации может быть лучше/хуже по сравнению с сервисом от Mail.ru. В общем, нужно тестировать (смотреть экспериментально… 👀).
Примечание: если сервис будет просить фото в другом формате — 👉 предварительно конвертируйте его.
Восстановить фото (сервис от Сбера)
*
👉 Насчет перевода ч/б в цвет
Кстати, кроме вышеприведенных сервисов есть и другие (они, правда, не реставрируют фото, а только «раскрашивают его» — т.е. делают из ч/б снимка —> цветной). Вообще, задача это непростая, и не все фотографии получается корректно обработать (но всё же, результат может быть…).
👉 В помощь!
Инструкция: как из черно-белого фото получить цветное
Пример, о чем идет речь
*
Дополнения по теме приветствуются…
Удачной работы!
👋
Первая публикация: 29.04.2019
Корректировка: 7.05.2021
Полезный софт:
- Видео-Монтаж
Отличное ПО для создания своих первых видеороликов (все действия идут по шагам!).
Видео сделает даже новичок!
- Ускоритель компьютера
Программа для очистки Windows от «мусора» (удаляет временные файлы, ускоряет систему, оптимизирует реестр).
Другие записи:
Восстановление старых фотографий в фотошопе онлайн. Профессиональная реставрация
На прошлой неделе моя бабушка спросила смогу ли я восстановить старую, испорченную фотографию моего отца, сделанную в детстве. Я сказал, что попробую, но ничего не обещаю. Я знал, что возможно уровень повреждений на фотографии будет выше моих знаний, или технологий которыми я располагаю. После того, как я получил фотографию по почте, мои худшие ожидания оправдались; это оказалась задача не из легких.
Как вы видите, фотография повреждена на столько сильно, что большой участок лица отсутствует. Обычно такое происходит, когда влажная фотография высыхает и прилипает к другой фотографии. Я составил список советов для разделения склеившихся фотографий:
- Внимательно следите за теми фотографиями, негативов которых у Вас нет. Как только фотография намокла или заплесневела, спасти её будет практически невозможно.
- Прикасайтесь к влажным или склеившимся фотографиям аккуратно, их поверхность может быть очень хрупкой. Старайтесь не прикасаться к поверхности изображения.
- Если Вы видите, что состояние старых фотографий начинает портиться, лучше их переделать, пока есть возможность. Делайте новые фотографии из старых после впитывания влаги (про впитывание влаги написано ниже).
- Максимально бережно вынимайте фотографии из матовых, стеклянных или пластиковых рамок, не причиняя особого вреда. Также если приклеенная фотография в нормальном состояние, ее можно отсканировать с рамкой, и отправить цифровую копию на восстановление.
- Если у Вас есть склеившиеся фотографии, их можно разделить в теплой воде, если вода становится грязной, ее нужно сменить. Вам потребуется около часа, чтобы их ослабить.
- Влажные фотографии можно промыть в чистой воде, если есть такая необходимость, и запечатать в пластиковый контейнер или пластиковый пакет с замком.
- Хорошим способом для сохранности фотографий является вощеная бумага, помещенная между фотографиями.
- Если у Вас есть морозилка, заморозьте фотографии. Позже они могут быть разморожены, отделены и высушены.
- Если у Вас нет доступа к морозилке или холодильнику, ополосните влажные фотографии в чистой воде и высушите, положив их лицом вверх, на чистой поверхности, такой как стол или полотенце.
- Можно уменьшить рост плесни на фотографии, если хранить ее в сухом и проветриваемом месте. Откройте окна, включите вентиляторы, кондиционеры и влага отделители.
- Не сушите фотографии под прямыми солнечными лучами.
- Чтобы фотографии не скручивались, можно добавить грузило по углам фотографии.
Если же фотография уже повреждена, и Вам необходимо ее исправить, вот несколько подсказок и методов, которыми я пользовался. Помните, что даже если у Вас художественный взгляд и Вы знаете, как будут выглядеть недостающие части лица, всегда работайте с копией, а нес оригиналом.
Что Вам понадобится
- Хороший сканер. Если же его у Вас нет, отсканируйте фотографию в любом другом месте.
- Любая версия Photoshop
- Это не обязательно, но я использовал плагин для Photoshop, который называется Alien Skin Exposure
Шаг первый: Сканирование
Убедитесь, что сканируете фотографию на максимально допустимом разрешении. Я рекомендую как минимум на 300dpi. Большое разрешение требуется по причине того, что Вы в процессе работы, будете использовать другие части изображения, а при низком разрешение, могут получиться неожиданные результаты (не забывайте, что разрешение у пленки намного больше, и у Вас будут потери в пикселах. В небольших изображениях, потеря в пикселах не заметна).
Убедитесь, что Вы удалили со снимков пыль и отпечатки пальцев. Пыль нужно удалить до сканирования, при помощи сжатого воздуха, мягкой кисти, или при помощи очищающей ткани оптического качества.
Шаг второй: Цветокоррекция
В Photoshop существует множество способов цветокоррекции. Я чаще всего использую Threshold, который можно создать при помощи дополнительного слоя.
- Для этого создайте дублирующий слой с фотографией, выделите весь документ (Ctrl+A), скопируйте (Ctrl+C) и вставьте (Ctrl+V), потом нажмите на маленький значок ин-ян в нижней части панели слоев и выберите Threshold. Откроется окно Threshold и все станет черно-белым.
- Переместите слайдер до конца влево и медленно возвращайте на место. Первые черные пикселы, проявившиеся на изображение являются самыми темными участками фотографии. Как только увидите их, нажмите ОК.
- Увеличьте эти пикселы, выберите Color Sampler Tool (I), и поместите в центр этих черных пикселов маркер.
- После того как Вы установили маркер, вы можете избавиться от Threshold слоя перенеся его на значок корзины в панели слоев, либо нажав Delete. Верхний слой вернется к прежнему виду, а маркер останется видимым.
- Далее создайте новый слой Threshold и повторите те же действия, с той лишь разницей, что перетащите слайдер вправо. Это укажет на самые светлые участки, на фотографии.
- Поставьте еще один маркер, и удалите слой Threshold. Настало время для цветокоррекции.
- Нажмите Image -> Adjustments -> Curve, чтобы открыть панель Curves.
- В панели Curves выберите пипетку с черным наконечником и кликните по первом маркеру, показывающему самые темные пикселы. Возможно, Вам понадобится увеличить изображения, для более аккуратной работы.
- Проделайте то же самое для самых светлых участков фотографии, но при помощи пипетки с белым наконечником. Эти действия определят черные и светлые участки и помогут в цветокоррекии.
Шаг третий: Восстановление
Выберите Clone Stamp Tool (S) и смените режим с Normal на Darken. Это поможет клонировать пикселы с одного участка на другой, засвеченный участок. Я использовал этот инструмент для работы с волосами и лицом. Для более мягких переходов я использовал мягкую кисть разных размеров.
В моем случае я сосредоточил внимание на лице, т.к. он отсутствовал.
В этом деле, очень важно иметь художественный взгляд, т.к. отсутствующие участки необходимо прорисовать как можно более точно; к примеру, необходимо перерисовать правую часть рта и губы. Очень повезло, что левая часть осталась невредимой, и Вы можете ее скопировать, перевернуть по горизонтали, изменить угол, и разместить в положенном месте. Далее используйте Clone Stamp Tool, чтобы подправить грани губ. Исправить фон в данном случае труда не составило, помимо этого я решил вернуть изображению его первоначальную форму прямоугольника без бумажной рамки, приклеившейся к фотографии.
При клонировании отсутствующих участков мягкой кистью, можно заметить, что они более размыты, чем оставшаяся часть изображения, т.к. на ней много шумов. Чтобы это исправить я использовал Filter -> Noise -> Add Noise и поставил галочку Monochrome. Далее я настроил интенсивность шума, пока не привел изображение к единому результату.
На данном этапе я был весьма доволен проделанной работой, но, не смотря на это, оставались участки цвет кожи, в которых, смотрелся не естественно. Я использовал плагин Alien Skin Exposure. При помощи этого плагина, я сымитировал черно-белое фото и добавил сепию. Чтобы добавить сепию, нужно использовать настройку Sepia — Mid Band Split. Я не мог поверить, что справился с реставрацией данного фото, т.к. я впервые сталкиваюсь с фотографиями, поврежденными до такой степени.
Шаг четвертый: Печать
Мы достигли самой просто стадии в работе, осталось лишь распечатать отреставрированное фото. Желаю всем удачи!
Открывая старый семейный альбом, мы на миг окунаемся в прошлое, порой настолько далёкое, что уже и трудно вспомнить, и только старые выцветшие и изрядно потрёпанные фотографии напоминают о событиях, однажды происходивших, о людях, с которыми когда-то пересекались, о давно ушедшем в небытие времени. А иногда мы попадаем и вовсе не в своё прошлое, а в прошлое бабушек и прадедушек, и представить их молодыми можно только судя по фотографии.
Ретушь, старых фотографий — это способ вернуть фотографии первоначальный вид. Особенно это ценно для фотографий времён Великой Отечественной войны, которые имеют огромную историческую ценность как для потомков, так и для истории именно в том состоянии, в котором они находятся. Крайне не рекомендуется такие фотографии модифицировать, придавать им цвет или добавлять какие-либо объекты. Но иногда такие фото настолько повреждены, что с трудом можно разобрать, что и кто на них изображен, здесь, конечно, на помощь приходят различные программы — изобретения современного мира. Одной из таких программ является «Фотошоп» — программа, включающая в себя огромный набор инструментов. Она в состоянии решить самые сложные задачи по ретуши.
Реставрация старой фотографии — вдохнуть в фото вторую жизнь
При реставрации старых фото главное — сохранить её уникальность, при этом удалить все изъяны, появившиеся со временем: различные потёртости, заломы, трещины, пылинки и повреждённые участки. Каждый мастер «Фотошопа» работает, наверное, более интуитивно, как художник, вручную дорисовывая утерянные фрагменты, исправляя дефекты, и руководствуется исключительно своим видением для каждого конкретного фото, каким оно должно стать после обработки. Реставрация старых фотографий в «Фотошопе» не имеет какой-то чёткой пошаговой инструкции, так как все фото разные, повреждения на них самые разнообразные. Но есть несколько самых часто используемых приёмов и инструментов, о которых стоит рассказать.
Восстановление старой фотографии
Реставрация старой фотографии нами будет рассмотрена на примере данного фото, мы попробуем восстановить её первоначальный вид, фотография имеет достаточно много явно выраженных трещин и заломов, это скан, и с ним мы будем работать.
- Загрузим её в «Фотошоп» — «Файл»/«Открыть».
- Наше фото девочки загружается в рабочее пространство «Фотошопа».
- Для начала нужно убрать белые края фото, для этого воспользуемся инструментом «Кадрирование». Данный инструмент расположен на панели инструментов в левой части рабочего пространства (по умолчанию). Нажимаем на инструмент, вокруг нашей фотографии появилась область для редактирования, наводим мышкой на эту область, отображаются стрелочки вверх-вниз, потянув за которые мы можем спрятать края фото, участки с явными дефектами. После того как мы полностью подогнали нашу фотографию, просто нажимаем клавишу Enter.
Когда проводится реставрация старой фотографии, при длительной обработке одного фото глаз привыкает, тогда можно просто испортить изображение. Чтобы в любой момент можно было увидеть оригинал и сравнить его с рабочим слоем, следует на каждом этапе делать дубликат слоя, чтобы сравнить итоговое изображение с исходным.
Удаление дефектов фото — «Точечная восстанавливающая кисть»
- Дублируем нашу фотографию — комбинация клавиш Ctrl+J .
- После кадрирования у нас остались части фотографии с дефектами по углам, их можно исправить инструментом «Точечная восстанавливающая кисть», так как в большинстве случаев на повреждённых участках это не составит труда. Выставляем размер кисти в зависимости от размера повреждения и просто закрашиваем участок, слегка, как бы заползая на край фона. При этом после обработки, если фон однородный, кисть заменит оторвавшийся уголок фотографии похожим тоном и фактурой с соседним участком. Шаг за шагом стоит закрасить все небольшие дефекты на фото «Точечной восстанавливающей кистью».
Исправление временных утрат — «Заплатка»
- Ещё один инструмент — «Заплатка», который отлично справляется с такими задачами, как восстановление и реставрация старых фотографий. Выбираем инструмент и обводим проблемный участок, стараясь захватить только дефект. Чтобы образовалось выделение области для заплатки, нужно замкнуть круг. Затем захватываете выделенную область и перетаскиваете её на участок рядом, старайтесь избегать чрезмерной контрастности, подбирая участок для заплатки.
- После обработки данными инструментами вот что у нас получилось.
Работая с участками центрального объекта на фото, стоит быть предельно осторожным, так как инструмент «Точечная восстанавливающая кисть» создаёт эффект «замыливания». Чтобы не потерять текстуру и детализацию изображения, нужно делать размер кисти чуть больше размера дефекта и не переусердствовать.
Инструмент «Штамп» при реставрации старых фото
Ещё один отличный инструмент, которым часто пользуются мастера «Фотошопа», — это инструмент «Штамп». Его принцип основан на переносе цвета и фактуры на повреждённый участок с участка, заданного вручную. Тем самым при правильно настроенном инструменте (настройки индивидуальны для каждого фото) — размер кисти, непрозрачность, нажим — на повреждённый участок переносится текстура, находящаяся радом с повреждением, что позволяет достаточно качественно реставрировать старые фото и вернуть им первоначальный вид. Программа для реставрации старых фотографий «Фотошоп» обладает огромным количеством инструментов и настроек, а также расширений в виде встраиваемых плагинов для самых разнообразных целей.
Уровни — добавление глубины в фото
Помимо потёртостей, трещин и разрывов за годы фотография выцветает, поэтому стоит провести как минимум одну коррекцию.
- Создаём пустой слой Ctrl N .
- Выбираем «Изображение»/«Коррекция»/«Уровни».
- На гистограмме подвигаем ползунки так, чтобы исключить из фотографии участки, на которых нет никаких пикселов — правый двигаем влево, левый вправо, средний ползунок слегка влево, но тут нужно смотреть на эффект осветления. При обработке фотографий следует руководствоваться не столько пошаговыми инструкциями, сколько своим видением конкретного фото и чувством золотой середины.
В принципе, реставрация старой фотографии от трещин, временных заломов и разрывов закончена, для несильно повреждённых фотографий этих инструментов будет более чем достаточно. Мы исправили большинство недостатков, и можно фото оставить в таком состоянии, а можно ещё подкорректировать тон и насыщенность, убрать шум, сделать фото более ярким и интересным. Всё зависит от вашей фантазии.
Фотографии на бумажном носителе имеют неприятное свойство с течением времени тускнеть, выцветать, покрываться мелкими трещинами и царапинами. В общем, терять свой первоначальный вид. Практически у каждого человека в доме хранятся старые черно-белые фотографии из семейного архива, поврежденные временем. Однако они дороги сердцу и их жалко выкидывать. Сегодня существует способ восстановления не только испорченных цветных фотографий, но и очень старых черно-белых фотоизображений. Для этого применяются инструменты Adobe Photoshop – мощной программы для работы с фотографиями. В этой статье мы расскажем, как восстановить испорченные временем или поврежденные фотоизображения.
Для восстановления фотографий на бумажном носителе Вам понадобится компьютер с соответствующим программным обеспечением и сканер для сканирования изображений. На самом деле методов восстановления фотографий с помощью разнообразных инструментов Adobe Photoshop насчитывается множество. Главная задача состоит в том, чтобы понять, что необходимо исправить в фотоснимке и подобрать для решения конкретной задачи подходящий инструмент.
К наиболее часто используемым инструментам Adobe Photoshop, применяемых для восстановления фотографий, можно отнести Clone Stamp Tool, Healing Brush Tool и Patch Tool. Хотя способов восстановления фотографий действительно много, мы предлагаем Вам наиболее распространенную и простую последовательность действий для реставрации изображения:
1. Сканирование фотографий
Первый этап является одним из наиболее важных. Чтобы восстановить поврежденную или испорченную фотографию на бумажном носителе, необходимо сначала ее качественно отсканировать. Перед сканированием не забудьте стереть с фотографии отпечатки пальцев и застарелую пыль. При сканировании следует руководствоваться следующими правилами. Во-первых, в настройках сканера нужно установить самое высокое разрешение – как минимум 300 – 600 dpi. Меньшее разрешение не позволит Вам отпечатать восстановленную фотографию. Во-вторых, сканировать черно-белые фотографии необходимо в «цветном» режиме (RGB), а не в черно-белом, поскольку цветной режим дает возможность сохранить больше деталей. При сканировании в режиме «оттенки серого» результат может получиться менее качественным и с большим количеством шумов.
В-третьих, те фотоизображения, которые имеют достаточно большое количество мелких царапин и трещин, рекомендуется сканировать по нескольку раз (два или четыре раза, изменяя и поворачивая бумажный носитель в сканере). Тем самым, Вы получите два или четыре скана одной фотографии, что позволит, регулируя непрозрачность слоев в Adobe Photoshop, избавиться от значительного количества лишнего «мусора».
Если же Вы ставите себе цель устранить на фотографии тиснение или крупное художественное зерно, то снимок лучше не сканировать, а сфотографировать цифровым аппаратом под равномерно рассеянным светом. Либо опять-таки воспользоваться многократным сканированием, чтобы уменьшить зернистость снимка. В принципе, в Adobe Photoshop, как показывает практика, Вы можете работать даже с плохо отсканированными фотографиями и получать неплохие результаты при восстановлении. Однако выполнение вышеупомянутых правил все же крайне желательно.
2. Анализ изображения и кадрирование
В процессе сканирования и перевода фотографии с поврежденного бумажного носителя в цифровой вид проявляется очень много мелких трещинок, царапин и пылинок, которые порой совершенно не видны на оригинальном снимке. Это и понятно, ведь сканер увеличивает фотографию при сканировании. После сканирования важно проанализировать изображение на предмет того, нужно ли убирать пыль, какие участки фотографии требуют восстановления, а какие могут послужить в качестве доноров для утраченных областей.
Одним словом, стоит сразу оценить степень повреждений, которые Вам придется устранять. Далее осуществляем кадрирование снимка в соответствии с законами композиции. Потертые углы фотографии можно убрать, если они не содержат какой-либо ценной информации и не вредят общему композиционному решению.
3. Цветокоррекция
Наконец, Вы начинаете работу с Adobe Photoshop. И первая задача – цветовая коррекция фотоизображения, ведь в большинстве случаев старые черно-белые фотографии уже не могут похвастаться хорошей контрастностью и широким динамическим диапазоном. Для этого достаточно использовать сочетание клавиш Ctrl+L, чтобы вызвать диалоговое меню Levels (уровни). Сначала можно воспользоваться кнопкой Auto (Авто) и посмотреть на готовый результат коррекции цвета. Чаще всего алгоритм Auto Levels подводит при работе со старыми изображениями, и результат получается далеко не таким, каким его хочется видеть. Поэтому, вероятно, придется корректировать тон вручную.
Работая с уровнями (Levels).ползунки белой и черной точки нужно будет передвинуть к тем точкам изображения, где гистограмма отображает начало областей с темными и светлыми пикселями. Чтобы увеличить контрастность и цветовую насыщенность фотографии, также потребуется задействовать меню Match Color. Здесь можно увеличить интенсивность цвета посредством бегунка Color Intensity, при этом необходимо будет установить флажок Neutralize, чтобы нейтрализовать появляющиеся полутона.
4. Удаление царапин и пыли
Следующий этап восстановления фотографии – удаление разнообразных царапин и пыли. Для удаления пыли используется фильтр Dust&Scratches с последующим наложением маски слоя и восстановлением неповрежденных пылью участков. Помните, что пыль всегда сильнее видна в тенях и, соответственно, там ее намного проще будет удалять автоматически. Удаляя пыль, работайте на приближении 100 процентов, чтобы впоследствии получить чистую, восстановленную фотографию, при печати которой не появятся какие-либо царапины и пылинки, оставшиеся Вами незамеченными.
Для устранения трещин Вам уже понадобится перейти в режим Lab Color, где можно исправлять изображение и по рельефу, и по цвету. Трещины и царапины убираются с фотографии при помощи инструмента Clone Stamp Tool. Также для этой цели можно воспользоваться Healing Brush Tool. При работе с этими инструментами будьте особенно внимательны, убирая царапины и трещины с лиц на фотографии.
Волосы, одежда и некоторые другие детали являются зачастую единственными участками на старой фотографии, которые можно назвать четкими и детальными. Поэтому при работе с ними также следует соблюдать предельную аккуратность. В случае необходимости можно дополнительно убрать на фотографии мешки под глазами, морщины и другие недостатки все теми же инструментами Clone Stamp Tool и Healing Brush Tool.
5. Восстановление недостающих участков
Некоторые участки старой фотографии могут быть настолько повреждены, что их придется восстанавливать, используя другие, аналогичные области на снимке. Для восстановления недостающих или испорченных участков нужно воспользоваться инструментом Clone Stamp Tool. Здесь требуется только выбрать на фотографии участок, с которого можно скопировать часть пикселей и, таким образом, восстановить с их помощью испорченную область. Указатель курсора ставится на этот участок, после чего нужно щелкнуть левой кнопкой мыши, нажав на клавишу Alt. Далее вам необходимо переместить указатель курсора на испорченный участок фотографии и вновь щелкнуть левой кнопкой мыши. Возможно, придется создавать новый слой для коррекции каждой крупной детали фотоизображения.
Для того, чтобы закрыть крупные повреждения, лучше применить инструмент Patch Tool, предусматривающий создание своеобразной заплатки, которой Вы сможете накрыть испорченный фрагмент изображения. Для восстановления симметричных деталей лица пользуйтесь функцией Flip Horizontal из группы Transform, чтобы отобразить скопированный фрагмент зеркально по горизонтали. Затем командой Warp трансформируйте фрагмент, чтобы он дополнил фотографию. Правда, тут нужно учитывать, что лицо человека очень редко бывает симметричным, вследствие чего восстановленное таким способом лицо может выглядеть нереалистично. Так что, вероятно, придется выполнять дополнительную коррекцию и растушёвку восстановленного фрагмента.
6. Мелкие исправления, улучшение четкости и общая коррекция фотографии
На последнем этапе Вы занимаетесь устранением мелких недостатков и улучшением общего вида фотоизображения. В частности, если на фотографии имеются затененные области, то их можно будет убрать посредством опции Shadow/Highlight. Для коррекции темных и светлых областей необходимо правильно подбирать настройки, чтобы не потерять в детализации снимка и не «убить» контраст. Чтобы достичь действительно качественного результата, рекомендуется использовать кривые (Curves), с помощью которых можно будет дополнительно проработать темные и светлые участки фотоизображения.
Для улучшения четкости фотографии воспользуйтесь инструментом Unsharp Mask. Не стоит слишком зацикливаться на устранении шумов при восстановлении фотографий. Во-первых, устранение шумов – задача довольно сложная и зачастую желаемого результата без ухудшения качества изображения Вы не достигнете. А во-вторых, зерно на старых фотографиях смотрится вполне эффектно, добавляя изображению своеобразный дух времени. Напоследок, можно попробовать сделать фото более интересным и красочным, дополнительно скорректировав контраст и цветовую насыщенность снимка посредством опции Hue/Saturation, которая вызывается сочетанием клавиш Ctrl+U.
Сегодня услугу по реставрации старых, испорченных временем фотографий предлагают многие фотосалоны. Однако Вы можете сэкономить свои деньги, восстановив фотоизображения самостоятельно. У Вас в архиве имеются старые, выцветшие фотографии? Тогда воспользуйтесь инструментами Adobe Photoshop по описанной выше схеме и полученный результат Вас приятно удивит.
Наверняка, у многих из вас в семейных альбомах есть старые фотографии, которые несут на себе отпечаток времени — потертости, разрывы, царапины, грязь, несмотря на это, они являются бесценными, поскольку передают память о прошлом новым поколениям. С появлением новых технологий и знаний люди научились восстанавливать потрепанные временем снимки и возвращать старым фотографиям былую привлекательность.
Сегодня мы с вами поговорим про ретушь старых фотографий в фотошопе. Ретушь старых фотографий дело немного трудоемкое, однако, результат вас должен порадовать, поскольку в фотошопе можно добиться практически полного восстановления фотографии до первоначального состояния, а возможно даже и улучшить фото-исходник.
Я нашла в интернете старое фото с видимыми дефектами, которое постараюсь восстановить при помощи ретуши в фотошопе.
Приступаем к работе
Открываем фотографию — Ctrl+O.
Для начала анализируем снимок: на фото есть крупные царапины, потертости, отсутствуют фрагменты фона, также есть мелкий мусор и шум, которые появились при сканировании фотографии, уголки оторваны или стерты.
Определяем задачи, которые перед нами стоят:
- Кадрирование
- Удаление крупных дефектов, восстановление частей изображения
- Цветокоррекция
- Повышение четкости
Кадрирование
Если на фото отсутствуют какие-то фрагменты, не несущие смысловой нагрузки и не участвующие в композиции, которыми легко можно пожертвовать, такие как: кусочки однородного фона, деревья, драпировки, и т.п. мы просто их кадрируем ради экономии времени и сил.
В моем случае у фотографии оторваны уголки с двух сторон, я решила избавиться от части фона, чтобы не достраивать изображение в местах, где нет смысловых элементов.
Берем инструмент Crop Tool (Рамка / Кадрирование), обводим рамкой область, которую хотим оставить, остальное отсекаем. Элементы, которые будут обрезаны, будут затемнены, регулируйте размеры рамки, пока не будете довольны результатом.
Возможно, в вашем случае вам не понадобится кадрировать изображение, обрезайте края только в случае, если это необходимо.
Избавление от мелкого мусора и царапин
Заходим в палитру слоев — F7, копируем слой — Ctrl+J, чтобы не затрагивать редактированием оригинал и иметь возможность в дальнейшем сравнить исходник с результатом, полученным после ретуши.
Идем в меню Filter — Noise — Dust and Scratches (Фильтр — Шум — Пыль и царапины).
Ставим значения на глазок, таким образом, чтобы скрыть мелкие дефекты. Я поставила «радиус» 12 и «изогелия» 10. Убирайте галочку в окошке Preview (Просмотр), чтобы сравнить будущий эффект от фильтра и исходник. Чтобы применить фильтр, нажмите «Ок».
Применяем к слою маску. Для этого щелкните по иконке маски внизу палитры слоев. Рядом с миниатюрой слоя появится белая маска, основной цвет и цвет фона внизу палитры инструментов изменятся на черный и белый.
Берем инструмент Brush Tool (Кисть). Принцип работы с маской заключается в том, что вы можете быстро скрыть какие-то фрагменты изображения и также быстро их восстановить, если это необходимо.
Черным цветом мы стираем части изображения, белым цветом — наоборот, возвращаем все, что стерли в случае необходимости.
Выбираем черный цвет, я взяла стандартную круглую кисть с мягкими краями. Стираем части размытого изображения на значимых частях фото: лицах, складках одежды,границах крупных элементов, которые должны оставаться четкими. Если стерли лишнее, переключаемся между цветами и белым цветом восстанавливаем части изображения.
Вот что примерно у меня получилось на этом этапе:
От мелких дефектов мы избавились, теперь переходим к крупным царапинам и недостающим фрагментам. Воспользуемся для этого инструментами Healing Brush Tool (J) (Восстанавливающая кисть), Clone Stamp Tool (S) (Клонирующий штамп) и Path Tool (J) (Заплатка).
Удаление крупных дефектов
Делаем дубликат слоя Ctrl+J, применяем маску — щелкаем правой кнопкой по слою и жмем «Применить слой-маску».
Идем на начальный слой-исходник, делаем его копию — Ctrl+J, перемещаем ее под копией слоя с маской, которую создали шагом раньше (теперь этот слой будет предпоследним). Выделяем верхний слой, жмем Ctrl+E, чтобы объединить копию слоя с маской с нижним слоем — копией исходника.
Выбираем инструмент Healing Brush Tool (Восстанавливающая кисть). Инструмент копирует образец указанного пользователем фрагмента изображения и накладывает на другой участок изображения с учетом содержания подложки, таким образом происходит незаметное слияние разных фрагментов друг с другом. Инструмент Clone Stamp Tool действует схожим образом, с одним лишь отличием: он не учитывает содержание нижнего слоя при наложении фрагментов один на другой.
Берем образцы целого фона вокруг царапин клавишей Alt, заполняем крупные царапины этими фрагментами. Берите для каждой царапины свой образец, поскольку разные участки по-разному освещены.
На участках, где отсутствуют большие фрагменты фото, «Восстанавливающую кисть» используем вместе с Clone Stamp Tool. Клонирующим штампом копируем близлежащий целый участок изображения — Alt, и заполняем этим кусочком недостающий фрагмент, затем проходимся Healing Brush Tool для сглаживания краев и однородности фона.
Вместо лечащей кисти можно воспользоваться заплаткой Path Tool (J), она действует по такому же принципу, что и Healing Brush Tool. При работе с заплаткой вы заранее очерчиваете область, которую необходимо заретушировать, а затем, удерживая левую клавишу мыши, смотрите какой участок изображения использовать в качестве заплатки,перемещая мышь по изображению. После того, как вы отпускаете мышь, фрагмент заполняется выбранным участком фона.
В сложных местах, там где нужна особая четкость и нельзя допускать смешивания граничных пикселей, делаем выделение с помощью Lasso Tool(L)(Лассо) или Polygonal Lasso Tool (Многоугольное лассо), а потом пользуемся восстанавливающей кистью в пределах выделения.
Трещины и основные дефекты я удалила, посмотрим что получилось:
Некоторые места на фото стали размытыми и потеряли свой характер, складки кое-где обрываются и не имеют продолжения. Сейчас постараемся до конца восстановить фон и отлепить персонажей от фона.
Чтобы восстановить обрывающиеся складки я воспользовалась инструментом Path Tool (J), просто перетянув складки с одного места на другое.
Утраченные элементы одежды я копировала у одного человека, трансформировала Ctrl+T и вставляла другому человеку.
Чтобы повысить четкость изображения и оторвать предметы от фона, старайтесь добиваться краевого контраста важных элементов. Я добавила немного темного фона вокруг людей в некоторых местах при помощи выделения и комбинации восстанавливающей кисти с клонирующим штампом, чтобы усилить краевой контраст и создать глубину.
Также я создала выделение с помощью Polygonal Lasso Tool и залила его Paint Bucket Tool темным цветом на новом слое, чтобы усилить разницу между силуэтами людей и фоном.
Чтобы сгладить резкие границы, я сделала размытие по Гауссу с радиусом 25px. Filter- Blur — Gaussian blur.
Меняем режим смешивания слоя на «Multiply» (Умножение), Opacity (Непрозрачность) слоя уменьшаем до 30%. Обрабатываем ластиком с мягкими краями грубые места размытого слоя.
Делаем копию всех слоев на новом слое — Ctrl+Shift+Alt+E. Переходим коррекции цвета.
Цветокоррекция
Я обесцветила изображение, чтобы избавиться от посторонних цветных элементов и набрать цвет заново — Ctrl+Shift+U.
Добавляем контрастности изображению Image — Adjustments- Brightness/Contrast (Изображение — Коррекция — Яркость/Контрастность). Я увеличила контраст до +50.
Возвращаем цвет — Image — Adjustments- Hue/Saturation. Ставим галочку напротив «Colorize» (Тонирование). Делаем настройки на свой вкус. В верхней строке выбираем цвет, во второй его степень его насыщенности.
Я решила также подкрутить уровни — Ctrl+L, чтобы добиться еще большего контраста. Двигайте ползунки и экспериментальным путем приходите к нужному результату.
Повышаем резкость
Каким образом повысить четкость изображения — дело вкуса. Некоторые пользуются фильтрами резкости, но я люблю и пользуюсь всегда другим стандартным фильтром — Paint Daubs (Масляная живопись).
Filter — Filter Gallery -Paint Daubs (Фильтр -Галерея фильтров — Масляная живопись). Ставим в обоих настройках (размер кисти и резкость) единички.
Обычно хватает однократного применения фильтра для повышения четкости изображения, но в моем случае я воспользовалась фильтром несколько раз. Чтобы повторить действие фильтра, использованного в предыдущей операции, нажмите Ctrl+F.
Все готово, вы можете выделить все редактируемые слои в палитре, зажав клавишу Shift и кликнув по крайним слоям(первый сверху и предпоследний). Нажмите Ctrl+G, чтобы объединить выделенные слои в группу. Теперь можете отключать/включать видимость группы слоев, нажав на иконку глаза, чтобы сравнить результат с исходником.
Мой результат:
В этом уроке мы посмотрели как делается ретушь старых фотографий в фотошопе. Надеюсь, вы узнали для себя что-то новое из урока.
Напечатанные фотографии — это хрупкие напоминания о важных моментах и событиях прошлого. Часто старые снимки имеются в единственном экземпляре, поэтому повреждения на фотографии могут сильно опечалить владельца. На бумагу годами воздействует влага, вода, солнечный свет и пыль. Иногда при неправильном хранении даже новые снимки могут прийти в ненадлежащий вид. Узнайте основные способы восстановить фотографии, научитесь выполнять такие действия дома и начните правильно хранить снимки, чтобы сохранить память для грядущих поколений.
Шаги
Цифровое восстановление незначительных повреждений
Используйте правильное оборудование. Для восстановления фотографий дома вам потребуется качественный сканер и программа для редактирования изображений для вашего компьютера. Так, можно приобрести фоторедактор вроде Photoshop и сканер, который позволяет сканировать фото в высоком разрешении, которое измеряется в количестве точек на квадратный дюйм. Чем выше разрешение, тем более детализированным будет отсканированное изображение. В большинстве случаев рекомендуется разрешение 300 точек на дюйм.
Отсканируйте фотографию. Бережно поместите фотографию в сканер и выберите сканирование в высоком разрешении, чтобы запечатлеть все детали снимка. Впоследствии сохраните готовое изображение в формате TIFF вместо JPEG. Формат TIFF увеличит размер файла, но обеспечит высокую детализацию и качество снимка. Сохраните изображение и откройте его в фоторедакторе.
Кадрируйте изображение. Используйте соответствующий инструмент, чтобы удалить признаки повреждений по краям фотографии. Края старых фотографий часто деформируются при высокой влажности или контакте с водой. Если повреждения расположены по периметру фотографии, то кадрирование поможет быстро решить проблему.
Удалите царапины и следы пыли. Фильтр «Пыль и царапины» либо инструмент «Точечная восстанавливающая кисть» в Photoshop или похожие инструменты в других фоторедакторах значительно упрощают процесс устранения недостатков. Увеличьте масштаб изображения и курсором мышки удалите следы повреждений. Не торопитесь и периодически уменьшайте масштаб, чтобы контролировать результат. Фильтр также удалит некоторые детали, поэтому не переусердствуйте с такой функцией.
- Откройте новую вкладку с фотографией по всему размеру окна, чтобы видеть изменения.
Восстановите надрывы и недостающие фрагменты. Если на фото имеются надрывы, порезы или недостающие фрагменты, то используйте инструмент «Штамп», чтобы воссоздать части снимка и поврежденные участки. Выберите инструмент и укажите часть фото, на которой нужно скопировать или использовать информацию по щелчку мышки. Переместите курсор на участок, который нужно восстановить с помощью скопированного материала.
Напечатайте изображение. После восстановления напечатайте фото при помощи струйного или специального фотопринтера на глянцевой фотобумаге.
Зафиксируйте надрывы клейкой лентой, которая не содержит кислоты. Зафиксируйте надрыв или восстановите порванную фотографию с помощью клейкой ленты без кислоты. Обычный скотч или клейкая лента содержат кислотный клеящий состав, который со временем может повредить фото. Купите архивную клейкую ленту или скотч с акриловым клеящим составном в отделе канцтоваров или специализированном магазине. Отрежьте небольшие полоски ленты и зафиксируйте надрывы с обратной стороны снимка.
Используйте ленту для заплаток. Порванную фотографию можно восстановить с помощью ленты из бумаги и клея, не содержащих кислоты. Лента для заплаток продается в магазинах товаров для творчества или магазинах канцелярских принадлежностей. Нанесите небольшое количество клея на полоску бумаги и прижмите в месте надрыва с обратной стороны фотографии. Соберите весь лишний клей ватной палочкой. Оставьте фотографию высохнуть на полотенце лицевой стороной вниз и придавите небольшой книгой, чтобы края не деформировались.
Создайте камеру увлажнения для фотографий с деформированными краями. Если старые фото завернулись или деформировались по краям, то решить проблему поможет самодельная камера увлажнения. Камера позволит насытить пересохшую хрупкую фотографию влагой, чтобы бумага по краям разжалась и распрямилась.
- Наберите в пластмассовый контейнер для хранения воду комнатной температуры высотой 5–7 сантиметров. Установите в емкость проволочную решетку и убедитесь, что верхняя часть не ушла под воду. Положите фотографию на верхнюю часть решетки и накройте камеру крышкой. Оставьте на несколько часов. Периодически осматривайте фотографию и вытирайте капли воды на бумаге. Когда края распрямятся, уберите фотографию и оставьте сохнуть на полотенце лицевой стороной вверх. Накройте снимок промокательной бумагой или пергаментом и придавите книгой.
Реставрация старых фотографий. Улучшение антикварных картинок онлайн
Как восстановить и исправить старые фотографии
Восстановление старых фотографий дает воспоминания: давно потерянные родственники, друзья из школы и фотографии памятных каникул десятилетней давности — это слишком ценные воспоминания, чтобы позволить им исчезнуть.
1. Создайте цифровую копию фотографий
Сделайте копию хорошего качества с высоким разрешением. Есть два способа сделать это. Первый способ — сделать отсканированную копию.Второй метод предполагает создание фотографии в формате RAW с высоким разрешением.
2. Используйте программу для редактирования фотографий
Предпочтительным инструментом для восстановления старых и изношенных фотографий является Photoshop. Lightroom не предлагает такой гибкости, как Photoshop. Отрегулируйте баланс белого, устраните проблемы с цветом, яркостью и контрастностью. Исправьте царапины. Убедитесь, что вы работаете с новым пустым слоем, и в любом случае сохраните резервную копию исходной фотографии в формате RAW или отсканированной копии.
Инструмент Точечная восстанавливающая кисть дает возможность быстро исправить участки фотографии, которые могли быть повреждены с течением времени.Этот инструмент можно использовать в режиме с учетом содержимого. Это означает, что когда вы проводите кистью по поврежденной области, Photoshop автоматически выбирает соседние области и пятна на пораженной области. Этот инструмент идеален, когда вы хотите восстановить полностью разрушенные участки фотографии.
Иногда инструмент может работать не так, как ожидалось. Вам нужно будет еще раз аккуратно пройтись по областям, сделать выборку и ретушь, чтобы убедиться, что конечный результат приемлем. Инструмент Clone Stamp Tool позволяет выполнять более тонкое редактирование, особенно в тех областях, где инструмент «Точечная восстанавливающая кисть» неэффективен.Инструмент Patch Tool тоже очень полезен. Это позволяет вам выбирать участки фотографии, даже те, которые находятся прямо по краям, и накладывать на них текстуру. Убедитесь, что вы делаете это в режиме Content Aware.
Последний штрих — немного уменьшить контраст. При восстановлении старой фотографии не всегда нужно добавлять контраст.
3. Если фотографии требуют более сложного ремонта и восстановления
Если фотографии нуждаются в более сложном ремонте и реставрации или вы хотите раскрасить черно-белые изображения, вам может потребоваться помощь профессиональных ретушеров фотографий.Их услуги не очень дорогие, но результат может быть очень впечатляющим. Это действительно широкий спектр улучшений, которые можно сделать со старыми фотографиями и винтажными изображениями. чтобы они выглядели обновленными: удаляйте царапины и повреждения, очищайте, увеличивайте и заостряйте, перекрашивайте и обновляйте и так далее. И все эти реставрационные работы можно провести в режиме онлайн. Просто используйте Phowd, чтобы найти лучших ретушеров по всему миру, и они будут рады сделать это за вас.
С Phowd вы можете восстановить старые фотографии всего за несколько простых шагов!
4.Загрузите обновленные старые фотографии
Наконец, вы должны загрузить обновленные старые фотографии и проверить, все ли сделано: все исправления внесены, все повреждения и царапины удалены, а цветовая гамма правильная.
Восстановление изображений: удаление царапин, резкость цветов и улучшение лиц с AI
Доступ к API
Добавьте эту услугу в свое приложение, веб-сайт или рабочий процесс компании с помощью Hotpot API.
Доступны частные или автономные решения.
Если у вас ограниченный бюджет, спросите о кредитах для авторов. Эта программа предоставляет бесплатные кредиты Hotpot в обмен на честную атрибуцию.
Цены и лицензирование
Бесплатные изображения ограничены лицензией CC BY-NC.
Платные изображения доступны для коммерческого использования.
Наша философия — поддерживать цены на достаточно низком уровне, чтобы вы могли легко оправдать удобство и ценность Hotpot. Мы с нетерпением ждем возможности увидеть, как вы используете технологию Hotpot.
Проезд
Загрузите изображение.
Включите «Есть царапины», чтобы явно удалять царапины. Примечание: модель может работать лучше, если этот параметр отключен, особенно для изображений без царапин.
Попробуйте наш AI Picture Colorizer для черно-белых фотографий.
Попробуйте наш AI Image Upscaler, чтобы увеличить разрешение изображения.
Для удобства также можно восстановить картинки из Твиттера: https://twitter.com/HotpotRestorer
Обзор
Этот сервис Hotpot AI восстанавливает изображения, автоматически выполняя удаление царапин, улучшение лица и повышение резкости цвета.То, что раньше требовало часов обучения, теперь может быть выполнено за секунды.
Сервис ремонтирует как цветные, так и черно-белые фотографии.
Хотя эта услуга автоматизирует восстановление фотографий, она не может заменить специалистов для сложных реставрационных работ. Он разработан, чтобы помочь потребителям с легкими требованиями, помогая профессионалам сэкономить время на сложных запросах на восстановление.
Для этой службы изображения не сохраняются без разрешения пользователя.Из соображений затрат на хранение и обеспечения конфиденциальности пользователей мы храним изображения только до тех пор, пока это необходимо для работы наших моделей машинного обучения, и не храним фотографии сверх этого.
Примечание. Максимальное поддерживаемое нами разрешение изображений — 1280×1280, но наша новая модель поддерживает изображения большего размера и скоро будет выпущена. Свяжитесь с нами, чтобы попробовать эту новую модель.
Инструменты AI
Изучите другие инструменты Hotpot AI, в том числе инструменты для удаления фона, создания искусственного интеллекта, создания персонализированных изображений, повышения качества изображений, восстановления изображений, аутсорсинга письменных задач, раскрашивания изображений и т. Д.
Кредит на исследования
Наша технология вносит запатентованные усовершенствования в удивительный исследовательский проект Microsoft «Возвращение к жизни старых фотографий».
Публичная галерея
Изучите нашу общедоступную галерею здесь, чтобы увидеть классные результаты, созданные пользователями Hotpot.ai.
Вакансий
Мы нанимаем. Hotpot любят люди в 190 странах и используют некоторые из крупнейших предприятий, но у нас еще так много работы. Помогите нам создавать потрясающие продукты для всего мира.
Внести вклад
Помогите улучшить наш ИИ, поделившись плохими результатами.
Генератор скриншотов в App Store
Генератор снимков экрана магазина приложений Hotpot помогает разработчикам и разработчикам приложений создавать профессиональные, привлекательные снимки экрана за считанные минуты.
10 лучших онлайн-услуг по восстановлению фотографий
Те, кто хочет найти в Интернете профессиональные услуги по восстановлению фотографий для сохранения старых или поврежденных изображений, могут использовать одну из этих платформ, предлагающих расширенное улучшение фотографий по доступной цене.
Они быстро удалят царапины, увеличат яркость, восстановят недостающие области или даже раскрасят ваши старые черно-белые фотографии, если это необходимо.
InPixio Photo Studio ProInPixio Photo Studio Pro — это программа, предназначенная для редактирования и улучшения изображений. Он позволяет вырезать любые объекты из фотографий и создавать новые фоны, фотомонтажи или коллажи. Вы также можете устранить недостатки, такие как дисбаланс экспозиции, применить эффекты, добавить рамку или текст с помощью этого программного обеспечения.
inPixio Photo Studio работает в ОС Windows. Понятный интерфейс позволяет использовать программу как профессионалам, так и новичкам.
1. FixThePhotoОказанные услуги: Реставрация фотографий, портрет, свадьба, новорожденный, продукт, редактирование фотографий недвижимости, обработка изображений
Стоимость: Цена от 0,20 $; реставрация фото — 25, 35, 50 долларов (в зависимости от сложности
)задача)
Срок выполнения: 2-5 рабочих дней
FixThePhoto — популярная служба восстановления фотографий, пользующаяся заслуженной репутацией среди клиентов со всего мира.
На официальном сайте FixThePhoto портфолио работ хранится во вкладке «Примеры». Пользователь может заказать восстановление фотографий онлайн, отправив изображение и попросив его улучшить, следуя определенным правилам. После выполнения задачи компания отправляет окончательную версию клиенту.
Служба поддержки клиентовFixThePhoto эффективна и решает любую проблему в кратчайшие сроки. Они предлагают профессиональные инструменты для редактирования видео и фотографий, такие как экшены Photoshop, текстуры Photoshop, наложения Photoshop, предустановки для Lightroom, LUT для цветокоррекции и наложения видео.
Более того, пользователь может получить специальное предложение и сэкономить до 50%, используя услуги ретуширования FixThePhoto и пакет восстановления поврежденных фотографий. В общем, это отличный вариант протестировать сервис.
Фоторедакторы компании уделяют пристальное внимание деталям и стараются восстановить фотографию так, как этого хочет клиент. Они удаляют все недостатки, делают фото резче и делают глубокую цветокоррекцию.
Также можно попросить команду FixThePhoto поработать над удалением дефектов и общим улучшением изображения.В результате фотография становится такой же, как снятая на камеру DSLR. Существует возможность бесплатной доработки, если клиенту нужно еще больше улучшить фотографию.
2. Редактируем фото
Оказанные услуги: Отбор, цветокоррекция, базовая ретушь, ретушь тела, восстановление фотографий, портрет, улучшение свадебных фотографий
Цена: От 0,20 до 10 долларов за изображение
Срок выполнения: 3-6 рабочих дней
WeEditPhotos — известная компания по ретушированию портретов и свадебных фотографий, которая также предлагает клиентам восстановить фотографии в Интернете.Поскольку они редактируют изображения, используя только лучшее программное обеспечение для восстановления фотографий, результат всегда превосходит ожидания. На официальном сайте представлено множество примеров их фотореставрационных работ, демонстрирующих их высокопрофессиональный подход.
Поскольку у службы есть несколько вариантов связи, клиент может отправлять изображения по электронной почте, Dropbox или WeTransfer. Люди ценят эту услугу за потрясающую цветокоррекцию и безупречное удаление дефектов. Заказы выполняются в срок. Обычно это занимает около 3 дней.
В нашем случае это было правдой. В результате не будет никаких видимых повреждений, а цвета будут изумительными.
Однако, если кому-то нужно быстро восстановить фотографию, это не лучший вариант, поскольку FixThePhoto обеспечивает результаты за меньшее время.
3. Служба восстановления поврежденных фотоОказанные услуги: Редактирование фотографий, восстановление фотографий, поврежденных водой, ремонт фотографий, раскрашивание старых фотографий, восстановление старых фотографий
Стоимость: 25, 35, 50 долларов (зависит от сложности задачи)
Срок выполнения: 4 рабочих дня
Damaged Photo Restoration — это служба восстановления фотографий, специализирующаяся только на восстановлении фотографий.На их сайте есть информация о трех уровнях восстановления (стандартный, премиум, экстремальный), которые различаются по цене и количеству выполняемых задач.
После оформления заказа фоторедакторы приступают к работе над фотографиями. Обычно они доставляют отредактированные изображения в течение 5-6 рабочих дней. В среднем на это уходит 4 дня.
Хотя это все еще дольше, чем с FixThePhoto, результаты довольно приличные. Фоторедакторы восстанавливают фото, делают цвета более насыщенными и повышают резкость.Здесь вы можете увидеть, как ребята хорошо поработали плечом.
Хотя цена довольно высока, результат того стоит. Также обслуживание клиентов полезно и эффективно. Они наилучшим образом решат любой вопрос.
4. Плавное сканирование фотографий
Предоставляемые услуги: Восстановление фотографий, сканирование фотографий и альбомов, сканирование негативов, передача видео и трансляций на магнитную ленту, настраиваемые слайд-шоу фотографий
Стоимость: от 0 $.27 за сканирование, 39, 59, 79 долларов (зависит от уровня)
Срок выполнения: 7 рабочих дней
Smooth Photo Scanning — еще одна компания профессионального уровня, предлагающая услуги по восстановлению фотографий. Они могут восстановить и раскрасить старые фотографии, чтобы на них не было никаких следов трещин, пятен или разрывов. Если часть фотографии отсутствует, фоторедакторы могут воссоздать фотографию так, как она должна была быть.
Компания специализируется на цифровой реставрации и не предлагает услуги по ретуши изображений.Они также не могут восстановить исходное изображение — они работают только с отсканированной цифровой копией. После восстановления фотографии клиент может ее распечатать.
В нашем случае восстановление фотографии занимает до 7 рабочих дней. Хотя общий результат не идеален, фотография будет выглядеть лучше, чем раньше, без видимых трещин.
Фоторедакторы также выполняют ретуширование лица и цветокоррекцию. Однако это не лучшее соотношение цены и качества.
5. Очистка изображения
Оказанные услуги: Восстановление изображений, маскирование изображений в Photoshop
Стоимость: Цена от 2 $; реставрация фото — $ 25
Срок выполнения: 7 рабочих дней
Image Cleanup предлагает базовое и профессиональное восстановление фотографий онлайн.Компания может удалить пятна и царапины, устранить видимые повреждения и раскрасить фотографию.
У них неудобный сайт с устаревшим дизайном. Пользователи могут найти примеры портфолио в блоге, но их так мало.
Когда мы довольно быстро получили первую отредактированную версию фотографии, возникли некоторые проблемы с оттенком кожи и резкостью. Однако мы просим фоторедакторов исправлять фото после исправлений.
В целом, на улучшение фотографии уходит около 6 дней, и результат не так уж и впечатляет.Сохранилась только фактура куртки. Другие аналогичные компании могут добиться лучших результатов за меньшее время.
Клиент также должен быть готов дождаться применения исправлений.
6. PhotoFixRestoreОказано услуг: Ремонт и реставрация фотографий, изменение размера фотографий своими руками
Цена: Индивидуальная оценка
Срок выполнения: 4 рабочих дня
PhotoFixRestore — это обычная служба восстановления фотографий, когда пользователю необходимо восстановить выцветшие, поцарапанные или иным образом поврежденные старые фотографии.
Они обещают анализировать цветовые сдвиги, улучшать насыщенность, делать черно-белые фотографии более резкими и устранять любые признаки повреждений, вызванных грязью, складками или царапинами.
Однако официальным сайтом пользоваться довольно неудобно, если сравнивать с конкурентами. Интерфейс выглядит запутанным, и вам нужно просмотреть множество вкладок, чтобы найти прайс-лист, который, как ни странно, отсутствует.
Когда мы отправляли фото, результат был отправлен обратно через 4 дня. Однако цвета могут выглядеть неестественно, а резкость разочаровывает.На фото видно повышенную зернистость.
Служба поддержки медленно реагирует и плохо решает проблемы.
7. Scancafe
Оказанные услуги: Сканирование негативов и восстановление фотографий
Цена: Диапазон цен от 1 до 88 долларов
Срок выполнения: 8 рабочих дней
ScanCafe — это онлайн-сервис для редактирования фотографий, который может сканировать негативы, слайды, видеозаписи и выполнять восстановление фотографий онлайн.
Хотя запутанный дизайн веб-сайта может отпугнуть некоторых пользователей, им все равно удастся найти все нужные вкладки. На вкладке «Качество и безопасность» клиент может найти информацию о процессе восстановления фотографий и профессиональном программном обеспечении, используемом командой.
Это тот случай, когда и качество, и служба поддержки оставляют желать лучшего. Впервые получили фото некачественного качества, восстановления вроде бы нет, долго не могли связаться со службой поддержки и только через несколько дней удалось это сделать.
Однако, даже когда мы получили исправленную версию, она все равно могла быть плохо отредактирована. Это была размытая фотография без каких-либо текстур. Были жалобы на проблемы с цветом и контрастностью.
8. Forever Studios
Предоставленные услуги: Сканирование фотографий, передача пленок и аудиозаписей
Цена: $ 35
Срок выполнения: 5 рабочих дней
Forever Studios предлагает услуги восстановления фотографий, оцифровывает 8-мм пленки, сканирует фотографии и 35-мм слайды.
Хотя они отправляют первую версию восстановленной фотографии в течение 2-3 рабочих дней, процесс редактирования может занять еще 2 дня из-за многочисленных недостатков.
Некоторые детали ретушеры почему-то оставляют нетронутыми. Неотредактированные части резко контрастируют с отредактированными. Тон кожи может выглядеть искусственным. В результате мы получили полностью размытое фото.
Еще один недостаток — низкое качество обслуживания клиентов. Они не всегда отвечают, поэтому на решение любой проблемы уходит много времени.
9. ColorExpertsBD
Оказанные услуги: Реставрация фотографий, 3d моделирование
Цена: от 4,49 $
Срок выполнения: 6 рабочих дней
Color Experts International предлагает широкий спектр услуг. Они могут восстанавливать фото, удалять фон, создавать 3D-объекты и дизайн. Компания оказывает свои услуги более 30 лет.
Покупатели хвалят удобный интерфейс, позволяющий быстро делать заказ.Однако подход компании к ретуши фотографий устарел. Редакторы делают края фотографии более мягкими, но оставляют лица и остальную часть фотографии практически нетронутыми.
Качество цветокоррекции также неудовлетворительное.
Обратившись в службу поддержки клиентов, мы были проинформированы о том, что нам пришлось заплатить за дополнительные доработки. Но и после этого ничего не изменилось, и люди на фото выглядят как зомби.
10. VistaPix Media
Оказанные услуги: Реставрация фотографий, передача видео и пленок
Цена: Цена в час 29 $
Срок выполнения: 2 часа
VistaPix Media — это семейный сервис, предлагающий восстановление изображений в режиме онлайн.Они также сканируют фотографии и слайды, а также оцифровывают видео.
Хотя на своем сайте они заявляют, что предлагают уникальный подход к любой задаче и стремятся оправдать ожидания своих клиентов, это не совсем соответствует действительности.
После оформления заказа нас могут проинформировать, что задача слишком сложная. Иногда, когда компания отказывается выполнять работу, они не предлагают никаких объяснений.
Если они работают над задачами, требующими расширенного редактирования изображений, результат может быть весьма разочаровывающим, поскольку фотография, похоже, вообще не подвергается ретушированию.Компания также не предлагает доработок.
Как БЕСПЛАТНО восстановить фотографию с помощью этого онлайн-редактора фотографий
6 июня 2017Недавно я наткнулся на отличный бесплатный онлайн-редактор фотографий под названием Pixlr. (У него даже есть очень подходящий слоган в этом блоге! — Сделайте каждый момент красивым! ) Pixlr имеет интерфейс, похожий на Photoshop, оснащенный инструментами, идеально подходящими для простого бесплатного восстановления фотографий своими руками. Читайте дальше, и я расскажу о некоторых инструментах, которые покажут вам, как БЕСПЛАТНО восстановить фотографию.
Если вам нужна помощь в восстановлении фотографии или если фотография сильно повреждена, посетите мою службу восстановления фотографий
Как восстановить фотографию с помощью Pixlr
Выпрямить и кадрировать
Выровнять фотографию с помощью Free Transform
Зайдите в Pixlr и откройте отсканированную фотографию. Чтобы выровнять сканирование (хорошо, вы можете пропустить этот шаг, если вы идеально выровняли свою фотографию на планшете!), Перейдите в «Редактировать> Свободное преобразование». Теперь фотография будет выбрана с 8 опорными точками.При наведении курсора на угловой якорь появится значок поворота. Щелкните и перетащите, чтобы повернуть фотографию, и нажмите «Enter», чтобы применить. К сожалению, на момент написания этой статьи нет инструмента для линейки.
Затем выберите инструмент «Кадрирование» на боковой панели инструментов. Начиная с углового щелчка и перетаскивания, чтобы нарисовать рамку выделения вокруг фотографии, вы можете уточнить выделение, перемещая угловые привязки. Нажмите «Enter» или дважды щелкните, чтобы применить.
Улучшение блеклой фотографии
Улучшите вашу фотографию с помощью уровней
Автоуровни — хорошая отправная точка при улучшении блеклой фотографии.Перейдите в «Adjustment> Auto Levels». Для дальнейшего уточнения перейдите в «Коррекция> Уровни». Под гистограммой вы увидите 3 точки привязки (тени, средние тона и светлые участки). Обычно для усиления контраста перемещайте левую и правую якоря внутрь.
Регулировка черно-белых тонов или оттенков сепии
Добавьте оттенок сепии с помощью Оттенка и Насыщенности
Чтобы отрегулировать тона сепии или сделать фотографию черно-белой, выберите «Регулировка> Оттенок / Насыщенность». Регулировка оттенка изменит цветовой тон, а регулировка насыщенности сделает цветовой тон сильнее или слабее.
Чтобы преобразовать черно-белую фотографию в сепию, выберите «Настройка> Сепия». Я нашел это слишком сильным, поэтому, чтобы улучшить это, перейдите в «Регулировка> Оттенок / Насыщенность» и уменьшите насыщенность. На этой фотографии я уменьшил его до -65, а оттенок до 9.
Исправление поврежденной фотографии
Восстановите фотографию с помощью Spot Healing
Инструмент «штамп клонирования» и инструмент «Точечное лечение» — отличные инструменты Pixlr для исправления складок и повреждений. Точечное исцеление хорошо для скорости, тогда как штамп клонирования лучше всего для точности.Для большей точности лучше всего увеличить масштаб и использовать клавишу пробела для панорамирования фотографии.
Выбрав инструмент «Точечное заживление», установите размер кисти так, чтобы он был немного больше линии складки, которую вы хотите исправить. Щелкните и перетащите, чтобы прокрасить каждую линию сгиба. Только покрытие небольшой площади за один раз дает наилучшие результаты. Я обнаружил, что инструмент для лечения пятен Pixlr не очень хорошо работает при пересечении различных тональных границ, здесь можно использовать инструмент клонирования штампа.
Восстановите фотографию с помощью штампа клонирования
Инструмент штампа клона работает, выбирая целевую область и применяя ее в любом месте по вашему выбору.Выбрав инструмент клонирования штампа, удерживайте нажатой клавишу Alt (Command на Mac), курсор изменится на целевой значок, теперь нажмите на область, которую вы хотите пробовать, и отпустите Alt. Теперь закрасьте кистью там, где вы хотите нанести этот образец. Вы можете использовать, и. чтобы изменить размер кисти. Вы получаете гораздо больший контроль с инструментом клонирования штампа, и он идеально подходит для восстановления областей, которые инструмент лечения пятен не смог.
Полезные сочетания клавиш Pixlr
- Отменить — CTRL + Z
- Увеличить — CTRL + +
- Уменьшить — CTRL + —
- Инструмент для панорамирования — пробел
- Свободное преобразование — CTRL + T
- Обрезной инструмент — C
- Уровни — CTRL + L
- Оттенок / Насыщенность — CTRL + U
- Клонировать штамп л — S
- Увеличить размер кисти -.
- Уменьшить размер кисти -,
Вкратце
Сохранение и архивирование этих моментов жизненно важно для того, чтобы дать вашим будущим поколениям визуальное представление об их семейной истории. Я надеюсь, что это руководство Pixlr поможет вам восстановить ваши старые фотографии, чтобы вы могли делиться этими моментами на долгие годы.
Если вам нужна помощь в восстановлении фотографии или если фотография сильно повреждена, обратитесь в мою службу восстановления фотографий.
Photo Restore APP — восстановление старых фотографий онлайн
Каждая фотография важна для нас или нашего бизнеса.Даже если есть какой-то дефект кожи или морщинка, был повод сделать это селфи или групповой снимок. Это означает, что этот знаменитый момент подписи был значительным и остается ценным. Неважно, история ли это бабушек и дедушек или рамы для выпускных балов, распечатанные снимки демонстрируют признаки того, что время проходит. И, что удивительно, больше тут нечего делать, если только не попробовать новое приложение для восстановления старых фотографий. Пришло время сохранить нежные воспоминания, которые предстоит продемонстрировать будущим поколениям.Благодаря профессиональному бесплатному приложению по доступным ценам у вас будет возможность усилить выразительный эффект даже самой старой оригинальной фотографии.
Как сделать так, чтобы старые фотографии выглядели новыми в Интернете?
Каждый пользователь Android или Apple может придать старым фотографиям новый вид, благодаря этим красивым и простым изображениям приложение восстанавливает их.
Загрузите приложение для восстановления старых фотографий на телефон
Выберите лучшие фото для редактирования программой из вашей галереи
Найти в Интернете Восстановление фотографий из меню
Изучите параметры автоматического восстановления образа
Нажмите кнопку «Отправить в дизайнер»
Обновить старые альбомные снимки в цифровом виде
Описание каждого шага в приложении восстановления изображений
Приложение для старых фотографий в новые позволяет практиковать множество возможностей восстановления изображений.Например, блеклые отпечатки вызывают искажения цвета, которые разрушают общий эффект. Этот редактор для iphone с легкостью превращает винтажные снимки в известные образцы современного искусства.
Шрамы и морщины могут добавить очарования некоторым личностям. Хотя иногда возникает необходимость исправить проблемы со зрением лица и недостатки кожи с помощью мобильных приложений. Программа Retouchme позволяет удалять неправильные свет и тени, татуировки и прыщи. Достаточно одного клика, чтобы попросить профессиональную команду дизайнеров улучшить фотографию.
Очищайте фон и корректируйте одежду благодаря быстрой и опытной работе специалистов по фотошопу. Заполните пустые места на поврежденных картинках необходимыми цветами и тонами, применив инструмент раскраски.
Восстановить старые изображения и разрешить печать новой версии в высококачественном формате. Услуга ретуширования приложением позволяет увидеть детали, которые были невидимы из-за поврежденной поверхности, грязных пятен и блеклых цветов.
Восстановление старых фотографий 2021: как исправить старые фотографии без Photoshop
Для большинства из нас старая фотография несет в себе прекрасные и незабываемые воспоминания, это редкость. Однако со временем старая фотография потускнеет, испортится… Как же тогда восстановить старую испорченную фотографию? Можно ли восстановить старые фотографии онлайн? Как исправить старые фото в офлайн-режиме без фотошопа.
Здесь вы найдете все ответы. Но одно можно сказать наверняка: вам нужно использовать профессиональные фоторедакторы или платить за офлайн-услуги восстановления фотографий, чтобы исправить ваши старые фотографии, для этого нет ярлыков или эффективных бесплатных советов.
Как восстановить старую фотографию без Adobe Photoshop?
Безусловно, Adobe Photoshop — идеальный инструмент для восстановления старых фотографий, однако это требует времени и вашего терпения, а также требует, чтобы вам нужно было овладеть передовыми навыками использования Adobe PhotoShop, в то время как большинство из нас не хочет быть укушенным Adobe PhotoShop. Не беспокойтесь, есть решение восстановить старые фотографии без Adobe PhotoShop.
Luminar AI (macOS и Windows) — это спаситель жизни, он работает так же хорошо, как Adobe Photoshop, но позволяет легко исправить старые фотографии.В отличие от Adobe Photoshop, Luminar может автоматически восстанавливать старые фотографии несколькими щелчками мыши благодаря мощности искусственного интеллекта.
Luminar — специализированный разработчик программного обеспечения, предлагающий решения в области редактирования изображений. А его Photo Editor предлагает самый простой способ редактировать и настраивать фотографии, вам просто нужно нажимать кнопки, Luminar сделает всю работу.
Что умеет Luminar AI?
-
AI-Powered, автоматическое обнаружение и улучшение деталей
-
Просмотр и управление фотографиями в библиотеке
-
Обрезка, поворот и масштабирование
-
Основное редактирование: свет, цвет, детали, шумоподавление, пейзаж, виньетка
-
Творческое редактирование: замена неба, солнечные лучи, драматический, матовый, цветовые стили, свечение, туман и т. Д.
-
Профессиональное редактирование: расширенный контраст, градиент, осветление и затемнение, фильтр, раздельное тонирование
-
Ретушь
-
Пакетное изменение размера и переименование
- Удалите ненужные объекты: отметку даты, человека, водяной знак и т. Д.
-
Экспорт фотографий в JPG, PNG, BMP, PSD и т. Д.
Узнайте, как восстановить старую фотографию без Adobe Photoshop
- Зайдите на сайт Luminar AI, загрузите установщик, установите и откройте приложение.
- Нажмите +> Добавить изображение для импорта.
- Перейдите к шаблонам , выберите внешний вид Luminar, чтобы улучшить свою старую фотографию одним щелчком мыши.
- Направляйтесь по адресу Edit > Essentials, используйте Color, Light и другие базовые инструменты для настройки цвета, света, экспозиции, контрастности или других параметров, чтобы исправить ваши старые фотографии.
- Чтобы удалить пятна, складки, пятна или другие нежелательные детали, перейдите на страницу Professional > Clone .
- Отрегулируйте размер кисти, мягкость и непрозрачность, установите источник, затем клонируйте хорошие пиксели в целевую область, проведя кистью. Увеличьте масштаб для точного клонирования, нажмите клавишу пробела, чтобы переключиться между кистью и ручным инструментом. Нажмите Ctrl + Z, чтобы отменить. Чтобы установить новый источник для клонирования в новых областях, щелкните на панели инструментов Clobe, чтобы сначала сохранить клонирование, затем щелкните по нему еще раз, чтобы сбросить источник.
- Наконец, Экспорт > Сохранить фото на диск , чтобы экспортировать старую фотографию после восстановления с помощью Luminar AI.
Для пользователей, которые хотят восстановить старую фотографию с помощью Adobe Photoshop
Действия по восстановлению старых фотографий довольно сложны, вам нужно использовать разные инструменты для удаления складок, разрывов, пятен и корректировки в соответствии с личными потребностями, вперед и назад. Однако, если вы установили Adobe PhotoShop и хотите самостоятельно восстановить старые фотографии, вам очень поможет следующий видеоурок на YouTube.
Могу ли я восстановить старые фотографии в Интернете бесплатно?
Да, но есть кое-что, что вам нужно знать.
Есть 2 способа восстановить старые фотографии в Интернете, используя бесплатные онлайн-редакторы фотографий или онлайн-сервисы. Первые предлагают решение бесплатно, но они не помогут при восстановлении старых фотографий, а последнее не предлагается бесплатно.
Об онлайн бесплатных фоторедакторах
На самом деле инструментов для редактирования и восстановления старых фотографий в Интернете бесплатно очень мало. Я поискал в Google и попытался загрузить старые фотографии в те, которые утверждают, что у меня есть возможность бесплатно восстановить старые фотографии в Интернете, однако большинство из них требует оплаты.Хотя они предлагают бесплатное экономичное решение, реставрация вас разочарует, как и Фоуд.
В то время как LunaPic — единственный онлайн-редактор фотографий, позволяющий пользователям бесплатно исправлять старые фотографии, однако результат восстановления не так хорош. Вы можете проверить результат «До» и «После» с помощью LunaPic.
В любом случае, если ваша фотография не такая старая или поврежденная, как предыдущая, вы можете попробовать LunaPic.
шагов по исправлению старых фотографий онлайн бесплатно с LunaPic
- Перейдите на веб-сайт LunaPic в своем веб-браузере.
- Загрузите свою старую фотографию.
- Перейти к Настроить > Восстановление фото .
- Когда все будет готово, сохраните фотографию на свое устройство.
О программе восстановления старых фотографий в Интернете
Еще один вариант восстановления старых фотографий в Интернете — оплатить услуги специалиста, и это определенно не бесплатно. Вам просто нужно загрузить свою фотографию, отправить запрос, произвести оплату, после чего восстановленная фотография будет отправлена вам обратно в течение 1 недели.
Как вы, возможно, заметили, существует больше вариантов восстановления такого онлайн-восстановления фотографий. В конце концов, восстановить старую фотографию — непростая задача, особенно если у вас нет такого профессионального инструмента.
Восстановление фотографий может быть проще!
Итак, бесплатных способов восстановления старых фотографий онлайн или офлайн не существует, оплата требуется независимо от того, обращаетесь ли вы к специалисту или покупаете фоторедактор. Кроме того, исправить поврежденную фотографию не так сложно, как вы думаете, это может быть довольно легко, если вы найдете некоторые инструменты, такие как Luminar AI, которые сделают эту работу за вас.
[2021] Восстановление старых фотографий: онлайн и бесплатные решения
Хотя фотографии могут запечатлеть часть памяти, нам, возможно, придется принять некоторые дополнительные меры, чтобы они оставались навсегда. Например, бывают случаи, когда наши фотографии со временем тускнеют или теряют свое очарование. Хорошая новость в том, что вы можете бесплатно восстановить старые фотографии, используя всевозможные решения. В этом посте я собираюсь помочь вам бесплатно выполнить восстановление старых фотографий в Интернете с помощью трех надежных решений.
Часть 1: Как бесплатно восстановить старые фотографии в Интернете с помощью LunaPic?
LunaPic — один из самых популярных онлайн-редакторов, которым вы можете свободно пользоваться в любом браузере.Хотя редактор не имеет большого количества высококачественных функций, он удовлетворит все ваши основные требования для восстановления старых фотографий в Интернете. Самое приятное то, что LunaPic доступен бесплатно, поэтому вам не нужно ничего тратить при восстановлении фотографий. С помощью редактора LunaPic вы можете удалить фон своих изображений, обрезать их, стереть любой объект и многое другое. Вот как бесплатно восстановить старые фотографии онлайн с помощью редактора LunaPic.
Шаг 1. Загрузите фотографию для редактирования на LunaPic
Сначала просто зайдите на официальный сайт LunaPic и нажмите кнопку «Выбрать файл?».Откроется окно браузера, в котором вы сможете выбрать свою фотографию и загрузить ее в редактор LunaPic.
Шаг 2. Восстановите старые фотографии бесплатно на LunaPic
После загрузки фотографии вы можете просмотреть ее в редакторе и изучить все виды функций на боковой панели. Например, если вы хотите стереть что-либо с изображения, выберите «Инструмент raser Tool», который отобразит специальные параметры для удаления любого объекта с изображения.
Кроме того, в опции редактирования LunaPic вы можете изучить множество других функций.Отсюда вы можете обрезать, наклонять или вращать фотографию и даже удалять ее фон.
Шаг 3. Экспорт восстановленной фотографии из LunaPic
После внесения всех важных изменений вы можете просто щелкнуть значок «Сохранить» на боковой панели. Теперь LunaPic позволит вам сохранять ваши фотографии в различных форматах, таких как PNG, BMP, TIFF, GIF, JPG и другие, в локальном хранилище вашей системы.
Веб-сайт: https://www2.lunapic.com/editor/
, часть 2: автоматическое восстановление старых фотографий бесплатно с помощью HotPot
HotPot также разработал онлайн-инструмент, который можно использовать для восстановления старых и выцветших фотографий с помощью технологии машинного обучения.Онлайн-инструмент поддерживает функции, интегрированные с искусственным интеллектом, которые могут автоматически обнаруживать пятна на вашей фотографии и плавно их лечить.
Единственный недостаток в том, что здесь нет параметров настройки, и инструмент автоматически обрабатывал бы восстановление фотографий. Хотя это сэкономит ваше время, но может не дать ожидаемых результатов. Чтобы использовать функцию HotPot AI для бесплатного восстановления старых фотографий в Интернете, выполните следующие действия:
Шаг 1. Загрузите фотографию в HotPot
Просто зайдите на официальный сайт HotPot, откройте опцию восстановления фотографий AI и нажмите кнопку загрузки ?.Это позволит вам просматривать и загружать любую фотографию в инструмент HotPot.
Шаг 2. Автоматическое восстановление фотографий с помощью HotPot
После загрузки фотографии в HotPot вы можете получить ее предварительный просмотр и выбрать, хотите ли вы удалить ее царапины или нет.
После этого просто нажмите кнопку «Восстановить?» И подождите некоторое время, пока инструмент AI не обнаружит любой дефект на вашем изображении. Бесплатный онлайн-инструмент для восстановления старых фотографий HotPot также сообщит вам о ходе этого процесса.
Шаг 3. Экспорт изображения из HotPot
После завершения процесса восстановления HotPot сообщит вам об этом. Вы можете нажать кнопку «Увеличить изображение», чтобы просмотреть его, или нажать кнопку «Загрузить», чтобы сохранить его в своей системе.
Сайт: https://hotpot.ai/restore-picture
Наконец, вы также можете воспользоваться помощью Wondershare PixCut, чтобы удалить все виды пятен с ваших фотографий.В идеале приложение используется для удаления фона с изображения, но оно также имеет функцию удаления пятен.
Все, что вам нужно сделать, это загрузить свою фотографию, залечить любую точку и сохранить ее на свой компьютер. PixCut доступен бесплатно и обеспечивает бесшовное решение для восстановления старых фотографий в Интернете следующим образом:
Шаг 1. Загрузите фотографию на PixCut
Просто зайдите на официальный сайт PixCut и воспользуйтесь возможностью удалить водяной знак с любого изображения.Как и при нажатии кнопки «Загрузить», PixCut позволит вам просматривать и загружать любое изображение по вашему выбору.
Шаг 2. Удалите пятна с фотографии на PixCut
После загрузки любого изображения вы можете просто использовать его кисть для лечения пятен, чтобы выбрать поврежденные области. После выбора областей с пятнами нажмите на боковой панели кнопку «Удалить объекты?».
Теперь вы можете просто подождать некоторое время, пока PixCut пройдет бесплатный онлайн-процесс восстановления старых фотографий и также сообщит вам о его ходе.
Шаг 3. Экспорт фотографий из PixCut
В конце концов, PixCut исцелит ваше изображение, а также позволит вам предварительно просмотреть результаты. Вы можете просто нажать кнопку загрузки? Сверху, чтобы легко экспортировать изображение в вашу систему.
Веб-сайт: https://pixcut.wondershare.com/remove-watermark.html
Как видите, довольно легко научиться бесплатно восстанавливать старые фотографии в Интернете с помощью трех доступных инструментов.

 Затем нажимайте на поврежденные участки для замены элементов. Используйте Ctrl + Z, если хотите отменить последнее действие.
Затем нажимайте на поврежденные участки для замены элементов. Используйте Ctrl + Z, если хотите отменить последнее действие.


 В нашем случае мы задействовали ее для скрытия белых пятен.
В нашем случае мы задействовали ее для скрытия белых пятен.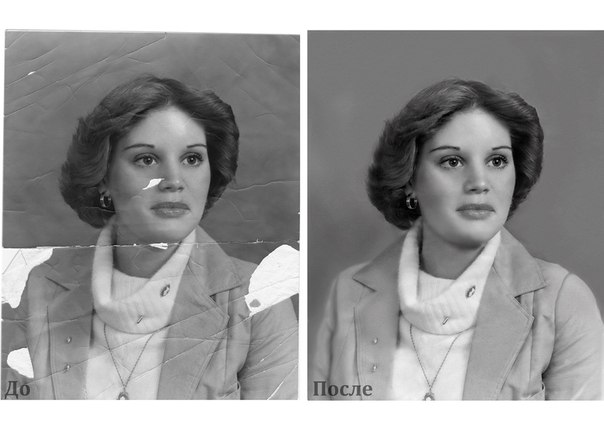 Включает дорисовку крупных объектов и углов; удаление больших трещин; коррекцию светотени и резкости; устранение мутности, зернистости, муара и тиснения с полным восстановлением фото; подгонку к широкоформатной печати; устранение засвеченности; повышение качества фото.
Включает дорисовку крупных объектов и углов; удаление больших трещин; коррекцию светотени и резкости; устранение мутности, зернистости, муара и тиснения с полным восстановлением фото; подгонку к широкоформатной печати; устранение засвеченности; повышение качества фото.