Ретушь кожи в Lightroom — Блог Про Фото
СМЯГЧЕНИЕ КОЖИ
Общеизвестно, что это не идеальный прием смягчения кожи, потому что он просто размывает всю структуру кожи, однако же, на самом деле, выполняет свою задачу. Здесь рассказывается о том, как выполняется такая коррекция. Активируйте инструмент Adjustment Brush (Кисть коррекции), сделайте двойной щелчок слова Effect (Эффект), чтобы сбросить все ползунки в нуль, затем перетащите ползунок Clarity (Четкость) до конца влево к -100. Теперь закрасьте только кожу, избегая любых областей с деталями (таких, как глаза, брови, губы, волосы, ноздри, края лица, одежда и т.д.), и закрашенные области становятся очень мягкими. Конечно, в Photoshop эту задачу мы можем решить много лучше, но по крайней мере, вы можете сделать довольно неплохое быстрое смягчение прямо в Lightroom, если главная ваша цель — скорость, а не качество.
РАЗГЛАЖИВАНИЕ МОРЩИН
Если объект съемки в летах, то морщины полностью удалять не следует (это выдаст с головой, что снимок был ретуширован, особенно тем, кто знаком с объектом съемки).
Таким способом вы сгладите ее, но не удалите полностью.
В Lightroom 5 Adobe добавил опцию исправления объектива, которую можно использовать для имитации похудания объекта съемки, так чтобы он выглядел легче на 10-15 фунтов. Зайдите в панель Lens Corrections (Коррекция объектива), щелкните закладку Manual (Вручную), и в секции Transform (Трансформация) увидите нижний ползунок Aspect (Пропорции). Перетащите этот ползунок немного вправо (здесь я перетащил его в +38), и, по мере перетаскивания, снимок пропорционально сжимается с боков, и — вуаля — объект съемки делается тоньше (чем дальше вы перетаскиваете, тем тоньше).
 Затем просто обрежьте снимок, чтобы исчезли белые области с обеих сторон.
Затем просто обрежьте снимок, чтобы исчезли белые области с обеих сторон.Ретушь портрета в Lightroom — Блог Про Фото
Когда дело доходит до детального ретуширования, я обычно перехожу в Adobe Photoshop, но если нужно сделать оперативную ретушь, удивительно, сколько вещей можно сделать прямо здесь, в Lightroom, при помощи инструментов Adjustment Brush (Кисть коррекции) и Spot Removal (Удаление пятен). Здесь рассказывается, как сделать быструю ретушь, используя только эти два инструмента.
Шаг Один:
Здесь показано изображение, которое мы намерены ретушировать, и рассказывается о том, что мы собираемся сделать: (1) удалить все крупные пятна, (2) смягчить кожу модели, (3) увеличить яркость белков глаз, (4) увеличить контраст глаз, (5) добавить блеск губам, (6) добавить подсветку волос и (7) создать небольшое осветление и затемнение, чтобы объемно вылепить лицо модели.
Шаг Два:
Здесь я увеличил масштаб до представления 1:1, так что мы можем действительно видеть то, что делаем (просто щелкните по кнопке 1:1 над панелью Navigator (Навигатор), справа, вверху левой области панелей). Щелкните инструмент Spot Removal (Удаление пятен) (в панели инструментов вверху правой области панелей или просто нажмите букву Q). Этот инструмент работает от единственного щелчка, но чтобы не ретушировать площадь большую, чем необходимо, делайте Size (Размер) кисти инструмента Spot Removal (Удаление пятен) только немного больше, чем пятно, которое вы намерены удалить. Наведите курсор кисти на пятно, а затем просто сделайте один щелчок. Появится второй круг, который покажет, где эффект пробует взять образец текстуры кожи.
Конечно, проба не всегда устраивает вас на 100%, и если по некоторым причинам в качестве образца выбрана плохая область кожи, просто щелкните этот второй круг, перетащите его на чистый участок, и это обновит образец для удаления пятна (как показано здесь).
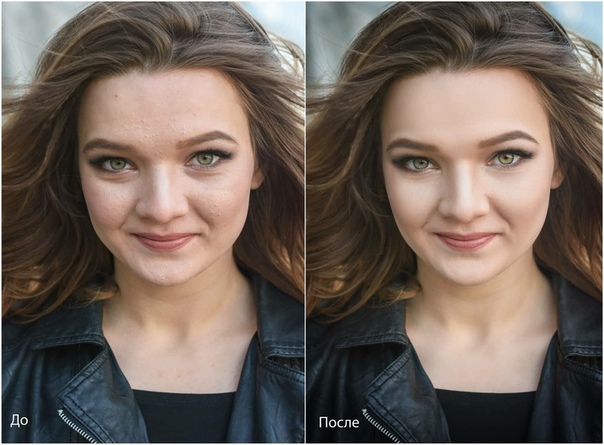
Шаг Три:
Теперь, после удаления пятен, давайте немного смягчим кожу. Переключитесь на Adjustment Brush (Кисть коррекции) (в панели инструментов вверху правой области панелей или просто нажмите букву К), затем из всплывающего меню Effect (Эффект) выберите Soften Skin (Смягчить кожу). Теперь закрасьте лицо модели, но избегайте всех областей, которые вы не хотите смягчать- ресницы, брови, губы, ноздри, волосы, края ее лица и так далее. Это смягчает кожу, устанавливая отрицательную Clarity (Четкость) (вы увидите, что она установлена в -100).
Шаг Четыре:
Теперь давайте поработаем над ее глазами, и начнем с белков, делая их более яркими. Во-первых, щелкните кнопку New (Создать) вверху на правом конце панели (тем самым сообщая Lightroom зафиксировать то, что мы уже закрасили, и что теперь мы заходим в новую область закрашивания). Затем дважды щелкните слово Effect (Эффект), чтобы сбросить все ползунки в нуль. Теперь перетащите ползунок Exposure (Экспозиция) слегка вправо (здесь я перетащил его в +0.78), и закрасьте белки глаз модели.
Теперь перетащите ползунок Exposure (Экспозиция) слегка вправо (здесь я перетащил его в +0.78), и закрасьте белки глаз модели.
Если вы случайно закрасили вне зоны белков, просто нажмите-и-держите-нажатой клавишу Alt (Mac: Option), чтобы переключиться на инструмент Erase (Стереть), и удалите всё лишнее. Можно также закрасить радужные оболочки модели, чтобы тоже увеличить их яркость. Закончив, откорректируйте ползунок Exposure (Экспозиция), чтобы отбеливание выглядело естественным.
Шаг Пять:
Теперь давайте сделаем глаза модели немного контрастнее. Так как мы намерены выполнить с ее глазами нечто дополнительное (и хотим сохранить без изменений отбеливание, которое только что сделали), начните со щелчка кнопки New (Создать), затем дважды щелкните слово Effect (Эффект), чтобы установить все ползунки в нуль. Увеличьте величину Contrast (Контраст), перетащив ползунок вправо (помните, что не имеет значения, какое число вы выбираете в качестве стартовой точки, потому что после закрашивания вы будете в состоянии откорректировать правильную величину.
Между прочим, можно сделать еще одно. Начните новое редактирование, снова всё обнулите, затем перетащите ползунок Sharpness (Резкость) вправо и закрасьте полностью глаза модели (белки, радужные оболочки и зрачки), это заставит их по-настоящему искриться.
Шаг Шесть:
Чтобы увеличить яркость губ модели, мы сделаем то же, что делали для увеличения яркости глаз. Щелкните кнопку New (Создать) и всё обнулите, затем немного увеличьте Exposure (Экспозиция) и закрасьте участки с блеском на нижней губе (как показано здесь). Затем, выполнив это, продолжайте, снова щелкните один раз кнопку New (Создать) и используйте такие же настройки (с большей кистью), чтобы увеличить яркость подсвечивания волос.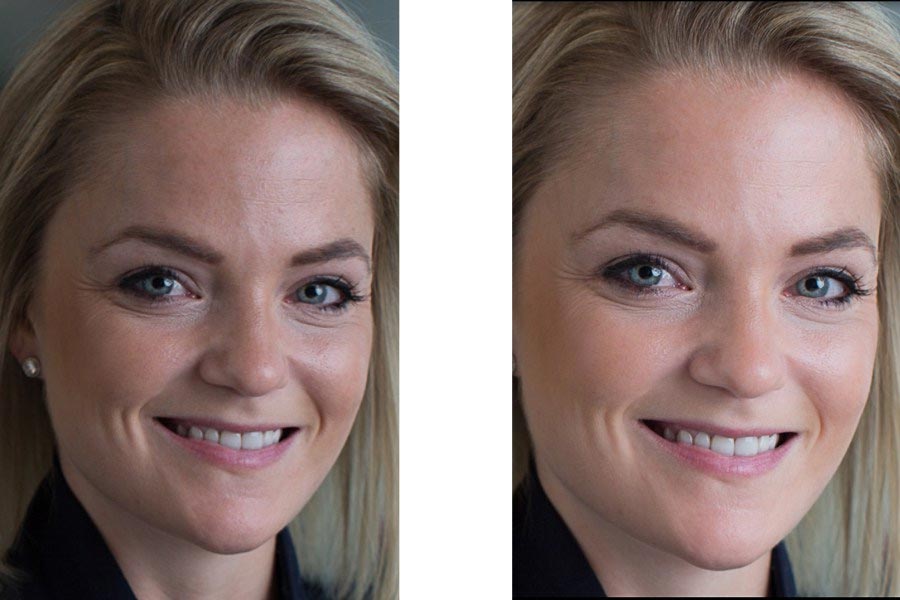
Шаг Семь
На этом этапе на лице модели появится много опорных точек, так что имеет смысл зайти в панель инструментов подобластью превью и изменить во всплывающем меню Show Edit Pins (Показать опорные точки) опцию на Selected (По выбору), тем самым отображая только текущую опорную точку, с которой вы продолжаете работать (и скрывая остальные). Теперь давайте снова один раз щелкнем кнопку New (Создать) и сделаем небольшое осветление и затемнение, чтобы вылепить лицо модели.
Начнем, перетащив ползунок Exposure (Экспозиция) немного влево (я перетащил у себя на снимке в -0. 36). Затем закрасьте вогнутые участки лица — теневые области. Затем сделайте один щелчок кнопки New (Создать), как в прошлый раз, сместите ползунок Exposure (Экспозиция) примерно в +0.42 и закрасьте выступающие участки лица (например, подсвечивание под переносицей, передней части подбородка и щек). Общее направление — вы делаете света на лице более яркими, а теневые области более темными. Итоговое изображение показано внизу справа.
36). Затем закрасьте вогнутые участки лица — теневые области. Затем сделайте один щелчок кнопки New (Создать), как в прошлый раз, сместите ползунок Exposure (Экспозиция) примерно в +0.42 и закрасьте выступающие участки лица (например, подсвечивание под переносицей, передней части подбородка и щек). Общее направление — вы делаете света на лице более яркими, а теневые области более темными. Итоговое изображение показано внизу справа.
У снимка After (После) модели более чистая и гладкая кожа, глаза ярче и контрастнее, губы и волосы ярче, а осветление и затемнение выгодно вылепило ее лицо
Ретушь портрета: до и после
В этой статье я покажу вам пример того, как я ретуширую портреты (до и после) и из каких этапов состоит мой процесс обработки. Многие из моих читателей спрашивают, как я обрабатываю фотографии для свадебного блога, и я решила показать небольшой пример.
Для любой портретной работы лучше всего снимать в формате RAW. Во-первых, потому что тон кожи очень важен, и любые неточности в настройке баланса белого можно быстро откорректировать при постобработке. Во-вторых, вы можете восстановить множество деталей из RAW файла. Для меня все начинается с Adobe Photoshop Lightroom. Если я не могу что-то сделать в Lightroom, я импортирую изображения в Photoshop для дальнейшей обработки. Lightroom и Photoshop очень мощные приложения – вы можете сделать очень много без использования каких-либо плагинов или стороннего программного обеспечения. Не бойтесь экспериментировать в Lightroom или Photoshop, поскольку это поможет расширить ваши знания и приобрести свои навыки постобработки.
Крупный план обычно требует много работы из-за обилия деталей и особенностей. Но количество вложенного времени зависит от того, как, на ваш взгляд, должна выглядеть фотография. Вот оригинал изображения (прямо из камеры):
NIKON D700 + 50 мм.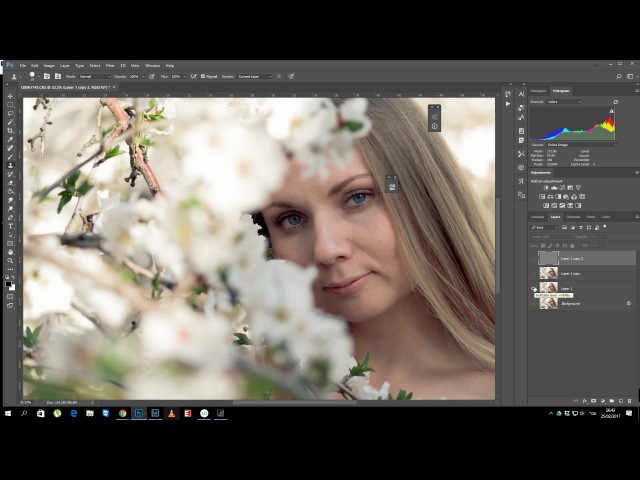 Настройки фотоаппарата: f/1.4 @ 50 мм, ISO 200, 1/160, f/7.1
Настройки фотоаппарата: f/1.4 @ 50 мм, ISO 200, 1/160, f/7.1
Фотооборудование: Nikon D700, Nikon 50 мм f/1.4G
Студийное оборудование: Elinchrom Ranger RX с 53″ Elinchrom Octa и 39″ Elinchrom Softbox.
Настройки камеры: ручной режим, 1/160, f/7.1, ISO 200, RAW, Баланс Белого авто
Очень простые шаги в Lightroom с помощью палитры «Коррекция» справа:
1. Установка Баланса Белого на: Дневной свет
2. Увеличение экспозиции: +0.50
3. Увеличение теней: +14
4. Уменьшение насыщенности: -5
5. В модуле Тоновой кривой Цвет усиливаем синий: +34
6. Усиливаем красный: +10, как показано ниже:
7. Чтобы кадр выглядел приятнее для глаз, я его слегка повернула и обрезала, как показано ниже:
8. Далее, я импортировала изображение в Photoshop, чтобы избавится от пятнышек.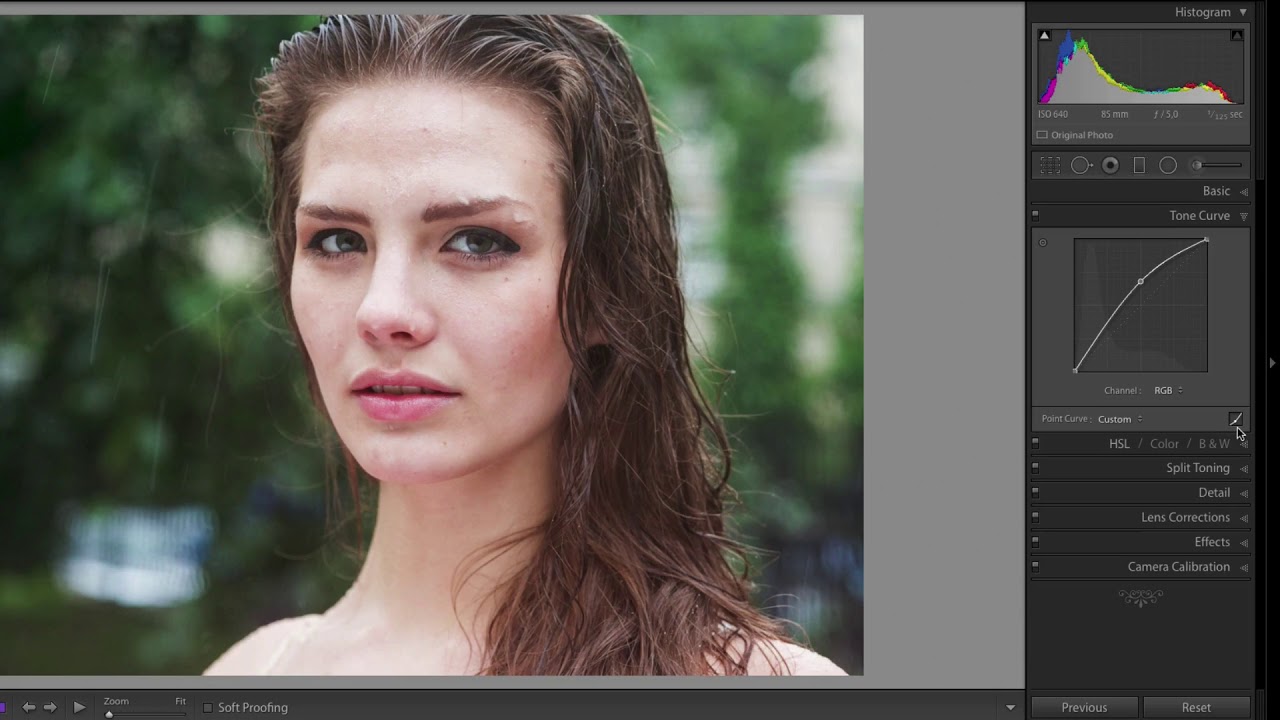 Для этой цели я обычно использую Точечную восстанавливающую кисть и/или инструмент Заплатка.
Для этой цели я обычно использую Точечную восстанавливающую кисть и/или инструмент Заплатка.
9.Потом убираю темные круги под глазами с помощью инструмента Штамп. Я выбрала «Осветлитель» в меню и аккуратно удалила темные пятна.
10. Следующим заданием было сделать глаза ярче.
11. Иногда вам понадобится даже выровнять тон кожи, чтобы придать лицу более гламурный вид. Тонирование кожи для вечернего выхода также подразумевает разглаживание пор и устранение дефектов. Есть множество способов сделать это, а также существует несколько пресетов. Или вы можете сделать это вручную, используя маску в фильтрах Цветовой контраст и Размытие по Гауссу. Кроме того, Nik Software имеет плагин под названием «Dfine», который не только успешно уменьшает шум, но и делает тонирование кожи для вечернего выхода.
12. Для этой фотографии я также использовала фильтр Пластика, чтобы сделать изгиб шеи модели более выраженным.
13. После этого я усилила контраст с помощью Изображение->Коррекция->Яркость/Контрастность.
14. Немного добавила резкости с помощью Фильтр->Усиление резкости-> «Умная» резкость.
15. Сохранила и закрыла изображение, чтобы вернуться в Lightroom.
16. Экспортировала его с прежними настройками и установила «Резкость для: Экран» и «Значение: Стандарт» в окошке Экспорт в Lightroom.
И вот конечный результат:
NIKON D700 + 50 мм f/1.4 @ 50 мм, ISO 200, 1/160, f/7.1
P.S. Здесь также есть увеличенное изображение, чтобы можно было лучше рассмотреть эффекты постобработки. Как видите, текстура кожи и поры сохранены. Вы всегда можете создать резервную копию и совершить обработку по своему вкусу.
Автор: Lola Elise
Перевод: Татьяна Сапрыкина
Ретушь лица в программе Lightroom
Поделиться статьёй:
Как создать идеальный фотопортрет? Кто-то скажет, что важнее всего передать эмоции модели и историю того момента, который будет запечатлен в кадре. Но стоит помнить, что каким бы интересным и оригинальным не был снимок, впечатление о нем могут испортить даже самые мелкие детали вроде прыщика, родинки, пигментного пятна или сосудистой сеточки. Ни одна фотография не может считаться завершенной, если на ней остались эффект красных глаз, блики или заметная усталость лица. Справиться с неприятными нюансами поможет простой в использовании редактор Lightroom, который давно завоевал любовь профессиональных фотографов и просто любителей съемки.
Но стоит помнить, что каким бы интересным и оригинальным не был снимок, впечатление о нем могут испортить даже самые мелкие детали вроде прыщика, родинки, пигментного пятна или сосудистой сеточки. Ни одна фотография не может считаться завершенной, если на ней остались эффект красных глаз, блики или заметная усталость лица. Справиться с неприятными нюансами поможет простой в использовании редактор Lightroom, который давно завоевал любовь профессиональных фотографов и просто любителей съемки.
Режим «Spot Removal» позволяет за считанные секунды устранить самые разные дефекты, имеющиеся на лице. Для естественной ретуши выбирайте режим «Heal», в котором необходимо установить следующие параметры: для Feather — не более 50, а для Opacity — до 100. Размер самой кисти устанавливается в соответствии с тем, какой размер у ретушируемой области. Изменить его можно, используя клавиши с квадратными скобками. Работайте с этим инструментом на наиболее однотонном участке, чтобы не испортить картинку.
Очень часто на крупных портретах у модели хорошо видны поры и неровности лица, которые непременно захочется скрыть. Используйте инструмент «Clarity», чтобы выровнять фактуру кожи и сгладить различные несовершенства. Достичь такого эффекта можно легко и просто, всего лишь потянув ползунок Clarity в левую сторону. Не перестарайтесь с результатом, иначе фотография может стать чересчур замыленной и неестественной.
Тонкая работа с изъянами кожиДля того, чтобы сделать работу с дефектами лица более детализированной, следует прибегнуть к маске под названием «Soften Skin». Достаточно найти ее на панели программы, выбрать размер кисти и проработать необходимые зоны в разных слоях — кисть сама подстроится под тон корректируемого места.
Работа с контрастностью и теньюТем, кто хочет сделать лицо модели более «глянцевым» и сглаженным, следует использовать в работе балансировку теней и контраста. Поиграйте с параметрами: прибавляйте значение в параметре «Blacks» и уменьшайте его в «Shadows». Используйте эти инструменты аккуратнее и старайтесь не переусердствовать со значениями — велик риск сделать лицо искусственным и плоским.
Поиграйте с параметрами: прибавляйте значение в параметре «Blacks» и уменьшайте его в «Shadows». Используйте эти инструменты аккуратнее и старайтесь не переусердствовать со значениями — велик риск сделать лицо искусственным и плоским.
Для того, чтобы придать коже пудровую текстуру без жирного блеска, который отвлекает на себя внимание, применяйте инструменты «Highlights» и «Whites»: в первом необходимо немного увеличить значение, а во втором — уменьшить. Для того, чтобы не лишить лицо объемности, не доводите эти два параметра до предела.
Выравниваем светРабота с кривыми может значительно улучшить как качество самой фотографии, так и кожи модели. Необходимо лишь поработать с точкой черного: плавно двигайте в стороны ее нижний левый кончик и следите за тем, как меняется изображение. Засвет можно убрать тем же способом, но уже работая с точкой белого.
Увеличиваем резкость фотографииПосле того, как были применены все предыдущие инструменты, качество картинки может немного ухудшиться и потерять часть резкости. Восстановить ее можно с помощью поднятия уже знакомого нам «Clarity» — делаем это в меру, чтобы избежать зернистости, которая испортит фотоснимок.
Восстановить ее можно с помощью поднятия уже знакомого нам «Clarity» — делаем это в меру, чтобы избежать зернистости, которая испортит фотоснимок.
Для того, чтобы выполнять полную и профессиональную обработку фотографий, базовых знаний может быть недостаточно. Полностью освоить обработку фотографий в Лайтруме можно на специальных курсах обучения Lightroom, которые помогут разобраться даже в самых сложных вопросах.
Поделиться статьёй:
|
|
Adobe Lightroom представляет собой удобный каталогизатор и конвертер изображений. Однако, используя фоторедактор, можно не только эффективно рассортировать файлы, но и сделать базовую обработку фото. В программе есть корректирующая кисть, градиентный фильтр и другие инструменты ретуши.
Несмотря на небольшое количество опций для портретной обработки, их вполне хватает для цветокоррекции, кадрирования и создания оптимальной освещенности изображения. |
Lightroom: как пользоваться кистьюAdjustment Brush в Лайтруме предназначена для общей ретуши изображения. При помощи данной кисти вы можете изменить сразу несколько параметров. Чтобы использовать кисть, необходимо выбрать ее на панели инструментов. Для ретуши фото есть два вида кистей, а также режим ластика. В настройках предусмотрена возможность изменить размер кистей, поэкспериментировать с растушевкой краев кисти (Feather). Изменять прозрачность корректирующей кисти можно с помощью ползунка Density. Параметр Flow предназначен, чтобы усиливать непрозрачность в зависимости от количества примененных мазков. |
|
Как работать с кривыми в Adobe Lightroom
Тоновая кривая в любом фоторедакторе — важный инструмент, позволяющий детально отрегулировать света и тени на изображении. Для того чтобы сделать ярче тени, нужно передвинуть кривую немного вверх. Пересвет на фото легко исправить, вытянув кривую вниз относительно вертикальной оси. В программе есть точечная и параметрическая кривая. Если вам необходимо проработать цвета, лучше воспользоваться точечной гистограммой, где можно работать в цветовых каналах. |
|
Как в Adobe Lightroom поменять вид кривойГистограмма, на которой расположена тоновая кривая, разделена на участки, отвечающие за тени, темные области, светлые области и света. При неправильно выставленной экспозиции может возникнуть проблема со средними тонами. Тогда потребуется изменить вид кривой.
Чтобы изменить тоновую кривую на гистограмме, потяните за середину прямой. |
|
|
|
Как сдвинуть вверх точку черного в LightroomЛайтрум, так же как и Ph позволяет изменить точку черного и белого на изображении. Если необходимо изменить экспозицию, достаточно отрегулировать ползунок Exposure. Таким образом, изменения наиболее значимы будут для света и средних тонов. Чтобы сдвинуть точку черного, нужно воспользоваться ползунком Blacks. Если изображение пересвечено, то увеличив контраст, можно добавить объема изображению. Тени станут глубже и проявятся детали, которые были засвечены. |
Как обработать портрет в Lightroom
Ретушь портрета в фоторедакторе – это кропотливая работа, требующая внимания и аккуратности. Прежде всего, правильно кадрирование – один из главных параметров, от которого зависит восприятие кадра. Выбрав правильно построение кадра, откорректируйте изъяны кожи, если они есть. Обязательной является настройка резкости и подавление шума на фото. Исправление дисторсии и аберраций – также одна из базовых настроек. После проработки данных параметров стоит заняться цветокоррекцией изображения, правильно выставить яркость, настроить света и тени. |
|
|
|
Как убрать красный оттенок в Lightroom
При цветокоррекции изображении, после проработки теней и света в определенной области может появиться красноватый оттенок, ухудшающий восприятие фото. Для того чтобы исправить тон, нужно перейти в панель инструментов HSL. Нужно выбрать красный канал и, применив пипетку, отрегулировать насыщенность цвета. Выбрав пипеткой область, требующую исправления, отрегулируйте ползунок до оптимального цвета. |
Как в Lightroom сделать черно-белую фотографиюФоторедактор может автоматически преобразовать изображение в черно-белый цвет, однако такое изображение будет лишено глубины. Гораздо лучше вручную настроить параметры градаций серого, чтобы создать красивое фото.
Для ручной корректировки перейдите в модуль Develop, предварительно импортировав фото в Lr. На панели инструментов нужно использовать блок Basic и выберите панель B&W. B&W обозначает градации серого. Работая с 4 параметрами света и тени, отрегулируйте изображение в соответствии с предпочтениями. |
|
|
|
Как сделать яркое фото в LightroomДля того чтобы создать яркое контрастное фото в программе, вам понадобиться работа с параметрами, расположенными во вкладке Basic. На панели HSL находятся три вкладки Hue, Saturation и Luminance. Чтобы настроить цвет, сделать его более ярким или изменить его, нужно настроить ползунки во вкладке Hue. Параметр Saturation отвечает за насыщенность цвета. Если вам не хватает насыщенности в каком-то из цветов на фотографии, именно данный параметр позволить оптимизировать изображение. Luminance – это свечение цветов, применяя его, можно осветлить или затемнить изображение, не корректируя свет и тень. |
Как сделать виньетку в LightroomПомимо базовой обработки изображения, кадрирования и цветокоррекции, можно применить некоторые эффекты. Так, после экспортирования и основной ретуши фото, во вкладке Develop можно применить Виньетирование. Параметр Amount позволит создать темную или светлую окантовку к фото. Чтобы задать величину самого виньетирования отрегулируйте ползунок Midpoint. Roundness поможет создать форму виньетки – круглую или прямоугольную. Для смягчения краев используйте растушевку(Feather). |
|
|
|
Как убрать блики в LightroomПри создании портретного фото вспышка часто оставляет блики на лице и создает эффект блеска. Для того чтобы убрать блики нужно использовать Spot Removal – благодаря кисти можно скопировать похожую область и перенести ее. Инструмент работает по аналогии со штампом в Фотошопе. Однако, применяя кисть, яркость фрагмента снизится, что может отразиться на реалистичности фото. Чтобы избежать подобного момента, после использования Spot Removal Tool уменьшите в настройках прозрачность инструмента. |
Как в Lightroom убрать предметВ Лайтруме возможна базовая ретушь и цветокоррекция изображения, однако для детальной обработки лучше использовать Adobe Photoshop. Если все же вы хотите убрать объект в кадре силами Lr, нужно воспользоваться кистью Spot Removal Tool. Лечащая/замещающая кисть используется как штамп в Ph, и способна заменить данный инструмент. Однако для работы с макрофото кисть не подойдет, так как не предполагает прорисовки деталей. |
Новые инструменты ретуши в Adobe Lightroom 5
Программа Adobe Lightroom 5 предлагает пользователям в дополнение к бесценным функциям ещё несколько новых инструментов. Изменения произошли в модуле «Develop» (Разработка). Многим может показаться знакомым инструмент «Radial Filter» (Радиальный фильтр). Он похож на «Graduated Filter» (Градиентный фильтр) или даже «Adjustment Brush» (Корректирующая кисть). Суть работы инструмента заключается в том, что корректировка происходит в строго заданной зоне. Изменять можно «Exposure» (Экспозиция), «Clarity» (Чёткость) и «Saturation» (Насыщенность). Это позволяет сглаживать тоновые различия на стыке редактируемых зон.
Ещё один новый инструмент получил название «Upright». Он находит на снимке горизонтальные и вертикальные искажения и выполняет их исправление. Всё это делается одним нажатием на кнопку. Особенно полезен этот инструмент будет для работы с широкоугольными инструментами. Также приятно удивятся любители ретуши. Инструмент «Spot Removal» (Удаление пятен) научился работать как кисть. Теперь нет необходимости заморачиваться с круговыми лечащими точками. Достаточно просто пройтись кисточкой по нужной области.
Импортирование и настройка
Переходим в модуль «Library» (Библиотека) и нажимаем на «импорт». Выбираем lr5_before.dng. Выбрав файл необходимо активировать модуль «Develop» (Разработка). Переходим в «Basic Panel» (Базовая панель) и устанавливаем следующие параметры: Temp (Температура) 5000, Tint (Тон) 0, Exposure (Экспозиция) -0.36, Highlights (Светлых участки) -64, Whites (Белые участки) -67.
Функция «Upright»
Переходим в «Lens Correction» (Коррекция дисторсии) и выбираем вкладку «Basic» (Базовая). Все три поля сверху отмечаем и переходим к кнопкам, которые находятся ниже. Нажимая на них можно увидеть, как каждый параметр влияет на изображение. Для данного снимка режим «Auto» (Авто) наиболее подходящий.
Ретуширование лица
Выбираем инструмент «Spot Removal» (Удаление пятен). На панели настроек, что находится справа устанавливаем параметр «Brush» (Кисть): Heal (Лечащая), Opacity (Непрозрачность) 100. Чтобы избавиться от пятен, нужно просто провести кистью по изображению. Действие распространяется также на морщины и прочие дефекты кожи. Для изменения размера кисточки можно пользоваться клавишами ] и [. Исходная точка для лечения подбирается автоматически. При желании её можно изменить.
Избавляемся от лишних элементов
Инструментом «Spot Removal» (Удаление пятен) можно удалять большие объекты, такие как коробки. В таких случаях автоматическое определение источника может сработать неправильно. Чтобы всё исправить, нужно просто перетащить указатель источника на подходящую область.
Виньетирование
Воспользуемся инструментом «Radial Filter» (Радиальный фильтр). Выделяем кругом лицо и туловище. В настройках устанавливаем: «Exposure» (Экспозиция) -2.07, «Clarity» (Чёткость) -61, «Saturation» (Насыщенность) -10. Размытие «Feather», которое настраивается ползунком, расположенным немного ниже контролируется жесткость смешивания. Устанавливаем значение 39.
Финальный штрих
«Crop» — это инструмент Кадрирования. Обрезаем им лишнее. Переходим к зоне «Tone Curve» (Тоновая кривая) и чертим S-образную кривую для увеличения контраста. Вот и всё. Нажимаем File>Export и экспортируем снимок в JPEG.
Маленькая хитрость
Разработчики компании Adobe активно задействовали управление клавишами. При зажатой клавише Shift инструмент «Spot Removal» (Удаление пятен) может проводить абсолютно ровные линии. Кроме того, вести линию необязательно. Достаточно кликнуть в одном месте, зажать Shift и кликнуть в другом месте. Между точками пройдёт ровная линия. Увеличение снимка осуществляется клавишами Ctrl+Alt и «+». «-» послужит для уменьшения масштаба.Как настроить цвет лица на фото или затемнить небо? 4 инструмента для локальной коррекции и ретуши в Adobe Lightroom Classic
В предыдущих уроках мы рассказывали о том, как настроить яркость, контраст и цвета на фото. Но эти коррекции влияли сразу на весь кадр. А как быть, если нужно обработать только определённый фрагмент? Сегодня поговорим о локальных коррекциях на примере RAW-конвертера Adobe Lightroom Classic. В других программах вы встретите похожие возможности.
Мы будем работать на ноутбуке ConceptD 7 от Acer в белом корпусе. ConceptD — серия для создателей контента: фотографов, видеографов, блогеров, дизайнеров. И внешний вид — не главное её достоинство. Ноутбук для фотографа должен обладать качественным экраном с идеальной цветопередачей. Acer оснащают свои модели экранами, прошедшими сертификацию Pantone Validated.
Этот сертификат гарантирует, что параметры экрана удовлетворяют высоким профессиональным требованиям. При заводской калибровке достигается точность Delta E <2. У ConceptD 7 4К-дисплей. Такое разрешение сегодня оптимально для работы с фото: изображение не распадается на пиксели, как в случае с экранами с меньшим разрешением. Также серия ConceptD комплектуется самым мощным железом, которое подходит для профессиональных приложений. Это особенно важно для Lightroom, где после наложения большого числа локальных коррекций отображение результата может подтормаживать.
Локальные коррекции в Lightroom работают через маски. Маска — то, что используется во всех программах обработки: накладывая её, мы выбираем область, на которую будут действовать регулировки. Коррекций с разными масками может быть много, и каждая будет влиять на какой-то участок снимка. Здесь можно провести аналогию с редактированием текста на компьютере: чтобы, например, оформить фрагмент жирным шрифтом или курсивом, мы его сначала выделяем, а потом вносим нужные настройки.
Инструменты внесения локальных коррекций выделены красной рамкой. Чтобы иметь к ним доступ, нужно перейти в режим Develop («Разработка»).
По форме маски локальные коррекции в Adobe Lightroom бывают трёх типов: градиентные, радиальные и нарисованные вручную.
Рассмотрим возможности локальных коррекций на примере градиентной — Gradient Filter (в русском переводе — «Градуированный фильтр»), а потом расскажем подробнее и о других вариантах.
Градиентный фильтр — Gradient Filter
Процесс наложения градиентной маски. Активируем инструмент Gradient Filter (выделен красной рамкой) и создаём градиентную маску. Регулировки маски градиента выделены синей рамкой.
Чтобы не было чётких переходов между обработанной областью и остальным изображением, маски почти всегда должны иметь полупрозрачные края. То есть настройки постепенно сходят на нет. Именно так работает градиентный фильтр. Щёлкнем мышью по той области снимка, где коррекция должна быть максимальной, и проведём градиент до той точки, где маска должна раствориться.
Сделано несколько градиентных коррекций. Неактивные коррекции выделены красными рамками (к ним можно вернуться щелчком). Коррекция, с которой сейчас ведётся работа, выделена синей рамкой.
Градиент, как и другие локальные коррекции, можно редактировать. Чтобы вернуться к ранее созданной локальной коррекции (градиенту, кисти, радиальному фильтру), нужно активировать соответствующий инструмент и щёлкнуть по появившейся серой точке. Удерживая серую точку левой кнопкой мыши, перемещаем градиент. Двигая среднюю линию градиента, мы можем крутить его вокруг своей оси, двигая боковые линии (ими обозначены границы градиентного перехода) — сделать переход более плавным или жёстким.
Чтобы посмотреть, как маска легла на снимок, нажимаем горячую клавишу O. Область воздействия маски окрасится красным. В Lightroom горячие сочетания клавиш работают только при переводе клавиатуры в английскую раскладку.
После наложения градиента можно переходить к настройкам. При активации этого инструмента панель коррекций меняет свой вид: теперь на ней отображены регулировки локальной коррекции. Здесь можно менять яркость, расширять динамический диапазон, настраивать контраст и цвета. Регулировки работают аналогично тем, что мы используем для обработки всего снимка (о них мы писали в предыдущих уроках). Перейдём к примерам.
Градиентные маски, на мой взгляд, самые удобные, так как выглядят естественнее. При грамотном расположении градиентной маски (одной или нескольких) можно очень мягко воздействовать на изображение.
Распространённые случаи применения градиентных коррекций — затемнение неба на пейзажных фото и осветление переднего плана.
Возьмём пейзажный кадр и проведём градиент так, чтобы он воздействовал на небо. Теперь с помощью регулятора Exposure («Экспозиция») и Highlights («Светлые области») затемним светлые участки на фото. Но такой трюк сработает лишь тогда, когда снимок без пересветов, иначе детали в светах спасти не получится. Чтобы тёмные детали, попавшие под действие фильтра (в нашем примере — верхние ветви дерева), не становились темнее, можно поднять регулятор Shadows («Тени»).
Градиентная маска редактируется. Щёлкнем по пункту Brush («Редактирование»), и указатель мыши превратится в кружок-кисть. Ему можно задать размер, чтобы обрисовать те предметы, на которые нужно наложить маску и коррекции. Зажмём Alt, и кисть превратится в ластик. Им можно стирать уже созданную маску. Настройки кисти и ластика также есть внизу панели настроек градиентного фильтра.
Щёлкнув по пункту Brush («Редактирование») и зажав Alt на клавиатуре, я удалил часть градиентной маски со скалы на переднем плане, ведь градиент должен влиять только на задний план.
Однако так не стоит удалять маску с очень мелких элементов (например, тонких, извилистых веток): мы не добьёмся точного маскирования, вокруг коррекций появятся неестественные контуры.
Ошибка: попытка убрать (или добавить) маску с помощью кистей маленького размера. Результат — пятна, как на примере выше.
А как быть, если на фото над линией горизонта, например, возвышается дерево? Обрисовать кисточкой не получится — слишком много мелких деталей. Здесь пригодится ещё одна полезнейшая настройка, присутствующая не только в инструменте «Градиент», но и в Adjustment Brush («Корректирующая кисть»), и в Radial Filter («Радиальный фильтр»).
В самом низу панели с регулировками есть пункт Range Mask («Маскирование диапазона»). С помощью этой настройки можно создать маску так, чтобы настройки влияли только на области определённого цвета или (ещё ценнее с практической точки зрения) на объекты определённой яркости. Сделаем так, чтобы маска попадала лишь на светлое небо, а на тёмное дерево — нет.
Выберем опцию Range Mask: Luminance («Маскирование диапазона: яркость»). Откроется панель настроек.
Здесь снова поможет подсвечивание маски красным: для этого поставим галочку напротив пункта Show Luminance Mask («Показать маскирование диапазона»), он выделен жёлтой рамкой на скриншоте. Теперь отрегулируем ползунок Range («Диапазон») так, чтобы небо оставалось красным, а дерево стало чёрно-белым. В этом случае яркость дерева не изменится. С помощью ползунка Smoothness («Сглаживание») можно отрегулировать мягкость переходов между участками с маской и без неё, но обычно хорошо работает значение, установленное по умолчанию — 50.
Инструмент «Пипетка» (выделена зелёной рамкой) ускоряет процесс: мы можем активировать её и щёлкнуть по той области снимка, к которой должна применяться маска. Но это не всегда работает идеально, и может потребоваться дополнительная доводка с помощью того же ползунка Range. Lightroom может выделять области не только по яркости, но и по цвету, для этого есть опция Range Mask – Color, она работает аналогичным образом.
С помощью ползунка Range найдено такое положение, когда маска влияет на светлые участки и не оказывает воздействия на тёмные — они перестали окрашиваться в красное.
Этот приём полезен при обработке архитектурных, интерьерных и пейзажных снимков — везде, где есть большие перепады яркости между участками кадра и сложные детали, которые невозможно выделить простым градиентом или кистью. Отключим выделение маски красным цветом и сравним результат до и после работы с маской яркости.
Снимок до настройки маски яркости
Снимок после настройки маски яркости: небо затемнено, а ветви стали ярче, на них проработана фактура.
Ещё с помощью градиентных фильтров, можно усилить композицию, ведь мы всегда сначала обращаем внимание на более яркие объекты.
Затемнение второстепенных элементов пейзажа с помощью градиентных фильтров
Наложением нескольких градиентных фильтров с лёгкой отрицательной коррекцией экспозиции на менее важные участки кадра можно привлечь больше внимания к главному объекту. Достаточно совсем небольшого затемнения!
Итоговый снимок. Наложено несколько градиентных фильтров для регулировки яркости и контраста. Насыщенность цветов настроена с помощью параметра Vibrance («Красочность»), который мы разобрали в предыдущих уроках.
Похожего эффекта можно добиться и с помощью виньетирования или радиального фильтра, но градиенты дают интересное, не одинаковое с разных сторон затемнение. Такой приём актуален во всех жанрах. К примеру, в портрете можно больше внимания привлечь к модели и меньше — к её окружению.
Затемнение левой части кадра для создания акцента на лице модели
Радиальный фильтр — Radial Filter
Перейдём к следующему инструменту локальных коррекций. От градиентного фильтра его отличает лишь форма маски: если градиент распространяется по линии, то радиальный фильтр — по кругу. Такой инструмент применяется значительно реже, им получится отрегулировать яркость близкого к круглой форме объекта: цветка, лица человека.
Итак, выберем инструмент «Радиальный фильтр», щёлкнем левой кнопкой мыши в том месте, где должен быть центр фильтра. Обратите внимание, что фильтр по умолчанию регулирует область, которая находится за пределами нарисованного круга. Чтобы фильтр действовал внутрь, поставим галочку Invert mask. Мягкость краёв радиального фильтра можно редактировать ползунком Feather, но, как правило, значение по умолчанию (50) подходит.
Наложен радиальный фильтр, затемняющий на снимке всё, кроме лица девушки.
Инструмент «Корректирующая кисть» — Adjustment Brush
Щёлкнем по иконке с кисточкой. Теперь мы можем нарисовать маску любой произвольной области! Но сначала обратим внимание на настройки кисти. Первая — Size, размер. Рекомендую выбирать побольше и рисовать крупными мазками, иначе велик риск получить некачественную обработку с пятнами от коррекций. Не стоит пытаться обрисовать какую-то маленькую деталь, в таких случаях лучше использовать, например, настройки Range Mask, маски яркости или цвета.
Инструмент «Корректирующая кисть» (иконка выделена красным, настройки — синим).
Следующая регулировка кисти — Feather («Растушёвка»). Она отвечает за мягкость краёв кисти. Советую выставлять на максимум, чтобы кисть была очень мягкой, иначе маска получится с контрастными краями.
Ещё одна настройка — Flow («Количество краски»). Чем она больше, тем выше «степень нажатия» кисти при рисовании. Если вы пользуетесь мышью или тачпадом, лучше эту настройку ставить на максимум. Она позволит рисовать одним касанием. Если у вас есть графический планшет или экран ноутбука позволяет работать с пером, различающим степени нажатия, можно выбрать низкие значения: чем сильнее вы будете нажимать на перо, тем жирнее будет след от кисти.
Последняя настройка — Density («Плотность»). Параметр отвечает за непрозрачность кисти. При максимальной плотности все коррекции кисти будут сказываться на снимке на 100%. Можно сделать так, чтобы кисть воздействовала на снимок вполсилы, поставив этот регулятор, скажем, на 50 единиц. Это интересно, если мы хотим нарисовать очень сложную маску, и особенно удобно, если пользоваться графическим планшетом. Я обычно ставлю этот параметр на 100 и рисую кисточкой в полную силу — так проще контролировать результат, и для простых масок это удобнее. Тонкую работу с масками оставим на этап финишных коррекций в Adobe Photoshop.
Часто руки не соответствуют цвету лица. К примеру, из-за макияжа. В этом случае запястья повёрнуты светлой стороной вперёд. А мы помним, что яркие объекты всегда «перетягивают» внимание в кадре на себя. Поэтому их можно немного затемнить с помощью кисти.
С помощью кисти с опцией Auto Mask обрисуем руки. Маска ляжет приблизительно на руки модели, а все огрехи можно подправить ластиком. Сделаем отрицательную коррекцию экспозиции и немного подгоним по цвету к лицу модели.
Опция Auto Mask («Автомаскирование») необходима для того, чтобы нарисованная маска учитывала контент кадра и пыталась найти очертания предметов. На объектах с мелкими деталями и фактурой работает она не всегда корректно, а вот там, где достаточно приблизительного выделения, вполне можно её задействовать. Поставим флажок Auto Mask и начнём рисовать. Маска затронет исключительно области той яркости и того цвета, с которого мы начали рисование.
Результат работы с корректирующей кистью: руки выровнены по яркости с лицом модели.
В каких случаях пользуются инструментом «Корректирующая кисть»? Когда нужно более локальное воздействие на снимок, нежели при работе с градиентом. Например, чтобы откорректировать тон кожи модели или подправить цвет и контраст отдельных объектов на снимке.
Ретушь мелких деталей: инструмент Spot Removal
Как убрать с фото нежелательный элемент? Инструментами локальной коррекции мы можем только замаскировать объект, снизив контраст или насыщенность. Но в Adobe Llightroom есть и инструмент для ретуши. Точка от пыли на матрице? Прыщик на лице модели? Мусор, который вы не заметили при съёмке пейзажа? Здесь в ход идёт инструмент Spot Removal («Удаление областей»).
Чтобы убрать логотип, активируем инструмент Spot Removal (выделен красным).
Активируем инструмент. С помощью пункта Size («Размер») зададим величину кисти. Размер должен примерно соответствовать области, которую мы хотим заретушировать.
У кисти Spot Removal, кроме регулятора размера, есть регулировка Feather («Растушёвка»). Здесь будет лучше, если края маски жёсткие, без плавных переходов. Параметр чаще всего стоит держать на нуле. Регулятор Opacity («Непрозрачность») — на 100: так ретушируемая область полностью закрасится.
Красной рамкой показана область, которую я закрасил кистью инструмента Spot Removal. Программа сама проанализировала контент в выделенной области и нашла на фото фрагмент (выделен синим) с текстурой, которой можно заменить логотип. Если результат не устраивает, сдвиньте область-донор на другое место.
Если необходимо убрать точечный объект (например, пыль на матрице), просто щёлкаем по нему. Если объект крупнее, обрисовываем ретуширующей кистью. Теперь программа проанализирует выделенную область и заменит её другими деталями, взятыми со снимка. Как правило, получается хорошо. Если программа выдала неестественный результат, можно выбрать фрагменты, откуда брать детали. Разумеется, убрать со снимка очень крупные объекты не выйдет, но «фотографический мусор» подчистить получится. Кстати, ко всем обработанным областям мы всегда можем вернуться: они отобразятся, когда мы активируем инструмент Spot Removal.
В чём разница между режимами Clone («Клонировать») и Heal («Восстановление»)? В Clone программа просто будет копировать фактуру с одного места на другое, результат может быть неестественным. В режиме Heal программа адаптирует фактуру по яркости и цвету.
Итоговый кадр
Инструмент Spot Removal требует высокой производительности компьютера. Ведь программе приходится анализировать снимок, перестраивать детали в выбранных областях… Да и не всегда программы ретуши хорошо оптимизированы. Работать с такими инструментами удобнее на быстром компьютере с мощным современным «железом».
Такой начинкой обладают ноутбуки серии ConceptD от Acer. У ConceptD 7 на борту Intel Core i7 девятого поколения, 32 ГБ оперативной памяти DDR4 и мощная видеокарта. С такой конфигурацией все программы для обработки фото работают очень быстро. Это сказывается не только на комфорте, но и на результате. На моём ноутбуке порой всё происходило так долго, что я успевал забыть, какие следующие шаги в обработке хотел предпринять… С ConceptD 7 всё происходит в реальном времени.
Adobe Lightroom Classic предоставляет достаточно возможностей для локальных коррекций и базовой ретуши. Обработку большинства снимков можно производить только в этой программе, без сложных манипуляций в графическом редакторе. Отточите навыки работы с инструментами из этого урока, и вы сможете справляться с подобными задачами быстро и качественно!
Как отретушировать портрет с помощью корректирующей кисти в Lightroom
Вы, наверное, видели несколько программ ретуши портретов, рекламируемых в журналах или в Интернете, и задавались вопросом, стоит ли их покупать. Ответ — нет. Я пробовал довольно много, и правда в том, что предустановка «Мягкая кожа» в Lightroom работает так же хорошо, как и любой из них. Для большинства фотографов все инструменты ретуши Lightroom — все, что вам когда-либо понадобится. Для высококачественного ретуширования вы можете использовать Photoshop.
Стоит подумать о своем личном подходе к ретуши портретов. Некоторым фотографам нравится аэрографический, почти пластиковый вид тяжелой обработки. Этот стиль часто используется в коммерческой фотографии или афишах фильмов.
Другие будут стремиться к более естественному эффекту и использовать инструменты ретуширования с легкостью. Это определенно мой подход, и он соответствует моим предпочтениям естественного света и созданию портретов, передающих персонажей.
В любом случае корректирующая кисть в Lightroom может удовлетворить ваши потребности.
Ретушь женских портретов
При ретуши женских портретов принято использовать технику сглаживания кожи, чтобы портрет выглядел более лестно. Конечно, бывают исключения: иногда сглаживание кожи не требуется, особенно если у вашей модели хорошая кожа и вы снимаете при мягком свете или используете широкую диафрагму, чтобы часть лица не в фокусе.
Первым шагом в ретуши портрета является удаление пятен с помощью инструмента «Удаление пятен».Для этого щелкните значок инструмента «Удаление пятен», чтобы активировать его, отрегулируйте размер кисти с помощью клавиш с квадратными скобками на клавиатуре и щелкните то место, которое хотите удалить.
Lightroom автоматически выбирает другую область портрета для взятия образца, устраняя дефект. Иногда Lightroom не выбирает наиболее подходящую область — в этом случае вы можете щелкнуть круг, представляющий образец, и переместить его в более подходящее место.
Щелкните пятно с помощью инструмента удаления пятен (слева).В этом случае алгоритм исцеления Lightroom работал отлично, но если он не работает, нажмите на кружок, представляющий выбранную область, и переместите его в место, где кожа соответствует тону и текстуре области, подлежащей лечению (справа).
Регулировка щетки регулировки
Теперь пора внимательно посмотреть на портрет и решить, какая еще требуется ретушь. Важно, чтобы вы уже выполнили необходимые настройки тона и контраста на основной панели, прежде чем перейти к этому этапу.Например, увеличение контрастности и четкости подчеркнет текстуру кожи, морщины и пятна. С другой стороны, вы можете переместить ползунки «Экспозиция» или «Основные моменты» вправо, чтобы осветлить кожу, делая морщины и текстуру кожи менее заметными. Ретуширование с помощью корректирующей кисти следует оставить напоследок, чтобы вы знали, с чем работаете.
Мне нравится начинать с области под глазами модели. Кожа здесь тоньше, чем на остальной части лица, поэтому у людей появляются темные пятна.Также могут быть морщины, а у некоторых людей вдоль нижнего века может быть сильная складка.
Идея состоит не в том, чтобы полностью избавиться от них (если вы не хотите сильно отретушировать аэрографию), а в том, чтобы минимизировать их. Они являются естественной частью текстуры кожи, и без них будет выглядеть неестественно.
Щелкните значок корректирующей кисти, чтобы активировать ее. Выберите предустановку «Мягкая кожа» в меню «Эффект». Lightroom устанавливает четкость на -100 и резкость на +25.Убедитесь, что для параметра «Растушевка», «Подача» и «Плотность» установлены значения 100, с помощью клавиш с квадратными скобками на клавиатуре отрегулируйте размер кисти и закрасьте области под глазами. Предустановка «Мягкая кожа» размывает область, которую вы рисуете кистью.
Если эффект слишком сильный, наведите указатель мыши на булавку корректирующей кисти (серый кружок с черной точкой посередине), пока не появится значок двойной стрелки (ниже). Удерживая левую кнопку мыши нажатой, переместите мышь влево. Lightroom уменьшает значение ползунков «Четкость» и «Резкость», эффективно уменьшая силу предустановки «Мягкая кожа».Остановитесь, когда это будет выглядеть примерно правильно. Вы также можете уменьшить тени, переместив ползунок «Тени» (в ползунках «Корректирующая кисть») вправо. Каждый портрет индивидуален, поэтому вам нужно настраивать эффект на глаз.
Вот результаты.
А. Оригинальный неретушированный портрет.
B. Retouched, с предустановкой «Мягкая кожа» на полную мощность.
C. Отретушировано, с уменьшенной силой предустановки «Мягкая кожа» и перемещением ползунка «Тени» вправо (только небольшая разница).
Глаза улучшающие
Вы также можете использовать инструмент корректирующей кисти, чтобы улучшить глаза вашей модели.Это полезно, если глаза темные из-за освещения. Будьте осторожны, не переусердствуйте с этим эффектом, так как он может выглядеть неестественно.
Щелкните «Создать» в верхней части панели «Корректирующая кисть», чтобы создать новую корректирующую кисть. Установите Feather примерно на 50 и нарисуйте зрачки глаз модели. При необходимости нажмите O (буква) на клавиатуре, чтобы увидеть замаскированную область (она отображается красным цветом, как показано ниже).
Теперь установите Exposure примерно на 0.50 и Clarity на 30. Эффект будет варьироваться в зависимости от цвета зрачков вашей модели и количества света на них.Рекомендуется уменьшить масштаб и посмотреть на весь портрет, чтобы убедиться, что эффект слишком силен. Вы можете увидеть эту настройку на глазах модели ниже, и я думаю, что это правильно.
Вы можете усилить или ослабить эффект на фотографии, используя описанную выше технику. Наведите указатель мыши на булавку корректирующей кисти, пока не появится значок двойной стрелки, переместите мышь влево, чтобы сделать эффект слабее, и вправо, чтобы сделать его сильнее (вы также можете просто перетащить ползунки один за другим, чтобы изменить настройки)
Последний шаг — нанести нежное смягчающее средство на остальную часть лица.Создайте еще одну корректирующую кисть, установите для параметра Растушевка значение 100 и нарисуйте все лицо (используйте сочетание клавиш O, чтобы отобразить красный оверлей). Затем выберите «Стереть» на панели «Корректирующая кисть», установите «Растушевка» на 50 и сотрите брови, рот и глаза. Идея в том, что вы хотите смягчить только кожу, а не эти части лица. Это должно выглядеть примерно так, как маска ниже.
Перейдите в меню «Эффект» и выберите предустановку «Мягкая кожа». Нажмите O, чтобы скрыть наложение маски, и вы увидите что-то вроде скриншота ниже.Помните, что это предустановка «Мягкая кожа» с максимальной силой, поэтому она оказывает сильное влияние на фотографию.
Используйте технику, которую мы узнали ранее, чтобы уменьшить силу эффекта. Как далеко вы зайдете, зависит от вас. Мне нравится применять предустановку «Мягкая кожа» мягко, чтобы сохранить как можно больше текстуры кожи. Вот результат с уменьшенной четкостью до -20 и резкостью до +5.
В этом видео показано, как я отретушировал другой портрет, используя инструмент «Корректирующая кисть», чтобы улучшить глаза и растительность на лице модели.
Я коснулся только количества способов использования корректирующих кистей в Lightroom для ретуши портрета. Какие техники вы используете? Сообщите нам об этом в комментариях.
Освоение коллекции Lightroom
Мои Освоение Lightroom Электронные книги помогут вам максимально использовать возможности Lightroom 4 и Lightroom 5. Они охватывают все аспекты программного обеспечения, от модуля библиотеки до создания красивых изображений в модуле разработки.Щелкните ссылку, чтобы узнать больше или купить.
Как я его редактировал: пять простых шагов для ретуши портрета в Lightroom
Корректирующая кисть и инструмент удаления пятен вLightroom стремительно улучшились за последние несколько обновлений, открывая двери для более быстрого и легкого ретуширования портретов для фотографов с любым уровнем навыков редактирования. Вот пять шагов, чтобы быстро и легко ретушировать портрет в Lightroom.
Шаг 1: Предварительные настройки и базовые настройки
Начните с открытия исходного изображения в Lightroom и применения любых желаемых предустановок, чтобы получить базовый внешний вид, к которому вы стремитесь.Для этого изображения я выбрал что-то более плоское и менее контрастное. Затем внесите какие-либо изменения в различные панели (настройте баланс белого, экспозицию, контраст, резкость, добавление виньетки и т. Д.). Сосредоточившись только на ползунках, приведите изображение к желаемому виду и стилю. Я обращаюсь к общему виду перед ретушью, потому что некоторые предустановки будут усиливать пятна, морщины, текстуры кожи и т. Д., И я хочу, чтобы все это было исправлено прямо сейчас.
Обращайте особое внимание на заточку.Lightroom автоматически применяет некоторую резкость при импорте, и повышение резкости усилит те пятна и морщины, о которых я только что упомянул. Я обычно уменьшаю резкость до 10-20 на слайдере, чтобы не тратить больше времени на себя.
Шаг 2: Исцеление
Откройте средство удаления пятен и установите для него значение «Лечение». Размер инструмента должен зависеть от размера изъяна, который вы лечите. Регулируйте размер по мере продвижения. В идеале наложение инструмента должно быть всего на несколько пикселей больше с каждой стороны, чем само пятно.Убедитесь, что вы установили непрозрачность 100% с приличной границей растушевки (подойдет что-то в диапазоне 30-50). Увеличьте масштаб до 1: 1 или больше, чтобы видеть, что вы делаете.
Для заживления обращайте внимание на пятна, расширенные поры, черные точки, неровности и т. Д. Если это временно, то это честная игра. Если модель также является клиентом, оставьте что-нибудь постоянное, например шрамы, родинки или родинки, если вас специально не попросили исправить или удалить их. Если изображение, которое вы редактируете, предназначено вам или третьему лицу, руководствуйтесь здравым смыслом.Здесь цель состоит в том, чтобы не отдавать предпочтение собственному чувству прекрасного, а не модели. Например, Тина Фей писала о своем недовольстве ретушерами, которые в прошлом удалили ей шрам на изображениях.
Используя инструмент для удаления пятен, я всегда устанавливаю наложение инструмента, пока работаю, так что я могу видеть, где я был. Как только я думаю, что вылечил все, что мне нужно, я отключу наложение инструментов, чтобы убедиться, что у меня нет каких-либо странных источников клонов, из-за которых вещи выглядят шатко.
Шаг 3: Разглаживание кожиОткройте корректирующую кисть и щелкните раскрывающееся меню. В зависимости от вашей версии Lightroom вы должны найти пресеты кистей под названием «Смягчить кожу» и / или «Смягчить кожу» (Lite). Я использую Soften Skin (Lite), но если вам по какой-то причине не хватает кисти, вы можете создать свою собственную. Просто убедитесь, что все ползунки установлены на «0», затем установите Текстуру на -35, а Четкость на -15 в качестве отправной точки. Для сглаживания кожи я предпочитаю регулировать размер кисти для разных частей лица.Я установил Feather где-то между 20 и 30 и установил Flow и Density на 100. В большинстве случаев я оставляю флажок Auto Mask отмеченным; это поможет ориентироваться в границах при расчесывании и убедитесь, что вы случайно не сгладите волосы, глаза или одежду. Если вы случайно закрасили часть изображения, вы всегда можете выбрать «Стереть» и исправить свои ошибки.
Теперь вы начинаете рисовать. Закрасьте все видимые участки кожи, включая шею, декольте, руки и кисти. Избегайте губ, глаз и любых волос (бровей, бород, бакенбардов и т. Д.).Проверьте свой прогресс и границы, нажав Показать наложение выбранной маски.
После того, как вы закрасили всю кожу, отключите наложение маски и посмотрите на свою работу в масштабе 1: 1. У некоторых моделей кожа на этом этапе будет достаточно гладкой. Для других вы можете захотеть немного переместить ползунок текстуры влево. Цель состоит в том, чтобы сохранить естественную текстуру на лице, но уменьшить текстуру настолько, чтобы это не первое, что вы заметите. Во многих случаях большая часть лица будет идеально гладкой, в то время как другие части вокруг носа и губ все еще нуждаются в небольшом дополнительном сглаживании.Нажмите «Добавить» в палитре «Корректирующая кисть» и закрасьте эти точки кистью «Мягкая кожа» (Lite).
После того, как вы закончите сглаживание кожи, проверьте свою работу, включив и выключив настройку с помощью тумблера в нижнем левом углу палитры. Во многих случаях мужчины предпочитают изображения самих себя с более текстурой кожи. Убедитесь, что вы не слишком разгладили их кожу. Если да, просто потяните ползунки «Текстура» и «Четкость» к 0, пока изображение не станет более естественным.
Шаг 4: Удаление покраснения кожи и оранжевого оттенкаЕсть много причин, по которым модель может иметь участки покраснения: чувствительная кожа, купероз, холодная погода и т. Д. Я обычно вижу покраснение на фотографиях мужчин чаще, чем женщин. В любом случае мы хотим уменьшить этот цвет, чтобы создать более приятное общее изображение. То же самое и с оранжевым цветом. Если тональный крем модели не идеально подходит к тону кожи, вы можете увидеть цветные полосы или общий оттенок оранжевого.Вы можете удалить его таким же образом.
Создайте новую корректировку. Во многих версиях Lightroom есть кисть Red Out. Если нет, создайте его, обнулив все ползунки, а затем установите насыщенность до -9 (для некоторого покраснения может потребоваться кисть чуть более сильной). Закрасьте все лицо, избегая глаз, губ и волос, как и раньше. Проверить ваши успехи. Если вы чувствуете, что теряете слишком много естественного цвета лица, переместите ползунок «Насыщенность» немного ближе к нулю. Если вы считаете, что вам нужно еще больше уменьшить красноту / оранжевый оттенок, попробуйте что-то вроде -15.Если вы хотите немного больше контроля, вы можете уменьшить поток со 100 до 75 или даже ниже. Эта техника также является отличным способом смягчить нанесенный слишком сильно румянец или тени для век.
Отметьте изменения, включив и выключив слой.
Шаг 5: Последние штрихи
Последний и, возможно, самый важный шаг — внимательно посмотреть на изображение в целом и при необходимости внести дополнительные корректировки. Посмотрите на фото как в полном масштабе, так и в масштабе 1: 1.Иногда сглаживание и цветокоррекция могут привести к тому, что вы увидите пятна, которые вы могли пропустить раньше, или, в случае с этой фотографией, обратите внимание на одну или две тени, которые теперь вас отвлекают.
Вернитесь и при необходимости внесите дополнительные корректировки. Удалите еще немного пятен, нанесите на кожу разглаживающие слои. Посмотрите на все компоненты изображения и убедитесь, что они хорошо сочетаются друг с другом. Модель по-прежнему похожа на себя? Есть ли текстура на лице? Что-то выделяется или привлекает ваше внимание, что должно слиться более эффективно? Как только вы будете довольны общим видом, экспортируйте файл и переходите к следующему изображению!
Последние мысли
В Lightroom и Photoshop есть бесконечное количество способов достичь одной и той же цели.Лучший вариант для вас — это вариант, который вы сможете быстро и легко воспроизвести и воспроизвести. Сначала эти шаги могут показаться неуклюжими, но после практики их на нескольких разных фотографиях вы начнете чувствовать себя более уверенно и почувствуете нюансы каждого шага. Как и все остальное, практика ведет к совершенству. Попробуйте попрактиковаться с изображениями, сделанными как в студии, так и при естественном освещении. Тренируйтесь на моделях любого цвета кожи, возраста и пола.
Удачи и удачной ретуши!
Фотография предоставлена Хусамом Эддином по лицензии Creative Commons.
Устранение морщин, прыщей и разглаживание кожи
Само собой разумеется, что профессиональные фотографии выглядят безупречно. Но как? Какие уловки они используют? Хотя фотографы с большим опытом могут знать некоторые уловки, позволяющие минимизировать недостатки во время съемки, во время съемки можно сделать только так много. Именно здесь на помощь приходит постобработка Lightroom.Lightroom предлагает специальные инструменты ретуширования, которые позволят вам представить своим клиентам профессиональные портреты, в которых вы можете быть уверены.Инструменты, на которых мы собираемся сегодня сосредоточиться, — это инструмент удаления пятен в режиме лечения, а также корректирующая кисть, смягчающая эффект кожи. Ознакомьтесь с нашей коллекцией портретных пресетов Lightroom, чтобы добавить их в свой набор инструментов. Эти инструменты могут дать потрясающие результаты и вывести ваши изображения на новый уровень, так что давайте погрузимся в них и узнаем, как их использовать! Начало работы
Прежде всего, давайте перенесем ваше изображение в Lightroom. Идите и импортируйте свою фотографию.Вы должны увидеть что-то похожее на схему ниже.
ПЕРЕЗАГРУЗКА В РЕЖИМЕ ИСЦЕЛЕНИЯ
ШАГ 1 — Увеличение для лучшего рабочего обзора Во-первых, вы захотите увеличить то место, которое вы хотите отретушировать. Для этого в правом верхнем углу на панели навигатора доступно несколько параметров просмотра. Поэкспериментируйте с 4 вариантами: «По размеру», «Заливка», 1: 1 и 2: 1, чтобы увидеть, какой вид они создают. Для дополнительных параметров масштабирования выберите вертикально расположенные стрелки, направленные в противоположные стороны.См. Стрелку ниже.
Совет. Чтобы быстро увеличить изображение в Lightroom, выберите ВИД> МАСШТАБИРОВАТЬ в раскрывающемся меню вверху страницы.
Для этого конкретного изображения я выбрал 1: 2. Я обнаружил, что это дает мне лучшее увеличение для того, что мне нужно было сделать. После увеличения вы можете перемещать изображение с помощью ручного инструмента, чтобы точно указать нужное место. Это можно сделать с изображением в окне навигатора или с основным изображением.
2 — Расположение инструментов для удаления пятен Если вы заметили, что параметры удаления пятен не отображаются, убедитесь, что в верхнем меню выбран режим разработки. Как только это будет выбрано, значок удаления пятен появится чуть ниже цветного поля гистограммы. Выберите значок удаления пятна, который представляет собой белый кружок со стрелкой справа. При этом прямо под ним отобразятся параметры удаления пятен. Поскольку мы начинаем с режима исцеления, выберите и его.Совет. Вы также можете сделать значок и инструменты удаления пятен доступными, выбрав ПРОСМОТР> УДАЛЕНИЕ ТОЧЕК в раскрывающемся меню вверху страницы. Или, чтобы получить еще более быстрые результаты, просто нажмите букву «Q».
ШАГ 3. Настройка параметров режима лечения
Перед тем, как приступить к ретушированию, рекомендуется настроить параметры, чтобы получить желаемый эффект. Это включает настройку размера кисти, растушевки и непрозрачности. Для размера кисти вам нужно использовать минимально возможный размер — ровно настолько, чтобы покрыть область, которую вы пытаетесь ретушировать.Функция растушевки может пригодиться, когда вам нужно смягчить края, поскольку в некоторых случаях жесткая кромка может быть более заметной. Если вы не хотите полностью закрывать пятно, вам нужно отрегулировать непрозрачность. Например, если вы пытаетесь уменьшить морщины и не хотите их удалять, это придаст портрету более естественный или реалистичный вид.
ШАГ 4. Выбор и удаление дефектов в режиме леченияПришло время использовать инструмент Lightroom для удаления пятен в режиме лечения, чтобы удалить морщины и пятна.Это потрясающий инструмент, который может мгновенно и легко удалить нежелательные пятна на ваших изображениях. Режим исцеления работает путем автоматической выборки близлежащих пикселей «наилучшего предположения», которые идеально сочетаются с областью, которую вы ретушируете. Если все правильно настроено в режиме лечения (как показано на шаге 2), теперь вы можете выбрать область для ретуширования. В данном случае я решил удалить пятно на подбородке женщины. Для этого я поместил курсор в область и щелкнул один раз. Пятно теперь удалено!
ШАГ 5 — Незначительные корректировки Вы можете обнаружить, что после внесения изменений вам все равно необходимо внести небольшие изменения в исходную область покрытия, область, для которой выполняется выборка, или размер кисти.Чтобы изменить зону покрытия, поместите курсор над исходной зоной, и когда курсор превратится в ручной инструмент, вы сможете переместить это место.
Когда наилучшая догадка компьютера при выборке одинаковых пикселей на самом деле не была удачной, вы можете переместить область выборки, поместив курсор на второй кружок со стрелкой, и переместить его в более удобное место.
Если вам нужно изменить размер кисти, чтобы увеличить или уменьшить область покрытия, просто поместите курсор рядом с краем исходного круга и перетащите его, пока не увидите нужный размер.
Если вы просто хотите начать сначала, вы можете щелкнуть любой кружок и нажать удалить.
Удаление морщин может быть немного сложнее по сравнению с удалением прыщей. Это потому, что покрытие часто больше и непрерывно. Чтобы удалить или уменьшить морщины, повторите те же действия, что и выше. Но на этот раз перетащите круг по длине морщинки. Если вы хотите полностью удалить морщину, установите непрозрачность кисти на 100.Помните, что удаление всех морщин может придать лицу искусственный или неестественный вид. Что касается сохраняемых морщин, вы можете уменьшить их внешний вид, сдвинув непрозрачность немного дальше от 100. Поскольку у этой женщины только начальные морщины на лбу, удаление простое и почти незаметное.
Те же правила применяются для под глазами:
Вот изображение после тонкого удаления пятен и тонких линий:
ГЛАДКАЯ КОЖА
Когда вы закончите устранять морщины и пятна на портрете, пора применить последний штрих — эффект смягчения кожи.Этот эффект может значительно улучшить внешний вид и качество вашего изображения. Он удаляет поры и тонкие линии и придает коже здоровый вид.
ШАГ 1. Выбор корректирующей кисти и эффекта смягчения кожи
Чтобы определить эффект смягчения кожи, сначала выберите значок корректирующей кисти (см. Красный кружок ниже), расположенный в той же строке меню, что и инструмент удаления пятен. Как только это будет выбрано, станет видимым меню эффектов. Справа от слова эффект вы увидите стрелки вверх и вниз, нажмите на них, чтобы открыть раскрывающееся меню, и выберите смягчить кожу.Совет: нажмите на букву «K» — это сокращение, чтобы сделать панель корректирующей кисти видимой.
Как и в случае с инструментом лечения, вы можете настроить размер кисти и пера. У вас также есть некоторые дополнительные возможности, такие как регулировка потока и плотности. Поток контролирует степень применяемого эффекта, а плотность контролирует прозрачность. Поэкспериментируйте с этими свойствами корректирующей кисти, чтобы увидеть, как они влияют на ваше изображение. Здесь я использую кисть «Skin Softener» из коллекции Luxe Portrait.
ШАГ 2 — Применение эффекта смягчения кожиТеперь, когда ваши настройки верны, вы можете начать смягчать кожу. Для этого просто начните прокрашивать те части изображения, которые вы хотите смягчить. Черно-белая булавка появится в том месте, где вы начнете чистить щеткой, и станет индикатором активности кисти. Чтобы лучше рассмотреть области, которые вы закрасили, выберите параметр «Показать выбранную маску», расположенный чуть ниже изображения.Это применит красную маску. Как только маска станет видимой, вы можете заметить, что есть области, которые вы не собирались закрывать. Вы можете легко стереть эти штрихи, выбрав инструмент стирания, как показано на изображении ниже. Как только инструмент стирания выбран, начните прокрашивать те части, с которых вы хотите удалить эффект. Когда вы доработаете свое изображение, нажмите «Готово».
Поздравляем! Теперь вы знаете, как уменьшить и удалить морщины и пятна, а также разгладить кожу в Lightroom!
Ищете другие способы улучшить свои портреты? Сделайте глаза вашего объекта яркими, удалите темные круги, добавьте макияж, отбелите зубы, улучшите тон кожи, улучшите цвет кожи и многое другое! Все эти и другие кисти доступны в наших коллекциях портретов и роскошных портретах.Изображение ниже было дополнительно отретушировано с использованием пресета Glamour из коллекции Luxe Portraits Studio. Есть определенная разница!
Информация об авторе: Жанна Ромеро — профессиональный фотограф, специализирующийся на рекламной фотографии. Она получила степень бакалавра рекламной фотографии в Рочестерском технологическом институте в Нью-Йорке.
Как ретушировать лицо в Lightroom или Camera Raw
С последней версией Lightroom и новым ползунком текстуры у нас есть набор инструментов, необходимый для полного ретуширования человека в Lightroom (или Camera RAW).Camera RAW использует тот же набор инструментов настройки, что и Lightroom Classic. Это не значит, что мы все еще не должны использовать Photoshop, но для людей, которым нравится оставаться в Lightroom, или если вы ищете быстрый результат, этот учебник поможет. Я знаю, что некоторые люди использовали для смягчения кожи негативную четкость, но я никогда не использовал эту настройку, потому что мне не нравился ее внешний вид. Текстура все это меняет, потому что она хорошо смотрится при отрицательных значениях.
Начните с просмотра видео, потому что в нем есть советы, которые не включены в эти письменные инструкции.Они предназначены для как можно более быстрого получения результата и служат в качестве быстрого и удобного справочника. (Также подходит для работы, когда звук видео может отвлекать или трудно сканировать).
Начните с фотографии в Lightroom или Camera RAW. Это модель Лина, которую я сфотографировал на Canon 5D.
Шаг 1
Выберите модуль разработки.
Шаг 2. Отбеливание зубов
Выберите регулировочную щетку.
Щелкните в самом верху панели настройки, где вы увидите предустановки.
Выберите предустановку отбеливания зубов (если вы используете ACR, перейдите к следующему шагу, поскольку этих предустановок нет в Camera Raw).
Выберите эти настройки, если у вас нет предустановки.
- Экспозиция = 0,4
- Насыщенность = -60
Включите автоматическую маску, чтобы не рисовать за пределами зубов и не обесцветить десны.
Закрасьте зубы, чтобы они стали яркими и белыми, но выглядели естественно.
Шаг 3: ретуширование глаз
Мы хотим удалить красные прожилки, а также осветлить радужную оболочку.
С помощью регулировочной кисти сбросьте все, кроме насыщенности. Уменьшите это до -60.
Тщательно закрасьте прожилки и красные участки.
Осветление ирисов.
Нажмите на корректирующую кисть еще раз, чтобы создать новую кисть.
Выберите улучшение диафрагмы в предустановках или используйте следующие настройки:
- Экспозиция 0,35
- Четкость 10
- Насыщенность 40
Используя маленькую кисть с отключенной автоматической маской, нарисуйте радужную оболочку каждого глаза чтобы добавить жизни
Шаг 4.Удаление пятен на коже
Следующий шаг направлен на устранение таких пятен, как прыщи.
Выберите инструмент «Пятно» и отрегулируйте размер кисти так, чтобы он примерно вдвое превышал размер пятна.
Щелкните один раз, чтобы добавить место. Lightroom пробует окружающую область и исправляет дефект. Если вам не нравится результат, нажмите клавишу косой черты /, и Lightroom выполнит выборку из другой области.
Повторите это для каждого пятна.
ПРИМЕЧАНИЕ. Если вы хотите исправить отдельные морщины, перетащите точечным инструментом через морщину и уменьшите плотность.
Шаг 5, разгладьте кожу.
Теперь мы хотим сгладить текстуру кожи, чтобы она стала шелковистой.
Первым делом замаскируйте лицо. Выберите корректирующую кисть.
Включите «Показать выбранную маску наложения» в нижней части главного окна.
Используя автоматическую маску, закрасьте лицо, избегая попадания в глаза и рот.
Теперь у вас должно быть выделено все лицо.
Сбросьте все настройки на корректирующей кисти, удерживая Alt / Option и нажав на «эффект» в верхней части настроек.
Скрыть наложение маски.
Теперь отрегулируйте текстуру влево, чтобы она выглядела красиво и гладко, но не настолько, чтобы она выглядела неестественно.
Шаг 6. Добавляем блеск волосам.
Хотите, чтобы волосы были гладкими и шелковистыми? Многие люди забывают об этом шаге.
Щелкните корректирующую кисть, чтобы создать новую кисть. Таким же образом замаскировали лицо, теперь маскируем волосы.
Отрегулируйте текстуру так, чтобы она выглядела хорошо.По какой-то странной причине многие люди добавляют резкости волосам, думая, что добавление деталей будет хорошо смотреться. Все это делает волосы сухими и вязкими. Уменьшите текстуру, и он будет выглядеть гладким, как шелк. Лист волос выглядит лучше, чем соломенные пряди.
Если вы застряли на каком-либо из этих шагов, посмотрите видео вверху, в котором все пошагово.
Если вы действительно хотите изучить Lightroom, ознакомьтесь с моим новым обучением Lightroom Classic.Секреты Photoshop: Lightroom для цифровых фотографов. Это наиболее полное обучение работе с Lightroom Classic и один из тех курсов обучения единорогам. Очень практичный, простой английский, простой в использовании, множество умопомрачительных советов и очень полезный. Если вы смотрели такой курс, вы поймете, что я имею в виду. Если нет, вы упускаете из виду 🙂
Спасибо,
Колин
PS Не забудьте присоединиться к нашему списку рассылки и подписаться на меня в социальных сетях Медиа>
(в последнее время я публиковал забавные истории в Instagram и Facebook)
Вы можете получить мою бесплатную электронную книгу о режимах наложения слоев здесь
Ретуширование кожи — Lightroom vs.Photoshop
Photoshop и Lightroom — это игроки в одной команде, один с большей скоростью, другой с большей утонченностью, но оба преследуют схожие цели. Когда дело доходит до ретуширования кожи, традиционный отраслевой стандарт, Photoshop, предлагает ряд передовых методов редактирования, а Lightroom предлагает скорость, простоту и несколько скрытых инструментов. Итак, когда вы хотите отретушировать кожу в следующий раз, когда будете ретушировать фотографии, что лучше всего — Photoshop или Lightroom? Взгляните на то, что предоставляет каждая платформа, и как использовать инструменты ретуширования как в Lightroom, так и в Photoshop.
Его здесь — Неделя Photoshop 2017 уже идет в прямом эфире. Сегодня мы предлагаем ряд отличных курсов, в том числе: От Lightroom до Photoshop — Рабочий процесс профессионала со всемирно известным фотографом Джейсоном Хоппе. Подключайтесь и смотрите живые занятия прямо сейчас
Инструмент клонирования и лечения Световая комната
Инструмент для клонирования и заживления — это быстрое средство от прыщей, небольших шрамов и других нежелательных пятен.Находясь под гистограммой в виде значка круга со стрелкой, нажатие этого инструмента на фотографии заменит эту область, указав вторую область изображения. Клонирование точно заменит эти пиксели, а лечение — это более разумный вариант, который учитывает окружающие пиксели для более естественного исправления. Ползунки изменяют размер, растушевку и непрозрачность кисти, а пользователи ноутбуков могут быстро увеличивать или уменьшать размер кисти с помощью сенсорной панели.
PhotoshopВ то время как инструмента лечения Lightroom часто бывает достаточно (и быстро) для удаления нескольких прыщиков, инструменты клонирования и лечения в Photoshop, как правило, предлагают большую точность для ретуширования фотографий и еще несколько вариантов.Инструмент лечения здесь позволяет вам выбрать чистую область для ссылки, удерживая нажатой клавишу управления при нажатии на область, вместо того, чтобы перетаскивать контрольную область, как в Lightroom, и имеет тенденцию лучше работать в областях, которые не окружены аналогичными цветами. Аналогичная кисть для лечения пятен позволяет пропустить контрольную точку, а инструмент «Патч» упрощает удаление странных форм.
Для нескольких прыщей часто бывает достаточно Lightroom, но для более заметных прыщей Photoshop часто лучше, а иногда даже быстрее при ретушировании фотографий, поскольку вы можете установить одну контрольную точку для нескольких корректировок, вместо того, чтобы настраивать новую область для копирования из каждой. время.
Его здесь — Неделя Photoshop 2017 уже идет в прямом эфире. Сегодня мы предлагаем ряд отличных курсов, в том числе: От Lightroom до Photoshop — Рабочий процесс профессионала со всемирно известным фотографом Джейсоном Хоппе. Подключайтесь и смотрите живые занятия прямо сейчас
Смягчение кожи Световая комната Инструмент смягчения тона кожи
Lightroom довольно скрыт, но если вы выберете инструмент «Кисть» (последний значок под гистограммой) и коснетесь стрелки рядом с «custom» вверху, вы получите раскрывающееся меню с предустановками, включая ( та-да!) один для смягчения кожи.Вы можете настроить эффект, перетащив ползунки четкости и резкости, или если вы нажмете черную стрелку под «Редактировать», ползунки вместо этого изменятся на ползунок с одним процентом. Затем вы просто проводите кистью по коже — и если вы хотите быстро редактировать, вы можете выбрать автоматическую маску в параметрах кисти, и программа автоматически обнаружит края.
PhotoshopПроблема с инструментом смягчения тона кожи в Lightroom заключается в том, что он воздействует на все одинаково.В Photoshop метод частотного разделения позволяет настраивать только цвет, чтобы исправить обесцвечивание, или только текстуру, чтобы смягчить кожу. Техника немного более сложная, но после того, как вы выполните шаги по разделению цветов и текстур, она будет рисовать кистью. В Photoshop также есть другие более простые инструменты для смягчения кожи, в том числе инструмент размытия и фильтры размытия с масками слоев, а также сторонние инструменты, такие как (теперь бесплатная) коллекция Nik.
Цвет кожи Световая комната Ползунки яркостиLightroom на панели HSL позволяют быстро осветлить недоэкспонированную кожу или удалить покраснение, но они также влияют на все изображение.Перетаскивание красного и оранжевого ползунков больше всего влияет на несколько оттенков кожи, а незначительные корректировки сохраняют естественный вид. Но для более серьезных проблем, таких как солнечные ожоги, инструмент не сработает, если остальная часть изображения не будет выглядеть довольно шаткой.
PhotoshopУстранение солнечных ожогов — это задача Photoshop, и для этого нужно не так много шагов, как регулировка ползунка. Создав корректирующий слой для оттенка и насыщенности и выбрав красный канал, вы можете уменьшить эти красные, как в Lightroom.Но затем вы можете добавить маску слоя и закрасить только те области, которые вы хотите исправить, что означает, что остальные красные на фотографии могут оставаться верными цвету.
Итак, какая программа лучше всего подходит для ретуши кожи, Lightroom или Photoshop?
Lightroom и Photoshop могут исправить ряд недостатков кожи при ретушировании фотографий, но оба очень разными способами. Lightroom — чемпион по скорости, предлагающий ряд быстрых исправлений, которые отлично подходят для исправления большого объема фотографий. Photoshop может работать медленнее, но более старая программа предлагает более широкий набор расширенных инструментов и техник, которых Lightroom просто не может достичь.
Lightroom и Photoshop работают в одной команде — они созданы, чтобы быть лучше вместе, и с Creative Cloud, когда вы платите за один, вы в любом случае получаете оба. Для быстрых прыщиков новичок Lightroom выполняет свою работу быстро, но для крупных планов, требующих более детального редактирования или высококачественного ретуширования фотографий, старый профессиональный Photoshop предлагает больше изящества. Большинство фотографий можно скорректировать в Lightroom для повышения скорости и простоты, но для решения более сложных проблем, таких как устранение солнечных ожогов или использование частотного разделения для коррекции оттенков кожи, инструменты Photoshop хорошо стоят дополнительного времени.
Его здесь — Неделя Photoshop 2017 уже идет в прямом эфире. Присоединяйтесь к нам, чтобы удовлетворить все ваши потребности в ретуши фотографий, в том числе: От Lightroom до Photoshop — рабочий процесс профессионала с всемирно известным фотографом Джейсоном Хоппе. Подключайтесь и смотрите живые занятия прямо сейчас
Серия Lightroom, часть 10: Умный способ ретуши портретного снимка
Нас постоянно засыпают изображениями, от телевизионных объявлений до журналов и рекламных щитов. Даже в общественных туалетах на вас смотрят плакаты.Эти изображения дают нам представление об идеальном мире, предлагаемом нам компаниями, которые надеются, что мы воспользуемся их посланием.
Реклама заставила задуматься о том, как должны выглядеть наши фотографии, особенно когда речь идет о портретах.
Добро пожаловать в десятый выпуск нашей серии Lightroom, впервые опубликованный в журнале Digital Camera (предложения по подписке см. Ниже).
Если вы уже являетесь пользователем Lightroom, вы можете открыть для себя некоторые новые приемы и процессы, которые вы еще не пробовали.Если вы не используете Lightroom, прокрутите вниз, чтобы узнать, как его получить и какой план Adobe Photography Plan лучше всего.
Все мы знаем, что коммерческие портретные изображения подвергаются ретушированию, поэтому неудивительно, что ваши объекты тоже потребуют немного этой магии. Однако вам не нужен Photoshop: в Lightroom есть инструменты, чтобы придать красивую отделку вашим портретам.
• См. Больше Руководства по Lightroom
1. Получите хорошую экспозицию
(Изображение предоставлено Шоном МакКормаком)Первый шаг — всегда получать максимальную отдачу от необработанного файла.Вам нужен хороший баланс тонов, не размывая кожу. Для этой фотографии я увеличил Exposure , открыл Shadows и уменьшил Blacks .
2. Удаление пятен
(Изображение предоставлено Шоном Маккормаком)С помощью инструмента для удаления пятен щелкните пятна на коже, чтобы удалить их. Установите средний размер Feather , затем нарисуйте кисть для удаления пятен под глазами. Перетащите источник, пока он не будет выглядеть лучше всего под глазами.Чтобы выбрать источник, при нажатии удерживайте клавишу Ctrl ( Cmd в Mac OS X). Удерживайте и перетащите, чтобы выбрать исходную точку.
3. Смягчение кожи
(Изображение предоставлено Шоном Маккормаком)В меню Эффекты корректирующей кисти (K) выберите предустановку Мягкая кожа . Закрашивайте только кожу, избегая глаз, ноздрей и рта. Также избегайте морщин на лице. Нажмите O , чтобы увидеть маску и точно знать, где вы рисуете.Когда закончите, снова нажмите O .
4. Снизьте тон
(Изображение предоставлено Шоном Маккормаком)Вы сразу видите, что эффект здесь немного сильный, поэтому нам нужно удерживать клавишу Alt при наведении курсора на булавку кисти. Это немного смягчит эффект и сделает его лучше. Затем вы можете нажать на булавку и перетащить влево, чтобы равномерно уменьшить все ползунки в настройке Brush Effects.
5. Нарисуйте каждую радужку
(Изображение предоставлено Шоном Маккормаком)Для этого щелкните New , затем в меню Effects выберите Iris Enhance .Маленькой мягкой кистью аккуратно прокрасьте каждую радужку. Снова нажмите New и на этот раз выберите в меню Dodge . Уменьшаем экспозицию Exposure до 0,25, затем закрашиваем белки глаз близко к радужной оболочке. Не делайте весь белый цвет, это будет выглядеть фальшиво и нереально.
6. Увеличьте температуру.
(Изображение предоставлено Шоном Маккормаком)Всегда следует корректировать баланс белого на изображении, однако на портретах кожа может получить немного тепла.Для этого просто переместите ползунок Temperature немного вправо.
Совет эксперта: нарисуйте контур кожи
(Изображение предоставлено Шоном Маккормаком)Одна из техник, используемых профессиональными ретушерами, — это осветление и затемнение. Lightroom не обладает такой же утонченностью, но вы все равно можете очертить лицо. Осветление означает осветление участков, затемнение — затемнение. Сначала осветление: с экспозицией Exposure , установленной на 0,2-0,3, нарисуйте блики (мягкой кистью) на выступающих местах — центре лба, переносице, верхней части щек, выступах между ними. нос, губы и подбородок.Чтобы сжечь, установите экспозицию Exposure на -0,2 или ниже и закрасьте внешнюю часть лба, стороны носа, под губами и среднюю часть щек (от уха до губ), сужается к губам.
О журнале Digital Camera
Изначально это руководство появилось в Digital Camera Magazine , ежемесячном журнале для всех фотографов. Почему бы не подписаться на на печатное издание и ежемесячно доставлять журнал прямо к вам домой?
В качестве альтернативы у нас есть несколько различных доступных цифровых опций, в том числе:
• Приложение Apple (для iPad или iPhone)
• Приложение Zinio (многоплатформенное приложение для настольного компьютера или смартфона)
• PocketMags (многоплатформенное приложение, идеально подходящее для устройств Android)
• Готово (услуга подписки на цифровые журналы «все, что вы можете съесть»)
Если вам нужна печатная версия любого из наших последних выпусков, у нас есть выбор старых выпусков на выбор в нашем интернет-магазине.
Как получить Adobe Lightroom
Adobe Lightroom доступен в двух версиях: обычная Adobe Lightroom Classic CC, предназначенная для настольных ПК, о которой мы рассказываем в этой серии, и новая облачная Adobe Lightroom CC, в которой хранятся ваши files онлайн и предлагает аналогичный, но ограниченный набор функций. Для обычных пользователей настольных компьютеров мы рекомендуем Adobe Lightroom Classic CC.
Adobe предлагает три плана фотосъемки на основе подписки, которые вы можете щелкнуть ниже. Мы рекомендуем либо обычный план фотографии, либо план фотографии (1 ТБ), который стоит дороже, но поставляется с онлайн-хранилищем 1 ТБ на случай, если вы решите использовать Lightroom CC.
Для этого набора руководств и для всех, кто любит работать на одном основном компьютере, мы рекомендуем обычный Creative Cloud Photography Plan . Это самый дешевый способ начать работу, И он также поставляется с Photoshop CC.
SORT BY Ежемесячная стоимость (от низкой к высокой) Стоимость в месяц (от высокой к низкой) Название продукта (от A до Z) Название продукта (от Z до A)Подробнее:
• Это лучшее программное обеспечение для редактирования фотографий на сегодняшний день
• Это лучшие ноутбуки для фотографов прямо сейчас
• Мы поможем вам выбрать лучшие настольные компьютеры для редактирования фотографий
• Лучшие советы по портретной фотографии
10 советов и приемов по ретушированию красоты с помощью Lightroom
Ниже приводится гостевой пост, написанный Джейн Грейтс.
Джейн управляет сайтом Sleeklens.com, который специализируется на рабочих процессах Lightroom и Photoshop. Вы можете связаться с ними на Facebook, Twitter или YouTube. Когда она не занята управлением Sleeklens, вы можете обнаружить, что она путешествует по миру или наслаждается долгими прогулками на природе.
С учетом требований профессионального создания качественной пост-продакшн работы ретушь красоты больше не является основной задачей, которую может выполнять каждый, и в результате получается успешный продукт.Есть определенные малоизвестные правила, которые делают ретушь красоты совершенно новой категорией в мире профессиональной фотографии. В этом руководстве мы рассмотрим 10 основных советов и приемов, которые выведут ретушь красоты в Lightroom на новый уровень!
Кисть для регулировки станет вашим лучшим другомКогда мы редактируем изображения в Lightroom, мы хорошо знакомы с использованием предустановок для достижения быстрых результатов без особых проблем, но как насчет кистей, предлагаемых сегодня многими профессиональными дизайнерами? Кисти предназначены для локальных корректировок, которые можно выполнять независимо от темы изображения.У вас есть полный контроль над ними, и если вам случится работать с предустановками кисти, вы даже можете контролировать интенсивность используемой настройки.
Внутри вашей библиотеки ресурсов должен храниться хороший набор кистей Lightroom для использования для различных видов ретуши:
- Волосы
- Глаза
- Улучшение кожи
- Смягчение кожи
… и многое другое. В общем, вы не пожалеете, что потратили время на создание этих кистей, так как они пригодятся в вашем рабочем процессе в бесчисленных случаях.
Разделите задачу на областиЛучше всего определять области узко, чтобы вы могли работать с каждой отдельно, вместо того, чтобы придерживаться одной кисти и адаптировать ее по мере изменения цели. Определите области на коже по мере того, как вы будете вносить необходимые коррективы, и вы получите более качественный результат.
Области, например, под глазами, над губами или даже залысины, требуют особого внимания, поскольку вы не только смягчаете для профессионального результата, но и хотите сохранить детали, иначе объект не будет выглядеть реалистично.
A Всегда улучшайте глазаКак говорится в этой фразе, «глаза — зеркало души», что является очень верным утверждением. Нет лучшего изображения чувственности, чем фотография модели крупным планом с потрясающими глазами, тщательно нанесенным макияжем и в сочетании с короткой, но сильной фразой, определяющей продукт, который вы хотите продать.
Чтобы получить такие результаты, вам нужно замаскировать глаза с помощью корректирующей кисти Lightroom и настроить экспозицию, четкость и контрастность в качестве первой попытки создать качественный результат.
Вы также можете улучшить оттенок глаз с помощью параметров HSL, но не переусердствуйте с этой настройкой, иначе результат не будет выглядеть реалистичным.
Отбелить зубыДля получения результата «улыбка Colgate» первое, что вам нужно сделать, это исправить обесцвеченные зубы, но как вы можете сделать это?
Во-первых, определите, страдает ли ваш объект желтыми или серыми зубами. В любом случае настройка будет аналогичной.
Если у объекта есть зубы с желтым оттенком, вам необходимо уменьшить желтый оттенок и увеличить значения синего, а если зубы объекта выглядят серыми, вам нужно немного увеличить желтый оттенок с помощью ползунка Temp внутри инструмента корректирующей кисти.
Другие значения, которые вам, вероятно, придется компенсировать, — это насыщенность, контрастность, светлые участки и тени. Экспозиция не является обязательной, и вам следует избегать использования Clarity, так как вы будете уделять слишком много внимания зубам.
Работайте кистью крошечного размера и используйте немного растушевки, но не слишком много, иначе вы можете замаскировать такие области, как губы.
Чувственные губыОсобенно на фотографиях на открытом воздухе, совершенно необходимо подчеркнуть губы объекта, иначе уже нанесенные отбеленные зубы будут выглядеть, мягко говоря, непрофессионально.
Чтобы придать объекту действительно красивый эффект розовых губ, вам нужно применить настройку разогрева с помощью инструмента Adjustment Brush, а также уменьшить такие параметры, как Clarity и Contrast. Вы хотите, чтобы губы были мягкими и чувственными, но не пытаетесь сделать их более детализированными.Также увеличьте насыщенность.
Опять же, вам придется работать с кистями разных размеров, так как на губах много деталей, и, пожалуйста, избегайте использования одной и той же кисти во рту. Если вы хотите придать деснам немного больше цвета, вместо этого создайте другую кисть. Однако это не очень распространенная настройка.
Используйте заточку в областях, где это необходимоТакие вещи, как ресницы и определенные участки кожи, также требуют от вас особого внимания, чтобы улучшить их внешний вид.В таких случаях используйте корректирующую кисть, чтобы замаскировать все необходимые области.
Обычно инструмент повышения резкости или предустановки на основе четкости следует использовать только для изображений с проблемами фокусировки.
Всегда имейте в виду, что вы не сможете добавить к изображению детали, которых нет, поэтому повышение резкости будет работать только до определенного момента … и с этого момента все, что вы собираетесь добавить к изображению, — это ненужный шум.
Хотите быстро загореть? Использовать четкостьДаже если в это трудно поверить, ползунок Clarity вполне способен имитировать интенсивный эффект солнечного загара, не выглядя при этом слишком оранжевым.Это связано с тем, что он не только улучшает детализацию изображений, но и имеет тенденцию увеличивать количество пигмента в определенных оттенках, сохраняя при этом насыщенность под контролем.
Конечно, вы не хотите злоупотреблять этим ползунком, иначе изображение будет выглядеть как HDR, а не ретушь красоты, но также имейте в виду, что это добавит деталей, поэтому он обратит эффект смягчения тона кожи.
Крепление под глаза сумкиЧтобы скрыть раздражающие тени под глазами, с которыми мы можем столкнуться во время портретной фотографии, мы можем просто исправить это, используя инструмент удаления пятен и взяв образец мягкой, яркой области, такой как лоб.Не забывайте пробовать большие области, а не крошечные пятна, равномерно проходя по области, которую необходимо скорректировать, чтобы смешать выбранную текстуру, примененную к области.
Скрытие нежелательных элементовПри съемке изображения иногда мы упускаем из виду нежелательные детали, такие как участки проводов, царапины, кора деревьев и т. Д., Которые могут отвлекать внимание в определенных областях изображения. Без использования Photoshop мы можем исправить эти элементы с помощью инструмента «Удаление пятен» в режиме клонирования.
Все, что вам нужно сделать, это выбрать область с оттенком, очень похожим на область, которую мы хотим замаскировать. Установите непрозрачность до 100%, чтобы полностью скрыть элемент, или уменьшите его примерно до 80%, если вы хотите, чтобы объект сливался с клонированной текстурой.
Используйте предустановки для создания мистических эффектов Пресетымогут быть невероятно полезны в косметической фотографии, поскольку они позволяют нам выполнять множество уровней ретуширования всего одним простым шагом — одним щелчком мыши.Убедитесь, что вы выбрали качественные предустановки, предназначенные для ретуши портрета, поскольку предустановки, охватывающие другие темы, не улучшат ваше изображение до высокого стандарта (если вы не собираетесь применять специальные эффекты к вашему изображению, и в этом случае вы можете использовать предустановки Cyanotype или Cross Processing. ).
Быстро превратите свое изображение из красочного снимка в потрясающее черно-белое изображение. За считанные секунды у вас может быть до 2-4 возможных вариантов ваших изображений, если вы работаете с правильными ресурсами.
Как видите, Lightroom предоставляет все необходимое для профессионального ретуширования наших изображений без необходимости в дополнительном программном обеспечении, таком как Adobe Photoshop или что-то подобное.Продолжайте практиковаться, чтобы улучшить свои навыки, и вскоре вы поймете, что большая часть ретуши займет считанные секунды, потому что вы разовьете навык, позволяющий обнаруживать проблемные области на своем изображении без промедления.

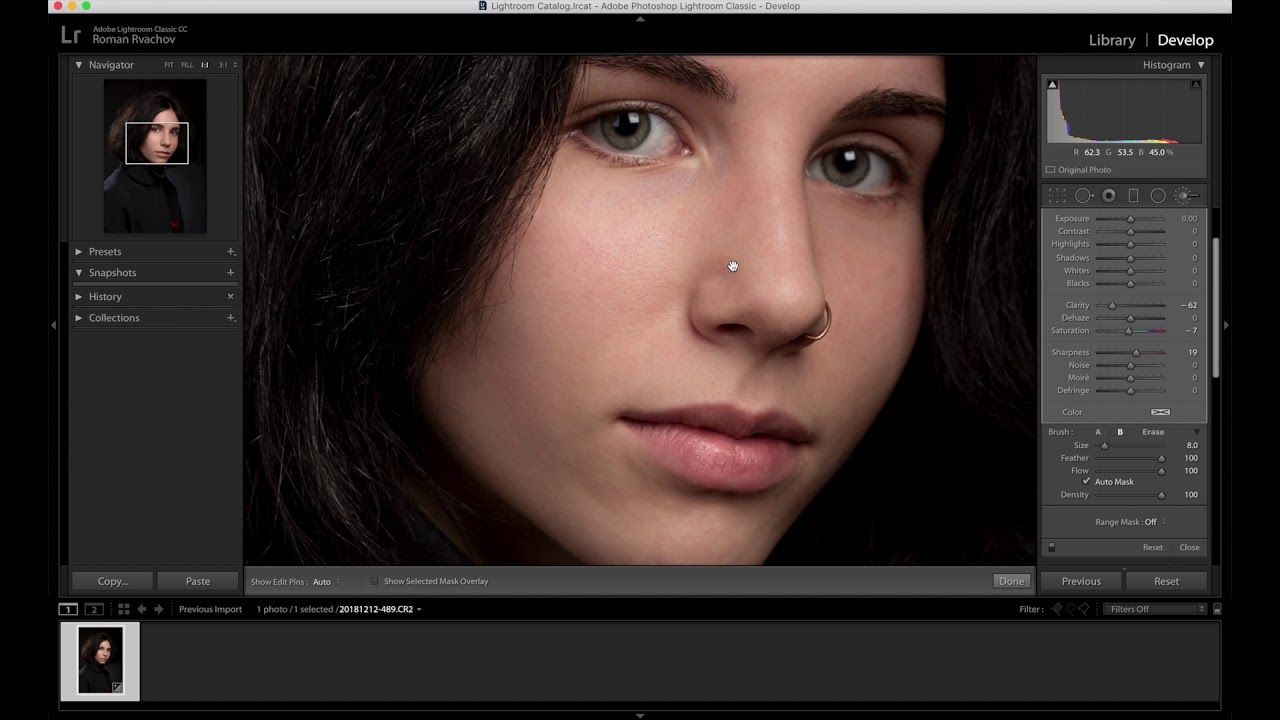 Многие пользователи хотят Лайтрум лицензию купить в SoftMagazin по лучшей цене, так как программа обладает хорошим функционалом и проста в использовании.
Многие пользователи хотят Лайтрум лицензию купить в SoftMagazin по лучшей цене, так как программа обладает хорошим функционалом и проста в использовании.
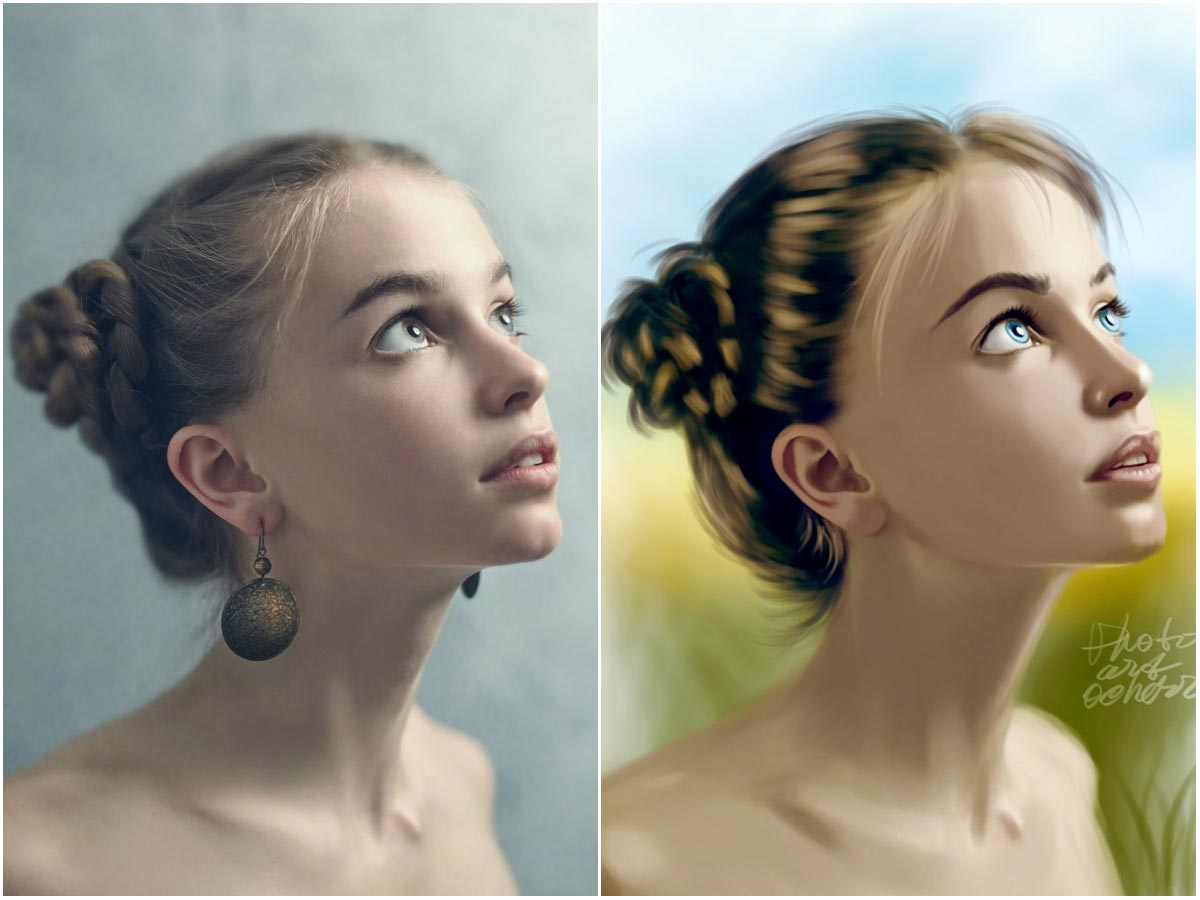 На гистограмме можно изменить четыре параметра: тени, темные области, светлые области и света. В зависимости от эффекта, который вам необходимо получить, можно передвигать кривую вверх или вниз.
На гистограмме можно изменить четыре параметра: тени, темные области, светлые области и света. В зависимости от эффекта, который вам необходимо получить, можно передвигать кривую вверх или вниз.
 Для затемнения средних тонов, опустите линию вниз. Если нужно сделать ярче средние тона, нужно поднять среднюю часть кривой вверх.
Для затемнения средних тонов, опустите линию вниз. Если нужно сделать ярче средние тона, нужно поднять среднюю часть кривой вверх.
 При обработке портретного фото нужно обратить внимание на многие нюансы, которые могут быть незаметны при самой съемке. Портретная ретушь потребует навыков уверенного пользователя в Lr. Обратите внимание на следующие параметры, если хотите красиво обработать изображение.
При обработке портретного фото нужно обратить внимание на многие нюансы, которые могут быть незаметны при самой съемке. Портретная ретушь потребует навыков уверенного пользователя в Lr. Обратите внимание на следующие параметры, если хотите красиво обработать изображение.
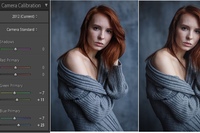 В особенности это касается портретного фото, когда красноватый цвет лица портит все впечатление.
В особенности это касается портретного фото, когда красноватый цвет лица портит все впечатление.
