Ретушь портрета в Фотошопе — мастер-класс OPEN FOTO
Анонсы мероприятий
7 января 2016 года в фотошколе OPEN FOTO вы узнаете способы ретуши портрета в Фотошопе, которые сможете легко использовать, даже если не работали раньше в этой программе.
Ретушь портрета в Фотошопе – одна из самых непростых задач, связанных с обработкой фотографий. Так было и раньше, в «дофотошоповские» времена.
«Когда не существовало компьютеров, я занимался обработкой фотопортретов при помощи аналоговых средств постпродакшена в фотолаборатории, освещенной красным фонарем, – вспоминает Евгений Колков, основатель Школы фотографии OPEN FOTO, автор и ведущий мастер-класса. – Все дело в важности образа человека, который создается посредством фототехнологии. Конечно, сейчас всё стало значительно проще. Фотошоп предоставляет поистине космические возможности для ретуши портретов».
Впрочем, суть ретуши портрета в Фотошопе осталась неизменной: необходимо скрыть недостатки, которые показывать нельзя, и подчеркнуть то, на что нужно обратить внимание. При этом работа ретушера не должна быть заметна! Идеальная ретушь портрета в Фотошопе – это ретушь, которую никто не увидит, при которой портрет воспринимается естественным.
На мастер-классе «Photoshop для начинающих: ретушь портрета в Фотошопе» Евгений Колков покажет вам, как простым и быстрым способом убрать с портретов дефекты, которые безжалостно фиксирует фотокамера. И, главное, как сделать так, чтобы сам портретируемый восхитился получившимся портретом, а сторонний зритель был свято уверен, что человек именно таков, каким вы его изобразили.
- Как открыть портретную фотографию из RAW для успешной обработки в Adobe Photoshop: особенности, свойственные портретной фотографии.
- Скрываем дефекты кожи. Как оставить кожу живой и не свалиться в «отчаянный гламур».
- Коррекция по тону.
 Почему важно выравнивать цвет лица.
Почему важно выравнивать цвет лица. - Как при помощи обработки акцентировать внимание зрителя на взгляде модели и зачем это нужно.
- Управление вниманием зрителя: как выявить важное и скрыть то, что зрителю видеть не стоит.
Внимание! На мастер-класс НЕ НУЖНО приносить ноутбук. Вам понадобится только блокнот для записей и ручка. Каждый участник мастер-класса унесет с собой выданную Мастером шпаргалку по ретуши портрета в Фотошопе, чтобы закрепить полученные знания дома.
В ходе мастер-класса Евгений Колков обязательно расскажет о различиях между ретушью женского и мужского портретов в Фотошопе и об особенностях их восприятия зрителем. С помощью приемов, которыми вас вооружит Мастер, вы сможете самостоятельно делать ретушь портрета в Фотошопе. Вы удивитесь, насколько простой и элегантной может быть обработка фотографий!
Дата проведения мастер-класса: 7 января 2016 года.
Начало мастер-класса: в 13.00.

Место проведения: Школа фотографии OPEN FOTO (ул. 2-я Парковая, 6/8, в двух минутах пешком
от ст.м. «Измайловская»).
Автор и ведущий мастер-класса: Евгений Колков, основатель Школы фотографии OPEN FOTO.
Регистрация на мастер-класс закрыта. Приходите на ближайшие мероприятия OPEN FOTO, будем рады вам! Загляните в расписание >>
Если у вас есть вопросы, обращайтесь, пожалуйста, по электронной почте [email protected] или по телефону +7 967 060-60-70.
Все фотографии в этом материале созданы Евгением Колковым, основателем Школы фотографии OPEN FOTO.
«Adobe Photoshop. Базовый уровень». Занятие 8. Конспект
Начиная с 24 января, я собирался каждый месяц выкладывать по одному доработанному и расширенному конспекту занятий к курсу «Adobe Photoshop. Базовый уровень». Осень выдалась еще более суетной, чем лето, поэтому регулярность процесса нарушилась. Но, не волнуйтесь, до Нового Года все материалы к базовому курсу выложу.
Но, не волнуйтесь, до Нового Года все материалы к базовому курсу выложу.
Как и в прошлый раз выкладываю разбираемые на занятии картинки.
Дополнительные материалы — материалы, рекомендованные к изучению в процессе прохождения курса.
Для самостоятельного изучения — материалы, рассчитанные на самостоятельное освоение не только в процессе, но и по окончании курса.
Для стандартизации внешнего вида, обеспечения стабильности и удобства доступа, данные материалы представлены в виде документов Evernote с упрощенным форматированием. Чтобы перейти к оригиналу статьи, кликните по адресу сайта непосредственно под ее названием.
Для лучшей связи конспекта и занятия в соответствующих местах помещены миниатюры разбираемых в этот момент изображений.
Скачать разбираемые на занятии изображения.
Задачи на занятие
1. Познакомиться с инструментами ретуши
2. Рассмотреть технологии ретуши портрета
3. Освоить фильтр Liquify
Ретушь, инструменты и приемы
Почему приходится ретушировать фотографии.
- В реальной сцене человек фокусирует свое внимание на важных в даный момент объектах, не замечая множество менее значимых деталей
- Репродукция статична и и зритель может разглядывать ее долго, перенося фокус внимания с обних объектов на другие и замечая детали, которые не заметил бы в реальной жизни
- Характерным примером таких объектов являются провода на городском пейзаже и неровности кожи на портрете
- Задача ретушера — уменьшить количество таких объектов (или полностью удалить их), чтобы ощущения зрителя при просмотре репродукции совпадали с ощущением зрителя при просмотре реальной сцены
- Так же ретушь может потребоваться для удаления огрехов оцифровки и исправления несовершенства сцены или модели
- Вся ретушь строится на замене дефектных участков изображения заплатками, взятыми с други областей этой же картинки
Для самостоятельного изучения:
tjournal. ru «Canon показала, как сильно могут отличаться снимки одного человека, если фотографам рассказать разные истории о нём»
ru «Canon показала, как сильно могут отличаться снимки одного человека, если фотографам рассказать разные истории о нём»
Michael Zhang «Beauty Retouching from the Early 1900s: A Portrait of Actress Joan Crawford That’s ‘Photoshopped’»
Техническая и художественная ретушь.
- При любой ретуши используются одни и те же инструменты и приемы. Деление на типы условно и в большей степени указывает на трудоемкость и объем работ
- Техническая ретушь — удаление огрехов сканирования (царапины, отпечатки пальцев и т.п.), съемки или мелких недостатков сцены (затоптанность фона, тросы для подвеса объектов, провода и т.п.)
- Художественная ретушь — серьезное изменение внешнего вида сцены или модели
- На данный момент эти названия чаще всего используются просто как позиции в прейскуранте: «техническая ретушь» — дешевая, «художественная ретушь» — дорогая
Автоматизированные инструменты — Healing Brush Tool (Восстанавливающая кисть) и Spot Healing Brush Tool (Точечная восстанавливающая кисть).
- Healing Brush Tool (Восстанавливающая кисть) — переносит фактуру и детали из заданной области, подгоняя цвет и яркость заплатки под цвет и яркость ее окрестностей
- Это согласование по цвету позволяет работать кисточкой с максимально жестким краями, что предотвращает замыливание фактуры на краях заплатки
- На фонах с очень низко контрастными фактурами легкая остаточная несогласованность по цвету заплатки часто приводит к достаточно хорошо заметным пятнам
- Инструмент подходит для исправления мелких дефектов на объектах переменной яркости и цвета, покрытых достаточно контрастной не периодической фактурой
- Типичным примером такого объекта является кожа человека, на которой Healing Brush Tool (Восстанавливающая кисть) успешно удаляет прыщики, родинки, мелкие морщины и т.п.
- Spot Healing Brush Tool (Точечная восстанавливающая кисть) самостоятельно формирует заплатку из кусочков окружающего изображения, оператору необходимо просто закрасить дефект
- Заплатка формируется в момент окончания мазка
- Хорошо подходит для исправления мелких дефектов на участках с однородными фактурами (выбившиеся волоски)
- При ретуши крупных дефектов результат обычно смотрится достаточно плохо, поскольку становится заметна лоскутная природа заплатки
- При ретуши в окрестностях участков характерной формы на заплатку могут попасть куски этих объектов, что смотрится крайне неестественно
Для самостоятельного изучения:
Андрей Журавлев «Частотное разложение Ultimate. Конспект и видео. Часть 4. Инструменты их настройки»
Конспект и видео. Часть 4. Инструменты их настройки»
Patch Tool (Заплатка) и опция интеллектуального совмещения границ (Content-Aware).
- Pаtch Tool (Заплатка) является аналогом инструмента Healing Brush Tool (Восстанавливающая кисть), только вместо прорисовки ретушируемого участка, оператор предварительно выделяет его и меняет целиком
- Выделение можно создавать любым удобным способом
- Выделенный участок переносится инструментом Pаtch Tool (Заплатка) на другое место изображения, которое должно послужить заплаткой
- При настройке Patch: Normal (Заплатка: Нормальный) цвет и яркость заплатки просто подгоняются под цвет и яркость окрестностей
- При настройке Patch: Content-Aware (Заплатка: С учетом содержимого) дополнительно изменяются детали на границах заплатки с целью получить более точное совмещение с фоном, однако результат при этом оставляет желать лучшего
- Данный инструмент можно рекомендовать применять только на второстепенных участках изображения
Команда Edit > Fill (Редактирование > Выполнить заливку) с настройкой Content-Aware (С учетом содержимого)
- Команда Edit > Fill (Редактирование > Выполнить заливку) с настройкой Contents: Content-Aware (Использовать: С учетом содержимого) работает аналгично инструменту Spot Healing Brush Tool (Точечная восстанавливающая кисть), только вместо прорисовки ретушируемого участка, оператор предварительно выделяет его и меняет целиком
- Выделение можно создавать любым удобным способом
- При заливке с опцией Content-Aware область заполняется изображением, сгенерированным на основе окружающих участков
- Основным плюсом является высокая скорость работы, минусы и ограничения анлогичны таковым у инструмента Spot Healing Brush Tool (Точечная восстанавливающая кисть)
Самостоятельная работа.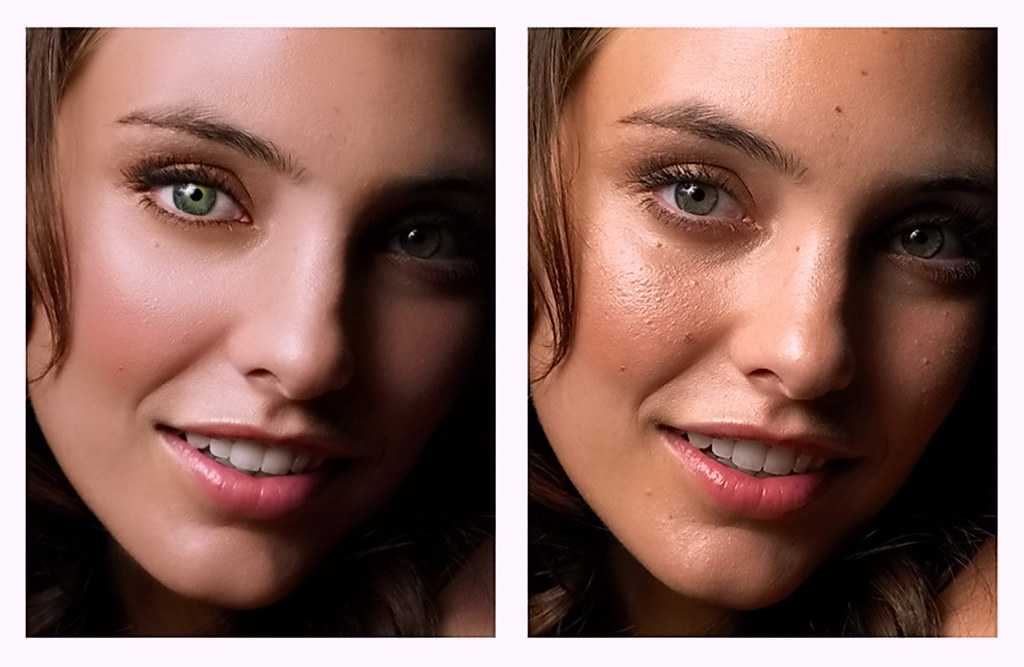
- Взять файл 01_Sergey_Dolya.jpg
- Попробовать убрать стоящих вне круга людей различными способами
- Сравнить результаты работы разных инструментов в различных условиях
Clone Stamp Tool (Штамп) — настройки и особенности работы.
- Clone Stamp Tool (Штамп) не производит никаких доработок донорского участка, поэтому дает самый предсказуемый и управляемый результат
- Чтобы задать донорскую область кликните по изображению с зажатой клавишей «Alt»
- При работе со штампом используются обычные круглые кисти с максимально мягкими границами
- Мягкая граница нужна чтобы сделать незаметным несовпадение цвета заплатки и окружающего ее фона
- Режим наложеия мазка в палитре Options (Параметры) выбирается Normal (Нормальный), поскольку заплатка должна полностью заменить собою исходное изображение
- Значение Opacity (Непрозрачность) и Flow (Нажим) позволяют регулировать прозрачность наносимой заплатки
- На практике удобнее держать значение Flow (Нажим) равным 100, а регулировку производить только при помощи Opacity (Непрозрачность)
- Полупрозрачное наложение заплатки позволяет более мягко внедрить ее в картинку, но приводит к потере контраста и «замыливанию» фактур
- При установленном ключе Aligned (Выравнять) смещение ретушируемой области относительно донорской по вертикали и горизонтали сохраняется
- При каждом новом мазке образец берется в соответствии с этой связкой
- При снятом ключе Aligned (Выравнять) связка между донорской и ретушируемой областью сохраняется только до отпускания кнопки мышки (в течение одного мазка)
- При новом мазке образец каждый раз берется из одного и того же места картинки
- Установка Sample: Current & Bellow (Образец: Активный и ниже) позволяет производить ретушь на отдельном пустом слое, таким образом исходное изображение остается неизменным, а заплатка нависает над ним
- При создании заплатки в этом режиме игнорируется действие лежащих выше слоев, что позволяет делать ретушь под корректирующими слоями
- Установка Sample: Current Layer (Образец: Активный слой) используется при ретуши на слоях, имеющих режим наложения отличный от Normal (Нормальный).
 Например, ретушь ВЧ составляющей при частотном разложении
Например, ретушь ВЧ составляющей при частотном разложении - Некоторые дополнительные настройки штампа можно найти в палитре Clone Source
Дополнительные материалы:
Стив Ласмин «Основы работы со Штампом и Лечащей кистью в Adobe Photoshop»
Для самостоятельного изучения:
Андрей Журавлев «Частотное разложение Ultimate. Конспект и видео. Часть 5. Ретушь при разложении на 2 полосы частот»
Портретная ретушь.
Почему приходится ретушировать портрет.
- Основная причина, по которой приходится ретушировать портрет, та же самая, что и при ретуши всех остальных изображений: статичность репродукции, дающая возможность зрителю более пристально ее рассмотреть и заметить больше дефектов
- Второй важной причиной ретуши портрета является правильная передача формы. Лицо и тело человека имеют разнообразную, но хорошо узнаваемую форму, неправильная передача которой может привести к крайне неприятным впечатлениям зрителя
- Третья причина ретуши портретов: несовершенство модели.
 Все модели хотят выглядеть молодыми, красивыми, отдохнувшими и свежими. И это желание не всегда совпадает с реальностью
Все модели хотят выглядеть молодыми, красивыми, отдохнувшими и свежими. И это желание не всегда совпадает с реальностью
Для самостоятельного изучения:
marketium.ru «Чудо-макияж, который преображает до неузнаваемости»
Андрей Журавлев «Частотное разложение Ultimate. Конспект и видео. Часть 6. Отдельные приемы ретуши»
Чьи ошибки исправляет ретушер.
- Два самых важных человека на съемочной площадке — это визажист и осветитель, именно их ошибки исправляет ретушер.
- Задача визажиста: за счет наложения грима замаскировать локальные дефекты на поверхности кожи (морщины, прыщики, неравномерную пигментацию, покраснения, просвечивающие через кожу сосуды и т.п.) таким образом, чтобы даже при достаточно долгом и пристальном рассматривании они не вызывали у зрителя отрицательных эмоций
- Задача осветителя: создать на объекте свето-теневой рисунок, передающий правильную форму объекта.
 Как по наличию в нужных местах выпуклостей и вогнутостей, так и по степени их проявления (объемности)
Как по наличию в нужных местах выпуклостей и вогнутостей, так и по степени их проявления (объемности) - Иногда визажист и осветитель «меняются» ролями: осветитель ставит максимальне бестеневое освещение разглаживающее лицо, а визажист рисует на лице затемнеия и осветления, передающие объем. Такой прием применяют при съемке людей в динамике, или для очень проблемных моделей
Для самостоятельного изучения:
Как изменяется лицо при разном освещении
Стив Ласмин «Обработка волос и прически в Adobe Photoshop»
Кирилл Михирев. «Цветокоррекция в портретной ретуши»
Стив Ласмин «Эффективный способ выравнивания тона и цвета кожи»
Техника Dodge & Burn.
- Основная идея этой техники: ручное осветление излишне темных и затемнение слишком светлых участков для придания объекту правильной формы
- Таким образом не только усиливаются или дорисовываются недостающие объемы, но и разглаживаются существующие не нужные детали
- Для усиления объема затемняются области теней и осветляются области бликов, создающие объем.
 Для ослабления объема, создающие его тени осветляются, а блики затемняются
Для ослабления объема, создающие его тени осветляются, а блики затемняются - Классически данный метод реализуется при помощи инструментов Dodge Tool (осветлитель) и Burn Tool (Затемнитель), но эти инструменты допускают только разрушающую обработку
- На практике более удобными способами реализации Dodge&Burn являются работа на сером слое в режиме Soft Light (Магкий свет), применение корректирующих слоев кривых с рисованием по маскам или использование частотного разложения
Для самостоятельного изучения:
Андрей Журавлев «Частотное разложение Ultimate. Конспект и видео. Часть 3. Dodge & Burn»
Реализация Dodge & Burn при помощи кривых и режимов наложения.
- Первый способ произвести затемнения и осветления изображения: поставить поверх него средне-серый слой в режиме Soft Light (Мягкий свет) и рисовать по этому слою черной или белой кистью
- Серая заливка делается для того, чтобы изменялся только один параметр слоя — яркость.
 В случае прозрачного слоя сила воздействия будет зависеть не только от яркости, но и от непрозрачности слоя, а следить за двумя параметрами сложнее
В случае прозрачного слоя сила воздействия будет зависеть не только от яркости, но и от непрозрачности слоя, а следить за двумя параметрами сложнее - Недостатком данного способа является невозможность (или, как минимум, сложность) изменения общей силы и алгоритма воздействия
- К плюсам можно отнести невозможность последовательного затемнения и осветления (или наоборот) одного и того же участка
- Второй способ произвести затемнения и осветления изображения: дорабатывать картинку кривыми, прорисовывая область воздействия по маскам слоя
- Недостатком является отсутствие защиты от двойного воздействия на одни и те же области, что может привести к постеризации
- Плюсом является возможность легко изменить воздействие или добавить к нему дополнительное воздействие по уже прорисованной маске
Дополнительные материалы:
Алиса Еронтьева и Дмитрий Никифоров. «Портретная ретушь»
Кирилл Михирев.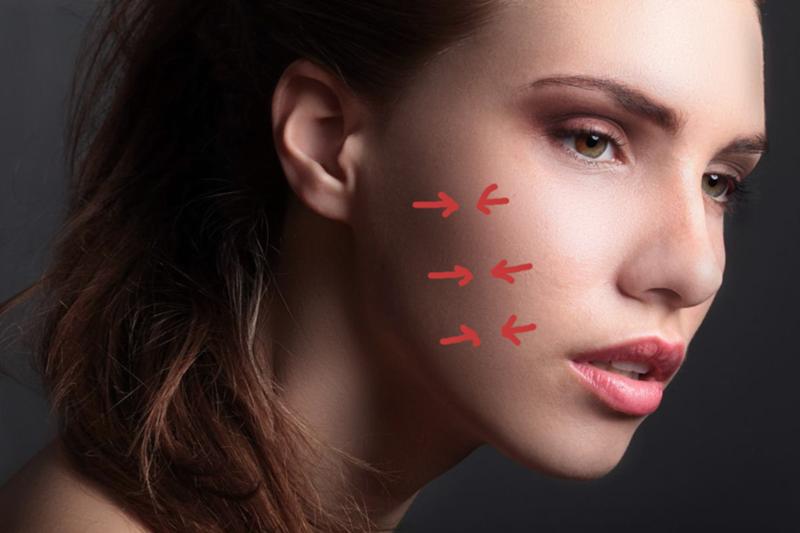 «Ретушь женского портрета — работа с тенями и бликами»
«Ретушь женского портрета — работа с тенями и бликами»
Андрей Журавлев « 010. FAQ по работе в Photoshop от Андрея Журавлева. Почему при применении Dodge&Burn заливают нейтральным серым слой?»
Для самостоятельного изучения:
Алиса Еронтьева и Дмитрий Никифоров. «Тестирование планшетов Wacom»
Фильтр Liquify — инструмент гибкого исправления геометрии.
- Фильтр Liquify (Пластика) позволяетмчгко деформировать изображение, как будто оно нанесено на эластичную резиновую основу
- Forward Wart Tool (Деформация) — сдвигает участок изображения в направлении сдвига кисти
- Push Left Tool (Смещение пикселов) — сдвигает изображение влево перпендикулярно траектории мазка
- Для аккуратной работы этими инструментами рекомендуется установить значение Density (Плотность) нулевым, а значение Size (Размер кисти) сделать в 2-3 раза больше подлежащего деформации участка
- Twirl Clockwise (Скручивание по часовой стрелке) — закручивает изображение в месте нажима кистью по часовой стрелке
- Bloat (Сморщиание)— сжимает изображение в области клика
- Pucker (Вздутие) — растягивает изображение в области клика
- Три последних инструмента дают крайне неестественный результат и могут использоваться только для создания первоапрельских шаржей, или других подобных издевательств над изображением
- Reconstruct Tool — востанавливает исходную картинку
- Freez/Thaw Mask Tool — создают/удаляют маску защищающую область изображения от воздействия инструментов деформации
- Сетка искажений (Mesh) демонстрирует каким образом и насколько сильно деформировалось изображение
- Сетка может быть сохранена в отдельный файл и применена к другому изображению
- Применение Liquify на портретах требует осторожности и представления об анатомии человека
- Особенно осторожно надо применять к объектам снятым в три четверти
Дополнительные материалы:
pskurs. ru «Фильтр Liquify (Пластика) в Фотошоп»
ru «Фильтр Liquify (Пластика) в Фотошоп»
Кирилл Михирев. «Использование фильтра Liquify в Photoshop»
Когда остановиться?
- Умеренность и умение вовремя остановиться являются самым важным навыком ретушера
- Каждый жанр фотографии подразумевает свою степень заретушированности изображения
- Даже при сильных изменениях картинки старайтесь сохранять естественность изображения
- Делайте ретушь на отдельном слое, уменьшив непрозрачность этого слоя на 20-30% можно вернуть естественность отретушированной картинке
Для самостоятельного изучения:
Маша Ворслав «11 преступлений фотошопа против анатомии»
demiart.ru (перевод статьи с сайта www.ardis-creative.com) «Чего не рекомендуется делать в Photoshop» (10 самых распространённых ошибок ретуширования)
Как бы выглядели знаменитые произведения искусства
Лена Булыгина и Лена Спасова «Сделайте мне красиво: как ретушируют фотографии»
Желающие посетить мои занятия по цветокоррекции и обработке изображений могут познакомиться с программами и списком ближайших мероприятий заглавном посте моего ЖЖ. Там же вы найдете ссылки на все статьи опубликованные в моем ЖЖ.
Там же вы найдете ссылки на все статьи опубликованные в моем ЖЖ.
Без предварительного согласования с автором разрешается перепечатка и размещение этого материала на любых ресурсах с бесплатным доступом при условии полного сохранения текста (в том числе и этого раздела), ссылок и иллюстраций, указания авторства и ссылки на первую публикацию.
Для коммерческого использования или перепечатки с внесением изменений необходимо согласование с автором. Связаться со мной можно по электронной почте [email protected]
© Андрей Журавлев (aka zhur74), 2012 г.
Редакция вторая (декабрь 2015 г.) переработанная и дополненная.
Первая публикация: http://zhur74.livejournal.com/82849.html
Как ретушировать портрет
НАЧИНАЮЩИЙ, ПРОДВИНУТЫЙ · 10 МИН
Сделайте так, чтобы семья и друзья выглядели великолепно на портрете, внося улучшения в Adobe Photoshop Lightroom. В этом уроке мы будем использовать инструмент «Кисть» для улучшения различных частей фотографии.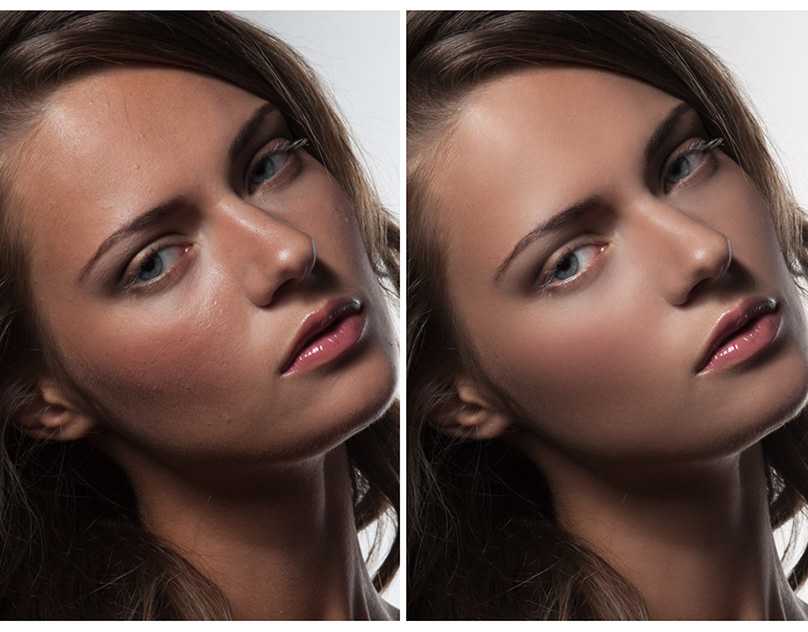 Не стесняйтесь экспериментировать с предоставленным фото или использовать свое собственное.
Не стесняйтесь экспериментировать с предоставленным фото или использовать свое собственное.
Что вам понадобится
Пример файла для практики (ZIP, 872 КБ)
Затемнить брови
Сделайте брови более заметными.
Выберите инструмент «Кисть» и отрегулируйте размер кисти с помощью ползунка «Размер» на панели «Кисть». Или используйте сочетания клавиш — левую скобку на клавиатуре ([), чтобы уменьшить размер кисти, или правую скобку (]), чтобы увеличить его. На панели «Кисть» щелкните треугольник справа от ползунка «Кисть», чтобы просмотреть дополнительные настройки кисти. Например, вы можете увеличить значение параметра «Растушевка», чтобы сделать края кисти более мягкими. Проведите кистью по бровям, а затем настройте некоторые параметры, такие как уменьшение экспозиции и черного и увеличение четкости.
Поэкспериментируйте с настройками, чтобы найти эффект, который вам нравится.
Пример настроек: Размер кисти: 2,9; Перо: 100; Экспозиция: -0,30; Черный: -7, Четкость: +11
Подсказка: Для переключения между настройками наложения нажмите клавишу быстрого доступа O. Щелкните один раз, чтобы отобразить синюю булавку, которую вы можете выбрать, чтобы настроить определенное редактирование. Щелкните второй раз, чтобы показать красную маску, чтобы увидеть области, которые вы закрасили корректирующей кистью. Нажмите третий раз, чтобы скрыть наложение.
Подточить ресницы
Обведите глаза более темными ресницами, чтобы они выделялись.
Если вы хотите применить различные корректировки к ресницам, создайте новую кисть, щелкнув значок (+) на панели «Кисть». Прокрасьте верхнюю и нижнюю ресницу и обод для каждого глаза. Затем отрегулируйте, чтобы сделать ресницы темнее и острее. Если вы случайно закрасили непредусмотренные области, щелкните ластик на панели «Кисть» и проведите кистью по этим областям, чтобы удалить редактирование.
Пример настроек : Размер кисти: 1,6; Экспозиция: -0,44; Черные: -17
Сделать радужку ярче
Улучшите цвет радужной оболочки, чтобы сделать глаза выразительнее.
Щелкните значок (+), чтобы создать новую кисть. Чтобы сбросить ползунки редактирования, которые вы использовали на предыдущем шаге, щелкните правой кнопкой мыши любой из ползунков и выберите «Сбросить все ползунки». Кисть вокруг каждой из радужных оболочек и настроить для усиления синего цвета.
Поэкспериментируйте с ползунками «Температура» и «Насыщенность», чтобы увидеть различные эффекты цвета глаз.
Пример настроек: Размер кисти: 3,0; Температура: +4; Экспозиция: +0,30
Осветление белков глаз
Сделайте белки глаз ярче, чтобы создать больший контраст с радужной оболочкой.
Создайте новую кисть и закрасьте белки глаз. Увеличьте экспозицию, чтобы сделать белые цвета ярче, но при этом сделать их естественными.
Пример настроек: Размер кисти: 1,7; Экспозиция: +0,40
Углубить цвет губ
Изменить цвет губ, добавив более насыщенные тона.
Создайте новую кисть и прокрасьте ею губы. Отрегулируйте некоторые ползунки тона, чтобы выделить в них естественный красный цвет.
Пример настроек: Размер кисти: 2,0; Температура: 0; Оттенок: +5; Экспозиция: -0,25; Насыщенность: +20
Нанесите последние штрихи
Чтобы отредактировать предыдущее улучшение, щелкните синюю булавку, связанную с конкретным изменением, и отрегулируйте ползунки по мере необходимости. Щелкните переключатель «Показать/скрыть оригинал» в нижней части экрана. Или используйте сочетание клавиш (/) на клавиатуре в любой момент, чтобы переключиться между представлениями фотографии до и после.
Совет:
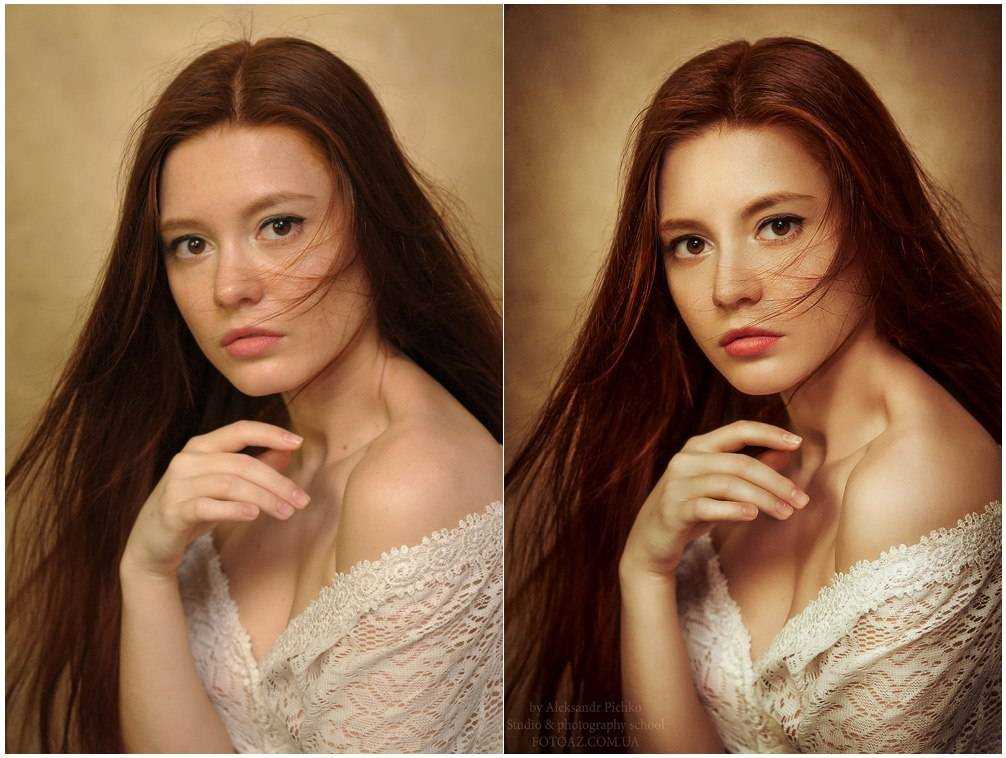
Ретушь кожи в Photoshop — учебные пособия по Lightroom Photoshop
Программа Photoshop полностью изменила все ниши визуального производства, такие как фотография, графика, цифровое искусство и т. д. Благодаря этому удивительному программному обеспечению самые мощных инструмента теперь доступны каждому. Иногда эти инструменты могут быть сложными, но функции, которые они выполняют, определенно стоят их сложности. Точно так же и в портретной фотографии теперь мы можем добиться идеальных портретов, исправив все неизбежные ошибки, связанные с камерами, освещением и т. д. Наиболее часто используемая концепция редактирования в портретной фотографии –
Как работать с ретушью кожи в Photoshop:
Чтобы добиться идеальной ретуши кожи, мы проведем вас через схему процедуры.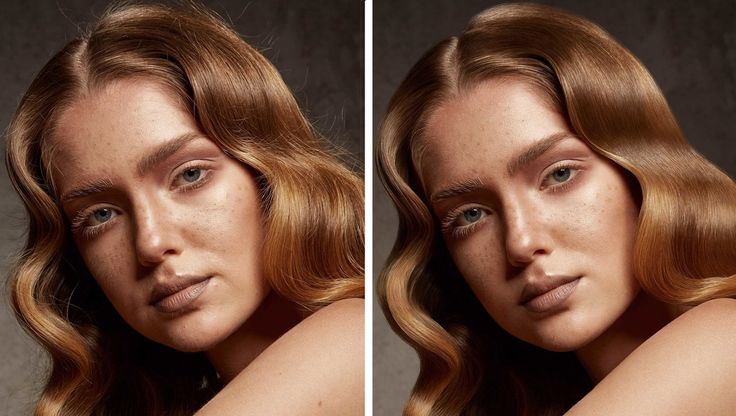
Отбраковка
Самое первое, в чем нужно убедиться, прежде чем приступать к ретушированию кожи или лица, — это правильное изображение . Отбор изображений — очень важный шаг, который следует учитывать перед процессом редактирования. Скажем, у вас есть около 300 фотографий с вашей последней портретной съемки. Вы либо не можете редактировать их все, либо просто случайным образом выбираете фотографию для редактирования. Просматривая все фотографии один или два раза, чтобы выбрать лучшую фотографию для ретуши кожи в Photoshop, вы также должны учитывать такие вещи, как освещение, композиция и поза объекта.
Открытие в Camera Raw:
Профессионалы всегда снимают в формате RAW , потому что он хранит больше информации с фотографиями, что впоследствии помогает в процессе редактирования. Сначала откройте необработанные фотографии в Photoshop Camera Raw. Люди обычно думают, что Camera Raw — это всего лишь место для применения различных эффектов к фотографиям. Это правда, но самой важной функцией Camera Raw является возможность настроить наилучшие параметры изображения , например ретушь лица, перед началом процесса редактирования.
Это правда, но самой важной функцией Camera Raw является возможность настроить наилучшие параметры изображения , например ретушь лица, перед началом процесса редактирования.
Различные элементы ретуши кожи в Photoshop:
Точечное заживление
Точечное заживление является одним из наиболее распространенных инструментов в этом процессе, потому что он очень прост в использовании. Вы можете удалить любые незначительные пятна всего за несколько кликов, и это работает как по волшебству. Он в основном клонирует аналогичные области изображения и смешивает пиксели выбранной области с областью, которая находится в образце; таким образом, вы сможете без труда удалить с кожи мелкие следы, родинки, загрязнения и т.п.
Разнос частот:
Когда дело доходит до тонирования лица и кожи, самая деликатная часть процесса – это подбор тонов разных участков. Например, если вы редактируете фото модели и хотите избавиться от мешков под глазами, то вы воспользуетесь методом частотного разделения. Это довольно продвинутый и сложный метод, который может выполняться разными способами в соответствии с требованиями. Если оттенки кожи при ретушировании кожи в Photoshop не совпадают, то процесс неэффективен, поэтому для получения безупречного продукта вам необходимо освоить способы сопоставления оттенки кожи.
Это довольно продвинутый и сложный метод, который может выполняться разными способами в соответствии с требованиями. Если оттенки кожи при ретушировании кожи в Photoshop не совпадают, то процесс неэффективен, поэтому для получения безупречного продукта вам необходимо освоить способы сопоставления оттенки кожи.
Уловка и сжигание
Dodge and Burn просты в использовании, но сложны в освоении. Как и инструмент точечного восстановления, инструменты Dodge и Burn очень распространены в процессе тонирования кожи. Это одна из техник, которые макияжа художников используют в индустрии фэшн-фотографии при редактировании. Есть много-много способов использовать инструменты Dodge и Burn на фотографиях, но вам придется практиковаться и стать мастером, чтобы найти лучший способ их использования.
Photoshop Ретушь кожи и модные портреты:
Фотография обработана в Lightroom.
Photoshop, несомненно, делает модные портреты в 100 раз лучше и привлекательнее, чем необработанные фотографии, а тонирование кожи произвело революцию в этой отрасли.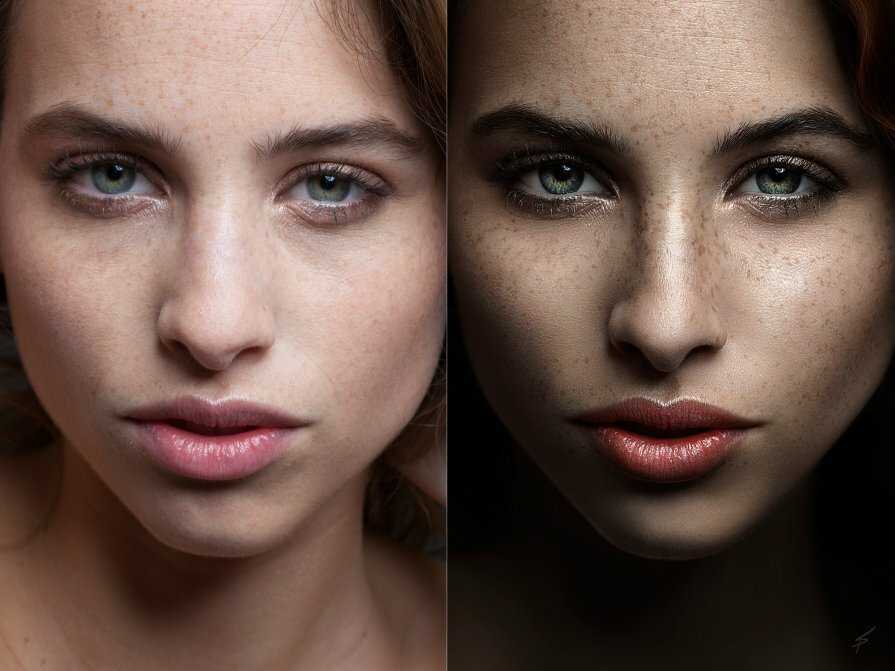 Все те идеальные фотографии, которые вы видите на рекламных щитах и в рекламе, являются результатом профессиональной и точной ретуши.
Все те идеальные фотографии, которые вы видите на рекламных щитах и в рекламе, являются результатом профессиональной и точной ретуши.
Ретушь кожи – сложный процесс:
Процесс тонирования и подбора цветов кожи, удаления нежелательных пятен и доведения ее до совершенства непрост, не говоря уже о том, что ретушь кожи в Photoshop занимает много времени. Для достижения идеальный продукт , вам нужно стать профессионалом. Если вы профессионал, у которого есть тонны фотографий для ретуши кожи и кто хочет сэкономить время, или если вы просто новичок, который хочет, чтобы портреты выглядели хорошо, то Photoshop Skin Retouching Actions — это продукт для вас.
Действия — это готовые настройки, которые вы можете легко применить к своим фотографиям, сэкономив много времени. Вам нужно найти идеальные экшены Photoshop , которые не будут снижать качество изображения при применении. Учебники по Lightroom и Photoshop – это онлайн-платформа для обучения фотографии и редактированию.


 Почему важно выравнивать цвет лица.
Почему важно выравнивать цвет лица. Например, ретушь ВЧ составляющей при частотном разложении
Например, ретушь ВЧ составляющей при частотном разложении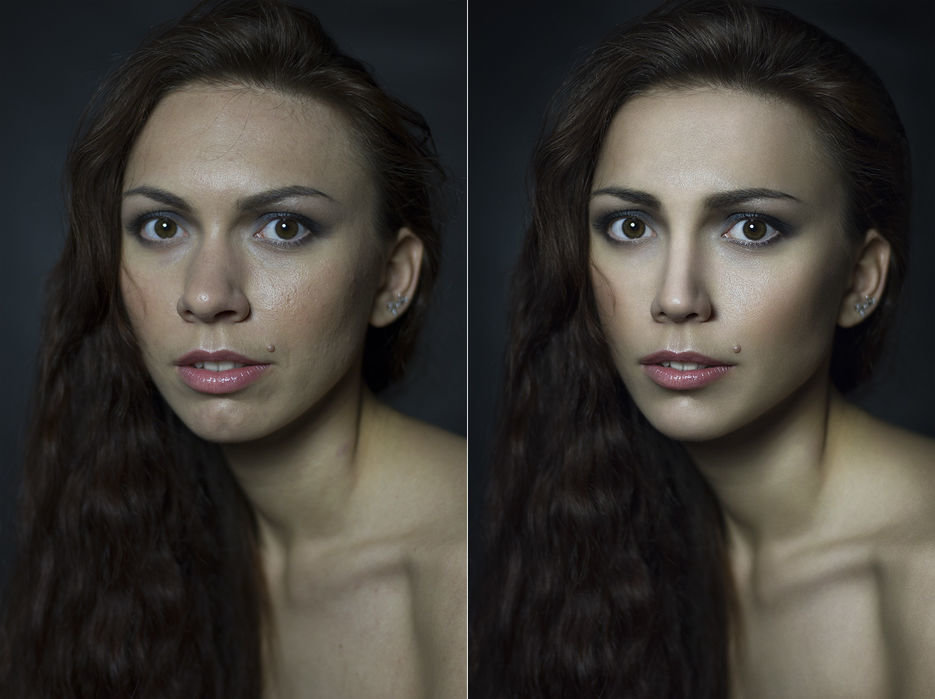 Все модели хотят выглядеть молодыми, красивыми, отдохнувшими и свежими. И это желание не всегда совпадает с реальностью
Все модели хотят выглядеть молодыми, красивыми, отдохнувшими и свежими. И это желание не всегда совпадает с реальностью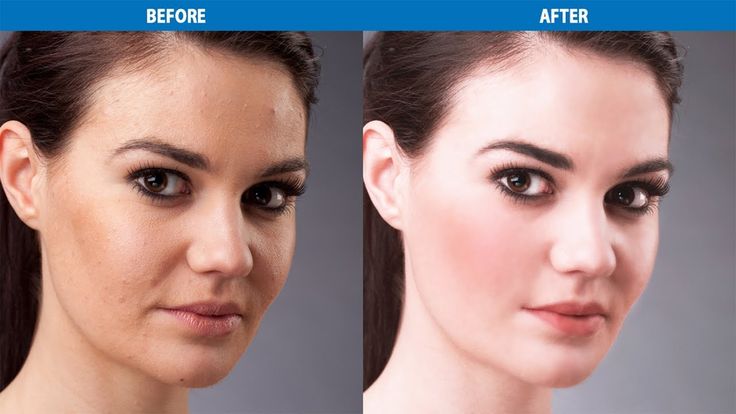 Как по наличию в нужных местах выпуклостей и вогнутостей, так и по степени их проявления (объемности)
Как по наличию в нужных местах выпуклостей и вогнутостей, так и по степени их проявления (объемности) Для ослабления объема, создающие его тени осветляются, а блики затемняются
Для ослабления объема, создающие его тени осветляются, а блики затемняются В случае прозрачного слоя сила воздействия будет зависеть не только от яркости, но и от непрозрачности слоя, а следить за двумя параметрами сложнее
В случае прозрачного слоя сила воздействия будет зависеть не только от яркости, но и от непрозрачности слоя, а следить за двумя параметрами сложнее