Часть 3. Рисование по пикселям
Любое растровое изображение на экране монитора строится из маленьких точек, которые видны только при большом увеличении. Эти точки называются пикселями1. Графический редактор Paint позволяет рассмотреть эти маленькие точки.
Умение аккуратно рисовать по пикселям необходимо, например, при создании кнопок для интерфейса собственного программного приложения.
Чтобы рисовать по пикселям, необходимо сначала увеличить рабочее поле до максимума и отделить пиксели друг от друга. Для этого необходимо выполнить следующие действия:
Выбрать инструмент Лупа и увеличить поле в 8 раз.
Выполнить команды: Вид Масштаб Показать сетку. (Знаком обозначается последовательное выполнение команд, либо последовательный выбор пунктов меню.

Если Вы хотите видеть не увеличенное изображение, то нужно выполнить команду: Вид Масштаб Показать эскиз.
Задание 4. Нарисуйте свою картинку с помощью пикселей. Используйте сетку. Посмотрите результат на эскизе. Сохраните полученное изображение.
Внимание! Рисование большого рисунка по пикселям бессмысленно. Высота и ширина Вашего рисунка не должны превышать 40 пикселей. Обрежьте Ваш рисунок до соответствующего размера.
Варианты заданий для рисования по пикселям
4. 5. 6.
7. 8. 9.
Рис. 5
Часть 4. Копирование объектов
Выполнив данную
практическую работу, вы научитесь
копировать фрагменты своего рисунка.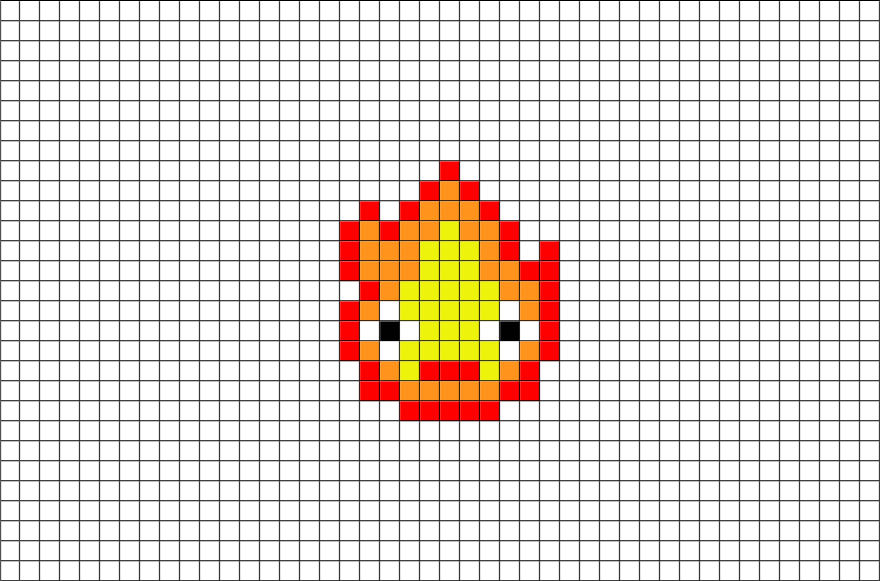
Чтобы выделить фрагмент рисунка, необходимо выбрать инструмент для выделения прямоугольной области или инструмент для выделения произвольной области. Затем необходимо переместить указатель вокруг нужной области. Чтобы снять выделение, необходимо установить указатель вне выделенной области и нажать кнопку мыши.
Чтобы скопировать фрагмент рисунка, необходимо
Выделить фрагмент вышеописанным способом.
Выбрать под набором инструментов непрозрачный режим , либо прозрачный режим . В непрозрачном режиме фоновый цвет выделенного фрагмента накладывается на существующее изображение, которое не будет видно сквозь выделенный фрагмент. В прозрачном режиме существующее изображение будет видно сквозь выделенный фрагмент.
Выбрать из меню Правка команду Копировать или использовать комбинацию клавиш Ctrl + Ins, C

Выбрать в меню Правка команду Вставить или использовать комбинацию клавиш Shift + Ins, Ctrl + V.
Выделенный фрагмент появится в верхнем углу окна. Переместите его в нужное место, используя левую кнопку мыши.
Внимание! Чтобы вставить несколько копий объекта, нажмите клавишу Ctrl и не отпускайте ее до тех пор, пока перетаскивание объекта не будет завершено. Данную процедуру можно повторять любое число раз. Чтобы получить шлейф объекта, воспользуйтесь клавишей
Shift и не отпускайте ее до тех пор, пока перетаскивание объекта не будет завершено. Нельзя вставить рисунок, если нажата кнопка Надпись.
Задание
5. Создайте
рисунок, содержащий повторяющиеся
фрагменты. Используйте режим копирования.
Продемонстрируйте разницу между
копированием с фоном и копированием
без фона.
Пиксель арт Рисование, пикселей, Разное, другие, бисер png
Пиксель арт Рисование, пикселей, Разное, другие, бисер pngтеги
- Разное,
- другие,
- бисер,
- пикселизация,
- ретро-игры,
- пиксели Пространство,
- собственный,
- аватар,
- линия,
- вышивка крестом,
- замедленная съемка,
- пиксель арт,
- рисование,
- картинки,
- пиксели,
- png,
- прозрачный,
- бесплатная загрузка
Об этом PNG
- Размер изображения
- 3434x3827px
- Размер файла
- 62.45KB
- MIME тип
- Image/png
изменить размер PNG
ширина(px) высота(px)Лицензия
Некоммерческое использование, DMCA Contact Us
- Вишневый цвет Pixel art Бисер, вишня, эстетика, цветок, сакура png 479x576px 156.57KB
- Пиксельное искусство сердца, остроумие, рисунок, пикселизация, розовый, фиолетовый, текст, пурпурный, остроумие, Рисование, сердце png 1773x1773px 170.22KB
- Рик, Рик Санчес Бусина Морти Смит Пиксель арт, пиксель арт, Разное, текст, другие png 680x650px 18.73KB
- Пиксель арт Рисование, каваи, белый, вымышленный персонаж, детские игрушки png 2048x2048px 1.41MB
- Пиксель арт Бисер, милый призрак, текст, прямоугольник, другие png
1230x1080px
36.
 03KB
03KB - иглы серые и красная нить, иглы для ручного шитья, k, Разное, угол, фотография png 895x936px 157.59KB
- красная иллюстрация X, X знак галочка, неправильный знак, угол, другие, симметрия png 819x620px 25.77KB
- красное сердце графика, Heart Pixel Art, пиксель, флаг, текст, симметрия png 5906x4992px 128.03KB
- Майнкрафт Пиксель арт Бусинка, пиксель, структура, остроумие, пикселизация png 2048x2048px 1.24MB
- Пиксель арт вышивка бисером вышивка крестом, другие, разное, манга, другие png 853x720px 4.35KB org/ImageObject»> Пиксель арт анимационный фильм, другие, разное, угол, лист png 500x375px 31.9KB
- Пиксель арт Телевидение, другие, Разное, телевидение, другие png 556x471px 17.33KB
- Pixel art Poké Ball Пикачу, Пикачу, акварель, прямоугольник, шарик png 1400x1400px 58.96KB
- Рисунок из бисера Дракон Пиксель арт Узор, Дракон, текст, дракон, оранжевый png 690x520px 21.75KB
- серое сердце, ретро разделительная линия, угол, белый, текст png 1020x1020px 98.96KB
- Пиксель арт Музыка Рисование, красное яблоко, разное, игра, другие png
1184x1184px
8.
 38KB
38KB - Overwatch Pixel Art Бисер, Пиксель Пистолет, видеоигра, шарик, вымышленный персонаж png 1200x1200px 11.67KB
- Котенок Кот Пиксель арт вышивка крестом Бисер, котенок, фиолетовый, животные, текст png 540x480px 11.62KB
- Pixel Bow Pixel art Лук и стрела, пиксель, разное, угол, текст png 1681x772px 307.18KB
- Пикачу Пиксель арт, пикачу, угол, смайлик, обои для рабочего стола png 1200x1200px 9.17KB org/ImageObject»> Minecraft Видеоигра Здоровье, результат игры, текст, прямоугольник, сердце png 900x900px 70.98KB
- Вышивка крестиком Пиксель арт Чакана, единственное число, разное, угол, текст png 770x690px 16.17KB
- Пиксель арт Рисунок Единорог, Единорог, текст, бисер, пикселизация png 697x1049px 87.76KB
- иллюстрация красного сердца, рисунок пиксела искусства, пиксели диалога, любовь, текст, прямоугольник png 640x640px 8.89KB
- Бусы Perler Пиксель арт Дракон, дракон, текст, дракон, кепки png 570x560px 19.08KB
- Кот Пиксель арт Бус, Кот, животные, студия, текст png
660x470px
13.
 38KB
38KB - Пиксель арт, другие, Разное, фиолетовый, синий png 400x400px 37.87KB
- красно-черная ацтекская иллюстрация, украинская вышивка Вышивка крестиком, вышивка, Разное, угол, текст png 7677x5118px 229.61KB
- Пиксель арт 8-битный цвет, пиксельный эффект, текст, прямоугольник, сердце png 800x646px 47.62KB
- Космический воздушный шар Emoji Пиксель арт, Текст 100, угол, текст, другие png 512x512px 13.57KB
- Четырехпиксельные солнцезащитные очки, Thug Life, Thug Life, стекло, угол, белый png 400x400px 7.33KB org/ImageObject»> Котенок Котенок Пиксель арт, пиксель, фиолетовый, животные, текст png 1024x1024px 29.7KB
- Пиксель арт графика Pixel Rainbow, летающее сердце, текст, цвет, искусство png 592x592px 4.78KB
- Пиксель арт Речи шар Кнопка сброса, пиксель, разное, текст, прямоугольник png 1400x600px 26.89KB
- Вышивка крестиком, кости, разное, треугольник, сердце png 756x620px 70.13KB
- Хомяк Пиксель арт Майнкрафт, хамтаро, текст, прямоугольник, оранжевый png 1184x1184px 8.33KB
- Вышивка крестом бисер пиксель арт, дельфин, синий, животные, стежок png
500x500px
115.
 25KB
25KB - Пиксель арт Бисер Призрак Рисование Вышивка крестом, Призрак, фиолетовый, текст, прямоугольник png 1350x930px 34.62KB
- Анимация Меча Спрайта Катана, спрайт, игра, угол, белый png 1536x776px 75.15KB
- Undertale Пиксель арт Ториэль Бисер, предприимчивый Азриэль, текст, другие, шарик png 600x600px 3.07KB
- Дэдпул пиксельный, Minecraft Deadpool Пиксель арт Рисование, пиксель, вымышленный персонаж, искусство, произведение искусства png 810x1320px 43.89KB
- красная стрелка, Иконка Стрелка компьютера, Красная линия стрелки, разное, угол, текст png
600x529px
15.
 53KB
53KB - Бисер Одиннадцать Пиксель арт Футболка Вышивка, пиксель арт, нить, искусство, незнакомец Вещи png 510x550px 14.92KB
- Space Invaders Pac-Man Аркадная игра Pong Видео игры, космические захватчики, фиолетовый, угол, текст png 512x512px 20.11KB
- Undertale Flowey Pixel art Бисер, возраст, текст, другие, смайлик png 630x675px 21.17KB
- Вельш корги крест из бисера шаблон, другие, Разное, другие, шитье png 5100x5000px 454.97KB
- Майнкрафт Золотое яблоко Пиксель арт., игра, текст, прямоугольник png 1200x1200px 7.51KB org/ImageObject»> Nyan Cat Minecraft Пиксель арт, Кот, животные, чиби, обои для рабочего стола png 1024x525px 23.3KB
Как сделать пиксель-арт в Adobe Illustrator (9 шагов)
Создание пиксель-арта в Adobe Illustrator? Это звучит редко, потому что Illustrator лучше всего работает с векторами, но вы будете удивлены, насколько он хорош для создания пиксельной графики. На самом деле, лучше всего делать пиксель-арт в Illustrator, потому что вы можете масштабировать вектор без потери его качества.
Некоторые из вас, возможно, уже пытались дублировать квадраты, чтобы сделать пиксель-арт, хорошо, вы могли бы использовать сетки и квадраты, чтобы сделать это, и, собственно, с этого я и начал.
Но по мере того, как я создаю больше, я нашел гораздо более простое решение, и я поделюсь с вами этим методом в этом уроке.
Вам понадобятся два основных инструмента: Rectangular Grid Tool и Live Paint Bucket . Эти инструменты могут показаться вам новыми, но не волнуйтесь, я проведу вас на простом примере.
Эти инструменты могут показаться вам новыми, но не волнуйтесь, я проведу вас на простом примере.
Давайте создадим пиксельную версию этого вектора мороженого, следуя инструкциям ниже.
Примечание: скриншоты из этого руководства взяты из версии Adobe Illustrator CC для Mac. Windows или другие версии могут выглядеть иначе.
Шаг 1: Создайте новый документ и установите ширину и высоту на 500 x 500 пикселей.
Шаг 2: Выберите инструмент Rectangular Grid Tool на панели инструментов, который должен находиться в том же меню, что и инструмент Line Segment. Если вы используете базовую панель инструментов, вы можете найти инструмент «Прямоугольная сетка» в меню «Панель инструментов редактирования» .
Выберите инструмент «Прямоугольная сетка» и щелкните монтажную область. Установите ширину и высоту на тот же размер, что и ваша монтажная область, и увеличьте количество горизонтальных и вертикальных разделителей.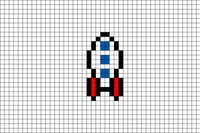 Число определяет количество сеток в вертикальном или горизонтальном ряду.
Число определяет количество сеток в вертикальном или горизонтальном ряду.
Чем выше число, тем больше сеток будет создано, а чем больше сеток, тем меньше каждая сетка, чем если бы у вас было меньше сеток. Например, если вы укажете 50 для Горизонтальных разделителей и 50 для Вертикальных разделителей , это будет выглядеть так:
Шаг 3: Выровняйте сетку по центру монтажной области. Выберите сетку и нажмите Horizontal Align Center и Vertical Align Center из Properties > Выровнять .
Шаг 4: Создайте палитру цветов, которые вы собираетесь использовать для пиксельной графики.
Например, давайте используем цвета из вектора мороженого. Поэтому используйте инструмент «Пипетка», чтобы взять образцы цветов с изображения и добавить их на панель «Образцы».
Шаг 5: Используйте инструмент Selection (сочетание клавиш V ), чтобы щелкнуть сетку, и активируйте инструмент Live Paint Bucket с помощью кнопки K или найдите его на панели инструментов.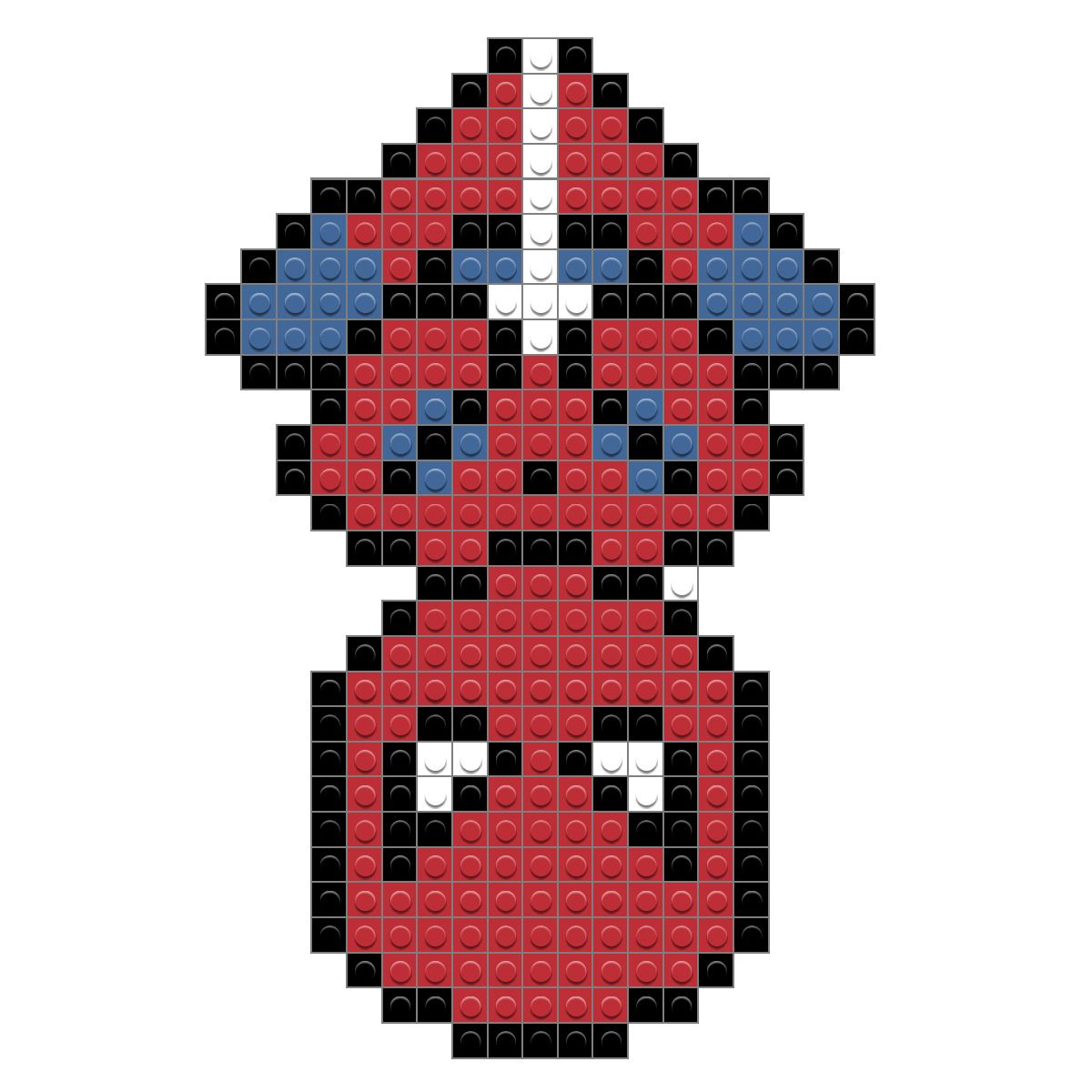
Вы должны увидеть маленький квадрат на сетке, над которой вы наводите курсор, что означает, что вы можете начать рисовать или просто щелкнуть по сетке, чтобы заполнить сетку.
Шаг 6: Выберите цвет и начните рисовать. Если вы хотите изменить цвета из той же палитры, просто нажмите клавиши со стрелками влево и вправо на клавиатуре.
Если вы не уверены, что сможете нарисовать его от руки, вы можете поместить изображение позади сетки, уменьшить непрозрачность и использовать Live Paint Bucket, чтобы обвести контур.
Когда вы закончите добавлять цвета, удалите изображение на обороте.
Шаг 7: Щелкните правой кнопкой мыши по сетке и выберите Разгруппировать .
Шаг 8: Перейдите в верхнее меню Object > Live Paint > Expand .
Шаг 9: Выберите инструмент Magic Wand Tool (сочетание клавиш Y ) на панели инструментов.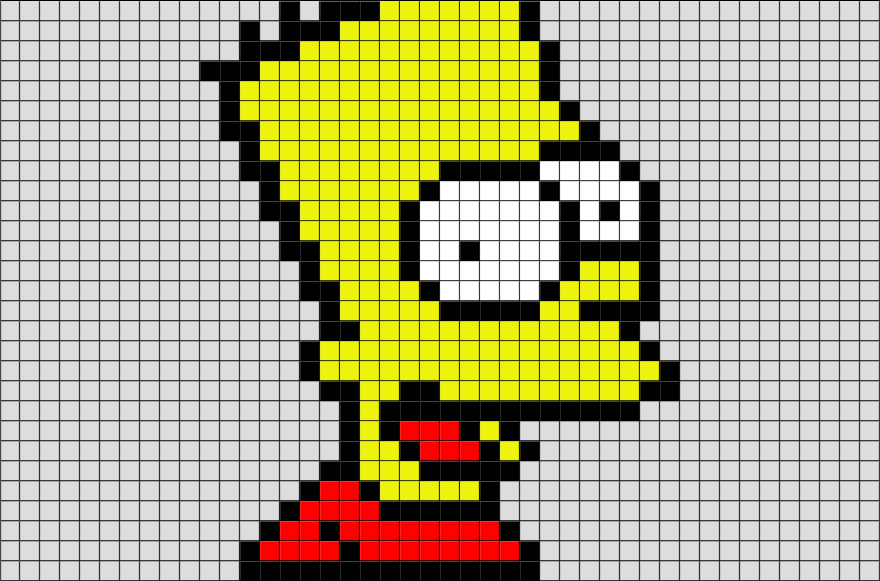
Нажмите на сетку и нажмите Удалить кнопка. Вот как вы можете преобразовать векторную графику в пиксельную в Adobe Illustrator.
Вы можете использовать тот же метод для создания пиксельной графики с нуля. Вместо того, чтобы обводить изображение, просто свободно рисуйте на сетке.
Так что да! Вы определенно можете создавать пиксель-арт в Adobe Illustrator, и лучшими инструментами для этого являются Live Paint Bucket и Rectangular Grid Tool. Не забудьте разгруппировать иллюстрацию и сетку, когда закончите, и разверните Live Paint, чтобы получить окончательный результат.
Лучшая часть создания пиксельной графики в Illustrator заключается в том, что вы всегда можете вернуться к перекрашиванию или масштабированию изображения для различных целей.
О компании June Escalada Окончил факультет креативной рекламы, более восьми лет работал графическим дизайнером в области брендинга и иллюстрации. Да, Adobe Illustrator — мой лучший друг, и я увлечен искусством и дизайном.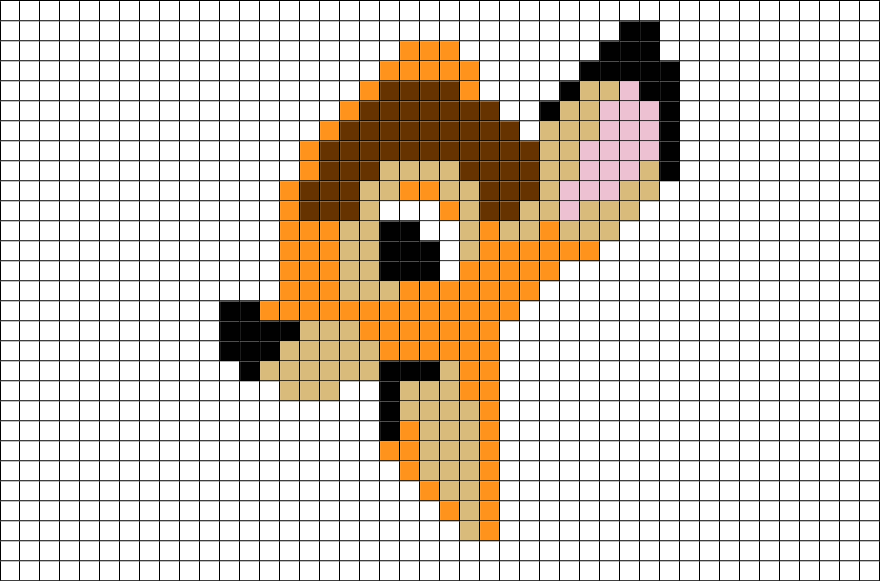
Почему моя работа не похожа на «пиксельную»? — Справка
Зерофинити 1
Когда я делаю свои рисунки в Aseprite, они вообще крутые, много отличных опций, все такое, однако…
Кажется, все рисуют в пикселях? Как мне это сделать? Любая помощь будет приятной, спасибо!
(На картинке ниже один из моих рисунков, сделанных в Aseprite, хотя он и не пиксельный…)
LuxTK 2
Привет, добро пожаловать.
Кажется, вы работаете с гораздо большим разрешением, чем традиционная пиксельная графика. Я понятия не имею, каково исходное разрешение вашего спрайта, какой размер кисти вы использовали и т. д., но для справки: исходные спрайты Марио были размером 16×16 пикселей. На вашем рисунке, даже при 25% от текущего размера, глаза этого персонажа выглядят как 3 или 4 пикселя, что делает его скорее иллюстрацией «высокого разрешения», чем пиксельной графикой.
д., но для справки: исходные спрайты Марио были размером 16×16 пикселей. На вашем рисунке, даже при 25% от текущего размера, глаза этого персонажа выглядят как 3 или 4 пикселя, что делает его скорее иллюстрацией «высокого разрешения», чем пиксельной графикой.
И дело не только в рисовании без плавных сглаженных линий, а в тщательном размещении каждого пикселя. Я бы порекомендовал вам переключиться на холст гораздо меньшего размера и попробовать рисовать там. Пиксель-арт, который вы видите в Интернете, обычно масштабируется (с целым приращением, например, 200%, 300%, 400%, а не 150% или 225%, что нарушит эстетику). Также посмотрите несколько видеороликов об основах пиксель-арта, есть много популярных каналов, но это было бы хорошей отправной точкой: Класс по пиксель-арту — Что такое пиксель-арт? — Ютуб
Зерофинити 3
Спасибо! Пиксель арт для меня в новинку. Мне нравится идея искусства. Даже если мои арты дерьмовые.
Мне нравится идея искусства. Даже если мои арты дерьмовые.
Зерофинити 4
РЕДАКТИРОВАТЬ: я понял это благодаря видео YT об Aseprite! Спасибо за помощь! Теперь я очень доволен этим приложением.
Часовщик77 5
Пиксельарт по своей концепции очень похож на мозаичное искусство: пользователь автоматически ограничивает себя в разрешении и количестве цветов, используемых для передачи своего художественного сообщения. (разница только в том, что мозаичные плитки могут иметь разную форму, все пиксели квадратные и одинакового размера).
Как это ни парадоксально, это автоматическое ограничение очень часто приводит к гораздо более стильной и эффективной художественной коммуникации, поскольку художник вынужден очень тщательно продумывать каждый пиксель, и как чуть выше сказал Lux TK:
По моему опыту я действительно могу сказать, что: размещение одного пикселя (думаю, на первый взгляд) в одну позицию слева или справа, или придание ему более яркого или более темного цвета, может очень существенно изменить финальное сообщение художественную оперу, которую вы реализуете.


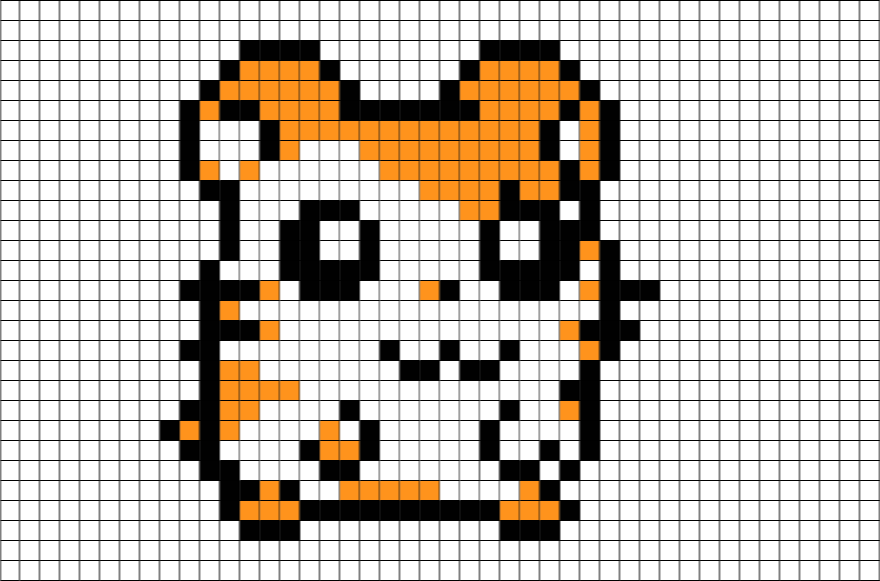 03KB
03KB 38KB
38KB 25KB
25KB 53KB
53KB