Рисуем лого чудо-женщины в Adobe Photoshop
В этом уроке мы будем создавать логотип чудо-женщины в металлическом потертом варианте. Для этого мы используем Photoshop. Есть несколько способов добиться подобного эффекта, и возможно 3D-редакторы были бы неплохим выходом, но мы выполним работу в растре, используя стили слоя и эффекты.
Шаг 1
Для начала нам нужно нарисовать основные элементы самого логотипа. В нашем случае формы были нарисованы в Illustrator, просто потому что автору урока так было удобнее. Вы же можете сделать это в Photoshop или в чем угодно.
Шаг 2
В итоге нужно перенести все фигуры в Photoshop в разных слоях! Можете копировать и вставлять фигуры, или экспортировать файл — вообще неважно, если в итоге разные элементы будут находиться в разных слоях. В нашем примере разные слои отделены по цветам.
Шаг 3
Выберите слой с нижней, самой большой фигурой, и в меню выберите Layer>Layer Styles>Bevel & Emboss/Слой>Стиль слоя>Тиснение. Настройте параметры как показано на скриншоте ниже. Также укажите стили Texture/Текстура, Inner Shadow/Внутренняя тень и Color Overlay/Перекрытие цвета. Вы можете менять настройки как считается нужным. Для стиля с текстурой используйте текстуру металла. Просто найдите в Google изображение, которое нравится вам больше. Откройте его в Photoshop, выделите все и выберите в меню Edit>Define Pattern/Редактировать>Определить узор. После этого вы сможете использовать текстуру в стиле слоя.
Настройте параметры как показано на скриншоте ниже. Также укажите стили Texture/Текстура, Inner Shadow/Внутренняя тень и Color Overlay/Перекрытие цвета. Вы можете менять настройки как считается нужным. Для стиля с текстурой используйте текстуру металла. Просто найдите в Google изображение, которое нравится вам больше. Откройте его в Photoshop, выделите все и выберите в меню Edit>Define Pattern/Редактировать>Определить узор. После этого вы сможете использовать текстуру в стиле слоя.
Шаг 4
Ниже вы можете видеть что получилось после применения стилей к нижней фигуре. Важно чтобы у фигуры были очень четкие тени и блики. Повторите процесс для всех остальных деталей лого.
Шаг 5
Ниже вы видите все детали со стилями слоя. Обратите внимание, что фигуры не только разных цветов, но и в разной степени заметны. Для двух деталей, которые находятся поверх остальных, мы также указали тень, чтобы сделать их еще более объемными и заметными. Экспериментируйте со значениями и корректируйте результат.
Экспериментируйте со значениями и корректируйте результат.
Шаг 6
Теперь самая трудоемкая часть. Мы добавим текстуру металла. Для этого выделите одну из частей лого.
Шаг 7
Создайте новый слой и залейте выделение белым.
Шаг 8
В меню выберите Filter>Pixelate>Mezzotint/Фильтр>Оформление>Меццо-тинто. Выберите Coarse Dots/Пятна. Также убедитесь что цвета в фотошопе выбраны по умолчанию — черный и белый.
Шаг 9
Теперь, не снимая выделения, выберите в меню Filter>Blur>Motion Blur/Фильтр>Размытие>Размытие в движении. В зависимости от размера изображения подберите достаточно большое значение.
Шаг 10
В оригинале металл на логотипе довольно потертый, поэтому нам нужно усилить только что созданный эффект. Для этого в меню выберите Image>Adjustments>Levels/Изображение>Коррекция>Уровни. Настройте уровни так, чтобы увеличить контраст, примерно как на картинке ниже.
Шаг 11
Смените Blend Mode/Режим наложения этого слоя на Linear Burn/Линейный затемнитель и поэкспериментируйте с opacity/непрозрачностью. В нашем примере это примерно 10-30%.
Шаг 12
Дублируйте слой и переместите копию на несколько пикселей ниже. Смените режим наложения для копии на Color Dodge/Осветление основы на непрозрачности в 80-100% в зависимости от цвета детали.
Шаг 13
Для фигур с разным углом наклона нужно будет делать отдельные выделения, и повторять процесс, указывая разный угол в фильтре размытия в движении. Выделяйте части деталей при помощи инструмента Polygonal Lasso/Многоугольное лассо и старайтесь как можно точнее повторить угол.
Шаг 14
Проделайте это со всеми деталями логотипа. Сложнее всего будет с головой, но вы обязательно справитесь!
Шаг 15
Объедините все слои в одну папку, и укажите папке тень. При желании вы можете объединить все в один слой.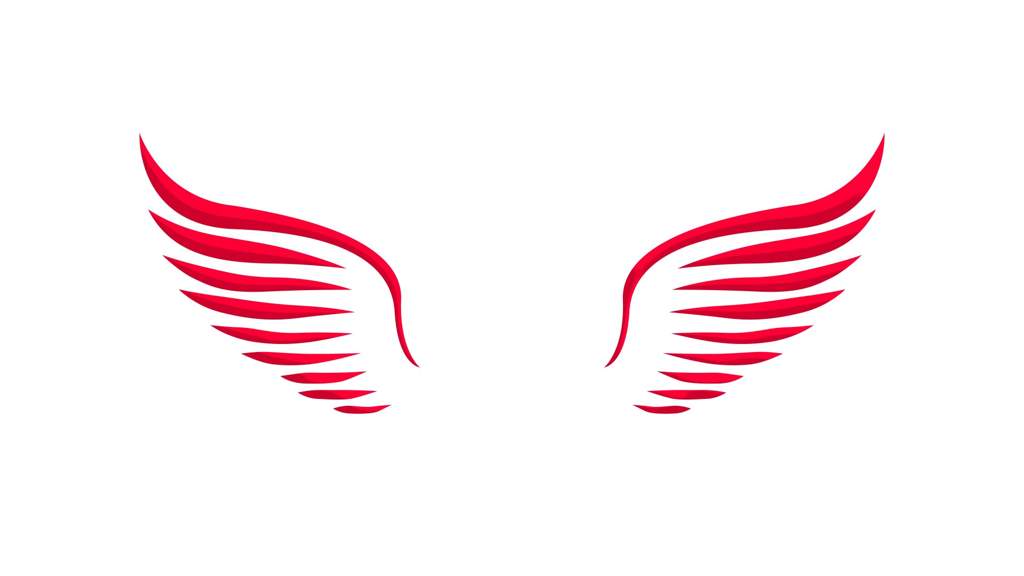
Шаг 16
Создайте новый слой и укажите ему маску по контуру всего логотипа. Инструментом Brush/Кисть черного цвета (выберите растушеванную кисть на непрозрачности примерно в 50%) затемните края. Наша цель — создать эффект виньетки.
Шаг 17
Создайте еще один слой и залейте его черным цветом. Укажите слою режим наложения Color Dodge/Осветление основы. Теперь кистью белого цвета обработайте некоторые части изображения, чтобы создать мягкие световые блики.
Результат
Создайте еще один слой, в самом низу и залейте его черным цветов — это будет фон. Выберите все слои и дублируйте их. Затем объедините в один слой и в меню выберите Filter>Blur>Gaussian Blur/Фильтр>Размытие>Размытие по Гауссу. В нашем примере радиус в 20 px, но вы можете попробовать разные значения. После этого укажите слою режим наложения Overlay/Перекрытие на 50%. Дублируйте слой и укажите ему режим наложения Screen/Осветление на 40%.
Автор урока abduzeedo
Перевод — Дежурка
Смотрите также:
- Лого в стиле сериала «Очень странные дела» в Adobe Photoshop
- Огненно-раскаленный эффект в Adobe Photoshop
- Эффект вырезанных бумажных кругов в Photoshop
Создание логотипов.
 — blogphotoshop — LiveJournal
— blogphotoshop — LiveJournalПривет! Сегодня я научу вас, с помощью не хитрых приёмов программы Adobe Photoshop, создавать модные лейблы и стильные логотипы для бизнеса или просто для души. Специально для этого урока я создал не сложный логотип, на его примере я покажу вам все принципы работы.
Шаг 1
Создаём в программе Photoshop изображение, размером 300×300 пикселей. Выбираем любой цвет заднего фона.
Шаг 2
Создаём новый слой (Shift+Ctrl+N) и выбираем инструмент выделения Marquee Tool (M). Зажимаем Shift и рисуем.и рисуем обычный круг.
Выбираем инструмент заливки Bucket Tool (G) и заливаем круг внутри. Цвет, опять же, любой.
Снимаем выделение, нажатием клавиш Ctrl+D .
Шаг 3
Выбираем Layer > Layer Style > Blending Options. Устанавливаем все параметры как на скриншотах:
Устанавливаем все параметры как на скриншотах:
Drop Shadow
Blend Mode Colour = Black
Inner Shadow
Blend Mode Colour = Black
Inner Glow
Blend Mode Colour = Black
Bevel and Emboss
Highlight Mode Colour = Black
Shadow Mode Colour = Black
Satin
Blend Mode Colour = FFC600
Gradient Overlay
Нажимаем на кнопку ОК, и наш круг должен превратиться вот в такую сферу:
Шаг 4
Этот шаг научит рисовать объект на вершине сферы. Зажимаем Ctrl и щелкаем мышкой по слою со сферой:
у Вас должно появиться пунктир выделение вокруг получившейся сферы:
Выберите Eleptical marquee tool (М) , зажмите Alt и рисуйте круг внутри выделения.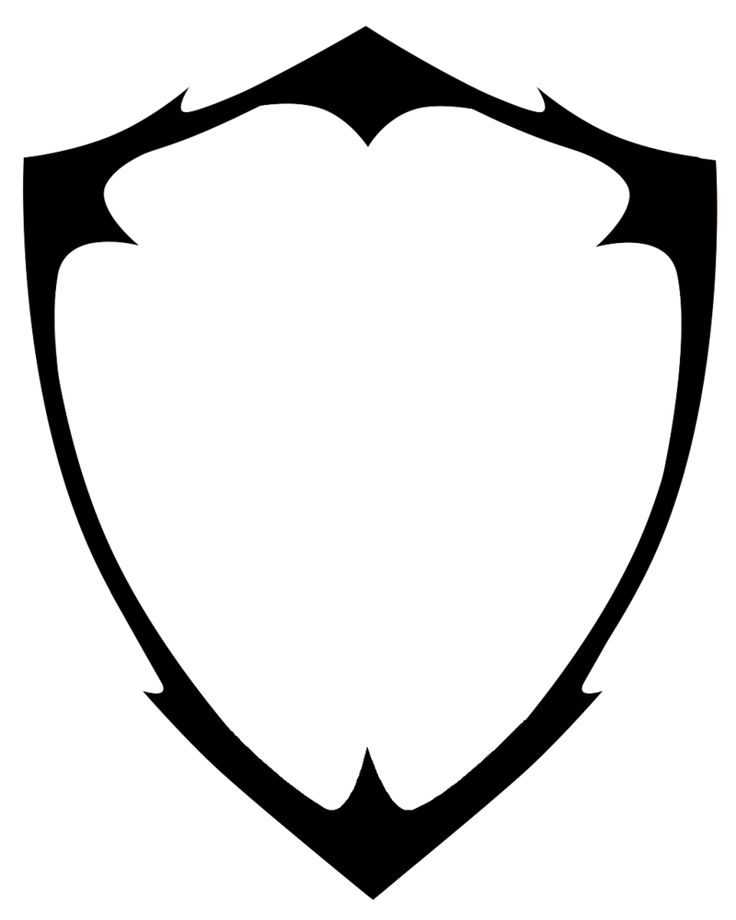 Очень важно что бы оба круга пересекаются в одной точке, как показано на скриншоте:
Очень важно что бы оба круга пересекаются в одной точке, как показано на скриншоте:
Область пересечения удалится и получится вот такая фигура выделения:
Поверх слоя со сферой создаём новый слой (Shift+Ctrl+N). Инструментом для заливки Bucket Tool (G) заливаем наше выделение ( Цвет = #47515B)
В заключении снимаем выделение клавишами Ctrl+D.
Шаг 5
Следующим шагом будит создание текстуры получившегося выделения. В верхнем меню выбираем Layer > Layer Style > Blending Options.
Выбираем Drop Shadow
Ставим цвет Blend Mode = белый, и всё остальное:
Inner Shadow
Blend Mode Colour = Black
Inner Glow
Blend Mode Colour = Black
Bevel and Emboss
Blend Mode Colour = Black
Теперь мы должны установить образец Gloss Contour как на рисунке:
Gradient Overlay
Pattern Overlay
Выбираем Светлый Мрамор
Подтверждаем настройки, нажимая ОК.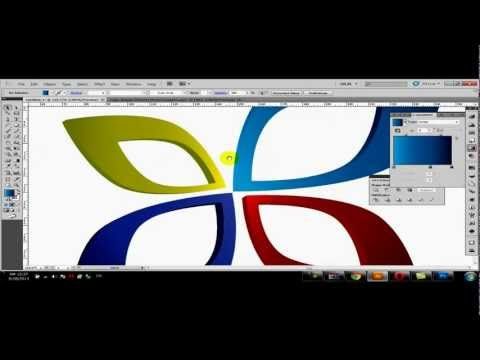 Ваша сфера должна выглядеть примерно вот так:
Ваша сфера должна выглядеть примерно вот так:
Шаг 6
Текст.
Для этого логотипа я выбрал шрифт Space Age размером 18px, но вы можете использовать любой другой, понравившийся вам. Затем, сделав ещё один слой, я напечатал 6 точек с пробелами.
В итоге вот что получилось:
Шаг 7
Завершающий этап. Создадим логотипу небольшое световое отражение для более естественного вида.
Снова создаём новый слой. Выбираем Eliptical Marquee Tool (M) и рисуем овал:
Выбираем Gradient fill tool. Сверху вы должны видеть этот инструмент:
Нажмите туда, куда указывает красная стрелочка. Откроется вот такое окно:
Кликните на маленьком бегунке, на который указывает синяя стрелка и выставьте белый цвет Затем кликните на бегунок, на который указывает красная стрелка и выставьте прозрачность на 0. Инструментом Gradient tool (кликаем и растягиваем по вертикали) вы можете нарисовать стеклянное отражение на свой вкус:
Инструментом Gradient tool (кликаем и растягиваем по вертикали) вы можете нарисовать стеклянное отражение на свой вкус:
Теперь установите уровень непрозрачности слоя на 57%
Теперь создаём ещё один слой и рисуем новый овал, используя инструмента выделения (Eliptical Marquee Tool.В этот раз рисуем овал поменьше. :
И повторяем шаг с нанесением градиента.
Вот что получается в итоге:):
Как сделать логотип в Photoshop (шаг за шагом)
Графические дизайнеры часто используют Adobe Illustrator для создания логотипов, так как векторная программа предлагает широкий набор функций. Однако вы можете так же легко сделать логотип в Photoshop, поскольку фигуры добавляются в виде векторов, а также вы можете преобразовать текст в векторы.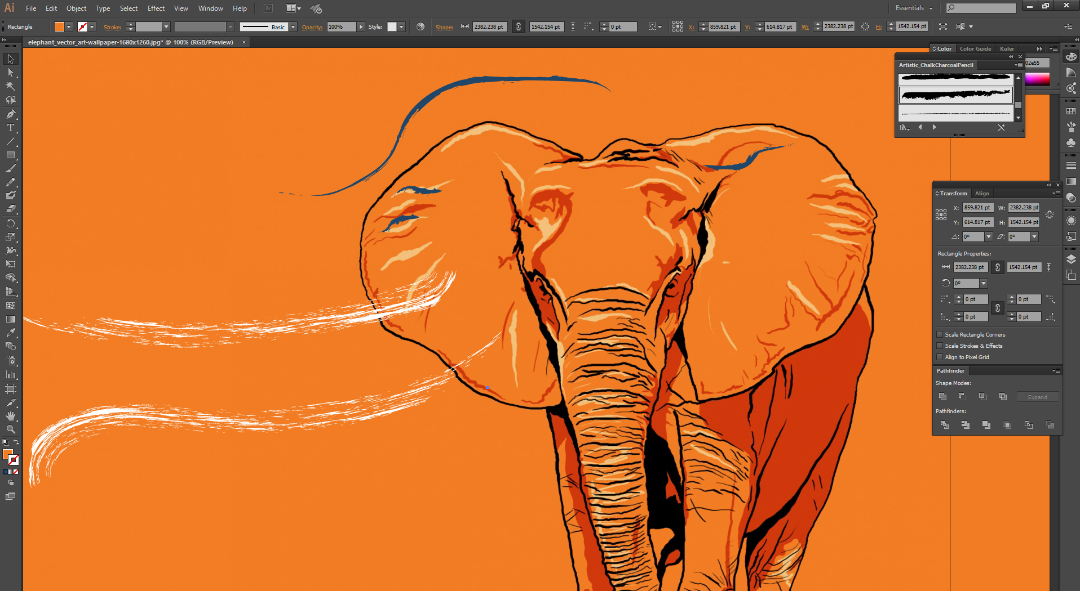 В конечном счете, Photoshop предлагает несколько способов создания привлекательного логотипа для вашего бизнеса.
В конечном счете, Photoshop предлагает несколько способов создания привлекательного логотипа для вашего бизнеса.
Поскольку Photoshop предлагает почти безграничные возможности для дизайна логотипов, я не могу включить все, что вы можете сделать в Photoshop. Тем не менее, эта статья познакомит вас с основами создания логотипа и вдохновит вас на создание собственного дизайна.
Не забудьте использовать методы, которые вы изучите здесь, и спроектируйте логотип, который соответствует сущности и цели вашего бренда, настраивая процесс проектирования в соответствии с вашими потребностями.
Как создать логотип в Photoshop
Поскольку дизайн логотипа настолько универсален и существует так много тем для брендов, я буду разрабатывать два логотипа бок о бок, чтобы показать вам, как вы можете настроить эти методы. Один логотип будет более игривым для производственной компании, а другой — более корпоративным для компании, занимающейся домашним декором.
Если вам не нужен индивидуальный дизайн и вы ищете что-то быстрое и простое, вы можете использовать бесплатную программу, такую как Canva или Adobe Express, о которых я расскажу в последнем разделе.
Вы можете создать высококачественный логотип в Photoshop. Однако, если у вас есть Illustrator, вы можете использовать эту программу для обеспечения высокого качества логотипа, даже при изменении масштаба логотипа для больших вывесок и рекламных щитов.
Если у вас есть только Photoshop или вы предпочитаете использовать программу, помните об осторожности при изменении масштаба логотипа. Перед масштабированием логотипа убедитесь, что все элементы являются векторами. Если вы разрабатываете логотип, который будете использовать только в цифровом виде, Photoshop — самый простой вариант.
Я рекомендую для начала создать логотип в черно-белом цвете, а затем добавить цвет, когда дизайн будет завершен. Иногда вам нужно будет использовать черный или белый логотип на определенном фоне, и если логотип выглядит завершенным в черно-белом варианте, он также будет хорошо смотреться в цвете.
Шаг 1. Создайте новый документ
Важно создать документ нужного размера, чтобы с самого начала обеспечить высокое качество логотипа.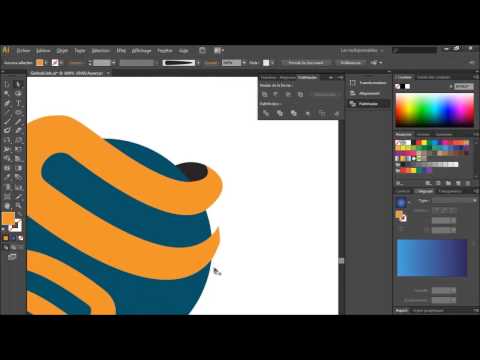 Создание документа большего размера позволяет изменять размер логотипа в тех случаях, когда он вам нужен, в меньшем масштабе без ухудшения качества.
Создание документа большего размера позволяет изменять размер логотипа в тех случаях, когда он вам нужен, в меньшем масштабе без ухудшения качества.
Создайте документ, нажав кнопку New File в стартовом окне Photoshop. Вы также можете нажать Control + N (Win) или Command + N (Mac) , чтобы открыть новое окно документа.
В окне Новый документ выберите размер вашего документа в зависимости от того, где вы будете использовать свой логотип. Если логотип предназначен в первую очередь для использования в Интернете, я рекомендую вам создать документ размером 1200 x 1200 пикселей. Вы можете напечатать этот логотип размером около 16 x 16 дюймов.
Если вам нужно напечатать логотип в большем масштабе, используйте большой документ, например, 5400 x 7200 пикселей, хотя это увеличит размер файла. Если вы создаете только векторные элементы для логотипа, вы можете сделать его меньшего размера и масштабировать позже без ухудшения качества.
Установите флажок рядом с Монтажные области , чтобы позже можно было сравнить логотипы. Затем установите для Цветовой режим значение RGB для цифровых логотипов и CMYK, если вы планируете печатать логотип. Тем не менее, я рекомендую установить цветовой режим на RGB и изменить его позже, если это необходимо для печати.
Оставьте разрешение 72 пикселя/дюйм для веб-логотипов и установите его на 300 пикселов/дюйм , если вы будете печатать логотип. Затем установите фон Прозрачный , чтобы вы могли экспортировать логотип с прозрачным фоном, который лучше всего подходит для большинства мест размещения логотипа.
Нажмите Создать после того, как вы выбрали правильные настройки для своих нужд.
Когда документ открывается, работать с прозрачным фоном может быть сложно, так как любые добавляемые элементы сложно увидеть. Вы можете добавить белый фон, который вы можете удалить перед экспортом.
Добавьте фон, добавив новый слой с помощью значка плюса внизу панели Слои .
Затем залейте слой белым цветом, выбрав Edit > Fill или нажав Shift + F5 (Win & Mac) . Затем выберите White из раскрывающегося меню Contents и нажмите OK , чтобы принять его.
Шаг 2. Добавление нового макета направляющих для точности
Теперь можно добавить новый макет направляющих, чтобы обеспечить точность элементов. Добавление сетки и направляющих на страницу помогает измерять элементы, выстраивать фигуры и текст и сохранять структуру логотипа.
Вы можете добавить новый макет направляющей, выбрав View > Guides > New Guide Layout .
В поле New Guide Layout можно установить цвет направляющих. Затем вы можете выбрать, сколько строк и столбцов вы хотите добавить в документ. Добавьте в строку и столбец сумму; Я взял по 20 штук каждого.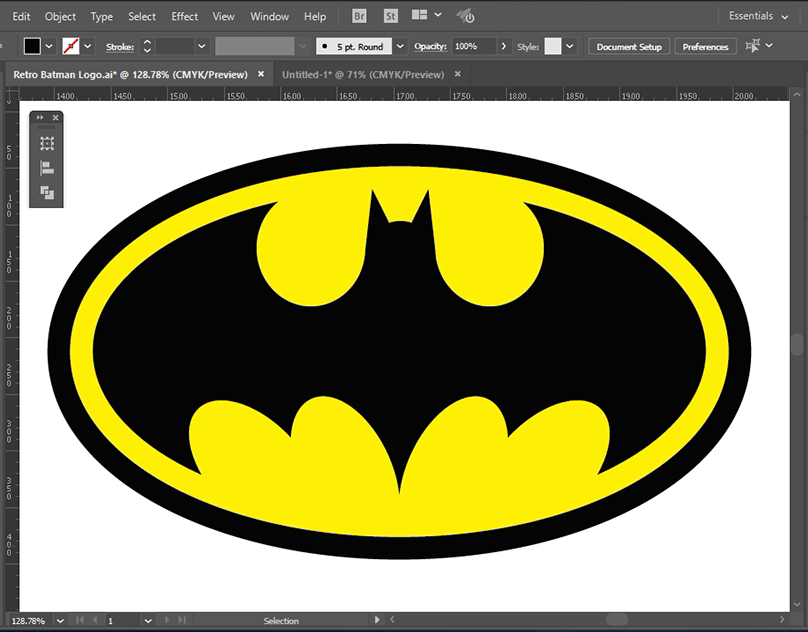 Затем убедитесь, что для обоих Gutters установлено значение 0 px . Если блоки желоба пусты, это нормально. Щелкните OK , чтобы принять макет направляющей.
Затем убедитесь, что для обоих Gutters установлено значение 0 px . Если блоки желоба пусты, это нормально. Щелкните OK , чтобы принять макет направляющей.
Теперь на вашем холсте есть сетка, которая поможет вам выровнять элементы и сохранить баланс вашего логотипа.
Чтобы предотвратить перемещение направляющих во время проектирования, заблокируйте расположение направляющих, выбрав Вид > Направляющие > Заблокировать направляющие . Вы также можете нажать Alt + Control + ; (Победа) или Option + Command + ; (Мак) . Чтобы переключиться между видимым или скрытым макетом направляющей, нажмите Control + ; (Победа) или Command + ; (Mac) во время редактирования.
Теперь ваш документ готов для создания логотипа.
Шаг 3. Добавление пользовательских фигур с помощью инструмента «Перо»
При разработке логотипа можно создавать различные типы логотипов. Вы можете сосредоточиться на фигурах или тексте, которые являются преобладающими элементами. Для продюсерской компании главная особенность — форма рыбы, которую я хочу создать сам, поэтому она уникальна.
Вы можете сосредоточиться на фигурах или тексте, которые являются преобладающими элементами. Для продюсерской компании главная особенность — форма рыбы, которую я хочу создать сам, поэтому она уникальна.
С помощью Pen Tool я могу создать любую фигуру, какую захочу. Хотя инструмент «Перо» сложен в освоении, вы можете создать все, что захотите, после некоторой практики.
Начните с выбора Pen Tool (P) или, в моем случае, Curvature Pen Tool (P) с панели инструментов .
При необходимости измените настройки на панели параметров . Сначала я установил тип пути Shape , затем выбрал черный контур без заливки и ширину линии 5px .
Затем начните рисовать нужную форму, добавляя опорные точки. Форма не обязательно должна быть идеальной, так как вы можете использовать контрольные точки, чтобы исправить ее позже.
Когда у вас есть базовая форма, используйте контрольные точки, чтобы усовершенствовать форму.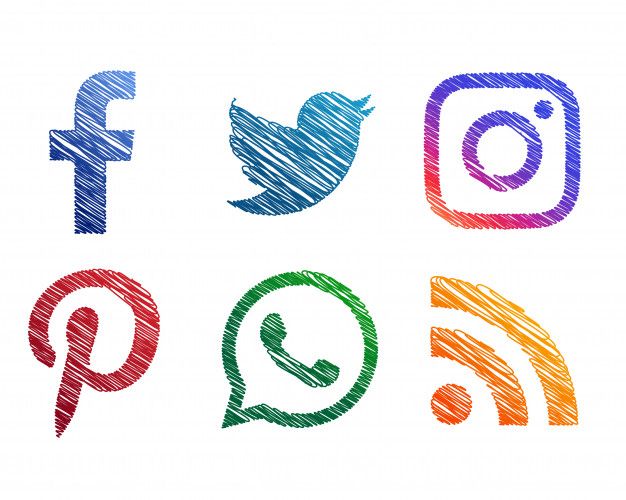 При необходимости вы можете использовать сетку, чтобы выровнять фигуру.
При необходимости вы можете использовать сетку, чтобы выровнять фигуру.
После тщательной настройки опорных и контрольных точек у меня получился контур моей рыбы, как я и хотел. Вы можете создать любую фигуру с помощью Pen Tools.
Шаг 4. Добавьте текст к логотипу
Вы всегда должны добавлять текст к логотипу, особенно при разработке логотипа для новой компании. Добавление названия к логотипу позволяет потенциальным клиентам узнать бренд. Как только бренд создан, бизнес может отказаться от текста и просто использовать эмблему из логотипа, как вы видите в крупных компаниях, таких как Apple, Macdonalds, Twitter и Nike.
Для логотипа моей производственной компании я не буду уделять слишком много внимания тексту, поскольку он не является центральным элементом логотипа. Чтобы добавить текст, выберите Type Tool (T) и выберите шрифт, размер и цвет на панели параметров .
Затем нажмите на холст, чтобы добавить текстовое поле точки, затем введите название компании. Удалите направляющие, если хотите, нажав Control + ; (Победа) или Command + ; (Мак) .
Удалите направляющие, если хотите, нажав Control + ; (Победа) или Command + ; (Мак) .
Затем вы можете настроить текст по своему усмотрению. Я использовал панель «Символ», чтобы изменить размер нижнего слова «производства» и изменил интерлиньяж и трекинг, чтобы слова красиво выровнялись.
Для моего корпоративного логотипа Home Decor я больше сосредоточился на тексте логотипа, поэтому я использовал те же методы для создания текста. Вы можете пойти дальше и исказить текст в Photoshop различными способами.
Шаг 5. Добавление фигур к логотипу
Вы можете добавить простые фигуры к логотипу, найденному в Photoshop. Эти формы можно добавить к логотипу или использовать их в качестве основного элемента, если вы не хотите создавать свои собственные формы.
Для логотипа моей производственной компании я хочу добавить глаза рыбы и несколько пузырьков, выходящих изо рта. Для этого я выбираю Инструмент «Форма эллипса» (U) из панели инструментов .
Затем, удерживая Shift , я могу создавать идеальные круги там, где они мне нужны. Если вы хотите перемещать фигуры по отдельности, добавьте каждую фигуру на новый слой. Логотип производственной компании готов.
Для моего логотипа домашнего декора я хочу заблокировать середину буквы D, чтобы добавить более индивидуальную форму. Для этого я могу выбрать Инструмент «Прямоугольник» (U) и нарисовать блок поверх пространства.
В D теперь нет пустого места.
Далее я хочу добавить в пространство нестандартную форму. Для этого я выбираю Custom Shape Tool (U) на панели инструментов .
Затем я использую раскрывающееся меню Форма на панели параметров , чтобы выбрать нужную форму, например цветок, который я выбрал. Я также установил белый цвет заливки на панели параметров.
Теперь я могу щелкнуть и перетащить, чтобы добавить фигуру поверх буквы D. Логотип Home Decor готов.
Логотип Home Decor готов.
Шаг 6. Преобразование текста в векторы
Если вы добавили текст к логотипу, то вам необходимо преобразовать его в вектор, чтобы не было проблем при изменении размера логотипа. Преобразование текста в вектор — простой процесс. Я рекомендую вам сначала продублировать текстовые слои, так как вы не сможете редактировать их после векторизации. Чтобы продублировать слои, выберите их и нажмите Control + J (Win) или Command + J (Mac) .
Затем убедитесь, что вы выбрали текстовый слой (слои), щелкните правой кнопкой мыши (Win) или нажмите Control + щелчок (Mac) на слоях на панели Layers, и выберите Convert to Shape .
После преобразования текста HD в вектор я могу объединить буквы с прямоугольником, который я добавил, чтобы закрыть букву D. Вместо того, чтобы хранить два отдельных элемента, которые мне нужно перемещать вместе, я могу объединить слои, чтобы создать один элемент.![]() Для этого я выбираю оба слоя на панели «Слои» , затем щелкаю правой кнопкой мыши (Win) или Control + щелчок (Mac) и выбираю «Объединить фигуры 9».0028 .
Для этого я выбираю оба слоя на панели «Слои» , затем щелкаю правой кнопкой мыши (Win) или Control + щелчок (Mac) и выбираю «Объединить фигуры 9».0028 .
Шаг 7: Добавьте цвет к элементам логотипа
Последнее, что вам нужно сделать, это добавить цвет к логотипу в качестве вариации. Поскольку вы создали монтажную область, вы можете продублировать всю монтажную область, чтобы создать вариант изображения. Чтобы продублировать монтажную область, выберите монтажную область на панели слоев .
После выбора монтажной области нажмите Control + J (Win) или Command + J (Mac) . Теперь у вас будет два одинаковых артборда рядом друг с другом в рабочей области. На панели «Слои» также отображаются две монтажные области. Вы можете переименовать новый артборд, если хотите.
Теперь вы можете выбрать каждый элемент и добавить нужные цвета. Чтобы изменить цвета, вам нужно выбрать фигуру на холсте, а затем выбрать инструмент, который ее создал.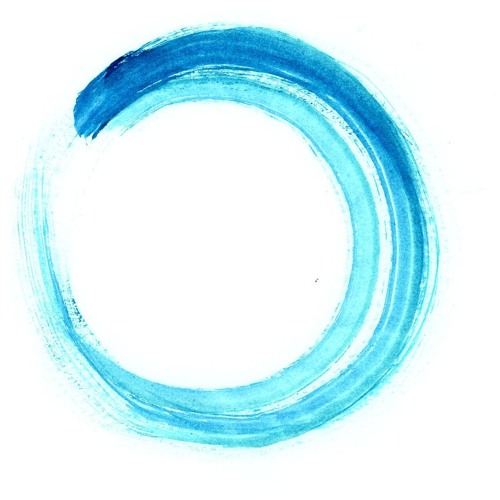 После того, как эти два элемента активированы, вы можете изменить цвет заливки или обводки на панели параметров.
После того, как эти два элемента активированы, вы можете изменить цвет заливки или обводки на панели параметров.
Например, чтобы изменить цвет текста, я выбираю текст, который теперь преобразован в фигуру.
Затем я выбираю любой инструмент формы на панели инструментов, чтобы открыть правильные настройки на панели параметров.
Теперь я могу использовать настройки заливки и обводки на панели параметров для изменения цвета заливки и контура.
Для текста я хочу изменить заливку на сплошной фиолетовый цвет, поэтому я открываю меню Fill, и могу щелкнуть блок Color , чтобы открыть Color Picker .
После того, как я выбрал цвет в палитре, я могу нажать ОК, , и текст теперь имеет выбранный мной цвет.
Для пузырей я хочу добавить разноцветный градиент к заливке некоторых из них. Сначала я создал радужный градиент, используя этот урок, чтобы добавить его к логотипу.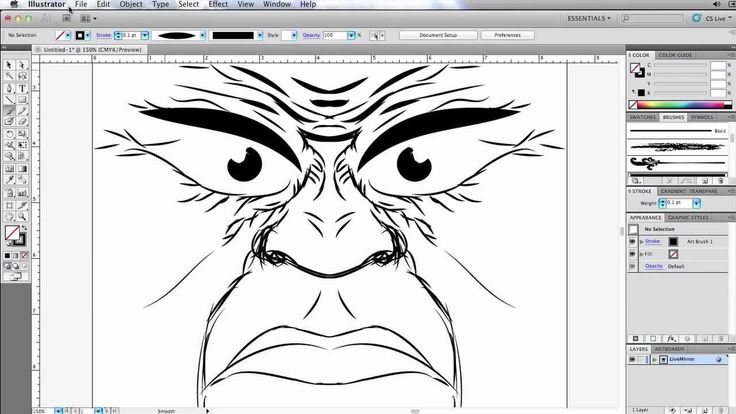 Теперь я могу выбрать несколько кругов, удерживая 9.0027 Shift, чтобы они выделялись вместе.
Теперь я могу выбрать несколько кругов, удерживая 9.0027 Shift, чтобы они выделялись вместе.
Затем в меню Fill я выбираю параметр Gradient , нахожу радужный градиент , который я сохранил, и выбираю его.
После того, как я выбрал градиент, мне нужно открыть меню Stroke и выбрать No Stroke , чтобы удалить черный контур.
Теперь у меня есть радужные пузыри.
Теперь я могу изменить остальные цвета по своему усмотрению, используя меню «Заливка и обводка», в зависимости от того, где я хочу задать цвет элементам. Теперь у меня есть полноценный цветной логотип.
Теперь я могу повторить шаги по дублированию монтажной области и изменению цветов логотипа Home Decor. Теперь у меня есть готовый цветной логотип Home Decor.
Шаг 8. Добавление различных вариантов логотипа
Для каждого создаваемого вами логотипа вы должны иметь возможность варьировать логотип для разных платформ. Если вам нужно добавить белый логотип на веб-сайт с темным фоном, у вас должен быть готов белый вариант логотипа.
Если вам нужно добавить белый логотип на веб-сайт с темным фоном, у вас должен быть готов белый вариант логотипа.
Вы можете продублировать монтажные области и изменить цвета, чтобы получить полностью черный логотип, полноцветный логотип, полностью белый логотип и логотип в оттенках серого.
Шаг 9. Экспорт вашего логотипа в формате PNG
Теперь ваш логотип готов к экспорту. Лучше всего экспортировать логотип в формате PNG, так как этот тип файла сжимает файл, чтобы уменьшить размер файла без снижения качества логотипа. PNG также сохраняет прозрачность, так что вы можете сделать фон вашего логотипа прозрачным.
Перед экспортом удалите белый фоновый слой, если вы его добавили. Для этого выберите слой на панели слоев и нажмите на значок значок корзины внизу.
После удаления фоновых слоев у монтажных областей будет прозрачный фон.
Если вы создали одно полотно, вы можете экспортировать логотип, выбрав «Файл» > «Экспорт» > «Сохранить для Интернета» (предыдущая версия) или нажав Shift + Alt + Control + S (Win) или Shift + Option + Command + S (Мак) .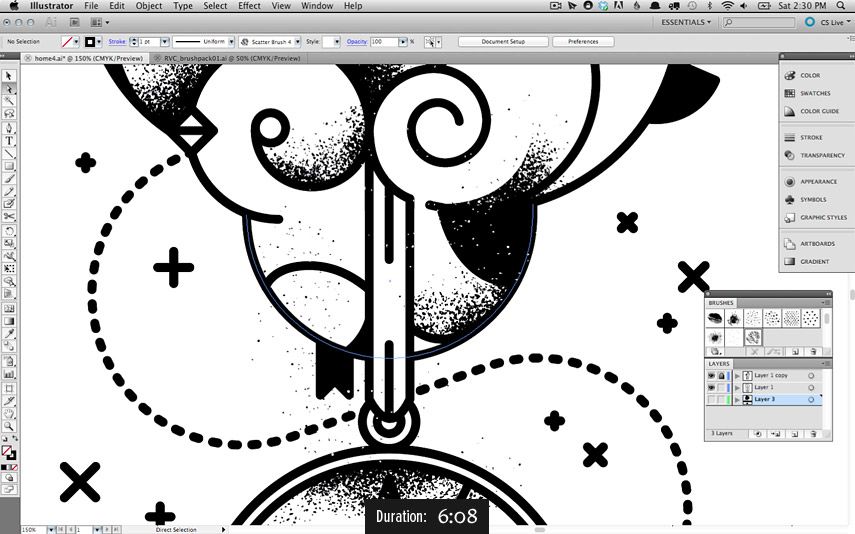
В окне «Экспорт» выберите PNG-24 из раскрывающегося меню Preset , затем убедитесь, что 0027 Флажок прозрачности установлен. Вы можете нажать Сохранить , как только настройки будут введены.
Если у вас есть монтажные области и вы хотите сохранить их все как отдельные PNG, перейдите в Файл > Экспорт > Монтажные области в файлы .
В окне «Монтажные области в файлы» вверху выберите папку для сохранения. Затем выберите PNG-24 из раскрывающегося меню Тип файла . Затем установите флажок рядом с Параметры экспорта , чтобы открыть дополнительные параметры и убедиться, что Прозрачность проверена. Нажмите Выполнить , чтобы сохранить монтажные области в формате PNG.
Теперь вы создали различные версии своего логотипа, которые можно легко добавить в документ с предложением, веб-сайт или другие изображения.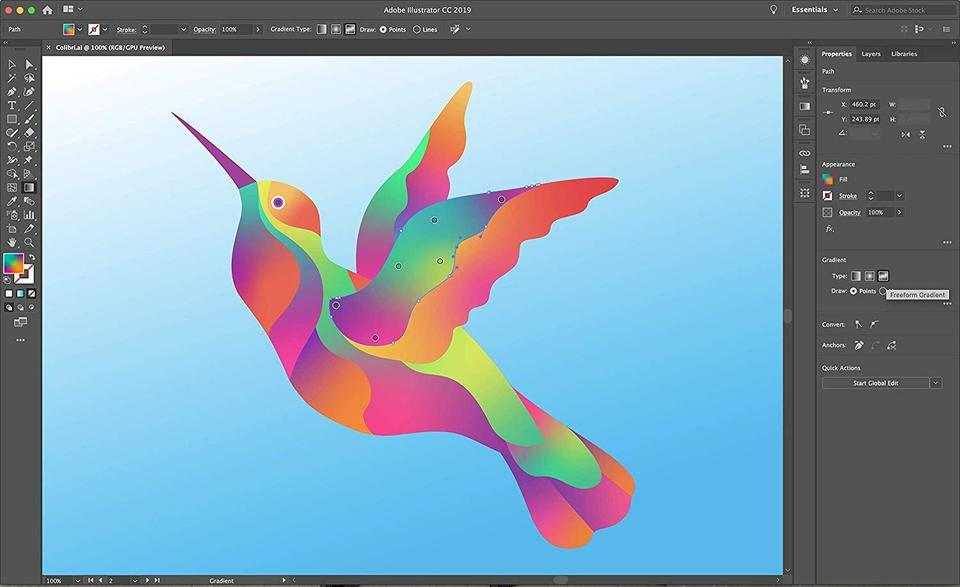
Более простые способы создания логотипа
Если метод Photoshop слишком сложен или вам нужен быстрый логотип с минимальной настройкой, есть гораздо более простые способы создания логотипа. Canva и Adobe Express — это две программы, предлагающие шаблоны логотипов, которыми вы можете манипулировать. Программы предлагают как бесплатные, так и платные шаблоны, которые вы можете выбрать.
Canva
Canva — это бесплатная онлайн-платформа для графического дизайна, которая предлагает новым дизайнерам несколько вариантов дизайна и готовые шаблоны. После того, как вы выберете вариант «Лого», у вас будет холст нужного размера и несколько вариантов шаблона логотипа.
Выбрав шаблон, вы можете изменить цвета и текст элемента или добавить новые формы и графику для создания логотипа.
Хотя доступно множество бесплатных шаблонов логотипов, некоторые из них доступны только пользователям Canva Pro. Золотая корона указывает на платные шаблоны Pro внизу шаблона.
На момент написания текущая цена Canva Pro составляет 12,99 долларов США в месяц при месячной подписке или 9,99 долларов США в месяц при годовой подписке (оплачивается ежегодно по 119,99 долларов США).
Плюсы и минусы Canva для дизайна логотипа
Плюсы:
- Множество бесплатных шаблонов логотипов на выбор
- Шаблоны можно настраивать
- Несколько вариантов графики и формы для добавления
- Возможность менять цвет логотипов в Canva
Минусы
- Загрузка в прозрачном формате PNG доступна только для подписчиков Pro
- Невозможно создавать чрезмерно индивидуальные формы и элементы
Adobe Express
Adobe предлагает бесплатный онлайн-инструмент для создания фотографий и дизайна для начинающих дизайнеров и фоторедакторов. Платформа позволяет пользователям выполнять различные упрощенные функции из различных продуктов Adobe, таких как Photoshop и Illustrator. Платформа также содержит несколько шаблонов, ресурсов дизайна и бесплатных изображений для использования в ваших проектах.
Платформа также содержит несколько шаблонов, ресурсов дизайна и бесплатных изображений для использования в ваших проектах.
После того, как вы откроете Logo Maker, вы можете описать свой бизнес, чтобы получить более персонализированные логотипы.
Затем вы можете выбрать стиль для своего логотипа.
Далее вы можете выбрать значок для логотипа, если хотите.
После того, как вы добавите все детали, Adobe Express предложит вам несколько различных вариантов логотипа.
Вы можете выбрать шаблон и дополнительно настроить дизайн, используя несколько параметров, таких как изменение шрифта и цветов.
Если вы войдете в систему, используя свою учетную запись Adobe, или создадите бесплатную учетную запись, вы сможете дополнительно настроить логотип.
Вы также можете найти больше шаблонов логотипов в рабочей области Adobe Express, которая предлагает бесплатные и платные шаблоны. Премиум-шаблоны отмечены значком короны.
Премиум-шаблоны доступны пользователям с подпиской Adobe, например, если вы подписаны на план фотографии.
Если у вас нет подписки Adobe, вы можете подписаться на премиум-версию Adobe Express, которая на момент написания статьи стоит 9,99 долларов США в месяц при ежемесячной подписке или 9 долларов США.9,99/год оплачивается ежегодно.
Плюсы и минусы Adobe Express для дизайна логотипов
Плюсы
- Множество бесплатных шаблонов на выбор
- Настраиваемые шаблоны с использованием инструментов, аналогичных Photoshop
- Предлагает шаблоны на основе сведений о компании
- Вы можете скачать PNG с прозрачным фоном
Минусы:
- Ограниченные возможности настройки
- Вы не можете скачать логотипы в формате SVG
Логотип — это первое впечатление о бренде, которое они производят на покупателей, поэтому он должен быть визуально привлекательным, запоминающимся и точно отражать суть бренда. Это довольно много, чтобы вложить в логотип, но если вы понимаете истинную суть бизнеса до разработки логотипа, вы не ошибетесь.
Как только вы узнаете компанию, используйте различные элементы и методы, предлагаемые Photoshop или бесплатными платформами, для создания потрясающего логотипа.
Как сделать логотип в Photoshop (Пошаговое руководство)
Если вы хотите узнать, как сделать логотип в Photoshop, вы, вероятно, начинаете свой бизнес или подрабатываете. У вас нет кучи денег, но у вас много творчества. На данный момент все, что вам нужно, это простой логотип, чтобы ваш бизнес чувствовал себя законным. Как только доход начнет поступать, вы наймете дизайнера. А пока вы сделаете это сами в Photoshop.
Знакомо?
Прежде чем мы начнем, давайте проясним важный момент: Photoshop не идеален для дизайна логотипов. Это можно сделать, и я опишу пошаговый процесс проектирования ниже, но помните, что Photoshop лучше подходит для фотографий и высокодетализированных иллюстраций.
Когда дело доходит до дизайна логотипа, Adobe Illustrator лидирует. Это потому, что он векторный, что позволяет масштабировать без потери качества изображения.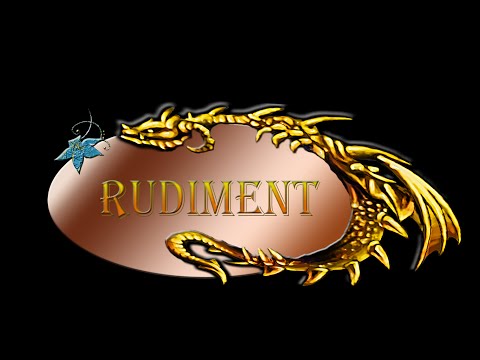 Фотошоп основан на растре. Поэтому изображения, созданные в Photoshop, не подходят для масштабирования, поскольку в них используются пиксели.
Фотошоп основан на растре. Поэтому изображения, созданные в Photoshop, не подходят для масштабирования, поскольку в них используются пиксели.
Почему это важно? Вы собираетесь использовать свой логотип по-разному. Каждый из них потребует соответствующего размера изображения. Вам также могут понадобиться разные версии вашего логотипа. Мало того, что вы столкнетесь с проблемами масштабирования растрового изображения, Illustrator лучше подходит для изменения изображения, состоящего из основных фигур.
Тем не менее, есть еще несколько веских причин, по которым вы можете выбрать Photoshop для создания своего логотипа. Возможно, вы используете лицензию Adobe для одного приложения. Или, возможно, вам удобнее использовать Photoshop в целом. (Если вы никогда раньше не пользовались Illustrator, я вас понимаю: изучение новой программы с нуля может оказаться непростой задачей.) опытный в этом. Я изучил Illustrator гораздо позже и всегда чувствовал, что играю в догонялки. Отчасти поэтому я использовал средство для создания логотипов для своего онлайн-бизнеса.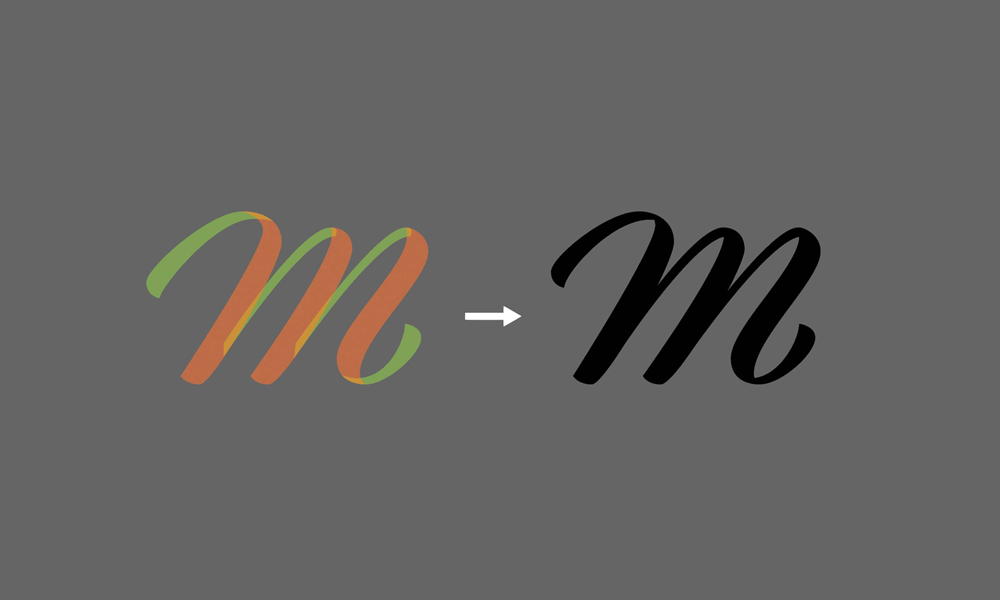
Как сделать логотип в Photoshop?
Для этого урока я собираюсь разработать логотип для вымышленной компании Web 3.0/блокчейн под названием Layer 2 Solutions. Мой план состоит в том, чтобы сделать классическую комбинированную отметку, используя текст и изображение. Часть изображения будет состоять из простой формы куба с градиентом. Давайте начнем.
Шаг 1: Подготовка
Если вы создаете логотип для своего бизнеса, вы, вероятно, уже имеете довольно хорошее представление о том, что вам нужно. Однако, если вы изо всех сил пытаетесь найти идеи, вот несколько подсказок, которые помогут вам:
- Что символизирует мой бренд?
- Почему мой бизнес уникален?
- Каковы его основные ценности?
- Какова его личность?
Теперь пришло время провести исследование изображения. Цель здесь не в том, чтобы скопировать, а в том, чтобы найти эталонное изображение (или два) для вдохновения. Глядя на другие логотипы, отмечайте, что вам нравится, что не нравится, что работает, а что нет, и как вы могли бы сделать это по-другому.
Когда у вас появится твердая идея, набросайте ее на бумаге или на ноутбуке. Даже если вы не очень хорошо рисуете, этот шаг очень важен, потому что он помогает вам заранее визуализировать свою концепцию.
К настоящему моменту вы уже должны усердно работать над созданием своего логотипа в Photoshop. Итак, на следующем шаге мы создадим новый документ и начнем.
Шаг 2. Установите сетку
Сначала откройте Adobe Photoshop и создайте новый документ: «Файл» > «Создать».
Я установил размер 12 x 12 дюймов. Как упоминалось ранее, вы не можете масштабировать файл PSD, но вы всегда можете уменьшить его. Вот почему вы должны сделать размер артборда намного больше, чем вам на самом деле нужно.
Теперь пришло время настроить сетку: Photoshop > «Установки» > «Направляющие, сетки и фрагменты».
Я установил сетку на четверть дюйма. Я хотел, чтобы линии были компактными, чтобы я мог увеличивать масштаб и вносить небольшие коррективы, если это необходимо.
Шаг 3: Создайте изображение
Как упоминалось ранее, мой логотип будет иметь форму простого трехмерного куба. Чтобы сделать это:
- Щелкните Инструментом «Прямоугольник» и создайте квадрат.
- Выберите цвет, чтобы квадрат выделялся на фоне.
- Активируйте инструмент преобразования: «Правка» > «Трансформирование» > «Наклон».
- Преобразуйте квадрат, перетащив левую сторону на полдюйма вверх.
- Дублируйте фигуру: Option + перетащите.
- Переверните дубликат так, чтобы две фигуры отражали друг друга.
- Перетащите две стороны вместе, чтобы сформировать шеврон.
- Щелкните инструмент «Прямоугольник» и создайте еще один квадрат.
- Поверните новый на 45 градусов.
- Перетащите правую привязку так, чтобы ширина совпадала с шевроном.
- Проделайте то же самое с высотой.
- Сдвиньте две фигуры вместе, чтобы сформировать шестиугольник.
Шаг 4. Добавьте цвет
Градиенты были в тренде, поэтому я собираюсь применить один из них к моему кубу. К счастью, Adobe добавила панель «Градиент», которая упрощает этот шаг.
К счастью, Adobe добавила панель «Градиент», которая упрощает этот шаг.
Сначала откройте панель «Градиенты»: «Окно» > «Градиенты». Теперь нажмите на каждый раздел вашего куба и сделайте свой выбор.
Дополнительные параметры можно найти в меню: «Слой» > «Стиль слоя» > «Параметры наложения». Затем выберите «Наложение градиента». Это даст вам полный контроль над градиентом с помощью незначительных настроек, включая угол и непрозрачность.
Шаг 5: Разместите текст
Теперь, когда куб готов, я могу добавить текст, чтобы приблизить его на один шаг к завершению.
Сначала откройте инструмент «Горизонтальный текст». На Mac нажмите букву T на клавиатуре или найдите значок T на панели инструментов.
После выбора инструмента нарисуйте текстовое поле. Для этого поместите указатель мыши под изображением, затем щелкните и перетащите курсор, чтобы получилась прямоугольная форма.
Теперь поместите курсор внутрь прямоугольника и введите слово или буквы, которые вы хотите использовать на своем логотипе.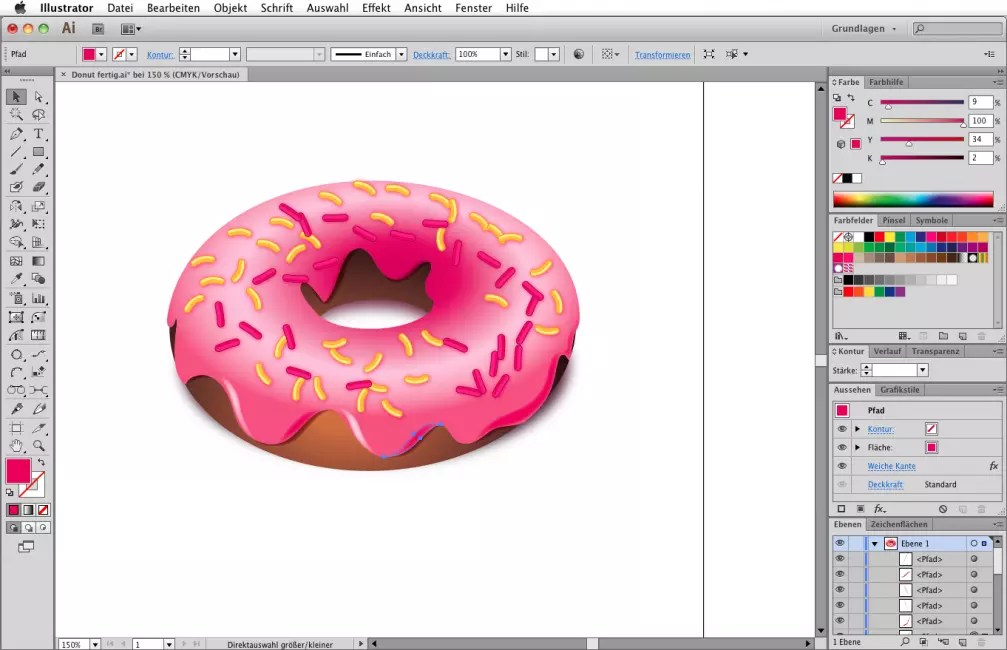 Чтобы выбрать другой шрифт, перейдите в меню шрифтов в верхней части экрана, затем прокрутите список вариантов.
Чтобы выбрать другой шрифт, перейдите в меню шрифтов в верхней части экрана, затем прокрутите список вариантов.
В моей системе по умолчанию используются символы Apple, что довольно скучно. Я хотел что-то, что выражало бы индивидуальность бренда, поэтому я выбрал Kobe от VJ Type.
Шаг 6: Итерировать, Итерировать, Итерировать
Теперь, когда у вас есть все элементы, пришло время повторить. Даже если вас вполне устраивает версия 1 вашего логотипа, вы должны придумать 5–10 различных версий, разместить их рядом и посмотреть, какая из них работает лучше всего.
Например, вы можете переместить текст, попробовать увеличить размер шрифта, изменить цвет фона или применить фильтр. Эти изменения не должны быть резкими. Иногда небольшая настройка — это все, что нужно.
На этом этапе полезно сделать макет вашего логотипа, чтобы увидеть, как он будет выглядеть в реальной жизни. Кроме того, если у вас есть доступ к принтеру, я рекомендую распечатать логотип на бумаге. Я делаю это со всеми своими проектами и всегда нахожу что-то, что нужно изменить.
Я делаю это со всеми своими проектами и всегда нахожу что-то, что нужно изменить.
Шаг 7: Экспорт файла
Параметры экспорта зависят от того, как будет использоваться ваш логотип. В любом случае рекомендуется сохранить мастер-копию в формате PSD. Это позволит вам вернуться и внести изменения. Не сохраняйте мастер в формате JPG или TIF, так как эти форматы файлов не поддерживают слои.
Я собираюсь экспортировать свой логотип в виде прозрачного изображения PNG для веб-сайта. Поскольку я все это время работал с белым фоном, мне нужно сначала удалить фоновый слой. Затем я могу сделать это: «Файл»> «Экспорт»> «Быстрый экспорт в формате PNG».
Заключение
Я надеюсь, что это руководство по дизайну показало вам, что: а) создание логотипа для вашего бизнеса возможно, даже если вы не дизайнер, и б) хотя Photoshop лучше подходит для сложных художественных работ, вы все равно можете его использовать сделать привлекательный логотип.
Если вы прошли весь процесс и все еще испытываете затруднения, вы всегда можете нанять профессионального дизайнера или попробовать онлайн-программу графического дизайна.
Преимущества найма дизайнера очевидны: вы получите уникальный индивидуальный логотип, полностью соответствующий идентичности вашего бренда.
Но если у вас нет времени или бюджета, чтобы нанять профессионала, создатель логотипа, такой как Looka , — отличный вариант.
Часто задаваемые вопросы
Могу ли я сделать логотип компании в Photoshop?
Да. Вы можете создать логотип компании в Photoshop. Вопрос, который вы должны задать себе: Почему?
В то время как Photoshop, безусловно, может выполнить свою работу, Illustrator является гораздо более идеальным программным обеспечением для создания логотипов, поэтому многие профессиональные дизайнеры выбирают его вместо этого.
Как сделать логотип в Photoshop прозрачным?
Вот два способа сделать логотип прозрачным в Photoshop:
- При создании нового документа («Файл» > «Создать») найдите раздел «Фоновое содержимое». Затем выберите «Прозрачный» в раскрывающемся меню.
- Создайте свой документ с обычным фоном и перед экспортом файла удалите фоновый слой.
 Это эффективно делает фон прозрачным.
Это эффективно делает фон прозрачным.
Какое программное обеспечение лучше всего подходит для разработки логотипов?
Для профессионального использования Adobe Illustrator является лучшим программным обеспечением для создания логотипов благодаря своей универсальности. Позвольте мне объяснить:
Как владелец бизнеса, вы можете начать свое путешествие с того, что вам понадобится только логотип для вашего веб-сайта или социальных сетей. Но по мере того, как вещи растут и развиваются с течением времени, вам может понадобиться разместить его на стороне автомобиля или здания.
Вы также можете обнаружить, что вам нужны варианты вашего логотипа для разных случаев: один черно-белый, один с особыми цветами, один без шрифта и т. д.
Дело в том, что Illustrator умеет обрабатывать эти изменения, потому что он основан на растровом изображении и включает в себя множество мощных функций. Вот почему это программное обеспечение для создания логотипов пользуется наибольшим доверием среди профессионалов.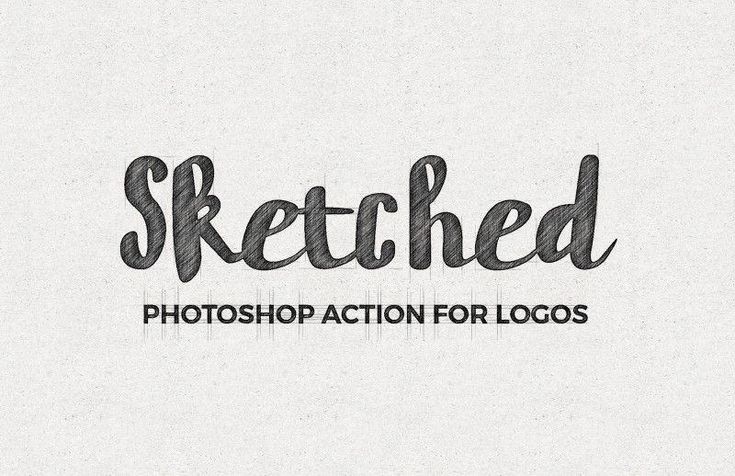

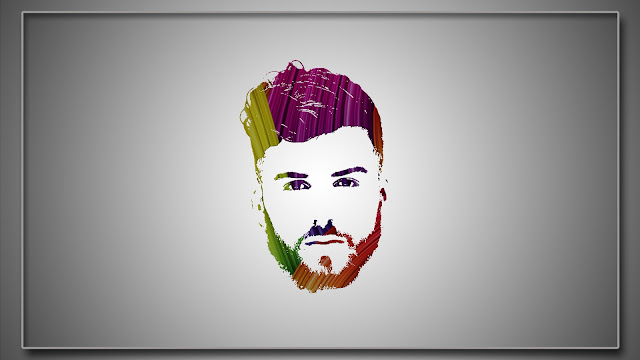 Это эффективно делает фон прозрачным.
Это эффективно делает фон прозрачным.