Рисуем в paint tool sai для начинающих. Как рисовать в Paint Tool Sai? Описание программы и инструкция по пользованию. Функции программы для иллюстрирования красочных артов
В аниме часто используется оригинальный стиль рисования, известный как “Чиби” (яп. ちび). В нем персонажей стремятся изобразить нарочито милыми и маленькими.
Однако нарисовать хорошего чибика — не так уж и легко. Мы постараемся нарисовать очаровательную девушку в классической японской школьной форме — сейлор фуку.
Учимся рисовать и раскрашивать Хацунэ Мику — известную виртуальную певицу.
Мику 16 лет, у нее ярко-бирюзовые волосы и легко узнаваемая одежда.
Все когда-нибудь хотели нарисовать дракона. Японские драконы выглядят по-настоящему невероятно.
В данном уроке вы научитесь рисовать японского дракона в SAI Paint Tool.
Обширный урок по созданию реалистичного портрета в Paint Tool Sai.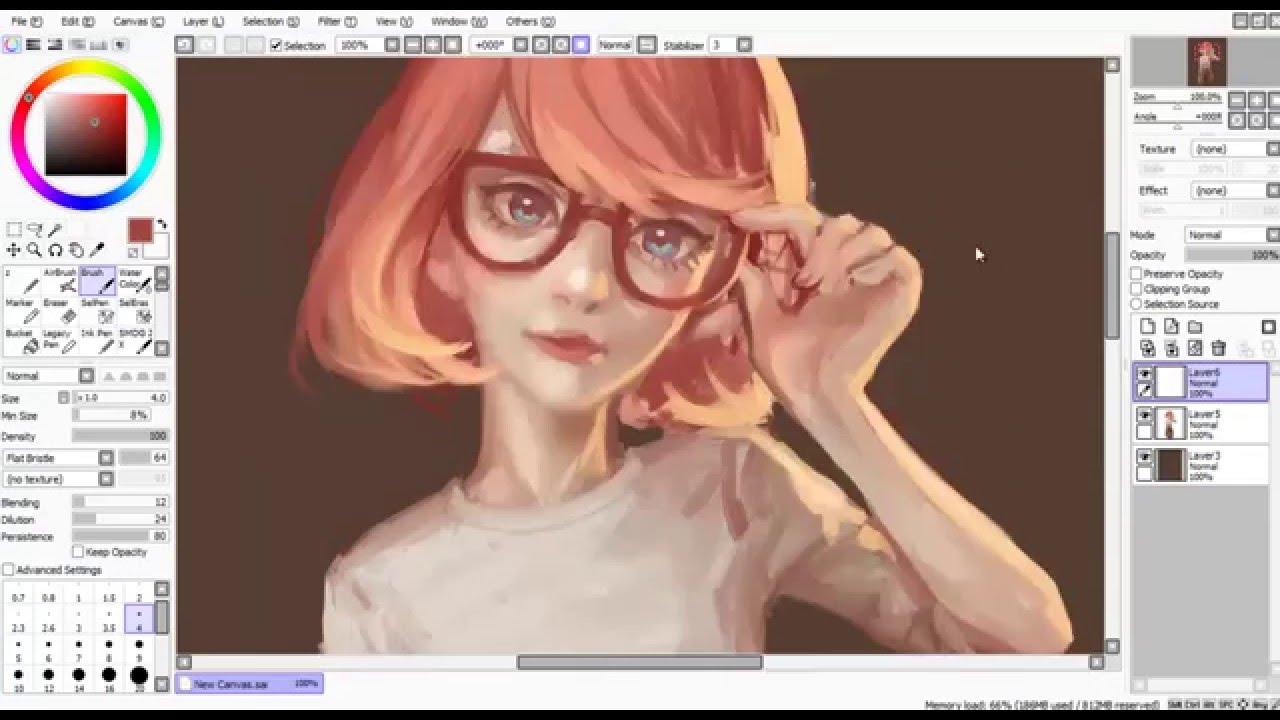
Особенностями данного типа рисунков, являются более насыщенные цвета и отсутствие видимых границ лайн-арта.
Детальное пособие по созданию качественного Арта.
Сегодня мы с вами рассмотрим рисование полноценного арта в Paint Tool Sai. Рисовать мы будем загорающую девушку в разгар купального сезона.
Детальная прорисовка персонажей
- Как разукрасить рисунок
Наглядно ознакомимся с несколькими техниками по раскрашиванию готового лайн-арта.
В Paint Tool Sai кисти полностью имитируют настоящие инструменты художника — акварельные краски, шариковую ручку и даже известные маркеры для рисования Copic..
- Учимся рисовать Глаза
Пошаговая инструкция о том,как с нуля за несколько минут, нарисовать глаза.
Рассмотрим стандартные и легкие подходы к рисованию в SAI Paint Tool.
- Придаем объем рисунку, делаем покрас
Урок, в котором мы с легкостью научимся придавать объём, простому контурному наброску.

- Как нарисовать губы
Губы зачастую являются ключевым элементом в портрете — они могут показать чувственность персонажа или наоборот его скованность и сухость.
Данный урок поможет вам ознакомиться с несложной техникой рисования реалистичных губ.
- Рисуем волосы
В этом уроке мы рассмотрим один из вариантов рисованя волос в аниме стиле и научимся делать качественный лайн арт на графическом планшете в Paint Tool Sai.
Рисование фона
- Учимся рисовать закат
Закат всегда очень красив и прекрасен, поэтому он часто служит фоном для романтической манги, комикса или аниме.
В очередном пошаговом уроке, мы покажем вам как нарисовать красивый закат в Sai.
- Как нарисовать снег
Зима — это чудесное время года, все кругом белым-бело и радует глаз. Для художника, который рисует этот сезон, самое главное правильно передать эту невероятную атмосферу.
В сегодняшнем уроке Вы научитесь рисовать падающий снег и снежинки в Paint Tool Sai.

- Рисуем водную гладь
Вода является ключевым элементом фона многих рисунков и артов. Правильное изображение водной глади делает их приятными для глаз.
В данном уроке мы с вами научимся рисовать один из самых простых, но чистых и эффектных вариантов водной глади.
- Учимся рисовать кристаллы
Любой кристалл выглядит очень необычно. Они бывают абсолютно разных форм и видов.
В этом уроке мы научимся рисовать красивый классический кристалл в Paint Tool Sai.
- Как нарисовать кубики льда
В этот раз, мы расскажем вам как рисовать и красить реалистичный лед.
Несмотря на то, что лед может быть различных видов и размеров, техника рисования льда практически всегда идентична
- Учимся рисовать землю
Чтобы умело рисовать пейзажи, нужно тщательно прорабатывать каждый элемент, следуя четкой последовательности.
Данный урок поможет Вам научиться рисовать землю и камни в Paint Tool Sai.
- Рисуем ночное звездное небо
Данный туториал поможет Вам научиться рисовать прекрасное ночное небо в Paint Tool Sai, которое может быть как отдельной картиной, так и дополнять любой арт.

- Как рисовать огонь
Не сложный урок рисования огня, на примере пламени свечи.
Научимся рисовать приковывающее взгляд пламя в Paint Tool Sai.
Трава и деревья
- Как рисовать траву
Рисуя фон лесного или горного пейзажа, понимаешь, как важно правильно нарисовать траву, чтобы она не испортила общее впечатление от рисунка.
Познакомиться с одной из самых быстрых и легких в освоении техник рисования травы.
- Как нарисовать дерево
Большинство людей полагают, что нарисовать дерево очень легко. Отчасти так оно и есть, но его необходимо правильно покрасить, чтобы дерево смотрелось естественно и реалистично.
Пробуем самостоятельно нарисовать дерево и листву.
- Как рисовать сакуру
В этот раз мы научимся рисовать в Paint Tool Sai не только само дерево, но и его цветок.
Данный способ рисования очень интересен тем, что не требует каких-то колоссальных навыков и подойдет для начинающих художников.

Рисование для самых маленьких
- Рисуем сердце
Как нарисовать сердце? — Легко!
Простейшие инструменты и основные приемы программы. Все это мы рассмотрим в новом уроке по созданию сердца.
- Рисуем мультяшное лицо
Урок о том, как быстро и без какого-либо опыта нарисовать веселое мультяшное лицо.
На разных платформах. Конечно же, наиболее популярной была и остается программа Photoshop. Однако не забыли разработчики и о тех, кто хочет рисовать на компьютере, но не испытывает особого желания разбираться в огромном количестве функций и достаточно сложном интерфейсе. Для таких пользователей созданы редакторы, по сути, являющиеся упрощенными версиями «Фотошопа». К их числу относится и не так давно вышедшая разработка японских специалистов компании SYSTEMAX Paint Tool Sai. Первая ее версия вышла в 2006г. О том, как рисовать в Paint Tool Sai, наша статья. Но для начала дадим подробное описание самой программы.
Редактор Paint Tool Sai.
 Возможности
ВозможностиОсновным достоинством этого редактора можно назвать то, что в нем нет абсолютно ничего лишнего. Как и в редакторе «Фотошоп», работа с изображениями в этой программе ведется с использованием слоев, что, безусловно, необыкновенно удобно. Возможности тонирования и цветокоррекции не так широки, как в Photoshop, однако для создания эскизов и черновых рисунков средств вполне достаточно. Радует и достаточно большой Рисунки в Paint Tool Sai можно создавать, пользуясь графическим планшетом. Поддержка этих устройств реализована в редакторе просто блестяще.
Выбранный инструмент следует за мышью максимально точно, а штрихи получаются даже более плавными, чем в «Фотошопе». Это делает программу просто незаменимой для художников, создающих комиксы.
Интерфейс редактора особой красотой не отличается, однако при этом прост и доступен. Практически для любой функции программы предусмотрены горячие клавиши, что может сохранить пользователю огромное количество времени.
Основные инструменты Paint Tool Sai
О том, как рисовать в Paint Tool Sai, расскажем чуть ниже.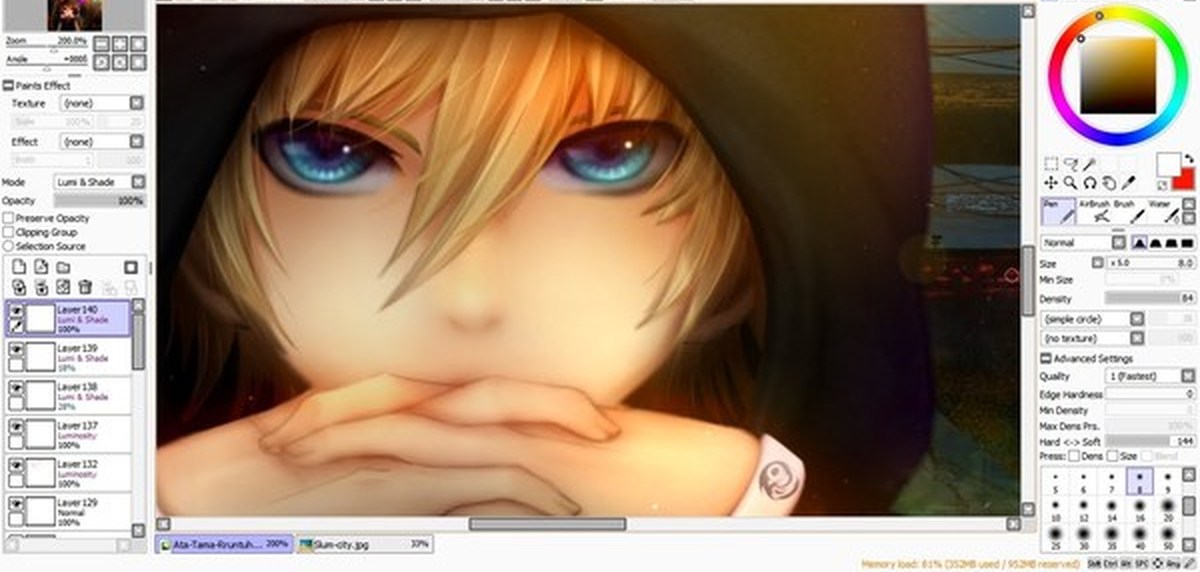 Для начала ознакомимся с инструментарием редактора. Он не так широк, как в «Фотошопе», однако для быстрого создания рисунков и качественной обработки фото вполне достаточен. Основных инструментов в программе всего восемь:
Для начала ознакомимся с инструментарием редактора. Он не так широк, как в «Фотошопе», однако для быстрого создания рисунков и качественной обработки фото вполне достаточен. Основных инструментов в программе всего восемь:
- Инструмент «Волшебная палочка». Им можно выделять сразу большие области рисунка, выкрашенные в один цвет.
- Инструмент «Лассо». Пользуясь им, можно делать выделения необходимого участка сложной формы.
- Инструмент «Прямоугольное выделение». Средство предназначено, как уже понятно из названия, для ограничения прямоугольных областей.
- Масштабирование. Для удобства работы изображение можно увеличивать или уменьшать.
- Инструмент «Пипетка».
- Перемещение холста.
- Поворот холста. При необходимости изображение можно разворачивать.
- Перемещение слоя.
При желании можно переходить в один из двух режимов редактирования слоя — растровый и векторный.
Растровые инструменты
Рисование в Paint Tool Sai в растровом режиме возможно с использованием следующих инструментов:
- маркера;
- аэрографа;
- инструмента «Вода»;
- инструмента «Акрил»;
- ручки;
- инструмента «Акварель»;
- кисти;
- карандаша;
- заливки;
- инструмента «Бумага»;
- ластика.

Помимо этого имеются различные вариации этих средств.
Векторные инструменты
Tool Sai в векторном режиме? Для создания таких изображений в этом редакторе предусмотрены такие инструменты, как «Линия», «Кривая», «Ломаная», «Модификатор линии», «Ручка», «Модификатор толщины линии», правка, нажим и цвет линии, выделение и его удаление.
Дополнительные возможности программы
При желании в Paint Tool Sai можно установить сторонние кисти и текстуры холста. Создать их можно и средствами самого редактора. Программа открывает не только наброски, сделанные с ее использованием, но и файлы других форматов (tga, jpeg, png, bmp). Возможна также работа с изображениями, созданными в редакторе «Фотошоп» и сохраненными в формате psd.
Как рисовать в Paint Tool Sai?
В том случае, если вам нужно провести мягкую, плавную линию, следует взять инструмент «Ручка». Четкие с видимыми пикселями выполняют карандашом. Для создания «мохнатых» предназначен «Аэрограф». Тогда, когда необходимо сделать линию с плавным началом и концом, следует использовать кисть. Выделения можно создавать не только с помощью инструментов «Лассо» и «Прямоугольное выделение», но и с помощью ручки «Выделение». При необходимости его несложно снять похожим средством deselect. Для того чтобы окрасить большой участок, его следует выделить и воспользоваться инструментом «Заливка».
Тогда, когда необходимо сделать линию с плавным началом и концом, следует использовать кисть. Выделения можно создавать не только с помощью инструментов «Лассо» и «Прямоугольное выделение», но и с помощью ручки «Выделение». При необходимости его несложно снять похожим средством deselect. Для того чтобы окрасить большой участок, его следует выделить и воспользоваться инструментом «Заливка».
Теперь поговорим о том, как рисовать в Paint Tool Sai в векторном режиме. К сожалению, созданные средствами этой программы векторные линии при увеличении четкость все-таки теряют. Однако можно изгибать их, перемещая узлы, точно так же, как в Рисуют их инструментом «Ручка», аналогичным растровому. При желании толщину линии можно изменить в один клик. Для этого предназначено средство «Толщина». Можно рисовать как плавные (Кривая), так и ломаные линии (Ломаная). Инструмент «Модификатор линии» предназначен для корректировки самой линии или ее узлов.
Необходимые для раскрашивания цвета можно выбирать на цветовой палитре, расположенной в верхней части программы. Выбрать необходимый оттенок можно с использованием инструмента «Пипетка».
Выбрать необходимый оттенок можно с использованием инструмента «Пипетка».
Как установить кисти и текстуры?
Теперь посмотрим, как установить Tool Sai. Прежде всего требуется распаковать архив с кистями и отрыть папку с редактором. Далее форма кисти (формат bmp) устанавливается в папку blotmap. Затем следует открыть в любом текстовом редакторе (к примеру, в программе «Блокнот») файл brushform.conf и вписать туда l.blotmap/name.bmp, где name — имя файла с кистью. Сохраняем файл в ту же папку. Теперь можно начинать пользоваться скачанными кистями. Нарисовав же и их самостоятельно, следует просто сохранить их в формате bmp. Далее порядок действий такой же.
Текстуры в этой программе закачиваются практически так же. Распаковываем архив и открываем папку с Paint Tool Sai. Далее копируем файлы с текстурами в буфер обмена и загружаем их в папку brushtex. Открываем в текстовом редакторе файл brushtex.conf и прописываем в нем l.brushtex/name.bmp. Вместо name ставим имя текстуры.
Надеемся, в общих чертах теперь вам понятно, как пользоваться Paint Tool Sai. Программа необыкновенно проста, и разобраться с ее функционалом человеку, знакомому с другими графическими растровыми или векторными редакторами, не составит труда. Да и новичку рисовать с ее помощью будет совершенно не сложно.
Автор урока: Миёк — замечательная девушка, которой мы все очень благодарны за переводы на русский таких мультфильмов как Ever After High. Также Миёк записала несколько видео уроков по программе SAI Paint Tool. Если тебе всегда хотелось научится рисовать в САИ, но ты не знала с чего начать, то этот урок как раз поможет тебе. Как и все последующие, которые мы опубликуем чуть позже.
В этом уроке ты познакомишься с азами работы в САИ, а также основными кистями.
Как мы знаем у многих нет в стартовом комплекте кистей блендеров, поэтому мы нашли для тебя файл с похожими кистями.
Скачать кисть блендер для Paint Tool SAI
Теперь еще один очень важный момент, который может пригодится тебе в будущем — как установить новые кисти в Paint Tool SAI.
Чтобы установить кисти, найди папку с установленной программой, чаще всего она находится по адресу: c:\Program files\Paint Tool SAI
Как добавить кисти в набор инструментов Paint Tool Sai:
1. Скопировать файлы с blotmap (кисть формы) и elemap (кисть форм) папок и вставить в соответствующие папки в вашем Саи.
2. Копировать файлы с toolnrm (инструменты) в ваш Сай toolnrm папку. Файлы из этой папки должны быть переименованы в зависимости от ваших собственных инструментов (имеется в виду нумерация) (например, если название последнего инструмента 09.ini, то новые, должны быть названы, начиная с 10: 10.ini, 11.ini, 12.ini и так далее).
3. Если новые текстуры и\или blotmaps\elemaps имеют те же имена, как те, что вы уже имеете, вам нужно переименовать файлы и добавить их в ваш Сай соответствующие папки, и вносить изменения в те INI-файлы из toolnrm папку, относится к тем, textures\blotmaps\elemaps.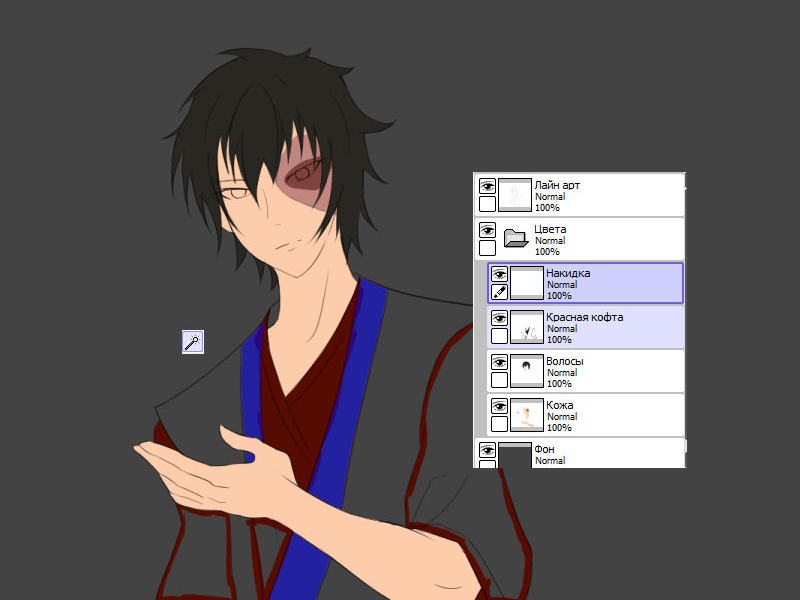 Открыть INI-файл, найти полей «brfnam» и «texnam» и введите ваши новые имена файлов там без расширения.
Открыть INI-файл, найти полей «brfnam» и «texnam» и введите ваши новые имена файлов там без расширения.
ПРИМЕР:
brfnam=Your_new_brush_form_name
texnam=Your_new_texture_name
4. Отредактировать brushform.conf (блокнот, в котором записаны все названия кистей), чтобы добавить имена тех файлов, которые вы только что скопировали.
Если вы не изменить какое-либо имя файла, добавьте это в список:
2, elemap\Bristle.bmp
2, elemap\Bristle2.bmp
1, blotmap\Spread.bmp
1, blotmap\Распространения И Noise.bmp
Если вы изменили некоторые имена файлов(смотрите пункт 3), что следует, вместо того, чтобы добавить новые имена файлов, как по схеме:
1, blotmap\Your_new_blotmap_name.bmp
2, elemap\Your_new_elemap_name.bmp
Важно, чтобы все это вместе: все имена файлов и пути обязательно соответствовали друг другу! Это означает, что если вы что-то изменили, вы должны убедиться, что вы измените каждое название, относящееся к самой кисти/текстуре.
Графические редакторы – важный инструмент, который широко используют в своей повседневной работе не только профессиональные дизайнеры, но и обычные пользователи.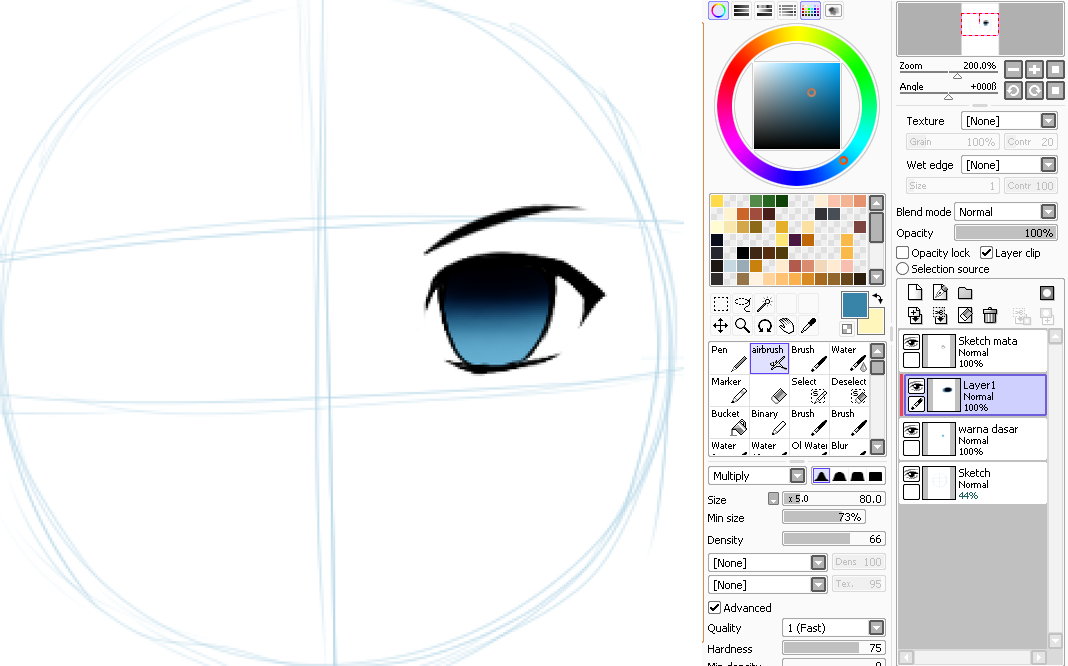 Лёгкие, быстрые и нетребовательные к мощности компьютера программы позволяют решить большинство задач по рисованию и базовой обработке изображений, не прибегая к Фотошопу.
Лёгкие, быстрые и нетребовательные к мощности компьютера программы позволяют решить большинство задач по рисованию и базовой обработке изображений, не прибегая к Фотошопу.
Если нужно нарисовать что-то с нуля, то эта программа подойдёт идеально: по сути, это такая продвинутая версия MS Paint с углублённым и расширенным функционалом. Не нужно быть профессиональным художником или дизайнером, чтобы знать, как нарисовать в Paint Tool SAI фигуру, здание или человека: интуитивно понятный интерфейс позволяет освоить этот редактор всем желающим.
Уроки по Paint Tool SAI
Девять видеоуроков содержат исчерпывающую информацию о том, как правильно установить и как пользоваться Paint Tool SAI и рассчитаны на минимальный уровень подготовки пользователя. В семи получасовых уроках рассказывается об основных аспектах при работе с редактором, например, как вставить картинку в Paint Tool SAI или как рисовать людей, а ещё два коротких двухминутных ролика показывают, как убрать триал-версию и как установить в программу дополнительные кисти. В общей сложности видеокурс содержит три с половиной часа чистой информации для желающих разобраться, как рисовать в паинт тул саи.
В общей сложности видеокурс содержит три с половиной часа чистой информации для желающих разобраться, как рисовать в паинт тул саи.Изучаем основные возможности программы и учимся выбирать правильную кисть для работы.
Учимся правильно рисовать лицо человека.
Добавляем рисунку реалистичности и объёма при помощи теней и работаем с цветами.
Активируем полную версию программы без покупки.
Добавляем кастомные кисти в редактор для более широких возможностей по рисованию.
Учимся работать с разными типами причёсок и правильно их разукрашивать.
Осваиваем работу с каждым слоем по отдельности и спецэффекты – размытие, тени, градиенты и прочие.
Многие люди работают с Photoshop для создания графических файлов. Фотошоп действительно универсален, но всё же более распространённое его применение — не для простого рисования, а для работы с визуализацией.
Если вы любите рисовать аниме персонажей или хотите начать это делать, то хорошим выбором будет пользоваться Paint Tool Sai .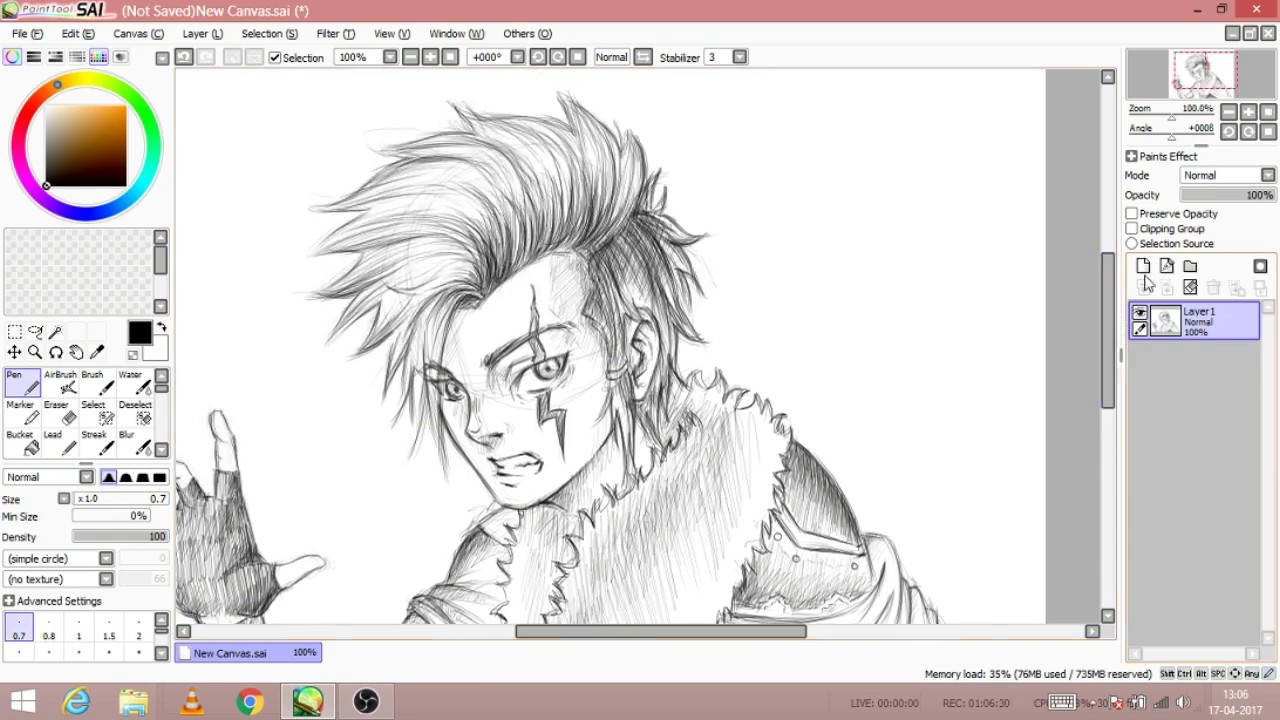 Это доступное для всех графическое приложение, ориентированное на то, чтобы рисовать в первую очередь в стиле ЛайнАрт. В этом стиле как раз и рисуется аниме и манга, поэтому использование приложения Sai Paint Tool и приобрело огромную популярность у анимешников.
Это доступное для всех графическое приложение, ориентированное на то, чтобы рисовать в первую очередь в стиле ЛайнАрт. В этом стиле как раз и рисуется аниме и манга, поэтому использование приложения Sai Paint Tool и приобрело огромную популярность у анимешников.
Как же пользоваться Paint Tool Sai
Начнём с того, что она предназначается для планшетного использования, однако работает гораздо быстрее описанного выше Фотошопа, в чём вы и убедитесь, как только сделаете первые шаги.
Итак, учимся работать с Paint Tool Sai:
- Начать, конечно, следует с установки программы. Для этого заходим на официальный сайт Paint Tool Sai (как англоязычный подойдёт http://www.systemax.jp/en/sai/) и скачиваем её на свой компьютер или планшет.
- Учиться, как пользоваться Paint Tool Sai удобно с уже готового эскиза. Поэтому сначала либо нарисуйте и отсканируйте эскиз, либо найдите подходящий графический файл в Интернете. Затем открывайте его в редакторе Paint Tool Sai.

- Откройте новый слой. Кнопки, чтобы сделать это в программе, вы можете найти в середине правого меню. Для удобства будем опять же ориентироваться на английский язык. Находим “Layer” (Слой), потом выбираем там “New Layer” (Новый слой).
- Потом открываем слой для ЛайнАрта — сначала туда же в “Layer”, а затем выбираем “New Linework Layer”.
- Всё, что вы сделали, должно будет отобразиться на экране: Layer 1 — это будет исходный рисунок, Layer 2 — второй слой, который вы открыли, а Linework1 — слой для ЛайнАрта.
- Пользоваться графическими инструментами Paint Tool Sai ничуть не сложнее, чем в Abobe Photoshop.
- Как и в Фотошопе, инструменты будут сильно облегчать вам работу, скажем, Аэрограф (airbrush) позволит легко нарисовать овал.
- Попробуем обвести исходную картинку. Для этого применяется инструмент «Curve» — обводим или весь эскиз, или то, что считаем нужным. Если хотите, чтобы эскиз не мешал, можно периодически его отключать — поможет щелчок на значок глаза, который легко найти на панели слоёв.

- Если линия вышла в чём-то не такая, как вам необходимо, достаточно нажать «Edit» и исправить её на нужный вариант. Так же можно исправить и дефекты эскиза в Paint Tool Sai — с помощью изменения толщины у линий поправить все неточности.
- Для раскраски применяется инструмент Magic Wand (в трудных случаях как альтернатива используется Sel Pen).
- В первую очередь будет удобно раскрасить самые значимые участки рисунка. После этого перейти на нижний слой и покрасить все мелкие детали. Затем, для красоты и окончательной доработки, вернуться к линейному слою и обозначить линии теней. После чего дорисовать блики и раскрасить тени.
Описанной выше инструкции достаточно, чтобы начать пользоваться программой Paint Tool Sai. Более подробные изучения техник рисования и возможностей отдельных инструментов легко освоить в дальнейшем по мере необходимости.
Приятного рисования аниме!
Если у Вас не получается что то сделать самостоятельно, то советуем обратится в скорую компьютерную помощь — pchelp24. com, приемлемые цены, опытные специалисты, бесплатный вызов и диагностика.
com, приемлемые цены, опытные специалисты, бесплатный вызов и диагностика.
Как рисовать в программе paint tool sai
Paint tool Sai — уроки рисования в Саи. Как пользоваться и рисовать программой
Paint tool SAI является программой для легкого цифрового рисования компьютерной живописи высокого качества. Имеет в себе удивительное сглаживание рисунка, обеспечивает простую и стабильную работу. Эта программа делает цифровое искусство более приятным и комфортным.
С помощью уроков рисования в Paint tool SAI на страницах сайта Bakemono.ru и ежедневной практики, Вы в скором времени сможете освоить данную программу и с легкостью будете создавать свои оригинальные арты.
Уроки в основном рассчитаны для начинающих пользователей программы, так как все действия подробно описаны пошагово. Однако и более опытные пользователи этой программы, смогут найти интересные уроки для себя или поделиться своими знаниями, опубликовав или прислав урок на сайт.
Новые уроки в Paint tool SAI:
В прошлом уроке мы рисовали набросок, а потом готовили его к покраске. Открываем наш Этот урок я хотела бы посвятить ознакомлению с Paint Tool Sai и его возможностями. Многие из Шаг 1. На первом слое мы рисуем форму глаза, пользуясь инструментом Brush или Pen. Затем На этот раз, я постараюсь научить вас рисовать мыльные пузыри. О том как рисовать Перья бывают разной формы, цвета и размера(в зависимости от того, кому они принадлежат). Я Это простой пример того, как я рисую огонь. Я использую Paint tool SAI, но Этот урок полезен тем, кто любит раскрашивать мангу или разные лайнарты. В девяти шагах Для начала вам нужно сделать эскиз вашего персонажа. СОВЕТ:После того как вы нарисуете эскиз Смотрите также: Как рисовать небо и облака в Paint Tool SAI Шаг 1: В первую Шаг 1: Во-первых, я добавляю некоторые базовые цвета фона. Вы можете добавить свои или В этом уроке мы научимся быстро и красиво красить кожу. В этом уроке мы В этом уроке я покажу вам,как красиво раскрашивать глаза. Шаг 1. Я, как правило, В этом уроке мы научимся быстро и красиво раскрашивать волосы. Для начала: Для начала
Шаг 1. Я, как правило, В этом уроке мы научимся быстро и красиво раскрашивать волосы. Для начала: Для началаКак рисовать в Paint Tool Sai
Программа Paint Tool Sai позволяет начинающему художнику воплотить в жизнь самые причудливые идеи. Поддержка графических планшетов и рисования пером обеспечивают возможность максимально точно нарисовать картину, будто она творилась на холсте.
Интерфейс оптимизирован, все инструменты в одном окне. Чтобы начать рисовать, необходимо освоить основы и назначение каждого элемента.
Функциональные блоки
На главном окне расположены элементы управления, настройки и место для рисования, которое делится на функциональные блоки:
- Блок навигации для перемещения и масштабирования холста.
- Блок управления слоями. Предназначен для настройки отображения слоя, его редактирования или удаления.
- Блок управления отображением палитры цветов. Позволяет выбрать наиболее подходящий вид окна с выбором цвета.

- Блок инструментов. Содержит все средства для рисования (кисть, карандаш, аэрограф).
- Блок настройки инструментов. Позволяет выбрать необходимую толщину, прозрачность и прочее.
Подготовительный этап
Чтобы начать рисовать, необходимо создать рабочую область (холст). Воспользуйтесь комбинацией клавиш Ctrl+N или меню «Файл» (File). На экране появится окно с выбором параметров: выбор имени для файла, размер холста в нужных единицах измерения, разрешение.
Если готовое изображение требуется распечатать на большом формате бумаги, то лучше создавать холст размером не менее 2000х2000 пикселей. Для отправки по электронной почте лучше выбрать наименьший подходящий размер. От этого параметра будет зависеть общий размер файла.
После выбора требуемых настроек нажимаем «Ок». В этот момент активируются все функциональные блоки и можно начинать творить.
Растровый и векторный слои
Для рисования используется 2 вида слоёв, каждый из которых имеет собственный набор инструментов. Для его создания необходимо воспользоваться соответствующим значком в блоке управления слоями.
Для его создания необходимо воспользоваться соответствующим значком в блоке управления слоями.
Растровый слой используется для создания контура и включает следующие инструменты:
- ластик,
- ручка,
- баллончик,
- кисть,
- акварель,
- заливка.
Векторный слой используется для создания более точного законченного контура, содержит набор инструментов:
- ручка,
- линия,
- кривая,
- давление,
- цвет,
- ластик,
- редактор.
Процедура рисования
После выполнения всех подготовительных настроек и создания необходимого слоя можно приступать к рисованию. Процесс состоит из нескольких основных этапов:
- Для начала необходимо выбрать подходящий инструмент, с помощью которого будут созданы все основные линии. Выбор зависит от типа слоя и техники, которую предпочитает автор.
- Далее требуется выполнить настройку выбранного инструмента с помощью соответствующего блока.
 Художник может выбрать тип края (закруглённый или квадратный), размер кисти и плотность нанесения краски (прозрачность).
Художник может выбрать тип края (закруглённый или квадратный), размер кисти и плотность нанесения краски (прозрачность). - Теперь можно выбрать цвет, который будет использоваться для рисования. В процессе можно менять цветовую палитру в любой момент времени.
- Для рисования на холсте достаточно навести на него курсор, зажать левую кнопку мыши и начать движение в нужном направлении.
Чтобы научится точно передавать задуманные линии на бумагу, необходима небольшая практика. После реализации нескольких идей рука будет правильно управлять манипулятором. Далее можно переходить к созданию рисунков из нескольких слоёв, которые потом объединяются в готовый художественный проект.
Основы рисования — как рисовать в Paint Tool Sai
Графика и изображения, сделанные на компьютере, привлекают в последнее время довольно много внимания. Практически каждый обладатель таланта художника или просто любитель рисовать может перенести свои идеи в виртуальный мир, сделать подобную хобби или дополнительным источником дохода.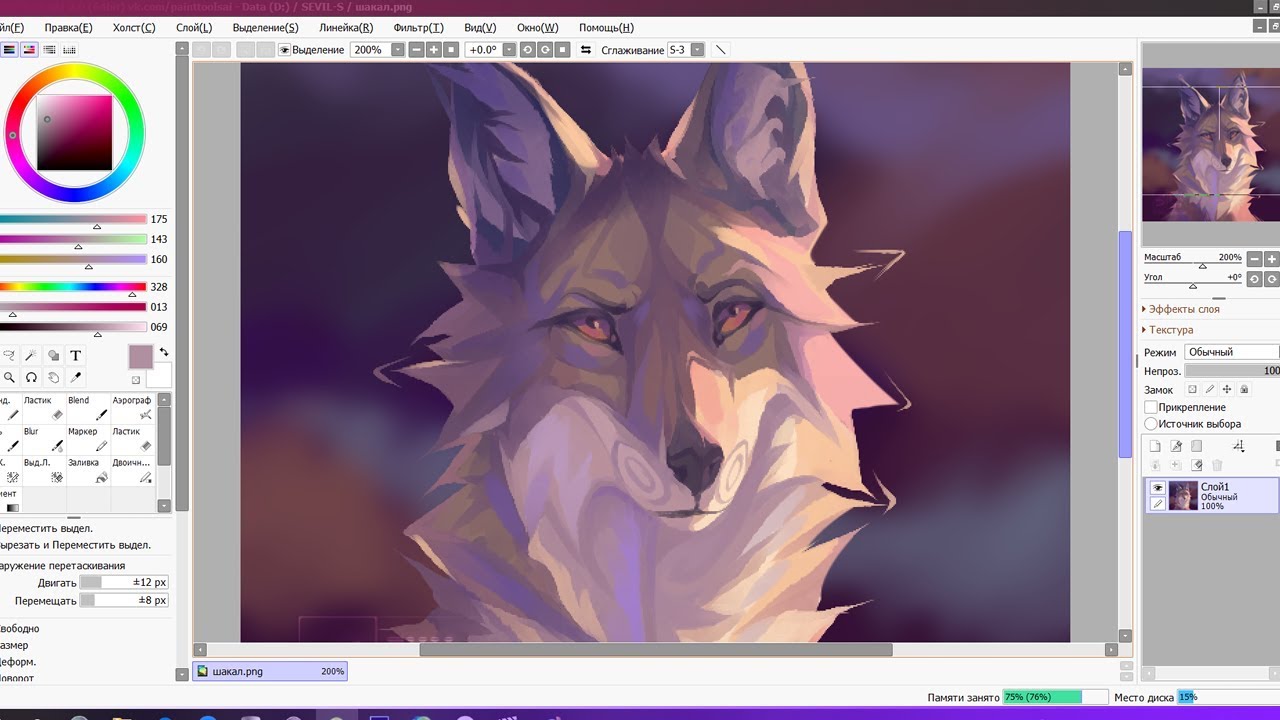
Освоить программы, которые называют графическими редакторами, не сложно, так как они все построены практически одинаково. В данном случае рассмотрим то, как рисовать в Paint Tool Sai.
Этот графический редактор не уступает другим приложениям в плане функциональности, имеет русифицированное меню и возможность расширения функций путем установки дополнительных плагинов. В целом можно сказать, что при поиске графического редактора, который будет использоваться исключительно для создания графики, а не ее редактирования, рассматриваемый вариант исполнения подходит больше всего.
Применение вспомогательных объектов
Для начала отметим, что при рассмотрении того, как рисовать мышкой в Paint Tool Sai следует учитывать некоторые возникающие при этом сложности: поддергивание мышкой может привести к ухудшению качества рисунка, создать даже прямую линию этим инструментом достаточно сложно.
Все профессиональные веб-дизайнеры используют исключительно устройства с сенсорными экранами, которые работают в паре со специальным пером. Однако стоимость подобного оборудования довольно велика, и на момент обучения не каждый может его себе позволить.
Однако стоимость подобного оборудования довольно велика, и на момент обучения не каждый может его себе позволить.
Именно поэтому рассмотрим то, как можно обойтись без подобного инструмента. Основами рисования в графических редакторах можно назвать создания вспомогательных элементов, который можно после завершения работы удалить.
Скачать Paint Tool Sai для Windows 10 бесплатно
Следует отметить тот момент, что принцип работы, при котором создаются вспомогательные объекты, используется и при работе во многих других приложениях. Именного поэтому рекомендуем изначально учится работать со вспомогательными объектами, которые могут быть представлены прямыми линиями, сплайнами, различными геометрическими фигурами.
При рассмотрении того, как нарисовать круг в Paint Tool Sai следует обратить внимание на то, что все геометрические фигуры доступны в специальной панели приборов. Поэтому особых сложностей с выполнением подобной работы не должно возникнуть.
Для этого:
- Выбираем нужную фигуру.

- Устанавливаем центр.
- Проводим отвод мышки для указания диаметрального размера.
Однако даже в компьютерной графике нет абсолютно идеальных фигур, так как это выглядит неявственно. Для того чтобы сделать изображение более реалистичным следует его несколько изменить. Отметим, что созданный круг или другая фигура может стать вспомогательным элементов для нахождения позиции других частей изображения. Этот метод также используется при рисовании на холсте бумаги новичками.
Как работать в Paint Tool Sai и правильно пользоваться функционалом
Для того чтобы использовать вспомогательные элементы следует освоить то, что такое слои и как следует работать с ними. Конечно, можно провести выделение объекта и его последующее удаление. Но могут быть и трудности. Проще всего разместить вспомогательный элемент на отдельный слой, уменьшить прозрачность верхнего, и после того, как он станет не нужным, можно удалить слой.
При необходимости можно провести и объединение слоев. как снять выделение в Paint Tool Sai? Есть специальная клавиша в наборе инструментов, нажав на которую можно решить проблему. Ранее созданный круг в рассматриваемом случае можно попробовать обвести от руки, то есть мышкой, выбрав инструмент — карандаш или кисть – пример простейшего действия в любом графическом редакторе.
как снять выделение в Paint Tool Sai? Есть специальная клавиша в наборе инструментов, нажав на которую можно решить проблему. Ранее созданный круг в рассматриваемом случае можно попробовать обвести от руки, то есть мышкой, выбрав инструмент — карандаш или кисть – пример простейшего действия в любом графическом редакторе.
Как рисовать в Paint tool SAI — инструкция к использованию
Easy Paint Tool SAI — это японский графический редактор. Он же — оптимальный выбор для тех, кто любит создавать рисунки в стиле аниме и манга. Большинство подобных артов, увиденных в сети Интернет, были нарисованы именно в SAI . Программа намного проще и понятнее, чем наиболее известные и популярные графические редакторы.
Рисование в Paint Tool SAI
В левом верхнем углу отображён блок навигации. Он необходим для перемещения по холсту, особенно если размер его очень большой. Рядом с ним расположена палитра, которая предназначена для выбора цвета.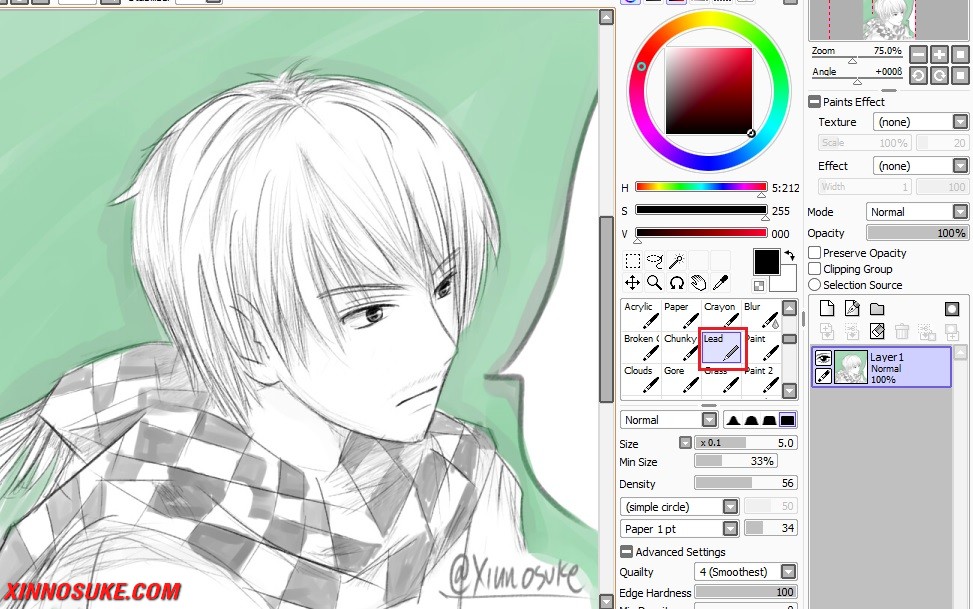 Чуть ниже представлены инструменты для рисования: кисти, карандаш, аэрограф и др. в зависимости от типа слоёв.
Чуть ниже представлены инструменты для рисования: кисти, карандаш, аэрограф и др. в зависимости от типа слоёв.
Слева внизу будет виден блок с рабочими слоями. С его помощью можно настраивать отображение и видимость каждого слоя, их редактирование или удаление.
Прежде чем начать рисовать, необходимо создать рабочую область: в меню «Файл» и выбрать пункт «Новый», или воспользоваться комбинацией клавиш Ctrl+N.
На экране появится окно, в котором нужно задать соответствующие параметры для будущего изображения: имя файла, размер холста и его разрешение. Затем нажать кнопку «ОК». На открывшемся листе приступать к рисованию.
В панели инструментов выбрать кисть для создания основных линий, в зависимости от типа слоя и техники создания изображения.
Для рисования можно использовать два вида слоёв: растровый и векторный. Каждый из них имеет свои особенности и различный набор инструментов.
Растровый слой
Векторный слой
В настройках каждого инструмента можно выбрать тип края (закруглённый или квадратный), размер и плотность нанесения краски (прозрачность).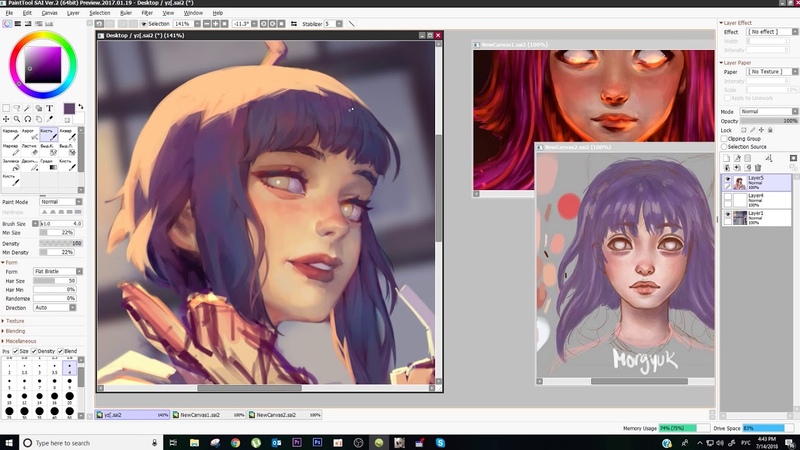
Для рисования предпочтительно использовать векторный слой, а для раскрашивания рисунка — растровый.
В векторном слое рисунок выполняется инструментом «Кривая». Сделав набросок, можно приступать к редактированию (см. рис. 4): добавлять или перемещать точки, двигать изображение, выпрямлять линии и т.д.
Острые концы у кистей при помощи мыши можно создать только в векторном слое при помощи инструмента «Давление».
http://masmeb.ru/каталог-фирм/userprofile/КитМаркет.html https://www.ruprom.ru/company/10202389 http://binfo.ru/main/club.asp?company_id=4125
В растровом слое вы можете использовать карандаш, как делали бы это во время рисования на обычном листе, регулируя силу нажима:
Все настройки можно менять по мере необходимости. Работа в Easy Paint Tool SAI ничем не отличается от рисования в других графических редакторах: достаточно зажать левую кнопку мыши и двигать ею в нужном направлении.
Есть возможность подключить графический планшет к программе, если вам неудобно рисовать мышкой
Paint Tool Sai удобно использовать для создания рисунка с готового эскиза. Для этого нужно отсканировать подходящее изображение или найти в интернете рисунок или фотографию. Открыть его в редакторе Paint Tool Sai и, выбрав инструмент «Кривая», обвести всё изображение или только ту часть, которую считаете нужной. На промежуточном этапе для просмотра результата эскиз желательно периодически отключать, щёлкнув на значке глаза на панели слоёв. Для редактирования «неправильных» линий выбирайте меню «Правка». Увеличивая или уменьшая толщину линий, легко скорректировать все неточности.
Для этого нужно отсканировать подходящее изображение или найти в интернете рисунок или фотографию. Открыть его в редакторе Paint Tool Sai и, выбрав инструмент «Кривая», обвести всё изображение или только ту часть, которую считаете нужной. На промежуточном этапе для просмотра результата эскиз желательно периодически отключать, щёлкнув на значке глаза на панели слоёв. Для редактирования «неправильных» линий выбирайте меню «Правка». Увеличивая или уменьшая толщину линий, легко скорректировать все неточности.
Уроки рисования в Paint Tool SAI
Графические редакторы – важный инструмент, который широко используют в своей повседневной работе не только профессиональные дизайнеры, но и обычные пользователи. Лёгкие, быстрые и нетребовательные к мощности компьютера программы позволяют решить большинство задач по рисованию и базовой обработке изображений, не прибегая к Фотошопу.Если нужно нарисовать что-то с нуля, то эта программа подойдёт идеально: по сути, это такая продвинутая версия MS Paint с углублённым и расширенным функционалом.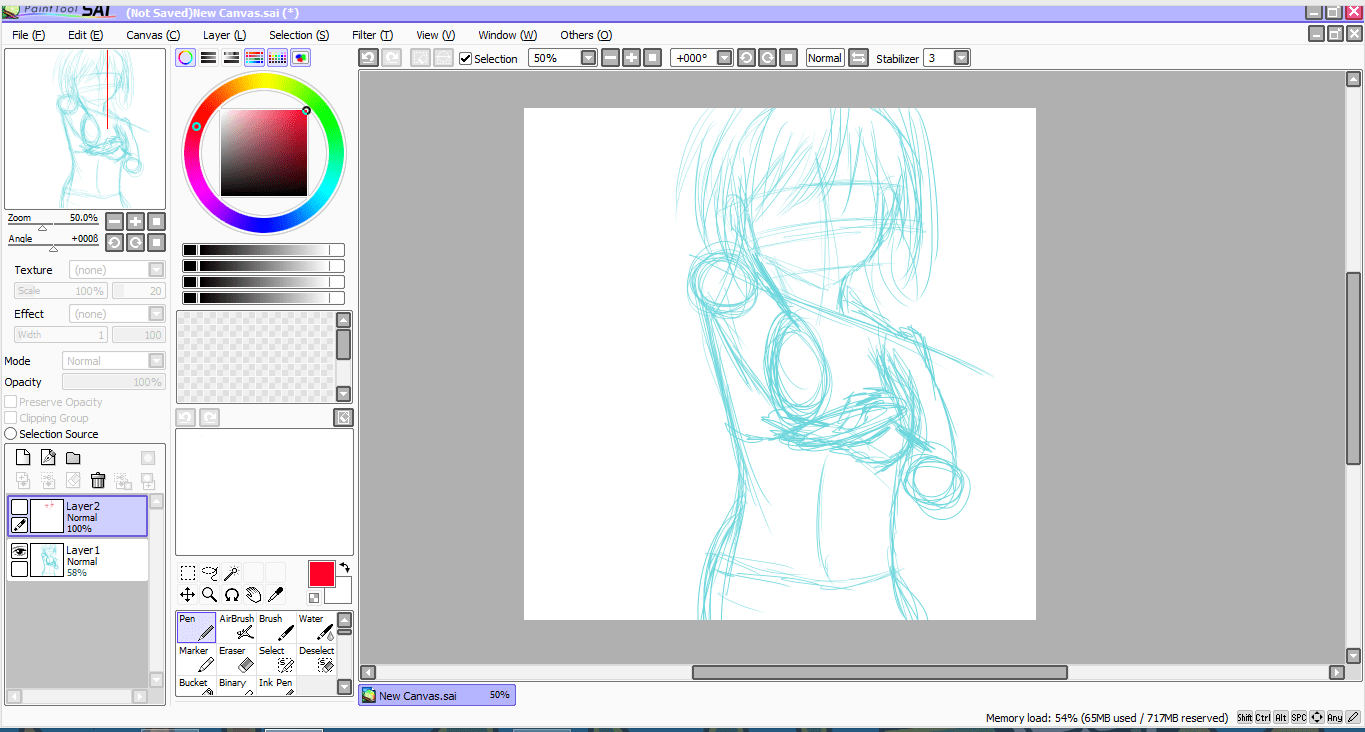 Не нужно быть профессиональным художником или дизайнером, чтобы знать, как нарисовать в Paint Tool SAI фигуру, здание или человека: интуитивно понятный интерфейс позволяет освоить этот редактор всем желающим.Девять видеоуроков содержат исчерпывающую информацию о том, как правильно установить и как пользоваться Paint Tool SAI и рассчитаны на минимальный уровень подготовки пользователя. В семи получасовых уроках рассказывается об основных аспектах при работе с редактором, например, как вставить картинку в Paint Tool SAI или как рисовать людей, а ещё два коротких двухминутных ролика показывают, как убрать триал-версию и как установить в программу дополнительные кисти. В общей сложности видеокурс содержит три с половиной часа чистой информации для желающих разобраться, как рисовать в паинт тул саи. Урок 1 — Кисти и функции
Не нужно быть профессиональным художником или дизайнером, чтобы знать, как нарисовать в Paint Tool SAI фигуру, здание или человека: интуитивно понятный интерфейс позволяет освоить этот редактор всем желающим.Девять видеоуроков содержат исчерпывающую информацию о том, как правильно установить и как пользоваться Paint Tool SAI и рассчитаны на минимальный уровень подготовки пользователя. В семи получасовых уроках рассказывается об основных аспектах при работе с редактором, например, как вставить картинку в Paint Tool SAI или как рисовать людей, а ещё два коротких двухминутных ролика показывают, как убрать триал-версию и как установить в программу дополнительные кисти. В общей сложности видеокурс содержит три с половиной часа чистой информации для желающих разобраться, как рисовать в паинт тул саи. Урок 1 — Кисти и функцииИзучаем основные возможности программы и учимся выбирать правильную кисть для работы.
Урок 2 — Построение головы и частей лицаУчимся правильно рисовать лицо человека.
Добавляем рисунку реалистичности и объёма при помощи теней и работаем с цветами.
Урок 4 — Как крякнуть SAI, как убрать триалАктивируем полную версию программы без покупки.
Урок 5 — Установка дополнительный кистейДобавляем кастомные кисти в редактор для более широких возможностей по рисованию.
Урок 6 — Рисование и покраска волосУчимся работать с разными типами причёсок и правильно их разукрашивать.
Урок 7 — Слои и эффектыОсваиваем работу с каждым слоем по отдельности и спецэффекты – размытие, тени, градиенты и прочие.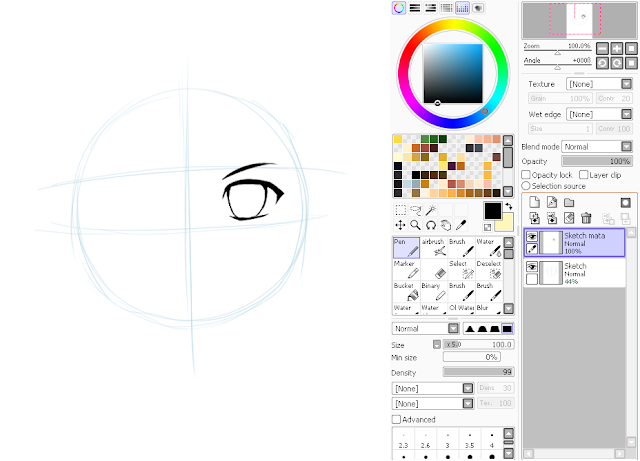
Рисуем здания, природу и персонажей в стиле легендарной игры.
Урок 9 — Основы построения телаОсваиваем азы анатомии и учимся рисовать правильное, реалистичное тело человека.
Скачать все уроки по Paint Tool SAIодним архивом
Яндекс.Диск
/ MEGAПосле просмотра видеоуроков об использовании Paint Tool SAI, вы не только освоите саму программу, но и получите хорошую теоретическую базу об основах композиции, перспективы и освещения.шаблоны для dle 11.2 Paint Tool SAI Графические редакторы, Программы для рисования Paint.NET Графические редакторы, Фоторедакторы Pixel Art Графические редакторы, Программы для рисования MyPaint Графические редакторы, Программы для рисованияОзнакомление с Paint Tool Sai и его возможностями
Этот урок я хотела бы посвятить ознакомлению с Paint Tool Sai и его возможностями.
Многие из вас работают с фотошопом при рисовании аниме персонажей. Фотошоп универсален, но все же он больше распрастранен для работы с визуализацией, нежели для простого рисования. Итак, попробуем нарисовать аниме девочку. Сразу скажу — урок предназначен для тех у кого есть планшет. У кого нет — рисуем на бумаге, потом сканируем и переходим сразу ко второй части урока.
Часть 1. Создаем карандашный набросок.
Чем же набросок отличается от контура? Тем что линии в нем «волосатые», и не совсем ровные, как того требует аккуратная работа.
1.1. Для начала нарисуем овал лица и не забудьте про лоб. В некоторых стилях аниме, к примеру Чиби, рисуют особо выдающиеся щеки, а иногда глазную впадинку делают совсем незаметной. Мы остановимся на нечто среднем.
Для рисования наброска используйте инструмент Pen с размером 1.Карандаш — самый основной инструмент для работы. Он практически не имеет никаких настроек. Чуть ниже выбора инструментов вы можете увидеть черные кнопки с изображением квадратиков.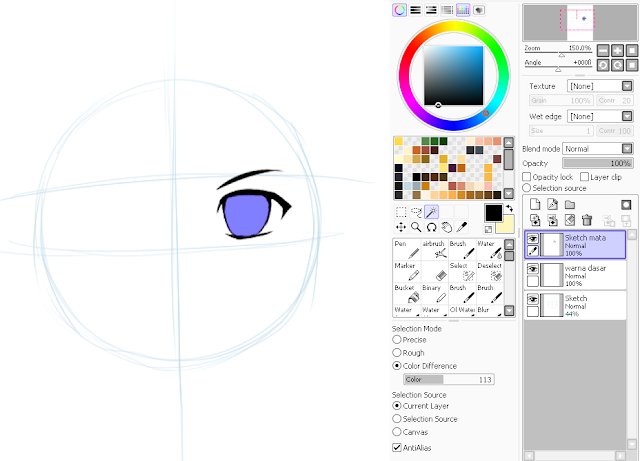
1.4. Итак голова у нас готова. Перейдем к рисованию лица. Работать лучше на нескольких слоях.
Называйте слои названиями частей, которые рисуете: Голова, лицо, волосы и т. д.
Создайте промежуточный слой с названием «Вспомогательные линии». На этом слое и нарисуйте эти самые линии, как показано на рисунке. Не забывайте! Голова не плоская! Линии должны быть закруглены по форме головы!
Нарисуем нос, а уж затем глаза.
Здесь я показала расстояние от носа до глаза не совсем правильное для такого лица. Слишком близко посаженые глаза будут смотреться уныло(мягко говоря синдром Дауна)
поэтому мы нарисуем глаз немного подальше от носа. Второй глаз (дальний) рисуется совсем близко к носу. А так же не забывайте про высоту глаз. Она должна оставаться неизменной, если конечно ваш персонаж не подмигивает и не имеет нервного тика. А вот ширина глаза обязательно должна быть разной, иначе глаза будут выглядеть плоско. Глаза рисуются поразному, но сейчас мы заняты лишь наброском и не прорисовываем веки и реснички
1.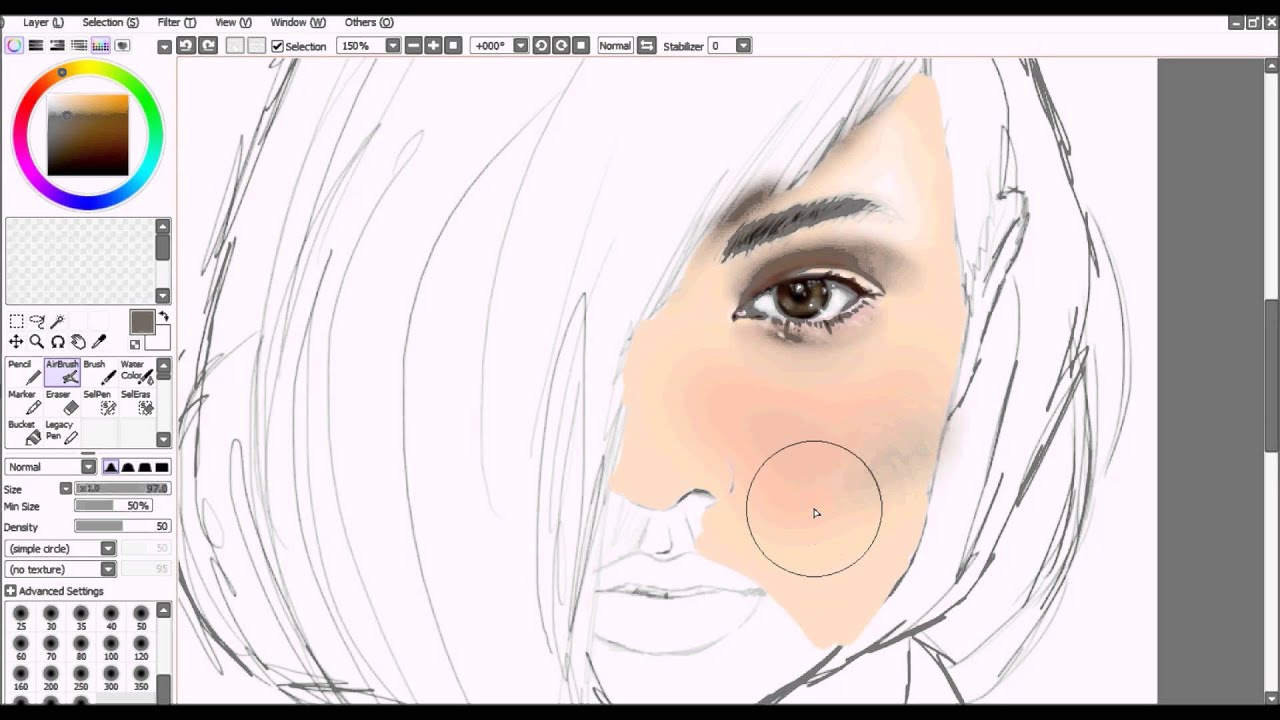 5. Рисуем рот. Центр рта немного смещен, так мы покажем, что лицо не плоское, а со всякими впадинками, которые при раскраске можно будет подчеркнуть тенями.
5. Рисуем рот. Центр рта немного смещен, так мы покажем, что лицо не плоское, а со всякими впадинками, которые при раскраске можно будет подчеркнуть тенями.
1.6. Рисуем ухо. Впрочем его можно не рисовать, если оно будет прикрыто волосами, но мы все же нарисуем. Ухо рисуется чуть ниже вспомогательной линии для глаз. Уши тоже можно рисовать по-разному. Здесь показан более реалистиный вариант. Круглое маленькое ушко. Иногда в аниме рисуют большие уши, но все зависит от стиля рисования. Так что проявите фантазию))) Красной линией я нарисовала временную линию, которой продлила длинну скулы. После нарисования уха её можно смело стереть. Линию опять-таки лучше рисовать на отдельном слое, что бы не затронуть основной рисунок.
Далее рисуем волосы. Нарисуйте лобную линию, как показано на рисунке.
Вот тут наступает широкий полет для вашего воображения. Косички, хвостики, локоны, завитушки, бантики и прочее. Я нарисовала большую челку, обратите внимание на кривую по которой идет челка. Ни в коем случае не рисуйте челку по прямой линии, даже когда лицо анфас. Прямая линия придаст ей неестественный вид. Пряди рисуйте кривыми линиями, летящими и легкими, тогда прическа получится воздушной и легкой, а не лакированным нечто О_о.
Ни в коем случае не рисуйте челку по прямой линии, даже когда лицо анфас. Прямая линия придаст ей неестественный вид. Пряди рисуйте кривыми линиями, летящими и легкими, тогда прическа получится воздушной и легкой, а не лакированным нечто О_о.
1 — Расстояние между черепом и волосами необходимы, иначе наличие волос будет большим сомнением)
2 — Дальняя часть челки состоит как бы из двух частей. Мы придали ей объема. 3 — обязательно на слое с волосами прорисуйте зигзагообразную лобную линию волос. Она должна быть изогнутой.
4 — Если ваша челка большая, то она должна прикрывать часть ушка.
Далее довершаем наш волосы дополнительными линиями. Около уха, пряди заправленные за него, на макушке можно показать наличие пробора или же объема. Пряди выступающие из-за шеи с дальшей стороны. Не бойтесь эксперементировать. Ваша задача добиться естественности для волос, которые могут развеваться на ветру. После того, как волосы прорисованы не забудьте стереть ту часть головы, которая скрыта под волосами, а так же удалите уже ненужные слои со вспомогательными линиями
На этом первая часть окончена. Набросок готов и ждет, когда же мы сделаем ровные контуры и подготовим его к покраске.
Набросок готов и ждет, когда же мы сделаем ровные контуры и подготовим его к покраске.
Часть 2. Создаем чистый контур.
2.1. Открываем наш набросочек и.. создаем новый слой, но не обычный, а векторный.
Нам нужен тот значок на котором изображено перо. Итак слой создан. И… О боги! Совсем другие инструменты! Но биться головой об стенку с воплями: «Я ничего не понимаю!» мы не будем. Мы возьмем вот этот замечательный инструмент.
В отличии от фотошоповского пера, им настолько элементарно работать, что даже мышечные рисовальщики спрявятся с этим непосильным трудом. Но перед обводкой не забудьте убавить заливку вашего наброска, а то запутаетесь в линиях.
2.2. Несколько советов по обводке.
– Обводите всегда линией с размером 1. – Если линия получается криво, ничего страшного, воспользуйтесь инструментом
Не забудьте правильно поставить галочку в настройках ниже. У меня всегда стоит на опции «Двигать»
– Что бы угол получился острым вставьте расстояние между точками как можно меньше, а для закругления пошире. – Что бы прервать линию вектора сделайте быстрый двойной клик на последней точке – Векторная линия это не карандаш, отличие от фотошоповского пера в том, что если вы стираете ластиком участок линии он обрывается ровно и на конце линии ставится точка.
– Что бы прервать линию вектора сделайте быстрый двойной клик на последней точке – Векторная линия это не карандаш, отличие от фотошоповского пера в том, что если вы стираете ластиком участок линии он обрывается ровно и на конце линии ставится точка.
– Даже если вы начали рисовать вектором, вы без труда можете не закрывая линию двигать полосу прокрутки, сворачивать окно с программой и т.д. Линия не прервется.
2. 3.
Должно получаться примерно вот так. Можно конечно выбрать линию потолще, но тогда, когда мы будем уменьшать её размер, останутся некрасивые зазоры.
Общий контур готов. Глаза не обводим, ведь их надо прорисовать красиво)
2.4. Переходим к отрисовке глаз(Для планшетников). Самое любимое моё занятие. Ведь глаза — зеркало души. А мы же не хотим, что бы наш персонаж выглядел, как кукла. Наделим его душой?) Берем кисть Brush, жесткость ставим максимальную и поехали…
1 — Верхнее веко прорисовываем дугой, немного корретируя набросок так, как хотелось бы.
(незабудьте создать новый слой и назвать его Глаза. Этот слой должен быть выше остальных, включая векторные. 2 — Уменьшаем размер кисти. Если веко я рисовала кистью 9, то для ресничек беру 4. Мягкими движениями рисуем реснички. Они ведь должны быть пушистыми?) 3 — Тонкой кисточкой рисуем веко. 4 — И обратите внимание как нарисовано нижнее веко.
Рисуем второй глаз по той же схеме.
2.5. А теперь я вас познакомлю с инструментом
Этот инструмент очень полезен если вы хотите изменить толщину линии.
Допустим брови вы обвели вектором размером 1. А нам надо 4. Берем инструмент, изменяем размер на 4 и клацаем на нашу линию. Размер линии можно менять без потерь качества. Это же вектор, Господа)) Итак брови. Они у нас одной ровной линией.
Но брови ведь не бывают такими О_о и для этого нам потребуется ещё один замечательный инструмент.
Настроек не имеет, в обращении прост, как 5 копеек. Как вы уже успели заметить наш контур состоит из точек, соединенных линией. Берем нашу бровь за первую точку. Зацепляем точку левой кнопкой мышки или же кнопкой стилуса и тянем. Влево — линия истончается, вправо — утолщается. И создаем вот такие бровки.
Берем нашу бровь за первую точку. Зацепляем точку левой кнопкой мышки или же кнопкой стилуса и тянем. Влево — линия истончается, вправо — утолщается. И создаем вот такие бровки.
2.6. Далее. Создадим папку. Назовите её Глаза. В эту папку поместите слой на котором вы рисовали веки персонажа. Создайте ещё один векторный слой и обведите зрачки тонкой линией размером 1.
Верхние и нижние линии зрачков быдут скрыты под веками. Для чего рисовать замкнуто? А что бы потом раскрашивать глазки было легко. Если линия выходит за пределы века, то можете подвинуть инструментом Edit.
Итак, глаза у нас закончены. Можем радоваться.
Небольшое отступление для тех, кто рисует мышкой. Линии век можно рисовать по принципе бровей и тоже добиться замечательных результатов) Главно не забывать изменять толщину линий))
И последнее. Удаляем ненужный уже слой с наброском, убедившись, что обвели все. В результате получаем такой вот набор слоев.
Контур готов, а в следущем уроке я расскажу, как быстро выполнить покраску нашего контура.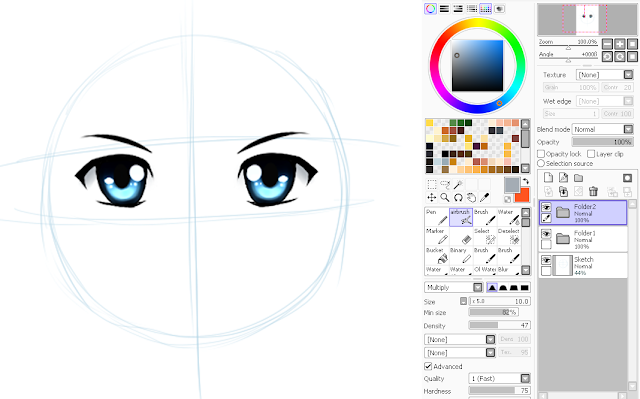
Данный материал подготовлен для Вас командой сайта http://bakemono.ru
Японский графический редактор Paint Tool SAI
Для чего нужен графический редактор SAI, что в нем можно сделать, какие инструменты он поддерживает и зачем его использовать когда есть фотошоп? |
SAI – графический редактор, созданный в Японии специально под нужды художников, что не могло не сказаться на качестве. Тем не менее SAI – это редактор для всех!
Во-первых, данная программа проста в освоении, а потому перед названием нередко ставят слово Easy (от англ. просто/простой). Во-вторых, SAI – это невероятно мощный редактор, изобилующий большим количеством тонких настроек, но пусть вас не пугает сей факт, поскольку японцы знали, что делали.
Не просто так медиа-индустрия страны славится производительностью. SAI идеально подходит для простого цифрового рисования при максимальном удобстве и минимальных затруднениях, ведь программа работает очень стабильно, обладает уникальной системой сглаживания рисунка, а также поддерживает пользовательские кисти и текстуры.
Новому пользователю не составит труда разобраться в тонкостях работы с SAI, однако мелких (но приятных) деталей в интерфейсе данного редактора достаточно, а потому стоит поискать уроки Paint Tool SAI, ведь это отличный способ не только быстрее освоиться в программе, но и сделать творческий процесс более гибким, чем раньше.
Не стоит думать, что опытному пользователю нечего «ловить» в гайдах SAI, ибо любой пользователь способен отметить парочку индивидуальных моментов, которые помогают работать комфортнее, по сравнению с другими редакторами или до того, как удалось найти любимую фичу.
Как правило, для начинающего пользователя Paint Tool SAI, будет хорошо наткнуться на расширенный набор кистей и текстур для данной программы, ибо факт наличия этих «плюшек» делает освоение программы более легким.
Если говорить простым языком, то ежедневная, а главное, результативная практика – вещь, которая способна помочь художнику стать лучше в рисовании. Что нужно для получения результатов? Нужно уметь работать, а для этого существуют специальные уроки, в которых каждый сможет самостоятельно начать работу и освоить:
- как создать арт
- как разукрасить рисунок
- как нарисовать траву
- как разукрасить рисунок в SAI
Как же рисовать в Paint Tool SAI? Да очень просто – включаешь и рисуешь! А если серьезно, то для начала есть смысл приобрести графический планшет, который подключается к ПК. Если его нет, то подумайте об этой важной покупке. SAI может похвастаться широкой поддержкой графических планшетов, а также их сенсорных панелей.
Если его нет, то подумайте об этой важной покупке. SAI может похвастаться широкой поддержкой графических планшетов, а также их сенсорных панелей.
Но бросать рисование просто потому, что нет планшета – странное решение. В интернете можно без труда найти специальные уроки по рисованию мышью. Мышь серьезно уступает планшету лишь отсутствием степени нажатия – одной, казалось бы незначительной, но удобной детали.
В базовой комплектации SAI пользователю доступны такие инструменты как карандаш, туш, восковые мелки, а также достаточное количество кистей и маркеров, которые можно тонко настраивать.
Также есть возможность комбинировать ту или иную кисть с текстурой – схематичным изображением, которое позволяет быстро имитировать визуальные характеристики выбранной поверхности.
Кроме того, в редакторе SAI «хоткеи» почти идентичны используемым в фотошопе, что делает переход между продуктами максимально безболезненным. Но зачем переходить с фотошопа на SAI? Дело в том, что SAI заточен под стили манга и аниме, что позволяет создавать шедевры в этих направлениях.
Transcend StoreJet 25A3 TS1TSJ25A3K
Transcend JetFlash 790 8GB
A-Data Ultimate SU650 120GB
Рисование губ в программе Paint Tool SAI » Cкачать Paint tool SAI бесплатно на русском языке
Сегодняшний урок мы посвятим рисованию губ в программе Paint Tool SAI. За основу мы возьмём готовый линейный рисунок-шаблон, и будем «плясать» от него. Рисунок полностью нас не особо интересует, поскольку нам интересен только его фрагмент, а именно – губы.
Что ж, давайте теперь по порядку.
1. На первом этапе нам необходимо создать новый слой Цвет 1. Этот слой будет служить цветом кожи. Я предпочитаю выбирать для этого тёплый розовый цвет с персиковым оттенком. Наносим цвет при помощи инструмента «airbrush».
2. Для инструмента «airbrush» включаем режим «multiply» (это очень удобно, ведь тогда не будет необходимости создавать новый слой). Добавляем немного розового цвета на среднюю часть губ, однако делать это надо осторожно, чтобы не переусердствовать. Далее нам необходимо убрать излишки розового цвета, которые находятся за пределами линии губ.
3. На третьем этапе рисования губ нам необходимо убрать складки губ, находящиеся чуть выше и ниже их очертаний. Оставляем только линию, находящуюся непосредственно между губами, затем мы её делаем более ярко выраженной, более насыщенной.
4. На этом этапе нам необходимо использовать инструмент «pen» того же цвета, что и кожа. При помощи «pen» наносим изображение складок на верхней и нижней губе.
5. Монотонное однообразное изображение губ выглядит скучно и незатейливо, не так ли? В таком случае создаём новый слой поверх Цвет 1 с надстройкой «overlay», используем инструмент «airbrush» для того, чтобы добавить новый цвет нижней губе. Для этого я выбрал более тёмный и холодный оттенок розового. Далее применяем надстройку «transfer down layer».
6. Выставляем наложенный слой на «screen» режим, используя для этого инструмент «airbrush» с настройкой normal. Далее необходимо добавить некоторые прозрачные эффекты на нижнюю губу, затем опять применить надстройку «transfer down layer».
7. Для слоя линейного рисунка применяем эффект размытия на фрагменте средней линии губ, используя для этого инструмент «watercolor».
8. Добавляем чуть больше эффекта затемнения средней части на слое Цвет 1, используя для этого инструмент «airbrush» с настройкой «multiply». Лично я использовал для этого чуть более тёмный оттенок розового цвета.
9. На заключительном этапе необходимо изменить настройку со «screen» на «luminosity», выставив при этом уровень последней, равной 55%. Светлый оттенок розового наносим при помощи инструмента «airbrush» (normal) и применяем это для наиболее ярких деталей губ. Далее используем функцию «transfer down layer».
Наконец-то процесс рисования губ завершён, а получились они у нас достаточно правдоподобными, не так ли?
Научившись рисовать губы в Paint Tool SAI, вы запросто сможете экспериментировать с цветом и яркостью губ.
Надеемся, что данный урок рисования губ в программе Paint Tool SAI вам понравился!
Paint Tool SAI
Если есть желание создавать уникальные рисунки на компьютере, тогда необходимо скачать приложение Paint Tool SAI. Эта программа является лучшим графическим редактором, который дает возможность создавать красивые цифровые картинки.
Приложение может работать в качестве графического планшета, который используется практически всеми художниками и дизайнерами. Это представляет собой цифровой холст, который подключаются к компьютеру. Кроме того, приложение располагает современной технологией сглаживания картинки. Она позволяет просто исправить допущенные ошибки без необходимости перерисовывания картинки.
Японские разработчики снабдили программу большим набором инструментов. Ассортимент их настолько велик, что любой придирчивый художник сможет найти все необходимое. Все инструменты отсортированы по категориям «Для рисования» и «Векторные». Здесь расположены карандаши разной мягкости, можно выбирать форму кисти, использовать кривую линию и другое.
Принцип работы утилиты
Первым делом требуется ознакомиться с инструментами и научиться обрабатывать слои. Последнее очень важно, если программа будет использоваться для рисования комиксов, шаржей и т.п., в которых применяется каркасные слои. В общем, работать с утилитой достаточно просто. Все инструменты настраиваются, можно устанавливать плотность, цвет и размер. Помимо этого, можно воспользоваться большим количеством эффектов, которые могут придать реалистичности картинке.
Возможности
В процессе работы программа применяет графические планшеты. Кроме того, утилита позволяет обрабатывать различные графические форматы. Помимо этого, сохранять картинку можно в любые форматы. В ассортименте утилиты насчитывается 25 типов инструментов. Также утилита позволяет работать со слоями.
Есть возможность настроить прозрачность цветов. Кроме того, можно корректировать текстуру холста. Помимо этого, приложение позволяет одновременно работать в нескольких документах. Также можно выбирать режим рисования. Для этого можно воспользоваться «Яркостью», «Насыщенностью» и «Мультирежимом».
Плюсы и минусы
Программа обладает настраиваемыми инструментами. Кроме того, приложение работает с огромным количеством слоев. Помимо этого, программа позволяет устанавливать горячие клавиши по типу Photoshop. К тому же утилита распространяется на русском языке.
Из отрицательных моментов можно выделить ограничение бесплатной версии по времени. Пользоваться программой можно 31 день, после чего требуется приобретать лицензионный ключ. Кроме того, приложение не располагает инструкцией и видеоуроками.
В общем, Paint Tool SAI подойдет для пользователей, которые знакомы с программами Paint, Corel Draw, Photoshop. Однако, пользоваться приложением смогут даже начинающие юзеры, но придется потратить много времени для освоения всех функций утилиты.
Стоит запомнить, что при инсталляции программу на Windows Vista и выше, требуется изменить конечную папку с Program Files на какую-то другую, поскольку приложение будет проверять права администратора и подтверждение различных операций.
Среди аналогичных приложений можно отметить GIMP, который позволяет работать не только с картинками, но и с анимацией. Также можно воспользоваться приложением CorelDRAW, которая представляет собой профессиональный редактор векторных изображений.
Скачивать программу рекомендуется с официального ресурса производителя, чтобы иметь в своем распоряжении качественный и безопасный продукт.
Как залить контуры в paint tool sai. Как рисовать не выходя за края в SAI
На разных платформах. Конечно же, наиболее популярной была и остается программа Photoshop. Однако не забыли разработчики и о тех, кто хочет рисовать на компьютере, но не испытывает особого желания разбираться в огромном количестве функций и достаточно сложном интерфейсе. Для таких пользователей созданы редакторы, по сути, являющиеся упрощенными версиями «Фотошопа». К их числу относится и не так давно вышедшая разработка японских специалистов компании SYSTEMAX Paint Tool Sai. Первая ее версия вышла в 2006г. О том, как рисовать в Paint Tool Sai, наша статья. Но для начала дадим подробное описание самой программы.
Редактор Paint Tool Sai. Возможности
Основным достоинством этого редактора можно назвать то, что в нем нет абсолютно ничего лишнего. Как и в редакторе «Фотошоп», работа с изображениями в этой программе ведется с использованием слоев, что, безусловно, необыкновенно удобно. Возможности тонирования и цветокоррекции не так широки, как в Photoshop, однако для создания эскизов и черновых рисунков средств вполне достаточно. Радует и достаточно большой Рисунки в Paint Tool Sai можно создавать, пользуясь графическим планшетом. Поддержка этих устройств реализована в редакторе просто блестяще.
Выбранный инструмент следует за мышью максимально точно, а штрихи получаются даже более плавными, чем в «Фотошопе». Это делает программу просто незаменимой для художников, создающих комиксы.
Интерфейс редактора особой красотой не отличается, однако при этом прост и доступен. Практически для любой функции программы предусмотрены горячие клавиши, что может сохранить пользователю огромное количество времени.
Основные инструменты Paint Tool Sai
О том, как рисовать в Paint Tool Sai, расскажем чуть ниже. Для начала ознакомимся с инструментарием редактора. Он не так широк, как в «Фотошопе», однако для быстрого создания рисунков и качественной обработки фото вполне достаточен. Основных инструментов в программе всего восемь:
- Инструмент «Волшебная палочка». Им можно выделять сразу большие области рисунка, выкрашенные в один цвет.
- Инструмент «Лассо». Пользуясь им, можно делать выделения необходимого участка сложной формы.
- Инструмент «Прямоугольное выделение». Средство предназначено, как уже понятно из названия, для ограничения прямоугольных областей.
- Масштабирование. Для удобства работы изображение можно увеличивать или уменьшать.
- Инструмент «Пипетка».
- Перемещение холста.
- Поворот холста. При необходимости изображение можно разворачивать.
- Перемещение слоя.
При желании можно переходить в один из двух режимов редактирования слоя — растровый и векторный.
Растровые инструменты
Рисование в Paint Tool Sai в растровом режиме возможно с использованием следующих инструментов:
- маркера;
- аэрографа;
- инструмента «Вода»;
- инструмента «Акрил»;
- ручки;
- инструмента «Акварель»;
- кисти;
- карандаша;
- заливки;
- инструмента «Бумага»;
- ластика.
Помимо этого имеются различные вариации этих средств.
Векторные инструменты
Tool Sai в векторном режиме? Для создания таких изображений в этом редакторе предусмотрены такие инструменты, как «Линия», «Кривая», «Ломаная», «Модификатор линии», «Ручка», «Модификатор толщины линии», правка, нажим и цвет линии, выделение и его удаление.
Дополнительные возможности программы
При желании в Paint Tool Sai можно установить сторонние кисти и текстуры холста. Создать их можно и средствами самого редактора. Программа открывает не только наброски, сделанные с ее использованием, но и файлы других форматов (tga, jpeg, png, bmp). Возможна также работа с изображениями, созданными в редакторе «Фотошоп» и сохраненными в формате psd.
Как рисовать в Paint Tool Sai?
В том случае, если вам нужно провести мягкую, плавную линию, следует взять инструмент «Ручка». Четкие с видимыми пикселями выполняют карандашом. Для создания «мохнатых» предназначен «Аэрограф». Тогда, когда необходимо сделать линию с плавным началом и концом, следует использовать кисть. Выделения можно создавать не только с помощью инструментов «Лассо» и «Прямоугольное выделение», но и с помощью ручки «Выделение». При необходимости его несложно снять похожим средством deselect. Для того чтобы окрасить большой участок, его следует выделить и воспользоваться инструментом «Заливка».
Теперь поговорим о том, как рисовать в Paint Tool Sai в векторном режиме. К сожалению, созданные средствами этой программы векторные линии при увеличении четкость все-таки теряют. Однако можно изгибать их, перемещая узлы, точно так же, как в Рисуют их инструментом «Ручка», аналогичным растровому. При желании толщину линии можно изменить в один клик. Для этого предназначено средство «Толщина». Можно рисовать как плавные (Кривая), так и ломаные линии (Ломаная). Инструмент «Модификатор линии» предназначен для корректировки самой линии или ее узлов.
Необходимые для раскрашивания цвета можно выбирать на цветовой палитре, расположенной в верхней части программы. Выбрать необходимый оттенок можно с использованием инструмента «Пипетка».
Как установить кисти и текстуры?
Теперь посмотрим, как установить Tool Sai. Прежде всего требуется распаковать архив с кистями и отрыть папку с редактором. Далее форма кисти (формат bmp) устанавливается в папку blotmap. Затем следует открыть в любом текстовом редакторе (к примеру, в программе «Блокнот») файл brushform.conf и вписать туда l.blotmap/name.bmp, где name — имя файла с кистью. Сохраняем файл в ту же папку. Теперь можно начинать пользоваться скачанными кистями. Нарисовав же и их самостоятельно, следует просто сохранить их в формате bmp. Далее порядок действий такой же.
Текстуры в этой программе закачиваются практически так же. Распаковываем архив и открываем папку с Paint Tool Sai. Далее копируем файлы с текстурами в буфер обмена и загружаем их в папку brushtex. Открываем в текстовом редакторе файл brushtex.conf и прописываем в нем l.brushtex/name.bmp. Вместо name ставим имя текстуры. Сохраняем файл и пользуемся для создания оригинальных изображений. Нарисовать текстуру так же, как и кисть, можно в самой программе Paint Tool Sai. В этом случае файл также сохраняется в формате bmp.
Надеемся, в общих чертах теперь вам понятно, как пользоваться Paint Tool Sai. Программа необыкновенно проста, и разобраться с ее функционалом человеку, знакомому с другими графическими растровыми или векторными редакторами, не составит труда. Да и новичку рисовать с ее помощью будет совершенно не сложно.
Доброго вечера,друзья!
Гайд был создан ради интересностей в Paint tool Sai или же просто Саи.
Сдесь я буду рассказывать вам о возможностях в этой программе.Первым делом хочу рассказать о кистях.Кисти в Саи можно настроить под любой предмет рисования.В этом гайде я расскажу о карандаше.Ведь многие люди любят арты нарисованные карандашом,а вот в Саи это как раз доступно.
Paint tool Sai. Просто кликни
Что ж приступим.Как же настроить кисть под обычный карандаш? Всё очень просто,настройки обычной кисти Pen или другой.Мысли лови и бери перо рисовать!
Настройки кисти под карандаш. Английская версия и Русская
Больше интересностей я расскажу попозже.
Ещё я сегодня вам расскажу о «Выделении контура».
Собственно для чего это нужно?Конечно же для быстрого выделения контура и в экономии времени.Для этого я вам дам интересное пояснение и настройки.
Первым делом выделим сам контур,а после уберём наши «детали» которые образовались при выделении,с помощью инструмента SelPen.Однако если вы зашли за линию это поправимо.Вы просто можете взять инструмент SelEras и убрать всё.
Привет! Сейчас я расскажу вам как красить в сай не выходя за края.
Для начала покажу свои настройки кисти для лайна(вдруг кому-то надо)
Итак, приступим!
Допустим вы нарисовали лайн и вам его надо покрасить. Создаете новый слой под лайном.
Выбираете инструмент Выделения (по-другому волшебная палочка)
И будьте внимательны к настройкам этого инструмента. Если у вас лайн полупрозрачный или с заусенцами, то вам стоит выбрать значение поменьше. Если у вас ровный лайн от руки или вектора, то можно выбрать среднее значение.
Выделяем на слое с лайном место, которое нам нужно покрасить
Заметьте, что у нас остаются непрокрашенные участки размером в пару пикселей. Иногда они могут быть, иногда нет. Все зависит от того значения инструмента «Волшебная палочка». Для каждого рисунка оно индивидуальное. Но раз уж у нас такое произошло мы выбираем инструмент ручного выделения
И закрашиваем все края чтобы было аккуратно
Теперь выбираем инструмент, которым вы собираетесь красить
И красим выделенную область НА ПУСТОМ СЛОЕ ПОД ЛАЙНОМ(!)
Потом мы на этом же слое нажимаем кнопочку Фиксировать непрозрачность
Теперь вы можете красить эту деталь не выходя за края! Так же это можно делать и с простым выделением, но многим этот пунктир мозолит глаза, поэтому можно пользоваться таким методом.
Таким же способом можно красить лайн, если что с:
Спасибо за прочтение!
Для удобства объединяем в один слой – нажимаем кнопку «Слить слой со слоем ниже» на верхнем слое и выполняем эту операцию до тех пор, пока у нас не появится лишь один слой. Именно он и станет основой урока «Как нарисовать пони».
При помощи инструмента выделения «Волшебная палочка» выделяем туловище нашей поняшки для дальнейшего покраса. При клике «волшебной палочкой» на тельце, «синеватым» цветом выделяется область лайна, которую нам нужно будет залить цветом. Подсказка: если выделяется не конкретная область, а весь холст – значит, что-то пошло не так и где-то наш лайн не доведен до конца. Смело берем в руки кисть и аккуратно зарисовываем пропущенные в лайне места.
Не снимая выделение, создаем новый слой и перетягиваем его под наш лайн. Это можно сделать при зажатом клике на самом слое и перетягиванием его ниже слоя с лайном. Затем выбираем инструмент «Заливка» и кликаем «ведерком» по выделенной области – все зальется желаемым цветом.
Теперь каждую из частей тела мы выделяем и заливаем своим цветом на новом слое. Не забывайте, перед тем, как выделить «волшебной палочкой» следующий участок рисунка, необходимо снимать выделение при помощи клавиш Ctrl+D. Все это делается для удобства редактирования. К тому же, все слои в любой момент можно объединить в один!
Если же где-то после заливки остались белые пятнышки, зарисовываем их обычной кистью. Делаем все это на соответствующих слоях и соответствующим цветом. Если ошиблись и стали рисовать не тем цветом, не беда — на помощь всегда приходит функция отмены последнего действия (Ctrl+Z). В следующей статье нас ждет урок по работе с тенями и освещением, а пока – наша заливка пони готова!
Привет и добро пожаловать на страничку с моим рисунком! Я покажу вам как я раскрашиваю рисунке в Paint Tool SAI. Наслаждайтесь.
Также у вас должно иметься представление о том, как пользоваться этой программой. xD Это для начинающих, но было бы здорово если бы вы были знакомы с работой в SAI.
*Заранее прошу прощения за то, что разговариваю как учительница дошкольных классов.
1. Создайте лайнарт
Вы не можете раскрашивать лайнарт, которого у вас нет. Ну это я просто напоминаю. Это очень важно lol
За лайнартом создайте новый слой и залейте его серым.
2. Создайте базу для того, чтобы начать наносить тени
Выберете ваш холст, затем зайдите в меню Выделение (Selection) > Инвертировать выделение (Invert selection).
Создайте новый слой ПОД своим лайнартом и назовите его «прелесть» или «Рональд» — в общем как хотите.
Заполните выделение белым на этом слое.
*ДА, БЕЛЫМ. Серый фоновый слой не должен вас смущать.
3. Начинайте наносить тени
Создайте новый слой над вашей «прелестью» и назовите его «тени». Прикрепите его к вашему слою с «прелестью» (Креплению к слою — Layer clip).
Светло-серым цветом нарисуйте основы сэл-шейдинга.
*Причина, по которой я наношу тени в первую очередь, заключается в том, что мой источник света становится постоянным в самом конце:)
4. Закрасьте плоскости на новом слое
Выделите свой лайнарт и залейте его при помощи инструмента Заливка (Bucket).
Проверьте рисунок на наличие «пустых», незакрашенных участков.
*Обычно, у меня один слой для всех моих плоскостей.
5. Наблюдайте за чудесами
Слой «Тени» находится НАД слоем «с плоскостями», так что установите режим наложения для слоя «Тени» на «Умножение (Multiply).
6. Создайте что-нибудь, слегка напоминающее цветовую схему
Над вашими «плоскостями» и под «тенями» создайте новый слой.
Заполните его тем цветом, который, по вашему мнению, должен преобладать на рисунке.
Соедините рисунок со слоем «плоскости», установите режим наложения на Перекрытие (Overlay), а Непрозрачность (Opacity) на этом слое поставьте на 20%.
*Это сделано для того, чтобы убедиться в том, что ваши цвета «соединены». Также обычно я немедленно объединяю их.
7. Раскрасьте ваши тени
Ваш слой «тени» должен быть обязательно заблокирован (Блокировка непрозрачности – Opacity lock)
*Обычно голубоватые тени неплохо выглядят на белом.
*Большинство теней будет выглядеть лучше, если они будут лиловые или фиолетовые. Не важно.
*Смешайте/смягчите тени.
8. Добавьте блики
Создайте новый слой под лайнартом и назовите его «блики».
Установите режим наложения Дополнение (Addition) и начинайте рисовать…Пока не достигнете нужного результата.
*Снизьте Непрозрачность (Opacity) этого слоя для того, чтобы сделать рисунок менее ярким.
Рисовать в программе пейнт на компьютере. Учимся рисовать в программе Paint (Windows)
Эта страница посвящена серии простых уроков в виде ответов на вопросы по стандартным возможностям программы
Paint.NET.
Учимся аккуратно вырезать объект изображения из картинки
Этот урок по праву занимает первый номер среди уроков, опубликованных на этом сайте, т.к. принципы и навыки, описанные в этом уроке, находятся в основе подавляющего большинства изображений, редактируемых с помощью любых графических редакторов.
Этот урок посвящен созданию забавных мохнатых существ таких, как на приведенном рисунке.
Этот несложный урок посвящен использованию эффекта «Трехмерное изображение» на примере рисования кубика — игральной кости.
Этот урок посвящен рисованию цитрусовых фруктов с разрезом на примере апельсина. Урок относительно несложный и описывает основную технологию рисования апельсина, которую можно в последствии развить и усложнить.
Этот урок посвящен рисованию прозрачного шара. Примечательно, что дополнительные эффекты для выполнения этого урока не требуются
Этот урок посвящен рисованию прозрачной стеклянной кнопки для сайта. Как и в предыдущем уроке дополнительные эффекты для рисования прозрачной кнопки на сайт не потребуются.
Этот несложный урок посвящен превращению отдельных участков цветного изображения в черно-белое. В этом уроке можно узнать, как сделать цветные участки на фотографии, как нарисовать цветные глаза на черно белом-фоне, а так же как изменить цвет глаз на фотографии.
Этот, в принципе, несложный урок посвящен рисованию смешных круглых трехмерных смайликов в Paint.NET. Так же на этом уроке можно узнать, как простым способом можно создать в Paint.NET тень от изображения.
Этот, в принципе, несложный урок посвящен вопросу, как разбить изображение на фотографии на несколько частей при помощи Paint.NET. Информация может оказаться полезной, например, для создания графических меню на сайте.
Этот, в принципе, несложный. Сначала мы хотели отнести этот урок в раздел уроки Paint.NET для новичков, но из-за большого количества вопросов на эту тему, мы сделали для него отдельную страничку.
Этот тоже несложный урок посвящен использованию стандартных эффектов и коррекций Paint.NET. В этом уроке мы нарисуем небо, грозу и молнию при помощи типовых эффектов и инструментов Paint.NET.
Этот урок Paint.NET сделан в формате видео-урока. Сама по себе технология рисования, применяемая на уроке, несложна и частично была рассмотрена на предыдущих уроках. Тем не менее, пофантазировав можно получить очень необычные рисунки.
Видео урок Paint.NET — Как нарисовать отпечаток пальца
На этом уроке можно узнать как сделать движущиеся рисунки для сайта. На этом уроке с помощью Paint.NET создаются кадры будущей анимации, которые потом объединяются в анимированный GIF-файл при помощи специальной программы-утилиты.
MS Paint и Paint tool SAI — это графические редакторы, позволяющие создавать рисунки на компьютере. MS Paint — редактор, который устанавливается вместе с Windows и является довольно простой программой с ограниченным набором возможностей. Paint tool SAI в свою очередь обладает гораздо большим количеством инструментов и функций и позволяет создавать более качественные изображения. Как же научиться красиво рисовать с помощью этих программ?
Инструменты MS Paint
Перед тем как приступать к рисованию в любом графическом редакторе, следует изучить его возможности. Paint сложно назвать полноценным графическим редактором, но он неплохо подойдет для небольшого редактирования рисунков и фотографий.
Панель всех инструментов в Paint находиться сверху. В этой программе есть функция выделения, обрезки и поворота изображения. Также холст можно увеличить в 8 раз.
Во вкладке «Вид» доступна возможность включить сетку, линейку и строку состояния. Благодаря этой функции в Paint удобно создавать изображение по клеткам.
Программа имеет небольшой набор инструментов:
- карандаш;
- заливка цветом;
- текст;
- ластик;
- палитра;
- масштаб.
Кроме того, в Paint есть несколько кистей на выбор с возможностью настраивать их толщину. Можно нарисовать готовую фигуру, ровную или кривую линию, а также изменить контур и заливку этих элементов с помощью одноименных инструментов.
Цветовая палитра довольно ограничена, но имеет функцию добавления дополнительных цветов. «Цвет 1» на панели инструментов означает цвет контура, а «Цвет 2» отвечает за цвет заливки.
Как красиво рисовать в Paint мышкой
Есть несколько способов рисовать в Paint простые картинки. Но стоит помнить, что в силу ограниченности этой программы рисунки будут иметь довольно характерный для Paint вид и не очень высокое качество. Для создания полноценных картин лучше воспользоваться другим редактором.
И первый совет, как красиво рисовать в Paint, — используйте фигуры, линии и кривые. Любой объект, который вы хотите изобразить можно представить в виде одной или нескольких простых фигур. Так, например, гора — это треугольник или трапеция, дерево — сочетание овала и прямоугольника, а дом состоит из нескольких квадратов и треугольника.
Второй совет, как красиво рисовать в Paint, — это использовать масштабирование и сетку чтобы рисовать по клеточкам или создавать пиксельные рисунки.
Третий совет — применяйте разные кисти и меняйте их толщину. Они позволяют создавать интересные эффекты. Например, эффект масляной краски или пастельного мелка.
Возможности Paint tool SAI
В отличие от Paint, у Paint tool SAI есть большой набор функций и инструментов. Тем не менее этот редактор достаточно просто освоить, с ним легко и удобно работать.
Основные особенности SAI:
- возможность работать со слоями;
- имеет 25 инструментов для рисования на выбор;
- можно настраивать и создавать собственные кисти;
- полная поддержка графического планшета;
- поддержка горячих клавиш из Adobe Photoshop;
- работа с популярными форматами: JPEG, PNG, BMP, а также PSD и TGA;
- наличие инструментов для работы с векторной графикой.
И это далеко не полный перечень возможностей, доступных вам в Paint tool SAI. В этой программе можно выделять и редактировать отдельные элементы изображения, применять к холсту и кистям различные текстуры, поворачивать изображение, обрезать, изменять его размеры и многое другое.
Как научиться красиво рисовать в Paint tool SAI
Умение рисовать в Paint tool SAI зависит от вашего собственного навыка рисования. Графический редактор является лишь инструментом как, например, обычная бумага, карандаши или краски. Но все же есть несколько советов для начинающих цифровых художников, которые помогут улучшить навык рисования на компьютере:
- В первую очередь стоит приобрести графический планшет, поскольку рисовать мышкой весьма неудобно и будет требовать большого количества времени.
- Потратьте хотя бы немного времени на изучение программы и ее возможностей.
- Используйте слои. Они позволяют рисовать отдельные элементы рисунка независимо друг от друга. Не нужно пытаться рисовать все на одном слое, ведь это долго и неудобно. Например, нарисуйте контур на одном слое, а цвет добавьте на другом. Также, если вы используете больше двух слоев, старайтесь давать им название и группировать, чтобы не запутаться.
- Сведите к минимуму применение слишком кислотных цветов. В большинстве случаев их не стоит использовать вообще.
- Пользуйтесь референсами. Найдите в интернете одно или несколько вспомогательных изображений, откройте их в программе («Файл» — «Открыть»), уменьшите размер окна с изображением и перетяните его в удобное место на рабочей области. Например, референсы можно расположить слева, а справа поместить холст, на котором вы будете рисовать.
Как рисовать в Paint tool SAI мышкой
В Paint tool SAI есть векторные инструменты, позволяющие относительно комфортно рисовать мышкой. Чтобы начать работу с ними, нужно создать новый векторный слой. Вам будут доступны такие инструменты:
- Ручка(Pen) — инструмент, позволяющий рисовать плавные мягкие линии.
- Ластик (Eraser) — вытирает и автоматически скругляет линии.
- Нажим (Weight) — дает возможность поменять толщину линии.
- Цвет (Color) — с помощью этого инструмента можно поменять цвет нарисованной линии.
- Редактирование (Edit) — дает возможность отредактировать линию, удалить точку или сегмент, дублировать, перемещать, объединять, деформировать и удалять нарисованные линии.
- Давление (Pressure) — позволяет изменить толщину линии в определенной точке.
- Выделить/Отменить выделение (Select/Deselect).
- Кривая линия (Curve) — инструмент для рисования кривых линий.
- Прямая линия (Line) — позволяет рисовать ровные прямые линии.
Чтобы нарисовать линию с помощью инструмента Line, следует всего лишь поставить точку в начале линии и потянуть в нужном направлении. Если вы хотите нарисовать изогнутую линию с помощью инструмента Curve, то ставьте точки в тех местах, где линия должна изгибаться.
Для редактирования линии нажмите на Edit и выберите, что вы хотите сделать. Например, можно удалить ненужную линию или изгиб.
Зажав клавишу Alt, вы можете удалить ненужную точку.
Чтобы закрасить свой рисунок выделите область, которую хотите закрасить, с помощью «Волшебной палочки» или Select, создайте новый растровый слой и на нем закрасьте выделенную область. Векторный слой можно слить с растровым и тогда он потеряет все свои векторные свойства.
Инструкция
Основным инструментов является карандаш. Он, как и его физический аналог, позволяет проводить произвольные линии и рисовать любые силуэты. Толщина задается в соответствующей графе, а цвет по умолчанию – черный, но может быть изменен на любой другой с помощью цветовой палитры. Для того чтобы начать работу карандашом (хотя при открытии файла Paint он уже готов к рисованию), на верхней панели необходимо нажать соответствующую иконку.
Справа от карандаша находится заливка. Она позволяет заполнять цветом любую замкнутую фигуру, однако если в последней есть разрыв, то заливка распространится на весь рисунок либо более широкую, ограниченную линией область. Ее оттенок также меняется цветовой палитрой. Далее расположена функция вставки текста, обозначенная буквой «А». При ее нажатии и выделении области на изображении появляется дополнительная панель, на которой можно выбрать шрифт надписи, ее размер и цвет.
Строчка, расположенная ниже, содержит в себе еще три инструмента: ластик, пипетку и лупу. Первый необходим для удаления части рисунка. Его размер можно сменить в графе «Толщина». Пипетка необходима для копирования цвета с изображения, если он отсутствует в списке стандартных. Лупа нужна для масштабирования, когда приходится менять мельчайшую деталь картинки. Для этого, нажав на соответствующих значок, пользователь получает в области рисования небольшую лупу в прямоугольном ареале. Наведя ее на нужный объект и нажав левую кнопку мыши, он увеличит часть изображения.
Кисти похожи на карандаш, однако проводимая ими линия неоднородна и может иметь различную структуру. Например, при выборе масляной кисти сделанные ею штрихи будут напоминать оригинальные мазки, произведенные на реальном холсте. Выполненная этим инструментом картинка будет похожа не на двухмерных чертеж, а на объемное, многофактурное изображение.
Далее справа находится окно вставки готовых фигур. Сюда входят как геометрически правильные объекты: квадрат, круг, звезда, стрелка – так и произвольно вытягиваемая линия. Она вторая по счету. Чтобы получить кривую, нужно щелкнуть левой кнопкой мыши по соответствующей иконке, затем провести линию на рисунке. Сначала она будет прямая. «Зацепив» указателем точку внутри нее, ее следует перетащить вбок и искривить линию. Для вставки обычной фигуры необходимо в любом месте поставить курсор, нажать на левую кнопку мыши и, не отпуская ее, немного его передвинуть.
Последним инструментом идет выбор цвета, который можно осуществить среди предложенных стандартных тонов либо сделать свой, нажав на кнопку «Изменение цветов». В появившемся окошечке можно получить новый оттенок, передвигая похожий на прицел курсор по радужной области, либо задавая новые параметры в соответствующих полях.
Источник: *****
Программа для рисования на компьютере Paint
В любом компьютере, а если быть более точным, то в любой операционной системе Windows, есть какое-то количество «встроенных» программ. Эти программы принято называть «Стандартные», так как их не нужно специально устанавливать. И одна из этих программ предназначена для рисования. Называется она Paint.
Подробнее о программах компьютера Вы сможете узнать из урока «Компьютерные программы».
Paint – это простейшая программа для рисования на компьютере, которую так обожают дети и высоко оценивают многие взрослые. В ней есть небольшой набор инструментов для рисования (кисть, карандаш, ластик и т. д.) и большое количество цветов. Возможности Paint весьма ограничены, но, несмотря на это, в ней можно создавать чуть ли не шедевры. Все зависит от желания и таланта.
Как открыть программу Paint
Для того чтобы открыть на компьютере программу Paint, нажмите на кнопку «Пуск» в левом нижнем углу экрана.
В открывшемся списке нажмите на пункт «Все программы» (Программы).
Появится довольно большой список. Выберите пункт «Стандартные».
И, наконец, откройте программу Paint ().
Как выглядит программа Paint
Есть две версии программы Paint. По большему счету, они отличаются только дизайном.
Вот так выглядит программа Paint более старой версии:
А вот так выглядит современная версия этой программы:
Также на многих компьютерах вместо программы Paint установлена похожая программа под названием. Об этой программе мы будем говорить отдельно. Выглядит она вот так:
Как рисовать в программе Paint
Попробуем что-нибудь нарисовать в Paint’е. Щелкните левой кнопкой мышки по инструменту для рисования. Например, по кисточке.
Теперь нажмите на нужный цвет (цвета находятся внизу или вверху программы).
Наведите курсор на белое, нажмите на левую кнопку мыши и, не отпуская ее, двигайте мышкой.
Вот что получилось у меня:
Программа Paint состоит из нескольких частей. Самая важная часть – это белый прямоугольник посередине. Это и есть наш лист, то есть то место, где мы будем рисовать.
Следующая, не менее важная часть программы, – инструменты. Это то, чем мы будем рисовать. Находятся инструменты либо слева, либо вверху (в зависимости от версии программы Paint).
Также для полноценного рисования нам понадобятся различные цвета. Часть программы, в которой можно выбрать цвет, находится либо внизу слева, либо вверху справа (в зависимости от версии).
Ну, и есть еще одна часть программы – верхнее меню. Это, кстати, та часть, которой мы будем пользоваться крайне редко.
Как Вы уже знаете, выбрать цвет для рисования можно либо внизу слева, либо вверху справа. Для того, чтобы понравившийся Вам цвет «назначился», нужно всего лишь нажать на него левой кнопкой мышки. Кстати, обратите внимание на два квадратика рядом с цветами.
Если Вы нажмете на какой-нибудь цвет, то он появится в первом (переднем) квадратике. Это означает, что цвет выбран, и Вы можете им рисовать.
А задний квадратик – это тот цвет, которым Вы будете стирать нарисованное. По умолчанию он белый. Лучше его не менять.
Кстати, это далеко не все цвета. Можно подобрать любой другой цвет. Для этого нужно изменить палитру.
В старой версии программы Paint нажмите на надпись «Палитра» (вверху справа). Покажется надпись «Изменить палитру». Жмите на неё.
В новой версии программы Paint воспользуйтесь кнопкой «Изменение цветов».
Инструменты для рисования в Paint
А сейчас самое интересное – рисование. В программе Paint, как и в жизни, есть несколько способов того, как можно нарисовать. Можно кисточкой или карандашом, а можно баллончиком с краской. Есть и другие варианты: надпись, линии, фигуры. Сейчас мы рассмотрим самые популярные инструменты для рисования.
Напомню, что инструменты в программе Paint находятся либо с левой стороны, либо сверху.
Начнем с инструмента «Карандаш». Выглядит он вот так:
Рисует тонкой линией. Попробуйте что-нибудь нарисовать. Для этого щелкните левой кнопкой по инструменту «Карандаш», затем нажмите на нужный цвет, после чего наведите курсор на белое, нажмите на левую кнопку мыши и, не отпуская ее, двигайте мышкой.
Следующий популярный инструмент – «Кисть». Выглядит он вот так:
Рисует более толстой линией, чем «Карандаш».
Кстати, толщину «Кисти» Вы можете выбрать сами.
Если у Вас более старая версия программы Paint, то под инструментами находится окошко, в котором можно выбрать толщину и внешний вид линии. Для этого щелкните по любому виду линии и попробуйте порисовать (так же, как и «Карандашом»).
А если у Вас новая версия программы, то для того, чтобы выбрать толщину и внешний вид кисточки, нужно нажать на кнопку с маленькой стрелочкой прямо под инструментом «Кисть». Попробуйте порисовать разными кистями (рисовать так же, как и «Карандашом»).
В старой версии программы Paint есть инструмент, который называется «Распылитель» и рисует точками. Выглядит он вот так:
У распылителя, как и у кисточки, есть разные размеры. И рисовать им нужно так же, как карандашом и кистью.
Инструмент «Ластик». Вытирает то, что Вы нарисовали.
«Заливка». Заполняет цветом объединенную область.
Для того, чтобы это попробовать, нарисуйте круг кисточкой или карандашом. Щелкните левой кнопкой мыши по заливке и выберите другой цвет.
Наведите внутрь круга и щелкните левой кнопкой мыши один раз. Внутренняя часть круга заполнится цветом.
Инструмент «Масштаб». Увеличивает часть рисунка. Удобно пользоваться этим инструментом для рисования мелких деталей.
Для того, чтобы увеличить часть рисунка, щелкните по инструменту «Масштаб» и нажмите на то место рисунка, которое хотите увеличить, левой кнопкой мышки. Для того, чтобы вернуть обратно, то есть уменьшить, щелкните правой кнопкой мышки по увеличенному рисунку. Если это не сработало, то снова выберите инструмент «Масштаб» и щелкните по увеличенному рисунку левой кнопкой мышки.
И напоследок поговорим еще об одном инструменте, который, по сравнению с предыдущими, не так часто используется.
Инструмент «Пипетка». Нужен для того, чтобы определить цвет на рисунке. Для этого наведите «Пипетку» на определенную цветную часть рисунка и нажмите один раз левой кнопкой мышки. После чего посмотрите на установленный цвет. Он поменялся. То есть при помощи «Пипетки» можно выбрать цвет в определенном месте (точке) рисунка.
Только что мы рассмотрели самые часто используемые инструменты программы Paint. Попробуйте нарисовать похожий рисунок, используя их.
Сохранение рисунка Paint на компьютере
Многие люди не сохраняют рисунок во время работы, а делают это в конце. Дело в том, что, когда Вы пытаетесь закрыть программу Paint, уже нарисовав в ней что-нибудь, то выскакивает окошко, в котором компьютер «спрашивает», сохранять ли изменения.
Если нажмете на кнопку «Да», то компьютер откроет окошко, в котором нужно выбрать место для рисунка, дать ему название и нажать кнопку «Сохранить».
Если щелкните по кнопке «Нет», то компьютер закроет программу Paint вместе с рисунком, и открыть Вы его уже не сможете. То есть рисунок безвозвратно исчезнет.
А если щелкните по кнопке «Отмена», то компьютер оставит открытой программу Paint вместе с рисунком. Тем самым он дает Вам возможность что-то подправить, изменить рисунок.
Но лучше все-таки сохранять другим способом. И не в самом конце работы над рисунком, а время от времени. Дело в том, что есть вероятность потери рисунка. Например, скачок электричества или зависание компьютера. Если вдруг такое произойдет, Ваш рисунок может не сохраниться на компьютере. Это значит, Вы его потеряете.
Кстати, это касается не только программы Paint, но и любой другой программы компьютера (Microsoft Word, Excel, Photoshop и т. д.).
В новой версии программы, вместо надписи «Файл», есть вот такая кнопка:
Откроется список. Нажмите в этом списке на пункт «Сохранить как».
Откроется новое окошко. В нем компьютер предлагает выбрать то место, в которое нужно записать (сохранить) наш рисунок.
Обратите внимание на верхнюю часть этого окошка. Это то место, куда компьютер «собирается» сохранить рисунок. Эта часть выглядит следующим образом:
Или вот так:
В примере на картинке компьютер предлагает сохранить рисунок в «Мои рисунки» («Изображения»). В одном из уроков мы говорили о том, что в «Моих рисунках» («Изображениях»), как и в «Моих документах», лучше ничего не хранить (конечно, если есть альтернатива). Поэтому лучше сохранить рисунок на какой-нибудь Локальный диск, например, на Локальный диск D. То есть, нужно в этом окошке вместо папки «Мои рисунки» («Изображения») выбрать Локальный диск D. Для этого нужно нажать на надпись «Мой компьютер» («Компьютер») с левой стороны.
И после этого внутри окошка (в белой его части) открыть нужный Локальный диск, то есть нажать по нему два раза левой кнопкой мышки.
Если Вы хотите положить рисунок в какую-то папку, откройте ее в этом же окошке (нажмите по ней два раза левой кнопкой мышки).
После того, как Вы выбрали место, в которое хотите сохранить рисунок, нужно обратить внимание на нижнюю часть окошка. А точнее на пункт «Имя файла».
В этой части написано название, под которым рисунок будет записан в компьютере. В примере на картинке это название – «Безымянный». Если оно нам не подходит, то нужно его удалить и напечатать новое, подходящее название.
Также обратите внимание на поле, которое находится сразу под «Именем файла». Называется оно «Тип файла». Нажав на это поле, мы можем выбрать подходящий формат для рисунка или оставить все как есть. О форматах рисунков (фотографий) Вы узнаете в конце урока.
Теперь Вы можете закрыть программу Paint и попробовать открыть Ваш рисунок с компьютера. Для этого откройте место, в которое Вы сохранили рисунок. Там должен быть файл с напечатанным Вами названием или стандартным названием «Безымянный».
Формат рисунка и фото
Рисунки и фотографии отличаются друг от друга не только по содержанию, но и по другим «компьютерным» характеристикам. Например, по размеру.
Бывает так, что, вроде бы, два одинаковых рисунка, но у одного размер в три раза больше, чем у другого.
Научиться определять компьютерный размер можно, изучив урок «Размер файла и папки».
Также рисунки (фотографии) отличаются по качеству. Думаю, Вам не раз встречались фотографии крайне плохого качества. Это видно невооруженным глазом. Например, две одинаковые фотографии, но одна лучшего качества, а другая – худшего.
А бывает так, что рисунку (фотографии) как будто не хватает красок. Вот пример.
И за все это отвечает формат файла или, другими словами, тип файла.
О понятии «тип файла» Вы сможете узнать из урока «Форматы файлов».
Вообще-то изображения (рисунки, фотографии) бывают самых разных форматов. И форматов этих очень много. Все эти форматы мы рассматривать не будем – рассмотрим самые популярные.
Это такие форматы, как bmp, gif, jpg, png, tiff.
Все эти форматы отличаются друг от друга, в первую очередь, по качеству. А качество отличается по количеству (насыщенности) цветов.
Например, я рисую картину, используя множество разных цветов. И тут вдруг часть цветов закончилась, и я вынужден дорисовывать тем, что есть. Я, конечно, постараюсь сделать все, чтобы это обстоятельство не сильно отразилось на результате, но все равно моя картина получится не такая, как хотелось бы – более блеклая, размытая.
Вот так и с форматами изображений. Какой-то формат оставляет все цвета, другой же обрезает часть. И, бывает, из-за этого изображение (рисунок, фотография) портится. Но это если говорить вкратце. На самом деле, там все несколько сложнее, но, думаю, главное Вы уловили.
А теперь про форматы.
BMP – формат рисунков. Его можно использовать для хранения нарисованных Вами рисунков на компьютере. Но вот в Интернете этот формат не используется из-за его большого объема. То есть, если Вы хотите свой рисунок «вывесить» на форум или в социальную сеть, обратите внимание на формат. Он должен быть gif, jpg или png.
GIF – популярный формат рисунков. В нем можно сохранять рисунки без потери качества, но с ограниченным количеством цветов – 256. Этот формат очень распространен в Интернете. Кстати, в нем создаются небольшие анимированные (движущиеся) картинки.
JPG – формат фотографий и картин с большим количеством цветов. В этом формате можно сохранить изображение как без потери качества, так и с её потерей.
PNG – современный формат рисунков. Изображение в таком формате получается небольшого размера без потери качества. Очень удобно: и файл маленький, и качество хорошее. Кстати, этот формат хорошо поддерживает прозрачность.
TIFF – формат изображений очень хорошего качества (без сжатия). И, соответственно, размер у таких изображений огромный. Этот формат используют тогда, когда качество имеет большое значение. Например, при создании визиток, буклетов , журнальных обложек.
Так как же выбрать подходящий формат?! Конечно, это зависит от ситуации. Но можно руководствоваться довольно простым принципом:
Если это рисунок, сделанный в программе Paint, который Вы собираетесь держать в компьютере и не «выносить» в Интернет, то bmp.
Если анимация или рисунок с небольшим количеством цветов, который собираетесь публиковать в Интернете – то gif
Если фотография — то jpg (jpeg)
Если рисунок, где есть много цветов или какие-то прозрачные части, — то png
Если рисунок, фото для полиграфии (визитки, буклеты, плакаты и т. д.), — то tiff.
При работе с рисунками и фотографиями довольно часто нужно нанести надпись на само изображение. Можно, конечно, попробовать сделать это «вручную» — нарисовать кисточкой или карандашом в программе Paint. Но вряд ли таким способом получится сделать аккуратную, красивую надпись. Для этой цели в программе Paint есть специальный инструмент, при помощи которого можно напечатать текст на изображении.
Как напечатать текст на рисунке или фотографии
Чтобы напечатать текст на изображении, оно должно быть открыто в программе Paint.
Если у Вас программа Paint более старой версии, то вверху слева в этой программе есть надпись «Файл». Нажмите на нее, и в открывшемся списке нажмите на пункт «Открыть».
А если у Вас новая версия программы Paint, нажмите на небольшую кнопку со стрелкой вверху слева.
Откроется список. Нажмите на пункт «Открыть».
Как только Вы нажмете на «Открыть», появится окошко. В этом окошке Вам нужно найти и выбрать тот рисунок или фотографию, на которую хотите нанести надпись. Обычно компьютер «предлагает» выбрать изображение из папки «Мои рисунки» (Изображения). Вы можете выбрать любое другое место. Для этого воспользуйтесь левой частью окошка.
Когда откроете нужное место и найдете рисунок (фото), нажмите по нему два раза левой кнопкой мышки, чтобы он открылся в программе Paint. Напомню, что найти нужный рисунок (фото) Вы сможете быстрее, если поменяете «Вид» (правой по пустому месту в окошке – «Вид»).
А теперь напечатаем текст на рисунке (фотографии). Для этого нажмем на инструмент «Текст».
После чего жмем на цвет, которым нужно печатать текст на изображении.
Отпустите левую кнопку мыши и напечатайте текст.
Как изменить шрифт и размер букв
Для того, чтобы изменить шрифт, размер букв, сделать текст жирным, курсивом или подчеркнутым, используйте панель «Шрифт» (Текст).
Эта панель обычно появляется вверху, когда Вы печатаете текст на рисунке.
Бывает так, что в старой версии программы Paint панель для редактирования текста не появляется. В этом случае нужно щелкнуть правой кнопкой мыши по полю с текстом и выбрать пункт «Панель атрибутов текста».
Не забывайте выделять текст, который хотите изменить!
Допустим, я начал печатать текст и захотел увеличить его размер. В первую очередь, нужно выделить текст, который я хочу изменить. Для этого нужно нажать левую кнопку мышки в конце напечатанного текста и, не отпуская ее, тянуть в начало.
Когда текст выделится (закрасится), можно менять размер букв. Для этого нужно воспользоваться панелью для редактирования текста
Рисуем линии и фигуры в программе Paint
В предыдущих уроках мы научились рисовать и печатать текст на рисунках (фотографиях) в программе Paint. В этом уроке мы научимся рисовать линии и фигуры. Ведь без этого невозможно осуществить многие задумки. Например, следующий рисунок нарисован только линиями и фигурами.
Для того, чтобы рисовать линии, в программе Paint есть специальный инструмент «Линия». Находится он там же, где и все остальные инструменты – либо слева, либо сверху (в зависимости от версии Paint).
Нажмите на него левой кнопкой мышки. Затем выберите тот цвет, которым хотите нарисовать линию. Напомню, что в старой версии программы Paint цвета находятся внизу слева, а в новой – вверху справа.
Также можно выбрать толщину линии. В старой версии программы Paint есть специальное поле для выбора толщины. Щелкните левой кнопкой мышки по подходящему типу.
В новой версии программы для выбора толщины нужно нажать на кнопку «Толщина» и из предложенного списка выбрать подходящий тип.
Кстати, в новой версии программы Paint можно выбрать не только толщину, но еще и вид линии (пастель, масло, акварель , маркер и так далее). Для этого есть специальная кнопка «Контур».
Выбрав цвет и тип линии, наведите курсор (стрелку) на белое, нажмите на левую кнопку мыши и, не отпуская ее, двигайте мышку в сторону. Когда Вы растянете линию до нужного размера, отпустите кнопку мыши.
Рядом с инструментом «Линия» есть еще один любопытный инструмент – «Кривая линия».
Вы также можете выбрать цвет и толщину линии, а в новой версии программы еще и контур.
Сделайте необходимые настройки и нарисуйте линию. Затем наведите на то место, в котором должен быть изгиб, нажмите на левую кнопку мыши и, не отпуская ее, двигайте мышкой в нужную сторону. Отпустите левую кнопку мыши, когда изогнете линию так, как Вам нужно.
А теперь приступим к рисованию фигур. Для этого есть целый набор инструментов.
Начнем с инструмента «Овал» (в старой версии – «Эллипс»).
Рисовать овал нужно так же, как и линию: нажать левую кнопку мыши и, не отпуская ее, «растягивать» до нужного размера. или — прямоугольник. Так же, как в случае с овалом, в старой версии программы Paint можно выбрать тип (обычный, непрозрачный, цветной) прямоугольника. А в новой версии – его толщину, контур, заливку. Рисуется также. Все остальные фигуры имеют те же настройки. Особого внимания заслуживает инструмент «Многоугольник».При помощи него можно рисовать фигуры различных форм. Для этого нажмите левую кнопку мыши и, не отпуская ее, проведите линию. Это будет первая сторона многоугольника. Для того, чтобы нарисовать следующую сторону, просто щелкните один раз по месту, где должен быть ее конец. Попробуйте нарисовать каждую из фигур в программе Paint с различными настройками. В программе Paint можно не только нарисовать рисунок, но еще и изменить его. Например, перевернуть, уменьшить или увеличить часть рисунка, копировать (размножить). И для того, чтобы все это сделать, нужно научиться выделять рисунок или часть рисунка. То есть, перед тем как изменить что-то в рисунке (перевернуть, увеличить, копировать), нужно выделить ту самую часть, которую мы хотим изменить. Для этого есть два инструмента – прямоугольное выделение и выделение произвольной формы. Как выделить рисунок или часть рисункаНаучимся выделять при помощи инструмента «Прямоугольное выделение». Выберите инструмент «Прямоугольное выделение». Если у Вас старая версия программы Paint, то для этого нужно нажать специальную кнопку «Выделение» в той части программы, где находятся инструменты (слева). А если у Вас новая версия программы Paint, то нужно нажать на надпись «Выделить» и из открывшегося небольшого окошка выбрать пункт «Прямоугольная область». После того как Вы выбрали нужный инструмент, наведите курсор на ту часть изображения, которую нужно выделить. Если Вам нужно выделить весь рисунок, то наведите курсор на любой его угол. Нажмите левую кнопку мыши и, не отпуская ее, растяните до нужного размера прямоугольное окошко. Вот таким образом выделяют рисунок или часть рисунка в программе Paint. А вот при помощи инструмента «Выделение произвольной формы» можно выделить часть изображения определенной формы. Если у Вас старая версия программы Paint, то для этого нужно нажать специальную кнопку в той части программы, где находятся инструменты (слева). А если у Вас новая версия программы Paint, то нужно нажать на надпись «Выделить» и из открывшегося небольшого окошка выбрать пункт «Произвольная область». После того как Вы выбрали нужный инструмент, наведите курсор на ту часть изображения, которую нужно выделить. Нажмите левую кнопку мыши и, не отпуская ее, обрисуйте по контуру рисунок. Когда Вы отпустите левую кнопку мыши, та часть рисунка, которую Вы обвели, будет внутри прямоугольника. Так и должно быть. А теперь поговорил о том, как изменить рисунок или часть рисунка. Как изменить рисунок или часть рисункаДля начала проговорим о том, как изменить размер рисунка или части рисунка. Когда Вы выделяете рисунок или его часть, то выделенный Вами фрагмент помещается в прямоугольник. Это происходит и при использовании инструмента «Прямоугольное выделение», и при использовании инструмента «Выделение произвольной формы». На этом прямоугольнике есть маленькие квадратики. Если Вы наведете курсор на любой квадратик, он поменяет вид на двустороннюю стрелку. В этот момент нужно нажать на левую кнопку мыши и, не отпуская ее, тянуть в сторону до нужного размера. А вот для того, чтобы перенести часть рисунка в другое место листа, нужно поместить курсор внутрь прямоугольника. Стрелка станет четырехсторонней. Нажмите на левую кнопку мыши и, не отпуская ее, тяните выделенную часть в нужное место. А для того, чтобы повернуть выделенную часть рисунка или размножить ее, нужно нажать внутри прямоугольника правой кнопкой мыши и выбрать подходящий пункт. Для поворота выберите пункт «Отразить/Повернуть…» (Повернуть). Чтобы копировать часть рисунка (размножить), выберите пункт «Копировать», а затем нажмите правой кнопкой мыши в другой части листа и из появившегося списка выберите пункт «Вставить». Когда Вы закончите работу с выделенной областью, щелкните левой кнопкой мыши по пустому месту. Выделение пропадет. Более точно по рисованию в 7-версии можно посмотреть здесь: http://windows. /ru-RU/windows7/Using-Paint |
Paint — это стандартный для Windows графический редактор. И хотя он не может похвастаться широким функционалом, зато с ним очень легко работать. Эта программа позволяет создавать простые рисунки и вносить небольшие правки в фото или изображение. Давайте же рассмотрим, что можно нарисовать в «Паинте».
Инструменты Paint
«Паинт» обладает довольно ограниченным набором возможностей, однако с ними все равно стоит ознакомиться, прежде чем приступать к рисованию.
После запуска программы все доступные инструменты вы найдете на верхней панели. Всего вам доступны две вкладки: «Главная» и «Вид». В главной вкладке есть такие группы инструментов:
- «Буфер обмена» — содержит стандартные возможности вставить, вырезать и копировать изображение или его фрагмент.
- «Изображение» — позволяет выделить, повернуть и поменять размер рисунка или фотографии.
- «Инструменты» — содержит небольшой набор кистей и набор стандартных инструментов для рисования.
- «Фигуры» — дает возможность добавить фигуру, изменить цвет ее заливки и контура, выбрать толщину линии.
- «Цвета» — позволяет выбрать цвет линий и заливки.
Во вкладке «Вид» вы имеете возможность приблизить или отдалить изображение, включить линейку, сетку и отображение строки состояния, а также развернуть рисунок во весь экран.
Как рисовать в Paint
Рисовать в «Паинте» можно как используя карандаш или кисти, так и с помощью фигур. Чтобы нарисовать контур, нужно выбрать карандаш или понравившуюся кисть и провести линию, зажав клавишу мыши.
Если вы хотите добавить фигуру, то просто нажмите на интересующий вас объект из имеющихся шаблонов, поместите курсор на холст и потяните в желаемом направлении. Фигуру можно переместить и сменить ее размер. Также можно изменить цвет ее контура и заливки. За оттенок контура отвечает «Цвет 1» на панели инструментов, а за оттенок заливки — «Цвет 2». В качестве заливки или контура для объекта можно применить текстуру одной из имеющихся кистей.
Что можно нарисовать в «Паинте» для начинающих?
Если вы впервые рисуете на компьютере, то попробуйте изобразить что-то простое с помощью шаблонных фигур. Например, простейшее здание, состоящее из прямоугольника, треугольника и нескольких квадратов. Также можно изобразить «смайлик» с помощью круга и линий.
Нарисовать в «Паинте» можно что угодно, все зависит от вашей фантазии. Конечно рисунки, созданные в Paint, далеки от профессиональных картин, но вполне подойдут в качестве простых иллюстраций.
Как нарисовать замок в Paint
Дом или простой человечек — это не единственное, что легко и красиво можно нарисовать в «Паинт». Например, в этой программе вы можете изобразить целый замок. Для этого нарисуйте с помощью фигур три прямоугольника. Центральная фигура должна быть ниже остальных.
Добавьте сверху каждого прямоугольника по три зубца. Для этого можно использовать фигуру «Прямоугольник» или нарисовать зубцы карандашом. Таким образом у вас получится три башенки. На высоких башнях рисуем окна с помощью скругленных прямоугольников. На центральной башне добавляем ворота, и проводим на них несколько линий.
По бокам можно дорисовать зубчатые стены и дорогу перед воротами, используя фигуру «Линия». Закончив рисовать контур, используйте заливку, чтобы быстро и легко покрасить рисунок.
Как можно нарисовать дерево
Если вам интересно, что легкое можно нарисовать в «Паинте», попробуйте нарисовать дерево. А изобразить его можно разными способами. Например, красивое дерево получится из фигур «Выноска-облако» и «Треугольник», надо только вытереть несколько лишних элементов ластиком. Также дерево можно нарисовать из нескольких кругов и прямоугольника.
Из трех треугольников и квадрата получится аккуратная елочка. Можно сделать более простой вариант, используя только один треугольник.
Пейзаж
Если вас интересует, что красивое можно нарисовать В «Паинте», то попробуйте изобразить различные пейзажи, используя в рисунке все те же фигуры или рисуя линии кистью. Например, можно нарисовать горы с помощью треугольников, несколько небольших деревьев или елок и овальное озеро посередине. Также можно сделать ночное небо с помощью звезд и темно-синей заливки.
Животные
Помимо всего прочего, в «Паинте» можно нарисовать разнообразных животных из геометрических фигур. К примеру, можно изобразить лису из четырех треугольников разного размера, пары кругов и фигуры «Молния».
Чтобы нарисовать кота можно использовать треугольники для тела, ушей и хвоста, круг для головы и ромбы для глаз. А для изображения медведя понадобятся только круги и овалы разного размера.
Что можно нарисовать в «Паинте» по клеткам?
Благодаря функции «Включить сетку», рисовать в «Паинте» по клеткам довольно легко. Нарисовать можно любую интересующую картинку, следуя инструкции или схеме.
Например, попробуем нарисовать яблоко. Для этого сначала нужно перейти на вкладку «Вид» в «Паинте» и включить «Линии сетки», а затем снова вернуться на главную вкладку. Чтобы рисовать было немного проще, можно максимально приблизить лист и рисовать с помощью карандаша, а потом при необходимости увеличить картинку.
Переходим на главную вкладку, выбираем зеленый цвет и закрашиваем три клеточки. После этого отступаем семь клеток вправо и закрашиваем еще три клеточки. Возвращаемся к первым трем клеткам, опускаем карандаш на один квадрат вниз влево и закрашиваем горизонтально пять клеточек. Опять опускаемся вниз и влево на один сектор и закрашиваем шесть клеток. Теперь под шестью клеточками закрашиваем пять клеток, а затем ниже еще три. На этом первый листочек яблока будет готов, для второго листочка справа повторяем зеркально те же действия.
Нарисовав оба листочка, выбираем коричневый цвет, отступаем две клетки от верхней части левого листочка и рисуем вертикальную линию на пять клеточек вниз. Через центр этой линии закрашиваем еще пять клеточек по горизонтали, соединяя два зеленых листа. Снизу коричневой вертикальной линии закрашиваем еще одну клетку вправо, затем ведем карандаш вниз на одну клеточку, снова вправо и вниз.
Теперь приступаем к рисованию контура самого яблока и выбираем черный цвет. Под веткой с листьями закрашиваем черным три клетки по горизонтали.
Перемещаем карандаш на одну клетку вправо вверх и закрашиваем еще три горизонтальные ячейки. Чуть ниже справа зарисовываем две клеточки по горизонтали, а затем еще одну по диагонали вниз. После этого еще правее рисуем линию на две клетки вниз, опускаемся на одну клетку по диагонали вниз и закрашиваем еще пять ячеек вертикально.
Переносим карандаш на одну клетку вниз и влево и закрашиваем вертикально два квадрата. Ниже повторяем это действие. Зарисовываем диагонально вниз еще две ячейки. Опускаемся ниже на одну клеточку и закрашиваем три горизонтальных квадрата влево. Затем зарисовываем один квадрат влево вверх и еще выше две клеточки по горизонтали. Таким образом у вас получиться половина контура. Вторую половину рисуем как будто она отражена в зеркале. При необходимости можно свериться с изображением выше.
Закончив рисовать контур, используйте инструмент «Заливка», чтобы покрасить яблоко в нужный цвет.
PaintTool SAI — Загрузить
Компактный инструмент графического дизайна
PaintTool SAI — это простая программа для графического дизайна, мощная, но легкая. Он дает вам доступ к простым векторным инструментам и работает с устройствами с сенсорным экраном, позволяя рисовать цифровым пером . Цифровые художники могут использовать различные художественные инструменты, предусмотренные в программе, для создания иллюстраций, включая мультфильмов и аниме. SAI — это отдельная программа с функциями, которые помогают пользователям создавать цифровые произведения искусства.
Цвет — это ключ
SAI — популярный продукт среди онлайн-сообществ художников, включая DeviantArt. Одна из причин, по которой он завоевал столько поклонников, заключается в том, что он предлагает полную цифровую поддержку. Работает на Windows, планшетах и мобильных устройствах . Любой, кто хочет добиться выразительности с помощью своего цифрового пера , может проявить творческий подход с помощью этой программы. Разобраться в том, как это работает, и в различных инструментах несложно, поэтому процесс обучения — это увлекательное занятие, а не сложная задача.
Выбор цветов отличный, а это значит, что если вы можете себе это представить, вы можете создать это. Вы можете изменить внешний вид цвета, настроив насыщенности . Также есть возможность изменить свечение . Различные эффекты достигаются за счет использования разных кистей при рисовании, включая аэрограф, акварель и перо. можно отрегулировать давление кисти , чтобы она по-разному реагировала на ваши прикосновения.
Творческий потенциал
Помимо основных инструментов для добавления цвета, SAI также имеет функции для добавления и редактирования слоев и , выбирающих области вашего рисунка.Это позволяет стереть слой, переместить его в другую часть рисунка или заблокировать слои вместе. Есть ластик, который берет на себя свойства разных кистей. Это полезно для добавления завершающих штрихов перед сохранением изделия, так как вы можете смягчить любые резкие края.
Интерфейс этого инструмента для рисования прост в навигации , поэтому поиск необходимых инструментов и функций совсем не требует времени. Это связано с отсутствием большого количества функций.Основное внимание уделяется созданию новых произведений искусства, поэтому он не подходит, если вы ищете инструмент, который также предоставит вам возможности редактирования фотографий.
Есть также ограничения на то, что вы можете добавить на холст. SAI хорошо работает с , создавая текстуры и цвета , но добавление текста или градиентов не включено. В конце концов, это компактная и легкая программа. В нем также отсутствует возможность печати непосредственно из приложения, хотя вы можете экспортировать свою работу в файлы PSD или BMP .
Попробуйте сами
К счастью, вы можете узнать, есть ли у PaintTool SAI подходящие для вас функции. Существует бесплатная пробная версия программы, доступная в течение 31 дня, что дает вам доступ ко всем функциям. После этого вы можете получить лицензию для SAI при разовой покупке.
Если вы специализируетесь на рисовании и живописи, эта программа может многое вам предложить. Полотна — , настраиваемые , и вы можете сохранить свою цветовую палитру с вашими смешанными цветами, чтобы вы могли продолжить с того места, где остановились.PaintTool также обеспечивает сглаживание , которое сводит к минимуму любые искажения и неровные края ваших цифровых изображений.
Альтернативы Arty
Painttool SAI предлагает отличные инструменты для рисования и рисования, но это не единственное доступное программное обеспечение. Если вы плохо разбираетесь в продукте или ищете более продвинутые функции, вот несколько других вариантов графического дизайна.
За бесплатный доступ к мощному программному обеспечению , художники могут экспериментировать с инструментами рисования в Krita.Это инструмент для иллюстраций с открытым исходным кодом . Вы можете настроить рабочее пространство в соответствии со своими потребностями и изучить различные кисти и текстуры, в том числе пакеты, созданные другими художниками. Уровень детализации и качество , которого вы можете достичь, замечательны.
Corel Painter — популярная программа для растрового графического дизайна. Отлично подходит для тех, кто только начинает заниматься цифровым искусством, а также опытных любителей и профессионалов . Последняя версия была выпущена с чистым и простым в использовании интерфейсом, который по-прежнему содержит множество полезных функций и возможностей.Как и SAI, он предлагает плавность при покраске и минимальное отставание.
Многим художникам требуется полный набор функций, и по этой причине они выбирают стандартную программу Adobe Illustrator. Когда дело доходит до векторного рисования, вы можете добиться профессионального дизайна с помощью этого приложения. Он включает в себя множество типов кистей, градиентов, фильтров и специальных эффектов, которые можно применять для достижения готового продукта, который вы ищете. Другие достойные упоминания альтернативы — это GIMP и Paint.СЕТЬ.
Плавное и приятное впечатление
PaintTool SAI имеет достаточно функций для любителей и профессиональных художников для создания цифровых произведений искусства. Его привлекательность заключается в том, что он занимает мало места, с ним легко научиться пользоваться, а также он быстрый и плавный с без отставания . Он предназначен для тех, кто хочет рисовать и рисовать, а не редактировать фотографии или создавать коллажи.
В последней версии SAI были добавлены функции и исправлены некоторые ошибки. Исправлены проблемы с инструментом лассо, открытием файлов PSD и преобразованием симметричных форм.Была добавлена симметричная линейка, которая помогает пользователям создавать симметричные линии и формы.
Где находится папка SAI Paint Tool? — MVOrganizing
Где находится папка SAI Paint Tool?
Как сказал Реставратор. Чтобы быть уверенным, щелкните правой кнопкой мыши значок SAI, выберите «Свойства», а затем «Найти или открыть исходную папку» (или как там она называется!).
Почему я не могу рисовать в Paint Tool SAI?
Что нужно сделать, это зайти в Other> Options> Digitizer Support и найти раздел «Coordinate Mode».Если флажок «Мышь» отключен, переключите его на «Перо». Также перейдите к разделу «Минимальное давление» и убедитесь, что «давление обнаружения щелчка» установлено на 0. Нажмите OK и выйдите из программы.
Работает ли Paint Tool SAI на планшете?
Да, в определенной степени. Сенсорное нажатие и нажатие пера не работают при рисовании, как в других программах для рисования. но для раскрашивания и заливки частей вашего рисунка он отлично работает. Ограниченное программирование пера и быстрых кнопок, но это функция программного обеспечения, а не пера или планшета.
Сколько стоит малярный инструмент SAI?
Ценовые планыPaintTool SAI: Systemax PaintTool SAI предлагает своим пользователям только корпоративные лицензии. Эти лицензии поставляются в виде цифровых сертификатов по цене 50,81 доллара за штуку.
Как откалибровать перо в Paint Tool SAI?
Re: Проблема калибровки пера
- Откройте приложение Paint Tool SAI. В строке меню:
- Зайдите в Другое — Параметры — DigitalSupport.
- В разделе «Параметры»: откройте вкладку «Поддержка дигитайзера».
- Проверьте значение «Давление обнаружения щелчка (0–100%)».
- Установите значение «0» (ноль).
- Сохраните изменение, нажав OK.
- Рекомендуемые дополнительные настройки:
Как заставить мой планшет Huion работать с Sai?
Если у вас есть Huion H610Pro или другой графический планшет Huion, и он не работает с Paint Tool Sai, выполните следующие действия, и это может сработать, для меня курсор вообще не двигался. Закройте все имеющиеся у вас программы для рисования, вам нужно открыть драйвер, щелкнув его приложение в том месте, где вы его сохранили, дважды щелкните по нему…
Как заставить работать планшет Huion?
Решение 4. Включение поддержки TabletPC
- Посмотрите на панель задач в правом нижнем углу экрана, и вы увидите значок планшета (убедитесь, что Huion подключен к вашему компьютеру).Запустите это.
- Теперь откроется маленькое окошко.
- Перезагрузите компьютер и проверьте, решена ли проблема навсегда.
Совместима ли Paint Tool SAI с Huion?
Привет, я понимаю, что новые драйверы Huion несовместимы с Paint Tool Sai, поэтому я загрузил более старый (который я предпочитаю из-за чувствительности к давлению). Драйвер Huion здесь: www.dropbox.com/s/v34oleusoiuw … И я получил версию Sai, совместимую с Windows 10, от PristinePaige.
Почему у меня не работает чувствительность к давлению Huion?
Попробуйте зарядить перо, потому что проблема может быть вызвана низким уровнем заряда батареи. Кроме того, вы можете попробовать заменить острие пера новым, потому что проблема также может возникнуть, если острие пера будет слишком коротким. Попробуйте перезагрузить компьютер. Повторите попытку на другом компьютере без установленного драйвера.
Как настроить чувствительность пера в Huion?
Щелкните строку меню рядом с Первой или Второй кнопкой и выберите, какую кнопку вы хотите скопировать для соответствующей кнопки.Чтобы изменить чувствительность к давлению, переместите ползунок влево, чтобы сделать его менее чувствительным, или вправо, чтобы сделать его более чувствительным.
Почему мой Huion не подключается?
Эта проблема может быть вызвана одной из следующих причин: Драйвер был установлен неправильно. USB-кабель или USB-порт компьютера повреждены или плохо закреплены. В компьютерной системе отсутствуют определенные компоненты.
Почему мой планшет Huion не работает?
Еще одна причина, по которой перо планшета Huion не работает, заключается в том, что драйвер планшета устарел или поврежден.Huion продолжает обновлять драйверы. Вам просто нужно посетить официальный веб-сайт Huion, найти подходящий драйвер для вашей версии Windows, а также загрузить и установить драйвер вручную.
Как активировать ручку Huion?
Способ активации режима графического планшета
- Если перьевой дисплей выключен, просто подключите перьевой дисплей к ноутбуку с помощью кабеля USB и включите ноутбук.
- Если перьевой дисплей включен, сначала отключите питание 13/12/16 (2021), а затем снова вставьте штекер кабеля USB в перьевой дисплей.
Почему мой Huion Kamvas 13 не подключается?
Когда Kamvas 13 подключен к компьютеру, появляется ошибка «USB-устройство не может быть распознано» (как показано ниже): это может быть вызвано неисправным USB-портом на вашем компьютере. Попробуйте подключиться к другому USB-порту. Попробуйте подключить планшет к другому компьютеру, чтобы проверить, возникает ли такая же проблема.
PaintTool SAI Обзоры: цены и особенности программного обеспечения 2020
Поскольку компании предъявляют особые требования, связанные с бизнесом, разумно избегать создания всеобъемлющей и идеальной деловой программы.Тем не менее, найти такое приложение даже среди широко используемых программных продуктов сложно. Практичная вещь, которую следует предпринять, — это установить несколько ключевых аспектов, которые требуют тщательного обдумывания, таких как ключевые характеристики, ценовые условия, навыки пользователей, размер бизнеса и т. Д. Второй шаг заключается в том, что вы должны тщательно исследовать свой продукт. . Прочтите эти оценки PaintTool SAI и подробно изучите каждую из программ в вашем списке. Такое всестороннее исследование показывает, что вы выбираете неподходящие программные продукты и выбираете систему, которая включает в себя все функции, необходимые вам для бизнеса.
Позиция PaintTool SAI в наших основных категориях:
Если вас интересует PaintTool SAI, это тоже может быть хорошей идеей. чтобы проверить другие подкатегории программного обеспечения для графического дизайна, перечисленные в нашей базе данных обзоров программного обеспечения B2B.
У организаций разные потребности и требования, и ни одно программное решение не может быть подходящим в таком сценарии. Бессмысленно пытаться найти идеальное готовое программное приложение, которое удовлетворяет все потребности вашего бизнеса.Было бы разумно изменить приложение в соответствии с вашими конкретными требованиями, уровнем квалификации рабочего, финансами и другими факторами. По этим причинам не спешите и подписывайтесь на широко разрекламированные ведущие решения. Хотя они могут широко использоваться, они могут не идеально соответствовать вашим конкретным требованиям. Проведите свое исследование, подробно ознакомьтесь с каждой платформой из короткого списка, прочтите несколько обзоров программного обеспечения для графического дизайна PaintTool SAI, поговорите с производителем за разъяснениями и, наконец, выберите продукт, который предлагает то, что вам нужно.
О программе Paint Tool SAI Tool
Paint Tool SAI — это инструмент для цифрового рисования из Японии. Он очень легкий и популярен среди художников из-за простоты и широкого набора инструментов Paint Tool SAI. Сегодняшняя статья представляет собой базовое руководство по Paint Tool SAI, которое обещает быть полезным как для новичков, так и для тех, кто хочет больше узнать о потенциале Paint Tool SAI. Кроме того, у вас будет возможность узнать больше обо всех его панелях управления и инструментах, а также о том, как изменить инструменты в соответствии с вашими фактическими потребностями, и некоторые полезные советы.Начни узнавать прямо сейчас!
О программе Paint Tool SAI Tool
- Что такое Paint Tool?
- Панель управления в Paint Tool НЕПРАВИЛЬНО
- Ознакомьтесь с цветной панелью
- Панель инструментов
- Инструменты выбора
- Инструмент Transform
- Инструменты для рисования
- Панель управления слоями
Что такое Paint Tool?
WRONG или Easy Paint Tool SAI — это редактор растровой графики и очень легкое программное обеспечение для рисования для Microsoft Windows, разработанное и опубликованное Systemax Software.Разработка программного обеспечения началась 2 августа 2004 года, а первая альфа-версия была выпущена 13 октября 2006 года. Официальный выпуск SAI (1.0.0) — 25 февраля 2006 года. 2008 год и предварительные обновления выпущены вскоре после этого. Он доступен от Microsoft Windows 98 до Windows 10.
Это приложение официально доступно на японском и английском языках. Кроме того, для этого программного обеспечения существуют другие неофициальные языки, созданные пользователями.
Панель управления в Paint Tool НЕПРАВИЛЬНО
В FLASH Paint Tool у вас есть две основные панели управления: Color и Tool справа и Layer слева.Вы можете изменить их положение в Окне (W). Другие функции управления доступны через панель быстрого доступа вверху.
Функция Шаг назад может помочь, если вы хотите отменить предыдущее действие. Вы можете использовать этот шаг более 10 раз, поэтому вам не придется беспокоиться, если что-то пойдет не так. Вращение холста может помочь, когда вам нужно рисовать под сложными углами. Кнопка Reset возвращает вид и режим поворота по умолчанию.Переворот рамки дает вам новый взгляд на вашу работу, а также помогает найти неправильные ошибки, если таковые имеются.
Ознакомьтесь с цветной панелью
Доступ ко всем типам палитр можно получить из верхней панели панели Color and Tool или из окна (W). Теперь рассмотрим каждый из этих инструментов.
- Цветовой круг — это набор цветов, помещенных по кругу, показывающий, как цвета связаны друг с другом. Используя эту палитру, вы можете легко работать с ключевыми цветовыми комбинациями, дополнениями и комбинациями для создания других цветов.Это ваш шанс узнать больше о цветовых сочетаниях в теории цвета. Внутри этого цветового круга находится область, содержащая разные оттенки каждого цвета.
- RGB Slider позволяет управлять цветами на цветовом круге , изменяет их цвета и значения.
- HSV Slider обозначает оттенок, насыщенность и значение (оттенок, насыщенность и значение). Перемещая ползунок, вы можете изменить эти свойства цвета.
- Color Mixer в этой программе использует оттенки серого для изменения значений, что может быть очень полезно, если вы сначала начинаете рисовать серым, а затем применяете основной цвет.
- Swatches — это место, где вы можете сохранить все ваши любимые цвета. Для этого сначала убедитесь, что вы выбрали нужный цвет, затем щелкните правой кнопкой мыши образец цвета и выберите Set. Затем этот цвет будет сохранен в палитре . Часто люди сохраняют наиболее часто используемые цвета и оттенки кожи.
- Блокнот — это место, где вы можете комбинировать любые цвета, не беспокоясь, потому что это не повлияет на ваш основной холст. После того, как вы добились желаемого результата, вы можете нанести этот цвет на свою работу или очистить блокнот Scratchpad и начать заново.
Панель инструментов
Инструменты выбора
Первый набор инструментов следует указать как Selection. Здесь у вас будут варианты: Lasso, Magic Wand, Move, Zoom, Rotate, Hand и Color Picker. Кроме того, вы можете изменить или преобразовать цвета Primary и Secondary на этой панели управления или сделать цвета прозрачными.
Инструмент преобразования
Инструмент Rectangle Selection также предоставляет нам все инструменты преобразования, такие как Transform (Command-T) для расширения и поворота.
Подсказка: Нажмите Shift , если вы хотите преобразовать область с таким же масштабом.
Есть также инструменты Scale и Rotate — они в основном имеют Transform- , как функции . Инструмент Free Distort позволяет просматривать перспективу и изменять масштаб выбранной области.
Ниже вы можете найти Отразить по горизонтали, Отразить по вертикали, Повернуть на 90 0 Инструменты против часовой стрелки, Повернуть на 90 0 По часовой. К ним также можно получить доступ с холста (C).
Инструменты для рисования
Если вы хотите, чтобы ваши цифровые фотографии давали отличные результаты, вам обязательно нужно знать о панели управления Drawing Tools .
Прежде всего, вы должны помнить, что каждая версия Paint Tool SAI может иметь немного другой набор инструментов. Например, в некоторых версиях есть кистей , а в некоторых других есть инструмент Water Brush , , но они в основном имеют ту же функцию, только разные по названию.Таким образом, инструмент Blur работает так же, как Water Brush и т. Д. Вы можете изменить настройки и создать бесконечное количество элементов рисования с помощью простой кисти. Попробуйте и посмотрите, что вы можете с этим сделать!
Кроме того, вы можете создать горячие клавиши для каждого инструмента, дважды щелкнув значок Tool или выбрав Others (O)> Сочетания клавиш .
Все инструменты можно настроить в соответствии с вашими потребностями в рисовании, но вы обнаружите, что каждый инструмент имеет свои сильные стороны.Например, Sketch полезен для рисования основных линий, Pen позволяет рисовать красивые, более гладкие прямые линии, а инструмент Color идеально подходит для смешивания цветов — точно так же, как при использовании реалистичной акварели. жертва. Размытие также часто используется для смешивания цветов, но результаты инструментов Размытие и Цвет различаются. Выбор инструмента зависит от вас, и SAI Paint Tool дает вам множество вариантов.
Под панелью инструментов , вы можете найти основные настройки для инструментов Drawing , таких как Edge Shape, Size, Min Size, Density and Texture , а также некоторые дополнительные настройки для каждого инструмента.Ознакомьтесь с этими настройками и поэкспериментируйте с ними.
Edge Shape делает ваш рисунок мягким или твердым и может сделать его более интересным. Используя Size, , вы можете сделать вашу кисть очень маленькой, чтобы рисовать в деталях, или очень большой, чтобы использовать ее для цветных блоков и однородных цветных областей. Мин. Размер — это количество цвета, которым будут заполнены края обводки. Плотность в этом случае управляет размытием инструмента рисования.
Кроме того, с каждой версией Paint Tool SAI есть несколько интегрированных шаблонов. Они добавят деталей вашей работе, сделав ее более привлекательной. Однако вы также можете создать их самостоятельно или загрузить, а затем добавить в папку Paint Tool SAI texture .
Вернемся к инструменту Blur — в отличие от инструмента Color , он смешивает исходные цвета и меняет их на совершенно другие цвета.Будьте осторожны, потому что иногда злоупотребление этим инструментом может повлиять на общее качество вашей работы, делая цвета нечеткими и бледными.
Выбрать и Отменить — это инструменты, которые работают довольно просто. Используйте их как кисть, которую вы часто используете в тех местах, которые вы хотите выделить или отменить. Сделав свой выбор, вы можете перейти к другому слою и рисовать там, но вы все равно будете работать в выбранной области, пока не нажмете Очистить выделение на панели быстрого доступа .
Это все, что нужно знать о приборной панели Color and Tool ! Надеюсь, вы нашли несколько полезных советов и лучше понимаете, как работают инструменты.
Панель управления слоями
Во-первых, это панель навигации , инструмент , используемый для быстрого предварительного просмотра. Окно предварительного просмотра полезно для быстрой навигации или краткого обзора. Это хорошая привычка переключаться между небольшим произведением искусства и общей картиной.Функция масштабирования и поворот холста управляются перемещением ползунков или кнопок.
Далее идет панель Paint Effects , , включая Texture и Effect. Ниже вы найдете Layer Mode и Opacity с полезными трюками со слоями. Рассмотрим их повнимательнее.
В Paint Tool SAI вы можете найти ряд встроенных мотивов или создать свои собственные узоры.Эти узоры применяются ко всему слою, и вы можете добавить только одну текстуру на каждый слой. Кроме того, изменение пропорций и прозрачности текстур может помочь вам добиться различных результатов. Так что не бойтесь экспериментировать.
Более того, Fringe Effect (в некоторых версиях SAI Paint Tool называется Wet Edges) делает ваши работы похожими на акварельные рисунки! Это как настоящий рисунок, даже интереснее.
Теперь изучите режим Layer Mode, , который позволяет пользователям смешивать два или более слоев вместе.
- Нормальный режим позволяет вам наложить нижележащий слой новым слоем наверху, не смешивая их цвета вместе.
- Multiply, Shade и Screen Режимы используются для затемнения или осветления изображений. Экран имеет противоположный эффект Умножение. Используйте эти режимы наложения для темных и светлых областей изображения.
- Luminosity работает почти как Screen mode , , но добавляет еще больше яркости.
- Режим Overlay объединяет Multiply и Screen mode , , поэтому яркие части в этом режиме слоя становятся ярче, а более темные — темнее. Lumi & Shade работает почти так же, хотя опять же этот режим добавляет яркости.
- Самый простой режим — Binary. Все, что он может, это покрыть все черным. Но попытка изменить непрозрачность слоя с помощью режима Binary полностью изменит цвет.
Внутри разделов Mode и Opacity вы можете найти две интересные настройки: Preserve Opacity и Clipping Group .
- Сохранение непрозрачности блокирует все линии и заливку слоя, поэтому вы не сможете избавиться от его краев и сможете рисовать только внутри линий. Это полезно, когда вы хотите изменить цвет линий или изменить цветовой блок, не затрагивая цвета и другие области.
- Clipping Group действует как маска, и когда вы рисуете на верхнем слое (с включенной Clipping Group), мазки кисти всегда будут прямо внутри нарисованной области слоя ниже.
Далее идет панель Layer , , где вы можете создавать новые слои и группы, объединять содержимое слоев вместе, удалять слои, а также работать с масками.
- Новый слой создает новый слой как обычно, а Новый слой линий открывает для вас векторные инструменты. Новый набор слоев действует как группа слоев, поэтому во время работы вы можете расположить свои слои так, чтобы это не мешало работе.
- Перенести вниз Базовый уровень отправит содержимое этого слоя на уровень ниже и удалит весь верхний слой. Объединить нижние слои объединить содержимое двух слоев вместе и удалить верхний слой.
- Clear Layer очищает все свое содержимое, а Delete Layer просто удаляет его.
Надеюсь, благодаря этой статье вы узнаете больше о Paint Tool SAI. Опять же, если вам неудобно работать по этой программе, просто потратьте больше времени на практику, и вы увидите, насколько это легко. Поэкспериментируйте с настройками, откройте для себя что-то новое, и, возможно, вы найдете отличную творческую идею с помощью Paint Tool НЕПРАВИЛЬНО.
Удачи!
Подробнее:
- Программа караоке на качественных компьютерах
- Этот инструмент поможет вам редактировать фото онлайн, совершенно бесплатно
- Самые мощные инструменты для редактирования фотографий на iPad
Paint Tool SAI Скачать (последняя версия на 2021 год)
Каждое программное обеспечение выпускается под лицензией, которую можно найти на страницах программ, а также на страницах поиска или категорий.Вот наиболее распространенные типы лицензий:
Freeware
Freeware
можно загрузить, использовать бесплатно и без каких-либо ограничений по времени . Бесплатные продукты можно использовать бесплатно как в личных, так и в профессиональных (коммерческих) целях.
Открытый исходный код
Программное обеспечение с открытым исходным кодом — это программное обеспечение с исходным кодом, которое каждый может проверить, изменить или улучшить. Программы, выпущенные под этой лицензией, могут использоваться бесплатно как в личных, так и в коммерческих целях.Существует множество различных лицензий с открытым исходным кодом, но все они должны соответствовать определению открытого исходного кода — вкратце: программное обеспечение можно свободно использовать, изменять и совместно использовать .
Бесплатная игра
Эта лицензия обычно используется для видеоигр и позволяет пользователям загружать и играть в игру бесплатно . По сути, продукт предлагается Free to Play (Freemium), и пользователь может решить, хочет ли он платить деньги (Premium) за дополнительные функции, услуги, виртуальные или физические товары, которые расширяют функциональность игры.В некоторых случаях пользователям может быть показана реклама.
Demo
Demo программы имеют ограниченную функциональность бесплатно, но взимают плату за расширенный набор функций или за удаление рекламы из интерфейсов программы. В некоторых случаях все функции отключены до покупки лицензии. Демоверсии обычно не ограничены по времени (например, пробное программное обеспечение), но функциональность ограничена.
Пробная версия
Пробная версия программного обеспечения позволяет пользователю оценить программное обеспечение в течение ограниченного периода времени .После этого пробного периода (обычно от 15 до 90 дней) пользователь может решить, покупать программное обеспечение или нет. Несмотря на то, что большинство пробных программных продуктов ограничены по времени, некоторые также имеют ограничения по функциям.
Платный
Обычно коммерческое программное обеспечение или игры производятся для продажи или для использования в коммерческих целях .
Как рисовать в Paint Tool SAI — THOUGHT TRASH
Сегодня я собираюсь поговорить о (довольно сложном) процессе создания цифрового искусства! Моя любимая программа Paint Tool SAI имеет массу полезных функций, которые делают искусство увлекательным!
ВАЖНО: Эти инструкции предназначены для художников.Я не буду объяснять, как рисовать — как использовать цвета, как затенять, как рисовать анатомию — я просто буду объяснять, как использовать Paint Tool SAI в меру ваших возможностей.
Перед тем, как начать, вам необходимо получить копию Paint Tool SAI и планшет для рисования. (Вы могли бы использовать мышь , но я этого не предлагаю!)
(Если какое-либо из следующих изображений слишком мало для правильного просмотра, нажмите на них, и они станут больше!)
1.Откройте новый файл
В левом верхнем углу обратите внимание на параметр «Файл». Щелкните по нему, и вы сможете решить, какой размер холста вы хотите открыть. Я решил сделать свой холст 1300 пикселей в высоту и 500 пикселей в ширину.
2. Откройте новые слои и выберите инструменты
Одной из лучших особенностей SAI является опция слоев. Вы рисуете на нескольких слоях, а затем можете редактировать каждый слой индивидуально. Откройте слои с помощью этой кнопки:
Вы можете использовать ряд инструментов.Акварельные кисти, обычные кисти, ручки, карандаши… попробуйте их все, а затем выберите ту, которая вам больше нравится. Если вы ошиблись, вы также можете использовать удобный ластик.
3. Начните черновой набросок
Я открыл два слоя для своего чернового наброска, потому что мне нравится рисовать тело на одном слое и одежду на другом. Я предлагаю вам не использовать черный для чернового наброска. Скоро вы будете рисовать черные линии поверх этого эскиза, и будет сложно рисовать черным на черном.Я выбрала зеленый для одежды и красный для тела.
Так как тело и одежда находятся на двух разных слоях, я могу редактировать их по отдельности. Видеть? Если бы я хотел, я мог бы полностью удалить один слой, и второй слой был бы в порядке.
3. Начните чистые линии
Первое, что вам нужно сделать, это уменьшить «непрозрачность» ваших эскизов. Это означает, что вы сделаете их более прозрачными, и на них будет легче рисовать.
Видите? Теперь, когда непрозрачность уменьшена, они стали намного светлее.
Теперь приступим к чистым линиям. УБЕДИТЕСЬ, ЧТО СДЕЛАТЬ ЭТО НА НОВОМ СЛОЕ. Нет ничего хуже, чем осознать, что вы рисовали на том же слое, что и набросок, потому что тогда вы не сможете удалить набросок снизу, и у вас останутся уродливые зеленые линии, все испорченные.
Первое, что нужно сделать, чтобы ваш рисунок был чистым и красивым, — это увеличить на стабилизатор. Для вашего наброска ничего страшного, что он был грязным и некрасивым, потому что его собирались удалить. Но для окончательного рисунка вы хотите, чтобы он был гладким. Стабилизатор сглаживает леску, поэтому, если ваша рука шевелится, леска останется гладкой.
Стабилизатор находится справа вверху. Видите разницу?
Теперь вы можете рисовать на новом слое. Аккуратно обведите контур поверх вашего эскиза.
Наконец, вы хотите, чтобы схематичные линии были невидимы.Нажмите маленькую кнопку глазного яблока, чтобы они исчезли.
Красивый черно-белый набросок!
4. Цвет
Последнее, что нужно сделать, это цвет! Вы, наверное, обратили внимание на большое цветовое колесо наверху. В этом прелесть SAI — вам не нужны специальные краски или маркеры. В вашем распоряжении любой цвет на планете!
Создайте новый слой под черными линиями (таким образом вы можете раскрашивать под линиями — даже если вы раскрашиваете прямо через линии, линии будут сверху, а цвет — под ними).Раскрасьте его как книжку-раскраску с основными цветами.
Затем создайте новый слой над основными цветами, чтобы добавить тени!
(Я предлагаю выполнять затенение на другом слое, чем базовые цвета, потому что тогда вы можете редактировать затенение индивидуально, если хотите. Вы можете поиграть с непрозрачностью, чтобы сделать его темнее или светлее, например.)
Как я уже сказал, это не учебник по искусству, поэтому я не буду объяснять дальше. Теперь вы знаете все, что вам нужно знать о SAI, так что вы знаете все, что вам нужно знать, чтобы закончить свой рисунок!
Мой готовый продукт (щелкните, чтобы увеличить):
Я надеюсь, что мой учебник сделал эту программу немного менее запутанной.Как только вы научитесь использовать все множество-много кнопок в SAI, вы поймете, что можете сделать гораздо больше с цифровым искусством, чем с традиционным искусством.
Удачи!
Как это:
Нравится Загрузка …
Easy Paint Tool SAI 2.0 + 62 кисти Очень простое в использовании программное обеспечение для рисования
Программа для рисованияSAI Это всегда был предпочтительный инструмент для рисования для многих иллюстраторов. Это программное обеспечение совместимо практически со всеми типами чертежных досок.Его можно использовать для выражения стиля компьютерной графики и стиля акварели с помощью программного обеспечения для рисования SAI. Это больше, чем что-либо, используемое в настоящее время в онлайн-рисовании. Программное обеспечение больше жульничества, больше антидня, евангелия древесных отходов! К этому привыкли и ненавистные Хацунэ.
Загрузить : https: //share.weiyun.com/5PG12
Советы по программному обеспечению для рисования SAI:
Space: мобильный холст
ALT + space: поворот холста
ALT: выбор цвета
TAB: полноэкранный дисплей
CTRL + E: объединить слои вниз (но я думаю, что функцию объединения изображений вниз использовать проще.Это также поможет вам открыть слой)
CTRL + F: отступы
CRTL: Переместить слой
SHIFT: для рисования линий
«[» и «]»: увеличить и уменьшить диаметр кисти
Почему SAI такой горячий?
С точки зрения рисования линий, это больше обман, чем любое программное обеспечение, которое использовалось до сих пор, и это даже больше против неба. Некоторые люди в Хацунэ тоже к этому привыкли. Будь то ветер целлулоидной компьютерной графики или акварельный ветер, SAI может быть хорошим спектаклем, функция anti-sky line со значением пера также может заменить ComicStudio для рисования комических линий.Легкий и компактный, он просто необходим для домашнего убийства (?). Вы можете вращать и переворачивать холст произвольно, сглаживая при масштабировании. Мощная функция линии чернил.
1. Трогательная функция коррекции, заставляющая людей плакать! Эффективно устранена самая большая проблема при рисовании на планшете. (Наконец-то я могу нарисовать идеальную линию …)
2. На векторизованном слое пера можно рисовать плавные кривые и настраивать инструмент «Перо», как PS.
Настройки кисти также довольно подробны.Этот инструмент преобразования функций также очень близок, например, долгое нажатие E временно превращается в ластик, а затем отпускается обратно в кисть, а затем быстро переключает инструмент кнопки.
Щетка
Для каждого мы подготовили 62 вида кистей, которым каждый может научиться пользоваться.
шаг:
1. Выключите sai, затем перейдите в toolnrm папки с кистями, имя файла дублируется, не перезаписывайте его.
2. Откройте сай
Все последовательности кистей можно отрегулировать.
В этой загрузке 62 кисти.
.
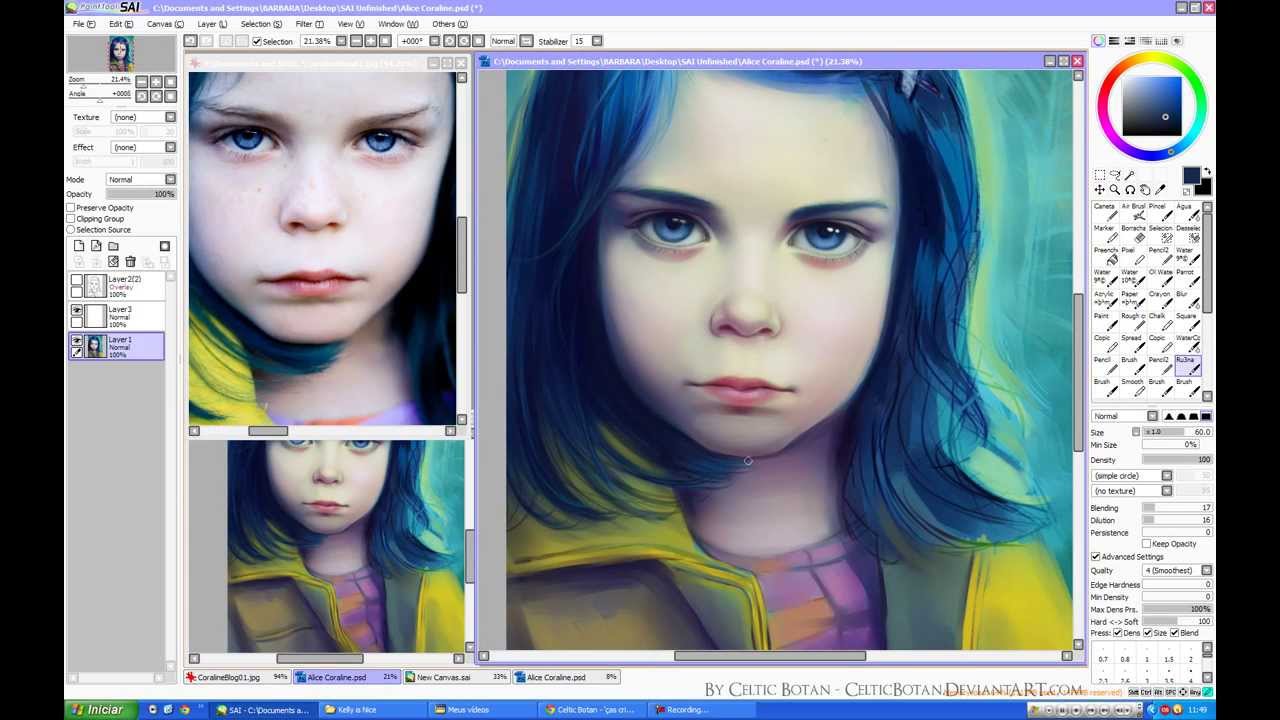

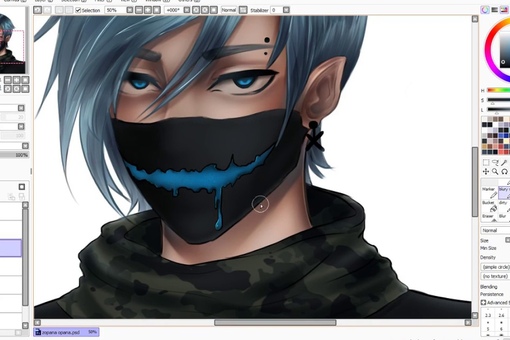
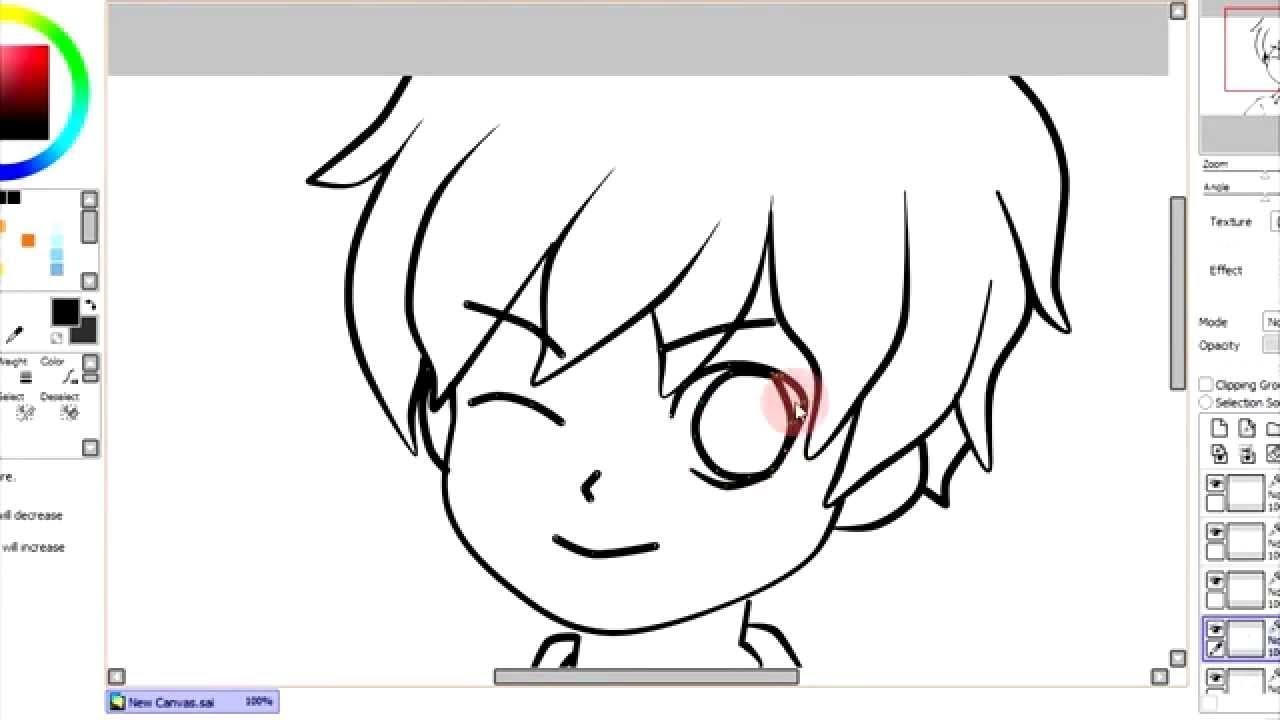




 Художник может выбрать тип края (закруглённый или квадратный), размер кисти и плотность нанесения краски (прозрачность).
Художник может выбрать тип края (закруглённый или квадратный), размер кисти и плотность нанесения краски (прозрачность).