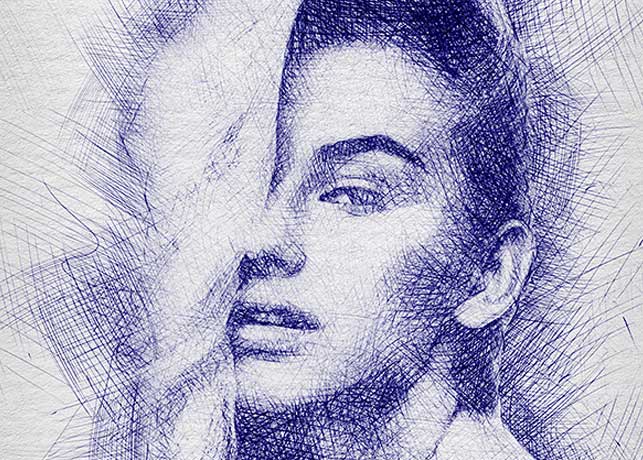30 бесплатных фотошоп-примочек / AdMe
Всякому дизайнеру или фотографу часто для получения определенного эффекта на изображении приходится долго и нудно нажимать на разные кнопочки и подкручивать разные бегунки. А значит, тратить на это время, силы и нервы, которых и так уже совсем не осталось.
Для того чтобы сэкономить все эти ресурсы, на свете существуют так называемые Photoshop Actions, которые облегчают жизнь любого человека. AdMe.ru собрал коллекцию из 30 крутейших и очень полезных примочек, которые сделают ваши фотографии лучше без особых усилий.
Нажмите на заголовок, чтобы скачать.
Неприметную фотографию можно оживить, если пропустить ее через инфракрасный фильтр. Создайте свой мир с особой атмосферой.
Далеко не у каждого человека ослепительно-белая улыбка, но вы можете выровнять цвет зубов. Обязательный атрибут красивого портрета.
Цифровые фотографии точные и четкие, но иногда не хватает немного ностальгического свечения, будто снимок немного выгорел на солнце. Хороший фильтр с прекрасной детализацией.
Хороший фильтр с прекрасной детализацией.
Этот экшен использует технику Technicolor, популярную в 30-х годах прошлого столетия. Изображение получается путем слияния зеленых и красных каналов в разных слоях.
Отличная примочка для фотографий, сделанных на природе. С помощью Hazy Afternoon вы сможете наложить мягкий градиент.
Набор из 11 экшенов, которые помогут не просто улучшить ваши ночные снимки, а сделают их шедевральными.
Набор из винтажных градиентов придаст эффект старины вашим снимкам. Плюс этой штуки еще и в том, что она прекрасно работает с видео.
Отличный инструмент, который преобразует плоскую векторную карту в 3D-макет.
Автор подборки Крис Спунер хорошо известен своими превосходными учебниками по Photoshop. И эти 10 бесплатных экшенов в стиле ретро не разочаруют вас.
Больше фиолетового! Еще больше!
Прекрасный экшен для экстремально приближенных портретов. Поможет сделать ваш взгляд более выразительным.
Эта примочка убирает все лишнее в кадре и оставляет лишь плавные линии с потрясающей четкостью. И все это не во вред контрасту и яркости.
И все это не во вред контрасту и яркости.
Как понятно уже из названия, этот экшен сделает ваши фотографии солнечными и незабываемыми.
Отличный инструмент для того, чтобы снимки стали еще более резкими без потери качества.
Bella Action делает ваши фото более «теплыми», в результате чего цвет кожи становится немного розоватым. Отличный способ придать образу романтики.
Простой фильтр, который помогает разнообразить портреты, делая их ярче.
Всем фанатам старого доброго Polaroid посвящается. Здесь 10 уникальных настроек, которые вы будете использовать снова и снова.
Отличная коллекция легких экшенов на любой вкус и цвет. Особенно понравится всем любителям делать снимки «под старину».
Эффект литографии на ваших снимках. Хорошо подойдет для оформления какой-нибудь обложки или записной книжки.
Превратите свою фотографию в карандашный рисунок. Вы можете сделать это сразу, не переводя снимок в режим ч/б.
Офигенный экшен, способный превратить вашу фотографию в качественный рисунок.
Автоматическая обработка фотографии в HDR в нескольких режимах.
Интересный экшен для стилизации портретов.
Цветовая обработка в 12 режимах.
Добавляйте, смешивайте цвета и экспериментируйте — вот как можно охарактеризовать принцип работы этой примочки.
Посвящается всем любителям портретов высокой четкости. Магия в один клик.
Хорошая и полезная примочка для создания длинной тени. Прекрасное дополнение в инструментах дизайнера.
Этот необычный экшен создает псевдо-3D-изображения путем разделения цветовых каналов.
Настройка придает кадрам больше резкости и контраста.
С помощью этого экшена можно создать снимок в стиле Hipstamatic. Понравится всем, кто любил экспериментировать и находить что-то новое.
Для того, чтобы установить экшен скачайте его и кликните 2 раза мышкой по файлу. После этого вы сможете найти и применить его в меню фотошопа Window-Actions.
Превращаем фото в рисунок карандашом в Photoshop | Creativo
В этом уроке вы узнаете, как превратить обычное фото в потрясающий рисунок.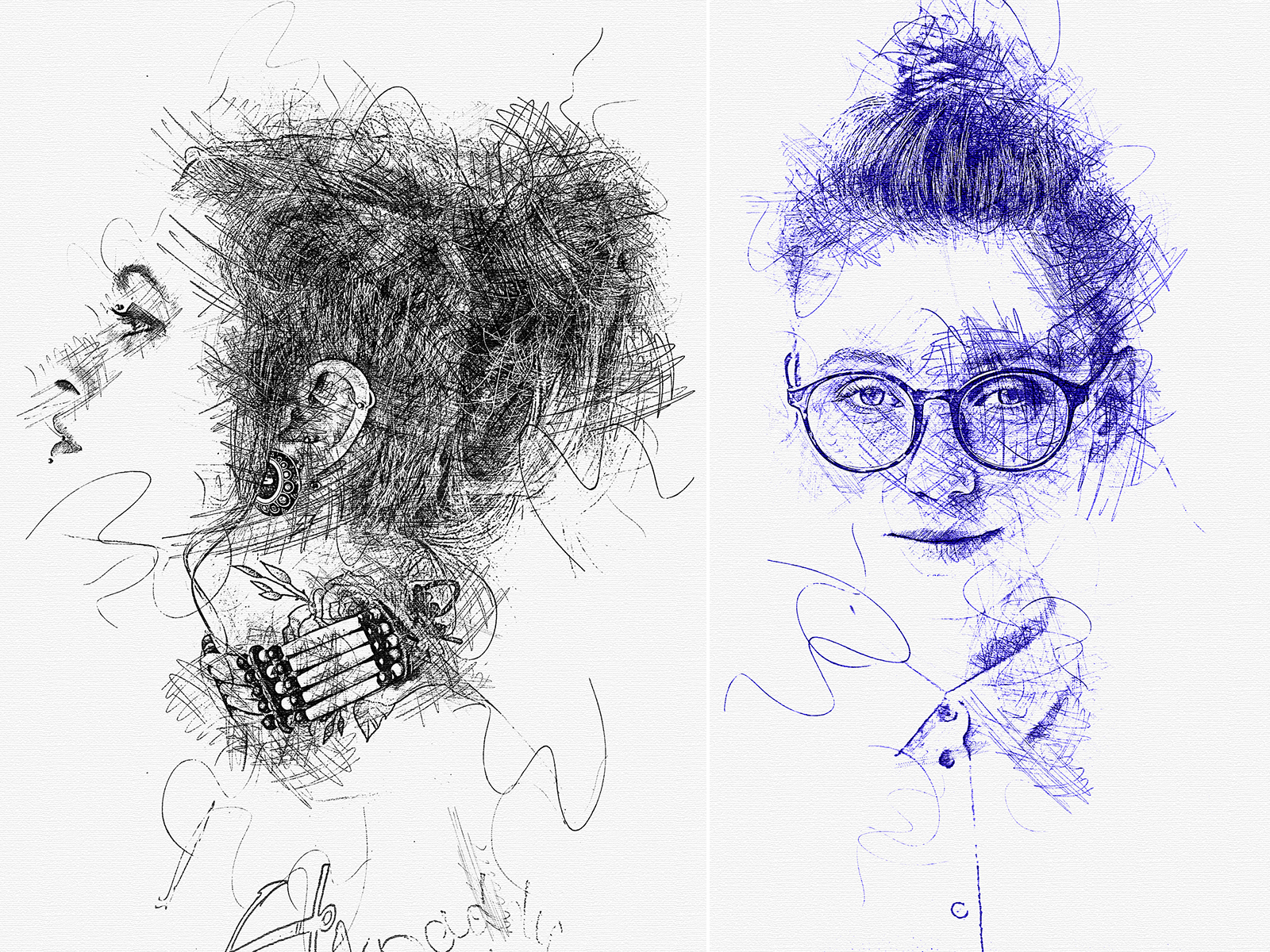 Я постараюсь максимально доступно объяснить все детали, так что каждый сможет создать подобную иллюстрацию.
Я постараюсь максимально доступно объяснить все детали, так что каждый сможет создать подобную иллюстрацию.
Скачать архив с материалами к уроку
Мы будем создавать эффект, который изображен в левой части изображения. Если вы хотите сделать рисунок более красочным, воспользуйтесь готовым экшеном.
Для работы нам понадобится стоковое фото, но вы можете взять любое другое.
НачинаемОткрываем фото, с которым будем работать. Переходим File – Open (Файл – Открыть), выбираем нужную картинку и жмем кнопку Открыть. Перед тем, как продолжить, я дам вам несколько советом по подготовке документа:
- Ваше фото должно быть в цветовом режиме RGB, 8bits/channel (бит/канал). Чтобы проверить так ли это, переходим Image – Mode (Изображение – Режим).
- Чтобы получить наилучший результат, размер фото должен быть между 1500-4000 пикселями в ширину/высоту.
 Чтобы проверить, переходим Image – ImageSize(Изображение – Размер изображения).
Чтобы проверить, переходим Image – ImageSize(Изображение – Размер изображения). - Фото должно быть фоновым слоем. Если это не так, переходим Layer – New – BackgroundfromLayer (Слой – Новый – Преобразовать в Задний план).
- Чтобы выполнить автоматическую цветокоррекцию, переходим Image – AutoTone(Изображение – Автотон), Image – AutoContrast (Изображение – Автоконтраст) и Image – AutoColor (Изображение – Автоматическая цветовая коррекция).
Фон мы будем заливать сплошным цветом. Переходим Layer – NewFillLayer – SolidColor(Слой – Новый слой-заливка – Цвет), чтобы создать новый слой-заливку, и называем его «Фоновый цвет».
3. Создаем базовый набросокШаг 1Теперь мы создадим базовый набросок. Выбираем фоновый слой с машинами (слой «Background» на скриншоте) и переходим Layer – New – LayerViaCopy (Слой – Новый – Скопировать на новый слой), чтобы скопировать фоновый слой, затем перемещаем дубликат в самый верх панели слоев. После этого жмем D, чтобы сбросить цвет на стандартные. Переходим Filter – Sketch – Photocopy (Фильтр – Эскиз – Ксерокопия) и настраиваем фильтр:
Выбираем фоновый слой с машинами (слой «Background» на скриншоте) и переходим Layer – New – LayerViaCopy (Слой – Новый – Скопировать на новый слой), чтобы скопировать фоновый слой, затем перемещаем дубликат в самый верх панели слоев. После этого жмем D, чтобы сбросить цвет на стандартные. Переходим Filter – Sketch – Photocopy (Фильтр – Эскиз – Ксерокопия) и настраиваем фильтр:
Называем этот слой «Базовый эскиз» и меняем его режим смешивания на Multiply(Умножение).
4. Создаем черновой набросокШаг 1Теперь мы создадим черновой набросок. Переходим Layer – New – LayerViaCopy (Слой – Новый – Скопировать на новый слой), чтобы скопировать слой «Базовый эскиз». Берем LassoTool (L) (Лассо), кликаем правой кнопкой по рабочему полотну, выбираем FreeTransform (Свободную трансформацию) и увеличиваем ширину и высоту на 105%, как показано ниже:
Шаг 2Называем этот слой «Большой черновой эскиз» и уменьшаем непрозрачность до 14%.
Выбираем слой «Базовый эскиз» и переходим Layer – New – LayerViaCopy (Слой – Новый – Скопировать на новый слой), чтобы скопировать его. Берем LassoTool (L) (Лассо), кликаем правой кнопкой по рабочему полотну, выбираем FreeTransform (Свободную трансформацию) и уменьшаем ширину и высоту на 95%, как показано ниже:
Шаг 4Называем этот слой «Меньший черновой эскиз» и уменьшаем его непрозрачность до 14%.
5. Создаем грубый набросокШаг 1Теперь мы создадим грубый набросок. Выбираем фоновый слой с машинами и переходим Layer – New – LayerViaCopy (Слой – Новый – Скопировать на новый слой), чтобы скопировать его, затем перемещаем дубликат в самый верх панели слоев. Переходим Filter – Artistic – Cutout (Фильтр – Имитация – Аппликация) и настраиваем фильтр:
Шаг 2Переходим Filter – Stylize – Find Edges (Фильтр – Стилизация – Выделение краев), а затем Image – Adjustments – Desaturate (Изображение – Коррекция – Обесцветить).
Называем этот слой «Грубый эскиз_1», меняем его режим смешивания на ColorBurn(Затемнение основы) и уменьшаем непрозрачность до 30%.
Шаг 4Теперь, используя описанный выше метод, мы создадим больше слоев с грубым наброском. Повторяем шаги 1-2, но в первом шаге используем другие настройки фильтра:
Шаг 5Называем этот слой «Грубый эскиз_2», меняем его режим смешивания на ColorBurn(Затемнение основы), уменьшаем непрозрачность до 25% и перемещаем его под слой «Грубый эскиз_1».
Шаг 6Снова повторяем шаги 1-2, но в первом шаге используем новые настройки фильтра:
Шаг 7Называем этот слой «Грубый эскиз_3», меняем его режим смешивания на ColorBurn(Затемнение основы), уменьшаем непрозрачность до 20% и опускаем под слой «Грубый эскиз_2».
Еще раз повторяем шаги 1-2, но в первом шаге используем новые настройки фильтра:
Шаг 9Называем этот слой «Грубый эскиз_4», меняем его режим смешивания на ColorBurn(Затемнение основы), уменьшаем непрозрачность до 20% и опускаем под слой «Грубый эскиз_3».
Шаг 10Еще раз повторяем шаги 1-2, но в первом шаге используем новые настройки фильтра:
Шаг 11Называем этот слой «Грубый эскиз_5», меняем его режим смешивания на ColorBurn(Затемнение основы), уменьшаем непрозрачность до 18% и опускаем под слой «Грубый эскиз_4».
Шаг 12Последний раз повторяем шаги 1-2, но в первом шаге используем новые настройки фильтра:
Шаг 13Называем этот слой «Грубый эскиз_6», меняем его режим смешивания на ColorBurn(Затемнение основы), уменьшаем непрозрачность до 7% и опускаем под слой «Грубый эскиз_5».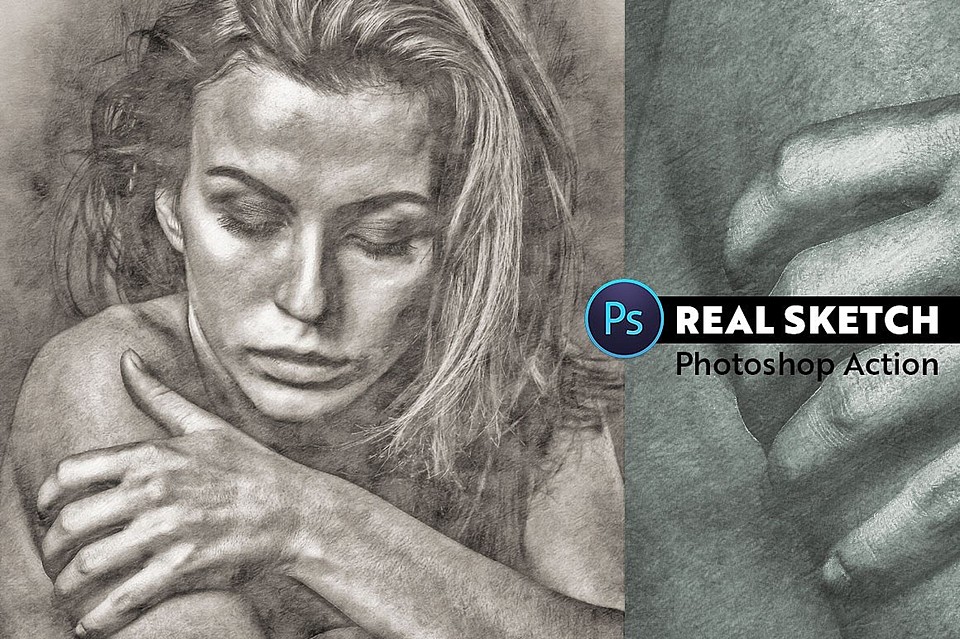
Теперь мы должны сгруппировать все слои с грубым эскизом. Выделяем слой «Грубый жскиз_6», зажимаем клавишу Shift и кликаем по слою «Грубый эскиз_1», чтобы автоматически выделить все шесть слоев. Далее переходим Layer – New – GroupfromLayers (Слой – Новый – Группа из слоев), чтобы создать из выбранных слоев группу, которую называем «Грубый эскиз».
6. Создаем тениШаг 1Теперь мы добавим легкое затенение на рисунке. Выделяем фоновый слой и переходим Layer – New – LayerViaCopy (Слой – Новый – Скопировать на новый слой), чтобы скопировать его, и перемещаем слой в самый верх панели слоев. Переходим Filter – Stylize – FindEdges (Фильтр – Стилизация – Выделение краев), затем применяем Image – Adjustments – Desaturate (Изображение – Коррекция – Обесцветить).
Переходим Filter – BrushStrokes – AngledStrokes (Фильтр – Штрихи – Наклонные штрихи) и применяем следующие настройки:
Шаг 3Называем этот слой «Тень_1», меняем режим смешивания на Multiply (Умножение) и уменьшаем непрозрачность до 12%.
Шаг 4Повторяем шаг 1, затем применяем Filter – BrushStrokes – Crosshatch (Фильтр – Штрихи – Перекрестные штрихи) со следующими настройками:
Шаг 5Называем этот слой «Тень_2», меняем режим смешивания на Multiply (Умножение), уменьшаем непрозрачность до 5% и перемещаем его под слой «Тень_1», чтобы иметь правильный порядок на панели слоев.
7. Добавляем шумШаг 1В этом разделе мы добавим немного шума. Выбираем слой «Тень_1» и переходим Layer – New – Layer (Слой – Новый – Слой), чтобы создать новый слой, и называем его «Шум».
Выбираем слой «Тень_1» и переходим Layer – New – Layer (Слой – Новый – Слой), чтобы создать новый слой, и называем его «Шум».
Жмем клавишу D, чтобы сбросить цвета на стандартные, затем переходим Edit – Fill(Редактирование – Заливка) и вводим следующие настройки:
Шаг 3Переходим Filter – Noise – AddNoise (Фильтр – Шум – Добавить шум) и применяем следующие настройки:
Шаг 4Теперь меняем режим смешивания слоя на Screen (Осветление) и уменьшаем непрозрачность до 64%.
8. ТонировкаШаг 1Теперь мы добавим легкую тонировку. Переходим Layer – NewAdjustmentLayer – Curves(Слой – Новый корректирующий слой – Кривые), чтобы добавить новый корректирующий слой, который мы называем «Тонировка».
Дважды кликаем по миниатюре корректирующего слоя на панели слоев и настраиваем его:
9. Финальные штрихиШаг 1В этом разделе мы добавим финальные штрихи. Переходим Layer – NewAdjustmentLayer – PhotoFilter (Слой – Новый корректирующий слой – Фото-фильтр), чтобы создать новый корректирующий слой Фото-фильтр, который мы называем «Оттенок».
Шаг 2Дважды кликаем по миниатюре корректирующего слоя, чтобы настроить его:
Шаг 3Теперь добавим контрастность. Жмем клавишу D, чтобы сбросить цвета на стандартные, и переходим Layer – NewAdjustmentLayer – GradientMap (Слой – Новый корректирующий слой – Карта градиента), чтобы добавить корректирующий слой Карта градиента, который мы называем «Контрастность».
Меняем режим смешивания корректирующего слоя на SoftLight (Мягкий свет) и уменьшаем непрозрачность до 18%.
Шаг 5Теперь мы настроим насыщенность. Переходим Layer – NewAdjustmentLayer – Vibrance(Слой – Новый корректирующий слой – Вибрация), чтобы создать новый корректирующий слой, который мы называем «Насыщенность».
Шаг 6Дважды кликаем по миниатюре корректирующего слоя и настраиваем его:
Шаг 7Теперь мы подкорректируем яркость. Переходим Layer – NewAdjustmentLayer – Levels(Слой – Новый корректирующий слой – Уровни), чтобы создать новый корректирующий слой, который мы называем «Яркость».
Шаг 8Дважды кликаем по миниатюре корректирующего слоя и настраиваем его:
Шаг 9Далее добавим резкость. Жмем сочетание клавиш Ctrl+Alt+Shift+E, чтобы объединить все видимые слои на отдельном новом слое. Затем переходим Filter – Other – HighPass(Фильтр – Другое – Цветовой контраст) и настраиваем фильтр:
Жмем сочетание клавиш Ctrl+Alt+Shift+E, чтобы объединить все видимые слои на отдельном новом слое. Затем переходим Filter – Other – HighPass(Фильтр – Другое – Цветовой контраст) и настраиваем фильтр:
Называем этот слой «Резкость», меняем его режим смешивания на HardLight (Жесткий свет) и уменьшаем непрозрачность до 76%.
Поздравляю, вы сделали это! Вот так выглядит финальный результат:
Я дам вам несколько советом, как можно дополнительно изменить готовый рисунок:
- Выбираем слой «Фоновый цвет», дважды кликаем по его миниатюре и подбираем другой цвет. Закончив, кликаем ОК.
- Поиграйте с непрозрачностью любого слоя с эскизом, чтобы получить другой результат.
- Выбираем слой «Тонировка», дважды кликаем по его миниатюре и на панели Properties (Свойства) применяем другие настройки.

- Выбираем слой «Оттенок», дважды кликаем по его миниатюре и на панели Properties (Свойства) применяем другие настройки.
- Выбираем слой «Контрастность» и экспериментируем с его непрозрачностью, чтобы настроить контрастность рисунка.
- Выбираем слой «Насыщенность», дважды кликаем по его миниатюре и на панели Properties (Свойства) применяем другие настройки для Vibrance (Вибрация) и Saturation (Насыщенность), чтобы получить другой результат.
- Выбираем слой «Яркость», дважды кликаем по его миниатюре и применяем другие настройки.
- Выбираем слой «Резкость» и экспериментируем с его непрозрачностью, чтобы настроить степень резкости.
Получаем вот такой результат:
Отличная работа!
Если вы хотите сделать рисунок ярче с эффектом краски, воспользуйтесь готовым экшеном.
Экшен работает таким образом, что вам всего лишь нужно закрасить кистью ту область, на которой должна быть краска, затем запустить экшен, который сделает всю остальную работу и предоставит вам полностью настраиваемый результат.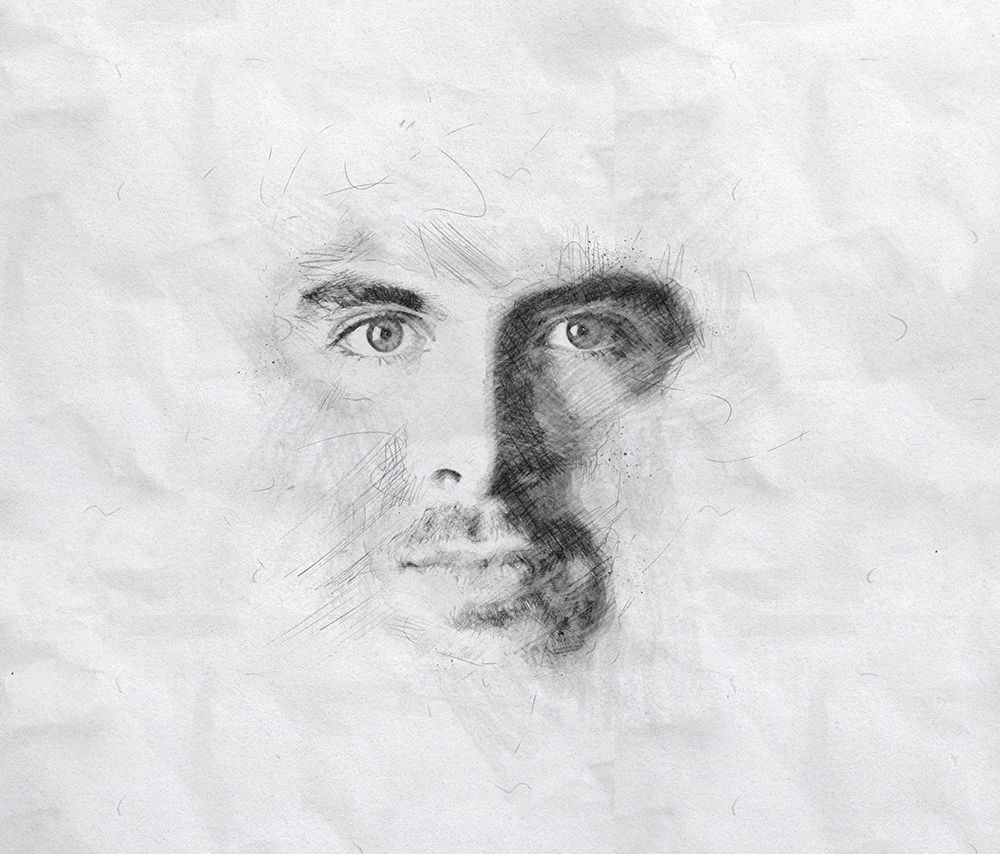
Каждое применение этого экшена будет генерировать новый вариант, даже если вы используете один и тот же слой, закрашенный кистью. В экшене имеется 15 готовых стилизаций рисунка, в том числе холст, полутон и сетчатая текстура. С работой экшена вы можете ознакомиться в специальном видеоуроке.
Поделиться своей работой и задать вопрос можно на странице урока сайта photoshop-master.ru
Простой способ как в фотошопе сделать из фотографии рисунок карандашом
Существует масса способов как с помощью фотошопа можно превратить обыкновенную цветную фотографию в рисунок, сделанный карандашом. Разберем самый простой и быстрый способ с некоторыми нотками мультяшно-комиксного эффекта.
Кстати эту технику можно использовать для превращения векторных клипартов в картинки, которые можно потом давать своим детям, чтобы они учились раскрашивать их! Или использовать в коммерческих целях для создания книжек-раскрасок 🙂 Вообщем сейчас вы сами все увидите.
Шаг 1
Открываем фотографию-донор.
Шаг 2
Теперь нужно применить фильтр. Выполните следующую команду: Фильтр — Размытие — «Умное» размытие.
Шаг 3
Появится диалоговое окно с настройками фильтра. Необходимо сперва из выпадающего списка Режим выбрать Только края. Затем поработайте с ползунками Радиус
В итоге получится такое изображение:
Шаг 4
Избавимся от черного цвета, выполнив команду Инверсия цвета — Ctrl+I.
Шаг 5
Края выглядят неопрятными. Сделаем их более гладкими и добавим мультяшного эффекта, детки такое очень любят. Для этого выберите Фильтр — Имитация — Аппликация.
Откроется следующее окно:
(Кликните, чтобы увеличить)
Здесь необходимо настроить два параметра: Простота краев и Четкость краев для регулировки толщины и качества линий обводки.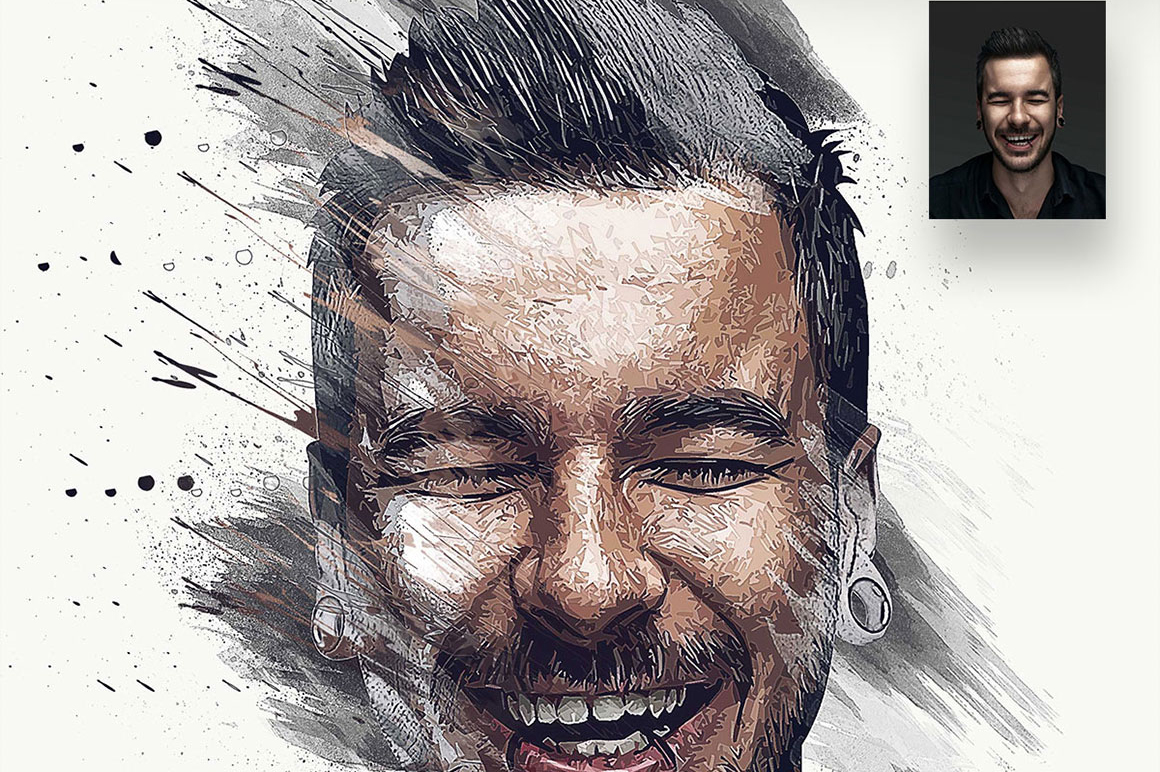
Шаг 6
Применим фильтр и смотрим как из цветной фотографии получился рисунок карандашом:
Обратите внимание, что Аппликация добавила серый оттенок для белого цвета. При желании его можно убрать. Для этого возьмите инструмент Волшебный ластик и на панели параметров инструмента снимите галочку Смежные пиксели. Кликнув мышью в любом месте, удалиться весь серенький фон.
Еще я возьму обыкновенный ластик и подотру лишние линии. В итоге получился такой результат:
Заметили ошибку в тексте — выделите ее и нажмите Ctrl + Enter. Спасибо!
20 лучших экшенов Photoshop для невероятных эффектов рисования
Если вы хотите придать фотографии больше впечатления, лучше всего превратить ее в наброски. Это будет выглядеть фантастически, а также придать практическую привлекательность вашей работе.
Как этого добиться? Конечно, с помощью экшенов Photoshop. Здесь вы найдете солидный ресурс эскизных эффектов, которые можно добавить к вашим фотографиям с помощью экшенов Photoshop. Эти действия позволяют превратить фотографию в рисунок наугад, уделяя внимание важности света и тени.
Чтобы вам не приходилось действовать в одиночку, мы собрали коллекцию невероятно полезных экшенов Photoshop для создания набросков, которые призваны упростить ваш рабочий процесс и помочь в создании новых эффектов при постобработке фотографий.
Дополнительные экшены Photoshop:
Бесплатные экшены Photoshop:
Первым в нашем списке идет набор экшенов Photoshop «Карандашный набросок». На самом деле он включает в себя 15 различных действий, которые вы можете использовать, чтобы превратить портреты в наброски.Он поставляется с инструкциями, является неразрушающим, имеет редактируемые слои и может использоваться для фотографий, которые будут использоваться как в Интернете, так и в печати.
Экшен Photoshop «Эскиз да Винчи» мгновенно превращает любую фотографию, которую вы хотите, в иллюстрацию в тонах сепии, которая выглядит так, как будто она сделана из альбомов для рисования да Винчи. Он лучше всего работает с портретами и объектами, а также создает готовые фотографии, состоящие из слоев, которые можно настраивать и т. Д. Он также имеет 5 цветовых тонов пера и 10 цветовых предустановок.
Экшен Photoshop Pencil Sketch 2 — еще один отличный способ быстро превратить фотографию в произведение цифрового искусства. Вы можете редактировать отдельные слои и использовать их для самых разных целей. Это действие также сопровождается инструкциями на случай, если вы когда-нибудь застрянете.
Другой вариант — это экшены Photoshop для архитектурного эскиза. Этот набор поставляется с инструкцией по эксплуатации, полным контролем слоев и является неразрушающим. Он подходит для широкого спектра фотографий, например пейзажей и портретов.Это действие одним щелчком можно использовать как для Интернета, так и для печати.
Вот еще один интересный выбор. Экшен Photoshop Pen Sketch придает вашим фотографиям вид нарисованного от руки эскиза. Что отличает это от других, так это то, как экшен создает узор перекрестной штриховки для затенения. Он включает хорошо организованные слои и полные инструкции.
Еще один экшен, который вы можете рассмотреть, — это экшен Photoshop Digital Sketch. Это создает эффект цифрового эскиза при добавлении к вашим фотографиям.Он лучше всего работает с портретами, и у него действительно привлекательная мягкость. Он также имеет 10 цветовых эффектов.
Вот еще один интересный вариант для создания эскиза по фотографии. Это можно реализовать одним щелчком мыши, и конечный результат приятно смотреть. Однако, если вы хотите поиграть с доступными настройками, вы тоже можете это сделать. Он имеет редактируемые слои и может использоваться на широком спектре фотографий.
Экшены Photoshop Sketch Art позволяют создать на фотографиях мягкий вид эскиза.Конечным результатом является реалистично выглядящий набросок, во многом напоминающий исходное изображение. Более того, исходный слой изображения останется невредимым, поэтому вы всегда можете вернуться к нему при необходимости. Он также поставляется с инструкциями в формате PDF.
Этот экшен действительно выгодно отличается от других. Экшен Photoshop Color Sketch позволяет создать профессиональный красочный набросок из ваших фотографий. Это достигается с помощью штриховки и абстрактных эффектов. В нем есть редактируемые слои и цвета, а также есть видеоурок для упрощения навигации.
Экшен Photoshop Archi Sketch идеально подходит для архитектурных фотографий. Он превращает любое ваше изображение в архитектурный эскиз профессионального вида. Он имеет 10 цветовых эффектов, включает хорошо организованные слои и настройки, которые вы можете настроить, чтобы получить нужный вид.
Экшен Photoshop «Высококачественный карандашный набросок» — еще один простой способ создания цифровых изображений из фотографий одним щелчком мыши. Он имеет множество слоев, которые вы можете настраивать и настраивать.Поставляется с полными инструкциями. И, в конце концов, вы получите фотографию, которая выглядит так, как будто она имеет штриховку, наложение и многие другие особенности рисованного искусства.
Экшен PhotoshopPortretum Sketch Drawing идеально подходит для добавления изюминки вашей портретной фотографии. Это действие одним щелчком мыши может быть применено к любому портрету и включает файл действия, кисти, 10 цветовых предустановок, графические элементы и руководство пользователя.
Экшены Photoshop «Эскиз портрета» обеспечивают гладкий эффект рисования.Полученное изображение выглядит глянцевым, но при этом остается реалистичным. Он включает хорошо организованные слои и отлично экономит время. Лучше всего он работает с черно-белыми фотографиями.
Экшен Photoshop Concept Sketch — настоящий восторг для инженеров или архитекторов! Это позволяет легко превратить любой архитектурный чертеж в профессионально выглядящий эскиз. Это может быть использовано для строительства интерьеров, экстерьеров, а также для дизайна продуктов. Он поставляется с нарисованными вручную кистями и текстурами, включая 12 кистей и 18 узоров.
Экшен Photoshop «Карандашный набросок» может превратить любую портретную фотографию в цифровое произведение искусства, которое выглядит так, как будто оно нарисовано от руки. Он также работает с объектами, и вы можете выбрать из 10 предустановок цвета. Все можно нанести одним щелчком мыши, и конечный результат будет полностью многослойным и неразрушающим.
Вы также можете рассмотреть готовые наборы действий Sketch Photoshop. Примените это к одному месту на фотографии, затем запустите действие. Он превратит эту область в набросок со всеми тонкими штрихами и деталями настоящего нарисованного вручную произведения искусства.Это действие также имеет полностью редактируемые слои.
Вы также можете попробовать умный экшен Photoshop Sketch Art. С хорошо организованными слоями вы можете настроить это действие в соответствии с вашими конкретными потребностями и сделать выбор относительно фона, цвета и т. Д. Он поставляется с 10 кистями, 5 текстурами и кратким руководством по началу работы.
Вот еще один отличный вариант, если вы хотите добавить немного изюминки архитектурным фотографиям. Это действие превращает ваши фотографии зданий в эскизы одним щелчком мыши.Он предлагает 10 стилей, полагается на ИИ для достижения наилучших результатов и полностью настраивается в соответствии с вашими конкретными потребностями. У него даже есть эффект подчеркивания зелени, чтобы выделить листву на вашей исходной фотографии.
Это действительно интересный вариант в нашем списке. Экшен Photoshop Cartoonize превращает любую портретную фотографию в цифровую картину. Конечным результатом является изображение, похожее на мультфильм, и вы можете сделать это одним щелчком мыши. вы можете использовать полученное изображение в Интернете и в печати.К тому же действие неразрушающее.
Последним в нашем списке стоит экшен Photoshop Vintage Sketch, который превращает любую фотографию в винтажный набросок. Конечный результат — реалистичный рисунок, который можно сделать одним щелчком мыши. Он поставляется с 15 предустановками цвета и видеоуроком, которые упрощают запуск этого действия.
Как установить экшены Photoshop
- Загрузите и разархивируйте файл действия
- Запустите Photoshop
- Перейти к Окно> Действия
- Выберите Загрузить действия из меню и перейдите в папку, в которой вы сохранили разархивированный файл действия, чтобы выбрать его
- Действие будет установлено
- Чтобы использовать только что установленное действие, найдите его на панели Action
- Щелкните треугольник слева от названия действия, чтобы просмотреть список доступных действий.
- Щелкните действие, которое хотите воспроизвести, и нажмите кнопку воспроизведения в нижней части панели действий
Вот и все! Наш список экшенов Photoshop предназначен для превращения любой фотографии, которую вы выберете, в профессиональный набросок.Эти действия просты в использовании и позволяют существенно сократить время, которое вы тратите на редактирование фотографий. Желаем вам удачи в ваших проектах и надеемся, что эти действия будут вам полезны!
35+ Экшенов Photoshop для набросков карандашом (с эффектами рисования)
Ищете способ создать потрясающее и реалистичное произведение искусства, но у вас нет художественного таланта или времени, чтобы собрать что-то с нуля? Экшены Photoshop — идеальное решение — они созданы для того, чтобы превратить фотографию или изображение в шедевр в кратчайшие сроки, а с широким набором эффектов на выбор создать цифровое искусство еще никогда не было так просто.
Для простого и эффективного стиля, который может быть добавлен к любому типу фотографии, карандашные наброски имеют классическую и творческую эстетику, которая обязательно произведет впечатление, поэтому мы составили для вас список лучших премиальных и бесплатных экшенов Photoshop для карандашных набросков. для мгновенной загрузки и настройки с Envato Elements и других онлайн-источников.
Получите все необходимое для ускорения рабочего процесса Photoshop. Всего за 16 долларов вы получите неограниченный доступ к тысячам экшенов Photoshop, предустановкам Lightroom, шаблонам, графике, шрифтам и фотографиям.
Найти экшены Photoshop
Если вы хотите превратить изображение в старинный артефакт, этот экшен Photoshop — то, что вам нужно. Окончательный вид представляет собой сочетание эффекта угля и шума карандаша, идеально подходящего для презентаций продуктов и дизайна брендов.
Если вы когда-нибудь захотите преобразовать свою фотографию в карандашный набросок, вы можете сделать это достаточно легко с помощью этого удивительно уникального экшена Photoshop. Этот экшен идеально подходит как для любителей, так и для профессионалов: он прост в использовании, что позволяет сэкономить часы и дни работы.
Этот экшен Photoshop позволяет вам рисовать да Винчи и с минимальными усилиями создает потрясающие рисованные эскизы. Он работает практически со всеми версиями Photoshop и поставляется с видеоуроком; неудивительно, что это один из лучших экшенов Photoshop с карандашными набросками в нашем списке.
Независимо от вашего объекта, этот экшен Photoshop создаст впечатляющие произведения искусства, которые гарантированно поразят вашу аудиторию. Хотя экшен работает практически для любого типа изображения, чтобы увидеть его истинный потенциал, вы должны использовать его для пейзажных снимков.
Следующим в нашей подборке лучших экшенов Photoshop с карандашными набросками является этот ультрареалистичный эффект, который работает практически с любой версией Photoshop и превратит ваши изображения в подлинно выглядящий рисунок карандашного наброска за несколько кликов — плюс, он приходит с набором кистей и узоров, с которыми вы можете поиграть.
Draftum — это великолепный экшен Photoshop, который мгновенно превращает изображения в карандашные наброски и экономит часы работы.Если вам нужно создать эскиз чертежа, акварельный рисунок или портретный эскиз, Draftum вам очень пригодится.
Если вы ищете более красочный экшен эскиза Photoshop для превращения ваших фотографий в произведения искусства, рассмотрите экшен карандашного наброска современного искусства — с широким диапазоном цветов и текстур на выбор и 100% редактируемыми слоями, вы можете использовать этот экшен в Photoshop версии CS4 и выше.
Этот забавный экшен-набросок в Photoshop является отличным дополнением к любому школьному дизайнерскому проекту и имеет аутентичный трехмерный эффект рисованной надписи, который можно применить к заголовкам, текстам, логотипам и другим элементам в различных цветах и трехмерной глубине. направления для индивидуальной отделки!
Эскизный экшен Pencilo Photoshop сочетает в себе реалистичные карандашные штрихи и элементы затенения с эффектами акварельной краски для создания потрясающего и уникального вида и может быть настроен с использованием ряда включенных фоновых текстур и элементов для получения практически неограниченных результатов.
Если вы любите рисовать шариковой ручкой, вы наверняка будете лелеять этот экшен Photoshop на долгие годы. Он имеет 10 градиентных цветов шариковой ручки и 3 текстуры бумаги, которые помогут вам с легкостью создавать невероятно уникальные произведения искусства.
Следующим действием эскиза Photoshop в нашем списке является это премиальное предложение от Envato Elements, которое имеет четыре различных эффекта, включая трехмерный карандашный набросок, царапину, нарезанный карандашный набросок и параметры чертежа.Он совместим с Adobe Photoshop версии CS3 и новее и работает со всеми типами форм и слоев.
Далее у нас есть смелый драматический набросок Photoshop-экшена, который можно применить к любому изображению одним щелчком мыши. Есть много слоев, с которыми вы можете поиграть, что позволит вам создать идеальный эффект для ваших работ, и это не требует профессиональных навыков или опыта в дизайне.
Наша следующая коллекция экшенов Photoshop для эффектов эскиза содержит 15 отдельных экшенов, которые помогут вам превратить вашу фотографию в креативный и уникальный карандашный набросок, сэкономив вам часы работы.Он предлагает действие одним щелчком, неразрушающий рабочий процесс и полностью редактируемые слои.
Добавьте реалистичный эффект наброска цветным карандашом к своим текстам, логотипам и формам с помощью этого экшена Photoshop всего за несколько простых щелчков мышью. Он работает с Adobe Photoshop CS3 и более новыми версиями как на Mac, так и на Windows. Рекомендуем попробовать эту замечательную акцию без промедления!
Здесь у нас есть красивый простой экшен Photoshop с карандашным наброском, который отлично подходит для добавления реалистичного рисованного эффекта к любому объекту и очень прост в использовании и настройке.Он также поставляется с полной сопроводительной документацией, которая поможет вам с легкостью достичь желаемых результатов.
Next up — это потрясающий экшен для набросков Photoshop, в котором используется реалистичная техника штриховки, добавляющая намек на художественное чутье и классические эффекты затенения и рисования для профессионального и аутентичного результата. Он поставляется с папкой, содержащей отдельные файлы действий, кистей и узоров.
Экшен Photoshop Digital Sketch превращает вашу фотографию в реалистичный цифровой набросок и идеально подходит для использования с портретами, снимками всего тела, гламурными позами и другими изображениями.Он поставляется с десятью цветовыми эффектами и создает хорошо организованный многоуровневый файл, который очень легко настроить.
Создайте потрясающий вид трехмерного карандашного наброска, не теряя времени над созданием эффекта с нуля, благодаря этому экшену Photoshop, который выполняет работу всего за пару минут. Бросьте все и возьмите это в свои руки прямо сейчас!
Если вы ищете идеальный экшен Photoshop с карандашным наброском для творческой и резкой отделки, не ищите дальше — этот реалистичный эффект карандашного наброска включает редактируемую бумагу, цветные и контрастные элементы, неразрушающий рабочий процесс и хорошо структурированные слои для легкое редактирование.Каждый раз вы будете получать разные результаты.
Далее идет Aquarelle, профессиональный многофункциональный экшен Photoshop, который превращает ваши фотографии в городские карандашные наброски с художественными элементами акварельной краски. Он поставляется с двадцатью различными эффектами, видеоуроком с инструкциями и руководством пользователя с рекомендациями по максимально эффективному использованию вашего дизайна.
Если вы хотите создать настоящий шедевр, преобразовав свою фотографию в цифровой карандашный набросок, рассмотрите действие карандашного наброска Pencil Art Photoshop.Он автоматически создает ряд креативных графических элементов, с которыми вы можете работать, позволяя создавать уникальные изображения.
Чтобы получить красивый современный карандашный эффект с высокопрофессиональными результатами, рассмотрите этот стильный экшен Photoshop, который разработан для красивых и модных изображений и обещает превратить их в художественные карандашные наброски с легкими для редактирования слоями и неразрушающими действиями.
У нас есть прекрасный экшен Photoshop с карандашными набросками в пастельных тонах, с помощью которого можно всего за несколько щелчков мышью создать мягко окрашенное произведение из вашего изображения.Он поставляется с впечатляющими 35 индивидуальными эффектами, а также полностью многослойными и настраиваемыми результатами, которые меняются каждый раз.
Далее в нашей подборке лучших экшенов карандашного наброска для Photoshop есть этот классический стиль с десятью уникальными цветовыми эффектами и хорошо организованными результатами, которые позволяют выполнять полную настройку, давая вам полный контроль над конечным результатом. Он совместим со многими версиями Photoshop как на Mac, так и на ПК.
Наш следующий экшен Photoshop, идеальный для технических чертежей и карандашных набросков с высоким уровнем детализации, отличается архитектурным стилем, который предлагает полный творческий контроль и высокопрофессиональную отделку.Лучше всего подходит для визуализации определенных объектов, а также портретов.
Если вы ищете экшен эскиза Photoshop, который включает цвет, не будучи слишком ярким и не отвлекающим от художественных эффектов карандаша, рассмотрите этот экшен наброска светлым карандашом, который можно применить к любому изображению одним щелчком мыши, а затем настроены так, как вам нужно.
Далее у нас есть более мягкий подход к этому прекрасному экшену карандашного наброска для Photoshop — просто откройте свое изображение, проведите кистью по желаемой области объекта и воспроизведите действие, чтобы получить тонкий, но творческий вид.Он работает с версиями Photoshop CS2 и выше и поставляется с сопроводительной документацией для обеспечения идеальных результатов.
Следующий экшен с карандашным наброском в нашей линейке — это прекрасный вариант, который идеально подходит для портретов и неодушевленных предметов, но может использоваться на любых фотографиях. Благодаря многофункциональным эффектам рисованного карандаша и полностью многослойной финальной композиции этот экшен обещает высокое качество и профессиональную отделку.
Наш последний экшен Photoshop с карандашным наброском премиум-класса от Envato Elements — это потрясающий эффект, который идеально подходит для изображений с высокой детализацией и включает замысловатые карандашные линии и тени для создания красивого реалистичного эффекта, который обязательно произведет впечатление.Поставляется с видеоуроком и сопроводительной документацией.
Экшены Photoshop Free Pencil Sketch
Первый бесплатный экшен Photoshop с карандашными набросками, представленный в нашем списке, — это классический простой вариант, который предлагает результат одним щелчком мыши и полное наложение слоев, что дает вам полный контроль над творчеством. Он очень прост в использовании и совместим с Adobe Photoshop версии CS3 и выше.
Этот экшен Photoshop «Карандашный набросок» поможет превратить ваши фотографии в прекрасный рисунок.Это одна из лучших бесплатных услуг, которые вы когда-либо находили в Интернете, и мы рекомендуем вам попробовать или, по крайней мере, добавить ее в свой короткий список.
Ознакомьтесь с этим набором из 3 экшенов Photoshop, которые помогут вам превратить повседневные фотографии в потрясающие карандашные наброски без необходимости рисовать на самом деле. На данный момент это один из лучших экшенов Photoshop с карандашными набросками, который можно купить!
Здесь у нас есть бесплатная загрузка с Gogivo, которая предлагает красивый экшен Photoshop с цветным карандашом для создания подлинных произведений искусства.Его можно быстро нанести, а затем настроить, используя отдельные слои и настройки, для действительно уникального результата.
Следующим из наших экшенов карандашного наброска для Photoshop является этот бесплатный вариант от Creative Tacos, который превратит вашу фотографию в классический и реалистичный карандашный набросок и включает два различных эффекта, которые вы можете выбрать или комбинировать. Он работает с версиями Photoshop от CS3 до CS6.
Сделайте наброски ваших любимых картинок с помощью этого экшена Photoshop Magic Pencil Sketch, и ваши клиенты, коллеги и подписчики в социальных сетях будут аплодировать вам.Это так же эффективно, как и впечатляет.
Чтобы завершить нашу подборку лучших экшенов Photoshop с карандашными набросками с эффектами рисования, у нас есть этот классический экшен для рисования карандашом, который преобразует любое изображение в рисунок от руки с аутентичными штрихами и текстурами. Вы можете бесплатно скачать этот экшен с сайта Brusheezy!
И вместе с тем у вас есть огромный набор творческих и реалистичных экшенов Photoshop с карандашными набросками, которые помогут вам превратить любую фотографию или изображение в потрясающий карандашный набросок за считанные секунды, без каких-либо художественных навыков!
18+ Экшены Photoshop для рисования карандашом
Экшены Photoshop для рисования карандашом широко используются во всем мире из-за их качества, позволяющего усилить великолепие и красоту любых ваших изображений, а также создать из них шедевр.Вы тоже хотите превратить свои фотографии в произведение искусства? Если да — ваш ответ на этот вопрос, то в таком случае наши экшены Photoshop для рисования карандашом окажутся вам большим подспорьем. На нашем веб-сайте вы найдете широкий выбор экшенов Photoshop для рисования карандашом, которые чрезвычайно просты в использовании. Устройтесь поудобнее, расслабьтесь и воспользуйтесь экшеном Photoshop для рисования карандашом, который, по вашему мнению, является идеальным выбором для вас, и в конечном итоге извлеките из него максимум пользы. Вы также можете увидеть крутых экшенов Photoshop.
Эффект рисования карандашом Экшен Photoshop
[easy_media_download url = «https://1.envato.market/c/1143701/475676/4415?u=http%3A%2F%2Fgraphicriver.net%2Fitem%2Fpencil-drawing-effect-photoshop-action%2F11658178» target = «_ blank»] Хотите превратить вашу фотографию в естественный карандашный рисунок? Если да, сразу же возьмите наш экшен Photoshop с эффектом рисования карандашом, и это тоже с легкостью.
Лучший экшен для рисования в Photoshop
[easy_media_download url = «https: // creativemarket.com / Graphicboom / 495661-Draw-effect-Photoshop-action? u = templateups «target =» _ blank «] Лучший экшен Photoshop для рисования — это, по сути, один из лучших экшенов Photoshop, доступных в Интернете. Достаточно одного щелчка мышки. поможет вам добавить удивительный эффект рисования к вашим фотографиям.
Скачать бесплатно Pencil Drawing Action
[easy_media_download url = «https://www.brusheezy.com/actions/20459-pencil-drawing-action» target = «_ blank»] Если вы хотите получить экшен Photoshop для рисования, не тратя деньги, тогда наш Free Download Pencil Drawing Action окажется для вас идеальным выбором.
Карандашный рисунок Краска Photoshop Action
[easy_media_download url = «https://1.envato.market/c/1143701/419349/4415?u=https%3A%2F%2Fgraphicriver.net%2Fitem%2Fpencil-drawing-photoshop-action%2F19737502» target = «_blank»] Придайте своим изображениям эффект рисования карандашом и сделайте так, чтобы они выглядели еще приятнее для глаз, используя наш удивительный экшен Photoshop для рисования карандашом.
Экшен Photoshop карандашный набросок
[easy_media_download url = «https: // creativemarket.com / designvillage / 1586244-Pencil-Sketch-Photoshop-Action? u = templateups «target =» _ blank «] Превратите свои изображения и рисунки в привлекающие внимание карандашные наброски, применив наш экшен Photoshop Pencil Sketch. его и сразу же использовать.
Экшен Photoshop абстрактный рисунок карандашом
[easy_media_download url = «https://1.envato.market/c/1143701/475676/4415?u=http%3A%2F%2Fgraphicriver.net%2Fitem%2Fpencil-drawing-photoshop-action%2F19737502» target = «_blank»] Сделайте так, чтобы ваш дизайн производил впечатление профессионального дизайнера, отредактировав дизайн, над которым вы работаете, с помощью нашего впечатляющего экшена Photoshop для рисования абстрактным карандашом.
Карандаш Studio Photoshop Экшен
[easy_media_download url = «https://creativemarket.com/mristudio/497805-Pencil-Sketch-Photoshop-Action?u=templateups» target = «_ blank»] Экшен Photoshop Pencil Studio — это еще один тип действия Photoshop для рисования карандашом, который был собран нами исключительно для вас. Это поразительное действие можно было использовать без труда.
Экшен Photoshop Великолепный рисунок карандашом
[easy_media_download url = «https: //1.envato.market / c / 1143701/475676/4415? u = http% 3A% 2F% 2Fgraphicriver.net% 2Fitem% 2Fgorgeous-Pencil-Drawing-v1-photoshop-action% 2F17130703 «target =» _ blank «] Эффект нашего великолепного карандаша Экшен Drawing Photoshop Action, добавленный к вашей фотографии, полностью оправдывает свое название. Возьмите его и отредактируйте свою фотографию, используя свои собственные творческие навыки.
Лучший экшен Photoshop для рисования карандашом
[easy_media_download url = «https://creativemarket.com/symufa/964352-Pencil-Sketch-Photoshop-Actions?u=templateups» target = «_ blank»] Состоит из 15 потрясающих экшенов Photoshop, наша коллекция лучших действий Photoshop для рисования карандашом есть все необходимое, чтобы превратить вашу фотографию в произведение искусства.
Цветной карандашный рисунок Экшены Photoshop
[easy_media_download url = «https://1.envato.market/c/1143701/475676/4415?u=http%3A%2F%2Fgraphicriver.net%2Fitem%2Fcolorful-pencil-drawing-photoshop-action%2F17300180» target = «_ blank»] Если вы хотите добавить к своим изображениям уникальный эффект рисования карандашом, почему бы вам не добавить к нему цвет? Интересно, правда? Все, что вам нужно для этого, — это наши экшены Photoshop для рисования цветным карандашом.
Экшен Photoshop Архитектура Эскиз
[easy_media_download url = «https: // creativemarket.ru / SlideSalad / 1544210-Architecture-Sketch-Photoshop-Action? u = templateups «target =» _ blank «]
Рисунок карандашом Рисованный экшен Photoshop
[easy_media_download url = «https://1.envato.market/c/1143701/475676/4415?u=http%3A%2F%2Fgraphicriver.net%2Fitem%2Frealistic-digital-pencil-drawing-hand-drawn- photoshop-effect-action% 2F15299004 «target =» _ blank «]
Карандашный рисунок Pattern Photoshop Action
[easy_media_download url = «https://creativemarket.com/GraphicShop/1267849-Pencil-Sketch-Photoshop-Action?u=templateups» target = «_ blank»]
Экшены Photoshop Рисование Художественным Карандашом
[easy_media_download url = «https: // 1.envato.market/c/1143701/475676/4415?u=http%3A%2F%2Fgraphicriver.net%2Fitem%2F3-pencil-drawing-photoshop-actions%2F9107095 «target =» _ blank «]
Действие реалистичного рисования карандашом
[easy_media_download url = «https://creativemarket.com/designvillage/14
-Realistic-pencil-drwaing-action?u=templateups» target = «_ blank»]Карандаш Рука Рисование Эффект Photoshop Экшен
[easy_media_download url = «https://1.envato.market/c/1143701/475676/4415?u=http%3A%2F%2Fgraphicriver.net% 2Fitem% 2Fpencil-hand-draw-effect-photoshop-action% 2F19458337 «target =» _ blank «]
Экшен Photoshop Карандашный набросок ткани
[easy_media_download url = «https://1.envato.market/c/1143701/475676/4415?u=http%3A%2F%2Fgraphicriver.net%2Fitem%2Ffabric-pencil-sketch-photoshop-action%2F15548408» target = «_ blank»]
Экшены Photoshop Perfect Pencil Drawing
[easy_media_download url = «https://creativemarket.com/SlideSalad/1828199-Hand-Drawn-Art-Photoshop-Action?u=templateups» target = «_ blank»] Продемонстрируйте свои навыки Photoshop своей целевой аудитории, разработав следующий с помощью экшенов Photoshop для рисования карандашом, которые мы собрали на нашем веб-сайте специально для вас.Что заставляет вас так долго ждать? Возьмите эти экшены Photoshop и добавьте дополнительный шарм и привлекательность своим фотографиям.
Экшенов Photoshop Бесплатный эффект художественного карандашного наброска # 1
Вы можете легко превратить свое изображение в художественный карандашный набросок с помощью экшена Photoshop всего одним щелчком мыши. Вы можете скачать его. Используйте этот фотоэффект, чтобы добиться прекрасного результата одним щелчком мыши.
Художественный фотоэффект карандашного наброска Идеально подходит для портрета, птиц, автомобилей, объектов и т. Д.Это действие работает неразрушающим образом для достижения высококачественного дизайна. Таким образом, исходный слой изображения останется без изменений. Этот экшен был протестирован и работает на многих изображениях, а также на всех основных версиях Photoshop CS3, CS4, CS5, , CS6, CC2014, CC2015.5, CC2017, CC2018, CC2020, CC + . Это действие работает только в английской версии, если вы хотите изменить язык. Щелкните здесь.
Примечание:
Изображения, используемые только для предварительного просмотра, не включены в окончательный дизайн.Нет необходимости в каких-либо профессиональных знаниях Photoshop, чтобы запустить эти экшены с эффектом Chrome & Plastic Wrap Photo Effect. Все элементы генерируются случайным образом. Таким образом, каждый раз, когда вы запускаете действие, вы получаете результат, отличный от предыдущего. Экшен отлично работает на Mac и ПК. Этот экшен Photoshop упрощает вашу работу, и вам не нужно выполнять какую-либо сложную работу, этот экшен сделает всю сложную работу за вас. Не используйте это действие для передержанных, недоэкспонированных, клип-артов или одноцветных изображений .Если возникнут какие-либо вопросы, связанные с продуктом, свяжитесь с нами.
Рекомендуемый размер: Действие лучше всего работает с изображениями размером около 2000–3500 пикселей в высоту / ширину и разрешением 300 точек на дюйм. Если у вас изображение с более низким разрешением, увеличьте размер и примените эффект, а затем измените размер до исходного размера после применения эффекта. Просто откройте свое изображение и запустите файл действия . Следуйте нашим рекомендациям, которые я даю при окончательном дизайне, и вы получите прекрасный результат.
После запуска действия у вас есть возможность настроить его.Все слои и группы хорошо организованы. Вам не разрешается изменять и продавать сам экшен, но вы можете продавать финальные эффекты изображений, к которым вы применяете эффект.
- Используйте изображения Jpeg для запуска действия. Другие типы файлов, такие как TIFF, BMP, PNG, PSD, могут вызывать проблемы с действиями, поскольку Photoshop отключает различные функции для разных типов файлов.
- Убедитесь, что вы используете версию Photoshop, поддерживаемую Action.
- Еще раз проверьте правильность настройки файла.
- Если мы предоставляем Action, включающий в загрузку файл кисти (.abr), шаблона (.pat) или фигур (.csh), то он должен быть загружен в Photoshop перед воспроизведением Action.
- Не используйте действие для логотипов или изображений в стиле клип-арт, поскольку отсутствие деталей и цветового контраста могут привести к ошибкам.
Внутри окончательного дизайна.
- Файл действий (ATN)
- Файл кистей (ABR)
- Файл узоров (PAT)
- Руководство пользователя
Изображения, кисти и текстуры Кредит.
В случае возникновения каких-либо проблем, свяжитесь со мной через контактную страницу службы поддержки продукта.
Надеюсь, вам понравится дизайн.
ПОЖАЛУЙСТА, НЕ ЗАБУДЬТЕ ОЦЕНИТЬ ДАННЫЙ ПРОДУКТСпасибо 🙂
Photoshop Sketch Action | PSD чувак
Загрузите этот бесплатный экшен для рисования в Photoshop! Создать эффект рисования в Photoshop действительно просто, если использовать этот автоматический экшен , который превращает любое изображение в реалистичный карандашный набросок .Все, что вам нужно сделать, это установить действие и запустить его. Эффект эскиза полностью настраивается, поэтому вы можете настроить небольшие детали. Этот бесплатный набросок создан компанией Actions4Photoshop.
ТвитнутьЗагрузите этот бесплатный экшен Photoshop , который создает эффект эскиза одним щелчком мыши. Файл ATN содержит четыре эскиза : цветной, одноцветный, черно-белый, винтажный. Экшен также включает в себя два шаблона, поэтому вы необходимо установить файл PAT , прежде чем вы воспроизведете действие .
Просто откройте новое изображение / фотографию в Photoshop и запустите одно из действий, которые имеют подсказку. Каждое действие эскиза имеет другой цветовой эффект , который вы можете легко отрегулировать. После завершения действия все стили слоя остаются нетронутыми, так что все настройки могут быть адаптированы в соответствии с яркостью / контрастностью / цветовым тоном вашей фотографии. В В действии используется карандашный набросок , бесшовный узор , добавленный в качестве маски слоя. Чтобы изменить цвет, контраст, насыщенность, вам нужно будет настроить корректирующие слои Photoshop, которые добавляются для каждого эффекта эскиза карандаша .
Экшен Photoshop Free Sketch
В изображениях для предварительного просмотра используются изображения Girl Image и Девушка с камерой. Таким образом, действие создается с использованием этих изображений, поэтому для ваших фотографий могут быть небольшие изменения.
СКАЧАТЬ ССЫЛКУ
Могу ли я использовать этот экшен Photoshop? (Лицензия)
Этот файл ATN бесплатно для личного и коммерческого использования с указанием авторства . Вы не имеете права распространять, перепродавать без нашего письменного согласия.Не заявляйте этот файл как свой собственный. Поскольку многие из наших ресурсов можно загрузить бесплатно, мы просим вас предоставить нам надлежащую оценку ссылка на наш блог .
Вы можете попробовать наш новый экшен Photoshop для создания эскиза с эффектами акварели из любой фотографии или изображения. Результат полностью настраиваемый.
Если вы хотите превратить свою фотографию в линейный рисунок, набросок или иллюстрацию, вы можете воспользоваться этим экшеном Line Art Photoshop .
А если вы хотите оцифровать рисунки, попробуйте эти полезные действия: Экшен Photoshop «Удалить белый фон» и экшен «Утолщение линий в Photoshop».
Экшен PhotoshopРисунок карандашом 23225555
D amp Element Object amp Web
3D и элемент, объект и сеть
Абстрактный фон
Абстрактный фон
Абстрактный фон Stock Image
Абстрактный фон Stock Image
Действия Pattern amp Стили Photoshop
Экшены, узоры и стили Photoshop
Животные и мультфильм
Животные и мультфильмы
Изображение животных и природы
Животные и природа Stock Image
Художественный рисунок и живопись
Художественный рисунок и живопись
Искусство Рисования Живопись Stock Image
Искусство, рисунок, живопись Stock Image
Фон усилитель PSD Исходник Photoshop
Фон и PSD исходник Photoshop
Баннер и макет шаблона Photoshop
Шаблон баннера и мокапа Photoshop
Баннер Наклейка Лента
Баннер, Наклейка, Лента
Брошюра amp Magazine
Брошюра и журнал
Кисти и градиент Photoshop
Кисти и градиент Photoshop
Деловая инфографика
Бизнес-инфографика
Изображение для бизнеса
Business Stock Image
Город Загородное Здание Stock Image
Город, страна, здание Stock Image
Карта города и здание
Город, карта и здание
Одежда amp Fashion
Одежда и мода
Обложка DVD Photoshop
Обложка DVD Photoshop
Образование Stock Image
Образование Stock Image
Образование и школа
Образование и школа
Fire Light Water amp Эффект
Огонь, свет, вода и эффекты
Огненная вода и облако — изображение запаса
Огонь, вода и облако Стоковое Изображение
Цветы Трава Листья Дерево
Цветы, Трава, Листья, Дерево
Цветы, деревья и листья.
Цветы, деревья и листья Стоковое Изображение
Шаблоны флаеров и меню Photoshop
Шаблоны флаеров и меню Photoshop
Шрифт
Шрифт
Еда Fruit amp Напиток Stock Image
Еда, фрукты и напитки Stock Image
Здравоохранение amp Medical
Здравоохранение и медицина
Healthcare amp Medical Stock Image
Здравоохранение и медицина Stock Image
Праздничная вечеринка и Рождество
Праздник, вечеринка и Рождество
Логотип Icon amp
Значок и логотип
Indesign
Indesign
Love Valentine amp Music
Любовь Валентина и музыка
Природа и пейзажи
Природа и пейзажи
Объекты amp Elements Stock Image
Объекты и элементы Stock Image
Люди и семья Stock Image
Люди и семья Stock Image
Фотошоп
Photoshop
Открытки и Бизнес Открытка Фотошоп
Открытки и визитки Photoshop
Открытки и канцелярские товары
Открытки и канцелярские товары
Резюме amp CV Photoshop
Резюме и CV Photoshop
Силуэты и люди
Силуэты и люди
Спорт Stock Image
Спорт Stock Image
Изображение запаса
Стоковое изображение
Татуировка Дизайн
Тату Дизайн
Технология Stock Image
Технология Stock Image
Текстуры и паттерны
Текстуры и узоры
Текстуры amp Шаблоны Stock Image
Текстуры и узоры Stock Image
Наборы инструментов Документы и объекты Photoshop
Наборы инструментов, документы и объекты Photoshop
Вектор
Вектор
Транспортные средства и спорт
Транспорт и спорт
Verhicles amp Transport Stock Image
Автомобили и транспорт Stock Image
Винтажные интерьеры усилителей Stock Image
Винтаж и интерьеры Stock Image
Винтажный усилитель Retro Life
Винтаж и ретро жизнь
VIP
VIP
Веб-элементы Photoshop
Веб-элементы Photoshop
Pencil Draw Photoshop Action Скачать
После того, как действие завершит работу, вы получите хорошо организованный и структурированный файл с множеством папок слоев и настройками для улучшения конечного результата.Создать эффект рисования в Photoshop действительно легко, если вы воспользуетесь этим автоматическим действием, которое превращает любое изображение в реалистичный карандашный набросок.
freepsdvn-com 1470791893real-Pencil-sketch-photoshop
Загрузить в полном разрешении
Выберите один из бесплатных экшенов Photoshop для рисования и создания эффектов эскиза.
Рисунки карандашом . Карандашные рисунки Бесплатный экшен Photoshop для рисования карандашом. Вы тоже с нетерпением ждете возможности превратить свои фотографии в работу Сэкономьте часы работы с помощью этого действия.Экшен Photoshop Haste Sketch Artist. Карандашный рисунок для Photoshop. Скачать бесплатно. Карандашный рисунок. Скачать бесплатно для фотошопа. Pencil Sketch Action превращает вашу фотографию в реалистичный карандашный набросок.
Действия — прекрасные дополнения, которые позволяют использовать определенный эффект для нескольких изображений. Откройте для себя красоту штриховки и перекрестных штриховок карандашом с этим экшеном Photoshop для набросков.Экшен Photoshop для рисования карандашом 20344486 Экшен Photoshop для рисования карандашом 20344486 ABR PAT ATN Этот бесплатный экшен для рисования создан Actions4Photoshop. Карандаш Экшен Photoshop Карандаш Экшен Photoshop 20417842 ATN Эффект эскиза полностью настраивается, поэтому вы можете корректировать мелкие детали. Простой способ преобразовать ваши изображения в рисунки от руки карандашом. Экшен Photoshop для рисования карандашом 23225555ABR Photoshop PAT Photoshop ATN
Экшены Photoshop для рисования карандашом широко используются во всем мире из-за их качества, позволяющего усилить великолепие и красоту любых ваших изображений, а также создать из них шедевр. Это.Все, что вам нужно сделать, это установить экшен и запустить его. Action отлично работает с портретами или другими фотографиями. Эта загрузка включает в себя один экшен Photoshop с сопутствующими текстурами кисти для завершения внешнего вида. Он был протестирован в Photoshop CS3 и более поздних версиях, поэтому обязательно попробуйте его в последних версиях. Загрузите этот бесплатный экшен для рисования в Photoshop. сфотографируйте, тогда наш потрясающий экшен Photoshop Free Pencil Drawing Photoshop будет вам очень полезен. Действие содержит 10 цветных FX.
Photoshop Drawing Скачать бесплатно с GetDrawings.com Бесплатно
Загрузить в полном разрешении
27 лучших экшенов Photoshop для создания потрясающих фотографий
Загрузить в полном разрешении
Free Pencil Drawing Action
Download Full Resolution
18 Pencil Drawing Drawing Photoshop Actions — Free Premium Скачать
Загрузить в полном разрешении
Фото Экшен Photoshop Pencil Sketch Бесплатно — DRAWING ART
Загрузить в полном разрешении
18 Экшенов Photoshop для рисования карандашом — Бесплатная загрузка
Скачать в полном разрешении
18 Действия Photoshop для рисования карандашом — Бесплатная загрузка
Домашняя страница Экшены для Photoshop
Загрузить в полном разрешении
18 Экшенов Photoshop для рисования карандашом — Скачать бесплатно
Загрузить в полном разрешении
Photoshop Action Эффект карандашного наброска Photoshopdesire
Загрузить в полном разрешении
Карандашный набросок Фотоэффекты Экшен Photoshop Скачать
Скачать в полном разрешении
Graphicriver Pencil Sketch — Photoshop Action 9615778
Download Full Resolution
18 Pencil Drawing Photoshop Actions — Free Premium Download
Download Full Resolution
freepsdvn-com 1477570571 Pencil-sketch-photoshop-actions
Download Full Resolution
PENCIL SKETCH PHOTOSHOP ACTIONS Бесплатная загрузка
Download Full Resolution
10 потрясающих бесплатных действий photoshop JH Photography
Download Full Resolution
23 Drawing Photoshop Actions — Free Premium Download
Download Full Resolution
Desirefx.com Загрузить экшен Photoshop Pencil Sketch
Скачать в полном разрешении
Pencil Sketch Photoshop Action от Eugene-Design Dribbble
Скачать в полном разрешении
20 удивительных фотоэффектов для Photoshop
Скачать в полном разрешении
GR — Pencil Drawing Photoshop Action 19737502 NitroGFX
Download Full Resolution
Desirefx.com Скачать Pencil Sketch Photoshop Action
Download Full Resolution
Pencil sketch photoshop action free download — photoshop
Download Full Resolution
Sketch Effect Photoshop Action Tutorial — YouTube
Download Full Resolution
GR — Pencil Drawing Photoshop Действие 19737502 NitroGFX
Скачать в полном разрешении
Действия.ATN NitroGFX — Загрузить уникальную графику для
Загрузить полное разрешение
Карандашный рисунок Art Photoshop Action Бесплатная графика
Загрузить полное разрешение

 Чтобы проверить, переходим Image – ImageSize(Изображение – Размер изображения).
Чтобы проверить, переходим Image – ImageSize(Изображение – Размер изображения).