Адаптивная загрузка изображений — новая функция на Тильде
Мы внедрили технологию обработки изображений, которая масштабирует их под размер контейнера на сайте и конвертирует в WebP — формат нового поколения.
Адаптивная загрузка изображений уже работает на всех сайтах на Тильде по умолчанию, её не нужно подключать. Мы тестировали функцию несколько месяцев и готовы рассказать подробности.
Смотреть видео о новой функции
Давайте разберём, какие теперь есть технологии оптимизации доставки изображений посетителям вашего сайта на Тильде:
Lazy Load
Lazy Load или отложенная загрузка изображений работает на Тильде давно. Когда посетитель заходит на сайт, изображения загружаются последовательно по мере его продвижения по сайту, а не все разом.
Изображение полностью загружено, потому что находится на экране
Изображение начинает загружаться за 700px до появления на экране
Изображение ещё не начало загружаться
1. Изображение полностью загружено, потому что находится на экране
2. Изображение начинает загружаться за 700px до появления на экране
Изображение начинает загружаться за 700px до появления на экране
3. Изображение ещё не начало загружаться
CDN или сеть доставки контента — это географически распределенная сеть серверов по всему миру. Она помогает доставлять изображения из ближайшего узла к пользователю. Например, если пользователь из Берлина, он получит изображение из Германии, а не России.
Поддержка WebP
Тильда автоматически конвертирует все картинки на сайте в WebP — формат, который позволяет сжимать изображение до 35% сильнее, чем JPEG, без потери качества. Загружать изображения на сайт в новом формате не нужно, система всё сделает за вас.
JPEG — 1680х1120px, 166 Kb
WebP — 1680х1120px, 78,6 Kb
Открыть изображение в новой вкладке
Открыть изображение в новой вкладке
8,9 Mb
2,8 Mb
Сравнение веса изображений за счёт их оптимизации на примере шаблона. Вес изображений сайта без адаптивной загрузки — 8,9 Mb. Вес изображений с адаптивной загрузкой — 2,8 Mb
После оптимизации общий вес изображений на сайте в 3 раза меньше
Большинство современных браузеров, например, Chrome, Opera, Firefox и другие поддерживают WebP. Когда пользователь заходит на сайт, скрипт проверит браузер на поддержку формата и, если он поддерживается, запросит с сервера WebP-изображения. Если не поддерживается — отдаст оригинальное изображение в формате, который был загружен — JPEG или PNG. Со временем мы добавим конвертацию изображений в AVIF-формат, который позволит сделать вес изображений ещё легче.
Когда пользователь заходит на сайт, скрипт проверит браузер на поддержку формата и, если он поддерживается, запросит с сервера WebP-изображения. Если не поддерживается — отдаст оригинальное изображение в формате, который был загружен — JPEG или PNG. Со временем мы добавим конвертацию изображений в AVIF-формат, который позволит сделать вес изображений ещё легче.
Адаптивный ресайз изображений
Технология определяет размер браузера и контейнера на макете сайта, затем запрашивает у сервера изображение подходящего размера.
Представьте, что вы загрузили фотографию 1680px по ширине в блок с плиткой из нескольких изображений. На макете сайта размер контейнера 450×300px. Соответственно, посетитель получит не оригинал фотографии, а фотографию, уменьшенную до необходимого размера.
JPEG — 1680x1119px, 252 Kb
WebP— 450x300px, 23,5 Kb
Открыть изображение в новой вкладке
Открыть изображение в новой вкладке
Или предположим, что человек заходит на сайт с мобильного телефона.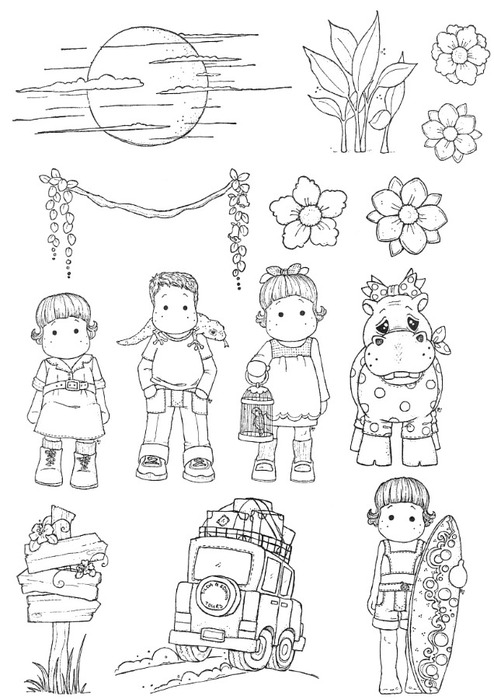 Чтобы загрузить обложку сайта на устройстве, скрипт запросит у сервера обрезанное под экран изображение с нужным разрешением.
Чтобы загрузить обложку сайта на устройстве, скрипт запросит у сервера обрезанное под экран изображение с нужным разрешением.
JPEG —1680x1120px, 372 Kb
Открыть изображение в новой вкладке
WebP — 560x1120px, 103 Kb
Открыть изображение в новой вкладке
Система постоянно анализирует трафик сайта на Тильде. Скрипт заранее готовит изображения под устройства и браузеры, с которых пользователи заходят на сайт чаще всего. Этот принцип более гибкий, чем «ресайз-на-лету»: иногда браузер тратит меньше времени на скачивание оригинального изображения, чем на ресайз и скачивание оптимизированной картинки.
Retina-дисплеи и медленный интернет
Если у посетителя сайта дисплей с высоким количеством точек на дюйм, скрипт это распознает и запросит у сервера картинку высокого разрешения. Таким образом, изображения будут четкими на устройствах с Retina-дисплеем.
Но если у человека медленный интернет, предположим, на даче, система загрузит облегченную версию изображения..jpg) Это позволит не снижать быстродействие сайта.
Это позволит не снижать быстродействие сайта.
В некоторых случаях адаптивная загрузка изображений может не работать. Несколько причин, почему это может происходить:
Вы отключили Lazy Load в настройках сайта.
Вы отключили Lazy Load для элемента в Zero Block.
Адаптивное изображение ещё не было подготовлено. Например, вы только что загрузили картинку или впервые заходите с этого устройства или браузера.
Ваш браузер не поддерживает WebP. Список браузеров, которые поддерживают формат, можно найти по ссылке.
Разница в весе между оригиналом и оптимизированным изображением незначительна, поэтому система не будет дополнительно сжимать и обрезать картинку.
Адаптивная загрузка изображений — одна из довольно значимых оптимизаций, которую мы внедрили в Тильде. Мы продолжаем работать над ускорением загрузки сайтов, созданных на платформе, следите за обновлениями в блоге в личном кабинете и в социальных сетях.
Создайте быстрый и удобный сайт на Тильде
Не пропускайте наши новости, следите за нами в социальных сетях и Телеграме
Создать сайт
Как добавить галерею изображений
tilda help center
Галерея — это общепринятый способ показа нескольких изображений или видео на сайте. Рассмотрим в статье, какие галереи есть в Тильде и как их настроить.
Рассмотрим в статье, какие галереи есть в Тильде и как их настроить.
Галереи в библиотеке блоков Тильды находятся в категории Галерея.
Галереи бывают нескольких видов: слайдеры (изображения сменяют друг друга с помощью стрелок, точек или по таймеру) и галереи с комбинацией изображений (изображения могут как выстраиваться по сетке, так и выстраиваться в другие комбинации, например, одно изображение большое и два поменьше рядом).
Все доступные варианты галерей можно посмотреть в списке категории «Галерея».
Слайдер: изображение перелистывается с помощью точек и стрелок
Комбинация изображений
Несколько изображений в ряд
Настройка галерей с комбинацией изображений
Перейти
Настройка слайдеров
Перейти
Настройка галерей с комбинацией изображений
Большинство блоков, где изображения формируют комбинацию, имеют похожие настройки. Ниже в справочном видео мы рассмотрели настройки блока на примере блока GL11 «Полноэкранная комбинация из изображений в колонках».
Для того, чтобы добавить изображения в галерею, зайдите в Контент блока и загрузите файлы, кликнув на кнопку «Загрузить файлы». Стандартные изображения в блоке можно либо удалить, либо заменить, кликнув на ссылку «Заменить» рядом с ним.
Рядом с каждым изображением в Контенте блока есть ссылка «Текст». Укажите заголовок, описание и alt-текст для SEO. В зависимости от дизайна блока заголовок и описание будут показываться или под фотографией, или при увеличении при клике.
SEO-текст нужен для указания поисковым системам, что изображено на фотографии. Данный текст прописывается или тегом alt, или с помощью специальной разметки, которая работает аналогичным образом.
Рассмотрим настройки блока. Большинство галерей с комбинацией изображений имеют следующие настройки:
- Размер контейнера: устанавливает ширину контейнера со всеми фотографиями
- Соотношение сторон: указывает, какое соотношение сторон будет у каждого блока с фото.
 Если у вас фотографии с определеннм соотношением, например, вертикальные, то нужно изменить соотношение сторон на максимально подходящее
Если у вас фотографии с определеннм соотношением, например, вертикальные, то нужно изменить соотношение сторон на максимально подходящее - Отступ между колонками: устанавливает отступ между рядами изображений
- Увеличение изображения по клику: при использовании этой опции при клике на изображение будет появляться всплывающее окно с этим изображением в полный размер
- Настройки анимации: в зависимости от дизайна блока устанавливает параметры эффекта появления или наведения на блок
- Высота блока: установка высоты всего блока, можно указать в пикселях или vh (процентах от высоты экрана)
Настройка слайдеров
Слайдеры — это галереи, в которых изображения переключаются с помощью стрелок, точек или по таймеру.
Для того, чтобы добавить изображения в галерею, зайдите в Контент блока и загрузите файлы, кликнув на кнопку «Загрузить файлы». Стандартные изображения в блоке можно либо удалить, либо заменить, кликнув на ссылку «Заменить» рядом с ним.
Рядом с каждым изображением в Контенте блока есть ссылка «Текст».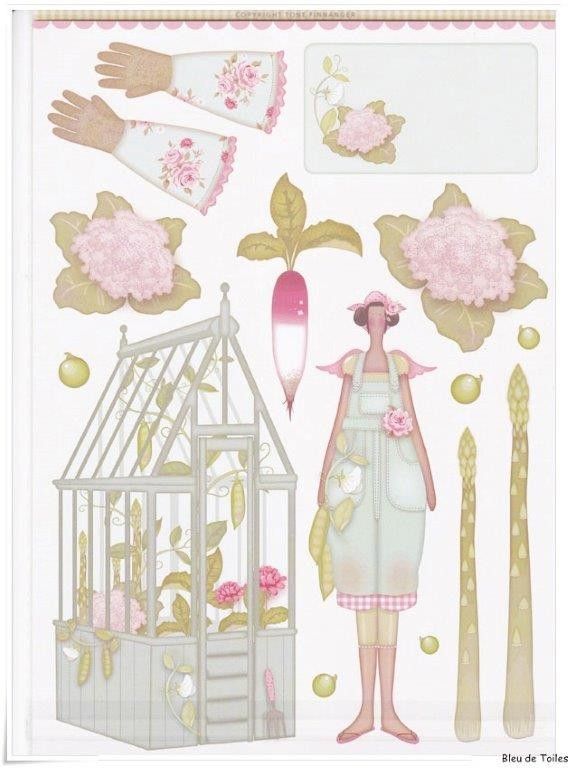 Укажите заголовок, описание и alt-текст для SEO. В зависимости от дизайна блока заголовок и описание будут показываться или под фотографией, или при увеличении при клике.
Укажите заголовок, описание и alt-текст для SEO. В зависимости от дизайна блока заголовок и описание будут показываться или под фотографией, или при увеличении при клике.
SEO-текст нужен для указания поисковым системам, что изображено на фотографии. Данный текст прописывается или тегом alt, или с помощью специальной разметки, которая работает аналогичным образом.
Рассмотрим настройки слайдера. Большинство слайдеров изображений имеют следующие настройки:
- Ширина (указывается в количестве колонок, от 6 до 12)
- Высота блока: установка высоты всего блока, можно указать в пикселях или vh (процентах от высоты экрана)
- Масштабирование изображения: укажите, как будет показываться изображение: в оригинальном размере или подстраиваться под высоту блока
- Настройки анимации: в зависимости от дизайна блока устанавливает параметры эффекта появления или наведения на блок
- Настройки описания: настройки типографики подписей под фотографиями
- Настройка стиля галереи (рассмотрим их ниже)
Настройки стиля галереи-слайдера
В настройках стиля находятся все опции, влияющие на поведение галереи: настройка управляющих элементов, иконки старта видео и настройка анимации (чтобы слайды переключались по таймеру).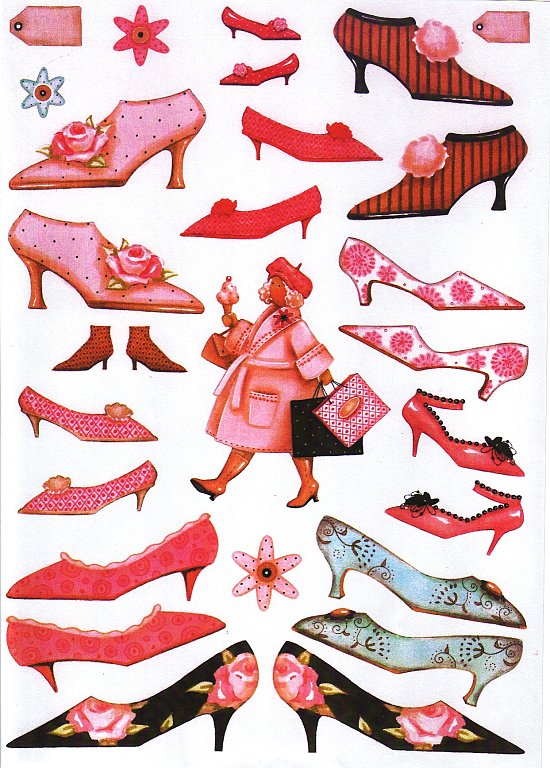
В качестве управляющий элементов можно использовать точки (внизу или на изображении) и стрелки, а также их комбинации. После выбора подходящего решения настройте цвета управляющих элементов в тех же настройках стиля галереи.
Для того, чтобы настроить анимацию переключения слайдов, существуют 2 настройки: скорость анимации и скорость смены слайдов в миллисекундах. Скорость анимации устанавливает скорость самого эффекта смены изображения (стандартно, быстро и медленно), а скорость смены слайдов — время, через которое изображения будут меняться. Это время нужно указать в миллисекундах (1 секунда — это 1000 миллисекунд).
Применение нескольких эффектов анимации к одному объекту
PowerPoint
Анимация и мультимедиа
Анимация слайдов
Анимация слайдов
Применение нескольких эффектов анимации к одному объекту
PowerPoint для Microsoft 365 PowerPoint для Microsoft 365 для Mac PowerPoint 2021 PowerPoint 2021 for Mac PowerPoint 2019 PowerPoint 2019 для Mac PowerPoint 2016 PowerPoint 2016 для Mac PowerPoint 2013 Еще. ..Меньше
..Меньше
В настольных приложениях PowerPoint можно применять несколько эффектов анимации к одной строке текста или объекту, например к изображению, фигуре или Графический элемент SmartArt.
Совет: При работе с несколькими эффектами анимации удобнее всего начать с области анимации
Открытие области анимации
-
Выделите на слайде объект или текст, который нужно анимировать.
-
На вкладке Анимация нажмите кнопку Область анимации.
-
Чтобы применить дополнительные эффекты анимации к тому же объекту, выберите его, нажмите кнопку Добавить анимацию и выберите еще один эффект.
Нажмите кнопку Добавить анимацию и выберите эффект анимации.
Важно: После применения первого эффекта анимации добавить дополнительные эффекты можно лишь одним способом: нажать кнопку
Настройка времени начала и длительности показа эффекта анимации
Вот что нужно сделать, чтобы управлять временем воспроизведения эффектов анимации:
В разделе Область анимации щелкните стрелку вниз возле эффекта анимации и щелкните вкладку Время.
На вкладке Время щелкните стрелку вниз в разделе Начало и выберите время начала.
Чтобы воспроизведение начиналось по щелчку мыши, выберите пункт По щелчку.
Чтобы эффект анимации запускался одновременно с предыдущим эффектом, выберите пункт
Чтобы запускать эффекты последовательно, выберите пункт После предыдущего.
Совет: Предыдущий эффект анимации указан в порядке воспроизведения в области анимации (обычно находится непосредственно над эффектом, для которого вы устанавливаете время).
-
Чтобы отложить запуск эффекта анимации, щелкните стрелку вверх возле пункта Задержка столько раз, сколько нужно, чтобы установить нужное количество секунд.
-
Чтобы изменить скорость эффекта анимации, задайте нужную Продолжительность.
org/ListItem»>
Чтобы просмотреть, как эффекты анимации выглядят вместе, на вкладке Анимация нажмите кнопку Просмотр.
Одновременное воспроизведения нескольких анимационных эффектов
Вы можете использовать одного объекта два или несколько эффектов анимации одновременно для. Например, изображение может исчезать и всплывать. Чтобы выполнить такое наложение двух (или нескольких) эффектов одновременно, сделайте следующее:
-
Используйте Добавить анимацию для добавления второго эффекта.
-
Для времени воспроизведения второго эффекта установите Запаздывающее на С предыдущим.

Совет по работе с несколькими эффектами анимации
При работе с несколькими объектами на слайде может быть сложно выделить объекты и примененные к ним эффекты анимации.
В области выделения вы можете дать уникальное имя каждому объекту, чтобы с ними было легче работать при применении эффектов анимации. См. ниже.
-
Чтобы изменить имена объектов по умолчанию, на вкладке Главная нажмите Выделить и щелкните
Область выделения.
-
В области выделения дважды щелкните имя объекта по умолчанию, чтобы открыть поле, и введите новое имя объекта.
Дополнительные сведения о работе с анимационными эффектами
-
Изменение порядка воспроизведения эффектов анимации
-
Запуск воспроизведения эффектов анимации
org/ListItem»>
Добавление анимации пути перемещения
Рынок платформ онлайн-торговли в 2022 году по производителям, регионам, типам и приложениям, прогноз до 2028 года | Fidelity, TD Ameritrade, Ally Invest
Глобальный исследовательский отчет «Рынок онлайн-торговых платформ» (2022-2028) содержит самую последнюю отраслевую информацию о ситуации на рынке и перспективах на будущее. В этом отчете представлен анализ 
С помощью таблиц и рисунков, помогающих анализировать тенденции мирового рынка Global Online Trading Platform, это исследование предоставляет ключевую статистику о состоянии отрасли и является ценным источником рекомендаций и указаний для компаний и частных лиц, заинтересованных в рынке.
Ожидается, что размер рынка вырастет на 7,9% в год в течение 2022-2028 гг.
Получить образец отчета @:
https://www.marketintelligencedata.com/reports/4206822/global-online-trading-platform-market-insights-and-forecast-to-2028/inquiry?mode=jessie
Лучшие выдающиеся игроки, упомянутые в этом отчете:
В этом отчете также представлены игроки отрасли с точки зрения доли рынка, коэффициента концентрации и т. д., а также подробно описаны ведущие компании, с помощью которых читатели могут получить более полное представление о своих конкурентах и получить более глубокое представление о конкурентная ситуация. Ключевые компании, охваченные в рамках этого исследования, включают: Fidelity, TD Ameritrade, Ally Invest, E*TRADE, Interactive Brokers, Charles, Plus500, Merrill Edge, Huobi Group, MarketAxess, Tradestation, Bitstamp, EToro, BitPay, Eoption, AAX, Octagon Strategy Limited, ErisX, Blockstream, Bitfinex, Tradeweb, DigiFinex, Templum, Unchained Capital, Cezex, SIMEX, GSR, Xena Exchange, Tilde Trading, Kraken и другие.
Ключевые компании, охваченные в рамках этого исследования, включают: Fidelity, TD Ameritrade, Ally Invest, E*TRADE, Interactive Brokers, Charles, Plus500, Merrill Edge, Huobi Group, MarketAxess, Tradestation, Bitstamp, EToro, BitPay, Eoption, AAX, Octagon Strategy Limited, ErisX, Blockstream, Bitfinex, Tradeweb, DigiFinex, Templum, Unchained Capital, Cezex, SIMEX, GSR, Xena Exchange, Tilde Trading, Kraken и другие.
Сегментация глобального рынка платформ онлайн-торговли:
Сегмент рынка по типу :
Комиссии
Операционные издержки
Плата за другие сопутствующие услуги
Сегмент рынка по приложениям:
Инвесторы института
Розничные инвесторы
Региональный взгляд:
Ближний Восток и Африка (Турция, страны Персидского залива, Египет, Южная Африка)
Северная Америка (США, Мексика и Канада)
Южная Америка (Бразилия и др.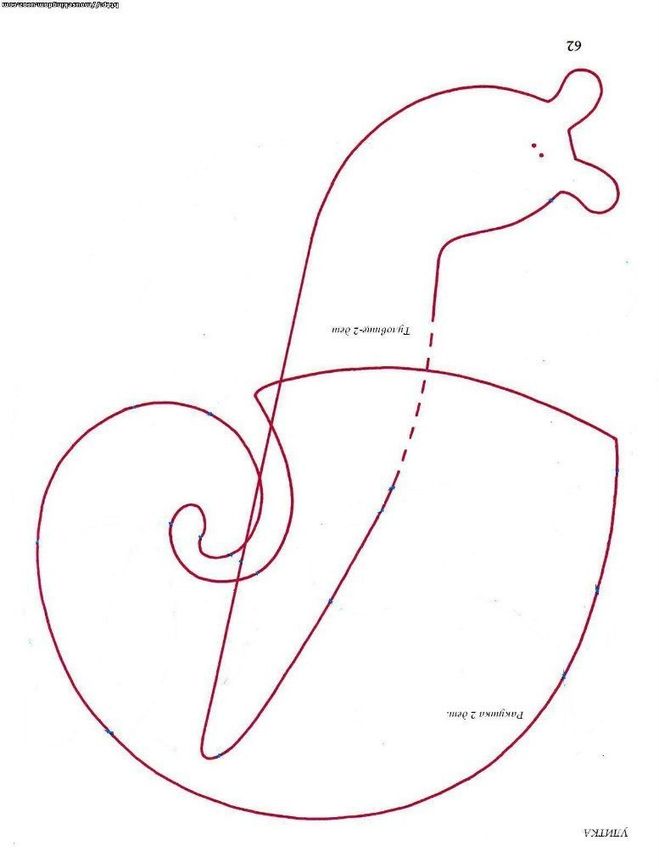 )
)
Европа (Германия, Россия, Великобритания, Италия, Франция и др.)
Азиатско-Тихоокеанский регион (Китай, Япония, Филиппины, Корея, Индия, Индонезия и Австралия)
Доступ к полному отчету:
https://www.marketintelligencedata.com/reports/4206822/global-online-trading-platform-market-insights-and-forecast-to-2028?mode=jessie
Этот отчет направлен на предоставление:
— Качественный и количественный анализ текущих тенденций, динамики и оценок с 2022 по 2028 год.
— Используются инструменты анализа, такие как SWOT-анализ и анализ пяти сил Портера, которые объясняют способность покупателей и поставщиков принимать ориентированные на прибыль решения и укреплять свой бизнес.
— Углубленный анализ сегментации рынка помогает определить преобладающие рыночные возможности.
— В конце концов, этот отчет о платформе для онлайн-торговли поможет вам сэкономить время и деньги, предоставляя беспристрастную информацию под одной крышей.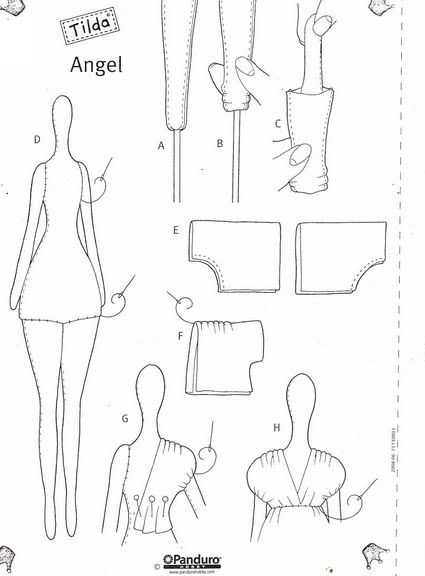
Ответы на ключевой вопрос в этом отчете
- Каков будет размер рынка в 2028 году и каковы будут темпы роста?
- Каковы основные тенденции рынка?
- Что движет этим рынком?
- Каковы проблемы роста рынка?
- Кто является ключевыми поставщиками на этом рынке?
- С какими рыночными возможностями и угрозами сталкиваются ключевые поставщики?
- Каковы сильные и слабые стороны ключевых поставщиков?
Купи сейчас@:
https://www.marketintelligencedata.com/report/purchase/4206822?mode=su?mode=jessie
Содержание: Рынок онлайн-торговли
Часть 1: Обзор рынка платформ онлайн-торговли
Часть 2: Состояние мирового рынка платформ онлайн-торговли и прогноз по регионам
Часть 3: Состояние мирового рынка и прогноз по типам
Часть 4: Состояние мирового рынка и прогноз по перерабатывающей промышленности
Часть 5: Анализ факторов, определяющих рынок
Часть 6: Статус рыночной конкуренции по основным производителям
Часть 7: Введение основных производителей и рыночные данные
Часть 8: Анализ рынка добычи и переработки
Часть 9: Анализ затрат и валовой прибыли
Часть 10: Анализ маркетингового статуса
Часть 11: Заключение по рыночному отчету
Часть 12: Платформа онлайн-торговли: методология исследования и справочник
Наконец, отчет о рынке платформ для онлайн-торговли является надежным источником для проведения маркетинговых исследований, которые экспоненциально ускорят ваш бизнес.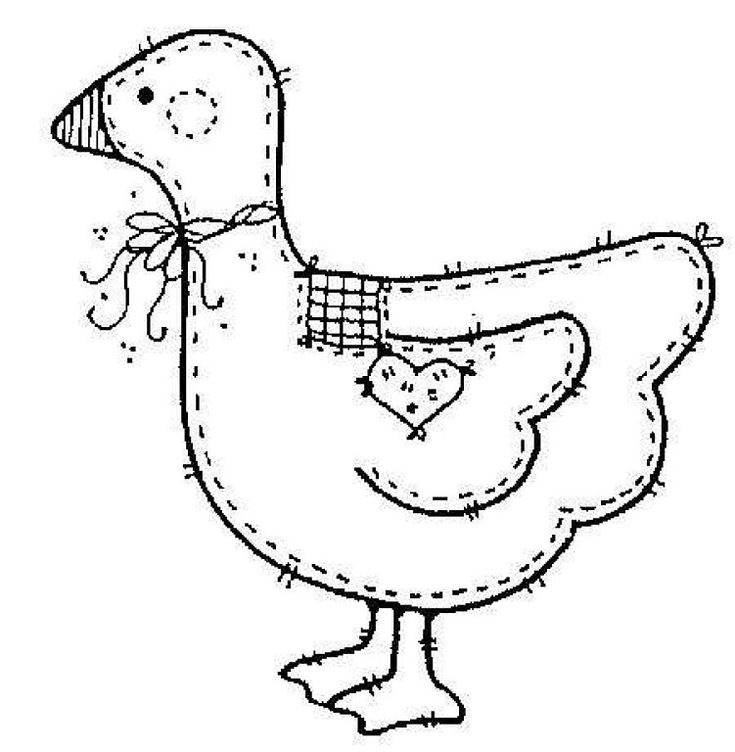
*Если вам нужна конкретная информация, которая в настоящее время не входит в объем отчета, мы предоставим ее вам в рамках настройки.
Доступная настройка:
Мы ценим, что вы прочитали статью полностью. Если вы хотите узнать больше о рынке Платформы для онлайн-торговли и хотите настроить ее, свяжитесь с нами. Чтобы достичь полного охвата рынка платформы для онлайн-торговли или узнать больше о возможностях, обратитесь к нашему аналитику. Наша команда доступна 24/7, чтобы помочь и поддержать наших клиентов посредством надежных исследований.
О нас:
Данные рыночной аналитики являются глобальным лидером в исследовательской отрасли, предлагая клиентам контекстные и основанные на данных исследовательские услуги. Организация поддерживает клиентов в создании бизнес-планов и достижении долгосрочного успеха на соответствующих рынках. Отрасль предоставляет консультационные услуги, исследования данных Market Intelligence и индивидуальные исследовательские отчеты.
Свяжитесь с нами: Ирфан Тамболи (руководитель отдела продаж) – ИНФОРМАЦИЯ О РЫНОКЕ
Телефон: +1 (704) 266-3234
Электронная почта: [email protected]
Коробка фишек Tilda: быстрое создание собственного сайта
Загружаем компьютер и открываем папку «Программы». Здесь у нас Adobe Premiere Pro, Adobe Photoshop, Word и т.д Стартап настоящего медийщика. Мышка тянется кликнуть на одну из программ, но сообщение с срочным заказом на сайт останавливает. Надо сделать и быстро, и красиво.
Google→конструкторы сайтов→Tilda
Создаёшь свой аккаунт и открываешь коробочку с сотнями блоков. Они разделены на тематики: Бизнес, Магазин, Событие, Блог, Контакты, Анкета и Внутреннее.
Но если у тебя своя идея, то выбираем пустую страницу и с помощью готовых блоков создаём что-то своё.
Неинтересно говорить про то, что и так видно невооружённым глазом. А вот то, что на «дне коробочки» — уже другое дело.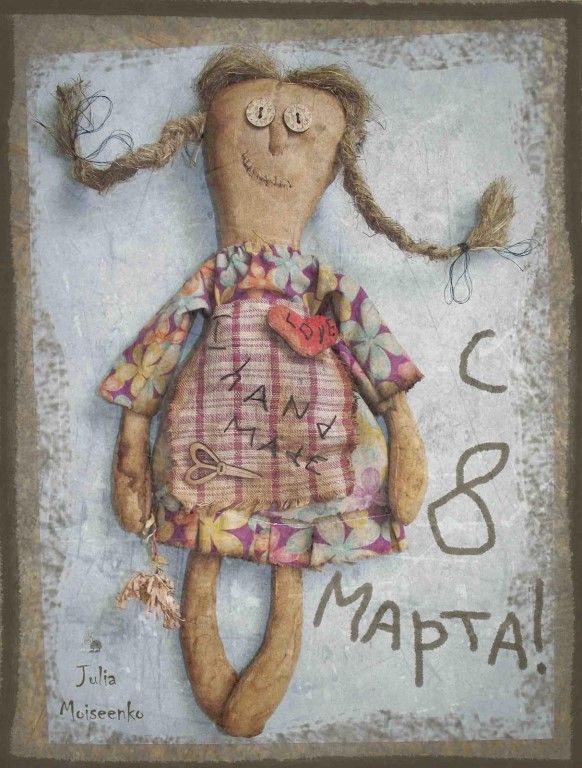
Итак, какие фишки есть у Тильды?
- Панель вебмастера Tilda
В этой панели можно увидеть ошибки в оптимизации. Перейдите в Настройки сайта → SEO → SEO-рекомендации. Достаточно нажать на подчёркнутый заголовок, чтобы быстро переходить к нужной странице и устранять ошибки.
- Подключение Яндекс.Метрики, Google Analytics, Яндекс.Вебмастер и Google Search Console
Первым делом создайте счётчики в Яндексе и Гугле. После переходите в Настройки сайта → Аналитика или SEO, выберите необходимые счётчики, сохраните изменения и переопубликуйте все страницы сайта.
Ключевые показатели статистики сайта можно отслеживать из панели Тильды, на данный момент в очень усечённом виде: Настройки сайта → Аналитика и SEO → Статистика сайта.
- К сайтам на Тильде можно подключить платёжные сервисы:
- Paypal,
- 2Checkout,
- Яндекс.Касса,
- Робокасса,
- CloudPayments,
- Яндекс.
 Деньги,
Деньги, - LiqPay,
- Тинькофф Банк,
- Альфа-банк,
- Сбербанк,
- PayAnyWay
- Stripe,
- Наличные,
- Безналичный расчёт,
- Промокоды.
- CRM
Tilda CRM — это система для управления заявками внутри Тильды. Проще говоря, это почта, как Mail или Yandex.
Заявки из форм автоматически попадут в CRM со статистикой: откуда пришел клиент, что он делал на вашем сайте, как попал к вам впервые.
Tilda CRM входит в стоимость тарифов Personal, Business и Pro. На бесплатном тарифе система доступна с ограниченными возможностями.
- Редактор фото
Если вы хотите сделать минимальную обработку фотографии, то это можно сделать прямо в Тильде. Заходите в контент блока и нажимаете на карандаш рядом с фото.
Функции: изменить размер, обрезать, перевернуть, написать текст, нарисовать что-то и применить некоторые фильтры.
- Alias Block
Блок позволяет создать элемент один раз и в одном месте, а далее уже сдублировать его содержимое на множестве других страниц, проставляя только уникальный ID-номер изначального блока.
- Zero Block
Это встроенный визуальный редактор, внешне похожий на графические редакторы. Специально для дизайнеров.
С помощью Zero Block можно с нуля нарисовать любую часть страницы. Инструмент позволяет задать расположение каждого элемента, добавить анимацию, вручную адаптировать блоки под разные разрешения экранов. Блоки из библиотеки можно сконвертировать в Zero Block и изменить по своему усмотрению.
- Корзина
Незаметная, но очень ценная фишка для неаккуратных людей. Допустим вы создали идеальный Zero block, целую неделю работали над ним, а потом «бац» и удалили. Паника и вопрос: «Что делать? Как вернуть?».
Заходим в настройки страницы → Дополнительно → прокрутка и вниз. Спасительная корзина, в которой все удалённые блоки хранятся только 1 день.
- Адаптация под мобильные устройства
Стандартные блоки Тильды автоматически подстраиваются под разные экраны компьютеров, планшетов и смартфонов. Не приходится тратить время на создание отдельных версий для разных устройств.
Не приходится тратить время на создание отдельных версий для разных устройств.
Блоки, созданные в редакторе Zero Block, нужно адаптировать вручную.
- Интеграция с WordPress
Эта возможность может заинтересовать владельцев ресурсов на WordPress, которые хотят пользоваться функциями Tilda. Например, с помощью конструктора можно быстро создать эффективный лендинг или красиво оформить лонгрид.
Чтобы интегрировать Tilda с WordPress, необходимо оплатить бизнес-тариф и установить плагин.
- Тильдошная
Это сайт, на котором есть модификации, инструкции, стримы, каталог лучших сайтов, сделанных на Тильде и каталог студий. Целая шкатулка с различными кодами, который помогут вам сделать классный сайт.
Закрываем Google и отправляем сообщение заказчику с готовой ссылкой на сайт.
Как найти область определения функции?
Понятие области определения функции
Впервые школьники знакомятся с термином «функция» на алгебре в 7 классе, и с каждой четвертью, с каждой новой темой это понятие раскрывается с новых сторон. И, конечно же, усложняются задачки. Сейчас дадим определения ключевым словам и будем находить область определения функции заданной формулой и по графику.
И, конечно же, усложняются задачки. Сейчас дадим определения ключевым словам и будем находить область определения функции заданной формулой и по графику.
Если каждому значению x из некоторого множества соответствует число y, значит, на этом множестве задана функция. При этом х называют независимой переменной или аргументом, а у — зависимой переменной или функцией.
Зависимость переменной у от переменной х называют функциональной зависимостью. Записывают так: y = f(x).
Функция — это соответствие между двумя множествами, причем каждому элементу первого множества соответствует один элемент второго множества.
Из понятия функции сформулируем определение области определения функции.
Область определения функции — это множество всех значений аргумента (переменной x). Геометрически — это проекция графика функции на ось Ох. Чтобы обозначить область определения некоторой функции y, используют запись D(y).
Чтобы обозначить область определения некоторой функции y, используют запись D(y).
Множество значений функции — множество всех значений, которые функция принимает на области определения. Геометрически — это проекция графика функции на ось Оy.
- Например, область значений функции y = x2 — это все числа больше либо равные нулю. Это можно записать так: Е (у): у ≥ 0.
Область определения можно описывать словами, но часто ответ получается громоздким. Поэтому используют специальные обозначения.
Если мы хотим указать на множество чисел, которые лежат в некотором промежутке, то делаем так:
|
Например, все действительные числа от 2 до 5 включительно можно записать так:
- [2; 5].
Все положительные числа можно описать так:
- (0; +∞).
Ноль не положительное число, поэтому скобка возле него круглая.
Практикующий детский психолог Екатерина Мурашова
Бесплатный курс для современных мам и пап от Екатерины Мурашовой. Запишитесь и участвуйте в розыгрыше 8 уроков
Области определения основных элементарных функций
Область определения функции — неотъемлемая часть самой функции. Когда мы вводим какую-либо функцию, то сразу указываем ее область определения.
На уроках алгебры мы последовательно знакомимся с каждой функцией: прямая пропорциональность, линейная функция, функция y = x2 и другие. А области их определения изучаем, как свойства.
Рассмотрим области определения основных элементарных функций.
Область определения постоянной функции
Постоянная функция задается формулой y = C, то есть f(x) = C, где C — некоторое действительное число. Ее еще называют константа.
Ее еще называют константа.
Смысл функции — в том, что каждому значению аргумента соответствует значение функции, которое равно C. Поэтому, область определения этой функции — множество всех действительных чисел R.
Например:
- Область определения постоянной функции y = -3 — это множество всех действительных чисел: D(y) = (−∞, +∞) или D(y) = R.
- Областью определения функции y = 3√9 является множество R.
Для тех, кто учится в 7 классе, материала выше достаточно, чтобы подготовиться к контрольной работе. А вот старшеклассникам нужно разбираться в теме несколько глубже — поэтому продолжаем.
Еще больше наглядных примеров и практики — на курсах по математике в онлайн-школе Skysmart!
Учёба без слёз (бесплатный гайд для родителей)
Пошаговый гайд от Екатерины Мурашовой о том, как перестать делать уроки за ребёнка и выстроить здоровые отношения с учёбой.
Область определения функции с корнем
Функцию с корнем можно определить так: y = n√x, где n — натуральное число больше единицы.
Рассмотрим две вариации такой функции.
Область определения корня зависит от четности или нечетности показателя:
- Если n — четное число, то есть, n = 2m, где m ∈ N, то ее область определения есть множество всех неотрицательных действительных чисел:
- Если показатель корня нечетное число больше единицы, то есть n = 2m+1, при этом m принадлежит к N, то область определения корня — множество всех действительных чисел:
Значит, область определения каждой из функций y = √x, y = 4√x, y = 6√x,… есть числовое множество [0, +∞). А область определения функций y = 3√x, y = 5√x, y = 7√x,… — множество (−∞, +∞).
Пример
Найти область определения функции:
Как решаем:
Подкоренное выражение должно быть неотрицательным, но поскольку оно стоит в знаменателе, то равняться нулю не может. Следовательно, для нахождения области определения необходимо решить неравенство x2 + 4x + 3 > 0.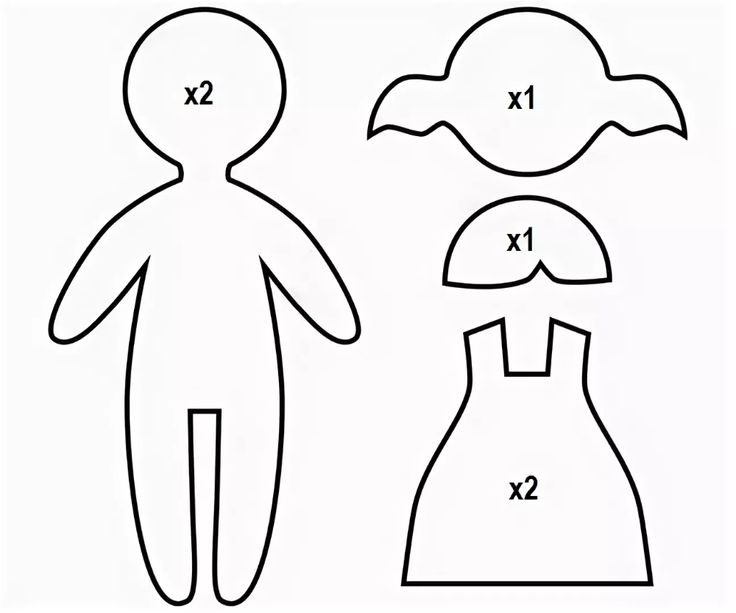
Для этого решим квадратное уравнение x2 + 4x + 3 = 0. Находим дискриминант:
D = 16 — 12 = 4 > 0
Дискриминант положительный. Ищем корни:
Значит парабола f(x) = x2 + 4x + 3 пересекает ось абсцисс в двух точках. Часть параболы расположена ниже оси (неравенство x2 + 4x + 3 < 0), а другая часть — выше оси (неравенство x2 + 4x + 3 > 0).
Поскольку коэффициент a = 1 > 0, то ветви параболы смотрят вверх. Можно сделать вывод, что на интервалах (−∞, -3) ∪ (−1, +∞) выполнено неравенство x2 + 4x + 3 > 0 (ветви параболы уходят вверх на бесконечность), а вершина параболы расположена на промежутке (-3; -1) ниже оси абсцисс, что соответствует неравенству x2 + 4x + 3 < 0.
Ответ: область определения: D(f) = (−∞, -3) ∪ (−1, +∞).
Если в знаменателе функции стоит выражение, зависящее от х, то для того, чтобы найти область определения данной функции, нам нужно исключить точки, которые обращают знаменатель в ноль.
Область определения степенной функции
Степенная функция выглядит так: y = xa, то есть, f(x) = xa, где x — переменная в основании степени, a — некоторое число в показателе степени.
Область определения степенной функции зависит от значения показателя степени.
Перечислим возможные случаи:
- Если a — положительное целое число, то область определения функции есть множество действительных чисел: (−∞, +∞).
- Для нецелых действительных положительных показателей степени: D(f) = [0, +∞).
- Если a — отрицательное целое число, то область определения функции представляет собой множество (−∞, 0) ∪ (0, +∞).
- Для остальных действительных отрицательных a область определения степенной функции — числовой промежуток (0, +∞).
При a = 0 степенная функция y = xa определена для всех действительных значений x, кроме x = 0. Это связано с тем, что мы не определяли 00. А любое отличное от нуля число в нулевой степени равно единице. То есть, при a = 0 функция приобретает вид y = x0 = 1 на области определения (−∞, 0) ∪ (0, +∞).
То есть, при a = 0 функция приобретает вид y = x0 = 1 на области определения (−∞, 0) ∪ (0, +∞).
Рассмотрим несколько примеров.
- Область определения функций y = x5, y = x12 — множество R, так как показатели степени целые положительные.
- Степенные функции определены на интервале [0, +∞), так как их показатели положительные, но не целые.
- Область определения функции y = x−2, как и функции y = x−5 — это множество (−∞, 0) ∪ (0, +∞), так как показатели степени целые отрицательные.
- Область определения степенных функций y = x-√19, y = x-3e, — открытый числовой луч (0, +∞), так как их показатели не целые и отрицательные.
Область определения показательной функции
Показательную функцию можно задать формулой y = ax, где переменная x — показатель степени, а — больше нуля и не равно единице.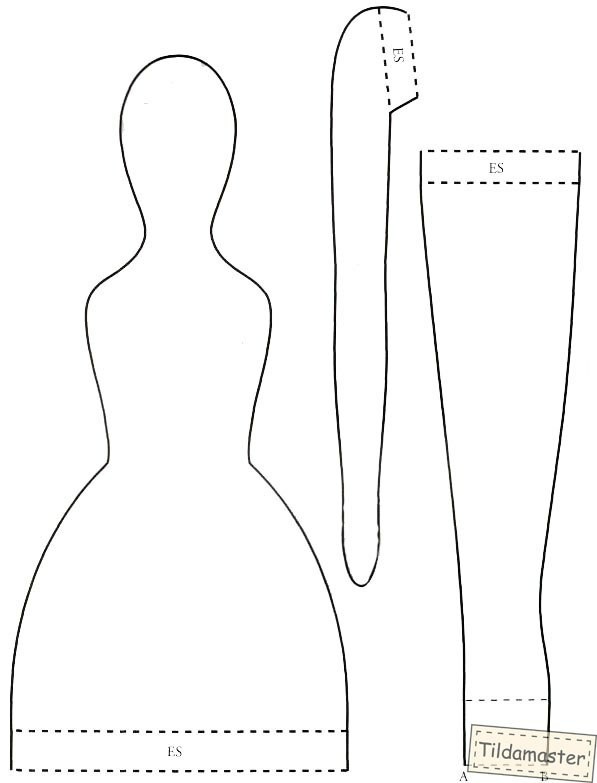
Область определения показательной функции — это множество R.
Примеры показательных функций:
- y = ex
- y = (√15)x
- y = 13x.
Область определения каждой из них (−∞, +∞).
Область определения логарифмической функции
Логарифмическая функция выглядит так: y = logax, где где число a > 0 и a ≠ 1. Она определена на множестве всех положительных действительных чисел.
Область определения логарифмической функции или область определения логарифма — это множество всех положительных действительных чисел. То есть, D (loga) = (0, +∞).
Например:
- D (ln) = (0, +∞) и D (lg) = (0, +∞).
Рассмотрим примеры логарифмических функций:
- y = log7x
- y = lnx
Область определения этих функций есть множество (0, +∞).
Пример
Укажите, какова область определения функции:
Как решаем:
Составим и решим систему:
Графическое решение:
Ответ: область определения: D(f) = (−3, -2) ∪ (−2, +∞).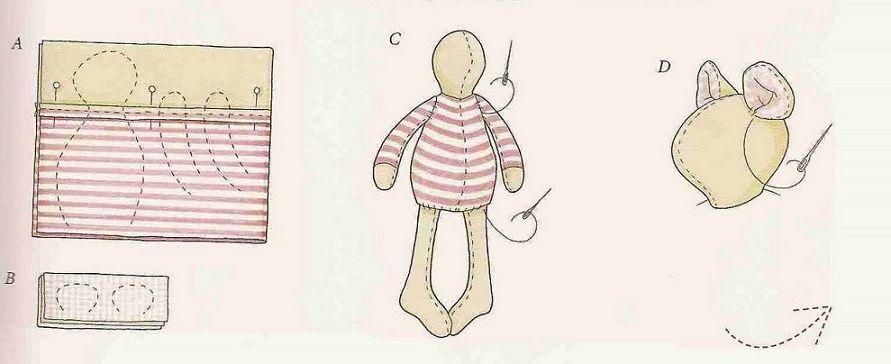
Область определения тригонометрических функций
Сначала вспомним, как задавать тригонометрические функции и как увидеть их области определения.
- Функция, которая задается формулой y = sinx, называется синусом, обозначается sin и определяется на множестве всех действительных чисел. Область определения синуса — это множество всех действительных чисел, то есть, D(sin) = R.
- Функция, которая задана формулой y = cosx, называется косинусом, обозначается cos и определяется на множестве R. Область определения функции косинус — множество всех действительных чисел: D(cos) = R.
- Функции, которые заданы формулами y = tgx и y = ctgx, называются тангенсом и котангенсом и обозначаются tg и ctg. Область определения тангенса — это множество всех действительных чисел, кроме чисел . Область определения котангенса — это множество всех действительных чисел, кроме чисел πk, k ∈ Z.
Поэтому, если x — аргумент функций тангенс и котангенс, то области определения тангенса и котангенса состоят из всех таких чисел x, что и x ∈ r, x ≠ πk, k ∈ Z соответственно.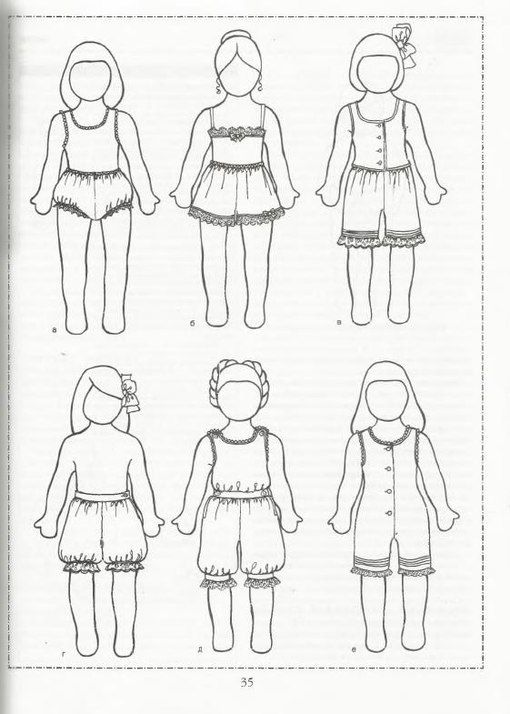
Пример
Найдите область определения функции f(x) = tg2x.
Как решаем:
Так как a(x) = 2x, то в область определения не войдут следующие точки:
Перенесем 2 из левой части в знаменатель правой части:
В результате . Отразим графически:
Ответ: область определения: .
Область определения обратных тригонометрических функций
Вспомним обратные тригонометрические функции: арксинус, арккосинус, арктангенс и арккотангенс.
- Функция, которая задается формулой y = arcsinx и рассматривается на отрезке [−1, 1], называется арксинусом и обозначается arcsin.
Область определения арксинуса — это множество [−1, 1], то есть, D(arcsin) = [−1, 1].
- Функция, которая задается формулой y = arccosx и рассматривается на отрезке [−1, 1], называется арккосинусом и обозначается arccos.
Область определения функции арккосинус — отрезок [−1, 1], то есть, D(arccos) = [−1, 1].
- Функции, которые задаются формулами вида y = arctgx и y = arcctgx и рассматриваются на множестве всех действительных чисел, называются арктангенсом и арккотангенсом и обозначаются arctg и arcctg.

Область определения арктангенса и арккотангенса — все множество действительных чисел R. То есть, D(arctg) = R и D(arcctg) = R.
Таблица областей определения функций
Области определения основных функций в табличном виде можно распечатать и использовать на уроках, чтобы быстрее решать задачки.
И, помните: чем чаще вы практикуетесь в решении задач — тем быстрее все запомните.
Функция | Область определения функции |
Постоянная y = C | R |
Корень y = n√x | [0 ; +∞) , если n — четное; (-∞; +∞) , если n — нечетное. |
Степенная y = xa | (-∞; +∞) , если a > 0, a ∈ Z; [0 ; +∞), если a > 0, a ∈ R, a ∉ Z; (-∞; 0) ∪ (0; +∞) , если a < 0, a ∈ Z; (0; +∞), если a ∈ R, a ≠ Z; (-∞; 0) ∪ (0, +∞), если a = 0. |
Показательная y = ax | R |
Логарифмическая y = lognx | (0; +∞) |
Тригонометрические y = sin(x) y = cos(x) y = tg(x) y = ctg(x) | R R x ∈ R, x ≠ π/2 + πk, k ∈ Z x ∈ R, x ≠ πk, k ∈ Z |
Обратные тригонометрические y = arcsin(x) y = arccos(x) y = arctg(x) y = arcctg(x) | [-1; 1] [-1; 1] R R |
Tilde — Illustrationen und Vektorgrafiken
59Grafiken
- Bilder
- Fotos
- Grafiken
- Vektoren
- Videos
Niedrigster Preis
SignatureBeste Qualität
Durchstöbern Sie 59
tilde lizenzfreie Stock- und Vektorgrafiken . Oder starten Sie eine neuesuche, um noch mehr faszinierende Stock-Bilder und Vektorarbeiten zu entdecken. grau und weiß wellig tilde geformtstreifen. vektor-hintergrundmuster für design — тильда, стоковая графика, -клипарт, -мультфильмы и -символ
Oder starten Sie eine neuesuche, um noch mehr faszinierende Stock-Bilder und Vektorarbeiten zu entdecken. grau und weiß wellig tilde geformtstreifen. vektor-hintergrundmuster für design — тильда, стоковая графика, -клипарт, -мультфильмы и -символGrau und weiß wellig tilde geformtstreifen. Vektor-Hintergrundmust
Grau-weißer Hintergrund mit wellenförmigen tildenförmigen Streifen. Vektormuster für das Design
тире, тильда-символ-символ из 3 начертаний фарба, schwarz und weiß, umriss. isoliertes vektorzeichensymbol — tilde stock-grafiken, -clipart, -cartoons und -symboleDash, Tilde-Symbol-Symbol 3 Typen Farbe, schwarz und weiß,…
Bindestrich, Tilde-Symbol Symbol 3 Typen. Isoliertes Vektorzeichensymbol.
изометрический рисунок Западного квартала — тильда, графика, -клипарт, -мультфильмы и -символИзометрический рисунок Западного квартала
Мужской образ изометрического изображения на мобильном телефоне.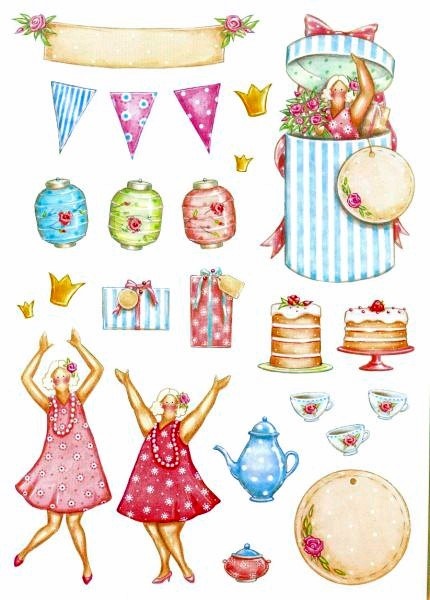 Enthält austauschbare Ring-, Tilde-, Umlaut-, Cedilla-, Caron-Mark- und Akzentzeichen (Grave, Acute und Circumflex).
Enthält austauschbare Ring-, Tilde-, Umlaut-, Cedilla-, Caron-Mark- und Akzentzeichen (Grave, Acute und Circumflex).
Satz einiger pixeliger Schriftartsymbole
символ объема: тильда — тильда фондовая графика, -клипарт, -мультфильмы и -символсимвол объема: тильда
символ объема: тильда. Farbenfroher современный стиль.
тильда тире начертание декоративного ручного начертания, вектор. — Тильда сток-графика, -клипарт, -мультфильмы и -символТильда Dash Schrift декоративный ручной рисунок, вектор.
Тильда Тире Шрифт декоративный handgezeichnete Шрифт, вектор. Ручной типографский дизайн. Мультяшный рисунок для логотипа, плаката, почтовой карты, ручного дизайна. Vektor-Satzzeichen horizontale Balkenbeschriftung.
Symbole in einem patchwork-design mit naht und aufnähern — tilde stock-grafiken, -clipart, -cartoons und -symboleSymbole in einem patchwork-design mit Naht und Aufnähern мультфильмы и символы
Nahtlose Tilde Texturen
Eine Sammlung nahtloser Texturen auf Tildebasis. Verwenden Sie sie, um Ihre ansonsten langweiligen Hintergründe und so weiter zu bereichern.
Verwenden Sie sie, um Ihre ansonsten langweiligen Hintergründe und so weiter zu bereichern.
Tilde Sternchen Wintersaison Frost design
Tilde Sternchen mit Wirkung von Flussigen Farbflecken in blue, weißen, violetten Farben auf dunklem Marineblauem Hintergrund. Элементы декора для Wintergestaltung eines Флаеры, плакаты, календари, обложки, титулы. Вектор EPS10
стильный золотой символ — тильда, графика, -клипарт, -мультфильмы и -символСимвол стильный золотой
символ объема символ: тильда — тильда, графический, -клипарт, -мультфильмы и -символСимвол объема: тильда
Символ, имитирующий тигра pelz — тильда, -картинки и -символыСимвол символа объема: тильда
Символ символа объема: тильда — тильда фондовый график, -клипарт, -мультфильмы и -символСимвол символа объема: тильда
символ символа объема: тильда — тильда фондовый график, -клипарт, -мультфильмы и -символСимвол символа объема: тильда
Символ символа объема: тильда — тильда фондовая графика, -clipart, -cartoons und -symbole -cartoons und -symboleSymbole mit gestrickten Собрать в стиле ретро
symbole aus käse in flat-design — tilde stock-grafiken, -clipart, -cartoons und -symboleSymbole aus Käse in flat-design
объем символ символ: тильда — тильда сток-графика, -клипарт, -мультфильмы и -символСимвол символа объема: тильда
Символ символа объема: тильда — тильда Stock-grafiken, -clipart, -cartoons und -symboleСимвол символа объема: тильда drucke auf kinder kleidung, spielzeug, dekor — tilde stock-grafiken, -clipart, -cartoons und -symbole
Nahtlose Vector-Muster mit niedlichen Tilde Hirsch und Blätter,.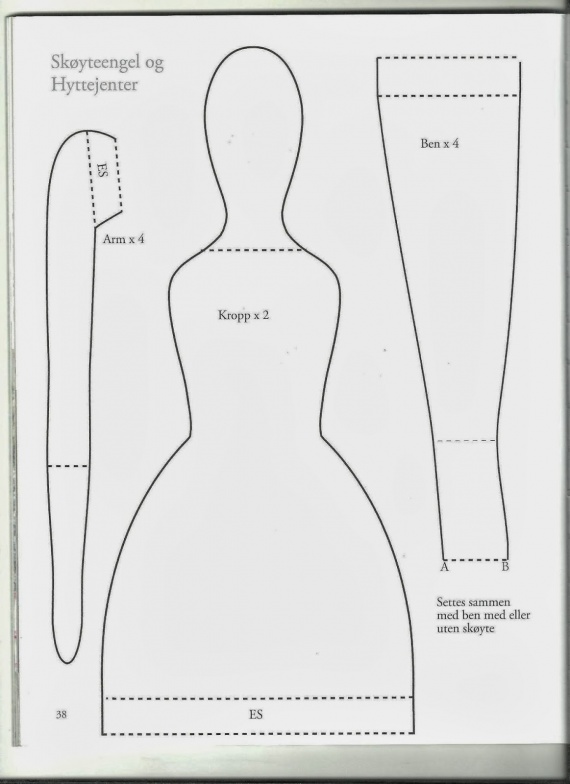 ..
..
Bunte Vektor von Hand gezeichnet handgemachte Tilde Puppe mit…
symbole imitating wertvolle glänzende oberfläche — tilde stock-grafiken, -clipart, -cartoons und -symboleSymbole imitating wertvolle glänzende Oberfläche
bunte vektor von hand gezeichnet nahtlose muster mit handgemachte tilde puppe hase cartoon doodle — tilde stock-grafiken, -clipart, -cartoons und -symboleBunte Vector Von Hand gezeichnet nahtlose Muster mit…
Bunte Vector handgezeichnet nahtloses Muster mit Handmade Tilde Puppe Hase Cartoon Doodle, Symbole und Gegenstände
тильда и kaufmannische und-zeichen rauch vektor-symbol — tilde stock-grafiken, -clipart, -cartoons und -symbole -buchstabe mit tilde — tilde stock-grafiken, -clipart, -cartoons und -symboleLateinischer N-Buchstabe mit Tilde
stilvolle bier symbole — tilde stock-grafiken, -clipart, -cartoons und -symboleStilvolle Bier Symbole
nahtlose vektor-muster mit niedlichen tilde hirsch und blätter, sterne auf einem lila hintergrund für den druck auf kinderkleidung, spielzeug, dekor — tilde stock-grafiken, -clipart, -cartoons und -symbole Nahtlose Vector-Muster mit Niedlich Tilde Blätter,. ..
..
Nahtloses Muster mit einer Zeichnung von Kritzeleien Herzen in…
Символы печенья в плоском дизайне — тильда, графика, -клипарт, -мультфильмы и -символСимволы печенья в плоском дизайне
tilda hase, von hand bemalt , векторные иллюстрации. изолированные черные контуры — тильда, графика, -клипарт, -мультфильмы и -символТильда Хасэ, фон Хэнд bemalt, вектор-иллюстрация. Isolierte…
символ объема символ: тильда — тильда сток-графика, -клипарт, -мультфильмы и -символСимвол объема: тильда
Символ объема: тильда. Farbenfroher современный стиль.
векторная иллюстрация реалистичного ретро-букштаба с тильдой — тильда стоковая графика, -клипарт, -мультфильмы и -символ grafiken, -clipart, -cartoons und -symboleTeddy Bär ein тильда, силуэт
объем символ символ: тильда — тильда сток-grafiken, -clipart, -cartoons und -symboleСимвол объема: тильда
Символ объема: тильда. Farbenfroher современный стиль.
Farbenfroher современный стиль.
G письмо Ocean Wave Konzept. Kreis mit Tilde-Symbol-Vektoricon-Ill
symbole aus obst und gemüse — tilde stock-grafiken, -clipart, -cartoons und -symboleSymbole aus Obst und Gemüse
volume symbol symbol: тильда — tilde stock-grafiken, -clipart, -мультики и -символСимвол объема: тильда
Символ объема: тильда. Farbenfroher современный стиль.
гестрикский алфавит. — тильда графика, -клипарт, -мультфильмы и -символGestrickte алфавит.
Set von gestrickten Charakteren für Title und kurze Texte.
Reihe von bunten vintage weihnachten spielzeug für kinder. — тильда сток-графика, -клипарт, -мультфильмы и -символReihe von bunten vintage Weihnachten Spielzeug für Kinder.
satz einiger pixeliger schriftartsymbole — тильда, графика, -клипарт, -мультфильмы и -символSatz einiger Pixeliger Schriftartsymbole
Satz einiger Pixelschriftsymbole. Einfach zu bearbeiten, um Ihre eigenen Symbole zu erstellen
Einfach zu bearbeiten, um Ihre eigenen Symbole zu erstellen
Символ, имитирующий леопарда, упавший
символ, имитирующий зебру, упавший — тильда, рисунок на складе, -клипарт, -мультфильмы und -symboleСимвол, имитирующий зебру Pelz
symbole stilisierte bunten kunststoff — тильда, графика, -клипарт, -мультфильмы и -символSymbole Stilisierte bunten Kunststoff
bunte symbole mit wellenförmigen gekritzel muster — tilde stock-grafiken, -clipart, -cartoons und -symbole -cartoons und -symboleSymbole aus Kaffee in flat-design
nahtlose vektor-muster mit niedlichen tilde hirsch und blätter, beeren auf einem dunklenhintergrund für drucke auf baby-kleidung, spielzeug, dekor — tilde stock-grafiken, -clipart, — мультфильмы и символNahtlose Vektor-Muster mit niedlichen Tilde Hirsch und Blätter,…
nahtlose vektor-muster mit niedlichen tilde hirsch und blätter, beeren auf einem weißenhintergrund für den druck auf kinderkleidung, spielzeug, dekor — tilde stock-grafiken, -clipart -cartoons und -symbole Nahtlose Vector-Muster mit niedlichen Tilde Hirsch und Blätter,. ..
..
Bunte Vektor von Hand gezeichnet handgemachte Tilde Puppe Hase…
Bunte Vektor handgezeichnet Handgemachte Tilde Puppe Hase Cartoon Doodle, Symbole und Gegenstände, Vorlage Banner oder Poster
nahtlose vektor-muster mit niedlichen tilde hirsch und blätter, sterne auf einem weißen hintergrund für den druck auf kinderkleidung, spielzeug, dekor — tilde stock-grafiken, -clipart, -cartoons und -symboleNahtlose Vector-Muster mit niedlichen Tilde Hirsch und Blätter,…
nahtlose vektor-muster mit niedlichen tilde hirsch und blätter, пиво на фоне бежевого цвета бежевого цвета для напитков на фоне детских игрушек, игрушек, декора — тильда, графика, -клипарт, -мультфильмы и -символНабор векторных изображений с нижними тильдами Hirsch und Blätter,… , -cartoons und -symbole
Набор векторных изображений с тильдой Hirsch und Blätter,. ..
..
Nahtlose Vektor-Muster mit niedlichen Tilde Hirsch und Blätter,…
nahtloses muster mit einer zeichnung von kritzeleien herzen in erbsen gestreift käfig dekorative romantischen hintergrund für valentinstag hochveit karten wrapper kreative zeichnung tilde von herzen grafiken, -clipart, -cartoons und -symboleNahtloses Собрать с einer Zeichnung von Kritzeleien Herzen in…
собрать с einer zeichnung von kritzeleien Herzen in erbsen gestreiften käfig dekorative romantischen hintergrund für Valentinstag hochzeit karten wrapperich imzennvon-zeit kreativ-ze тильда стиль вектор-дизайн — тильда сток-графика, -клипарт, -мультфильмы и -символСобраться с einer Zeichnung von Kritzeleien Herzen in Erbsen…
Собраться с einer zeichnung von kritzeleien Herzen in erbsen gestreiften käfig dekorative romantischen hintergrund für valentinstag hochzeit karten wrapper header kreativ-zeichnung von herzen im тильда стиль tilde-gra -design , -clipart, -cartoons und -symbole Собрать с einer Zeichnung von Kritzeleien Herzen in Erbsen. ..
..
Векторные иллюстрации реалистичного ретро Schild Buchstabe O…
Векторные иллюстрации реалистичных ретро-Schilderbuchstabens O mit einer diakritischen Тильда. Кратко von Estnisch, Portugiesisch, Vietnamesisch usw.
векторная иллюстрация реалистичного ретро-дизайна с тильдой — тильда стоковая графика, -клипарт, -мультфильмы и -символ диакритическая Тильда. Краткая информация о португальском, вьетнамском, бразильском и т. д. 91Тильда Рисование Тильда Кукла, другие, другие, булавка, вымышленный персонаж png
Тильда Рисование Кукла Тильда, другие, булавка, другие, вымышленный персонаж pngPNG теги
- булавка, png
- вымышленный персонаж,
- покраска,
- Дизайн одежды,
- печать,
- тон Финнангер,
- бумажная кукла,
- бумага,
- костюм,
- верхняя одежда,
- шарнир,
- Эскиз костюма,
- горох,
- Тильда,
- Чертеж,
- Тильда,
- Кукла,
- png,
- прозрачный,
- скачать бесплатно
Информация PNG
- Размеры
- 486x1600px
- Размер файла
- 463,71 КБ
- Тип MIME
- Изображение/png
 71KB )
71KB )Изменение размера онлайн png
ширина (пкс)
высота (пкс)
Лицензия
Некоммерческое использование, DMCA Свяжитесь с нами
- Барби, Барби, девушка в розовом мини-платье, иллюстрация, Форматы файлов изображений, вымышленный персонаж, обувь png 566x1340px 131,46 КБ
- Барби в серой рубашке и розовой юбке, Barbie Doll Toy Fashion, Барби, иллюстрация моды, вымышленный персонаж, обувь png 252×589пикс. 31,08 КБ
- Модная иллюстрация Drawing Art Sketch, Fashion Girl, женщина в розовом платье рисует иллюстрацию, Акварельная живопись, Девушка моды, мода png 564x776px 461,02 КБ org/ImageObject»> Белль Чудовище Золушка Ариэль Принцесса Жасмин, мультфильм Принцесса Белль, Красавица и Чудовище Белль, компания Уолта Диснея, мультфильмы, принцесса диснея png 1174x1474px 1,03 МБ
- Disney Frozen Анна иллюстрация, Frozen: Olafs Quest Эльза Анна Ганс, Анна Фон, фиолетовый, мультфильмы, принцесса диснея png 655×1494 пикселя 1,11 МБ
- женщина, сидящая на стуле, иллюстрация, рисунок моды, иллюстрация, художественная помолвка, европейские и американские модные девушки, Акварельная живопись, нарисованная, модная девушка png 433x736px 436,49 КБ
- женский анимационный персонаж, Бумажная модель Живопись Модный дизайн Искусство, Девушки, Fashion Girl, люди, мода png 411x720px 180,08 КБ org/ImageObject»> Disney Frozen Эльза иллюстрация, Кристен Белл Эльза Рапунцель Анна Frozen, Анна Frozen, фиолетовый, постер, принцесса диснея png 500x1453px 780,24 КБ
- Белоснежная Королева Семь Гномов Дурман, Белоснежка, Белоснежка на синем фоне, The Walt Disney Company, мультфильмы, принцесса диснея png 1476x2043px 2,72 МБ
- Иллюстрация Белоснежки, Королева Белоснежки Семь Гномов Дурман, Белоснежка И Семь Гномов, королева, мультфильмы, семь гномов png 736x1018px 679,87 КБ
- иллюстрация девушки в зеленом платье, Mundo Bita Printing Bita e os Animais, sol mundo bita, ребенок, рука, малыш png 502x777px 148,68 КБ
- Кукла Барби Национальный зал славы игрушек, Барби, Форматы файлов изображений, вымышленный персонаж, обувь png 566x1340px 194,91 КБ org/ImageObject»> отпечатки животных, слон с изображением белого кролика, Акварельная живопись, белый, млекопитающее png 700x1308px 3,49 МБ
- Маша, Маша и Медведь, Маша и Медведь, фиолетовый, животные, компьютерные обои png 800x800px 424,71 КБ
- Фотомодель, модная женщина, деловая женщина, модная девушка, люди png 2382x2951px 1,55 МБ
- Персонаж мультфильма, ручная роспись жениха и невесты, эскиз жениха и невесты, Акварельная живопись, белый, люди png 613x1000px 283,81 КБ
- Балерина Мультфильм, балерина, Иллюстрация моды, вымышленный персонаж, обувь png 933x998px 245,55 КБ org/ImageObject»> Эльза из Frozen, Эльза Кристофф Frozen Анна Бумага, замороженная, этикетка, вымышленный персонаж, мультфильм png 785x1420px 1,09 МБ
- два серых кубика, футболка с принтом, печать на футболках, футболка, мода, принты png 974x809px 428,51 КБ
- Бумага для рисования кролика слона, нарисованный слон и кролик, качели на слоне и кролике, Акварельная живопись, млекопитающее, животные png 500x504px 300,95 КБ
- иллюстрация с красной булавкой, бумага Post-it note канцелярская кнопка, заметки, прямоугольник, сердце, булавка png 5121x5732px 515,77 КБ
- Monster High Doll Фрэнки Стейн, монстр, стикер, мультфильм, вымышленный персонаж png 809x1600px 661,78 КБ org/ImageObject»> черноволосая девушка, Festa Junina Doll Alban Hefin Party Dress, junina, ребенок, малыш, мальчик png 807x1600px 194,98 КБ
- женщина с букетом цветов, приглашение на свадьбу Bride Свадебное платье, невеста с ручной росписью, Акварельная живопись, роспись, свадьба png 498x700px 342,52 КБ
- Бумажный детский рисунок, печать, иллюстрация, слон и белый кролик, слон и кролик, держащие воздушные шары, любовь, акварельная живопись, животные png 738x1473px 904,07 КБ
- Fashion illustration Drawing Illustration, Fashion Girl, женщина в красном платье, Акварельная живопись, ребенок, нарисованный png 449x645px 264,7 КБ
- Приглашение на свадьбу Акварельная живопись Рисунок, ручная роспись мужчины и женщины, мужчина и женщина танцуют, фиолетовый, всплеск, праздники png 564x828px 467,92 КБ org/ImageObject»> Бумажная кукла Dress-up Halloween, куклы LOL, ребенок, праздники, оранжевый png 6020x6464px 2,65 МБ
- Иллюстрация Жасмин Аладдина, Принцесса Жасмин Аладдин Ариэль Золушка Белль, Wall-E, Принцесса Диснея, вымышленный персонаж, мультфильм png 1167x1915px 2,2 МБ
- Drawing Girl Illustration, Fashion Girl, женщина в солнцезащитных очках рисует, Акварельная живопись, модная девушка, плакат png 340x880px 440,76 КБ
- девушка с сумочкой иллюстрации, искусство рисования, граффити девушка, комиксы, ребенок, нарисованный png 481x1000px 223,63 КБ
- Эльза Ганс Frozen Анна Олаф, замороженная, Disney Frozen Эльза, Принцесса Диснея, мультфильм, обои для рабочего стола png 676x976px 484,95 КБ org/ImageObject»> женщина в верхней и юбке иллюстрации, рисунок моды иллюстрации девушка карандашный набросок, женщина обратно, деловая женщина, нарисованная, рука png 435x600px 140,8 КБ
- Beauty Cosmetics Illustration, Раскрашенный вручную женский материал, Акварельная живопись, Аксессуар для волос, лицо png 1252x1489px 309,16 КБ
- Рисунок Модная иллюстрация Иллюстрация, Платье Девушка, женщина, сидящая перед зеркалом, Акварельная живопись, мебель, нарисованная png 564x676px 487,8 КБ
- женский укороченный топ и иллюстрация юбки, модная иллюстрация Drawing Croquis Sketch, женщины, нарисованные, праздники, женские аксессуары png 236x831px 205,5 КБ org/ImageObject»> женщина в белом камзоле, иллюстрация, очаровательная девушка, плакат, картина маслом, женщина, Акварельная живопись, деловая женщина, нарисованная png 658x1465px 587,07 КБ
- One Piece Нико Робин, Нико Робин Обезьяна Д. Луффи Ророноа Зоро Усопп Нами, Робин, Иллюстрация моды, мультфильм, вымышленный персонаж png 1024x2630px 522,39КБ
- Древний Доктор Стрэндж Marvel Кинематографическая вселенная Marvel Comics Костюм, доктор странный Вонг, комиксы, вымышленный персонаж, фильм png 804x993px 552,61 КБ
- Архитектура Люди Пин, люди, здание, Конкурс архитектурного дизайна, плечо png 823x1920px 1,26 МБ
- четыре женщины в повседневной одежде, иллюстрация, иллюстрация моды Одежда, дизайн одежды The Nextgen Mall, мода, мода, вешалка для одежды, девушка png 2039x1626px 398,43 КБ org/ImageObject»> женщина в бело-розовом платье с цветочным принтом, держащая сумку, иллюстрация моды Дэвида Даунтона Рисование иллюстрации, женщины, нарисованные, праздники, женские аксессуары png 518x1436px 519,85 КБ
- Fashion Woman, девушки, черные волосы, люди, девушки png 2072x5746px 1,11 МБ
- Евклидова иллюстрация зомби, отпечаток руки черепа, иллюстрация руки зеленого зомби, рука, отпечатки, с днем рождения векторные изображения png 489x921px 211,53 КБ
- Алая Ведьма, Ванда Максимофф Капитан Америка Ртутный Разбойник Marvel Кинематографическая Вселенная, Алая Ведьма, мстители, вымышленные персонажи, вымышленный персонаж png 736x1226px 532,23 КБ org/ImageObject»> Granblue Fantasy Персонаж Модельный лист Концепт-арт Аниме, Аниме, cg Artwork, видеоигра, вымышленный персонаж png 666x914px 531,7 КБ
- Очаровательная девушка Юбка Полиграфия, Булавка, черные волосы, рука, булавка png 563x844px 176,5 КБ
- Рисунок ребенка, милая маленькая девочка, Акварельная живопись, нарисованная, модная девушка png 489x800px 372,31 КБ
- Cartoon Girl Illustration, мультипликационная девушка, Акварельная живопись, мультипликационный персонаж, модная девушка png 399x717px 1,11 МБ
- женщина стоящая иллюстрация, дизайн одежды женщина мода иллюстрация, мода, люди, мода, вымышленный персонаж png 1274x2162px 287,42 КБ
код ASCII ~ , тильда ; качающееся тире, американский стандартный код для обмена информацией, полная таблица ASCII, символы, буквы, гласные с ударением, согласные, знаки, символы, числа, тильда, качающееся тире, ascii, 126, искусство ascii, таблица ascii, код ascii, ascii символ, текст ascii, диаграмма ascii, символы ascii, коды ascii, символы, коды, таблицы, символы, список, alt, ключи, клавиатура, орфография, контроль, для печати, расширенный, письма, послания, почерк, скрипты, надписи, majuscules, заглавные буквы, минускулы, нижний, регистр, маленькие, острые, ударение, диез, гравировка, диарез, циркумфлекс, тильда, седилья, анильо, обруч, энье, эние, арроба, фунт, фунт стерлингов, цент, тип, запись, заклинание, испанский, английский, ноутбуки, ноутбуки, ascii, asci, ascii, asqui, aski, aski, aschi, aschii,20220930
Контрольные символы ASCII
00null (NULL символ)
01SOH (начало заголовка)
02STX (начало текста)
03ETX (конец текста)
04EOT (конец транс. ) 05enq (запрос)
) 05enq (запрос)
06ack (подтверждение)
07bel (Bell)
08bs (Backspace)
09HT (горизонтальная табл.
13CR(возврат каретки)
14SO (Shift Out)
15SI (Shift In)
16Dle (Escape Link Link)
17DC1 (управление устройством 1)
18DC2 (управление устройством 2)
19DC3 (управление устройством 3)
20DC4 ( Управление устройством 4)
21nak (отрицательный Ackknowl.)
22Syn (синхронный холост)
23ETB (конец транс. Блок)
24CAN (CANSEL)
25 EM (конец среды)
26SUB (Заменитель)
27ESC(Выход)
28FS(Разделитель файлов)
29GS (групповой сепаратор)
30RS (сепаратор записи)
31US (единица разделителя)
127DEL (DELETE)
ASCII PRENTABLE
символов
32SPACE
33!
34 «
35#
36 $
37%
38 и
39 ‘
40 (
41)
42*
43+
44,
- 45- 9000 43 43
- 173 176 3
174 «
175» 9000
- 173
174 «
».
 0003
0003177▒
178▓
179│
180┤
181á
182 °
183à
184 ©
185╣
1866 18,0003
8 9000 285 185-1
7000388 18888888818 700011000 700011000 700011000 700011000.8 9000 2100018 9000 28 9000 2 7000 2 700038185 ° С.
190 ¥
191┐
192└
193┴
194┬
195├
196,
197┼
19
199ã
200╚
2016
199.
203╦
204╠
205═
206╬
207¤
208ð
209Ð
210Ê
211Ë
212È
213ı
214Í
215Î
216Ï
217┘
218┌
219 █
220▄
221¦
222Ì
223▀
224Ó
225ß
226Ô
227Ò
228õ
229Õ
230µ
231þ
232Þ
233ú
234û
235ù
236ý
237
247¸
248°
249¨
250·
251¹
252³
253²
254■
255nbsp
frequently-used
(spanish language)ñalt + 164
ñalt + 165
@alt + 64
¿alt + 168
? Alt + 63
¡Alt + 173
! Alt + 33
: Alt + 58
/Alt + 47
\ alt + 92
vowels acute accent
(spanish language)áalt + 160
éalt + 130
íalt + 161
óalt + 162
úalt + 163
Áalt + 181
Éalt + 144
альт + 214
альт + 224
Úalt + 233
vowels with
diaresisäalt + 132
ëalt + 137
ïalt + 139
öalt + 148
üalt + 129
Äalt + 142
Ëalt + 211
Ïalt + 216
Öalt + 153
Üalt + 154
mathematical
symbols½alt + 171
¼alt + 172
¾alt + 243
¹alt + 251
³alt + 252
²alt + 253
ƒalt + 159
± ALT + 241
× ALT + 158
÷ ALT + 246
Коммерческий / Торговля
Символы$ Alt + 36
£ Alt + 156
¥ Alt + 1902 Alt + 1903 1902 Alt + 1903 1902 Alt + 1903 1902 Alt + 1903 1902 Alt + 1903 1902 Alt + 1903 1902 Alt + 1903 1902 Alt + 1903 1902 Alt + 19002 Alt + 1903 1902 Alt + 1903 1902 ALT + 1903 1902 Alt + 1903 1902 ALT + 1902.

¢ alt + 189
¤alt + 207
®alt + 169
© ALT + 184
ªalt + 166
ºALT + 167
° ALT + 248
и
DACESESESи
DACESESESи
DACESESESи
. САМЕРНАНСЕСТИСЕи
. «альт + 34» альт + 39
(ALT + 40
) ALT + 41
[ALT + 91
] ALT + 93
{ALT + 123
} ALT + 125
«ALT + 174
» ALT + 175
БРИДА История кода ASCII:
Американский стандартный код для обмена информацией, или код ASCII, был создан в 1963 году комитетом «Американской ассоциации стандартов» или «ASA», агентство изменило свое название в 1969 году на «Американский национальный институт стандартов». или «ANSI», как известно с тех пор.
Этот код возникает в результате изменения порядка и расширения набора символов и знаков, уже использовавшихся в то время в телеграфии компанией Bell.
Сначала включались только заглавные буквы и цифры, но в 1967 году были добавлены строчные буквы и некоторые управляющие символы, образуя то, что известно как US-ASCII, то есть символы от 0 до 127.

Таким образом, с этим набором из 128 символов было опубликовано в 1967 году как стандартное, содержащее все необходимое для написания на английском языке.В 1981, IBM разработала расширение 8-битного кода ASCII, получившее название «кодовая страница 437», в этой версии были заменены некоторые устаревшие управляющие символы на графические символы. Также были добавлены 128 символов, с новыми символами, знаками, графикой и латинскими буквами, всеми знаками препинания и символами, необходимыми для написания текстов на других языках, таких как испанский.
Таким образом были добавлены символы ASCII в диапазоне от 128 до 255.IBM включает поддержку этой кодовой страницы в аппаратное обеспечение своей модели 5150, известной как «IBM-PC», считающейся первым персональным компьютером.
Операционная система этой модели «MS-DOS» также использовала этот расширенный код ASCII.
Сегодня почти все компьютерные системы используют код ASCII для представления символов и текстов. (398) .
(398) .Как использовать код ASCII:
Не зная об этом, вы используете его все время, каждый раз, когда используете компьютерную систему, но если все, что вам нужно, это получить некоторые символы, не включенные в вашу клавиатуру, следует сделать следующее , например:
Как печатать: Тильда ; качнул тире?
WINDOWS: на компьютерах с операционной системой Windows, такой как Windows 8, Win 7, Vista, Windows XP и т. д.
Чтобы получить букву, символ, знак или символ «~» : (тильда; качающееся тире) на компьютерах с операционной системой Windows:
1) Нажмите клавишу «Alt» на клавиатуре и не отпускайте.
2) Удерживая нажатой клавишу «Alt», наберите на клавиатуре число «126», которое является номером буквы или символа «~» в таблице ASCII.
3) Тогда перестаньте нажимать клавишу «Alt», и… все получилось! (399)LINUX: на компьютерах под управлением GNU/Linux, таких как Ubuntu (только с рабочим столом GNOME).

Чтобы получить букву, символ, знак или символ «~» : ( Тильда ; качающееся тире ) на компьютерах с GNU/Linux, таких как Ubuntu (только с рабочим столом GNOME):
1) Нажмите комбинацию клавиш «CTRL+SHIFT+U» на клавиатуре и не отпускайте.
2) Удерживая нажатой «CTRL + SHIFT + u», наберите на клавиатуре «7e», что является шестнадцатеричным значением буквы или символа «~» в таблице ASCII.
3) Затем перестаньте нажимать комбинацию клавиш «CTRL + SHIFT + u» , и … все получилось! (400)
Полный список символов, букв, символов и знаков ASCII с описаниями:
Непечатаемые управляющие символы ASCII:
Код ASCII 00 = NULL (Нулевой символ)
1 (Заглавная буква C)
Код ASCII 01 = SOH Заголовок)
ASCII-код 02 = STX (Начало текста)
ASCII-код 03 = ETX (Конец текста, червовая масть)
ASCII-код 04 = EOT (Конец передачи, бубновая масть)
ASCII-код 05 = ENQ (Запрос, клубная масть)
ASCII-код 06 = ACK (Подтверждение, пиковая масть)
ASCII-код 07 = BEL (звонок)
код ASCII 08 = BS (забой)
код ASCII 09 = HT (горизонтальная табуляция)
код ASCII 10 = LF = код ASCII 1 0928 1 0928
(Вертикальная вкладка, мужской символ, символ Марса)
ASCII-код 12 = FF (перевод страницы, женский символ, символ Венеры)
ASCII-код 13 = CR (возврат каретки)
ASCII-код 14 = SO (Shift Out)
ASCII-код 15 = SI (Shift In)
ASCII-код 16 = DLE (Выход канала передачи данных)
ASCII-код 17 = DC1 (Управление устройством 1)
ASCII-код 18 = DC2 (Управление устройством 2) 0 = 60129 ASCII-код DC3 (Управление устройством 3)
Код ASCII 20 = DC4 (Управление устройством 4)
ASCII-код 21 = NAK (NAK Отрицательное подтверждение)
ASCII-код 22 = SYN (Синхронный холостой ход)
ASCII-код 23 = ETB
8) Код ASCII 24 = CAN (Отмена)
Код ASCII 25 = EM (Конец среды)
Код ASCII 26 = SUB (Замена)
Код ASCII 27 = ESC (40 Код Escape 8) FS (разделитель файлов)
Code ASCII 29 = GS (групповой сепаратор)
Код ASCII 30 = RS (сепаратор записи)
Код ASCII 31 = US (DELETE DESERATAT Печатаемые символы ASCII:
(буквы, цифры, символы и знаки)Код ASCII 32 = пробел (Пробел)
(точка, точка)
Код ASCII 33 = ! (восклицательный знак)
код ASCII 34 = » (двойные кавычки; кавычки; речевые знаки)
Код ASCII 35 = # (знак числа)
Код ASCII 36 = $ (знак доллара)
Код ASCII 37 = % (знак процента)
Код ASCII 38 = и (0 код 39 = ‘ (одинарная кавычка или апостроф)
код ASCII 40 = ( (круглые скобки или круглые скобки, открывающая круглая скобка)
код ASCII 41 = ) (круглые скобки, закрывающие скобки)
код ASCII 42 = * (звездочка)
ASCII-код 43 = + (плюс)
ASCII-код 44 = , (запятая)
ASCII-код 45 = – (дефис, минус)
ASCII-код 460 = . , (запятая)
, (запятая)
ASCII-код 47 = / (косая черта, косая черта, дробная черта, разделительная косая черта)
ASCII-код 48 = 0 (ноль)
ASCII-код 49 = 1 (ноль) )
ASCII-код 50 = 2 (номер два)
ASCII-код 51 = 3 (номер три)
ASCII-код 52 = 4 (четыре)
ASCII-код 53 = 5 (пять)
ASCII-код 54 = 6 (шесть) 7 0 0
ASCII-код (семь)
ASCII-код 56 = 8 (восемь)
ASCII-код 57 = 9 (девять)
ASCII-код 58 = : (двоеточие)
ASCII-код 50 = 91; (точка с запятой)
Код ASCII 60 = < (знак меньше чем)
Код ASCII 61 = = (Знак равенства)
Код ASCII 62 = > (Знак больше чем; Неравенство)
Код ASCII 63 = ? (Вопросительный знак)
Код ASCII 64 = @ (Знак At)
Код ASCII 65 = A (Заглавная буква A)
Код ASCII 66 = B (Заглавная буква B)
C Код ASCII 67 =
Код ASCII 68 = D (Заглавная буква D)
Код ASCII 69 = E (заглавная буква E)
код ASCII 70 = F (заглавная буква F)
код ASCII 71 = G (заглавная буква G)
код ASCII 72 = H I (Заглавная буква I)
Код ASCII 74 = J (Заглавная буква J)
Код ASCII 75 = K (Заглавная буква K)
Код ASCII 76 = L (Заглавная буква L)
Код ASCII 77 = M (Заглавная буква M)
Код ASCII 78 = N (заглавная буква N)
код ASCII 79 = O (заглавная буква O)
код ASCII 80 = P (заглавная буква P)
код ASCII 81 = Q (заглавная буква Q)
код ASCII 82 = R (заглавная буква R)
код ASCII 83 = S (заглавная буква S)
код ASCII 84 = T (заглавная буква T)
код ASCII 85 = U (заглавная буква U)
Код ASCII 86 = V (Заглавная буква V)
Код ASCII 87 = W (Заглавная буква W)
Код ASCII 88 = X (Заглавная буква X)
Код ASCII 89 = Y (Заглавная буква Y)
Код ASCII 90 = Z (Заглавная буква Z)
ASCII-код 91 = [ (квадратные или квадратные скобки, открывающая скобка)
ASCII-код 92 = \ (обратная косая черта, обратная косая черта)
ASCII-код 93 = ] (квадратные или квадратные скобки, закрывающая скобка )
Код ASCII 9 (циркумфлексное ударение или каре)
ASCII-код 95 = _ (подчеркивание, подчеркивание, подчеркивание или нижняя черта)
ASCII-код 96 = ` (гравийное ударение)
ASCII-код 97 = a , строчная буква a минускул a)
ASCII-код 98 = b (строчная буква b, минускул b)
ASCII-код 99 = c (строчная буква c, минускул c)
ASCII-код 100 = d (строчная буква d, минускул )
ASCII-код 101 = e (строчная буква e, минускул e)
код ASCII 102 = f (строчная буква f, минускул f)
код ASCII 103 = g (строчная буква g, минускул g)
код ASCII 1060 = 9 h (строчная буква h, минускул h)
ASCII-код 105 = i (строчная буква i, минускул i)
ASCII-код 106 = j (строчная буква j, минускул j)
ASCII-код 107 = k ( Строчная буква к, минускул к)
ASCII-код 108 = l (строчная буква l, минускул l)
ASCII-код 109 = m (строчная буква m, минускул m)
ASCII-код 110 = n (строчная буква ASCII n, минускул 90 n2) code 111 = o (строчная буква o, минускул o)
ASCII-код 112 = p (строчная буква p, минускул p)
ASCII-код 113 = q (строчная буква q, минускул 2) 14 ASCII-код 904 = r (строчная буква r, мизерная r)
ASCII-код 115 = s (строчная буква s, минускул s)
ASCII-код 116 = t (строчная буква t, минускул t)
ASCII-код 117 = u (строчная буква 04u, минускул) 2 ASCIIe 8 9u, минускул код 118 = v (строчная буква v, минускул v)
код ASCII 119 = w (строчная буква w, минускул w)
код ASCII 120 = x (строчная буква x, минускул x)
1 код ASCII = y (строчная буква y, минускул y)
Код ASCII 122 = z (строчная буква z, минускул z)
Код ASCII 123 = { (скобки или фигурные скобки, открывающие фигурные скобки)
Код ASCII 124 = | (вертикальная черта, vbar, вертикальная линия или вертикальная косая черта)
Код ASCII 125 = } (фигурные скобки или фигурные скобки, закрывающие фигурные скобки)
Код ASCII 126 = ~ (тильда; поворотное тире)
(объект HTML = ˜ )Расширенные символы ASCII:
Код ASCII 128 = Ç (Majuscule C-cedilla)
Код ASCII 129 = ü (буква u с умлаутом или диэрезисом, u-umlaut)
Код ASCII 130 = é (буква e с острым ударением или e-acute)
ASCII код 131 = â (буква a с циркумфлексным ударением или a-circumflex)
ASCII-код 132 = ä (буква a с умляутом или диэрезисом, a-umlaut)
ASCII-код 133 = à (буква a с гравировкой ударение)
ASCII-код 134 = å (буква a с кольцом)
ASCII-код 135 = ç (минускул c-cedilla)
ASCII-код 136 = ê (буква e с циркумфлексным ударением или e-circumflex)
ASCII-код 137 = ë (буква e с умлаутом или edieresis) -умлауты)
ASCII-код 138 = и (буква e с гравировкой)
ASCII-код 139 = • (буква i с умлаутом или диэрезисом; i-умлаут)
ASCII-код 140 = î (буква i с циркумфлекс акцент или i-циркумфлекс )
код ASCII 141 = х (буква i с гравировкой)
ASCII-код 142 = Ä (буква A с умлаутом или диэрезисом; A-умляут)
ASCII-код 143 = Å (заглавная буква A с кольцом)
ASCII-код 14 = É (заглавная буква E с острым ударением или E-acute)
код ASCII 145 = æ (латинский дифтонг ae в нижнем регистре)
код ASCII 146 = Æ (латинский дифтонг AE в верхнем регистре)код ASCII = ô (буква о с циркумфлексным ударением или о-циркумфлекс)
ASCII-код 148 = ö (буква o с умлаутом или диэрезисом; o-умлаут)
ASCII-код 149 = ò (буква o с гравировкой)
ASCII-код 150 = û (буква u с ударением u-circumflex)
ASCII-код 151 = ù (буква u с гравировкой)
ASCII-код 152 = ÿ (строчная буква y с диэрезисом)
ASCII-код 153 = Öis (буква O с diaereslaut; О-умлаут)
ASCII-код 154 = Ü (Буква U с умлаутом или диэрезисом; U-умляут)
Код ASCII 155 = ø (Нуль с косой чертой в нижнем регистре или пустой набор)
Код ASCII 156 = £ (Знак фунта; символ фунта стерлингов42) 90 Код ASCII 157 = Ø (ноль с косой чертой в верхнем регистре или пустой набор)
Код ASCII 158 = × (Знак умножения)
Код ASCII 159 = ƒ (Знак функции; f со знаком крючка; знак флорина)
Код ASCII 160 = á (строчная буква а с ударением или а-акут)
ASCII-код 161 = í (строчная буква i с акутом или i-acute)
ASCII-код 162 = — (строчная буква o с акутом или o-acute)
ASCII-код 163 = ú (нижний регистр буква u с акутом или u-acute )
ASCII-код 164 = – (eñe, enie, испанская enye, строчная n с тильдой)
ASCII-код 165 = Ñ (испанская enye, заглавная N с тильдой, EСE, enie )
ASCII-код 166 = ª (женский порядковый номер)
ASCII-код 167 = º (мужской порядковый номер)
ASCII-код 168 = ¿ (перевернутые вопросительные знаки)
ASCII-код 169 = ® 7 ASCII-код2 81 ÷ (логический символ отрицания)
ASCII-код 171 = ½ (одна половина)
ASCII-код 172 = ¼ (четверть, одна четвертая)
ASCII-код 173 = 1 ¡ 4 восклицательный знак 174 = « (Угловые кавычки, кайры, правые кавычки)
Код ASCII 175 = » (Кайры, угловые кавычки, левые кавычки)
Код ASCII 176 = ░ (Графический символ с низкой плотностью точек )
ASCII-код 177 = ▒ (графический символ средней плотности с точками)
ASCII-код 178 = ▓ (графический символ высокой плотности с точками)
ASCII-код 179 = │ (прямоугольный символ 9 с одной вертикальной линией)0428 ASCII-код 180 = ┤ (рисунок прямоугольника, одна вертикальная и левая линия)
ASCII-код 181 = Á (заглавная буква A с острым ударением или A-acute)
ASCII-код 182 = Â (буква A с циркумфлекс или A-циркумфлекс)
ASCII-код 183 = À (Буква A с гравировкой)
ASCII-код 184 = © (Символ авторского права) слева)
Код ASCII 186 = ║ (рисунок прямоугольника, двойная вертикальная линия)
код ASCII 187 = ╗ (символ рисования прямоугольника, двойная линия, верхний правый угол)
код ASCII 188 = ╝ (символ рисования прямоугольника, двойная линия, нижний правый угол)
код ASCII 189 = ¢ (символ цента)
код ASCII 190 = ¥ (знак йены и юаня)
код ASCII 191 = ┐ (символ рисования прямоугольника, одна строка в правом верхнем углу)
код ASCII 6 190 (1 ─ 9106) Символ рисования прямоугольника (одна линия в левом нижнем углу)
Код ASCII 193 = ┴ (Символ рисования прямоугольника, одна строка по горизонтали и вверху)
Код ASCII 194 = ┬ (Символ рисования прямоугольника, одна строка горизонтально вниз)
Код ASCII 195 = ├ (Символ рисования прямоугольника, одна строка по вертикали) и справа)
ASCII-код 196 = ─ (прямоугольник, одна горизонтальная линия)
ASCII-код 197 = ┼ (прямоугольник, одна строка, горизонталь, вертикаль)
ASCII-код 198 = ã (строчная буква a с тильдой или а-тильдой)
код ASCII 199 = Ã (заглавная буква A с тильдой или тильда A)
код ASCII 200 = ╚ (символ рисования прямоугольника, двойная линия, нижний левый угол)
Код ASCII 201 = ╔ (Символ рисования прямоугольника, двойная линия, верхний левый угол)
Код ASCII 202 = ╩ (Символ рисования прямоугольника, двойная горизонтальная линия и вверх)
Код ASCII 203 = ╦ (Символ рисования прямоугольника, двойная горизонтальная линия) вниз)
Код ASCII 204 = ╠ (Символ рисования прямоугольника, двойная вертикальная и правая линия)
Код ASCII 205 = = (Символ рисования прямоугольника, двойная горизонтальная линия)
Код ASCII 206 = ╬ (Символ рисования прямоугольника, двойная горизонтальная вертикальная линия) )
ASCII-код 207 = ¤ (общий знак валюты)
ASCII-код 208 = ð (строчная буква eth)
ASCII-код 209 = Ð (заглавная Eth)
ASCII-код 219 10 (Буква E с циркумфлексным ударением или E-circumflex)
Код ASCII 211 = Ë (Буква E с умлаутом или диэрезисом, E-умлаут)
Код ASCII 212 = È (Заглавная буква E с гравировкой)
ASCII код 213 = Î (строчная точка меньше i)
ASCII код 214 = Í (заглавная I с ударением или I-acute)
ASCII код 215 = Î (буква I с циркумфлексом или I-циркумфлекс )
Код ASCII 216 = Ï (Буква I с умлаутом или диэрезисом; I-умлаут)
ASCII-код 217 = ┘ (прямоугольник, одна строка, нижний правый угол)
ASCII-код 218 = ┌ (прямоугольный рисунок, одна строка, верхний левый угол)
ASCII-код 219 = █ (блок, графический символ)
ASCII-код 220 = ▄ (нижний полублок)
ASCII-код 221 = ¦ (вертикальная прерывистая черта)
ASCII-код 222 = Ì (заглавная буква I с гравировкой)
19 † 102 ( Верхний полублок )
ASCII-код 224 = Ó (заглавная буква O с острым ударением или O-acute)
ASCII-код 225 = ß (буква Eszett; scharfes S или диез S) циркумфлекс или O-циркумфлекс)
ASCII-код 227 = Ò (заглавная буква O с гравировкой)
ASCII-код 228 = х (строчная буква o с тильдой или о-тильдой)
ASCII-код 229 = х (Заглавная буква О с тильдой или О-тильда)
Код ASCII 230 = µ (строчная буква Mu; знак микро или микрон)
Код ASCII 231 = þ (строчная буква Thorn)
Код ASCII 232 = Þ (заглавная буква Thorn) 6 103 код ASCII Ú (Заглавная буква U с острым ударением или U-острое ударение)
Код ASCII 234 = Û (Буква U с циркумфлексным ударением или U-циркумфлекс)
Код ASCII 235 = Ù (Заглавная буква U с серьезным ударением)
Код ASCII 236 = х ( Строчная буква y с ударением )
Код ASCII 237 = Ý ( Заглавная буква Y с ударением )
Код ASCII 238 = ¯ ( Символ Макрона )
Код ASCII 239 = ´ ( Акцент2 ) Код ASCII 240 = ≡ (символ отношения конгруэнтности)
Код ASCII 241 = ± (знак плюс-минус)
Код ASCII 242 = ‗ (подчеркивание или подчеркивание)
Код ASCII три четверти 061 061 243 =
, три четверти )
Код ASCII 244 = ¶ (Знак абзаца или подчеркивание; знак конца абзаца)
Код ASCII 245 = § (Знак раздела)
Код ASCII 246 = ÷ (Знак деления; Обелюс)Код ASCII = 7 ¸ ( cedilla )
ASCII code 248 = ° ( Degree symbol )
ASCII code 249 = ¨ ( Diaresis )
ASCII code 250 = · ( Interpunct or space dot )
ASCII code 251 = ¹ (верхний индекс один, показатель степени 1, первая степень)
Код ASCII 252 = ³ (Верхний индекс три, показатель степени 3, куб, третья степень)
Код ASCII 253 = ² (Верхний индекс два, показатель степени 2, квадрат, вторая степень)
Код ASCII 254 = ■ (черный квадрат)
Код ASCII 255 = nbsp (Неразрывный пробел или неразрывный пробел)Ссылки: [ Дом ] — [ формат PDF ] — [ простой текст ] — [Таблица Excel] — [Документ Word] — [изображение 1] — — [ en español ]
Ключевые слова для этой страницы — ASCII-код ~ , Тильда ; взмах тире: ~
Как ввести или написать код ASCII ~ , Тильда ; качающееся тире, ~ тильда, качающееся, тире, ascii, 126, искусство ascii, таблица ascii, код ascii, символ ascii, текст ascii, диаграмма ascii, символы ascii, коды ascii, символы, коды, таблицы, символы, список, alt, ключи, клавиатура, орфография, контроль, для печати, расширенный, буквы, послания, почерк, скрипты, надписи, маюскулы, заглавные буквы, минускулы, нижний, дело, маленький, острый, акцент, острый, гравировать, диарез, циркумфлекс, тильда, седилья, anillo, circlet, eñe, enie, arroba, фунт, фунт стерлингов, цент, тип, запись, заклинание, испанский, английский, блокноты, ноутбуки, ascii, asci, asccii, asqui, aski, aski, aschi, aschii, (401) .

Рисунок Тильды Тильда Кукла, другие, булавка, вымышленный персонаж png
Рисунок Тильды Кукла Тильда, булавка, другие, вымышленный персонаж pngPNG
- вымышленный персонаж,
- покраска,
- Дизайн одежды,
- печать,
- тон Финнангер,
- бумажная кукла,
- бумага,
- костюм,
- верхняя одежда,
- шарнир,
- Эскиз костюма,
- горох,
- Тильда,
- Чертеж,
- Тильда,
- Кукла,
- png,
- стикер png,
- скачать бесплатно
44,
9000 45-9000 3 9000 244,
42 45- 9000 244,
42 42*43
44,
42 42*43
44,
42 42*43
44,
42 42*43
44,
47/
480
491
502
513
524
535
546
557
568
579
58:
59;
60<
61=
62>
63?
64@
65A
66B
67C
68D
69E
70F
71G
72H
73I
74J
75K
76L
77M
78N 9
95_
96`
97a
98b
99c
100d
101e
102f
103g
104h
105i
106j
107k
108l
109m
110n
111o
112p
113Q
114R
115S
116T
117U
118V
119W
120x
121y
9000 1212Z120x
121y
9000 121 2Z0003
123{
124|
125}
126~
Extended ASCII
characters
128Ç
129ü
130é
131â
132ä
133à
134å
135ç
136ê
137ë
138è
139В
140î
141ì
142ä
143Å
144é
145æ
146 &
147 Что
148ö
0003149ò
150û
151ù
152ÿ
153Ö
154Ü
155ø
156£
157Ø
158×
159ƒ
160á
161í
162ó
163ú
164ñ
165ñ
166ª
167º
168¿
169®
170 °
172 объяви
173
174 «
175»
176 763
174 «
175» 9000
177 1767
174 «
175» 9000
177 1767
174 «
175» 9000
177 176 3
174 «
175» 9000
- Размеры
- 486x1600px
- Размер файла
- 463,71 КБ
- Тип MIME
- Изображение/png
изменить размер png
ширина (пкс)
высота (пкс)
Некоммерческое использование, DMCA Свяжитесь с нами
Тильда дефис шрифт декоративный рисованный векторное изображение
Тильда тире дефис шрифт декоративный рисованный векторное изображение- лицензионные векторы
- Тильда векторов
ЛицензияПодробнее
Стандарт Вы можете использовать вектор в личных и коммерческих целях. Расширенный Вы можете использовать вектор на предметах для перепродажи и печати по требованию.Тип лицензии определяет, как вы можете использовать этот образ.
| Ул. | Расшир. | |
|---|---|---|
| Печатный / редакционный | ||
| Графический дизайн | ||
| Веб-дизайн | ||
| Социальные сети | ||
| Редактировать и изменять | ||
| Многопользовательский | ||
| Предметы перепродажи | ||
| Печать по запросу |
Способы покупкиСравнить
Плата за изображение € 14,99 Кредиты € 1,00 Подписка € 0,69 Оплатить стандартные лицензии можно тремя способами. Цены евро евро .
Цены евро евро .
| Оплата с помощью | Цена изображения |
|---|---|
| Плата за изображение € 14,99 Одноразовый платеж | |
| Предоплаченные кредиты € 1 Загружайте изображения по запросу (1 кредит = 1 евро). Минимальная покупка 30р. | |
| План подписки От 0,69 € Выберите месячный план. Неиспользованные загрузки автоматически переносятся на следующий месяц. | |
Способы покупкиСравнить
Плата за изображение € 39,99 Кредиты € 30,00Существует два способа оплаты расширенных лицензий. Цены евро евро .
| Оплата с помощью | Стоимость изображения |
|---|---|
Плата за изображение € 39,99 Оплата разовая, регистрация не требуется. | |
| Предоплаченные кредиты € 30 Загружайте изображения по запросу (1 кредит = 1 евро). | |
Дополнительные услугиПодробнее
Настроить изображение Доступно только с оплатой за изображение € 85,00Нравится изображение, но нужны лишь некоторые изменения? Пусть наши талантливые художники сделают всю работу за вас!
Мы свяжем вас с дизайнером, который сможет внести изменения и отправить вам изображение в выбранном вами формате.
Примеры
- Изменить текст
- Изменить цвета
- Изменение размера до новых размеров
- Включить логотип или символ
- Добавьте свою компанию или название компании
файлов включены
Загрузка деталей…
- Идентификатор изображения
- 36339789
- Цветовой режим
- RGB
- Художник
- смартха
Сочетания клавиш для Visio
Доступность офиса
Видио
Видио
Сочетания клавиш для Visio
Visio Plan 2 Visio в Microsoft 365 Visio Plan 1 Visio профессиональный 2021 Visio стандартный 2021 Visio профессиональный 2019 Visio стандартный 2019 Visio профессиональный 2016 Visio стандартный 2016 Visio профессиональный 2013 Visio 2013 Visio премиум 2010 Visio 2010 Visio стандартный 2010 Еще. ..
..
Многие пользователи считают, что использование внешней клавиатуры с сочетаниями клавиш для Microsoft Visio помогает им работать более эффективно. Для пользователей с нарушениями подвижности или зрения использование сочетаний клавиш может быть проще, чем использование сенсорного экрана, и они являются существенной альтернативой использованию мыши.
Примечания:
Сочетания клавиш в этом разделе относятся к раскладке клавиатуры США. Клавиши для других раскладок могут не соответствовать точно клавишам на клавиатуре США.
Знак плюс (+) в ярлыке означает, что вам нужно нажать несколько клавиш одновременно.
Знак запятой (,) в ярлыке означает, что вам нужно нажать несколько клавиш по порядку.

В этой статье описываются сочетания клавиш в Microsoft Visio для Windows.
Примечание. Чтобы быстро найти ярлык в этой статье, вы можете использовать Поиск. Нажмите Ctrl+F и введите слова для поиска.
В этой теме
Часто используемые ярлыки
Навигация в Visio
Редактировать и форматировать текст
org/ListItem»>Группировать, вращать и отражать фигуры
Отображение окон чертежей
Выбрать инструменты
Обрезать изображение
org/ListItem»>Работа с окнами, областями задач и диалоговыми окнами
Увеличить
Используйте функции Snap & Glue
Работа с фигурами и наборами элементов Visio
Часто используемые ярлыки
В этой таблице перечислены наиболее часто используемые сочетания клавиш в Visio.
Для этого | Пресс |
|---|---|
Перемещайте фокус через левую рамку, рисунок и фигуры на рисунке, которые содержат данные фигуры, гиперссылки и адресную строку. | Клавиша Tab (вперед) или Shift+Tab (назад) |
Перейти в полноэкранный режим. | Ф5 |
Выход из полноэкранного режима. | Esc |
Откройте вкладку Home на ленте. | Alt+H |
Откройте диалоговое окно Текст . | Ф11 |
Откройте панель задач Format Shape . | Ф3 |
Сгруппируйте выбранные фигуры. | Ctrl+G или Ctrl+Shift+G |
Переместить выбранную фигуру на передний план. | Ctrl+Shift+F |
Выберите инструмент-указатель . | Ctrl+1 |
Выберите текстовый инструмент. | Ctrl+2 |
Выберите инструмент текстового блока. | Ctrl+Shift+4 |
Перемещение между мастер-фигурами в наборе элементов. | Клавиши со стрелками |
Начало страницы
Навигация в Visio
Переход в полноэкранный режим просмотра
Используйте эти сочетания клавиш для переключения между Visio и другим приложением или страницей в полноэкранном режиме.
Для этого | Пресс |
|---|---|
Перейти в полноэкранный режим. | Ф5 |
Выход из полноэкранного режима. | Esc |
Открыть следующую страницу чертежа. | Страница вниз |
Вернуться на предыдущую страницу чертежа. | Страница вверх |
Начало страницы
Переместить рисунок веб-страницы
Для этого | Пресс |
|---|---|
Перемещайте фокус через левую рамку, рисунок и фигуры на рисунке, которые содержат данные фигуры, гиперссылки и адресную строку. | Клавиша Tab (вперед) или Shift+Tab (назад) |
Активировать гиперссылку для фигуры или гиперссылку на чертеже, который находится в фокусе. | Введите |
Начало страницы
Перемещение по тексту или ячейкам
Для этого | Нажмите |
|---|---|
Перемещение на один символ влево. | Клавиша со стрелкой влево |
Переместиться на один символ вправо. | Клавиша со стрелкой вправо |
Перейти на одну строку вверх. | Клавиша со стрелкой вверх |
Перейти на одну строку вниз. | Клавиша со стрелкой вниз |
Переместиться на одно слово влево. | Ctrl+клавиша со стрелкой влево |
Переместиться на одно слово вправо. | Ctrl+клавиша со стрелкой вправо |
Перейти в конец строки. | Конец |
Перейти к началу строки. | Дом |
Перейти на один абзац вверх. | Ctrl+клавиша со стрелкой вверх |
Перейти на один абзац вниз. | Ctrl+клавиша со стрелкой вниз |
Перейти в конец текстового поля. | Ctrl+Конец |
Перейти к началу текстового поля. | Ctrl+Home |
Начало страницы
Навигация по ленте
Нажмите Alt.
Подсказки клавиш отображаются в виде букв над каждым параметром, доступным в текущем представлении.
На клавиатуре нажмите клавишу, соответствующую букве, показанной в подсказке по клавише, над параметром, который вы хотите использовать. В зависимости от буквы, которую вы нажимаете, вам могут быть показаны дополнительные подсказки по клавишам.
Нажимайте клавиши, соответствующие буквам, пока не дойдете до нужной опции или элемента управления и не активируете ее.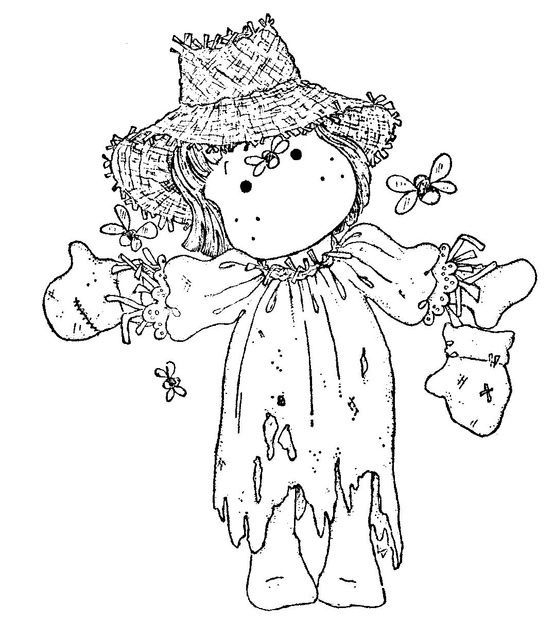
В некоторых случаях необходимо сначала выбрать букву группы, содержащей параметр. Например, нажмите клавиши ALT+H, F, S, чтобы открыть список Size в группе Font .
Примечание. Чтобы отменить любое действие и скрыть подсказки клавиш, нажмите клавишу Alt.
Начало страницы
Редактировать и форматировать текст
Для этого | Пресс |
|---|---|
Откройте вкладку Home на ленте. | Alt+H |
Открыть диалоговое окно Текст . | Ф11 |
Откройте панель задач Format Shape . | Ф3 |
Включение или выключение жирного шрифта. | Ctrl+B |
Включить или выключить курсивное начертание. | Ctrl+I |
Включение или выключение форматирования подчеркивания. | Ctrl+U |
Включение или выключение двойного подчеркивания. | Ctrl+Shift+D |
Включить или выключить режим всех заглавных букв. | Ctrl+Shift+A |
Включение или выключение режима прописных букв. | Ctrl+Shift+K |
Включение или выключение форматирования нижнего индекса. | Ctrl+знак равенства ( = ) |
Включение или выключение форматирования верхнего индекса. | Ctrl+Shift+знак равенства ( = ) |
Увеличить размер шрифта выделенного текста. | Ctrl+Shift+Правая угловая скобка (>) |
Уменьшить размер шрифта выделенного текста. | Ctrl+Shift+Левая угловая скобка (<) |
Перейти к следующему символу. | Клавиша со стрелкой вправо |
Перейти к предыдущему символу. | Клавиша со стрелкой влево |
Перейти к следующей строке текста. | Клавиша со стрелкой вниз |
Перейти к предыдущей строке текста. | Клавиша со стрелкой вверх |
Перейти к следующему слову. | Ctrl+клавиша со стрелкой вправо |
Перейти к предыдущему слову. | Ctrl+клавиша со стрелкой влево |
Перейти к следующему абзацу. | Ctrl+клавиша со стрелкой вниз или вверх |
Перейти к предыдущему абзацу. | Ctrl+клавиша со стрелкой вверх |
Выделить весь текст в текстовом блоке. | Ctrl+A |
Выберите следующий символ. | Shift+клавиша со стрелкой вправо |
Выберите предыдущий символ. | Shift+клавиша со стрелкой влево |
Выберите следующее слово. | Ctrl+Shift+клавиша со стрелкой вправо |
Выберите предыдущее слово. | Ctrl+Shift+клавиша со стрелкой влево |
Выберите следующую строку. | Shift+клавиша со стрелкой вниз |
Выберите предыдущую строку. | Shift+клавиша со стрелкой вверх |
Выберите следующий абзац. | Ctrl+Shift+клавиша со стрелкой вниз |
Выберите предыдущий абзац. | Ctrl+Shift+клавиша со стрелкой вверх |
Удалить предыдущее слово. | Ctrl+Backspace |
Заменить выделенный текст высотой поля. Если текст не выделен, замените весь текст высотой поля для выбранной фигуры. | Ctrl+Shift+H |
Начало страницы
Выровнять текст
Для этого | Пресс |
|---|---|
Выровнять текст по левому краю. | Ctrl+Shift+L |
Центрировать текст по горизонтали. | Ctrl+Shift+C |
Выровнять текст по правому краю. | Ctrl+Shift+R |
Выровнять текст по горизонтали. | Ctrl+Shift+J |
Выровнять текст по верхнему краю по вертикали. | Ctrl+Shift+T |
Центрировать текст по вертикали. | Ctrl+Shift+M |
Вертикальное выравнивание текста по нижнему краю. | Ctrl+Shift+V |
Начало страницы
Используйте функции Snap & Glue
Для этого | Пресс |
|---|---|
Открыть диалоговое окно Snap & Glue . | Alt+F9 |
Начало страницы
Группировка, поворот и отражение фигур
Для этого | Пресс |
|---|---|
Сгруппируйте выбранные фигуры. | Ctrl+G или Ctrl+Shift+G |
Разгруппировать фигуры в выбранной группе. | Ctrl+Shift+U |
Переместить выбранную фигуру на передний план. | Ctrl+Shift+F |
Отправить выбранную фигуру на задний план. | Ctrl+Shift+B |
Повернуть выбранную фигуру влево. | Ctrl+L |
Повернуть выбранную фигуру вправо. | Ctrl+R |
Отразить выбранную фигуру по горизонтали. | Ctrl+H |
Отразить выбранную фигуру по вертикали. | Ctrl+J |
Открытие диалогового окна Выравнивание фигур для выбранной фигуры. | Ф8 |
Начало страницы
Отображение окон чертежей
Для этого | Пресс |
|---|---|
Отображать открытые окна чертежей мозаичными по вертикали. | Shift+F7 |
Отображать открытые окна чертежей мозаично по горизонтали. | Ctrl+Shift+F7 |
Показать открытые окна чертежей так, чтобы был виден заголовок каждого окна. | Alt+F7 или Ctrl+Alt+F7 |
Начало страницы
Выбор инструментов
Для этого | Пресс |
|---|---|
Включение или выключение инструмента Format Painter . | Ctrl+Shift+P |
Выберите инструмент-указатель . | Ctrl+1 |
Выберите инструмент Connector . | Ctrl+3 |
Выберите инструмент точки соединения. | Ctrl+Shift+1 |
Выберите текстовый инструмент. | Ctrl+2 |
Выберите инструмент текстового блока. | Ctrl+Shift+4 |
Начало страницы
Выбор инструментов рисования
Для этого | Пресс |
|---|---|
Выберите инструмент «Прямоугольник». | Ctrl+8 |
Выберите инструмент эллипса. | Ctrl+9 |
Выберите инструмент линии. | Ctrl+6 |
Выберите инструмент дуги. | Ctrl+7 |
Выберите инструмент произвольной формы. | Ctrl+5 |
Выберите инструмент «карандаш». | Ctrl+4 |
Начало страницы
Обрезать картинку
Для этого | Пресс |
|---|---|
Выберите инструмент обрезки. | Ctrl+Shift+2 |
Начало страницы
Работа с фигурами и наборами элементов Visio
Переход от фигуры к фигуре на странице чертежа
Для этого | Нажмите |
|---|---|
Переход от фигуры к фигуре на странице рисования. Пунктирный прямоугольник указывает на фигуру, которая находится в фокусе. Примечание. | Клавиша Tab (вперед) или Shift+Tab (назад) |
Выберите фигуру, которая находится в фокусе. | Введите |
Выберите несколько фигур. | Клавиша Tab, чтобы переместить фокус на первую фигуру, а затем Enter. Чтобы переместить фокус на другую фигуру, нажмите и удерживайте клавишу Shift, нажимайте клавишу TAB, пока фокус не переместится на фигуру, а затем нажмите клавишу ВВОД, чтобы добавить эту фигуру к выделению. |
Очистить выделение или сфокусироваться на фигуре. | Esc |
Переключение между режимом редактирования текста и режимом выбора формы на выбранной фигуре. | Ф2 |
Сдвинуть выбранную фигуру. | Клавиши со стрелками |
Сдвигайте выбранную фигуру на один пиксель за раз. Примечание. Блокировка прокрутки должна быть отключена. | Shift+клавиши со стрелками |
Начало страницы
Работа с мастер-фигурами в трафарете
Для этого | Пресс |
|---|---|
Перемещение между мастер-фигурами в наборе элементов. | Клавиши со стрелками |
Перейти к первой эталонной фигуре в строке набора элементов. | Дом |
Перейти к последней эталонной фигуре в строке набора элементов. | Конец |
Перейти к первой эталонной фигуре в столбце набора элементов. | Страница вверх |
Перейти к последней основной фигуре в столбце набора элементов. | Страница вниз |
Скопируйте выбранные основные фигуры в буфер обмена. | Ctrl+C |
Вставьте содержимое буфера обмена в новый шаблон. Примечание. Сначала необходимо открыть новый шаблон для редактирования. | Ctrl+V |
Выберите все основные формы в наборе элементов. | Ctrl+A |
Выберите несколько мастер-форм (вместо всех). | Клавиши со стрелками, чтобы переместить фокус на первую основную форму. Затем, чтобы переместить фокус на другую основную фигуру, нажмите и удерживайте клавишу Shift, нажимайте клавиши со стрелками, пока фокус не переместится на фигуру, и нажмите клавишу ВВОД, чтобы добавить эту фигуру к выделению. Повторите для каждой формы, которую вы хотите выбрать. |
Выберите или отмените выбор мастер-формы, находящейся в фокусе. | Shift+Ввод |
Отменить выбор эталонных фигур в наборе элементов. | Esc |
Вставьте выбранные основные фигуры в чертеж. | Ctrl+Ввод |
Начало страницы
Работа с трафаретами в режиме редактирования
Для этого | Пресс |
|---|---|
Удалить выбранную основную форму. | Удалить |
Вырежьте выбранную мастер-форму из пользовательского набора элементов и поместите ее в буфер обмена. | Ctrl+X |
Переименуйте выбранную мастер-форму. | Ф2 |
Начало страницы
Работа с окнами, областями задач и диалоговыми окнами
Работа с окнами
Для этого | Пресс |
|---|---|
Перейти к следующему окну. | Alt+Tab |
Закрыть активное окно. | Alt+F4 |
Перейти к области задач из другой области в окне приложения. Примечание. Если при нажатии F6 нужная область задач не отображается, попробуйте нажать клавишу Alt, чтобы переместить фокус на ленту. | F6 (Возможно, вам придется нажать F6 более одного раза.) |
Развернуть выбранное окно. | Ctrl+F10 |
Восстановите размер окна приложения Visio после того, как вы его развернули. | Ctrl+F5 |
Скопировать изображение экрана в буфер обмена. | Экран печати |
Скопировать изображение выбранного окна в буфер обмена. | Alt+Печать экрана |
Для любого окна со значком в строке заголовка (например, окна фигур) отображать контекстное меню окна. | Alt+Пробел |
Открыть диалоговое окно Страница . | Shift+F4 |
Откройте диалоговое окно Изменить порядок страниц . | Ctrl+Alt+P |
Переключение фокуса через открытые рисунки. | Ctrl+Tab или Ctrl+F6 |
Переключить фокус через открытые рисунки в обратном порядке. | Ctrl+Shift+Tab или Ctrl+Shift+F6 |
Циклически перемещайте фокус по страницам чертежа, включая все видимые наложения разметки. | Ctrl+Страница вниз |
Перемещать фокус по страницам чертежа в обратном порядке. | Ctrl+Вверх |
Когда область задач активна, выберите следующий или предыдущий параметр в области задач. | Клавиша Tab или Shift+Tab |
Начало страницы
Использование области справки
На панели Справка отображаются разделы и другое вспомогательное содержимое.
Для этого | Нажмите |
|---|---|
Откройте панель справки . | Ф1 |
Выберите следующий элемент на панели справки . | Клавиша табуляции |
Выберите предыдущий элемент в области справки . | Shift+Tab |
Вернитесь на главную страницу Help . | Alt+клавиша со стрелкой влево |
Прокрутите небольшое количество вверх или вниз в текущем отображаемом разделе справки. | Клавиша со стрелкой вверх или вниз |
Прокрутка больших значений вверх или вниз в текущем отображаемом разделе справки. | Страница вверх или страница вниз |
Начало страницы
Работа с областями задач
Для этого | Пресс |
|---|---|
Перейти к области задач из другой области в окне приложения. Примечание: Если при нажатии F6 нужная область задач не отображается, попробуйте нажать клавишу Alt, чтобы переместить фокус на ленту, а затем нажать F6, чтобы перейти к области задач. | F6 (Возможно, вам придется нажать F6 более одного раза.) |
Когда область задач активна, выберите следующий или предыдущий параметр в области задач. | Клавиша Tab или Shift+Tab |
Перемещение между вариантами выбора в выбранном подменю или перемещение между параметрами в группе параметров в диалоговом окне. | Клавиша со стрелкой вниз или вверх |
Открыть выбранное меню или выполнить действие, назначенное выбранной кнопке. | Пробел или введите |
Открытие контекстного меню. | Shift+F10 или клавиша меню Windows |
Когда меню или подменю отображаются, выберите первое в меню или подменю. | Дом |
Когда отображается меню или подменю, выберите последнюю команду в меню или подменю. | Конец |
Начало страницы
Плавающие или закрепленные области задач
Несколько раз нажмите F6, чтобы выбрать нужную область задач.

Нажмите клавиши ALT+ПРОБЕЛ, чтобы открыть меню этой области задач.
Нажмите клавишу со стрелкой вниз, чтобы выбрать параметр Float Window , а затем нажмите Enter.
Начало страницы
Работа с диалоговыми окнами
Для этого | Пресс |
|---|---|
Перейти к следующему параметру или группе параметров. | Клавиша табуляции |
Перейти к предыдущему параметру или группе параметров. | Shift+Tab |
Перейти на следующую вкладку в диалоговом окне. | Ctrl+Tab |
Перейти на предыдущую вкладку в диалоговом окне. | Ctrl+Shift+Tab |
Перемещение между параметрами в открытом раскрывающемся списке или между параметрами в группе параметров. | Клавиши со стрелками |
Выполнить действие, назначенное выбранной кнопке; установите или снимите выбранный флажок. | Пробел |
Открыть список, если он закрыт, и перейти к определенному параметру в списке. | Первая буква опции в выпадающем списке |
Выберите вариант или установите или снимите флажок. | Alt+Подчеркнутая буква в опции или флажке |
Открыть выбранный выпадающий список. | Alt+клавиша со стрелкой вниз |
Закройте выбранный раскрывающийся список или отмените команду и закройте диалоговое окно. | Esc |
Выполнить действие, назначенное кнопке по умолчанию в диалоговом окне. | Введите |
Начало страницы
Использование полей редактирования в диалоговых окнах
Поле редактирования — это пустое поле, в которое вы вводите или вставляете запись, например имя пользователя или путь к папке.
Для этого | Пресс |
|---|---|
Перейти к началу записи. | Дом |
Перейти в конец записи. | Конец |
Перемещение на один символ влево или вправо. | Клавиша со стрелкой влево или вправо |
Переместиться на одно слово влево. | Ctrl+клавиша со стрелкой влево |
Переместиться на одно слово вправо. | Ctrl+клавиша со стрелкой вправо |
Выбор или отмена выбора на один символ влево. | Shift+клавиша со стрелкой влево |
Выбор или отмена выбора на один символ вправо. | Shift+клавиша со стрелкой вправо |
Выбор или отмена выбора на одно слово влево. | Ctrl+Shift+клавиша со стрелкой влево |
Выбор или отмена выбора на одно слово вправо. | Ctrl+Shift+клавиша со стрелкой вправо |
Выберите от точки вставки до начала записи. | Shift+Home |
Выберите от точки вставки до конца записи. | Shift+Конец |
Начало страницы
Использование диалоговых окон «Открыть» и «Сохранить как»
Для этого | Пресс |
|---|---|
Перейти к следующему параметру или группе параметров. | Клавиша табуляции |
Перейти к предыдущему параметру или группе параметров. | Shift+Tab |
Перемещение между параметрами в открытом раскрывающемся списке или между параметрами в группе параметров. | Клавиши со стрелками |
Выполнить действие, назначенное выбранной кнопке. | Ввод или пробел |
Перейдите к списку Сохранить как тип в диалоговом окне Сохранить как . | Alt+T |
Перейдите в поле Имя файла . | Alt+N |
Перейти к списку типов файлов в диалоговом окне Открыть . | Alt+T |
Открыть выбранный файл в Открыть диалоговое окно . | Alt+O |
Сохраните текущий файл в диалоговом окне Сохранить . | Alt+S |
Открыть выбранный выпадающий список. | Alt+клавиша со стрелкой вниз |
Закройте выбранный раскрывающийся список или отмените команду и закройте диалоговое окно. | Esc |
Обновить список файлов. | Ф5 |
Отображение контекстного меню для выбранного элемента, например папки или файла. | Shift+F10 или клавиша меню Windows |
Начало страницы
Зум
Для этого | Пресс |
|---|---|
Увеличить. | Alt+F6 |
Уменьшить. | Alt+Shift+F6 |
Подогнать вид к окну. | Ctrl+Shift+W |
Начало страницы
См. также
Справка по Visio и обучение
Поддержка чтения с экрана для Visio
Используйте средство чтения с экрана для изучения Visio и навигации по нему.
В этой статье описываются сочетания клавиш в Visio для Интернета.
Примечание. Чтобы быстро найти ярлык в этой статье, вы можете использовать Поиск. Нажмите Ctrl+F и введите слова для поиска.
В этой теме
Часто используемые ярлыки
Навигация по страницам
Ленточная навигация
org/ListItem»>Форматировать текст
Переместить точку вставки в тексте
Выберите содержимое или разверните выделение
Работа с фигурами
Часто используемые ярлыки
Для этого | Пресс |
|---|---|
Выбрать все. | Ctrl+A |
Печать. | Ctrl+P |
Вырезать выделение. | Ctrl+X |
Скопируйте выделение. | Ctrl+C |
Вставить выделенное. | Ctrl+V |
Отменить недавнее действие. | Ctrl+Z |
Повторить недавнее действие. | Ctrl+Y |
Начало страницы
Навигация по страницам
Для этого | Пресс |
|---|---|
Перейти к следующему объекту. | Клавиша табуляции |
Перейти к предыдущему объекту. | Shift+Tab |
Переместите диаграмму. | Клавиши со стрелками |
Увеличить. | Ctrl+знак плюса (+) |
Уменьшить. | Ctrl+знак минус (-) |
Перейти к следующему разделу на странице. | Ctrl+F6 |
Перейти к предыдущему разделу на странице. | Ctrl+Shift+F6 |
Выделив вкладку страницы, откройте контекстное меню вкладки страницы. | Shift+F10 или клавиша меню Windows |
Навигация по строке состояния. | Tab или Shift+Tab |
Активировать кнопку или команду в строке состояния. | Введите |
Начало страницы
Лента навигации
Для этого | Пресс |
|---|---|
Переход к следующей или предыдущей вкладке ленты. | Клавиша Tab или Shift+Tab |
Переместить фокус на команды на ленте. | Введите |
Активировать выбранную команду. | Пробел или введите |
Открытие подменю для выбранной команды. | Пробел, Enter или Alt+клавиша со стрелкой вниз |
Начало страницы
Работа с фигурами
Для этого | Пресс |
|---|---|
Переместить фигуру. | Клавиши со стрелками |
Переместить фигуру на один пиксель. | Shift+клавиши со стрелками |
Выберите все фигуры на странице. | Ctrl+A |
Редактировать текст в фигуре. | Ввод или пробел |
Остановить редактирование текста в фигуре. | Esc |
Повернуть фигуру на 90 градусов по часовой стрелке. | Ctrl+R |
Повернуть фигуру на 90 градусов против часовой стрелки. | Ctrl+L |
Сгруппировать выбранные объекты. | Ctrl+G |
Разгруппировать группу. | Ctrl+Shift+U |
Удалить выбранную форму. | Удалить |
Дублировать фигуру. | Ctrl+D |
Установив фокус на фигуру в галерее Фигуры , вставьте фигуру на холст. | Введите |
Показать предложения автоматического подключения с Quick Shapes. | Ctrl+клавиши со стрелками |
Начало страницы
Формат текста
Для этого | Пресс |
|---|---|
Применить полужирное форматирование к выделенному тексту. | Ctrl+B |
Применить курсив к выделенному тексту. | Ctrl+I |
Подчеркнуть выделенный текст. | Ctrl+U |
Начало страницы
Переместить точку вставки в текст
Для этого | Пресс |
|---|---|
Переместиться на персонажа вправо. | Клавиша со стрелкой вправо |
Перемещение на один символ влево. | Клавиша со стрелкой влево |
Переместиться на одно слово вправо. | Ctrl+клавиша со стрелкой вправо |
Переместиться на одно слово влево. | Ctrl+клавиша со стрелкой влево |
Перейти на одну строку вверх. | Клавиша со стрелкой вверх |
Перейти на одну строку вниз. | Клавиша со стрелкой вниз |
Переместиться на один абзац вверх. | Ctrl+клавиша со стрелкой вверх |
Переместиться на один абзац вниз. | Ctrl+клавиша со стрелкой вниз |
Перейти к началу строки. | Дом |
Перейти в конец строки. | Конец |
Перейти к началу страницы. | Ctrl+Home |
Перейти в конец страницы. | Ctrl+Конец |
Начало страницы
Выберите содержимое или разверните выделение
Для этого | Пресс |
|---|---|
Выберите или расширьте выделение на один символ вправо. | Shift+клавиша со стрелкой вправо |
Выберите или расширьте выделение на один символ влево. | Shift+клавиша со стрелкой влево |
Выберите или расширьте выделение на одно слово вправо. | Shift+Ctrl+клавиша со стрелкой вправо |
Выберите или расширьте выделение на одно слово влево. | Shift+Ctrl+клавиша со стрелкой влево |
Выберите или расширьте выделение на одну строку вверх. | Shift+клавиша со стрелкой вверх |
Выберите или расширьте выделение на одну строку вниз. | Shift+клавиша со стрелкой вниз |
Выберите или расширьте выделение на один абзац вверх. | Shift+Ctrl+клавиша со стрелкой вверх |
Выберите или расширьте выделение на один абзац вниз. | Shift+Ctrl+клавиша со стрелкой вниз |
Выберите или расширьте выделение до начала строки. | Shift+Home |
Выберите или расширьте выделение до конца строки. | Shift+Конец |
Выберите или расширьте выделение до начала страницы. | Shift+Ctrl+Home |
Выберите или расширьте выделение до конца страницы. | Shift+Ctrl+Конец |
Начало страницы
См.
 также
такжеСправка по Visio и обучение
Поддержка чтения с экрана для Visio
Онлайн-справка
Сочетания клавиш для использования окна справки
Окно справки обеспечивает доступ ко всему содержимому справки Office. В окне справки отображаются разделы и другое содержимое справки.
В окне справки
Для этого | Пресс |
|---|---|
Открыть окно справки. | Ф1 |
Закройте окно справки. | ALT+F4 |
Переключение между окном справки и активным приложением. | ALT+ТАБ |
Вернитесь на главную страницу Visio 2010. | ALT+HOME |
Выберите следующий элемент в окне справки. | ТАБ |
Выберите предыдущий элемент в окне справки. | SHIFT+TAB |
Выполнить действие для выбранного элемента. | ВВЕДИТЕ |
Выберите следующий скрытый текст или гиперссылку, включая Показать все или Скрыть все вверху темы. | ТАБ |
Выберите предыдущий скрытый текст или гиперссылку. | SHIFT+TAB |
Выполнить действие для выбранного Показать все , Скрыть все , скрытого текста или гиперссылки. | ВВЕДИТЕ |
Возврат к предыдущему разделу справки (кнопка Назад ). | ALT+СТРЕЛКА ВЛЕВО |
Перейти к следующему разделу справки (кнопка Вперед ). | ALT+СТРЕЛКА ВПРАВО |
Прокручивайте небольшие значения вверх или вниз, соответственно, в пределах текущего отображаемого раздела справки. | СТРЕЛКА ВВЕРХ или ВНИЗ |
Прокрутить большие суммы вверх или вниз, соответственно, в пределах текущего отображаемого раздела справки. | СТРАНИЦА ВВЕРХ или СТРАНИЦА ВНИЗ |
Показать меню команд для окна справки. Для этого необходимо, чтобы окно справки имело активный фокус (щелкните в окне справки). | SHIFT+F10 |
Остановить последнее действие ( Остановить кнопка). | ЕСК |
Обновить окно (кнопка Обновить ). | Ф5 |
Переключение между областями в окне справки; например, переключаться между панелью инструментов, адресной строкой и поиском списком. | Ф6 |
В оглавлении в виде дерева выберите следующий или предыдущий элемент соответственно. | СТРЕЛКА ВВЕРХ или ВНИЗ |
В оглавлении в виде дерева разверните или сверните выбранный элемент соответственно. | СТРЕЛКА ВЛЕВО или ВПРАВО |
Основы Microsoft Office
Отображение и использование окон
Для этого | Пресс |
|---|---|
Перейти к следующему окну. | ALT+ТАБ |
Перейти к предыдущему окну. | ALT+SHIFT+TAB |
Закрыть активное окно. | ALT+F4 |
Перейти к области задач из другой области в окне приложения (по часовой стрелке). Возможно, вам придется нажать F6 более одного раза. Примечание. Если при нажатии F6 нужная область задач не отображается, попробуйте нажать ALT, чтобы переместить фокус на ленту. | Ф6 |
Развернуть выбранное окно. | CTRL+F10 |
Восстановите размер окна приложения Visio после того, как вы его развернули. | CTRL+F5 |
Копировать изображение экрана в буфер обмена. | ЭКРАН ПЕЧАТИ |
Скопировать изображение выбранного окна в буфер обмена. | ALT+ПЕЧАТЬ ЭКРАН |
Для любого окна со значком в строке заголовка (например, окна фигур) отображать контекстное меню окна. | ALT+ПРОБЕЛ |
Откройте диалоговое окно Страница . | SHIFT+F4 |
Откройте диалоговое окно Изменить порядок страниц . | CTRL+ALT+P |
Переключение фокуса через открытые рисунки. | CTRL+TAB или CTRL+F6 |
Циклически перемещать фокус по открытым чертежам в обратном порядке. | CTRL+SHIFT+TAB или CTRL+SHIFT+F6 |
Циклически перемещайте фокус по страницам чертежа, включая все видимые наложения разметки. | CTRL+СТРАНИЦА ВНИЗ |
Перемещать фокус по страницам чертежа в обратном порядке. | CTRL+СТРАНИЦА ВВЕРХ |
Когда область задач активна, выберите следующий или предыдущий параметр в области задач. | TAB или SHIFT+TAB |
Изменить или изменить размер шрифта
Для этого | Пресс |
|---|---|
Увеличить размер шрифта выделенного текста. | CTRL+SHIFT+> |
Уменьшить размер шрифта выделенного текста. | CTRL+SHIFT+< |
Перемещение по тексту или ячейкам
Для этого | Пресс |
|---|---|
Перемещение на один символ влево. | СТРЕЛКА ВЛЕВО |
Перемещение на один символ вправо. | СТРЕЛКА ВПРАВО |
Перейти на одну строку вверх. | СТРЕЛКА ВВЕРХ |
Перейти на одну строку вниз. | СТРЕЛКА ВНИЗ |
Переместиться на одно слово влево. | CTRL+СТРЕЛКА ВЛЕВО |
Переместиться на одно слово вправо. | CTRL+СТРЕЛКА ВПРАВО |
Перейти в конец строки. | КОНЕЦ |
Перейти к началу строки. | ДОМ |
Перейти на один абзац вверх. | CTRL+СТРЕЛКА ВВЕРХ |
Перейти на один абзац вниз. | CTRL+СТРЕЛКА ВНИЗ |
Перейти в конец текстового поля. | CTRL+END |
Перейти к началу текстового поля. | CTRL+HOME |
Доступ к областям задач и их использование
Для этого | Пресс |
|---|---|
Перейти к области задач из другой области в окне приложения. Примечание. Если при нажатии F6 нужная область задач не отображается, попробуйте нажать ALT, чтобы переместить фокус на ленту, а затем нажать F6, чтобы перейти к области задач. | Ф6 |
Когда область задач активна, выберите следующий или предыдущий параметр в области задач. | TAB или SHIFT+TAB |
Перемещение между вариантами в выбранном подменю; перемещаться между определенными параметрами в группе параметров в диалоговом окне. | СТРЕЛКА ВНИЗ или ВВЕРХ |
Открыть выбранное меню или выполнить действие, назначенное выбранной кнопке. | ПРОБЕЛ или ВВОД |
Открыть контекстное меню | SHIFT+F10 |
Когда отображается меню или подменю, выберите первую или последнюю команду соответственно в меню или подменю. | НАЧАЛО или КОНЕЦ |
Плавающие или закрепленные области задач
- org/ListItem»>
Нажмите клавиши ALT+ПРОБЕЛ, чтобы открыть меню этой области задач.
Нажмите клавишу СТРЕЛКА ВНИЗ, чтобы выбрать команду Float Window , а затем нажмите ENTER.
Несколько раз нажмите F6, чтобы выбрать нужную область задач.
Использование диалоговых окон
Для этого | Нажмите |
|---|---|
Перейти к следующему параметру или группе параметров. | ТАБ |
Перейти к предыдущей опции или группе опций. | SHIFT+TAB |
Перейти на следующую вкладку в диалоговом окне. | CTRL+TAB |
Перейти на предыдущую вкладку в диалоговом окне. | CTRL+SHIFT+TAB |
Перемещение между параметрами в открытом раскрывающемся списке или между параметрами в группе параметров. | Клавиши со стрелками |
Выполнить действие, назначенное выбранной кнопке; установите или снимите выбранный флажок. | ПРОБЕЛ |
Открыть список, если он закрыт, и перейти к этому параметру в списке. | Первая буква опции в выпадающем списке |
Выберите вариант; установите или снимите флажок. | ALT+ подчеркнутая буква в опции |
Открыть выбранный выпадающий список. | ALT+СТРЕЛКА ВНИЗ |
Закрыть выбранный выпадающий список; отменить команду и закрыть диалоговое окно. | ЕСК |
Выполнить действие, назначенное кнопке по умолчанию в диалоговом окне. | ВВЕДИТЕ |
Использовать поля редактирования в диалоговых окнах
Поле редактирования — это пустое поле, в которое вы вводите или вставляете запись, например имя пользователя или путь к папке.
Для этого | Пресс |
|---|---|
Перейти к началу записи. | ДОМ |
Перейти в конец записи. | КОНЕЦ |
Перемещение на один символ влево или вправо. | СТРЕЛКА ВЛЕВО или ВПРАВО |
Переместиться на одно слово влево. | CTRL+СТРЕЛКА ВЛЕВО |
Переместиться на одно слово вправо. | CTRL+СТРЕЛКА ВПРАВО |
Выбор или отмена выбора на один символ влево. | SHIFT+СТРЕЛКА ВЛЕВО |
Выбор или отмена выбора на один символ вправо. | SHIFT+СТРЕЛКА ВПРАВО |
Выбор или отмена выбора на одно слово влево. | CTRL+SHIFT+СТРЕЛКА ВЛЕВО |
Выбор или отмена выбора на одно слово вправо. | CTRL+SHIFT+СТРЕЛКА ВПРАВО |
Выберите от точки вставки до начала записи. | SHIFT+ДОМ |
Выберите от точки вставки до конца записи. | SHIFT+КОНЕЦ |
Использование диалоговых окон Открыть и Сохранить как
Для этого | Пресс |
|---|---|
Перейти к следующему параметру или группе параметров. | ТАБ |
Перейти к предыдущему параметру или группе параметров. | SHIFT+TAB |
Перемещение между параметрами в открытом раскрывающемся списке или между параметрами в группе параметров. | Клавиши со стрелками |
Выполнить действие, назначенное выбранной кнопке | ВВОД, ПРОБЕЛ |
Перейти к списку Сохранить как тип в диалоговом окне Сохранить как | ALT+T |
Переместить в поле Имя файла | ALT+С |
Перейти к списку типов файлов в Открыть диалоговое окно | ALT+T |
Открыть выбранный файл в диалоговом окне Открыть | ALT+О |
Сохраните текущий файл в диалоговом окне Сохранить | ALT+S |
Открыть выбранный выпадающий список. | ALT+СТРЕЛКА ВНИЗ |
Закрыть выбранный выпадающий список; отменить команду и закрыть диалоговое окно. | ЕСК |
Обновить список файлов | Ф5 |
Показать контекстное меню для выбранного элемента, например папки или файла | SHIFT+F10 |
Текст
Редактировать текст
Для этого | Пресс |
|---|---|
Переход к следующему или предыдущему символу соответственно в строке текста. | СТРЕЛКА ВПРАВО или СТРЕЛКА ВЛЕВО |
Переход к следующей или предыдущей строке текста соответственно. | СТРЕЛКА ВНИЗ или ВВЕРХ |
Перейти к следующему или предыдущему слову в строке текста соответственно. | CTRL+СТРЕЛКА ВПРАВО или CTRL+СТРЕЛКА ВЛЕВО |
Переход к следующему или предыдущему абзацу соответственно. | CTRL+ВНИЗ или СТРЕЛКА ВВЕРХ |
Выделить весь текст в текстовом блоке. | CTRL+A |
Выбор следующего или предыдущего символа соответственно. | SHIFT+СТРЕЛКА ВПРАВО или SHIFT+СТРЕЛКА ВЛЕВО |
Выбор следующего или предыдущего слова соответственно. | CTRL+SHIFT+СТРЕЛКА ВПРАВО или CTRL+SHIFT+СТРЕЛКА ВЛЕВО |
Выбор следующей или предыдущей строки соответственно. | SHIFT+СТРЕЛКА ВНИЗ или ВВЕРХ |
Выбор следующего или предыдущего абзаца соответственно. | CTRL+SHIFT+ВНИЗ или СТРЕЛКА ВВЕРХ |
Удалить предыдущее слово. | CTRL+BACKSPACE |
Заменить выделенный текст высотой поля. Если текст не выделен, замените весь текст высотой поля для выбранной фигуры. | CTRL+SHIFT+H |
Формат текста
Для этого | Пресс |
|---|---|
Включить или выключить жирный шрифт (). | CTRL+B |
Включить или выключить курсив (). | CTRL+I |
Включение или выключение подчеркивания (). | CTRL+U |
Включение или выключение двойного подчеркивания. | CTRL+SHIFT+D |
Включить или отключить все заглавные буквы. | CTRL+SHIFT+А |
Включить или выключить маленькие заглавные буквы. | CTRL+SHIFT+K |
Включить или выключить индекс (). | CTRL+= |
Включить или выключить верхний индекс (). | CTRL+SHIFT+= |
Увеличить размер шрифта выделенного текста. | CTRL+SHIFT+> |
Уменьшить размер шрифта выделенного текста. | CTRL+SHIFT+< |
Выровнять текст
Для этого | Пресс |
|---|---|
Выровнять текст по левому краю. | CTRL+SHIFT+L |
Центрировать текст по горизонтали. | CTRL+SHIFT+C |
Выровнять текст по правому краю. | CTRL+SHIFT+R |
Выровнять текст по горизонтали. | CTRL+SHIFT+J |
Выровнять текст по верхнему краю по вертикали. | CTRL+SHIFT+T |
Центрировать текст по вертикали. | CTRL+SHIFT+M |
Вертикальное выравнивание текста по нижнему краю. | CTRL+SHIFT+V |
Масштаб и навигация
Навигация по ленте
- org/ListItem»>
Нажмите букву, указанную во всплывающей подсказке, над функцией, которую вы хотите использовать.
В зависимости от того, какую букву вы нажмете, вам могут быть показаны дополнительные подсказки клавиш. Например, если активна вкладка Главная и вы нажимаете N, отображается вкладка Вставка вместе с подсказками клавиш для групп на этой вкладке.
org/ListItem»>
Нажмите ALT.
Подсказки клавиш отображаются над каждой функцией, доступной в текущем представлении.
Продолжайте нажимать буквы, пока не нажмете букву команды или параметра, который хотите использовать. В некоторых случаях необходимо сначала нажать букву группы, содержащей команду. Например, если активна вкладка Home , нажмите ALT+H, F, S, чтобы перейти к списку Size в группе Font .
Примечание. Чтобы отменить действие, которое вы выполняете, и скрыть подсказки клавиш, нажмите ALT.
Зум
Для этого | Нажмите |
|---|---|
Увеличить. | ALT+F6 |
Уменьшить. | ALT+SHIFT+F6 |
Подходит к окну | CTRL+SHIFT+W |
Перемещение в полноэкранном режиме
Используйте эти сочетания клавиш для перемещения между Visio и другим приложением или страницей, когда вы находитесь в полноэкранном режиме.
Для этого | Пресс |
|---|---|
Перейти в полноэкранный режим | Ф5 |
Выход из полноэкранного режима | ЕСК |
Открыть следующую страницу чертежа. | СТРАНИЦА ВНИЗ |
Вернуться на предыдущую страницу чертежа. | СТРАНИЦА ВВЕРХ |
Перемещение по рисунку веб-страницы
Для этого | Пресс |
|---|---|
Перемещайте фокус через левый фрейм, рисунок и фигуры на рисунке, которые содержат данные фигуры, гиперссылки и адресную строку. | ТАБ |
Активировать гиперссылку на фигуру или гиперссылку на чертеже, который находится в фокусе. | ВВЕДИТЕ |
Задачи Visio
Формат текста
Для этого | Пресс |
|---|---|
Откройте вкладку Главная на ленте | ALT+H |
Откройте вкладку Шрифт в диалоговом окне Текст . | Ф11 |
Откройте вкладку Абзац в диалоговом окне Текст . | SHIFT+F11 |
Откройте вкладку Вкладки в диалоговом окне Текст . | CTRL+F11 |
Откройте диалоговое окно Заливка для выбранной формы. | Ф3 |
Откройте диалоговое окно Строка . | SHIFT+F3 |
Используйте функции Snap & Glue
Для этого | Пресс |
|---|---|
Откройте вкладку General в диалоговом окне Snap & Glue . | ALT+F9 |
Установите или снимите флажок Snap на вкладке General в диалоговом окне Snap & Glue ; привязывает фигуры к элементам, выбранным в разделе Snap to диалогового окна. | С |
Установите или снимите флажок Glue на вкладке General в диалоговом окне Snap & Glue ; приклеивает фигуры к элементам, выбранным в разделе Приклеить к диалогового окна (меню Инструменты , Привязать и приклеить ). | Г |
Группировка, поворот и отражение фигур
Для этого | Пресс |
|---|---|
Сгруппируйте выбранные фигуры. | CTRL+G или CTRL+SHIFT+G |
Разгруппировать фигуры в выбранной группе. | CTRL+SHIFT+U |
Переместить выбранную фигуру на передний план. | CTRL+SHIFT+F |
Отправить выбранную фигуру на задний план. | CTRL+SHIFT+B |
Повернуть выбранную фигуру влево. | CTRL+L |
Повернуть выбранную фигуру вправо. | CTRL+R |
Отразить выбранную фигуру по горизонтали. | CTRL+H |
Отразить выбранную фигуру по вертикали. | CTRL+J |
Открытие диалогового окна Выравнивание фигур для выбранной фигуры. | Ф8 |
Просмотр окон чертежа
Для этого | Пресс |
|---|---|
Отображать открытые окна чертежей мозаичными по вертикали. | SHIFT+F7 |
Отображать открытые окна чертежей мозаично по горизонтали. | CTRL+SHIFT+F7 |
Показать открытые окна чертежей, чтобы вы могли видеть заголовок каждого окна. | ALT+F7 или CTRL+ALT+F7 |
Специальные панели инструментов Visio
Выберите инструменты
Для этого | Пресс |
|---|---|
Включение или выключение инструмента Format Painter (). | CTRL+SHIFT+P |
Выберите инструмент «Указатель» (). | CTRL+1 |
Выберите инструмент Connector (). | CTRL+3 |
Выберите инструмент точки соединения | CTRL+SHIFT+1 |
Выберите текстовый инструмент (). | CTRL+2 |
Выберите инструмент текстового поля (). | CTRL+SHIFT+4 |
Выберите инструменты рисования
Для этого | Пресс |
|---|---|
Выберите инструмент Прямоугольник (). | CTRL+8 |
Выберите инструмент Эллипс (). | CTRL+9 |
Выберите инструмент Line Tool (). | CTRL+6 |
Выберите инструмент Дуга (). | CTRL+7 |
Выберите инструмент произвольной формы (). | CTRL+5 |
Выберите инструмент Карандаш (). | CTRL+4 |
Обрезать картинку
Для этого | Пресс |
|---|---|
Выберите инструмент Кадрирование (). | CTRL+SHIFT+2 |
Формы и трафареты Visio
Переход от фигуры к фигуре на странице чертежа
Для этого | Пресс |
|---|---|
Переход от фигуры к фигуре на странице рисования. Пунктирный прямоугольник указывает на фигуру, которая находится в фокусе. Примечание. | ТАБ |
Переход от фигуры к фигуре на странице документа в обратном порядке. | SHIFT+TAB |
Выберите фигуру, которая находится в фокусе. Примечание. Чтобы выбрать несколько фигур, нажмите клавишу TAB, чтобы выделить первую фигуру, которую вы хотите выбрать, а затем нажмите клавишу ВВОД. Удерживая нажатой клавишу SHIFT, нажимайте клавишу TAB, чтобы переместить фокус на другую фигуру. Когда прямоугольник фокуса окажется над нужной фигурой, нажмите клавишу ВВОД, чтобы добавить эту фигуру к выделению. | ВВЕДИТЕ |
Очистить выделение или сфокусироваться на фигуре. | ЕСК |
Переключение между режимом редактирования текста и режимом выбора фигуры на выбранной фигуре. | Ф2 |
Сдвинуть выбранную фигуру. | Клавиши со стрелками |
Сдвигать выбранную фигуру на 1 пиксель за раз. Примечание. SCROLL LOCK должен быть отключен. | SHIFT+клавиши со стрелками |
Работа с мастер-фигурами в трафарете
Для этого | Пресс |
|---|---|
Перемещаться между мастер-фигурами в трафарете. | Клавиши со стрелками |
Перейти к первой эталонной фигуре в строке набора элементов. | ДОМ |
Перейти к последней эталонной фигуре в строке набора элементов. | КОНЕЦ |
Перейти к первой эталонной фигуре в столбце набора элементов. | СТРАНИЦА ВВЕРХ |
Перейти к последней основной фигуре в столбце набора элементов. | СТРАНИЦА ВНИЗ |
Скопируйте выбранные основные фигуры в буфер обмена. | CTRL+C |
Вставьте содержимое буфера обмена в новый шаблон. Примечание. Сначала необходимо открыть новый шаблон для редактирования. | CTRL+V |
Выберите все основные фигуры в наборе элементов. Примечание. Чтобы выбрать несколько эталонных фигур, нажимайте клавиши со стрелками, чтобы выделить первую нужную мастер-фигуру. Удерживая нажатой клавишу SHIFT, нажимайте клавиши со стрелками, чтобы переместить фокус на другой мастер. Когда прямоугольник фокуса окажется над нужным мастером, нажмите ENTER, чтобы добавить этот мастер к выбору. | CTRL+A |
Выберите или отмените выбор мастер-формы, находящейся в фокусе. | SHIFT+ВВОД |
Отменить выбор эталонных фигур в наборе элементов. | ЕСК |
Вставьте выбранные основные фигуры в чертеж. | CTRL+ВВОД |
Работа с трафаретами в режиме редактирования
Для этого | Пресс |
|---|---|
Удалить выбранную основную форму. | УДАЛИТЬ |
Вырежьте выбранную мастер-форму из пользовательского трафарета и поместите ее в буфер обмена. | CTRL+X |
Переименуйте выбранную мастер-форму. | Ф2 |
См. также
Справочный центр Visio
Используйте средство чтения с экрана для изучения Visio и навигации по нему.

 Если у вас фотографии с определеннм соотношением, например, вертикальные, то нужно изменить соотношение сторон на максимально подходящее
Если у вас фотографии с определеннм соотношением, например, вертикальные, то нужно изменить соотношение сторон на максимально подходящее
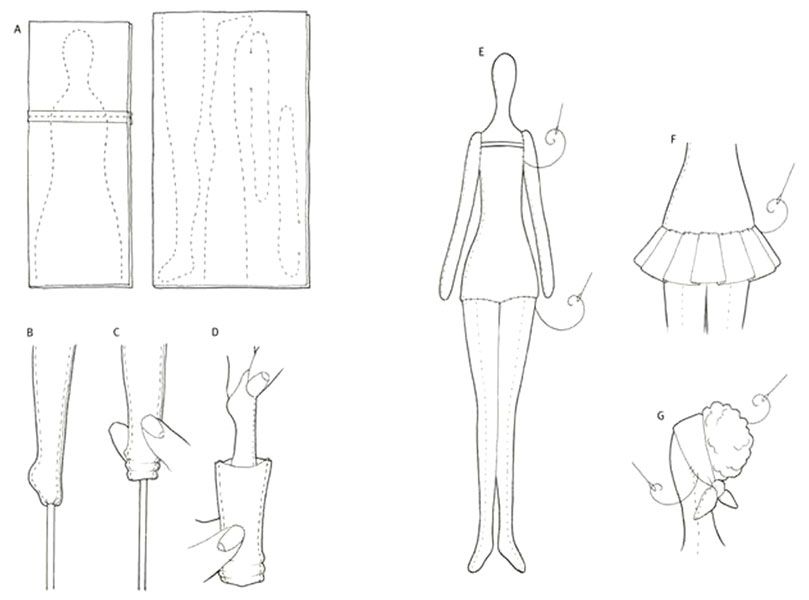
 Деньги,
Деньги,


 0003
0003

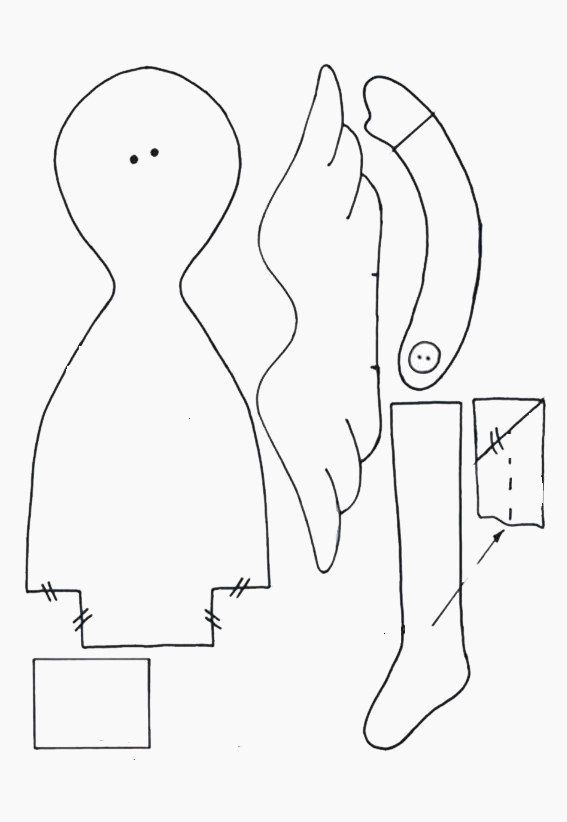 (398) .
(398) .
 , (запятая)
, (запятая) 





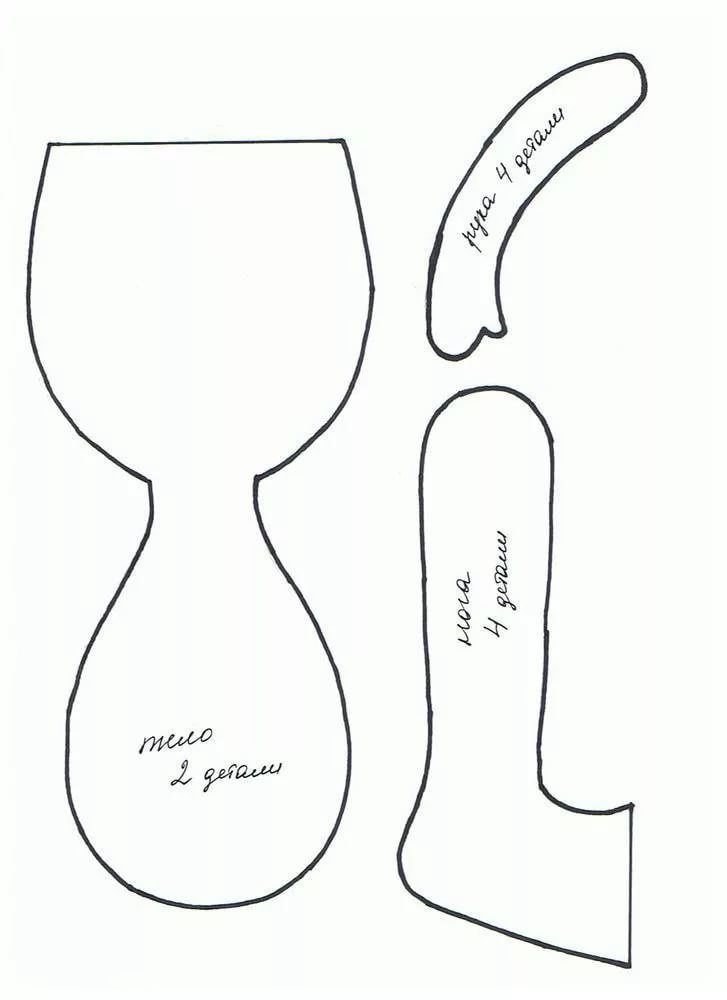


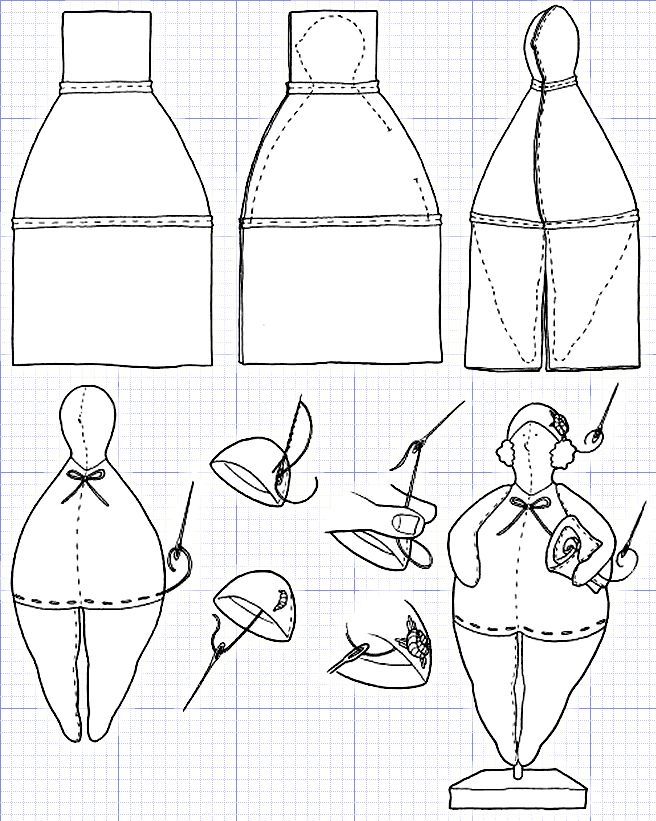

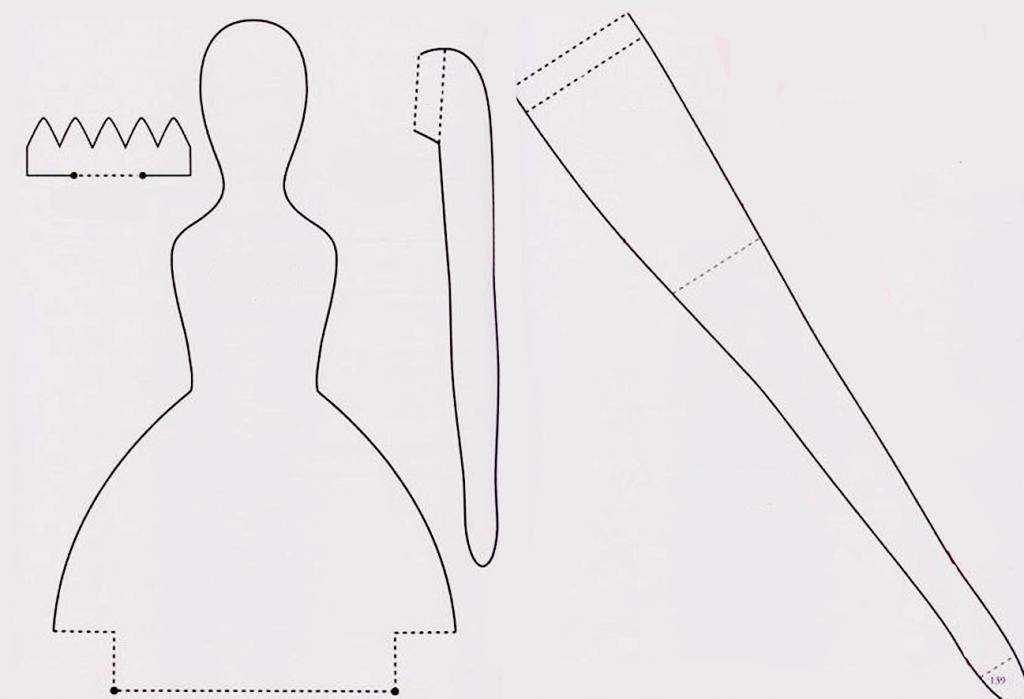
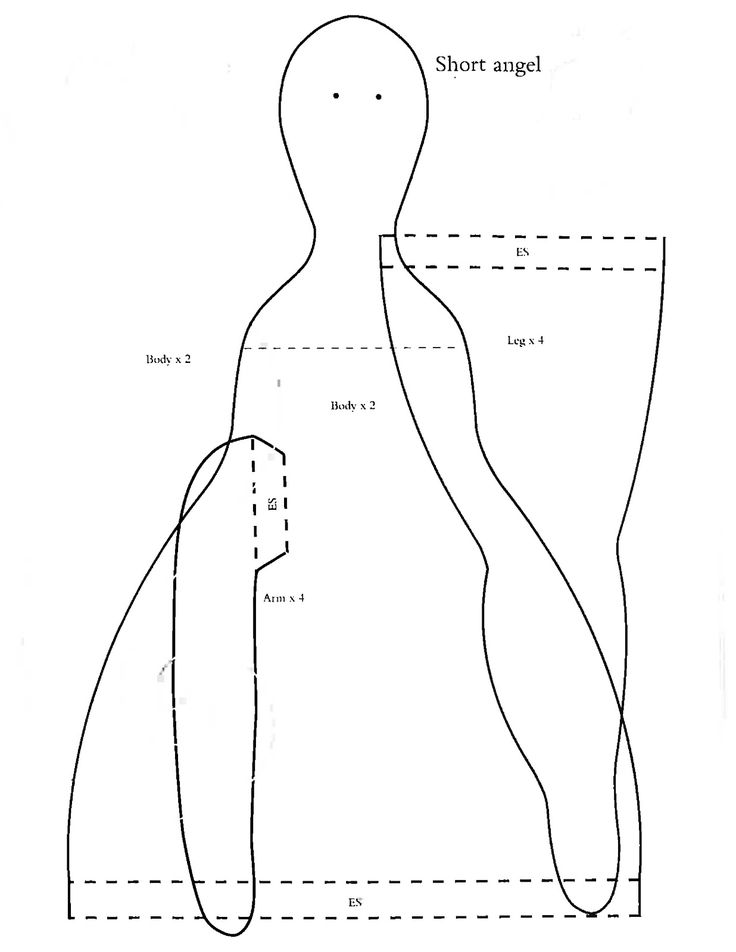
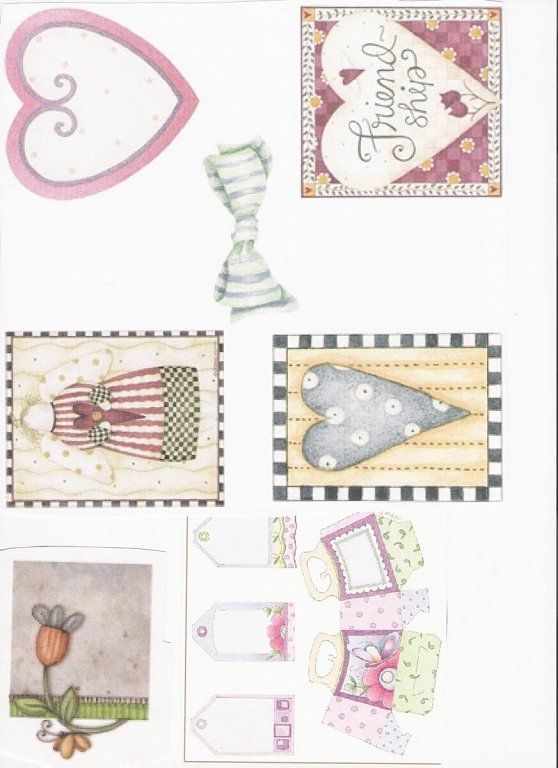






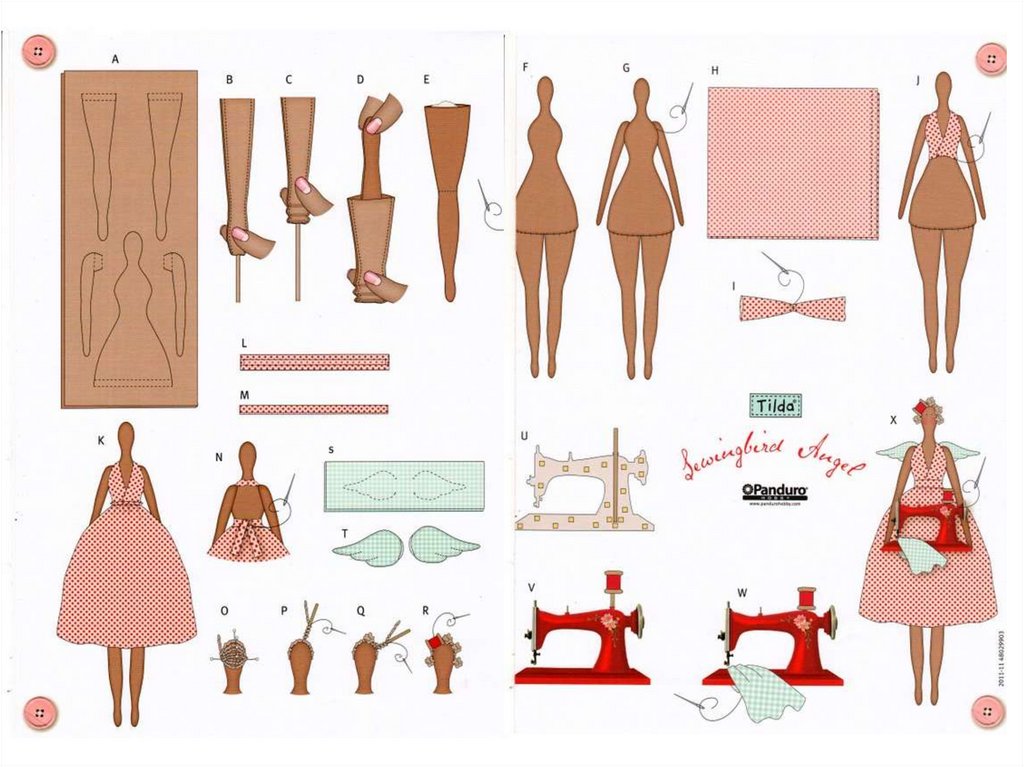







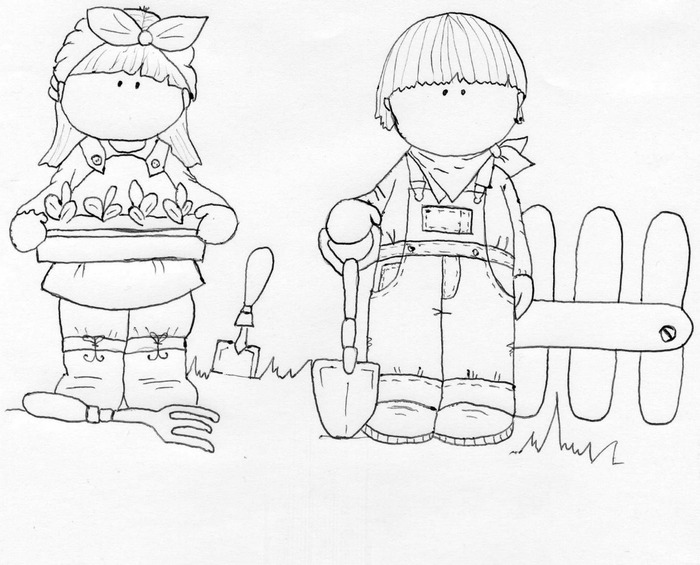
 Нельзя перемещаться к фигурам, защищенным от выбора, или к заблокированному слою.
Нельзя перемещаться к фигурам, защищенным от выбора, или к заблокированному слою. Повторите для каждой фигуры, которую хотите выбрать.
Повторите для каждой фигуры, которую хотите выбрать.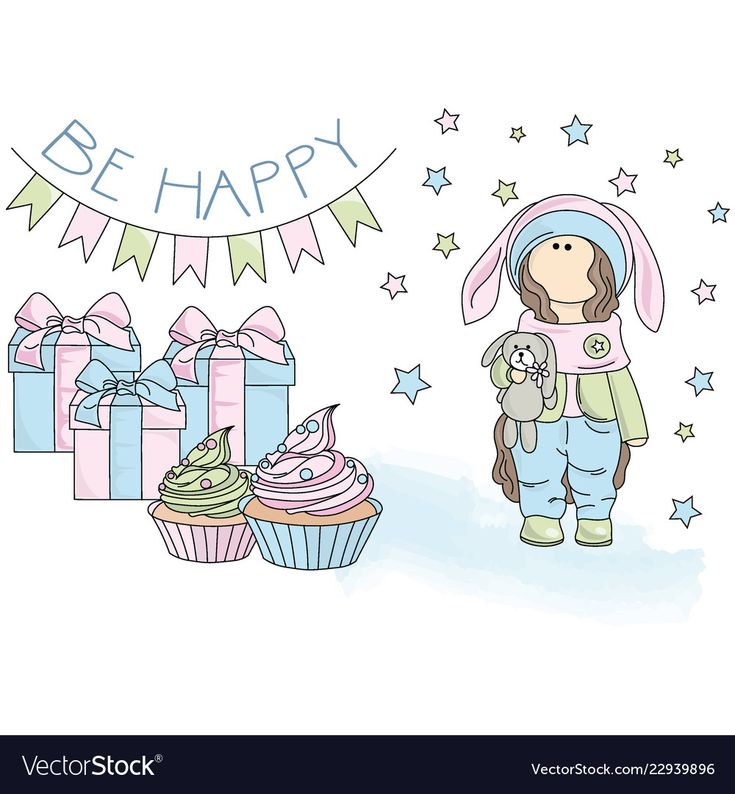





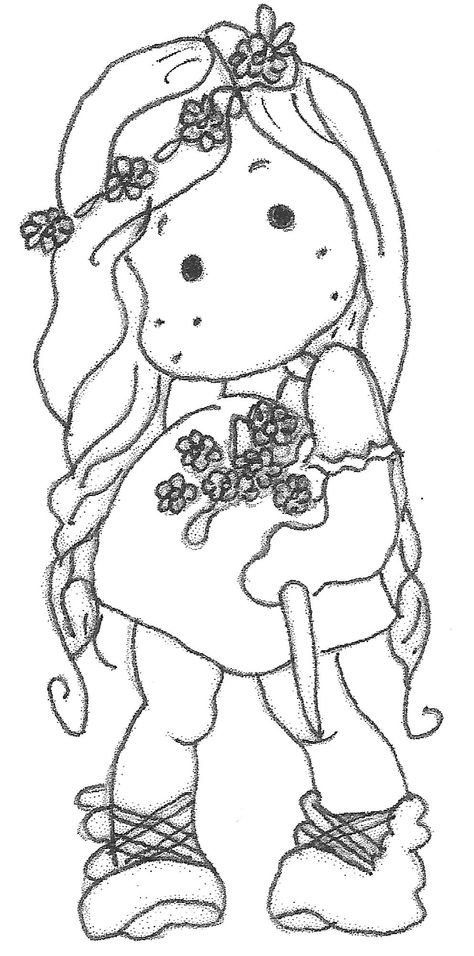








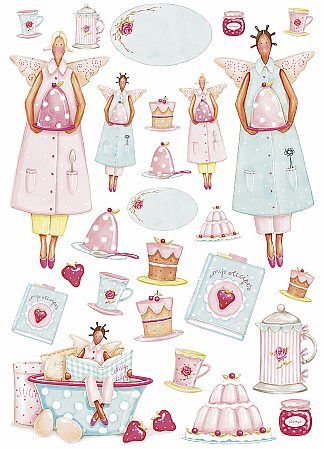






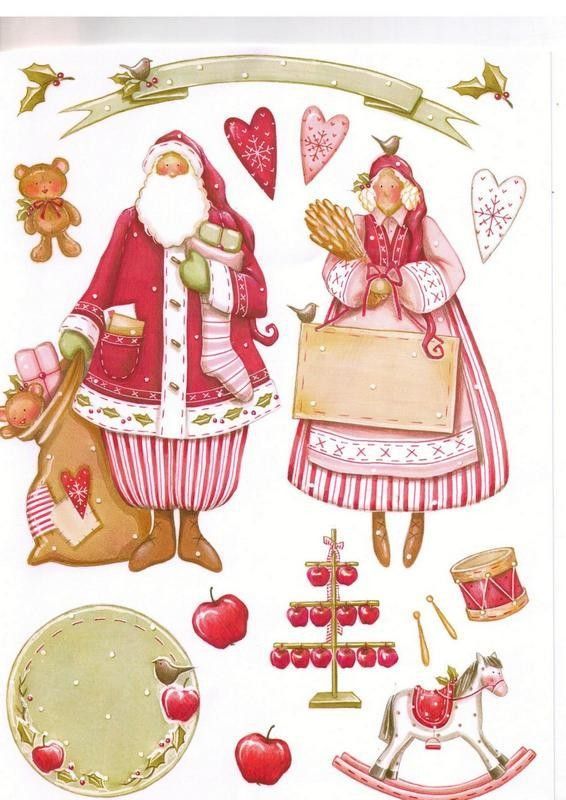
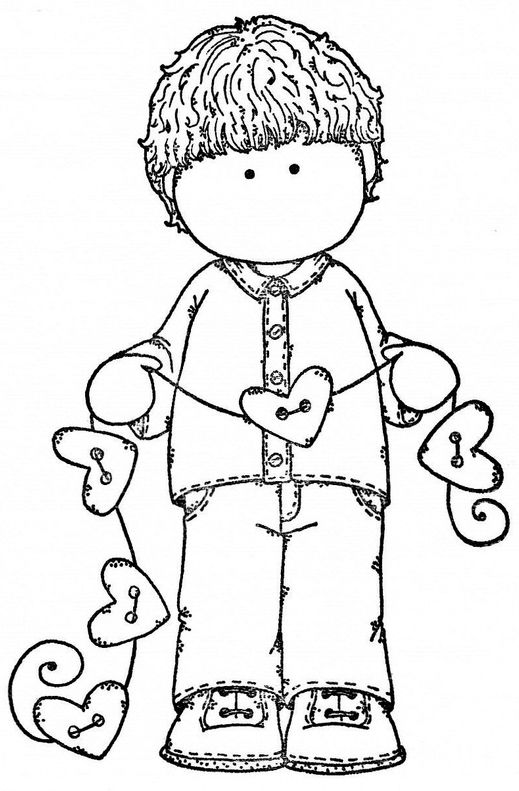

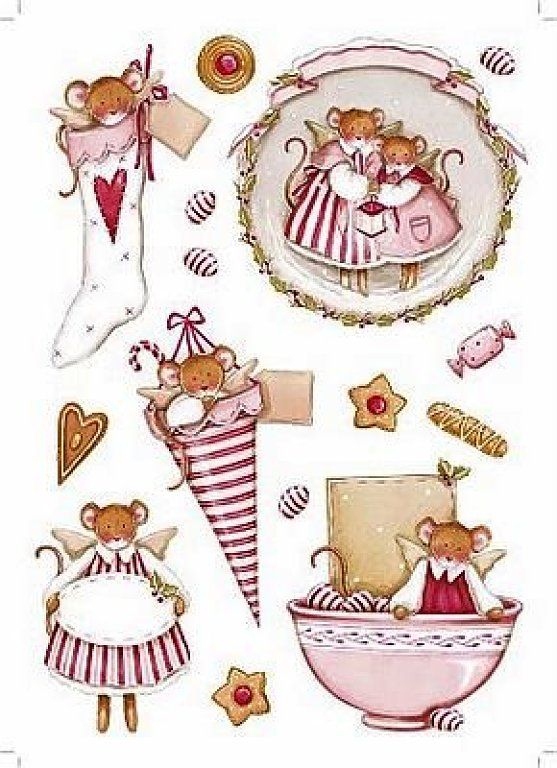
















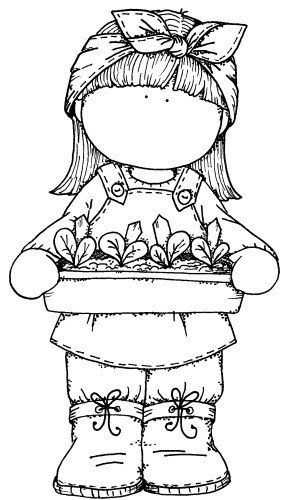
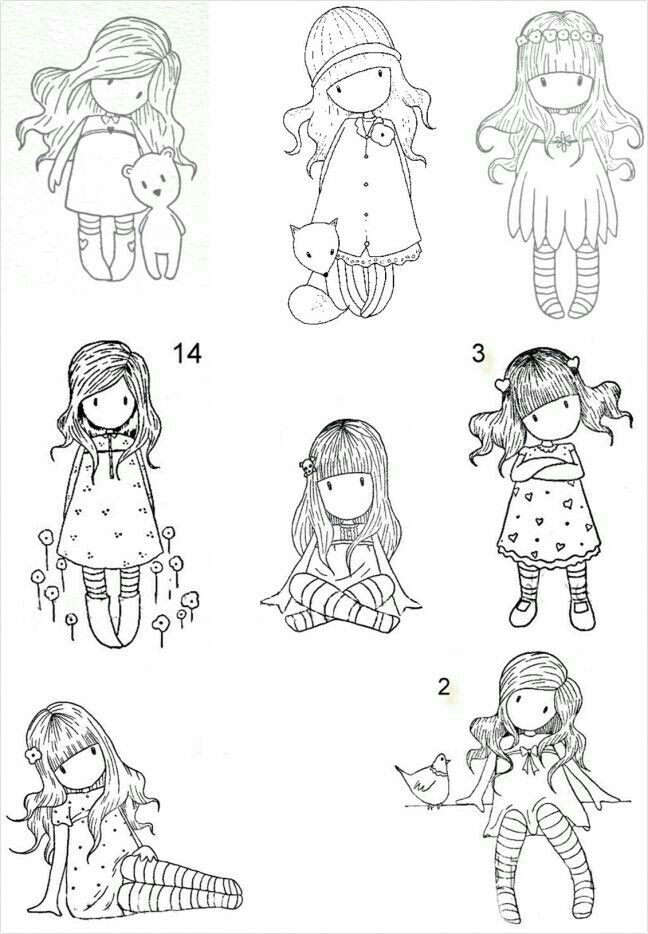







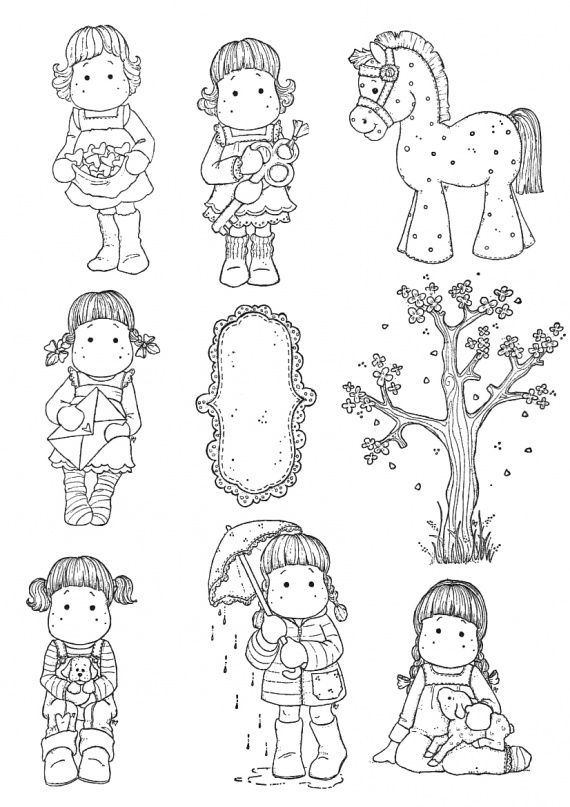





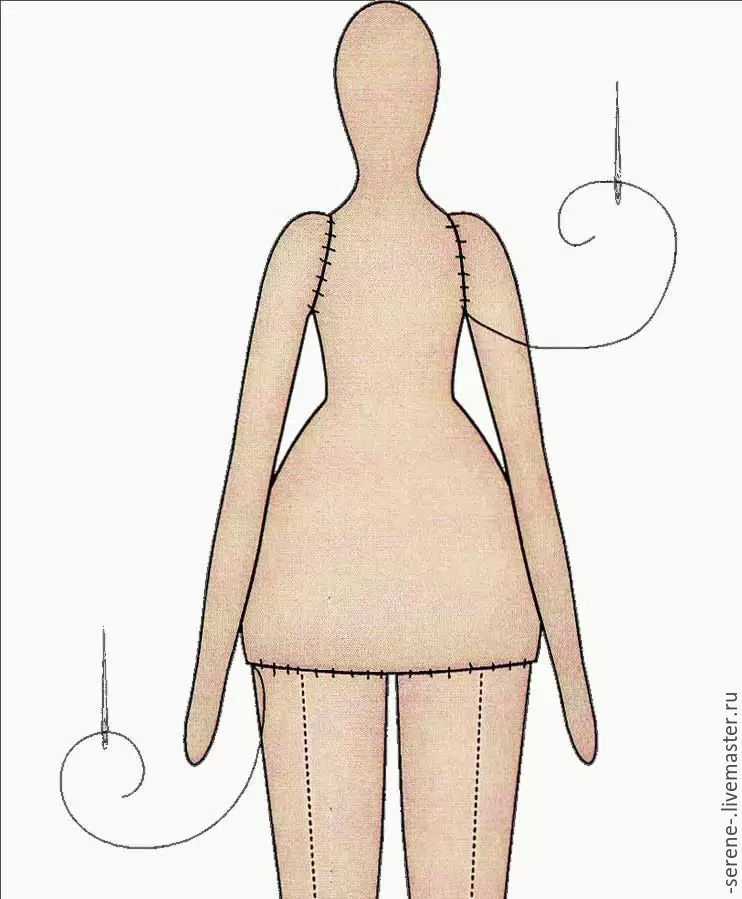



 (Возможно, вам придется нажать F6 более одного раза.)
(Возможно, вам придется нажать F6 более одного раза.)













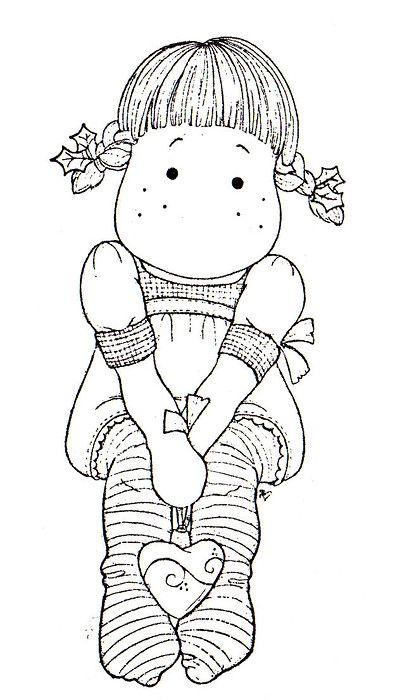








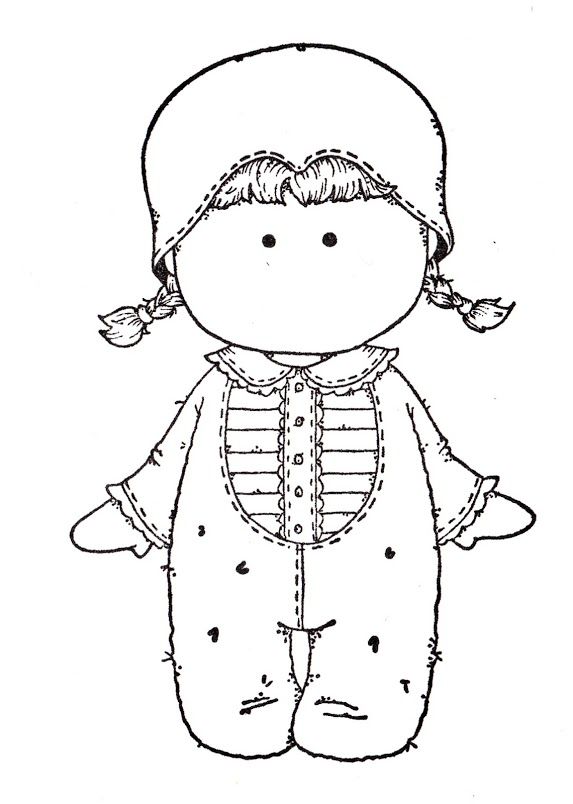








 Нельзя перемещаться к фигурам, защищенным от выбора, или к заблокированному слою.
Нельзя перемещаться к фигурам, защищенным от выбора, или к заблокированному слою. Повторите для каждой фигуры, которую хотите выбрать.
Повторите для каждой фигуры, которую хотите выбрать.


 Повторите для каждого мастера, который вы хотите выбрать.
Повторите для каждого мастера, который вы хотите выбрать.