Книга «Adode Photoshop CS2. Эффективное руководство для новичков. Photoshop CS2. 10 шагов к успеху» Кнабе Г А
-
Книги
- Художественная литература
- Нехудожественная литература
- Детская литература
- Литература на иностранных языках
- Путешествия. Хобби. Досуг
- Книги по искусству
-
Биографии.

- Комиксы. Манга. Графические романы
- Журналы
- Печать по требованию
- Книги с автографом
- Книги в подарок
- «Москва» рекомендует
-
Авторы • Серии • Издательства • Жанр
-
Электронные книги
- Русская классика
- Детективы
- Экономика
- Журналы
- Пособия
- История
- Биографии и мемуары
- Публицистика
-
Aудиокниги
- Электронные аудиокниги
- CD – диски
-
Коллекционные издания
- Зарубежная проза и поэзия
- Русская проза и поэзия
- Детская литература
- История
- Искусство
- Энциклопедии
-
Кулинария.
 Виноделие
Виноделие
- Религия, теология
- Все тематики
-
Антикварные книги
- Детская литература
- Собрания сочинений
- Искусство
- История России до 1917 года
-
Художественная литература.

- Художественная литература. Русская
- Все тематики
- Предварительный заказ
- Прием книг на комиссию
- Книги в подарок
- Авторские работы
- Бизнес-подарки
- Литературные подарки
- Миниатюрные издания
- Подарки детям
- Подарочные ручки
- Открытки
- Календари
- Все тематики подарков
- Подарочные сертификаты
- Подарочные наборы
- Идеи подарков
-
Канцтовары
- Аксессуары делового человека
- Необычная канцелярия
- Бумажно-беловые принадлежности
- Письменные принадлежности
- Мелкоофисный товар
- Для художников
-
Услуги
- Бонусная программа
- Подарочные сертификаты
- Доставка по всему миру
- Корпоративное обслуживание
- Vip-обслуживание
- Услуги антикварно-букинистического отдела
- Подбор и оформление подарков
- Изготовление эксклюзивных изданий
- Формирование семейной библиотеки
Расширенный поиск
Кнабе Г. А.
А.
Ретушь фотографий — Книги и Уроки Photoshop, Руководство пользователя Photoshop CS3, Ссылки, Soft, Плагины для Photoshop
Ретушь фотографий — Книги и Уроки Photoshop, Руководство пользователя Photoshop CS3, Ссылки, Soft, Плагины для PhotoshopКниги по Photoshop перечисленные выше смотреть подробнее (скачать на rapidlinks.ru)
Книги по Photoshop
- Photoshop CS2 Type Effects
- Интерактивный курс Adobe Photoshop CS3 2007
- Adobe Photoshop CS3. Руководство пользователя.
- Волкова Е.Photoshop CS2.Художественные приемы и профессиональные хитрости
- Photoshop CS Советы знатоков
- Настольная книга мастера Adobe Photoshop
- Photoshop CS Советы знатоков
- Photoshop. Лучшие фильтры [С.
 Бондаренко, М. Бондаренко]
Бондаренко, М. Бондаренко] - Adobe Photoshop CS. Магия в цвете: полноцветное визуальное руководство для начинающих
- Adobe Photoshop CS с нуля! (С. Линдер, И. Нечаев) (2005)
- Настольная книга мастера Adobe Photoshop
- Настольная книга мастера Adobe Photoshop
- Photoshop для профессионалов классическое руководство по цветокоррекции
- Самоучитель Adobe Photoshop 7
- Маски и композиция в Photoshop
- Adobe Photoshop CS. Магия в цвете: полноцветное визуальное руководство
Программа Photoshop, (плагины, стили, т.д.)
- Photoshop CS2 v 9
- Genuine Fractals 5.04 for Adobe Photoshop
- Adobe Photoshop CS3 Extended RUS 2007
- Adobe Photoshop Lightroom 1.3.1
- Adobe Photoshop Pro CS2 v9.0 Full
- Новогодние рамочки для Adobe Photoshop 2008
- Adobe Photoshop CS3 Extended
- Alien Skin Exposure v2.
 0 for Adobe Photoshop
0 for Adobe Photoshop - PHOTOSHOP LIGHTROOM V1.2
- Picutel SmartResize v1.0 for Photoshop
- Adobe Photoshop Lightroom v1.2
- Стиль для Photoshop (шрифт золотом!!! Советую!!!)
- Photoshop / Extensis Mask Pro v311.0.2
- Photoshop CS3 Extended Patch
- Adobe Photoshop CS3 Extended v10.0.0 FINAL [RUS]
- Adobe Photoshop CS2 9.0
- Adobe Photoshop CS3 Extended FULL
- AutoFX — Dream Suite
- Лекарство для Adobe Photoshop 10 CS3 Extended Final
- Adobe Photoshop v10 CS3 beta
- Adobe Photoshop CS2 v9.0 FinaL + RUS
- Alien Skin — ALL In One
Программы перечисленные выше смотреть подробнее (скачать на на rapidlinks.ru )
Руководство пользователя на русском языке (русский HELP), для программы Adobe Photoshop CS3, определяющей стандарты в области обработки цифровых изображений. Благодаря простым, понятным объяснениям и пошаговым инструкциям вы сможете изучить все возможности, необходимые для эффективной работы в Photoshop.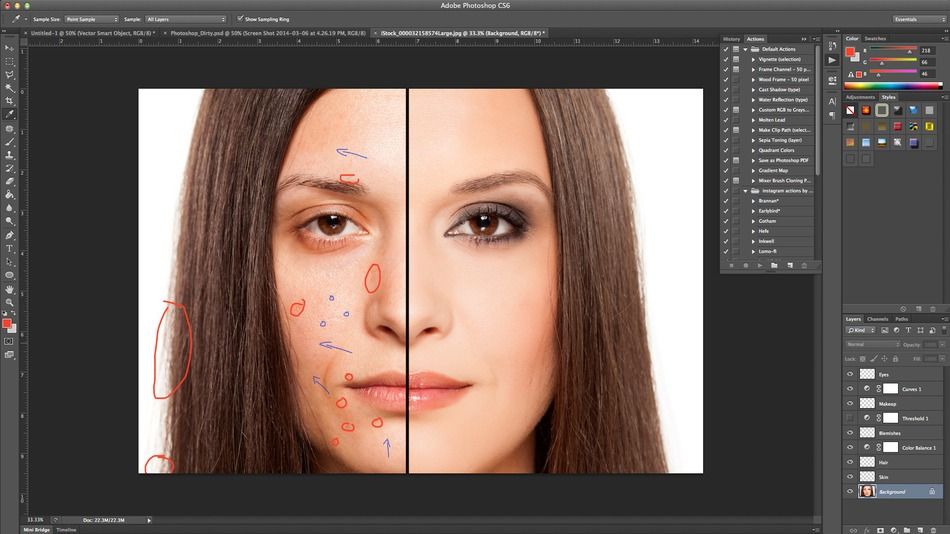 Имеются такие главы как:
Имеются такие главы как:
- Ретуширование и исправление изображений
- Коррекция искажений изображения и шума
- Настройка резкости и размытия изображения
- Корректировка цвета и тона
- Раскраска
и многое другое посвященное практически всем областям
по работе с данной программой
Руководство пользователя СМОТРЕТЬ online
Руководство пользователя СКАЧАТЬ (формат PDF 26.1 Mb)
Здесь Вы сможете найти всё необходимое для самостоятельной работы с фотографиями, изображениями, рисунками.
Руководство пользователя (русский HELP), для Adobe Photoshop CS3
«Ретушь старых снимков и спецэффекты” Фотошоп 4-5. Учебный курс
Рассмотрены методы реставрации старых или поврежденных снимков, их цветокоррекция, а так же работа с фильтрами.
Ретушь старых снимков и спецэффекты СМОТРЕТЬ
Обман зрения, искажения восприятия цвета, формы и другие оптические илюзии
Дання статья будет полезна для фотографов, ресравраторов, дизайнеров, всех творческих и любознательных людей СМОТРЕТЬ
ССЫЛКИ
Официальный сайт
Adobe Photoshop
http://www.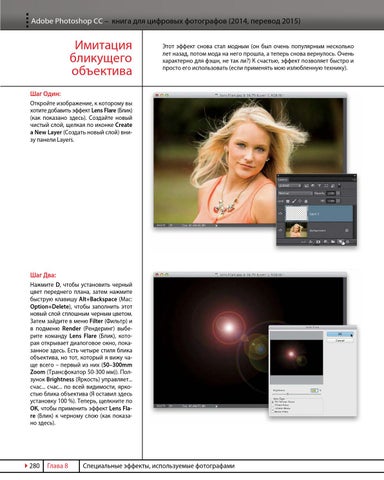 adobe.com/ru/
adobe.com/ru/
Книги и Уроки Photoshop, Руководство пользователя Photoshop CS3, Ссылки, Soft, Плагины для Photoshop
Для заказов и дополнительных вопросов пишите на [email protected]
Профессиональная реставрация и расцвечивание фотографий. Студия «Фотосервис для Вас». По всем возникшим вопросам обращайтесь: [email protected] Адрес сайта: http://photo-restoration.narod.ru/
Ретушь и восстановление фотографий.
Реставрация старых и поврежденных фотографий.
Преобразование черно-белых фотографий в цветные.
Главная
Как сделать заказ
Уроки книги программы
Посмотреть примеры
Руководство для начинающих по цифровой живописи в Photoshop, 2-е издание – 3dtotal shop
Подробнее об этой книге
Photoshop — это инструмент современного художника, предоставляющий все необходимое для достижения успеха в качестве дизайнера в популярных и развивающихся индустриях видеоигр и кино.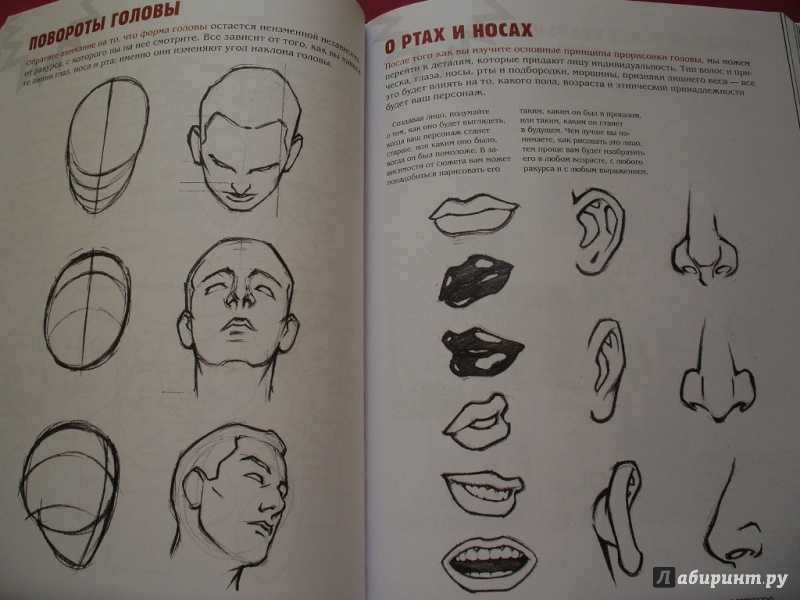
Эта перезагрузка окончательного руководства для начинающих по цифровой живописи в Photoshop 9 содержит подробное руководство, от момента установки Photoshop до создания вашей самой первой концепции.0010, несомненно, будет обучать и вдохновлять. Photoshop — обширная и сложная программа, но содержательные учебные пособия и мини-упражнения помогут вам, даже если вы новичок, развить набор навыков, которые вы сможете использовать для воплощения своих собственных фантазий в жизнь. цифровая концепция.
Это второе издание Руководства для начинающих по цифровой живописи в Photoshop представляет собой полный ресурс для любого художника, желающего начать свое приключение в мире цифрового искусства.
— Полное руководство по основам Photoshop включает практические упражнения, трекеры прогресса, советы экспертов и удобный каталог инструментов.
— Подробные учебные пособия рассказывают об основных инструментах и методах, включая скоростное рисование, пользовательские кисти и фотобэшинг.
— Обширная визуальная библиотека показывает, как рисовать специальные эффекты, текстуры и элементы фона.
— Фундаментальная теория искусства, вдохновляющие произведения искусства и идеи талантливых профессионалов отрасли помогут вам полностью раскрыть свой творческий потенциал.
Product details
Softback 288 pages
Dimensions: 279mm x 216mm
Paper quality: Full-color premium paper pages
ISBN: 978-1-909414-94-5
Артикул: BGDP2
Загляните внутрь
Художники, участвовавшие в проекте, и затронутые темы
Об этой книге
Начало работы
Введение в цифровую живопись
Аппаратное и программное обеспечение
Основные инструменты и методы
Настройка нового проекта
5555559505
99599599595959595959959595995995959959595959595959595 9599959599599599599599595995 9000 9000 9 Применение цветов Упражнение 01: Базовый рисунок Инструменты выделения Режимы наложения Корректировка значений Упражнение 02: Значение Регулировка цвета Фильтры Упражнение 03: Цвет и детализация Упражнение 04: подготовка Окончательная версия Усовершенствованные методы Инструменты преобразования Упражнение 01: Блокировка Инструменты 5555. РУКОВОДСТВА Оттенки серого в цвет Пользовательские кисти Photobashing Speedpainting Текстуры и эффекты Облака Дым Туберна Дерево Стекло Кожа Ткань Мех Глаза Нос Рот Кожа Hair Depth of field Lens flare Noise Chromatic aberration Glow effects Subsurface scattering INSPIRATION GALLERY ART FUNDAMENTALS Shape and value Color Light Перспектива Состав УЧАСТНИКИ КАТАЛОГ ИНСТРУМЕНТОВ СКАЧИВАЕМЫЕ РЕСУРСЫ ИНДЕКС Создание 3D-текста в PowerPoint (2) Включите JavaScript Создание 3D-текста в PowerPoint (2) 02: Добавление текстур
02: Добавление текстур Инструменты Photoshop: руководство для начинающих
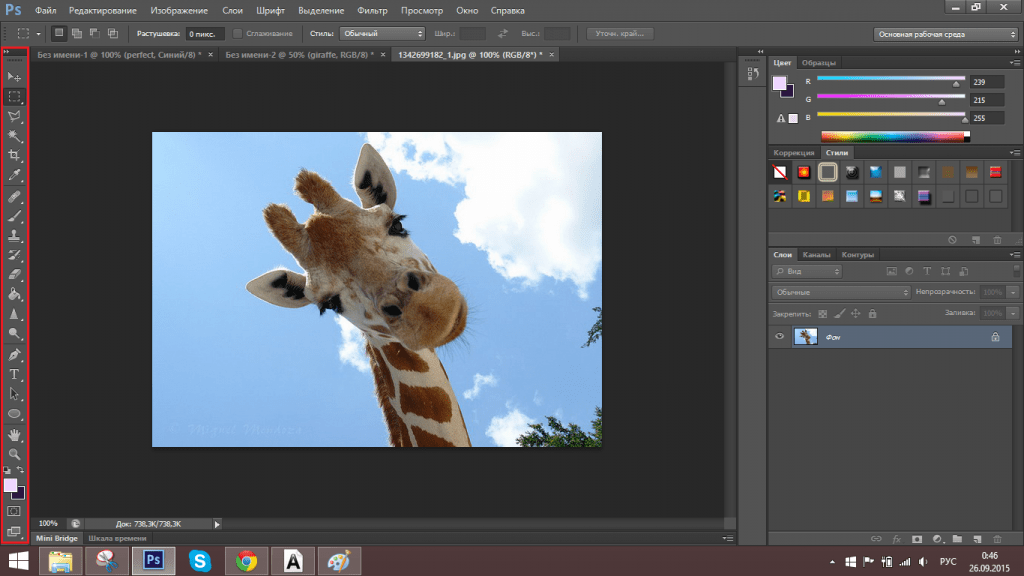 Сегодня вы узнаете о Photoshop Tools . Как говорилось в предыдущей статье, панель инструментов Photoshop расположена в левой части экрана. Вмещает много Инструменты Adobe Photoshop , которые используются при редактировании изображения или создании иллюстрации.
Сегодня вы узнаете о Photoshop Tools . Как говорилось в предыдущей статье, панель инструментов Photoshop расположена в левой части экрана. Вмещает много Инструменты Adobe Photoshop , которые используются при редактировании изображения или создании иллюстрации.
Мы начнем с названия Photoshop Tools , а затем изучим их использование.
1.
Инструмент перемещенияИнструмент перемещения — это один из инструментов Photoshop, который помогает перемещать определенный объект по монтажной области в выбранном слое. Чтобы переместить объект или выбранный слой, вы должны сначала выбрать инструмент «Перемещение».
Инструмент «Перемещение» находится в верхнем левом углу панели инструментов Photoshop. С помощью инструмента «Перемещение» вы можете перемещать что угодно в другое место.
Чтобы понять, как используется инструмент «Перемещение», посмотрите изображения ниже:
На изображении выше я поместил изображение на монтажную область, а затем выбрал инструмент «Перемещение».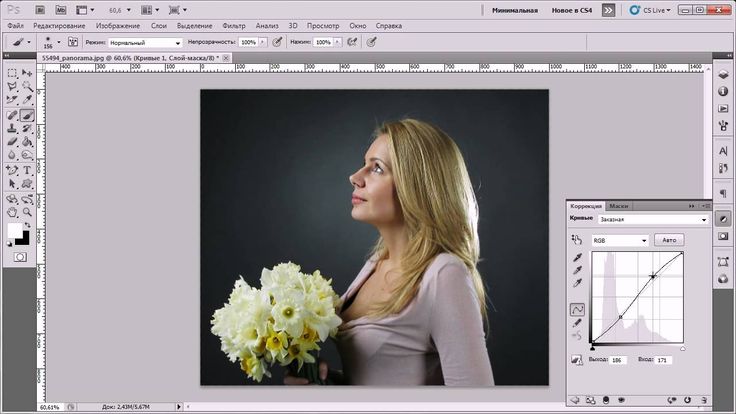 Теперь, чтобы переместить изображение, я просто наведу курсор на изображение и, щелкнув левой кнопкой мыши, перетащу изображение.
Теперь, чтобы переместить изображение, я просто наведу курсор на изображение и, щелкнув левой кнопкой мыши, перетащу изображение.
На изображении выше вы можете видеть, что размещенное изображение сдвинуто вправо с помощью инструмента «Перемещение».
Мы даже можем переместить выделенную часть изображения с помощью инструмента «Перемещение». Для этого выберите часть изображения с помощью инструмента «Выделение», а затем выберите инструмент «Перемещение» на панели инструментов. Теперь поместите курсор на выбранную часть, и вы увидите маленький значок ножниц под курсором. С помощью левой кнопки мыши перетащите курсор, чтобы переместить выбранную часть изображения.
2. Инструмент выделенияВ Adobe Photoshop есть несколько инструментов выделения, которые позволяют пользователю выбирать области изображения. Пользователь может выбрать четыре разные формы; то есть; прямоугольник, эллипс, одна строка и один столбец.
После выделения любым инструментом выделения, если вы хотите добавить больше области в выделение, нажмите и удерживайте клавишу Shift и наведите курсор на область, которую хотите добавить.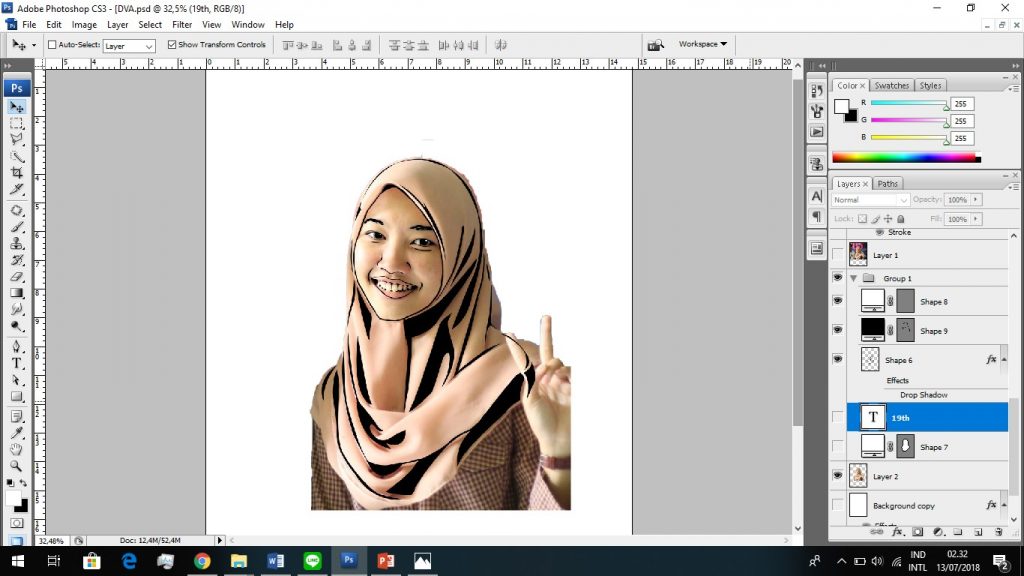 Если вы хотите вычесть выделенную область, нажмите и удерживайте клавишу Alt и переместите курсор, чтобы вычесть область.
Если вы хотите вычесть выделенную область, нажмите и удерживайте клавишу Alt и переместите курсор, чтобы вычесть область.
Еще один инструмент Photoshop. С помощью Rectangular Marquee Tool вы можете сделать прямоугольное выделение на изображении Photoshop. Выберите инструмент Rectangular Marquee Tool на панели инструментов Photoshop и, щелкнув левой кнопкой мыши, перетащите курсор на изображение, где вы хотите сделать выбор.
Elliptical Marquee Tool:Этот инструмент помогает сделать круглое выделение на изображении.
Инструмент выделения одного ряда:Этот инструмент помогает сделать горизонтальное выделение вашего изображения Photoshop размером 1 пиксель.
Инструмент «Выделение одного столбца»:Этот инструмент помогает сделать вертикальное выделение изображения Photoshop толщиной 1 пиксель.
3.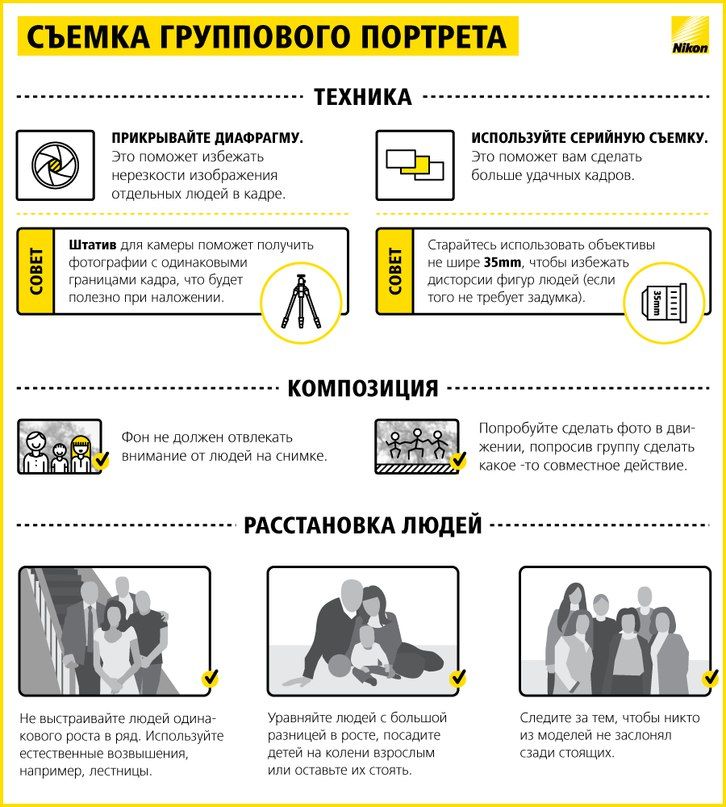 Инструмент «Лассо»
Инструмент «Лассо» Инструмент «Лассо» — это инструмент выделения произвольной формы, который помогает сделать свободное выделение вокруг чего-либо на изображении.
Чтобы сделать выделение с помощью инструмента Lasso Tool, выберите этот инструмент на панели инструментов Photoshop, а затем с помощью левой кнопки мыши переместите курсор вокруг объекта, который хотите выделить.
Другими подинструментами в составе инструмента «Лассо» являются инструмент «Многоугольное лассо» и инструмент «Магнитное лассо».
Инструмент «Многоугольное лассо»:Этот инструмент делает выделение строго линейным. Когда вы делаете выделение с помощью инструмента Polygonal Lasso Tool, вы должны сделать выделение, нарисовав прямые линии вокруг области, которую хотите выделить.
Инструмент «Магнитное лассо»: Этот инструмент представляет собой инструмент для обнаружения краев, который активно ищет край объекта, когда вы перемещаете вокруг него курсор, и фиксирует контур выделения и прилипает к нему, как магнит.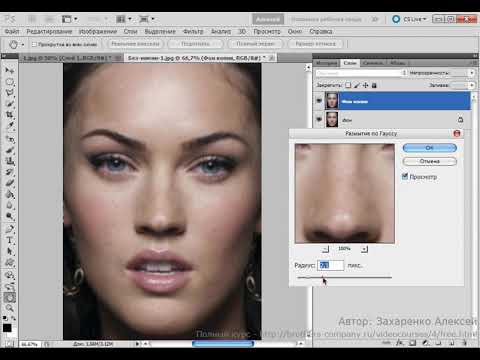
Инструмент быстрого выбора — это один из инструментов выделения Photoshop, который делает выделение на основе границ объекта, который вы хотите выделить на изображении. Этот инструмент отлично подходит для фотографий с высокой контрастностью.
Давайте возьмем изображение в качестве примера, чтобы понять, как использовать инструмент быстрого выбора
Предположим, мы хотим выделить глазное яблоко на изображении выше. Для этого выберите инструмент быстрого выделения на панели инструментов и левой кнопкой мыши переместите курсор внутрь глазного яблока.
Когда вы выберете инструмент «Быстрое выделение», вы заметите несколько параметров кисти на панели параметров. Вы можете установить размер, жесткость и угол наклона кисти.
Если при выборе объекта на изображении выделяется область, отличная от объекта, вы можете использовать параметр «Вычесть из выделения». Вы должны нажать и удерживать клавишу Alt; курсор превратится в знак минус, и переместите курсор к краю выделения, чтобы вычесть его.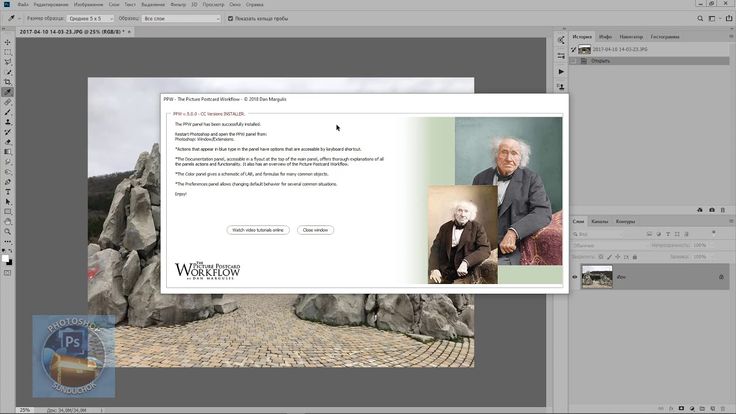
Когда вы выбираете инструмент быстрого выбора, по умолчанию он устанавливается как опция «Добавить к выделению».
Инструмент «Волшебная палочка»:Инструмент «Волшебная палочка» расположен под инструментом «Быстрое выделение». Этот инструмент делает выбор на основе щелчка мыши. Когда вы выбираете этот инструмент на панели инструментов Photoshop и щелкаете в любом месте изображения, эта область и область с похожим цветом и контрастом будут выбраны. Этот инструмент в основном используется для удаления фона с изображения в Photoshop .
5. Инструмент обрезки Инструмент обрезки помогает удалить ненужные элементы с изображения. Выберите инструмент кадрирования на панели инструментов и перетащите курсор на изображение, чтобы выделить необходимую область. Затем щелкните значок галочки на панели параметров, и ваше изображение будет обрезано. Этот инструмент лучше всего подходит для удаления пустых пространств перед печатью изображения.
Этот инструмент помогает разделить изображение на разные части с прямыми краями. Этот инструмент Photoshop популярен среди разработчиков приложений, которым необходимо разделить изображения на сегменты. Этот инструмент используется в основном для изображений, которые будут использоваться в Интернете.
Инструмент выбора среза:Этот инструмент используется вместе с инструментом «Срез». После того, как вы создали фрагменты на изображении с помощью инструмента «Фрагмент», затем для редактирования границ определенного фрагмента вы будете использовать инструмент «Выбор фрагмента».
6. Инструмент «Пипетка» Инструмент «Пипетка» используется для выбора цвета с изображения для дальнейшего использования в художественном произведении. Чтобы выбрать цвет на изображении, выберите инструмент «Пипетка» и щелкните изображение в том месте, где вы хотите выбрать цвет. Он автоматически изменит цвет переднего плана, который вы можете использовать в своих работах.
Этот инструмент используется для сбора информации о выбранном цвете. После выбора Color Sampler Tool, когда вы щелкнете в любом месте изображения, на экране появится всплывающее окно с информацией. Это всплывающее окно с информацией будет содержать информацию о выбранном цветовом пикселе.
Инструмент «Линейка»:Это помогает в предоставлении информации о расстоянии между двумя точками. Также этот инструмент помогает выпрямлять изображение в Photoshop .
Инструмент для заметок: Инструмент для заметок позволяет добавлять текстовые заметки к изображению в Photoshop. Чтобы прикрепить текстовые заметки к изображению, выберите инструмент «Заметки», а затем щелкните изображение. Вы увидите значок заметки на изображении и активную панель заметок в окне документа. Теперь вы можете добавить текст или краткое описание работы, которую необходимо выполнить над изображением, в текстовое поле панели заметок.![]() Теперь вы можете сохранить изображение в формате PDF.
Теперь вы можете сохранить изображение в формате PDF.
Эти заметки видны только в Photoshop и PDF, но не будут отображаться на печатной копии изображения.
Инструмент подсчета:Этот инструмент позволяет размещать количество объектов на изображении. Когда вы выберете инструмент «Счетчик», вы увидите различные параметры, связанные с этим инструментом, на панели параметров. Вы можете изменить цвет и размер этикетки и сформировать несколько групп счетчиков.
7. Инструмент «Точечная восстанавливающая кисть»Инструмент «Точечная восстанавливающая кисть» — лучший инструмент для удаления пятен или дефектов с изображения. Чтобы удалить пятна или дефекты с изображения, выберите инструмент «Точечная восстанавливающая кисть» на панели инструментов и щелкните пятно. Вы даже можете изменить размер кисти на панели параметров.
Инструмент «Восстанавливающая кисть»: С помощью инструмента «Восстанавливающая кисть» вы можете скопировать часть изображения и разместить ее в любом месте изображения.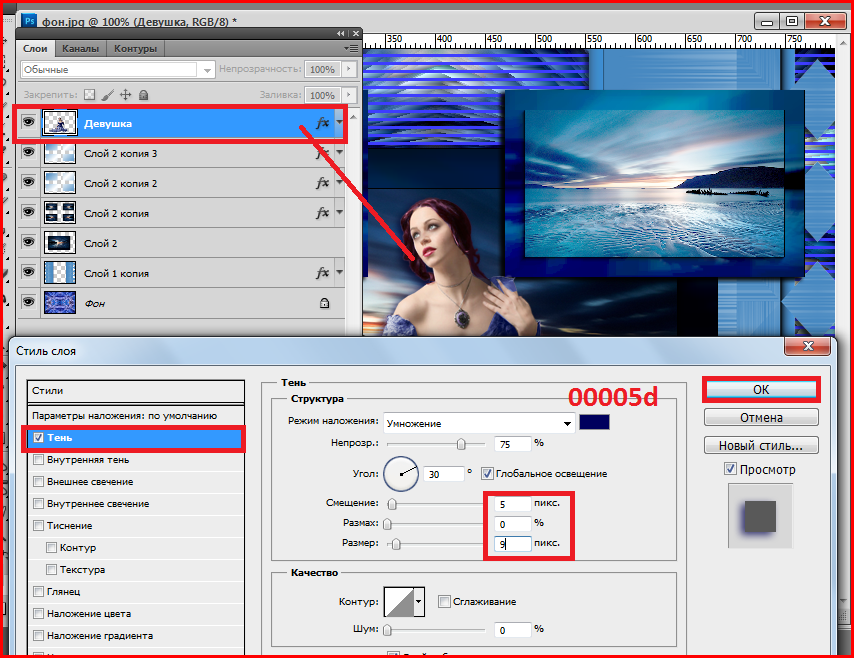 Например, на изображении ниже вы можете видеть, что с помощью инструмента «Восстанавливающая кисть» я скопировал следы от прыщей по всему лицу девушки. Вы можете увидеть до и после применения инструмента «Восстанавливающая кисть» на изображениях.
Например, на изображении ниже вы можете видеть, что с помощью инструмента «Восстанавливающая кисть» я скопировал следы от прыщей по всему лицу девушки. Вы можете увидеть до и после применения инструмента «Восстанавливающая кисть» на изображениях.
Чтобы скопировать любую часть изображения, выберите инструмент «Восстанавливающая кисть» на панели инструментов и поместите курсор на эту часть изображения. Теперь нажмите и удерживайте клавишу Alt и щелкните по этой части. Затем отпустите клавишу Alt и щелкните другие части изображения, где вы хотите разместить скопированную часть.
Инструмент исправления:Этот инструмент используется для восстановления или ретуши поврежденных изображений. Этот инструмент помогает восстанавливать большие области изображения. С помощью инструмента «Заплатка» вы можете либо удалить объект, либо реплицировать объект.
Чтобы удалить объект с помощью инструмента «Заплатка», выберите инструмент на панели инструментов и выберите «Источник» на панели объектов.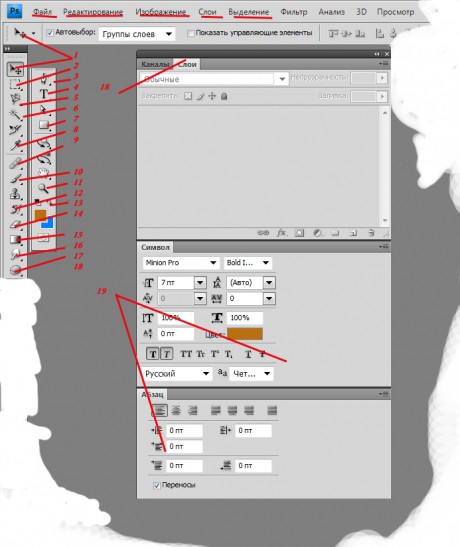 Теперь переместите курсор вокруг объекта, чтобы выделить его.
Теперь переместите курсор вокруг объекта, чтобы выделить его.
После выбора переместите курсор в любом направлении, и выделение исчезнет.
Чтобы воспроизвести объект с помощью инструмента «Заплатка», выберите этот инструмент, а затем выберите «Назначение» на панели параметров. Теперь выберите объект, который вы хотите воспроизвести, и щелкните изображение, на которое вы хотите поместить копию выбранного объекта.
Инструмент «Красные глаза»:Этот инструмент используется для устранения эффекта красных глаз, вызванного источником вспышки, на портретных изображениях.
8. Инструмент «Кисть»Инструмент «Кисть» чаще всего используется в Photoshop при ретушировании изображений. Это основной инструмент рисования в Photoshop. После выбора инструмента «Кисть» вы можете изменить его размер, жесткость, угол, форму, текстуру, непрозрачность и многое другое.
Инструмент «Карандаш»: Этот инструмент позволяет рисовать на холсте, как если бы вы использовали настоящий карандаш.
Помогает изменить цвет изображения. Выберите инструмент «Замена цвета» на панели инструментов Photoshop, а затем выберите цвет переднего плана. Теперь переместите курсор на изображение, где вы хотите изменить цвет. С помощью этого инструмента исходный цвет изображения изменится на выбранный цвет переднего плана.
Инструмент Mixer Brush:Этот инструмент позволяет смешивать цвета с реалистичными текстурами. Этот инструмент обеспечивает естественный способ рисования внутри Photoshop . В Photoshop доступно несколько предустановленных кистей.
9. Инструмент «Штамп» Инструмент «Штамп» помогает копировать или клонировать образец части изображения и рисовать им другие части изображения. Чтобы клонировать образец части изображения, выберите инструмент «Штамп» на панели инструментов. Затем нажмите и удерживайте клавишу Alt и щелкните часть, которую хотите скопировать.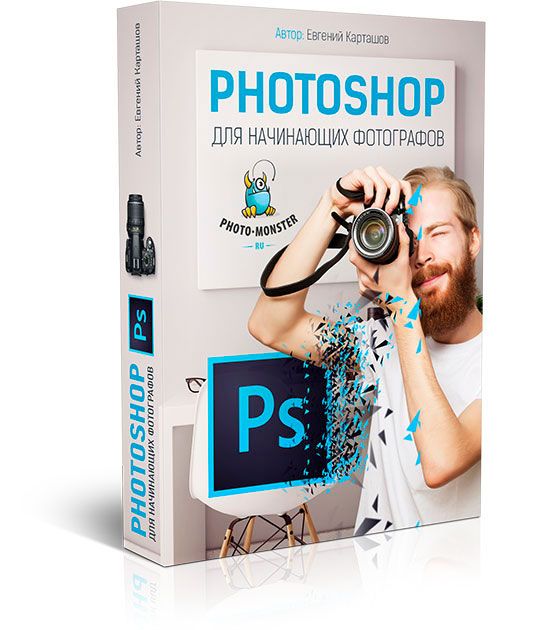 Отпустите клавишу Alt и с помощью левой кнопки мыши переместите курсор на изображение, куда вы хотите скопировать изображение.
Отпустите клавишу Alt и с помощью левой кнопки мыши переместите курсор на изображение, куда вы хотите скопировать изображение.
Этот инструмент помогает рисовать узор или текстуру на изображении или документе.
10. Инструмент «Историческая кисть»Инструмент «Историческая кисть» ведет учет всех действий. С помощью этого инструмента вы можете рисовать элементы прошлого в настоящем документе или изображении.
Инструмент «Историческая кисть искусства»:Этот инструмент работает так же, как инструмент «Историческая кисть», но с другими настройками и параметрами.
11. Инструмент «Ластик»Инструмент «Ластик» помогает удалять пиксели с изображения. С помощью этого инструмента вы можете удалить с изображения объекты, которые вам не нужны.
Инструмент для удаления фона: Этот инструмент помогает удалить фон с изображения. Просто выберите инструмент и левой кнопкой мыши перетащите курсор на фон изображения, чтобы удалить его.
Просто выберите инструмент и левой кнопкой мыши перетащите курсор на фон изображения, чтобы удалить его.
Как следует из названия, этот инструмент работает как по волшебству при стирании фона. Выберите инструмент на панели инструментов Photoshop и установите Допуск. Затем перетащите ластик на фон, и фон сотрется, как по волшебству.
12. Инструмент «Градиент»Инструмент «Градиент» помогает смешивать два или более цветов. Вы можете выбрать цвета на ползунке градиента, угол градиента, положение ползунка, непрозрачность и многое другое.
Инструмент «Заливка»:Этот инструмент помогает заполнить область выбранным цветом, в зависимости от настроек допуска.
13. Инструмент «Размытие» Инструмент «Размытие» используется для размытия объектов на изображении. Он работает как кисть, и вы можете изменить размер кисти в соответствии с размером объекта.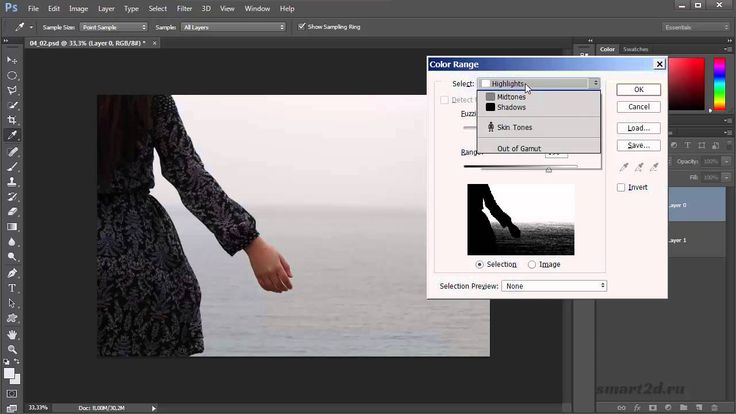 Инструмент «Размытие» обеспечивает исключительную точность.
Инструмент «Размытие» обеспечивает исключительную точность.
Этот инструмент также работает как кисть. С помощью инструмента Sharpen Tool вы можете увеличить резкость областей изображения вручную. Выберите инструмент и наведите курсор на объект, который хотите повысить резкость. Вы также можете настроить размер кисти.
Инструмент «Размазывание»:Этот инструмент используется для смазывания окружающих областей. С помощью этого инструмента вы можете размазывать пиксели и смешивать цвета на изображении/документе. Выберите инструмент Smudge Tool, а затем выберите кисть Smudge на панели кистей. Установите размер кисти и переместите кисть в область, которую хотите размазать.
14. Инструмент «Осветление» Инструмент «Осветление» используется для осветления областей изображения. Просто выберите инструмент и задайте атрибуты кисти. Затем наведите курсор на область изображения, которую хотите осветлить.
Результат применения Burn Tool противоположен Dodge Tool. С помощью Burn Tool вы можете затемнить области изображения.
Sponge Tool:С помощью Sponge Too можно увеличить или уменьшить насыщенность изображения. Этот инструмент можно использовать как кисть.
15. Инструмент «Перо»Инструмент «Перо» используется для рисования графики в Photoshop . Это наиболее часто используемый инструмент для рисования контуров на изображении или вокруг него. С помощью этого инструмента вы можете рисовать пути для своих работ.
Инструмент «Перо произвольной формы»:Это инструмент рисования, который используется для рисования контуров вручную и добавляет точки привязки к контуру. Этот инструмент автоматически добавляет опорные точки к нарисованному пути.
Инструмент «Добавить опорную точку»: Этот инструмент используется для добавления опорных точек на путь путем выбора инструмента и последующего щелчка по пути, где вы хотите добавить новую опорную точку.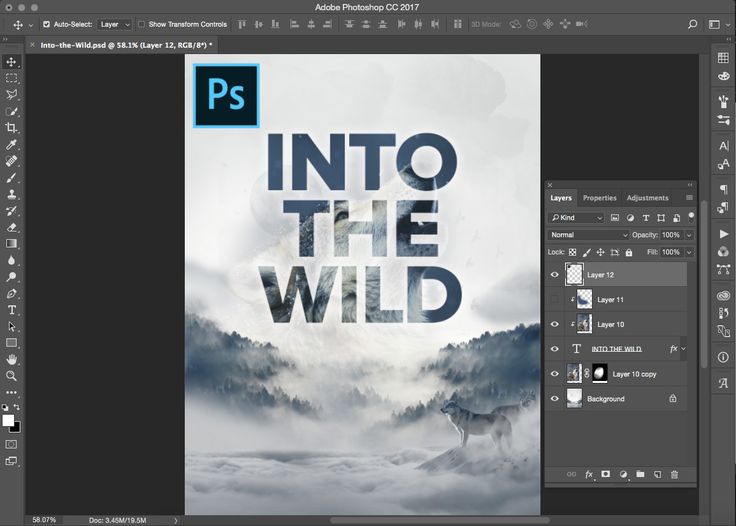
С помощью этого инструмента вы можете удалить опорную точку с пути. Чтобы удалить опорную точку, выберите инструмент и щелкните опорную точку, которую хотите удалить.
Convert Point Tool:С помощью этого инструмента вы можете преобразовать гладкую опорную точку в угловую опорную точку и наоборот.
16. Инструмент «Горизонтальный текст»Инструмент «Горизонтальный текст» позволяет набирать текст в документе/монтажной области Photoshop. Вы можете выбрать стиль шрифта, размер шрифта, выравнивание и многое другое на панели параметров.
Инструмент вертикального текста:Этот инструмент Photoshop используется для вертикального ввода на монтажной области.
Горизонтальная и вертикальная маска для текста: Эти инструменты помогут вам сделать маску из шрифта. Эти инструменты не создают новый слой. Они создают выделение на активном слое. С помощью этих инструментов вы можете заполнить текст изображением или текстурой или вырезать текст из изображения в горизонтальной или вертикальной форме.
Эти инструменты не создают новый слой. Они создают выделение на активном слое. С помощью этих инструментов вы можете заполнить текст изображением или текстурой или вырезать текст из изображения в горизонтальной или вертикальной форме.
Инструмент выбора пути используется для одновременного выбора всего изображения, пути или слоя. С помощью этого инструмента Photoshop вы можете перемещать все выбранное изображение или контур вместо одной точки.
Инструмент прямого выбора:Инструмент прямого выбора используется для выбора одной или нескольких опорных точек на пути. Если вы хотите внести изменения в опорную точку, выберите этот инструмент Photoshop 9.0236 и нажмите на опорную точку, чтобы выбрать ее. Точка привязки будет выбрана, и теперь вы можете внести изменения в эту выбранную точку привязки.
18. Инструменты формы Инструменты формы, встроенные в Photoshop, а именно: инструмент «Прямоугольник», инструмент «Прямоугольник со скругленными углами», инструмент «Эллипс», инструмент «Многоугольник», инструмент «Линия» и инструмент «Пользовательская фигура».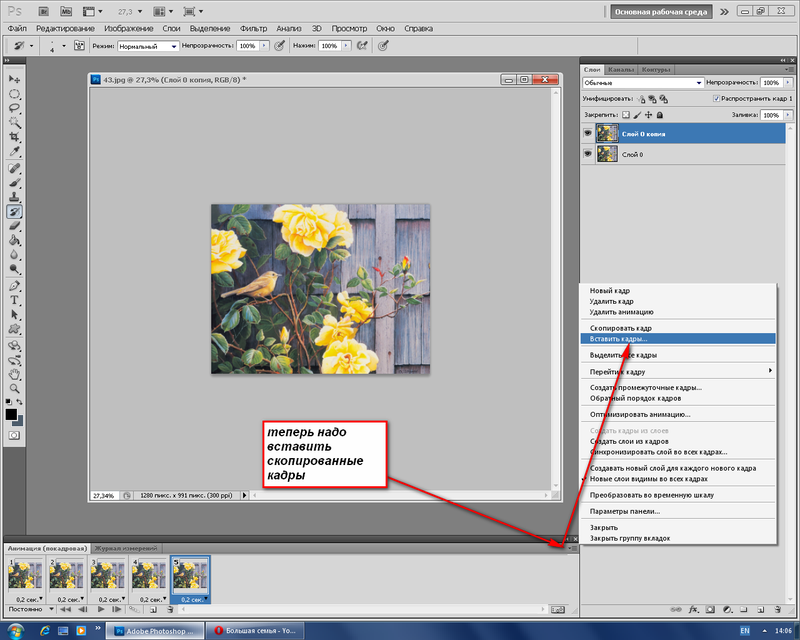


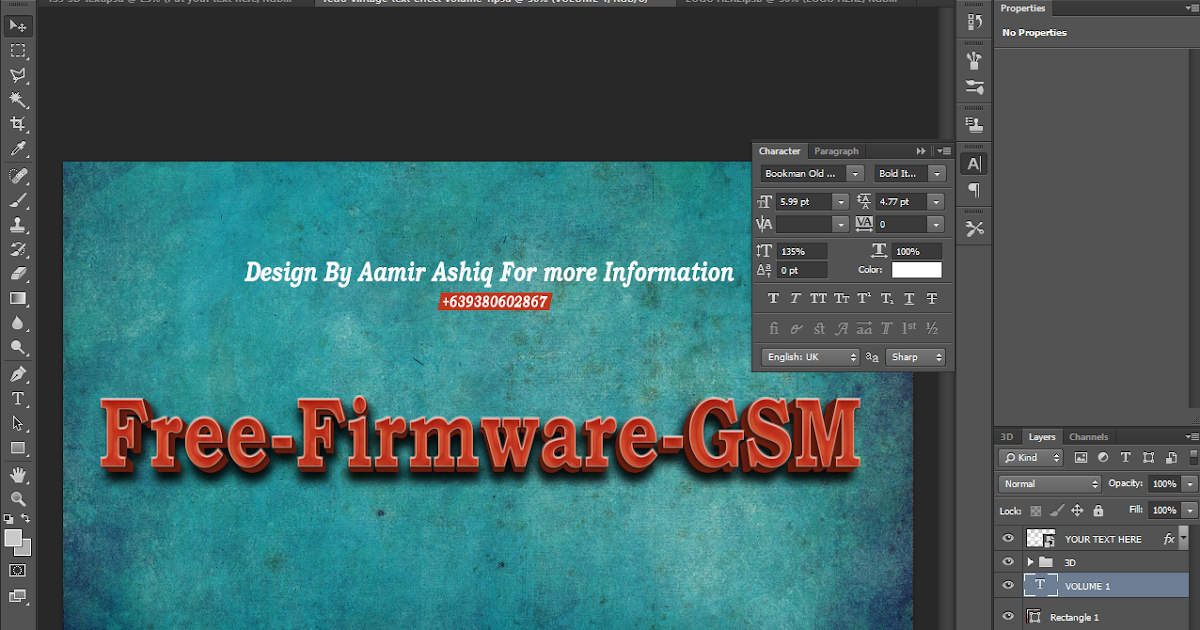 Виноделие
Виноделие
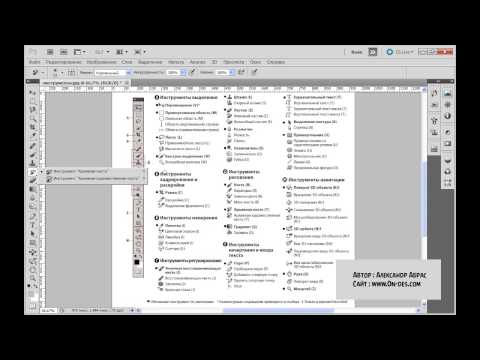
 Бондаренко, М. Бондаренко]
Бондаренко, М. Бондаренко] 0 for Adobe Photoshop
0 for Adobe Photoshop