Шаффлботэм Роберт: Photoshop CC для начинающих
Артикул: p1595296
Купили 161 раз
О товаре
В книге «Photoshop CC для начинающих» сложные и запутанные процедуры разбиты на отдельные легко выполняемые шаги.
• Изучайте основы работы с цветом, разберитесь с форматами файлов и ключевыми терминами графического дизайна.
• Учитесь работать с панелью инструментов и окном программы Photoshop.
• Осваивайте приемы редактирования изображений.
• Исследуйте инструменты выделения и коррекции слоев, контуров и цвета для создания уникальных изображений.
• Оптимизируйте изображения для печати и использования в вебе или мультимедийных проектах.
• Создавайте эффектную веб-анимацию.
• Загружайте примеры используемых в книге изображений и получайте обновления бесплатно.
В книге «Photoshop CC для начинающих» четко и лаконично описано множество аспектов работы с программой. Освойте основы и раскройте весь творческий потенциал программы Photoshop CC!
Аннотация
Наглядный и понятный новичкам самоучитель по Photoshop CC. Большое количество иллюстраций и полезных советов от автора книги. Все что нужно знать, чтобы овладеть ключевыми техниками использования программы и начать работать в ней.
Большое количество иллюстраций и полезных советов от автора книги. Все что нужно знать, чтобы овладеть ключевыми техниками использования программы и начать работать в ней.
- Растровая графика
- Графические редакторы
- Обработка изображений
Характеристики
- Автор:
- Роберт Шаффлботэм
- Серия:
- Мировой компьютерный бестселлер
- Раздел:
- Дизайн и проектирование
- Издательство:
- Эксмо
- Возрастное ограничение:
- 12+
- Год издания:
- 2020
- Количество страниц:
- 272
- Переплет:
- Мягкий (3)
- Бумага:
- Офсетная
- Формат:
- 197×256 мм
- Вес:
- 0.56 кг
Дарим до 50 бонусов за отзыв
Стас Ходош
000Z»> 4 марта 2022 г.
Отзыв о покупке
на book24.ru
Максимально простой и понятный сборник. Не скажу что вызывает прям восторг, но в целом полезное руководство. Если вы в первые изучайте Фотошоп. Бумага плотная, печать могла быть получше, но читать можно. Обложка к сожалению лишь мягкая, но зато книгу удобно листать. Объём страниц хороший, книга не тонкая. Поставил на полку надеюсь пригодится в работе и пополнения знаний.
Антон Рубин
Отличный самоучитель по Photoshop CC. Брал себе и не умел ничего вообще. Книга помогла разобраться с основами. Рассказано как создан новый проект, описаны инструменты панели инструментов. Подробно и понятно расписана работа с окном программы. Также много примеров редактирования с пошаговым планом.
Вадим Шурыгин
Хорошая книга с теоретическим материалом, но это не отменяет того, что действительно можно чему-то научиться в фотошоп, только благодаря практике и своему усердию с целеустремлённостью. Есть много иллюстраций, которые помогут разобраться
Александр Челышков
Учиться фотошопу, конечно, лучше в фотошопе, а не по книге))) Но для восстановления знаний можно и в книжку заглядывать. В общем то очень даже полезно будет. В книге все шаги объяснены максимально доступно. Все сложные процедуры разбиты на отдельные этапы — так начинающему фотошоперу будет гораздо легче справиться с этим графическим монстром
Уроки фотошопа для начинающих — пошаговый курс. Подробная инструкция и уроки как пользоваться фотошопом на компьютере Как пользоваться программой adobe photoshop cc
Добрый вечер. Наконец-то это совершилось и я обновил свой фотошоп до 2017 версии. Честно? Разница для меня колоссальная. Так как я сейчас занимаюсь фрилансом, разрабатываю сайты и верстаю, то мне уже просто не хватало функционала моего CS5.
Так как я сейчас занимаюсь фрилансом, разрабатываю сайты и верстаю, то мне уже просто не хватало функционала моего CS5.
Я здесь расскажу о том почему я обновился и как он мне за пару дней использования, а также о новых фишках в целом.
Обновился я по причине того, что, как я уже написал выше, мне мало стало моего старого, доброго CS5. Ведь новый фотошоп обладает отличным функционалом для веб-разработчиков, его постепенно начали адаптировать под веб-дизайн, так как ранее он для этого не был особо предназначен.
Сейчас же я, наконец-то, могу работать с swf форматом, что является трендом сейчас и сохранять объекты в один клик, так как есть функция сохранения любого слоя одной кнопкой.
К примеру, как я ранее сохранял отдельно логотип на макете.
Выделял логотип (кликнув по миниатюре слоя), копировал, создавал новый файл, вставлял, отключал фон и сохранял как для веба. Теперь же я нажимаю правой кнопкой мышки на слой, нажимаю экспортировать и сохраняю. Быстрее и удобней. В итоге может помочь сохранить значительное количество времени.
В итоге может помочь сохранить значительное количество времени.
За пару дней заметил только один минус: он как-то медленней работает, в сравнении со старой версией и дольше запускается. Но, я грешу на мой ноутбук, обновлю его немного и посмотрим, так как этот фотошоп сделан на новом, более производительном движке и все должно быть хорошо.
Что нового в CC по сравнению с CS6
Появились новые фильтры, улучшены функции “Размер изображения” и “Умная резкость”, но это все мелочи. Новый Adobe Camera RAW, именно это интересует фотографов и тех кто использует фотошоп для обработки фотографий.
Долгое время можно было использовать сильные стороны формата RAW для JPEG-изображений, открыв их как RAW. В новой версии Photoshop формат RAW представлен как отдельный фильтр. Это означает, что теперь можно применить его к отдельным слоям или даже выделенным областям слоев!
Новые возможности ретуши и радиальный фильтр.
Возможность исправлять искажения при помощи того же Adobe Camera RAW.
Новый фильтр-волшебник “Camera Shake Reduction”.
Улучшенная работа с 3D и прочие фишки.
Ну, и маленький опрос проведем, интересно Ваше мнение.
P.S.: Буду благодарен за поддержку моего блога – .
Статьи в этой же категории
Независимо от того каким образом у вас появилась программа Adobe Photoshop CC, зарегистрировались ли на официальном сайте и взяли в аренду или скачали с Торента, в любом случае нужна настройка фотошопа.
У кого-то на английском, у кого-то на русском. Это тоже не важно. Настроим по любому. Я буду показывать на своей русифицированной версии.
Интерфейс, в зависимости от версии программы, может немного отличаться. Не волнуйтесь, если какая-то настройка будет отсутствовать в том или ином разделе, она все равно будет отражена в другом.
Настройка фотошопа представляет собой следущие действия
Заходим в меню Редактирование – Настройки – Основные
В основных настройках лучше все оставить по умолчанию
Интерфейс рабочего окна
В меню Интерфейс настраиваем цветовую тему вашего Фотошопа.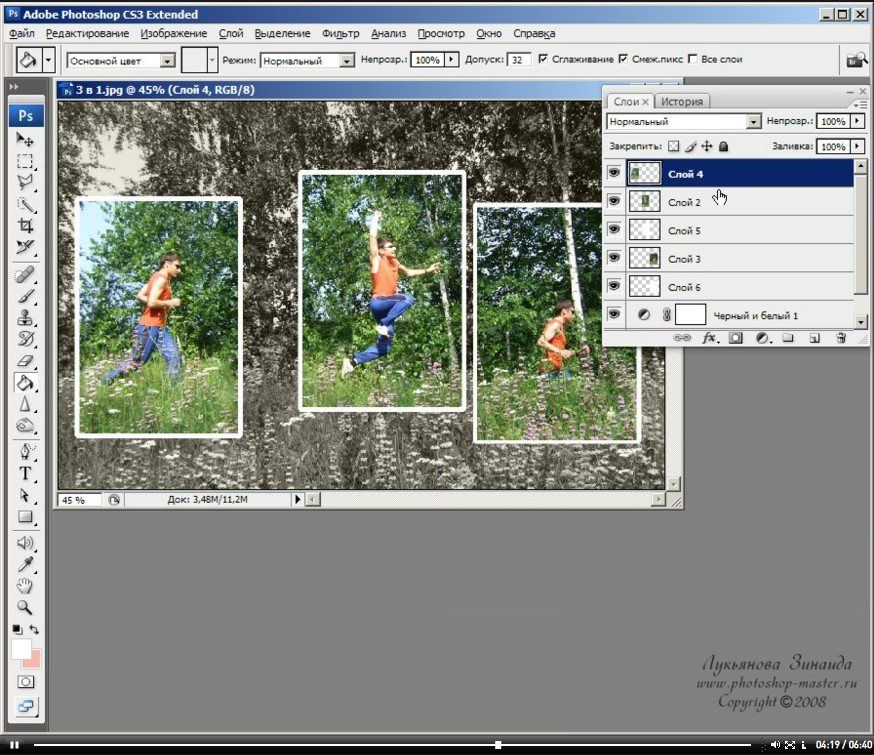 Она может быть совершенно черной, может быть и очень светлой. Все зависит от вкуса и настроения человека.
Она может быть совершенно черной, может быть и очень светлой. Все зависит от вкуса и настроения человека.
Здесь же можно настроить язык и размер шрифта. Самый удобный Малый, но каждый может выбрать из списка под свой монитор и свой уровень зрения. Остальное оставляем как есть.
«Синхронизировать настройки» пропускаем и настраиваем обработку файлов
Этот раздел меню настроек не требует редактирования на данном этапе. Разработчики постарались установить по умолчанию оптимальные настройки. В дальнейшем, когда вы узнаете для чего используется формат RAW, вам возможно понадобиться эта настройка. А сейчас оставляем всё как есть
Поставьте галочку Использовать графический процессор. Это нужно для того, чтобы помочь процессору вашего компьютера.
Дело в том, что обработка изображений, это процесс, требующий больших ресурсов от вашего компьютера, поэтому он использует все свои возможности. А если у вас стоит хорошая видеокарта, на которой тоже имеется тот самый графический процессор, и он тоже должен подключаться к работе по обработке изображений. Вот здесь мы его и подключаем.
Вот здесь мы его и подключаем.
Использование памяти. Это параметр, который мы определяем для использования Adobe Photoshop CC в процессе его работы.
Доступная память определяет то, сколько может дать ваш компьютер для работы Фотошопа в данный момент. И в то же время чтобы дать и другим программам возможность
работать. Это и определяем бегунком, устанавливая для программы занимаемую им память.
60% достаточно для стабильной работы. Установив 100%, мы обречем параллельно-работающие программы на торможение.
Остальные параметры в этом разделе оставляем так как есть.
Рабочие диски для хранения архивов
Если вы установите диск С, то есть корневой, то вы загрузите систему, что не желательно.
Этот параметр чисто творческий, со временем он понадобится, но пока оставим как есть.
«Прозрачность и цветовой охват» оставляем в том же виде
Единицы измерения и линейки
Единицы измерения ставим в пикселях, Колонки в пунктах
На “Направляющие сетка и фрагменты» пока не обращаем внимание и оставляем в том же виде.
“Внешние модули», «3D», “Экпериментальные функции» оставляем настройки по умолчанию.
Настройки этого параметра сделайте в таком виде
Настройка Фотошопа мы успешно завершена, в следующей статье рассмотрим Импорт фотографий в программу.
Здесь вы найдете полезные советы пользователям по наиболее часто задаваемым вопросам и уроки как пользоваться фотошоп новичкам и многое другое.
Разрешено ли использование Photoshop CC на более чем одном компьютере?
Если я использую Photoshop Elements, то зачем мне переходить на Photoshop CC?
Photoshop CC представляет собой профессиональный инструмент для редактирования изображений, который признан ведущими мировыми дизайнерами. Если вы стремитесь к созданию сложных графических композиций, глубокой обработке изображений и полной реализации ваших творческих задумок, то станет незаменимым.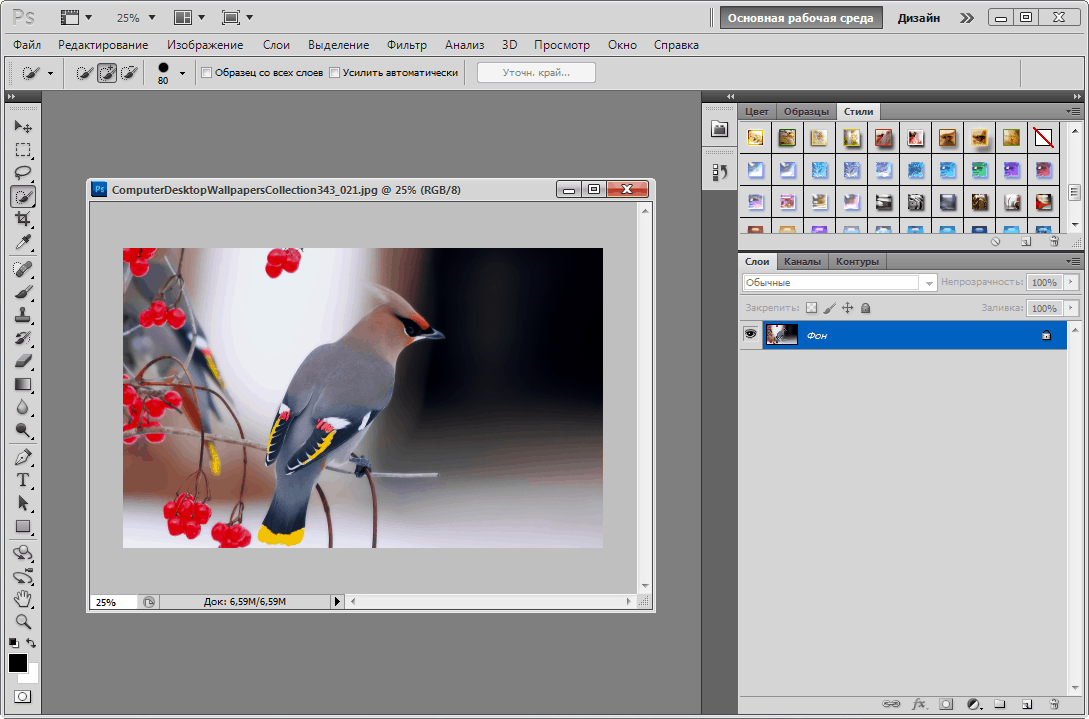
Содержит ли Photoshop CC функции, ранее присутствующие в Photoshop Extended?
Photoshop CC содержит все функции, которые имелись в Photoshop Extended, в том числе и такие уникальные, как инструмент по редактированию 3D-графики и количественному анализу файлов.
Есть ли возможность, после использования пробной версии приобрести платную?
Для того, что бы стать обладателем подписки «Одно приложение» либо «Все приложения», нужно купить ее на официальном сайте Creative Cloud. Совершив покупку, всего лишь отключите и запустите заново приложение, система автоматически его обновит и оно станет лицензионным.
Необходимо ли для работы с программой иметь непрерывный доступ в Интернет?
В этом нет необходимости, так как приложение устанавливается к вам на компьютер и работает стационарно. Единственные ситуации, когда вам потребует подключение к Интернету – это начальная установка приложения и активация лицензии.
Необходимо ли сразу устанавливать все дополнения, которые имеются в Creative Cloud?
В этом нет необходимости потому, что Creative Cloud разрешает устанавливать приложения по отдельности. Вы можете выбрать лишь те приложения, которые вам нужны.
Если на компьютере уже имеется лицензионная версия Creative Suite, то можно ли ее использовать вместе с Creative Cloud на одном устройстве?
Установка CC никак не повлияет на уже установленный CS. Вы также можете использовать на одном компьютере, к примеру, Creative Cloud и Photoshop CS6.
Как можно приобрести лицензионную версию Creative Cloud?
Существует несколько видов подписки на программы. Они разнятся в зависимости от того, к какой группе пользователей вы относитесь: компания или индивидуальный пользователь. А также вы можете приобрести подписку на одно из приложений Creative Cloud, либо на полный пакет.
Какие защитные технологии применяются в Creative Cloud?
В программе использованы передовые способы защиты и шифрования информации. При передаче данных на сервер, происходит шифрование по той же технологии, что используют многие государственные учреждения. Все файлы будут доступны лишь только вам. Серверы же приложения расположены сразу на трех континентах, что обеспечивает стабильную работу и надежную защиту информации.
Какой набор функций входит в бесплатную версию программы?
Вы получите возможность протестировать тридцати дневную пробную версию Creative Cloud, в которую входят все имеющиеся приложения. Также вы получите доступ к дисковому пространству на два гигабайта, бесплатную поддержку от Adobe и возможность синхронизации файлов.
Совсем недавно Adobe обновил все программы из пакета Creative Cloud: Photoshop получил множество новых функций, в том числе, полезных для фотографов.
В этих видео профессиональный фотограф и преподаватель Chris Orwig расскажет о том, как обновленный Photoshop 2017 поможет фотографу в работе.
Скачать файлы, которые понадобятся при выполнении заданий, вы можете в конце статьи.
Introduction
Welcome
Getting the most out of this course
Using the exercise files
Where Photoshop Fits in
Before and after views of images
Photoshop’s role in today’s workflow
Accessing your images with Bridge
Getting started with Lightroom
Setting Up Photoshop
Setting up your color settings
Fine-tuning your preferences
Choosing and customizing a workspace
Beginning with Camera Raw
What is Camera Raw
Camera Raw and Photoshop case study
Opening images into Camera Raw
Improving your images with the basics
Getting Started with Photoshop
Using the Start workspace
Opening, saving, and closing a photograph
Getting familiar with the interface
Using tools and undoing mistakes
Viewing Images
Zooming and panning on your photos
Expert zooming and panning tips
Choosing and changing the screen mode
Arranging and viewing multiple documents
Understanding Pixels and Image Size
Pixels and image sizing
Resizing an image to a smaller size
Exporting for email and social media
Challenge Resizing a photo for print and online
Solution Resizing a photo for print and online
Cropping and Straightening Images
Mastering the Crop tool
Cropping and straightening your photos
Fixing a crooked image
Cropping projects
Challenge Level and resize a photo to make a 5×5 print
Solution Level and resize a photo to make a 5×5 print
Increased Control with Layers
Why layers matter
Creative layers case study
Creating new blank layers
Working with type layers
Improving color with adjustment layers
Applying layer style effects
Combining multiple images into one document
Combining multiple images and creating a color border
Organizing layers into groups
Challenge Using layers
Solution Using layers
Improving Exposure like a Pro
Adding brightness and contrast
Fixing exposure with Levels
Fine-tuning an image with Curves
Fixing an underexposed image
Correcting exposure with Camera Raw as a Smart Filter
Challenge Correcting exposure
Solution Correcting exposure
Fixing Specific Areas of an Image
Using the Elliptical Marquee tool to make a selection
Selecting and changing a rectangular area
Selecting with the Lasso tools
Working with the Quick Select tool
Quick Select project workflow
Making a selection with Focus Area
Challenge Selecting the subject from the background
Solution Selecting the subject from the background
Advanced Adjustments with Masking
Introducing masks
Improving an image with custom masks
Feathering a mask
Using a gradient mask to fix exposure
Copying a mask to save time
Challenge Creating a color effect
Solution Creating a color effect
Fine-Tuning Color
Changing colors in Camera Raw
Creative color adjustments with Camera Raw
Fine-tuning color with Hue and Saturation
Using Hue and Saturation with masking
Changing the color of a dress
Two steps to creating vivid and beautiful color
Using Color Balance to create vivid color
Challenge Advanced work with brightness and color
Solution Advanced work with brightness and color
Converting to Black and White
Converting to black and white with Camera Raw
Making a strong black-and-white portrait
Creating better black-and-white landscape photographs
Creating a black-and-white film grain effect
Making more dramatic black-and-white images
Challenge Black-and-white landscape
Solution Black-and-white landscape
Photographic Effects with Filters
Adding lens flare
Changing focus with the Blur Gallery
Creating a tilt-shift blur effect
Adding a creative blur to a portrait
Adding light with lighting effects
Challenge Adding blur
Solution Adding blur
Sharpening and Reducing Noise
Sharpening with Camera Raw
Reducing unwanted noise in Camera Raw
Reducing unwanted noise with high-res files
Reducing unwanted noise in Photoshop
Sharpening your photos with Smart Sharpen
Sharpening a multilayered document
Using Focus Area to select the area to sharpen
Selective sharpening with Smart Sharpen
Challenge Selective sharpening
Solution Selective sharpening
Retouching Away Problems
Using Content-Aware Fill to remove distractions
Removing an object with Clone Stamp
Quick results with the Spot Healing tool
Seamless retouching with the Healing tools
Fixing a large area with the Patch tool
Increasing image content with Content-Aware Scale
Challenge Removing a large object
Solution Removing a large object
Portrait Retouching Essentials
Improving skin with the Healing Brush tools
Wrinkle reduction
Whitening teeth with adjustment layers
Changing facial structure with Liquify
Changing shape with Liquify
Brightening the eyes
Improving eye shadows
Challenge Creating more beautiful skin
Solution Creating more beautiful skin
Making the Perfect Print
Getting ready to print – Resizing
Sharpening and brightening for final output
Selecting your printer and paper size
Choosing color management and printer settings
Conclusion
Next steps
Рабочие файлы
Скачать файлы, которые понадобятся при выполнении уроков можно по
Photoshop Layers Learning Guide
Узнайте все о слоях в Photoshop с нашим Photoshop Layers Learning Guide ! Мы собрали 10 наших руководств по слоям в один удобный список и организовали их в наилучшем порядке для чтения, чтобы вы могли шаг за шагом развивать свои навыки и как можно быстрее освоить слои Photoshop!
Участникинайдут ссылки для загрузки всех учебных пособий в наших учебных пособиях в виде готовых к печати PDF-файлов! Давайте начнем!
01.
 Понимание слоев в Photoshop
Понимание слоев в PhotoshopНовичок в слоях Photoshop? Начните здесь! В этом простом пошаговом уроке мы узнаем основы того, что такое слои, как они работают и почему знание того, как использовать слои, является таким важным навыком Photoshop.
Просмотреть учебник | Скачать PDF
02. Основы работы с панелью слоев Photoshop
Понимание того, что такое слои, — это здорово, но чтобы по-настоящему воспользоваться ими, нам нужно знать, как использовать панель «Слои» в Photoshop. В этом уроке мы совершим краткий обзор панели «Слои» и изучим все, что нам нужно знать, чтобы быстро приступить к работе.
Просмотреть учебник | Скачать PDF
03. Основные настройки панели «Слои»
В этом третьем уроке в нашем Руководстве по обучению слоям мы еще раз рассмотрим панель «Слои» в Photoshop и узнаем несколько простых способов ее настройки, избавления от беспорядка и повышения эффективности рабочего процесса Photoshop!
Просмотреть учебник | Скачать PDF
04.
 Фоновый слой в Photoshop
Фоновый слой в PhotoshopФоновый слой отличается от других слоев в Photoshop. Он служит фоном для наших документов. И из-за этого у него есть определенные правила, о которых нам нужно знать. В этом четвертом уроке вы узнаете все о фоновом слое, о его отличиях и о том, как обойти его ограничения.
Просмотреть учебник | Скачать PDF
05. Создание нового действия фонового слоя в Photoshop
В зависимости от того, что вы делаете в Photoshop, вы можете обнаружить, что правила фонового слоя мешают. В этом руководстве вы узнаете, как быстро освободиться от его ограничений и как сохранить шаги, чтобы сэкономить время!
06. Открытие нескольких изображений в виде слоев в Photoshop
Photoshop отлично подходит для смешивания и компоновки изображений. Но включение этих изображений в один и тот же документ Photoshop может стать проблемой, если вы не знаете об этой фантастической функции. В этом уроке вы узнаете, как быстро открыть несколько изображений и заставить Photoshop поместить каждое изображение на отдельный слой в одном документе!
Просмотреть учебник | Скачать PDF
07.
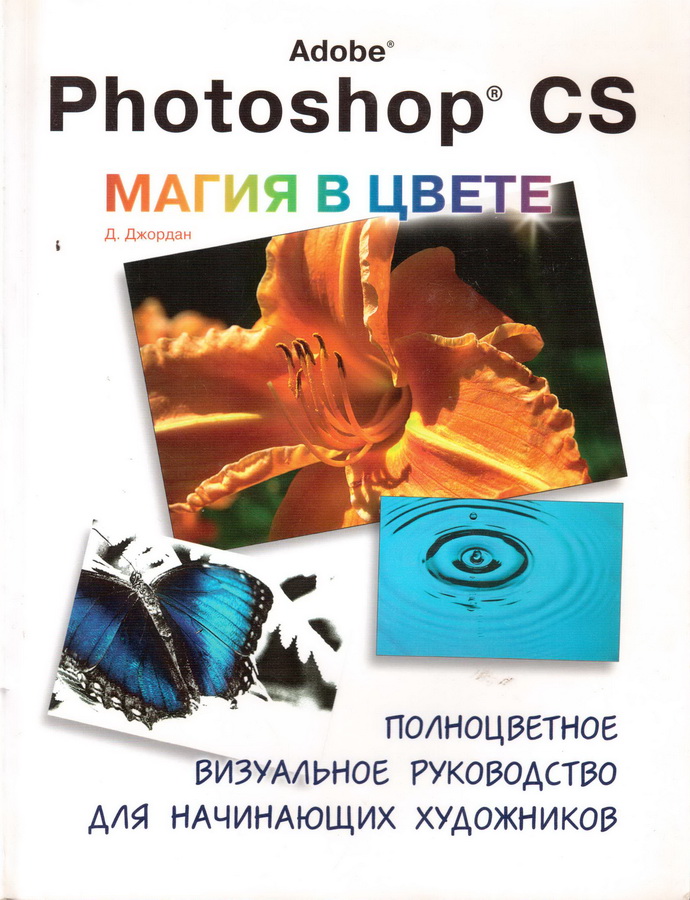 Слои Photoshop — группы слоев
Слои Photoshop — группы слоевПо мере добавления в документ в Photoshop все новых и новых слоев панель «Слои» может быстро превратиться в беспорядок. В этом уроке вы узнаете, как группы слоев помогают поддерживать чистоту, порядок и организованность!
Просмотреть учебник | Скачать PDF
08. Выравнивание и распределение слоев в Photoshop
Узнайте, как легко и автоматически выравнивать и распределять слои в документе Photoshop с помощью параметров «Выравнивание и распределение», а также как группы слоев упрощают центрирование нескольких слоев вместе с самим документом!
Просмотреть учебник | Скачать PDF
09. Непрозрачность слоя и заливка в Photoshop
Параметры Photoshop «Непрозрачность» и «Заливка» на панели «Слои» управляют прозрачностью слоя, но в этом уроке мы узнаем важную разницу между ними при работе со стилями слоя!
Просмотреть учебник | Скачать PDF
10. Сочетания клавиш Photoshop Layers Essential Power
От создания, копирования и выбора слоев до режимов наложения, обтравочных масок и многого другого — узнайте, как ускорить рабочий процесс Photoshop с помощью этих основных сочетаний клавиш со слоями!
Просмотреть учебник | Скачать PDF
Получите все наши уроки Photoshop в формате PDF! Загрузите их сегодня!
Как сделать выделение в Photoshop
Узнайте, как делать выделение с помощью инструментов выделения Photoshop! Вы узнаете, как использовать инструменты «Прямоугольное и эллиптическое выделение», «Волшебная палочка», «Быстрое выделение», команду «Цветовой диапазон», «Перо», «Область фокусировки» и многое другое!
Photoshop — самый мощный в мире редактор изображений. Но чтобы разблокировать эту силу, нам нужно иметь несколько важных навыков. Один из них знает
Но чтобы разблокировать эту силу, нам нужно иметь несколько важных навыков. Один из них знает
К счастью, Photoshop предоставляет нам на выбор множество инструментов выделения, и каждый инструмент предназначен для конкретной задачи. Базовые инструменты выделения, такие как Rectangular Marquee Tool и Elliptical Marquee Tool , идеально подходят для выделения простых геометрических фигур. Хотите рисовать выделения от руки? Lasso Tool , Polygonal Lasso Tool и Magnetic Lasso Tool
Инструмент быстрого выбора позволяет нам быстро выбирать объекты, просто закрашивая их. Или потратьте немного времени на инструмент Photoshop Pen Tool , и вы будете делать хирургически точные выделения практически во всем! Мы даже можем выбрать только те области изображения, которые находятся в фокусе, используя новые 9 функций Photoshop.0003 Команда области фокусировки !
Или потратьте немного времени на инструмент Photoshop Pen Tool , и вы будете делать хирургически точные выделения практически во всем! Мы даже можем выбрать только те области изображения, которые находятся в фокусе, используя новые 9 функций Photoshop.0003 Команда области фокусировки !
После того, как вы сделали свой первоначальный выбор, это еще не все! Как мы узнали из руководства «Полная мощь основных выделений », Photoshop позволяет легко добавлять дополнительные области к выделению, удалять части выделения или даже сохранять или удалять только ту часть, где два выделения перекрываются!
Команда Free Transform позволяет масштабировать, вращать, наклонять и искажать выбранные объекты, а малоизвестная команда Transform Selection 9Команда 0004 позволяет нам изменить форму и размер контуров выделения еще до того, как мы что-либо выделили!
Есть чему поучиться, когда дело доходит до выделения в Photoshop.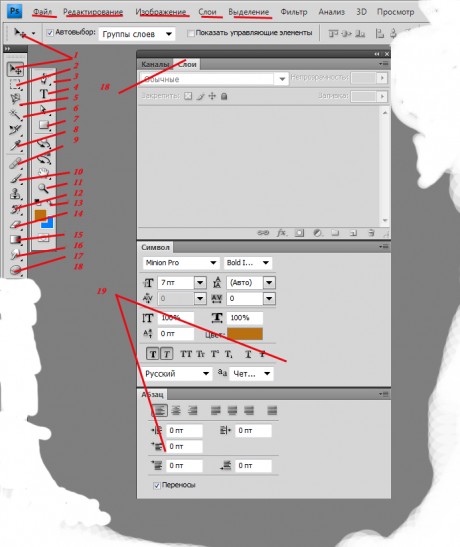 В этом Руководстве по обучению мы собрали все наши учебные пособия по инструментам выделения в одном удобном месте и организовали их наилучшим образом для изучения, чтобы вы могли постепенно наращивать свои навыки создания выделения и быстро осваивать инструменты выделения Photoshop по мере того, как как можно быстрее!
В этом Руководстве по обучению мы собрали все наши учебные пособия по инструментам выделения в одном удобном месте и организовали их наилучшим образом для изучения, чтобы вы могли постепенно наращивать свои навыки создания выделения и быстро осваивать инструменты выделения Photoshop по мере того, как как можно быстрее!
Все учебные пособия из этой серии доступны для загрузки в виде готовых к печати PDF-файлов! Давайте начнем!
01. Зачем нужны выделения?
Существует множество способов выделения в Photoshop, некоторые простые, некоторые продвинутые, но наличие множества способов сделать что-то не объясняет, почему нам нужно делать это в первую очередь, поэтому в этом уроке мы рассмотрим почему нам вообще нужно делать выделение в Photoshop, и почему Photoshop не видит вещи так, как мы.
Просмотреть учебник | Скачать PDF
02. Инструмент «Прямоугольная область»
Возможность выделять объекты или области на фотографии — один из самых важных навыков Photoshop, который вам нужен, но не все выделения должны быть сложными или занимать много времени.![]() Инструмент Rectangular Marquee Tool, один из основных инструментов выделения в Photoshop, идеально подходит для создания выделений на основе простых геометрических фигур.
Инструмент Rectangular Marquee Tool, один из основных инструментов выделения в Photoshop, идеально подходит для создания выделений на основе простых геометрических фигур.
Просмотреть учебник | Скачать PDF
03. Инструмент Elliptical Marquee Tool
Инструмент Rectangular Marquee Tool может быть одним из самых простых в использовании инструментов выделения Photoshop, но он не очень помогает нам, когда нам нужно нарисовать овальное или круглое выделение. Вот тут-то и появляется Elliptical Marquee Tool. На самом деле, Elliptical Marquee Tool — это просто инструмент Rectangular Marquee Tool с очень закругленными углами!
Просмотреть учебник | Скачать PDF
04. Откройте для себя всю мощь основных выделений
Если все, что вы делали с помощью основных инструментов выделения Photoshop, каждый раз создавали новое выделение, вы многое упускали. В этом уроке вы узнаете, как полностью раскрыть их потенциал, добавляя, вычитая и пересекая выделенные области!
Просмотреть учебник | Скачать PDF
05.
 Инструмент «Лассо» в Photoshop
Инструмент «Лассо» в PhotoshopИнструмент «Лассо» в Photoshop, вероятно, самый простой в использовании инструмент выделения, позволяющий нам рисовать от руки выделение вокруг объектов на фотографии, как если бы мы обводили их на бумаге ручкой или карандашом. Мы также научимся исправлять проблемные зоны и значительно улучшать ваши результаты!
Просмотреть учебник | Скачать PDF
06. Инструмент «Многоугольное лассо» в Photoshop
Инструмент «Многоугольное лассо», еще один инструмент выделения на основе геометрии в Photoshop, позволяет нам легко выделять объекты с прямыми плоскими поверхностями одним щелчком мыши!
Просмотреть учебник | Скачать PDF
07. Инструмент «Магнитное лассо» в Photoshop
Инструмент «Магнитное лассо» — один из лучших инструментов выделения в Photoshop, дающий гораздо лучшие результаты, чем стандартный инструмент «Лассо», за меньшее время и с меньшими усилиями и разочарованиями. На самом деле, немного потренировавшись, вы можете обнаружить, что это вас безнадежно привлекает!
Просмотреть учебник | Скачать PDF
08.
 Преобразование выделенных областей в Photoshop
Преобразование выделенных областей в PhotoshopУстали от рисования выделений не того размера, формы или местоположения, которые вам нужны, и попыток снова и снова, пока не получится правильно? Узнайте, как исправить выделение, которое вы уже сделали, с помощью команды Photoshop «Трансформировать выделение» и создать забавный эффект «картинка в картинке», пока вы это делаете!
Просмотреть учебник | Скачать PDF
09. Выделение растушевкой с быстрой маской
Во многих случаях нам нужно растушевать или смягчить края выделения, но команда Photoshop «Растушевка» не дает нам возможности предварительно просмотреть то, что мы делаем. В этом уроке вы узнаете, как лучше растушевывать выделенные области в режиме быстрой маски!
Просмотреть учебник | Скачать PDF
10. Инструмент «Волшебная палочка»
«Волшебная палочка», один из старейших и самых основных инструментов выделения в Photoshop, выделяет пиксели изображения на основе тона и цвета.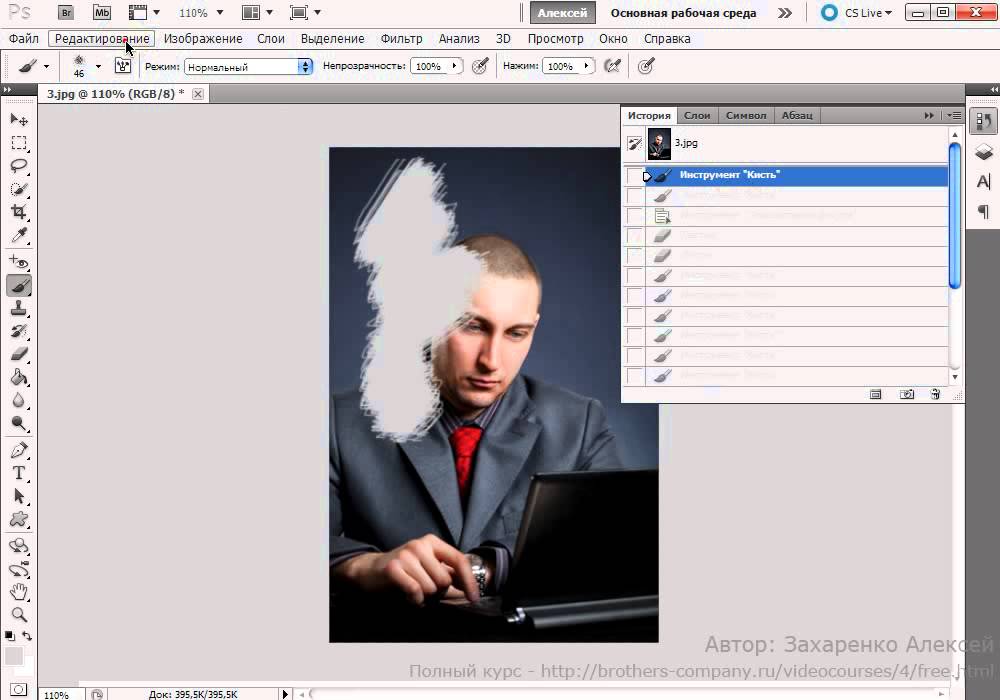 Узнайте, как это работает и как с помощью такого простого инструмента можно быстро и легко заменить небо на фотографии!
Узнайте, как это работает и как с помощью такого простого инструмента можно быстро и легко заменить небо на фотографии!
Просмотреть учебник | Скачать PDF
11. Инструмент быстрого выбора
Если вы используете Photoshop CS3 или более позднюю версию, вам определенно захочется узнать все об инструменте быстрого выбора и о том, как он позволяет нам выбирать объекты на изображении, просто рисуя по ним!
Просмотреть учебник | Скачать PDF
12. Команда «Цветовой диапазон»
Когда дело доходит до выбора цвета на изображении, большинство пользователей Photoshop обращаются к инструменту «Волшебная палочка», потому что он прост и находится прямо на панели «Инструменты». Но если вы копнете немного глубже, вы найдете команду «Цветовой диапазон», и в этом уроке вы узнаете, почему пришло время помахать волшебной палочкой на прощание!
Просмотреть учебник | Скачать PDF
13. Выделение с помощью инструмента «Перо»
Все еще используете инструмент «Лассо», чтобы выделить все, что не является прямоугольником, квадратом или кругом? Пришло время поднять ваш выбор на совершенно новый уровень! Узнайте, как обводить объекты контурами с помощью инструмента «Перо», а затем как легко преобразовывать эти контуры в выделенные области профессионального качества!
Просмотреть учебник | Скачать PDF
14.
 Выбор зоны фокусировки
Выбор зоны фокусировкиPhotoshop CC (Creative Cloud) был обновлен новыми захватывающими функциями 2014 года! В этом первом уроке вы узнаете, как область фокусировки позволяет нам делать выбор на основе областей в фокусе изображения!
Просмотреть учебник | Скачать PDF
15. Улучшение выделения области фокусировки с помощью функции «Уточнить край»
Во второй части нашего руководства по новому инструменту выделения области фокусировки в Photoshop CC 2014 вы узнаете, как улучшить и точно настроить первоначальные выделения на основе фокусировки с помощью мощной функции Photoshop «Уточнить край». команда!
Просмотреть учебник | Скачать PDF
16. Free Transform Essential Skills
Полное руководство по изучению многих способов преобразования объектов и выделенных областей с помощью Free Transform в Photoshop: от масштабирования и поворота до наклона, искажения, перспективы, деформации и многого другого!
Просмотреть учебник | Скачать PDF
17.

