Как создать презентацию. Часть 1. Сервис Prezi
680
Презентация – это подача материала в удобной и понятной, конечному пользователю, форме. Презентация, как правило, используется для описания какого-либо продукта, сервиса, или сопровождения доклада, в общем там, где необходимо в краткой и сжатой форме дать конечному потребителю максимум информации.
Правильная подача материала – это 90% процентов успеха. Можно создать отличный продукт, но все испортить его подачей конечному потребителю, именно поэтому крупные компании, при рекламе своих продуктов не скупятся на бюджеты маркетинговых отделов. Можно также угробить интереснейший доклад скучной презентацией.
Еще в недалеком прошлом создание презентации ассоциировалось с продуктом компании Microsoft – PowerPoint, но сейчас существует множество интереснейших возможностей создания красивой презентации помимо PowerPoint от Microsoft.
Данным материалом мы открываем цикл статей, посвященных способам создания презентации. В качестве исходного материала презентации берем страницу «Доступа к материалам сайта» курса «MS word 2013 от новичка до профессионала«.
Однако, необходимо понимать, что к презентации можно подходить по-разному, так же, как и к рекламе на телевидение и радио, в последнем случае бОльшую роль играют эмоции и интонация произношения. В ходе исследования различных сервисов по созданию презентаций, мы в этом убедимся.
В первой части цикла материалов мы создадим презентацию с помощью сервиса Prezi. Начать создавать презентации можно совершенно бесплатно, нужно всего лишь создать аккаунт, в этом случае, все созданные презентации будут публичными.
В платных вариантах добавляется возможность делать презентации личными, поддержка разработчиков, а также (с варианта Pro) возможность скачать offline приложение, что позволит создавать и просматривать презентации Prezi без подключения к Интернет.
В Prezi разработчики подошли к презентации как чему-то целому, а каждый отдельный слайд представлен блоком, к которому переходит камера в момент проведения демонстрации, в то же время, с помощью мышки, можно посмотреть на презентацию в общем.
Для создания будущих шедевров доступны заготовленные шаблоны и множество различных фигур из библиотеки.
Существует возможность добавить YouTube видео, произвольную картинку, добавить музыку, загрузить файл PowerPoint или PDF. К сожалению, Word файл не удалось добавить, а PDF файл разбился постранично, а не был внедренным объектом как в исходной странице.
Можно добавить гиперссылку, но сделать картинку гиперссылкой не получилось, пришлось разместить гиперссылку поверх картинки и подобрать цвет. Цвет кстати нельзя указать произвольный, а только выбрать из достаточно ограниченного набора цветов.
Еще один недостаток, на который следует обратить внимание, касается кириллицы. Дело в том, что возможности написания текста в презентации достаточно ограничены выбором всего трех вариантов подписей: Title, subtitle, body.
Проблема устранялась путем индивидуальной настройки начертания шрифта.
В конечном итоге презентация получилась вот такой:
Сводную информацию по плюсам и минусам конкретного сервиса рассмотрим позже, сейчас только краткий итог по сервису Prezi.
Простой, легко настраиваемый, сервис для создания презентаций, однако, есть небольшие огрехи в размещении дополнительного контента на страницах презентации и отмеченные проблемы с кириллицей. Красивую презентацию создать можно будет, но возможности настройки презентации достаточно ограничены.
Особо хочется отметить функциональный бесплатный вариант использования сервиса, а также сравнительно большой пробный период (30 дней) возможностей платного варианта.
— Advertisement —
Еще записей в тему?
Если честно, некоторые могут быть не свежие:)
БОЛЬШЕ МАТЕРИАЛОВРаскройте потенциал ChatGPT: создание захватывающих презентаций
Благодаря своей способности генерировать тексты на любую заданную тему, Chat GPT может помочь вам создать презентацию, которая не только содержательна и информативна, но и захватывающая для вашей аудитории.
Существует несколько способов использования Chat GPT для создания презентации.
Использование генераторов или макросов презентационных материалов, основанных на Chat GPT:
- Copy.ai — платформа, которая использует искусственный интеллект, в том числе модель ChatGPT, для создания текстовых и графических элементов для веб-сайтов, социальных сетей, рекламы и презентаций.
- Zyro AI Writer — макрос для создания текстовых материалов, который использует ChatGPT для генерации высококачественного контента для блогов, статей, продуктовых описаний и презентаций.
- ContentBot — чат-помощник, который использует ChatGPT для создания текстовых материалов, включая презентации, на основе вводимых вами ключевых слов и фраз.
- Headlime — платформа, использующая ChatGPT для генерации заголовков, подзаголовков и текстовых материалов для презентаций, блогов и других целей.

Использование ChatGPT для автоматической генерации текстовых материалов для презентации. Для этого вам нужно обратиться к соответствующему чат-боту, например, в OpenAI GPT-3 Playground. В Playground вы можете задать вопросы, указать тему презентации или ключевые слова, а ChatGPT сделает текстовые материалы на основе ваших запросов.
Использование ChatGPT для генерации идей для презентации. Если вы хотите, чтобы ChatGPT сгенерировал текст для определенного раздела презентации, вы можете задать конкретные вопросы, связанные с этим разделом. Например, если вы хотите создать слайды, связанные с техническими характеристиками продукта, вы можете задать вопросы типа «Какие технические характеристики должны быть включены в презентацию о продукте X?» или «Какие особенности продукта X могут быть интересны для аудитории?»
Использование инструментов для использования визуального контента на основе ChatGPT. Существует несколько инструментов, которые могут помочь создавать визуальный контент на основе ChatGPT. Некоторые из них включают:
Некоторые из них включают:
- Canva — это онлайн-приложение, с помощью которого можно делать инфографики, графики, диаграммы и другие типы визуального контента. Оно также предоставляет доступ к коллекции шаблонов, графических элементов и изображений, которые можно использовать для создания презентации.
- Infogram — это онлайн-приложение, которое помогает создавать интерактивные графики, диаграммы и карты. Оно также предоставляет доступ к коллекции шаблонов и элементов дизайна, которые можно использовать для создания визуального контента.
- Plotly — это библиотека для Python, создающая интерактивные графики, диаграммы и визуализации данных. Она может быть использована для автоматической генерации визуального контента на основе текстовых данных, сгенерированных ChatGPT.
- Datawrapper — это онлайн-приложение, используемое для создания графики и диаграммы из данных. Оно также предоставляет доступ к коллекции шаблонов и элементов дизайна, которые можно использовать для создания визуального контента.

В любом случае ChatGPT может быть полезным инструментом для создания презентаций, помогая генерировать тексты, материалы и идеи. Однако, не забывайте о том, что презентация также должна содержать визуальные элементы и логичную структуру, поэтому лучше всего использовать Chat GPT в сочетании с другими инструментами для создания презентации. Хотите углубиться в изучение нейросетей и научиться тренировать свои по собственные бизнес-задачи, тогда курс “Нейросети: от принципов к практике” именно то, что вам нужно. Записывайтесь на курс и обретайте одну из самых востребованных профессий в IT-сфере.
Как сделать видео-презентацию со звуком за 8 шагов
Хотите знать, как сделать видео-презентацию со звуком?
Вы в правильном месте.
В этом руководстве мы рассмотрим 8 шагов по созданию видеопрезентаций с озвучкой, изображениями и музыкой. Мы также включили советы по эффективной презентации, которые помогут вам добиться максимальных результатов.
Перейти к нужному разделу в оглавлении ниже.
8 шагов по созданию видеопрезентации
Что такое видеопрезентация?
Из чего состоит хорошая видеопрезентация?
Шаг № 1: Планирование и разработка стратегии
Шаг № 2: Организуйте свой контент
Шаг № 3: Войдите в Visme и выберите шаблон
Шаг № 4: Введите свой контент в слайды
Шаг № 5: Добавление анимации и переходов
Шаг № 6. Добавьте аудио к презентации
Шаг № 7. Просмотр и редактирование
Шаг № 8. Загрузка и публикация
Что такое видеопрезентация?
Видеопрезентация — это презентация, которую можно использовать совместно и просматривать как видео. Технически, чтобы презентация была видеопрезентацией, она должна быть в формате MP4 или MOV.
Видеопрезентацию можно опубликовать в Интернете на YouTube, Vimeo и других платформах социальных сетей. Лучшая часть видео-презентации со звуком заключается в том, что вы можете поделиться ею без необходимости присутствовать лично, чтобы представить информацию.
Даже живую презентацию можно улучшить с помощью слайд-шоу. Просто сделайте живое представление во время вебинара или саммита, а затем покажите свою видеопрезентацию аудитории.
Видеопрезентация становится еще более ценной и качественной, когда к ней добавляется звук. Например, добавление музыкального клипа или закадрового голоса может творить чудеса, помогая вам донести свое сообщение и произвести длительное впечатление.
Из чего состоит хорошая видеопрезентация?Хорошая видеопрезентация будет привлекать внимание аудитории до самого конца.
Когда дело доходит до создания видеопрезентации, не существует определенного контрольного списка того, что представляет собой хорошая видеопрезентация, но есть некоторые вещи, которые вы можете сделать, чтобы убедиться, что ваша видеопрезентация достаточно хороша, чтобы заинтересовать зрителя.
Например:
- С самого начала считайте свою презентацию видео.
- Потратьте время, чтобы создать схему или раскадровку ваших слайдов.

- Убедитесь, что информация перетекает с одного слайда или сцены на другой.
- Предварительный просмотр презентации по мере ее составления, чтобы убедиться, что все идет гладко.
- Добавляйте анимацию и движущуюся графику только в том случае, если они имеют визуальную ценность.
- Сохраняйте баланс с анимацией и переходами между сценами.
- Расскажите историю, чтобы улучшить запоминание контента.
Используя приведенные выше советы, вы уже на пути к созданию видеопрезентации, которая обязательно произведет впечатление.
Совет: Если у вас есть презентация PowerPoint, которую вы хотите улучшить и сделать незабываемой, просто импортируйте ее в Visme . Затем вы можете начать с этой базы и пропустить шаги с 1 по 4. Ваши импортированные слайды PowerPoint будут действовать как своего рода шаблон.
Готов? Давайте начнем с пошагового руководства!
Если вы предпочитаете смотреть, а не читать, вот короткое видеоруководство о том, как создавать привлекательные презентации в Visme.
Чтобы любой успешный проект был успешным, включая вашу новую видеопрезентацию, вы должны планировать и разрабатывать стратегию. Вы и ваша команда должны знать цель видеопрезентации, прежде чем вы начнете собирать контент или визуальные эффекты.
Почему?
Потому что вам нужно знать причину, почему за этим проектом. Таким образом, процесс создания будет отражать эти цели и быстрее приведет вас в правильном направлении.
Например, если вы хотите создать объясняющее видео о своей новой линейке продуктов, хотите ли вы, чтобы вашей целью было повышение узнаваемости бренда или продаж, или и того, и другого?
Если это продажи, то сообщения и визуальные эффекты должны быть созданы для этой цели. Если это осведомленность, то вы можете использовать другой подход к тому, как представить новую линейку продуктов.
Если вы хотите и то, и другое, то вы можете сделать и то, и другое понемногу и рассказать историю о продукте, объясняющую, как он сделан и как он улучшит жизнь ваших клиентов.
Вопросы, которые следует задать перед созданием видеопрезентации.
Вот самые важные вопросы, которые нужно задать себе и своей команде перед созданием видеопрезентации:
- Зачем вам нужна видеопрезентация?
- Кто и где будет смотреть эту видео-презентацию?
- Что вы собираетесь передать?
- Какую историю ты рассказываешь?
- Кого и в чем ты хочешь убедить?
- Что бы вы хотели, чтобы аудитория чувствовала при просмотре вашей видеопрезентации?
- Будет ли он внутренним и частным или общедоступным для всего мира?
- Как ваша компания или торговая марка может звучать как эксперт в этой области?
- Вы хотите, чтобы зрители были вовлечены, когда они закончат просмотр?
- Вам нужна озвучка или может быть достаточно музыкального сопровождения?
- Нужно ли нанимать озвучку или, может быть, ведущего, которого можно снять?
- Вам нужно писать скрипт или нет?
Запишите список целей видеопрезентации и убедитесь, что они под рукой на каждом этапе процесса.
Каждый человек, участвующий в создании видео, должен знать о цели, задаче и плане в любое время — от заинтересованных лиц и дизайнеров до создателей контента, маркетологов и менеджеров социальных сетей.
Вот пример шаблона плана, который вы можете использовать, чтобы не отставать от целей вашего проекта, целевой аудитории, тактики и многого другого. Поделитесь им со своей командой, чтобы помочь всем оставаться на одной волне.
Настройте этот шаблон и сделайте его своим. Отредактируйте и загрузите здесь.
Шаг № 2. Организуйте свой контентТеперь, когда ваша команда готова и вы знаете цель своей видеопрезентации, пришло время организовать ее.
Этот шаг важнее, чем вы можете себе представить. На самом деле, это должен быть шаг, который нельзя пропустить в каждом создаваемом вами визуальном проекте, наряду с первым шагом планирования и разработки стратегии.
Начните с организации всего содержимого презентации в папку на рабочем столе. Включите всю графику, фотографии, видеоклипы, аудиофрагменты и любые активы бренда. Создайте документ со всем письменным содержанием и сделайте заметки о том, каким будет звук.
Включите всю графику, фотографии, видеоклипы, аудиофрагменты и любые активы бренда. Создайте документ со всем письменным содержанием и сделайте заметки о том, каким будет звук.
- Для озвучивания набросайте сценарий.
- Для музыки выберите идеальный трек.
Совет: Visme предлагает множество бесплатных музыкальных треков в редакторе и возможность записывать свой голос, не выходя из браузера.
С письменным содержанием набросайте простой план или раскадровку. В частности, для видеопрезентации вам следует попробовать раскадровку.
Этот шаг особенно важен, если у вас есть заинтересованные стороны, заинтересованные в том, чтобы увидеть конечный продукт и хотят увидеть процесс.
Как создать раскадровку в Visme.Это просто! Используйте один из шаблонов раскадровки Visme, чтобы собрать его вместе.
Помните, раскадровки не должны быть слишком подробными. Цель его создания — дать представление о том, что будет создано. Не тратьте слишком много времени на то, чтобы усовершенствовать его.
Цель его создания — дать представление о том, что будет создано. Не тратьте слишком много времени на то, чтобы усовершенствовать его.
Создавать раскадровку будет проще, если вы уже создали план. Макет слайдов для видеопрезентации очень похож на макет обычной презентации.
Например, вот общий план обычной презентации с разделами:
- Слайд 1: Заголовок и подзаголовок
- Слайд 2: Введение — Содержание
- Слайды 3: Раздел 1 Название
- Слайды 4-7: Содержание раздела 1
- Слайд 8: Название раздела 2
- Слайд 9-11: Содержание раздела 2
- Слайд 12: Резюме или обзор
- Слайд 13: Заключение и закрытие
Если в презентации не определены разделы для разделяйте контент, выбирайте хороший переход от одного слайда к другому. Например:
- Хронологический порядок
- Проблема и решение
- До и после
- Развитие пути героя
Просмотр шаблонов презентаций в Visme. Создать сейчас.
Создать сейчас.
Теперь, когда у вас есть четкое представление о цели вашего видео, наброске или даже раскадровке, пришло время собрать все это воедино.
Войдите в свою учетную запись Visme и выберите отправную точку для вашей видеопрезентации. Это может быть:
- Одна из четырех тем презентации с сотнями слайдов и макетов, которые можно комбинировать и сочетать.
- Готовый полномасштабный шаблон презентации с анимационными эффектами.
- Один из наших шаблонов анимированных видео.
- Ранее созданная и импортированная презентация PowerPoint.
- Существующее слайд-шоу Visme без анимации, видео или звука.
Используйте план или раскадровку, чтобы настроить порядок слайдов в редакторе. Убедитесь, что у вас есть все слайды, необходимые для вашего контента.
Шаг № 4: Вставьте свой контент в слайды Создайте собственную видеопрезентацию в Visme. Создать сейчас.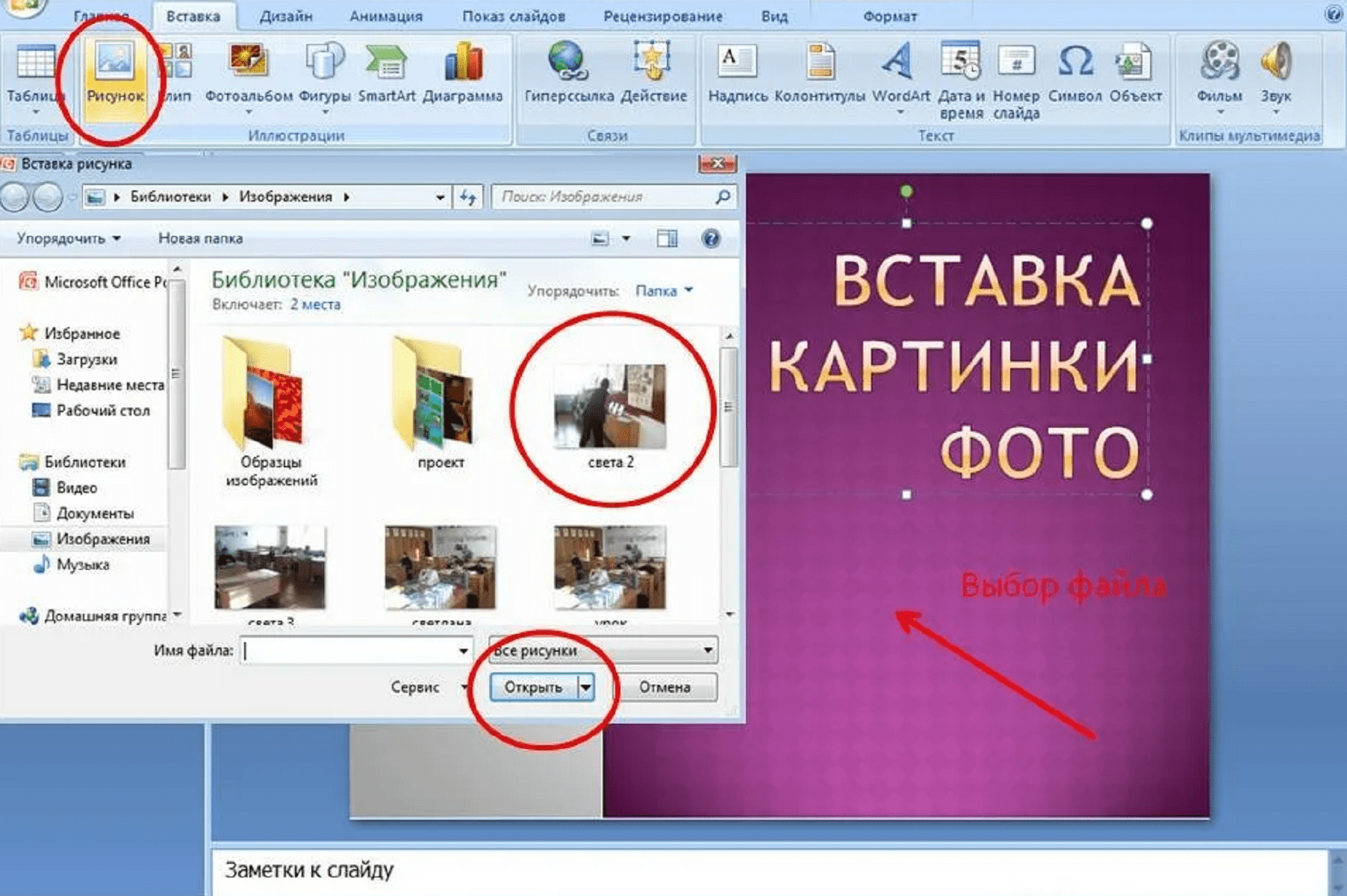
Теперь пришло время добавить содержимое на слайды. Если вы начинаете с чистого холста, вы можете использовать блоки контента, чтобы помочь вам разместить контент в сбалансированных композициях.
При добавлении контента на слайды помните, что люди не хотят читать слайды на видео. Сведите текст к минимуму и вместо этого используйте больше визуальных элементов.
Если вы будете использовать голос за кадром для онлайн-видеопрезентации, то вам вряд ли понадобится какой-либо текст на слайдах, кроме заголовков и названий разделов.
Дополнительные визуальные эффекты, такие как изображения и фоны, можно найти в библиотеке в левом боковом меню вашего редактора. Также вполне вероятно, что у вас есть подборка изображений вашей компании, которые вы хотите использовать в своих слайдах. Загрузите их в свою библиотеку.
Добавьте уникальности своим изображениям, поместив их в рамки или обрезав их, чтобы они соответствовали цветным фигурам и частям.
У вас есть множество вариантов фона — от полноцветных до градиентных, анимированных и видеофонов. Попробуйте фотографии с фильтрами для тонкого фона, который не конкурирует с элементами переднего плана.
Попробуйте фотографии с фильтрами для тонкого фона, который не конкурирует с элементами переднего плана.
Вы также можете добавлять видео в свою видеопрезентацию, либо загруженное, либо со ссылкой на YouTube, Vimeo или Wistia. Мы предлагаем вам использовать короткие видео в этом случае, чтобы ваш окончательный проект не был слишком длинным.
Шаг 5. Добавление анимации и переходовЗнаете ли вы, как сделать эффектную видеопрезентацию, которую будет интересно смотреть?
Просто добавьте анимацию и движущиеся элементы!
В Visme встроены следующие анимированные ресурсы:
- Анимированные иконки
- Формы и линии
- Анимированные иллюстрации
- Анимированные персонажи
- Специальные эффекты 9006 2 Анимированные жесты
- Анимированные диаграммы и виджеты данных
Пришло время воплотить все это в жизнь и перейти от обычной статической презентации к видеопрезентации.
К этому моменту у вас уже могут быть анимированные элементы на слайдах, возможно, анимированные значки или анимированные персонажи. Прежде чем продолжить анимировать что-либо еще, просмотрите все переходы между слайдами.
Важно понимать, что анимированные элементы, встроенные или фоновые видео и аудио, которые вы используете, должны соответствовать переходу между слайдами.
Это волшебный соус для превращения обычной презентации в видеопрезентацию.
Давайте рассмотрим все параметры анимации и перехода на панели инструментов Visme и то, как вы можете использовать их в своих интересах.
Анимированные персонажи, иконки, иллюстрации и спецэффекты.Создайте собственную видеопрезентацию в Visme. Создать сейчас.
Все эти элементы имеют опции для выбора количества повторений их действия и скорости. Чем большее количество повторений вы выберете, тем больше времени потребуется для завершения действия. Скорость сделает действие быстрее или медленнее.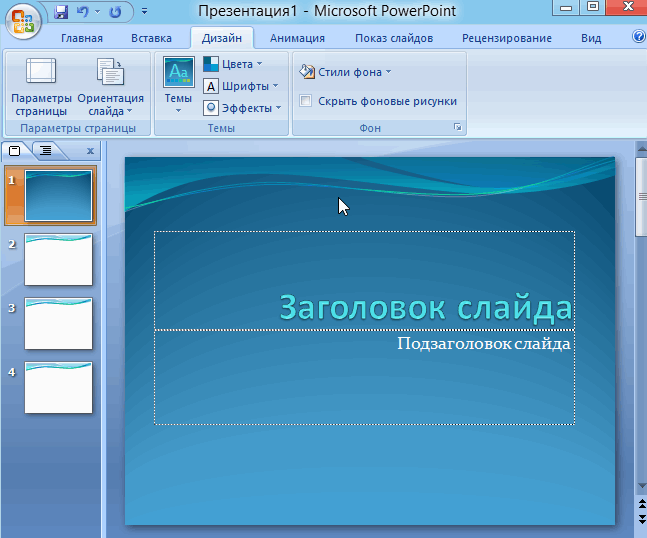 Вы можете переключаться между ними, чтобы найти идеальное сочетание.
Вы можете переключаться между ними, чтобы найти идеальное сочетание.
Завершенное действие любого из этих анимированных элементов перекрывает временной переход. Переход будет ждать, пока анимация не будет завершена, чтобы продолжить и начать. Вы можете отрегулировать окончательную длину ваших анимированных элементов, предварительно просмотрев слайд и отметив его длину.
Кроме того, вы можете настроить позы персонажей, а также цвет их одежды и кожи. Эти широкие возможности настройки помогут вам оставаться на бренде при создании видеопрезентаций.
Стоковые видеоролики и видеофоны.Создайте собственную видеопрезентацию в Visme. Создать сейчас.
Видео, которые вы добавляете из редактора или импортируете с компьютера, можно обрезать до нужной длины, зациклить или запустить автовоспроизведение.
Можно также использовать видео в качестве фона. Растяните его, чтобы он поместился на весь слайд, и поместите его позади всего остального содержимого. Настройки редактирования такие же, как и у обычного видео.
Настройки редактирования такие же, как и у обычного видео.
Visme предлагает большой выбор качественных видеоклипов для использования в качестве фона или дополнительных визуальных эффектов. также легко загрузить собственное видео в библиотеку.
Анимированные фоны.Настройте этот шаблон и сделайте его своим. Отредактируйте и загрузите здесь.
Эти петли сами по себе и управляются настройками перехода. Анимированные фоны выделяются, поэтому убедитесь, что вы соблюдаете баланс с элементами на переднем плане.
Ручная анимация.Создайте собственную видеопрезентацию в Visme. Создать сейчас.
Анимацию можно добавить ко всему на слайде, включая видео и анимированные значки. Вы можете настроить параметры, чтобы контролировать, когда элементы входят и выходят из слайда.
Для этих анимаций существует множество вариантов, и вы можете выбрать их время с помощью настроек анимации. Старайтесь свести к минимуму количество анимаций на одном слайде, чтобы они не отвлекали внимание.
Старайтесь свести к минимуму количество анимаций на одном слайде, чтобы они не отвлекали внимание.
Создайте собственную видеопрезентацию в Visme. Создать сейчас.
Переходы можно добавлять слайд за слайдом или ко всей презентации сразу. Если вы вообще не заходите в меню переходов, Visme применит поэтапный ввод со стороны, которая уже отлично выглядит для презентаций, по которым вам нужно щелкнуть, чтобы перейти к следующему слайду.
Для видеопрезентаций вам нужно отредактировать переходы, чтобы они происходили автоматически в соответствии с тем, что происходит на слайде.
Как правило, вы можете сделать переход через определенное количество секунд, но если у вас есть анимированный элемент или аудиоклип, который длится дольше, переход не произойдет, пока самый длинный из них не завершит свое действие.
Для слайдов с добавленным видео сделайте переход либо по окончании видео, либо через расчетное время после окончания видео. Обе опции доступны в настройках перехода.
Обе опции доступны в настройках перехода.
Переходы могут быть заданы в различных стилях, скользить сбоку вверх или вниз, или простое затухание или масштабирование. Для сбалансированной композиции используйте один и тот же стиль перехода.
Но если вы хотите проявить творческий подход, используйте различные переходы для создания более творческого потока. Просто убедитесь, что вы не переборщили.
Шаг № 6: Добавьте аудио к презентацииСоздайте собственную видеопрезентацию в Visme. Создать сейчас.
В разделе выше мы уже немного говорили о том, как звук работает вместе с переходами для плавного воспроизведения видео.
Теперь давайте посмотрим, как добавить звук в Visme.
Работая над видеопрезентацией, вы можете почувствовать необходимость одновременно работать над анимацией, переходами и звуком, чтобы все это сочеталось наилучшим образом.
Чтобы добавить звук в презентацию в Visme, у вас есть несколько вариантов:
- Добавление звука в фоновом режиме.

- Добавление звука к каждому слайду.
- Настройка звука внутри видеоклипов.
- Добавление голоса или комментария.
Создайте собственную видеопрезентацию в Visme. Создать сейчас.
Чтобы добавить фоновый звуковой клип, щелкните меню-гамбургер в верхнем левом углу и выберите «Настройки публикации». Здесь вы можете настроить основные параметры вашего проекта. Нажмите на третью вкладку «Звук».
Включите фоновую музыку, чтобы открыть раскрывающийся список, в котором показаны параметры внутри редактора или любой файл .mp3, который вы добавили в свою библиотеку.
Отрегулируйте громкость этого клипа и выберите, будет ли он зацикливаться, увеличиваться или уменьшаться. Вы также можете выбрать, будет ли фоновый звук воспроизводиться в определенный момент времени.
Любой фоновый звук будет воспроизводиться под всеми остальными звуками или видео, которые вы добавляете в презентацию. Поэтому убедитесь, что они сбалансированы и имеют смысл вместе.
Поэтому убедитесь, что они сбалансированы и имеют смысл вместе.
Внутри редактора у вас есть возможность добавлять отдельные аудиоклипы к каждому слайду.
Выберите любой из редакторов или загрузите свой. У вас будет возможность обрезать длину звука, его громкость, а также зацикливание или постепенное появление и исчезновение.
Как и в случае с фоновым звуком, вы можете выбрать начало в определенное время во время прохождения этого слайда.
Настройка звука внутри видеоклипов.Когда вы добавляете видеофайл со звуком, вы можете сохранить звук или отключить его. Эта опция находится в настройках видео на вкладке «без звука».
Добавление голоса или комментария.Вы можете добавить озвучку к своей видеопрезентации тремя различными способами;
- Фоновая дорожка
- Импортированный клип для каждого слайда
- Записывается поверх каждого слайда с помощью функции записи голоса за кадром Visme
Что бы вы ни выбрали, не забудьте рассчитать все длительности воспроизведения вместе с переходами, чтобы все было плавно хорошо.
Создайте собственную видеопрезентацию в Visme. Создать сейчас.
Теперь пришло время проверить все и убедиться, что все идеально.
Прежде всего, проверьте свой текст, чтобы исправить все опечатки или грамматические ошибки. Убедитесь, что весь текст набран правильным шрифтом и размером, чтобы соответствовать бренду и поддерживать визуальную иерархию.
Используйте кнопку «Представить» и просмотрите всю видеопрезентацию от начала до конца. По пути делайте заметки о вещах, которые, как вы заметили, нуждаются в исправлении или редактировании.
Если вы хотите увидеть, как окончательный проект будет выглядеть для вашей аудитории, загрузите видеоверсию и посмотрите ее на своем видеоплеере. Еще раз обратите внимание на все необходимые правки.
Шаг №8: Загрузите и поделитесь Создайте собственную видеопрезентацию в Visme. Создать сейчас.
Готово! Это было легко, не так ли?
Пришло время поделиться вашей видеопрезентацией с целевой аудиторией. Нажмите кнопку загрузки и выберите вариант файла MP4.
Если ваше видео особенно длинное или многофункциональное, загрузка может занять немного больше времени. Мы отправим вам электронное письмо, когда оно будет готово, чтобы вам не приходилось следить за индикатором выполнения.
Иди выпей кофе или отдохни от хорошо сделанной работы!
После загрузки загрузите видео на YouTube, Facebook или любую из ваших любимых социальных сетей.
Если вы создали видео как часть более крупного проекта Visme, загрузите его обратно в редактор. Используйте свое видео как часть интерактивного отчета или для своего веб-сайта, целевых страниц или кампаний по электронной почте.
Готовы создать видеопрезентацию со звуком?
Готовы ли вы создать свою видео-презентацию со звуком? Visme предлагает все необходимое для создания профессиональных видеопрезентаций со звуком для любых целей и отраслей.
Вам не нужен опыт редактирования видео, и, поскольку Visme — это облачное приложение, не имеет значения, используете ли вы компьютер Mac или ПК.
Видеопрезентации со звуком отлично подходят для таких проектов, как:
- Годовые отчеты
- Объясняющие видео
- Презентации
- Курсы электронного обучения
- Презентации
- Информационные отчеты
- Реклама
- Пояснения 9 0063
- Адаптация
- Школьные отчеты
- Медицинские отчеты
Независимо от того, что вы вам нужна видеопрезентация со звуком, вы можете создать ее с помощью вашего любимого редактора видеопрезентаций; PowerPoint, Biteable, Powtoon или Visme.
Если вы все еще сомневаетесь, знаете ли вы, как сделать видеопрезентацию, просто не забудьте выполнить шаги, описанные в этом руководстве, и воспользуйтесь советами из первого раздела, которые помогут вам в этом процессе.
Не забывайте, что конечной целью вашей видео-презентации со звуком является мощное и продолжительное воздействие на вашу аудиторию.
Зарегистрируйте бесплатную учетную запись Visme и начните работу прямо сейчас. В бесплатном плане вы сможете делать простые видеопрезентации.
Чтобы получить полноценный опыт создания запоминающейся видеопрезентации со звуком, мы рекомендуем приобрести премиальную подписку с эксклюзивными функциями.
Вы нашли это полезным? Оригинал сообщения можно найти здесь. Для получения более интересной и полезной информации посетите Центр визуального обучения Visme .
Как создать презентацию Canva
Canva — отличный бизнес-инструмент, который можно использовать для создания презентаций. Он особенно популярен среди бизнес-пользователей, которым нужно быстро и легко создавать слайд-шоу.
Эта статья покажет вам, как создать презентацию в этом мощном творческом инструменте, бесплатном для всех зарегистрированных.
Можно ли использовать Canva для презентаций?
Да, Canva может использоваться для презентаций как отдельными лицами, так и небольшими группами, а также любой крупной компанией, которой нужен интегрированный инструмент для создания высококачественных визуальных материалов для своего бренда.
С библиотекой встроенных шаблонов и простыми инструментами перетаскивания Canva позволяет каждому создавать собственный дизайн с красивыми визуальными эффектами.
Почему вы должны делать презентации на CanvaCanva позволяет не только создавать и загружать дизайны, такие как логотипы или значки. В Canva также есть инструменты для создания презентаций, чтобы добавить визуального интереса к дизайну слайд-шоу.
Вот еще четыре причины:
- Простота. Canva бесплатна и проста в использовании. Canva Pro предоставляется бесплатно в течение 30-дневного пробного периода.
- Экономит время. Вы можете создавать профессиональные презентации за считанные минуты.
- Персонализация. Есть тысячи шаблонов и дизайнов на выбор.
- Легко поделиться. Вы можете легко делиться своими презентациями с другими людьми и в социальных сетях.
Давайте рассмотрим, как создать презентацию в Canva. Компании обычно включают свой собственный логотип в свои презентации, чтобы сохранить целостность своего бренда.
Компании обычно включают свой собственный логотип в свои презентации, чтобы сохранить целостность своего бренда.
Если вы еще этого не сделали, рассмотрите возможность создания пользовательского логотипа для использования в ваших собственных презентациях.
В Canva есть миллионы элементов и изображений, что позволяет вам в любое время экспериментировать с различным макетом и цветовыми схемами.
Шаг 1. Доступ к Canva через компьютерЗарегистрируйтесь или войдите в свою учетную запись Canva и перейдите к шаблонам презентаций.
Шаг 2. Выберите шаблон для настройкиНайдите шаблон презентации, который вы хотите использовать, затем нажмите кнопку «Настроить этот шаблон».
Шаг 3. Настройте слайды презентации При необходимости удалите изображения из презентации дизайна Canva, щелкнув изображение и нажав кнопку возврата или удаления на клавиатуре.
Вы можете добавлять новые изображения во всю презентацию из разделов «Загрузки», «Элементы» и «Фотографии».
Шаг 4. Добавление или удаление текста и изменение шрифтовЩелкните текст, который хотите удалить или изменить. Чтобы удалить текст, просто нажмите клавишу Backspace или Удалить на клавиатуре.
Вы можете добавить текст из раздела «Текст». Чтобы изменить шрифт любого текста в презентации, щелкните слово, которое нужно изменить, щелкните поле шрифта, затем выберите новый шрифт из списка.
Шаг 5: Добавьте дополнительные слайдыВы можете добавить новый пустой слайд, нажав на + в нижней части экрана. Чтобы добавить новый слайд с таким же дизайном, нажмите на три точки, а затем на «Дублировать страницу».
Шаг 6. Загрузите презентацию Чтобы загрузить презентацию, нажмите кнопку «Поделиться» в правом верхнем углу экрана. Затем нажмите ссылку «Скачать», затем кнопку «Скачать».
Вот пять лучших шаблонов презентаций, доступных в библиотеке Canva.
Синий Современная корпоративная презентацияЭтот шаблон от Vunira отлично подходит для корпоративной презентации или для всех, кто занимается продажами.
Бежевый Коричневый Абстрактная презентация органической программы занятий Пустая презентацияLogo and Art предлагает нам этот шаблон на образовательную тему, который отлично подходит для учителей или преподавателей колледжей.
Презентация объявления о недвижимости с трехцветными границамиВот профессионально выглядящий шаблон, который идеально подходит для всех, кто работает в сфере недвижимости.
Синий и желтый Простой иллюстративный пример инвестирования Финансовые советыЕсли вы работаете в финансовой сфере, то этот шаблон для вас!
Blue White Professional Modern Healthcare Service Proposal Студия Braderlayout предлагает нам этот профессионально разработанный шаблон для всех, кто занимается здравоохранением.
Мы собираемся обсудить, как представить презентацию Canva в представленном режиме для вашей аудитории.
- Выберите способ презентации. Нажмите «Присутствовать» в правом верхнем углу, чтобы выбрать режим или тип докладчика.
- Поделитесь ссылкой на презентацию. Нажмите «Копировать ссылку» и поделитесь ею со своей аудиторией, чтобы они могли просмотреть вашу презентацию.
- Начать презентацию. Чтобы начать презентацию, нажмите «Присутствовать».
- Инструменты для презентаций. Перемещаться между слайдами легко с помощью стрелок на экране. В правом нижнем углу также есть несколько инструментов для презентаций.
- Конец презентации. Чтобы завершить презентацию, щелкните две стрелки в правом нижнем углу или нажмите клавишу ESC на клавиатуре.
Добавить видео в презентацию Canva очень просто, если выполнить следующие действия:
- Найдите раздел «Видео».
 Сначала нажмите «Еще», затем нажмите «Видео».
Сначала нажмите «Еще», затем нажмите «Видео». - Добавить видео. Когда вы найдете идеальное видео для презентации, щелкните или перетащите его на один из слайдов.
- Добавить текст к слайду видео. Чтобы добавить текст на слайд видео, нажмите «Текст» и выберите один из вариантов. В этом примере мы нажмем «Добавить заголовок».
- Добавление фона текста. При добавлении текста к видео его может быть нелегко увидеть. Чтобы исправить это, просто добавьте фон. Для этого нажмите на свой текст, нажмите «Эффекты», затем «Фон».
На что похожа Canva по сравнению с Powerpoint?
В отличие от PowerPoint, который страдает от тусклого дизайна и отсутствия творчества, презентации Canva наполнены потрясающими визуальными эффектами и простыми в использовании инструментами, которые позволяют создавать действительно красивые презентации.
Лучше всего то, что для создания презентации Canva вам не нужен опыт дизайнера.
Просто выберите один из многих профессионально разработанных шаблонов презентаций и начните настраивать его в соответствии со своими потребностями.
Советы по созданию презентаций в CanvaВот четыре совета, которые помогут вам создавать потрясающие презентации в Canva:
- Используйте шаблоны. Шаблоны Canva созданы профессиональными дизайнерами. Они просты в использовании, экономят время и могут быть мгновенно настроены.
- Воспользуйтесь фирменным набором. С помощью Canva Brand Kit вы можете загружать свои логотипы, устанавливать цвета и шрифты, соответствующие вашему бренду, и создавать макеты с учетом рекомендаций вашей компании по дизайну.
- Будьте последовательны. Выберите один или два шрифта и цвета и придерживайтесь их на протяжении всей презентации. Это поможет создать ощущение сплоченности и профессионализма.





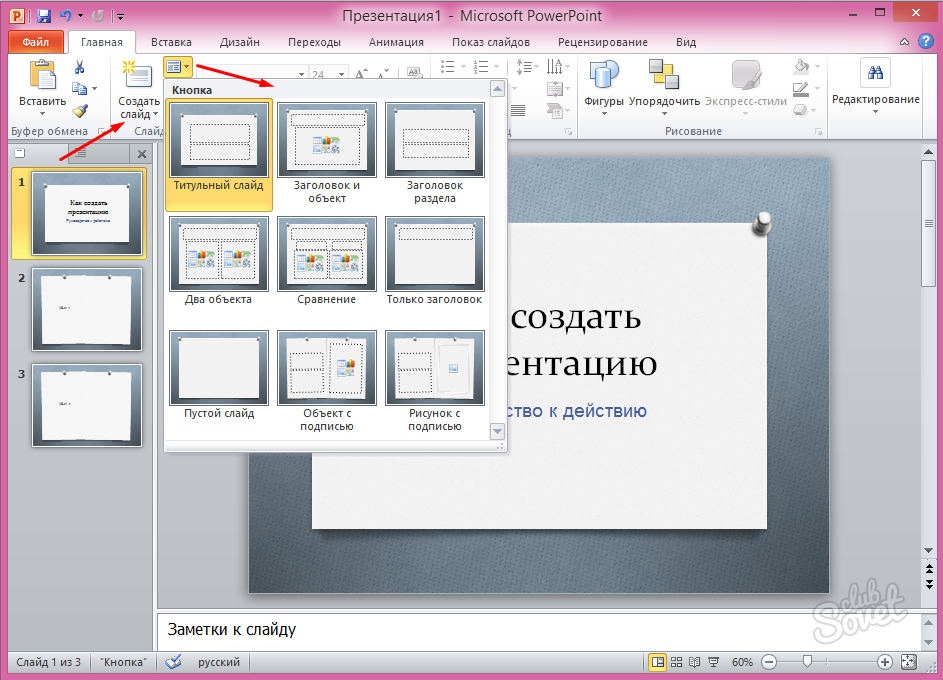
 Сначала нажмите «Еще», затем нажмите «Видео».
Сначала нажмите «Еще», затем нажмите «Видео».