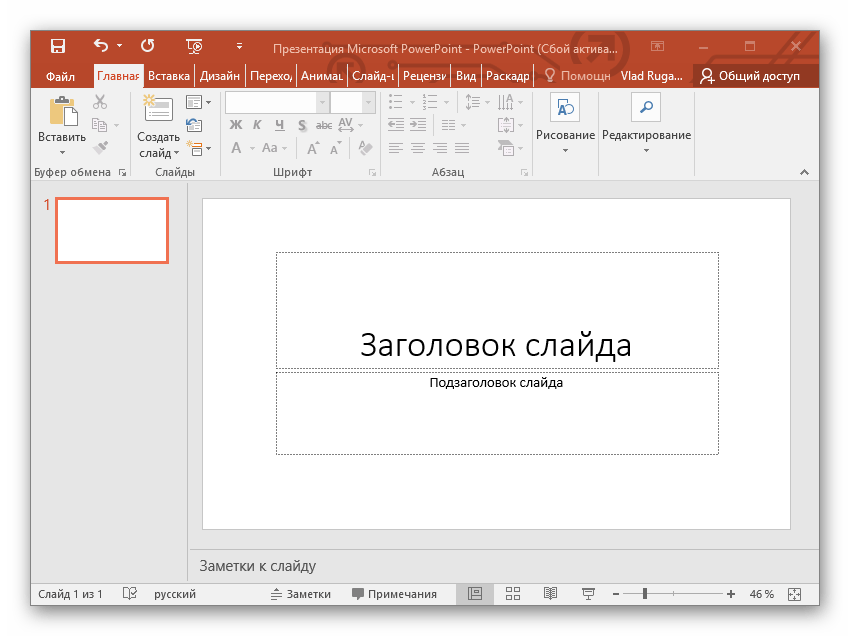Как сделать презентацию к курсовой работе
Презентация в курсовой работе как обязательный элемент появилась недавно. Однако многие студенты не понимают, для чего она нужна. Ведь мало того, что учащиеся должны написать довольно объемный текст, так еще нужно выполнить дополнительную работу.
Давайте разберемся вместе, нужна ли презентация для курсовой. Также рассмотрим, как сделать презентацию к курсовой работе. Для этого пройдемся по каждому шагу создания наглядного материала и подготовим свою инструкцию.
Содержание
Что такое презентация к курсовой работе?
Презентация к курсовой – пожелание или необходимость?
Сколько слайдов должна иметь презентация к курсовой?
Как сделать презентацию к курсовой работе самому – алгоритм действий
‒ Установка Power Point
‒ Выбор дизайна и шаблона
‒ Титульный лист
‒ Слайды основной части
‒ Заключение
Правильное оформление презентации курсовой работы
Скачать пример презентации к дипломной работе
Могут ли проверить презентацию в системе Антиплагиат?
Способы повышения оригинальности презентации курсовой работы
Что такое презентация к курсовой работе?
Для многих студентов непонятно, что такое презентация к курсовой работе. Каждый понимает, что это наглядный материал, который позволяет выделить ключевые моменты из всего научного проекта. Такое обязательство уже давно ввели для защиты дипломной работы.
Каждый понимает, что это наглядный материал, который позволяет выделить ключевые моменты из всего научного проекта. Такое обязательство уже давно ввели для защиты дипломной работы.
Однако для чего сделали такое требование при сдаче курсовой работы? Ведь обычно ее проверяет только научный руководитель, либо группа преподавателей с кафедры.
Оценивается не только объем презентации и качество выполнения, но и выбор контента для слайдов. Мы подскажем вам, как нужно заполнять все слайды в презентации. Однако вы должны хорошо ориентироваться в своей работе и сохранять логическую цепочку при создании слайдов. Соблюдайте порядок элементов согласно содержанию вашей работы.
Презентация к курсовой помогает самому студенту подготовиться к защите своего проекта при необходимости. Также все понимают, что прочитать всю курсовую работу для преподавателя довольно сложно. Ведь нужно найти свободное время, чтобы уделить внимание всем работам, которые написали подопечные студенты.
Получается, что презентация к курсовой работе помогает научному руководителю быстрее ознакомиться с содержанием работы и поставить справедливую оценку.
Презентация к курсовой – пожелание или необходимость?
Презентация курсовой работы на данный момент – это всего лишь пожелание научных руководителей. Студенты могут отказаться от выполнения наглядного материала, объяснив причину отказа. В качестве причины можно сказать, что в работе не хватает примеров, которые можно вложить в основу презентации, либо, наоборот, слишком мало выдержек текста и тезисов.
Обычно при сдаче курсовой работы в первую очередь проверяется справка о прохождении антиплагиата и правильное оформление текста согласно ГОСТам. Это два фактора: оригинальность и оформление – на данный момент являются более важными критериями оценивания, чем написанное содержание курсовой.
Если вы хотите получить «отличную» оценку за уникальность работы. То вам нужно закодировать свою работу на сайте Killer-antiplagiat. За одну минуту вы сможете получить результат 80-90% оригинальности. Как это сделать? Переходите на страницу для заполнения заявки повышения оригинальности — и через несколько секунд ваша работа будет обработана через специальную программу Антиплагиат Киллер.
Презентация к курсовой также может быть проверена на содержание плагиата, но мы поговорим об этом в конце статьи.
Сколько слайдов должна иметь презентация к курсовой?
Курсовая работа должна иметь примерно 8-10 слайдов. Этого достаточно, чтобы передать ключевую информацию и представить примеры. Помимо этого, должны обязательно присутствовать слайды, посвященные обращению к проверяющему. Первый слайд всегда предназначается для информации о курсовой, ее авторе и научном руководителя.
Как сделать презентацию к курсовой работе самому – алгоритм действий
Чтобы сделать презентацию к курсовой работе самому, достаточно написать работу. Только после того, как у вас на руках будет готовая курсовая, вы сможете выбрать из нее ключевые части текста. Можно сразу копировать и вставлять целые предложения и абзацы.
Самым главным требованием к презентации можно назвать соблюдение порядка глав курсовой.
Как вы знаете, курсовая работа состоит из двух больших частей: теоретической и практической. Логическая цепочка уже понятна. Сначала в презентации необходимо дать ключевую информацию из введения, затем из теоретической главы, потом из практической и напоследок из заключения. Порядок элементов не должен меняться.
Логическая цепочка уже понятна. Сначала в презентации необходимо дать ключевую информацию из введения, затем из теоретической главы, потом из практической и напоследок из заключения. Порядок элементов не должен меняться.
Исключение составляют только приложения. Все знают, что раздел с иллюстрационными материалами находится в самом конце курсовой. Однако вы можете использовать рисунки из приложения в качестве примеров в презентации.
Также вам необходимо установить, каким образом будут переключаться слайды, если вы используете презентацию на защите курсовой.
Ставить на автоматическое переключение крайне не рекомендуется. Вам нужно либо самостоятельно научиться переключать слайды в нужных местах, либо попросить кого-нибудь посидеть за ноутбуком. Обычно студент может справиться с этим заданием сам. Для этого достаточно отметить на листке с докладом курсовой работы напоминания о переключении.
Важно! Психологический ход, которому учат все студентов перед выступлением на защите научной работы.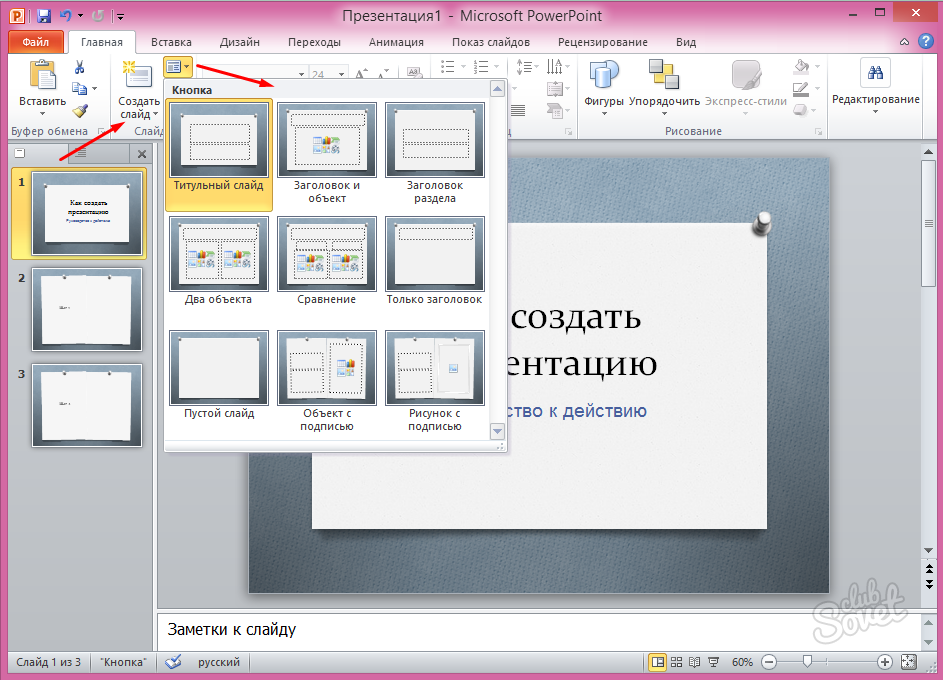
Чтобы не потерять внимание аудитории, вам необходимо постоянно обводить публику взглядом и совершать мимолетные мимические движения. Например, попробуйте немного улыбаться. Для того, чтобы не забывать об этой манипуляции, нарисуйте несколько смайликов на своем листе с защитной речью.
Теперь мы можем перейти к более подробному разбору, как сделать презентацию к курсовой работе.
Установка Power Point
Установка Power Point не займет много времени. Это одна из программ, которая входит в пакет приложений Microsoft Office. Почти все студенты знакомы с этим программным обеспечением. Однако если вы работаете в другом приложении для созданий презентации, то вы можете столкнуться с некоторыми проблемами.
Почти на всех рабочих компьютерах в университетах установлен Майкрософт офис. Поэтому при передаче и демонстрации вашего файла могут возникнуть проблемы, если формат документа не совпадает с программой.
Это не серьезный минус, если ваша презентация не откроется на рабочем ноутбуке деканата или преподавателя.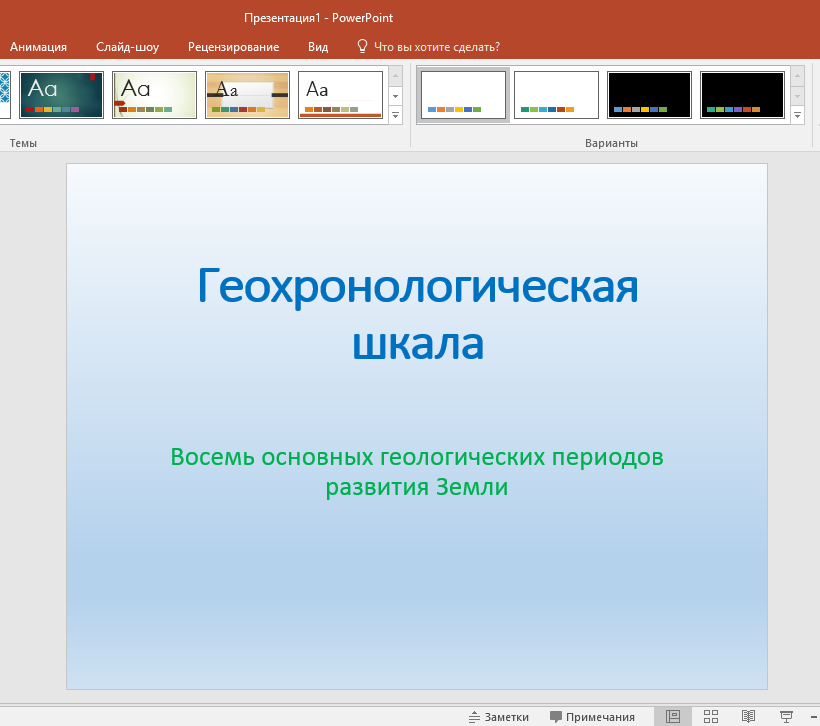 Вы все равно получите плюс за то, что подготовили такую работу.
Вы все равно получите плюс за то, что подготовили такую работу.
Однако мы все-таки рекомендуем вам приобрести Майкрософт офис и установит Пауэр Поинт. Вам еще не один раз может пригодится именно это программное обеспечение.
Проверяйте тип файла, который указан в названии документа. Он должен быть PPT или PPTX. Это самые распространенные форматы, которые можно воспроизвести почти в любом приложении.
Итак, после того, как вы закончите установку Майксрософт Офис на ваш компьютер, приступайте к созданию презентации к курсовой работе.
Выбор дизайна и шаблона
Начните создание презентации с выбора дизайна и шаблона. Вы можете выбрать дизайн в одноименной вкладке на верхней панели программы.
Тем достаточно много. Однако мы вам рекомендуем использовать те шаблоны, которые имеют светлый фон. Для более удобного чтения необходимо, чтобы текст писался черным по белому. При этом размер шрифта также должен быть большим и не занимать более 10 строчек на странице.
Вы можете выбирать дополнительные варианты, добавляя свои собственные элементы по желанию. Желательно выполнять все слайды по схеме текст + рисунок. В таком случае ваша презентация привлечет больше внимания и ее станет интересно рассматривать.
Также вы можете для сравнения добавлять шаблоны для картинок или для текстов. Хотя вертикальный текст в презентации курсовой не приветствуется, т.к. неудобен для чтения.
Титульный лист
Титульный лист представляет собой начальную страницу работы, на которой представлена вся информация о работе. По центру страницы размещается полное название курсовой. В уголке пишется фамилия и инициалы студента, также заполняются данные о курсе, факультете и отдельной строчкой – фамилия и инициалы научного руководителя.
Выберете дизайн перед тем, как заполнить титульный лист, ведь при изменении темы презентации все элементы могут сместиться. Поэтому необходимо несколько раз проверять готовую презентацию к курсовой работе.
Слайды основной части
Слайды основной части заключают в себе самую важную часть.
Первый слайд необходимо посвятить важным определениям из введения. Здесь вы можете по одному предложению написать актуальность работы, предмет и объект исследования, цель и задачи курсовой.
Если что-то не помещается, то можно перенести на второй дополнительный слайд.
Далее следите по тексту вашего доклада. Вы можете дублировать важные части, которые вы читаете с листочка защитной речи, либо использовать дополнительную информацию, которая есть в курсовой, либо добавлять примеры.
Создание презентации к курсовой должно быть нацелено на расширение понимания темы работы и выявлению научной проблемы.
Главное – это не забывать про порядок частей вашей курсовой. Рассказывая о выводах теоретической главы обязательно продемонстрируйте, на какие научные работы вы опирались во время своего исследования.
Обязательно изложите какая информация стала для вас опорой при изучении научной проблемы.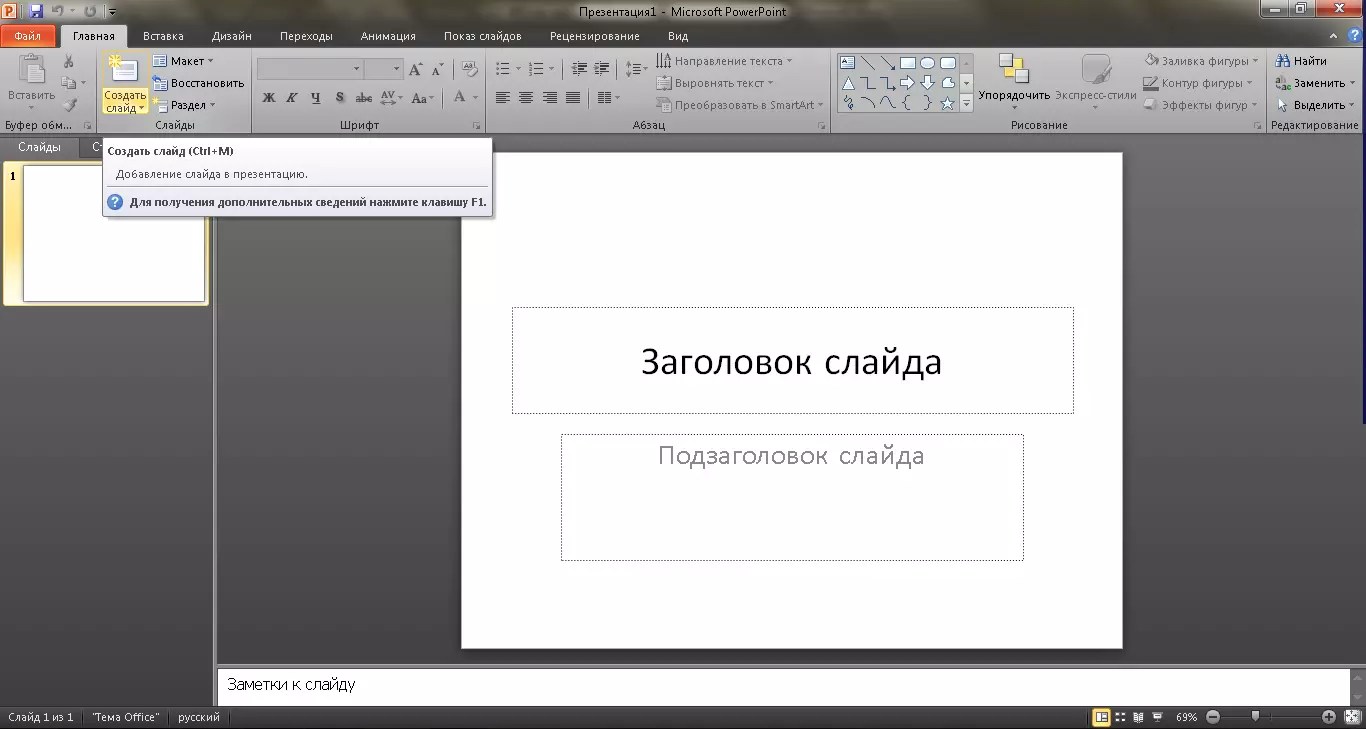 В отдельном слайде обговорите, какие результаты были получены в теоретической главе.
В отдельном слайде обговорите, какие результаты были получены в теоретической главе.
Большую часть листов в презентации необходимо отдать под рассмотрение практической части курсовой работы. Вам нужно назвать, какие научные методы исследования вы использовали в работе. Приведите характерные и понятные примеры, которые помогли выявить научную проблему.
Затем охарактеризуйте объект исследования с помощью полученных результатов изучения.
Заключение
Дальше вам осталось подвести заключение. Для этого скопируйте ту часть последней главы, которая показывает, какие этапы исследования запланированы в будущем. Конкретнее: что вы собираетесь изучать в своих следующих работах.
Последний слайд всегда остается под благодарственное письмо. Здесь вы должны большими буквами написать «Благодарим за внимание» или «Спасибо за внимание». Так, вы выражаете свое уважение к комиссии или проверяющему. В то же время это позволяет понять, что презентация и представление курсовой работы закончилось.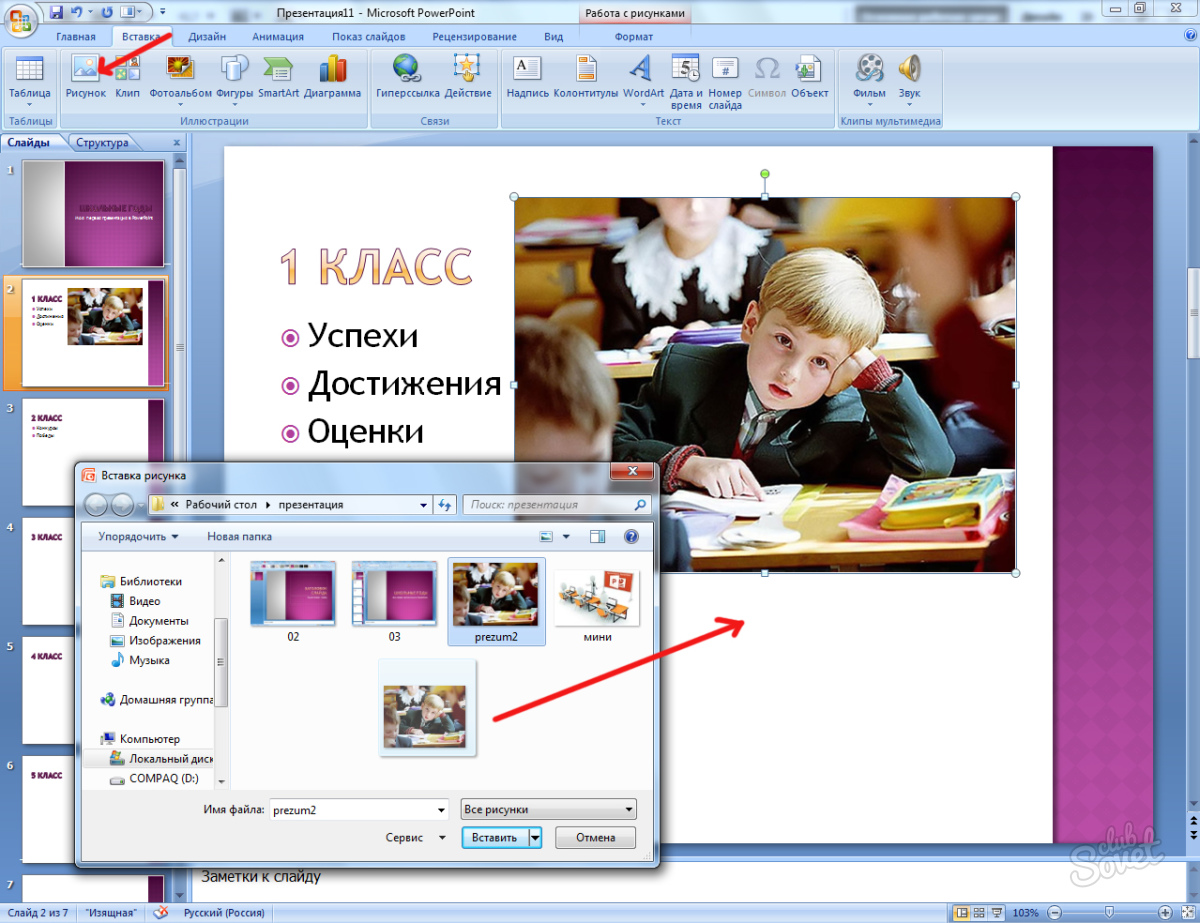
Итак, мы с вами рассмотрели, как сделать презентацию к курсовой работе. Теперь осталось лишь правильно оформить ее, чтобы у комиссии не осталось никаких вопросов к вашему документу.
Правильное оформление презентации курсовой работы
В первую очередь измените размер шрифта. Используйте для основного текста размер шрифта не менее 28. Для заголовков подойдет 36 кегль Times New Roman. Последняя надпись «Благодарим за внимание» также должна писать большими буквами.
Также мы советуем проверять работу на наличие орфографических или пунктуационных недочетов. Если ошибка будет найдена на защите курсовой, то это может стать большим минусом при выставлении итоговой оценки.
Также ошибкой будет считать нарушение логической цепочки. Не ставьте информацию из теоретической главы после практических результатов исследования.
Не забудьте также заполнить титульный лист. Иначе без него вашу презентацию просто не примут.
Итак, мы рассмотрели, как сделать презентацию к курсовой работе. Таким образом, если вы выполните работу без ошибок, то легко сможете получить высокую оценку, а в будущем, возможно, и красный диплом.
Таким образом, если вы выполните работу без ошибок, то легко сможете получить высокую оценку, а в будущем, возможно, и красный диплом.
Скачать пример презентации к курсовой работе
Скачать пример презентации к курсовой работе вы можете, познакомившись с ними поближе через пример по теме «Закупочная логистика». Скачайте презентацию, перейдя по ссылке.
Могут ли проверить презентацию в системе Антиплагиат?
Проверить презентацию в системе Антиплагиат могут в любой момент. Почти 95% университетов используют сервис Антиплагиат ВУЗ. Он позволяет за несколько секунд выполнить обработку документа и выяснить процент плагиата.
Мы предлагаем вам заранее проверить работу в вузовской системе и узнать, какой показатель может получить ваша презентация на финальной проверку в вузе.
Переходите по ссылке «проверить уникальность», чтобы заказать анализ через Антиплагиат ВУЗ уже сейчас.
К сожалению, найти доступ в интернете к этой системе нельзя. Она предназначается только для пользования в учебных заведениях. Остальные бесплатные сайты не могут гарантировать точный процент оригинальности. Поэтому обращение на сервис killer-antiplagiat ‒ это быстрый способ понять, сможете ли вы сдать свою работу с первого раза.
Она предназначается только для пользования в учебных заведениях. Остальные бесплатные сайты не могут гарантировать точный процент оригинальности. Поэтому обращение на сервис killer-antiplagiat ‒ это быстрый способ понять, сможете ли вы сдать свою работу с первого раза.
Способы повышения оригинальности презентации курсовой работы
Повысить оригинальность презентации курсовой работы достаточно просто.
Можно заменить большинство слов на синонимы самостоятельно или с помощью синонимайзера.
Также можно добавить уникальный контент, найденный в поисковой системе Яндекс. Для этого достаточно найти панель фильтров в браузере Яндекс и включить фильтр даты публикаций, найденных по запросу – «за месяц». В таком случае система Антиплагиат может не обнаружить заимствования, если вы будете использовать только свежий контент. Связано это с тем, что новые материалы, выложенные в сеть, могут индексироваться системой в течение 3 месяцев.
Также вы можете воспользоваться Антиплагиат Киллером. Это специальная программа, которая поможет вам закодировать файл и за 1 минуту поднять уровень оригинальности до 80-90%.
Это специальная программа, которая поможет вам закодировать файл и за 1 минуту поднять уровень оригинальности до 80-90%.
Этого вполне достаточно. Чтобы сдать курсовую на отлично. Таким образом, вы сможете обеспечить половину успеха. В качестве гарантии эффективности данного способа, вы можете бесплатно повысить 2 страницы документа.
Мы рассказали о лучших способах, как пройти антиплагиат презентации к курсовой работе. Выберете наиболее подходящий для вас вариант и используйте его.
Итак, сегодня мы с вами рассмотрели, как сделать презентацию к курсовой работе. Помните, что это пока еще необязательное задание. Однако оно поможет вам заработать высокий балл за работу. Таким образом, если вы захотите написать презентацию, то воспользуйтесь всеми нашими советами и примером в качестве образца.
Как сделать новую презентацию. Как создать красивую презентацию в Power Point: пошаговая инструкция
Уметь грамотно преподнести свою работу – высокое искусство. Вот почему так важно знать тонкости создания презентации на компьютере. Но если раньше вы никогда не встречались с этим «зверем», мы подробненько расскажем и покажем, как сделать презентацию в ворде (а также в powerpoint) с пошаговой инструкцией.
Вот почему так важно знать тонкости создания презентации на компьютере. Но если раньше вы никогда не встречались с этим «зверем», мы подробненько расскажем и покажем, как сделать презентацию в ворде (а также в powerpoint) с пошаговой инструкцией.
Какую презентацию можно сделать самому?
В офисном пакете (а именно в Microsoft Power Point), который уже освоили, скорее всего, все студенты, можно сделать весьма достойную презентацию – из нескольких листов (слайдов), со звуковыми эффектами, с графиками и диаграммами.
Но перед началом работы вам придется запастись самым необходимым – тем, без чего не получится ни одна презентация:
- качественный текст – лучше писать его самостоятельно с учетом особенностей аудитории, перед которой вы будете выступать с вашей презентацией. Немного юмора (главное не переборщить) и красивого оформления – и презентация пройдет на «Ура»!
- качественные картинки, графики, схемы, диаграммы – лучше всего использовать личные фото или рисунки.
 Но если таковых нет, смело используйте стоковые изображения с хорошим разрешением. Если не знаете, в какой программе можно лучше сделать чертежи для презентации на компьютере, используйте graph – она отлично справляется с составлением графиков. Если все это слишком сложно для вас – ок: берите листик и ручку, чертите сами, фотографируйте и вставляйте в презентацию как рисунок!
Но если таковых нет, смело используйте стоковые изображения с хорошим разрешением. Если не знаете, в какой программе можно лучше сделать чертежи для презентации на компьютере, используйте graph – она отлично справляется с составлением графиков. Если все это слишком сложно для вас – ок: берите листик и ручку, чертите сами, фотографируйте и вставляйте в презентацию как рисунок! - видео (при необходимости). Если вы не умеете снимать качественные видео, то лучше не использовать их совсем. Кроме съемок нужно также уметь хорошо обрабатывать отснятый материал. Впрочем, да здравствует youtube, где можно найти массу всего полезного и уже отснятого кем-то.
Ну и конечно же, самое главное, что нужно для составления презентации в powerpoint – это план! Как бы красиво не представлялась вам ваша собственная презентация в мыслях, без плана и строй логической последовательности мыслей она будет лишь набором текста, картинок и графиков. Тщательно продумайте свою целевую аудиторию, а также время, в которое вы должны будете уложиться.
Бесценная инструкция, как сделать презентацию в Powerpoint
Запуск программы и создание слайдов
Запустите Power Point, найдите пункт «Главная» и нажмите кнопку «Создать слайд». Здесь можно создавать и удалять слайды, менять их местами при необходимости, задавать им заголовки. Если установленный вид презентации вас не устраивает, поиграйте с выбором макетов слайдов.
Просто щелкните по слайду правой клавишей мышки по самому слайду. Слева появится действий, где выберите настройку «макет\…». Теперь самое время поработать над внешним видом презентации в поверпоинт. Выбрать тему можно путем открытия тем – найдите в панели инструментов кнопку «Дизайн» и выберите там «Темы».
Редактирование текстовой информации
Тут все удивительно просто – нажмите в нужный блок. Автоматически на этом месте появляется курсор, который позволит ввести нужную информацию или вставить ее из другого документа/файла. Опять же, с помощью мышки вы можете повернуть или переместить этот блок с текстом в нужное место – просто нажмите левой клавишей мышки на край рамки, в которой находится текст.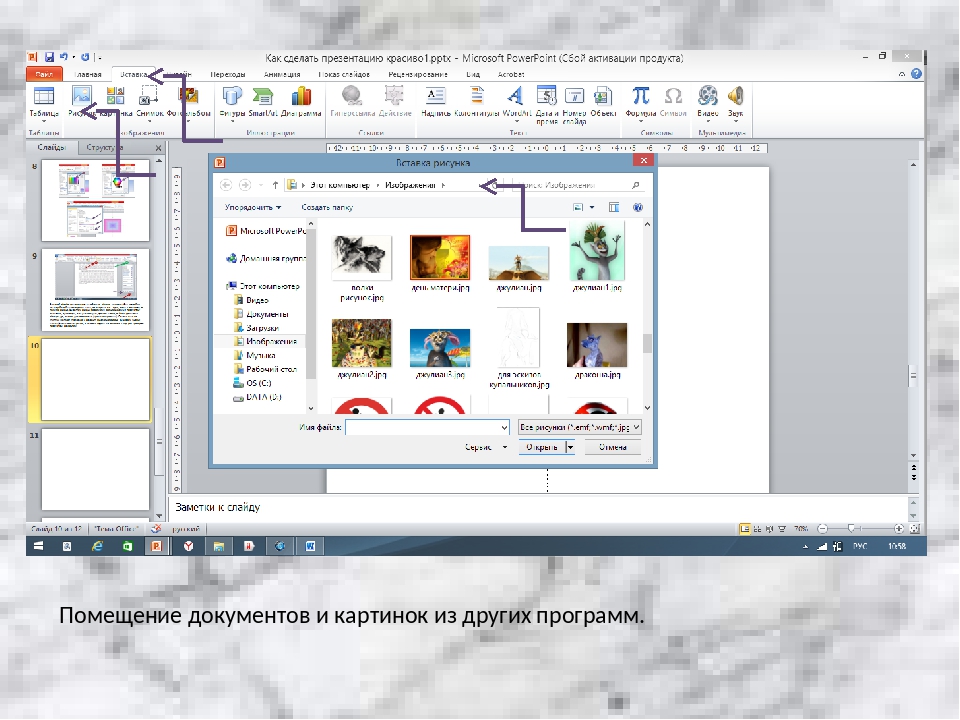
Работа с графиками, диаграммами и таблицами
Их употреблять в презентациях не только можно, но и нужно. Презентация сама по себе – отличный наглядный материал, который делает сложную информацию более легкой для восприятия. А графики, диаграммы и таблицы, собственно, сложат той же цели. Грех было бы не воссоединить все эти инструменты в одном месте.
Итак, чтобы нарисовать диаграмму, достаточно выбрать в строке инструментов «Вставка/Диаграммы». Далее выбираем тот вид диаграммы, который нужен вам – круговую, точечную, линейную или другую.
После того, как вы выбрали нужный тип диаграммы, программа откроет для вас окошко, в которое нужно будет ввести основные показатели для отображения в презентации. Вот как это будет выглядеть:
С таблицами тоже работать просто – в инструментах выбираем «Вставка/Таблицы», сразу выбираете нужное количество строк и столбиков (все как в ворде) и заполняйте себе на здоровье!
Работа с картинками
Этот элемент презентации – самый популярный из всех (после текста, конечно же). Так что не поленитесь поработать над грамотным подбором картинок и их вставкой. Картинки должны быть качественными, крупными по одной на слайд. Вставить изображение просто – панель инструментов «Вставка/Изображения» предложит вам выбрать место на компьютере, где хранится картинка.
Так что не поленитесь поработать над грамотным подбором картинок и их вставкой. Картинки должны быть качественными, крупными по одной на слайд. Вставить изображение просто – панель инструментов «Вставка/Изображения» предложит вам выбрать место на компьютере, где хранится картинка.
Работа с видео и звуком
Оба эти элемента по сути добавляются одинаково. Единственное что вам стоит учесть, если уж вы решили добавлять эти специфические элементы – будут ли установлены необходимые кодеки для их проигрывания на том устройстве, которым вы будете пользоваться во время презентации. Итак, вставлять их просто – выбирайте в панели инструментов «Вставка/Фильм (звук)», укажите место, где расположен файл с видео или звуком и готово.
Соглашаемся на условие программы, что во время просмотра слайда видео будет проигрываться автоматически и все.
Можно также поиграть с разными видами анимации, кадрирования и прочих «фишек», но мы с вами рассматриваем базовое создание, поэтому как-нибудь в другой раз.
Непосредственное представление презентации
Чтобы начать просмотр вашей презентации, достаточно запустить ее и нажать F5. Можно и иначе – запустить презентацию, нажать «Показ слайдов» и выбрать «Начать показ сначала».
Вот вы и создали самую простую, но вполне симпатичную презентацию, которая поможет вам добиться желаемого эффекта. Если же у вас нет возможности (ну, скажем, компьютера) или времени на собственноручное ее в Power Point, вы всегда можете обратиться за помощью в
Чтобы создать презентацию на компьютере под управлением Windows 7 и выше необходимо иметь установленную программу PowerPoint , написанный и проверенный на ошибки текст, картинки хорошего качества, видеоматериалы. Стоит отметить, что программа PowerPoint имеется на всех ПК, на которых установленный пакет Microsoft Office.
Создание слайдов
Из создания первого слайда и начинается работа в Microsoft PowerPoint. Чтобы создать начальный слайд стоит выполнить следующие действия:
- Жмём «Пуск», «Все программы», выбираем «Microsoft Office».
 В списке ищем нужную программу.
В списке ищем нужную программу.
- Откроется PowerPoint. Первый слайд создаётся автоматически. Он состоит из заголовка и подзаголовка.
- Заполняем эти поля. Вводим заголовок и подзаголовок.
- Для того, чтобы создать новый слайд, достаточно выбрать на панели инструментов соответствующую функцию или кликнуть правой кнопкой мыши в левом меню и выбрать «Создать слайд».
- Следующий слайд будет иметь другую структуру: заголовок и текст слайда.
- Если необходимо изменить структуру слайда, необходимо нажать на кнопку «Разметка слайда» и выбрать подходящий вариант.
Таким образом можно создать любое количество слайдов. Все эти слайды можно соответственно оформить. Белый фон можно заменить следующим способом.
- Переходим во вкладку «Дизайн» и выбираем подходящую тему.
- Все слайды автоматически поменяют своё оформление.
- Если вы хотите, чтобы определённая тема была применена к отдельным слайдам, стоит нажать правой кнопкой мыши на теме и выбрать из списка подходящий вариант.
 К примеру, «Применить к выделенным слайдам».
К примеру, «Применить к выделенным слайдам».
- Как видим, первый слайд получил отличимое оформление от второго.
Работа с текстом
Текст стоит заранее подготовить. Его нужно вычитать, проверить на ошибки. Только в таком случае можно подготовить качественную презентацию.
Для работы с текстом в редакторе PowerPoint есть специальные текстовые блоки. Текст в них можно напечатать или скопировать и вставить стандартным способом (Ctrl+A – выделить, Ctrl+С – копировать, Ctrl+V – вставить).
Вставленный текст можно отформатировать. Для этого на панели инструментов можно выбрать тип и размер шрифта, интервал, ориентацию текста, маркированный и нумерованный списки.
Также стоит отметить, что вместо заголовка можно вставить объект WordArt. Для этого переходим во вкладку «Вставка» и выбираем букву «А», которая отвечает за объекты WordArt.
Таким способом добавляем текс для всех слайдов.
ВАЖНО! Не стоит вставлять слишком много текстов в слайды.Весь материал должен быть изложен лаконично. Человек, который будет смотреть презентацию, не должен быть занят чтением. У него должно быть время, чтобы послушать выступающего.
Добавление картинок и работа с ними
Если в презентацию добавить картинку, она станет более интересной. Однако для одного слайда рекомендуем использовать не более двух качественных картинок. Переполнение одного слайда изображениями будет неуместным.
Для вставки изображения в редакторе PowerPoint есть целый блок. Достаточно перейти во вкладку «Вставка» и выбрать «Рисунок», «Картина», «Снимок», «Фотоальбом».
Стоит отметить, что какой бы вы способ ни выбрали, нужно будет указать место хранения картинки.
После выбора картинки и добавления её в слайд, положение и размер можно изменить. Для этого стоит воспользоваться точками по углам картинки.
Также, если картинка мешает, можно указать её расположение «на заднем плане». В таком случае текст будет накладываться поверх картинки.
Добавление таблиц и графиков
Если вам необходимо подготовить деловую презентацию, в которой нужно использовать данные статистики, в программе есть функция вставки таблиц и диаграмм. Вставить таблицу можно из Excel или нарисовать и заполнить уже в редакторе.
В первом случае (вставка с Excel) стоит выполнить следующие действия:
- Выбираем «Вставка», «Таблица» и «Вставить с Excel».
- Далее выделяем с оригинальной таблицы заполненные ячейки, копируем и вставляем их в таблицу презентации.
Если же заполненной таблицы нет, стоит нажать «Таблица» и выбрать количество строк и столбцов. Во время выделения в окне презентации будут отображаться размеры таблицы. Однако их можно корректировать.
После заполняем таблицу необходимой информацией.
Также в презентацию можно добавить графики и диаграммы. Для этого во вкладке «Вставка» нужно нажать на кнопку «Диаграмма» или выбрать этот же значок на самом слайде.
После выбираем тип диаграммы.
Откроется файл Excel. Заполняем таблицу данными.
После заполнения таблицы возвращаемся назад к презентации. Здесь появится диаграмма.
Таким образом, презентацию можно использовать для предоставления отчётов, сравнения данных.
ВАЖНО! После закрытия файла Excel диаграмма не пропадет.
Работа с видео и звуковым сопровождением
В презентацию также можно добавить видео и звук. Для того, чтобы добавить ролик. Стоит выполнить следующие действия:
- Переходим во вкладку «Вставка» и выбираем «Видео». Далее указываем «Из файла» или «Из сайта».
- Далее указываем, где находится видео. Выбираем ролик и нажимаем «Вставить».
- Вставка видео займёт некоторое время. Не стоит нажимать кнопку «Отмена». Чем больше файл, тем дольше будет длиться его загрузка.
Чтобы добавить аудио, стоит нажать на кнопку «Звук» и указать на файл.
Если вы хотите, чтобы звук длился в течение всей презентации, стоит во вкладке «Воспроизведение», в разделе «Начало» выставить значение «Для всех слайдов».
Также можно настроить громкость музыкального сопровождения. Для этого достаточно нажать на кнопку «Громкость» и указать уровень звучания.
Чтобы значок звука не отображался на слайдах, стоит поставить отметку «Скрывать при показе».
Добавление спецэффектов
Под спецэффектами стоит подразумевать переходы между слайдами, появление и исчезновение текста. Чтобы добавит спецэффекты нужно выделить первый слайд, в нём заголовок и перейти во вкладку «Анимация». Здесь нажимаем «Добавить анимацию».
Указываем «По щелчку» или задаем временной диапазон возникновения анимации.
Стоит отметить, что анимацию придется задавать для каждого заголовка и текста отдельно. Все анимированные элементы будут обозначаться цифрами.
Также можно для каждого элемента задать выход. Это спецэффект, с которым заголовок, картинка или текст будут исчезать. Данная функция находится в том же разделе, что и вход, только нужно будет прокрутить ползунок вниз.
Это спецэффект, с которым заголовок, картинка или текст будут исчезать. Данная функция находится в том же разделе, что и вход, только нужно будет прокрутить ползунок вниз.
После оформление первого слайда стоит перейти ко второму и задать анимацию для каждого элемента отдельно.
Сохранение и просмотр проекта
После оформления всех слайдов необходимо настроить презентацию. Переходим к первому слайду и нажимаем «F5». Запустится просмотр проекта. Смотрим и изучаем недостатки. Исправляем их. После переходим во вкладку «Показ слайдов» и нажимаем «Настройка демонстрации». Указываем, как будет происходить смена слайдов (по времени или вручную), параметры показа, очерёдность слайдов.
Запустить презентацию можно двойным щелчком.
Как создать презентацию смотрите в видео:
В современное время создание презентаций, это часть нашей повседневной жизни. Она может пригодится в учебе, любого рода. Можно и дома, для развлечений. Но основная составляющая это работа, особенно связанная с бизнесом. В общем эти знания очень важны, или по крайней мере не будут лишними.
В общем эти знания очень важны, или по крайней мере не будут лишними.
Чтобы создать презентацию на компьютере необходимо иметь установленную программу PowerPoint, написанный и проверенный на ошибки текст, картинки хорошего качества, видеоматериалы и аудио материалы. Стоит отметить, что программа PowerPoint имеется на всех ПК, на которых установленный пакет Microsoft Office. Если его нет, то можно самостоятельно его установить с официального сайта Microsoft Office.
Из создания первого слайда и начинается работа в Microsoft PowerPoint. Чтобы создать начальный слайд стоит выполнить следующие действия:
- Жмём «Пуск», «Все программы», выбираем «Microsoft Office». В списке ищем нужную программу.
- Откроется PowerPoint. Первый слайд создаётся автоматически. Он состоит из заголовка и подзаголовка.
- Заполняем эти поля. Вводим заголовок и подзаголовок.
- Для того, чтобы создать новый слайд, достаточно выбрать на панели инструментов соответствующую функцию или кликнуть правой кнопкой мыши в левом меню и выбрать «Создать слайд».

- Следующий слайд будет иметь другую структуру: заголовок и текст слайда.
- Если необходимо изменить структуру слайда, необходимо нажать на кнопку «Разметка слайда» и выбрать подходящий вариант.
Таким образом можно создать любое количество слайдов. Все эти слайды можно соответственно оформить. Белый фон можно заменить следующим способом.
- Переходим во вкладку «Дизайн» и выбираем подходящую тему.
- Все слайды автоматически поменяют своё оформление.
- Если вы хотите, чтобы определённая тема была применена к отдельным слайдам, стоит нажать правой кнопкой мыши на теме и выбрать из списка подходящий вариант. К примеру, «Применить к выделенным слайдам». Первый слайд получит отличимое оформление от второго. А корректировать назначенное оформление можно через кнопки «Цвета», «Шрифты», «Стили фона».
Работа с текстом
Текст стоит заранее подготовить. Его нужно вычитать, проверить на ошибки. Только в таком случае можно подготовить качественную презентацию.
Только в таком случае можно подготовить качественную презентацию.
Для работы с текстом в редакторе PowerPoint есть специальные текстовые блоки. Текст в них можно напечатать или скопировать и вставить стандартным способом (Ctrl+A – выделить, Ctrl+С – копировать, Ctrl+V – вставить).
Вставленный текст можно отформатировать. Для этого на панели инструментов можно выбрать тип и размер шрифта, интервал, ориентацию текста, маркированный и нумерованный списки.
Также стоит отметить, что вместо заголовка можно вставить объект WordArt. Для этого переходим во вкладку «Вставка» и выбираем букву «А», которая отвечает за объекты WordArt.
Таким способом добавляем текст для всех слайдов.
ВАЖНО! Не стоит вставлять слишком много текстов в слайды. Весь материал должен быть изложен лаконично. Человек, который будет смотреть презентацию, не должен быть занят чтением. У него должно быть время, чтобы послушать выступающего. И еще, желательно чтобы на слайдах был тот текст, который вы не будите озвучивать.
Добавление картинок и работа с ними
Если в презентацию добавить картинку, она станет более интересной. Однако для одного слайда рекомендуем использовать не более двух качественных картинок. Переполнение одного слайда изображениями будет неуместным.
Для вставки изображения в редакторе PowerPoint есть целый блок. Достаточно перейти во вкладку «Вставка» и выбрать «Рисунок», «Картина», «Снимок», «Фотоальбом».
Стоит отметить, что какой бы вы способ ни выбрали, нужно будет указать место хранения картинки.
После выбора картинки и добавления её в слайд, положение и размер можно изменить. Для этого стоит воспользоваться точками по углам картинки.
Также, если картинка мешает, можно указать её расположение «на заднем плане». В таком случае текст будет накладываться поверх картинки.
Добавление таблиц и графиков
Если вам необходимо подготовить деловую презентацию, в которой нужно использовать данные статистики, в программе есть функция вставки таблиц и диаграмм.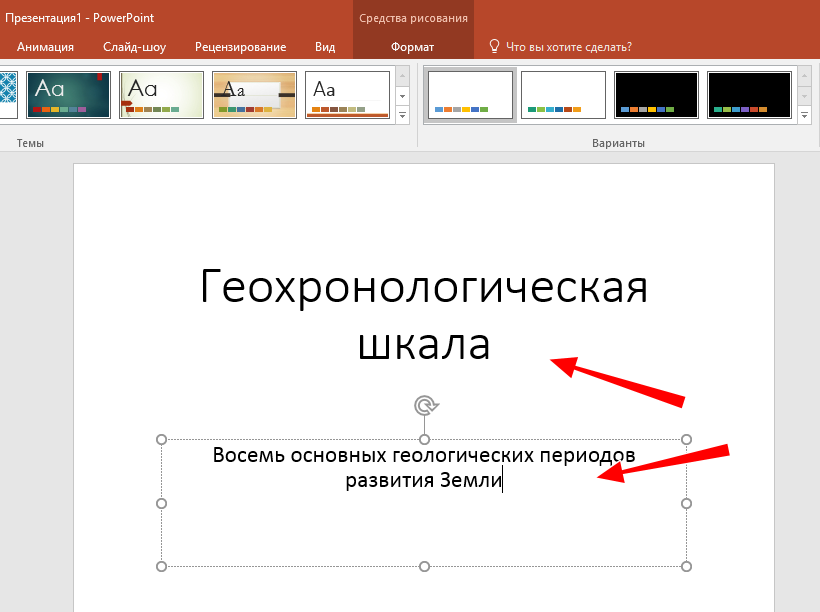 Вставить таблицу можно из Excel или нарисовать и заполнить уже в редакторе.
Вставить таблицу можно из Excel или нарисовать и заполнить уже в редакторе.
В первом случае (вставка с Excel) стоит выполнить следующие действия:
- Выбираем «Вставка», «Таблица» и «Вставить с Excel».
- Далее выделяем с оригинальной таблицы заполненные ячейки, копируем и вставляем их в таблицу презентации.
Если же заполненной таблицы нет, стоит нажать «Таблица» и выбрать количество строк и столбцов. Во время выделения в окне презентации будут отображаться размеры таблицы. Однако их можно корректировать.
После заполняем таблицу необходимой информацией.
Также в презентацию можно добавить графики и диаграммы. Для этого во вкладке «Вставка» нужно нажать на кнопку «Диаграмма» или выбрать этот же значок на самом слайде.
После выбираем тип диаграммы.
Откроется файл Excel. Заполняем таблицу данными.
После заполнения таблицы возвращаемся назад к презентации. Здесь появится диаграмма.
Таким образом, презентацию можно использовать для предоставления отчётов, сравнения данных.
ВАЖНО! После закрытия файла Excel диаграмма не пропадет.
Работа с видео и звуковым сопровождением
В презентацию также можно добавить видео и звук. Для того, чтобы добавить ролик. Стоит выполнить следующие действия:
- Переходим во вкладку «Вставка» и выбираем «Видео». Далее указываем «Из файла» или «Из сайта».
- Далее указываем, где находится видео. Выбираем ролик и нажимаем «Вставить».
- Вставка видео займёт некоторое время. Не стоит нажимать кнопку «Отмена». Чем больше файл, тем дольше будет длиться его загрузка.
Чтобы добавить аудио, стоит нажать на кнопку рядом «Звук» и указать на файл.
Если вы хотите, чтобы звук длился в течение всей презентации, стоит во вкладке «Воспроизведение», в разделе «Начало» выставить значение «Для всех слайдов».
Также можно настроить громкость музыкального сопровождения. Для этого достаточно нажать на кнопку «Громкость» и указать уровень звучания.
Чтобы значок звука не отображался на слайдах, стоит поставить отметку «Скрывать при показе».
Добавление спецэффектов
Под спецэффектами стоит подразумевать переходы между слайдами, появление и исчезновение текста. Чтобы добавит спецэффекты нужно выделить первый слайд, в нём заголовок и перейти во вкладку «Анимация». Здесь нажимаем «Добавить анимацию».
Указываем «По щелчку» или задаем временной диапазон возникновения анимации.
Стоит отметить, что анимацию придется задавать для каждого заголовка и текста отдельно. Все анимированные элементы будут обозначаться цифрами.
Также можно для каждого элемента задать выход. Это спецэффект, с которым заголовок, картинка или текст будут исчезать. Данная функция находится в том же разделе, что и вход, только нужно будет прокрутить ползунок вниз.
После оформление первого слайда стоит перейти ко второму и задать анимацию для каждого элемента отдельно.
Сохранение и просмотр проекта
После оформления всех слайдов необходимо настроить презентацию. Переходим к первому слайду и нажимаем «F5». Запустится просмотр проекта. Смотрим и изучаем недостатки. Выйти из режима показа, надо нажать кнопку ESC (эскейп) на клавиатуре. Исправляем недостатки. После переходим во вкладку «Показ слайдов» и нажимаем «Настройка демонстрации». Указываем, как будет происходить смена слайдов (по времени или вручную), параметры показа, очерёдность слайдов.
Переходим к первому слайду и нажимаем «F5». Запустится просмотр проекта. Смотрим и изучаем недостатки. Выйти из режима показа, надо нажать кнопку ESC (эскейп) на клавиатуре. Исправляем недостатки. После переходим во вкладку «Показ слайдов» и нажимаем «Настройка демонстрации». Указываем, как будет происходить смена слайдов (по времени или вручную), параметры показа, очерёдность слайдов.
Запустить презентацию можно двойным щелчком.
И еще представлю вашему вниманию видео обзор:
Как сделать презентацию на компьютере обновлено: Май 22, 2019 автором: Субботин Павел
Презентации, созданные в различных приложениях, используются для демонстрации данных на предприятии, в ходе развлекательных мероприятий и в образовательных учреждениях. Существует множество видов презентаций, в которых используются как слайды, содержащие теоретическую часть, так и видеоролики, музыкальные композиции и голосовое сопровождение. Самой популярной программой для их создания считается PowerPoint.
Если вы ещё не знаете, как создать красивую все её возможности, стоит подробно рассмотреть пошаговую инструкцию, предложенную в этой статье. Здесь мы рассмотрим каждый момент, связанный с подбором материала, вставке информации (звуковой и визуальной) в слайды, а также научимся оформлять презентацию таким образом, чтобы она выглядела уникально и красиво.
Как создать презентацию: пошаговая инструкция
Стоит сразу пояснить, что дело это не такое лёгкое, как может показаться на первый взгляд. Итак, первое, что нам потребуется, чтобы создать презентацию — программа PowerPoint. Как правило, она является частью пакета Microsoft (Word и Excel). Если их нет, то придётся для начала скачать их на свой компьютер с официального сайта Microsoft. И только после этого можно вникать в суть вопроса, как создать презентацию на компьютере.
Чтобы материал получился действительно красивым, требуется тщательная подготовка. Во-первых, уделяем внимание составлению плана презентации. Это поможет определиться с количеством слайдов и их оформлением. Во-вторых, заранее подбираем картинки и составляем тексты, так как создать слайды для презентации без подходящих по теме материалов будет проблематично. После того как всё будет готово, можно приступать непосредственно к созданию презентации.
Во-вторых, заранее подбираем картинки и составляем тексты, так как создать слайды для презентации без подходящих по теме материалов будет проблематично. После того как всё будет готово, можно приступать непосредственно к созданию презентации.
Шаг первый: анализируем, планируем
Так как презентация подразумевает непосредственное участие людей в демонстрации и восприятии информации, то план должен включать в себя несколько достаточно важных моментов:
- Определение целей презентации: доказательство фактов, ознакомление с методами, событиями и т. д. От выбранного направления будет зависеть выбор текста для слайдов, тематика изображений, видео и аудиофайлов.
- Перед тем как создать презентацию с музыкой или иным звуковым сопровождением, необходимо уточнить, для какой аудитории предназначен материал. Подбирайте только те записи, которые будут интересны конкретной группе.
- Рассчитайте время, которое потребуется для показа всех слайдов. Не имеет смысла терять время на решение вопроса, как создать красивую презентацию, если аудитория не успеет просмотреть её полностью.

Все эти пункты необходимо прописать в блокноте (бумажном или электронном), подробно излагая все свои желания и возможности относительно наполнения и оформления презентации. Это поможет на последующих этапах её создания не забыть что-то важное.
Шаг второй: подбираем материалы
Первое, что потребуется для наполнения слайдов — тексты. Брать их можно как «из головы», излагая собственный опыт, так и из различных источников: книг, рефератов, научных или исследовательских работ, обсуждений в блогах и на форумах. Так как создать красивую презентацию без картинок не представляется возможным, выбирать их стоит особенно тщательно. Для этого можно использовать любую поисковую систему или личные фото. То же относится и к видео и аудио файлам.
Графики, диаграммы и таблицы для презентаций можно составить с помощью специальных программ, конвертировав затем изображение в формат jpg, png или gif. Также можно нарисовать графики вручную, используя обычную бумагу и фломастеры. Затем это изображение нужно отсканировать или сфотографировать. Программа PowerPoint также содержит множество шаблонов, которые можно адаптировать для конкретной темы.
Затем это изображение нужно отсканировать или сфотографировать. Программа PowerPoint также содержит множество шаблонов, которые можно адаптировать для конкретной темы.
Шаг третий: создание слайдов
Итак, переходим непосредственно к вопросу: как создать презентацию. На компьютере (на рабочем столе) создаём документ PowerPoint и открываем его. На этом этапе нам предстоит создать требуемое количество слайдов. Открываем вкладку под названием «Главная» и находим в её верхней левой части кнопку «Создать слайд». Для начала делаем титульник презентации, для чего выбираем из предложенного списка соответствующий слайд. Далее добавляем наиболее подходящие по форме и расположению изображений и текстов слайды.
Так как создать красивую презентацию — основная наша задача, приступаем к оформлению пока белых слайдов, открыв раздел «Дизайн» на верхней панели окна программы. Выбирать цветовое оформление придётся из более 40 вариантов! Правее каталога тем расположены кнопка «Цвета». Предназначена она для изменения В разделе «Стили фона» можно изменить цвет нижней части слайдов.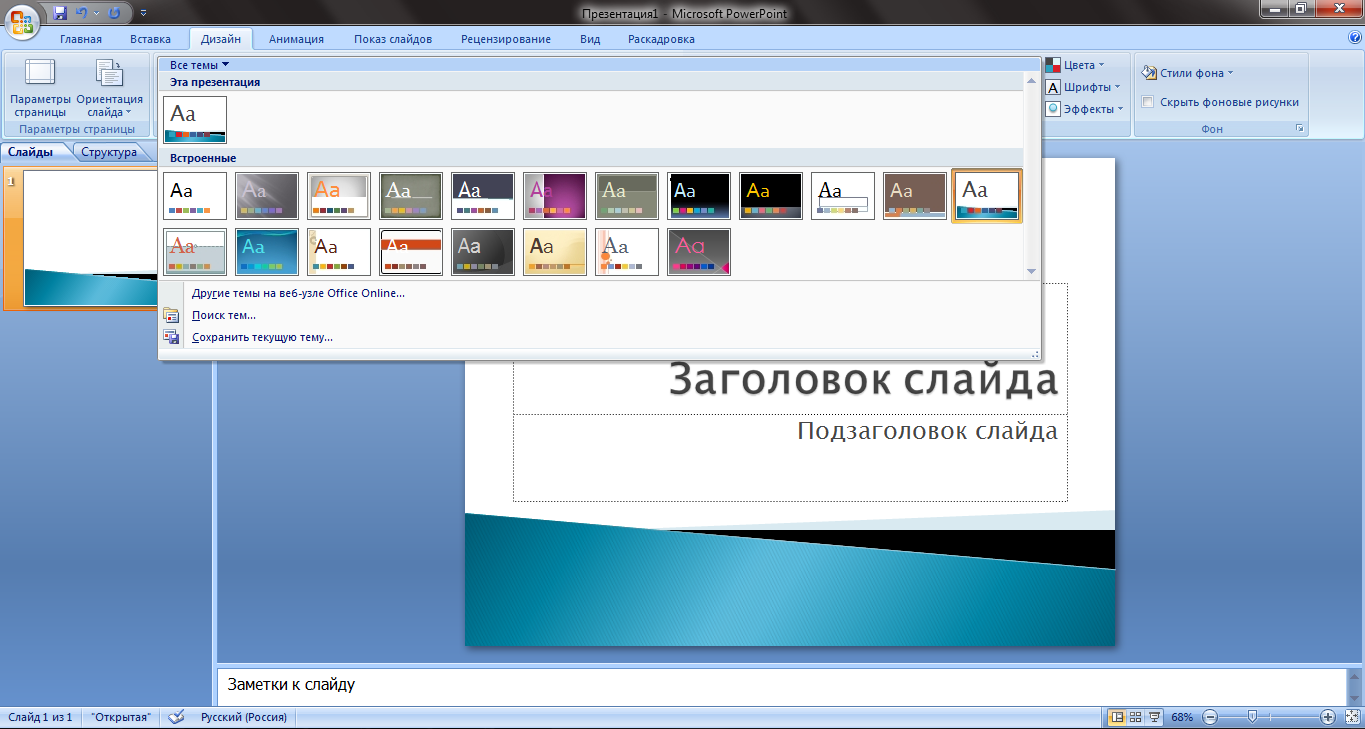
Если в ходе создания презентации вы обнаружили, что один из них подобран неверно, его можно изменить. Делается это так: переходим в раздел «Главная», выделяем нужный слайд (кликаем на него) и нажимаем расположенную правее кнопки создания слайдов сноску «Макет». Перед нами открывается набор стандартных слайдов, из которых выбираем подходящий нам вариант.
Шаг четвёртый: вставляем текст
Добавление текста не должно вызвать никаких затруднений даже у начинающих осваивать программу Power Point пользователей. Достаточно вручную ввести заранее подготовленные фрагменты, или скопировать их из документа Word. Расположение заголовков и фраз, а также их оформление (шрифт) можно изменить тем же способом, как и в обычных текстовых документах.
Далее нам потребуется немного фантации, потому что на этом этапе стоит узнать, как создать красивую презентацию, в которой заголовки будут оформлены необычно. Для того чтобы сделать это, нужно выделить поле для заголовка и ввести название слайда. Для примера возьмём фразу «создаём красивые заголовки». Далее переходим в раздел форматирования на главной странице программы, и далее в «Преобразовать в SmartArt». Выбираем оригинальное оформление для заголовка, подбираем более подходящее цветовое решение (в выпадающем меню) и сохраняем его.
Для примера возьмём фразу «создаём красивые заголовки». Далее переходим в раздел форматирования на главной странице программы, и далее в «Преобразовать в SmartArt». Выбираем оригинальное оформление для заголовка, подбираем более подходящее цветовое решение (в выпадающем меню) и сохраняем его.
Шаг пятый: размещаем картинки, видеоролики и графики
Итак, мы усвоили основные правила, как создать осталось рассмотреть такие аспекты, как вставка картинок и графиков. Именно они помогают в полной мере раскрыть многие темы. Вставить их можно несколькими способами:
- Переходим во вкладку «Вставка», выбираем раздел «Диаграммы». В открывшемся окне выбираем подходящие по внешнему виду элементы и сохраняем результат. При необходимости вводим показатели, которые будут отображать значение каждого сектора.
- Таблицы на слайде можно разместить так же, как диаграммы. Для этого достаточно найти раздел «Вставить таблицу» и выбрать необходимое количество столбцов и строк в ней.

- Прямо на выбранном слайде кликнуть по значку таблицы, диаграммы, видеоролика или картинки, после чего откроется окно, в котором можно будет осуществить переход к папке, в которой сохранены изображения для презентации.
Так как создать правильную презентацию — это самая важная задача, запомните такой совет: никогда не размещайте на одном слайде более двух изображений! В противном случае аудитория не сможет или не успеет их рассмотреть.
Шаг шестой: редактирование изображений, графиков и диаграмм
Придать ещё более уникальный вид каждому слайду помогут визуальные эффекты. Применять их можно ко всем элементам. Для редактирования рисунка выделяем его, переходим в раздел «Вставка», в правой части панели ищем подраздел «Работа с рисунками/формат». Переходим туда и редактируем рисунок: меняем форму, положение, цвет и структуру его границ. Также в этом разделе можно осуществить коррекцию изображений: изменить яркость, применить различные художественные эффекты.
Для редактирования диаграмм выделяем нужное изображение, переходим во вкладку «Вставка», находим пункт «Работа с диаграммами/конструктор/макет/формат» и приступаем к изменению нужных характеристик. То же самое применимо и к графикам.
Шаг седьмой: вставка аудиофайлов
Итак, презентация уже почти готова. Пришла пора узнать, где создать презентацию со звуковым сопровождением. Многие не знают, что такие функции есть в программе Power Point. Для того чтобы разместить аудио или видеозапись на одном из слайдов, проходим в уже знакомый раздел «Вставка» и на верхней панели ищем блок «Мультимедиа». Выбираем, что будем загружать и откуда: из файла, организатора клипов или напрямую из интернета. Также программа предусматривает запись звука в режиме реального времени. Не любите выступать перед аудиторией? Тогда вам стоит подключить микрофон и записать комментарии к каждому слайду.
После окончания загрузки файлов программа спросит ваше согласие на автоматическое проигрывание звукозаписей и видео после начала просмотра слайда, как который они были установлены.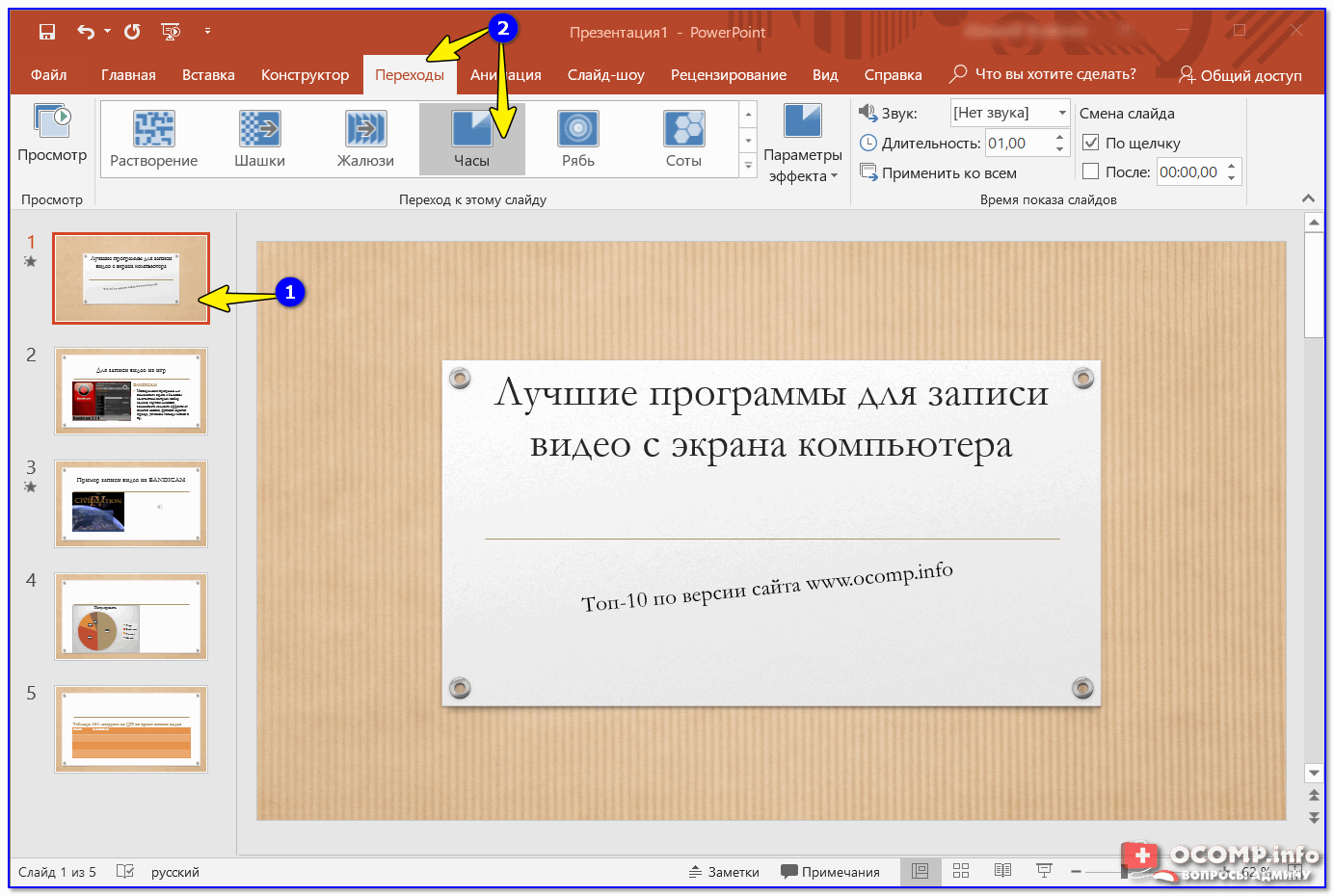 Как вариант, можно настроить воспроизведение по клику.
Как вариант, можно настроить воспроизведение по клику.
Шаг восьмой: анимация и переходы
Для более эффектного можно сделать переходы и анимацию. Первое позволяет перелистывать слайды более плавно и красиво. В меню, которое находится в одноименной вкладке, можно выбрать один из 35 вариантов перехода между слайдами. Это может быть эффект воронки, открывания, выцветания, дробления и многое другое. Обратите внимание, что на каждый слайд необходимо установить эффект перехода. Лучше, если он будет одним для всех элементов презентации, так как пестрота оформления может отвлекать внимание слушателей от основной темы.
Анимация предназначена для оформления заголовков и текстов на слайдах после перехода. Со всеми эффектами можно ознакомиться в разделе «Анимация». Там же можно настроить параметры эффектов и даже самостоятельно определить пути перемещения заголовков по слайду. С анимацией, так же как с переходами, нужно быть осторожными. Кувыркающиеся, мелькающие и выскакивающие со всех сторон буквы, складывающиеся потом в заголовки, не придадут вашей презентации солидности.
Настройки показа
Последний, и самый важный этап в создании красивой и качественной презентации — настройка времени отображения каждого слайда, а также временного промежутка, когда будут воспроизводиться видеоролики. Настройки можно выставить в разделе «Показ слайдов» в меню «Настройка». При этом важно постараться читать вслух речь, которой вы собираетесь описывать происходящее на экране. Чтобы не ошибиться с временными рамками, включите «Настройки времени», и не торопясь произнесите текст. Программа автоматически засечёт время, потраченное вами на комментирование одного слайда, а вам останется только сохранить результат.
Самые распространённые ошибки при создании презентаций
Итак, мы узнали все подробности о том, как создать презентацию. Инструкция, изложенная выше, может помочь как учащимся школ и студентам, так и взрослым пользователям программы PowerPoint. В заключение хотелось бы дать несколько советов, как избежать самых распространённых ошибок. Во-первых, несмотря на красочность и привлекательное оформление слайдов, всё же остаются заметными. Всегда проверяйте тексты на опечатки и правописание. Во-вторых, красивая презентация — это не просто картинки, окружённые анимированными надписями и рамками. Речь докладчика играет более важную роль, чем отцифрованный материал, поэтому не ленитесь репетировать выступление. В третьих, не откладывайте создание презентации на «потом», так как в этом случае у вас не останется времени на осмысленный подход к делу, а сам материал может оказаться не только неинтересным, но и непривлекательно оформленным.
Всегда проверяйте тексты на опечатки и правописание. Во-вторых, красивая презентация — это не просто картинки, окружённые анимированными надписями и рамками. Речь докладчика играет более важную роль, чем отцифрованный материал, поэтому не ленитесь репетировать выступление. В третьих, не откладывайте создание презентации на «потом», так как в этом случае у вас не останется времени на осмысленный подход к делу, а сам материал может оказаться не только неинтересным, но и непривлекательно оформленным.
Над тем, как сделать презентацию в PowerPoint задумывается огромное количество людей. А все потому, что в настоящее время трудно представить демонстрацию чего-либо без презентации. Причем неважно, о какой сфере деятельности идет речь.
Создание любой презентации начинается со сбора материала и составления сценария будущего выступления. После завершения подготовительной работы можно переходить к практической части. Существует 3 подхода к процессу разработки презентации. Рассмотрим каждый их них подробнее, а вы определитесь, что наиболее оптимально в вашем случае.
Как сделать презентацию в PowerPoint с нуля?
Данный подход актуален для творческих людей, а также для тех, кто имеет опыт как в создании презентаций, так и работе с PowerPoint. Несмотря на трудоемкость, создание презентации с нуля дает полную свободу для творчества и экспериментов. Также это отличный способ освоить различные инструменты PowerPoint. Если у вас есть время для подобной работы, начните со следующих шагов.
- Запустите программу PowerPoint.
- Из представленных тем выберите «Пустую презентацию» .
- Во вкладке «Главная» кликните «Макет слайда» .
- Выберите «Пустой слайд» или любой другой подходящий макет.
Создав первый слайд, не спешите сразу же заполнять его текстовой или графической информаций. Практичнее будет начать с выбора дизайна будущей презентации. Для этого достаточно выбрать одну из предложенных программой тем. Подходящую тему можно найти во вкладке «Дизайн». Такой подход позволит выдержать единый стиль.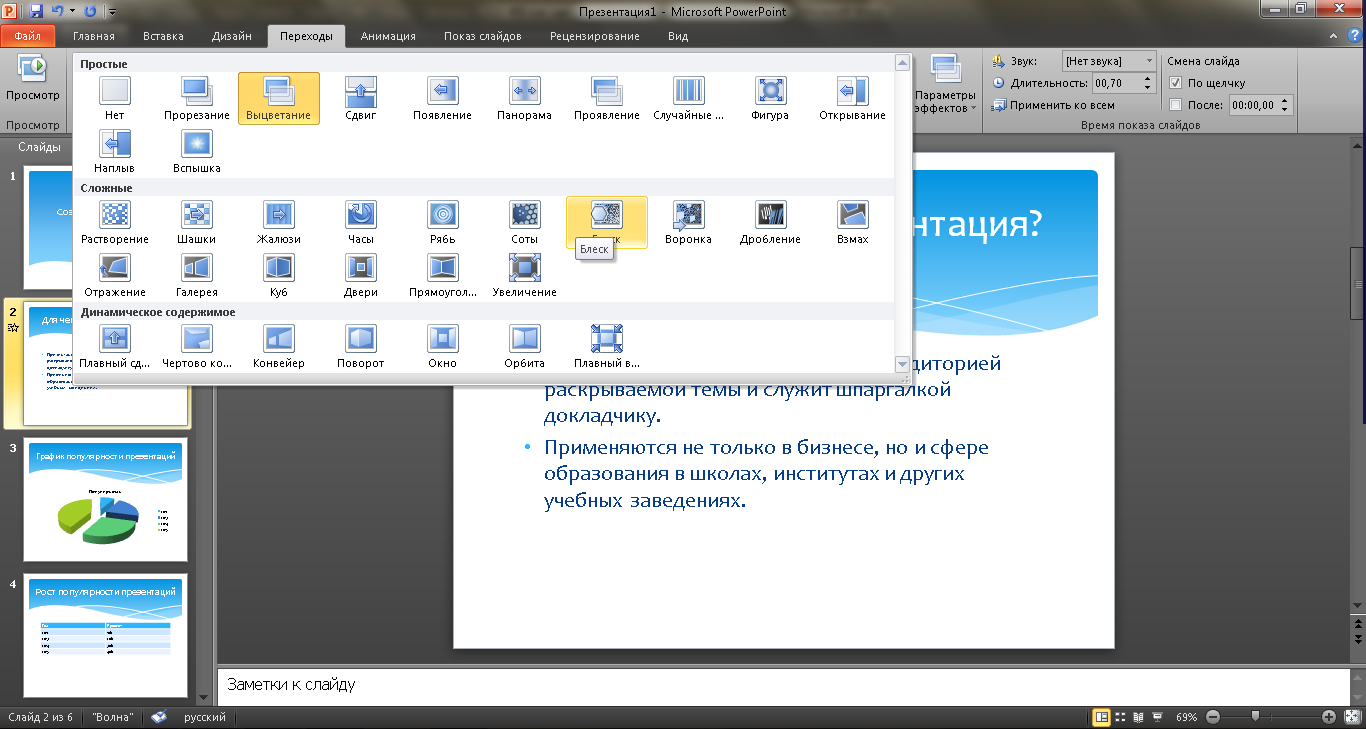
Примечание. При желании можно воспользоваться расширенными настройками, позволяющими подобрать гамму цветов, изменить стиль фона, поменять шрифты и добавить эффекты.
После этого можно начинать добавлять текст, различные изображения, видео и пр. Важно делать это по заранее разработанной схеме. Иначе вместо хорошей презентации может получиться куча разрозненных ярких слайдов. Подобные презентации мало того что не помогают, так ещё и портят впечатление от выступления.
В PowerPoint заложено множество функций, не использовать которые было бы огромным упущением. Особенно, если вы имеете возможность работать в последних версиях программы. Существенно облегчает работу наличие в приложении бесплатных шаблонов самых разных направлений.
Достаточно одного клика, чтобы начать работать с выбранным шаблоном. Перед тем как сделать презентацию в PowerPoint, обязательно просмотрите тему.
Чтобы начать работать с готовым шаблоном, достаточно 2 шага.
- Нажмите «Файл» > «Создать» ;
- Выберите шаблон.
Примечание. Тема – это определенный набор цветов, специальных эффектов и шрифтов, дополняющих друг друга. Бесплатные темы, предлагаемые в приложении, разработаны дизайнерами.
Правда, обычно в выбранной теме (исключением является лишь шаблон «Календарь») оформлен лишь один слайд. Макеты для новых слайдов придется создавать самостоятельно. Можно выбрать одну из схем, предложенных в меню «Макет».
Каждый шаблон PowerPoint включает несколько макетов слайдов. Одни предназначены для текста, другие — для графики.
В PowerPoint также доступна функция поиска шаблонов в сети. Чтобы воспользоваться ею введите ключевое слово в соответствующее поисковое поле, например «природа». Также можно создать собственный шаблон.
Важно! Ещё до того как делать презентацию в PowerPoint, определитесь с дизайном. Если дизайн презентации выбран правильно, вы обязательно создадите положительное впечатление, поддержите хорошую репутацию и привлечете слушателей.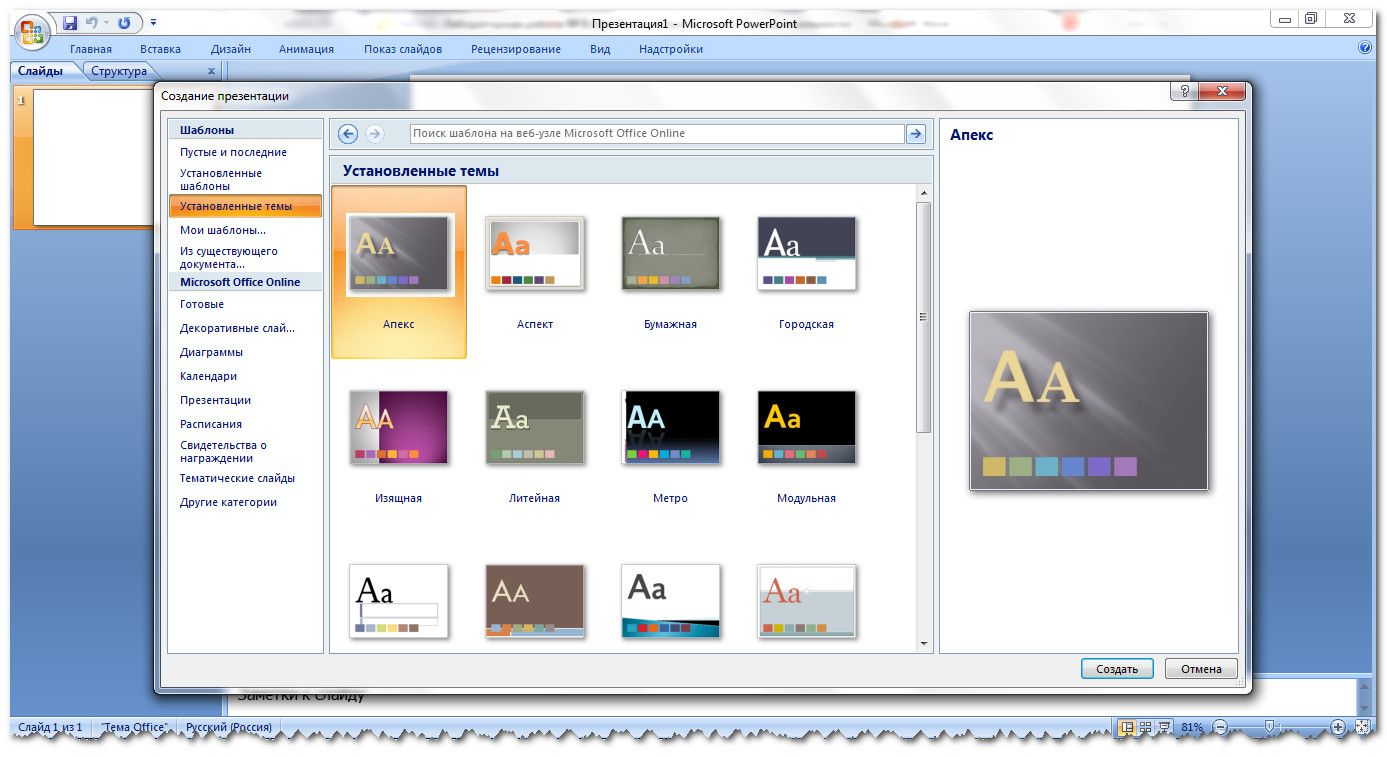 И наоборот, если оформление выглядит несуразно, аудитории будет сложно воспринимать презентацию.
И наоборот, если оформление выглядит несуразно, аудитории будет сложно воспринимать презентацию.
Создание презентации с использованием готовых шаблонов с Hislide.io
Вышеописанные способы, несомненно, имеют свои преимущества, но они не подойдут, если:
- необходима профессиональная презентация, которая не затеряется на фоне других;
- требуется функциональная презентация;
- нужна презентация, способная впечатлить и убедить потенциального клиента или партнера;
- презентация должна на профессиональном уровне представить компанию, новый проект, товар, отчет или идею;
- презентацию нужно создать в кратчайшие сроки.
В перечисленных случаях лучше воспользоваться готовыми шаблонами, представленными на сайте Hislide.io. Примеры можно посмотреть .
Это самый простой способ создать профессиональную презентацию в сжатые сроки. Слайды просты в использовании, поэтому каждый, независимо от его уровня владения PowerPoint, сможет работать с подобным шаблоном. Всё, что потребуется от вас – заполнить выбранный шаблон собранной информацией. Упростите рабочий процесс и сэкономите время.
Всё, что потребуется от вас – заполнить выбранный шаблон собранной информацией. Упростите рабочий процесс и сэкономите время.
Готовые шаблоны, предлагаемые Hislide.io, созданы профессионалами. Каждая готовая презентация в PowerPoint имеет современный дизайн и состоит из многоцелевых слайдов для размещения текстовой и визуальной информации. Обычно шаблоны доступны в нескольких цветовых тонах. Минималистичный стиль позволяет применять данные шаблоны для самых разных целей.
Все слайды логически организованы и хорошо структурированы. При этом они предполагают разные способы представления информации. А значит, они подойдут для самых разных целей, от презентации бизнес-проекта до представления отчета или маркетинговой кампании. Встроенные векторные элементы не статичны. При необходимости они легко редактируются.
Поскольку дизайн слайдов разработан профессиональными дизайнерами, исключено проявление дефектов в ходе демонстрации презентации на проекторе или других устройствах. В печатном формате они смотрятся ничуть не хуже, чем на экране электронного устройства.
В печатном формате они смотрятся ничуть не хуже, чем на экране электронного устройства.
Скачать шаблон с Hislide.io можно абсолютно бесплатно.
Как создать свою тему в Powerpoint?
Презентация — это очень важный инструмент, помогающий более детально и подробно рассказать о своих услугах или товарах клиентам.
Создавать свою презентацию самостоятельно решается не каждый. Но имеется ряд программ и приложений, с помощью которых пользователь с любым уровнем знаний сможет создать свою собственную презентацию.
В какой программе делать презентацию?
1. PowerPoint — самое удобное приложение для создания презентаций;
2. PowToon — бесплатное программное обеспечение для презентаций;
3. Google Docs — анимированное программное обеспечение для презентаций;
4. 280 Slides — лучше всего подходит для простых презентаций;
5. Sliderocket — программа, позволяющая создавать слайд-шоу;
Sliderocket — программа, позволяющая создавать слайд-шоу;
6. Prez -программное обеспечение для нелинейных презентаций.
Как создать презентацию?
Для создания успешной презентации, необходимо понимать, на какие моменты следует обратить особое внимание. Так, максимальное внимание нужно обратить на:
- Стиль подачи.
Презентация может быть сделана на основе классических приемов, которые являются общепринятыми и понятными всем. Но, если вы не боитесь экспериментировать и выделяться из толпы, тогда можно использовать неординарное оформление текста и подачу.
- Выбор цветовой схемы.
Если вы только начинаете свой онлайн-бизнес, то возможно не знаете, что такое цветовая схема и как правильно ее использовать. Подбор цветов для оформления презентации — один из важнейших моментов, потому что именно от этого зависит, как клиенты воспримут вашу презентацию.
- Использование фото и видео материалов.

Ни одна презентация не может обойтись без фото и видео материалов. Однако следует помнить, что она не должна быть переполнена фотографиями и видео, иначе это будет напоминать обычное слайд-шоу.
- Лаконичность и доступность.
Для того чтоб донести до клиента нужную вам информацию, она должна быть максимально лаконичной и понятной. Избегайте сложной терминологии и используйте короткий или тезисный текст. Выделите самые главные особенности и преимущества сотрудничества с вами и постойте на этом свою презентацию.
Как сделать презентацию в Powerpoint?
1.Откройте
2. Нажмите Создать слайд.
3. Сохраните созданный файл.
4. Добавьте нужный текст в обозначенную для него область.
5. Средства рисования->Формат.
Если вы ранее работали в Word, то панель инструментов будет вам понятной и уже знакомой.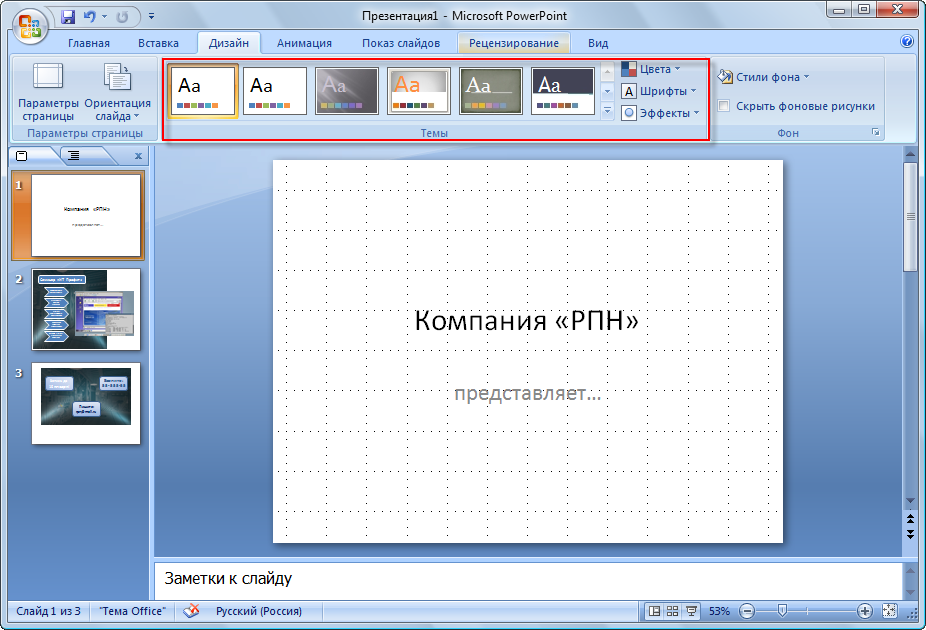
6. Для добавления изображений сохраненных на компьютере, перейдите во Вкладка->Рисунки->Вставить. Если вам необходимо добавить картинку из Интернета, то выберите Вкладка->Изображения из Интернета->Вставить.
7. Чтоб добавить заметки в презентацию, выберите Заметки внизу окна и введите текст под нужным слайдом.
8. Для настройки слайд-шоу, откройте Слайд-шоу->Начать слайд-шоу->укажите с какого слайда начать показ. Можно начать слайд-шоу с любого слайда. Например, для показа всех изображений выберите С начала, а при желании С текущего слайда.
Для выхода из слайд-шоу достаточно нажать ESC.
Как видите, все очень просто. PowerPoint имеет понятный интерфейс и удобный функционал, с которым сможет работать каждый.
Презентация к курсовой 📝 работе оформление
Чтобы ваша защита курсовой работы прошла удачно вам необходимо соблюсти некоторые формальности.
Для некоторых преподавателей защита курсовой — это важный и ответственный момент, благодаря которому можно объективно оценить проделанную работу студентов и их приобретённые навыки. Поэтому стоит подойти к оформлению презентации с полной ответственностью.
Конечно, прежде чем составлять и оформлять презентацию вам стоит выявить основные моменты и основополагающие позиции курсовой работы.
- Продумайте план вашей презентации. Вы должны понимать, что на защиту курсовой работы отводится 10 минут, за это время вы должны полностью освятить все главные моменты. Поэтому стандартно на содержательную часть вашего доклада стоит выделить 7-8 слайдов. Далее вы переходите к самому оформлению: стоит выдержать презентацию в определенном, едином стиле, обязательно сочетая фон и содержание слайдов.
- Стоит выбрать фон, который будет легко восприниматься аудиторией, шрифт должен контрастировать с фоном, иначе все сольётся и аудитория ничего не сможет прочитать.
- Ваша презентация должна быть равномерно насыщена информацией, не стоит, нагружая один слайд, на втором указывать одно-два предложения.
 Лучше разделите объемные слайды на несколько частей. Это облегчит восприятие информации, и вы сможете выдержать единый стиль.
Лучше разделите объемные слайды на несколько частей. Это облегчит восприятие информации, и вы сможете выдержать единый стиль. - Более подробно хотелось бы остановиться на выборе шрифтов: избегайте мелкий шрифт, оптимальный размер 18-24, все, что меньше, при демонстрации будет тяжело прочитать. Также не стоит использовать большой, громоздкий шрифт, более 30 пунктов, это сделает вашу работу не презентабельной. Используйте такой шрифт только для заголовков. Не используйте фигурных, мультяшных шрифтов, они также трудночитаемые и больше подходят для других случаев, и самое важное, что их может не быть на компьютере, где будет демонстрироваться презентация. Наиболее оптимально использование: Tahoma, Arial, Verdana или Times New Roman. В методических рекомендациях вы найдёте именно последний вариант. Если вы выбрали один шрифт, используйте его на протяжении всей презентации, другим шрифтом можно выделить цитаты и определения.
Выделять основные мысли на слайдах лучше размером или жирным шрифтом. Но выделения лучше использовать реже, иначе ваша презентация будет тяжело восприниматься аудиторией. Не стоит использовать анимацию слайдов и вставлять звуковое сопровождение, если этого не требует курсовая.
Но выделения лучше использовать реже, иначе ваша презентация будет тяжело восприниматься аудиторией. Не стоит использовать анимацию слайдов и вставлять звуковое сопровождение, если этого не требует курсовая.
Рекомендуемый план презентации
В презентацию не стоит копировать полностью текст работы, размещайте на слайдах тезисы и выводы. Разделите свою презентацию на логические части: введение — займёт 2-3 слайда: введение: первый слайд, содержащий титульную страницу вашей работы. Следующий слайд с указанием актуальности. Цели и задачи исследования размещаются на следующих слайдах. Основная часть презентации: разделите её на три значимых и примерно равных блока: теоретический блок, аналитический и практический. В теоретическом блоке пропишите основные положения вашей работы. Здесь отразите определения, результаты анализа литературы или ваши выводы в отношении теоретической части.
Аналитический блок презентации включает результаты проведенной работы, расчёты, анализ объекта исследования и т. д. Здесь вы отражаете любой графический материал из аналитической главы курсовой. Последний блок — практический отражает полученные результаты.
д. Здесь вы отражаете любой графический материал из аналитической главы курсовой. Последний блок — практический отражает полученные результаты.
Итоговые выводы вы отражаете на заключительном слайде, при потребности можно разделить на несколько. Выводы должны отражать общий итог всей проделанной работы.
Закончить свою презентацию стоит слайдом, аналогичном титульному. Так вы напомните тему своей работы и к вам смогут обратиться по Имени и Отчеству. Прежде чем отправиться на защиту, прочитайте доклад, показывая презентацию. Это поможет вам выявить сложные моменты и исправить их. Также идеальный вариант, если вас кто-то послушает и дополнительно просмотрит презентацию.
Если у вас нет времени и возможности оформить презентацию, вы можете заказать её на нашей бирже «Все сдал!».
Смотреть видео «Оформление презентации к курсовой работе»
Как поменять фон в презентации PowerPoint
Сложно представить хорошую запоминающуюся презентацию, у которой стандартный белый фон. Стоит приложить немало мастерства, чтобы зрители не уснули в процессе показа. Или можно поступить проще – все-таки создать нормальный фон.
Стоит приложить немало мастерства, чтобы зрители не уснули в процессе показа. Или можно поступить проще – все-таки создать нормальный фон.
Варианты смены фона
Всего существует несколько вариантов сменить задний план у слайдов, позволяющих делать это как простыми, так и комплексными средствами. Выбор будет зависеть от дизайна презентации, ее задачи, но главным образом – от желания автора.
В целом, можно выделить четыре основных способа задать фон у слайдов.
Способ 1: Смена дизайна
Наиболее простой способ, который является первым шагом при создании презентации.
- Требуется зайти во вкладку «Дизайн» в шапке приложения.
- Здесь можно видеть широкий ряд всевозможных базовых вариантов дизайна, отличающихся не только компоновкой областей слайдов, но и фоном.
- Нужно выбрать дизайн, который больше всего подходит под формат и смысл презентации. После выбора фон изменится для всех слайдов на указанный.
 В любой момент выбор можно изменить, информация от этого не пострадает – форматирование происходит автоматически и все внесенные данные сами подстраиваются под новый стиль.
В любой момент выбор можно изменить, информация от этого не пострадает – форматирование происходит автоматически и все внесенные данные сами подстраиваются под новый стиль.
Хороший и простой метод, но он меняет фон для всех слайдов, делая их однотипными.
Способ 2: Изменение вручную
Если же требуется заняться более сложным задним планом в условиях, когда в предложенных вариантах дизайна ничего нет, начинает работать древняя поговорка: «Если хочешь сделать что-то хорошо – сделай это сам».
- Здесь два пути. Либо нажать правой кнопкой по пустому месту на слайде (или по самому слайду в списке слева) и в открывшемся меню выбрать «Формат фона…»…
- …либо зайти во вкладку «Дизайн» и нажать аналогичную кнопку в самом конце панели инструментов справа.
- Откроется специальное меню форматирования. Здесь можно выбирать любые способы оформления заднего плана. Вариантов много – от ручных настроек расцветки имеющегося фона до вставки собственного рисунка.

- Для создания собственного фона на основе картинки потребуется выбрать вариант «Рисунок или текстура» в первой вкладке, после чего нажать кнопку «Файл». В окне обозревателя потребуется найти изображение, которое планируется использовать в качестве фоновой. Картинки стоит выбирать исходя из размеров слайда. По стандарту это соотношение 16:9.
- Также внизу присутствуют дополнительные кнопки. «Восстановить фон» отменяет все сделанные изменения. «Применить ко всем» использует полученный результат ко всем слайдам в презентации автоматически (по умолчанию пользователь редактирует один конкретный).
Данный способ является самым функциональным ввиду широты возможностей. Можно создавать уникальные виды хоть для каждого слайда.
Способ 3: Работа с шаблонами
Есть еще более глубокий способ универсальной настройки фоновых изображений.
- Для начала следует войти во вкладку «Вид» в шапке презентации.

- Здесь нужно перейти в режим работы с шаблонами. Для этого требуется нажать «Образец слайдов».
- Откроется конструктор макетов слайдов. Здесь можно как создать собственный вариант (кнопка «Вставить макет»), так и отредактировать имеющийся. Лучше всего создать самому свой вид слайда, который лучше всего подойдет для презентации по стилистике.
- Теперь нужно провести уже вышеописанную процедуру – войти в «Формат фона» и произвести нужные настройки.
- Также можно воспользоваться стандартными средствами редактирования оформления, которые находятся в шапке конструктора. Здесь можно как задать общую тему, так и настроить вручную отдельные аспекты.
- После окончания работы лучше всего задать имя для макета. Это можно сделать с помощью кнопки «Переименовать».
- Шаблон готов. После окончания работы остается нажать на «Закрыть режим образца», чтобы вернуться в нормальный режим презентации.

- Теперь на нужных слайдах можно нажать правой кнопкой мыши в списке слева, и выбрать вариант «Макет» во всплывающем меню.
- Здесь будут представлены применимые к слайду шаблоны, среди которых как раз будет созданный ранее со всеми заложенными параметрами фона.
- Остается нажать на выбор и образец будет применен.
Этот способ идеален для условий, когда в презентации требуется создавать группы слайдов с разными типами фоновых картинок.
Способ 4: Картинка на заднем плане
Дилетантский способ, но не сказать о нем нельзя.
- Нужно произвести вставку картинки в программу. Для этого входим во вкладку «Вставка» и выбираем вариант «Рисунки» в области «Изображения».
- В открывшемся обозревателе требуется найти нужную картинку и дважды кликнуть по ней. Теперь остается лишь нажать на вставленную картинку правой кнопкой мыши и выбрать вариант «На задний план» во всплывающем меню.

Теперь картинка не будет фоном, но будет находиться позади остальных элементов. Достаточно простой вариант, однако не без минусов. Выделять компоненты на слайде станет проблематичнее, поскольку курсор чаще всего будет попадать именно на «фон» и выбирать его.
Примечание
При подборе своего изображения фона мало подобрать решение с одинаковыми для слайда пропорциями. Лучше брать картинку в высоком разрешении, поскольку при полноэкранном показе низкоформатные задники могут пикселизироваться и выглядеть кошмарно.
При выборе дизайнов для сайтов отдельные элементы остаются в зависимости от конкретного выбора. В большинстве случаев это разные декоративные частицы по краям слайда. Это позволяет создавать интересные сочетания со своими изображениями. Если же это мешает, лучше вовсе не выбирать никакой тип дизайна и работать с изначальной презентацией.
Мы рады, что смогли помочь Вам в решении проблемы.Опишите, что у вас не получилось.
 Наши специалисты постараются ответить максимально быстро.
Наши специалисты постараются ответить максимально быстро.Помогла ли вам эта статья?
ДА НЕТКак сделать презентацию на английском языке
Для подготовки к самому действу вам могут понадобиться английские слова, обозначающие необходимые подручные материалы, инструменты и технику для презентации.
Screen — Экран (на который проецируется презентация)
Whiteboard (реже blackboard или greenboard) — Доска
Marker — Маркер
Duster — Губка для доски
Flipchart — Флипчарт
Projector — Проектор
Handouts — Раздаточные материалы
Следующие вопросы помогут вам лучше подготовиться и подскажут как оформить презентацию:
Цель — Для чего вы делаете эту презентацию? Чего хотите добиться?
Аудитория — Для кого будет презентация? Насколько они разбираются в теме? Сколько будет людей?
Помещение — Где будет проходить презентация? В уютной маленькой переговорной или в просторном зале для конференций? Какое нужно оборудование? Достаточно ли посадочных мест?
Время и ограничения — Когда вы делаете презентацию и сколько она будет длиться? Не будут ли люди слишком уставшие к этому времени или голодные?
Подача материала — Планируете ли вы формальный стиль или неформальный? Серьезный подход или можно разбавить презентацию шутками? Что будете использовать для привлечения внимания?
Содержание — О чём вы будете говорить? Накидайте для начала максимально много идей, а потом решите, что стоит включить. Всё, что не помогает достижению ваших целей, нужно убрать.
Всё, что не помогает достижению ваших целей, нужно убрать.
Структура — Обязательно продумайте структуру и логику выступления и четко следуйте ей. Так и вы сможете чувствовать себя уверенней, и ваша аудитория лучше воспримет информацию.
Обязательно помните следующие правила и во время подготовки материалов возвращайтесь в ним:
К презентации нужно тщательно подготовиться и несколько раз её прорепетировать
Чем проще и короче фразы, тем лучше.
В течение всего выступления используйте максимально простые и короткие слова и предложения.
Избегайте сложной терминологии и жаргона, если вы на 100% не уверены, что все присутствующие их поймут. Особенно, если не для всех английский является родным.
Используйте активные формы глаголов вместо пассивных.
Т.е. вместо фразы “Нами было найдено 100 кг золота” лучше сказать “Мы нашли 100 кг золота”.
Не читайте презентацию! Рассказывайте её не глядя в текст.
Презентация воспринимается лучше всего, когда она выглядит максимально спонтанной. Для уверенности вы можете сделать небольшие карточки с заметками или подготовить список ключевых моментов. Но это не должен быть полный текст презентации!
Создание интерактивной игры по шагам для дошкольников в программе «Презентация Microsoft PowerPoint»
Создание интерактивной дидактической игры в программе «Презентация Microsoft PowerPoint», мастер-класс по созданию игры, пошаговая инструкция. Создание интерактивных игр для дошкольников.
Любой педагог, особенно работающий с маленькими детками, всегда задаётся вопросом как сделать процесс обучения более интересным и ненавязчивым. Хочу поделиться с вами опытом по созданию интерактивных игр для детей.
Разработка интерактивной игры, пошаговая инструкция
Итак, как самостоятельно разработать и создать интерактивную игру для детей?
- Определяем тематику, цель и содержание игры.
 У меня это будет счёт в пределах 5, разучивание цифр (не вдаваясь в подробности).
У меня это будет счёт в пределах 5, разучивание цифр (не вдаваясь в подробности). - Продумываем форму самой игры, её правила, последовательность и содержание.
- Создаём документ Microsoft PowerPoint.
Программа для создания интерактивных игр для дошкольников — «Презентация Microsoft PowerPoint».
Создание первого пустого слайда игры, стартовой страницы
В этом документе создаём пустой слайд – это у нас будет стартовая страница игры или нескольких игр и к ней мы вернёмся позже.
Создание второго слайда игры с картинкой-пейзажем
Создаём второй пустой слайд и уже в нём размещаем картинку-пейзаж, которая будет служить фоном (то есть растягиваем картинку на весь слайд или наоборот уменьшаем). Допустим это звёздное небо.
Следующий шаг – разместить объекты, которые мы будем считать. Раз мы взяли картинку со звёздным небом – давайте считать будем ракеты и начнём с одной. (Картинки я ищу в интернете – забиваю в поисковике «клипарт _______ (что именно вы ищете, напр.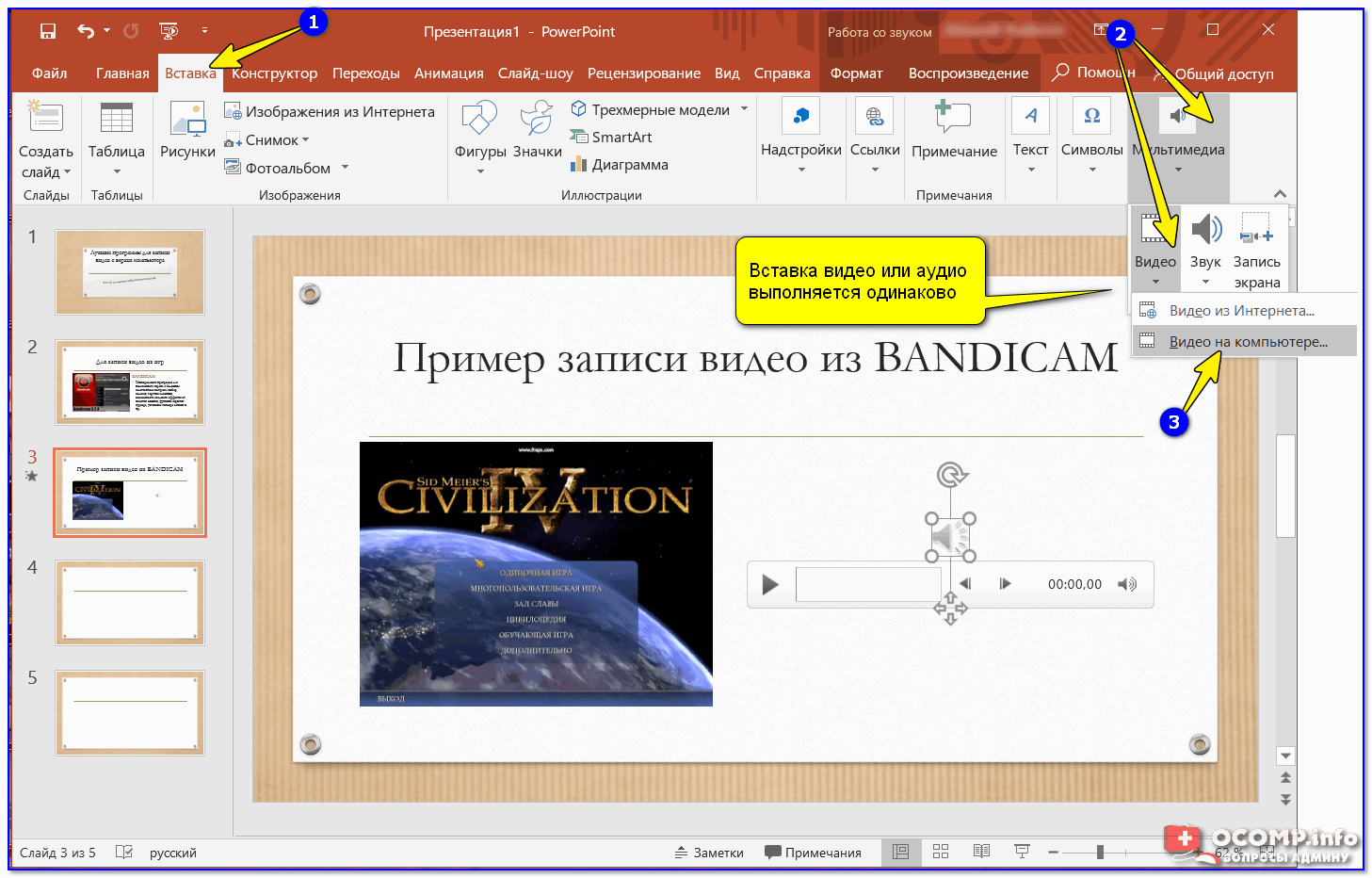 ракета) на прозрачном фоне». Имейте в виду, что не все картинки действительно будут на прозрачном фоне – ищите, то что вам подходит.
ракета) на прозрачном фоне». Имейте в виду, что не все картинки действительно будут на прозрачном фоне – ищите, то что вам подходит.
Подбираем картинки для слайдов интерактивной игры
Итак, выбрали нужные картинки (картинку) и разместили их на слайдах. На слайд со звёздным небом я разместила летящую ракету. А на следующие представленные Вам слайды я взяла уже готовые картинки – 3 слайд это картинка из мультфильма про Лунтика с «Пескарём Ивановичем» и 4 – слайд – пейзаж с изображением домика, на 5 слайде я разместила фоном картинку лесной лужайки и уже на ней двух белок (см.презентацию).
Слайды с картинкам готовы — приступим к следующему этапу работы.
Создаем рабочие кнопки
Следующий этап – необходимо создать рабочие кнопки. Для этого:
На ленте (рабочая лента документа, а не слайд презентации) нажимаем на кнопку «Вставить». Выбираем «Фигуры» в открывшемся окне выбираем любую понравившуюся фигуру – раз у нас звёздное небо – выберем звезду.
Нарисовали звезду нужного размера, теперь её нужно перекрасить – на рабочей строке нажимаем на «формат» — далее выбираем «заливка фигуры» и в открывшемся окне выбираем нужный цвет – в данном случае жёлтый.
Далее нам нужно вписать в эту звезду цифру – для этого наводим мышку на звезду и нажимаем на правую кнопку мыши – появляется окно – выбираем в нём «изменить текст» и далее печатаем нужную цифру (выделяем её и устанавливаете нужный цвет, шрифт, размер и т. д. т. е. необходимые для вас параметры).
Следующий этап – копируем эту кнопку и размещаем на этом же слайде столько раз, сколько вам нужно. Там, где мы учим цифру 1 — я делала по 3 кнопки (соответственно после копирования нужно изменить цифры – у меня это помимо 1 — 2 и 3 (см. презентацию).
Аналогично делаем кнопки и на следующих слайдах.
Добавляем анимацию и различные эффекты к кнопкам
Следующий шаг – нужно сделать эти кнопки рабочими. Для этого:
Наводим мышку на звезду с цифрой 2 (неправильный ответ – ракета у нас одна) щёлкаем на левую кнопку мыши, чтобы звезда выделилась – далее на рабочей строке выбираем «анимация» и находим «Добавить анимацию» — выбираем нужное действие – поскольку ответ неверный я выбрала качание.
Далее, так же выделив звезду с цифрой 2, на рабочей строке выбираем «Анимация» и нажимаем «область анимации» — у вас с правой стороны появляется окошко См. фото. Нажимаем на чёрный треугольник(стрелочка – выделено красным овалом) справа надписи (у нас в данном случае это пятиконечная звезда) в открывшемся окне выбираем запускать щелчком.
Далее опять нажимаем чёрный указатель. В открывшемся окне выбираем «Время» — подбираем удобный для нас промежуток – я беру среднюю продолжительность и нажимаем ок (см. фото).
Далее опять нажимаем на ту же стрелочку, но теперь выбираем «параметры эффектов».
У вас откроется следующее окно (см. фото). В этом окне выбираем «эффект» — далее выбираем «звук» — нажали на стрелочку – открылось окно (я выбрала звук взрыва – поскольку ответ неверный) и нажимаем ок.
Далее, чтобы в дальнейшем не произошло путаницы (особенно если у вас будет несколько разных элементов и эффектов), оформляем триггер.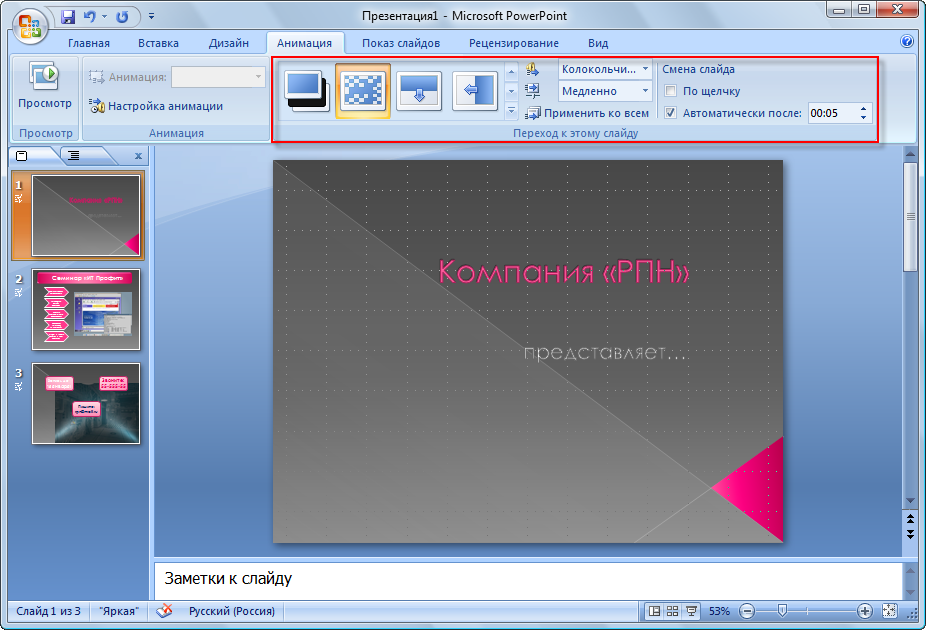
Для этого нажатием левой кнопки мыши выделяем звезду (2 – первая неправильная) (см. на фото пометка №1) и на рабочей строке в «анимация» выбираем «триггер» ( см. на фото пометку № 2) — далее выбираем «по щелчку» (смотреть пометку на фото №3) и выбираем ту картинку, которую необходимо объединить в триггер (смотрите в окошке справа там номер даётся по порядку добавления на слайд элементов, поэтому делайте всё по порядку и не запутаетесь – если навести указатель мыши то мы увидим нужный номер картинки (у нас звезды – смотреть пометку под № 4)). У нас это звезда под номером 3 поэтому в открывшемся окне выбираем «5-конечная звезда 3 (см. пометку под № 5).
В итоге у нас получается сформированный триггер (фото ниже).
Далее переходим к следующему неверному ответу – это звезда с цифрой 3 (с кнопкой верного ответа работаю в последнюю очередь). Выполняем все те же операции, что и со звездой 2.
Теперь займёмся звездой с цифрой 1. Проделываем все те же операции, но здесь в анимации я выбрала «изменение размера», т. е. при нажатии эта звезда увеличится в размере. А в звуке я выбрала «колокольчики».
е. при нажатии эта звезда увеличится в размере. А в звуке я выбрала «колокольчики».
Данный слайд готов, но для того, чтобы продолжить играть нам нужна кнопка перехода.
Создаем кнопку перехода от одного слайда к другому.
Для этого на рабочей строке выбираем «Вставка» — «фигуры» и здесь в фигурах – в самом низу находим управляющие кнопки. Выбираем стрелочку и рисуем её на нашем слайде (я ещё и сменила цвет заливки).
Гиперссылка готова, но по правилам игры лучше если она откроется только после того, как ребёнок укажет правильную цифру. Как это сделать? Так же как и с рабочими кнопками на рабочей строке находим «анимация» далее я выбрала «появление», так же как и с рабочими кнопками выбрала скорость – средняя. Далее перетаскиваем запись «управляющая кнопка» в самый низ (так, чтобы она оказалась после триггера с кнопкой, имеющей правильный ответ).
Далее нажимаем на чёрный указатель (на фото вверху выделен оранжевым цветом) и выставляем «запускать вместе с предыдущим».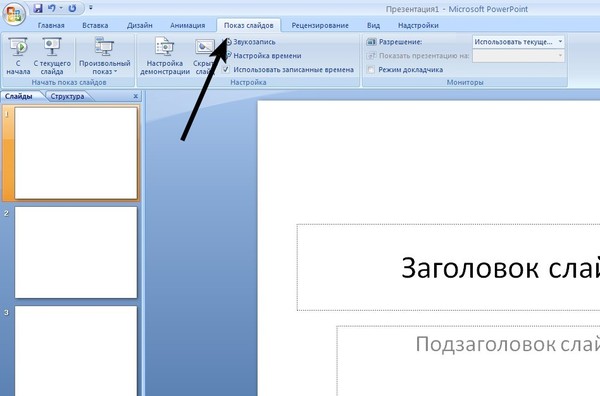 Теперь кнопка перехода появится на экране только после того, как ребёнок найдёт правильный ответ. И по ней ребёнок перейдёт как бы на следующий уровень – к следующему заданию.
Теперь кнопка перехода появится на экране только после того, как ребёнок найдёт правильный ответ. И по ней ребёнок перейдёт как бы на следующий уровень – к следующему заданию.
Для того чтобы в любой момент можно было бы вернуться к первому слайду – к нашему меню игры, мы опять выбираем управляющую кнопку, только теперь в виде домика и размещаем её где-нибудь в уголочке. Эта кнопка в анимации и порядке появления не нуждается. Итак эта страница игры готова, переходим к следующей.
Здесь всё выполняется так же и в том же порядке, как и на первом слайде. Но здесь я поменяла эффект появления кнопок при неправильном ответе, она у меня меняет цвет – как бы мигает. И добавила усложнение – после нажатия на любую кнопку начинают появляться пузырьки воздуха. Как это сделать? Когда вы нарисовали все кнопки – нарисуйте пузырьки воздуха. Когда картина закончена – приступайте к анимации – опять работаем с первой неправильной кнопкой – сделали её (и триггер тоже) – теперь делаем анимацию всех пузырьков, которые к ней относятся. Сделали – теперь, так же как и с управляющей кнопкой на предыдущем слайде – анимацию каждого пузырька (лучше это делать сразу же) перетаскивайте к нужному триггеру и устанавливайте – запускать после предыдущего. Будьте внимательны с номерами «пузырьков», а то, при неправильном указании номера, у вас будет появляться не тот, что нужно пузырёк. – и вся прелесть игры потеряется. Далее так же устанавливаете управляющие кнопки.
Сделали – теперь, так же как и с управляющей кнопкой на предыдущем слайде – анимацию каждого пузырька (лучше это делать сразу же) перетаскивайте к нужному триггеру и устанавливайте – запускать после предыдущего. Будьте внимательны с номерами «пузырьков», а то, при неправильном указании номера, у вас будет появляться не тот, что нужно пузырёк. – и вся прелесть игры потеряется. Далее так же устанавливаете управляющие кнопки.
Чтобы добавить надписи или ещё какие либо действия – действуйте аналогично добавлению пузырьков.
Чтобы оформить меню игры – это наша первая страница – первый слайд – опять используем управляющие кнопки. Только при выборе пути перехода выбираем слайд – откроется поле, где указывается № слайда к которому нужно перейти.
Времени на создание подобных игр уходит много – нужно подобрать картинки, потом всё выставить и рационально организовать, но зато такие игры можно использовать много раз, в них можно играть и дома, если ребёнок в отпуске с родителями или болен.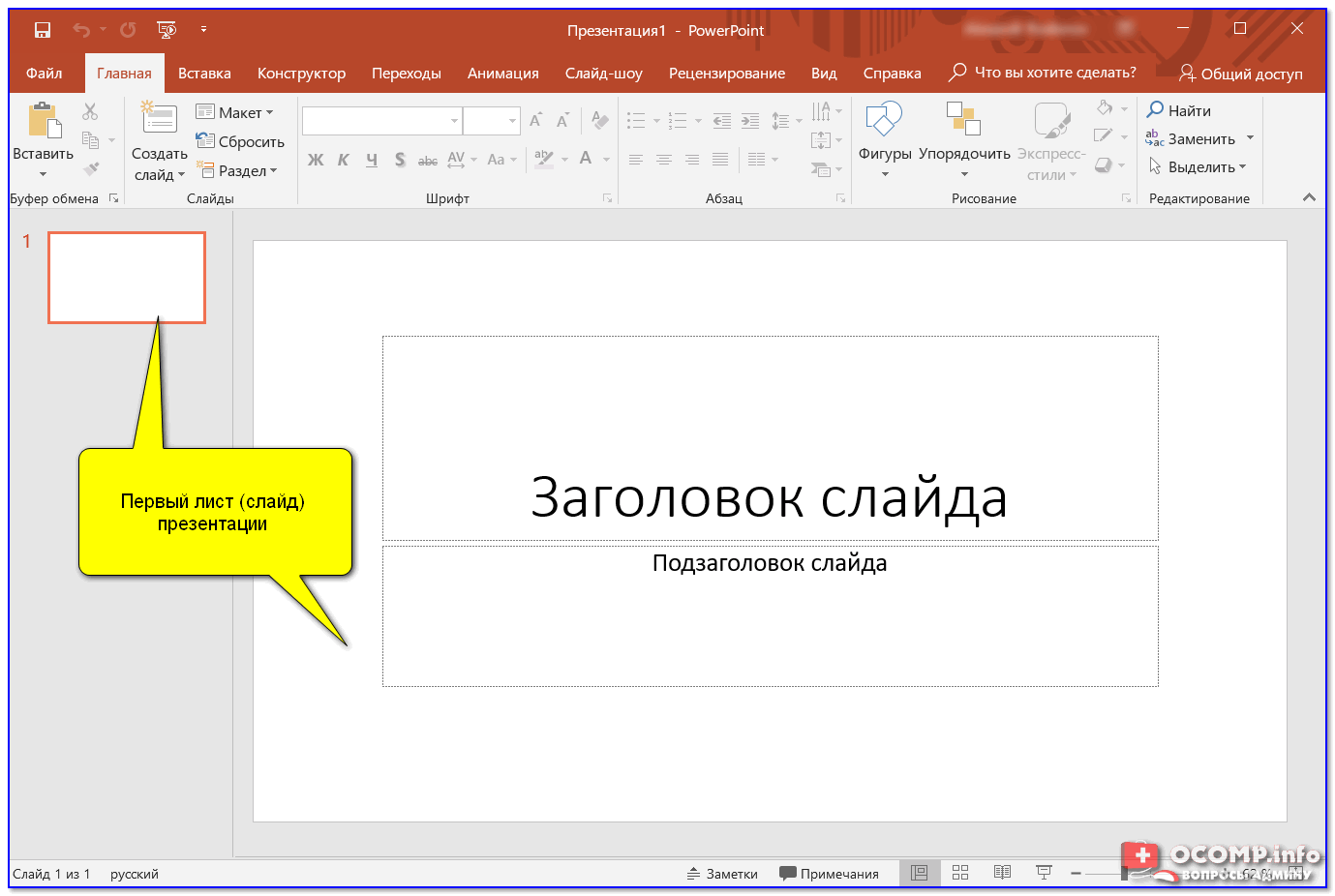 Интерактивные игры интересны детям.
Интерактивные игры интересны детям.
Я приложила неполную игру, а лишь несколько слайдов, для того, чтобы было понятно, что в итоге получается. Полные игры очень объёмны – и каждому под себя лучше делать свои. Если брать данную тему, то на каждую цифру я беру не менее шести упражнений. А в конце все цифры идут в разнобой и при этом они все прописаны на экране. При создании своих игр вы можете выбирать свои спецэффекты.
Авторская статья о создании интерактивной игры в PowerPoint для дошкольников с пошаговой инструкцией.
Скачать «Создание интерактивной игры для дошкольников в PowerPoint»
Автор: Литвинова Светлана Ивановна
Должность: педагог-психолог
Место работы: МБДОУ ДС № 43 «Колобок»
Месторасположение: г. Белая Калитва, Ростовская область
Дата изменения: 27.06.2020
Дата публикации: 26.06.2020
советов по PowerPoint | Создание пользовательских изображений PowerPoint
от Адама Ноара
Представьте…
Вам нужно сделать чрезвычайно важную презентацию, и у вас мало времени, чтобы подготовить слайды.
И вдруг…
У вас есть потрясающие идеи для ваших слайдов. Вы знаете, что ВСЕ будут любить это!
Как обычно, вы ищете идеальное изображение в Google, ваш поиск ЗАНИМАЕТСЯ ВЕЧНОСТЬ, и вам никак не удается найти идеальное изображение, которое у вас в голове.
Итак, что вы делаете в этот момент?
а) ПАНИКА
б) СДАВАТЬСЯ
C) СОЗДАВАЙТЕ ИЗОБРАЖЕНИЯ В POWERPOINT САМОСТОЯТЕЛЬНО
Если вы ответили а) или б), эта запись в блоге НЕ для вас.
Если вы ответили с вариантом в), то этот пост точно для вас, и советую продолжить чтение.
Создание собственных изображений PowerPoint с нуля Иногда самый быстрый способ получить идеальное изображение — создать его самостоятельно.Когда возникнет такая необходимость, вы удивитесь, как тщательное сочетание форм и линий может помочь вам создать потрясающе выглядящее изображение, шаблон или макет для ваших слайдов. И приятно то, что все это можно сделать прямо из PowerPoint или Keynote.
Не поймите меня неправильно, стандартные панели инструментов для рисования в PowerPoint или Keynote ИНОГДА не соответствуют потрясающим профессиональным стоковым изображениям, которые профессиональные графические дизайнеры могут собрать с помощью передовых инструментов для создания изображений.Тем не менее, вы можете адаптировать свои слайды, чтобы разместить несколько действительно красивых изображений и визуально передать свои идеи осмысленным и динамичным способом.
Позвольте мне показать вам, как шаг за шагом на нескольких примерах.
В приведенных ниже примерах вы увидите, что все эти изображения PowerPoint были разработаны с нуля (без поиска изображений в Интернете) с использованием инструментов рисования в PowerPoint.
Все, что требуется, это немного творчества и немного терпения.
Пример №1 — индивидуальный силуэт В этом первом примере я хотел продемонстрировать, как вы можете создавать свои собственные силуэты из группы кругов и овалов.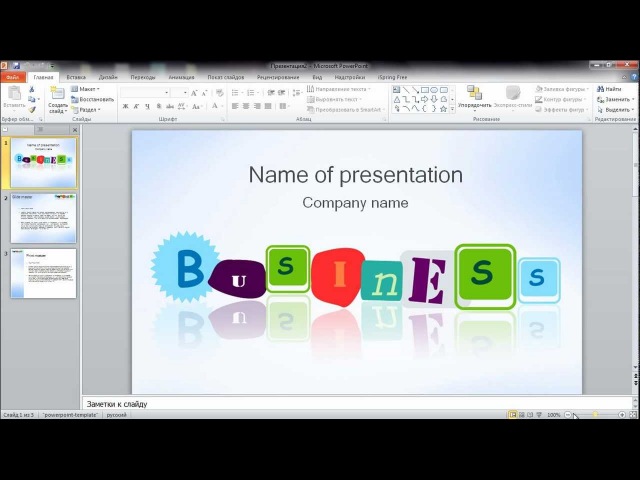 Все, что вам нужно сделать, это расположить круги/овалы так, как вам нравится. В моем примере я хотел показать, как добавка для похудения способствует снижению веса, поэтому я создал первого человека (справа) так, как мне хотелось, сгруппировал его, а затем продублировал его, чтобы сформировать второго человека (слева). ). Затем я создал добавку, показанную на человеке слева, приняв форму полуовала (чтобы добавка разорвалась на две части) и соединив ее с несколькими очень маленькими кругами, чтобы выглядело так, как будто содержимое добавки выплеснулось наружу. таблетки.Наконец, я добавил немного ключевого текста (с помощью собственного шрифта Bebas Neue) и вуаля! … Чисто выглядящий слайд, который быстро представляет основное сообщение аудитории в визуальной и устной форме. Человек может посмотреть на этот слайд и за ТРИ СЕКУНДЫ понять, что я пытаюсь донести, а это ИМЕННО то, к чему вы должны стремиться в своих презентациях.
Все, что вам нужно сделать, это расположить круги/овалы так, как вам нравится. В моем примере я хотел показать, как добавка для похудения способствует снижению веса, поэтому я создал первого человека (справа) так, как мне хотелось, сгруппировал его, а затем продублировал его, чтобы сформировать второго человека (слева). ). Затем я создал добавку, показанную на человеке слева, приняв форму полуовала (чтобы добавка разорвалась на две части) и соединив ее с несколькими очень маленькими кругами, чтобы выглядело так, как будто содержимое добавки выплеснулось наружу. таблетки.Наконец, я добавил немного ключевого текста (с помощью собственного шрифта Bebas Neue) и вуаля! … Чисто выглядящий слайд, который быстро представляет основное сообщение аудитории в визуальной и устной форме. Человек может посмотреть на этот слайд и за ТРИ СЕКУНДЫ понять, что я пытаюсь донести, а это ИМЕННО то, к чему вы должны стремиться в своих презентациях.
В следующем примере я хотел показать вам, как можно создать действительно красиво выглядящие фоны PowerPoint, используя комбинацию некоторых хорошо расположенных фигур в серии слоев.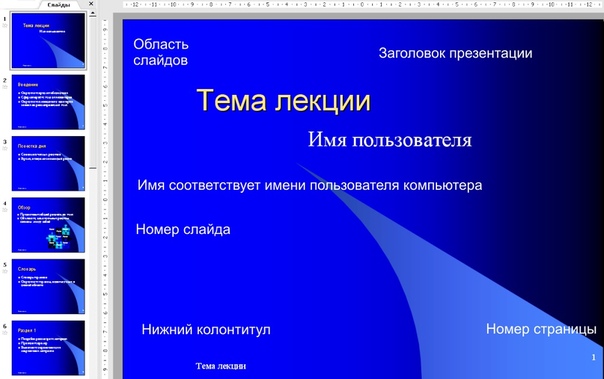 Чтобы создать этот слайд, я начал с создания двух слоев холмов (один светло-зеленый, а другой темно-зеленый) с помощью пяти больших овальных фигур. Для светло-зеленых холмов есть три овала, а для темно-зеленых холмов — два овала. Как только я расположила овалы так, как мне нравится, я просто объединила их и поместила светло-зеленый холм (первый слой) поверх темно-зеленого холма (второй слой). Затем я создал солнце, нарисовав небольшой круг и поместив его позади второго слоя холмов (чтобы выглядело так, как будто солнце поднимается над холмом).После того, как я создал свое солнце, я добавил три облака, состоящие из группы кругов (аналогично тому, как я создал сгруппированное изображение в примере № 1), которые затем объединил в одну форму. Затем я создал свое дерево, взяв три треугольных фигуры, наложив их друг на друга, сгруппировав их и наложив на вершину светло-зеленого холма. Наконец, я закончил слайд, найдя круто выглядящее изображение силуэта лося (чтобы наложить его поверх моего солнца) и добавил немного ключевого текста (с помощью пользовательского шрифта Chunk Five), чтобы добавить последний штрих.
Чтобы создать этот слайд, я начал с создания двух слоев холмов (один светло-зеленый, а другой темно-зеленый) с помощью пяти больших овальных фигур. Для светло-зеленых холмов есть три овала, а для темно-зеленых холмов — два овала. Как только я расположила овалы так, как мне нравится, я просто объединила их и поместила светло-зеленый холм (первый слой) поверх темно-зеленого холма (второй слой). Затем я создал солнце, нарисовав небольшой круг и поместив его позади второго слоя холмов (чтобы выглядело так, как будто солнце поднимается над холмом).После того, как я создал свое солнце, я добавил три облака, состоящие из группы кругов (аналогично тому, как я создал сгруппированное изображение в примере № 1), которые затем объединил в одну форму. Затем я создал свое дерево, взяв три треугольных фигуры, наложив их друг на друга, сгруппировав их и наложив на вершину светло-зеленого холма. Наконец, я закончил слайд, найдя круто выглядящее изображение силуэта лося (чтобы наложить его поверх моего солнца) и добавил немного ключевого текста (с помощью пользовательского шрифта Chunk Five), чтобы добавить последний штрих.
В этом последнем примере я хотел показать вам, как можно создать реалистичный дизайн приложения для телефона, используя комбинацию фигур и текста. Чтобы создать этот слайд, я начал с создания контура телефона, нарисовав большой прямоугольник со скругленными углами и заполнив его черным цветом. Затем я создал окантовку вокруг телефона, продублировав прямоугольник (Ctrl + D), а затем немного уменьшил размер второго прямоугольника, чтобы он поместился в первый прямоугольник.Затем я заполнил второй прямоугольник «без заливки» и изменил контур на светло-серый цвет. Наконец, чтобы закончить телефон, я добавил «кнопку домой», поместив маленький квадрат внутри круга, и добавил экран, который был просто большим прямоугольником. После того, как дизайн телефона был завершен, я создал дизайн приложения, добавив круг в центре, кнопки меню вверху и несколько маленьких кругов внизу, чтобы обозначить, на какой странице находится приложение. Наконец, чтобы закончить слайд, все, что мне нужно было сделать, это добавить свой текст в приложение и слева от телефона.Итак, теперь у меня есть красивый чистый слайд с изображением, которое выглядит так, как если бы его создал профессиональный художник-график.
Наконец, чтобы закончить слайд, все, что мне нужно было сделать, это добавить свой текст в приложение и слева от телефона.Итак, теперь у меня есть красивый чистый слайд с изображением, которое выглядит так, как если бы его создал профессиональный художник-график.
Я надеюсь, что вы нашли эти советы по PowerPoint полезными. Помните: как только вы научитесь комбинировать и накладывать фигуры друг на друга, у вас действительно НЕТ ОГРАНИЧЕНИЙ того, что вы можете создавать в PowerPoint или Keynote. Все, что вам нужно, это немного практики и творчества, и вы уже на пути к созданию потрясающе выглядящих изображений PowerPoint, которые удивят вашу аудиторию.
Позвольте спросить вас вот о чем…
У вас есть друг, которому не помешала бы помощь в разработке красивых изображений PowerPoint для предстоящей важной презентации? Если да, обязательно отправьте им ссылку на эти советы по презентации. Я уверен, что однажды они вернут вам должок!
Также…
Думаете, сами попробуете эти способы создания образов? Оставьте мне подробный комментарий ниже! Обязательно прочитаю каждую!
| Google Slides | Google Slides — это бесплатный облачный инструмент для презентаций, который является частью пакета Google Диска. Slides предлагает небольшой выбор шаблонов. Вы можете легко редактировать текст, а также вставлять изображения, диаграммы, видео и фигуры. Вы можете экспортировать файлы в различные форматы файлов, включая PowerPoint (.pptx). Также доступны автономные расширения для Chrome. | Учебный центр G Suite — слайды | Бесплатно |
| Колода Хайку | Haiku Deck предлагает широкий выбор визуальных шаблонов и доступ к бесплатным изображениям. | Начало работы Учебники YouTube | Бесплатно/платно |
| Основной доклад | Keynote — это стандартное программное обеспечение для презентаций, входящее в комплект поставки компьютеров Mac. Интегрируясь с Microsoft PowerPoint, Keynote предлагает ряд тем и анимаций, которые помогут вам создавать привлекательные презентации. | Основная помощь Основное обучение Keynote | Включено в macOS |
| LibreOffice Impress | Impress, часть пакета LibreOffice, представляет собой бесплатное программное обеспечение для презентаций с открытым исходным кодом.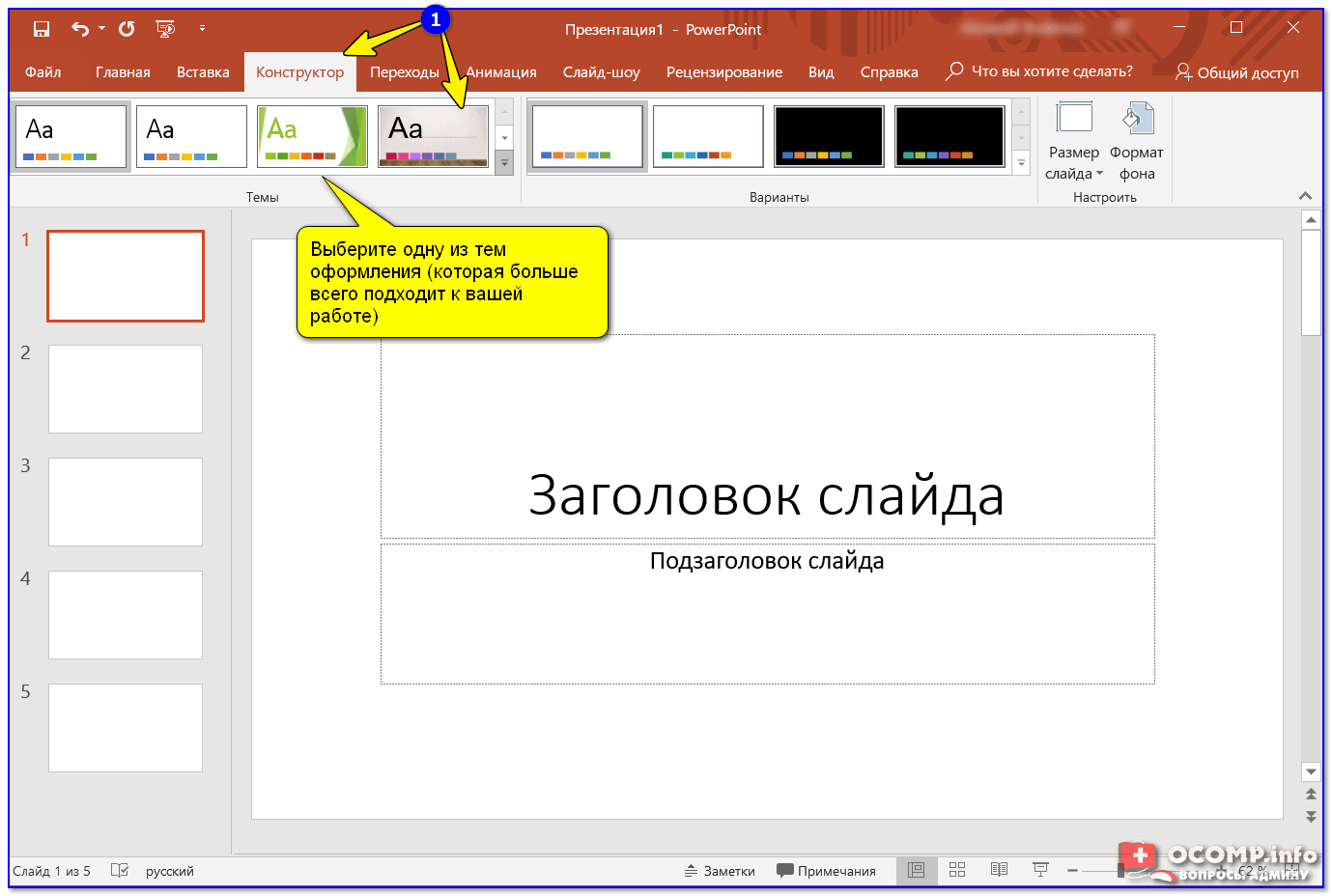 Impress имеет относительно небольшое количество шаблонов и ограниченную функциональность для совместной работы. Impress имеет относительно небольшое количество шаблонов и ограниченную функциональность для совместной работы. | Импресс FAQ Знакомство с Impress | Бесплатно Открытый исходный код |
| Microsoft PowerPoint | Microsoft PowerPoint является стандартным инструментом для создания презентаций на большинстве рабочих мест и предлагает широкий выбор шаблонов. С учетной записью Microsoft и OneDrive вы можете легко сохранять презентации и делиться ими. Примечание. OneDrive, облачное хранилище Microsoft, позволяет создавать резервные копии документов и работать совместно с другими пользователями. | UOW Learning Co-Op PowerPoint help Основное обучение PowerPoint Обучение работе с PowerPoint для Windows Справка PowerPoint для Mac | Бесплатно для студентов и сотрудников UOW |
| Прези | Prezi — это веб-инструмент для презентаций, предлагающий многоуровневую модель членства. Prezi позволяет осуществлять нелинейную навигацию, увеличивать или уменьшать масштаб для визуального эффекта. Prezi позволяет осуществлять нелинейную навигацию, увеличивать или уменьшать масштаб для визуального эффекта.Примечание: Prezi Classic в основном заменен Prezi Next — помните об этом при поиске онлайн-руководств или при повторной активации старой учетной записи Prezi. | Первые шаги с Prezi Next Видеоруководства по началу работы | Бесплатно/платно |
Как создать видео-презентацию — рестриминг блога
Введение
Если вы похожи на большинство людей, вы находите видео более привлекательным, чем сообщение в блоге, PDF, слайд PowerPoint или любой другой вид статического мультимедиа.Вы, скорее всего, будете заинтригованы видеопрезентацией, а не скучным набором слайдов. Итак, когда дело доходит до проведения собственных презентаций, почему бы вам не выбрать видео?
Видеопрезентация необходима, чтобы завоевать вашу аудиторию и помочь вам донести основную идею привлекательным и запоминающимся способом.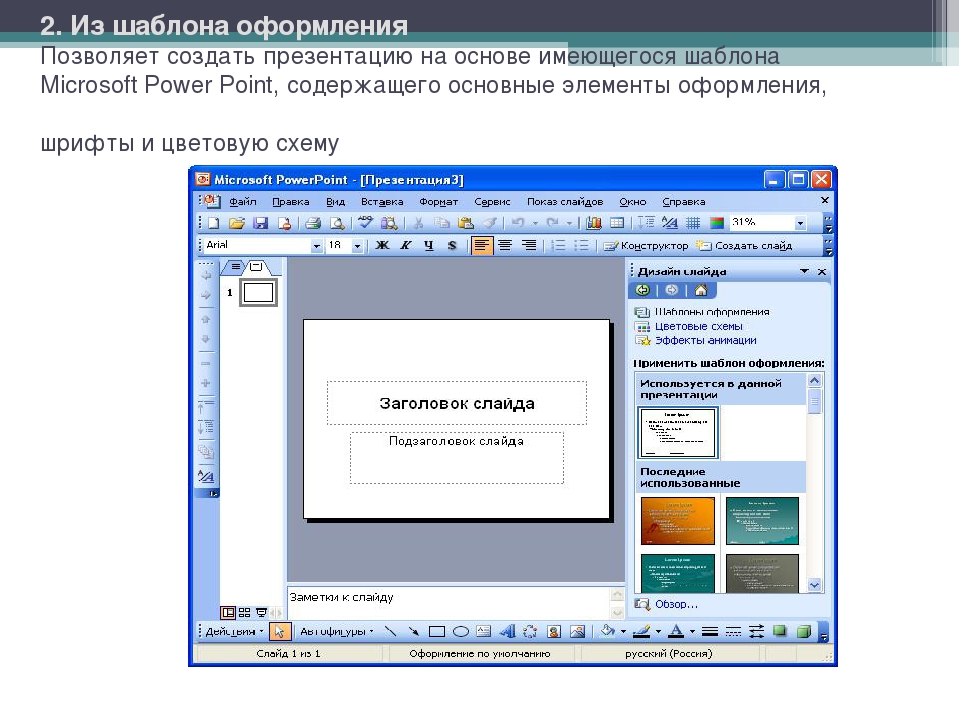 Но если вы никогда раньше этого не делали, как создать видеопрезентацию?
Но если вы никогда раньше этого не делали, как создать видеопрезентацию?
С этим руководством, конечно! Мы расскажем, что вам нужно знать о создании потрясающей видеопрезентации.Приготовьтесь удивить свою аудиторию.
🤓 Что такое видеопрезентация?
Видеопрезентация — это форма общения с аудиторией с использованием мультимедиа . Это может длиться несколько секунд или несколько минут и демонстрировать продукт, представлять ваш бренд, штатных сотрудников, предлагать инвесторам или что-то еще. Видеопрезентации сочетают в себе графику, изображения, текст и повествование для передачи краткого сообщения.
Для создания видеопрезентации можно использовать различные инструменты, включая анимацию, слайды PowerPoint, скринкасты и многое другое.Они идеально подходят для предприятий, организаций, корпораций, некоммерческих организаций, учителей и всех, кто хочет, чтобы их сообщения доходили до их аудитории.
👉 Преимущества видеопрезентации
Видеопрезентации не только более увлекательны, чем обычная презентация, но и имеют ряд преимуществ:
- Сжатие информации в удобоваримом формате : Хорошая презентация требует передачи большого количества информации в простой, понятный способ.
 Видео позволяют достичь этой цели лучше, чем большинство типов контента, поскольку вы можете использовать изображения, графику и текст в сочетании с повествованием и звуковыми эффектами, чтобы донести свою точку зрения. Люди легче запоминают информацию в формате видео, чем при чтении текста.
Видео позволяют достичь этой цели лучше, чем большинство типов контента, поскольку вы можете использовать изображения, графику и текст в сочетании с повествованием и звуковыми эффектами, чтобы донести свою точку зрения. Люди легче запоминают информацию в формате видео, чем при чтении текста. - Доступный : Создав видеопрезентацию, вы сможете обратиться к зрителям в любом месте и в любое время. Разместите его в своих социальных сетях или на своем веб-сайте, чтобы ваша аудитория расширялась каждый раз, когда кто-то нажимает кнопку «Воспроизвести».Сделайте так, чтобы вашим целевым зрителям было легко найти вашу видеопрезентацию, чтобы увеличить охват.
- Эффективное время : При наличии правильных инструментов создание видеопрезентации занимает мало времени, а отдачу вы получаете. Вы представляете информацию небольшими порциями, и в целом зрители тратят меньше времени на ее просмотр. Видео лучше передает эмоции и закрепляет информацию за короткий промежуток времени.

- Убедительность : Что делает видео более убедительным, чем другие формы контента? Они опираются на аудиовизуальное повествование, обращаясь к нашему чувству визуального обучения.Люди могут лучше запоминать информацию, которую они получают из видео, что делает их более убедительными.
- Построение отношений : Люди с большей вероятностью будут вам доверять — и, следовательно, покупать у вас — когда смогут построить с вами отношения. Лучший способ сделать это — лицом к лицу, но личное общение не всегда возможно. Следующим лучшим вариантом является видео, потому что вы можете использовать язык тела и выражение лица, чтобы очеловечить вашу презентацию. Зрители почти почувствуют, что разговаривают с вами, что создает прочную основу доверия.
👀 Типы видеопрезентаций
Видеопрезентации бывают разных стилей и форматов и используются для самых разных целей. Эти пять типов являются наиболее распространенными.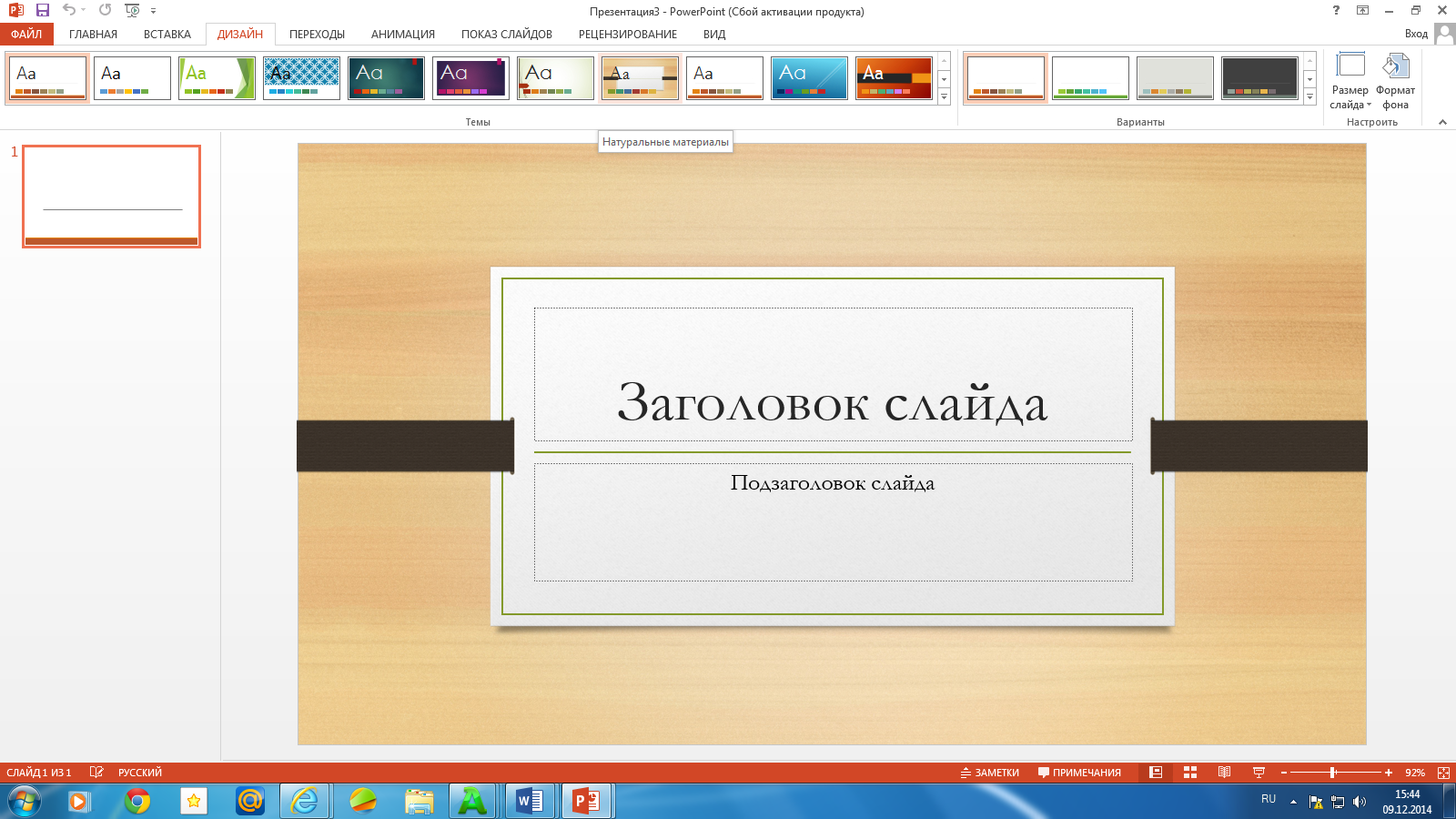
1. Образовательные
Образовательные видеопрезентации обычно предназначены для использования в классе. Они полезны для учащихся всех возрастов, от детского сада до аспирантов. Видеопрезентации упрощают основные концепции, которые являются ключевой частью обучения в классе. Они также полезны для онлайн- и гибридных занятий.Например, если вы преподаете курс резьбы по дереву, включите видеопрезентацию, чтобы повысить вовлеченность и удержание.
Teachings in Education, ресурсный канал для учителей на YouTube, сделал образовательную видео-презентацию о том, как создавать планы уроков. Видео в стиле белой доски делает визуальные эффекты простыми и понятными.
2. Рекламные
Продающие и рекламные видеоролики являются одними из наиболее распространенных типов видеопрезентаций. Поведение потребителей резко изменилось за последние несколько лет, и сегодня продавцы должны найти новые способы связи с потребителями, которые настроены более скептически.Видео-презентации, демонстрирующие продукт и его характеристики, с большей вероятностью привлекут внимание покупателей .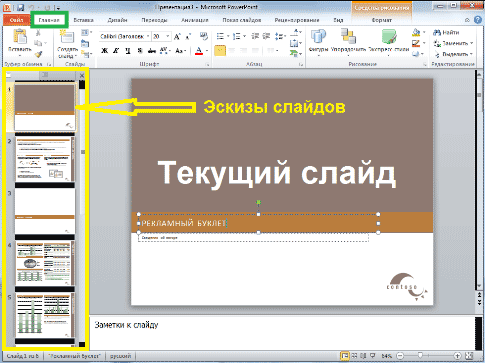
Компания Ring, специализирующаяся на камерах наблюдения за входной дверью, сняла рекламный видеоролик, в котором люди пользуются их продуктом. Менее чем за минуту Ring зафиксировала несколько вариантов использования своей камеры дверного обзора и настроила каждую сцену на запоминающуюся мелодию, чтобы заинтересовать зрителей.
Прочитать позже: Как продвигать прямые трансляции: Краткое руководство 📍
3.Адаптация
Адаптация новых сотрудников может занять много времени и ресурсов. Один из способов ускорить процесс — хорошо сделанная видеопрезентация. Вместо того, чтобы нанимать инструктора для каждой группы новых сотрудников, вы можете создать подробную видеопрезентацию, которая охватывает основные части вашего бизнеса и демонстрирует задачи, которые вы ожидаете от сотрудников.
Добавление видеоролика, представляющего вашу компанию новым сотрудникам, также является отличным способом показать сотрудникам ценности вашего бизнеса.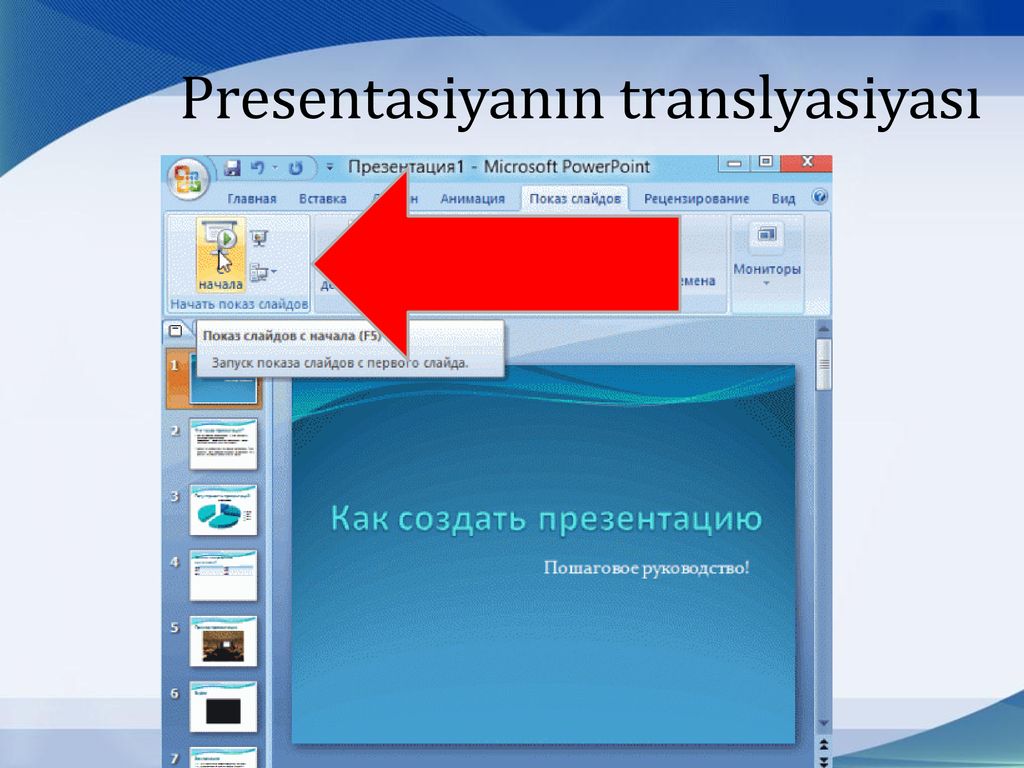 Atlassian сделала именно это, представив видеопрезентацию, в которой описывалось изменение корпоративной культуры, которое произошло в компании в результате пандемии COVID-19.
Atlassian сделала именно это, представив видеопрезентацию, в которой описывалось изменение корпоративной культуры, которое произошло в компании в результате пандемии COVID-19.
4. Презентация
Презентация должна быть краткой, привлекающей внимание и убедительной. Видеопрезентация отвечает всем трем требованиям, позволяя вам в увлекательной форме продемонстрировать все лучшее, что может предложить ваша компания. Вы произведете неизгладимое впечатление на инвесторов и выделите свою компанию с помощью видео-презентации с коммерческим предложением.
Компания nu, которая производит натуральные, веганские шоколадные батончики и протеиновые батончики без пластика, сняла видео, чтобы представить свои батончики как замену традиционным шоколадным батончикам. Видео прямолинейно и просто, позволяя мощному сообщению занять центральное место.
5. Развлекательные
Видеопрезентации для развлечения имеют широкую сферу применения. Это может быть практически любая презентация, не подпадающая ни под одну из вышеперечисленных категорий, например, музыкальное видео, туристический ролик, комедия или что-то еще, что развлекает аудиторию.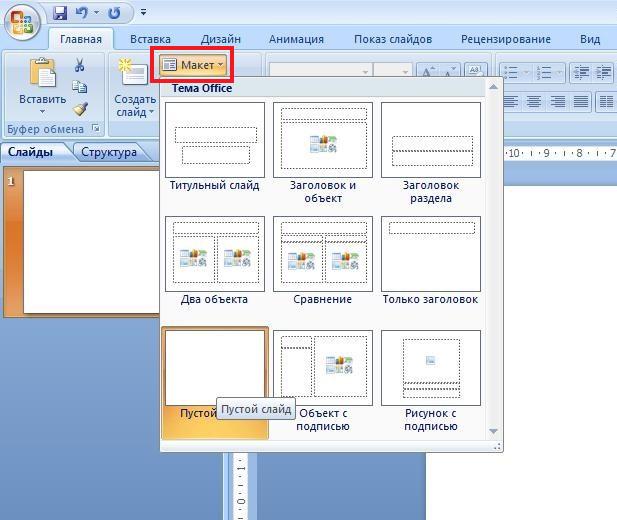 Эти типы видеопрезентаций, как правило, также носят неформальный характер.
Эти типы видеопрезентаций, как правило, также носят неформальный характер.
Around the World in 4K — компания по производству видео, которая создает 4K, 5K, 6K и 8K видеоматериалы о местах и людях по всему миру. На их главной странице на YouTube есть ролик с презентацией, демонстрирующий лучшие кадры 2018 года. Презентация интересна и рассказывает о работе компании.
💪 Как создать видеопрезентацию
Полезно знать о преимуществах видеопрезентации и о том, какие типы вы можете сделать, но как ее создать? Шаги, которые вы предпримете, будут зависеть от инструмента для создания видео, который вы используете.Однако следующая базовая схема применима независимо от того, какой видеоредактор вы используете.
1. Начните с бумаги и карандаша
При разработке идей для видеопрезентации не сразу переходите к PowerPoint или Google Slides. Сначала запишите все от руки , чтобы вы могли лучше понять, что вы хотите сказать, и как перемещать вещи.
2. Подготовьте концепцию
При разработке концепции видеопрезентации задайте себе несколько важных вопросов:
- Для чего предназначено видео?
- Кому я хочу посмотреть это видео?
- Что люди вынесут из моей видео-презентации?
- Какие действия должны предпринять зрители после просмотра моего видео?
Как только вы определите цели своей видеопрезентации, вы можете составить план.Начните с рассказа истории, чтобы привлечь людей, затем разработайте проблему и предложите свое решение проблемы. Конкретно объясните преимущества вашего решения, а затем призовите людей к действию.
3. Напишите сценарий
Видеопрезентации включают в себя повествование, поэтому вам понадобится сценарий. Когда у вас будет первый черновик, запишите, как вы читаете его вслух. Сценарий предназначен для прослушивания , а не для чтения, поэтому вы можете оценить его, только если услышите. Прислушайтесь ко всему, что звучит не так, и внесите исправления. Запись того, как вы читаете свой сценарий, полезна, даже если вы в конечном итоге наймете профессионального актера озвучивания для записи видеопрезентации, потому что это поможет вам сделать сценарий более плавным.
Запись того, как вы читаете свой сценарий, полезна, даже если вы в конечном итоге наймете профессионального актера озвучивания для записи видеопрезентации, потому что это поможет вам сделать сценарий более плавным.
Не забудьте включить статистику, а также аналогии и анекдоты в свою видеопрезентацию. Холодные, жесткие цифры могут иметь драматический эффект, но людям легче вспомнить истории , особенно когда они связывают историю с вашим брендом.
4. Яркое открытие
Сильное начало может задать тон вашей видеопрезентации и определить, будут ли ваши зрители продолжать просмотр или нет.Используйте один из этих идей для создания , начать начать свою презентацию :
- 8 Anecdote
- Anecdote
- Провокационное заявление
- Увеличение статистики
- подходящая шутка
- Rehotorical Researt
- Visual Visual
- знаменитая цитата
5. Определите формат и графику
Выберите изображения и визуальные ресурсы для вашей видеопрезентации. Будете ли вы превращать набор слайдов PowerPoint в видео? Будете ли вы создавать анимированное пояснительное видео? Вам нужна нестандартная фирменная графика для какой-либо части презентации?
Будете ли вы превращать набор слайдов PowerPoint в видео? Будете ли вы создавать анимированное пояснительное видео? Вам нужна нестандартная фирменная графика для какой-либо части презентации?
Видео так же важно, как и звук в вашей презентации, поэтому не торопитесь, чтобы разумно выбрать формат и визуальные ресурсы.Изучите свою аудиторию и выберите визуальные эффекты, которые вызовут у них более глубокий отклик. Если вы создаете видеопрезентацию, предназначенную для руководителей компаний, забавный анимационный короткометражный фильм может быть не самым подходящим визуально.
Читать далее: Как правильно подобрать графику для стрима (и аудитории) 📍
6. Соедините это с профессиональным инструментом
Вы разработали концепцию, написали сценарий и выбрали визуальные эффекты. Наконец-то вы готовы создать свою видеопрезентацию, но вам нужен лучший инструмент для работы.С Restream Studio вы можете воспользоваться всеми привлекательными функциями нашей студии прямых трансляций без необходимости выхода в эфир . Мы представили режим «только для записи», который позволяет вам снимать презентацию целиком, а затем загружать запись, чтобы вносить дальнейшие изменения.
Мы представили режим «только для записи», который позволяет вам снимать презентацию целиком, а затем загружать запись, чтобы вносить дальнейшие изменения.
Зачем использовать студию потокового вещания для записи видеопрезентации?
- Загрузка не требуется : Restream Studio работает в вашем веб-браузере, поэтому вам не нужно загружать какое-либо программное обеспечение, чтобы начать запись.Все, что вам нужно, это учетная запись Restream.
- Добавляйте и настраивайте графику : вы можете загружать активы вашего бренда, такие как логотипы, фоны, подписи и наложения, чтобы ваша видеопрезентация идеально сочеталась с другими вашими маркетинговыми материалами.
- Воспроизведение фоновой музыки без авторских прав : Музыка меняет весь тон вашей видеопрезентации, а с Restream Studio у вас есть доступ к фоновым дорожкам с бесконечным циклом в нескольких жанрах.
- Воспроизвести локальный видеофайл : выберите видеофайл на вашем устройстве для воспроизведения во время записи, чтобы добавить глубины вашей презентации.

- Поделитесь своим экраном : Если вы демонстрируете процесс, совместное использование вашего экрана может быть полезным визуальным инструментом для ваших зрителей.
- Сохранить и транслировать позже : После того, как вы записали и отшлифовали свою видеопрезентацию, у вас есть возможность транслировать ее в прямом эфире с помощью Restream Studio. Используя наш инструмент Restream Events, вы можете запланировать одновременную трансляцию предварительно записанного видео на нескольких платформах.
Подведение итогов
Преимущества создания видеопрезентации перевешивают затраты времени и ресурсов на ее создание.Обратитесь к своей аудитории, донесите свое сообщение и произведите впечатление высококачественной презентацией. Когда вы используете доступный и мощный инструмент, такой как Restream Studio, создание профессионально выглядящей презентации становится проще простого!
Как зарабатывать на жизнь созданием презентаций в Powerpoint
SlideShare входит в сотню самых посещаемых веб-сайтов в мире. Кроме того, поскольку сайт принадлежит LinkedIn, его посещают около 70 миллионов человек в месяц.В результате многие маркетологи и предприятия пытаются перенаправить часть этого трафика обратно на свои сайты, создавая презентации SlideShare или шаблоны PowerPoint, чтобы привлечь внимание своей потенциальной аудитории.
Кроме того, поскольку сайт принадлежит LinkedIn, его посещают около 70 миллионов человек в месяц.В результате многие маркетологи и предприятия пытаются перенаправить часть этого трафика обратно на свои сайты, создавая презентации SlideShare или шаблоны PowerPoint, чтобы привлечь внимание своей потенциальной аудитории.
Из этих презентаций наиболее популярны те, которые содержат очень мало слов на слайде, визуально привлекательны и относятся к нише контент-маркетинга.
Кроме того, трафик, генерируемый рекламными презентациями SlideShare, часто отличается высоким качеством и поэтому пользуется большим спросом.большинство маркетологов, когда им задают вопрос о дизайне.
Звонок всем дизайнерам:
Что-то, что вы должны знать о SlideShare, это то, что презентации, которые генерируют больше всего трафика, имеют эстетически привлекательный дизайн (дух). Само содержание является вторым по важности элементом сильной презентации.
Другими словами, люди с большей вероятностью будут нажимать на контент, в котором используются большие интервалы, контрастные цветовые схемы и стильный выбор шрифтов.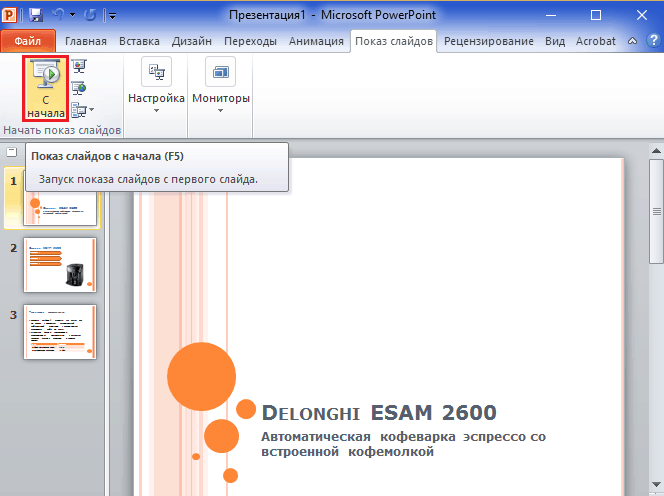
Примерно так:
Не так:
Здесь вам на помощь. Как дизайнеру, преобразование скучного слайда, подобного последнему, легко и естественно для вас. Вероятно, это настолько просто, что вы даже не задумывались о том, чтобы брать деньги за это с людей.
Что ж, может, пора начинать.
Посмотрев на Upwork, сайт, который многие маркетологи и компании используют для найма удаленных работников и фрилансеров, я заметил, что некоторые дизайнеры берут всего 8 долларов.00 час. Если по какой-либо причине это кажется вам привлекательным, просто обратите внимание, что люди на Upwork обычно берут лишь часть того, что могли бы.
Некоторые агентства на самом деле берут до 5000 долларов за проект (за ОДНУ презентацию) или примерно от 80 до 100 долларов в час в нижней части спектра.
Средняя почасовая ставка в США для графического дизайнера-фрилансера составляет около 20-30 долларов в час, так что даже если вы потратите всего несколько часов в неделю на разработку шаблонов PowerPoint, это будет приличная дополнительная мелочь!
Как найти концерт
Это подводит нас к следующему вопросу: как именно вы находите работу по разработке шаблонов PowerPoint? Хотя многие маркетологи пишут о том, что нужно , чтобы нанять дизайнера для этих презентаций, они редко указывают вместо , чтобы найти отличных дизайнеров. Большинство людей наймут кого-то по личной рекомендации. Некоторые просто обращаются к такому источнику, как Upwork или Fiverr, и нанимают первого человека, который пересекает их экран. Другие будут ссылаться на ваше портфолио на таких известных сайтах, как Behance и Dribbble, так что ваш первый шаг определенно что-то там настроить, если вы еще этого не сделали.
Большинство людей наймут кого-то по личной рекомендации. Некоторые просто обращаются к такому источнику, как Upwork или Fiverr, и нанимают первого человека, который пересекает их экран. Другие будут ссылаться на ваше портфолио на таких известных сайтах, как Behance и Dribbble, так что ваш первый шаг определенно что-то там настроить, если вы еще этого не сделали.
Скорее всего, если вы только начинаете и не работали со многими людьми, получить личную рекомендацию может быть непросто.Вместо этого начните с просмотра некоторых презентаций и шаблонов на SlideShare, которые, возможно, не являются самыми сильными с точки зрения дизайна.
Я наткнулся на это в своем поиске, который, как я обнаружил, имел менее 2000 просмотров.
Вот пример презентации, в которой содержание размещается выше дизайна. Хотя содержание может быть информативным, отсутствие стиля немного отвлекает и не впечатляет.
Составьте список из нескольких презентаций, в дизайне которых, возможно, не помешает любовь к дизайну, и отправьте электронное письмо тем, кто их разместил. Сообщите им, что вы дизайнер-фрилансер и хотели бы помочь им улучшить их презентацию . Укажите общую почасовую оплату, а затем дайте им знать, что вы готовы сделать для них первый дизайн за полцены или бесплатно . Привлеките человека на свою сторону и готового рискнуть ради вас.
Сообщите им, что вы дизайнер-фрилансер и хотели бы помочь им улучшить их презентацию . Укажите общую почасовую оплату, а затем дайте им знать, что вы готовы сделать для них первый дизайн за полцены или бесплатно . Привлеките человека на свою сторону и готового рискнуть ради вас.
В большинстве случаев человек, загрузивший презентацию, предоставит свои дескрипторы Twitter и личные веб-сайты, поэтому найти адрес электронной почты не должно быть сложно.
Помимо создания или добавления в свое портфолио на Behance и Dribbble, вы можете создать набор презентаций для SlideShare. Таким образом, когда вы делитесь своими дизайнерскими навыками с разными людьми, вы можете отправить им пример созданного вами шаблона.
Возможные идеи для рассматриваемого SlideShare включают:
- 10 причин, по которым дизайн имеет значение для вашего SlideShare
- Почему стоит нанять меня в качестве дизайнера
- 20 возможных цветовых схем SlideShare
Возможности для контента, который вы создаете, безграничны, и чем больше вы пытаетесь продемонстрировать свои знания о SlideShare в целом и о дизайне, тем выше ваши шансы на то, что с вами свяжутся.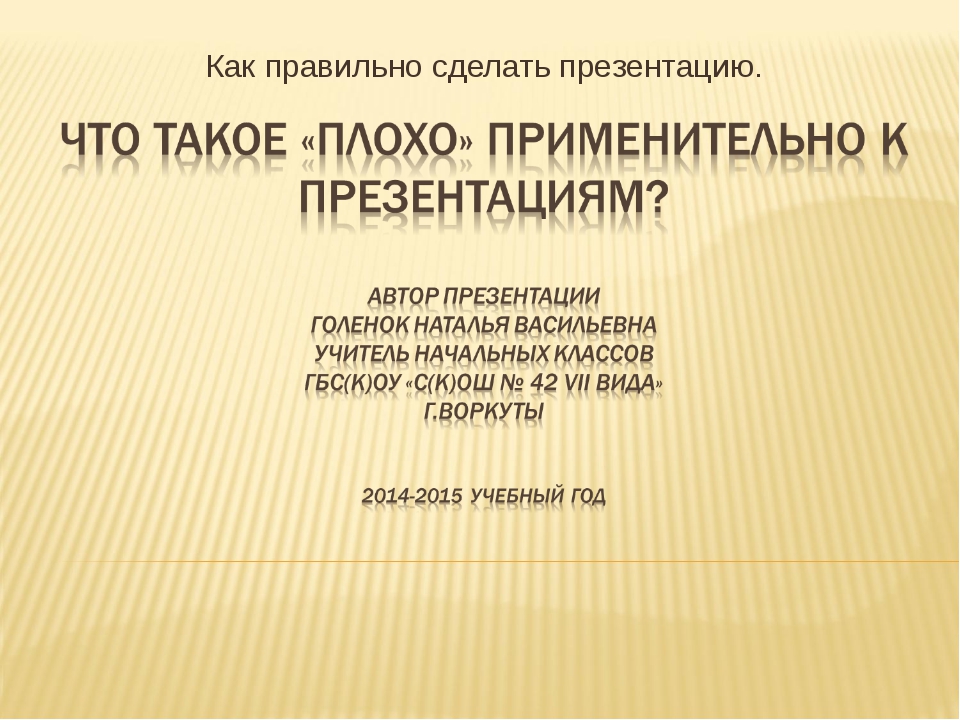 Вы можете сделать то же самое с другими формами дизайна, например, создать инфографику об инфографическом дизайне или электронную книгу о дизайне электронных книг.
Вы можете сделать то же самое с другими формами дизайна, например, создать инфографику об инфографическом дизайне или электронную книгу о дизайне электронных книг.
Еще немного ресурсов
Когда дело доходит до создания увлекательных презентаций SlideShare и шаблонов PowerPoint, в вашем распоряжении есть огромный выбор ресурсов.Если вы не знаете, с чего начать, или просто нуждаетесь в вдохновении, приведенные ниже источники могут помочь вам в этом. Ищете ли вы советы по созданию привлекательных слайдов или просто хотите узнать немного больше о платформе SlideShare, используйте этот список в качестве ориентира, когда чувствуете, что застряли.
Создание шаблона PowerPoint
Creative Market:
Самым привлекательным элементом SlideShare являются иллюстрации и великолепные шрифты.Creative Market предлагает лучшее из обоих миров, и часто можно увидеть презентации и наборы слайдов, в которых используются графика и шрифты Creative Market.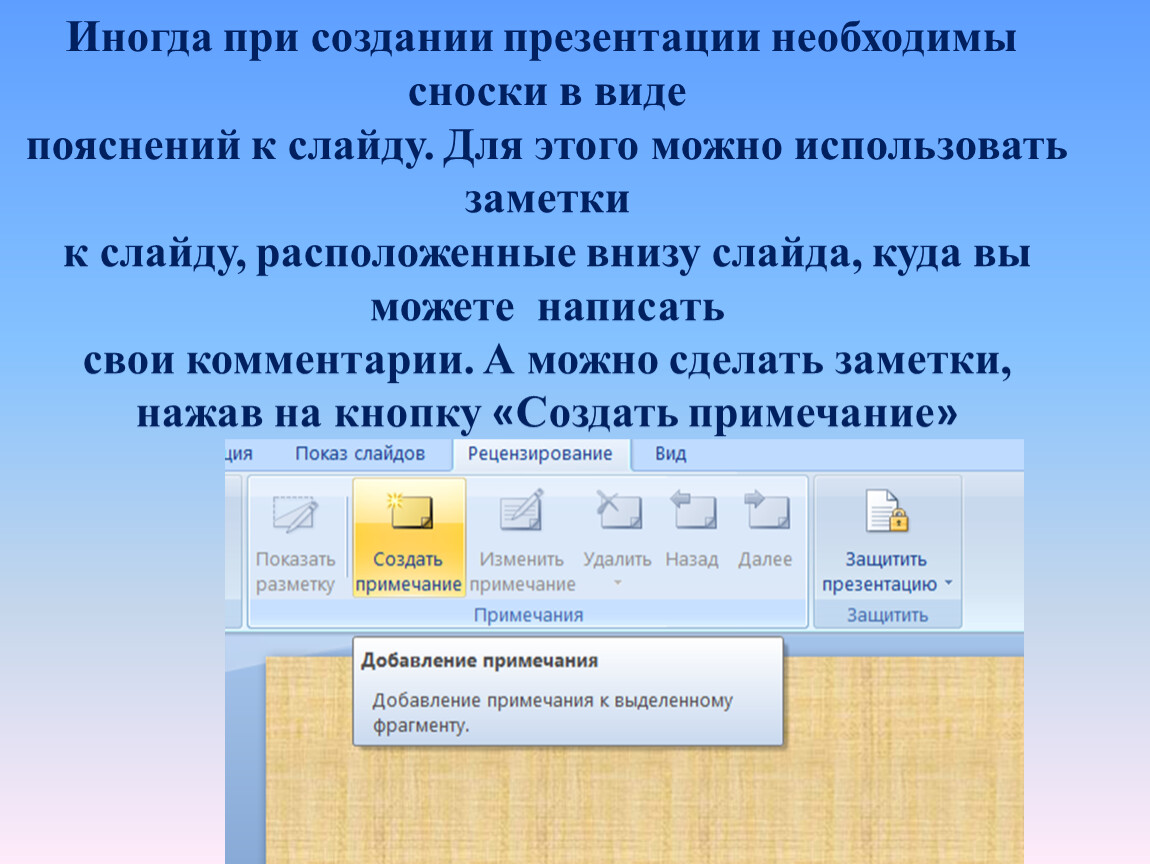
Вы также найдете этот обзор шаблонов презентаций полезным, так как он выделяет примеры, которые, как вы не поверите, были созданы с помощью PowerPoint.
SlideModel:
Если вы хотите сэкономить время и начать с прочной основы готовых к использованию дизайнов, вы можете воспользоваться такой службой, как SlideModel, которая предоставляет пользователям более 10 000 различных типов шаблонов PowerPoint на выбор.
Venngage:
Вы можете использовать этот конструктор инфографики для создания пользовательских изображений, инфографики и слайдов. Его легко использовать, так как инструмент полностью перетаскивается, что позволяет очень легко манипулировать значками, изображениями и текстом по своему вкусу.
Когда дело доходит до расширения ваших знаний о SlideShare, вам нужно не только знать факты, но и научиться создавать шаблоны, чтобы они понравились вашей аудитории. Приведенный ниже список руководств и статей научит вас, как преобразовать сообщение в блоге или статью в презентацию SlideShare, как создать визуальный контент, который ищут маркетологи, как эффективно использовать свое время для создания красивого дизайна презентации, а также включает в себя некоторые советы по дизайну шаблонов PowerPoint, которые относятся конкретно к SlideShare.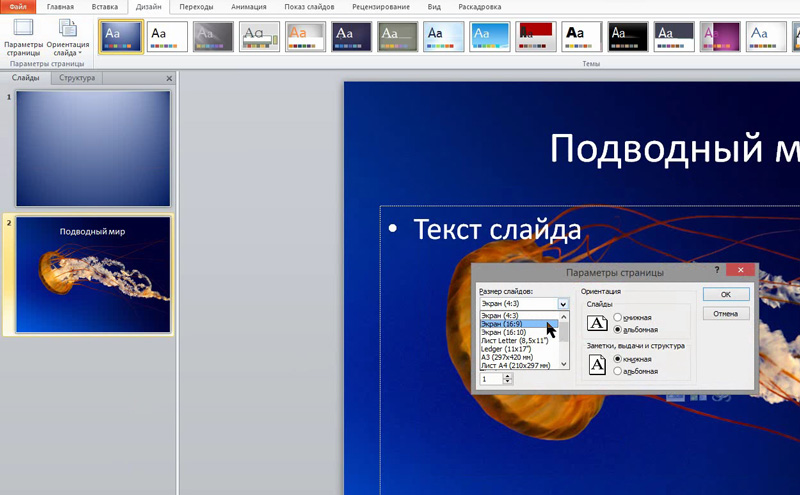
Как перепрофилировать запись блога в презентацию SlideShare
Эта статья упрощает процесс преобразования существующей записи блога в презентацию SlideShare. В случае, если клиент передаст вам сообщение в блоге, предварительно не превратив его в сценарий, этот ресурс поможет вам разобраться в этом самостоятельно.
Четыре урока, извлеченные из создания презентаций SlideShare стоимостью более 20 000 долларов
В этой статье Росс Симмондс рассказывает о своем опыте работы с дизайнерами и о том, как он обычно выбирает, кого из них нанять.Это отличный способ узнать, что ищет типичный маркетолог, когда дело доходит до создания сильной презентации.
6 Что нужно и чего нельзя делать при разработке презентаций
Эта статья была опубликована некоторое время назад в блоге SlideShare. Большинство из этих правил применимы конкретно к SlideShare и могут расширить охват презентации слайдов.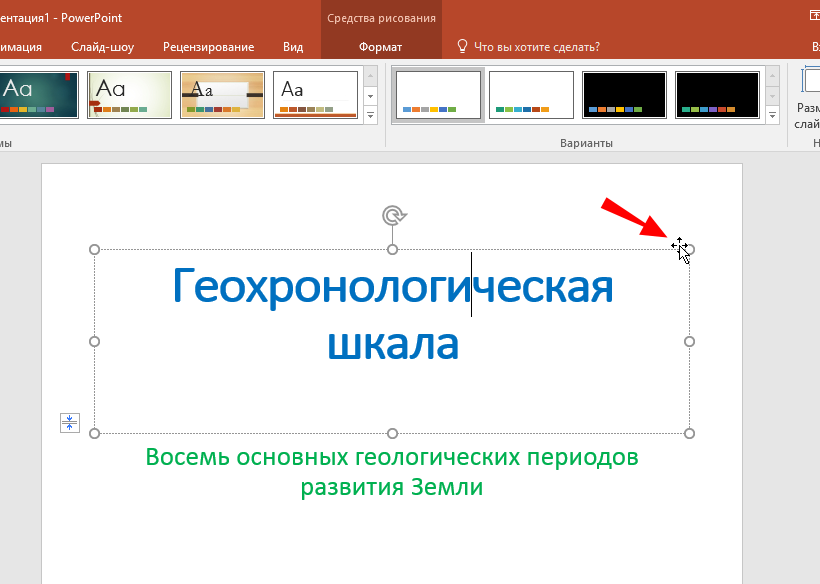
Быстрые решения, которые помогут вам создать привлекательную презентацию менее чем за час
Если вы пытаетесь максимально эффективно использовать свое время, ознакомьтесь с советами по созданию убедительной и увлекательной презентации в кратчайшие сроки по адресу все.Если время — деньги, вы захотите извлечь из него максимальную пользу.
Заключительные слова
Дизайнеру важно демонстрировать разнообразие в своей практике. Конечно, здорово иметь портфолио, которое подчеркивает ваш особый стиль, но если вы не будете демонстрировать свои навыки в различных средствах массовой информации, может быть сложно расширить это портфолио. Включите примеры инфографики, разработанные вами шаблоны PowerPoint, электронные книги и другие редакционные макеты, которые показывают, как ваши навыки могут быть применены к человеку, который вас нанимает.
Рынок SlideShare и дизайнеров презентаций огромен. Помните, что платформу посещают почти 70 миллионов человек в месяц, и на ней размещен широкий спектр контента, не ограничивающийся наборами слайдов.
Кроме того, тип трафика, который генерирует SlideShare, представляет собой высококачественный трафик , аналогичный трафику LinkedIn. Это означает, что люди, которые обычно тусуются на SlideShare, относятся к типу деловых людей, которые, скорее всего, будут искать таких дизайнеров, как вы.
Как только вы выходите на этот рынок и начинаете налаживать связи, возможности для работы становятся безграничными. Фактически, каждый месяц загружается более 400 000 новых шаблонов PowerPoint и наборов слайдов. Если вы используете свое время с умом и создаете свой список контактов, у вас есть большой потенциал для заработка с помощью SlideShare. Все, что вам нужно сделать, это ухватиться за эти нити возможностей.
Надя — директор по маркетингу в Venngage, где она делает инфографику и пишет о SEO и контент-маркетинге.По пятницам она готовит ужин для незнакомцев у себя дома.
Товары, показанные в этом посте:
Начать рисовать от руки?
Бесплатные листы для написания букв
Загрузите эти рабочие листы и начните практиковаться с помощью простых инструкций и упражнений по отслеживанию.
Об авторе
Следующий Следовать Надя К18 способов сделать вашу презентацию более интерактивной
10 ноября 2017 г.
 — Дом Барнард
— Дом БарнардМожет быть сложно удерживать внимание аудитории на протяжении всей презентации.Согласно исследованию Prezi, половина респондентов сказали, что они делали что-то помимо прослушивания во время презентации коллеги, в том числе:
- Отправка текстового сообщения (28%)
- Проверка электронной почты (27%)
- Засыпание (17%)
Интерактивная презентация с большей вероятностью удержит внимание вашей аудитории и установит с ней взаимопонимание, и есть несколько простых способов добиться этого, от живого опроса до задавания вопросов.
В этой статье рассматривается несколько различных эффективных стратегий, позволяющих аудитории почувствовать себя полностью вовлеченной в вашу презентацию и отвлечь внимание аудитории от своих смартфонов.
Зачем вовлекать свою аудиторию?
Прослушивание презентации в течение любого промежутка времени может быть трудным процессом. Если вы не вовлечете аудиторию, они начнут играть со своими телефонами, разговаривать с коллегами и вообще терять нить того, что вы говорите.Как только это произойдет, и вы начнете видеть, что аудитория предпочла бы быть где-то еще, вы начнете волноваться и, возможно, попытаетесь ускорить презентацию.
Если вы не вовлечете аудиторию, они начнут играть со своими телефонами, разговаривать с коллегами и вообще терять нить того, что вы говорите.Как только это произойдет, и вы начнете видеть, что аудитория предпочла бы быть где-то еще, вы начнете волноваться и, возможно, попытаетесь ускорить презентацию.
Чтобы полностью заинтересовать большую аудиторию, презентация должна быть энергичной, целеустремленной и постановочной, как будто это прямой разговор между вами и вашей аудиторией. Таким образом, они впитают ваши идеи и идеи и узнают что-то интересное.
1.План с точки зрения зрителей
Прежде чем приступить к написанию презентации, подумайте об этих моментах:
- Что самое интересное в моей теме?
- Что аудитория будет знать о моей теме? На какой уровень я ориентируюсь?
- Кто из зрителей, скорее всего, будет незаинтересован?
- Как я могу помочь им изучить и понять мою тему?
- Каков размер аудитории?
Вы можете сделать это, исследуя мероприятие или конференцию, узнавая о других спикерах на мероприятии и даже связываясь с организаторами, чтобы узнать больше о демографии.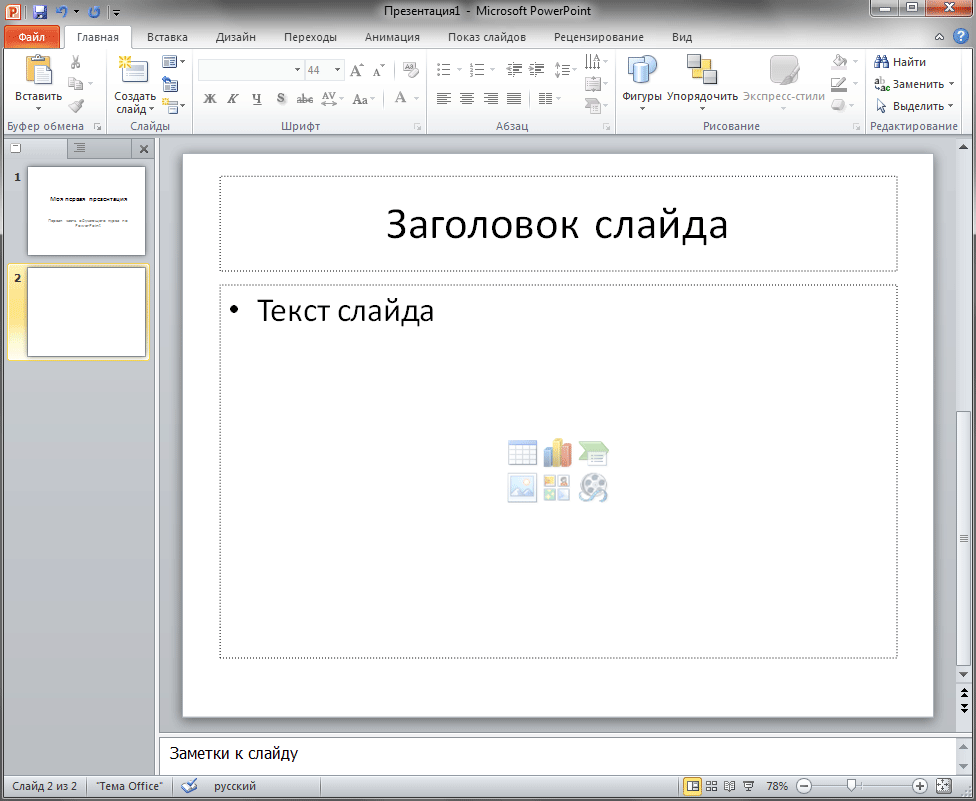
Задавая эти вопросы о своей аудитории и находя ответы, вы начинаете думать об интересах и потребностях вашей аудитории. Помните, цель состоит в том, чтобы создать впечатление, что ваша презентация была спланирована в соответствии с конкретными интересами вашей аудитории.
2. Используйте понятную структуру
Создавая презентацию, сосредоточьтесь на том, чтобы придать ей структуру, которой люди могли бы легко следовать.Начните с введения основных концепций и целей, а затем более подробно остановитесь на различных моментах, сделайте логические выводы и дайте аудитории четкий вывод. Вы хотите плавно переходить от одной части к другой, как будто вы рассказываете большую историю глава за главой.
Курсы повышения квалификации
Ускорьте свою карьеру с отмеченными наградами курсами и реалистичной практикой.
3. Немедленно вовлеките аудиторию
На вашу презентацию аудитория придет в разном настроении. Попробуйте использовать простой ледокол, чтобы зарядить их энергией и сфокусировать внимание на вашей презентации.
Например, попросите людей встать и представиться своим соседям или предложить им назвать два-три вопроса, которые они хотели бы услышать во время вашей презентации.Начав с ледокола, вы показываете своей аудитории, что ваше выступление будет интерактивным и потребует их участия.
4. Задавайте вопросы аудитории во время презентации
Уже через 10-15 минут вашего выступления внимание аудитории падает до нуля. Чтобы вернуть их внимание, время от времени делайте перерыв в презентации и общайтесь со своей аудиторией. Задайте их вопросы и ответьте на них во время презентации.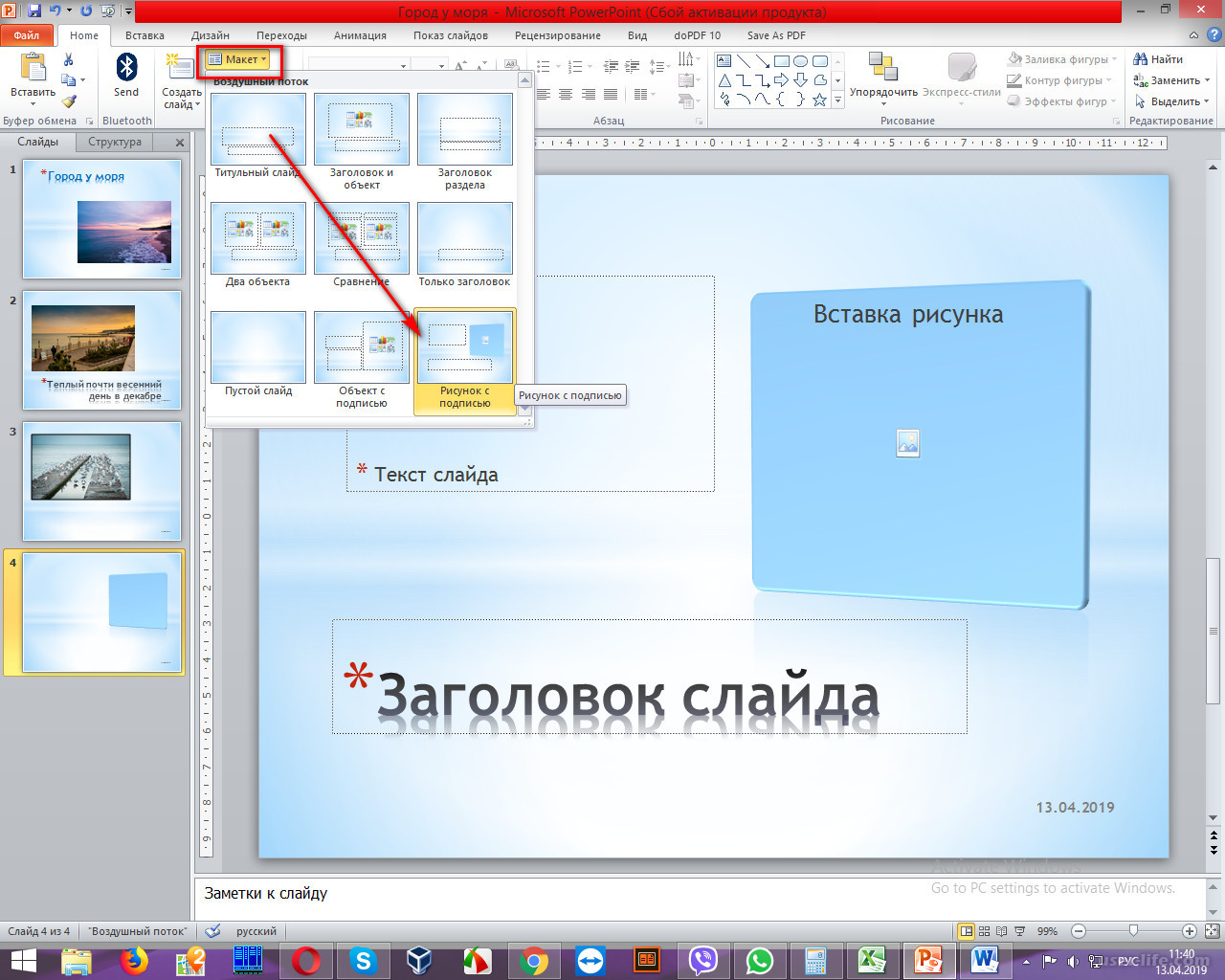 Это поможет устранить любую путаницу, которая может возникнуть у аудитории.
Это поможет устранить любую путаницу, которая может возникнуть у аудитории.
При планировании презентации определите в своем материале возможности для вопросов аудитории. Если вам неудобно прерывать ход презентации, упомяните, что вы будете отвечать на вопросы в конце, чтобы аудитория могла подготовить некоторые вопросы.
Задавая риторические вопросы по ходу презентации, вы вовлекаете аудиторию, стимулируя ее мыслительный процесс.Этот метод также помогает перемещаться между разделами презентации, поскольку он устанавливает четкий переход от одного пункта к другому.
Если вам удобно отвечать на вопросы во время презентации, используйте такие инструменты, как sli.do, который позволяет вашей аудитории задавать вопросы анонимно в любое время, чтобы даже застенчивые люди могли участвовать в обсуждении.
Пример того, что может пойти не так при взаимодействии с аудиторией
Взаимодействие с аудиторией:
Посмотрите, как ведущий пытается, но сначала не может заставить аудиторию взаимодействовать с презентацией.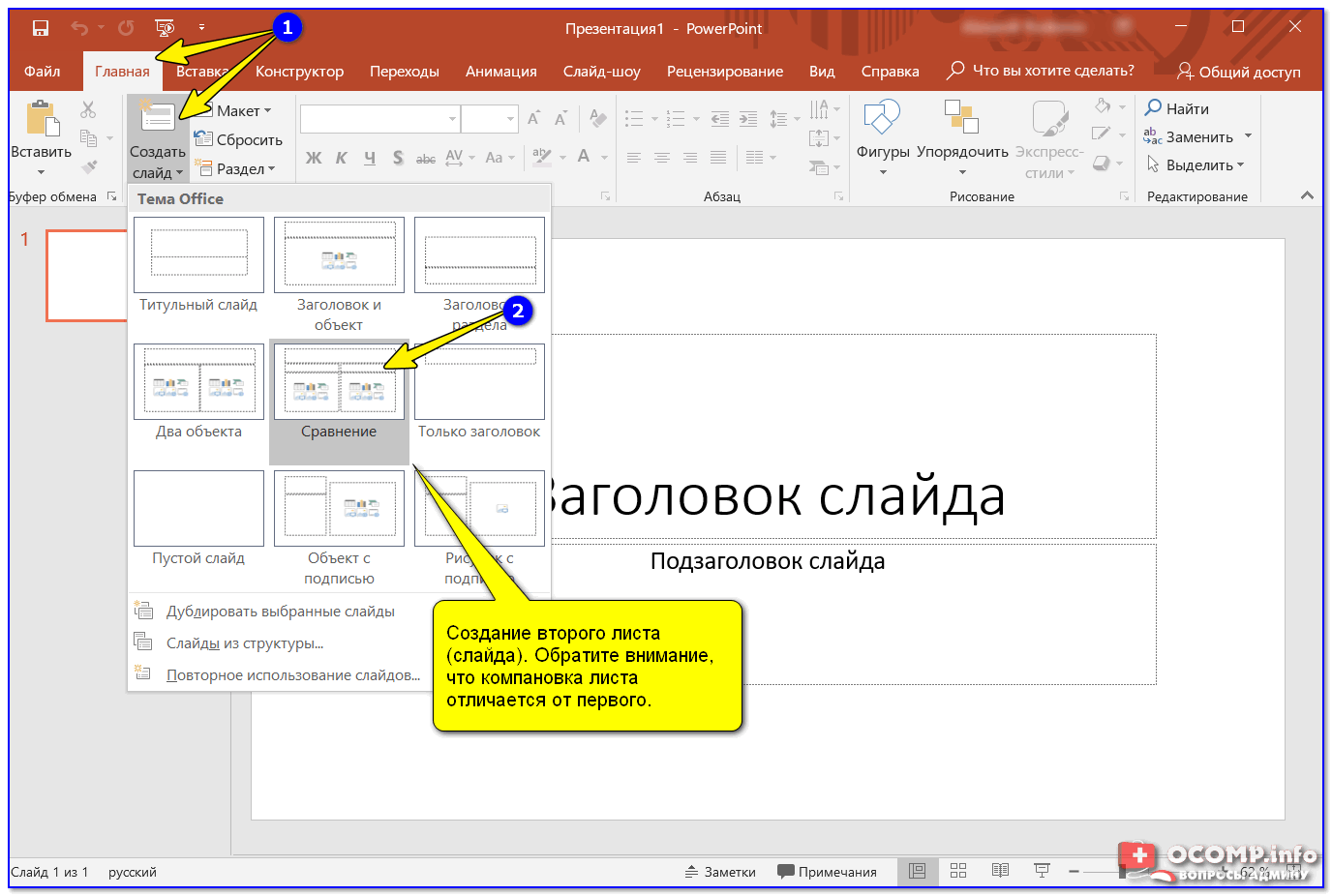 Обратите внимание, как он призывает их принять участие, и в конце концов они присоединяются к нему.
Обратите внимание, как он призывает их принять участие, и в конце концов они присоединяются к нему.
5. Используйте рассказывание историй, чтобы сделать его более запоминающимся
Со времен наших предков истории всегда были важной частью человеческой культуры и цивилизации. Сторителлинг — самый универсальный способ привлечь внимание вашей аудитории, независимо от того, откуда они и чем зарабатывают на жизнь.
Истории намного увлекательнее и запоминаются, чем списки фактов и цифр, но вы бы так не подумали, глядя на большинство презентаций (особенно академических).
Люди автоматически настраиваются, когда вы начинаете рассказывать свою историю, потому что они хотят знать, что будет дальше. Популярная техника сторителлинга — это когда вы представляете статус-кво, а затем показываете улучшенный путь к конечной цели.
Думайте о своей презентации как об одном сводном повествовании. Как мы упоминали ранее, придайте ему правильную структуру с четким началом, серединой и концом. Внесите конфликт и предложите мощное решение, которое подкрепит ваши ключевые сообщения.
Как мы упоминали ранее, придайте ему правильную структуру с четким началом, серединой и концом. Внесите конфликт и предложите мощное решение, которое подкрепит ваши ключевые сообщения.
6. Используйте программное обеспечение для нелинейных презентаций
Вместо того, чтобы листать слайд за слайдом, вы можете показать взаимосвязь между вашими идеями и дать вашей аудитории общее представление о вашей теме. Попробуйте позволить вашей аудитории управлять презентацией, изложив все основные моменты, а затем позвольте им выбрать, к каким темам они хотят обратиться. Ваша аудитория получит действительно индивидуальную презентацию, основанную на их интересах, которую они оценят и легче запомнят.
Prezi, показанный выше, является популярным инструментом нелинейной презентации.
7. Добавьте короткое видео
Каждый месяц на YouTube просматриваются миллиарды часов, и рекламодатели определили видео как имеющие высокий коэффициент удержания пользователей.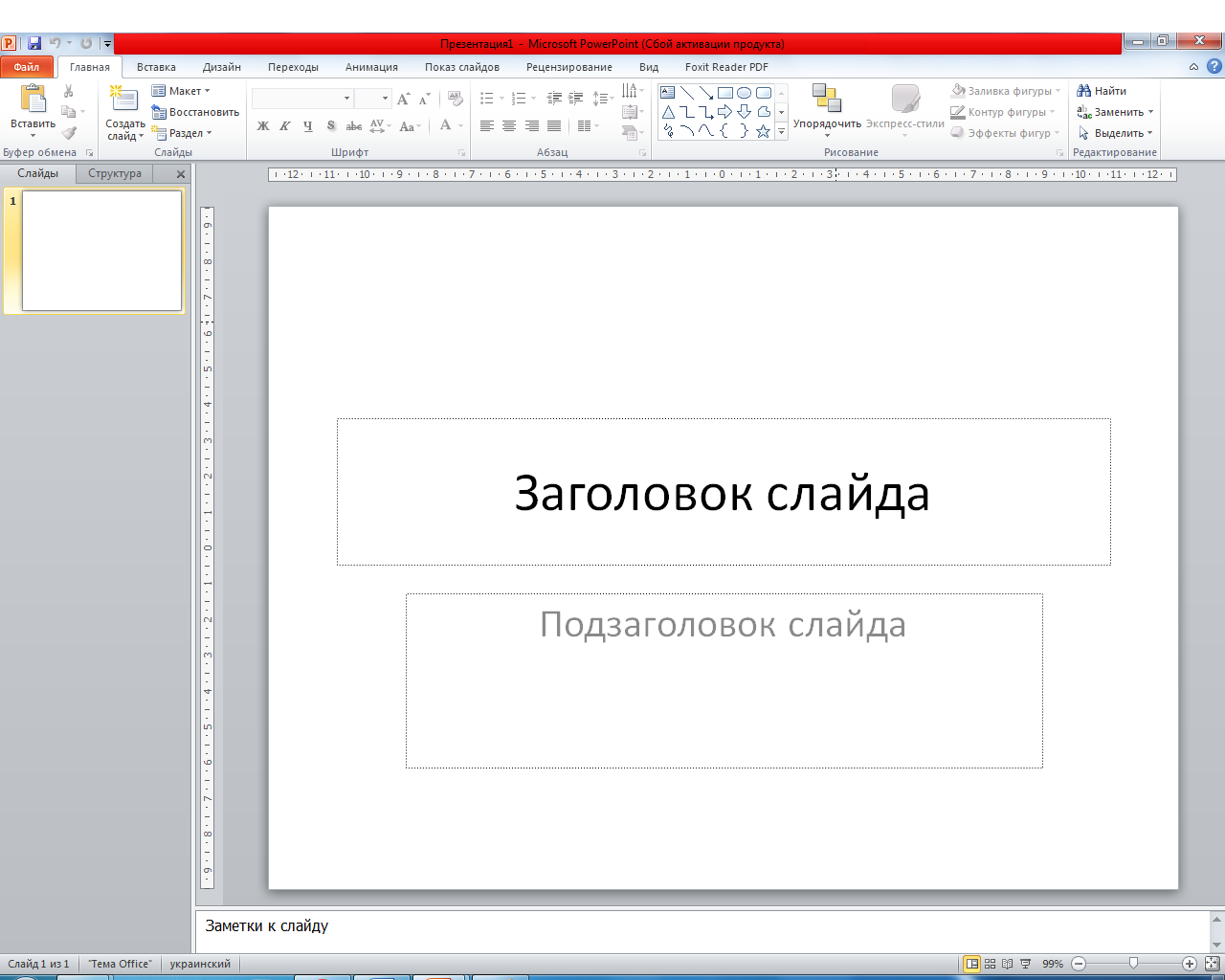 Однако очень немногие презентации когда-либо используют видео для взаимодействия со своей аудиторией.
Однако очень немногие презентации когда-либо используют видео для взаимодействия со своей аудиторией.
Найдите короткий видеоклип, который подкрепляет вашу историю или объясняет концепцию лучше, чем слова.Вы можете либо встроить видео непосредственно в программное обеспечение для презентаций, либо добавить ссылку на внешний веб-сайт. Просто не забудьте проверить свой метод в день презентации и иметь резервную копию на USB-накопителе на случай, если она вам понадобится.
8. Приглашайте людей на сцену
Если вы готовите особенно длинную презентацию, подумайте о том, чтобы другие люди вышли на сцену и немного поговорили. Это поможет вам рассказать историю и сделать всю презентацию более интерактивной.
Стив Джобс никогда не делал всю презентацию в одиночку; он всегда приглашал нескольких спикеров, в том числе дизайнеров, партнеров и других руководителей, чтобы помочь ему представить их последний продукт.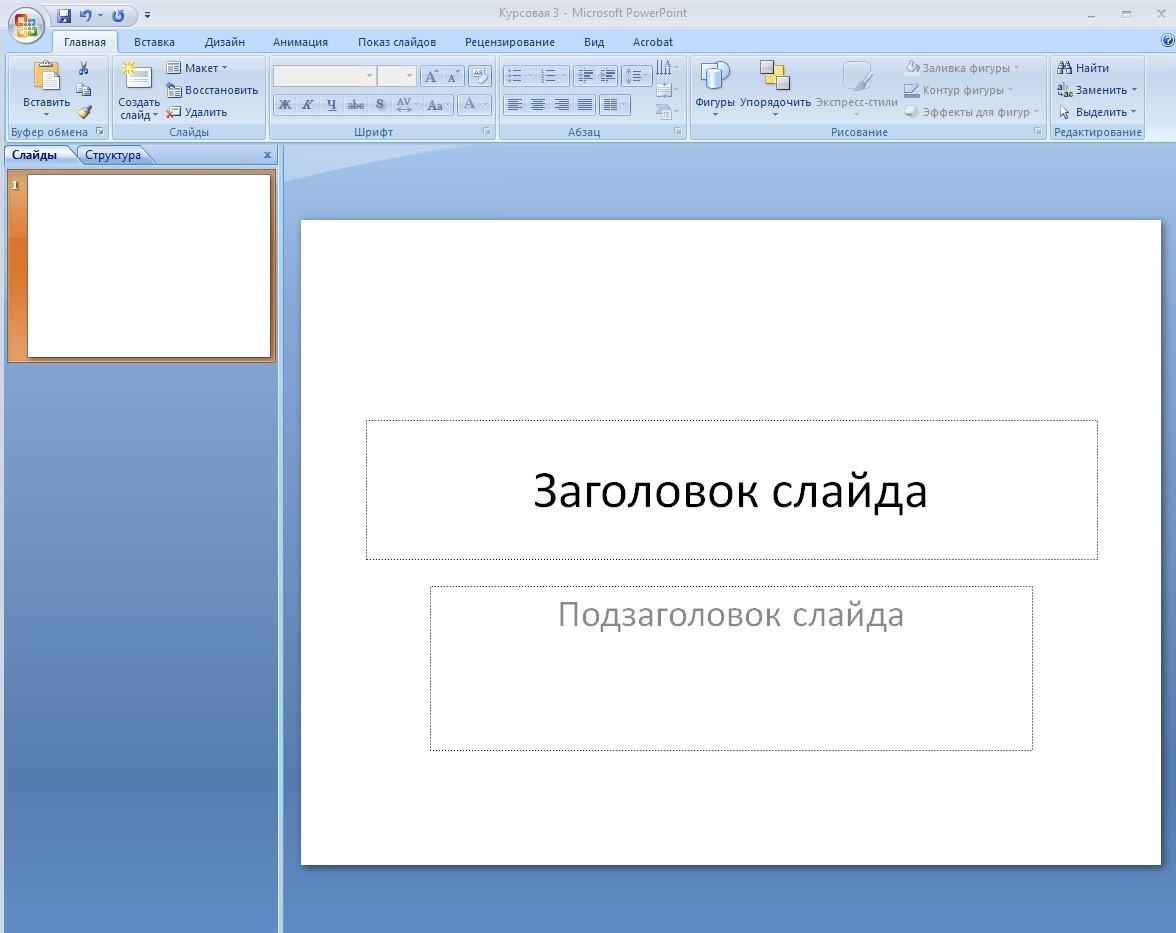 Конечно, этот прием всегда нужно согласовывать с коллегами заранее.
Конечно, этот прием всегда нужно согласовывать с коллегами заранее.
9. Опрос аудитории
Опросы похожи на викторины тем, что вовлекают аудиторию во время презентации.Опросы побуждают участников думать не только о ваших вопросах, но и о своих ответах. Кроме того, опросы в режиме реального времени помогают отвлечься от мыслей, чтобы ваша аудитория могла восстановить внимание и оставаться сосредоточенной на протяжении всей презентации.
Привлекая всех к ответу на вопрос, вы также создаете групповой опыт, который заставляет аудиторию чувствовать, что все они были частью вашей презентации.
10. Используйте (уместный) юмор
В некоторых из лучших речей и презентаций в мире много юмора.Независимо от темы, отличный оратор будет использовать природную харизму, юмор и язык, чтобы донести свою точку зрения и заинтересовать публику тем, что он говорит.
Отличным примером установления взаимопонимания с аудиторией с помощью юмора является разговор Барака Обамы о правительственном здании «Железный человек».
Другой пример: Морган Сперлок предлагает отдельным лицам возможность купить права на название своего выступления на TED, на что он снова ссылается в конце, когда раскрывает название.Он приправляет всю презентацию юмористическими комментариями, которые, тем не менее, подтверждают его точку зрения.
Создавайте уместные шутки или найдите способ подчеркнуть юмор своей темы, и ваша аудитория будет гораздо более заинтересована и с большей вероятностью запомнит ваши слова.
11. Практикуйте свою подачу снова и снова
Практика — самая важная часть интерактивной презентации. Вам нужно будет попрактиковаться, где использовать живые викторины, когда принимать вопросы, что подчеркивать с помощью языка тела и многое другое.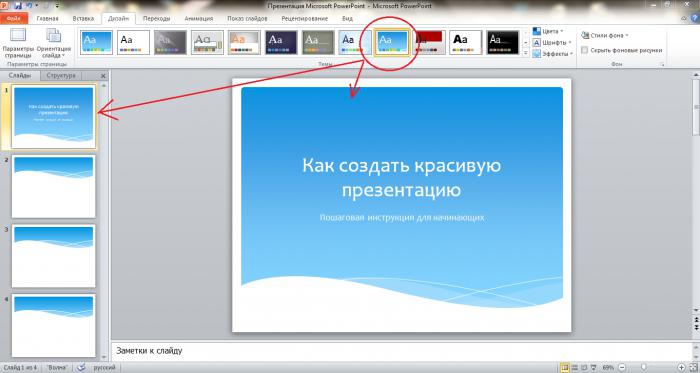 Есть несколько вариантов занятий:
Есть несколько вариантов занятий:
- Перед зеркалом — отлично подходит для того, чтобы увидеть и улучшить язык тела, однако это может отвлекать от того, что вы говорите.
- Друзьям или коллегам — полезный способ получить отзывы о вашей презентации, попробуйте и сразу же примите меры, чтобы улучшить ее. Вы также можете дать человеку несколько ключевых областей, на которых он должен сосредоточить свое внимание, если вы считаете, что вы слабее в этих областях.
- Виртуальная реальность — попрактикуйтесь в реалистичных публичных выступлениях, будь то виртуальный конференц-зал или зал заседаний. Получайте обратную связь о своей речи с помощью технологии анализа голоса.
Со всеми тремя вам нужно поработать над тоном голоса, акцентом, паузами между предложениями и выражением лица. Самое главное — говорить медленно и достаточно громко, чтобы вас ясно услышали и поняли.
Список лучших курсов по навыкам презентации, на которых вы можете практиковаться:
12. Попробуйте найти общий язык с аудиторией
Сравнивайте события из повседневной жизни, с которыми большинство людей более чем знакомы. Делая вещи простыми, вы не только поможете своей аудитории лучше понять предмет, позволяя им более четко визуализировать информацию, но и установите связь между вами.
В конце концов, вы все обычные люди с одинаковым опытом, просто вы сейчас играете разные роли.
13. Сильный язык тела (поза, поза и жесты)
Невербальная коммуникация играет большую роль в том, как мы создаем смысл, поэтому имеет смысл подумать о том, как использовать ее в своей презентации. Вы можете сделать вещи более интересными для своей аудитории, используя язык тела, чтобы улучшить то, что вы говорите.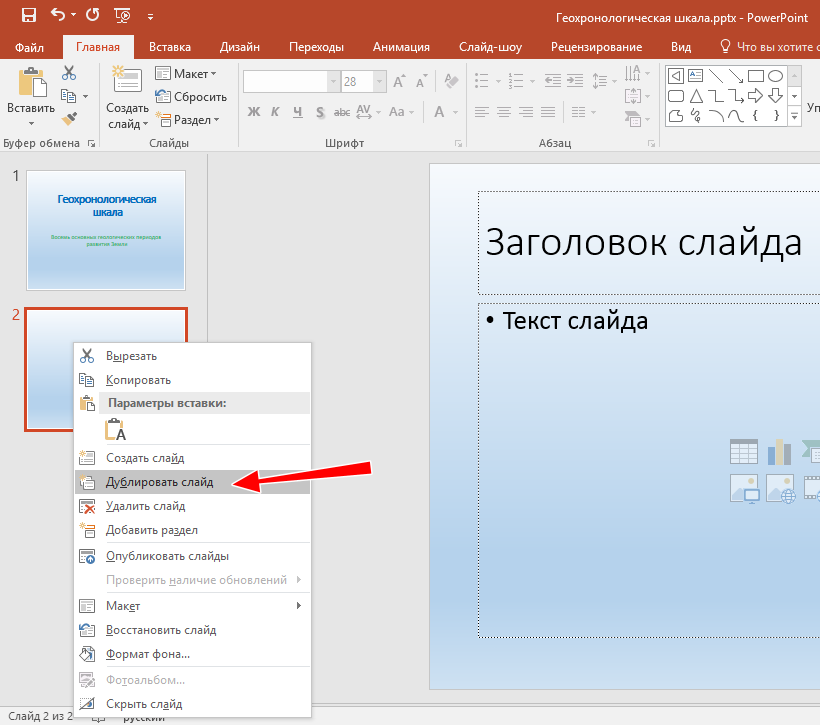
Язык тела не только подкрепляет ваши сообщения — он полезен с биологической точки зрения. Как обсуждалось в ее выступлении на TED, посвященном языку тела, исследование Эми Кадди показало, что использование «напористого» языка тела высвобождает тестостерон и снижает уровень кортизола как у мужчин, так и у женщин, тем самым повышая уверенность в себе и снижая уровень стресса.
Эффективный ведущий уделяет пристальное внимание физическим отношениям со своей аудиторией. Если вы спрячетесь за проектором или будете стоять слишком далеко от аудитории, у них не возникнет связи с вами, и это снизит эффективность вашей презентации.
Ваша поза также будет определять уровень вовлеченности аудитории. Если вы слишком расслаблены и сидите, сгорбившись, в кресле, чтобы выступить с речью, аудитория может уйти. Найдите удобную, но целеустремленную позицию по отношению к вашей аудитории и примите вертикальное сидячее или стоячее положение, позволяющее двигаться и жестикулировать.
Аудитория хорошо реагирует на физическую энергию и энтузиазм ведущего, поэтому использование четких и контролируемых жестов значительно улучшит вашу презентацию.Жесты, которые открыты и обращены к вашей аудитории, служат для того, чтобы расширить вашу презентацию для них и, таким образом, помочь им почувствовать себя более вовлеченными.
Примеры хорошего языка тела:
- Используйте жесты рук при передаче ключевых моментов
- Используйте спокойные, неторопливые движения при выделении определенной информации
- Держите руки и ноги не скрещенными
Курсы повышения квалификации
Ускорьте свою карьеру с отмеченными наградами курсами и реалистичной практикой.
14. Поддерживайте зрительный контакт со всеми частями аудитории
Установление зрительного контакта — один из самых мощных приемов вовлечения аудитории. При правильном использовании зрительный контакт может сделать ваше обращение более личным и, следовательно, более эффективным. Если избегать зрительного контакта, ведущий может показаться нервным и неубедительным.
Важно поддерживать зрительный контакт со всеми членами небольшой аудитории или со всеми частями большой аудитории. Избегайте зрительного контакта только с людьми, которых вы знаете, уделяя особое внимание тому, чтобы не доводить всю презентацию до человека, который оценивает вашу работу. Помните, что вам нужно будет привлечь всю аудиторию, если вы хотите сделать эффективную презентацию.
Если вы нервничаете, вам может быть очень трудно установить и поддерживать зрительный контакт.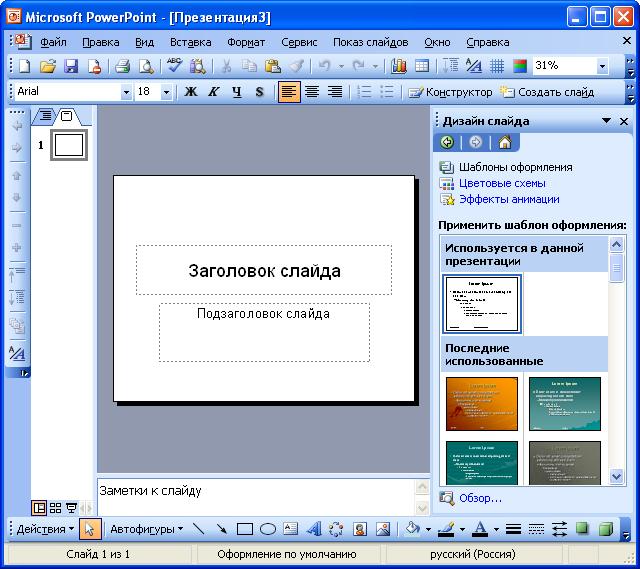 Помните, что некоторый зрительный контакт лучше, чем никакой, и что со временем вы должны стараться обрести уверенность.
Помните, что некоторый зрительный контакт лучше, чем никакой, и что со временем вы должны стараться обрести уверенность.
15. Используйте живые викторины, чтобы лучше понять свою аудиторию
Живые викторины — отличный способ лучше понять вашу аудиторию и вовлечь их в материал.
Например, если вы проводите презентацию об автономных транспортных средствах, вы можете задать такие вопросы, как:
- Как вы думаете, когда автономные транспортные средства станут мейнстримом?
- Вас беспокоят вопросы безопасности?
- Если кто-то ранен или убит машиной, кто виноват?
Это, несомненно, приведет к интересным результатам, о которых вы, как докладчик, сможете рассказать и обсудить.
16. По возможности используйте физические реквизиты
Вам не нужно показывать демонстрацию продукта, чтобы использовать реквизит во время презентации. Реквизит — отличный способ помочь аудитории визуально представить то, о чем вы говорите. Во время презентации вы можете ссылаться на опору в определенных моментах, чтобы подчеркнуть свою точку зрения или разъяснить ее аудитории.
Реквизит — отличный способ помочь аудитории визуально представить то, о чем вы говорите. Во время презентации вы можете ссылаться на опору в определенных моментах, чтобы подчеркнуть свою точку зрения или разъяснить ее аудитории.
Кенни Нгуен делает это в своем выступлении на TEDx «Искусство говорить нет».Он ссылается на «меч да» и «щит нет». Естественно, он берет со стола меч и щит, чтобы продемонстрировать свою точку зрения.
Еще один замечательный пример: Джилл Болте Тейлор выводит на сцену настоящий человеческий мозг во время своего выступления на TED, чтобы объяснить, что с ней случилось, когда у нее случился инсульт. Она растрогала зрителей этой демонстрацией и оставила зрителей в полном трепете.
17. Расширьте свой обычный вокальный диапазон
Тон вашего голоса, громкость и другие аспекты голоса влияют на то, как люди слушают и слышат ваше сообщение.
Выступление Джулиана Треже на TED на тему «Как говорить так, чтобы люди хотели слушать» как раз об этом, и в конце предлагает несколько советов «из нашего набора инструментов» о том, как освоить использование голоса, от изменения темпа речи до речи. в другой тональности.
Получите отзыв от друга или коллеги, чтобы узнать, что лучше всего подходит для вас.
18. Использование языковых и литературных приемов
Использование вами языка оказывает огромное влияние на то, как вы привлекаете аудиторию.Важно использовать язык, понятный и знакомый вашей аудитории.
Избегайте использования слишком формального или неформального, слишком технического или слишком упрощенного языка в зависимости от характера вашего выступления и базы знаний вашей аудитории. Презентация презентации на правильном уровне может быть сложной задачей, но она очень эффективна для того, чтобы заставить аудиторию чувствовать себя вовлеченной.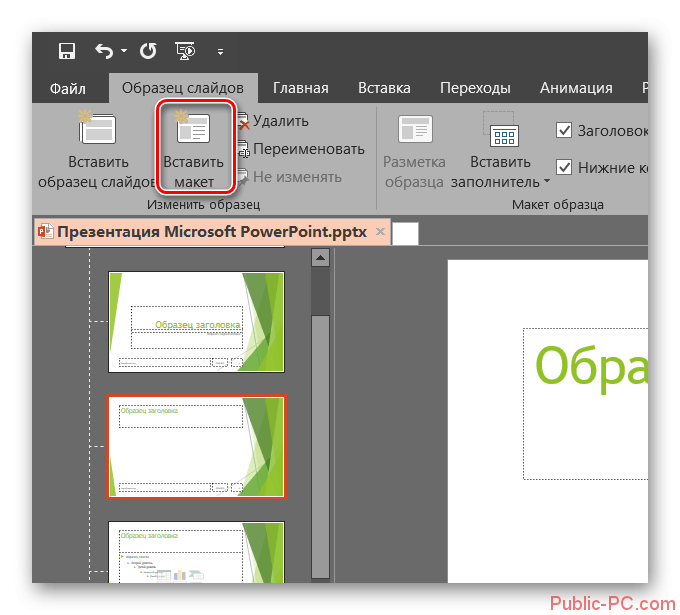
Существуют различные литературные приемы, такие как Сила или Три, которые вы можете использовать, чтобы придать своему сообщению большее значение.
Резюме
Вовлечение вашей аудитории необходимо для оказания влияния. Ваша презентация должна вовлечь их, привлечь их внимание и стимулировать их мысли и понимание. Это можно сделать несколькими способами.
То, как вы спланируете свою презентацию, будет иметь решающее значение с точки зрения использования языка и идей, понятных вашей аудитории. Вы также должны убедиться, что у вас достаточно времени для вопросов и обсуждений.То, как вы представляете свою презентацию, должно создать связь с вашей аудиторией.
Использование вами зрительного контакта, языка тела, произносимых слов и энергии должно эффективно и с энтузиазмом взаимодействовать со всеми частями комнаты, тем самым гарантируя, что аудитория получит позитивные сообщения о вас и вашем материале.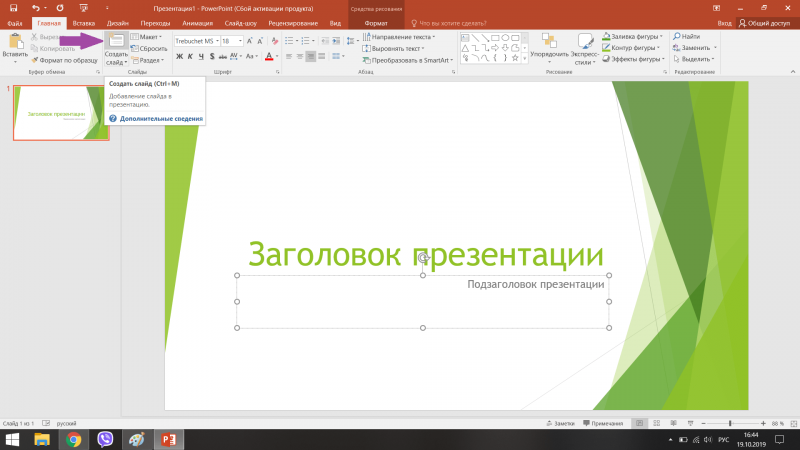
7 Лучшие инструменты для презентаций для учащихся
Одним из лучших способов познакомить учащихся с технологиями в классе являются презентации.Независимо от темы, создание красочных слайд-шоу и увлекательных материалов помогает учащимся донести свою точку зрения и дает им возможность изучить передовой опыт использования программного обеспечения, помогающего им организовать свои мысли.
Но на какую технологию следует полагаться, чтобы выполнить работу? Есть много вариантов на выбор. Вот некоторые из лучших инструментов для презентаций для студентов:
1. PowerPoint
У него плохая репутация из-за того, что он скучен на собраниях и является костылем для скучных ораторов, но PowerPoint обеспечивает большую отдачу, когда дело доходит до обучения студентов некоторым важным основам презентации.После того как вы изучите все тонкости вставки изображений и изменения их размера, PowerPoint предлагает самый простой способ познакомить ваших учащихся с инструментами графического дизайна для удобного расположения изображений и текстов, не тратя деньги на полный пакет Adobe или другие инструменты художника.
Совет для профессионалов: Напомните своим учащимся, что слайды предназначены для улучшения презентаций, а не только для дословного чтения, и вы можете помочь разорвать порочный круг скучных презентаций PowerPoint для следующего поколения.
2.Prezi
Если вы предпочитаете, чтобы ваши ученики думали на ходу, а не делали отрепетированную упорядоченную презентацию в PowerPoint, попробуйте Prezi. В то время как PowerPoint функционирует как план, Prezi больше похож на концептуальную карту, которая позволяет легко переключаться между темами на главной странице. Забавные функции, такие как масштабирование, упрощают получение профессионально выглядящих результатов, а учащиеся могут выполнять свою презентацию в любом порядке, который им нравится, что особенно полезно для сессий вопросов и ответов в конце.
3. Простота
Инфографика невероятно популярна в Интернете, и на то есть веская причина: она помогает разобраться в фактах, цифрах и статистике, иллюстрируя их значение и проводя связи между ними.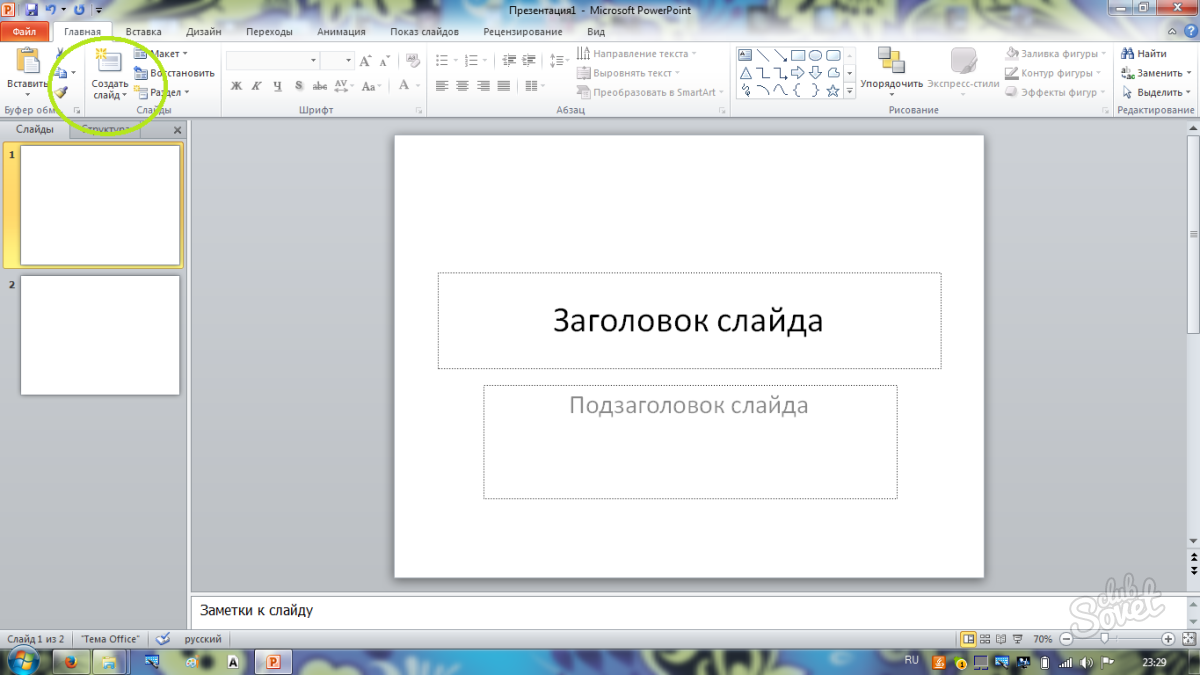 Это важнейшие навыки для студентов, которые учатся проводить исследования, так почему бы не позволить им создавать инфографику для систематизации своих результатов? Easelly предоставляет шаблоны для использования учащимися. После того, как они выбрали формат, они могут ввести свою информацию и настроить иллюстрацию, чтобы создать забавную, удобную для чтения инфографику по своей теме.
Это важнейшие навыки для студентов, которые учатся проводить исследования, так почему бы не позволить им создавать инфографику для систематизации своих результатов? Easelly предоставляет шаблоны для использования учащимися. После того, как они выбрали формат, они могут ввести свою информацию и настроить иллюстрацию, чтобы создать забавную, удобную для чтения инфографику по своей теме.
4. Потун
Если вам нравится внешний вид инфографики, но вы хотите оживить ее, Powtoon для вас. Powtoon предоставляет слайды, такие как PowerPoint, но позволяет очень весело выбирать изображения, объекты и символы, которые оживают при запуске слайд-шоу. Благодаря большому количеству базовых шаблонов и большому количеству опций для персонализации анимации, студенты обязательно найдут этот интересный способ сделать свои презентации более интересными для просмотра их одноклассниками.
5. Анимото
Обучение вашего класса тонкостям редактирования видео требует очень много времени, но Animoto позволяет вам пойти по более короткому пути. Эта программа перетаскивания позволяет учащимся легко добавлять видеоклипы, фотографии и текст, которые они объединяют в короткое видео для совместного использования. Это идеально подходит для создания социальной рекламы, трейлеров и рекламы в качестве заключительного проекта, и учителя могут получить его бесплатно.
Эта программа перетаскивания позволяет учащимся легко добавлять видеоклипы, фотографии и текст, которые они объединяют в короткое видео для совместного использования. Это идеально подходит для создания социальной рекламы, трейлеров и рекламы в качестве заключительного проекта, и учителя могут получить его бесплатно.
6. Глогстер
Помните старый добрый плакатный проект? Это по-прежнему отличный формат для молодых пользователей, создающих проекты, посвященные одной теме или идее. Glogster переносит постер в двадцать первый век, позволяя вам добавлять картинки, видео, аудио и изображения прямо на экран — и все это при сохранении всего на одной странице для удобной навигации (и оценки!).
7. VoiceThread
VoiceThread — это платформа, которая позволяет вашим учащимся делиться своими презентациями совершенно новым способом. Это не программное обеспечение для презентаций само по себе, но оно добавляет уровень взаимодействия к проектам, которые уже сделали ваши ученики. Загрузите фотографию, отчет, слайд-шоу, видео или другую презентацию в VoiceThread, чтобы другие могли их просмотреть и прокомментировать. Увидев вашу работу, учащиеся и преподаватели могут добавлять видеокомментарии и вопросы для более личного взаимодействия.Это отличный способ стимулировать совместную работу и критический анализ с помощью технологий, что особенно хорошо для асинхронного преподавания и обучения.
Загрузите фотографию, отчет, слайд-шоу, видео или другую презентацию в VoiceThread, чтобы другие могли их просмотреть и прокомментировать. Увидев вашу работу, учащиеся и преподаватели могут добавлять видеокомментарии и вопросы для более личного взаимодействия.Это отличный способ стимулировать совместную работу и критический анализ с помощью технологий, что особенно хорошо для асинхронного преподавания и обучения.
Совет для профессионалов: Обязательно обсуждайте со своими учащимися принципы цифрового гражданства в рамках любых проектов VoiceThread, чтобы вы могли оставлять конструктивные комментарии в Интернете!
Внесение изменений в стиль презентации — отличный способ увлечь учащихся тем, что они делают, будь то разработка новой презентации или сохранение концентрации при прослушивании отчетов своих сверстников.Прежде чем приступить к работе, всегда полезно просмотреть любое новое программное обеспечение, сделав презентацию самостоятельно. Таким образом, вы получите представление о том, как это работает, и сможете помочь устранить любые трудности по мере их возникновения. И если вы решите не использовать новую платформу для презентаций со своим классом, у вас все равно будет хороший новый урок, который вы продемонстрируете за свои усилия.
И если вы решите не использовать новую платформу для презентаций со своим классом, у вас все равно будет хороший новый урок, который вы продемонстрируете за свои усилия.
Есть ли у вас другие полезные инструменты для презентаций для учащихся? Расскажите нам в Твиттере @Schoology
10-минутная презентация о себе Слайды презентации Powerpoint | Шаблон слайдов PowerPoint | Шаблоны презентаций PPT Layout
Слайд 1 : На этом слайде представлена 10-минутная презентация о себе.Укажите название Вашей компании и приступайте к работе.
Слайд 2 : На этом слайде предлагается повестка дня, включающая: «Обо мне», «Карьера», «Собственный SWOT-анализ», «Квалификации», «Достижения и обучение», «Навыки», «Языковые навыки», «Хобби», «Опыт».
Слайд 3 : Это слайд «Обо мне». Спецификации государственной компании/команды и т.д. здесь.
Слайд 4 : Это также слайд «Обо мне», состоящий из личного профиля, образования, достижений, опыта работы, контактной информации, хобби, навыков и языков.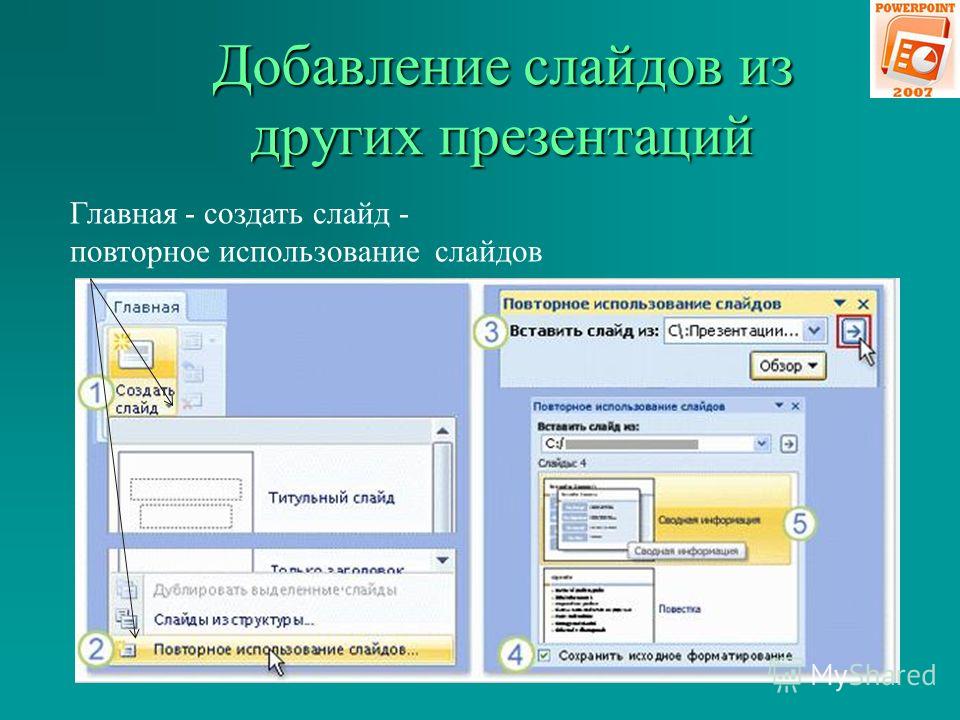
Слайд 5 : На этом слайде показан карьерный путь с точки зрения количества лет.
Слайд 6 : На этом слайде также показаны варианты карьеры, состоящие из лет.
Слайд 7 : На этом слайде показан путь к карьере в годах.
Слайд 8 : На этом слайде представлен SWOT-анализ, состоящий из угроз, сильных сторон, слабых сторон и возможностей.
Слайд 9 : На этом слайде продолжается SWOT-анализ, в котором основное внимание уделяется сильным сторонам.
Слайд 10 : На этом слайде снова показан SWOT-анализ с акцентом на Слабые стороны.
Slide 11 : Это продолжение SWOT-анализа с упором на возможности.
Слайд 12 : На этом слайде снова показан SWOT-анализ, в котором основное внимание уделяется угрозам.
Слайд 13 : Этот слайд содержит профессиональные квалификации с подробным описанием квалификаций.
Слайд 14 : На этом слайде отображаются достижения.Продемонстрируйте профессиональные достижения и т.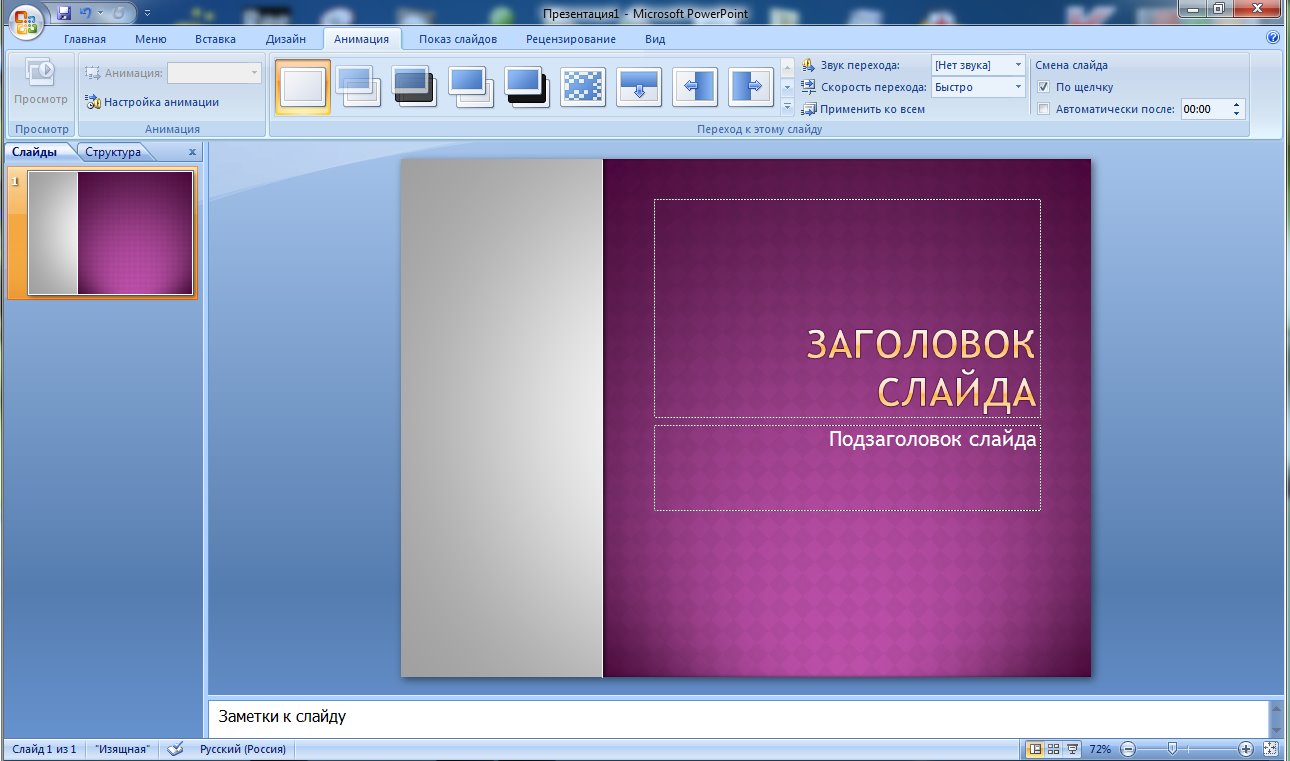 д. здесь.
д. здесь.
Слайд 15 : Этот слайд дает представление об обучении с описаниями. Вы можете легко добавить свои описания в следующие текстовые поля.
Слайд 16 : На этом слайде показано тематическое исследование с задачами, решениями, результатами.
Слайд 17 : Это слайд Опыт-Проекты. Вы можете продемонстрировать продолжительность, опыт и т. д. здесь.
Слайд 18 : Это навык — Установите слайд, а именно Креативный, Целеустремленный, Гибкий, Напористый, Командный игрок.
Слайд 19 : На этом слайде показаны языковые навыки английского, немецкого и французского языков.
Слайд 20 : На этом слайде показаны хобби с творческими образами.
Слайд 21 : Время сделать перерыв! горка. Вы можете изменить его в соответствии с вашими потребностями.
Слайд 22 : Это слайд под названием «График и диаграммы». Вы можете изменить его в соответствии с вашими потребностями.
Слайд 23 : Это круговая диаграмма для представления сравнения продуктов и организаций, спецификаций и т. д.
д.
Слайд 24 : Это гистограмма с накоплением для представления сравнения продукта/объекта, спецификаций и т. д.
Слайд 25 : Это радарная диаграмма для представления сравнения продукта/объекта, спецификаций и т. д.
Слайд 26 : Это представляет собой сгруппированный столбец — линейный слайд для представления сравнения продуктов и объектов, спецификаций и т. д.
Слайд 27 : Это диаграмма с областями для представления сравнения продуктов и объектов, спецификаций и т. д.
Слайд 28 : Это столбчатая диаграмма для текущее сравнение продукта / объекта, спецификации и т. д.
Слайд 29 : Это точечная пузырьковая диаграмма для представления сравнения продукта/объекта, спецификаций и т.д.
Slide 32 : Это комбинированная диаграмма для представления сравнения продуктов/объектов, спецификаций и т. д.
Slide 33 : Это гистограмма с накоплением для текущее сравнение продукта / объекта, спецификации и т. д.
д.
Слайд 34 : Это точечная диаграмма для представления сравнения продукта/объекта, спецификаций и т.д.
Слайд 35 : Это линейная диаграмма для представления сравнения продукта/объекта, спецификаций и т.д. Столбец с группировкой по площади для представления сравнения продукта/объекта, спецификаций и т. д.
Слайд 37 : Это круговая диаграмма для представления сравнения продукта/объекта, спецификаций и т. д.
Слайд 38 : Это гистограмма для представления сравнение продукта / объекта, спецификации и т. д.
Слайд 39 : Этот слайд называется «Дополнительные слайды». Вы можете изменить содержимое слайда в соответствии с вашими потребностями.
Слайд 40 : На этом слайде представлены Миссия и Видение. Миссия и видение государственной компании здесь.
Слайд 41 : Это слайд «Обо мне». Спецификации государственной компании/команды здесь.
Слайд 42 : На этом слайде представлена «Моя команда» с указанием имени и назначения.
Слайд 43 : На этом слайде представлена Моя цель. Цели государственной компании/организации здесь.
Слайд 44 : На этом слайде показано сравнение самцов и самок. Аспекты сравнения состояний здесь.
Слайд 45 : Это слайд «Финансы». Государственные финансовые аспекты и т.д. здесь.
Слайд 46 : Это слайд с цитатой. Вы можете добавить сюда свою цитату, чтобы передать сообщения компании, убеждения и т. д.
Слайд 47 : На этом слайде отображается информационная панель с метрическими изображениями. Вы можете представить KPI, метрики и т. д. здесь.
Слайд 48 : Это слайд временной шкалы, показывающий рост, вехи, основные факторы и т. д.
Слайд 49 : Это слайд местоположения, чтобы показать глобальный рост, присутствие на изображении карты мира.
Слайд 50 : Это слайд для публикации. Закрепите текст здесь.
Слайд 51 : Это газетный слайд. Вы можете указать что-то конкретное здесь или изменить в соответствии с необходимостью.
Слайд 52 : Это слайд «Кусочки головоломки» для отображения информации, спецификаций и т. д.
Слайд 53 : Это слайд с изображением цели для отображения информации, спецификаций и т. д.
Слайд 54 : На этом слайде также показано показать информацию, характеристики и т. д.
Слайд 55 : Это слайд с изображением диаграммы Венна для отображения информации, спецификаций и т. д.
Слайд 56 : Это слайд с круглым изображением для отображения информации, спецификаций и т. д.
Слайд 57 : Это изображение интеллект-карты слайд для отображения информации, спецификаций и т. д.
Слайд 58 : Это слайд Матрицы с диапазоном значений от высокого до низкого.
Slide 59 : это творческий слайд из блоков Lego для представления информации, спецификаций и т. д.
Слайд 60 : Это творческий слайд с изображением силуэтов, на котором представлена конкретная информация о людях, спецификации и т. д.
Слайд 61 : Это слайд с иерархией, на котором представлена команда, спецификации и т.

 Но если таковых нет, смело используйте стоковые изображения с хорошим разрешением. Если не знаете, в какой программе можно лучше сделать чертежи для презентации на компьютере, используйте graph – она отлично справляется с составлением графиков. Если все это слишком сложно для вас – ок: берите листик и ручку, чертите сами, фотографируйте и вставляйте в презентацию как рисунок!
Но если таковых нет, смело используйте стоковые изображения с хорошим разрешением. Если не знаете, в какой программе можно лучше сделать чертежи для презентации на компьютере, используйте graph – она отлично справляется с составлением графиков. Если все это слишком сложно для вас – ок: берите листик и ручку, чертите сами, фотографируйте и вставляйте в презентацию как рисунок! В списке ищем нужную программу.
В списке ищем нужную программу. К примеру, «Применить к выделенным слайдам».
К примеру, «Применить к выделенным слайдам». Весь материал должен быть изложен лаконично. Человек, который будет смотреть презентацию, не должен быть занят чтением. У него должно быть время, чтобы послушать выступающего.
Весь материал должен быть изложен лаконично. Человек, который будет смотреть презентацию, не должен быть занят чтением. У него должно быть время, чтобы послушать выступающего.

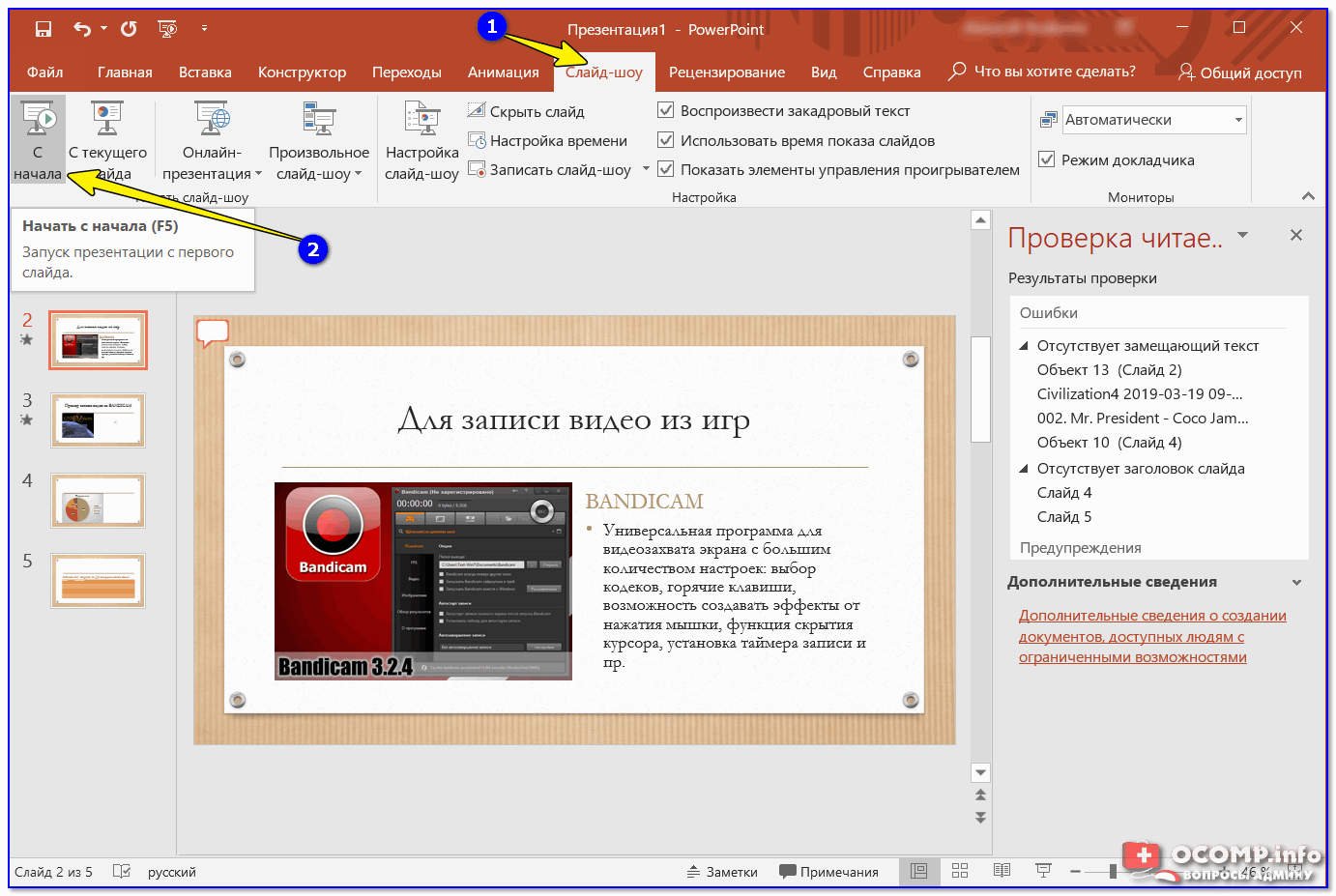
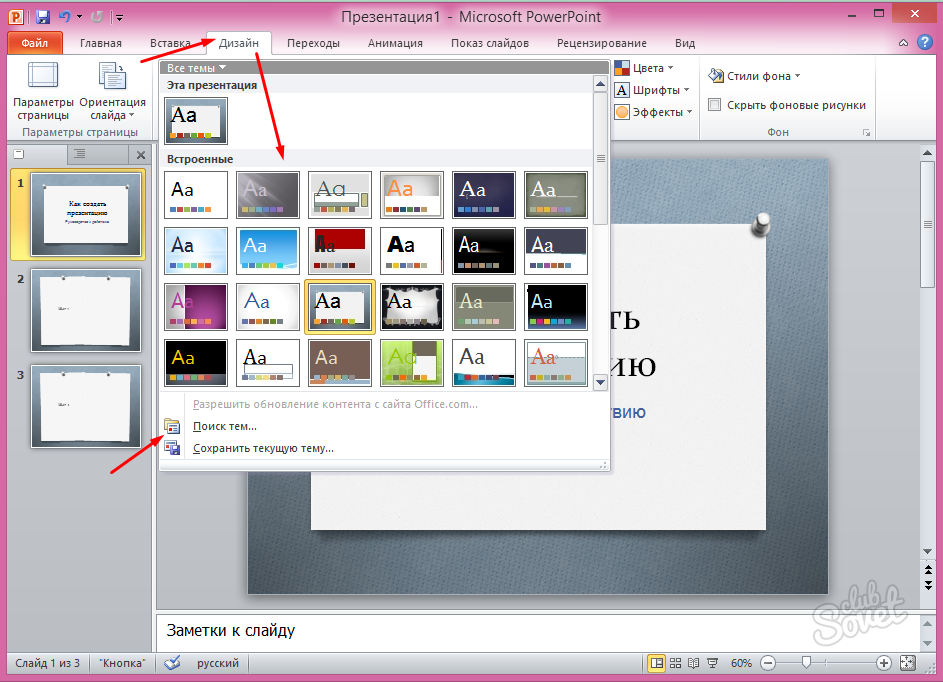 Лучше разделите объемные слайды на несколько частей. Это облегчит восприятие информации, и вы сможете выдержать единый стиль.
Лучше разделите объемные слайды на несколько частей. Это облегчит восприятие информации, и вы сможете выдержать единый стиль. В любой момент выбор можно изменить, информация от этого не пострадает – форматирование происходит автоматически и все внесенные данные сами подстраиваются под новый стиль.
В любой момент выбор можно изменить, информация от этого не пострадает – форматирование происходит автоматически и все внесенные данные сами подстраиваются под новый стиль.



 У меня это будет счёт в пределах 5, разучивание цифр (не вдаваясь в подробности).
У меня это будет счёт в пределах 5, разучивание цифр (не вдаваясь в подробности). Для использования требуется учетная запись Google.
Для использования требуется учетная запись Google. Видео позволяют достичь этой цели лучше, чем большинство типов контента, поскольку вы можете использовать изображения, графику и текст в сочетании с повествованием и звуковыми эффектами, чтобы донести свою точку зрения. Люди легче запоминают информацию в формате видео, чем при чтении текста.
Видео позволяют достичь этой цели лучше, чем большинство типов контента, поскольку вы можете использовать изображения, графику и текст в сочетании с повествованием и звуковыми эффектами, чтобы донести свою точку зрения. Люди легче запоминают информацию в формате видео, чем при чтении текста.