Лучшие книги по Фотошопу для начинающих – подборка 2021
Просмотров 5.1k. Обновлено
Что почитать для изучения Adobe Photoshop? Собрали лучшие книги по Фотошопу для начинающих. Актуальная литература на русском языке с лучшими оценками.
Adobe Photoshop CC. Официальный учебный курс
Пособие разработано непосредственно специалистами компании Adobe Systems, потому сомневаться в его практической пользе не приходится. Это фундаментальный справочник, который поможет освоить все тонкости владения программой вне зависимости от опыта пользователя. Издание будет одинаково полезно как новичкам, так и профессионалам.
К печатному изданию прилагается диск с дополнительными обучающими материалами, которые помогают вникнуть в суть приведенных примеров. В электронной версии книги диск отсутствует. Это не критично, но для упрощения процесса рекомендуется все же работать с печатным вариантом учебника.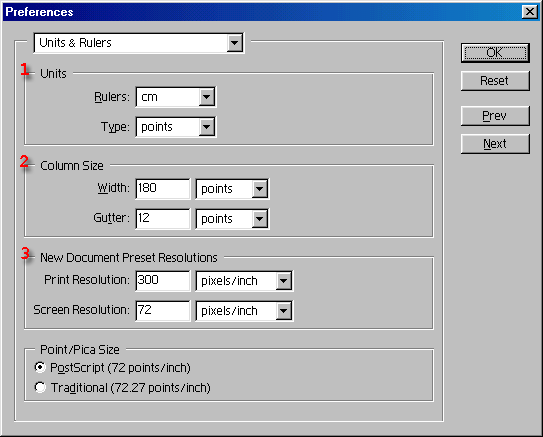
Photoshop CC для начинающих. Роберт Шаффлботэм
Базовый самоучитель для новичков в вопросе владения инструментами Photoshop CC. Содержит большой объем наглядных иллюстраций и практических советов от автора. Книга дает ответы на все базовые технические вопросы, которые могут возникнуть в начале рабочего пути.
В пособии разобраны все основные моменты использования программы: основные теоретические знания, работа с файлами изображений, изучение инструментов рисования и редактирования, слои, тексты, маски, анимация и многое другое.
Adobe Photoshop CC 2019. Евгения Тучкевич
Это эффективная обучающая программа, выпущенная в виде мастер-класса. Она состоит из цепочки последовательных уроков, в которых поэтапно разобраны все основные технологии, инструменты и приемы для обработки изображений. Рассматривается палитра Properties, описывается создание коллажей, приемы гламурной ретуши, реставрации старых снимков, коррекции фигуры и множество других популярных запросов.
Для примеров используются реальные задачи, с которыми пользователи программы сталкиваются ежедневно. В пособии будет дан ответ по автоматизации процесса и пакетной работе с изображениями.
Adobe Photoshop CC: Самое необходимое. Софья Скрылина
Еще один качественный базовый самоучитель для новичков. Автор дает ответы на вопросы и затруднительные моменты, с которыми часто сталкиваются новички. Также подробнейшим образом рассмотрены все важные инструменты работы с редактором. Разобрано создание эффектов, коррекция, ретушь, маски, слои, работа с панорамными и HDR-изображениями, обработка тела и лица.
Adobe Photoshop CC для всех. Нина Комолова, Елена Яковлева
Объемное руководство по Photoshop CC для любого уровня знаний. Книга содержит описание работы со всем набором инструментов, поэтому подойдет как новичкам, так и продвинутым пользователям редактора. Помимо базовых моментов, в пособии рассмотрена автоматизация процесса, приемы работы с текстом и 3D-графикой, фотомонтажом и улучшением качества.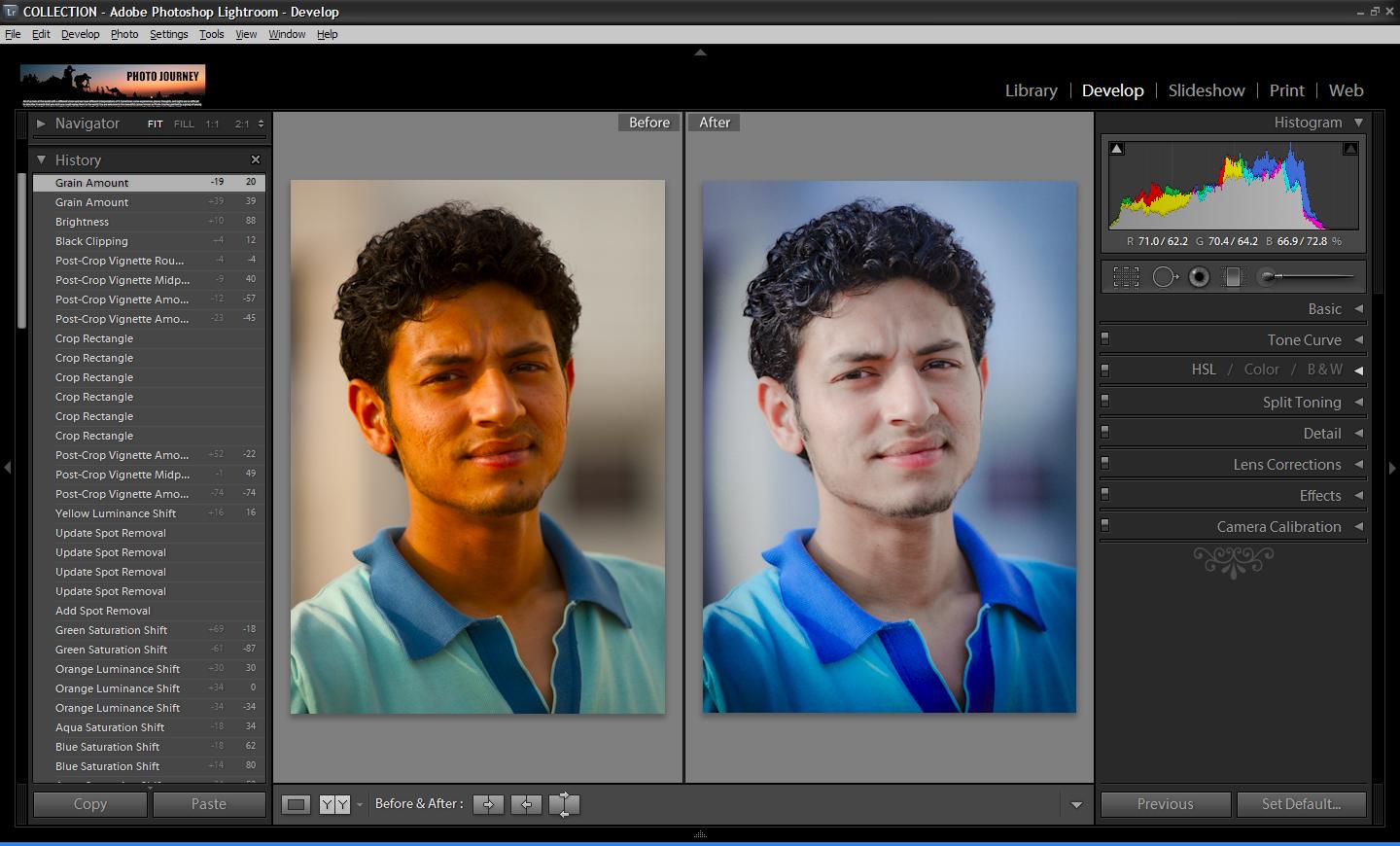
Дополнительно рассказывается о сервисе Adobe Creative Cloud. С примерами исходных и итоговых работ можно ознакомиться на веб-странице издательства.
Маски и композиция в Photoshop. Джеймс Порто, Шон Дугган
Книга главным образом посвящена детальному изучению взаимодействий с масками. Знания, которые даны в пособии помогут как фотографам, так и художникам, иллюстраторам, дизайнерам. Пользователь научится каждому этапу создания изображения, начиная с эскиза и заканчивая готовым результатом.
Авторы научат заранее продумывать съему исходных изображений, учитывая желаемый конечный результат. Пользователи смогут придавать своим работам объемность и реалистичность.
Делитесь не попавшими в эту подборку книгами по Фотошоп в комментариях!
Выделяй и властвуй | Oxana Panteleeva
Добро пожаловать в авторский онлайн мини-курс Оксаны Пантелеевой «Все про инструменты выделения в фотошопе».
Курс доступен только для выпускников школы!
Узнай про все курсы школы Оксаны Пантелеевой ТУТ — https://oxanapanteleeva-school.teachable.com
ТВОЙ РЕЦЕПТ УСПЕХА:
Хочешь быстро освоить фотошоп и создать самостоятельно коллаж уже сегодня? Тогда лови пошаговый план действий:
1. Купи этот курс, в котором найдешь мой учебник самоучитель плюс 9 видео уроков про самые важные инструменты фотошопа.
2. Открой учебник и по нему познакомься с фотошопом. Первые 4 параграфа помогут тебе настроить фотошоп и приступить к работе.
3. Открой видео уроки и изучай 5 параграф учебника вместе с видео уроками. Теория и практика, 2 фундамента, помогут тебе очень быстро освоить принципы работы в фотошопе и создать крутой коллаж.
Я учу не только ловить «рыбку», я даю шанс профессионально овладеть искусством прорицателя. Ведь создавая интерьер – мы учимся видеть будущее.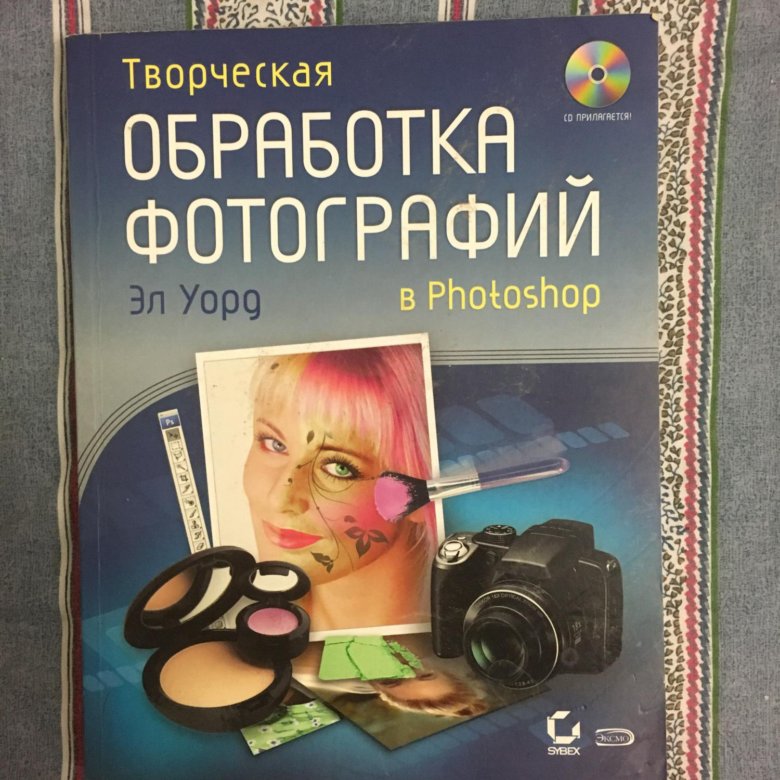
ЧТО ВНУТРИ КУРСА:
9 видео уроков мини-курса ответят тебе на самые важные вопросы по работе над коллажами в фотошопе:
- 13 самых важных инструментов выделения – как с ними профессионально работать
- Как быстро удалить фон вокруг предмета
- Как отделить предмет сложной формы от неоднородного фона
- Волшебная палочка – как стать Гарри Поттером фотошопа, нюансы и техника работы с инструментом
- Как выделить 1 пиксель в фотошопе и создать тонкую рамку на коллаже
- Что такое «маска», зачем нужна и чем она отличается от карнавальной
- Какие применять инструменты в зависимости от поставленной задачи
- Удовольствие от работы в фотошопе – это возможно?
И мой авторский онлайн самоучитель по работе в фотошопе.
КРАТКО О КНИГЕ
- О чем: – о фотошопе и о его самых главных инструментах, чтобы создать красивый, профессиональный коллаж интерьера
- Что внутри: 200 страниц, 200 авторских иллюстраций, 3 урока по созданию коллажей, иллюстрированные шпаргалки и море ценных советов.

- Зачем нужно: руководство – самоучитель по фотошопу поможет самостоятельно освоить азы программы и научиться создавать коллажи от самых простых до сложных. Книга написана очень простым языком и дополнена яркими, авторскими иллюстрациями Оксаны Пантелеевой
- Цель – показать, что сложная программа фотошоп может стать верным другом и помощником в жизни и работе
- Для кого: для дизайнеров, декораторов, архитекторов и всех, кто желает научиться создавать коллажи интерьеров.
ЧЕГО НЕТ НА КУРСЕ:
- Бесполезной траты времени на чистую теорию, которую нельзя применить на практике.
- Никакой воды — на нее просто нет времени. максимум знания в короткий срок
Работа выпускника курсов Натальи Боровковой. 2019 год.
ДЛЯ КОГО УРОКИ:
Курс «Выделяй и властвуй» является важным дополнением к учебнику самоучителю «Фотошоп – это просто» для полноценного самостоятельного освоения фотошопа и создания творческих работ.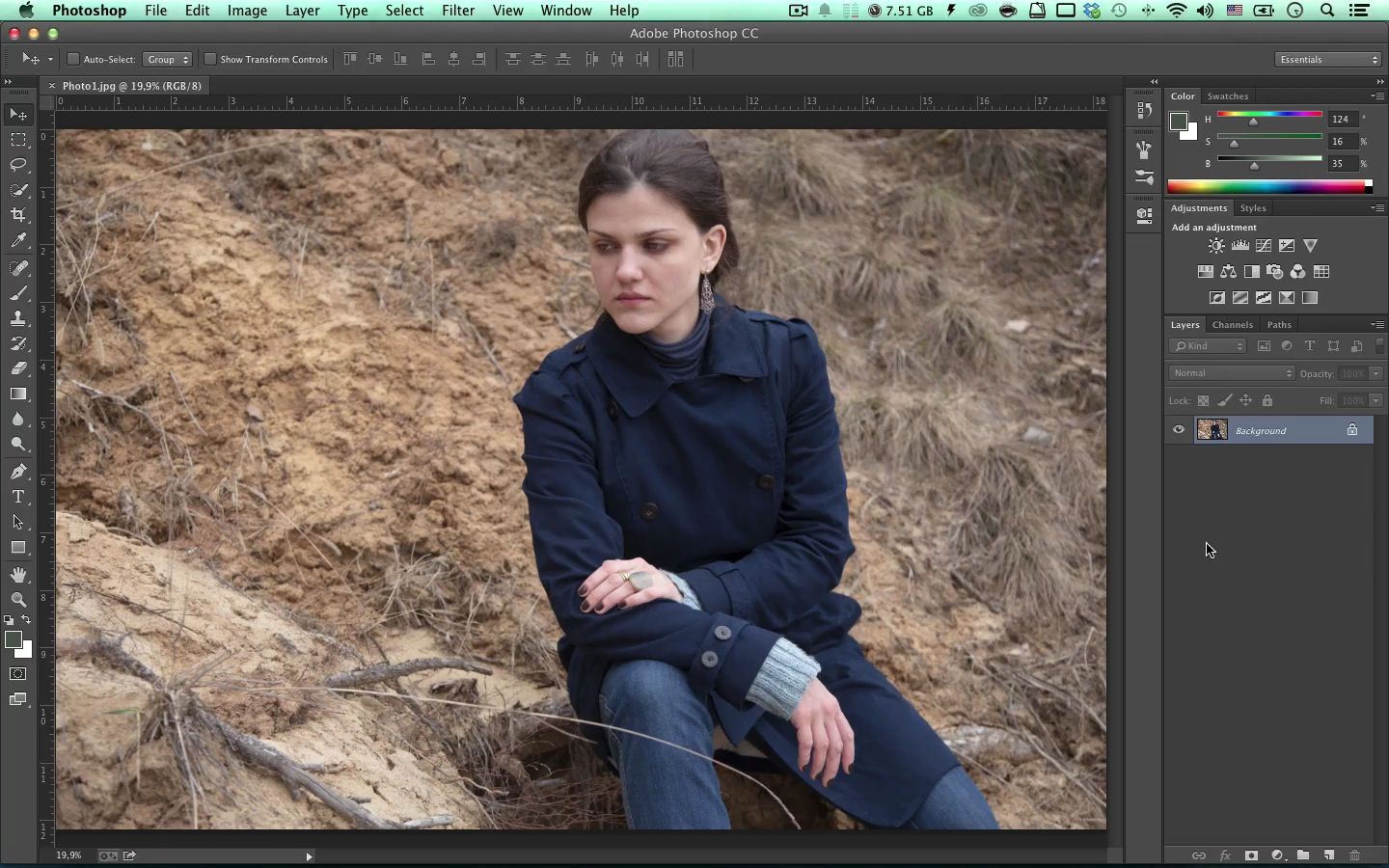
Уровень компьютерной грамотности – хороший.
Уровень знакомства с ФОТОШОП – любой.
Вы можете не знать фотошоп совсем. В самоучителе есть полная информация о том, как начать работу в программе и создать свой первый коллаж.
Полные базовые знания по работе над коллажами в фотошопе можно получить на курсе «Фотошоп – это просто. Основы» без обратной связи. Курс доступен 24 часа 7 дней в неделю:
Работа выпускника курсов «Фотошоп – это просто» Юлии Волк. 2019 год.
ЧТО НЕОБХОДИМО ДЛЯ ИЗУЧЕНИЯ ФОТОШОПА
Установить на обычный стационарный КОМПЬЮТЕР или НОУТБУК полноценный фотошоп.
ВНИМАНИЕ: Фотошоп приобретается у компании ADOBE.COM и большая просьба переходить на официальный сайт и изучать все варианты приобретения программы!
Наш девиз – «нет пиратству». Для тех, у кого уже есть фотошоп – проверьте, пожалуйста актуальность версии.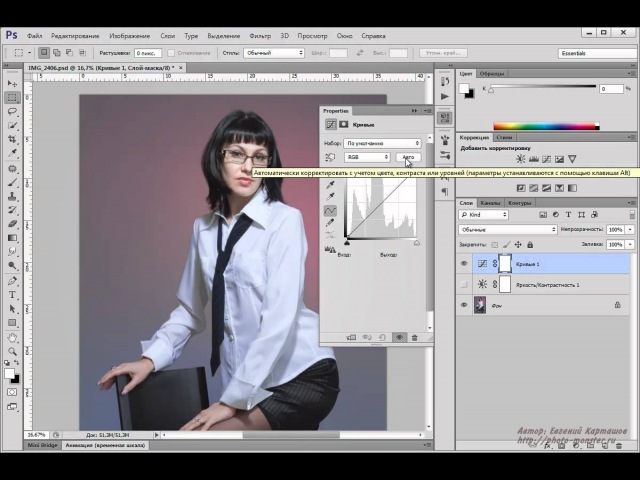
В руководстве использованы материалы ФОТОШОП 2020.
НЕЛЬЗЯ И СТРОГО ЗАПРЕЩЕНО
- копировать уроки и книгу
- выкладывать в открытый доступ
Книга имеет внутренний код шифрования, пожалуйста, уважайте автора.
ВАМ МОЖЕТ БЫТЬ ИНТЕРЕСНО:
«ФОТОШОП — ЭТО ПРОСТО. ОСНОВЫ» с обратной связью март 2021 – ТУТ
https://oxanapanteleeva-school.teachable.com/p/pho…
«ФОТОШОП — ЭТО ПРОСТО. ПРО» с обратной связью март 2021 – ТУТ
https://oxanapanteleeva-school.teachable.com/p/pho…
«РИСУЕМ ВЕСНУ» новый бесплатный урок – ТУТ
https://oxanapanteleeva-school.teachable.com/p/ris…
«ТКАНИ В ФОТОШОП» долгожданный курс о работе с тканями – ТУТ
https://oxanapanteleeva-school.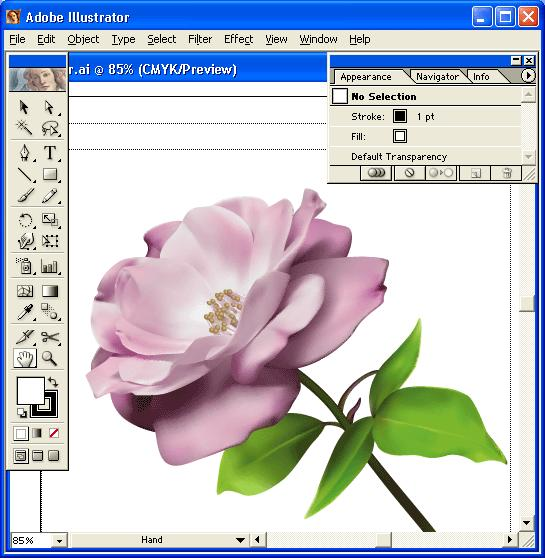 teachable.com/p/tka…
teachable.com/p/tka…
КАК ОПЛАТИТЬ КУРС:
Вы можете оплатить курс здесь на сайте по банковской карте, нажав на кнопку «Enroll in course».
Если Вы являетесь держателем карты от СБЕРБАНК – пожалуйста, напишите на почту [email protected], чтобы получить реквизиты. Вы также можете сделать перевод на PAYPAL пользователю [email protected] и прислать подтверждение нам на почту. Это удобное решение для студентов живущих за пределами РФ. Предварительно свяжитесь с нами для уточнения суммы перевода.
Работа выпускника курсов «Фотошоп – это просто» Алены Троянской. 2019 год.
Больше работ выпускников разных курсов смотри прямо сейчас в инстаграм и телеграмм каналах школы:
@oxanapanteleeva_school
https://t.me/Oxanaschool
ЭТО ИНТЕРЕСНО:
«ФОТОШОП — ЭТО ПРОСТО. ОСНОВЫ» с обратной связью осень 2020 года – ТУТhttps://oxanapanteleeva-school.teachable.com/p/pho..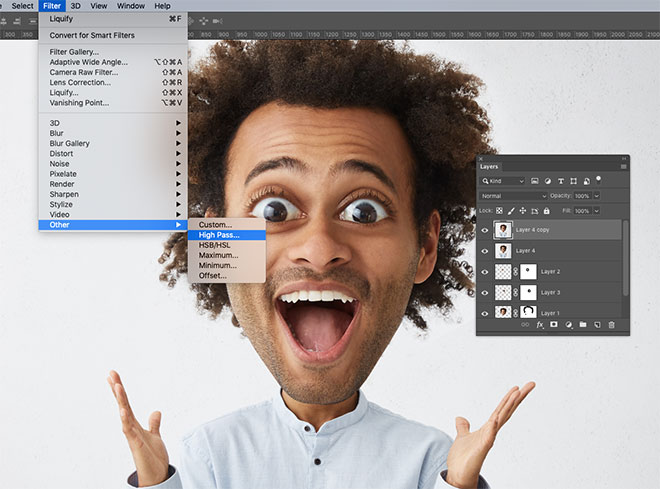 .
.
«ФОТОШОП — ЭТО ПРОСТО. ПРО» с обратной связью осень 2020 года – ТУТhttps://oxanapanteleeva-school.teachable.com/p/pho…
«РИСУЕМ ВЕСНУ» новый бесплатный урок – ТУТ https://oxanapanteleeva-school.teachable.com/p/ris…
Меня зовут Оксана Пантелеева. Я профессиональный декоратор и стилист интерьеров. Автор курсов «Фотошоп – это просто» и «Рисуем крутые эскизы интерьеров на IPAD».
Автор сайта Thewaveofdecor.ru — уникальной онлайн энциклопедии по созданию Дома Мечты.
Телеграмм канал школы @Oxanaschool
Инстаграм школы @oxanapanteleeva_school
Инстаграм лично-профессиональный: https://www.instagram.com/thewaveofdecor/
Страница не найдена
Запрошенная Вами страница не найдена. Возможно, мы удалили или переместили ее. Возможно, вы пришли по устаревшей ссылке или неверно ввели адрес. Воспользуйтесь поиском или картой сайта.
Карта сайта
- Главная
- О нас
- Заправка картриджей
- Абонентское обслуживание компьютеров
- Услуги
- Партнеры
- Цены
- Контакты
- Карта сайта
- Полезные материалы
- Массовая рассылка писем
- Рассылка в интернете как способ рекламы
- Е-майл рассылка как способ достичь успеха
- «Клиент-центрированный» маркетинг
- Ремонт компьютеров в Уфе
- О создании локальной сети
- Компьютерная помощь Уфа
- Перепрошивка /прошивка/ принтеров Samsung и Xerox, замена чипов, сброс счетчиков, заправка картриджей Уфа
- Купить или поменять картридж дешево, цены на покупку картриджей в Уфе
- Некоторые сведения о сетевом оборудовании
- Восстановление картриджей в Уфе
- Установка, настройка и обновление антивирусов в Уфе
- Ремонт оргтехники
- Настройка wi-fi
- Настройка компьютера и установка сервера
- Диагностика и ремонт компьютера
- Заправка картриджей HP C3906A и HP C4092A
- Техническое обслуживание компьютеров в Уфе.
 Договор обслуживания компьютеров
Договор обслуживания компьютеров - Инструкция по заправке картриджа Q2612A. Принтеры: HP 1010, HP 1020.
- Полезные материалы
- Прайс-лист на заправку принтеров Canon, HP (Hewlett-Packard), Samsung и Xerox в Уфе
- Заправка картриджей HP (Hewlett Packard)
- Заправка картриджей Canon
- Заправка картриджей Samsung
- Заправка картриджей Xerox
- отправка
- Иллюстрированный самоучитель по AutoCAD
- Антивирус
- Абонентское обслуживание 9
- Администрирование локальных сетей
- Цены абонентского обслуживания компьютеров
- Закажите звонок
- слайд
- Выездная компьютерная помощь
- Ремонт компьютеров и оргтехники
- Ремонт принтеров, мфу, сканеров в Уфе
- Правила эксплуатации картриджей струйных принтеров, заправка принтеров
- Обслуживание видеонаблюдения
- Бесплатная профилактика компьютеров
- Наши партнеры
- Бесплатная профилактика компьютеров в Уфе
Интерактивный самоучитель и учебные пособия по программе Photoshop
Adobe Photoshop – обучаемся интерактивно
Для того, чтобы изучать работу в фотошопе самостоятельно, создан мультимедийный интерактивный курс, выпускающийся на CD-ROM. Это одно из самых адекватных обучающих пособий для изучения Adobe Photoshop. Сегодня мы рассмотрим его возможности и меру полезности. Итак, начнем.
Это одно из самых адекватных обучающих пособий для изучения Adobe Photoshop. Сегодня мы рассмотрим его возможности и меру полезности. Итак, начнем.
Как работает самоучитель
Весь процесс обучения устроен просто и интуитивно, мало чем отличаясь от уроков с педагогом. Проще говоря, вам показывается кино о том, как работать в графическом редакторе, с «пояснениями» педагога. Мало того, помимо «пояснений» вам приходится давать ответы на вопросы, кликая на нужные точки на экране, а также проходить тесты. Подсказки в программе помогут вам в случае, если вы затрудняетесь с ответом. Есть удобная система поиска и закладок, помогающая ориентироваться в учебнике.
Пользователей учебника может быть несколько, каждый из них идет под отдельным логином, на него заводится статистика, количество отработанных часов, процент выполненных заданий, число ошибок и верных ответов и использование подсказок. После каждого урока статистика выводится в наглядном отчете.
Таким образом, вы будете не просто читать, что не гарантирует усвоения полученной информации, но и производить некоторые подсчеты, следить за результативностью и полностью осознавать, как происходит учебный процесс. Объем подаваемого материала примерно равен 1000 страницам бумажной книги. Это позволяет утверждать, что учебник будет полезен не только начинающим дизайнерам, но и более опытным пользователям, стремящимся улучшить свои навыки работы с CS.
Объем подаваемого материала примерно равен 1000 страницам бумажной книги. Это позволяет утверждать, что учебник будет полезен не только начинающим дизайнерам, но и более опытным пользователям, стремящимся улучшить свои навыки работы с CS.
Дополнительные возможности
Самоучитель Adobe Photoshop CS включает в себя так же книгу, которая содержит тот же самый учебный материал, проиллюстрированный. Но это нельзя назвать учебником, скорее, справочным пособием, в котором нужную тему легко найти, заглянув в содержание или посмотрев в предметный указатель. Так же с книгой удобнее вести работу в аудитории, составлять план учебного процесса. С помощью самоучителя вы быстро овладеете основными навыками работы в Photoshop. Они помогут вам легко создавать, редактировать и оформлять текстовые документы, обрабатывать графические файлы и выводить их на печать.
6 обязательных книг о Photoshop на русском для новичков и профессионалов
В каждом ремесле встречаются истинные мастера. Они искренне любят свою работу и делают её лучше с каждым новым днём. Есть такие и среди профессиональных ретушёров, чьи незаурядные умения становятся эталонными. О трёх таких людях, которые взрастили не одно поколение профессионалов Photoshop, далее и пойдёт речь. Всеобщее признание, невероятный послужной список и многомиллионные тиражи служат ярким свидетельством высочайшего уровня их навыков.
Они искренне любят свою работу и делают её лучше с каждым новым днём. Есть такие и среди профессиональных ретушёров, чьи незаурядные умения становятся эталонными. О трёх таких людях, которые взрастили не одно поколение профессионалов Photoshop, далее и пойдёт речь. Всеобщее признание, невероятный послужной список и многомиллионные тиражи служат ярким свидетельством высочайшего уровня их навыков.
Поэтому в нашей подборке стоит ориентироваться не столько на сами книги, сколько на их авторов.
Небольшое отступление: некоторые из книг были изданы уже довольно давно — не обращайте на это внимания. В них заложены руководящие принципы и основные методики обработки изображений, которые не меняются с момента появления Photoshop. Да, интерфейс программы может изменяться до неузнаваемости, количество новых эффектов может исчисляться десятками, выделение сложных объектов может становиться неприлично простым, но слои, кривые и маски останутся на своих местах навсегда.
Скотт Келби (Scott Kelby)
Скотт Келби
Президент Национальной ассоциации профессионалов Photoshop, главный редактор и издатель журнала Photoshop User, технический директор Photoshop World Conference & Expo, автор множества бестселлеров.
Поверьте, высоких должностей и наград у Скотта куда больше, чем перечислено в описании. Уже в 1993 году он начал издавать видеопособия, а также проводить свои первые обучающие сессии по Photoshop. Скотт Келби — один из самых успешных авторов, пишущих на тему съёмки и обработки цифровой фотографии. Его руководства написаны предельно логичным, приземлённым, понятным, разбавленным весёлыми нотками языком. Рекомендую и вам знакомиться с Photoshop именно по его книгам, десятки которых переведены в том числе и на русский язык.
Классические эффекты Photoshop
Книга появилась на свет аж в 2006 году, но не потеряла своей актуальности и по сей день. В ней по косточкам разобраны наиболее востребованные нетленные приёмы по созданию рекламы: продающих снимков, постеров к фильмам, плакатов — всего того, что мы видим вокруг себя тысячи раз в день. У книги есть два огромных плюса. Во-первых, она не затрагивает сложные темы, все действия выполняются базовыми командами редактора, что делает её универсальной абсолютно для всех версий Photoshop. Во-вторых, она помогает добиться быстрых видимых результатов, которые так важны для начинающих «фотошоперов». Очень рекомендую для старта с нуля, чтобы освоить минимально необходимую базу.
Во-вторых, она помогает добиться быстрых видимых результатов, которые так важны для начинающих «фотошоперов». Очень рекомендую для старта с нуля, чтобы освоить минимально необходимую базу.
Купить на Ozon.ru Купить на Amazon.com
Ретушь портретов с помощью Photoshop для фотографов
В книге рассказывается о наиболее простых, но при этом эффективных приёмах по улучшению портретных фотографий. Крайне популярная тема раскрывается максимально доступным образом, чтобы вы могли взяться за книгу без каких-либо серьёзных умений.
Купить на Ozon.ru Купить на Amazon.com
Кэтрин Айсманн (Katrin Eismann)
Кэтрин Айсманн
Глава образовательной программы Masters in Professional Studies Program in Digital Photography, активный докладчик и педагог.
Кэтрин Айсманн по праву занимает своё почётное место в неофициальном «Зале славы Photoshop» (Photoshop Hall of Fame). За свою многолетнюю практику Кэтрин сотрудничала со множеством известных компаний мира и завоевала всеобщее признание своей преподавательской деятельностью. Её работы становятся обложками профильных изданий, а применяемые техники и приёмы — ориентиром для многих тысяч состоявшихся ретушёров.
За свою многолетнюю практику Кэтрин сотрудничала со множеством известных компаний мира и завоевала всеобщее признание своей преподавательской деятельностью. Её работы становятся обложками профильных изданий, а применяемые техники и приёмы — ориентиром для многих тысяч состоявшихся ретушёров.
Маски и композиция в Photoshop
Книга рассчитана на пользователей со средними навыками, которым пора браться за более-менее серьёзные вещи, например, за выделение полупрозрачных объектов и создание сложных переходов на основе масок. Книга полезна для углубленного погружения в инструментарий Photoshop.
Купить на Ozon.ru Купить на Amazon.com
Дэн Маргулис (Dan Margulis)
Дэн Маргулис
Эксперт по цветокоррекции и допечатной подготовке изображений.
Гуру теории цвета и непревзойдённый практик. Знания Дэна Маргулиса поистине безграничны. И он охотно делится ими на обучающих семинарах, а также на страницах своих книг.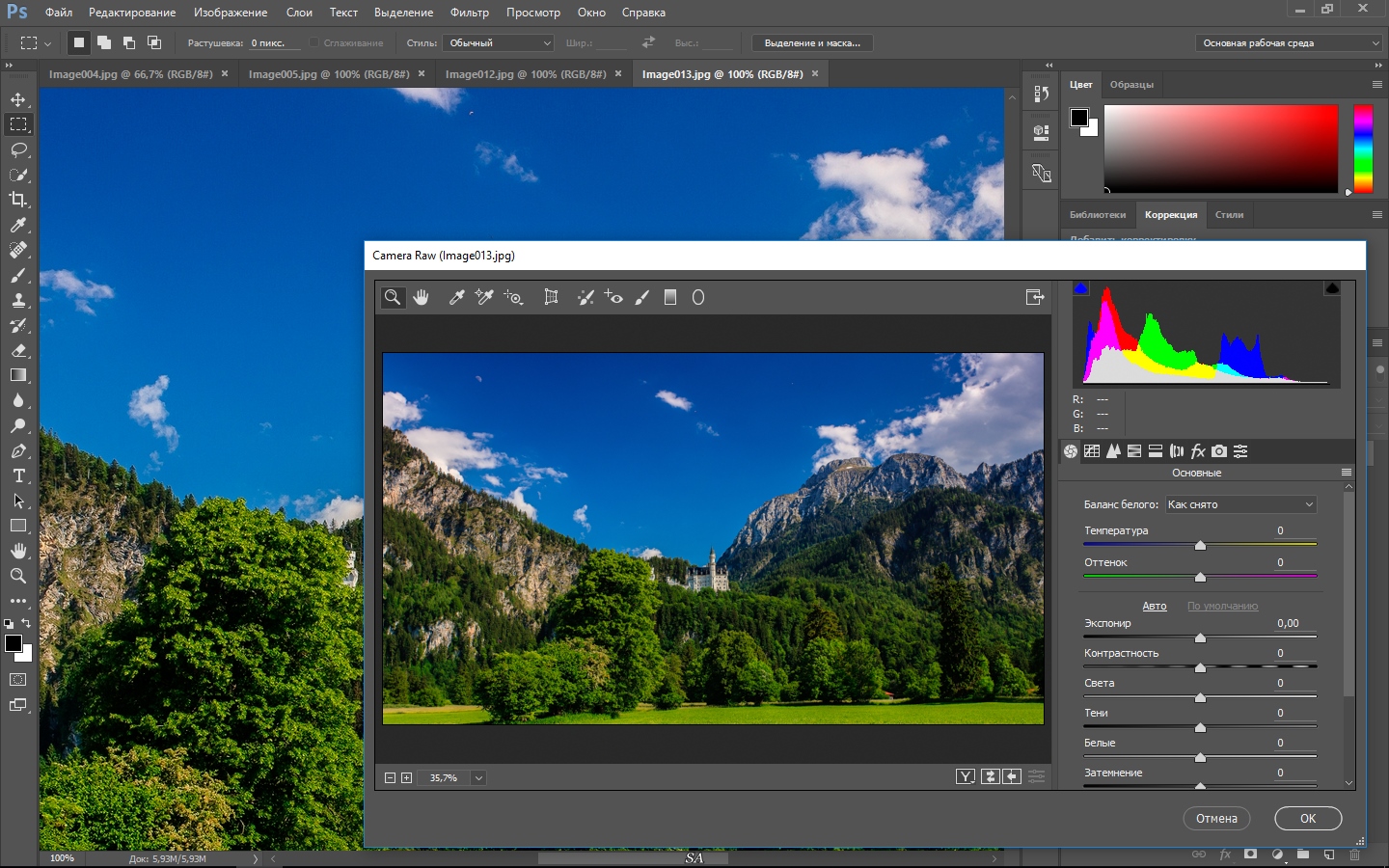 К слову, печатается он очень редко, однако выход очередного труда Дэна означает лишь одно — книгу нужно брать, не заглядывая в оглавление. Автор пишет на очень сложные темы, но делает это настолько доступно, насколько это вообще возможно. Его книги нужно перечитывать по нескольку раз, чтобы постоянно открывать для себя что-то новое. В общем, высший пилотаж, достичь которого суждено лишь единицам.
К слову, печатается он очень редко, однако выход очередного труда Дэна означает лишь одно — книгу нужно брать, не заглядывая в оглавление. Автор пишет на очень сложные темы, но делает это настолько доступно, насколько это вообще возможно. Его книги нужно перечитывать по нескольку раз, чтобы постоянно открывать для себя что-то новое. В общем, высший пилотаж, достичь которого суждено лишь единицам.
Photoshop для профессионалов. Классическое руководство по цветокоррекции
Библия профессионалов допечатной подготовки и полиграфической промышленности. Этим всё сказано. Книга пережила пять переизданий, последнее из которых вышло в 2007 году. Дата не должна вас смутить, ведь содержание книги носит скорее теоретический характер. Дэн раскрывает тонкости цветокоррекции по числам, даёт множество рекомендаций по ретуши изображений в трёх основных цветовых пространствах и отвечает на наиболее важные вопросы своих читателей. Всё это сложно, но это и есть высший уровень.
Купить на Ozon. ru Купить на Amazon.com
ru Купить на Amazon.com
Photoshop LAB Color. Загадка каньона и другие приключения в самом мощном цветовом пространстве
Поистине уникальный справочник о самом недооценённом и малоизученном цветовом пространстве LAB. А между прочим, именно оно предоставляет бескрайние возможности по улучшению даже самых безнадёжных снимков. Работа в LAB имеет ряд преимуществ перед RGB или CMYK, о которых автор и рассказывает всем нам. По ходу чтения вашим мозгам придётся изрядно напрячься, ведь в книге мелькает множество непонятных терминов, например, «мнимые цвета».
Купить на Amazon.com
Современная технология цветокоррекции в Photoshop. PPW и другие идеи для быстрого улучшения изображений
Последняя на сегодня работа Маргулиса о «революционном рабочем потоке», с помощью которого можно получить высококачественное изображение всего за пару минут относительно простой работы. По сути Дэн предлагает набор операций (Actions), упакованных в специальную панель Photoshop. Но пользоваться ими не имея должной подготовки вряд ли получится: некоторые из операций состоят из десятков действий и требуют соответствующих корректив. Это не волшебная палочка, и, как всегда у Маргулиса, нужна соответствующая теоретическая база.
Это не волшебная палочка, и, как всегда у Маргулиса, нужна соответствующая теоретическая база.
Купить на Amazon.com
А какие качественные книги о Photoshop можете посоветовать вы?
Photoshop CS6 Понятный самоучитель. В. Дунаев
Итак, вы решили заняться компьютерной графикой. Что же для этого необходимо? Во-первых, выбрать редактор, в котором вы будете создавать и редактировать графические изображения.
Как вы уже поняли из названия этой книги, мы предлагаем выбрать редактор растровой графики Adobe Photoshop Creative Suite 6.0 (CS6). Это один из самых многофункциональных и удобных инструментов, которым могут пользоваться как новички, так и профессионалы. К тому же он еще и наиболее популярный! Существует две версии редактора: Photoshop CS6 Standard и Photoshop CS6 Extended. Первый больше подходит для профессиональных фотографов и дизайнеров. Второй — для профессионалов, занимающихся обработкой видеоматериалов и мультимедийных файлов, графическим и веб-дизайном (с использованиемтрехмерных и движущихся объектов), архитектурой и т.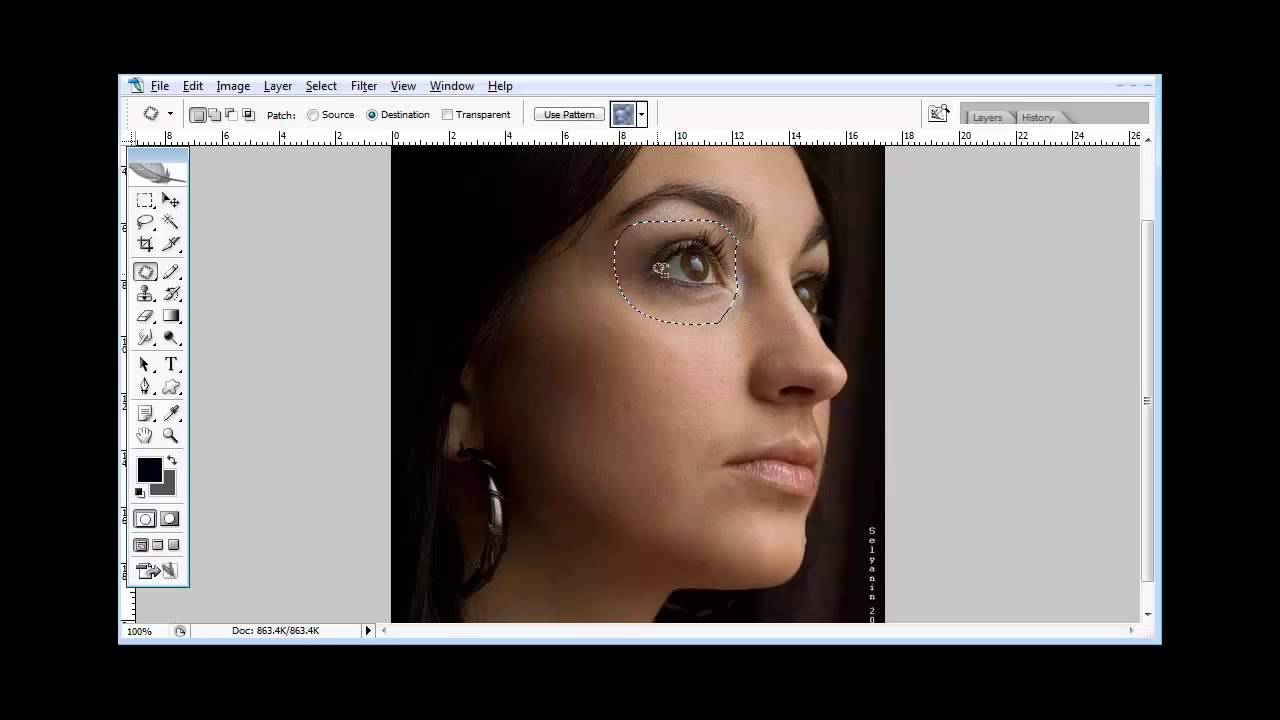 п. После выбора редактора следует изучить его и приобрести элементарные навыки работы.
п. После выбора редактора следует изучить его и приобрести элементарные навыки работы.
Книга «Photoshop CS6: Понятный самоучитель» не является учебником, да и всеобъемлющим справочником ее вряд ли можно назвать.
Здесь собрано лишь все самое важное и необходимое для начинающих. Усвоив этот минимум и внимательно изучив конкретные примеры из последней главы, вы сможете достаточно уверенно работать в Photoshop CS6. После этого можно переходить к более подробным учебникам и описаниям редактора.
Эта книга может пригодиться и опытному пользователю. Ведь запомнить все тонкости редактора и свойства его инструментов нелегко. Книга «Photoshop CS6: Понятный самоучитель» может служить своеобразной шпаргалкой, которая всегда будет под рукой.
Речь в первую очередь пойдет об Adobe Photoshop CS6 Extended, хотя в большинстве случаев приведенные сведения и рекомендации пригодны и для более ранних версий.
В главе 1 приведен обзор интерфейса и основных инструментов редактора.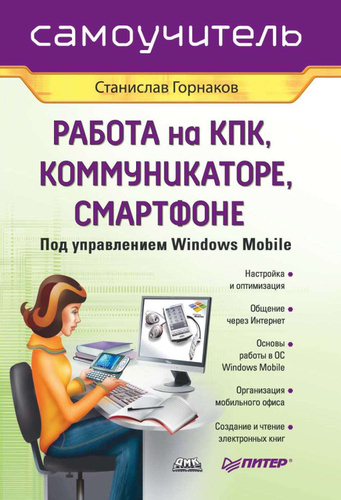 Глава 2 посвящена общему порядку работы при создании нового изображения, открытии уже имеющегося и его сохранении. В главе 3 рассмотрены способы коррекции изображений и инструменты, которые для этого служат. О цветовых моделях и работе с цветом рассказывается в главе 4. О послойном создании сложных изображений написано в главе 5. В главе 6 вы узнаете о возможности Photoshop по созданию анимации. Конкретные примеры создания и обработки графических изображений изложены в главе 7. Здесь вы познакомитесь с использованием инструментов редактора в комплексе. Сведения о «горячих» клавишах (клавишах быстрого доступа) можно найти в приложении.
Глава 2 посвящена общему порядку работы при создании нового изображения, открытии уже имеющегося и его сохранении. В главе 3 рассмотрены способы коррекции изображений и инструменты, которые для этого служат. О цветовых моделях и работе с цветом рассказывается в главе 4. О послойном создании сложных изображений написано в главе 5. В главе 6 вы узнаете о возможности Photoshop по созданию анимации. Конкретные примеры создания и обработки графических изображений изложены в главе 7. Здесь вы познакомитесь с использованием инструментов редактора в комплексе. Сведения о «горячих» клавишах (клавишах быстрого доступа) можно найти в приложении.
С помощью этой книги вы сможете быстро овладеть основными приемами работы в новейшей версии популярной графической программы Adobe Photoshop CS6. Вы освоите ее главные и самые нужные функции и научитесь применять полученные знания на практике. После изучения этой книги вы без труда сможете выполнять массу простых операций — от создания и обработки графического файла до его вывода на печать.
Photoshop CS6: Понятный самоучитель | В. Дунаев | ISBN 978-5-459-01691-8
Смотрите также другие материалы:
Adobe Photoshop CC for Photographers
Adobe Photoshop CS 6. Официальный учебный курс.
Adobe Photoshop CS: искусство съемки фотомоделей. Эймз Кевин.
Уроки программирования на языке C++
Язык C++ (произносится как «Си плюс плюс») был разработан Бьёрном Страуструпом в подразделении Bell Labs компании AT&T в качестве дополнения к языку Cи. С++ добавил множество новых возможностей в язык Си. Его популярность была вызвана объектно-ориентированностью языка. Сейчас C++ широко используется для разработки программного обеспечения, являясь одним из самых популярных языков программирования. С его помощью создают операционные системы, разнообразные прикладные программы, драйверы устройств, игры и пр.
Среди самого популярного программного обеспечения, написанного на C++ (или с его использованием), находятся СУБД MySQL, интернет-браузер Mozilla Firefox, большая часть программного обеспечения от Microsoft: операционные системы семейства Windows, IDE Visual Studio, Internet Explorer, Microsoft Office. Adobe Photoshop, Adobe Illustrator и Adobe Premiere Pro целиком написаны на C++. Также данный язык лежит в основе игрового движка Unity.
Adobe Photoshop, Adobe Illustrator и Adobe Premiere Pro целиком написаны на C++. Также данный язык лежит в основе игрового движка Unity.
Здесь представлены более 240 бесплатных уроков, где с нуля рассматриваются основы и тонкости языка С++ и программирования в целом. Есть пошаговые создания игр на С++ с помощью библиотек MFC и SFML, и более 70 практических заданий для проверки ваших навыков программирования.
Глава №0. Введение. Начало работы
Глава №1. Основы C++
Глава №2. Переменные и основные типы данных в C++
Глава №3. Операторы в C++
Глава №4. Область видимости и другие типы переменных в C++
Глава №5. Порядок выполнения кода в программе. Циклы, ветвления в C++
Глава №6. Массивы, Строки, Указатели и Ссылки в C++
Глава №7. Функции в C++
Глава №8. Основы ООП в C++
Глава №9. Перегрузка операторов в C++
Глава №10. Введение в связи между объектами в C++
Глава №11.
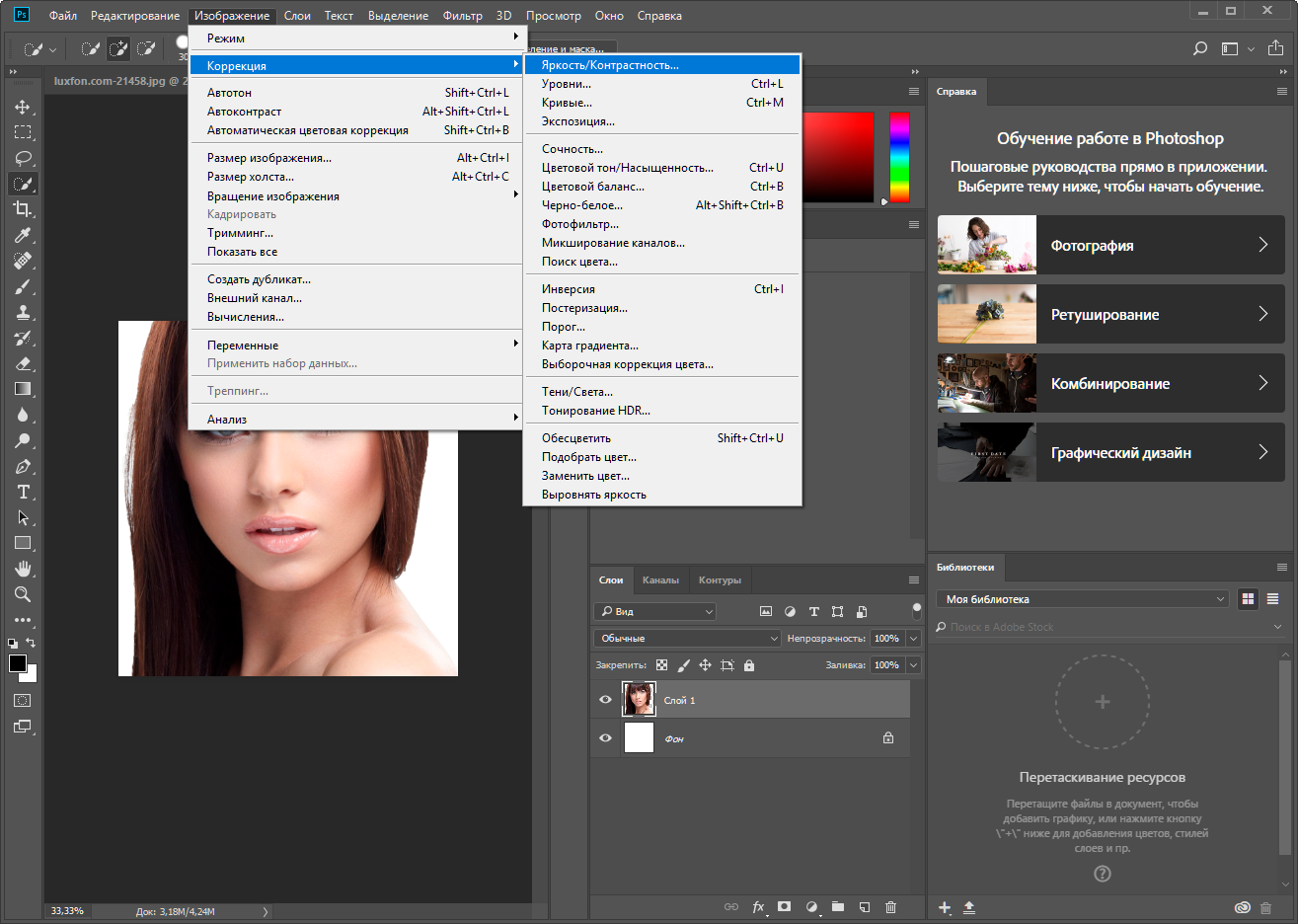 Наследование в C++
Наследование в C++Глава №12. Виртуальные функции в C++
Глава №13. Шаблоны в C++
Глава №14. Исключения в C++
Глава №15. Умные указатели и Семантика перемещения в C++
Глава №16. Стандартная библиотека шаблонов (STL) в С++
Глава №17. std::string в С++
Глава №18. Ввод/Вывод в С++
Дополнительные уроки
Финал
*Адаптированный перевод с LearnCpp.com
**Украинский перевод на aCode / Уроки по С++
Пошаговое создание игры на С++/MFC
Примечание: Отдельное спасибо Дмитрию Бушуеву за помощь в переводе с cprogramming.com.
Практические задания по С++
Уроки по графической библиотеке SFML
Примечание: Это авторские уроки Дмитрия Бушуева!
Учебное пособие по Photoshop: Работа со светом
В чем разница между приобретением видеоурока и службы потоковой передачи VW?
Приобретая видеоуроки, вы можете транслировать купленных видеоуроков в течение 1 полного года с любого устройства с высокоскоростным подключением к Интернету .
Подписка на VW Streaming Service позволяет транслировать ВСЕ видеоуроки и вебинары с любого устройства с высокоскоростным подключением к Интернету.Ваша услуга будет автоматически продлеваться, пока вы ее не отмените.
Что входит в потоковую службу VW?
Вы получите неограниченный потоковый доступ к ВСЕМ видеоурокам и вебинарам по Visual Wilderness, пока ваш сервис активен.
Вам никогда не придется беспокоиться о потере видеофайлов из-за сбоя жесткого диска, обновлений компьютера или сбоев.
Все ваши вебинары и видеоуроки доступны в любое время, из любого места и с любого устройства с высокоскоростным подключением к Интернету.
Пока ваша услуга остается активной, ваша ежемесячная цена не увеличивается на .
Что НЕ входит в потоковую службу VW?
Служба потоковой передачи VW НЕ включает доступ к электронным книгам и эксклюзивные разовые предложения.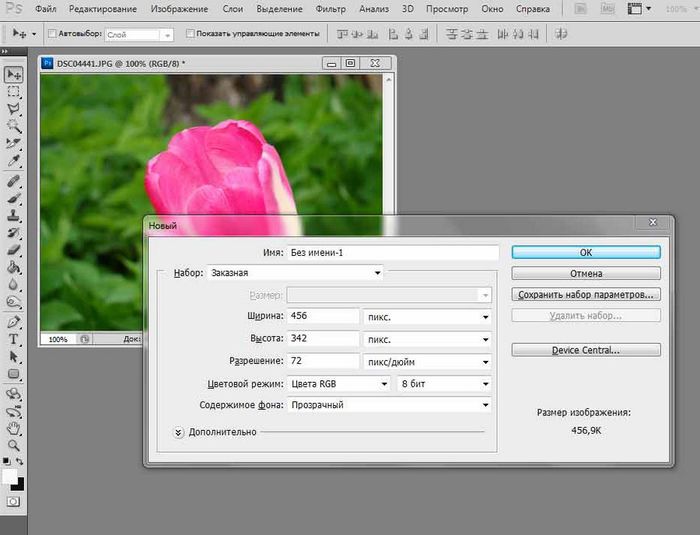
Служба потоковой передачи VW может не включать доступ ко всем записанным сеансам онлайн-занятий.
Могу ли я загрузить свои видеоуроки для использования в автономном режиме?
Нет. Вы НЕ можете загружать видео на собственное устройство для использования в автономном режиме.
Некоторые из наших видеокурсов предлагают бесплатно загружаемые файлы, которые помогут вам лучше понять материал. Эти специальные файлы и доступны для загрузки клиентам.
Что мне нужно для просмотра видеоуроков по потоковому видео Visual Wilderness?
Вам потребуется высокоскоростное подключение к Интернету для потоковой передачи наших онлайн-видео.
Visual Wilderness Streaming Service совместим со всеми устройствами, включая настольные компьютеры Mac и PC, ноутбуки, мобильные телефоны и планшеты.Если вы все еще не уверены, что ваше устройство будет работать с нашими потоковыми сервисами, попробуйте это с помощью видео ниже!
Введение в Photoshop | Учебник
Джереми Рю и Ричард Кочи Эрнандес
Первоначально опубликовано на newmedia.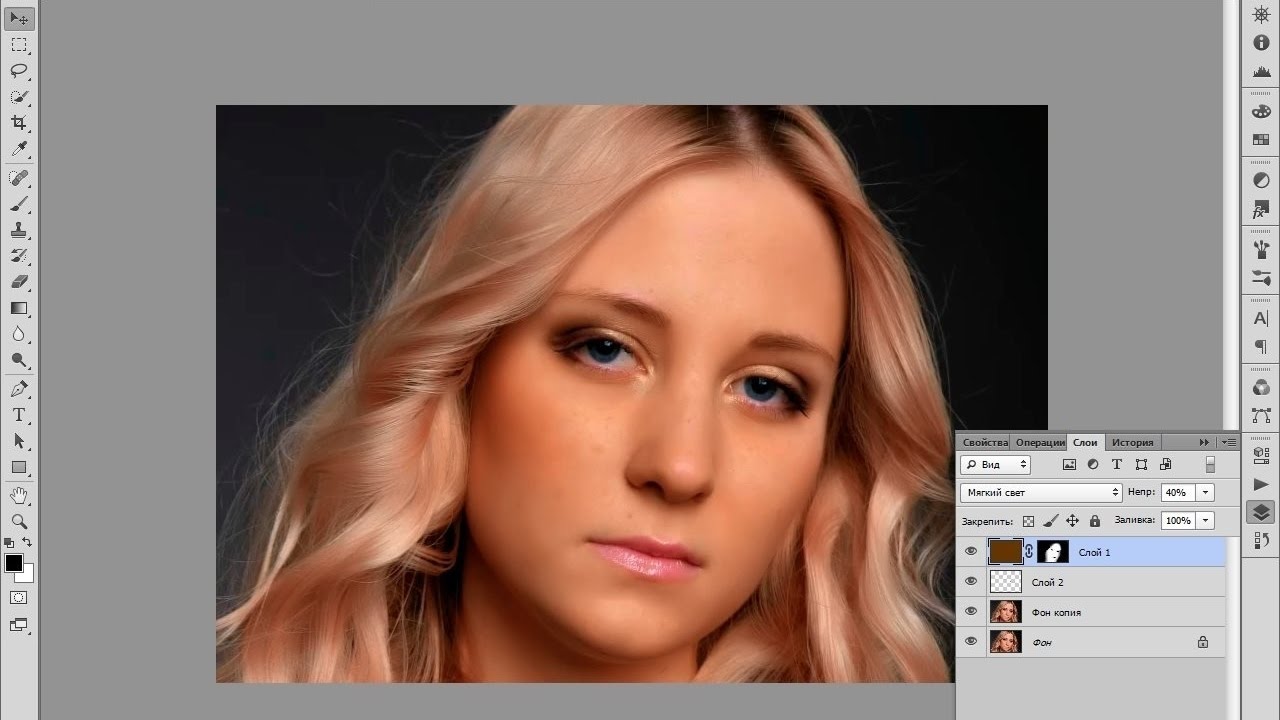 report
report
Введение
Adobe Photoshop — это стандартный в отрасли инструмент для работы с цифровыми изображениями любого типа. Изображения могут быть получены с цифровой камеры, отсканированных изображений, из библиотек стоковых фотографий, из существующих иллюстраций, готовых к использованию в Интернете, или даже из графики, созданной исключительно в Photoshop.
Photoshop имеет огромное количество применений в различных отраслях, от фотографов до художников-графиков. Программа настолько гибкая, что ее используют как для корректировки фотографий, так и для создания графических элементов.
Как исследование начального уровня, это руководство будет в первую очередь сосредоточено на аспектах фотографии, используемых в программе в журналистском смысле.
Возможности Adobe Photoshop:
- Обрезать или изменить размер изображения
- Отрегулируйте тональные свойства, такие как осветление темного изображения
- Цветовая коррекция изображений
- Удаление пыли и царапин
- «Улучшение» фотографий, которые могут выглядеть нормально
- Повышение резкости и четкости
- Открытие или сохранение в различных форматах файлов
Чего не может Adobe Photoshop:
- Сделайте очень размытую фотографию четкой
- Увеличить размер очень маленького изображения, найденного в Интернете, до большого без потери качества
- Спасите плохую фотографию, очень темную или, что еще хуже, очень яркую
Photoshop на самом деле может немного больше, чем перечисленные элементы, но для целей этого урока основное внимание будет уделено использованию программы в качестве инструмента фотографии в журналистском смысле.
Макет рабочего пространства
Сначала давайте познакомимся с общим макетом Photoshop.
Рабочее пространство Adobe Photoshop легко настраивается для всех различных ситуаций, в которых различные отрасли могут использовать программу. Следовательно, очень легко изменить ситуацию так, что программа станет почти неузнаваемой. Хороший способ сохранить согласованность с изображениями, которые мы показываем, следуя этому руководству, — это изменить макет на режим по умолчанию.
В верхней строке меню перейдите в меню Окно → «Рабочая область» и выберите «Основные (по умолчанию)».”
Это упорядочит окна и различные «палитры» по умолчанию. Обратите внимание, что это меню предоставляет другие параметры макета по умолчанию, включая параметры для сохранения определенного макета. Это особенно полезно для компьютеров, которые используются несколькими людьми.
Панель параметров
Теперь давайте посмотрим на верхнюю панель параметров :
Эта панель параметров находится под главным меню на компьютерах Mac. Что нужно знать об этой конкретной части рабочего пространства, так это то, что она контекстная по своей природе.Это означает, что отображаемые параметры будут меняться в зависимости от того, какой инструмент выбран. В приведенном выше примере изображения показаны параметры инструмента «Выделение». Когда вы щелкаете по различным инструментам, вам будут предоставлены разные варианты, относящиеся к каждому из этих инструментов.
Что нужно знать об этой конкретной части рабочего пространства, так это то, что она контекстная по своей природе.Это означает, что отображаемые параметры будут меняться в зависимости от того, какой инструмент выбран. В приведенном выше примере изображения показаны параметры инструмента «Выделение». Когда вы щелкаете по различным инструментам, вам будут предоставлены разные варианты, относящиеся к каждому из этих инструментов.
Набор инструментов
Photoshop хорошо известен своим стандартным набором инструментов. Многие значки, используемые для инструментов Photoshop, стали отраслевыми стандартами для всех типов программного обеспечения. Для редактирования видео, звука, веб-дизайна и многих других программ используются те же символы, что и на палитре инструментов.
(Это изображение инструментальной палитры может немного отличаться от вашего компьютера в том смысле, что есть два ряда инструментов, а не один. Это было сделано намеренно, чтобы изображение в качестве примера могло поместиться в этом руководстве.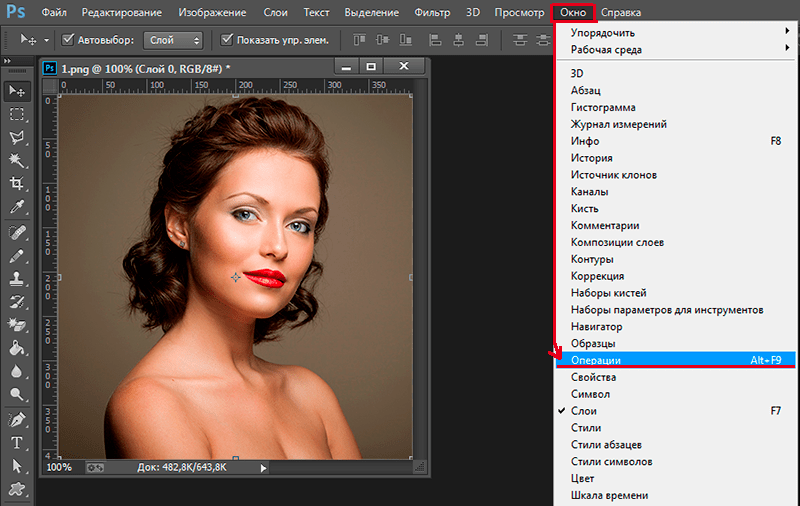 )
)
В каждом из этих инструментов следует обратить внимание на маленький треугольник в правом нижнем углу каждой кнопки. Эта маленькая стрелка означает, что на этой кнопке можно выбрать более одного инструмента.
Чтобы открыть другие параметры, нажмите и удерживайте кнопку, появится небольшое окно с дополнительными инструментами.
Общие инструменты
Инструмент кадрирования используется для обрезки части фотографии. Это один из возможных способов уменьшить фотографию. Есть и другие параметры, которые позволяют изменять размер изображения при кадрировании. Инструмент кадрирования — один из немногих инструментов, под которым нет скрытых инструментов.
Инструмент лассо используется для выбора определенной части фотографии. Используйте этот инструмент, чтобы нарисовать на фотографии фигуру, которая будет формировать область выделения (иногда называемую «марширующими муравьями»).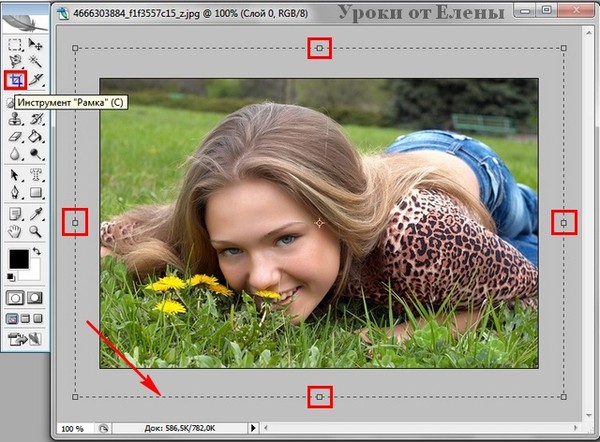 Теперь любые внесенные вами корректировки будут влиять только на эту часть фотографии. Когда вы нажимаете и удерживаете эту кнопку, отображаются несколько других инструментов выбора, которые предоставляют вам различные методы выбора.
Теперь любые внесенные вами корректировки будут влиять только на эту часть фотографии. Когда вы нажимаете и удерживаете эту кнопку, отображаются несколько других инструментов выбора, которые предоставляют вам различные методы выбора.
Текстовый инструмент довольно интуитивно понятен. Это позволяет вам добавлять текст к вашему изображению. Инструмент «Текст» можно использовать одним из двух способов. Вы можете один раз щелкнуть изображение, используя текстовый инструмент, чтобы ввести текст с линиями, или вы можете щелкнуть и перетащить, чтобы создать текстовое поле, которое позволяет вам форматировать пространство, которое занимает ваш текст.Любой текст, размещенный на вашем изображении, станет его частью после того, как вы сохраните документ для публикации в Интернете.
Инструменты для осветления и прожига — это возврат к временам фотопечати. В темной комнате использование куска картона для защиты от света от фотобумаги приведет к ее осветлению.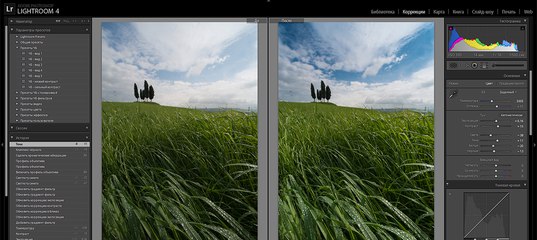 Или создание формы отверстия руками может заставить свет проникнуть в определенную область, чтобы затемнить (сжечь) изображение в определенной области. Эти инструменты позволяют вам это делать.Обратите внимание на настройки панели параметров вверху. В частности, настройка непрозрачности позволяет постепенно внедрять эти инструменты.
Или создание формы отверстия руками может заставить свет проникнуть в определенную область, чтобы затемнить (сжечь) изображение в определенной области. Эти инструменты позволяют вам это делать.Обратите внимание на настройки панели параметров вверху. В частности, настройка непрозрачности позволяет постепенно внедрять эти инструменты.
Резиновый штамп или инструмент клонирования — это благословение и проклятие для Photoshop. Это позволяет пользователю манипулировать фотографией довольно радикальными способами, выбирая определенную область фотографии и штампуя ее в другой области. Чтобы сэмплировать, нажмите и удерживайте клавишу ALT. Использование этого инструмента обычно считается неэтичным в большинстве журналистских кругов, но его можно использовать надлежащим образом для удаления частиц пыли, которые могли попасть на объектив во время съемки.
Палитра UNDO и истории
Как и в большинстве профессиональных производственных программ Command-Z (Mac) или CTRL-Z (ПК) — это команда «отменить», которая отменяет последнее выполненное вами действие. Photoshop позволяет отменить только последний шаг при использовании этого сочетания клавиш. Затем та же комбинация становится командой ПОВТОР.
Photoshop позволяет отменить только последний шаг при использовании этого сочетания клавиш. Затем та же комбинация становится командой ПОВТОР.
UNDO — ваш друг!
Чтобы отменить более одного действия, необходимо открыть палитру истории. Вы можете сделать это, перейдя в меню Окно → История .
Палитра «История», а также несколько других палитр закреплены на панели в правой части экрана. Щелкните соответствующий значок, чтобы отобразить окна, или вы можете захватить окна и перетащить их в другие части экрана.
Палитра истории сохранит каждое действие, которое вы выполняете в программе, в виде списка. Чтобы отменить, просто щелкните предыдущий элемент в списке, и он отменит все действия, перечисленные после него. Если вы выполните другое действие, оно сотрет ранее отмененные действия.
Обрезка и ориентация
Открытие изображения
Чтобы открыть изображение, щелкните меню Файл и выберите Открыть.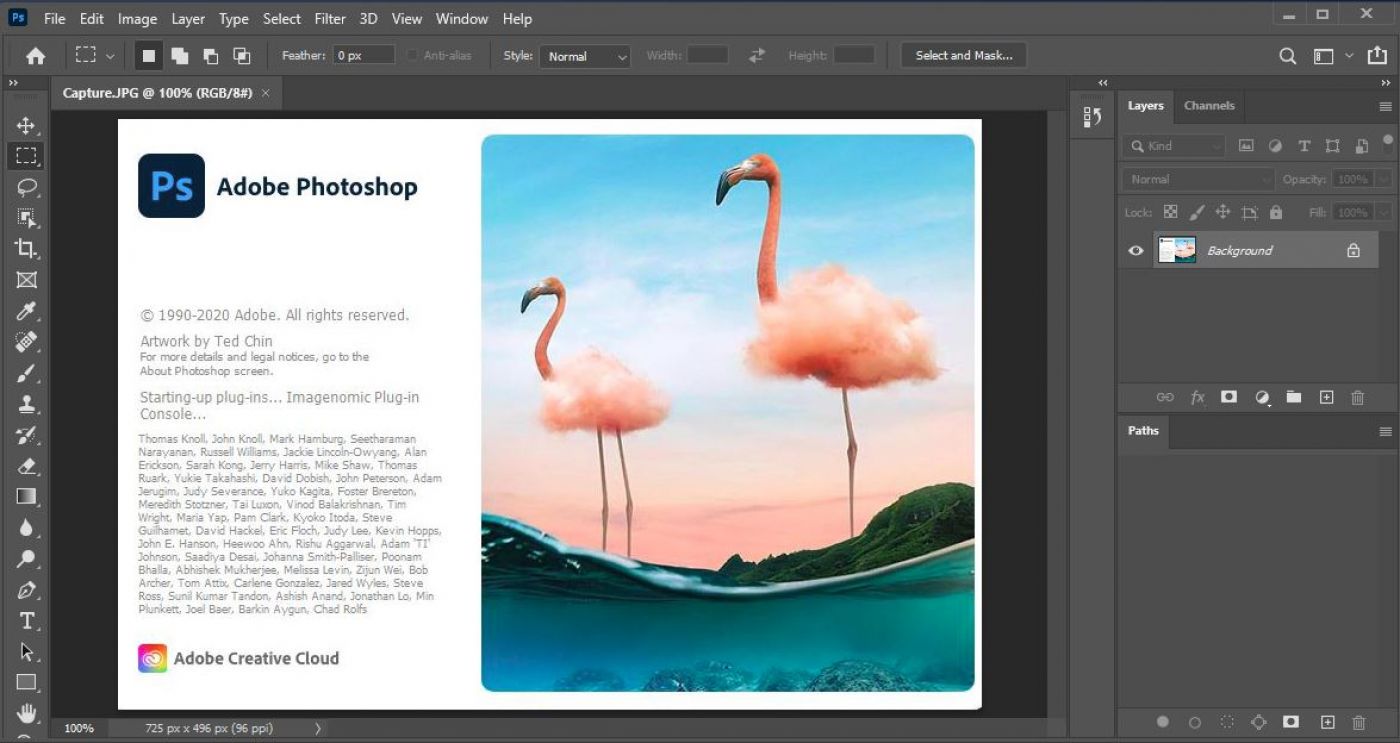
Но сначала давайте кратко рассмотрим вариант Browse in Bridge . Когда вы щелкнете по нему, Photoshop автоматически запустит другую программу под названием Adobe Bridge. Bridge — это способ предварительного просмотра миниатюр из папок. Это хорошее решение, если у вас много изображений и вы не уверены, какое имя вам нужно.
Если вы хотите точно следовать этому руководству, загрузите следующее изображение и откройте его в Photoshop:
Щелкните правой кнопкой мыши (для Mac щелкните, удерживая клавишу Control) и сохраните эту ссылку
Вращение изображений
В некоторых редких случаях изображения, выходящие с камеры, может потребоваться повернуть. Большинство современных камер имеют датчики, которые определяют ориентацию камеры, когда вы делаете снимок, и автоматически выравнивают фотографию за вас! Однако время от времени датчик либо выходит из строя, либо, что более вероятно, вы получаете изображение со сканера, и в этом случае вам, вероятно, придется повернуть изображение.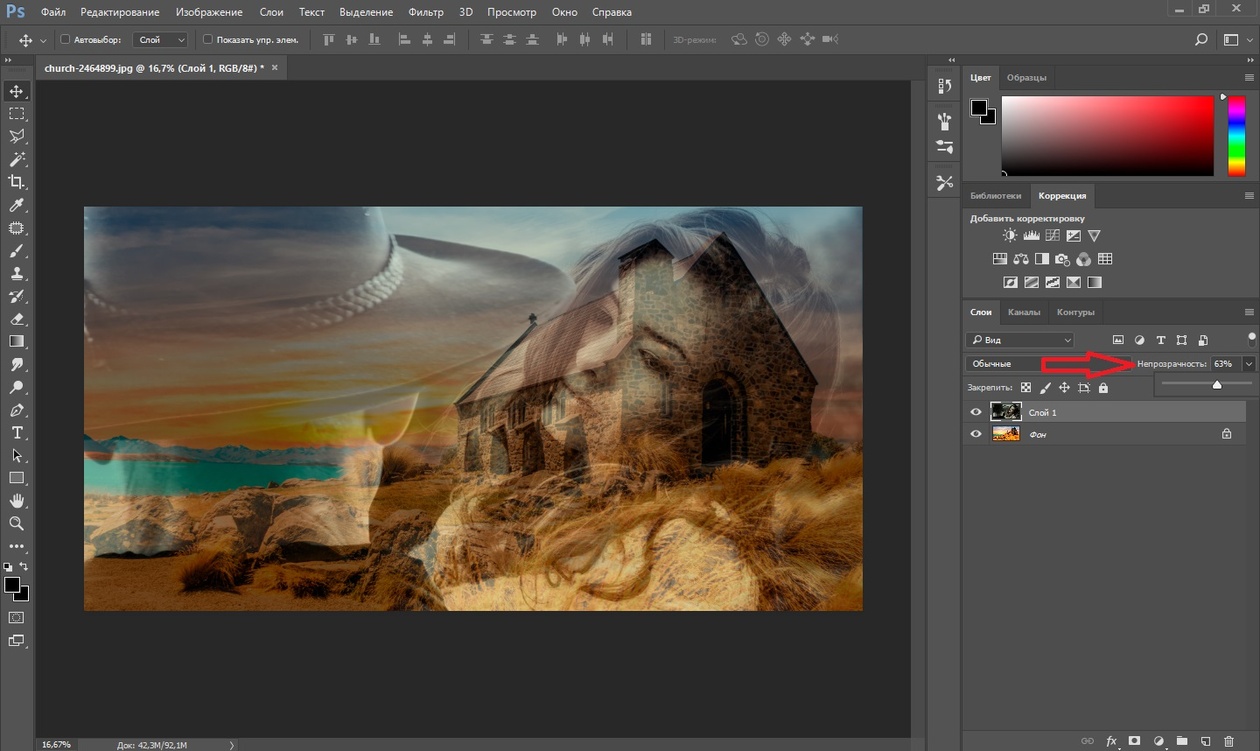
Поворот изображений — довольно простой процесс. Перейдите в меню image и выберите Image Rotation.
Скорее всего, вам придется выбрать либо 90 градусов против часовой стрелки (90 CCW), либо 90 градусов по часовой стрелке (90 CW) в зависимости от того, в каком направлении расположена фотография. Щелкните на 180 градусов, если фотография полностью перевернута.
Использование инструмента кадрирования
Открыв изображение, щелкните инструмент кадрирования на палитре инструментов.
Затем щелкните и перетащите рамку на изображение.
Вы можете щелкнуть и перетащить черные углы / полосы, называемые опорными точками, которые окружают рамку, чтобы изменить форму кадрирования.
Наведите указатель мыши на поля, чтобы увидеть, как курсор мыши изменится на разные стрелки, которые показывают, как эта точка привязки будет формировать обрезку, если вы щелкнете по ней.
Наведите указатель мыши на одну из угловых рамок, чтобы курсор превратился в кривую.Эта кривая показывает, что она будет вращать ваш урожай. Как правило, вы никогда не захотите наклонять кадрирование, но иногда, если фотография была сделана под наклоном, это отличное решение для выравнивания кадра.
Подтвердить или отменить урожай можно несколькими способами. Вы можете использовать значок отмены (выглядит как круг для некурящих) или значок ОК (выглядит как галочка), расположенный в правом верхнем углу панели параметров.
Вы также можете использовать несколько очень простых сочетаний клавиш.Нажмите Return (Enter, на ПК) , чтобы подтвердить обрезку, или нажмите клавишу Esc , чтобы отменить обрезку. Вы также можете использовать мышь, дважды щелкнув изображение, чтобы подтвердить обрезку, или щелкнув другой инструмент, в результате чего появится диалоговое окно с предупреждением, в котором вас попросят подтвердить или отменить.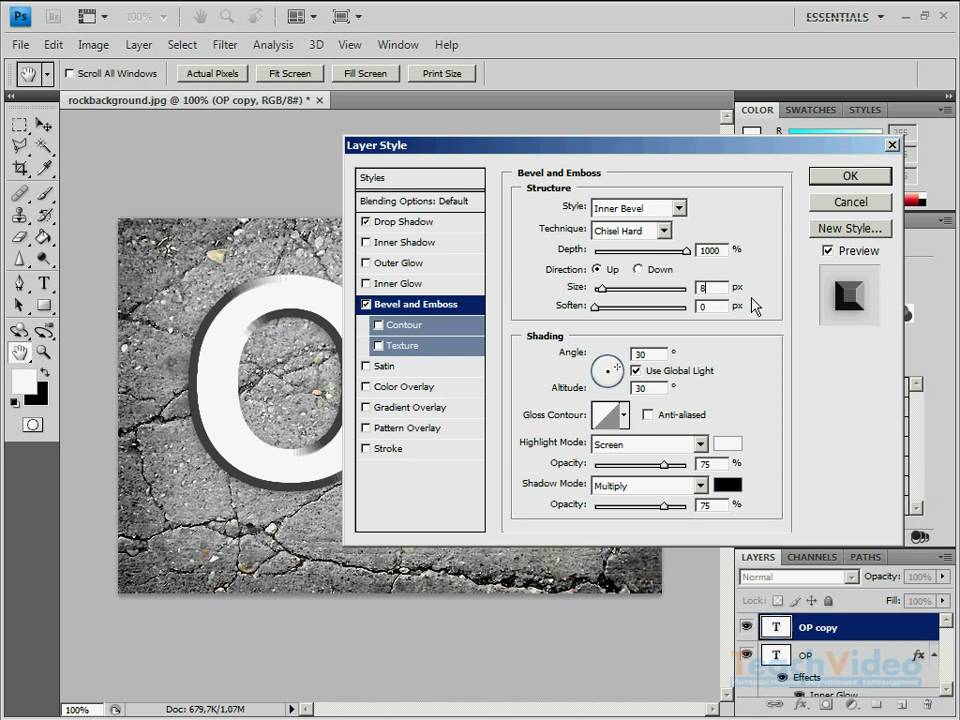
Изменение размера при кадрировании
Фактически вы можете изменять размер изображения при кадрировании. По сути, вы указываете Photoshop, какие размеры должны иметь изображение после кадрирования.Иногда это является причиной некоторой путаницы, потому что, если вы зафиксируете размеры, ваша рамка обрезки будет принудительно установлена в определенном соотношении.
Заполните поля ширина и высота на панели параметров , когда выбран инструмент кадрирования. Не беспокойтесь о разрешении, это для печати. Если вы используете предоставленное обучающее изображение, введите следующие размеры:
ширина: 600 пикселей высота: 400 пикселей
Важно! Обратите внимание на суффикс PX .Это очень важно, потому что Photoshop может по умолчанию использовать «in», что означает «дюймы». Photoshop можно использовать для различных целей, включая печать. Большинство мониторов имеют ширину чуть более 1000 пикселей. Но если преобразовать 1000 пикселей в дюймы, получится всего 13,9 дюйма. Следовательно, если вы случайно наберете 1000in, вы получите более 72000 пикселей в ширину! Когда вы рисуете коробку, вы заметите, что форма коробки заблокирована с определенным соотношением . Вы не можете сделать его длиннее или выше, вы можете только отрегулировать размер коробки.По этой причине, если вам кажется, что коробка находится не в том месте, не беспокойтесь, вы можете переместить рамку, щелкнув по рамке после ее рисования. Вы также должны быть осторожны с тем, насколько мало вы кадрируете. В зависимости от количества пикселей в кадрированной области вы можете на самом деле увеличивать свою фотографию — большой запрет в цифровой обработке изображений. Компьютеры неплохо справляются с уменьшением изображений, но не очень хорошо с их увеличением. Чтобы увеличить маленькое изображение, Photoshop должен использовать специальные алгоритмы для заполнения пикселей.
Большинство мониторов имеют ширину чуть более 1000 пикселей. Но если преобразовать 1000 пикселей в дюймы, получится всего 13,9 дюйма. Следовательно, если вы случайно наберете 1000in, вы получите более 72000 пикселей в ширину! Когда вы рисуете коробку, вы заметите, что форма коробки заблокирована с определенным соотношением . Вы не можете сделать его длиннее или выше, вы можете только отрегулировать размер коробки.По этой причине, если вам кажется, что коробка находится не в том месте, не беспокойтесь, вы можете переместить рамку, щелкнув по рамке после ее рисования. Вы также должны быть осторожны с тем, насколько мало вы кадрируете. В зависимости от количества пикселей в кадрированной области вы можете на самом деле увеличивать свою фотографию — большой запрет в цифровой обработке изображений. Компьютеры неплохо справляются с уменьшением изображений, но не очень хорошо с их увеличением. Чтобы увеличить маленькое изображение, Photoshop должен использовать специальные алгоритмы для заполнения пикселей.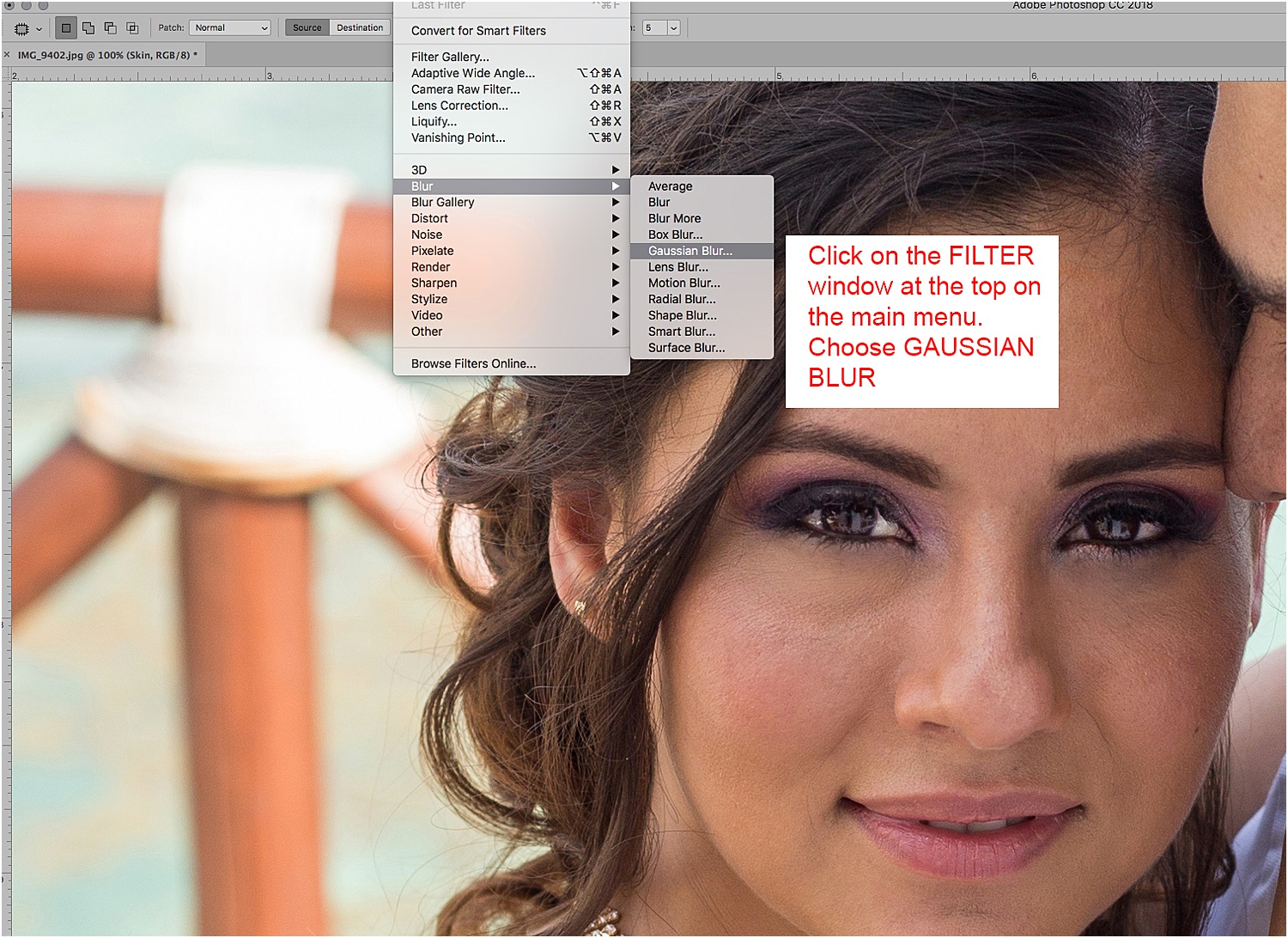 Хотя это не страшно, если вы увеличиваете небольшими приращениями, это резко снизит качество, если вы перейдете слишком далеко.
Хотя это не страшно, если вы увеличиваете небольшими приращениями, это резко снизит качество, если вы перейдете слишком далеко.
Изменить размер изображения
Изменение размера изображений в Photoshop
Необязательно обрезать изображение, чтобы изменить его размер. Это просто дополнительный плюс, если вы все равно планировали обрезать изображение. Если вы хотите изменить размер изображения без обрезки, Photoshop предлагает несколько способов. В этом руководстве будут показаны два метода: один здесь, а другой — при сохранении фотографии в следующем разделе.Щелкните меню изображения . Здесь можно найти параметр изменения размера изображения .
После открытия отобразится диалоговое окно изменения размера изображения. В этом поле будет представлено множество вариантов для самых разных целей.
Когда откроется диалоговое окно, оно покажет вам текущий размер изображения. Чтобы изменить размер изображения, просто введите нужные значения высоты и ширины.
Обратите внимание, что размер по умолчанию в Photoshop установлен в пикселях.Если вы используете свое изображение исключительно для Интернета, можете оставить все как есть. Если вы планируете распечатать изображение и вам нужно, чтобы оно было определенного размера, вы можете выбрать дюймы или другой размер по мере необходимости.
Также обратите внимание, что рядом с информацией о ширине и высоте есть значок ссылки , который по умолчанию выделен.
Это ограничивает пропорции изображений, то есть при изменении высоты и ширины другое значение будет изменяться соответственно в зависимости от соотношения их размеров.Вы должны всегда оставлять этот значок выделенным, иначе вы исказите фотографию.
Если по какой-либо причине вы не можете редактировать ширину и вес, это означает, что ресамплинг не отмечен. Передискретизация изображения — это отличный способ сказать, что вы можете изменить размер.
Чтобы продолжить, измените ширину на 600 пикселей . Высота будет автоматически меняться в зависимости от соотношения сторон изображения.
Тона, контраст и цвет
Одним из краеугольных камней Photoshop является его способность корректировать тональные свойства изображений.В этом примере мы покажем вам несколько различных методов корректировки изображения. Есть много способов настроить изображение в Photoshop, и ни один из них не является правильным. Adobe просто предлагает различные методы, которые можно попробовать. Некоторые методы могут хорошо работать в одной конкретной ситуации, а другие методы могут работать с другими типами фотографий.
Взгляните на изображения до и после учебного пособия image:
Как видите, предыдущее изображение слева было очень плоским и не особенно ярким.Изображение справа было скорректировано в Photoshop, чтобы добавить контрастности и четкости.
Регулировка уровней
Levels — один из самых популярных методов корректировки фотографий. Он очень гибкий, но не слишком сложный. Вы можете перейти на уровни, перейдя в меню Image → Adjustments → Levels.
В диалоговом окне уровней отображается гистограмма и несколько маленьких стрелок, называемых «ползунками».
Гистограмма — это график, показывающий все значения в спектре изображения.Лучше всего это можно описать так: левая часть графика — это тени и черный цвет. В правой части отображаются светлые и белые участки. Представьте, если бы мы взяли каждый пиксель изображения и отсортировали его по стопкам; от самого темного к самому яркому. Этот график и есть то, что мы придумали.
Обратите внимание, что на этом графике почти нет черных тонов и почти нет белых тонов, так как граф довольно плоский по краям.
Чтобы настроить это изображение, мы перемещаем три стрелки ползунка внизу к их соответствующим настройкам.Черная ползунковая стрелка определяет черную точку , то есть самую темную часть фотографии. Белый ползунок определяет точку белого , самую яркую часть фотографии, которая является белой. Средний ползунок регулирует так называемые полутона .
Перетащите внешние ползунки внутрь, пока они не совпадут с краем гистограммы.
Вы сразу заметите, как резко возрастает контраст. Это потому, что на этом изображении не было однозначно сплошной белой или черной точки.Мы переместили ползунки, чтобы определить самый темный тон этого изображения, чтобы он стал темнее — чернее. И соответственно с белыми тонами.
Затем отрегулируйте средний ползунок, чтобы установить средние тона изображения. Это регулирует общую яркость изображения. Будьте осторожны, слишком яркое освещение сделает тени мутными, а слишком темное затруднит просмотр лиц.
Регулировка цветов с помощью уровней
Вы также можете настроить цвета изображения с помощью уровней. Просто выберите опцию Channel вверху, чтобы выбрать один из трех основных цветов.
Хотя может показаться, что у вас есть только три варианта выбора, на самом деле у вас их шесть. Каждый выбор позволяет вам увеличивать или уменьшать этот конкретный цвет изображения (сдвигая точку белого, черную или средние тона). Если вычесть определенный цвет, на изображении начнет проявляться его относительный вторичный цвет.
Например, вы хотите добавить желтого цвета к своему изображению. Что ж, нет варианта для желтого цвета, но вы можете получить желтый, вычитая синий.Установите синий канал и сдвиньте черный ползунок внутрь:
Есть и другие, возможно, более точные способы сделать это с помощью диалогового окна Color Balance . Однако это выходит за рамки данного руководства.
Уклонение и сжигание
Хотя существует множество способов настроить все изображение в целом, во многих случаях вам потребуется настроить только часть фотографии. Одна часть фотографии может быть слишком темной или слишком светлой.
Здесь мы познакомимся с несколькими простыми инструментами редактирования, позволяющими корректировать только части фотографии.
Уклонение и сжигание
Возвращение к дням работы в темных комнатах, затемнение и затемнение на самом деле означают «осветление» и «затемнение» частей фотографии соответственно.
Вы можете получить доступ к этим инструментам на панели инструментов. Один выглядит как черный леденец, другой — как рука, образующая круг.
Этот конкретный пример фотографии, вероятно, не требует большого количества осветления или затемнения, но с помощью некоторых настроек мы можем помочь улучшить общее впечатление, чтобы фотография «выделялась».”
Когда вы выбираете инструменты осветления или затемнения, панель параметров наверху предоставит вам новый набор параметров для настройки использования инструмента (как и с любым выбранным вами инструментом).
Один из способов использования инструментов осветления или затемнения — настроить эти параметры таким образом, чтобы вы меняли фотографию только небольшими приращениями. Используйте настройку экспозиция , чтобы отрегулировать степень затемнения или затемнения при каждом проходе. Диапазон будет определять диапазон тонов, которые будут затронуты.Как правило, вам нужно осветлить светлые участки и затемнить тени . Это обеспечит постоянный уровень контрастности фотографии при ее настройке. Если вам нужно сделать тени ярче или затемнить светлые участки, используйте вместо этого настройку средних тонов. Размер кисти будет определять размер инструмента, который вы будете использовать.
Главный диаметр — это размер того, что Photoshop называет размером «кисти». Твердость указывает на то, насколько мягкие края кисти.Обычно при использовании таких инструментов, как осветление или выжигание, вам нужна низкая жесткость, чтобы получить самую мягкую кисть. Если вы пытаетесь быть более точным, вы можете увеличить жесткость кисти, но увеличивать вероятность того, что подкраска будет заметна.
Осветление или прожигание обычно требует нескольких проходов и изменения размера кисти несколько раз, чтобы добраться до всех деталей.
Как вы можете видеть на этом образце фотографии, после уклонения тень на мальчиках подчеркивает детали.
Еще одно практическое применение прожигающего инструмента — выполнение техники, называемой виньетированием. Это метод, при котором углы и края фотографии немного затемняются, чтобы помочь определить края фотографии и помочь направить взгляд зрителя к середине фотографии.
Виньетирование — обычная практика для многих фотожурналистов, но может вызвать споры, если переусердствовать. Этические стандарты различаются, но общее правило заключается в том, следует ли изменять фотографию до такой степени, что она вводит зрителя в заблуждение.Также помните, что в наши дни цифровые фотографии, как правило, соответствуют более высоким стандартам из-за легкости, с которой ими можно манипулировать.
Заточка
Повышение резкости — это метод в Photoshop, который действительно может сделать фотографию «популярной» (общий термин, который фотографы используют для обозначения улучшения хорошей фотографии).
Он работает за счет увеличения контрастности краев фотографии, что делает фотографию более резкой или четкой.
Однако следует сказать, что использование фильтра повышения резкости не может превратить размытую или расфокусированную фотографию в резкую или сфокусированную фотографию.Несмотря на свою репутацию программы, улучшающей внешний вид фотографий, Photoshop не может спасти плохо сфокусированные фотографии.
Повышение резкости — это то, что в Photoshop называется «фильтром», поэтому его можно найти в меню фильтров.
Фильтр Smart Sharpen предлагает предварительный просмотр фотографии слева крупным планом с добавленным эффектом фильтра. Вы можете легко сравнить это с оригиналом, установив флажок «Предварительный просмотр» или щелкнув предварительный просмотр и перетащив его.
Число указывает степень резкости, добавляемую к фотографии. Помните, как работает повышение резкости, ища края на фотографии и увеличивая контраст. Очень легко сделать фотографию слишком резкой, придав краям необычный эффект ореола. Радиус указывает расстояние в пикселях от края, до которого должен доходить фильтр повышения резкости. Как правило, чем размыто фото, тем больший радиус вам придется использовать. Фотографии, которые находятся в фокусе, потребуют меньшего радиуса.
Remove указывает тип размытия, которое вы пытаетесь удалить. Gaussian относится к общей мягкости, размытость объектива относится к размытию вне фокуса, а размытость движения относится к фотографиям, на которых объект двигался слишком быстро и стал размытым на части фотографии. Выбор размытия при движении позволяет указать угол размытия при движении.
Как и в случае с большинством инструментов Photoshop, не существует «правильной» комбинации значений, которая будет работать с каждой фотографией.Каждая фотография уникальна и требует разной комбинации значений. Предварительный просмотр позволяет вам экспериментировать с различными значениями, чтобы добиться наилучшего качества продукции.
Сохранить и экспортировать
Существует два метода сохранения фотографии в Photoshop, каждый из которых имеет определенную цель. Один из способов — использовать типичный диалог Сохранить как… , другой — Экспорт как… , который используется для сохранения ваших фотографий при подготовке к публикации в Интернете.
1) Сохранить как: Используйте этот метод при сохранении фотографии для архивирования или если вы планируете работать с ней позже.Мы рекомендуем сохранить тип файла как Photoshop или .PSD-файл , который также сохранит дополнительную информацию о вашей фотографии, относящуюся к Photoshop.
2) Экспортировать как: Используйте это, когда будете готовы экспортировать фотографию для публикации в Интернете. Хотя можно сохранить фотографию с помощью обычного параметра «Сохранить как…» и по-прежнему публиковать ее в Интернете, функция экспорта как специально подготавливает фотографию для публикации в Интернете и содержит дополнительные функции, позволяющие настраивать параметры файла.
Сохранить как…
Диалог «Сохранить как» следует использовать только при сохранении фотографии для архивирования или если вы знаете, что снова откроете ее, чтобы поработать над ней еще раз. Таким образом, вы можете сохранить свою фотографию в виде несжатого файла Photoshop (.PSD) , и вы не потеряете никакого качества, если повторно сохраните его несколько раз.
Экспорт как…
«Экспорт как» — это новая функция Photoshop CC 2017, которая позволяет сохранять фотографии специально для Интернета.
Для тех, кто знаком с предыдущими версиями Photoshop, «Экспорт как» заменяет «Сохранить для Интернета», хотя эти две функции имеют несколько разные функции. Скорее всего, Photoshop постепенно откажется от функции «Сохранить для Интернета», но он по-прежнему доступен в текущей версии в меню «Файл» → «Экспорт» → «Сохранить для Интернета» (устаревшая версия), если вы хотите получить к нему доступ.
«Экспортировать как» (находится в меню «Файл», «Экспорт») позволяет просматривать фотографию в режиме реального времени при внесении изменений в настройки файла.
Export As предоставляет вам несколько вариантов формата файла в раскрывающемся меню:
- GIF (формат обмена графикой): Этот параметр предназначен для графики со сплошными цветами.Подумайте об изображении мультипликационного персонажа, состоящем из линий и заливок. Параметры «дизеринга» предназначены для графики с градациями цвета. Чем выше дизеринг, тем более тонкими будут градиенты, но тем больше будет размер изображения. GIF обычно не является хорошим форматом для сохранения фотографий, так как он неправильно отображает многие уровни цвета.
- JPEG (Joint Photographic Experts Group): Это стандарт для сохранения фотографических изображений. JPEG — один из наиболее широко используемых форматов фотографий в Интернете, он очень хорошо уменьшает размеры файлов при сохранении качества.Photoshop предлагает три настройки качества, и в каждой предустановке вы можете дополнительно настроить качество с более высокой степенью детализации.
- PNG (переносимая сетевая графика): PNG был разработан для расширения и даже замены GIF. Формат PNG лучше всего использовать для графики, но его можно использовать для фотографий. Как правило, при использовании для фотографий размер файла будет значительно больше. PNGS наиболее известны своей способностью отображать прозрачность или невидимые области на фотографии.Это также позволяет создавать изображения странной формы, например круги и т. Д.
- SVG (масштабируемая векторная графика): SVG — это формат файла, используемый для иллюстраций, анимации и другой графики в Интернете, и его можно масштабировать до различных размеров без потери разрешения. Поскольку он чаще используется для графики, чем для фотографий, не рекомендуется сохранять фотографии в формате SVG.
Сжатие
Идея сжатия заключается в уменьшении размера файла фотографии, чтобы она быстро загружалась на компьютер пользователя, но сохраняла определенный уровень качества.Не существует жестких правил того, насколько большой должна быть фотография, но в целом, чем меньше, тем лучше. Если бы нужно было количественно оценить диапазон размеров файлов для фотографий, их можно было бы поместить в следующие категории:
- Маленькие фотографии и графика: от 10k до 20k
- Средние фотографии и графика: от 30k до 70k
- Большие фотографии (обычно по одной на странице): 100–300 тыс.
Изменение размера
Одной из приятных особенностей функции «Экспортировать как» является то, что она отображает ваше изображение в том размере, в котором оно отображается на веб-сайте.Если вы видите гигантскую фотографию, вам придется изменить ее размер. Есть два способа изменить размер фотографий. Один метод можно использовать в основной части программы Photoshop, как описано выше, другой — в диалоговом окне «Экспортировать как».
Чтобы изменить размер изображения, просто измените ширину или высоту в разделе «Размер изображения» в правой части диалогового окна «Экспортировать как». Если пропорции ограничены, соответствующее значение также изменится. По мере внесения изменений вы должны видеть изменение размера изображения предварительного просмотра в реальном времени.Чтобы применить изменения и сохранить файл, нажмите «Экспортировать все».
Как правило, вы должны только сжимать изображение и никогда не расширять его, так как вы значительно потеряете качество.
Сохранение против экспорта
Однако следует отметить, что при сохранении фотографии с использованием функции «Экспорт как » сохраняется только копия изображения . Это означает, что вам все равно придется сохранить исходную фотографию для архивации или, если вы собираетесь открыть ее позже, используйте обычный пункт меню «Сохранить как…».Хорошая организационная структура поможет избежать путаницы в ваших фотографиях!
Дополнительные подсказки
- Если вам когда-либо было трудно найти пункты меню, просто введите название этого пункта меню в поле поиска под меню справки, и Photoshop укажет вам верное направление.
- Если вам когда-нибудь понадобится узнать название используемого инструмента, просто наведите указатель мыши на кнопку на несколько секунд, и она появится. (Ярлык для инструмента также появится в скобках.)
- Adobe имеет полезных руководств по Photoshop на своем веб-сайте, которые могут помочь ответить на вопросы или функции, не описанные в этом руководстве. (Google — тоже ваш друг!)
Авторское право UC Berkeley Graduate School of Journalism 2019. Любые примеры кода в этих руководствах предоставлены в соответствии с лицензией MIT
.Приведенное выше уведомление об авторских правах и это уведомление о разрешении должны быть включены во все копии или существенные части Программного обеспечения.
ДАННАЯ СТРАНИЦА ПРЕДОСТАВЛЯЕТСЯ «КАК ЕСТЬ», БЕЗ КАКИХ-ЛИБО ГАРАНТИЙ, ЯВНЫХ ИЛИ ПОДРАЗУМЕВАЕМЫХ, ВКЛЮЧАЯ НО НЕ ОГРАНИЧИВАЮЩИЕСЯ ГАРАНТИЯМИ КОММЕРЧЕСКОЙ ЦЕННОСТИ, ПРИГОДНОСТИ ДЛЯ ОПРЕДЕЛЕННОЙ ЦЕЛИ И НЕ ЗАЩИТА ОТ ПРАВ. НИ ПРИ КАКИХ ОБСТОЯТЕЛЬСТВАХ АВТОРЫ ИЛИ ВЛАДЕЛЬЦЫ АВТОРСКИХ ПРАВ НЕ НЕСЕТ ОТВЕТСТВЕННОСТИ ЗА ЛЮБЫЕ ПРЕТЕНЗИИ, УБЫТКИ ИЛИ ДРУГИЕ ОТВЕТСТВЕННОСТЬ, БЫЛО ЛИ В РЕЗУЛЬТАТЕ ДОГОВОРА, ПРАКТИКИ ИЛИ ИНЫМ ОБРАЗОМ, ВОЗНИКАЮЩИМ ИЗ, ИЗ ИЛИ В СВЯЗИ С ИНФОРМАЦИЕЙ НА ДАННОЙ СТРАНИЦЕ, ИЛИ ИСПОЛЬЗОВАНИЕМ ИЛИ ДРУГИМ. СДЕЛКИ В ДАННОЙ ИНФОРМАЦИИ.
Работа со слоями в Photoshop: руководство для начинающих
Layers — мощный инструмент в Photoshop и одно из основных преимуществ этой программы по сравнению с Lightroom.
Однако концепция слоев может быть трудной для понимания… поэтому я собрал это обширное (но легкое для понимания) руководство, в котором объясняется, что такое слои и как они работают для улучшения ваших фотографий.
Для пейзажной фотографии существует четыре основных строительных блока Photoshop (один из которых — слои), на которые опираются все методы обработки.
Как только вы узнаете, как работают слои, техники, которые кажутся слишком продвинутыми за пределами ваших навыков (например, смешение экспозиции, замена неба, наложение фокуса, цветокоррекция и многое другое), внезапно обретут смысл.
Слои очень просты для понимания … это просто требует небольшого сдвига в мышлении о том, как вы работаете в Photoshop; другая перспектива для всех, наконец, «щелкнуть». И в этом уроке я покажу вам, как именно это сделать.
Я занимаюсь обработкой в Photoshop с 2006 года, поэтому могу сказать вам это с большой уверенностью: когда вы знаете, как работают слои в Photoshop, вы уже намного опережаете процесс обучения.Большинство техник в Photoshop основаны на неразрушающем рабочем процессе, который могут обеспечить слои … поэтому абсолютно важно, чтобы вам было удобно использовать слои, если вы хотите создавать высококачественные, необычные пейзажные фотографии.
Если вы предпочитаете учиться визуально (что я настоятельно рекомендую для всего, что касается Photoshop), вы можете скачать мой бесплатный видеокурс ниже. Этот курс, состоящий из пяти частей, также включает файлы практики и полезную шпаргалку в формате PDF, так что вы можете сразу же приступить к работе со слоями.
А теперь перейдем к руководству! Если вы предпочитаете смотреть или читать, я расскажу вам ниже.
Что такое слои?
В самом простом, самом простом объяснении: слои позволяют разделить каждое изменение, которое вы вносите в свою фотографию. Это не только защитит вашу фотографию от любых постоянных изменений, но и позволит вам вносить изменения в свои настройки независимо от самого изображения.
Вы можете перемещать слои, изменять их внешний вид, удалять или скрывать их, добавлять еще один слой… и это только начало. Они также дают вам невероятно точный контроль над обработкой, который просто невозможен с более простыми программами, такими как Lightroom. Это означает, что ваши настройки будут иметь меньше неожиданностей и нежелательных побочных эффектов, поэтому вы можете более легко (и точно) вносить изменения в свое изображение.
Теперь станцией управления для ваших слоев является палитра слоев , показанная на скриншоте ниже.Здесь будут размещены все ваши слои, и именно здесь вы вносите изменения в свои слои. Сейчас в палитре только один слой, но мы скоро добавим дополнительные слои.
Если по какой-либо причине палитра слоев не отображается, просто перейдите в верхнее меню и нажмите Windows> Слои или нажмите F7 на клавиатуре.
Всякий раз, когда вы открываете изображение в Photoshop, будь то напрямую или отправленное из Lightroom, ваша фотография всегда будет находиться на отдельном слое… и это будет первый слой в вашей палитре, как показано на скриншоте выше.
Термин «слои» можно понимать буквально: он просто означает, что вы можете накладывать — или, скорее, «складывать» — свои корректировки либо сверху, либо под фотографией, которая является вашим базовым слоем. То, как будет выглядеть ваше изображение, будет зависеть от непрозрачности или прозрачности этих слоев, а также от того, как они взаимодействуют друг с другом.
Как добавить новый слой
Итак, первый шаг к визуализации того, как все это работает, — это добавить корректирующий слой поверх нашей фотографии.Не беспокойтесь о том, что такое корректирующие слои, если вы с ними не знакомы; просто сосредоточьтесь на понимании концепции слоев.
Спуститесь в нижнюю часть палитры слоев и щелкните значок «Добавить корректирующий слой» (как показано на скриншоте ниже) и добавьте новый корректирующий слой «Черно-белый».
Вы можете видеть, что теперь у нас есть два разных слоя: нижний — это наш базовый слой, содержащий нашу фотографию, а верхний слой — это новый черно-белый корректирующий слой, который мы только что добавили.К этому отдельному слою применяется черно-белый «фильтр», который дает вид черно-белого изображения.
Однако, поскольку эта настройка выполняется на отдельном слое, преобразование в черно-белое не является постоянным. Я могу удалить, скрыть или отрегулировать эту черно-белую настройку в любое время, сохранив при этом полный доступ к исходной фотографии.
Теперь, если я перетащу этот черно-белый корректирующий слой под слой с фотографией, вы увидите, что эффект исчез, и мы смотрим на исходное изображение.Слой фотографии теперь полностью блокирует эффект регулировки черного и белого, потому что это верхний слой в палитре слоев, который скроет все, что находится под ним.
Слои подобны стеклу
Лучшая аналогия, которую я могу придумать для слоев, — это представить, что каждый слой представляет собой кусок стекла, который можно складывать друг на друга. Вы можете рисовать на этом стекле, перемещать его, убирать и возвращать обратно … но это совершенно не зависит от всех других кусочков стекла (или слоев).
Во-первых, я собираюсь удалить черно-белый корректирующий слой и начать все сначала, чтобы продемонстрировать это.
Слой, который вы видите в палитре слоев, полностью покрыт самим изображением, поэтому, если вы снова подумаете об аналогии со «стеклом» … мы здесь «вставили» всю фотографию на этот кусок стекла, как и вы. бы с декалью. Вы не можете видеть сквозь стекло или любое содержимое под ним, поскольку оно полностью покрыто изображением. Вот почему настройка черного и белого исчезла, когда мы поместили этот слой под слой с фотографией.
Давайте добавим еще один слой к изображению, на этот раз это будет просто пустой слой. Если вы перейдете в нижнюю часть палитры слоев, щелкните значок «Создать новый слой», который добавит пустой слой поверх слоя с изображением.
Итак, хотя мы можем сказать, что у нас есть новый слой, посмотрев на палитру здесь, наше изображение выглядит точно так же; ничего не изменилось. Это связано с тем, что к нашему новому слою еще не прикреплено какое-либо содержимое. Другими словами, он совершенно пустой.
Это отражено в миниатюре нового слоя, на которую я указываю на скриншоте выше; это абсолютно прозрачно.
Возвращаясь к аналогии со стеклом: это все равно, что положить полностью прозрачный кусок стекла поверх нашей фотографии. Он на 100% прозрачен, поэтому изображение выглядит точно так же.
Итак, давайте нарисуем этот слой (или кусок стекла), чтобы проиллюстрировать, как слои могут взаимодействовать друг с другом.
Выберите инструмент «Ведро с краской» на палитре инструментов и убедитесь, что цвет переднего плана черный.Выберите новый пустой слой, щелкнув по нему один раз (правильно выбранный слой будет выделен более светлым серым цветом в палитре слоев, как показано на скриншоте ниже).
Очень важно убедиться, что правильный слой выбран и активен … потому что, если вы по ошибке измените другой слой, результаты будут не такими, как вы ожидаете. Проверка активного слоя скоро станет вашей второй натурой, так что не расстраивайтесь, если вы забудете.
Итак, теперь, когда мой пустой слой выбран и активен, я просто щелкну один раз на холсте, чтобы заполнить его черным цветом.
Возвращаясь к аналогии со стеклом: у нас есть нижний слой — или кусок стекла — который содержит наклеенную фотографию. Затем мы сложили сверху новый прозрачный кусок стекла и полностью покрыли его черным.
Этот новый черный наложенный слой на 100% не зависит от слоя фотографии под ним: я могу взять этот слой (или кусок стекла) и убрать его, уменьшить прозрачность, переместить… но он всегда будет оставаться отдельно от моей фотографии, потому что никоим образом не привязан к нему.
[cboxarea id = ”cbox-7fsz7Q6rf38cujKU”]
Взаимодействие со слоями
Следующая тема — как взаимодействовать с вашими слоями… как перемещать, реорганизовывать, удалять и преобразовывать ваши слои. Это важные концепции, поскольку они позволяют настраивать слои в соответствии с содержимым вашего изображения.
Первое, что я собираюсь сделать, это переименовать слой, что является хорошей привычкой. Когда вы начинаете добавлять несколько слоев к своему изображению, легко потерять из виду, что эти слои делают… особенно когда вы возвращаетесь к более старым работам.Ваше будущее будет вам благодарно за то, что вы потратили несколько дополнительных минут, чтобы переименовать ваши слои как можно проще и понятнее.
Все, что вам нужно сделать, это дважды щелкнуть имя слоя в палитре, и оно превратится в текстовое поле. По умолчанию он помечен как «Слой 1», поскольку это первый слой, который мы добавили к изображению.
Просто введите желаемое имя (для этого слоя я назову его «Черный оверлей») и нажмите Enter.
Обычно вы можете определить, что слой делает с вашим изображением, просто взглянув на миниатюру.Как вы можете видеть выше, эта миниатюра слоя полностью черная… что отражает то, что вы видите на холсте. Однако некоторые корректировки не будут отображать свои изменения на миниатюре … поэтому полезно переименовать слои, чтобы отслеживать вашу обработку.
Еще одна вещь, которую вы можете сделать со своими слоями, — это добавить их в группу, которая работает так же, как папка на вашем компьютере. Это позволяет вам группировать похожие слои вместе и сворачивать их, чтобы вы могли очистить свою палитру и работать в менее загроможденной среде.Есть и другие творческие причины, по которым вы захотите добавить свои слои в группу, но мы рассмотрим это в следующем уроке по маскам яркости.
Чтобы добавить слои в новую группу: сначала выберите все слои, которые вы хотите в этой группе, с помощью CMD + щелкнув по ним в палитре. Затем щелкните значок «Создать новую группу» в нижней части палитры.
Я просто собираюсь переименовать эту группу, дважды щелкнув слово «группа» и введя слово «Слои», так как это то, над чем мы здесь работаем.
Позже в процессе обработки, допустим, у вас есть 20 слоев внутри этой группы … но ваша палитра выглядит довольно подавляющей, из-за чего трудно понять, с каким слоем вы хотите работать. Вы можете просто щелкнуть эту маленькую стрелку рядом с группой, чтобы свернуть ее и временно скрыть все слои, содержащиеся в этой конкретной группе … что позволяет четко сосредоточиться на слоях за пределами этой группы.
Подвижные слои
Давайте щелкнем по черному наложенному слою, чтобы он был выбран, и переместим его, сначала нажав V, чтобы активировать инструмент перемещения, а затем щелкните + удерживайте в любом месте изображения и перемещайте мышь, чтобы перетащить этот слой.Когда вы перемещаете мышь, части фотографии под ней становятся видимыми, так как черный наложенный слой больше не совпадает с изображением идеально.
Снова проведем аналогию со стеклом: это все равно что взять кусок стекла с черной краской и немного отодвинуть его от изображения, чтобы он больше не покрывал его полностью.
Здесь важно убедиться, что выбран и активен только ваш черный оверлейный слой, щелкнув по нему один раз в палитре. Я знаю, что выбран только этот слой, так как это единственный слой в палитре с более светлым серым фоном.Если были выбраны оба слоя, то и изображение, и черный оверлей перемещались бы синхронно друг с другом.
Преобразование слоя
Другой способ манипулировать слоем — это преобразовать его… что позволит вам растягивать, сжимать или иным образом изменять размер слоя, не затрагивая другие слои в документе.
Выбрав черный оверлейный слой, нажмите CMD + T, чтобы активировать инструмент преобразования. Теперь у инструмента преобразования есть несколько расширенных функций, о которых я расскажу в другом уроке … но его основная функция — просто растянуть или сжать ваш слой по длине и / или ширине.
При активном инструменте трансформации спуститесь в нижний правый угол изображения, нажмите + удерживайте опорную точку (маленькую рамку) и перетащите ее вверх в верхний левый угол. Это приведет к уменьшению вашего слоя, поскольку вы сокращаете расстояния между каждой опорной точкой (перетаскивая одну ближе к другой).
После того, как вы закончите преобразование этого слоя, вы можете щелкнуть черный наложенный слой с измененным размером и перемещать его, как вы это делали на предыдущем шаге. Вы также можете повернуть этот слой, поместив указатель мыши за пределы холста, пока он не превратится в две противоположные стрелки, щелкните + удерживайте, чтобы «захватить» слой, а затем перетащите указатель мыши влево или вправо, чтобы повернуть.
Чтобы подтвердить изменения в вашем слое, нажмите клавишу Enter или установите флажок в верхнем меню… в противном случае ваша работа в инструменте преобразования не будет установлена.
Возможность трансформировать слой подобным образом — невероятная функция, особенно для композитов. Например, если вы добавляете облака к плоскому и неинтересному небу, вам нужно будет перемещать и изменять размер этого слоя, чтобы он соответствовал границам вашего безоблачного неба.
Я собираюсь нажать кнопку отмены в верхнем меню (кружок с линией, проходящей через него), чтобы удалить эти изменения, поскольку они предназначались только для демонстрационных целей.
Изменение порядка слоев
Вы также можете изменить порядок слоев в палитре, что я быстро продемонстрировал в начале этого урока. Эту функцию вы часто будете использовать со слоями, поэтому важно знать, как это работает.
Все, что вам нужно сделать, это щелкнуть и удерживать любой слой в палитре (либо щелкнуть миниатюру слоя, либо его имя) и перетащить его выше или ниже другого слоя, затем отпустить кнопку мыши, чтобы подтвердить его размещение.
Для этого изображения я собираюсь разместить черный оверлейный слой под моим слоем с фотографией, который полностью скроет эффекты черного наложения, поскольку фотография теперь находится поверх него.
Теперь, если вы когда-нибудь хотели дублировать слой, это тоже просто. Просто нажмите + удерживайте свой слой, как вы только что сделали на предыдущем шаге, но вместо этого … вы собираетесь перетащить его до самого низа палитры слоев, пока не наведете курсор на значок «создать новый слой». , а затем отпустите кнопку мыши.
Это указывает Photoshop создать новый слой … но с содержимым слоя, который вы перетаскиваете на него. По умолчанию Photoshop помещает этот новый слой непосредственно поверх исходного слоя (того, который вы только что скопировали).
Удаление слоя
Я не собираюсь использовать этот дублированный слой, поэтому давайте удалим его. Вы можете сделать это, либо щелкнув + перетащив свой слой в нижнюю часть палитры (как мы только что сделали на предыдущем шаге), пока он не наведется на мусорное ведро, либо просто выберите слои, которые вы хотите удалить, и нажмите на мусорное ведро.
На этом мы завершаем урок по основным функциям слоев в Photoshop! Теперь, когда вы знаете, как работают слои, пришло время узнать, как они действительно могут помочь вашему рабочему процессу.
В следующем уроке мы сосредоточимся на втором принципе Photoshop, работая со слоями-масками. Они являются ключом к индивидуальной настройке уникальных цветов и значений вашего пейзажа … и являются ступенькой к пониманию самого мощного инструмента Photoshop для пейзажных фотографов: масок яркости.
>> Щелкните здесь, чтобы перейти к следующему руководству по маскам слоя <<
11 полезных руководств по Photoshop, которые помогут вам работать быстрее
Нет сомнений в том, что Photoshop — невероятно мощный инструмент для маркетологов.В Photoshop есть тысячи функций, инструментов, настроек и ярлыков, которые за последние несколько десятилетий кардинально изменили и изменили графический дизайн и редактирование фотографий.
Однако изощренность современных дизайнерских возможностей сопряжена с трудностями в изучении и обновлении возможностей Photoshop.
Независимо от того, являетесь ли вы мастером Photoshop, дизайнером-самоучкой или начинающим, всегда найдется больше уловок и хитростей, которым можно научиться.
К счастью, мы составили список из 11 видеоуроков для Photoshoppers на разных уровнях, чтобы ускорить ваш рабочий процесс.Некоторые видео лучше подходят для начинающих, а другие предназначены для людей с большим опытом. Так что взгляните, найдите учебные пособия, которые лучше всего подходят для вас, и используйте их, чтобы узнать несколько новых полезных советов и приемов.
11 полезных руководств по Photoshop, которые ускорят ваш рабочий процесс
1) 10 вещей, которые нужно знать начинающим (Adobe Photoshop)
Время: 46 мин
Многие из вас, вероятно, осознают ценность Photoshop и других навыков работы с программным обеспечением для дизайна, но когда дело доходит до самообучения новому навыку, например Photoshop, трудно понять, с чего начать.К счастью, это 46-минутное руководство — отличный способ начать.
Созданный командой Adobe Photoshop, этот учебник больше похож на бесплатный класс веб-семинара: у вас есть дружелюбный преподаватель, который показывает вам основы работы Photoshop с Adobe Bridge, а затем показывает десять основных приемов, которые помогут вам начать работу.
Советы в этом видео включают удаление пятен на фотографиях, работу со слоями Photoshop, кадрирование, редактирование цветов изображения, удаление частей изображения и многое другое.
2) Инструменты дизайна и советы по рабочему процессу (Adobe Photoshop)
Время: 7 мин
Нет лучшего учителя, чем создатель, верно? Это второе руководство, размещенное на сайте Adobe Helpx, дает простые базовые советы по улучшению рабочего процесса.Если вы дизайнер-самоучка, я настоятельно рекомендую это видео для простого ознакомления.
Учитель начинает с того, что быстро проводит вас по сеткам и объясняет, как добиться максимальной эффективности на рабочем месте. Затем он дает полезные советы по размещению элементов (смарт-объекты, связанные файлы и т. Д.) И использованию обтравочных масок.
Лучшая часть учебника — это то, как оно быстро и наглядно показывает, как Photoshop взаимодействует с другими продуктами Adobe, такими как Typekit и Illustrator.Учитель быстро выводит на экран страницу журнала, показывая вам различные элементы Illustrator и Photoshop, что упрощает отслеживание и упрощает создание дизайнерских идей.
[Смотрите видео здесь]
3) 10 лучших сочетаний клавиш Photoshop (компьютерные фанаты)
Время: 3 мин.
Частью ускорения процесса является простое знание и использование множества сочетаний клавиш, доступных для программного обеспечения Photoshop.
К счастью, графические фанаты составили этот удобный учебник, в котором представлены 10 лучших быстрых клавиш для редактирования фотографий в действии. Он охватывает переключение режимов наложения слоев, создание инвертированных масок, использование обтравочных слоев, преобразование слоев, изменение размера кистей, увеличение и уменьшение масштаба, предварительный просмотр мягких выделений, дублирование слоев, затухание мазков кисти и выборку цветов непосредственно на холсте.
Хотите еще больше советов и рекомендаций? Ознакомьтесь с этим сообщением в блоге, где вы найдете список из 66 сочетаний клавиш Photoshop.
4) Как использовать инструмент кадрирования (Lynda.com)
Время: 5 мин.
Существует множество способов кадрирования изображений в Photoshop, и если вы сравните свой метод кадрирования с другим, вы можете понять, что они делают это иначе, чем вы. Частично это связано с тем, что инструменты кадрирования Photoshop менялись в разных версиях.
Если вы хотите узнать, как использовать последнюю версию инструмента кадрирования (начиная с Adobe CC), которая позволяет скрывать обрезанные пиксели, а не удалять их навсегда, в этом руководстве вы пройдете через это.
Это руководство является частью серии Lynda.com — отличного ресурса для расширенных уроков по Photoshop.
5) Как использовать инструмент отмены / возврата, шаги и историю (Sterling Teaches)
Время: 5 мин.
Если вы вообще много работали с Photoshop, вы, вероятно, уже поняли, что функции отмены / повтора не работают так же, как в таких программах, как Word, Illustrator или InDesign. Вместо этого функция отмены / повтора в Photoshop автоматически устанавливает отмену только одного шага.Чтобы вернуться через несколько шагов, вы должны использовать панель истории, и даже панель истории ограничена количеством шагов, которые она запоминает.
ОднакоPhotoshop может вернуться к предыдущим этапам — просто сначала это не всегда кажется таким. В этом руководстве вы узнаете, как использовать инструменты отмены / повтора в Photoshop и как настроить панель истории, чтобы запоминать больше шагов, чем автоматически.
6) Как использовать инструмент поворота экрана (Creative Bloq)
Время: 2 мин.
Вы когда-нибудь работали над изображением, которое вы бы хотели перевернуть вверх ногами, как лист бумаги? Если вы еще не знали, с Photoshop вы можете!
Этот двухминутный учебник от Creative Bloq проведет вас через этот простой инструмент и покажет, как его использовать на практике.
Не забудьте просмотреть другие видео из серии «Двухминутный инструмент» Creative Bloq, чтобы быстро расширить свои возможности с помощью инструментов, которые вы, возможно, не использовали ранее! Creative Bloq делает свои обучающие видео понятными, быстрыми и понятными, поэтому вам не придется тратить время на поиск нужной информации.
7) Как повысить резкость изображений (конструкции Кельвина)
Время: 16 мин
В качестве инструмента для редактирования фотографий и графического дизайна Photoshop имеет сотни способов повышения резкости, редактирования, изменения и управления внешним видом изображений.Но это также означает, что вы можете не знать, как лучше всего редактировать изображение, сохраняя при этом наилучшее качество.
В этом учебнике средней длины от Kelvin Designs вы познакомитесь с основами повышения резкости изображений и узнаете, почему одни способы лучше других. Ваш учитель также даст вам советы по поддержанию качества изображений и объяснит, какие инструменты лучше подходят для определенных типов изображений.
В качестве дополнительного бонуса компания Kelvin Designs связала исходные файлы, использованные в видео, чтобы вы могли загрузить их и продолжить на своем компьютере.Если вы больше разбираетесь в практических занятиях, это может быть для вас отличным уроком.
8) Как использовать пошаговые и повторяющиеся узоры (Уроки Photoshop от Phlearn)
Время: 15 мин
Для многих графических дизайнеров создание и использование узоров — довольно частая задача. Хотя существует несколько способов создания узоров, один из которых — вручную, в Photoshop на самом деле есть упрощенный прием, позволяющий значительно упростить создание узоров, чем измерение, копирование, вставку и повторение снова и снова.
В этом видео учитель — Аарон Нейс — познакомит вас с основами построения шаблонов. У Nace есть множество руководств по Photoshop и Lightroom, поэтому обязательно ознакомьтесь с ними.
(Совет от профессионалов: в этом видео довольно длинное введение, поэтому переходите к 1:37, если хотите перейти к делу.)
9) Как создать и пакетировать действие (Уроки Photoshop от Phlearn)
Время: 8 мин.
Вы когда-нибудь хотели, чтобы вы могли просто записать серию шагов в Photoshop и применить их к множеству разных файлов? Например, обрезка изображений до определенного размера или создание пользовательского фильтра для использования на большом количестве изображений? Как оказалось, с инструментом Photoshop Action вы можете.
Во втором руководстве по Phlearn, представленном в этой публикации, Nace рассказывает, как пакетно редактировать фотографии с помощью инструмента «Действие». Что мне нравится в этом руководстве, так это то, что он дает вам идеи для других способов использования инструмента «Действие», даже если он использует его в основном для установки настраиваемого фильтра для группы свадебных фотографий.
10) Как создать собственную кисть (Ларри Лорси)
Время: 5 мин.
Часто дизайнерам приходится многократно размещать водяной знак, логотип или какой-либо другой стандартизированный элемент на изображениях на протяжении всей своей работы.Хотя размещение изображения в документе в виде слоя работает нормально, полезно, чтобы эти функции уже были загружены в ваше рабочее пространство.
Вот где создание собственных кистей для логотипов и водяных знаков — очень удобный способ ускорить рабочий процесс. В этом руководстве Ларри Луси из PhotoEducationOnline.com научит вас создавать собственные кисти, чтобы вы могли загружать логотипы, водяные знаки и т. Д. В свое рабочее пространство.
Это позволяет легко преобразовывать и размещать логотипы / водяные знаки с панели кистей на дизайне без необходимости каждый раз искать в файлах на компьютере.
11) Как создавать и использовать маски (Тутвид)
Время: 3 мин.
Маски слоев обычно играют большую роль во многих процессах графического дизайна. По сути, маска слоя позволяет вам применить что-то — цвет, форму и т. Д. — к определенной части изображения, а не ко всему.
В этом кратком руководстве Tutvid.com не только расскажет, что такое маскирование, но и как это сделать быстро. На примере автомобиля он показывает, как с помощью маски можно изменить цвет автомобиля от красного к зеленому.
Если вы еще не пробовали маскировку, обязательно ознакомьтесь с этим руководством.
Какие еще навыки Photoshop вы хотите изучить? Поделитесь ими с нами ниже.
10 советов для более продуктивного рабочего процесса в Photoshop
Я признаю: на самом деле нет альтернативы тому, что может делать Photoshop. При этом это исключительно сложная программа с множеством движущихся частей. Чтобы изучить основные инструменты, которые помогут воплотить ваши идеи в жизнь, требуется огромное количество времени и усилий, не говоря уже о том, что всегда существует как минимум три различных способа использования каждого инструмента.Факт: Photoshop — это джунгли, и нам нужно учиться выживать в них каждый день.
В этой статье я поделюсь десятью своими самыми важными советами, ярлыками и приемами для ускорения рабочего процесса Photoshop, чтобы вы быстро освоили его!
1. Используйте смарт-объекты
Слева: изменение размера смарт-объекта до 50%, а затем снова до 100%, дает то же исходное качество; Справа: изменение размера нормального слоя до 50%, а затем снова до 100% даст вам размытый результат.Если вы когда-либо изменяли размер или вращали слой несколько раз подряд, вы, скорее всего, заметили некоторую размытость или неровности.Это совершенно нормально — каждый раз, когда вы трансформируете слой, Photoshop перемещает его пиксели. Чем больше вы их перемещаете, тем хуже становится, и это может стать большой проблемой для проектов с большим количеством изменений типа «сделать больше / меньше».
Смарт-объекты — это способ Photoshop решить эту проблему. Вы решаете, какие слои должны стать смарт-объектом, а Photoshop запоминает и защищает их пиксели от любых необратимых повреждений. Теперь всякий раз, когда вы поворачиваете, изменяете размер или применяете эффект к слою смарт-объекта, Photoshop вычисляет конечный результат на основе этих исходных пикселей, каждый раз обеспечивая идеальное качество изображения.
Как вы понимаете, смарт-объекты — это более разумный способ работы с композициями. Например, вы можете создать большую версию значка веб-сайта, затем преобразовать ее в смарт-объект и использовать в окончательном дизайне с меньшим размером. Если клиент решает увеличить его, вы просто нажимаете инструмент преобразования и изменяете его до желаемого размера — без какой-либо размытости или потери качества.
Чтобы преобразовать слой или группу слоев в смарт-объект:
- Выбрать слои на панели слоев
- Щелкните правой кнопкой мыши, выберите Преобразовать в смарт-объект
Для редактирования исходного содержимого смарт-объекта:
- На панели «Слой» щелкните правой кнопкой мыши смарт-объект, который нужно отредактировать.
- Выберите Изменить содержимое
- Photoshop откроет содержимое смарт-объекта в новом окне как отдельный временный файл
- Когда вы закончите вносить изменения, нажмите «Файл»> «Сохранить».
- Вернитесь к исходному файлу — он должен показать обновленную версию вашего смарт-объекта
2.Используйте маску слоя
Маски слоя — это удобный способ скрыть части вашего слоя без фактического стирания пикселей. Фото Ховарда Лейка (через Википедию)Если вы хотите скрыть части вашего слоя без фактического стирания пикселей, маски слоя — ваш новый лучший друг. Они настолько просты и удобны, что вы удивитесь, как вы вообще обошлись без них.
Логика масок слоя проста — все, что 100% белое, покажет 100% вашего слоя — все, что находится между ними, будет отображать пиксели с разной степенью непрозрачности.
Просто попробуйте — будете счастливы, что сделали.
Чтобы добавить маску слоя к слою:
- Выберите часть слоя, которую вы хотите сохранить или скрыть
- Перейдите в Layer> Layer Mask, затем выберите Reveal Selection или Hide selection
- Вы должны увидеть, что маска слоя появится рядом с миниатюрой слоя
Подсказка: Если вы хотите показать или скрыть весь слой с помощью маски, вам не нужно делать выбор. Просто выберите слой и перейдите в «Слой»> «Маска слоя», затем выберите «Показать все» или «Скрыть все».
Для редактирования маски слоя:
- Щелкните по миниатюре маски слоя
- Начать редактирование с помощью любых инструментов Photoshop, которые вам нравятся (кисть, ластик, эффекты и т. Д.).
Чтобы удалить маску слоя:
- Выберите слой на панели «Слои»
- Перейдите в Layer> Layer Mask> Delete
3. Используйте маску для обрезки
В этом примере текст HELLO WORLD действует как обтравочная маска для слоя с Землей.Этот совет очень похож на упомянутую выше маску слоя, но несколько отличается и более гибкий.
Обтравочные маски слоев позволяют использовать прозрачность одного слоя в качестве маски для одного или нескольких слоев над ним. На самом деле это проще сделать, чем объяснять, поэтому запустите Photoshop и давайте попробуем:
- Расположите два или более слоя друг над другом. Поместите слой, который хотите использовать в качестве обтравочной маски, внизу .
- Выберите верхний слой, затем перейдите в Слой> Создать обтравочную маску (или нажмите Alt + Ctrl + G в Win / Option + Ctrl + G в Mac)
- Ваш слой будет замаскирован нижележащим слоем
4.Быстро скрыть все слои, кроме выбранного
Если вы какое-то время пользуетесь Photoshop, вы, вероятно, знаете, что можете показать или скрыть слой, щелкнув значок глаза на палитре слоев.
Однако знаете ли вы, что можно мгновенно скрыть все остальные слои, кроме выбранного, если удерживать Alt (Win) / Option (Mac) и щелкнуть значок глаза?
Очень удобно, когда вы хотите убрать холст, чтобы сосредоточиться на деталях.
5. Быстрое увеличение / уменьшение размера кисти
Это действительно просто, но незаменимо — используйте левую скобку, чтобы уменьшить размер кисти, и правую скобку, чтобы увеличить его.
6. Преобразование текста пункта в текст абзаца
Если вам нужно преобразовать прямой текст в текст абзаца, не нужно копировать и вставлять работу: Photoshop предоставляет простое, но малоизвестное решение.
На панели «Слой» щелкните правой кнопкой мыши текстовый слой, затем выберите «Преобразовать в текст абзаца» или «Преобразовать в точечный текст», в зависимости от того, с чем вы работаете в данный момент. Вот и все!
7. Перемещайте выделенные области или фигуры при их создании
Если вы удерживаете клавишу пробела при создании выделения или объекта формы, вы можете перемещать его по холсту.Это особенно удобно, когда вы используете круговое выделение, чтобы изолировать простой круглый объект от изображения.
8. Оживите фотографии с помощью экшенов в стиле Instagram
Ретро стиль никуда не денется, и Instagram это знает. Их фотофильтры настолько хороши, что немногие пользователи больше когда-либо публикуют «обычные» фотографии. Более того, ретро-стиль возвращается как в дизайне, так и в иллюстрации.
Но для достижения этого конкретного вида требуются некоторые манипуляции с кривыми, эффекты виньетки и тому подобное.Хотя это отличное упражнение по манипулированию цветом (см. Этот учебник по Abduzeedo), иногда проще использовать готовые действия.
Ознакомьтесь с этими ресурсами, чтобы начать работу:
9. Запаситесь формами, кистями и узорами
Фото DoegoxХотя Photoshop поставляется с широким набором инструментов, он довольно скуп на кисти, формы и узоры.
Эти элементы являются основным продуктом дизайна, и их никогда не может быть достаточно, поэтому не забывайте время от времени просматривать веб-страницы в поисках свежих наборов.
Эти сайты определенно начнут вас в правильном направлении:
10. Назовите и систематизируйте слои
Photo by Things Organized NeatlyПрисвоение имен слоям и организация их в логические группы — вот что означает хорошее ведение домашнего хозяйства для дизайнеров. Вы упрощаете поиск нужных вещей и упрощаете передвижение вашего клиента или коллеги.
Вот простая система, которой я следую, но не стесняйтесь придумывать свою:
- Слои сгруппированы в логические единицы — i.е. верхний и нижний колонтитулы, содержимое страницы, форма входа и т. д.
- Все слои и группы располагаются друг над другом относительно их вертикального положения на холсте. Например, если есть строка текста внизу страницы, этот слой будет в самом низу стека слоев. Это дает мне мгновенную визуальную подсказку, где найти слой.
- Каждый слой имеет описательное имя, то есть красная точка, стрелка влево, кнопка, контейнер кнопок и т. Д.
Заключение
Photoshop — это большое приложение, и быстрое перемещение имеет первостепенное значение для быстрого выполнения отличной работы.Для этого полезно знать несколько основных горячих клавиш, советов и приемов для обычных или повторяющихся задач.
И советы, которыми я поделился выше, — это лишь верхушка айсберга (не каламбур).
Помогите сделать это еще более полезным, поделившись ярлыками Photoshop и советами ниже!
Как получить официально одобренные Adobe учебные пособия по Photoshop бесплатно
Знаете ли вы, что в Adobe Photoshop есть большой выбор очень полезных руководств в приложении для всех уровней, к которым вы можете получить доступ бесплатно? Вот пример того, как вы можете получить их все.
Да, я знаю, что владение Photoshop стоит денег, независимо от того, есть ли у вас отдельная копия или платная ежемесячная подписка. Однако это деньги, которые вы уже потратили, и эти учебные пособия включены в ваш продукт без каких-либо дополнительных затрат. Они не являются дополнительным преимуществом, связанным с какой-то подпиской профессионального уровня, которая стоит вам дороже, как в случае со многими другими существующими сегодня программными платформами с оплатой за игру. Действительно, предложения Adobe в приложениях довольно обширны, о чем многие люди не знают, не хотят знать или не знают, как узнать.
В этой статье я покажу вам, как воспользоваться преимуществами бесплатных руководств, которые предлагает Adobe. Конечно, в Интернете и на таких сайтах, как YouTube, есть тысячи и тысячи бесплатных руководств, к которым вы можете получить доступ, чтобы лучше понять Photoshop, но как часто вы тратите чрезмерное количество времени на поиск чего-то подходящего или на поиск подходящего создателя? Что мне нравится в обучающих программах Photoshop в приложении, так это то, что они созданы известными поклонниками Photoshop, такими как Хесус Рамирес из The Photoshop Training Channel и Колин Смит из The Photoshop Cafe.Короче говоря, учебники создаются людьми, которые знают, что делают.
Чтобы получить доступ к обучающим материалам, просто откройте Photoshop любым способом. Когда вы войдете, просто нажмите ctrl + F (Windows) или cmd + F (Mac). Это откроет вам панель Discover, как вы можете видеть на изображении ниже. Когда вы окажетесь там, у вас будет целый ряд вариантов.
Вы можете выбрать из ряда учебных пособий, практических руководств, быстрых действий и т. Д. В этой статье я использовал практические руководства.Разница с практическими учебными пособиями заключается в том, что вы получаете рабочие файлы для использования по мере продвижения, в то время как с обычными учебными пособиями вы не получаете их, что означает, что вам нужно использовать свои собственные изображения. Вы также можете выбрать категорию, над которой хотите работать, и наиболее подходящий уровень навыков. Еще одна замечательная вещь, которая мне действительно нравится, — это то, что все руководства очень короткие, но наполнены полезной информацией, что означает, что вы можете многому научиться за короткий промежуток времени.
Для этой статьи я выбрал туториал, который поможет вам превратить дневную фотографию в ночную.Я просто случайным образом пролистал панель «Обнаружение», пока не нашел то, что меня заинтересовало.
После того, как вы щелкнете по интересующему вас руководству, вы получите синюю подсказку с предложением начать. Просто нажмите на эту синюю подсказку, и вы уезжаете.
Должен признать, я немного запутался на этом этапе. Я не был уверен, чего ожидать, и по какой-то причине подумал, что появится какое-то пошаговое видео. Не получилось, и я немного запутался.После того, как я нажал синюю кнопку «Начать обучение», Photoshop открыл файлы и заполнил мою панель «Слои». Затем я заметил еще одну синюю подсказку внизу экрана под панелью «Слои», в которой говорилось, что мне делать. Синие пузыри подсказки — это директивы, которым вы должны следовать. Они точно говорят вам, что делать, и вам действительно нужно просто следовать и щелкать. И, конечно же, обратите внимание на то, что происходит.
Хороший намек на то, что вам все еще нужно сделать больше, — это кнопка «Далее» на левой стороне.Если он неактивен и неактивен, выполните дополнительные действия. Если вы в курсе, кнопка «Далее» станет синей. Оттуда это действительно просто вопрос чтения и щелчка. Но опять же, если вы хотите учиться, найдите время, чтобы понять, что на самом деле происходит и что вы на самом деле делаете. Легко щелкнуть, когда вам говорят щелкнуть, но посмотрите, что щелкнуть и почему, когда и как является наиболее важной частью этого процесса обучения. В этом уроке я использовал уровни, маски, корректирующие слои и выделение.Одна вещь, которую я на самом деле не знал, это то, что на вкладке «Выбор» есть опция «Небо», которая использует Adobe Sensei для автоматического выбора неба с большой точностью, как вы можете видеть ниже.
После того, как вы пройдете все шаги, Photoshop покажет вам диалоговое окно с сообщением, что хорошо сделано, что означает, что вы закончили обучение. Конечно, вы можете пройти через это еще раз, если хотите что-то перепроверить, или столько раз, сколько захотите, в будущем.
В этом конкретном примере я прошел процесс превращения дневной фотографии в ночную фотографию, полную звезд и полной луны.Вы можете вносить свои собственные корректировки по своему усмотрению и редактировать, сколько душе угодно, используя свои собственные идеи, но само это руководство заняло всего около трех минут. Отличным выводом из этого для меня стала опция автоматического выбора неба. Не знаю почему, но раньше я им не пользовался. В будущем мне придется протестировать его на более сложных лыжах, но я определенно добавлю его в свой набор трюков.
Вот первый дневной снимок выше, сделанный при хорошем освещении задолго до наступления темноты.Ниже приведено готовое изображение, просто следуя синим подсказкам, предоставленным практическим руководством Photoshop, и без каких-либо правок или добавленных корректировок с моей стороны. Совсем неплохо для трехминутного руководства. Лично я считаю, что передний план немного темный, и я бы не стал оставлять изображение таким, как оно показано ниже, но на самом деле это не главное в уроке. Он обучает вас процессу, необходимому для превращения дневных фотографий в ночные, и знакомит с LUT, включая конкретный LUT от ночи к дню.
В целом, эти короткие руководства содержат много полезной информации.И еще лучше, что вы можете получить к ним доступ без каких-либо дополнительных затрат. Попробуйте и дайте мне знать, как у вас дела, в комментариях ниже.
бесплатных руководств по Photoshop — f64 Academy
Блейк Рудис | 10 нояб.2015 г. | Новичок, Обзор продукта, Topaz Labs, Учебник, Видеоурок | 11 комментариев
Не просто движок текстурных эффектов, вполне возможно, рабочая лошадка художественного рабочего процесса Topaz Labs только что выпустила новейшее программное дополнение Topaz Labs Texture Effects! Хотя название подразумевает, что это плагин приложения на основе текстур, я могу вас уверить, что это гораздо больше….
Блейк Рудис | 27 окт.2015 г. | Topaz Labs, Вебинары Topaz, Вебинар | 4 комментария
Ваш внутренний художник здесь, вам просто нужно уговорить его! Сегодня состоится мой 19-й вебинар с Topaz Labs! Для меня это довольно захватывающе, так как я никогда не мог представить, что вернусь после первого. Я так нервничал, что могу вспомнить тот день, как будто он был вчера. Я …
Блейк Рудис | 13 марта 2015 г. | Topaz Labs, Учебник, Видеоурок | 6 комментариев
Интересные фоны — просто! Одна из техник, которые я показал на последнем вебинаре, — это создание интересных фонов с помощью Topaz Impression.Во время вебинара я использовал это в очень художественном рабочем процессе. Этот метод также очень эффективен в следующих …
Блейк Рудис | 20 февр.2015 г. | Topaz Labs, Учебник, Видеоурок | 18 комментариев
.17 мегапикселей до 35 мегапикселей … ЧТО?!? Несколько недель назад мы с женой и детьми отправились в Кэннон-Бич, штат Орегон. У нас был взрыв, все время шел дождь, но все равно было очень приятно быть с семьей на Западном побережье (или на левом побережье, как мои корни с Восточного побережья)…
Блейк Рудис | 26 дек. 2014 г. | Topaz Labs, Учебник, Видеоурок | 21 Комментарии
Варианты наложения в Glow Во время вебинара Topaz во вторник я показал довольно много информации. После вебинара у меня кружилась голова, казалось, что час прошел за 5 минут! Извини, если тебя затянуло в мой вихрь советов и уловок и выплюнуло …
Блейк Рудис | 26 сент. 2014 г. | Новости академии f64, Лаборатории Topaz, Учебник, Видеоурок | 16 комментариев
Расширенный взгляд на Topaz Impression Я безостановочно экспериментировал с Topaz Impression с тех пор, как он вышел на прошлой неделе.Я знаю, что у многих были проблемы с видеокартой, и понимаю эти разочарования. Уверяю вас, что сотрудники Topaz Labs делают …
Блейк Рудис | 18 сен 2014 г. | Обзор продукта, Лаборатории Topaz, Учебник, Видеоурок | 33 комментария
Наконец-то ТОЧНАЯ программа фильтрации краски! Я использовал много фильтров для рисования в Photoshop. Я также использовал много программ фильтрации краски. Но всегда было что-то в них, что мне не нравилось. Я всегда мог сказать, что был применен фильтр, чтобы получить вид.Если я …
Блейк Рудис | 15 авг. 2014 г. | Topaz Labs, Учебник, Видеоурок | 27 комментариев
Другой взгляд на Topaz ReMask 4 После недавнего урока по Topaz ReMask 4 я получил много запросов на продолжение. Первоначальное руководство по ReMask 4 было сосредоточено на одной фотографии без замены неба или замены объекта / фона. Основное внимание уделялось …
Блейк Рудис | 8 авг. 2014 г. | Topaz Labs, Учебник, Видеоурок | 43 комментария
Topaz Webinar Follow-Up Я люблю проводить вебинары с Topaz Labs, во многих случаях они действительно являются основным моментом моего месяца.Я стараюсь втиснуть много информации в одно занятие. Я делаю это не потому, что хочу запутать людей, я делаю это потому, что хочу, чтобы было как можно больше …
Блейк Рудис | 25 июля 2014 г. | Topaz Labs, Учебник, Видеоурок | 18 комментариев
пользовательских пресета с ReStyle Topaz ReStyle — такая мощная программа! У него безграничные возможности для фототонирования. Однако моя единственная проблема в том, что вариантов может быть слишком много! В первый раз, когда я запрыгнул в ReStyle, я провел там несколько часов, просто нажимая на него случайным образом…
Блейк Рудис | 9 мая 2014 г. | Topaz Labs, Учебник, Видеоурок | 3 комментария
До недавнего времени я никогда не использовал Topaz Clean. Это одна из тех программ, которые были в комплекте, для которых я действительно не видел применения. Не потому, что это бесполезно, поймите меня правильно. Это потому, что я не знал, на что он способен! Я понятия не имел, что Чистый …
Блейк Рудис | 11 апр. 2014 г. | Topaz Labs, Учебник, Видеоурок | 2 комментария
Когда дело доходит до повышения резкости на выходе и выделения деталей на фотографиях, у вас есть много вариантов на рынке.Тем не менее, есть один плагин, который, как мне кажется, является коленями пчелы, Topaz Detail 3. Я сделал несколько руководств, в которых используется Detail 3, и я пытаюсь …
Блейк Рудис | 28 марта 2014 г. | Topaz Labs, Учебник, Видеоурок | 2 комментария
Я использую систему зон для редактирования своих фотографий уже несколько месяцев, и мне часто задают вопросы о том, насколько хорошо она работает с обычными фотографиями, а не с изображениями HDR, насколько легко она связана с вашим текущим рабочим процессом и насколько хорошо она работает с плагинами Topaz….
Блейк Рудис | 14 марта 2014 г. | Topaz Labs, Учебник, Видеоурок | 0 комментариев
В следующий вторник (18 марта, 16:00 по центральному поясному времени) я буду проводить вебинар для Topaz Labs под названием «Добавление художественной выразительности без технических недостатков». В этом уроке я покажу много способов избежать фатальных ошибок в ваших изображениях во время …
Блейк Рудис | 5 нояб.2013 г. | Topaz Labs, Учебник, Видеоурок | 3 комментария
Вы поклонник черно-белой фотографии? Я знаю, что это так, именно здесь я начал в 1999 году с пленочной камерой Canon AE-1, через которую я прокрутил сотни рулонов черно-белой пленки.Мне нравится, как выглядят настоящие ЧЕРНО-БЕЛАЯ фотография. В наши дни в цифровом формате …
Блейк Рудис | 18 окт.2013 г. | Topaz Labs, Учебник, Видеоурок | 2 комментария
Topaz ReMask, возможно, самая интуитивно понятная программа для маскировки, которую я когда-либо использовал! Действительно, это круто! Маскирование может быть проблемой в Photoshop даже с помощью инструмента «Уточнить края».

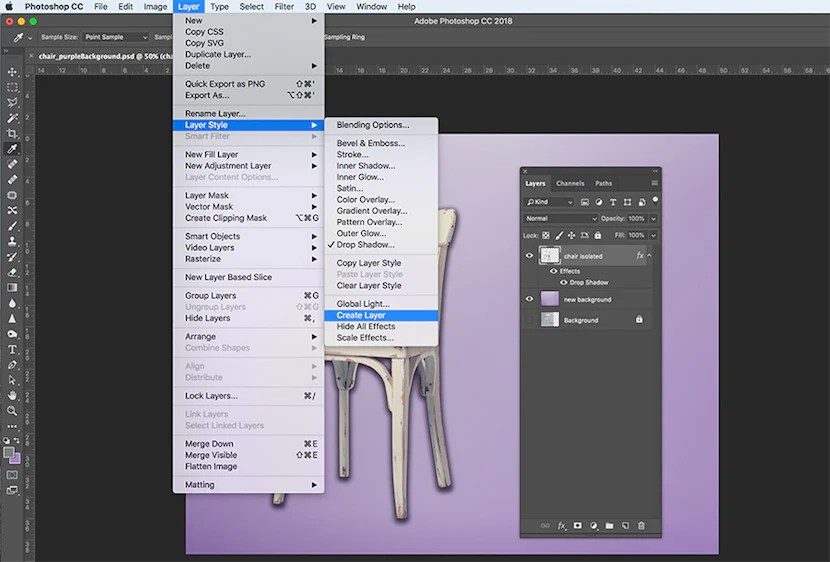
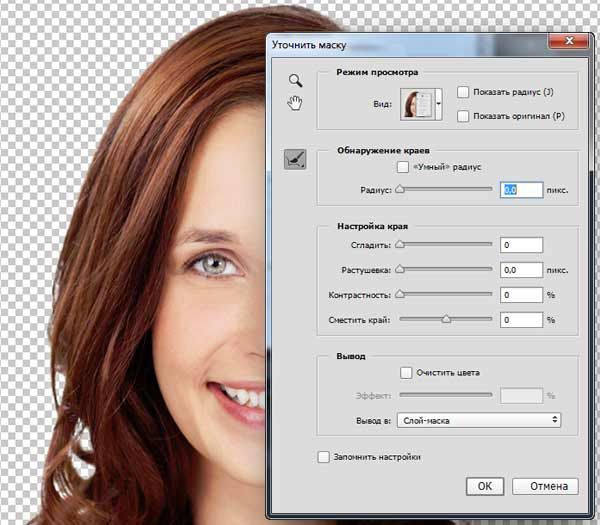 Договор обслуживания компьютеров
Договор обслуживания компьютеров