Учебное пособие по PowerPoint для начинающих — узнайте, как им пользоваться
Этот Microsoft PowerPoint tutorial для начинающих поможет вам узнать, как его запустить и создать. В этом посте вы найдете пошаговые инструкции и советы, как сделать вашу презентацию привлекательной и презентабельной. Здесь будут описаны все основы PowerPoint, такие как добавление новых слайдов, верхнего и нижнего колонтитула, выбор тем, использование переходов и анимации и т. Д. Итак, приступим.
Учебник по PowerPoint для начинающих
PowerPoint – это компонент пакета Microsoft Office, который помогает создавать эффективные презентации и компьютерные слайд-шоу.
Как запустить PowerPoint
Чтобы запустить PowerPoint, щелкните значок Начинать кнопку и прокрутите вниз или найдите Силовая установка. Щелкните результат, чтобы открыть его. Затем выберите Пустая презентация. Откроется новая пустая презентация PowerPoint.
На ленте выше вы можете увидеть различные вкладки, такие как:
- Файл
- Дома
- Вставлять
- Дизайн
- Переходы
- Анимации
- Слайд-шоу
- Рассмотрение
- Вид
- Помощь
Давайте узнаем о них подробнее.
Как пользоваться PowerPoint
Вы увидите следующие вкладки:
1]Дом
На вкладке «Главная» вы найдете различные группы, такие как буфер обмена, слайды, шрифт, абзац, рисунок и редактирование. Вы можете использовать функции рисования вырезания, копирования, вставки и форматирования из группы «Буфер обмена».
В группе «Слайды» вы можете добавить в презентацию новый слайд с выбранным макетом. Вы можете сбросить положение, размер и форматирование заполнителей слайдов до значений по умолчанию.
Вы можете выбрать новый шрифт и изменить размер шрифта для текста. Группа «Шрифт» предлагает дополнительные параметры, позволяющие выделить текст полужирным шрифтом, выделить текст курсивом, подчеркнуть текст, изменить регистр, отрегулировать интервал между символами и т. Д. Вы также можете изменить цвет шрифта и выделить текст яркими цветами.
В группе «Абзац» вы можете создать маркированный список, нумерованный список, увеличить или уменьшить отступ и настроить расстояние между строками текста.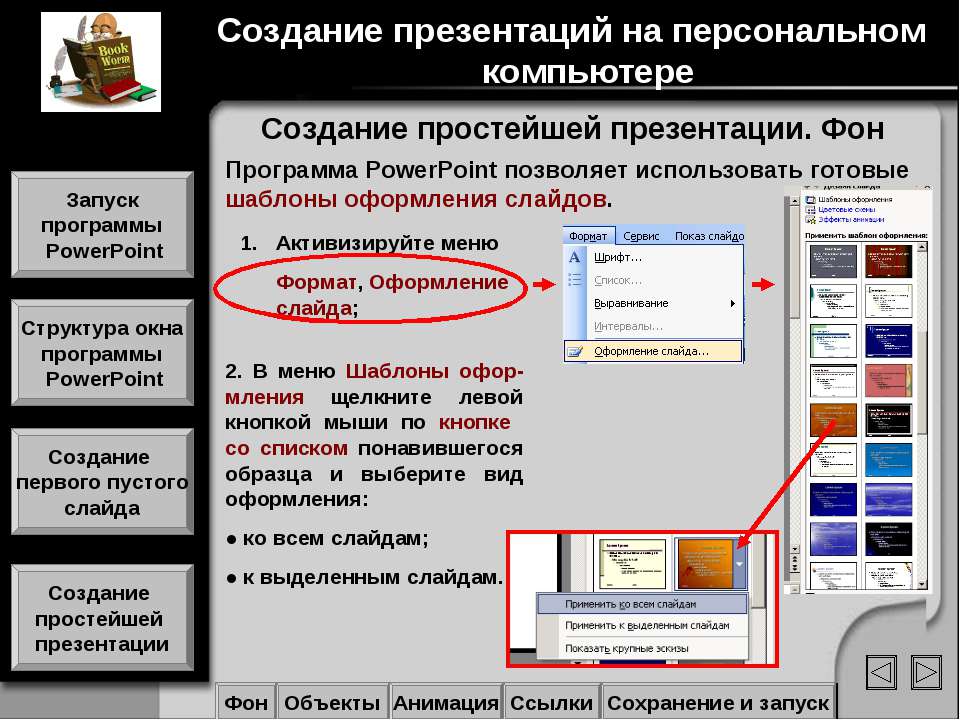 Вы можете выровнять текст по левому, правому краю, по центру или равномерно распределить текст между полями. Вы можете добавлять или удалять столбцы, а также выбирать ширину и интервал между столбцами.
Вы можете выровнять текст по левому, правому краю, по центру или равномерно распределить текст между полями. Вы можете добавлять или удалять столбцы, а также выбирать ширину и интервал между столбцами.
В разделе «Направление текста» вы найдете параметры, позволяющие изменить ориентацию текста на вертикальную, сложенную или повернуть его в желаемом направлении.
Конвертировать в SmartArt Graphic помогает организовать и представить информацию в форме процесса, цикла, взаимосвязи, иерархии и т. Д.
Из группы «Рисование» вы можете вставлять различные формы, такие как квадраты, круги, стрелки, блок-схемы, кнопки действий и многое другое. К фигурам вы можете добавить различные визуальные стили, чтобы изменить их внешний вид.
Попробуйте заливку фигуры и контур фигуры, чтобы заполнить выбранную фигуру сплошным цветом, градиентом, текстурой, узором и контуром различных стилей линий и ширины.
Вы можете добавить к выбранной фигуре различные эффекты формы, такие как свечение, тень, отражение и т.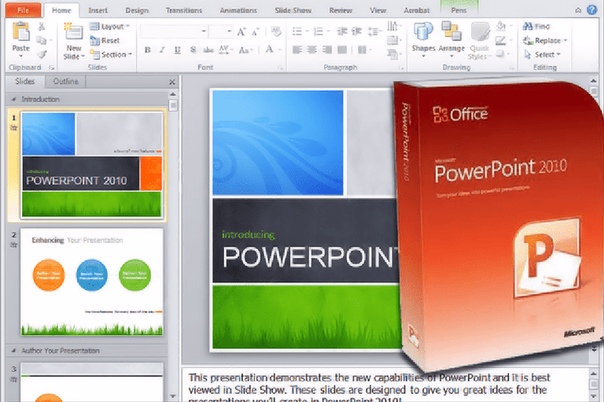 Д.
Д.
В группе редактирования вы можете найти нужный текст и заменить его другим.
2]Вставить
Вкладка «Вставка» разделена на различные группы, связанные со слайдами, таблицами, изображениями, иллюстрациями, надстройками, ссылками, комментариями, текстом, символами и мультимедиа.
Вы можете добавить в презентацию новый слайд. Вы также можете добавить таблицу из множества строк и столбцов в соответствии с вашими предпочтениями, чтобы информация отображалась красиво.
В группе «Изображения и иллюстрации» вы можете добавлять изображения как с компьютера, так и из Интернета, добавлять фигуры, значки, 3D-модели и т. Д.
Вы также можете вставить графику SmartArt и диаграмму.
Еще одна важная группа, о которой вам нужно знать, – это текст. Вы можете нарисовать текстовое поле в любом месте слайда и добавить в него желаемый текст. Верхний и нижний колонтитулы также могут быть добавлены вместе с номерами слайдов, отображаемыми внизу каждого слайда. Вставьте WordArt, чтобы добавить художественного чутья к тексту, улучшить его и сделать его привлекательным. Выберите подходящий из предложенных вариантов.
Вставьте WordArt, чтобы добавить художественного чутья к тексту, улучшить его и сделать его привлекательным. Выберите подходящий из предложенных вариантов.
3]Дизайн
Вкладка «Дизайн» состоит из групп «Темы», «Варианты» и «Настройка».
PowerPoint имеет большое количество тем, из которых вы можете выбирать, чтобы придать презентации правильный вид и ощущение. Каждая тема имеет свой уникальный набор цветов, шрифтов и эффектов, которые создают уникальную индивидуальность презентации.
В группе «Варианты» вы найдете параметры для настройки внешнего вида текущего дизайна.
В группе «Настроить» вы сможете изменить размер слайда в соответствии с вашими требованиями. Просмотрите доступные варианты.
Вы можете отформатировать фон с помощью сплошной заливки, текстурной заливки, градиентной заливки, а также скрыть фоновую графику.
4]Переходы
На вкладке «Переходы» вы найдете команды, относящиеся к предварительному просмотру, переходам к слайду и времени.
Есть множество вариантов переходов, таких как затухание, раскрытие, вспышка и многие другие. Вы также можете установить звук и продолжительность для каждого слайда.
5]Анимация
На вкладке «Анимация» есть группы, относящиеся к предварительному просмотру, анимации, расширенной анимации и времени.
Вы можете добавлять анимацию к выбранным объектам и устанавливать для них продолжительность.
6]Слайд-шоу
Здесь вы найдете варианты запуска слайд-шоу с начала или с текущего слайда. Вы также найдете дополнительные параметры для слайд-шоу. Вы можете скрыть слайд, чтобы он не отображался во время воспроизведения презентации. Вы также найдете возможность записать слайд-шоу.
6]Обзор
На вкладке «Рецензирование» проверка поможет вам проверить наличие грамматических ошибок и опечаток. Статистика поможет вам узнать больше о выбранном тексте, просмотрев определения, изображения и другие результаты из различных онлайн-источников.
8]Просмотр
Вкладка «Просмотр» состоит из различных групп, связанных с видами презентации, основными видами, показом, масштабированием, цветом / оттенками серого, окном и макросами.
В зависимости от того, какой вид вы выберете, вы сможете просматривать свою презентацию в этой форме. Различные формы представлений презентации включают в себя обычный вид, вид структуры, сортировщик слайдов, страницу заметок и представление для чтения.
9]Помощь
Вы можете получить помощь от агента службы поддержки Microsoft и оставить отзыв.
10]Файл
Вкладка «Файл» включает в себя такие функции, как сохранение, сохранение как, печать, совместное использование, экспорт и другие параметры PowerPoint.
В этом руководстве рассмотрены все основные команды, советы и функции Microsoft PowerPoint, что как раз то, что вам нужно на начальном уровне.
Презентация в пауэр поинт для чайников
Презентация — это отличный способ сделать свой доклад более понятным и интересным публике. Сейчас презентации создают в основном в программе PowerPoint, которая идет в комплекте офисных программ от Microsoft. В этой статье вы можете ознакомиться с небольшой пошаговой инструкцией по созданию презентаций в программе Microsoft PowerPoint. Статья будет актуальна для PowerPoint 2007, 2010, 2013 и 2016.
Сейчас презентации создают в основном в программе PowerPoint, которая идет в комплекте офисных программ от Microsoft. В этой статье вы можете ознакомиться с небольшой пошаговой инструкцией по созданию презентаций в программе Microsoft PowerPoint. Статья будет актуальна для PowerPoint 2007, 2010, 2013 и 2016.
Шаг 1. Запускаем PowerPoint.
Для того чтобы начать создание презентации, достаточно просто запустить программу PowerPoint. Это можно сделать с помощью ярлыка на рабочем столе.
Если же на вашем рабочем столе нет ярлыка PowerPoint, то вы можете запустить эту программу с помощью поиска в меню «Пуск». Для этого откройте меню «Пуск» и введите в поиск «PowerPoint».
Шаг № 2. Выбираем дизайн будущей презентации.
После того, как PowerPoint запущен можно сразу приступать к созданию презентации. Лучше всего начать с дизайна, для этого перейдите на вкладку «Дизайн». На этой вкладке вы увидите большой список готовых дизайнов презентации. Выберите один из доступных вариантов.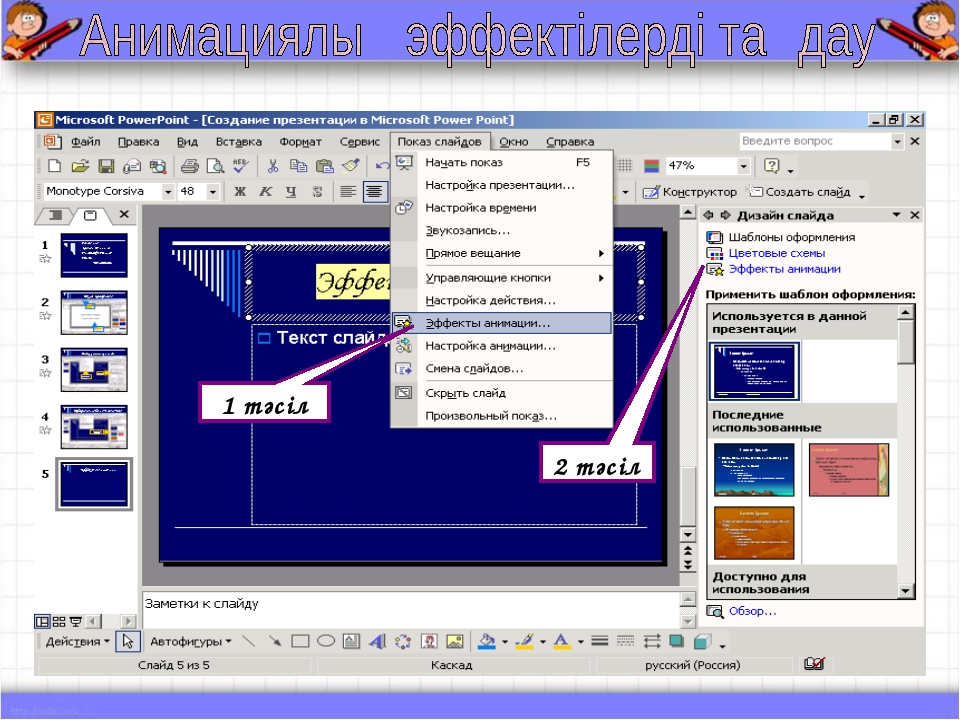
Справа от списка готовых дизайнов, есть кнопки «Цвета», «Шрифты», «Эффекты» и «Стили фона». С помощью этих кнопок можно подогнать выбранный дизайн под ваши требования. Вы можете изменить цвет и шрифт текста, цвет фона презентации, а также добавить дополнительные эффекты.
Если готовых дизайнов вам недостаточно, то вы можете поискать в интернете другие шаблоны для презентаций PowerPoint.
Шаг № 3. Создание слайдов.
После выбора дизайна, можно начинать создавать слайды будущей презентации. Делается это при помощи кнопки «Создать слайд», которая находится на вкладке «Главная». Нажмите на стрелку вниз, под кнопкой «Создать слайд», так чтобы открылось меню с доступными слайдами.
В открывшемся меню вы увидите слайды нескольких типов. Это «Титульный слайд, слайд «Заголовок и объект», слайд «Заголовок раздела», слайд «Два объекта» и т.д. Выберите подходящий вам тип слайда и кликните по нему мышкой. Для примера мы создадим слайд «Заголовок и объект».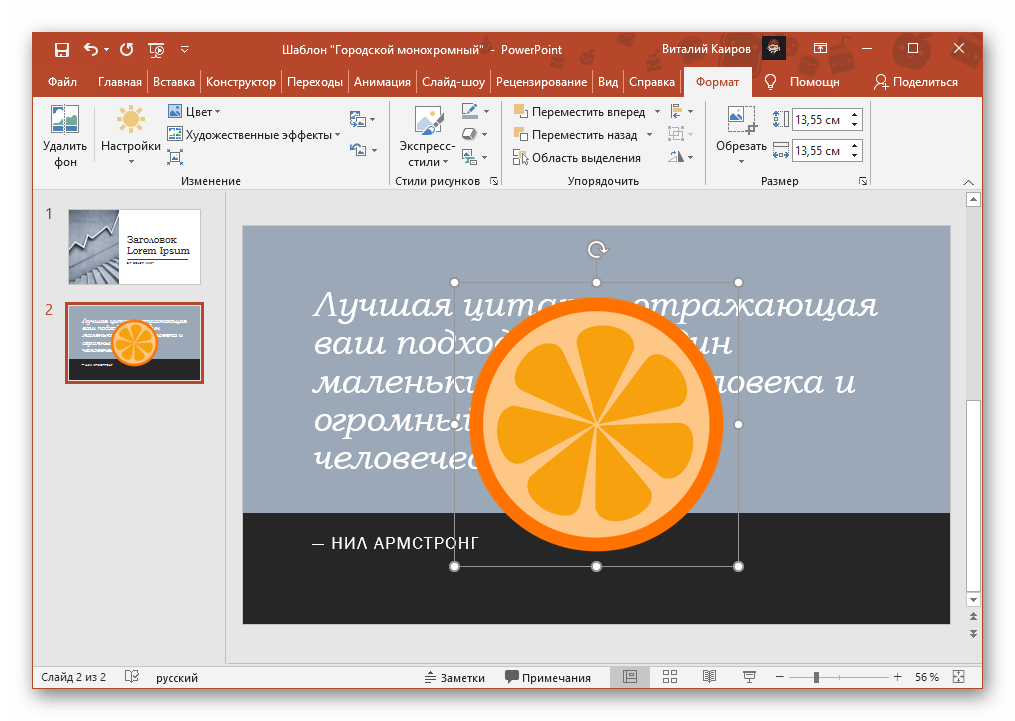 В результате появится новый слайд с заголовком в верхней части слайда и пустым полем внизу.
В результате появится новый слайд с заголовком в верхней части слайда и пустым полем внизу.
Шаг № 4. Заполнение созданных слайдов.
После создания слайда его можно заполнить информацией. Для начала можно изменить заголовок слайда, для этого кликаем два раза мышкой по надписи «Заголовок слайда» и вводим другой текст.
После того, как заголовок введен, можно заполнять пустое поле под заголовком. Если под заголовком должен быть текст, то просто кликаем по пустому полю и вводим нужный текст.
Если же под заголовком должна быть какая-то другая информация, например, видео или картинка, то для этого нужно воспользоваться кнопками, которые находится посередине этого поля. Здесь доступно шесть кнопок для вставки таблиц, диаграмм, рисунков SmartArt, фотографий, картинок из библиотеки PowerPoint и видео.
При создании презентаций в PowerPoint чаще всего вставляют фотографии, поэтому рассмотрим именно этот вариант. Для того чтобы вставить фотографию из файла нужно нажать на кнопку с изображением фотографии. После этого появится окно для выбора фотографии. Выбираем нужную фотографию и нажимаем на кнопку «Вставить».
После этого появится окно для выбора фотографии. Выбираем нужную фотографию и нажимаем на кнопку «Вставить».
После этого выбранная вами фотография появится под заголовком слайда.
Таким образом вы создали презентацию PowerPoint из одного слайда. Для того чтобы добавить еще один слайд вернитесь на вкладку «Главная», снова нажмите на кнопку «Создать слайд» и добавьте в презентацию еще один слайд. После этого можно будет заполнить информацией еще один слайд. Повторяйте эту процедуру пока презентация не будет готова.
Шаг № 5. Предварительный просмотр презентации.
Для того чтобы оценить созданную презентацию перейдите на вкладку «Показ слайдов» и нажмите там на кнопку «С начала». После этого презентация откроется на весь экран, и вы сможете увидеть, как это будет выглядит в законченном виде.
Также можно нажать на кнопку «С текущего слайда». В этом случае воспроизведение презентации начнется не с начала, а с того кадра, на котором вы остановились при работе с презентацией.
Шаг № 6. Сохранение презентации.
После того как презентация создана, ее нужно сохранить. Для этого нужно открыть меню «Файл» и выбрать вариант «Сохранить как».
В результате откроется окно для сохранения файла. В этом окне нужно выбрать папку и нажать на кнопку «Сохранить». Таким образом вы получите файл презентации PowerPoint в формате PPTX, который потом можно будет открыть и продолжить создание презентации.
Если ваша презентация уже готова к показу, то ее нужно дополнительно сохранить в другом формате. Для этого нужно точно также использовать меню «Файл – Сохранить как», но перед сохранением изменить формат на «Демонстрация PowerPoint».
После такого сохранения вы получите файл в формате PPSX. Преимуществом данного формата является то, что презентация начинает воспроизводиться сразу после его открытия, при этом интерфейс программы PowerPoint даже не появляется. Но, файлы в формате PPSX нельзя редактировать, поэтому презентацию обязательно нужно сохранять и в формате PPTX и в PPSX.
Вы можете быстро создать простую платформу для профессионально оформленной презентации, применяя тему для единого оформления, добавляя новые слайды с различными макетами слайдов, а затем добавляя визуальные элементы, применяя слайд-шоу ко всем слайдам.
На вкладке конструктор выберите нужную тему.
Чтобы просмотреть другие темы, разверните коллекцию тем .
На вкладке Главная нажмите кнопку Новый слайд.
Чтобы выбрать макет, щелкните стрелку рядом с полем Создать слайд и выберите нужный вариант.
На вкладке Переходы выберите эффект перехода.
Для просмотра дополнительных переходов разверните коллекции переходов.
На вкладке Переходы нажмите кнопку Применить ко всем.
Теперь вы настроили презентацию с помощью соответствующей темы и стиля перехода. Затем добавьте слайды и заполните их текстом и визуальными элементами, которые необходимы для вашего сообщения.
На вкладке конструктор выберите нужную тему.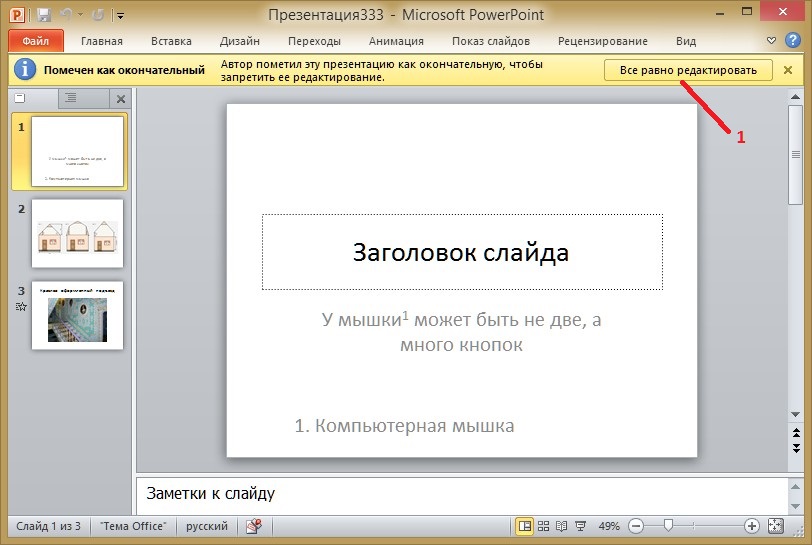
Чтобы просмотреть другие темы, наведите указатель мыши на тему и выберите .
На вкладке Главная выберите команду Создать слайд.
Чтобы выбрать макет, щелкните стрелку рядом с полем Создать слайд и выберите нужный вариант.
На вкладке Переходы выберите эффект перехода.
Чтобы просмотреть другие эффекты, наведите указатель мыши на переход и нажмите кнопку .
На вкладке Переходы нажмите кнопку Применить ко всем.
Теперь вы настроили презентацию с помощью соответствующей темы и стиля перехода. Затем добавьте слайды и заполните их текстом и визуальными элементами, которые необходимы для вашего сообщения.
На вкладке конструктор выберите нужную тему.
Чтобы просмотреть другие темы, разверните коллекцию тем .
На вкладке Главная нажмите кнопку Новый слайд.
Чтобы выбрать другой макет слайда, нажмите кнопку Макет , чтобы просмотреть коллекцию параметров, а затем выберите нужный макет слайда.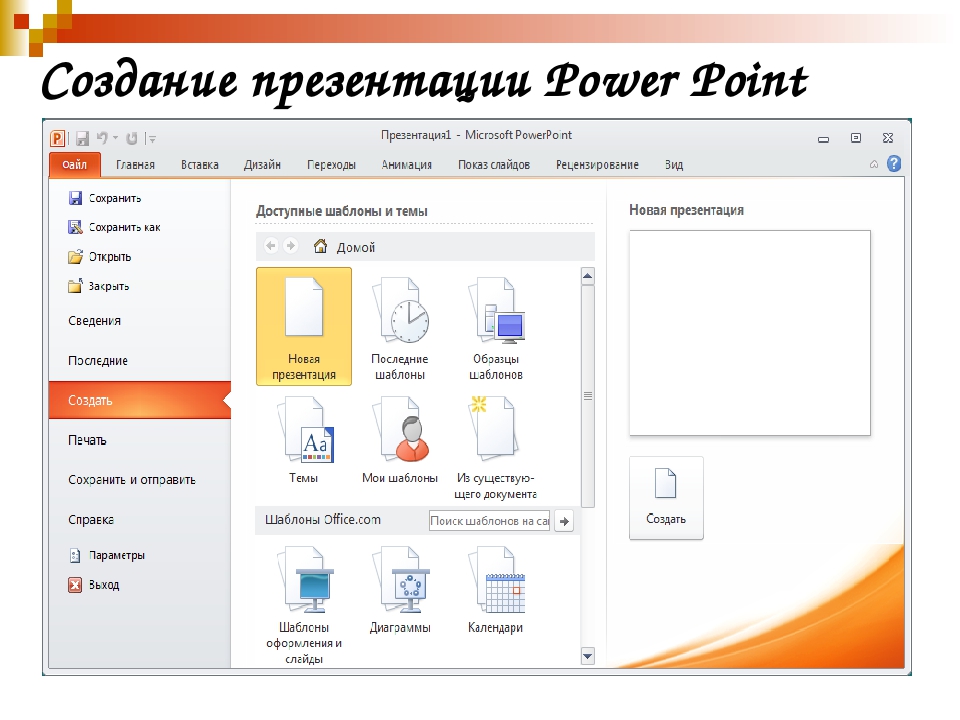
На вкладке переходы выберите нужный вариант перехода.
Для просмотра дополнительных переходов разверните коллекцию переходов .
На вкладке переходы в группе время показа слайдов нажмите кнопку Применить ко всем.
Теперь вы настроили презентацию с помощью соответствующей темы и стиля перехода. Затем добавьте слайды и заполните их текстом и визуальными элементами, которые необходимы для вашего сообщения.
Примечание: Эта страница переведена автоматически, поэтому ее текст может содержать неточности и грамматические ошибки. Для нас важно, чтобы эта статья была вам полезна. Была ли информация полезной? Для удобства также приводим ссылку на оригинал (на английском языке).
Make your presentation shine
Connect with a PowerPoint expert who can custom design your presentation.
Презентация — это отличный способ сделать свой доклад более понятным и интересным публике. Сейчас презентации создают в основном в программе PowerPoint, которая идет в комплекте офисных программ от Microsoft. В этой статье вы можете ознакомиться с небольшой пошаговой инструкцией по созданию презентаций в программе Microsoft PowerPoint. Статья будет актуальна для PowerPoint 2007, 2010, 2013 и 2016.
В этой статье вы можете ознакомиться с небольшой пошаговой инструкцией по созданию презентаций в программе Microsoft PowerPoint. Статья будет актуальна для PowerPoint 2007, 2010, 2013 и 2016.
Шаг 1. Запускаем PowerPoint.
Для того чтобы начать создание презентации, достаточно просто запустить программу PowerPoint. Это можно сделать с помощью ярлыка на рабочем столе.
Если же на вашем рабочем столе нет ярлыка PowerPoint, то вы можете запустить эту программу с помощью поиска в меню «Пуск». Для этого откройте меню «Пуск» и введите в поиск «PowerPoint».
Шаг № 2. Выбираем дизайн будущей презентации.
После того, как PowerPoint запущен можно сразу приступать к созданию презентации. Лучше всего начать с дизайна, для этого перейдите на вкладку «Дизайн». На этой вкладке вы увидите большой список готовых дизайнов презентации. Выберите один из доступных вариантов.
Справа от списка готовых дизайнов, есть кнопки «Цвета», «Шрифты», «Эффекты» и «Стили фона».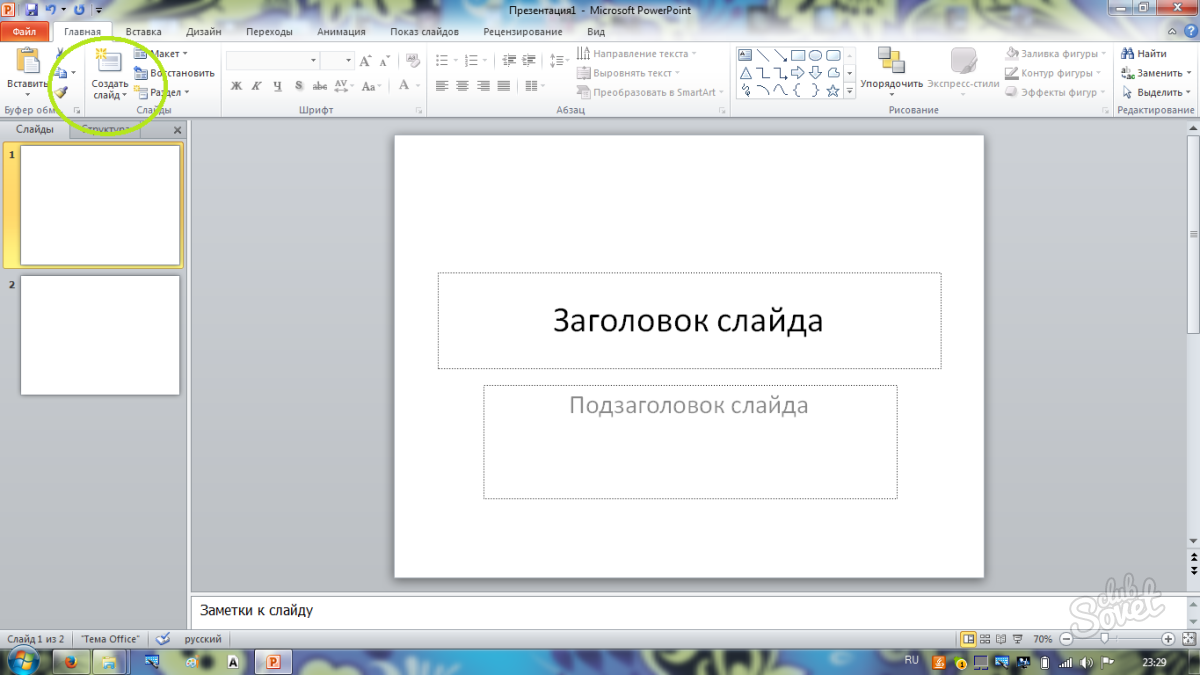 С помощью этих кнопок можно подогнать выбранный дизайн под ваши требования. Вы можете изменить цвет и шрифт текста, цвет фона презентации, а также добавить дополнительные эффекты.
С помощью этих кнопок можно подогнать выбранный дизайн под ваши требования. Вы можете изменить цвет и шрифт текста, цвет фона презентации, а также добавить дополнительные эффекты.
Если готовых дизайнов вам недостаточно, то вы можете поискать в интернете другие шаблоны для презентаций PowerPoint.
Шаг № 3. Создание слайдов.
После выбора дизайна, можно начинать создавать слайды будущей презентации. Делается это при помощи кнопки «Создать слайд», которая находится на вкладке «Главная». Нажмите на стрелку вниз, под кнопкой «Создать слайд», так чтобы открылось меню с доступными слайдами.
В открывшемся меню вы увидите слайды нескольких типов. Это «Титульный слайд, слайд «Заголовок и объект», слайд «Заголовок раздела», слайд «Два объекта» и т.д. Выберите подходящий вам тип слайда и кликните по нему мышкой. Для примера мы создадим слайд «Заголовок и объект». В результате появится новый слайд с заголовком в верхней части слайда и пустым полем внизу.
Шаг № 4. Заполнение созданных слайдов.
Заполнение созданных слайдов.
После создания слайда его можно заполнить информацией. Для начала можно изменить заголовок слайда, для этого кликаем два раза мышкой по надписи «Заголовок слайда» и вводим другой текст.
После того, как заголовок введен, можно заполнять пустое поле под заголовком. Если под заголовком должен быть текст, то просто кликаем по пустому полю и вводим нужный текст.
Если же под заголовком должна быть какая-то другая информация, например, видео или картинка, то для этого нужно воспользоваться кнопками, которые находится посередине этого поля. Здесь доступно шесть кнопок для вставки таблиц, диаграмм, рисунков SmartArt, фотографий, картинок из библиотеки PowerPoint и видео.
При создании презентаций в PowerPoint чаще всего вставляют фотографии, поэтому рассмотрим именно этот вариант. Для того чтобы вставить фотографию из файла нужно нажать на кнопку с изображением фотографии. После этого появится окно для выбора фотографии.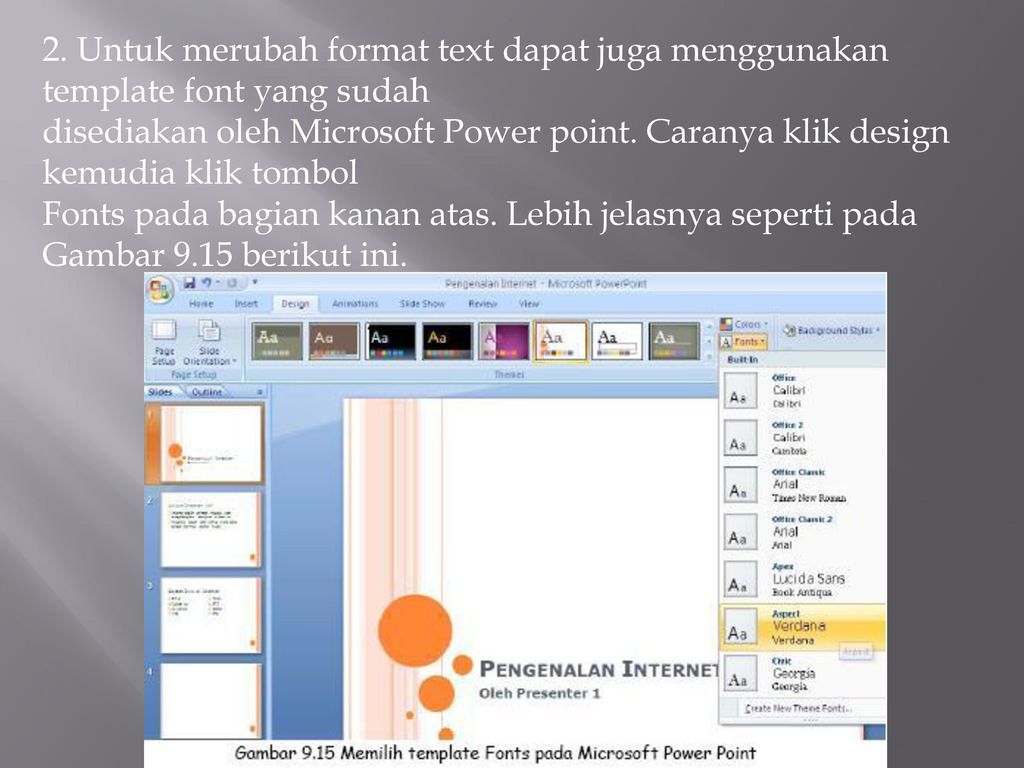 Выбираем нужную фотографию и нажимаем на кнопку «Вставить».
Выбираем нужную фотографию и нажимаем на кнопку «Вставить».
После этого выбранная вами фотография появится под заголовком слайда.
Таким образом вы создали презентацию PowerPoint из одного слайда. Для того чтобы добавить еще один слайд вернитесь на вкладку «Главная», снова нажмите на кнопку «Создать слайд» и добавьте в презентацию еще один слайд. После этого можно будет заполнить информацией еще один слайд. Повторяйте эту процедуру пока презентация не будет готова.
Шаг № 5. Предварительный просмотр презентации.
Для того чтобы оценить созданную презентацию перейдите на вкладку «Показ слайдов» и нажмите там на кнопку «С начала». После этого презентация откроется на весь экран, и вы сможете увидеть, как это будет выглядит в законченном виде.
Также можно нажать на кнопку «С текущего слайда». В этом случае воспроизведение презентации начнется не с начала, а с того кадра, на котором вы остановились при работе с презентацией.
Шаг № 6.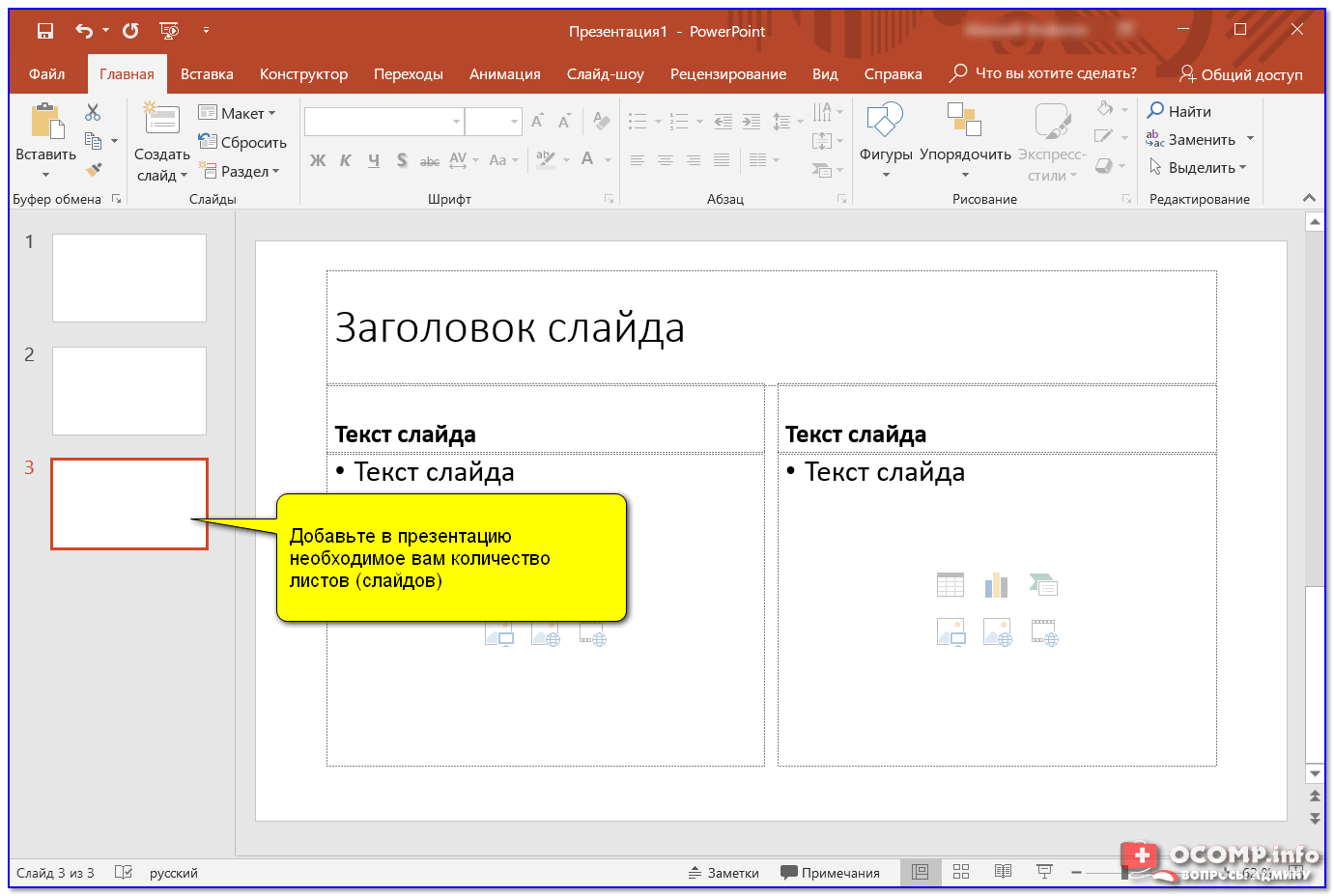 Сохранение презентации.
Сохранение презентации.
После того как презентация создана, ее нужно сохранить. Для этого нужно открыть меню «Файл» и выбрать вариант «Сохранить как».
В результате откроется окно для сохранения файла. В этом окне нужно выбрать папку и нажать на кнопку «Сохранить». Таким образом вы получите файл презентации PowerPoint в формате PPTX, который потом можно будет открыть и продолжить создание презентации.
Если ваша презентация уже готова к показу, то ее нужно дополнительно сохранить в другом формате. Для этого нужно точно также использовать меню «Файл – Сохранить как», но перед сохранением изменить формат на «Демонстрация PowerPoint».
После такого сохранения вы получите файл в формате PPSX. Преимуществом данного формата является то, что презентация начинает воспроизводиться сразу после его открытия, при этом интерфейс программы PowerPoint даже не появляется. Но, файлы в формате PPSX нельзя редактировать, поэтому презентацию обязательно нужно сохранять и в формате PPTX и в PPSX.
Создание презентации в программе PowerPoint. Пошаговая инструкция с фото
Основные приемы работы в Microsoft PowerPoint 2013
Муниципальное бюджетное образовательное учреждение дополнительного образования детей Дворец творчества детей и молодежи городского округа Тольятти Основные приемы работы в Microsoft PowerPoint 2013 Автор:
Подробнее«Утверждаю» зав. кафедрой З.А. Филимонова
«Утверждаю» зав. кафедрой З.А. Филимонова Методические рекомендации для выполнения самостоятельной работы студентов по информатике для студентов первого курса фармацевтического факультета Тема 4: Программа
ПодробнееПошаговая инструкция
Пошаговая инструкция Вступление.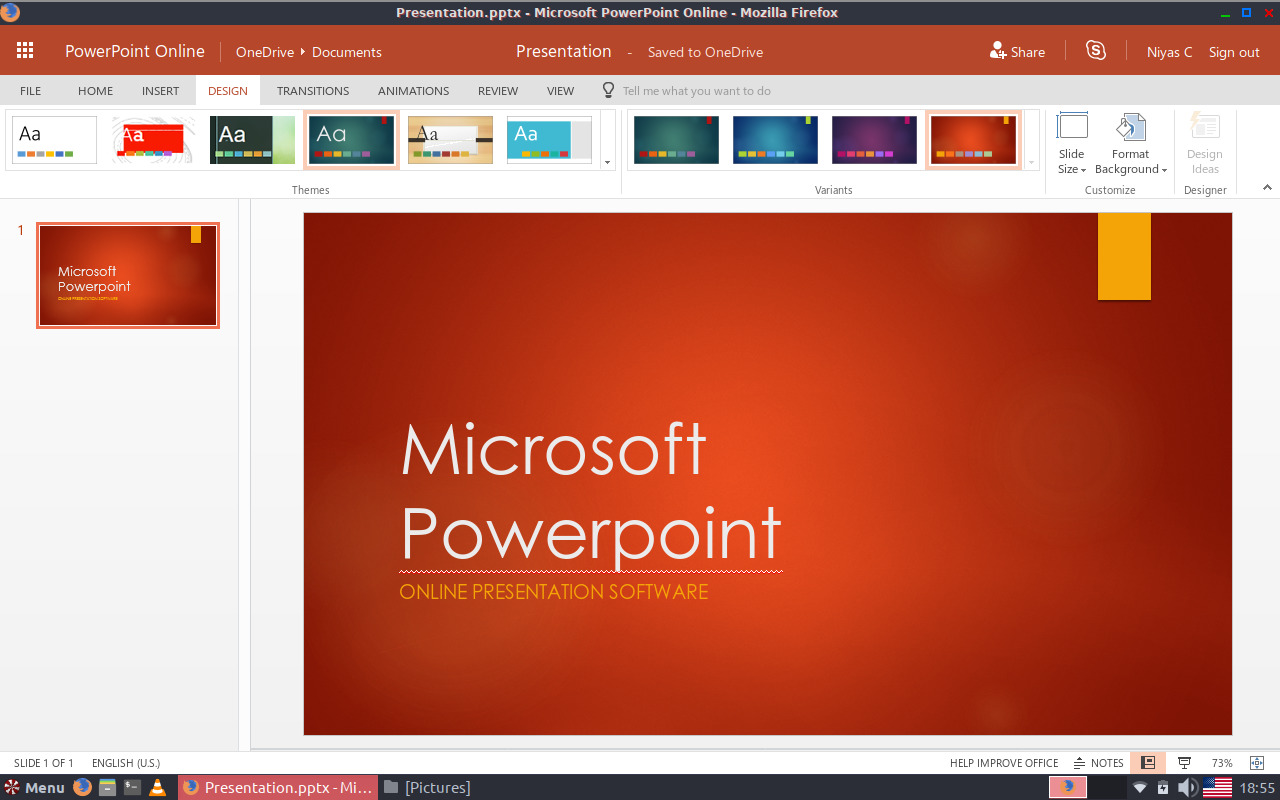 .3 1 шаг. Создаем презентацию Microsoft Power Point…4 2 шаг. Открываем презентацию…5 3 шаг. Задаем размер страницы…6 4 шаг. Создаём фон…7 5 шаг. Вставляем рисунок…10
.3 1 шаг. Создаем презентацию Microsoft Power Point…4 2 шаг. Открываем презентацию…5 3 шаг. Задаем размер страницы…6 4 шаг. Создаём фон…7 5 шаг. Вставляем рисунок…10
ПРАКТИЧЕСКАЯ РАБОТА 1.
ПРАКТИЧЕСКАЯ РАБОТА 1. Тема 4.1. Интерфейс PowerPoint. Работа со структурой презентации. Практическая часть I. Тема и цель. В качестве темы первой презентации возьмем «Презентация о создании презентации»,
ПодробнееСпособы создания презентаций
Лекция посвящена созданию презентаций в Microsoft PowerPoint. Определены основные этапы создания презентации. Описаны способы создания презентаций. Показаны процедуры создания презентаций с использованием
ПодробнееНачало создания новой. презентации:
Оглавление Начало создания новой презентации. Создание первого слайда презентации. Создание второго слайда презентации. Создание Фона презентации. Настройка эффектов показа презентации. Использование гиперссылок.
Создание первого слайда презентации. Создание второго слайда презентации. Создание Фона презентации. Настройка эффектов показа презентации. Использование гиперссылок.
СОЗДАНИЕ ПРЕЗЕНТАЦИЙ
МУНИЦИПАЛЬНОЕ ОБЩЕОБРАЗОВАТЕЛЬНОЕ УЧРЕЖДЕНИЕ «СРЕДНЯЯ ОБЩЕОБРАЗОВАТЕЛЬНАЯ ШКОЛА 9» ИННОВАЦИОННАЯ ПЛОЩАДКА (ИРЦ) ПРАКТИЧЕСКИЙ СЕМИНАР ДЛЯ ПСИХОЛОГОВ «Скажи мне — и я забуду, Покажи — и я запомню, Дай мне
ПодробнееВизуализация учебных материалов
Визуализация учебных материалов Электронная презентация представляет собой набор слайдов, которые могут содержать текст, изображения, аудиоматериалы и видеоролики. Создать ее очень просто, и это не отнимет
ПодробнееMicrosoft Word Работа с графикой
Microsoft Word Работа с графикой Лектор Ст. преподаватель Купо А.Н. Графические возможности MS Word Microsoft Word предоставляет достаточно большие возможности работы с графикой. Наличие графических объектов
ПодробнееПонятие о презентации и слайдах.
Цели урока: Понятие о презентации и слайдах. познакомить учащихся с режимами отображения презентации, возможностями панелей инструментов вкладки Главная; повторить и закрепить изученный материал. Задачи
ПодробнееОглавление. Введение… 1
Оглавление Введение… 1 Глава 1. Создание 3D-эффектов в Photoshop Extended CS5 и After Effects CS5… 3 1.1. Создание 3D-эффектов в Photoshop Extended CS5… 3 1.1.1. Настройки и инструменты 3D рабочей
ПодробнееМатериалы для самостоятельного изучения
Материалы для самостоятельного изучения ОБРАБОТКА ИЗОБРАЖЕНИЯ С ПОМОЩЬЮ ГРАФИЧЕСКОГО РЕДАКТОРА MICROSOFT PHOTO EDITOR И ИСПОЛЬЗОВАНИЕ ЕГО В ПРЕЗЕНТАЦИИ При подготовке презентации часто приходится использовать
Подробнее«Редактирование графических материалов»
, размещение надписей и «уменьшение веса» и размера фотографий и другого графического материала Материал распространяется только по подписке. Может с согласия автора добавляться к платным продуктам для
Подробнее1. Вставка и создание таблиц в Word 2007
1. Вставка и создание таблиц в Word 2007 Таблицы Word применяются для структурирования содержимого страницы. Кроме того, таблицы используются для вычислений. В Word используется технология вставки и создания
ПодробнееOpenOffice.org Impress
OpenOffice.org Impress Impress программа в составе OpenOffice.org для работы со слайд-шоу (презентациями). Вы можете создавать слайды, которые содержат много различных элементов, включая текст, маркированные
ПодробнееАнимация в среде Microsoft PowerPoint 2013
Муниципальное бюджетное образовательное учреждение дополнительного образования детей Дворец творчества детей и молодежи городского округа Тольятти Методическое пособие к общеобразовательной дополнительной
ПодробнееРАБОТА В Microsoft PowerPoint
МИНИСТЕРСТВО ОБРАЗОВАНИЯ И НАУКИ СТАВРПОЛЬСКОГО КРАЯ ГОСУДАРСТВЕННОЕ ОБРАЗОВАТЕЛЬНОЕ УЧРЕЖДЕНИЕ ВЫСШЕГО ПРОФЕССИОНАЛЬНОГО ОБРАЗОВАНИЯ СТАВРОПОЛЬСКИЙ ГОСУДАРСТВЕННЫЙ ПЕДАГОГИЧЕСКИЙ ИНСТИТУТ ЕФИМЦЕВА И.В.
ПодробнееЛекция Основы мультимедиа
Министерство образования Республики Беларусь Учреждение образования Гомельский государственный университет им. Ф. Скорины Физический факультет «Инженерная и компьютерная графика» Лекция Основы мультимедиа
ПодробнееТЕХНОЛОГИЯ МУЛЬТИМЕДИА
Муниципальное бюджетное нетиповое общеобразовательное учреждение «Гимназия 62» МБ НОУ «Гимназия 62» ТЕХНОЛОГИЯ МУЛЬТИМЕДИА Составитель: И.В.Баринова, учитель информатики Новокузнецк, 2012 Теоретический
ПодробнееЛАБОРАТОРНАЯ РАБОТА 5
ЛАБОРАТОРНАЯ РАБОТА 5 «Работа с объектами в текстовом процессоре MS Word» Цель работы: Изучение возможностей текстового процессора MS Word для работы с объектами, а именно использование готовых рисунков
ПодробнееСоздание презентации в OpenOffice.org Impress 2.0 Часть 1
Создание презентации 2.0 Часть 1 Вступление Удаление текстового блока Сохранение презентации Вставка видео фрагмента Просмотр видеофрагмента Размещение надписи на странице Поворот выделенного объекта Центрирование
ПодробнееРабота в приложении Microsoft Office PowerPoint
«Национальный открытый институт г.санкт-петербург» Боброва Л.В., Рыбакова Е.А. Работа в приложении Microsoft Office PowerPoint Методические указания к выполнению практических работ Рекомендовано Методической
ПодробнееПРАКТИЧЕСКОЕ ЗАНЯТИЕ 6
ПРАКТИЧЕСКОЕ ЗАНЯТИЕ 6 ТЕМА: Редактирование объектов MS Office в PowerPoint ЦЕЛЬ РАБОТЫ: Научиться создавать слайды различной структуры, задавать необходимый фон, добавлять в презентацию рисунки, объекты
ПодробнееКраткое руководство по началу работы
Краткое руководство по началу работы Интерфейс Microsoft PowerPoint 2013 изменился по сравнению с предыдущими версиями, и мы создали это руководство, чтобы помочь вам быстрее освоиться с ним. Поиск нужных
ПодробнееАлексей Анатольевич ЖУРИН PUBLISHER 2000
Алексей Анатольевич ЖУРИН PUBLISHER 2000 Если программа Microsoft Publisher еще не запущена: 1. Установите указатель мыши на кнопку «Пуск», которая расположена в левом нижнем углу экрана. 2. Нажмите на
Подробнее2. ЭТАПЫ СОЗДАНИЯ ПРЕЗЕНТАЦИИ
1. ВВЕДЕНИЕ Данная программа также является частью пакета MS Office. Она предназначена для создания и представления документов, называемых презентациями. Содержанием презентации чаще всего бывает рекламная
ПодробнееСоздание презентаций в POWER POINT
Создание презентаций в POWER POINT. Программы презентационной графики специализированные приложения, предназначенные для создания изображения и их показа на экране монитора, видеопроектора или телевизора,
ПодробнееОсновы работы в Word
Основы работы в Word Word это предлагающий широкие возможности текстовый редактор и приложение для настройки макета документов, но чтобы использовать его наиболее эффективно, необходимо знать основы работы
Подробнее5. Эффекты для презентации
5. Эффекты для презентации Как вы знаете из предыдущих модулей, переход между следующими друг за другом слайдами в презентации всегда один и тот же: старый слайд исчезает, и на его месте тут же возникает
ПодробнееТехнология создания электронного курса
Технология создания электронного курса WebsoftCourseLab — это мощное средство для создания интерактивного учебного материала (электронного курса), который может быть использован в сети Интернет, в системах
ПодробнееХарактеристика тары. Количество сырья, кг, шт. Допустимая нагрузка, кг/м 2. Количество тары, шт. Скорректированная масса продукта, кг
Количество сырья, кг, шт. Длина Ширина Высота Ёмкость тары, кг, шт, л. Количество тары, шт Скорректированная масса продукта, кг Вид складского оборудования Количество оборудования Длина Ширина Высота Площадь
Подробнее3. Основы работы в MicrosoftWord 2010
Как открыть программу Microsoft Word 2010 3. Основы работы в MicrosoftWord 2010 MicrosoftWord это многофункциональная программа обработки (редактор) текстов настольная издательская система. В Word е мы
ПодробнееРуководство для начинающих по Microsoft PowerPoint: от новичка до мастера
Microsoft PowerPoint уже много лет является основой для создания презентаций. Но, как и все, не каждый эксперт с самого начала. Вы должны начать где-нибудь, верно? Итак, пусть это руководство для начинающих по PowerPoint будет первым шагом.
Это руководство доступно для скачивания в формате PDF. Загрузите Руководство для начинающих по Microsoft PowerPoint: от новичка до мастера сейчас. Не стесняйтесь копировать и делиться этим со своими друзьями и семьей.
Для тех новичков, которые впервые используют PowerPoint, не используют его в течение некоторого времени или просто хотят получить простую справку по основам, это ваше руководство к настольной версии. И многие из этих же функций применяются, если вы используете его в Интернете. Итак, если вы все еще выбираете между PowerPoint Online и PowerPoint 2016
Это руководство может пригодиться в любом случае.
Что такое Microsoft PowerPoint?
Microsoft PowerPoint — это инструмент для создания презентаций. Вы можете создавать слайд-шоу с текстом, изображениями, формами, анимацией, аудио и многим другим. Затем разместите презентацию на большом экране, чтобы показать ее другим, или сохраните ее в качестве визуального документа для себя.
От Microsoft:
«PowerPoint — это программа для создания слайд-шоу, которая является частью набора инструментов Microsoft Office. PowerPoint упрощает создание, совместную работу и представление ваших идей динамичным, визуально привлекательным способом ».
Для деловых, образовательных и личных ситуаций PowerPoint предлагает гибкость, позволяющую выделять простейшие презентации с помощью множества функций.
Общее использование для PowerPoint
- Бизнес-презентации товаров и услуг
- Образовательные слайд-шоу для аудиторий и лекций
- Персональные визуальные эффекты, такие как карты разума и слайд-шоу семейных фотографий
- Продажи и маркетинговые материалы
- События презентации, такие как свадьбы, юбилеи или семейные встречи
- Проект, бюджет и финансовые презентации
- Сертификаты, календари, отчеты, диаграммы и диаграммы для любой отрасли
Вы можете создать практически любой тип визуала в PowerPoint. Но сначала вы должны ознакомиться с общими условиями заявки.
Основные термины, используемые в PowerPoint
Вы увидите много слов и терминов, часто используемых в этом руководстве. Поэтому, потратив немного времени на их рассмотрение, вы сможете намного легче следить за процессами и объяснениями.
Слайд-шоу а также презентация: Когда вы говорите о PowerPoint, вы можете увидеть, что эти два термина становятся взаимозаменяемыми. Каждый из них представляет общий документ, который вы создаете в приложении.
СлайдыКаждое слайд-шоу в PowerPoint содержит слайды, как и в случае физического слайд-шоу. Вы можете думать о слайдах как о страницах, которые вы можете добавить в свою презентацию, а затем просматривать их один за другим.
Анимации: Анимация — это визуальные эффекты, которые могут придать вашему слайду уникальный вид. Они позволяют добавлять движения и звуки к элементам на слайде.
ПереходыПереходы также являются визуальными инструментами, но вы увидите, как один слайд переместится на другой. Используя переход, вы можете выделить свою презентацию среди аудитории или использовать ее для создания драматического эффекта.
Лента и вкладки в PowerPoint
Как и в других приложениях Microsoft Office, лента PowerPoint содержит кнопки, которые вы будете использовать на вкладках. Вы можете настроить ленту для удаления или добавления вкладок и кнопок. Но вы, вероятно, увидите вкладки ниже по умолчанию.
Вот краткое описание того, для чего каждый из них и какую группу вкладок вы можете увидеть.
- файл: Создание новой презентации, открытие существующей, сохранение, печать и обмен слайд-шоу.
- Главная: Управление буфером обмена, слайдами, шрифтом, абзацем, рисунком и редактированием.
- ВставитьВставьте слайды, таблицы, изображения, иллюстрации, ссылки, комментарии, текст и мультимедиа.
- дизайн: Выберите тему, выберите вариант, настройте слайды и получите дизайнерские идеи.
- Переходы: Выберите переход, просмотрите его, настройте эффекты и добавьте время.
- Анимации: Выберите анимацию, просмотрите ее, настройте эффекты, используйте расширенные функции и добавьте время.
- Слайд-шоу: Запуск слайд-шоу, его настройка, выбор монитора и использование представления презентации.
- Обзор: Используйте инструменты для корректуры, доступности, языка, комментариев и сравнений.
- Посмотреть: Изменение представления презентации, настройка основных видов, увеличение или уменьшение масштаба, выбор цветов и работа с окнами и макросами.
Вы также должны увидеть Помогите вкладка и Скажи мне, что ты хочешь сделать коробка. Если вам нужна помощь или вы хотите больше информации о функции, просто откройте Помогите или введите ключевое слово в Скажи мне окно и просмотреть свои результаты.
Панель быстрого доступа PowerPoint
Как и вкладки и лента с другими продуктами Microsoft Office, у вас также есть панель быстрого доступа. Возможно, вы уже знакомы с этим удобным инструментом, но если нет, то это панель инструментов в левом верхнем углу окна PowerPoint. Как следует из названия, эта функция позволяет выполнять быстрые действия.
Сохранить Кнопка позволяет легко сохранить файл, с которым вы работаете, с текущим именем файла.
Если вы допустили ошибку и хотите отменить ее, просто нажмите расстегивать кнопка. Если вы щелкнете по нему один раз, он отменит последнее действие, которое вы предприняли. Если вы продолжите щелкать по нему, он отменит каждое предыдущее действие, двигаясь назад. Кроме того, вы можете нажать на стрелку рядом с расстегивать Нажмите кнопку и выделите все действия, которые вы хотите отменить.
Если вы отмените действие с помощью кнопки, переделывать кнопка будет кликабельна. Это позволяет вам повторить то, что вы только что отменили. Словно расстегивать кнопку, вы можете повторить свое последнее действие одним щелчком мыши или использовать стрелку рядом с переделывать кнопка, чтобы повторить несколько действий.
презентация Кнопка позволяет начать слайд-шоу, так как его будут просматривать другие. Это должно занять весь ваш экран для хорошего просмотра презентации в любое время во время ваших процессов создания или редактирования.
Вы можете выбрать стрела в правой части панели быстрого доступа можно легко добавлять или удалять кнопки. Вы также можете увидеть больше доступных команд или переместить панель инструментов под лентой.
Как работать со слайдами PowerPoint
Слайды — это основа ваших слайд-шоу. Таким образом, знание того, как эффективно работать с ними, может оказать большое влияние на ваше творение. Вот основные принципы работы со слайдами PowerPoint.
Добавить слайд PowerPoint
На Главная вкладка, вы должны увидеть раздел на ленте для Слайды. Вы можете быстро добавить слайд, нажав Новый слайд кнопка. Это добавит слайд так же, как тот, который вы выбрали в данный момент.
Кроме того, вы можете нажать стрела на Новый слайд кнопка. Это позволяет вам выбрать, какой тип слайда вы хотите добавить, например пустой слайд, заголовок с содержанием или изображение с подписью.
Изменить макет слайда
раскладка Кнопка на ленте позволяет изменить тип выбранного в данный момент слайда. Таким образом, вы можете легко изменить титульный слайд на слайд с заголовком и содержимым или изображение с слайдом с заголовком на контент с заголовком.
Слайд Иконки
Некоторые типы слайдов легко понять с самого начала. Например, если вы выберете слайд с заголовком, вы увидите текстовые области, которые инструктируют вас, чтобы добавить заголовок и субтитры. Но другие макеты слайдов, такие как те, которые позволяют добавлять мультимедиа, содержат значки для вставки содержимого.
Если вы используете этот тип слайдов, просто нажмите на соответствующий значок, чтобы вставить свой элемент.
- Вставить таблицуСоздайте таблицу, выбрав количество столбцов и строк.
- Вставить диаграммуСоздание диаграммы с различными параметрами, такими как линия, круговая диаграмма, полоса и область.
- Вставить рисунок SmartArtСоздайте визуальный элемент, например матрицу, пирамиду или диаграмму процесса.
- Фотографий: Вставьте изображение с вашего компьютера.
- Фотографии онлайн: Вставьте изображение из галереи или поищите в Интернете.
- Вставить видео: Вставьте видео из файла, YouTube или вставьте код.
Вы также можете получить более подробную информацию о встраивании видео YouTube
или добавление музыки в презентации PowerPoint
,
Удалить слайд
Если вы хотите удалить слайд, самый простой способ — выбрать его и нажать удалять на вашей клавиатуре. Вы также можете щелкнуть правой кнопкой мыши на слайде и выбрать Удалить слайд из контекстного меню.
Использование разделов PowerPoint
Вы можете организовать слайд-шоу по различным разделам. Нажмите на Раздел кнопку, выберите Добавить раздел, а затем дать ему имя. Затем вы можете добавить слайды отдельно в каждом разделе. Раздел Кнопка со стрелкой позволяет также удалять, переименовывать, сворачивать и расширять разделы.
Другие общие действия по слайду
- Легко переставлять слайды с помощью перетаскивания.
- Дублируйте слайды или создайте их из контура, используя Новый слайд кнопка со стрелкой или щелчок правой кнопкой мыши и использование контекстного меню.
- Верните слайд в макет по умолчанию, нажав Сброс кнопка или щелчок правой кнопкой мыши и с помощью контекстного меню.
Работа с презентационными заметками
PowerPoint предлагает потрясающую функцию заметки докладчика, которая может пригодиться. Вы можете добавить заметку к слайду
для вашей собственной ссылки или для разговора с вашей аудиторией во время презентации. Раздел заметки отображается непосредственно под каждым слайдом в PowerPoint.
Если вы не видите его, просто нажмите Заметки кнопка на панели задач в нижней части окна PowerPoint. Или откройте Посмотреть вкладку и нажмите Заметки кнопка на вашей ленте. Затем просто щелкните внутри раздела заметок, чтобы добавить свой.
Использование заметок в ваших презентациях
Когда вы представляете свое слайд-шоу аудитории, только вы можете видеть свои заметки. Это делает его отличным инструментом для хранения ваших описаний, объяснений или инструкций во время презентации слайд-шоу. Вот вид, который вы увидите, содержащий ваши заметки при отображении презентации.
Печать заметок к презентации
Если вы распечатываете презентацию, чтобы у вашей аудитории была ссылка, вы можете добавить свои заметки, если хотите. Чтобы увидеть, как это будет выглядеть, нажмите Посмотреть вкладка, а затем Страница заметок в Представления Представления сечение ленты.
Если вы хотите изменить внешний вид заметок при их печати, щелкните Notes Master кнопка в Мастер просмотров сечение ленты. Это позволяет вам выбрать дизайн, макет и параметры страницы. Также обратите внимание на Раздаточный мастер кнопка слева, которая также позволяет настроить внешний вид раздаточного материала.
Добавить анимацию в PowerPoint
Если вы планируете добавить анимацию к своим слайдам, это очень легко сделать. Анимации могут быть эффективными для слайд-шоу, которые вы создаете для образования, таких как презентации в классе или лекции в колледже. Они также могут придать вашей презентации забавный эффект для личных слайд-шоу, таких как воссоединение семьи или свадебный показ.
Параметры анимации
Это основные функции, доступные на Анимации Вкладка.
- АнимацияВыберите из множества вариантов, нажав стрелку в Анимация Вы можете применить анимацию к элементу, когда он входит или выходит из слайда, использовать его для выделения или указать ему путь движения.
- Параметры эффекта: Различные анимации имеют дополнительные опции для выбора. Например, анимация «Колесо» позволяет вам выбрать количество спиц, а параметры «Спин» — выбрать направление и количество спинов.
- Продвинутая анимация: Здесь вы можете добавить анимацию, открыть панель анимации для большей рабочей комнаты, настроить триггер или использовать программу Animation Painter. Но для простой анимации слайд-шоу основные функции должны подойти вам.
- тайминг: Решите, как вы хотите, чтобы ваши анимации отображались на слайде. Они могут начаться при нажатии во время презентации или сразу после или с предыдущей анимацией. Вы также можете выбрать продолжительность, задержку и изменить порядок анимации.
- предварительный просмотр: После добавления анимации вы можете увидеть, как она будет выглядеть, не выходя из режима редактирования и не открывая представление презентации.
Создайте свою первую анимацию PowerPoint
Сначала выберите слайд, а затем элемент на слайде, который вы хотите анимировать. Затем просто выберите тип из Анимация коробка. Это так просто! Затем вы можете использовать инструменты, описанные выше, чтобы добавить эффекты, дополнительные элементы или время, если хотите.
Обратите внимание, что при добавлении анимации к элементу рядом с ним появляется число. Каждая добавляемая вами анимация будет последовательно пронумерована, чтобы вы могли легко идентифицировать ее, работать с ней или изменять ее порядок. Не забудьте думать о каждом анимированном элементе отдельно. Это означает, что вы можете иметь несколько анимаций с их собственными эффектами на одном слайде.
Если вы используете панель анимации справа, цифры упрощают просмотр одной анимации за раз. Там вы можете добавить те же типы эффектов, которые вы видите на ленте. Просто нажмите на стрелку, соответствующую анимации, и появится выпадающее меню.
И если вы вставляете диаграммы Excel в свою презентацию
Вы можете оживить их тоже.
Применить эффекты перехода PowerPoint
Вставка переходов между слайдами может быть еще одним эффективным способом удержания внимания аудитории, подобно анимации. Вы можете применить уникальный визуальный элемент со звуком или без него при перемещении по слайдам презентации.
Варианты перехода
Это основные функции, доступные на Переходы Вкладка.
- Переход к этому слайду: Выберите из параметров перехода, нажав стрелку в поле. Вы можете применить переход, который является тонким, захватывающим или динамичным. Имейте в виду, что это эффект для перехода к текущему слайду.
- Параметры эффектаРазличные переходы имеют дополнительные параметры, которые вы можете применить. Например, переходы Wipe, Wind и Orbit позволяют выбрать направление.
- тайминг: Здесь вы можете добавить звук для перехода, выбрать продолжительность и применить эти элементы ко всем слайдам. Кроме того, вы можете перейти к следующему слайду по щелчку мыши или автоматически по истечении определенного периода времени.
- предварительный просмотр: После добавления перехода вы можете увидеть его быстрый вид, не выходя из режима редактирования или не открывая представление презентации.
Создать слайд-переход
Это работает в основном так же, как анимация только на один шаг меньше. Просто выберите слайд и выберите переход. Затем вы можете по желанию применить любой из вышеописанных эффектов, которые вы хотели бы. Довольно легко, правда?
Хотя переходы, такие как анимация, могут не найти свое место в каждом типе слайд-шоу, они могут быть привлекательны для случайных встреч или веселых событий. Даже для бизнес-презентаций простой эффект Fade может устранить неуклюжий переход между слайдами.
Используйте разные представления презентации
Не все работают одинаково, когда дело доходит до творчества. К счастью, PowerPoint предлагает различные встроенные представления, чтобы приспособиться к этому. Просто выберите Посмотреть и посмотрите, как вы можете работать со своим слайд-шоу.
Представления Представления Раздел содержит пять уникальных способов создания или редактирования вашего слайд-шоу. Одним из них является Страница заметок о котором вы читали выше. А вот остальные четыре с краткими пояснениями.
- НормальныйКак вы, вероятно, можете догадаться, это базовый, нормальный взгляд. Вы должны увидеть свои слайды слева в виде пронумерованных миниатюр и текущий слайд в самом большом разделе справа. Этот вид хорошо работает, если вы предпочитаете визуально переходить между слайдами.
- Контурный видДля тех, кто предпочитает писать или создавать с использованием контуров, этот вид идеален. Вы можете написать прямо на панели контуров слева или вставить существующий контур непосредственно из Microsoft Word. Здесь снова, текущий слайд находится в самом большом разделе справа.
- Сортировщик слайдов: Это потрясающий способ увидеть все ваши слайды с первого взгляда. Занимая все центральное окно, вы можете увидеть каждый слайд и легко упорядочить их с помощью операции перетаскивания.
- Чтение Просмотр: Если вы хотите просмотреть всю презентацию без перехода в полноэкранный режим, просто нажмите эту кнопку. Вы можете легко просматривать слайд-шоу с анимацией и переходами.
Наряду с представлением «Сортировщик слайдов» режимы «Обычный» и «Контурный» позволяют быстро изменить порядок слайдов. Просто выберите один, а затем перетащите его на новое место.
Совместная работа над презентациями PowerPoint
Как и другие приложения Microsoft Office, у вас есть функции, позволяющие легко взаимодействовать с другими в ваших презентациях PowerPoint. Так что, если ваша команда по продажам, коллеги-преподаватели или одноклассники будут работать над слайд-шоу вместе, у вас есть несколько вариантов.
Поделитесь своим слайд-шоу в виде презентации PowerPoint, сохраненной в OneDrive или в формате PDF. Просто нажмите на Поделиться Кнопка из меню в правом верхнем углу. Затем пригласите других на открывшейся боковой панели, отправьте слайд-шоу в виде вложения или получите ссылку для обмена.
Пусть другие делают заметки на презентации с Комментарии Кнопка, которая находится рядом с Поделиться кнопка в меню. (Предполагая, что ваши соавторы открывают презентацию в PowerPoint.) Вы можете просматривать их комментарии, вставлять ответы, перемещать и удалять комментарии.
Просмотр истории версий как только вы начнете сотрудничать. Если ваши соавторы могут вносить изменения в презентацию, вы можете увидеть предыдущие версии. Кнопка появится в меню между Поделиться а также Комментарии кнопок. Затем вы можете открыть предыдущие версии слайд-шоу, если это необходимо.
Параметры слайд-шоу
Как только ваша презентация будет завершена, пришло время просмотреть и настроить слайд-шоу. Направляйтесь к Слайд-шоу вкладку и проверьте следующие параметры.
Начать слайд-шоу
- С начала: Смотрите слайд-шоу с первого слайда так, как его увидит ваша аудитория.
- С текущего слайда: Просмотр слайд-шоу начинается с выбранного слайда.
- Настоящее время онлайн: Используйте Office Presentation Service для просмотра слайд-шоу в браузере.
- Custom Slide Show: Создание пользовательской презентации со слайдами в определенном порядке.
Настроить
- Настройка слайд-шоу: Выберите тип показа, параметры показа, отображаемые слайды, порядок их перемещения и любые необходимые параметры нескольких мониторов.
- Скрыть слайд: Скрывает любой слайд, выбранный вами в презентации.
- Репетировать сроки: Вы можете попрактиковаться в презентации слайд-шоу и посмотреть, сколько времени вы тратите на каждый слайд, и общее количество слайд-шоу. У вас также есть возможность сохранить время, что полезно для улучшения времени презентации, если это необходимо.
- Запись слайд-шоу: Легко записать слайд-шоу с самого начала или конкретного слайда. Это идеально подходит для распространения среди тех, кто не смог присутствовать на презентации.
- Включить или отключить Повествования, время и средства массовой информации с удобными флажками.
Мониторы
Выберите подключенный монитор из выпадающего списка, где должна отображаться ваша презентация. Вы также можете включить или отключить режим презентации.
Представление Представителя предоставляет вам другой вид вашего слайд-шоу. Это позволяет просматривать презентацию с заметками докладчика на одном экране, а слайд-шоу — на другом. Кроме того, вы можете контролировать свою презентацию в этом представлении.
- Измените настройки дисплея или продублируйте слайд-шоу.
- Получите доступ к таким инструментам, как лазерная указка, ручка или маркер, чтобы использовать их на протяжении всей презентации.
- Увеличьте слайд.
- Черный или разблокировать слайд-шоу.
- Переход к другому слайду.
- Конец слайд-шоу.
Запустите слайд-шоу PowerPoint
После того, как вы настроили вышеуказанные параметры для своего слайд-шоу, отрепетировали его и готовы начать, остальное легко.
Откройте PowerPoint на своем компьютере, выберите, какой монитор использовать, а затем представьте его. Вы можете начать слайд-шоу либо с С начала кнопка на Слайд-шоу вкладка или с Начать с начала кнопка на Панель быстрого доступа. Это тот же процесс, который вы бы использовали при просмотре своей презентации.
Если вы решили использовать Представление Представителя во время слайд-шоу вы уже знаете, какие инструменты у вас под рукой, чтобы управлять шоу. Но если вы решите не работать или работаете только с одним монитором, вы все равно можете маневрировать своей презентацией.
Просто щелкните правой кнопкой мыши на слайд-шоу, как только оно начнет открывать контекстное меню. Затем вы сможете просмотреть все слайды, увеличить масштаб, настроить параметры экрана или принтера и завершить показ.
Дизайн с шаблонами Powerpoint
Последняя часть руководства для начинающих — шаблоны, которые вы можете использовать для повышения производительности в PowerPoint. Используя шаблон, вы можете получить преимущество в вашей презентации. PowerPoint предлагает множество встроенных шаблонов, и вы можете найти их у сторонних разработчиков.
Используйте избранные шаблоны PowerPoint
Чтобы просмотреть параметры в PowerPoint, нажмите файл > новый. Затем вы увидите ряд рекомендуемых шаблонов, которые вы можете использовать, а также категории, из которых вы можете выбрать, и окно поиска, если вы хотите что-то конкретное.
Встроенные шаблоны варьируются от базовых визитных карточек и диаграмм до длинных и подробных презентаций для большинства отраслей промышленности.
Если вы видите шаблон, который хотите проверить, щелкните по нему, а затем просмотрите его описание и размер загрузки во всплывающем окне. Если вы хотите использовать его, нажмите Создайте кнопка.
Используйте сторонние шаблоны PowerPoint
В то время как шаблоны для Microsoft Word или Microsoft Excel кажутся более многочисленными, вы все равно можете проверить эти замечательные предложения для сторонних опций, которые включают шаблоны Microsoft PowerPoint.
- 5 шаблонов PowerPoint для эффективных встреч
- Лучшие шаблоны PowerPoint для образовательных презентаций
- Нужен шаблон диаграммы Ганта для Excel или PowerPoint? Вот 10 уникальных вариантов
- Лучшие бесплатные шаблоны календаря Microsoft Office для организации мероприятий
- Лучшие шаблоны блок-схем для Microsoft Office
Позвольте начать презентацию PowerPoint
Если вы никогда не использовали его раньше, то это руководство для начинающих по Microsoft PowerPoint должно дать вам прекрасное начало для замечательного слайд-шоу. Готовите ли вы свою первую профессиональную презентацию
или просто хотите проявить творческий подход к семейным фотографиям, эти основы должны вас охватить.
Руководство для начинающих по Microsoft PowerPoint: от новичка до мастера
Microsoft PowerPoint на протяжении многих лет является основой для создания презентаций. Но, как и все, не все сразу становятся экспертами. Вы должны начать где-нибудь, верно? Итак, пусть это руководство для начинающих по PowerPoint будет первым шагом.
Для тех новичков, которые впервые используют PowerPoint, не использовали его некоторое время или просто хотят получить простую справку по основам, это ваше руководство к настольной версии. И многие из тех же функций применимы, если вы используете его в Интернете. Итак, если вы все еще выбираете между PowerPoint Online и PowerPoint 2016 , это руководство может пригодиться в любом случае.
Что такое Microsoft PowerPoint?
Microsoft PowerPoint — это инструмент для создания презентаций. Вы можете создавать слайд-шоу с текстом, изображениями, формами, анимацией, аудио и многим другим. Затем разместите презентацию на большом экране, чтобы показать ее другим, или сохраните ее в качестве визуального документа для себя.
От Microsoft :
«PowerPoint — это программа для создания слайд-шоу, которая является частью набора инструментов Microsoft Office. PowerPoint упрощает создание, совместную работу и представление ваших идей динамичным, визуально привлекательным способом ».
Для деловых, образовательных и личных ситуаций PowerPoint предлагает гибкость, позволяющую выделять простейшие презентации с помощью множества функций.
Общее использование для PowerPoint
- Бизнес-презентации товаров и услуг
- Образовательные слайд-шоу для аудиторий и лекций
- Персональные визуальные эффекты, такие как карты разума и слайд-шоу с семейными фотографиями
- Продажи и маркетинговые материалы
- События презентации, такие как свадьбы, юбилеи или семейные встречи
- Проект, бюджет и финансовые презентации
- Сертификаты, календари, отчеты, диаграммы и диаграммы для любой отрасли
Вы можете создать практически любой тип визуала в PowerPoint. Но сначала вы должны ознакомиться с общими условиями заявки.
Основные термины, используемые в PowerPoint
Вы увидите много слов и терминов, часто используемых в этом руководстве. Поэтому, потратив немного времени на их рассмотрение, вы сможете намного легче следить за процессами и объяснениями.
Слайд-шоу и презентации . Говоря о PowerPoint, вы можете увидеть, что эти два термина стали взаимозаменяемыми. Каждый из них представляет общий документ, который вы создаете в приложении.
Слайды . Каждое слайд-шоу в PowerPoint содержит слайды, как и в случае физического слайд-шоу. Вы можете думать о слайдах как о страницах, которые вы можете добавить в свою презентацию, а затем просматривать их один за другим.
Анимации . Анимации — это визуальные эффекты, которые могут придать вашему слайду уникальный вид. Они позволяют добавлять движения и звуки к элементам на слайде.
Переходы : переходы также являются визуальными инструментами, но вы увидите, как один слайд переместится на другой. Используя переход, вы можете выделить свою презентацию среди аудитории или использовать ее для создания драматического эффекта.
Лента и вкладки в PowerPoint
Как и в других приложениях Microsoft Office, лента PowerPoint содержит кнопки, которые вы будете использовать на вкладках. Вы можете настроить ленту для удаления или добавления вкладок и кнопок. Но вы, вероятно, увидите вкладки ниже по умолчанию.
Вот краткое описание того, для чего каждый из них и какую группу вкладок вы можете увидеть.
- Файл : создать новую презентацию, открыть существующую, сохранить, распечатать и поделиться слайд-шоу.
- Главная страница : управление буфером обмена, слайдами, шрифтом, абзацем, рисованием и редактированием.
- Вставка : вставка слайдов, таблиц, изображений, иллюстраций, ссылок, комментариев, текста и мультимедиа.
- Дизайн : выберите тему, выберите вариант, настройте слайды и получите идеи дизайна.
- Переходы : выберите переход, просмотрите его, настройте эффекты и добавьте время.
- Анимации : выберите анимацию, просмотрите ее, настройте эффекты, используйте расширенные функции и добавьте время.
- Слайд-шоу : запустить слайд-шоу, настроить его, выбрать монитор и использовать представление презентации.
- Обзор : используйте инструменты для корректуры, доступности, языка, комментариев и сравнений.
- Вид : изменение представления презентации, настройка основных видов, увеличение или уменьшение масштаба, выбор цветов и работа с окнами и макросами.
Вы также должны увидеть вкладку « Справка » и поле « Скажите, что вы хотите сделать» . Если вам нужна помощь или вам нужна дополнительная информация о функции, просто откройте « Справка» или введите ключевое слово в поле « Скажите мне» и просмотрите свои результаты.
Панель быстрого доступа PowerPoint
Как и вкладки и лента с другими продуктами Microsoft Office, у вас также есть панель быстрого доступа. Возможно, вы уже знакомы с этим удобным инструментом, но если нет, то это панель инструментов в левом верхнем углу окна PowerPoint. Как следует из названия, эта функция позволяет выполнять быстрые действия.
Кнопка « Сохранить» позволяет легко сохранить файл, с которым вы работаете, с текущим именем файла.
Если вы допустили ошибку и хотите отменить ее, просто нажмите кнопку « Отменить» . Если вы щелкнете по нему один раз, он отменит последнее действие, которое вы предприняли. Если вы продолжите щелкать по нему, он отменит каждое предыдущее действие, двигаясь назад. Кроме того, вы можете нажать на стрелку рядом с кнопкой « Отменить» и выделить все действия, которые вы хотите отменить.
Если вы отмените действие с помощью кнопки, кнопка « Повторить» станет активной. Это позволяет вам повторить то, что вы только что отменили. Как и кнопка « Отменить» , вы можете повторить последнее действие одним щелчком мыши или использовать стрелку рядом с кнопкой « Повторить» , чтобы повторить несколько действий.
Кнопка « Презентация» позволяет запустить слайд-шоу так, как его будут просматривать другие. Он должен занимать весь ваш экран для хорошего просмотра презентации в любое время в процессе создания или редактирования.
Вы можете выбрать стрелку справа от панели быстрого доступа, чтобы легко добавлять или удалять кнопки. Вы также можете увидеть больше доступных команд или переместить панель инструментов под лентой.
Как работать со слайдами PowerPoint
Слайды — это основа ваших слайд-шоу. Таким образом, знание того, как эффективно работать с ними, может оказать большое влияние на ваше творение. Вот основные принципы работы со слайдами PowerPoint.
Добавить слайд PowerPoint
На вкладке Главная вы должны увидеть раздел на ленте для слайдов . Вы можете быстро добавить слайд, нажав кнопку « Новый слайд» . Это добавит слайд так же, как тот, который вы выбрали в данный момент.
Кроме того, вы можете нажать стрелку на кнопке « Новый слайд» . Это позволяет вам выбрать тип слайда, который вы хотите добавить, например пустой слайд, заголовок с содержанием или изображение с подписью.
Изменить макет слайда
Кнопка « Макет» на ленте позволяет изменить тип текущего выбранного слайда. Таким образом, вы можете легко изменить титульный слайд на слайд с заголовком и содержимым или изображение с слайдом с заголовком на контент с заголовком.
Слайд Иконки
Некоторые типы слайдов легко понять с самого начала. Например, если вы выберете слайд с заголовком, вы увидите текстовые области, в которых вам нужно нажать, чтобы добавить заголовок и субтитры. Но другие макеты слайдов, такие как те, которые позволяют добавлять мультимедиа, содержат значки для вставки вашего контента.
Если вы используете этот тип слайдов, просто нажмите на соответствующий значок, чтобы вставить свой элемент.
- Вставить таблицу : создайте таблицу, выбрав количество столбцов и строк.
- Вставить диаграмму : создать диаграмму с различными параметрами, такими как линия, круговая диаграмма, полоса и область.
- Вставка графического элемента SmartArt . Создайте визуальный элемент, например матрицу, пирамиду или диаграмму процесса.
- Картинки : вставьте изображение с вашего компьютера.
- Фотографии онлайн : вставьте изображение из галереи или найдите его в Интернете.
- Вставить видео : вставьте видео из файла, YouTube или вставьте код.
Вы также можете получить более подробную информацию о встраивании видео YouTube. встраивать видео встраивать видео или добавление музыки в презентации
Удалить слайд
Если вы хотите удалить слайд, самый простой способ — выбрать его и нажать « Удалить» на клавиатуре. Вы также можете щелкнуть правой кнопкой мыши на слайде и выбрать « Удалить слайд» из контекстного меню.
Использование разделов PowerPoint
Вы можете организовать слайд-шоу по различным разделам. Нажмите кнопку « Раздел» , выберите « Добавить раздел» и присвойте ему имя. Затем вы можете добавлять слайды отдельно в каждом разделе. Стрелка кнопки Раздел позволяет также удалять, переименовывать, сворачивать и расширять разделы.
Другие общие действия по слайду
- Легко переставлять слайды с помощью перетаскивания.
- Дублируйте слайды или создайте их из контура, используя стрелку кнопки « Новый слайд» или щелкнув правой кнопкой мыши и используя контекстное меню.
- Верните слайд в макет по умолчанию, нажав кнопку « Сброс» или щелкнув правой кнопкой мыши и используя контекстное меню.
Работа с презентационными заметками
PowerPoint предлагает потрясающую функцию заметки докладчика, которая может пригодиться. Вы можете добавить заметку к слайду. для ознакомления или для общения с аудиторией во время презентации. Раздел заметки отображается непосредственно под каждым слайдом в PowerPoint.
Если вы не видите его, просто нажмите кнопку « Примечания» на панели задач в нижней части окна PowerPoint. Или откройте вкладку « Вид » и нажмите кнопку « Примечания» на ленте. Затем просто щелкните внутри раздела заметок, чтобы добавить свой.
Использование заметок в ваших презентациях
Когда вы представляете свое слайд-шоу аудитории, только вы можете видеть свои заметки. Это делает его отличным инструментом для хранения ваших описаний, объяснений или инструкций во время презентации слайд-шоу. Вот вид, который вы увидите, содержащий ваши заметки при отображении презентации.
Печать заметок к презентации
Если вы распечатываете презентацию, чтобы у вашей аудитории была ссылка, вы можете добавить свои заметки, если хотите. Чтобы увидеть, как это будет выглядеть, перейдите на вкладку « Вид », а затем страницу «Примечания» в разделе « Представления презентации » на ленте.
Если вы хотите изменить внешний вид заметок при печати, нажмите кнопку « Мастер заметок» в разделе « Основные виды » на ленте. Это позволяет вам выбрать дизайн, макет и параметры страницы. Кроме того, обратите внимание на кнопку « Раздаточный мастер», расположенную прямо слева, которая также позволяет настроить внешний вид раздаточного материала.
Добавить анимацию в PowerPoint
Если вы планируете добавить анимацию к слайдам, это очень легко сделать. Анимации могут быть эффективными для слайд-шоу, которые вы создаете для образования, таких как презентации в классе или лекции в колледже. Они также могут придать вашей презентации забавный эффект для личных слайд-шоу, таких как воссоединение семьи или свадебный показ.
Параметры анимации
Это основные функции, доступные на вкладке « Анимации ».
- Анимация . Выберите из множества вариантов, щелкнув стрелку в анимации. Вы можете применить анимацию к элементу, когда он входит или выходит из слайда, использовать его для выделения или указать ему путь движения.
- Параметры эффекта : различные анимации имеют дополнительные параметры для выбора. Например, анимация «Колесо» позволяет выбрать количество спиц, а параметры «Спин» — выбрать направление и количество спинов.
- Расширенная анимация : здесь вы можете добавить анимацию, открыть панель анимации для большей рабочей комнаты, настроить триггер или использовать программу «Анимация». Но для простой анимации слайд-шоу основные функции должны подойти вам.
- Время : Решите, как вы хотите, чтобы ваши анимации отображались на слайде. Они могут начаться при нажатии во время презентации или сразу после или с предыдущей анимацией. Вы также можете выбрать продолжительность, задержку и изменить порядок анимации.
- Предварительный просмотр : добавив анимацию, вы можете быстро просмотреть ее внешний вид, не выходя из режима редактирования и не открывая представление презентации.
Создайте свою первую анимацию PowerPoint
Сначала выберите слайд, а затем элемент на слайде, который вы хотите анимировать. Затем просто выберите тип из поля « Анимация» . Это так просто! Затем вы можете использовать инструменты, описанные выше, чтобы добавить эффекты, дополнительные элементы или время, если хотите.
Обратите внимание, что при добавлении анимации к элементу рядом с ним появляется число. Каждая добавляемая вами анимация будет последовательно пронумерована, чтобы вы могли легко идентифицировать ее, работать с ней или изменять ее порядок. Не забудьте думать о каждом анимированном элементе отдельно. Это означает, что вы можете иметь несколько анимаций с их собственными эффектами на одном слайде.
Если вы используете панель анимации справа, цифры упрощают просмотр одной анимации за раз. Там вы можете добавить те же типы эффектов, которые вы видите на ленте. Просто нажмите на стрелку, соответствующую анимации, и появится выпадающее меню.
А если вы вставляете диаграммы Excel в презентацию , вы можете оживить их тоже.
Применить эффекты перехода PowerPoint
Вставка переходов между слайдами может быть еще одним эффективным способом удержать внимание аудитории, подобно анимации. Вы можете применить уникальный визуальный элемент со звуком или без него при перемещении по слайдам презентации.
Варианты перехода
Это основные функции, доступные на вкладке « Переходы ».
- Переход к этому слайду : выберите вариант перехода, щелкнув стрелку в поле. Вы можете применить переход, который является тонким, захватывающим или динамичным. Имейте в виду, что это эффект перехода к текущему слайду .
- Параметры эффекта : различные переходы имеют дополнительные параметры, которые вы можете применить. Например, переходы Wipe, Wind и Orbit позволяют выбрать направление.
- Время : Здесь вы можете добавить звук для перехода, выбрать продолжительность и применить эти элементы ко всем слайдам. Кроме того, вы можете перейти к следующему слайду по щелчку мыши или автоматически по истечении определенного периода времени.
- Предварительный просмотр : после добавления перехода вы можете быстро просмотреть его внешний вид, не выходя из режима редактирования и не открывая представление презентации.
Создать слайд-переход
Это работает в основном так же, как анимация только на один шаг меньше. Просто выберите слайд и выберите переход. Затем вы можете по желанию применить любой из вышеописанных эффектов, которые вы хотели бы. Довольно легко, правда?
Хотя переходы, такие как анимация, могут не найти свое место в каждом типе слайд-шоу, они могут быть привлекательны для случайных встреч или веселых событий. Даже для бизнес-презентаций простой эффект Fade может устранить неуклюжий переход между слайдами.
Используйте разные представления презентации
Не все работают одинаково, когда дело касается творчества. К счастью, PowerPoint предлагает различные встроенные представления, чтобы приспособиться к этому. Просто выберите вкладку « Просмотр » и посмотрите, как вы можете работать со своим слайд-шоу.
Раздел « Представления презентации » содержит пять уникальных способов создания или редактирования слайд-шоу. Одним из них является страница заметок, о которой вы читали выше. А вот остальные четыре с краткими пояснениями.
- Нормальный : Как вы можете догадаться, это базовый, нормальный вид. Вы должны увидеть свои слайды слева в виде пронумерованных миниатюр и текущий слайд в самом большом разделе справа. Этот вид хорошо работает, если вы предпочитаете визуально переходить между слайдами.
- Представление структуры : для тех, кто предпочитает писать или создавать, используя схемы, это представление идеально. Вы можете написать прямо в панели контуров слева или вставить существующий контур непосредственно из Microsoft Word. Здесь снова, текущий слайд находится в самом большом разделе справа.
- Сортировщик слайдов : это потрясающий способ увидеть все ваши слайды с первого взгляда. Занимая все центральное окно, вы можете увидеть каждый слайд и легко упорядочить их с помощью действия перетаскивания.
- Просмотр чтения : если вы хотите просмотреть всю презентацию без перехода в полноэкранный режим, просто нажмите эту кнопку. Вы можете легко просматривать слайд-шоу с анимацией и переходами.
Наряду с представлением «Сортировщик слайдов», «Обычный» и «Контурный» представления позволяют быстро изменить порядок слайдов. Просто выберите один, а затем перетащите его на новое место.
Совместная работа над презентациями PowerPoint
Как и другие приложения Microsoft Office, у вас есть функции, позволяющие легко взаимодействовать с другими в ваших презентациях PowerPoint. Так что, если ваша команда по продажам, коллеги-преподаватели или одноклассники будут работать над слайд-шоу вместе, у вас есть несколько вариантов.
Поделитесь своим слайд-шоу в виде презентации PowerPoint, сохраненной в OneDrive или в формате PDF. Просто нажмите кнопку « Поделиться» в меню в правом верхнем углу. Затем пригласите других на открывшейся боковой панели, отправьте слайд-шоу в виде вложения или получите ссылку для обмена.
Позвольте другим делать заметки о презентации с помощью кнопки « Комментарии» , которая находится прямо рядом с кнопкой « Поделиться» в меню. (Предполагая, что ваши соавторы открывают презентацию в PowerPoint.) Вы можете просматривать их комментарии, добавлять ответы, перемещать и удалять комментарии.
Просмотр истории версий, как только вы начнете сотрудничать. Если ваши соавторы могут вносить изменения в презентацию, вы можете увидеть предыдущие версии. В меню между кнопками « Поделиться» и « Комментарии» появится кнопка. Затем вы можете открыть предыдущие версии слайд-шоу, если это необходимо.
Параметры слайд-шоу
Как только ваша презентация будет завершена, пришло время просмотреть и настроить слайд-шоу. Перейдите на вкладку « Слайд-шоу » и проверьте следующие параметры.
Начать слайд-шоу
- С самого начала : смотрите слайд-шоу с первого слайда так, как его увидит ваша аудитория.
- С текущего слайда : смотрите слайд-шоу с выбранного слайда.
- Презентация в Интернете : используйте Office Presentation Service для просмотра слайд-шоу в браузере.
- Пользовательское слайд-шоу . Создайте пользовательскую презентацию со слайдами в определенном порядке.
Настроить
- Настройка показа слайдов : выберите тип показа, параметры показа, отображаемые слайды, способ продвижения слайдов и любые необходимые параметры нескольких мониторов.
- Скрыть слайд : скрывает любой слайд, выбранный вами в презентации.
- Репетиция времени : вы можете попрактиковаться в презентации своего слайд-шоу и посмотреть, сколько времени вы тратите на каждый слайд и общее количество слайд-шоу. У вас также есть возможность сохранить время, что полезно для улучшения времени презентации, если это необходимо.
- Запись слайд-шоу : легко записать слайд-шоу с самого начала или конкретного слайда. Это идеально подходит для распространения среди тех, кто не смог присутствовать на презентации.
- Включите или отключите комментарии, время и средства массовой информации с помощью удобных флажков.
Мониторы
Выберите подключенный монитор из выпадающего списка, где должна отображаться ваша презентация. Вы также можете включить или отключить Presenter View.
Presenter View предоставляет вам другой вид вашего слайд-шоу. Это позволяет просматривать презентацию с заметками докладчика на одном экране, а слайд-шоу — на другом. Кроме того, вы можете контролировать свою презентацию в этом представлении.
- Измените настройки дисплея или продублируйте слайд-шоу.
- Получите доступ к таким инструментам, как лазерная указка, ручка или маркер, чтобы использовать их на протяжении всей презентации.
- Увеличьте слайд.
- Черный или разблокировать слайд-шоу.
- Переход к другому слайду.
- Конец слайд-шоу.
Запустите слайд-шоу PowerPoint
После того, как вы настроили вышеуказанные параметры для своего слайд-шоу, отрепетировали его и готовы начать, все остальное легко.
Откройте PowerPoint на своем компьютере, выберите, какой монитор использовать, а затем представьте его. Вы можете запустить слайд-шоу либо с помощью кнопки « С начала» на вкладке « Слайд-шоу », либо с помощью кнопки « Начать с начала» на панели быстрого доступа . Это тот же процесс, который вы бы использовали при просмотре своей презентации.
Если вы решите использовать представление докладчика во время слайд-шоу, то вы уже знаете, какие инструменты у вас под рукой, чтобы управлять шоу. Но если вы решите не работать или работаете только с одним монитором, вы все равно можете маневрировать своей презентацией.
Просто щелкните правой кнопкой мыши на слайд-шоу, когда оно начнет открывать контекстное меню. Затем вы сможете просмотреть все слайды, увеличить масштаб, настроить параметры экрана или принтера и завершить показ.
Дизайн с шаблонами Powerpoint
Последняя часть руководства для начинающих — это шаблоны, которые можно использовать для повышения производительности в PowerPoint. Используя шаблон, вы можете получить преимущество в вашей презентации. PowerPoint предлагает множество встроенных шаблонов, и вы можете найти их у сторонних разработчиков.
Используйте избранные шаблоны PowerPoint
Чтобы просмотреть параметры в PowerPoint, нажмите « Файл» > « Создать» . Затем вы увидите ряд рекомендуемых шаблонов, которые вы можете использовать, а также категории, из которых вы можете выбрать, и окно поиска, если вы хотите что-то конкретное.
Встроенные шаблоны варьируются от базовых визитных карточек и диаграмм до длинных и подробных презентаций для большинства отраслей промышленности.
Если вы видите шаблон, который хотите проверить, щелкните по нему, а затем просмотрите его описание и размер загрузки во всплывающем окне. Если вы хотите использовать его, нажмите кнопку « Создать» .
Используйте сторонние шаблоны PowerPoint
В то время как шаблоны для Microsoft Word или Microsoft Excel кажутся более многочисленными, вы все равно можете проверить эти замечательные предложения для сторонних опций, которые включают шаблоны Microsoft PowerPoint.
Позвольте начать презентацию PowerPoint
Если вы никогда не использовали его раньше, то это руководство для начинающих по Microsoft PowerPoint должно дать вам прекрасное начало замечательного слайд-шоу. Независимо от того, готовите ли вы свою первую профессиональную презентацию. или просто хотите проявить творческий подход к семейным фотографиям, эти основы должны вас охватить.
Как запустить презентацию в powerpoint в полный экран
Привет, дорогие читатели блога! Я часто видел, как многие демонстрируют свою презентацию в режиме редактирования слайдов. То есть, с правой стороны слайды, а с левой стороны — миниатюры. Но это неправильная демонстрация, поскольку здесь нет ни анимации, ни полноэкранного режима, что доставляет некоторые неудобства докладчику. И один из самых популярных вопросов для новичков — как запустить презентацию в powerpoint в полный экран.
Как запустить презентацию во весь экран
Выполнить это можно несколькими способами:
- нажатием кнопки F5 на клавиатуре вашего компьютера,
- нажатием кнопки С начала на вкладке Показ слайдов (или Слайд-шоу в последних версиях)
Вкладка Показ слайдов в Microsoft PowerPointНа ноутбуке презентация запускается при нажатии комбинации клавиш Fn+F5 с первого слайда и чтобы выйти из полноэкранного режима демонстрации нажимаем клавишу Esc.
Если вы хотите запустить показ с какого-то определенного слайда, не с первого, то выбирайте в панели эскизов нужный слайд и здесь также возможны варианты:
- нажатием кнопки С текущего слайда на вкладке Показ слайдов или комбинацией клавиш Shift+F5 (или Слайд-шоу в последних версиях)
- в правом нижнем углу редактора кликаем значок «Показ слайдов»
Кстати, чтобы показывать презентацию в отдельном окне зайдите на вкладке Показ слайдов в Настройки демонстрации и поставьте переключатель в положение «Управляемый пользователем (окно)». Так вы сможете управлять размерами окна демонстрации. Возможно, кому-то этот вариант тоже пригодится.
Работа в режиме показа слайдов
Здесь никакого интерфейса или драже указателя мыши не видно. Переход к следующему слайду можно осуществить управляющими кнопками, причём, несколькими способами:
- нажать левую кнопку мыши на клавиатуре,
- стрелочку вниз стрелочку вправо
- пробел или Enter
Для возврата на один слайд назад: стрелочка вверх или влево или кнопка Backspace.
Кнопка «Home» приведет нас к первому слайду, а «End» — к последнему.
- Смена слайда или переход к новому эффекту – щелчок левой кнопкой мыши, пробел, клавиша «N», «Enter» , «Page down», стрелка вправо, стрелка вниз
- Показ предыдущего слайда или эффекта анимации — клавиша «P», «Page Up» или «Backspace», стрелка влево, стрелка вверх.
- Переход к указанному слайду — число, затем кнопка ввода.
- Затемнение и восстановление — клавиша «B» или «.» (точка).
- Засветление и восстановление — клавиша «w» или «,» (запятая).
- Завершение показа — клавиша «Esc»
Если переместить мышку вниз в левый угол, то появляется курсор и несколько кнопок. Стрелочки влево и вправо позволяет опять же перелистывать слайды. Следующая кнопка в виде карандаша. При нажатии на неё откроется небольшой список дополнительных инструментов. С их помощью вы можете делать пометки на слайде во время демонстрации.
Сочетания клавиш для рукописных примечаний- Ctrl+P — замена указателя карандашом
- Ctrl+А — замена указателя стрелкой
- Ctrl+Е — замена указателя ластиком
- Ctrl+М — отображение или скрытие рукописных примечаний
- Е — очистка экрана
Иногда при демонстрации необходимо акцентировать внимание зрителей на каком-либо элементе. Можно указать его стрелкой мыши, а если нажать клавишу «Ctrl» вместе с левой кнопкой мыши, то получим эффект лазерной указки.
Режим докладчика в PowerPoint
Выше был рассмотрен пример показа презентации на одном мониторе или на двух в режиме дублирования. Если вы показываете презентацию через проектор, то целесообразнее в этом случае использовать режим докладчика.
Экран монитора в режиме докладчикаЗдесь показ слайдов выводится на проектор, а на вашем мониторе вы получаете еще и возможность видеть эскизы всех ваших слайдов, заметки к демонстрируемому слайду, текущее время и таймер времени вашего выступления.
Вам не придется вспоминать, что-же должно появиться на следующем экране, и сможете четко контролировать регламент вашего выступления.
В последней версии Microsoft Word для просмотра на экране можно запустить режим докладчика комбинацией клавиш Alt+F5. При этом проектор или второй монитор не требуется.
Для включения данного режима при вашем выступлении, на вкладке Показ слайдов в группе Мониторы поставьте флажок и выберите режим второго монитора (отмечено красной рамкой ниже на рисунке)
Включение режима докладчикаДанный режим можно включить при условии, что к компьютеру дополнительно подключен проектор или еще один монитор.
Надеюсь, что последняя фишка значительно упростит ваше публичное выступление. И слушатели будут удовлетворены вашим докладом. Желаю вам удачных выступлений.
Дополнительная информация:
PS: Интересные факты по созданию презентации
Дорогой читатель! Вы посмотрели статью до конца. Получили вы ответ на свой вопрос? Напишите в комментариях пару слов. Если ответа не нашли, укажите что искали или откройте содержание блога.
Как создать диаграмму в Power Point
Для того чтобы рассказать о каком-либо явлении или предложении в большинстве случаев используют электронные презентации. Назначение презентаций заключается в привлечении внимания слушателей к докладу с помощью красочных картинок, схем, таблиц, графиков.
Сопровождение устной речи докладчика красочными рисунками и таблицами, включенными в слайды презентации, значительно упрощает понимание излагаемого материала. Это относится и к диаграммам и графикам, с помощью которых можно, например, показать изменение какого-нибудь явления или сравнения данных.
Вставка диаграмм в PowerPointНесмотря на то, что создание таблиц и графиков это специализация приложения Excel, в программе MS Power Point также реализована возможность вставки самых различных диаграмм. Причем вставлять диаграммы в презентацию можно не только посредством буфера обмена.
Вставить диаграмму в презентацию можно просто, во вкладке вставка нужно найти блок иллюстрации и кликнуть по кнопке «Диаграмма». В открывшемся окне «Вставка диаграммы» следует выбрать необходимый для данного случая тип диаграммы. После нажатия кнопки ОК, в слайд будет вставлен выбранный нами тип диаграммы и откроется окно Excel для ввода данных.
Вставка диаграммы в слайд Power PointВ рабочем поле слайдов, как правило, находятся ссылки для вставки различных объектов, в том числе и диаграмм. Наличие этих ссылок несколько упрощает и ускоряет доступ к окну вставки диаграмм.
Окно вставки диаграммы можно вызвать нажатием соответствующей кнопки в поле слайдаЧтобы диаграмма в презентации была красивая и понятная нужно корректно заполнить таблицу данных для нее, правильно подписать категории и ряды. Возможно, для этого придется изменить тип диаграммы, что можно сделать прямо в Power Point.
Изменить тип диаграммы можно прямо в конструкторе слайдовВставка диаграммы через буфер обменаВ том случае, когда презентация составляется на основании готового отчета, выполненного в редакторе Word, или данные для диаграмм имеются в файлах Excel, то наша задача значительно упрощается. Это связано с тем, что в исходных документах уже имеются готовые диаграммы, и нам остается только перенести их в презентацию посредством буфера обмена.
Делается очень просто: выделяем нужную диаграмму в исходном документе и копируем ее в буфер обмена. Затем открываем слайд презентации и кликаем «вставить». Если в последующем потребуется вносить изменения в диаграмму нужно связать ее с исходным файлом Excel.
Предварительно скопированную в буфер диаграмму вставляем нажатием этой кнопкиДанные для диаграммыЛюбой, кто хоть раз попробовал создавать диаграммы в офисных приложениях, знает, что диаграмма является только визуальным отображением цифровых данных, которые записываются в таблице. И, для того, чтобы изменить диаграмму нужно внести изменения в эту исходную таблицу.
Изменение данных этой таблицы тут же отобразится на диаграммеОткрыть таблицу с исходными цифровыми данными можно выделив диаграмму кликом мыши и в появившейся вкладке «Конструктор» нажать «Изменить данные». Или вызвать выпадающее меню, кликнув для этого правой кнопкой мыши в области диаграммы. В появившемся окне также нужно выбрать «Изменить данные». Какой из этих двух способов применять зависит от вкусов и привычек каждого пользователя при работе на компьютере.
Изменение данныхЕсли диаграмма в презентацию вставлена посредством буфера обмена и может потребоваться изменение данных для диаграммы, то, как говорилось выше, необходимо установить связь между вставленной диаграммой и исходным файлом.
Эту связь устанавливают как обычную гиперссылку с диаграммы, расположенной в презентации на файл Excel с таблицей данных. После этого открытие исходной таблицы осуществляется так же как описано выше – по кнопке «Изменить данные».
Связываем диаграмму с файлом Excel, содержащим исходные данныеТаким образом, создание наглядной диаграммы в презентации Power Point делается очень просто, однако этот процесс не обходится без приложения Excel. Поэтому для удобства вставки диаграмм в Power Point необходимо, чтобы на компьютере был установлен этот табличный процессор.
Учебное пособие поPowerPoint для начинающих — узнайте, как его использовать
Это учебное пособие по Microsoft PowerPoint для начинающих поможет вам узнать, как его запустить и создать. В этом посте вы найдете пошаговые инструкции и советы, как сделать вашу презентацию привлекательной и презентабельной. Здесь будут описаны все основы PowerPoint, такие как добавление новых слайдов, верхнего и нижнего колонтитула, выбор тем, использование переходов и анимации и т. Д. Итак, приступим.
Учебное пособие по PowerPoint для начинающих
PowerPoint — это компонент пакета Microsoft Office, который помогает создавать эффективные презентации и компьютерные слайд-шоу.
Как запустить PowerPoint
Чтобы запустить PowerPoint, нажмите кнопку Start и прокрутите вниз или найдите PowerPoint. Щелкните результат, чтобы открыть его. Затем выберите Пустая презентация . Откроется новая пустая презентация PowerPoint.
На ленте выше вы можете увидеть различные вкладки, например:
- Файл
- Домашняя страница
- Вставить
- Дизайн
- Переходы
- Анимации
- Слайд-шоу
- Обзор
- Просмотр
- Справка
Давайте узнаем о них подробнее.
Как использовать PowerPoint
Вы увидите следующие вкладки:
1] Домашняя страница
На вкладке «Главная» вы найдете различные группы, такие как буфер обмена, слайды, шрифт, абзац, рисунок и редактирование. Вы можете использовать функции рисования вырезания, копирования, вставки и форматирования из группы «Буфер обмена».
В группе «Слайды» вы можете добавить в презентацию новый слайд с выбранным макетом. Вы можете сбросить положение, размер и форматирование заполнителей слайдов до значений по умолчанию.
Вы можете выбрать новый шрифт и изменить размер шрифта для текста. Группа «Шрифт» предлагает дополнительные параметры, позволяющие выделить текст полужирным шрифтом, выделить текст курсивом, подчеркнуть текст, изменить регистр, отрегулировать интервал между символами и т. Д. Вы также можете изменить цвет шрифта и выделить текст яркими цветами.
В группе «Абзац» вы можете создать маркированный список, нумерованный список, увеличить или уменьшить отступ и настроить расстояние между строками текста.Вы можете выровнять текст по левому, правому краю, по центру или равномерно распределить текст между полями. Вы можете добавлять или удалять столбцы, а также выбирать ширину и интервал между столбцами.
В разделе «Направление текста» вы найдете параметры, позволяющие изменить ориентацию текста на вертикальную, сложенную или повернуть его в желаемом направлении.
Convert to SmartArt Graphic помогает организовать и представить информацию в форме процесса, цикла, взаимосвязи, иерархии и т. Д.
Из группы «Рисование» вы можете вставлять различные формы, такие как квадраты, круги, стрелки, блок-схемы, кнопки действий и многое другое. К фигурам вы можете добавить различные визуальные стили, чтобы изменить их внешний вид.
Попробуйте заливку фигуры и контур фигуры, чтобы заполнить выбранную фигуру сплошным цветом, градиентом, текстурой, узором и контуром различных стилей линий и ширины.
Вы можете добавлять различные эффекты формы, такие как свечение, тень, отражение и т. Д.к выбранной форме.
В группе редактирования вы можете найти нужный текст и заменить его другим.
2] Вставка
Вкладка «Вставка» разделена на различные группы, связанные со слайдами, таблицами, изображениями, иллюстрациями, надстройками, ссылками, комментариями, текстом, символами и мультимедиа.
Вы можете добавить в презентацию новый слайд. Вы также можете добавить таблицу из множества строк и столбцов в соответствии с вашими предпочтениями, чтобы информация отображалась красиво.
Из группы «Изображения и иллюстрации» вы можете добавлять изображения с компьютера, а также из Интернета, добавлять фигуры, значки, 3D-модели и т. Д.
Вы также можете вставить графику и диаграмму SmartArt.
Еще одна важная группа, о которой вам нужно знать, — это текст. Вы можете нарисовать текстовое поле в любом месте слайда и добавить в него желаемый текст. Верхний и нижний колонтитулы также могут быть добавлены вместе с номерами слайдов, отображаемыми внизу каждого слайда.Вставьте WordArt, чтобы добавить художественного чутья к тексту, улучшить его и сделать его привлекательным. Выберите подходящий из предложенных вариантов.
3] Дизайн
Вкладка «Дизайн» состоит из групп «Темы», «Варианты» и «Настройка».
PowerPoint имеет большое количество тем, из которых вы можете выбирать, чтобы ваша презентация выглядела правильно и выглядела правильно. Каждая тема имеет свой уникальный набор цветов, шрифтов и эффектов, которые создают уникальную индивидуальность презентации.
В группе Варианты вы найдете параметры для настройки внешнего вида текущего дизайна.
В группе «Настроить» вы сможете изменить размер слайда в соответствии с вашими требованиями. Просмотрите доступные варианты.
Вы можете отформатировать фон с помощью сплошной заливки, текстурной заливки, градиентной заливки, а также скрыть фоновую графику.
4] Переходы
На вкладке «Переходы» вы найдете команды, относящиеся к предварительному просмотру, переходам к слайду и времени.
Существует множество вариантов переходов, таких как затухание, раскрытие, мигание и многие другие. Вы также можете установить звук и продолжительность для каждого слайда.
5] Анимация
На вкладке «Анимация» есть группы, связанные с предварительным просмотром, анимацией, расширенной анимацией и синхронизацией.
Вы можете добавлять анимацию к выбранным объектам и устанавливать для них продолжительность.
6] Слайд-шоу
Здесь вы найдете варианты запуска слайд-шоу с начала или с текущего слайда.Вы также найдете дополнительные параметры для слайд-шоу. Вы можете скрыть слайд, чтобы он не отображался во время воспроизведения презентации. Вы также найдете возможность записать слайд-шоу.
6] Review
На вкладке «Обзор» проверка поможет вам проверить наличие грамматических ошибок или опечаток. Статистика поможет вам узнать больше о выбранном тексте, просмотрев определения, изображения и другие результаты из различных онлайн-источников.
8] Просмотр
Вкладка «Просмотр» состоит из различных групп, связанных с видами презентации, основными видами, показом, масштабированием, цветом / оттенками серого, окном и макросами.
В зависимости от того, какой вид вы выберете, вы сможете просматривать свою презентацию в этой форме. Различные формы представлений презентации включают в себя обычный вид, вид структуры, сортировщик слайдов, страницу заметок и представление для чтения.
9] Справка
Вы можете получить помощь от агента службы поддержки Microsoft и оставить отзыв.
10] Файл
Вкладка «Файл» включает такие функции, как сохранение, сохранение как, печать, совместное использование, экспорт и другие параметры PowerPoint.
В этом руководстве были рассмотрены все основные команды, советы и функции Microsoft PowerPoint, что как раз то, что вам нужно на начальном уровне.
Полное руководство по Microsoft PowerPoint для новичков: от новичка до мастера
Это руководство доступно для скачивания в виде бесплатного PDF-файла. Загрузите этот файл сейчас. Не стесняйтесь копировать и делиться этим со своими друзьями и семьей.Microsoft PowerPoint уже много лет является основным продуктом для создания презентаций. Но, как и все остальное, не все сразу становятся экспертами. Тебе нужно с чего-то начать, правда? Итак, пусть это руководство по PowerPoint для новичков станет тем первым шагом.
Для тех новичков, которые используют PowerPoint впервые, не использовали его какое-то время или просто хотят получить простой справочник по основам, это ваше руководство по настольной версии. И многие из этих функций применимы, если вы используете его в Интернете. Итак, если вы все еще выбираете между PowerPoint Online и PowerPoint 2016, это руководство может пригодиться в любом случае.
Что такое Microsoft PowerPoint?
Microsoft PowerPoint — это, по сути, инструмент для создания презентаций.Вы можете создавать слайд-шоу с текстом, изображениями, фигурами, анимацией, звуком и многим другим. Затем выведите свою презентацию на большой экран, чтобы показать ее другим, или сохраните как визуальный документ для себя.
От Microsoft:
«PowerPoint — это программа для создания слайд-шоу, которая является частью пакета инструментов Microsoft Office. PowerPoint позволяет легко создавать, сотрудничать и представлять ваши идеи в динамичных и визуально убедительных формах.»
Для деловых, образовательных и личных ситуаций PowerPoint предлагает гибкость, позволяющую выделить самые простые презентации своим множеством функций.
Общие способы использования PowerPoint
- Бизнес-презентации продуктов и услуг
- Образовательные слайд-шоу для аудиторий и лекций
- Персональные визуальные эффекты, такие как интеллектуальные карты и слайд-шоу семейных фотографий
- Материалы по продажам и маркетингу
- Презентации мероприятий, например свадьбы, юбилеи или семейные торжества.
- Проект, бюджет и финансовые презентации
- Сертификаты, календари, отчеты, диаграммы и диаграммы для любой отрасли
В PowerPoint можно создать практически любой визуальный элемент.Но сначала следует ознакомиться с общими условиями приложения.
Основные термины, используемые в PowerPoint
В этом руководстве вы увидите много слов и терминов, которые часто используются. Таким образом, если вы потратите время на их изучение, вам будет намного проще следить за процессами и объяснениями.
Slideshow и Presentation : Говоря о PowerPoint, вы можете заметить, что эти два термина стали взаимозаменяемыми.Каждый из них представляет собой общий документ, который вы создаете в приложении.
Слайды : Каждое слайд-шоу в PowerPoint содержит слайды, как и в физическом слайд-шоу. Вы можете думать о слайдах как о страницах, которые вы можете добавить в свою презентацию, а затем перемещаться по ним один за другим.
Анимация : анимация — это визуальные эффекты, которые могут придать вашему слайду уникальный вид. Они позволяют добавить движения и изюминки элементам на слайде.
Переходы : Переходы также являются визуальными инструментами, но вы увидите, как один слайд перемещается к другому. Используя переход, вы можете выделить свою презентацию для аудитории или использовать ее для создания драматического эффекта.
Лента и вкладки в PowerPoint
Как и в случае с другими приложениями Microsoft Office, лента PowerPoint содержит кнопки, которые вы будете использовать внутри вкладок. Вы можете настроить ленту, чтобы удалить или добавить как вкладки, так и кнопки.Но вы, скорее всего, увидите вкладки ниже по умолчанию.
Вот краткое описание того, для чего каждый из них и какие группы вкладок вы видите.
- Файл : создайте новую презентацию, откройте существующую, сохраните, распечатайте и поделитесь слайд-шоу.
- Домашняя страница : Управление буфером обмена, слайдами, шрифтом, абзацем, рисованием и редактированием.
- Вставка : вставка слайдов, таблиц, изображений, иллюстраций, ссылок, комментариев, текста и мультимедиа.
- Дизайн : выберите тему, выберите вариант, настройте слайды и получите дизайнерские идеи.
- Переходы : выберите переход, просмотрите его, настройте эффекты и добавьте время.
- Анимации : выберите анимацию, просмотрите ее, настройте эффекты, используйте расширенные функции и добавьте время.
- Слайд-шоу : запустите слайд-шоу, настройте его, выберите монитор и используйте режим презентации.
- Обзор : Используйте инструменты для корректуры, доступности, языка, комментариев и сравнений.
- Вид : изменение вида презентации, настройка основных видов, увеличение или уменьшение масштаба, выбор цветов и работа с окнами и макросами.
Вы также должны увидеть Help tab и Tell me that you want to do box. Если вам нужна помощь или вам нужна дополнительная информация о функции, просто откройте Help или введите ключевое слово в поле Tell me и просмотрите свои результаты.
Как и вкладки и лента с другими продуктами Microsoft Office, у вас также есть панель быстрого доступа. Возможно, вы уже знакомы с этим удобным инструментом, но если нет, то это панель инструментов в самом верхнем левом углу окна PowerPoint. Как следует из названия, эта функция позволяет выполнять быстрые действия.
Кнопка Сохранить позволяет легко сохранить файл, над которым вы работаете, с текущим именем файла.
Если вы допустили ошибку и хотите ее отменить, просто нажмите кнопку Отменить . Если вы щелкнете по нему один раз, оно отменит последнее выполненное вами действие. Если вы продолжите щелкать по нему, каждое предыдущее действие будет отменено путем перемещения назад. Также можно щелкнуть стрелку рядом с кнопкой Отменить и выделить все действия, которые нужно отменить.
Если вы отмените действие с помощью кнопки, кнопка Вернуть станет активной.Это позволяет вам повторить то, что вы только что отменили. Как и кнопка Отменить , вы можете повторить последнее действие одним щелчком мыши или использовать стрелку рядом с кнопкой Вернуть , чтобы повторить несколько действий.
Кнопка Presentation позволяет запускать слайд-шоу так, как оно будет просматриваться другими. Он должен занимать весь экран, чтобы презентация была хорошо видна в любое время в процессе создания или редактирования.
Вы можете выбрать стрелку справа от панели быстрого доступа, чтобы легко добавлять или удалять кнопки.Вы также можете увидеть больше доступных команд или переместить панель инструментов под лентой.
Как работать со слайдами PowerPoint
Слайды — это основа ваших слайд-шоу. Таким образом, знание тонкостей того, как эффективно с ними работать, может иметь большое влияние на ваше творчество. Вот основы, которые вы должны знать для работы со слайдами PowerPoint.
Добавить слайд PowerPoint
На вкладке Home вы должны увидеть раздел на ленте для Slides .Вы можете быстро добавить слайд, нажав кнопку New Slide . Это добавит слайд, точно такой же, как тот, который вы выбрали в данный момент.
Также можно нажать стрелку на кнопке Новый слайд . Это позволяет вам выбрать, какой тип слайда вы хотите добавить, например пустой слайд, заголовок с содержимым или изображение с подписью.
Изменение макета слайда
Кнопка «Макет » на ленте позволяет изменить тип текущего выбранного слайда.Таким образом, вы можете легко изменить титульный слайд на слайд с заголовком и содержимым или картинку с заголовком на содержимое с заголовком. Или вы можете подготовить слайд для непосредственной вставки PDF-файла.
Слайд-иконки
Некоторые типы слайдов легко понять с самого начала. Например, если вы выберете титульный слайд, вы увидите текстовые области, предлагающие вам щелкнуть, чтобы добавить заголовок и подзаголовок. Но другие макеты слайдов, например те, которые позволяют добавлять мультимедиа, содержат значки для вставки содержимого.
Если вы используете этот тип слайдов, просто щелкните соответствующий значок, чтобы вставить свой элемент.
- Вставить таблицу : Создайте таблицу, выбрав количество столбцов и строк.
- Вставить диаграмму : создайте диаграмму с различными параметрами, такими как линия, круговая диаграмма, столбец и площадь.
- Вставка графического элемента SmartArt : создание визуального элемента, такого как матрица, пирамида или диаграмма процесса.
- Изображения : вставьте изображение с вашего компьютера.
- Интернет-изображения : вставьте изображение из галереи или найдите его в Интернете.
- Вставить видео : Вставить видео из файла, YouTube или встроить код.
Вы также можете получить более подробную информацию о встраивании видео с YouTube или добавлении музыки в презентации PowerPoint.
Удалить слайд
Если вы хотите удалить слайд, самый простой способ — выбрать его и нажать Удалить на клавиатуре. Вы также можете щелкнуть слайд правой кнопкой мыши и выбрать в контекстном меню Удалить слайд .
Использование разделов PowerPoint
Возможно, вы захотите разделить слайд-шоу на разные разделы. Нажмите кнопку Раздел , выберите Добавить раздел и дайте ему имя.Затем вы можете добавлять слайды отдельно в каждый раздел. Стрелка кнопки Раздел позволяет также удалять, переименовывать, сворачивать и разворачивать разделы.
Другие стандартные действия скольжения
- Легко переупорядочивайте слайды с помощью перетаскивания.
- Дублируйте слайды или создайте их из контура, используя стрелку кнопки New Slide или щелкнув правой кнопкой мыши и используя контекстное меню.
- Верните слайд к его макету по умолчанию, нажав кнопку Сбросить или щелкнув правой кнопкой мыши и используя контекстное меню.
Работа с презентационными заметками
PowerPoint предлагает потрясающую функцию заметок докладчика, которая может пригодиться. Вы можете добавить заметку к слайду для справки или для разговора с аудиторией во время презентации. Раздел заметок отображается непосредственно под каждым слайдом в PowerPoint.
Если вы его не видите, просто нажмите кнопку Notes на панели задач в нижней части окна PowerPoint. Или откройте вкладку View и нажмите кнопку Notes на ленте. Затем просто щелкните внутри раздела заметок, чтобы добавить свою.
Использование заметок в презентациях
Когда вы представляете свое слайд-шоу аудитории, только вы можете видеть свои заметки.Это делает его отличным инструментом для хранения ваших описаний, пояснений или инструкций во время презентации слайд-шоу. Вот представление, которое вы увидите, содержащее свои заметки при отображении презентации.
Печать заметок к презентации
Если вы распечатываете презентацию, чтобы у вашей аудитории была ссылка, вы можете включить свои заметки, если хотите. Чтобы увидеть, как это будет выглядеть, щелкните вкладку View , а затем Notes Page в разделе Presentation Views на ленте.
Если вы хотите изменить внешний вид заметок при их печати, нажмите кнопку Notes Master в разделе ленты Master Views . Это позволяет вам выбрать дизайн, макет и параметры настройки страницы. Также обратите внимание на кнопку Handout Master , расположенную непосредственно слева, которая позволяет вам настроить внешний вид всего раздаточного материала.
Добавить анимацию в PowerPoint
Если вы подумываете о добавлении анимации на свои слайды, это очень легко сделать.Анимация может быть эффективной для слайд-шоу, которое вы создаете для обучения, например для презентаций в классе или лекций в колледже. Они также могут придать вашей презентации забавный эффект для личных слайд-шоу, таких как семейное воссоединение или свадебное шоу.
Параметры анимации
Это основные функции, доступные на вкладке Анимации .
- Анимация : выберите один из множества вариантов, щелкнув стрелку в Анимация Вы можете применить анимацию к элементу, когда он входит или выходит из слайда, использовать ее для выделения или задавать траекторию движения.
- Параметры эффектов : У различных анимаций есть дополнительные параметры, из которых вы можете выбирать. Например, анимация колеса позволяет вам выбирать количество спиц, а параметры вращения позволяют вам выбирать направление и количество вращений.
- Расширенная анимация : Здесь вы можете добавить анимацию, открыть панель анимации для дополнительной рабочей области, настроить триггер или использовать Animation Painter.Но для простой анимации слайд-шоу вам подойдут базовые функции.
- Время : решите, как вы хотите, чтобы ваша анимация отображалась на слайде. Они могут запускаться, когда вы щелкаете мышью во время презентации, сразу после или с предыдущей анимацией. Вы также можете выбрать время продолжительности, время задержки и изменить порядок анимации.
- Preview : после добавления анимации вы можете быстро увидеть, как она будет выглядеть, не выходя из режима редактирования или открывая представление презентации.
Создайте свою первую анимацию в PowerPoint
Сначала выберите слайд, а затем элемент на слайде, который вы хотите анимировать. Затем просто выберите тип из поля Animation . Это так просто! Затем вы можете использовать описанные выше инструменты для добавления эффектов, дополнительных элементов или времени, если хотите.
Обратите внимание, что когда вы добавляете анимацию к элементу, рядом с ней появляется число. Каждая добавляемая анимация будет нумероваться последовательно, чтобы вы могли легко идентифицировать ее, работать с ней или изменять ее порядок.Не забывайте думать о каждом анимированном элементе отдельно. Это означает, что вы можете использовать несколько анимаций со своими эффектами на одном слайде.
Если вы используете панель анимации справа, числа упрощают просмотр одной анимации за раз. Там вы можете добавить те же типы эффектов, что и на ленте. Просто щелкните стрелку, соответствующую анимации, и появится раскрывающееся меню.
И если вы вставляете диаграммы Excel в свою презентацию, вы также можете анимировать их.
Применить эффекты перехода PowerPoint
Вставка переходов между слайдами может быть еще одним эффективным способом удержать внимание вашей аудитории, подобно анимации. Вы можете применять уникальные визуальные эффекты, со звуком или без него, при перемещении по слайдам презентации.
Варианты перехода
Это основные функции, доступные на вкладке Переходы .
- Переход к этому слайду : выберите один из вариантов перехода, щелкнув стрелку в поле.Вы можете применить тонкий, захватывающий или динамичный переход. Имейте в виду, что это эффект перехода на текущий слайд .
- Параметры эффекта : разные переходы имеют дополнительные параметры, которые вы можете применить. Например, переходы Wipe, Wind и Orbit позволяют выбрать направление.
- Timing : Здесь вы можете добавить звук для перехода, выбрать продолжительность и применить эти элементы ко всем слайдам.Кроме того, вы можете перейти к следующему слайду щелчком мыши или автоматически через определенный период времени.
- Preview : после добавления перехода вы можете быстро увидеть, как он будет выглядеть, не выходя из режима редактирования или открывая представление презентации.
Создать слайд-переход
Это работает в основном так же, как и анимация, только с одним шагом меньше.Просто выберите слайд и выберите переход. Затем вы можете по желанию применить любой из описанных выше эффектов. Довольно просто, правда?
Хотя переходы, как и анимация, могут не иметь своего места во всех типах слайд-шоу, они могут быть привлекательными для случайных собраний или веселых мероприятий. Даже для бизнес-презентаций простой эффект затухания может устранить неуклюжие переходы между слайдами.
Использование различных представлений презентации
Не все работают одинаково, когда дело касается творчества.К счастью, PowerPoint предлагает различные встроенные представления для этого. Просто выберите вкладку View и посмотрите, как вы можете работать со своим слайд-шоу.
Раздел Presentation Views содержит пять уникальных способов создания или редактирования слайд-шоу. Одна из них — Notes Page , о которой вы читали выше. А вот еще четыре с краткими пояснениями.
- Нормальный : Как вы, наверное, догадались, это основной, нормальный вид.Вы должны увидеть свои слайды слева в виде пронумерованных эскизов, а текущий слайд — в самом большом разделе справа. Этот вид удобен, если вы предпочитаете визуально переключаться между слайдами.
- Контурное представление : этот вид идеально подходит для тех, кто предпочитает писать или творить, используя контуры. Вы можете писать прямо в панели структуры слева или вставлять существующую структуру из Microsoft Word прямо внутрь. Здесь снова текущий слайд находится в самом большом разделе справа.
- Сортировщик слайдов : это отличный способ сразу увидеть все слайды. Заняв все центральное окно, вы можете увидеть каждый слайд и легко изменить их порядок с помощью действия перетаскивания.
- Просмотр для чтения : Если вы хотите просмотреть всю презентацию, не переключаясь в полноэкранный режим, просто нажмите эту кнопку. Вы можете легко просматривать слайд-шоу с анимацией и переходами.
Наряду с представлением «Сортировщик слайдов», обычный и контурный режимы позволяют быстро изменять порядок слайдов. Просто выберите один и перетащите его на новое место.
Совместная работа над презентациями PowerPoint
Как и другие приложения Microsoft Office, у вас есть функции, позволяющие легко сотрудничать с другими в презентациях PowerPoint. Так что, если ваш отдел продаж, коллеги-преподаватели или одноклассники будут вместе работать над слайд-шоу, у вас есть несколько вариантов.
Поделитесь своим слайд-шоу как презентацией PowerPoint, сохраненной в OneDrive, или как PDF-файл. Просто нажмите кнопку Поделиться в меню в правом верхнем углу. Затем пригласите других на открывшейся боковой панели, отправьте слайд-шоу в виде вложения или получите ссылку для публикации.
Позвольте другим делать заметки в презентации с помощью кнопки Комментарии , которая находится рядом с кнопкой Поделиться в меню.(Предполагается, что ваши соавторы открывают презентацию в PowerPoint.) Вы можете просматривать их комментарии, вставлять ответ, перемещать и удалять комментарии.
Просмотрите историю версий , как только вы начнете совместную работу. Если ваши соавторы могут вносить изменения в презентацию, вы можете увидеть предыдущие версии. В меню между кнопками Поделиться и Комментарии появится кнопка.Затем при необходимости вы можете открыть предыдущие версии слайд-шоу.
Параметры слайд-шоу
Как только ваша презентация будет завершена, пришло время просмотреть и настроить слайд-шоу. Перейдите на вкладку Slide Show и проверьте следующие параметры.
Начать слайд-шоу
- С начала : смотрите слайд-шоу с первого слайда так, как его увидит ваша аудитория.
- С текущего слайда : смотрите, как слайд-шоу начинается с выбранного вами слайда.
- Present Online : используйте службу презентаций Office для просмотра слайд-шоу в браузере.
- Пользовательское слайд-шоу : создание пользовательской презентации со слайдами в определенном порядке.
Настройка
- Настроить слайд-шоу : Выберите тип показа, параметры показа, какие слайды отображать, как продвигать слайды и любые необходимые вам параметры для нескольких мониторов.
- Скрыть слайд : скрывает любой слайд, который вы выбираете из презентации.
- Время репетиции : Вы можете попрактиковаться в представлении слайд-шоу и увидеть, сколько времени вы тратите на каждый слайд и слайд-шоу в целом.У вас также есть возможность сохранить свое время, что помогает при необходимости сократить время презентации.
- Записать слайд-шоу : легко записывать слайд-шоу с самого начала или с определенного слайда. Это идеальный вариант для распространения среди тех, кто не смог присутствовать на презентации.
- Включите или отключите закадровый текст, тайминги и средства управления мультимедиа с помощью удобных флажков.
Мониторы
В раскрывающемся списке выберите подключенный монитор, на котором должна отображаться ваша презентация. Вы также можете включить или отключить режим докладчика.
Presenter View предоставляет вам другой вид слайд-шоу. Это позволяет вам видеть презентацию с заметками докладчика на одном экране, а слайд-шоу — на другом. Кроме того, в этом представлении вы можете управлять своей презентацией.
- Измените настройки отображения или продублируйте слайд-шоу.
- Получите доступ к таким инструментам, как лазерная указка, ручка или маркер, которые можно использовать на протяжении всей презентации.
- Увеличьте слайд.
- Сделайте слайд-шоу черным или снимите его.
- Перейти к другому слайду.
- Завершите слайд-шоу.
Запустить слайд-шоу PowerPoint
После того, как вы настроите указанные выше параметры для слайд-шоу, отрепетируете его и будете готовы к запуску, остальное будет легко.
Откройте PowerPoint на своем компьютере, выберите, какой монитор использовать, и затем представьте его. Вы можете начать слайд-шоу с помощью кнопки С начала на вкладке Слайд-шоу или с помощью кнопки Начать с начала на панели быстрого доступа .Это тот же процесс, которым вы следовали бы при просмотре презентации.
Если вы решите использовать Presenter View во время слайд-шоу, то вы уже знаете, какие инструменты у вас под рукой для управления шоу. Но если вы решите не делать этого или работаете только с одним монитором, вы все равно можете маневрировать своей презентацией.
Просто щелкните слайд-шоу правой кнопкой мыши, когда оно начнет открывать контекстное меню.Затем вы можете просмотреть все слайды, увеличить масштаб, настроить параметры экрана или принтера и завершить показ.
Дизайн с помощью шаблонов PowerPoint
Последняя часть этого руководства для начинающих — это шаблоны, которые вы можете использовать для повышения производительности в PowerPoint. Используя шаблон, вы можете начать презентацию. PowerPoint предлагает множество встроенных шаблонов, и вы можете найти их у третьих лиц в Интернете.
Использовать популярные шаблоны PowerPoint
Чтобы просмотреть параметры в PowerPoint, щелкните Файл > Новый . Затем вы увидите ряд рекомендуемых шаблонов, которые вы можете использовать, а также категории, из которых вы можете выбирать, и окно поиска, если вам нужно что-то конкретное.
Встроенные шаблоны варьируются от простых визитных карточек и диаграмм до длинных и подробных презентаций для любой отрасли.
Если вы видите шаблон, который хотите проверить, щелкните по нему, а затем просмотрите его описание и размер загрузки во всплывающем окне. Если вы хотите его использовать, нажмите кнопку Create .
Использовать сторонние шаблоны PowerPoint
Хотя шаблоны для Microsoft Word или Microsoft Excel кажутся более многочисленными, вы все равно можете ознакомиться с этими отличными предложениями для сторонних вариантов, которые включают шаблоны Microsoft PowerPoint.
Да начнется презентация PowerPoint
Если вы никогда не использовали его раньше, то это руководство для начинающих по Microsoft PowerPoint должно стать отличным началом для прекрасного слайд-шоу. Если вы готовите свою первую профессиональную презентацию или просто хотите проявить творческий подход к семейным фотографиям, эти основы должны вас охватить.
12 ненужных программ и приложений Windows, которые следует удалитьХотите знать, какие приложения для Windows 10 удалить? Вот несколько ненужных приложений, программ и вредоносного ПО для Windows 10, которые вам следует удалить.
Читать далее
Об авторе Sandy Writtenhouse (Опубликовано 450 статей)Имея степень бакалавра информационных технологий, Сэнди много лет проработала в ИТ-индустрии в качестве менеджера проекта, менеджера отдела и руководителя PMO.Затем она решила следовать своей мечте и теперь постоянно пишет о технологиях.
Более От Sandy WrittenhouseПодпишитесь на нашу рассылку новостей
Подпишитесь на нашу рассылку, чтобы получать технические советы, обзоры, бесплатные электронные книги и эксклюзивные предложения!
Нажмите здесь, чтобы подписаться
Как использовать Microsoft Powerpoint для начинающих
Microsoft Powerpoint с момента своего создания является ведущим инструментом для создания профессиональных презентаций.Это дает авторам и докладчикам возможность представить важные факты, инструкции и заметки с помощью визуально приятных, профессионально выглядящих слайдов. Если вы новичок в этой мощной системе, в этом руководстве рассказывается, как использовать Microsoft Powerpoint. Начнем с краткого объяснения самого инструмента.
Что такое Microsoft Powerpoint и для чего он используется?
Powerpoint — это комплексная программа для создания слайд-шоу из пакета Microsoft Office Suite. Он помогает выступающим, обрабатывая цифровые данные и отображая их в удобном для аудитории виде.В режиме презентации Powerpoint может перемещаться вперед и назад, от слайда к слайду, одним нажатием кнопки.
Powerpoint позволяет проводить подробные презентации.Powerpoint обычно используется для выступлений перед большой аудиторией. Он работает как театральная афиша, давая зрителям более прочную основу для понимания на протяжении всей презентации. Каждый слайд помогает закрепить речь и держать всех вовлеченными все время. Без Powerpoint презентациям не хватало бы связности, и они страдали бы перетеканием от темы к теме.
Как создать новую презентацию
Вот как начать совершенно новую презентацию в Powerpoint. Начните с запуска Microsoft Powerpoint. Вам будет предложено выбрать шаблон для проекта. Доступны варианты между «пустым» и существующим шаблонами. Выбор шаблона дает возможность завершить за вас множество основных визуальных структур.
Powerpoint эффективно направляет презентации, основанные на данных.Затем начните с заполнения самого первого слайда, который, вероятно, будет вашим заголовком.Подумайте, как вы хотите, чтобы этот слайд предстал перед публикой. Помните, что титульный слайд задает тон всей презентации. При создании этого слайда учитывайте стили, темы и настроение. Кроме того, введите полезный, точный и содержательный текст.
Некоторые фундаментальные задачи для изучения
Это некоторые из основных задач, которые необходимо понять, чтобы успешно использовать Powerpoint. Прежде чем переходить к использованию сложных инструментов и функций, важно знать основы.
Сохранение презентации
Щелкните меню «Файл» и выберите «Сохранить». Откроется окно, в котором будут показаны различные места для презентации. Выберите папку для хранения презентации на вашем компьютере. Затем дайте вашей презентации название и нажмите кнопку «Сохранить». Также обратите внимание, что вы можете и должны периодически сохранять при создании презентации в Powerpoint. Если вам нужен ярлык, используйте Ctrl + S.
Обязательно периодически сохраняйте проекты.Создание новых слайдов
Теперь, когда ваша презентация создана, сохранена и ей присвоено название, вы можете начать работу над добавлением к ней дополнительных слайдов.Чтобы создать новый слайд, в левом верхнем углу нажмите кнопку «Новый слайд» (если он не отображается, убедитесь, что выбрана вкладка «Главная». Теперь просто выберите макет и добавьте слайд в презентацию. Обратите внимание, что вы: я захочу сохранить единообразие шрифтов и стилей.
Добавление и редактирование текста
В Powerpoint легко добавлять и изменять текст в презентации. Найдите текстовое поле (прозрачная прямоугольная форма с надписью «добавить текст») и щелкните внутри него. Продолжайте вводить все, что хотите добавить.Чтобы отредактировать этот текст, выберите его и перейдите на вкладку «Инструменты для рисования». В разделе «Формат» будет много разных вариантов изменения внешнего вида текста. Выберите то, что лучше всего подходит для презентации.
Используйте эти разные методы, чтобы начать набросок презентации в Powerpoint. Остальная часть проекта встанет на свои места, когда вы ознакомитесь с системой программного обеспечения.
Если вам нужна система для обработки всех ваших презентаций и других цифровых файлов, подумайте об управлении цифровыми активами.
10 лучших советов по презентациям PowerPoint для начинающих (список на 2021 год)
Создание презентации PowerPoint может показаться сложной задачей, но это не обязательно.
В этом списке вы найдете лучшие практики и советы по созданию мощных презентаций PowerPoint для начинающих.
Вы научитесь:
- Создание слайд-шоу профессионального качества
- Сохраните целостность дизайна презентации Powerpoint
- Сделайте слайды интерактивными
- Анимировать текст и графику
Итак, без лишних слов, приступим.
10 советов по созданию эффективных презентаций PowerPoint
Совет №1: Выберите интересную тему
Совет № 2: проведите глубокое исследование
Совет № 3: используйте удивительный инструмент для презентаций
Совет № 4: выберите шаблон презентации
Совет № 5: не забывайте о своей аудитории
Совет № 6: добавляйте привлекающие внимание заголовки и текст
Совет № 7: продолжайте увлекаться с помощью анимации
Совет № 8: сделайте свой PowerPoint интерактивным
Совет № 9: Добавьте визуальные эффекты в вашу презентацию
Совет № 10: Практикуйтесь в презентации своего слайд-шоу
Совет №1: Выберите интересную тему
Итак, вам нужно создать презентацию PowerPoint, но вы не знаете, с чего начать.Самое первое и самое важное, что вам нужно сделать, — это определиться с темой.
Убедитесь, что выбранная вами тема интересна и увлекательна для тех, кто будет слушать ваше слайд-шоу.
Если вы не контролируете свою тему и вам было поручено выступить с презентацией, не волнуйтесь. Есть много разных способов привлечь внимание аудитории и превратить скучную тему в невероятно интерактивную и увлекательную презентацию.
Вы можете сделать это, используя эффективный шаблон презентации PowerPoint, который привлечет внимание вашей аудитории, независимо от того, насколько пресная тема.
Узнайте больше о шаблонах PowerPoint и о том, как их использовать в своих интересах, из совета №4!
Совет № 2: проведите глубокое исследование
После того, как вы выбрали тему презентации PowerPoint, вам нужно убедиться, что вы правильно поняли все свои факты.
Глубоко погрузитесь в свое исследование и получите полезную и интересную информацию, которую вы сможете использовать в своей следующей презентации.
После того, как вы собрали некоторую информацию, пора составить список тем, которые вы хотите охватить, чтобы убедиться, что вы не упустили ничего важного в своей презентации.
После того, как вы составили список из основных пунктов и всех важных моментов, которые вы хотите передать, вы можете набросать план своей речи.
Это может быть черновик, а можно, так сказать, подробно расписать весь свой «сценарий». Если вы спонтанный писатель, вы можете писать прямо в редакторе слайд-шоу по вашему выбору.
Если нет, вы можете записать все это в документе, чтобы вы были готовы скопировать и вставить прямо в презентацию слайд-шоу.
Лучший способ создать потрясающее слайд-шоу — использовать не менее потрясающий инструмент для создания слайд-шоу.
Такой инструмент, как Visme, поможет вам эффективно и быстро создать профессионально выглядящую и увлекательную презентацию PowerPoint, даже если вы новичок.
Visme — это средство создания слайд-шоу для презентаций, которое позволяет легко создавать всю презентацию от начала до конца.Вы даже можете импортировать существующие презентации PowerPoint в Visme и редактировать их там. Когда вы закончите редактирование, вы можете экспортировать редактируемые PowerPoints для презентации в автономном режиме.
Visme — это разнообразный инструмент, который делает гораздо больше, чем просто создает презентации PowerPoint. Здесь вы можете создавать все, что связано с дизайном, включая видео, сообщения в социальных сетях, электронные книги, руководства, инфографику и многое другое.
Настройте тысячи шаблонов в более чем 40 категориях! Просмотрите сейчасПомимо сотен шаблонов слайдов и полностью разработанных презентаций, вы также получаете доступ к расширенным инструментам редактирования, которые сделают вашу презентацию уникальной и креативной.
Добавляйте и заменяйте фоны, используйте бесплатные библиотеки фотографий, видео, значков и иллюстраций, добавляйте предварительно анимированные ресурсы или вручную анимируйте объекты и текст, а также переключайте цветовую схему одним щелчком мыши.
С Visme создавать эффектные презентации так же просто, как 1-2-3.
Теперь давайте перейдем к деталям того, как сделать эффективную презентацию.
Совет №4: выберите шаблон презентации
Следующим в нашем списке советов по PowerPoint для начинающих стоит выбор идеального шаблона.
Visme — замечательная программа для презентаций, в которой есть множество шаблонов слайд-шоу, которые вы можете выбирать и настраивать.
У нас есть современные шаблоны PowerPoint, шаблоны презентаций на основе данных, красочные шаблоны и все, что между ними. Просто просмотрите все шаблоны, и мы уверены, что вы найдете идеальный для себя.
При желании вы даже можете создавать собственные шаблоны и сохранять их для будущих слайд-шоу, которые вы хотите создавать аналогичным образом.
Вы также можете просматривать наши темы презентаций, которые включают сотни готовых слайдов, которые вы можете смешивать и сочетать, чтобы создать свою собственную презентацию.
Выбрав шаблон, вы можете редактировать каждый аспект дизайна, от наложений до изображений, цветовой схемы, картинок и наклеек, переходов между слайдами и многого другого.
Мы рекомендуем найти шаблон, который напоминает нужную вам презентацию, чтобы процесс разработки прошел для вас максимально гладко и легко.Создание презентации должно доставлять удовольствие, и Visme делает этот процесс возможным.
Если вы чувствуете себя уверенно и не хотите использовать один из наших профессионально разработанных шаблонов слайд-шоу, вы можете начать с нуля и создать свой собственный. Добавляйте и удаляйте столько страниц, сколько хотите, и пользуйтесь нашими стоковыми изображениями и видео, наклейками, текстовыми шаблонами и многим другим.
Совет № 5: не забывайте о своей аудитории
После того, как вы выбрали шаблон, вам нужно подумать о своей аудитории.Не каждый дизайн презентации подходит для каждой аудитории.
Чтобы создать эффективный PowerPoint, вам нужно проникнуть в голову вашей аудитории. Спросите себя: «Что они хотят увидеть?» или «Какую ценность я могу им принести?».
Подход к дизайну, который вы выберете, сильно повлияет на результаты удержания вашей аудитории. Вы хотите убедиться, что вы как можно больше нравитесь своей аудитории, и чтобы они были вовлечены в то, что вы пытаетесь им донести.
Если вам нужно создать презентацию на основе отчетов, основанную на данных, вам нужно добавить множество диаграмм.Но не просто скучные диаграммы. Вы можете использовать одну из красивых диаграмм Visme и редактировать значения, ось, легенду, цвета, внешний вид и многое другое.
Если у вас уже есть данные в таблице Excel или Google, вы можете импортировать их в редактор Visme, и они будут автоматически преобразованы в визуальные данные.
Вы также можете добавлять диаграммы и графики, диаграммы, таблицы, карты и виджеты данных. Все, что вам нужно, у Visme есть.
Совет № 6: добавляйте привлекающие внимание заголовки и текст
Вы хотите убедиться, что ваше слайд-шоу PowerPoint на высоте.Вы можете сделать это, выбрав понятные и привлекательные шрифты, соответствующие теме и теме вашей презентации.
В Visme вы можете настроить шрифт, стиль, размер и цвет текста. Отрегулируйте интервал, границы и даже анимируйте текст, чтобы сделать слайды более интересными.
У нас есть множество шрифтов на ваш выбор, от Helvetica до Calibri и Arial, до шрифтов без засечек и шрифтов с засечками, мы знаем, что вы найдете идеальный шрифт для создания отличной презентации.
Помните: если речь идет о бесшовном дизайне, меньше значит больше.Вместо строк за строками текста вы должны стратегически подходить к дизайну текста.
Убедитесь, что вы не используете более трех разных шрифтов на слайде. Это сохранит ваш дизайн гладким и не перегруженным.
Вы также можете использовать готовые текстовые шаблоны, созданные нашими профессиональными дизайнерами. Просто прокрутите все различные текстовые шаблоны, найдите тот, который вам нравится, и перетащите его на свой слайд. Оттуда вы можете настроить его столько, сколько захотите.
Очень важно, чтобы все элементы дизайна и текст в слайд-шоу были выровнены, поэтому воспользуйтесь преимуществами нашей сетки и сделайте все визуально приятным и выровненным.
Вы можете четко обозначить основные моменты с помощью большого заголовка и выровнять другие текстовые поля меньшего размера под ним, чтобы не сбиться с пути и не отвлекаться от основных идей.
Один из способов выделить свой текст — использовать фигуры. Если вы хотите, чтобы ваш текст выделялся и оживал, добавьте форму позади них.
Убедитесь, что цвет фигуры, который вы выбираете, хорошо контрастирует с цветом текста, чтобы вы могли легко видеть написанное, не прищурившись и разглядывая написанное.
Вы также можете использовать негативное пространство в своем дизайне. Если вам кажется, что на слайде есть пустое место, которое выглядит немного неудобно, это идеальное место для добавления текста.
Использование отрицательного пространства для демонстрации текста всегда визуально привлекательно, поэтому используйте эти пустые места в своих интересах!
Совет № 7: продолжайте увлекаться с помощью анимации
Еще один отличный способ привлечь внимание аудитории к презентации — это анимировать объекты.Вместо того, чтобы просто показывать им скучный статичный слайд, почему бы не оживить текст и объекты, чтобы все оживить?
В редакторе Visme вы можете анимировать любой объект одним нажатием кнопки.
Сделайте так, чтобы любой элемент скользил и удалялся, отскакивал, появлялся или исчезал, вращался, появлялся из воздуха и многое другое. Существует так много способов анимировать объекты и соответствовать своему стилю дизайна, чтобы ваша презентация выделялась среди остальных.
Вы даже можете просмотреть нашу библиотеку профессионально разработанной анимированной графики и добавить ее на свой слайд.Выбирайте из анимированных персонажей, иллюстраций, значков, спецэффектов и аватаров.
Добавив в свой дизайн анимированную графику, вы можете настраивать ее различными способами, например, редактируя позу, скорость, повторения и цвета.
Вместо того, чтобы просто отображать следующий слайд-шоу как статическое изображение, используйте переход между двумя слайдами, чтобы сделать переход плавным.
Visme предлагает множество элегантных и современных переходов на выбор. Прокрутите наши предустановки перехода и попробуйте их, чтобы выбрать, какой из них лучше всего подходит вашему стилю.Вам может понравиться переход с увеличением, скольжение или исчезновение.
Существует так много переходов, из которых вы можете выбирать, но мы рекомендуем вам найти тот, который вам больше всего нравится, и использовать его для всех переходов между слайдами для всей презентации слайд-шоу. Это сохранит целостность вашего дизайна и сделает его приятным для глаз.
Не забывайте, вы также можете использовать звуковые эффекты в своей презентации, когда это необходимо, и вы хотите привлечь внимание аудитории!
Совет № 8: сделайте свой PowerPoint интерактивным
На протяжении всей презентации вы должны следить за тем, чтобы вещи оставались интерактивными и интересными для вашей аудитории.
Несмотря на то, что PowerPoint широко используется для создания слайд-шоу, вы можете использовать множество различных программ для презентаций.
Если вы используете средство создания презентаций Visme, вы можете сделать свое слайд-шоу интерактивным. Один из способов сделать это — добавить внешние ссылки на любое изображение в презентации. Таким образом, вы можете быстро получить доступ к различным страницам и документам, даже не покидая слайд-шоу.
Еще одна удивительная интерактивная функция Visme’s — интерактивные карты и визуализация данных.Вы можете попросить зрителей просто прокрутить и навести указатель мыши на объект, и появится дополнительная информация.
Например, если вы хотите создать карту со статистикой по каждому состоянию, вы можете добавить информацию для каждого состояния на диаграмме, а затем, когда кто-то наведет курсор на состояние, статистика появится.
Это очень удобно для организованной передачи большого количества информации.
Совет № 9: Добавьте визуальные эффекты в вашу презентацию
Невозможно создать хорошую презентацию без добавления в нее высококачественных изображений, видео, наклеек и картинок.Без привлекательных визуальных эффектов вы быстро потеряете внимание зрителя и рискуете получить скучную презентацию PowerPoint.
Visme позволяет невероятно просто добавлять собственные мультимедиа. Если вы хотите загрузить свои собственные фотографии, видео или аудио, вы можете сделать это, нажав «фотографии» или «медиа» и нажав «загрузить».
После того, как вы нажмете кнопку «Загрузить», вы сможете загрузить свои мультимедийные файлы со своего компьютера, а затем найти их в своей библиотеке Visme.
Если вы случайно не довольны имеющимся у вас медиафайлом или у вас вообще нет изображений для загрузки, не о чем беспокоиться.
ВVisme загружено множество высококачественных видео и изображений, которые вы можете бесплатно использовать в своих презентациях.
Если вы хотите просмотреть миллионы стоковых видео и стоковых изображений, просто нажмите «фото» на левой панели инструментов меню. Это приведет вас ко всем нашим стоковым изображениям. Чтобы найти конкретное изображение, введите ключевое слово в строку поиска, чтобы найти именно то, что вы ищете.
Найдя идеальное изображение или видео, вы можете перетащить его в презентацию.Затем вы можете добавить к своему изображению формы и рамки, чтобы придать ему современный геометрический вид.
Если вы хотите отредактировать и улучшить выбранное изображение, вы можете сделать это в редакторе Visme. Вы можете изменить яркость, контраст, цвета, тени и многое другое. Вы можете добавлять к изображениям фильтры и настраивать их для получения единой цветовой схемы.
Совет № 10: Практикуйтесь в презентации своего слайд-шоу
Чтобы презентация была высокоэффективной и отличной, вам нужно чувствовать себя уверенно во время презентации.
Во-первых, вы можете быть уверены, что после создания презентации PowerPoint в Visme ваш дизайн будет профессиональным и привлекательным для вашей аудитории, но теперь выбор за вами.
Ваша презентация должна быть такой же увлекательной и захватывающей, поэтому не откладывайте до последней минуты, чтобы попрактиковаться в публичных выступлениях. Репетиция слайд-шоу упростит процесс публичных выступлений, и дела пойдут намного лучше, если вы будете практиковаться.
Наличие маркированного списка рядом с вами, чтобы вы не сбились с пути, а зрительный контакт с аудиторией поможет им обратить внимание и превратит хорошую презентацию в отличную.
Чем больше вы тренируетесь, тем удобнее будет ваша презентация. Так что обязательно пройдите его несколько раз, и все будет хорошо.
Готовы повысить уровень своих презентаций?
Лучший способ создать мощную презентацию Microsoft PowerPoint — это использовать инструмент, который не обязательно является PowerPoint.
Visme — это универсальный инструмент дизайна, который поможет вам не только создавать слайд-шоу, но и создавать любой другой необходимый вам визуальный контент, например инфографику, сообщения в социальных сетях и документы.
Попробуйте Visme и создайте бесплатную учетную запись сегодня. Вы можете пристраститься к его великолепию, поэтому используйте его на свой страх и риск!
Мы знаем, что после прочтения всех этих советов ваши навыки презентации резко упали. К настоящему времени вы практически мастер по изготовлению слайдов.
Если вам нужна дополнительная информация и советы, которые помогут вам создать современный дизайн PowerPoint, вы можете ознакомиться с некоторыми из наших руководств на нашем канале YouTube.
Мы надеемся, что эта статья была для вас полезной, и желаем удачи в предстоящей презентации.Мы знаем, что ты его разобьешь!
Часто задаваемые вопросы (FAQ)
Мы получили много вопросов относительно презентаций PowerPoint, и мы хотим убедиться, что вы получили ответы, которые ищете.
Итак, давайте погрузимся в ваши вопросы.
Q1. Что такое Правило 10-20-30 в PowerPoint?
Правило 10 20 30 PowerPoint предполагает, что каждая презентация должна состоять из 10 слайдов, длиться не более 20 минут, а все шрифты должны иметь размер не менее 30 пунктов.
Это отличное практическое правило, которое следует учитывать при создании презентации PowerPoint.
2 квартал. Что такое правило 5 на 5 в PowerPoint?
Правило 5 на 5 было введено, чтобы помочь вашей аудитории не перегружать текст.
Текст на каждом слайде должен быть коротким и содержательным, содержать не более пяти слов в строке и не более пяти строк текста на слайде.
3 квартал. Как сделать хорошую презентацию в PowerPoint?
Хорошая презентация PowerPoint создается с помощью такого замечательного инструмента дизайна, как Visme.
Выберите привлекательный шаблон, знайте свои основные моменты, используйте привлекательные изображения и анимацию и доведите до конца свои основные моменты, попрактиковавшись в представлении своей презентации, прежде чем публиковать ее.
4 квартал. Что делает презентацию PowerPoint эффективной?
Вы можете создать эффективную презентацию PowerPoint, используя не более 10 слайдов, не перегружая аудиторию большими кусками текста, выровняв все элементы дизайна, используя отличный шаблон, зная ваши основные моменты и убедительно заключительный аргумент.
Q5. В чем преимущества шаблонов PowerPoint?
Некоторые из преимуществ использования шаблонов PowerPoint заключаются в том, что вы получаете профессионально оформленные слайд-шоу, не зная, как их проектировать, и вы можете быстро копировать и вставлять текст в текстовые поля, уже настроенные для вас.
Но вам не обязательно использовать PowerPoint для создания презентаций PowerPoint. Вы можете использовать инструмент дизайна, такой как Visme, для создания потрясающих презентаций PowerPoint.
Q6. Как сделать презентацию PowerPoint привлекательной?
Один из эффективных способов сделать вашу презентацию PowerPoint привлекательной — это использовать высококачественные визуальные эффекты.Это включает в себя высококачественные изображения, видео, наклейки, переходы, анимацию и многое другое.
Один из простых способов сделать это — использовать презентацию Visme PowerPoint PowerPoint и настроить ее в соответствии со своими потребностями.
Q7. Что должно включать в себя презентация PowerPoint?
Хорошая презентация PowerPoint должна включать около 10 слайдов, полных полезной информации, среди прочего, привлекательных визуальных элементов, интерактивных элементов и высококачественных изображений.
Ваш текст должен быть четким и легко читаемым, изображения не должны быть размытыми, ваши основные моменты должны быть легко заметны сразу после открытия слайда, и вы должны включать плавные переходы.
Q8. Какая лучшая альтернатива PowerPoint?
На наш взгляд, лучшей альтернативой PowerPoint является Visme.
Visme — средство создания презентаций, но это еще и нечто большее. Вы можете быстро и легко создавать анимированные слайд-шоу, документы, инфографику, сообщения в социальных сетях, видео и многое другое.
В отличие от других инструментов, Visme дает вам максимальное соотношение цены и качества. Вы также можете использовать такие функции, как визуализация данных, управление брендом, совместная работа в команде, настраиваемые анимированные ресурсы, такие как иллюстрации, значки и персонажи, и многое другое.
Готовы начать? Зарегистрируйте бесплатную учетную запись Visme сегодня и пройдите тест-драйв столько, сколько захотите.
Учебное пособие по Microsoft PowerPoint — Teacher’s Tech
Microsoft PowerPoint помогает создавать заметные слайд-шоу для обучения зрителей информации и знаний. Воспользуйтесь этим учебным пособием по PowerPoint и просмотрите видеоруководство по PowerPoint в конце этой статьи для получения дополнительных инструкций.
Запуск PowerPoint примерно такой же, как и любого другого приложения Microsoft. На начальном экране вы можете выбрать «Пустая презентация», выбрать заранее созданный стиль шаблона в правой части экрана или открыть последний файл PowerPoint. Следуйте оставшейся части этого руководства по PowerPoint, чтобы узнать, как использовать все инструменты, которые всегда под рукой.
Как закрепить недавнюю презентацию PowerPoint
Когда вы впервые открываете PowerPoint, в левой половине экрана отображаются последние файлы.Когда вы наводите курсор на один из файлов, в правом конце выделенной области появляется небольшая булавка. Если вы нажмете на булавку, файл будет отображаться на первом экране каждый раз, когда вы откроете PowerPoint.
Использование шаблонов
Вместо того, чтобы начинать с пустой презентации PowerPoint, вы можете использовать шаблон, который предоставляет тематическую презентацию PowerPoint, в которой уже есть все элементы дизайна. Это экономит много времени, особенно если вам нужна профессионально оформленная презентация.
Шаблоны находятся на первом экране, когда вы открываете PowerPoint, с правой стороны. Щелкните один из этих шаблонов или выполните поиск онлайн-шаблонов и тем с помощью панели поиска вверху.
Базовая навигация по PowerPoint
В самом верху окна PowerPoint находятся вкладки, а прямо под ними — лента. Вкладки содержат категории инструментов, что упрощает поиск всего необходимого. В каждой из категорий на вкладке, например, в группе «Буфер обмена» или «Шрифт» на вкладке «Главная», в правом нижнем углу есть небольшая стрелка, которую можно щелкнуть, чтобы развернуть дополнительные параметры.Эта стрелка — кнопка запуска.
Когда вы редактируете слайд-шоу PowerPoint, текущий слайд будет самым большим элементом на вашем экране. Остальные слайды в этой презентации показаны слева в виде небольших миниатюр, которые можно щелкнуть для перехода между слайдами.
Как найти коробку Tell Me
Функция Tell Me уникальна для Microsoft. Введите общий поиск в поле Tell Me, чтобы увидеть предложения по инструментам, которые вы можете использовать.
Как вставить слайд PowerPoint
Чтобы добавить слайд с помощью вкладки «Главная», нажмите кнопку «Новый слайд» на ленте.Вы также можете найти эту кнопку на вкладке «Вставка». Для пустого слайда PowerPoint нажмите верхнюю часть кнопки «Новый слайд», а для других типов слайдов нажмите нижнюю половину кнопки, которая имеет параметры для различных макетов слайдов.
Еще один способ добавить слайд — щелкнуть правой кнопкой мыши на боковой панели и выбрать «Новый слайд».
Добавление текстовых полей
Чтобы вставить обычное текстовое поле, используйте инструмент «Текстовое поле» в группе «Текст» на вкладке «Вставка». Он немедленно создаст место для ввода текста на текущем слайде.Чтобы переместить текстовые поля после ввода, щелкните внешний край текстового поля, чтобы он изменился с пунктирной линии на сплошную, а затем вы можете щелкнуть и перетащить его, чтобы переместить его по слайду. Чтобы повернуть текстовое поле, нажмите и удерживайте круговую стрелку в верхней части поля, перемещая мышь для поворота.
Презентация слайд-шоу
После завершения слайд-шоу вы можете представить его в полноэкранном режиме прямо в Microsoft PowerPoint. На вкладке «Слайд-шоу» есть несколько вариантов воспроизведения шоу.Вы можете воспроизвести его с самого начала, с текущего слайда или представить шоу в Интернете. Вы также можете изменить тайминги слайдов на этой вкладке.
Другой способ воспроизвести слайд-шоу — нажать кнопку «Воспроизвести слайд-шоу» в правом нижнем углу окна.
Когда вы представляете слайд-шоу, вы можете перемещаться по слайдам, используя стрелки влево и вправо на клавиатуре, пробел или щелкая мышью.
Если вы хотите выйти из слайд-шоу, нажмите клавишу ESC.
Как изменить порядок слайдов презентации
Когда вы находитесь в режиме редактирования в PowerPoint, вы можете видеть эскизы для каждого из слайдов на левой панели. На этой панели просто щелкните и перетащите миниатюры в нужном вам порядке.
Как добавить дизайн на слайд
Для центрального дизайна для всех слайдов в проекте презентации вы можете выбрать одну из тем оформления на вкладке «Дизайн». Это действие изменяет каждый слайд и предлагает варианты для каждого, когда вы нажимаете на них.
Если вы хотите изменить дизайн одного или нескольких слайдов, все равно перейдите на вкладку «Дизайн», но щелкните правой кнопкой мыши, когда найдете дизайн, который хотите использовать. В контекстном меню появляется возможность применить дизайн к выбранным слайдам. Чтобы выбрать несколько слайдов перед выбором дизайна, щелкните миниатюру, затем удерживайте CTRL, пока выбираете остальные.
Мастер слайдов
Мастер слайдеров — это инструмент, который можно найти на вкладке «Просмотр». Когда вы щелкаете Образец слайдов, открывается новая вкладка под названием Образец слайдов, которая обеспечивает лучший макет для изменения тем слайдов, стилей фона, размеров слайдов и т. Д.
Изменить шрифты
В PowerPoint вы можете изменять шрифты так же, как и в Microsoft Word. Используйте инструменты группы шрифтов на вкладке «Главная» или трижды щелкните строку текста, чтобы открыть контекстное меню с параметрами шрифта.
Чтобы добавить изображение или текстуру внутри шрифта слова, выделите текст, а затем перейдите на вкладку «Формат средств рисования», которая отображается рядом с вкладкой «Справка». Затем вы можете нажать кнопку «Заливка формы», чтобы добавить в шрифт все, что вам нравится.
Настройка фона слайдов
Есть несколько способов отформатировать фон слайда.
Один из способов — найти «фон» в поле поиска Tell Me и выбрать «Формат фона» из списка параметров.
Другой способ — щелкнуть слайд правой кнопкой мыши и выбрать «Формат фона». Оба метода перенесут вас в одно и то же место и вызовут панель «Формат фона» в правой части экрана.
На панели «Формат фона» можно изменить цвет фона, прозрачность этого цвета и даже использовать узор, рисунок или текстурную заливку.Убедитесь, что после изменения настроек в разделе «Формат фона» вы нажимаете «Применить ко всем». В противном случае нажмите «Сбросить фон», чтобы отменить только что внесенные изменения.
Когда у вас открыт «Фон формата», попробуйте выделить текст на текущем слайде. Панель изменится на Формат фигуры. Здесь вы можете легко изменить заливку шрифта и другое форматирование текста.
Как вставить объект WordArt на слайд
Чтобы быстро вставить WordArt, перейдите на вкладку «Вставка» и выберите инструмент WordArt.Щелкните один из стилей WordArt, затем введите то, что вы хотите, чтобы WordArt говорил. После добавления фрагмента WordArt вы можете внести в него изменения с помощью вкладки «Формат средств рисования», а затем изменить его размер с помощью маленьких кружков в углах изображения WordArt.
Вставить картинку
На вкладке «Вставка» вы можете выбрать «Изображения» или «Изображения из Интернета», чтобы вставить изображение. Чтобы добавить изображение из файлов на вашем компьютере, нажмите «Изображения». Если вы хотите добавить клипарт, выберите Online Pictures.
Когда вы вставляете изображение со своего компьютера, появляется окно с некоторыми параметрами. Должно получиться так:
Если изображение, которое нужно вставить, находится не в той папке, которая открыта, прокрутите файлы слева, чтобы найти нужный, и щелкните его. Затем щелкните нужное изображение и нажмите «Вставить».
Как удалить фон на изображении
Во-первых, чтобы получить доступ к настройкам формата и инструментам для изображения, дважды щелкните по нему, чтобы открыть вкладку «Инструменты для изображений» Формат.
Там вы найдете различные параметры форматирования, в том числе инструмент «Удалить фон».
Убедитесь, что вы выбрали изображение, которое хотите изменить. Щелкните инструмент «Удалить фон», а затем посмотрите на изображение, чтобы убедиться, что все, что вы хотите удалить на заднем плане, выделено розовым цветом. Если что-то не так, вы можете использовать инструменты вверху, чтобы отметить области, которые нужно удалить или оставить. Щелкнув один из этих инструментов, вы будете щелкать непосредственно по частям изображения, чтобы изменить выделенную область.После завершения нажмите кнопку «Сохранить изменения».
Добавление анимации к изображениям
Щелкните изображение на текущем слайде и выберите вкладку «Анимация». Вам становятся доступны различные варианты анимации для добавления анимации к изображениям. Когда вы выбираете анимацию, изображение теперь будет перемещаться при воспроизведении слайд-шоу. Некоторые анимации, такие как Swivel, заставляют изображение вращаться, когда слайд поднимается, а другие добавляют переход, например Fly In или Float In.
Для предварительного просмотра анимации воспроизведите слайд-шоу с текущего слайда.У некоторых анимаций есть параметры эффекта, которые можно изменить с помощью кнопки Параметры эффекта на ленте. Убедитесь, что вы выбрали изображение перед изменением параметров эффекта.
Когда вы добавляете анимацию, рядом с каждым изображением появляются маленькие числа. Они указывают порядок, в котором анимация будет происходить во время презентации слайд-шоу. Чтобы изменить порядок переходов — перейдите на вкладку «Анимация», и в самом конце ленты есть группа инструментов для синхронизации.Выберите «Переместить раньше» или «Переместить позже», чтобы изменить порядок анимации.
Переходы скольжения
Вы можете изменить переходы между слайдами на вкладке «Переходы» в ваших инструментах. Когда вы выбираете переход, он применяется только к текущему слайду. Для предварительного просмотра нажмите кнопку «Предварительный просмотр» в левой части ленты или проиграв всю презентацию.
Как сохранить презентацию PowerPoint
Перейдите на вкладку «Файл», нажмите «Сохранить как» и выберите место для сохранения.С этого момента вы можете просто нажать «Сохранить», и он будет сохранен в том же месте на вашем компьютере.
10 полезных советов по использованию PowerPoint
Воспользуйтесь этими 10 советами, которые помогут вам использовать PowerPoint. Существует множество инструментов, с помощью которых вы можете сделать презентации PowerPoint более привлекательными. Дизайн презентации облегчает людям усвоение информации, которую вы представляете. Следуйте этим советам и потренируйтесь создавать слайд-шоу на рабочем столе дома.
1.Посмотрите на дизайнерские идеи
В дополнение к стилям дизайна на вкладке «Дизайн» используйте инструмент «Идеи дизайна». Вы можете найти этот инструмент, спрятанный в самом правом углу ленты на вкладке «Дизайн». Когда вы нажимаете «Идеи дизайна», появляется несколько идей для этого слайда, которые вы можете использовать; большинство из них выглядят более профессионально, чем обычные стили, описанные выше, и демонстрируют идеи для каждого типа слайдов.
2. Используйте пипетку
Инструмент «Пипетка» позволяет извлекать цвета из других изображений на слайде и использовать их для заполнения шрифта текста.Чтобы найти инструмент «Пипетка», убедитесь, что вы находитесь на вкладке «Главная», нажмите кнопку «Цвет шрифта», а затем перейдите к «Пипетка» в нижней части раскрывающегося списка. Как только вы щелкнете по нему, ваш курсор переключится на инструмент «пипетка», который вы можете использовать, чтобы перейти к изображению и щелкнуть цвет, который хотите захватить.
3. Включите направляющие, линии сетки и линейки
На вкладке «Вид» установите флажки «Линейка», «Линии сетки» и «Направляющие». Каждый из них поможет вам убедиться, что все элементы на слайде хорошо выровнены и не выглядят разбросанными или непрофессиональными.Линии сетки не обязательно должны быть постоянно включены, но оставьте направляющие и линейку включенными и используйте линии сетки при добавлении изображений.
Когда у вас включены линии сетки, вы также можете привязать объекты к сетке, щелкнув маленькую стрелку в нижнем правом углу группы «Показать» на вкладке «Просмотр».
4. Морфинг-переходы в PowerPoint
Вы можете найти переход «Морфинг» на вкладке «Переходы» в PowerPoint. Когда вы выбираете Морфинг, вы можете перемещать объекты на слайде, чтобы они трансформировались при презентации.После внесения изменений снова нажмите «Морфинг».
5. Удаление фонового изображения в PowerPoint
Удаление фона изображений делает слайды презентации более презентабельными, а не рамками.
Мы говорили об удалении фона ранее в этом руководстве, и вы можете узнать больше, прокрутив вверх до раздела: Как удалить фон на изображении.
6. Уравнение чернил
Вы можете добавить математическое уравнение с помощью инструмента Ink Equation.Перейдите на вкладку «Вставка», нажмите «Уравнение», затем перейдите к кнопке «Уравнение чернил» в нижней части раскрывающегося меню.
Окно управления математическим вводом, которое должно появиться, выглядит следующим образом:
Используйте желтое пространство, чтобы нарисовать математическое уравнение с помощью мыши. Инструмент переведет то, что вы рисуете, в напечатанное уравнение. Эта функция экономит время на поиск математических символов и других элементов, к которым нелегко получить доступ.
7. Изменить порядок списков с помощью ALT + SHIFT
Если у вас есть список на слайде, и у вас нет времени переместить все вокруг, чтобы исправить порядок, самый быстрый способ изменить его — выбрать элемент в списке и удерживать ALT + SHIFT при использовании клавиш со стрелками для перемещения вверх или вниз по списку.
8. Копирование с помощью CTRL Перетащите
Если у вас есть выбранное изображение, которое вы хотите скопировать, чтобы сделать его кратным на слайде, удерживайте клавишу CTRL при перетаскивании изображения, при каждом его перемещении создается копия. Вы также можете сделать это с помощью текстовых полей.
9. Редактировать точки формы
Вы можете изменить общую форму фигуры, отредактировав точки формы. Сделайте это с помощью кнопки «Редактировать фигуру» на вкладке «Формат инструментов для рисования». Помните, что эта вкладка не появится, если у вас не выбрана фигура.Щелкните и перетащите точки на фигуре, чтобы изменить ее.
Если вы хотите добавить к фигуре другую сторону, щелкните фигуру правой кнопкой мыши (пока открыт инструмент «Редактировать фигуру») и выберите «Добавить точку».
10. Анимация диаграмм в PowerPoint
Диаграммы легче понять, если каждый элемент диаграммы отображается индивидуально. Для этого вам нужно оживить диаграмму. Щелкните диаграмму, затем выберите анимацию на вкладке «Анимация». Теперь перейдите в Параметры эффекта и выберите вариант — По сериям.
Создание бесплатных шаблонов PowerPoint
Вы можете использовать программу Canva для создания бесплатных шаблонов для PowerPoint. Он помогает создавать профессиональные шаблоны для миниатюр, инфографики и других элементов, которые можно использовать в PowerPoint.
Подробное руководство по использованию Canva можно найти в обучающем видео Free Graphic Design — Canva 2.0 на YouTube или здесь.
Нажмите здесь — зарегистрируйтесь в Canva
Любой элемент, который вы добавляете в свои презентации PowerPoint, чтобы они выглядели более профессионально, сделает представленную вами информацию правдоподобной и легкой для понимания вашей аудитории.Используйте все инструменты, которые вы изучили в этом руководстве по PowerPoint, чтобы добиться этого, и практикуйтесь как можно больше.
Вот несколько полезных руководств по PowerPoint:
10 учебных пособий по PowerPoint, которые помогут вам освоить PowerPoint
Нужны фоны PowerPoint? Прочтите лучшие места для поиска фонов PowerPoint [+ Халява]
PowerPoint — это программа, предлагающая множество возможностей для творчества. Если вы хотите создавать визуально привлекательные и увлекательные презентации, ознакомьтесь с этой коллекцией из 10 руководств по PowerPoint, которые помогут вам улучшить свою игру, независимо от того, являетесь ли вы постоянным докладчиком или новичком в программном обеспечении.
В эту подборку руководств по PowerPoint мы включили руководства для начинающих, средних и продвинутых пользователей. Некоторые из них невероятно впечатляют и научат вас хитростям, которые, как вы никогда не думали, возможны в PowerPoint. Давай начнем!
# 1
Дизайн слайдов PowerPoint от новичка до эксперта в одном видео
Уровень: Начальный / Средний
Двухчасовое руководство по PowerPoint с One Skill, которое научит вас создавать современный дизайн презентации и сэкономит вам массу денег, которые вы потратите на готовые шаблоны.Основываясь на модных тенденциях в дизайне презентаций, видео включает 10 очень модных слайдов с пошаговым объяснением того, как добиться современного внешнего вида. Весь канал очень полезен, он содержит замечательные уроки по PowerPoint и советы для пользователей всех уровней.
# 2
Microsoft Powerpoint — Советы и рекомендации для улучшения презентаций
Уровень: средний / продвинутый
Одночасовая веб-сессия с гуру PowerPoint Тесс Аусман.В видеоуроке она делится передовыми советами и методами работы с PowerPoint, которые выведут ваши презентации на новый уровень. Анимации, скринкасты и все, что вам нужно знать, чтобы использовать и осваивать сверхспособности PowerPoint.
Вы также можете ознакомиться с этими 12 удивительными советами по презентации PowerPoint.
# 3
Учебное пособие по Microsoft PowerPoint — уровень 1 для начинающих
Уровень: Начинающий
Если вы новичок в использовании программного обеспечения, мы рекомендуем начать с учебного пособия, которое охватывает основы работы с PowerPoint.Джейми К. из Teacher’s Tech объясняет основные функции и варианты интерфейса программного обеспечения и проводит вас через процесс создания базовой презентации.
# 4
10 полезных советов по работе с PowerPoint
Уровень: Начальный / Средний
Видео с хитростями и приемами PowerPoint, которые помогут вам создать более привлекательный дизайн презентации. Это видео, снова созданное Джейми К. из Teacher’s Tech, представляет вам удобные функции PowerPoint, которые показывают, как создавать визуально приятные презентации проще и быстрее.
# 5
Учебник по мастеру слайдов PowerPoint — заполнители и основы
Уровень: средний
Работа с образцом слайдов в PowerPoint требует, чтобы вы были как минимум промежуточным пользователем программного обеспечения, поэтому мы рекомендуем вам сначала ознакомиться с учебными пособиями по PowerPoint для начинающих. Это отличное руководство от Анджея Паха познакомит вас с инструментом Slide Master, который будет вам действительно полезен, если вы хотите создавать собственные шаблоны презентаций.На его канале полно полезных видео, поэтому мы настоятельно рекомендуем вам его посмотреть.
# 6
3 хака PowerPoint для мгновенного улучшения (включая преобразование фигур)
Уровень: Продвинутый
Очень содержательный видеоурок от Лейлы Гарани, которая делится передовыми советами о том, как мгновенно улучшить свои презентации в PowerPoint. Она рассказывает о работе с умными формами, морфингом переходах и расширенном морфинге, доступном в последней версии PowerPoint.Объясняется каждый шаг, и конечный результат вашей презентации впечатляет.
Нужен отличный шаблон резюме? Взгляните на эти популярные шаблоны PowerPoint для резюме, которые помогут вам выделиться.
# 7
Учебное пособие: как создавать видео в PowerPoint 2016 Windows (НЕ Office 365)
Уровень: средний
Учебник Майкла Кинни, который научит вас, как превратить слайд-шоу PowerPoint в видео с комментариями.В руководстве предполагается, что вы уже знакомы с программным обеспечением, и объясняется, как настроить микрофон, использовать функции записи в PowerPoint, а затем экспортировать презентацию в видео.
# 8
Анимированные 3D-модели в PowerPoint — часть 1, основы
Уровень: средний
Благодаря развивающимся технологиям включение 3D-объектов в вашу презентацию PowerPoint теперь полностью возможно.Следующее видео познакомит вас с основами использования 3D-моделей в PowerPoint и является частью последовательности, поэтому, если вы впечатлены, вы можете посмотреть второе видео, которое покажет вам продвинутые трюки с 3D-моделями в PowerPoint. Видеоурок сделан Лией из Spicy Presentations, и для его выполнения вам понадобится последняя версия Microsoft Office 365.
# 9
Как создать PowerPoint с эффектом параллакса, шаг за шагом
Уровень: средний
Видеоурок от One Skill, в котором показано, как создать эффект параллакса в презентации PowerPoint.Учебник подходит для пользователей, которые уже знакомы с программой и хотят сделать свои презентации более привлекательными и современными. Это пошаговое руководство поможет вам легко туда добраться!
# 10
40 лучших руководств по анимации в Microsoft PowerPoint 2016/2019
Уровень: средний
Существует так много эффектов анимации, которых можно добиться с помощью PowerPoint, что их невозможно собрать в одном видеоуроке.Канал YouTube Учитель регулярно загружает отличные учебные пособия по PowePoint, которые могут быть доступны пользователям, обладающим хотя бы средним знанием программного обеспечения. В видео ниже вы увидите превью 40 отличных анимационных эффектов. Если они вам нравятся, просто поищите их в описании видео и просмотрите само руководство.
Завершить,
PowerPoint — это программа, которая предлагает множество возможностей, если вы умеете ею правильно пользоваться.Мы надеемся, что эта коллекция из 10 руководств по PowerPoint была вам полезна и помогла вам изучить новые приемы и советы. Нам это конечно пригодилось! Если вы хотите порекомендовать учебные пособия по PowerPoint, которые помогли вам улучшить свои навыки, вы можете поделиться ими в комментариях ниже.
Вас также могут заинтересовать эти статьи по теме:
Возможно, вас заинтересуют некоторые из этих шаблонов от GraphicMama:
Руководство для начинающих по PowerPoint на iPad — удобная установка
Это третья в нашей серии статей о Microsoft Office для iPad, и результаты пока явно неоднозначны.Мы обнаружили, что Word оказался на удивление мощным и хорошей альтернативой настольной версии для всех, кроме самых сложных текстовых процессоров. Excel был скорее разочарован, так как отсутствовало гораздо больше функций, включая многие элементы, которые были бы заметны даже легким пользователям электронных таблиц. Мы рады сообщить, что PowerPoint намного ближе к Word, чем Excel, и даже больше, чем любое из этих приложений, вы можете отлично использовать PowerPoint на своем iPad и никогда не касаться настольной версии. Фактически, некоторые дизайнерские решения, принятые Microsoft, могут даже заставить вас создавать более качественные презентации, чем если бы в вашем распоряжении было полное настольное приложение.
Наши обязательные, наиболее часто используемые приложения для повышения производительности
Мы тратим слишком много времени на сортировку сотен приложений, чтобы найти самое лучшее. Мы составили краткий список наших обязательных и наиболее часто используемых приложений для повышения производительности.
Пришлите мне обзор »
Ценообразование
PowerPoint для iOS можно бесплатно загрузить из App Store, и вы можете просматривать файлы PowerPoint из любого места. Если вы хотите редактировать или создавать презентации с iPad, вам нужно будет подписаться на Office 365, который стоит 6 долларов.99 долларов в месяц или 70 долларов в год для физических лиц, использующих до 5 устройств. Подписка на Office 365 поставляется с полным набором приложений Microsoft Office, а также объемом хранилища OneDrive объемом 1 ТБ, так что здесь есть небольшая ценность.
Является ли это справедливой ценой, мы можем оставить только вам, но предлагаемый программный пакет, и особенно 1 ТБ облачного хранилища, которое работает на iOS, Android, macOS, Windows и Linux, делает это довольно привлекательным. неотразимая подписка в наших глазах.
Следует отметить, что Microsoft требует только iPad старше 10.1 ”, чтобы заплатить, чтобы получить возможность редактирования. Если у вас 9,7-дюймовый iPad, iPad Mini или даже iPhone, вы можете использовать полную версию PowerPoint (и всех других приложений Office) без подписки на Office 365. Очевидно, что в мире Microsoft производительность начинается с 10,1 дюйма, но мы не на это жалуемся.
Готовность к работе
Если вы начинаете работу с PowerPoint на iPad и хотите начать создавать презентации с нуля, версия для iPad дает вам все необходимое для того, чтобы сразу приступить к созданию.
Есть 25 встроенных шаблонов, с которыми вы можете начать. Хотя не все из них хороши, такие как Parcel, Celestial, Ion и Mesh — действительно хорошие шаблоны, которые можно использовать для создания презентаций профессионального качества. Некоторые из них более интересны и предлагают более индивидуальный вид, но для многих простота является королем, и варианты здесь более чем способны заставить вас хорошо выглядеть на следующем выступлении.
Как и следовало ожидать, каждый из этих 25 шаблонов имеет набор типов слайдов, поэтому вы можете перемещаться между заголовками, списками и гигантскими изображениями, обеспечивая единообразие для вашей аудитории.
И если вы беспокоились о размещении вашего контента на этих слайдах, не бойтесь, потому что PowerPoint для iPad имеет множество инструментов для добавления анимации к элементам на ваших слайдах, переходов между слайдами, рисования и разметки контента, а также добавления таких вещей, как таблицы , изображения, значки и видео в слайды.
По сути, если вы работаете полностью с iPad, у вас будет более чем достаточно контроля над всем, чтобы создать презентацию, которой вы можете гордиться.
Добавление чутья
PowerPoint имеет довольно много инструментов для настройки восприятия ваших презентаций, и хотя я бы сказал, что добавление слишком большого количества эффектов и переходов в слайд-колоду может быть вредным, их, конечно, можно хорошо использовать и тот факт, что здесь так много всего, должен позволить большинству людей создавать именно то, что они хотят.
Существует 35 способов отображения или исчезновения элементов на слайде и 17 различных способов выделения определенных элементов на слайде. А если вам нравятся переходы, есть 49 вариантов перехода от одного слайда к другому. Стоит ли использовать все это? Боже, нет. Позволяет ли такой уровень гибкости получить множество крутых одноразовых эффектов? О, да!
А еще есть множество различных инструментов для рисования, которые можно использовать, чтобы добавить немного размаха. Подобно большинству приложений для разметки, которые вы знаете и любите, есть несколько инструментов для рисования, таких как карандаши, маркеры и маркеры, а также классная космическая ручка, которая просто забавна.Вы можете сделать эту анимацию на слайде, чтобы у вас была индивидуальная анимация, которая выделяет что-то конкретное на ваших слайдах.
Еще мне очень нравится функция Design Ideas. Он находится на вкладке Design , и вы можете использовать его на любом слайде презентации. PowerPoint просмотрит содержимое слайда и предложит несколько вариантов альтернативного стиля. Например, у меня был базовый маркированный список, и он предлагал этот более приятный макет для короткого списка:
Одна из вещей, которые мне нравятся в том, как это настроено в пользовательском интерфейсе PowerPoint, заключается в том, что ни один из этих эффектов не виден из основные вкладки, которые вы будете использовать при создании слайдов.Это разбивает рабочий процесс между содержанием и стилем. Скорее всего, вы обнаружите, что собираете воедино весь свой контент на любом количестве слайдов, которое вам нужно, а затем просматриваете все это, чтобы добавить любые анимации и переходы, которые, по вашему мнению, вам нужны. Опять же, поскольку содержание слайд-колоды намного важнее, чем его чутье, это поведенческое поощрение является правильным.
Совместная работа
Как и в других приложениях Microsoft Office, здесь доступны функции совместной работы в настольной и веб-версиях, и они отлично работают.Вы можете работать в режиме реального времени с кем угодно, кому вы предоставили доступ к документу. Вы можете видеть их правки в режиме реального времени, и они будут видеть ваши, независимо от платформы, на которой они работают.
Комментарии также поддерживаются, и вы или другие пользователи можете оставлять комментарии к определенным моментам презентации, и есть даже контроль версий, так что вы можете вернуться к потенциально десяткам версий презентации и восстановить их (или сохранить как новый экземпляр).
Предоставление презентации
Сама презентация является единственной причиной для создания слайд-колоды — это потрясающе надежное впечатление, но оно может быть ограничено по сравнению с тем, что у вас есть на рабочем столе.
Во-первых, вы можете представить презентацию, созданную на iPad, на любом устройстве, на котором работает PowerPoint, но если вы хотите сделать презентацию с iPad, самый простой способ сделать это — подключить к экрану, который вы собираетесь использовать. через кабель DisplayPort / HDMI / DVI, который использует Lightning или USB-C (в зависимости от вашего iPad). После подключения к внешнему дисплею вы увидите свои слайды во всей красе на внешнем дисплее, а на самом iPad появится представление докладчика.
Если вы оказались где-то, где есть экран, совместимый с AirPlay (скорее всего, через Apple TV), вы также можете отразить свой экран на устройстве AirPlay, и вы получите тот же эффект, когда слайды отображаются на приемнике AirPlay. и представление докладчика отображается на iPad.
Независимо от того, используете ли вы проводное или беспроводное соединение для презентации, вы всегда можете нажать и удерживать экран iPad, чтобы вызвать виртуальную лазерную указку, чтобы указать на то, что вы хотите выделить на определенном слайде. На самом деле он довольно приятный и полезный, чем я ожидал.
PowerPoint как хороший гражданин iOS
В отличие от некоторых других компаний, которые постоянно поддерживают новейшие и лучшие функции iOS, Microsoft проделала довольно приличную работу, чтобы идти в ногу со временем.Использование PowerPoint в конце 2019 года похоже на использование приложения, созданного для использования большинства последних функций iOS (и iPadOS).
Практически все основные соперники здесь: перетаскивание работает хорошо и позволяет вам перетаскивать свои собственные медиафайлы прямо из таких вещей, как файлы, фотографии или даже Safari, и с легкостью перетаскивать их на слайды. Пользовательский интерфейс для этого довольно ограничен, и вы не совсем знаете, что произойдет, когда вы поместите что-то вроде фотографии на слайд, но вы, конечно, можете изменить размер и переориентировать объекты, когда они будут на слайде.
PowerPoint также поддерживает разделение экрана, что очень полезно для такого рода приложений, поскольку позволяет вам проводить исследования на одной стороне iPad, а вашу презентацию — на другой. Я постоянно ловлю себя на том, что подбрасываю туда-сюда, когда составляю презентацию PowerPoint, и лично для меня это было бы почти нарушением сделки.
Одна из основных функций iPadOS, которая в настоящее время не поддерживается, — это многооконность. iPadOS 13 позволяет приложениям открывать сразу несколько документов, а PowerPoint не поддерживает это вообще.Это менее вопиющее упущение, поскольку большинство людей, как правило, работают над одной презентацией за раз, но иногда вам может понадобиться сослаться на другую презентацию, которую вы создали, или сравнить свои слайды со слайдами, сделанными кем-то другим.
В целом, PowerPoint обеспечивает хороший баланс, безошибочно являясь Microsoft, но при этом не ощущается как приложение Windows на iPad.
Apple Keynote и Google Slides
Хотя PowerPoint является неоспоримым стандартом для презентаций, возможности Apple и Google также привлекательны и имеют явное преимущество в том, что каждый из них полностью бесплатен.Если не вдаваться в подробности, краткий обзор каждого из этих конкурентов:
Apple Keynote позволяет легко создавать великолепные слайды с современными элегантными шаблонами. Приложение также чувствует себя более точно настроенным для пользовательского интерфейса iPadOS, это очень плавный процесс от начала до конца. Однако совместная работа — большая проблема, если вы не работаете с другими людьми на iPad или Mac. И даже если да, возможности совместного редактирования намного менее надежны, чем у Microsoft в PowerPoint.
Google Slides — это очень простой инструмент для презентаций, но он выполняет свою работу. Если ваши потребности очень простые и вы цените облачное решение с отличным совместным редактированием в реальном времени, то Slides могут очень хорошо удовлетворить ваши потребности. Но если вы хотите, чтобы в вашей колоде было немного больше стиля, то здесь вам точно не обойтись. Это не конец света, но, конечно, не лучший в своем классе.
Короче говоря, если вы цените совместимость и совместную работу, PowerPoint — явный победитель.Если вы цените отличный дизайн слайдов и восхитительный опыт работы с iPadOS, Keynote — король. А если вы просто хотите, чтобы все, что есть в Интернете, было включено в вашу учетную запись Google, тогда вам подойдут Презентации, но вы, вероятно, не полюбите их.
Заключение
В конечном итоге у многих из нас нет выбора в приложениях, которые мы используем для проведения презентаций. Обычно это происходит на работе, и у компании есть определенные стандарты для создания презентаций, поэтому выбор уже сделан за вас.Если вы вообще можете сказать, какое программное обеспечение для презентаций использовать, то мы думаем, что PowerPoint — отличный способ сделать их на iPad.
Обладая богатым набором инструментов, позволяющих сделать все, от простых до ярких и ярких презентаций, он подкреплен надежным набором функций для совместной работы, а также тем простым фактом, что он является стандартом де-факто для большей части делового мира . У вас, вероятно, практически не будет трения, чтобы заставить эту работу работать на вас и ваш бизнес.
Если вы работаете в одиночку или вам действительно не нужно использовать то или иное приложение, то Keynote — очень привлекательная альтернатива, и это перо в шапке iWork.это отличное приложение, которое позволяет без особых усилий создавать профессионально выглядящие презентации. Ах да, и это совершенно бесплатно! Не всем это понравится, но это определенно то, что стоит рассмотреть, если вы не полностью продаете PowerPoint.
Наши обязательные и наиболее часто используемые приложения для повышения производительности
Мы тратим слишком много времени на сортировку сотен приложений, чтобы найти самое лучшее.
