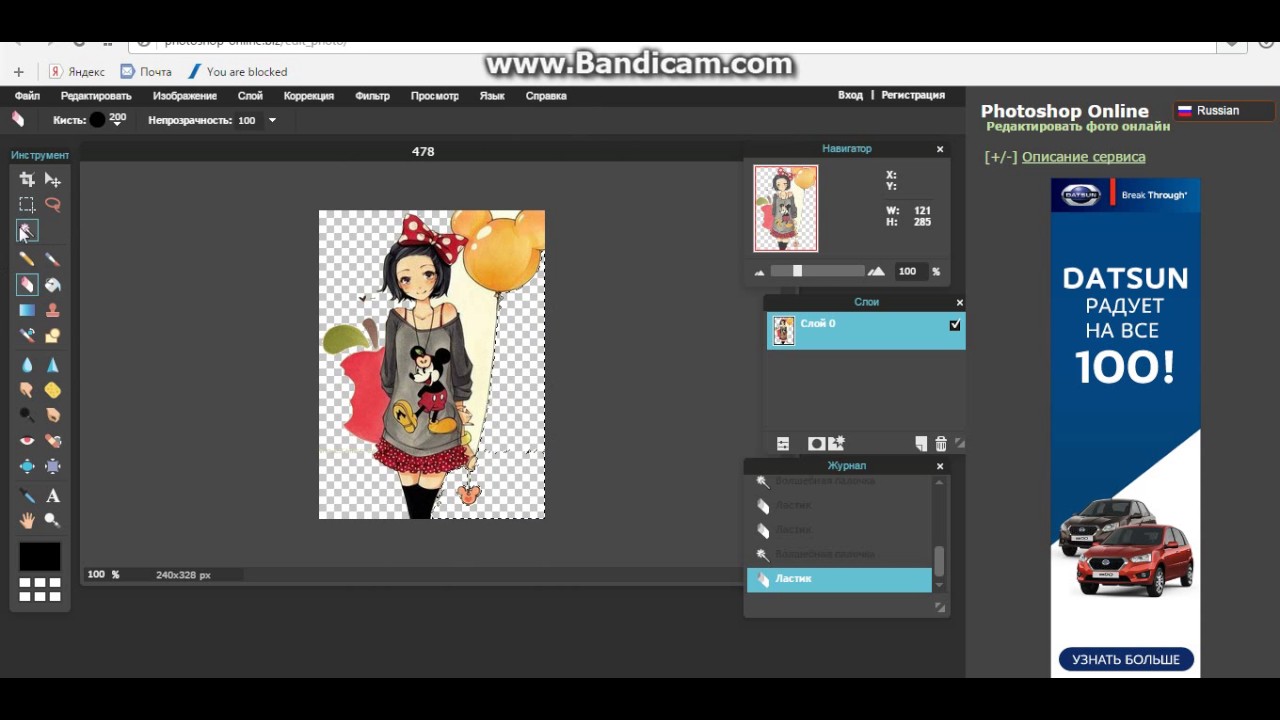Как сделать прозрачный фон у картинки онлайн
Иногда пользователю может понадобиться изображение в формате PNG с прозрачным фоном. Однако не всегда необходимый файл соответствует требуемым параметрам. В таком случае его нужно самостоятельно изменять или подбирать новый. Что касается создания прозрачного фона, осуществить эту задачу помогут специальные онлайн-сервисы.
Создаем прозрачный фон для картинки онлайн
Процедура создания прозрачного фона подразумевает под собой удаление всех лишних объектов, оставив при этом только нужный, на месте же старых элементов появится желаемый эффект. Мы предлагаем ознакомиться с интернет-ресурсами, позволяющими реализовать подобный процесс.
Читайте также: Создание прозрачного изображения онлайн
Способ 1: LunaPic
Графический редактор LunaPic работает в режиме онлайн и предоставляет пользователю большое количество самых разнообразных инструментов и функций, включая замену фона. Выполняется поставленная цель следующим образом:
Перейти на сайт LunaPic
- Запустите главную страницу интернет-ресурса LunaPic и переходите в обозреватель для выбора рисунка.

- Выделите картинку и нажмите на «Открыть».
- Вы будете автоматически перенаправлены в редактор. Здесь во вкладке «Edit» следует выбрать пункт «Transparent Background».
- Нажмите на любом месте с подходящим цветом, который следует вырезать.
- Произойдет автоматическое очищение рисунка от заднего плана.
- Кроме этого вы можете еще раз корректировать удаление фона, увеличив его действие с помощью перемещения ползунка. По завершении настроек кликните на «Apply».
- Через несколько секунд вы получите результат.
- Можете сразу же переходить к сохранению.
- Оно будет загружено на ПК в формате PNG.
На этом работа с сервисом LunaPic завершена. Благодаря приведенной инструкции вы сможете без проблем сделать фон прозрачным. Единственным недостатком сервиса является его корректная работа только с теми рисунками, где задний план заполняет преимущественно один цвет.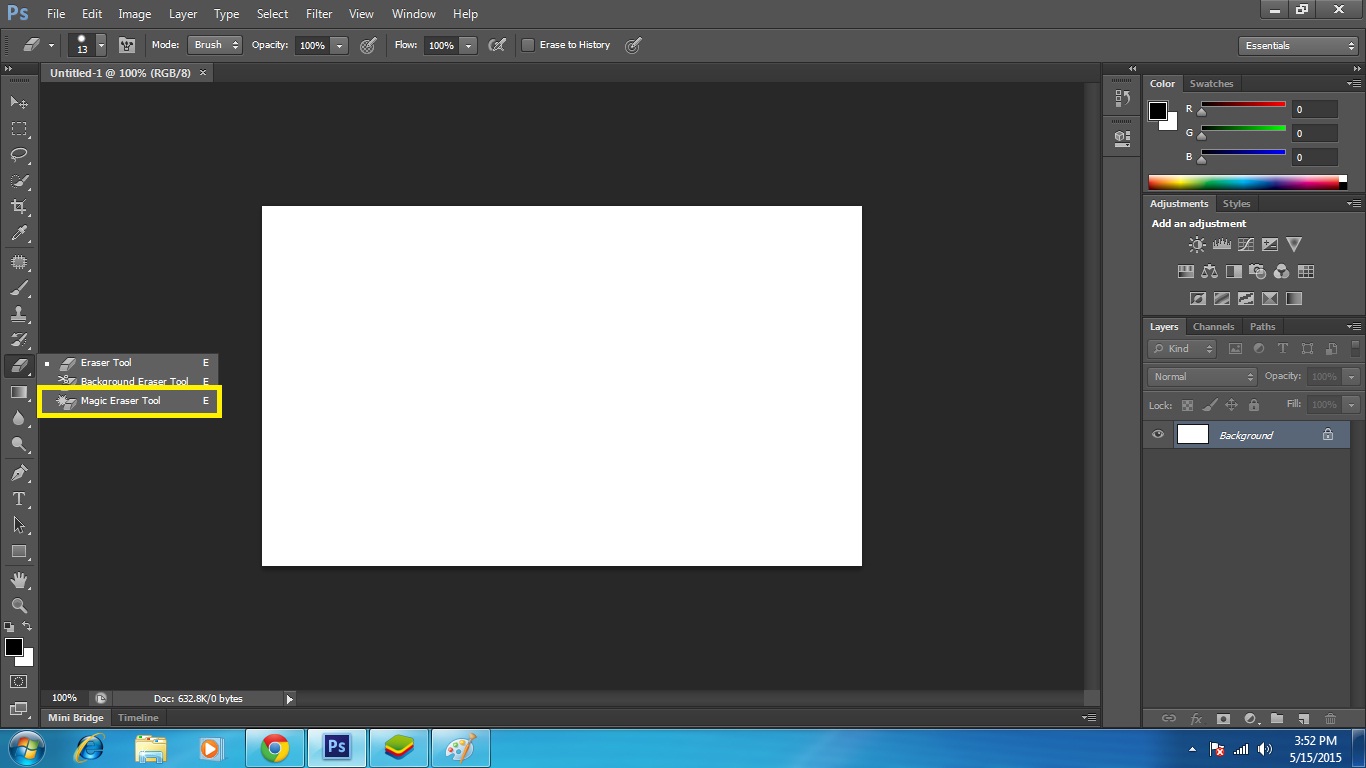
Способ 2: PhotoScissors
Давайте разберемся с сайтом PhotoScissors. Здесь нет такой проблемы, что хорошая обработка будет получена только с определенными картинками, поскольку вы сами задаете область, которая вырезается. Осуществляется процесс обработки так:
Перейти на сайт PhotoScissors
- Находясь на главной странице онлайн-сервиса PhotoScissors, переходите к добавлению необходимой фотографии.
- В обозревателе выделите объект и откройте его.
- Ознакомьтесь с инструкцией по использованию и приступайте к редактированию.
- Левой кнопкой мыши активируйте зеленый значок в виде плюса и выделите им область, на которой располагается основной объект.
- Красным маркером потребуется выделить область, которая будет удалена и заменена на прозрачность
- В окне предпросмотра справа вы сразу будете наблюдать изменения вашего редактирования.
- С помощью специальных инструментов вы можете отменять действия или использовать ластик.

- Переместитесь во вторую вкладку на панели справа.
- Здесь вы можете выбрать тип фона. Убедитесь в том, что активирован прозрачный.
- Приступайте к сохранению изображения.
- Объект будет скачана на компьютер в формате PNG.
На этом работа с онлайн-ресурсом PhotoScissors завершена. Как видите, в управлении им нет ничего сложного, с поставленной задачей разберется даже неопытный пользователь, не обладающий дополнительными знаниями и навыками.
Способ 3: Remove.bg
Последнее время сайт Remove.bg находится на слуху у многих. Дело в том, что разработчики предоставляют уникальный алгоритм, который автоматически вырезает фон, оставляя на изображении только человека. К сожалению, на этом возможности веб-сервиса заканчиваются, однако с обработкой таких фотографий он справляется великолепно. Предлагаем детальнее ознакомиться с этим процессом:
Перейти на сайт Remove.bg
- Перейдите на главную страницу Remove.

- В случае если вы указали вариант загрузки с компьютера, выберите снимок и кликните на «Открыть».
- Обработка будет произведена автоматически, и вы сразу можете скачать готовый результат в формат PNG.
На этом наша статья подходит к своему логическому завершению. Сегодня мы постарались рассказать вам о самых популярных онлайн-сервисах, позволяющих сделать фон прозрачным на изображении буквально в несколько кликов. Надеемся, хотя бы один сайт вам приглянулся.
Читайте также:
Создание прозрачного фона в Paint.NET
Создание прозрачного фона в программе GIMP
Опишите, что у вас не получилось. Наши специалисты постараются ответить максимально быстро.
Помогла ли вам эта статья?
ДА НЕТКак сделать прозрачный фон у картинки за 3 простых шага
Как сделать прозрачный фон у картинки
Если вам кажется, что полностью удалить фон с изображения под силу только мастеру фотошопа, эта статья убедит вас в обратном. Узнайте, как сделать прозрачный фон у картинки, не имея профессиональных навыков в фотомонтаже. Всё, что вам потребуется, – это удобный графический редактор «Домашняя Фотостудия»
Узнайте, как сделать прозрачный фон у картинки, не имея профессиональных навыков в фотомонтаже. Всё, что вам потребуется, – это удобный графический редактор «Домашняя Фотостудия»
Шаг 1. Работаем с оригиналом
В стартовом окне кликните кнопку «Открыть изображение», в дереве файлов найдите папку, где хранится нужное изображение. Загрузите картинку в пограмму для работы.
Открыть фото для работы
Прежде, чем выполнить замену фона, убедитесь, что на снимке вас всё устраивает. В меню «Изображение» вы найдёте множество удобных инструментов для улучшения фото. Исправьте несовершенства, выбрав вкладку «Устранение дефектов». Вы легко сможете удалить с фото шумы, эффект красных глаз или исправить нарушение цветового баланса. Используйте «Коррекцию освещения» для настройки экспозиции и детализации вручную.
Улучшите качество фото
Довольны результатом? Замечательно, теперь вам предстоит изменить фон на фото.
Шаг 2. Делаем фон прозрачным
В меню «Эффекты» кликнете по вкладке «Замена фона». Первое, что потребуется сделать, – отделить объект от фона. Для этого аккуратно обведите фигуру по краю с помощью курсора. Ошиблись? Не страшно! Просто воспользуйтесь функцией «Выделить другую область» и начните работу заново. Для удобства вы можете увеличить масштаб изображения, нажав кнопку
Обведите контур объекта
Отлично! Теперь в списке вариантов для оформления отметьте самый первый пункт – «Без фона». Один клик – и всё, что находится за границей выделения, удалено. На изображении это будет обозначено шахматным узором. На примере – фото с цветным задним планом, но вы также можете сделать белый фон картинки прозрачным. Алгоритм действий не изменится.
На примере – фото с цветным задним планом, но вы также можете сделать белый фон картинки прозрачным. Алгоритм действий не изменится.
Обратите внимание на возможности опции «Замена фона». В дальнейшем вы сможете оформлять подложку снимков однотонной или градиентной заливкой, а также с помощью текстур и фоновых изображений. Не подошли варианты коллекции программы? Загрузите файл с вашего компьютера. Всё – очень просто!
Делаем фон прозрачным
Шаг 3. Сохраняем результат
Не спешите закрывать окно замены фона, прежде – сохраните результат. Нажмите кнопку «Сохранить в файл». В появившемся окне введите название изображения и в строке «Тип файла» установите в качестве формата PNG или GIF. Это важно, поскольку только указанные форматы поддерживают отображение прозрачных участков. Если вы пропустите этот нюанс, программа автоматически сохранит изображение с белым фоном. Проверьте настройки и повторно кликните 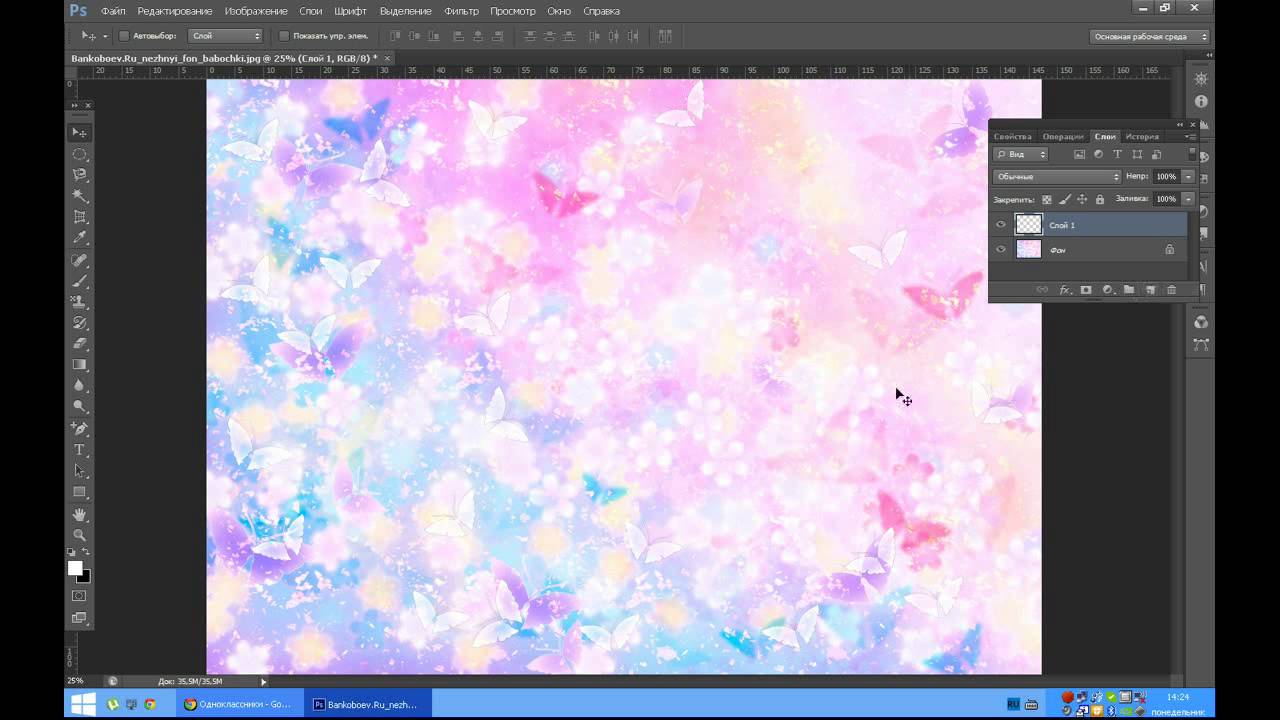 Готово!
Готово!
Сохраняем готовую картинку
Быстро и легко, правда? Всего три шага – и вы получили фото с прозрачным фоном!
При желании вы можете дополнительно обработать изображение уже после замены фона. Обратите внимание на панель инструментов. С помощью кистей осветления и затемнения, размытия и резкости вы сможете редактировать отдельные участки снимка. Инструмент «Штамп» пригодится для ретуши. Просто зажмите кнопку ALT, выберите на фото область, которая будет источником штампа, и закрасьте нежелательный объект.
Корректируем фото штампом
В дальнейшем вы сможете наложить картинку с прозрачным фоном на другой снимок, использовать в качестве клипарта или создать оригинальный коллаж. Всё это возможно с удобной опцией «Фотомонтаж», вы найдёте её в меню «Оформление».
Наложите слой с png-или gif-картинкой на другое изображение. Меняйте размер и положение объекта. Настройте режим смешивания и прозрачность, при желании используйте маску. Подробную инструкцию о том, как выполнить фотомонтаж в «Домашней Фотостудии», вы найдёте в других статьях онлайн-учебника.
Подробную инструкцию о том, как выполнить фотомонтаж в «Домашней Фотостудии», вы найдёте в других статьях онлайн-учебника.
Теперь вы знаете, как сделать задний фон картинки прозрачным и как можно применить этот полезный навык. Если вы решите скачать «Домашнюю Фотостудию», вам не нужно будет осваивать сложные графические редакторы. Качественная ретушь, быстрое устранение дефектов, доступный новичку фотомонтаж – в программе есть всё необходимое для работы с фотографиями. Преображайте любые изображения быстро, просто и с удовольствием!
Прозрачный фон в After Effects
Введение в прозрачный фон в After Effects
- Adobe After Effects — это программа для создания специальных эффектов и графики, используемая в иллюстрациях, онлайн-контенте и видео. Прозрачный фон в After Effects совместим с системами Windows и Mac OS. After Effects широко используется в постпроизводстве телевидения и фильмов, создании специальных эффектов и анимации.
 After Effects — это специально разработанное программное обеспечение, которое в основном используется художниками, редакторами видео, графическими дизайнерами, дизайнерами цифровых медиа, социальными сетями, дизайнерами анимации, производителями видео и людьми, работающими в области анимации. Техническое и креативное программное обеспечение, с помощью которого вы можете разрабатывать, производить и стилизовать двухмерные кадры в трехмерном пространстве.
After Effects — это специально разработанное программное обеспечение, которое в основном используется художниками, редакторами видео, графическими дизайнерами, дизайнерами цифровых медиа, социальными сетями, дизайнерами анимации, производителями видео и людьми, работающими в области анимации. Техническое и креативное программное обеспечение, с помощью которого вы можете разрабатывать, производить и стилизовать двухмерные кадры в трехмерном пространстве. - В зависимости от вашей роли возможности программного обеспечения могут различаться. Он может обрисовывать заголовки, создавать двухмерных персонажей мультфильмов и т. Д. Несмотря на выполнение всех этих вещей, это не то же самое, что программа для редактирования видео. Это программное обеспечение лучше всего использовать для регистрации эффектов после редактирования отснятого материала. After Effects является частью Adobe Creative Cloud. В какой-то момент в любом видеопроекте вам потребуется создать простой видеоклип или текст с движущейся графикой с анимацией, которая будет иметь прозрачный фон, который, в свою очередь, может быть использован в другом видео.

Как создать прозрачный фон в After Effects?
- Во-первых, чтобы создать прозрачный фон для вашего проекта After Effects или любого видео, вам необходим альфа-канал. Альфа-канал можно определить как цветное изображение с тремя стандартными каналами: красным, зеленым, синим, а четвертый канал — это альфа-канал, который позволяет управлять прозрачностью или непрозрачностью.
- Степень прозрачности цвета (красный, зеленый и синий каналы) может быть представлена альфа-каналом, который является компонентом цвета. Он используется для определения способа визуализации пикселя в сочетании с другим. Альфа-канал управляет непрозрачностью или прозрачностью цвета. Реальное значение, целое число или процент могут представлять его значения. Полная прозрачность равна 0, 0, 0% или 0, тогда как полная непрозрачность равна 1, 0, 100% или 255 соответственно.
- Когда цвет, который является источником, комбинируется с другим цветом, который является фоном, например, когда изображение перераспределяется на другое изображение, значение альфа исходного цвета используется для определения цветового результата.
 Если альфа-значение грязное, исходный цвет переопределяет целевой цвет; если прозрачный, исходный цвет не виден, что позволяет фону раскрыться. Если значение находится между ними, цвет, который будет получаться, будет иметь различную степень непрозрачности / прозрачности, что создает прозрачный эффект. Альфа-канал используется в основном в альфа-комбинировании и альфа-композитинге.
Если альфа-значение грязное, исходный цвет переопределяет целевой цвет; если прозрачный, исходный цвет не виден, что позволяет фону раскрыться. Если значение находится между ними, цвет, который будет получаться, будет иметь различную степень непрозрачности / прозрачности, что создает прозрачный эффект. Альфа-канал используется в основном в альфа-комбинировании и альфа-композитинге.
Шаги по созданию прозрачного фона
Шаг 1. Запустите Adobe After Effects и создайте новый проект .
Шаг 2: Новый проект открывается с интерфейсом After Effect .
Шаг 3: Создайте новую композицию, нажав на Композиция, присутствующая в строке меню вверху.
Шаг 4: Вы получите всплывающее окно после нажатия на новую композицию. Во всплывающем окне оставьте ширину 1920 пикселей и высоту 1080 пикселей, что является стандартным.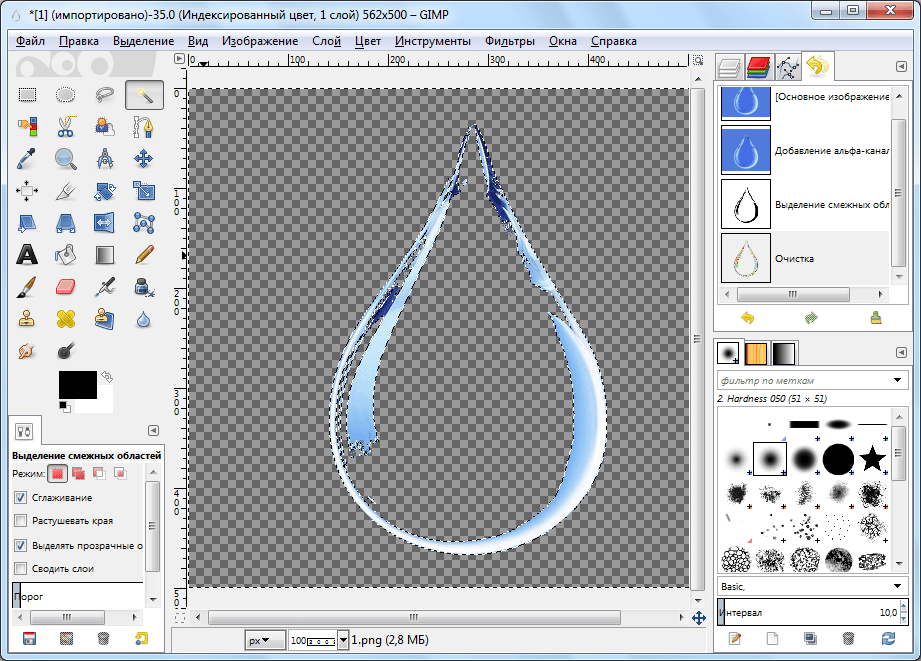 Сохраняйте длительность 5 секунд, а цвет фона — черный. Вы можете сохранить предустановки как пользовательские. Частота кадров может быть 29, 97 или 30 и сохранить разрешение как полное.
Сохраняйте длительность 5 секунд, а цвет фона — черный. Вы можете сохранить предустановки как пользовательские. Частота кадров может быть 29, 97 или 30 и сохранить разрешение как полное.
Шаг 5: Интерфейс композиции .
Шаг 6: Чтобы получить сетку прозрачности, вам просто нужно нажать на Toggle Transparency Grid, которая присутствует рядом с выпадающим списком активной камеры, как показано ниже.
Шаг 7: Нажмите один раз, и вы получите сетку прозрачности. Если вы нажмете еще раз, вы снова получите сплошной черный цвет. Таким образом, вы можете получить сетку прозрачности для вашей композиции.
Шаг 8: Теперь создайте T ext и поместите его в центр, используя инструмент «Выделение». Это видео с текстом будет использоваться в другом видео, чтобы показать, как работает прозрачный фон в After Effects.
Шаг 9: Далее мы оживим текст . После анимации текста, вам нужно расположить его, как показано на рисунке ниже.
После анимации текста, вам нужно расположить его, как показано на рисунке ниже.
Шаг 10 : Перетащите текст вверх и вниз с помощью индикатора текущего времени, чтобы анимировать его, чтобы перемещаться вверх и вниз.
Шаг 11: анимация завершена для текста в этом видео.
Шаг 12: Следующий шаг — добавить композицию в окно Render Queue. Следите за тем, чтобы композиция была открыта или выбрана в окне проекта. Нажмите «Композиция» и « Добавить в очередь визуализации».
Шаг 13: Откроется вкладка Render Queue .
Шаг 14: Установите очередь рендеринга в лучших настройках .
Шаг 15: Выберите параметры рендеринга в качестве лучших параметров с полным разрешением и дисковым кэшем только для чтения. На выходе модуль гарантирует, что он без потерь.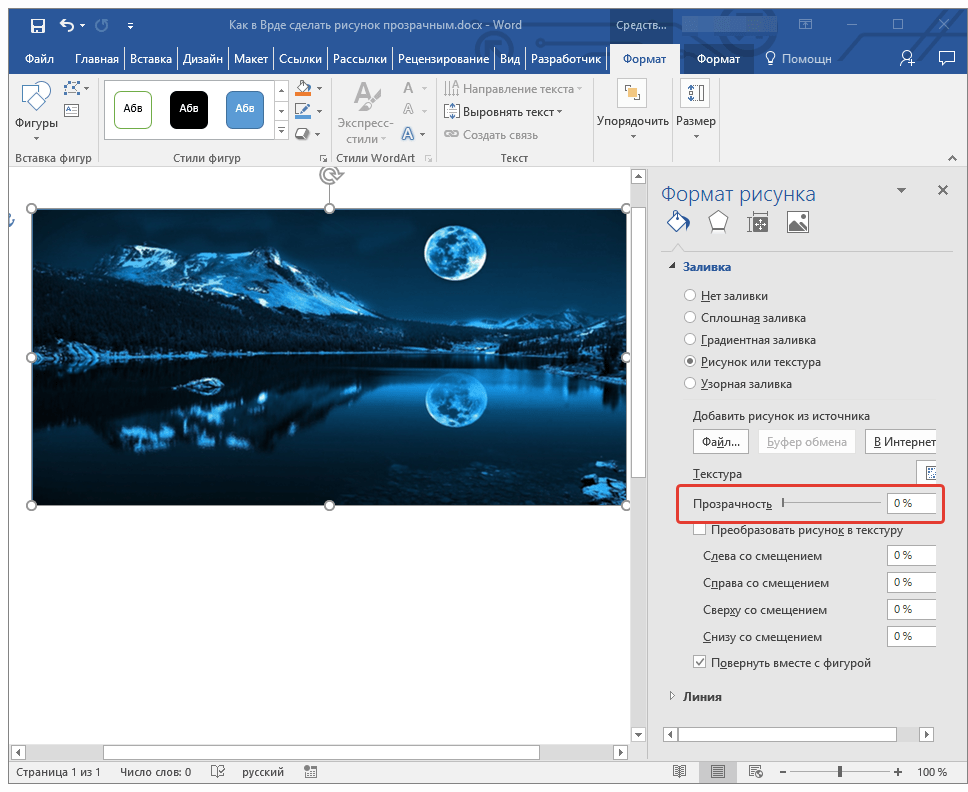 Откройте настройки, нажав на без потерь. Вы получите всплывающее окно. Вы можете выбрать любой формат, который вы пожелаете. Выберите каналы как RGB + Alpha в разделе видео выхода.
Откройте настройки, нажав на без потерь. Вы получите всплывающее окно. Вы можете выбрать любой формат, который вы пожелаете. Выберите каналы как RGB + Alpha в разделе видео выхода.
Шаг 16: Теперь скачайте ваше видео, сохраните его на рабочем столе и нажмите кнопку рендеринга.
Ваше видео с прозрачным фоном и текстом готово.
Шаг 17: Теперь перетащите любое видео на панель инструментов проекта, как показано ниже.
Шаг 18. После перетаскивания видео импортируйте видеофайл с сохраненным ранее текстом, а затем перетащите его в это видео.
Шаг 19: Как только вы сделаете это, вы увидите текст с прозрачным фоном в этом видео, а когда вы переместите индикатор текущего времени, вы увидите анимацию, которую мы сделали с текстом.
Вывод
С помощью шагов, упомянутых выше, можно отобразить видео с прозрачным фоном в Adobe After Effects. Что касается анимации и видео, файлы, которые можно импортировать и экспортировать, представляют собой Animated GIF (GIF), 3GPP (3GP, 3G2, AMC), Open Media Framework (OMF), DV, видео для Windows (AVI) и QuickTime (MOV). ).
Что касается анимации и видео, файлы, которые можно импортировать и экспортировать, представляют собой Animated GIF (GIF), 3GPP (3GP, 3G2, AMC), Open Media Framework (OMF), DV, видео для Windows (AVI) и QuickTime (MOV). ).
К видеофайлам, которые можно импортировать, относятся только Adobe Flash Video (FLV, F4V), Adobe Flash Player (SWF), формат обмена мультимедиа (MXF), AVCHD (M2TS), MPEG-1 (MPG, MPE, MPA, MPV, MOD). ), MPEG-4 (MP4, M4V), MPEG-2 (MPG, M2P, M2V, M2A, M2T), XDCAM HD / XDCAM EX (MXF, MP4) и Windows Media (WMV, WMA). Хотя After Effects может работать с 16 и 32 битами на канал, многие кодеки и форматы анимационных и видеофайлов поддерживают только 8 бит на канал.
Рекомендуемые статьи
Это руководство по прозрачному фону в After Effects. Здесь мы обсудили обзор и шаги по созданию прозрачного фона. Вы также можете просмотреть другие наши статьи, чтобы узнать больше —
- Для чего используются After Effects?
- Применение текстовых эффектов в After Effects
- Основные ярлыки в After Effects
- Как применить эффекты в Illustrator?
- Настройки Adobe Flash
Как сделать картинку прозрачной (фон) и устранить дефекты изображения?
В старые времена, прозрачность картинки или ее фона были больше причудой, нежели привычным явлением. Те, кто помнит времена Internet Explorer 6, знаю об этом не по наслышке. Сегодня же, достаточно открыть любой сайт, чтобы заметить обратное. Различные иконки на градиентных заливках. Изображения, полученные склеиванием слоев. Красочные фоны областей. И многое другое. Когда у вас есть все необходимые размеры и виды картинок, которые только могут пригодится, то вам лишь остается взять подходящее изображение и использовать его. Но, чаще всего это не так. Изображения могут быть слишком насыщенными и поэтому, перед их использованием картинки необходимо сделать прозрачными. Конечно, для одной картинки вы можете просто использовать инструмент «яркость и контрастность», но когда картинка является одним из слоев, которые предстоит наложить на другое изображение, то этот инструмент уже не поможет.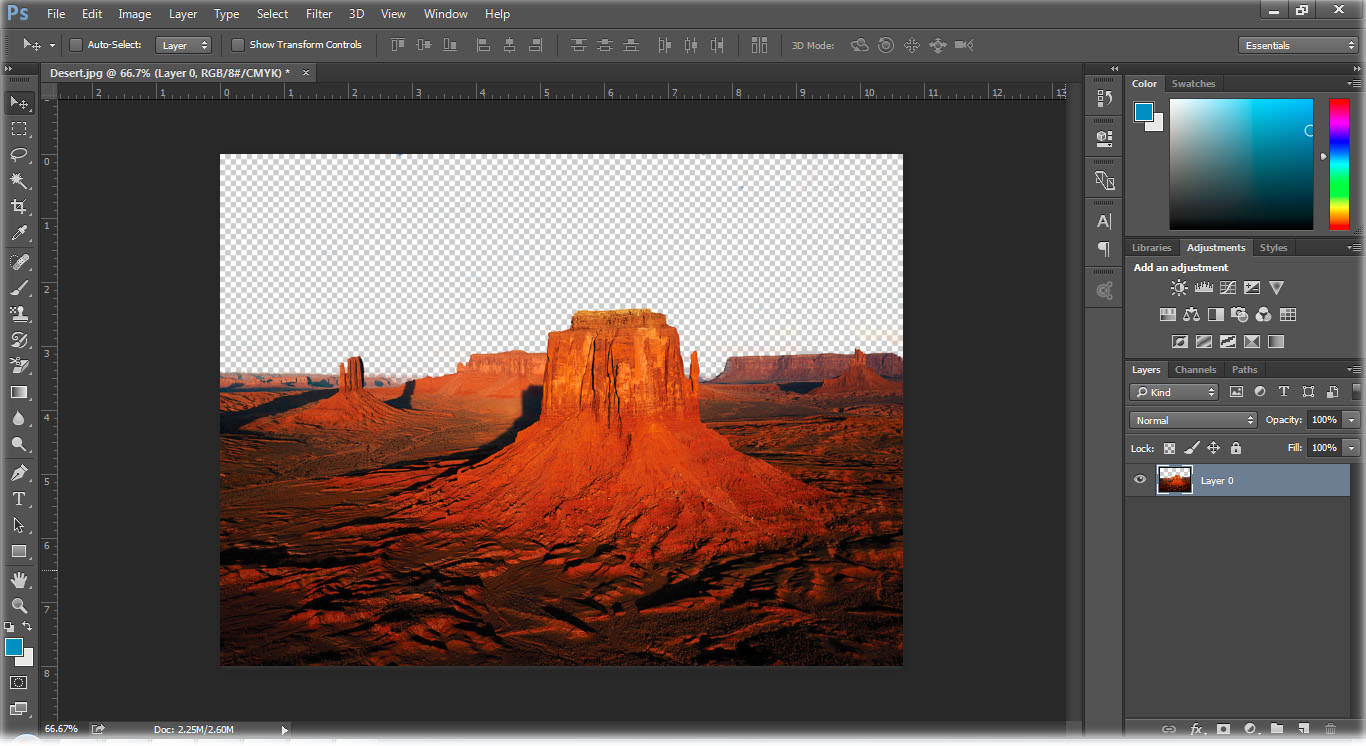 У вас могут быть файлы только в формате jpg без прозрачного фона, поэтому придется вырезать необходимую часть картинки. Однако, такая операция часто сопровождается появление различного рода мелких дефектов, которые видны невооруженным глазом (особенно, если вы накладывается картинку на фон с сильно отличающимся цветом).
У вас могут быть файлы только в формате jpg без прозрачного фона, поэтому придется вырезать необходимую часть картинки. Однако, такая операция часто сопровождается появление различного рода мелких дефектов, которые видны невооруженным глазом (особенно, если вы накладывается картинку на фон с сильно отличающимся цветом).
В интернете можно встретить массу статей о том, как можно справиться с этими проблемами при помощи сложных графических средств. Однако, решить большую часть этих задач и устранить дефекты легко можно при помощи любого среднего графического редактора или онлайн-сервиса. И вот несколько простых трюков и хитростей, которые может освоить каждый и которые выполняются очень быстро (от 10 секунд до 1 минуты).
Примечание: Помните, что изображения с альфа-каналом (прозрачностью) необходимо сохранять в соответствующие форматы, такие как png и gif.
Как сделать картинку прозрачной?
На самом деле, сделать картинку прозрачной очень просто. Все, что вам потребуется, это открыть любой редактор, который поддерживает слои.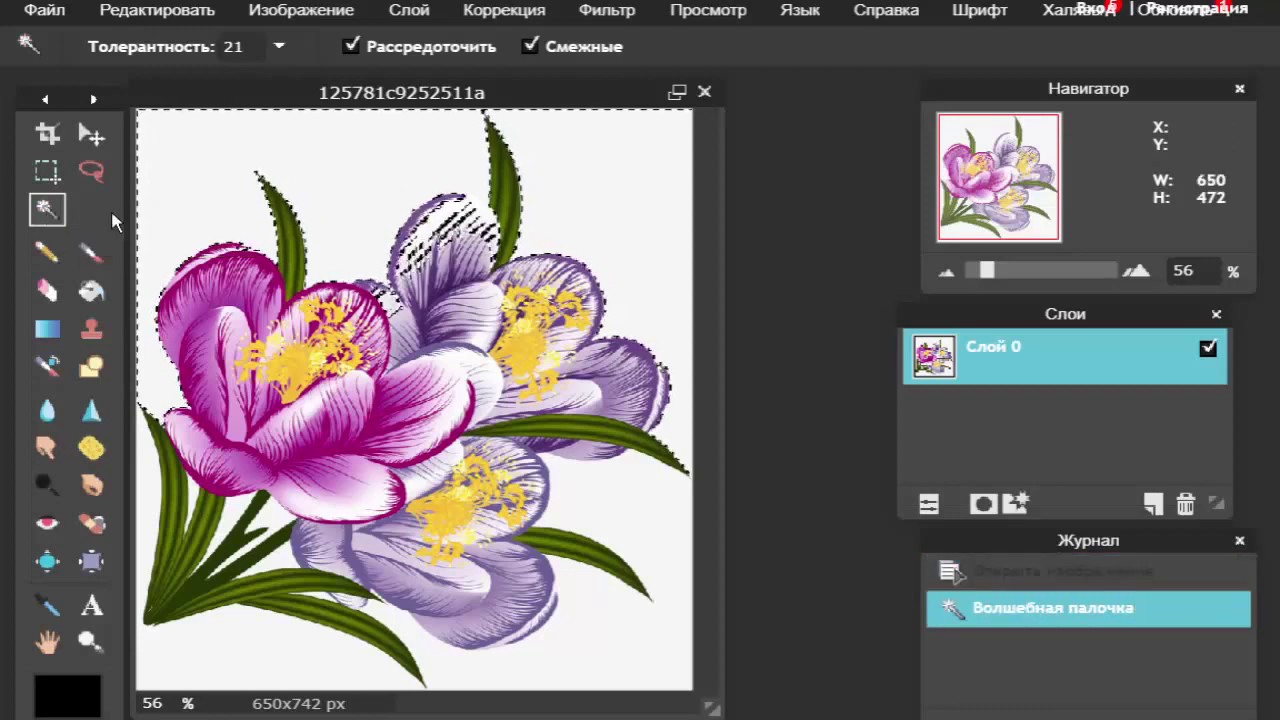 А затем в настройках слоя указать необходимую прозрачность. И вот пример:
А затем в настройках слоя указать необходимую прозрачность. И вот пример:
Безусловно, если вам нужно просто сделать картинку более блеклой, то вы можете использовать и более простые инструменты, такие как «яркость и контрастность». Однако, если вы планируете использовать картинку в одном из слоев, например для того, чтобы наложить слой ну другую картинку, то этот трюк окажется весьма полезным.
Как сделать прозрачный фон у картинки?
Сделать прозрачный фон у картинки одновременно просто и сложно. Все зависит от того, какие эффекты используются в самой картинке, и от того, насколько четко разделена граница фона и нужной части. Так, например, если основная часть картинки имеет четкие границы и не содержит эффектов на границах с фоном, как, например, мягкой тени, то сделать у такой картинки прозрачный фон очень просто. Для этого вы открываете картинку в редакторе. Выбираете инструмент под названием «волшебная палочка». Настраиваете чувствительность, например, на 22% и щелкаете на фоне.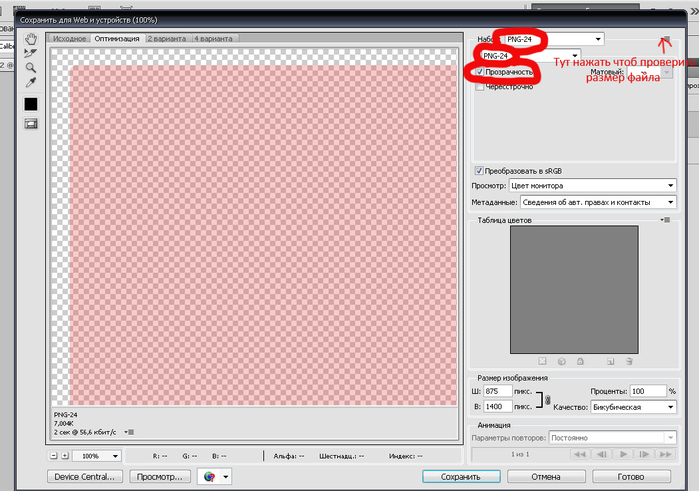 После чего выбранную область попросту удаляете. И вот как это выглядит:
После чего выбранную область попросту удаляете. И вот как это выглядит:
Однако, чаще всего это не так, поэтому после удаления фона будут оставаться дефекты, которые можно устранить с помощью следующих хитростей.
Как сделать прозрачный фон у изображения и устранить дефект за счет изменения размера?
Если картинка не имеет четких границ с фоном, как, например, в случае с мягкими тенями или плавными переходами контура картинки, то сделать фон изображения прозрачным уже не получится за один шаг. Необходим дополнительный шаг для устранения дефектов за счет уменьшения размера картинки. Суть метода заключается в том, что вы берете картинку большего размера. После чего вырезаете фон, а затем уменьшаете картинку до нужных размеров. Хитрость заключается в том, что при уменьшении размеров, редакторы сглаживают цвета и их переходы, поэтому мелкие дефекты попросту исчезнут. Вот пример:
Как видите, на уменьшенном изображении совершенно не видны дефекты, которые были получены после удаления фона на исходной картинке.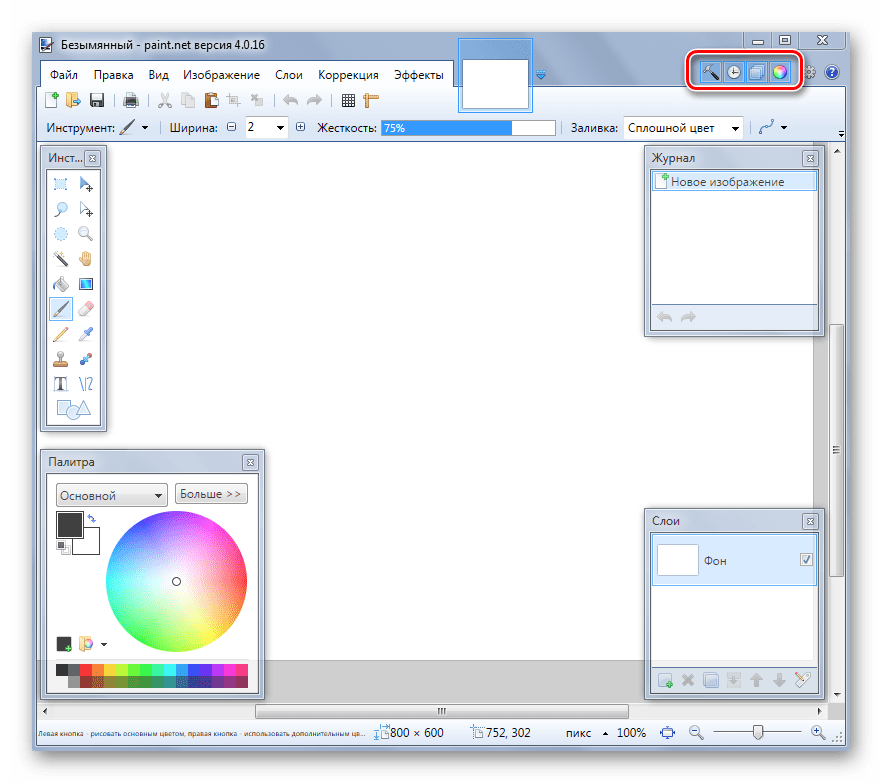 Однако, далеко не всегда у вас под рукой могут быть картинки больших размеров, и тогда вы можете использовать следующий трюк.
Однако, далеко не всегда у вас под рукой могут быть картинки больших размеров, и тогда вы можете использовать следующий трюк.
Как сделать прозрачный фон у картинки и устранить дефект за счет увеличения размера изображения?
Когда у вас есть только одна картинка, которая в придачу включает в себя различные эффекты и имеет нечеткие границы, то предыдущий трюк для создания прозрачного фона уже не подойдет. И необходимо устранять дефекты другим способом. Обычно, в такой ситуации, вы можете начать пытаться убирать мелкие дефекты вручную. Стирать ластиком мелкие пиксели. Вручную выделять края картинки и пытаться применить к ним инструменты, по типу «размытие». И так далее. Но, есть способ гораздо проще и быстрее. Суть метода отчасти является продолжением предыдущего, но все же он отличается порядком. Вы берете картинку и увеличиваете ее, как минимум, в 2 раза. Используя волшебную палочку, удаляете фон. А затем уменьшаете изображение до обратного размера. Таким образом, большинство мелких дефектов уйдут за счет предыдущей хитрости, а качество изображения останется примерно тем же самым. Вот пример:
Вот пример:
Как видите, даже имея изображение одного размера, вы легко можете создать картинку с прозрачным фоном менее, чем за 1 минуту, в любом среднем графическом редакторе.
Теперь, вы знаете, как сделать прозрачной картинку, а так же знаете как сделать прозрачный фон у изображения и устранить мелкие дефекты.
☕ Хотите выразить благодарность автору? Поделитесь с друзьями!
- Как улучшить плохое качество изображения и устранить дефекты?
- О взаимодействии доменных имён и IP адресов в Интернете
Добавить комментарий / отзыв
Сделать прозрачный фон в фотошопе. Как сделать прозрачный фон в photoshop
Очень часто при создании поздравительных открыток или видео я сталкивалась с вопросом: Как это можно сделать без знания фотошопа ?
Тот, кто знаком с фотошоп проделает это без труда. Но не все еще изучили эту умную программу. Как же быть им? Неужели нет выхода?
Ведь всегда есть желание сделать наши презентации, поздравления, странички наиболее привлекательными и профессиональными. Я уже рассказывала как в этих целях использовать программку . Она поможет сделать Ваши картинки и даже сможете с ее помощью сделать Ваше первое .
Я уже рассказывала как в этих целях использовать программку . Она поможет сделать Ваши картинки и даже сможете с ее помощью сделать Ваше первое .
А сейчас я Вам открою еще один секрет: Вы уже сегодня научитесь делать фон рисунка прозрачным. Причем сделаете это абсолютно бесплатно и потратите всего лишь 2 минуты Вашего времени.
Приступим к делу.
Найдите понравившуюся Вам картинку. Для начала это должно быть изображение на не многослойном фоне – например на белом. Переходим на страничку сервиса. Вам не нужно проходить нудную процедуру регистрации. Просто нажмите на ссылку онлайн сервиса .
Перед Вами откроется вот такое окно:
Нажмите на «Загрузить изображение с компьютера «. Выберете приготовленную Вами картинку. Поместить ее можно в отдельную папку в изображениях. Или на рабочем столе, что-бы долго не искать. Кликам один раз на этой картинке и нажимаем «открыть «.
Рисунок появляется на страничке сервера:
Справа выходя 3 окошечка и в среднем из них нарисован замочек.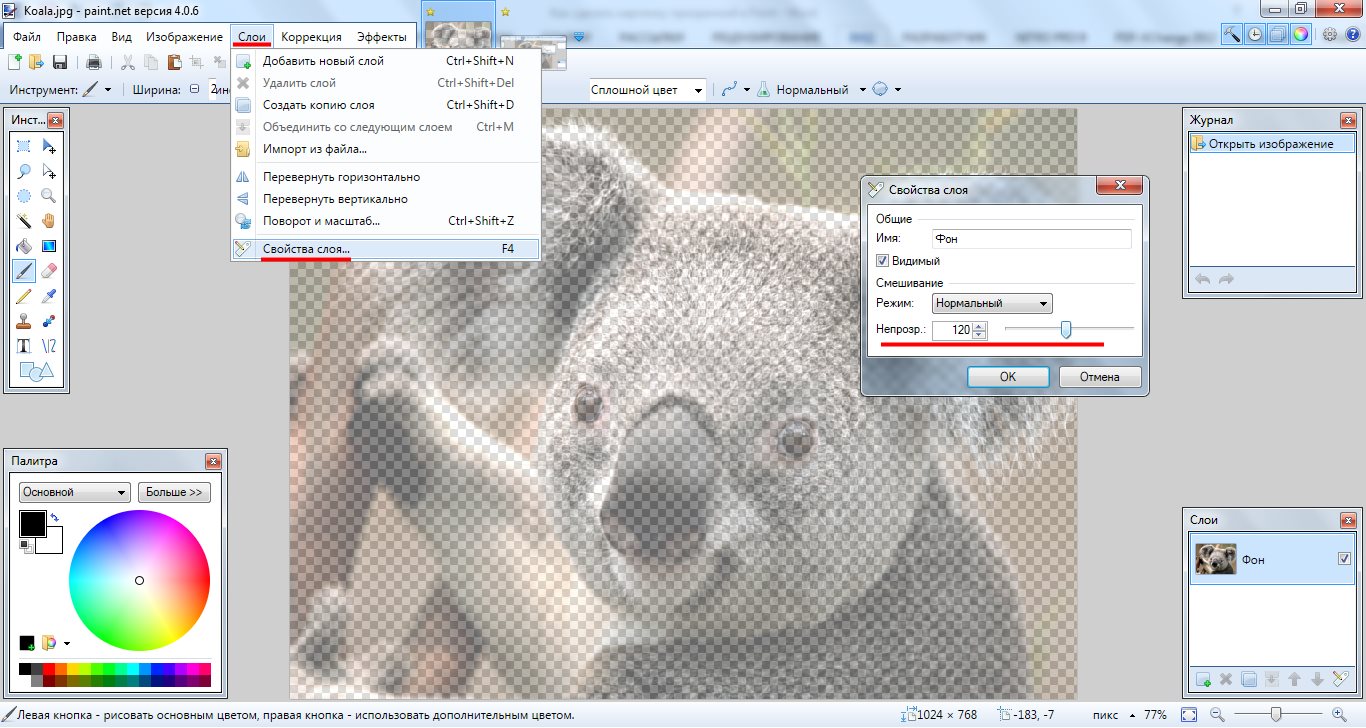 Нажмите на нем 2 раза левой мышкой. Таким образом откроется дверь в волшебство.
Нажмите на нем 2 раза левой мышкой. Таким образом откроется дверь в волшебство.
С левой стороны Вы видите панель «Инструментов «, одним из которых является та «волшебная палочка» , которой мы сейчас и воспользуемся. Кликните на ней один раз, а затем нажмите на любом пустом месте фона выбранной Вами картинки. Вокруг изображения появится пунктирная линия.
Завершающий шаг на пути к превращению: нажать кнопку » Del » (удалить) на Вашем компьютере. Фон становится в клеточку. Если не все пространство вокруг буде охвачено клеточкой, прикоснитесь еще раз к этому месту волшебной палочкой и нажмите кнопку «Del «
Выходит окошечко, в котором Вас спрашивают: «Сохранить изображение перед закрытием?» Нажимаем «Да «.
В статье приводится способ освобождения от фона при помощи выделения и перемещения изображения на созданный прозрачный файл. Выделение производится вручную при помощи пера. Урок предназначен для начинающей аудитории и поэтому все четыре шага сопровождаются подробными скриншотами с красными поясняющими пометками.
Шаг 1. Увеличить объект. Для этого кликнуть на кнопку инструмента Zoom Tool (Z) и навести курсор на изображение. Курсор превращается в плюсик и при каждом клике картинка увеличивается. После того, как мы поработаем с изображением, поменяем вверху на линейке настроек значение инструмента обратно на Zoom Out и курсором, превращающимся в минус, снова уменьшим его. Кнопка инструмента Zoom Tool (Z) изображает лупу. В данном примере мы увеличили картинку двумя кликами, этого будет достаточно, чтобы аккуратно обвести объект.
Шаг 2. Выделить объект. Для этого кликнуть на инструмент перо Pen Tool (P). Обратите внимание на настройки линейки вверху.
При наведении на изображение курсор должен превратиться в перо. Принимайтесь точка за точкой обводить пером объект, который вы хотите освободить от фона. В тот момент, когда цепь замкнется, вы увидите, что объект обведен сплошной линией. Теперь наведите курсор на эту сплошную линию и кликните правой мышкой. В появившемся окошке выберите cтроку Make Selection, то есть выделение.
В появившемся окошке выберите cтроку Make Selection, то есть выделение.
В следующем диалоговом окне выставьте радиус.
Контур картинки замерцает – значит, объект мы выделили.
Теперь давайте при помощи лупы обратно уменьшим объект так, как написано в шаге 1.
Шаг 3. Создать прозрачный фон. Сначала сделать дубликат изображения. Для этого в меню выберите последовательно Image – Dublicate – Ok.
Теперь необходимо выделить полностью весь наш дубликат при помощи инструмента Прямоугольное выделение.
Теперь двойной щелчок по иконке замочка справа и ОК. Этим действием мы разблокировали слой. Нажать на клавиатуре клавишу Delete. Изображение приобрело шахматную окраску, которая означаетпрозрачность. Это и есть наш прозрачный фон, на который мы должны перетащить предыдущую выделенную картинку.
Шаг 4. Переместить изображение на прозрачный фон. Для этого кликнуть курсором по нужной выделенной ранее картинке изатем кликнуть кнопку Перемещение Move Tool (V).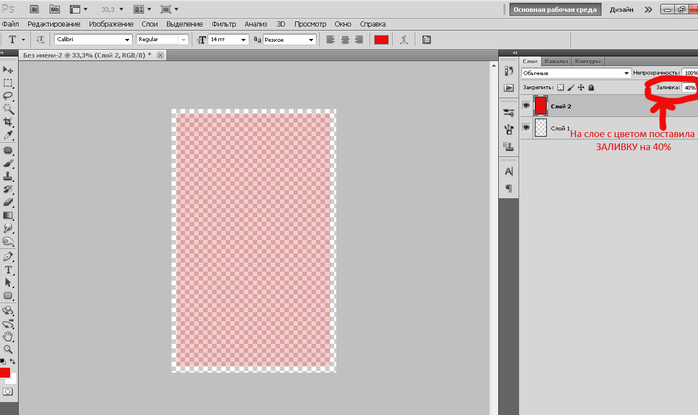 Зажимаем левой мышкой, и, перетащив объект на прозрачный фон, отпускаем. Цель по изменению фона на прозрачный достигнута.
Зажимаем левой мышкой, и, перетащив объект на прозрачный фон, отпускаем. Цель по изменению фона на прозрачный достигнута.
Это один из нескольких возможных способов освобождения изображения от фона.
Сохраните вашу картинку в формате png. Нужно заметить, что существуютеще и другие способы изменения фона на прозрачный. Но об этом в других уроках.
Сегодня я решил отойти немного от темы кодинга и рассказать чуточку об оформлении. Хотя оформление играет не малую роль в создании сайта, я с детства не дружу с рисованием, графикой и дизайном. Поэтому ищу изображения для своих постов, как и многие блогеры, где-то на просторах интернета, используя бесплатные фотобанки и фотостоки .
И вот, бывает попадается очень подходящая картинка для вашего поста и всё бы хорошо… Но фон картинки не подходит под фон блога или блока с текстом. Явно ни у одного меня такая проблема и ни у одного меня фон не белый, который подходил бы в большинстве случаев. Мне нужен прозрачный фон !
В интернете я не нашел нормальных идей как сделать прозрачный фон для готовой картинки, поэтому начал сам экспериментировать и нашел более менее подходящее решение!
Как сделать прозрачный фон у картинки
Возьмём в пример одну простую картинку в формате. jpg (вообще формат не важен особо):
jpg (вообще формат не важен особо):
Здесь есть белый фон, от которого я хочу избавиться и вместо него сделать прозрачный фон. В этом нам поможет Pixlr — онлайновое подобие фотошопа.
Загружаем наше изображение. Справа в окошке «Слои» появится слой «Фоновый», на котором замочек (не дает удалять фон картинки).
Два раза кликнув левой кнопкой мыши по этому замочку, вы сможете снять блокировку с фона. Вместо замочка появится галочка.
Теперь берем волшебную палочку (панель инструментов, правый столбец вторая кнопка сверху), указываем следующие параметры: допуск = 21, галочки стоят на сглаживании и непрерывности (обычно такие параметры стоят по стандарту), хотя с параметрами можете поэкспериментировать; и нажимаем на фон картинки (в нашем случае, на белый фон).
Теперь удаляем фон нажатием кнопочки «Delete» и получаем нужное нам изображение с прозрачным фоном.
28.01.2015 27.01.2018
Сделать прозрачный слой в фотошопе на изображении проще простого. Эта короткая объясняющая заметка содержит в себе исчерпывающую информацию по этому вопросу. Поэтому я надеюсь сложностей у вас не возникнет.
Эта короткая объясняющая заметка содержит в себе исчерпывающую информацию по этому вопросу. Поэтому я надеюсь сложностей у вас не возникнет.
Для чего нужен прозрачный слой или фон? Чтобы можно было одно изображение наложить на другое.
Прозрачный слой по умолчанию в фотошопе отображается в виде шахматной доски. Вот так выглядит прозрачный слой:
А так выглядит список слоев
Мы можем над прозрачным слоем поместить другой слой с изображением. Вот так выглядит яблоко на прозрачном слое в photoshop.
Такое изображение будет иметь прозрачный фон под яблоком, поэтому вы можете его вставить на сайте на любой фон.
Можно в самом фотошопе создать новый слой под яблоком и залить его любым фоном. Будет такой же результат.
Также можно регулировать у слоев прозрачность. Это может понадобится для разных целей — например создать полупрозрачный фон или сделать прозрачным изображение.
Уменьшить прозрачность для слоя можно на панели слоев.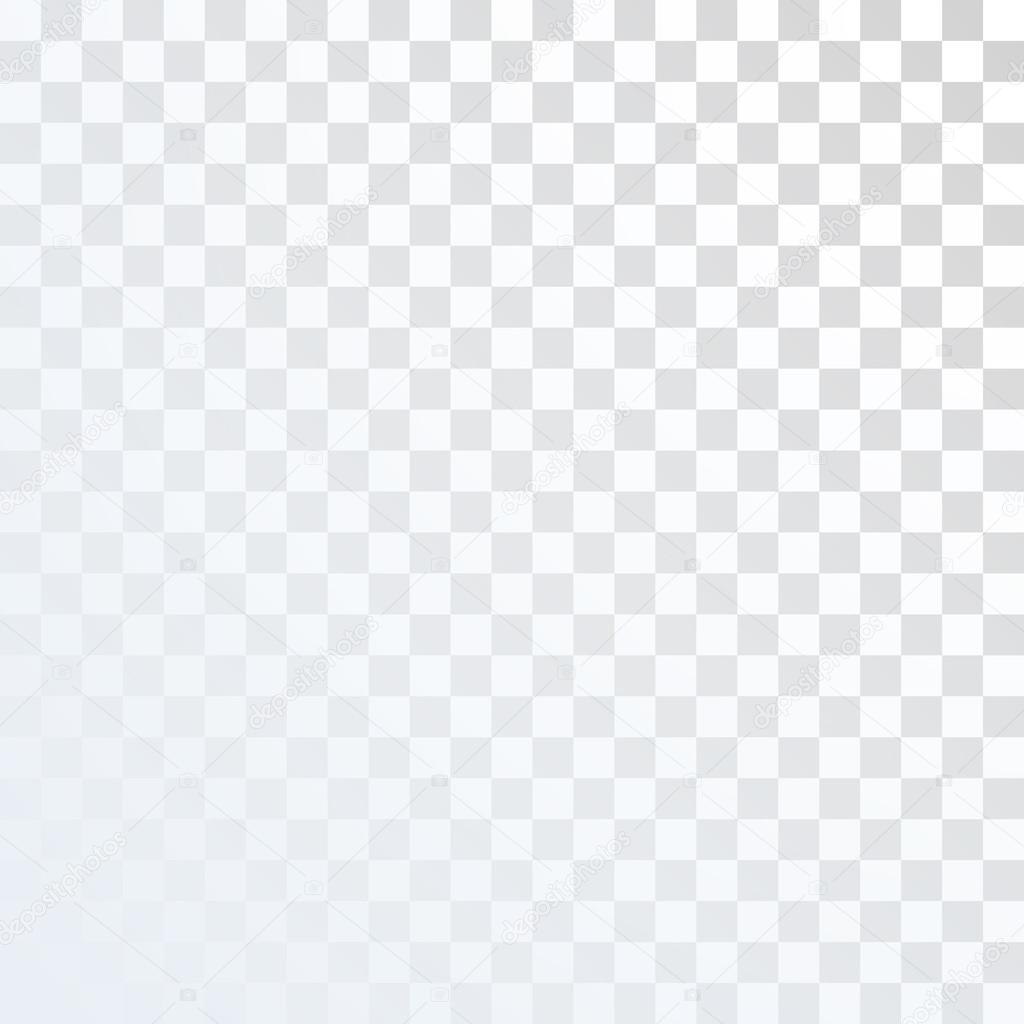 Вы активируйте нужны слой и уменьшаете проценты прозрачности (opacity).
Вы активируйте нужны слой и уменьшаете проценты прозрачности (opacity).
Надеюсь назначение прозрачного слоя в фотошопе теперь вам понятно!
Единственный вопрос который у вас мог остаться — это как сделать прозрачный фон на своем изображении. Для этого вам нужно выделить часть изображения которую вы хотите оставить, а остальную область выделения удалить. Как это сделать правильно и как выделять сложные объекты вы можете узнать в моем бесплатном видео курсе «Как выделять в фотошопе» . Чтобы его поучить заполните данные в левой панели на сайте и курс придет вам на почту.
Чаще всего прозрачный фон требуется, чтобы наложить одну часть изображения на другую или на саму иллюстрацию. Бесцветный задний план активно применяется при конструировании веб сайтов. Для многих фото в интернет магазинах также требуются белый цвет позади главного изображения, который можно получить только при помощи прозрачного, так как фотоаппарат не способен создать чистый белый фон цвета 255 255 255 по RGB.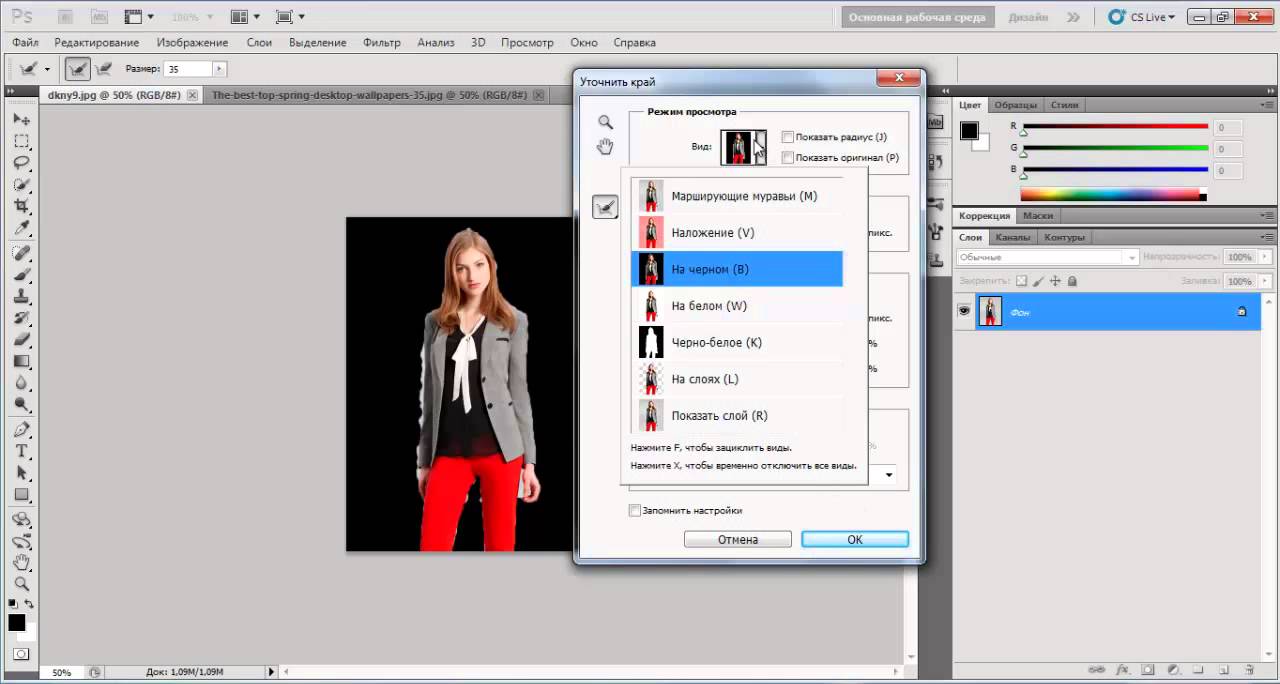
Использование волшебной палочки
Самый простой способ сделать прозрачный фон в Фотошопе CS6 и новых версиях — это использования инструмента «волшебная палочка » или «magic wand ». Далее дана пошаговая инструкция:
Ластик
Инструмент «волшебный ластик » удаляет близкие цвета, более того он автоматически преобразует фоновый слой в обычный. Далее дана пошаговая инструкция по созданию прозрачного фона у картинки:
- Далее можно обычным ластиком убрать остатки заднего плана и закончить редактирование, что позволить сделать картинку на прозрачном фоне.
Замена фона
Данная функция позволяет заменять фон или вообще сделать его прозрачным. Подробная инструкция по его использованию:
Как сохранить картинку без фона в Фотошопе
Сохранить картинку без фона не получится в обычном формате JPEG, после сохранения иллюстрации фон создастся автоматически. Чтобы сохранить нужную иллюстрацию с прозрачным фоном надо использовать формат PNG .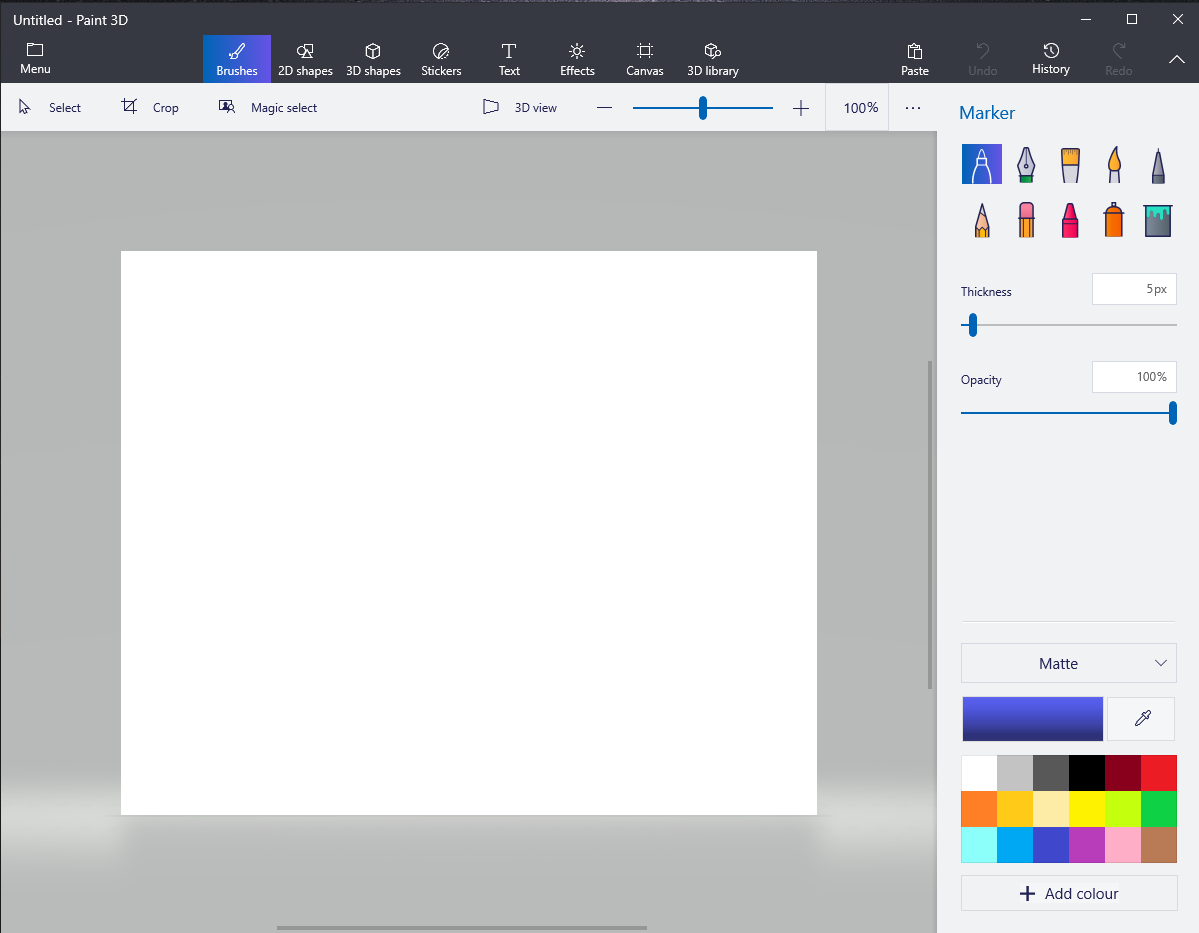 Для его использования нужно следовать пути: файл — сохранить как – тип при сохранении указываем PNG.
Для его использования нужно следовать пути: файл — сохранить как – тип при сохранении указываем PNG.
Как сделать прозрачный фон на айфоне. Заменить белый или однотонный фон на прозрачный онлайн. Как скрыть док-панель на iPhone без джейлбрейка
В Apple считают, что большинство пользователей iPhone и iPad не интересует возможность визуального перевоплощения iOS. Как вы понимаете, это не так. Популярность решений для джейлбрейка тому подтверждение. Люди активно пользуются темами оформления и разнообразными твиками для изменения интерфейса iOS. В этой статье речь пойдет о решении, позволяющем реализовать программный моддинг платформы, не прибегая к процедуре джейлбрейка.
На iPhone обнаружен способ отключения стандартной док-панели в iOS. Сделать это, как оказалось, очень просто, хотя объяснений этому феномену пока не нашли.
Для начала владельцам «яблочных» смартфонов необходимо сохранить на устройство специальное изображение. После этого картинку следует открыть в приложении Фото и установить в качестве фонового изображения на домашний экран.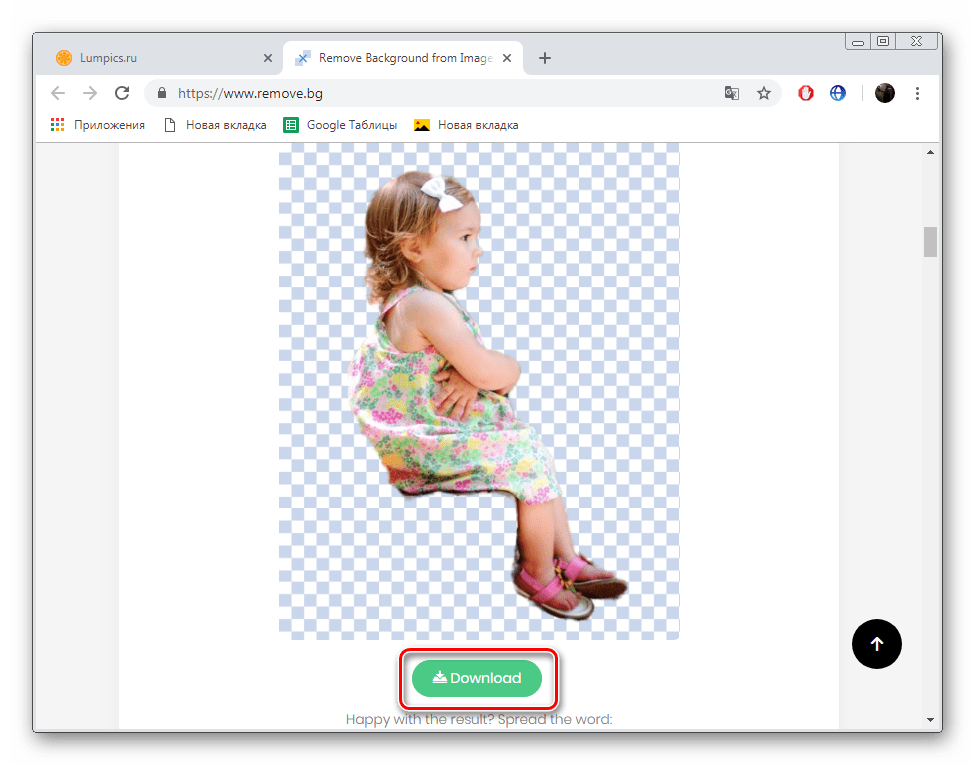 В результате док исчезнет с экрана iPhone.
В результате док исчезнет с экрана iPhone.
Как скрыть док-панель на iPhone без джейлбрейка:
Шаг 1 : В первую очередь необходимо открыть в браузере страницу с картинкой. Исходный адрес: 98.246.187.61:47224/hide_the_dock.html.
Шаг 2 : Нажмите и подержите пальцем картинку в браузере и выберите команду «Сохранить изображение».
Шаг 3 : Вернитесь на домашний и откройте приложение Фото.
Шаг 5 : На нижней панели найдите кнопку «Сделать обоями» и установите ее на «Экран “Домой”» как показано на скриншотах ниже.
Это все! Данный трюк работает на всех устройствах Apple под управлением iOS 9 и выше, включая версию beta 3 и выше. Поддерживаются iPhone со всеми разрешениями экранов.
Боремся с белой подложкой без джейлбрейка.
Что общего между рабочим столом OS X и iOS? И там, и там есть меню быстрого доступа Dock для самых нужных приложений. На iOS-устройстве, независимо от того, на какой странице рабочего стола вы находитесь, доступ к Телефону, Почте, Сообщениям или Браузере осуществляется мгновенно.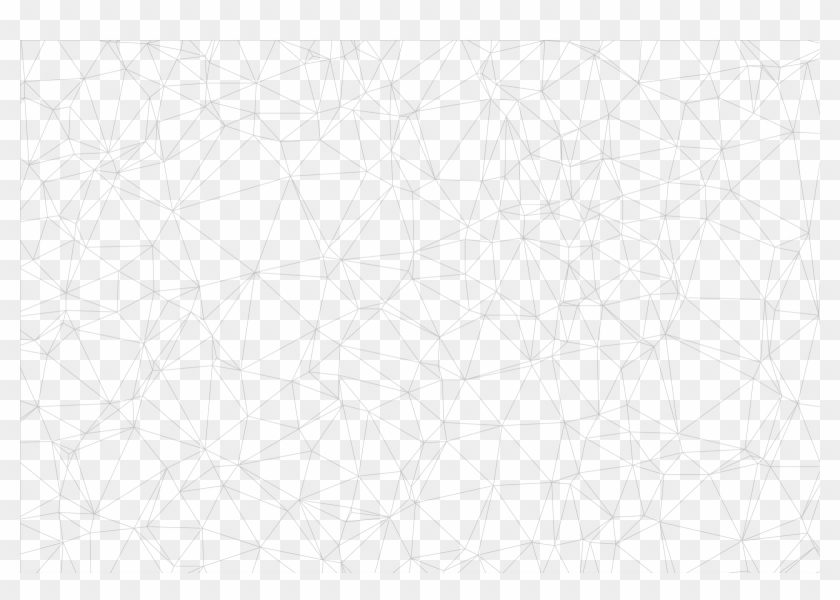
Но есть один нюанс, который немного выбивается из общего вида системы (разумеется, на любителя). Светлая подложка в этом самом меню Dock.
Сейчас расскажу, как ее убрать и вместо этого:
Получить это:
Как по мне, то выглядит реально аккуратнее, а все настройки сводятся к установке «правильных» обоев.
Подробное описание шагов, которые нужно сделать для получения результата.
1. Первым делом откройте Настройки -> Основные -> Универсальный доступ -> Увеличение контраста и отключите ползунок напротив пункта Понижение прозрачности . Это обязательный пункт.
2. В браузере Safari с iPhone откройте эту ссылку и сохраните серый фон в галерею смартфона.
4. Обязательно выберите пункт Заставка , а затем установите на Экран «Домой» .
5. Вернитесь на Рабочий стол и меню Dock больше не будет донимать светлым градиентом.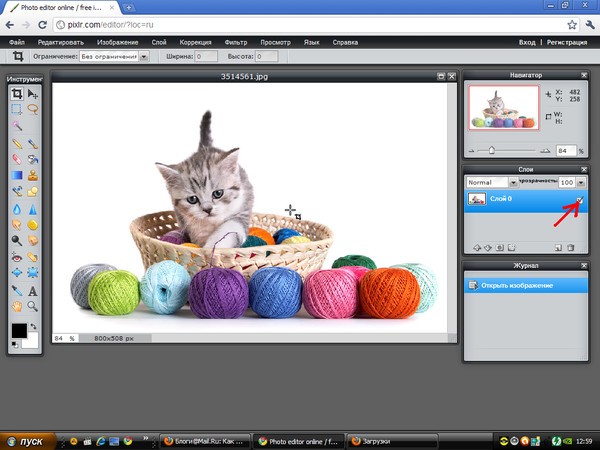
В качестве бонуса вы получите полностью прозрачные папки:
Примечание : Эта фишка связана со спецификой работы мобильной операционной системы iOS 9.3+ . В предыдущей инструкции мы добились прорисовки , предварительно установив скриншот, размер которого 3×3 пикселя .
В этот раз мы избавились от градиента Dock, применив в качестве обоев изображение, размер которого 1×1 пиксель . Цвет обоев совпадает с используемым системой градиентом. Возможно, различные комбинации разрешений могут привести к еще более интересному результату? Экспериментируйте!
Главное нужно указать картинку на вашем компьютере или телефоне, а затем нажать кнопку ОК внизу этой страницы. По умолчанию однотонный фон картинки заменяется на прозрачный. Цвет фона исходной картинки определяется автоматически, нужно лишь указать в настройках, на какой цвет его заменять. Основным параметром, влияющим на качество замены, является «Интенсивность замены» и для каждой картинки она может быть разной.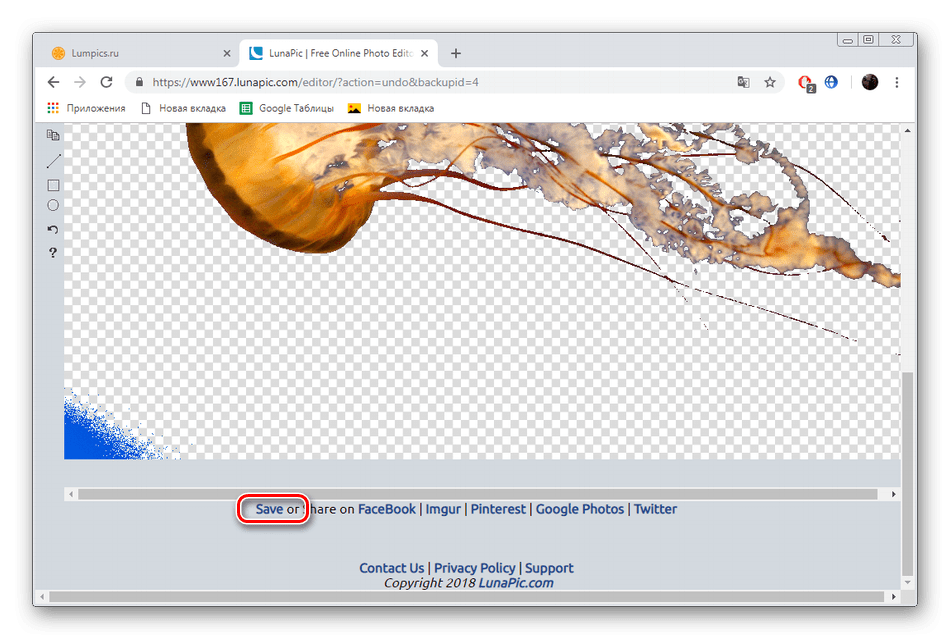
Пример фотографии розовой розы без изменений и после замены однотонного фона на прозрачный, белый и зелёный:
Первый пример с цветком розы на прозрачном фоне сделан с такими настройками:
1) Интенсивность замены — 38;
2) Сглаживание по краям — 5;
3) Заменить однотонный фон на — прозрачный;
4) Обрезка (0) по краям — «-70»;
5) Инвертировать — отключено (галка не стоит).
Для создания второго примера , с белым фоном, использовались такие же настройки, как и в первом примере, кроме параметра: «Заменить однотонный фон на» — белый. В третьем примере , с зелёным фоном, также использованы настройки, как и в первом примере, кроме параметра: «цвет в формате hex» — #245a2d.
Исходное изображение никак не изменяется. Вам будет предоставлена другая обработанная картинка с прозрачным или указанным вами фоном.
Если вы не знаете как сделать прозрачную нижнюю панель на Айфоне? В этой статье мы подробно расскажем, читайте дальше.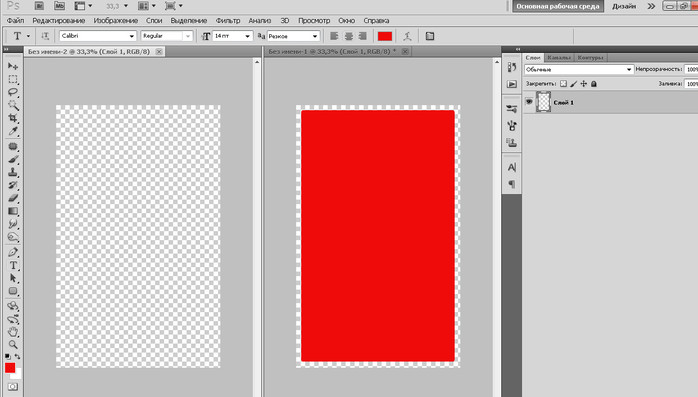
Поклонники iPhone по всему миру по-прежнему скорбят из-за потери известных черных обоев. Особое изображение, которое использовало сбой iOS и приводило к исчезновению нижней панели Айфона. К сожалению, Apple исправила сбой в iOS 10.2, и обои перестали работать. Это облом, но появились другие обои, которые скрывают док панель на Айфоне в новейшем программном обеспечении iOS от Apple. Как на айфоне сделать прозрачную нижнюю панель?
3. Посмотрите все и выберите понравившийся вам обои.
4. Сохраните понравившиеся обои на Айфон. Чтобы это сделать зажмите на них и в открывшемся окне нажмите «Сохранить изображение ».
5. Теперь загруженные обои поставьте на фон главного меню.
Как работает нижняя панель на Айфоне? На этот раз новые обои фактически не используют старый глюк iOS. Вместо этого они соответствуют цветам нижней панели Айфона, так что хорошо вписываются. Этот фон отлично подходят для людей, которым нравятся уникальные обои для iPhone и яркие цвета.
Вы найдете все новые обои на , и они предназначены для iOS 10.2+. Если у вас установлена более старая версия iOS, вы можете использовать эти . О новых обоях для iPhone X, мы написали ниже.
Читайте также:
Как убрать вырез на Айфоне X, и сделать нижнюю панель невидимой?
До того, как iPhone X был выпущен в начале этого месяца, я думал, как и многие другие, о том, что «вырез» телефона в верхней части дисплея выглядит ужасно. Однако, когда я наконец получил телефон и привык к нему, я понял, что этот вырез отличает его от всех банальных телефонов, делая его уникальным.
Вырез – это потрясающая функция дизайна, которая позволяет еще больше отличить iPhone X от других смартфонов. Конечно, некоторые люди по-прежнему не любят дизайн экрана iPhone X, даже после его использования. Для них есть несколько инструментов, которые позволяют убрать вырез в iPhone X на главном экране или экране блокировки. Каждому своё, как говорится.
Конечно, можно прятать вырез через настройки, но мы нашли коллекцию странных новых обоев, которые вышли на новый уровень. Они не просто скроют вырез на Айфоне, они также могут удалить нижнюю панель.
Они не просто скроют вырез на Айфоне, они также могут удалить нижнюю панель.
Первая подборка обоев в семи различных цветах, и они скрывают вырез, а также в результате чего нижняя панель исчезает на вашем домашнем экране. Это довольно крутой эффект, и он выглядит так:
Если вам нравится внешний вид, но вы не хотите замаскировать вырез вашего iPhone X. Есть еще одна , которая оставляет её на месте, делая при этом прозрачную нижнюю панель.
Она доступна в десятках разных цветах, которые вы все найдете на Накатани.
Как сделать текст прозрачным в powerpoint?
Наложение цвета в сочетании с возможностью задать объекту наложения прозрачность, это чрезвычайно мощный инструмент дизайнера. Частично перекрывающиеся буквы, фотографии проглядывающие одна через другую, — мы сталкиваемся с этим каждый день глядя на страницы журналов, телерекламу и уличные плакаты.
Подготавливаем наши буквы
Уверен, если бы возможность использовать полупрозрачные буквы и другие элементы, была у вас в программе MS PowerPoint, вы бы воспользовались ей незамедлительно… Но ведь такая возможность в PowerPoint действительно есть!
Откроем новый пустой слайд и подберем в интернете или коллекции клипартов любое подходящее фоновое изображение. У меня сегодня отличное настроение, поэтому и выбранной мной фон буквально пышет позитивным настроем.
У меня сегодня отличное настроение, поэтому и выбранной мной фон буквально пышет позитивным настроем.
Каждая буква этого слова — отдельный объект. Так будет проще потом.
Теперь добавим текстовую надпись, выставим шрифт покрупнее и напишем любое слово, в моем примере — bussoft. Мой пример выглядит «монолитно», хотя на самом деле, каждая его буква представляет собой самостоятельный объект — та к в дальнейшем будет проще работать.
Теперь я раскрашиваю каждую отдельную букву в разные цвета и с помощью мыши, перемещаю их относительно друг друга, выстраивая ломаную «линейку», ну и кроме того, частично накладывая их друг на друга.
А ведь ещё можно использовать наклон букв!
Создаем прозрачность текста
Теперь самое интересное. Выделяем мышью первую букву текста, переходим на панель «Формат», где в группе «стили WordArt» выбираем инструмент «Заливка текста». В появившемся выпадающем списке выбираем «Градиентная заливка», а следом, «Другие градиентные заливки».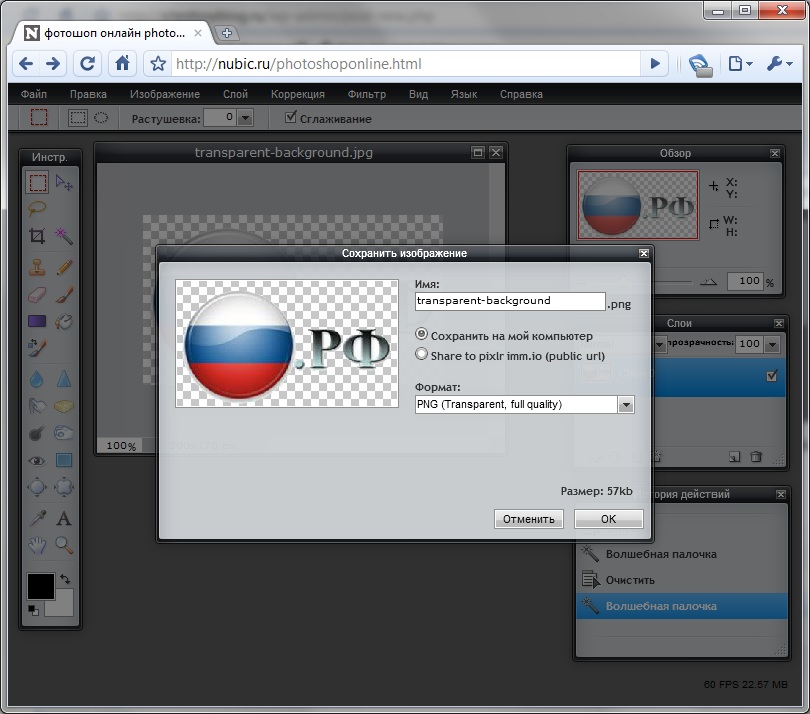
Обманный маневр — мы добавляем градиент, чтоб не добавлять градиент!
На самом деле, мы и не собираемся пользоваться никаким градиентом — фокус в том, что как только откроется окно настроек «Формат фигуры», мы установим переключатель в положение «Сплошная заливка». Интересует нас здесь только один пункт — «Цвет: Прозрачность». Потянем ползунок регулировки прозрачности с помощью мыши, доведем его примерно до 30-40% и отпустим.
Видите, первая буква приобрела прозрачность. Этого мы и добивались!
Смотрите — через контуры нашей «экспериментальной» буквы проступили очертания фона — мы на верном пути! Просто повторите эти манипуляции с другими буквами составляющими ваше слово и посмотрите, что получиться в итоге.
Неплохо, да? В ваши руки попал ценный инструмент — вы умеете работать с прозрачностью в PowerPoint и делать в ней такие штуки, о которых даже и не помышляли создатели программы.
Все буквы стали прозрачными, и я сразу же пожалел о том, что поставил на фон такой яркий рисунок.
Но это не последний секрет на сегодня — дело в том, что мы, хотя и заходили для настройки прозрачности в настройки «Формат фигуры», но использовали для установки прозрачности самое «скучное» из всех полей, «Сплошная заливка». Попробуйте для интереса воспользоваться не ей, а, например «узорной заливкой» или «текстурной заливкой» — обе они также имеют настройки прозрачности, но представляют куда больше художественных возможностей, чем простой однотонный цвет.
Немного «Художественных эффектов» только украсят изображение.
Можно добавить текст прозрачности в любой текстовой форме в PowerPoint. Для того, чтобы сделать текст прозрачным, мы должны были бы применить уровень прозрачности в текстовой форме. Эта статья покажет вам, как изменить уровень прозрачности любого текста формы.
Прежде всего, добавить текст в слайд или выделите текст, чтобы изменить прозрачность. Важно отметить, что текст должен быть выбран (внутри текущей формы, вместо выбора формы).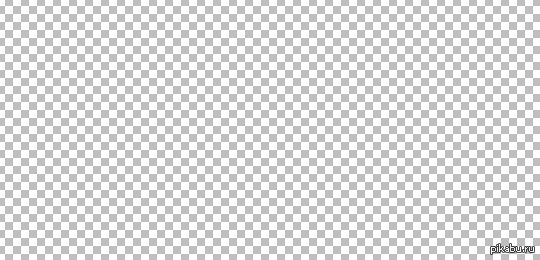
Затем щелкните правой кнопкой мыши и выберите Формат Текстовые эффекты, чтобы открыть параметры форматирования текста в правой панели.
Теперь, найти заливки текста варианты и перетащить селектор прозрачности до любого желаемого уровня (от 0% до 100%).
Это лишь одна из бесконечных возможностей применять текстовые эффекты при работе с формами и текстовых форм в PowerPoint. Используя эти методы, вы можете сделать ваши слайды смотреть действительно удивительно, вместо этого вы можете посетить неоновый эффект текста в PowerPoint, чтобы узнать, как сделать эффект Neon в PowerPoint слайд.
PowerPoint может стать серьезным графическим инструментом, если вы научитесь правильно его использовать. В этой программе есть достаточное количество способов, которые помогут вам создать идеальную презентацию. Один из способов – это объединение текста с правильным изображением или вставка изображения в текстовый блок, что стилизует слово под предмет, который оно означает.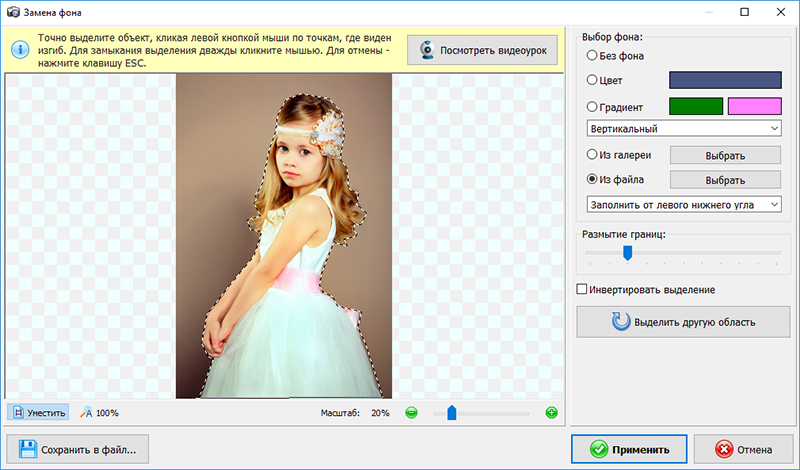
- Вставка изображения внутри блока текста в PowerPoint не подходит для всех слайдов. Лучше всего ее применять на первом и последнем слайде презентации для общей стилизации. Чтобы применить эту функцию сделайте следующее:
- Откройте PowerPoint.
- Перейдите в ленту -> Вставка -> Надпись.
- На вкладке «Главная» выберите шрифт, который вы хотите использовать.
- Выберите жирный шрифт, чтобы в тексте было больше изображения.
- Введите текст в текстовое поле на слайде. Установите большой размер шрифта.
- Выберите текст на слайде. Это автоматически отобразит вкладку «Средства рисования» на ленте.
- Перейдите на эту вкладку.
2. Далее у вас появится 2 варианта заполнения текста изображением.
Вариант 1: Перейдите в Средства рисования -> Формат -> Заливка текста -> Рисунок. Выберите нужную картинку на вашем ПК или из онлайн-источника.
Опция «Формат фигуры»
Вариант 2. Щелкните правой кнопкой мыши выделенный текст и выберите «Формат фигуры».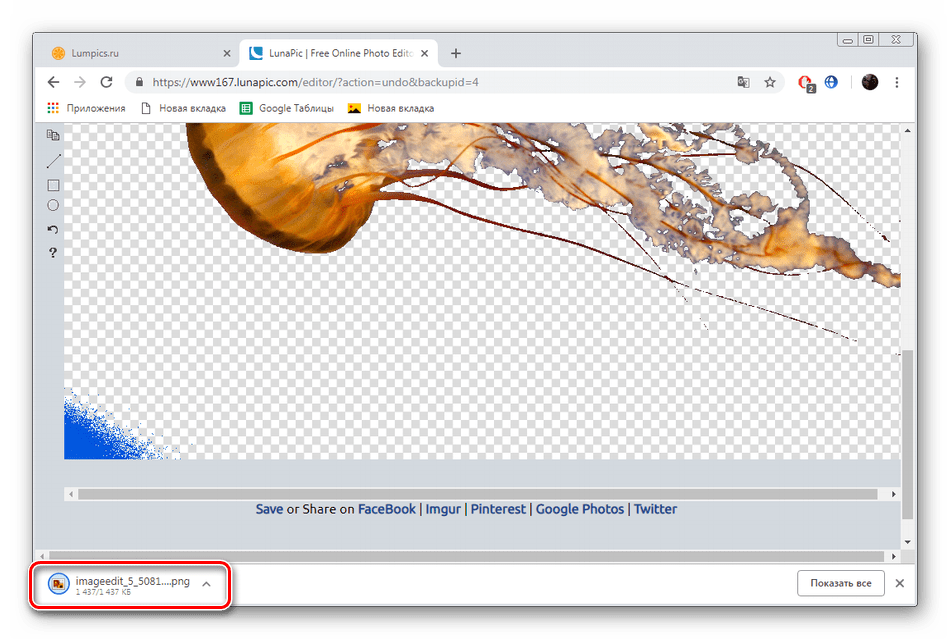 Выберите вариант «Параметры текста». Выберите «Рисунок или текстура», а затем выберите изображение с вашего ПК или из онлайн-источника.
Выберите вариант «Параметры текста». Выберите «Рисунок или текстура», а затем выберите изображение с вашего ПК или из онлайн-источника.
Вариант 3. После вставки изображения вы можете смело изменять: введенный текст, шрифт, размер шрифта и любые другие атрибуты. Кроме того, параметры текста предоставляют вам много возможностей для стилизации изображения в тексте. Например, вы можете устанавливать нужный вам уровень прозрачности с помощью ползунка, а также смещать изображение так, как вам нравится, и ваша презентация всегда будет выглядеть профессионально и запоминающейся.
Видео: Создание текста. Как создать текст в Power Point?
Sortuj według
Как сделать прозрачный фон в PowerPointВиктория Бренд
2 lat temu
Создаем прозрачный фон в программе PowerPoint.
Как сделать обтекание текстом в PowerPoint и Word. Марина Богачева
Марина Богачева
Rok temu
Меня попросили показать, как сделать обтекание текстом в PowerPoint. Такая функция есть в ворде, и там всё просто:…
Как сделать крутую бизнес-презентацию для работы?Мовави Влог
5 miesięcy temu
Засыпаете на скучных, полных непонятного текста презентациях? Не повторяйте ошибок своих коллег — сделайте…
Как с телефона/планшета создать презентацию в слайдахМария Старчикова
11 miesięcy temu
PowerPoint.
PowerPoint Как сделать красивую надписьElena Naumova
3 lat temu
Создаем красивую картинку для вставки к ролику на программе PowerPoint Курсы и бесплатное обечение Вы можете…
Как написать текст в презентации и сделать красивый заголовок*Короткий ответ* канал по изучению компьютера
6 miesięcy temu
Как легко и просто вставить в презентацию надпись (текст) и красивый заголовок (объект WordArt) вы можете узнать…
Particles Text Effect in Microsoft PowerPoint 2016 Tutorial | The TeacherThe Teacher
Rok temu
Hi there and this is another tutorial on how to create Particles Text Effect Animation Motion Graphics using PowerPoint 2016.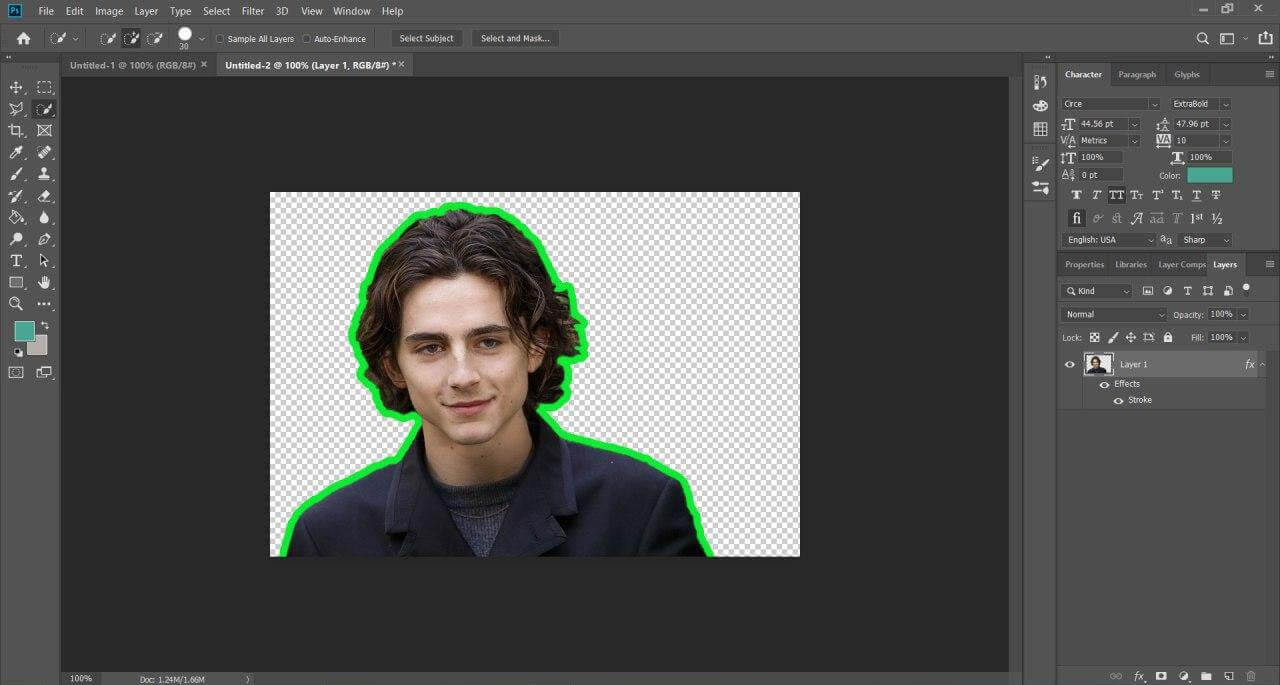 This effect is also inspired from …
This effect is also inspired from …
Как сделать в powerpoint картинку фономВиктория Райканова
Rok temu
Работа онлайн, работа дома, удаленная работа 407.ru/8441/ присоединяйтесь в мою команду телеграм/ватсап/вайб…
How To Create a Stunning PowerPoint Title Slide 2018One Skill PowerPoint Tutorials
2 miesięcy temu
How To Create a Stunning PowerPoint Title Slide 2018. In this video I will show how you can create an Awesome & Modern PowerPoint Slide, which can be …
Power Point #2 — уникальный дизайн презентации, как создать шаблон / Power Point Template DesignКомпьютерщик
4 lat temu
Как сделать свой дизайн презентации в Power Point и сохранить шаблон с дизайном на будущее. Наш сайт: skobki.com…
How To Create an Awesome Looking PowerPoint Template in Microsoft PowerPointPravind Thakur
Rok temu
How To Create an Awesome Looking PowerPoint Template in Microsoft PowerPoint Software Used : amzn.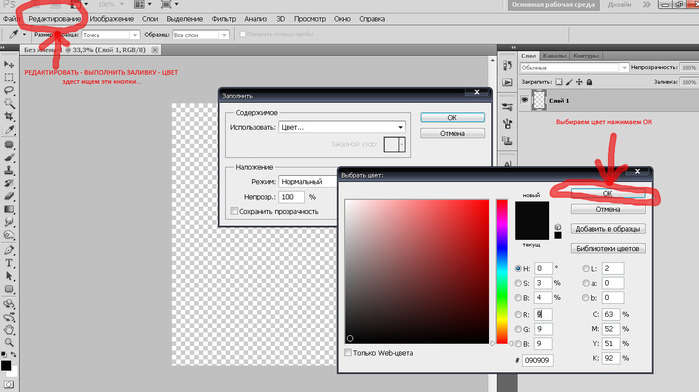 to/2y7cLyp Laptop Used …
to/2y7cLyp Laptop Used …
Как сделать фон в презентации и значок для своего видео?Lyudmila VIP
2 lat temu
В этом видео уроке Вы узнаете, как сделать красивый фон для презентации, чтобы она запомнилась не только…
как в презентации сделать текст красивым. работа с Power Point.Наталья Ворушило
2 lat temu
Smoke Text Effect in PowerPoint 2016 Tutorial — Part 1 | The TeacherThe Teacher
Rok temu
PowerPoint 2016 Smoke Text Effect Animation Motion Graphics. In this tutorial, I will show you how to make smoky text effect using simple techniques. This effect …
Как сделать 3D картинки в PowerPoint — пошаговый урок.Академия 3Steam
3 lat temu
avideomaster.ru Вот отличная маленькая уловка, которую вы можете использовать для создания 3D-эффекта для фотог…
Как в PowerPoint сделать картинку фономSHERIFF 19
Rok temu
Подписаться: plclip.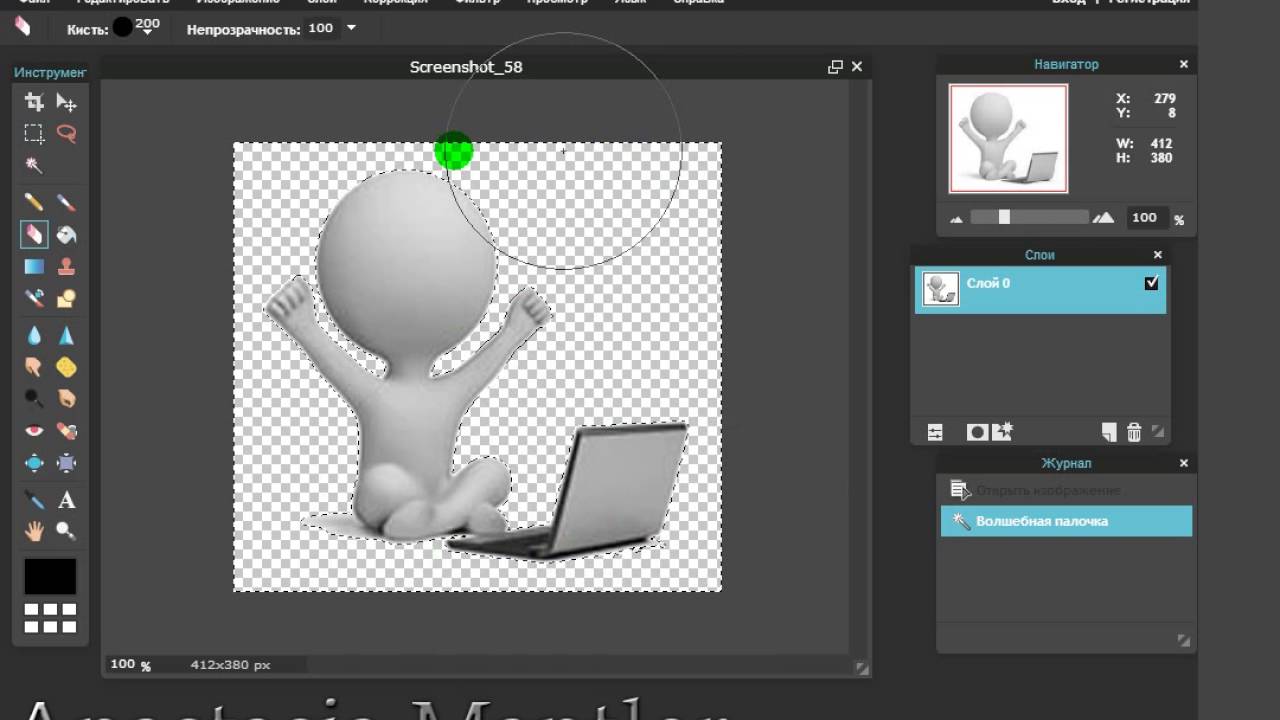 com/channel/UCMhTJ61CnnUOzhtsWDYwVWw ВК: vk.com/publicsheriff19.
com/channel/UCMhTJ61CnnUOzhtsWDYwVWw ВК: vk.com/publicsheriff19.
Как сделать анимацию в презентации в PowerPoint.Обзор
2 lat temu
Как сделать презентацию в PowerPoint (часть 1)poleznosti
4 lat temu
Как сделать презентацию в PowerPoint 2007 (часть 1) В данном видео описано: 1. Как создать слайд 2. Как сделать…
Как из PDF сделать PPT конвертация ПДФ в Powerpoint | danilidi.ruАндрей Данилин
3 lat temu
www.danilidi.ru/pdf/how-PDF-make-ppt-convert-pdf-powerpoint-online-free.html здесь подробно о бесплатном онлайн конвертере сервисе…
КАК СДЕЛАТЬ ФОН КАРТИНКИ ПРОЗРАЧНЫМ В ПРОГРАММЕ POWERPOINTNina Ezhova — RabotaIzDoma
Rok temu
КАК СДЕЛАТЬ ФОН КАРТИНКИ ПРОЗРАЧНЫМ Просто даже новичку! Без всяких дополнительных программ! redelansida.blogsp…
Как сделать красивый фон и тени в фотошоп для презентации работДизайн на продажу!
3 lat temu
Пара базовых трюков в фотошоп, которые позволят вывести презентацию ваших работ на новый уровень.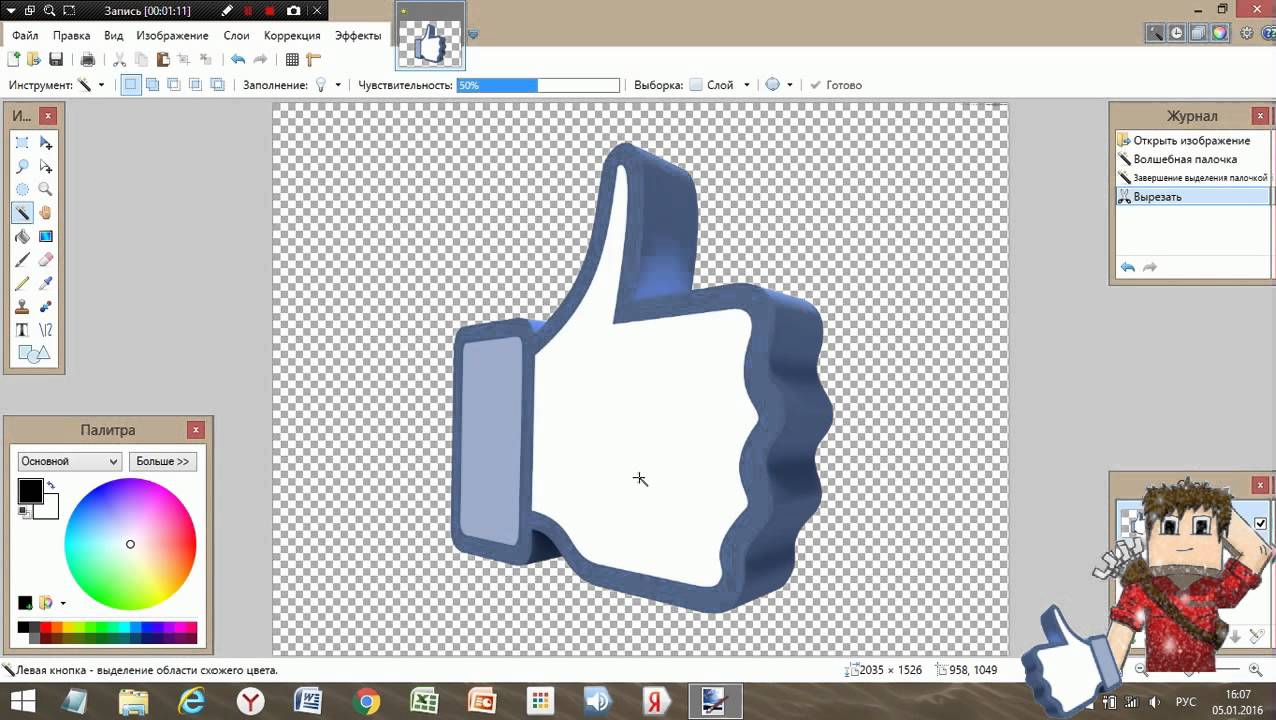 Фон гради…
Фон гради…
Как Сделать Картинку Фоном ПрезентацииАлександр Евлоев
3 lat temu
Получите мастер класс в видео формате — Как Сделать Видео Презентацию с Музыкой Бонусы! goo.gl/zbi0Hz.
Как Сделать Фон в ПрезентацииАлександр Евлоев
3 lat temu
Получите мастер класс в видео формате — Как Сделать Видео Презентацию с Музыкой Бонусы! goo.gl/zbi0Hz.
КАК СДЕЛАТЬ ФОН ИЗ ВИДЕО В POWERPOINTlabazo59
8 miesięcy temu
программы — Microsoft Office PowerPoint 2016.
Как создать движущиеся элементы в презентацииЕкатерина Лотникова Корпорация ЗУС
4 lat temu
Используем программу Microsoft Office PowerPoint, Присоединиться, задать вопрос или получить дополнительную информаци…
Как сделать авторский фон для презентацииЛюдмила Родохлебова
2 lat temu
Урок по созданию авторского фона для презентации Power Point.
Как сделать фон в презентации PowerpointWord | Excel | Powerpoint — Онлайн шаги по офису
Rok temu
Подробнее на сайте: infoproduct. pro/kak-sdelat-fon-v-prezentacii-powerpoint/
pro/kak-sdelat-fon-v-prezentacii-powerpoint/
Совет # 4. Как создать презентацию в PowerPoint 2016Тарас Сила
Rok temu
ТарасСила #ФабрикаГуру #PowerPoint2016 #PowerPoint #Презентация #ПолезныеСоветы Будьте всегда в курсе полезных событи…
Как создать красивую презентацию при помощи прозрачного цветного фонаДмитрий Кущ Мега Карьера
Rok temu
Урок 1. Как сделать оригинальные фоны в Microsoft PowerPointВидеоуроки от Людмилы Ярмоленко
3 lat temu
В этом видео показано, как можно сделать разнообразные, оригинальные, уникальные фоны высокого качества.
Как сделать появление текста по щелчку мыши? ▌PowerpointSkill.im — качественные видеокурсы
4 miesięcy temu
Порой нам хочется держать какой-то кусочек текста в секрете. Хочется, чтобы он появлялся в определенный…
Как сделать на слайде падающий снег без фотошопа (в PowerPoint)Марина Богачева
2 lat temu
Как сделать на слайде падающий снег без фотошопа . Скачайте этот слайд для презентации по ссылке yadi.sk/i/1…
Скачайте этот слайд для презентации по ссылке yadi.sk/i/1…
Как сделать картинку прозрачным фоном в презентацииBusiness Online Group Карягина Валентина
2 lat temu
Жду всех на сайте valentinakaryagina.blogspot.ru/
PowerPoint Effect — Draw a spotlight backgroundeLearningArt
2 lat temu
Learn how to draw a spotlight background using only PowerPoint shapes (rectangle and freeform) and effects (transparency and soft edges). Source files …
How To Make Adobe Photoshop Like Image Inside Text Effect in PowerPoint 2016 | The TeacherThe Teacher
Rok temu
This is just a quick PowerPoint 2016 Text Animation tutorial to demonstrate that how you can use Combine command from the Format menu to create a nice text …
How To Create A PowerPoint Template: Custom Slides + Slide Templates (3 of 3)Nuts & Bolts Speed Training
8 miesięcy temu
Learn how to create a PowerPoint template, nailing down your custom slides and slide templates so that everyone can fill in your template correctly. Table of …
Table of …
Как создать Интро для YouTube. Yaroslav Stanislavchuk
3 lat temu
В етом видео я покажу как создать интро для канала на PLclip. Создание интро производиться в PowerPoint, я использую…
Powerpoint Karaoke Tutorial | How to make a karaoke music video in PowerPointPowerPoint Channel •
2 lat temu
If you’d like to learn powerpoint with me, grab a course & support this channel: www.udemy.com/case-study-powerpoint-2013-presentation-slide-by-slide/ …
как создать открытку с помощью PowerPointТатьяна Шелудченко
3 lat temu
PowerPoint Как Сделать Картинку Для РекламыПРОДВИЖЕНИЕ В ЮТУБ С АНДРЕЕМ СТАРУНОВЫМ
3 lat temu
Как быстро сделать рекламные картинки в PowerPoint Рекламная картинка в повер пойнт. ════════════════…
Realistic Animated Walk Cycle in Microsoft PowerPoint 2016 Tutorial | The TeacherThe Teacher
Rok temu
How to animate a realistic walking character in PowerPoint 2016.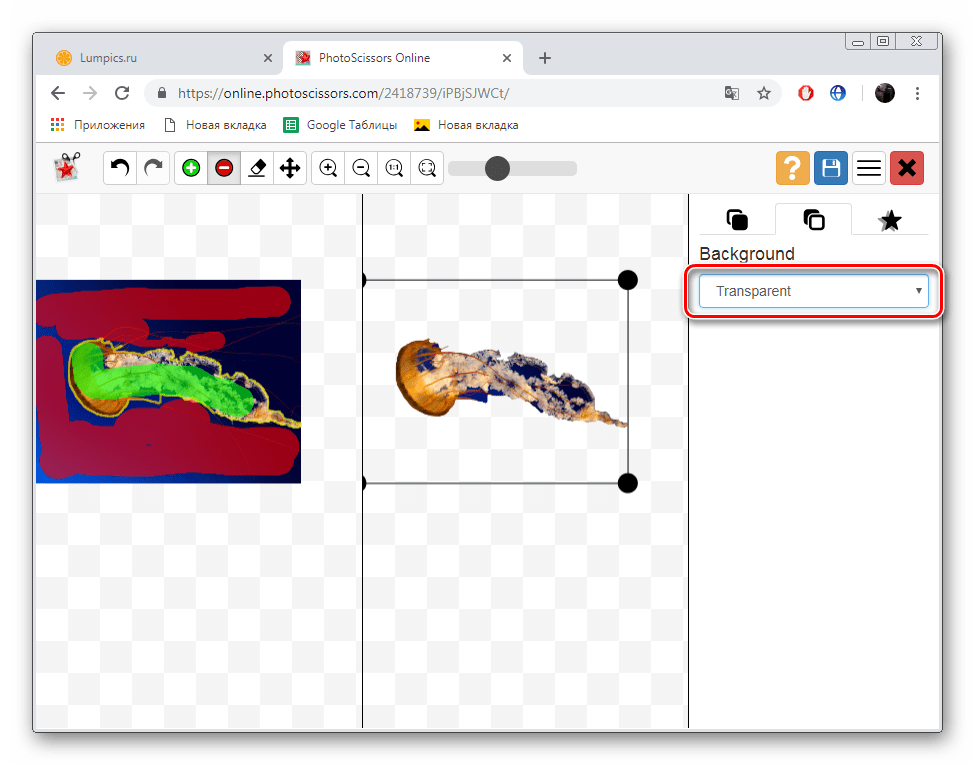 Keep in mind that Flash Once animation effect has been used in this presentation and Flash …
Keep in mind that Flash Once animation effect has been used in this presentation and Flash …
Как сделать фотографию прозрачной в PowerPointSpecialistTV
4 lat temu
Как сделать фото прозрачным расскажет преподаватель курсов по PowerPoint (www.specialist.ru/product/powerpoint-courses) Центра…
Как Сделать Надпись в ПрезентацииАлександр Евлоев
3 lat temu
Получите мастер класс в видео формате — Как Сделать Видео Презентацию с Музыкой Бонусы! goo.gl/zbi0Hz.
Как сделать красивую картинку в PowerPointСветлана Степанова
8 miesięcy temu
Как сделать красивую картинку в PowePoint Мои контакты: Вконтакте: vk.com/id167383687 Одноклассники: ok.ru/profile/57162…
Как сделать презентацию онлайн в Гугл?Виктория Карпова
Miesiąc temu
Урок по созданию презентаций в Гугл на основе готовых шаблонов и с чистого листа. Как создать, оформить,…
Highlight Effect in PowerPoint (CREATIVE TEXT HIGHLIGHT)Prezo Training
Rok temu
Learn to create Highlight Effect in PowerPoint. Use the creative spotlight effect to highlight text or picture. Use this PowerPoint tip to make your training slides …
Use the creative spotlight effect to highlight text or picture. Use this PowerPoint tip to make your training slides …
Как сделать открытку в PowerPointOlga Polskaya
2 lat temu
Знакомство с PowerPoint. Как сделать новогоднюю открытку. Серия «Простые уроки» biznesolga.ru/category/prostye-uroki/
PowerPoint Animation Tutorial Motion Graphic TextingPowerPoint School
Rok temu
In this PowerPoint tutorial, we are going to learn about PowerPoint animation. Here, I have showed how to create a motion graphic texting animation on …
Как сделать красивый текст в программе PowerPoint 2010. Как можно заработать деньги в интернетЕлена Денисова
Rok temu
uspehvam.bhz.bz Здравствуйте, меня зовут Елена Денисова В этом видео я рассказываю, как сделать красивый текст…
Как автоматически сделать фон изображения прозрачным онлайн
Есть несколько простых шагов, чтобы автоматически сделать фон изображения прозрачным.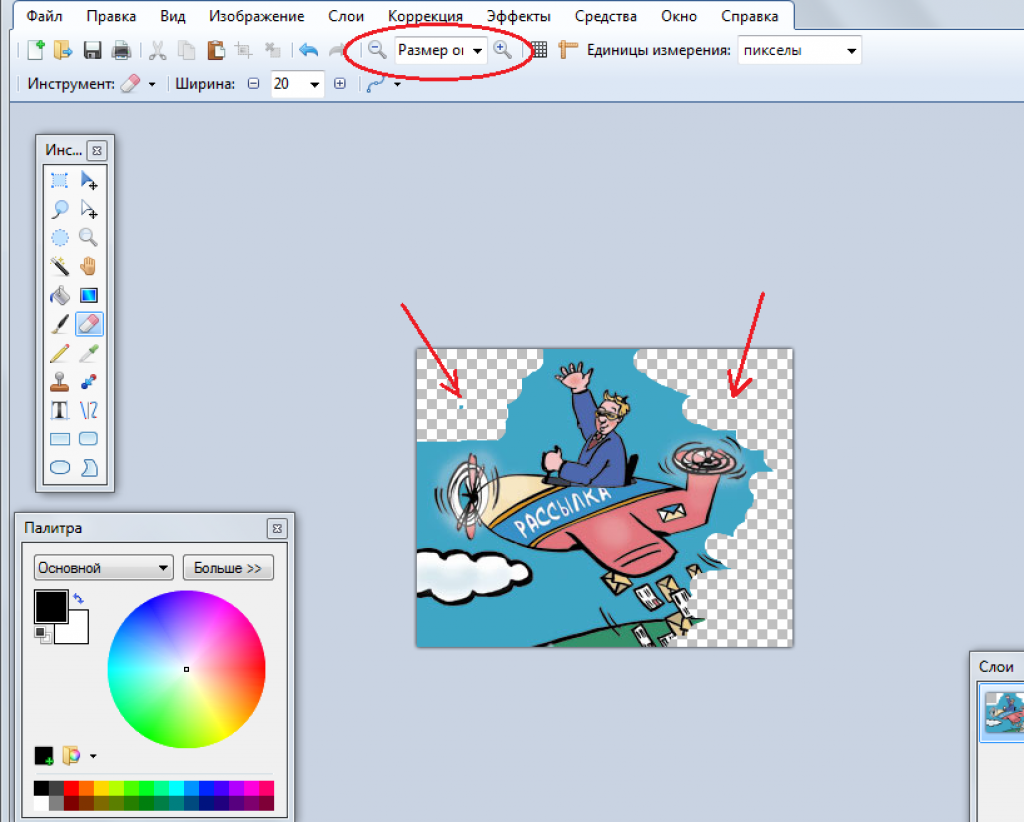 Замена исходного фона фотографии на прозрачный — одна из наиболее распространенных задач, связанных с ретушью фотографий, графическим дизайном и веб-стилизацией. Как специалист по маркетингу, эти базовые методы могут помочь вам лучше демонстрировать свои изображения, проводить эффективные рекламные кампании и максимизировать рентабельность инвестиций в рекламу.
Замена исходного фона фотографии на прозрачный — одна из наиболее распространенных задач, связанных с ретушью фотографий, графическим дизайном и веб-стилизацией. Как специалист по маркетингу, эти базовые методы могут помочь вам лучше демонстрировать свои изображения, проводить эффективные рекламные кампании и максимизировать рентабельность инвестиций в рекламу.
На самом деле, удаление фона изображения может обеспечить визуальную целостность и увеличить продажи вашего бренда. В этом посте мы расскажем вам, как автоматически сделать фон изображения прозрачным онлайн.
Выберите волшебный инструмент для удаления фона
Во-первых, вам нужно будет выбрать надежный онлайн-инструмент для удаления фона. Лучшие инструменты для удаления фона помогут вам легко загружать, отмечать, настраивать и проверять ваши маркетинговые изображения. Как только вы будете удовлетворены результатами, вы можете загрузить и сохранить свои фотографии.Таким образом, их можно распространять, сохранять и загружать куда угодно.
При поиске инструмента обязательно тщательно сравните цену, функции и предлагаемые варианты поддержки клиентов. В то же время вы можете найти надежный набор инструментов, который предлагает доступ к массовым отсечениям через API. Конечно, выбор надежного инструмента для автоматического создания прозрачности фона изображения является ключом к вашему успеху.
Соберите свои маркетинговые изображения
Затем вы можете собрать свои маркетинговые изображения, чтобы подготовить их к загрузке.Используя онлайн-инструменты, вы можете легко изменить фон всех ваших продуктов, одежды, украшений или других типов маркетинговых фотографий. Фактически, многие надежные решения даже позволяют изменять фон на изображениях с человеческими моделями.
После того, как вы выбрали изображения для загрузки, разместите их в безопасном месте. Таким образом, вы можете легко загрузить все необходимые фотографии одним четким снимком. Если вам требуются большие объемы загрузки, вы можете изучить API удаления фона для массовых изображений продуктов.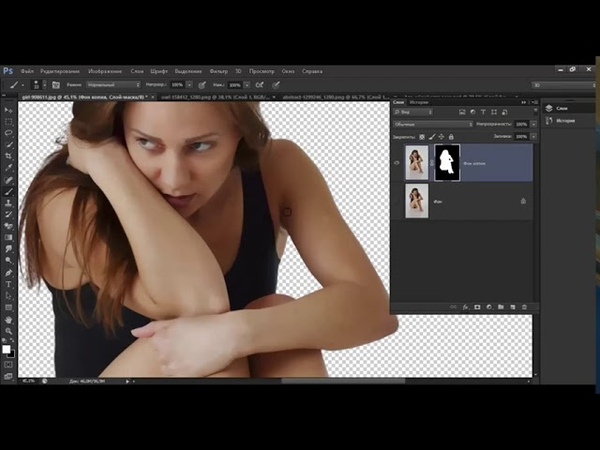 С ключом API вы можете легко обрабатывать большое количество изображений, до 25 000 в месяц. Конечно, сбор ваших изображений — это ключевой шаг для автоматического создания прозрачного фона изображения.
С ключом API вы можете легко обрабатывать большое количество изображений, до 25 000 в месяц. Конечно, сбор ваших изображений — это ключевой шаг для автоматического создания прозрачного фона изображения.
Разметьте свои изображения
Как только вы загрузите все свои фотографии, вы сможете пометить все свои фотографии. Если вы используете надежный набор инструментов для редактирования прозрачного фона, разметить ваши изображения невероятно просто. Для этого просто выделите передний план, фон и отметьте любые специальные атрибуты, такие как волосы.Как только это будет завершено, вы можете вносить дополнительные изменения, пока не будете удовлетворены результатом.
После того, как все изображение будет профессионально выделено, вы можете попробовать стилизовать его с помощью теней, корректировок цвета и контрастности. Безусловно, разметка изображений — это важный шаг к тому, чтобы сделать ваши маркетинговые фотографии прозрачными.
Загрузите ваши результаты
Теперь пришло время загрузить результаты прозрачного фонового изображения. Для удобства хранения и загрузки вы должны загружать готовые изображения в популярных расширениях файлов, таких как .JPG или .PNG. После того, как вы сохраните эти результаты, вы можете захотеть создать резервную копию в нескольких местах. Таким образом, вы никогда не рискуете потерять ценную тяжелую работу.
Для удобства хранения и загрузки вы должны загружать готовые изображения в популярных расширениях файлов, таких как .JPG или .PNG. После того, как вы сохраните эти результаты, вы можете захотеть создать резервную копию в нескольких местах. Таким образом, вы никогда не рискуете потерять ценную тяжелую работу.
В то же время, если вы используете новую службу, с которой вы не знакомы, попробуйте запустить программу проверки на вирусы перед загрузкой. Конечно, это поможет вам убедиться, что вы загружаете свои документы с надежного сайта с хорошей репутацией. Действительно, загрузка результатов продукта является ключом к тому, чтобы сделать фон вашего онлайн-изображения прозрачным.
Используйте свои фотографии для маркетинга
Теперь вы можете начать использовать прозрачные изображения для всех своих маркетинговых целей. С помощью этих профессионально созданных изображений вы можете легко создавать потрясающие маркетинговые материалы, такие как листовки, брошюры и баннеры для сайтов.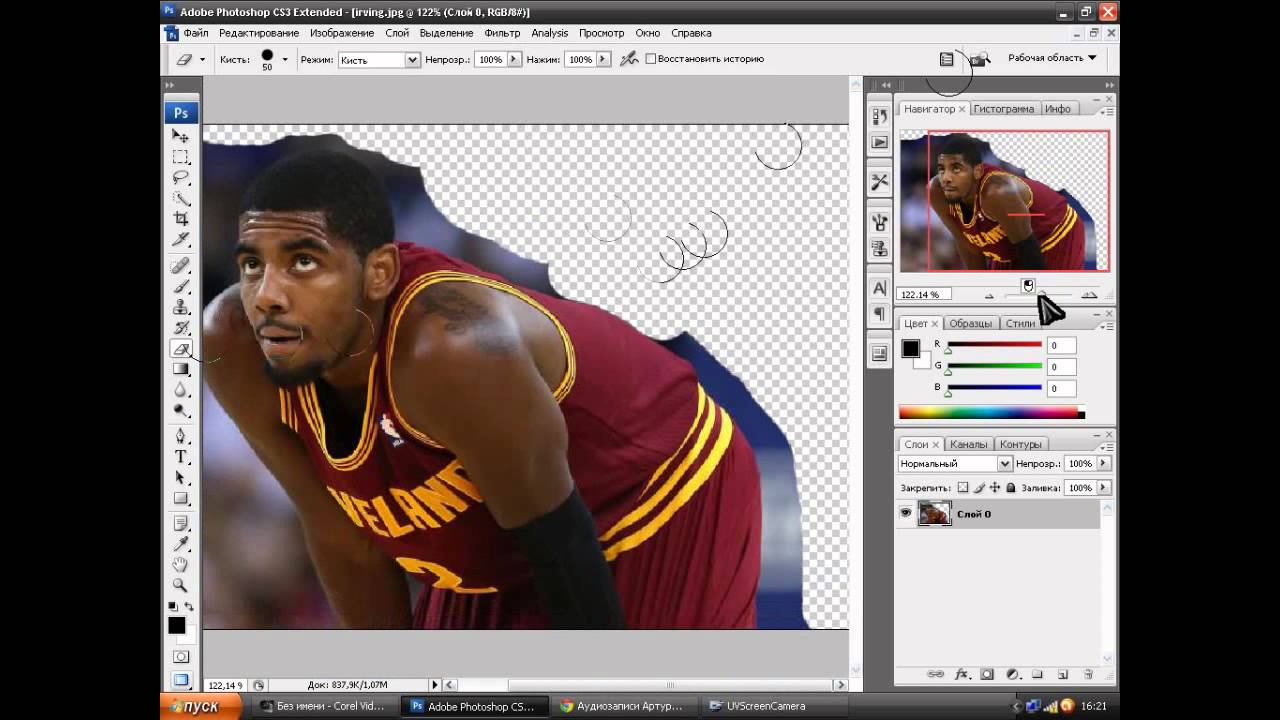 В то же время вы можете использовать эти ресурсы для создания рекламных презентаций и оптимизации маркетинга электронной коммерции.
В то же время вы можете использовать эти ресурсы для создания рекламных презентаций и оптимизации маркетинга электронной коммерции.
Фактически, многие специалисты по маркетингу даже используют эти ресурсы для поддержки своей внутренней команды графического дизайна.Таким образом, дизайнерам больше не нужно часами создавать обтравочные контуры в программном обеспечении для редактирования фотографий. Несомненно, существует множество способов использовать ваши прозрачные фоновые изображения после загрузки.
Существует множество эффективных способов автоматического удаления, изменения и создания прозрачного фона на ваших рекламных фотографиях. Прежде всего, выберите надежный инструмент, чтобы начать удаление фона с фотографии. Затем соберите изображения украшений, одежды или продуктов, чтобы подготовить их к загрузке.
Как только вы загрузите все свои фотографии, вы сможете пометить все свои фотографии. Теперь пришло время загрузить результаты прозрачного фонового изображения. На этом этапе вы можете начать использовать свои прозрачные изображения для всех ваших маркетинговых целей. Следуйте пунктам, выделенным выше, чтобы узнать, как автоматически сделать фон изображения прозрачным онлайн.
На этом этапе вы можете начать использовать свои прозрачные изображения для всех ваших маркетинговых целей. Следуйте пунктам, выделенным выше, чтобы узнать, как автоматически сделать фон изображения прозрачным онлайн.
Как сделать PNG фон прозрачным
Перед загрузкой файла в наш конструктор кампаний его необходимо преобразовать в формат PNG с прозрачным фоном. Это позволяет нам точно понять, сколько цветов использует ваша работа, и помогает нам обеспечить точную прибыль и распечатать.Несмотря на то, что появляется множество простых онлайн-инструментов, которые помогут вам сделать PNG-файлы прозрачными, мы понимаем, что многие наши создатели работают с Photoshop.
Итак, вот 4 простых шага для экспорта файлов PNG с прозрачным фоном из Photoshop:
Подсказка: Перейдите сюда, чтобы получить дополнительную информацию о подготовке иллюстраций для нашего конструктора кампаний и иллюстраций для печати.
Шаг 1
Выберите инструмент «Волшебная палочка» на панели инструментов слева.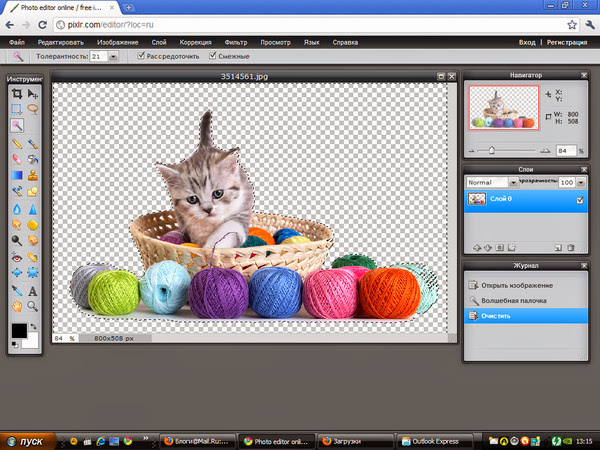 Его нельзя не заметить, он похож на палочку с лопнувшей звездой на конце.
Его нельзя не заметить, он похож на палочку с лопнувшей звездой на конце.
Чтобы выбрать дополнительные области фона для удаления, удерживайте клавишу «Shift» и продолжайте щелкать различные области с помощью инструмента «Волшебная палочка». Как только все правильные области выбраны, просто нажмите «Удалить», и фон станет прозрачным. Убедитесь, что весь фон удален.
Если необходимо удалить множество областей белого фона, не волнуйтесь, есть более простые способы. Сначала вы можете выбрать только одну область нужного цвета, а затем щелкнуть вкладку вверху «Выбрать» > «Похожие».Это должно выделить все области похожего цвета на вашем дизайне. Нажмите «Удалить» или Backspace, чтобы удалить их все за один раз.
Точно так же вы также можете перейти в «Выбрать»> «Цветовой диапазон» и щелкнуть нужный цвет, после чего все области должны быть выделены тем же цветом, что и выбранный вами. Отсюда просто нажмите «Удалить».
Конечно, во время всего этого процесса вы должны быть уверены, что не удалите нужные цвета из вашего рисунка.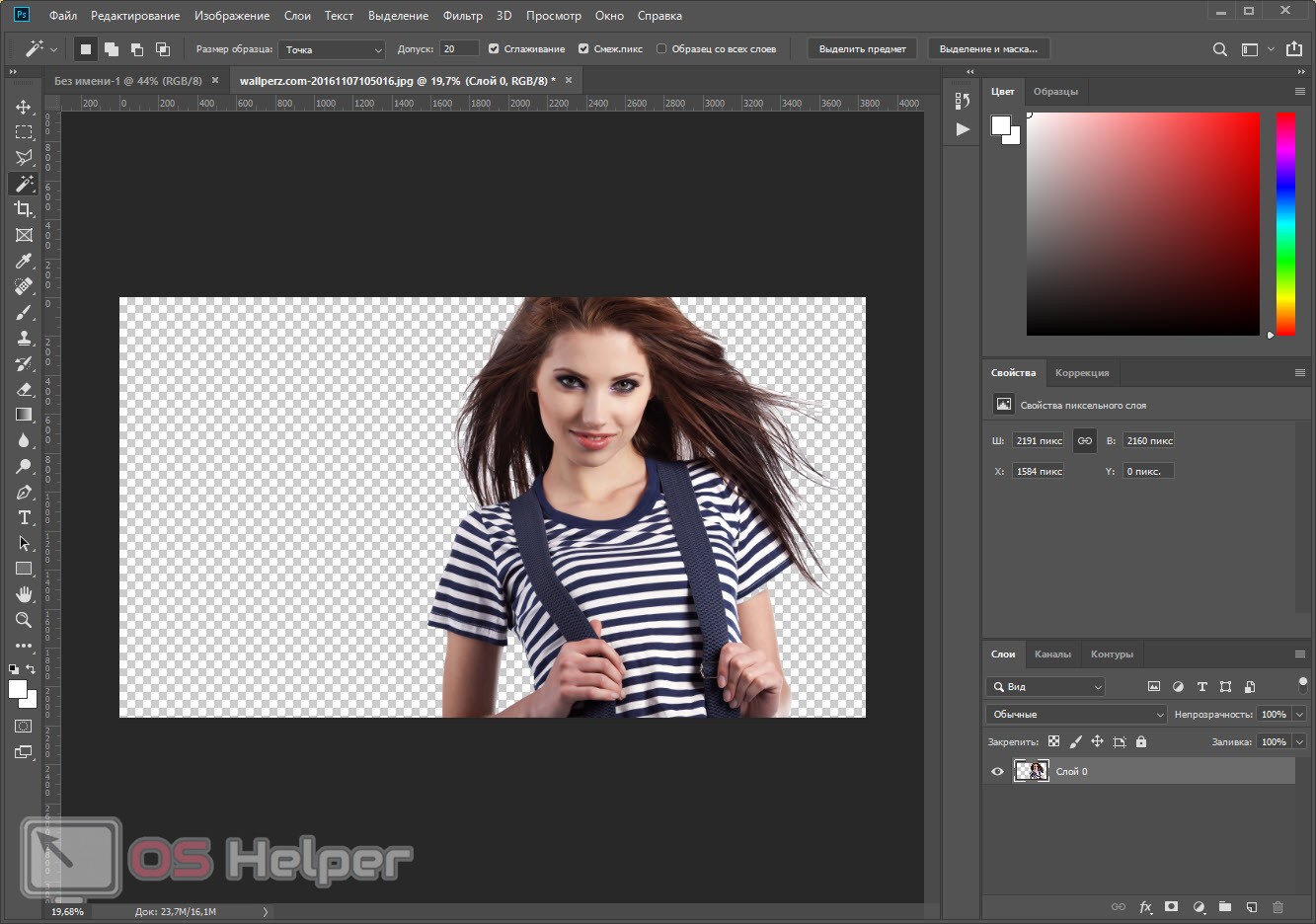
Примечание. Если волшебная палочка выбирает больше, чем вы хотите, уменьшите значение параметра «Допуск» в верхнем меню.Если палочка выделила недостаточно, увеличьте значение допуска и снова щелкните фон. Это может потребовать немного проб и ошибок, пока вы не сделаете это правильно.
Шаг 2
Следующим шагом является проверка размера и разрешения файла. Нажмите «Изображение > Размер изображения». Разрешение должно быть не менее 300 dpi, а размер файла должен составлять не менее 100% от предполагаемой области печати. Имейте в виду, что изменение разрешения файла на 300 точек на дюйм значительно увеличит размер файла, так как теперь в него упаковано гораздо больше деталей.
Примечание: Максимальный размер загружаемого файла конструктора кампаний составляет примерно 10 МБ. Это связано с тем, что большие файлы могут долго загружаться, а это никому не доставляет удовольствия. Итак, если у вас возникли проблемы с загрузкой изображения с разрешением 300 dpi, просто загрузите файл с более низким разрешением (72 dpi) и отправьте нам электронное письмо с прикрепленным изображением в полном разрешении.
Шаг 3
Затем обрежьте изображение с помощью инструмента обрезки в левой части навигации. Важно, чтобы ваша работа была правильно обрезана, не оставляя «мертвого пространства» между краем вашей работы и краем холста файла.Это особенно важно для точного размещения произведений искусства.
Шаг 4
Наконец, экспортируйте изображение в файл PNG, выбрав «Файл > Быстрый экспорт в формате PNG».
Теперь все готово, и файл можно загрузить на шаг 1 нашего конструктора кампаний. Продолжайте выполнять шаги, чтобы настроить кампанию для сбора предварительных заказов.
Подробнее: Подготовка иллюстраций к точной печати.
3 лучших способа сделать фотографию прозрачным фоном
Зачем делать фотографию прозрачным фоном?
Добавление прозрачности к фону фотографии — один из простых способов сделать его выдающимся.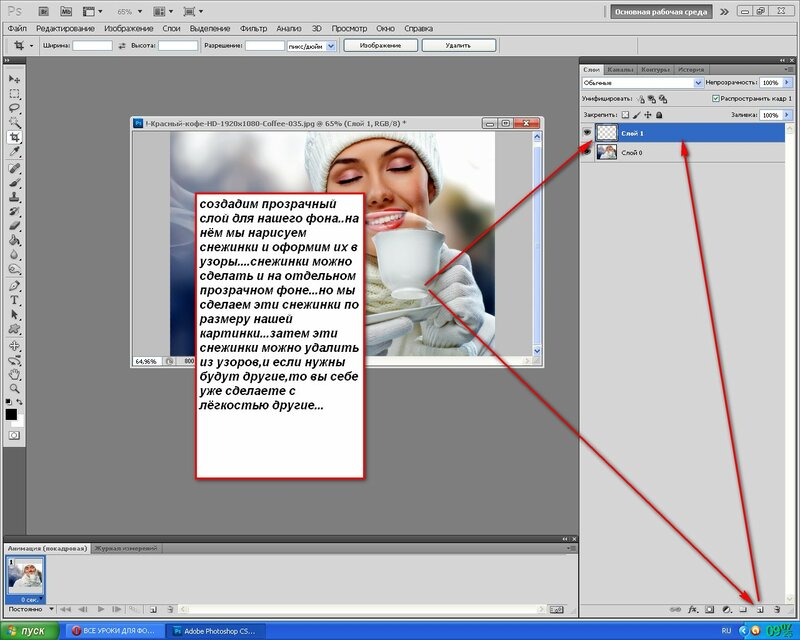 Фоны иногда вредны для глаз, особенно когда они не соответствуют изображениям. По этой причине создание прозрачного фона фотографии направлено на повышение видимости.
Фоны иногда вредны для глаз, особенно когда они не соответствуют изображениям. По этой причине создание прозрачного фона фотографии направлено на повышение видимости.
3 эффективных способа добавить прозрачность фону фотографии
№1. Самый простой способ сделать прозрачный фон — PhotoScissorsТе люди, которые пробовали это, подтвердят тот факт, что PhotoScissors — это простая программа для создания прозрачного фона фотографии.Он имеет удобный интерфейс, а его инструменты редактирования более мощные, чем у конкурентов. Вы должны признать, что это не всегда легкая прогулка при изменении фона ваших фотографий, потому что большинство программ разочаровывают. Но это не относится к PhotoScissors, потому что он полностью подходит для этого. Это сэкономит вам долгие часы, которые вы потратили на редактирование фотографий, поскольку его результаты мгновенны. Шансы запутаться с PhotoScissors очень минимальны, поскольку он достаточно точен.
Отличительные черты PhotoScissors:- Легко удалить фон — это воплощение программы.

- Разрезает объекты за небольшое количество кликов — это сэкономит ваше драгоценное время.
- Подготовьте фотографии для публикации — многие люди смогут попробовать то, что у вас есть.
Пошаговое руководство по созданию прозрачного фона с помощью PhotoScissors
Шаг 1. Добавьте изображения
Загрузите PhotoScissors с авторитетного онлайн-сайта, установите на свой компьютер и запустите, чтобы добавить фотографии для редактирования. Добавьте изображения, которые необходимо отредактировать, просто перетащив их в программу.
Шаг 2. Выделите изображение
Использование двухцветного маркера в приложении, которым будет легко выделить фон для удаления и передний план для сохранения. Это гарантирует, что ценный контент не будет удален, а бесполезные разделы не останутся. Точность очень важна.
Шаг 3. Применить изменения
Последним вашим шагом будет применение всех изменений, которые вы внесли в фотографию. Это будет мгновенно и гарантирует, что вы сохранили фотографию в совместимом формате.
Это будет мгновенно и гарантирует, что вы сохранили фотографию в совместимом формате.
#2. Бесплатный онлайн способ сделать прозрачный фон — Онлайн редактор изображений
Online Image Editor — одна из лучших программ для создания прозрачного фона на фотографиях. Это очень простой в использовании и надежный вариант в любое время. Онлайн-редактор изображений предложит вам больше, чем вы просите в отношении редактирования фотографий. Чтобы устранить неполадки в этой программе, вам придется удалить ее, а затем установить заново, что является основным источником распространенных проблем. Вы также можете перейти на более новую версию, которая будет хорошей альтернативой для устранения неполадок.
Основные характеристики:- Для добавления/удаления прозрачности.
- Все это потребует рисования прозрачной линии для управления процессом редактирования.
- Он будет работать с любым типом изображения.

Узнайте больше об онлайн-редакторе изображений >>
№3. Сделать прозрачный фон в PowerPoint
Microsoft PowerPoint — одна из популярных программ, которые, как известно, помогают удалять фон с изображений.Вы будете обязаны использовать его, и это не расстроит. Это не простой процесс, поскольку вы должны выполнить несколько шагов, прежде чем выполнить свою миссию. Для устранения неполадок просто убедитесь, что программа установлена правильно. Общие проблемы, такие как неправильное функционирование программы, возникают из-за неправильных процедур установки. Вы можете удалить, а затем установить снова, чтобы увидеть, будет ли решена проблема. Существуют и другие варианты устранения неполадок, которые во многом зависят от характера проблемы.
Основные характеристики:- PowerPoint хорошо подходит для изменения фона любой формы в изображение, что является отличительной чертой.

- Вы должны придумать слайд, а затем вставить в него фигуру.
- Не ограничивайте себя в использовании любых типов фигур, поскольку эта программа работает со всеми типами фигур.
Подробнее о PowerPoint >>
Как сделать фотографию прозрачной в Pixlr | Small Business
Добавление прозрачности к фотографии перед ее использованием в качестве логотипа на веб-странице или в блоге может придать ей более профессиональный вид.Фон страницы виден сквозь прозрачные области фотографии, что лучше его сливается. Создать такой эффект можно бесплатно с помощью онлайн-редактора фотографий Pixlr. Хотя этот процесс можно выполнить с любой фотографией, результаты выглядят лучше при использовании фотографий с пустым или однотонным фоном.
Перейдите на веб-сайт Pixlr (ссылка в разделе «Ресурсы») и щелкните ссылку «Открыть редактор Pixlr».
Нажмите «Открыть изображение с компьютера», а затем выберите фотографию, которую хотите изменить.
Нажмите инструмент «Палочка» на палитре инструментов слева или нажмите «W», а затем щелкните область фотографии, которую вы хотите сделать прозрачной. Нажмите и перетащите ползунок «Допуск» в верхней части экрана, чтобы развернуть контур выделения.
Удерживая нажатой клавишу «Shift», щелкните другую область фотографии, чтобы добавить ее к выбору. Либо снимите флажок «Непрерывный» в верхней части экрана, чтобы добавить все пиксели изображения, соответствующие вашему выбору.
Нажмите «Изменить» в строке меню и выберите «Инвертировать выделение» в списке параметров.
Нажмите «Редактировать» в строке меню и выберите «Копировать» или нажмите «Ctrl-C», чтобы скопировать изображение в буфер обмена.
Нажмите «Файл» в строке меню и выберите «Новое изображение» или используйте сочетание клавиш «Ctrl-N».
Выберите «Буфер обмена» в раскрывающемся списке «Предустановки» и установите флажки рядом с «Создать изображение из буфера обмена», а также «Прозрачный».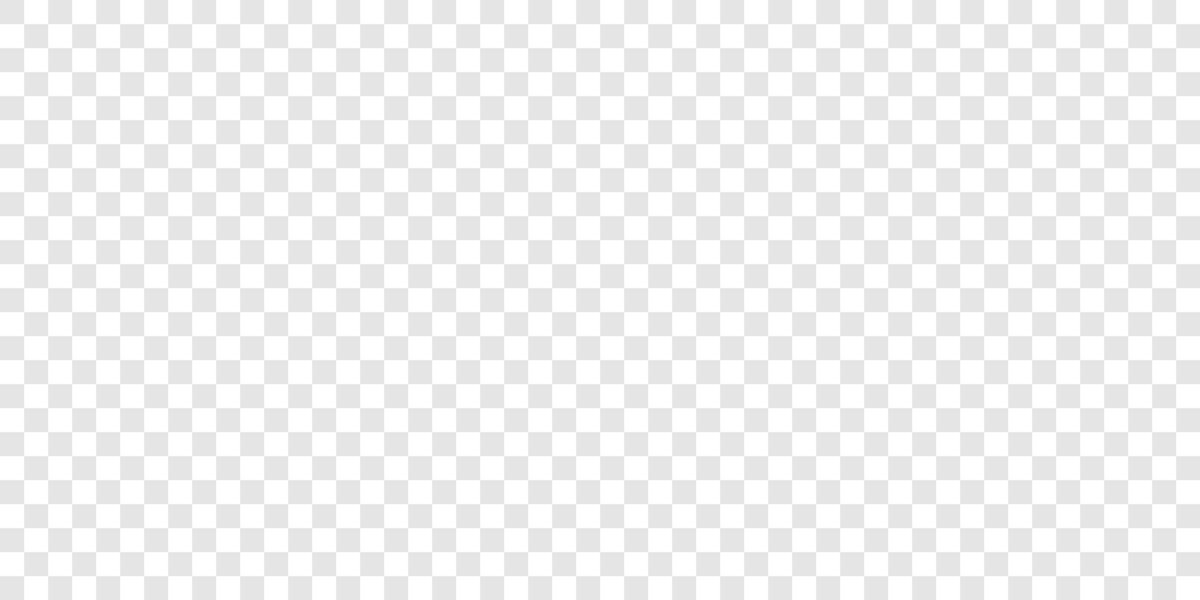
Введите название нового изображения в разделе «Имя» и нажмите кнопку «ОК». Белые и серые квадраты на новом изображении обозначают прозрачные области.
Нажмите «Файл» в строке меню и выберите «Сохранить» или используйте сочетание клавиш «Ctrl-S».
Выберите «PNG (Прозрачный, полное качество)» в раскрывающемся списке «Формат» и нажмите «ОК», чтобы сохранить прозрачную фотографию.
Как сделать белый фон прозрачным в MS Paint
Microsoft Paint , несомненно, является одним из самых простых и популярных приложений, предустановленных в операционной системе Windows. Одной из самых интересных и менее известных функций этого инструмента является прозрачное выделение в MS Paint.
Что такое прозрачный выбор в MS Paint?
Microsoft Paint обычно используется для базовых операций редактирования, таких как обрезка, поворот и изменение размера изображений, а иногда даже для создания новых рисунков. Его простой интерфейс делает его идеальным программным обеспечением для любых простых задач редактирования, а иногда и сложных.
Во многих ситуациях пользователь может захотеть использовать изображения с прозрачным фоном. Изображения с прозрачным фоном можно легко накладывать друг на друга.В таком случае хорошо работает Прозрачное выделение в MS Paint. Прозрачное выделение можно использовать для незначительных правок, но опять же это не очень хорошо работает с настоящими качественными картинками. С помощью этой функции пользователь может выбрать часть изображения и определенный цвет, а также сделать цвет изображения прозрачным.
Возможности MS Paint довольно ограничены, поэтому в MS Paint нет возможности сохранять изображения с прозрачным фоном; в основном при сохранении изображения измененный прозрачный фон становится белым.
Сделать белый фон прозрачным в MS Paint
Microsoft Paint может отфильтровать цвет фона любого изображения, содержащего фон со сплошным цветом. После фильтрации изображение должно быть немедленно вставлено на другое изображение. Мы объясним, как отделить изображение от фона в MS Paint в Windows 10. Для этого выполните следующие действия:
Для этого выполните следующие действия:
1] Из меню « Пуск» «открыть» Microsoft Paint
2] Теперь откройте изображение вы хотите отредактировать.Нажмите « File » и нажмите « Open », чтобы открыть изображение, или просто щелкните правой кнопкой мыши файл изображения и наведите указатель мыши на параметр « Open with » и выберите « Paint » в списке приложений.
Выбранное изображение должно иметь сплошной или белый фон.
3] Выберите « Цвет 2 » на панели инструментов.
Здесь вам нужно будет выбрать цвет фона для изображения, т.е. Цвет 2 здесь.Например, если ваш цвет фона белый, вам нужно будет установить «цвет 2 » на аналогичный оттенок белого здесь.
4] Нажмите « Eyedropper Tool » на панели инструментов.
5] После выбора инструмента «Пипетка» щелкните фоновое изображение, чтобы выбрать цвет фона.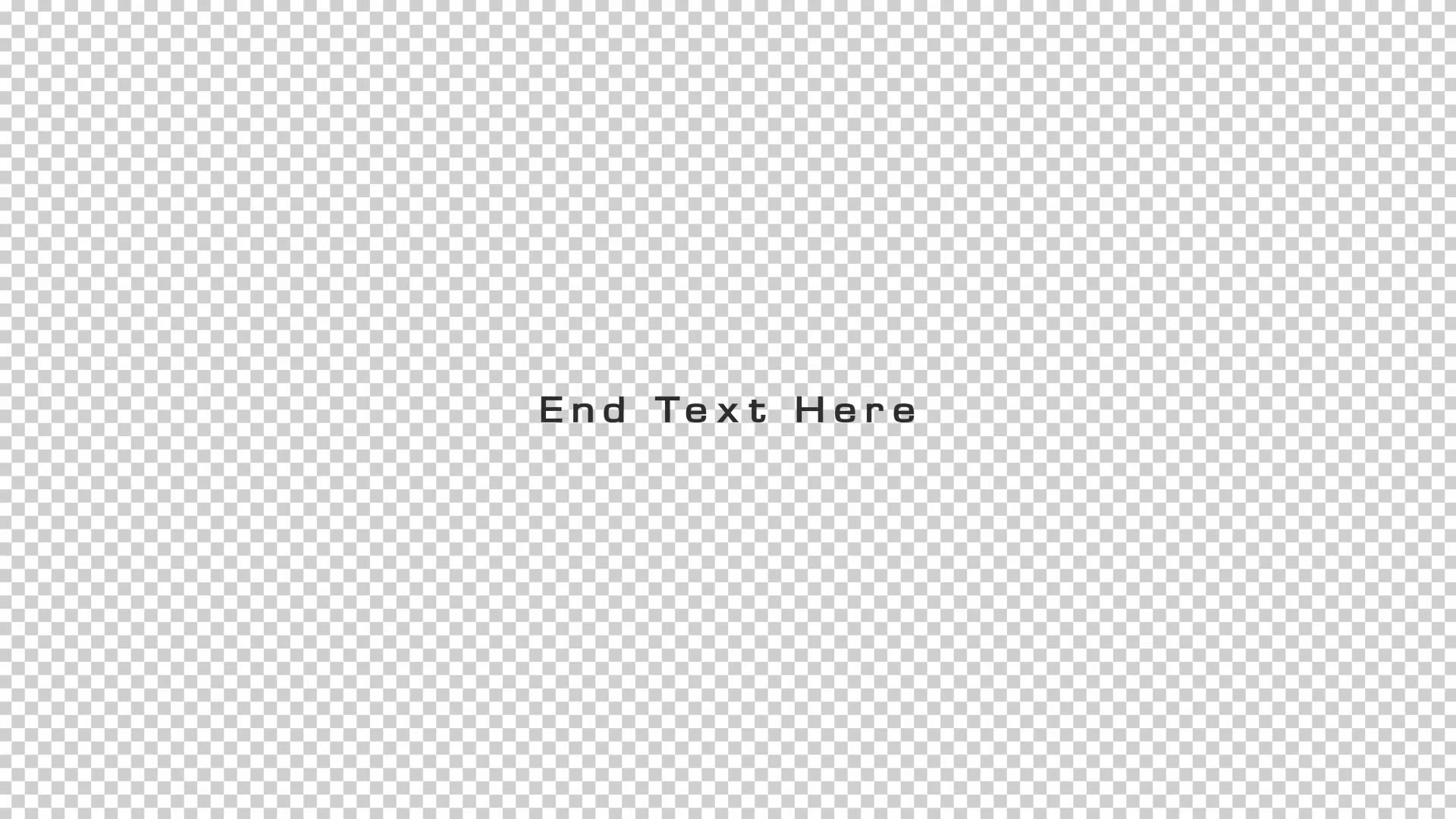 Это действие выберет « Color 2 » в качестве фона вашего изображения.
Это действие выберет « Color 2 » в качестве фона вашего изображения.
5] Далее вам нужно будет отделить изображение от цвета фона.Итак, нажмите « Select Menu » на панели инструментов, появляющейся в верхнем левом углу. Откроется раскрывающееся меню, как показано ниже.
6] Выберите в меню « Прозрачный выбор ». Это включит опцию прозрачного выбора для всех сделанных вами выборов и поставит галочку рядом с тем же меню, которое появляется здесь.
7] Теперь, в зависимости от области, которую вы хотите выбрать, выберите « Прямоугольное выделение » или « Выбор произвольной формы » из того же « Select Menu » в разделе « Selection Shapes ».Оба этих инструмента можно использовать, когда активен режим прозрачного выделения.
8] Выберите изображение, которое вы хотите вырезать из фона. Удерживая левую кнопку мыши, медленно обведите изображение.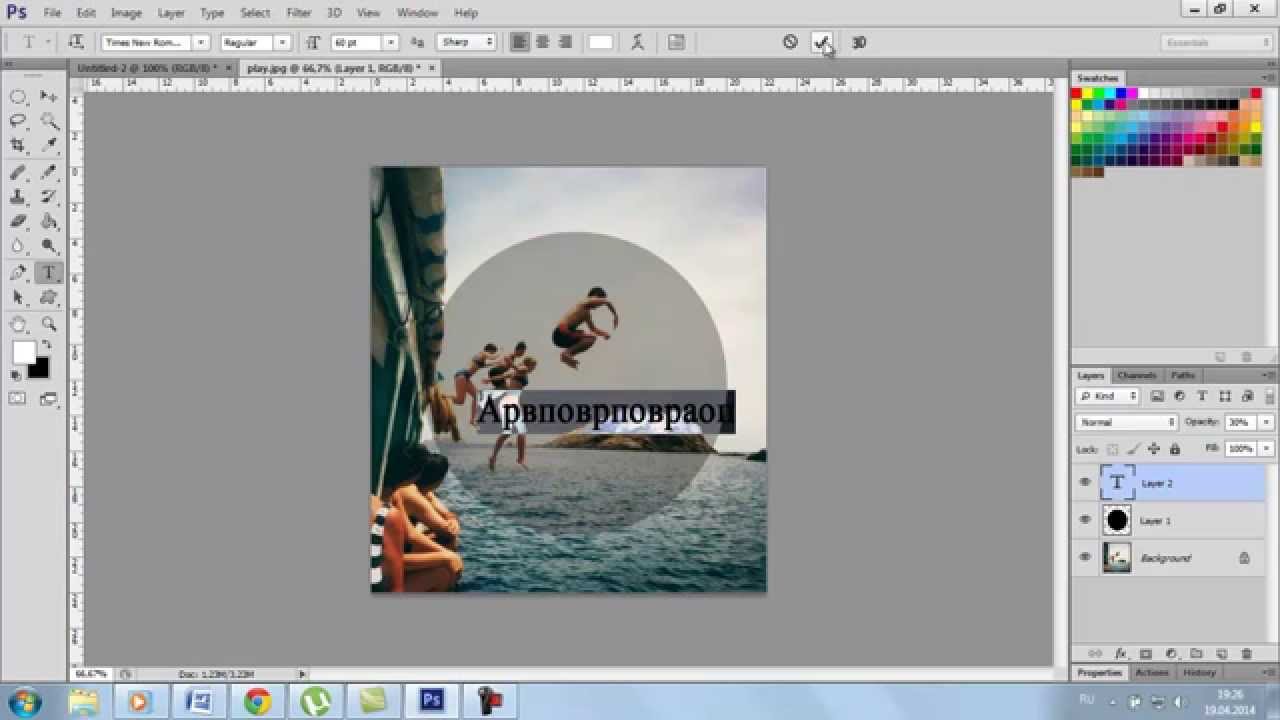 Во время трассировки появится черный контур, но как только вы отпустите кнопку мыши, контур исчезнет.
Во время трассировки появится черный контур, но как только вы отпустите кнопку мыши, контур исчезнет.
9] После завершения выбора щелкните правой кнопкой мыши область выбора.
10] В контекстном меню нажмите « Вырезать » или « Копировать ».Это скопирует ваш выбор в буфер обмена.
11] Теперь откройте новое изображение, куда вы хотите вставить скопированное изображение в MS Paint.
12] Щелкните правой кнопкой мыши новое изображение и вставьте скопированное изображение с прозрачным фоном предыдущего.
Примечание — В этом примере мы вставили отредактированное изображение с прозрачным фоном на то же старое изображение.
Вот оно! Изображение заполнит прозрачную область, и вы можете изменить его размер и повернуть, чтобы отрегулировать.
Можно ли сохранить вырезанные изображения?
К сожалению, сохранение изображений с прозрачным фоном невозможно в Microsoft Paint.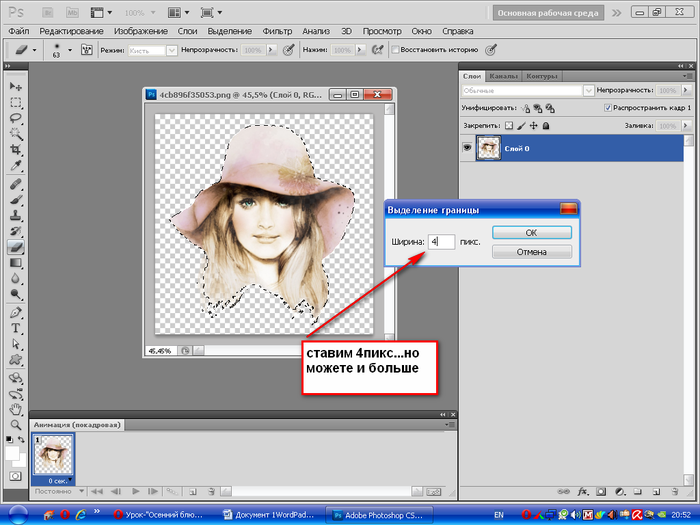 При попытке сохранить такое изображение фоновая область изображения перестанет быть прозрачной и станет однотонной; в большинстве случаев белый, т.е. цвет 2.
При попытке сохранить такое изображение фоновая область изображения перестанет быть прозрачной и станет однотонной; в большинстве случаев белый, т.е. цвет 2.
Но опять же, для этого есть хак, который позволяет использовать изображения с прозрачным фоном. В этом случае вам нужно будет использовать Microsoft PowerPoint.
Мы надеемся, что вам понравилось изучать «Прозрачное выделение» в MS Paint вместе с нами!
Читать дальше : Советы и рекомендации Microsoft Paint.
Продемонстрируйте свои творческие способности с помощью прозрачных рабочих листов в Tableau
Прозрачные рабочие листы открывают множество захватывающих возможностей для творчества. Вот еще несколько полезных советов, как максимально эффективно использовать эту функцию:
Сначала данные. Прозрачность рабочего листа позволяет создавать красивые, потрясающие информационные панели. Однако имейте в виду, что тема ваших данных всегда должна определять форматирование, а аналитическая полезность и удобочитаемость всегда должны стоять на первом месте. При выборе фоновых изображений убедитесь, что эти изображения не закрывают оси, метки или метки. Для начала используйте визуально более простые фоновые изображения с длинными отрезками однородного цвета, такими как голубое небо, море и т. д.
При выборе фоновых изображений убедитесь, что эти изображения не закрывают оси, метки или метки. Для начала используйте визуально более простые фоновые изображения с длинными отрезками однородного цвета, такими как голубое небо, море и т. д.
Расслоение рабочих листов. Опытные авторы могут захотеть создать многоуровневую визуализацию, уложив несколько рабочих листов друг на друга. Это убедительный способ раскрыть идеи, объединив несколько визуализаций в одно представление. Если вы это сделаете, имейте в виду, что эта функция делает фон прозрачным.Он не выполняет автоматическое выравнивание и синхронизацию осей на многоуровневых листах.
Полировальные линии. Чтобы улучшить визуализацию, вы можете удалить некоторые линии на панели инструментов (разделители строк, линии сетки и т. д.). Кроме того, вы также можете изменить цвет линий, чтобы оптимизировать их контраст по отношению к фоновому изображению. Вы можете внести эти изменения на панели Форматирование.
Добавление фоновых изображений. Чтобы добавить фоновое изображение, перейдите в нижнюю часть панели Dashboard и установите режим макета на Tiled.Затем дважды щелкните объект изображения и выберите изображение. Используйте параметры подгонки и центра, чтобы расположить изображение. Чтобы убрать белые отступы вокруг изображения, переключитесь на панель «Макет» и установите для внешних отступов ноль пикселей. Помните, что очень большие изображения могут повлиять на время загрузки панели мониторинга при просмотре с сервера Tableau.
Подписи и обновление. В некоторых случаях при обновлении до Tableau 2018.3 вы можете заметить изменения в существующих панелях мониторинга. На плавающих листах, где подписи находятся над изображением или другим элементом, заголовок может быть прозрачным.Если вы хотите отменить это изменение, вы всегда можете вручную изменить фон подписи на непрозрачный.
Прозрачный фон — инструменты для обработки изображений AI онлайн
Благодаря удалению фона фотостудии могут размещать продукты на более приятном фоне, предприятия могут создавать листовки из изображений людей и продуктов, а любители могут создавать поздравительные открытки и создавать мемы. Оптимизация продукта – главный приоритет в современном онлайн-мире для увеличения продаж.Однако, чтобы создать такие захватывающие визуальные эффекты, вы должны изолировать объект, чтобы поместить его на новый фон.
Оптимизация продукта – главный приоритет в современном онлайн-мире для увеличения продаж.Однако, чтобы создать такие захватывающие визуальные эффекты, вы должны изолировать объект, чтобы поместить его на новый фон.
Использование фотошопа для удаления фона фотографий проще и легче для фотографий со сплошным фоном или более одного цвета, но для фотографий с более сложными краями использование фотошопа займет много времени для их обработки для достижения желаемого эффекта удаления. Мы предлагаем вам использовать imgkits для удаления фона с фотографий, его интеллектуальная и быстрая функция удаления фона с фотографий очень мощная, вам просто нужно загрузить фотографии, чтобы быстро получить результаты обработки, не нужны профессиональные навыки обработки фотографий, а также поддерживает несколько пакетов обработка.
Способы удаления фона с фотографий с помощью фотошопа.
Метод 1. Используйте инструмент «Ластик фона», чтобы удалить фон фотографии
Photoshop — спаситель, когда дело доходит до удаления фона изображения.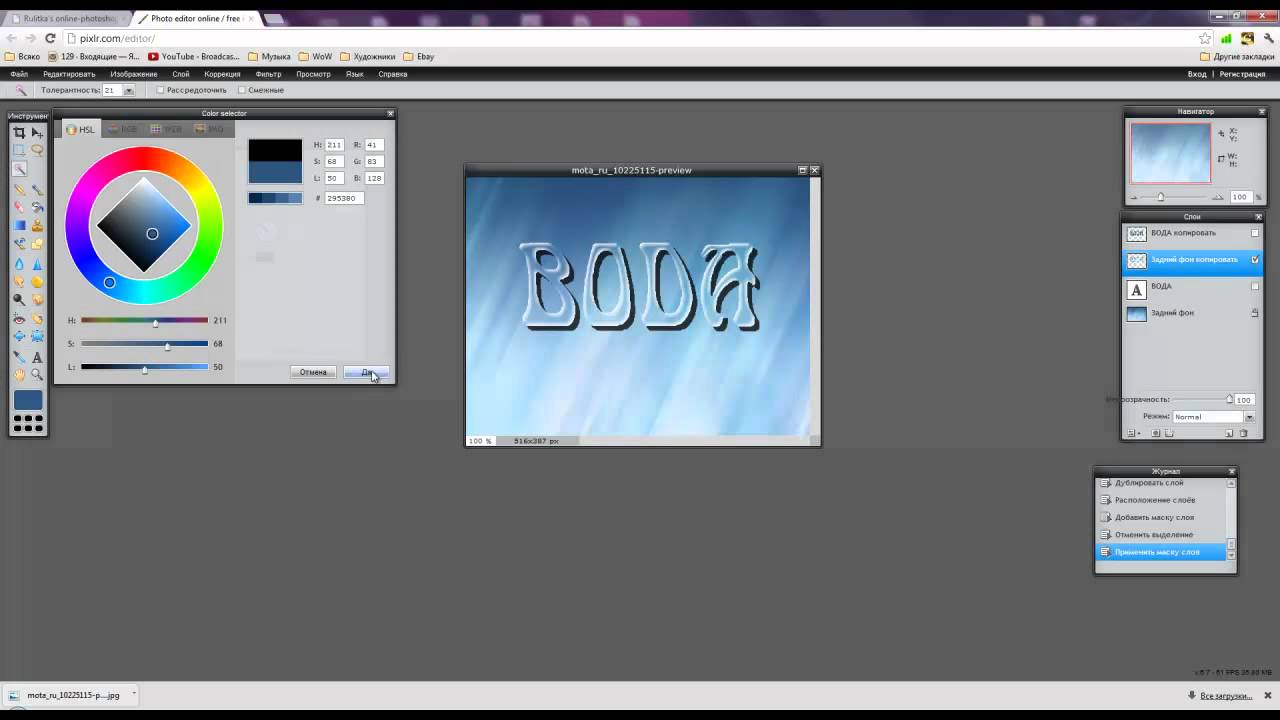 Инструмент «Ластик фона» похож на комбинацию инструмента «Ластик» и инструмента «Быстрое выделение». Этот инструмент работает, выбирая цвет в центре кисти, удаляя пиксели похожего цвета при перемещении мыши. Чтобы использовать этот инструмент, выполните следующие шаги.
Инструмент «Ластик фона» похож на комбинацию инструмента «Ластик» и инструмента «Быстрое выделение». Этот инструмент работает, выбирая цвет в центре кисти, удаляя пиксели похожего цвета при перемещении мыши. Чтобы использовать этот инструмент, выполните следующие шаги.
Шаг 1. Начните с открытия образа
Шаг 2. Найдите инструмент «Ластик фона» на панели инструментов. Он может быть скрыт в подменю Eraser
Шаг 3. Убедитесь, что размер кисти правильный. В то время как большая кисть работает быстро, в ограниченном пространстве может потребоваться точность; следовательно, меньший размер кисти
Шаг 4. Чтобы найти ребра, установите ограничения в меню
Шаг 5. Теперь поместите центр кисти на цвет, который хотите удалить. Вы избавитесь от совпадающих оттенков в пределах допуска
. Шаг 6.По умолчанию фоновый ластик настроен на непрерывную выборку. Это означает, что он удалит любой соответствующий цвет, на который наткнется перекрестие.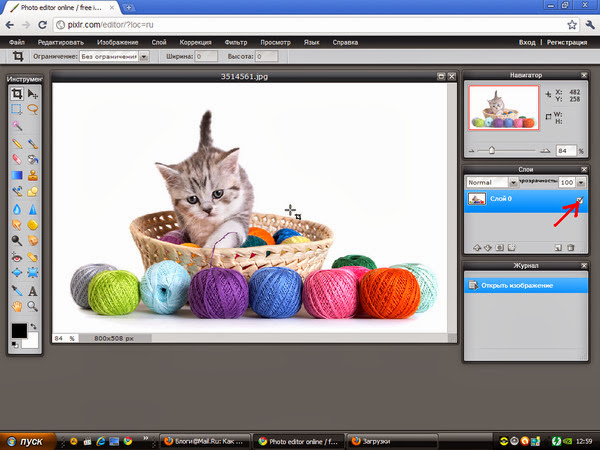 Если у вас есть несколько оттенков фона, вы должны продолжать сэмплировать и удалять их. Однако, если у вас есть один оттенок, например небесно-голубой, измените его на Once.
Если у вас есть несколько оттенков фона, вы должны продолжать сэмплировать и удалять их. Однако, если у вас есть один оттенок, например небесно-голубой, измените его на Once.
Метод 2: Используйте инструмент быстрого выбора, чтобы удалить фон фотографии
Трудно представить объект фотографии на совершенно другом фоне.Прежде чем поместить объект на новый привлекательный фон, необходимо удалить существующий фон изображения. Удаление фона может показаться сложной задачей, но это не так с помощью инструмента быстрого выбора. Этот инструмент лучше всего подходит, когда есть четкая разница между передним планом и фоном. Инструмент быстрого выделения — один из лучших способов удалить фон изображения. Кроме того, он очень прост в использовании.
Шаг 1. Откройте изображение в Photoshop
.Шаг 2.Чтобы удалить фон изображения, выберите «Инструмент быстрого выделения» на панели инструментов. Если вы не можете его найти, поищите его в Инструменте «Волшебная палочка»
.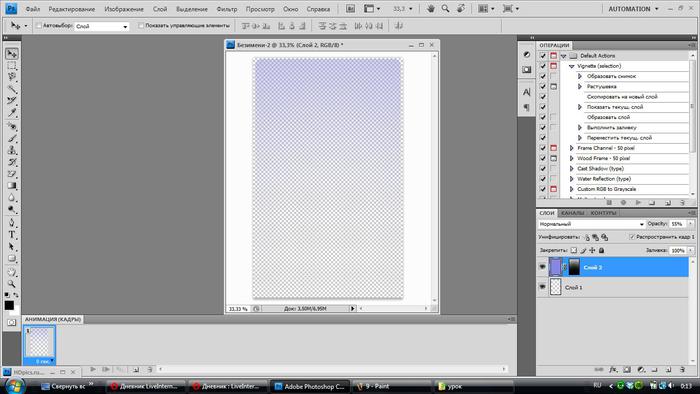
Шаг 3. На панели параметров установите флажок «Автоматическое улучшение», что должно придать изображению гладкие высококачественные края
Шаг 4. Теперь нажмите кнопку и переместите указатель в нужную область. Quick Selection будет находить тона, соответствующие выбранному, пока не найдет край
.Шаг 5. Вы также можете вычесть из выделения, используя клавишу Option или клавишу Alt, и перейти к разделу, выделение которого вы хотите отменить.
Шаг 6.Чтобы отменить выбор области, вы также можете изменить инструмент на отмену выбора (минус) в строке меню
. Это некоторые из способов и методов удаления фона с фотографий с помощью Photoshop, вам нужно потратить много времени, чтобы изучить и использовать методы программного обеспечения Photoshop, чтобы получить желаемые результаты обработки. А вот с онлайн-обработкой imgkits такой проблемы нет, в ней используется технология обработки искусственного интеллекта AI, вам просто нужно загрузить свои фотографии руками и вы сможете быстро получить идеальный эффект удаления фона за 10 секунд.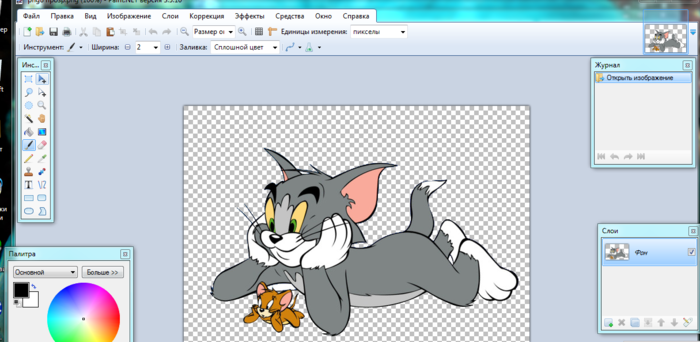

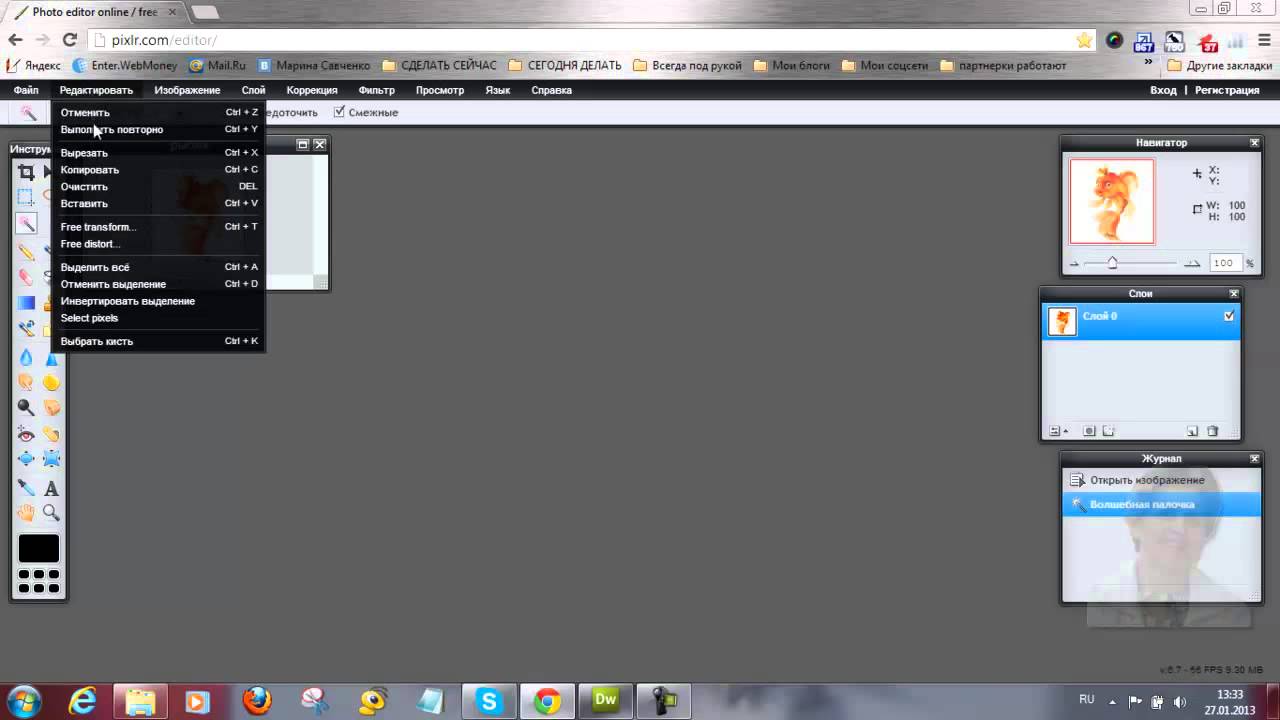
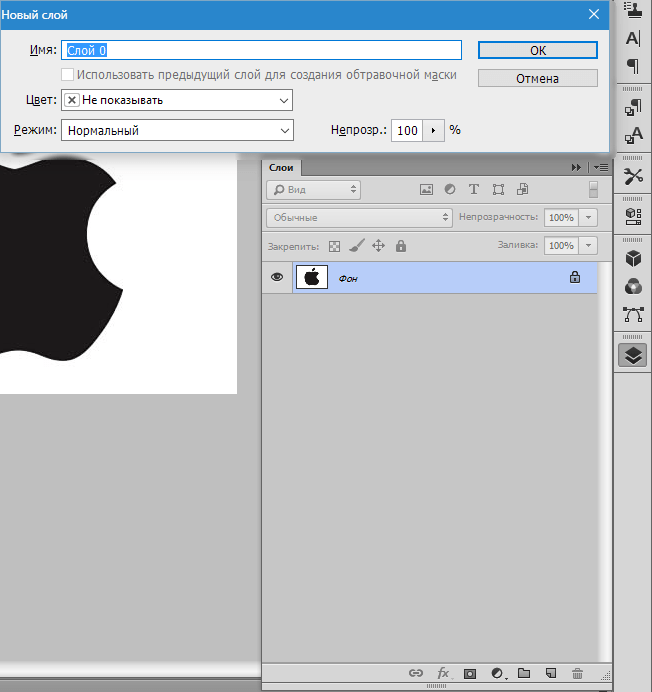
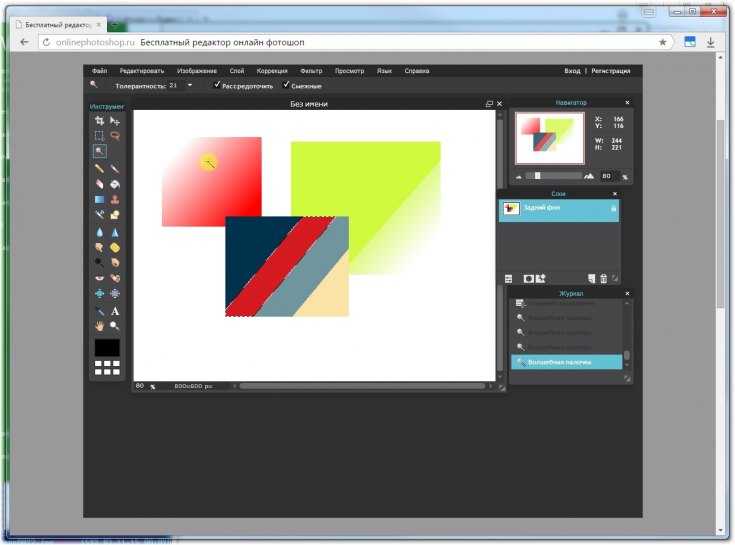
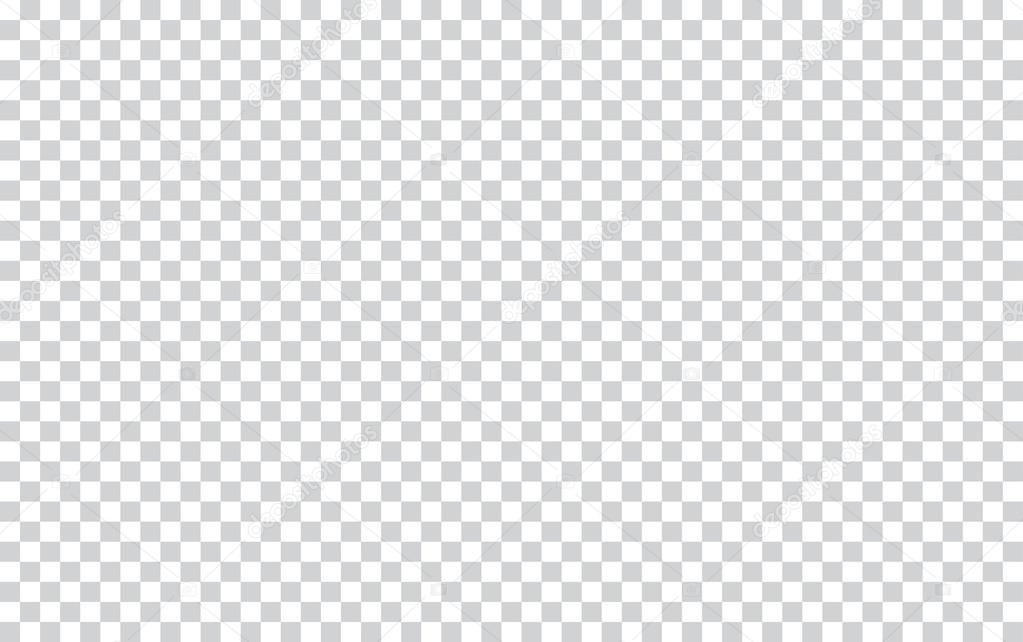 After Effects — это специально разработанное программное обеспечение, которое в основном используется художниками, редакторами видео, графическими дизайнерами, дизайнерами цифровых медиа, социальными сетями, дизайнерами анимации, производителями видео и людьми, работающими в области анимации. Техническое и креативное программное обеспечение, с помощью которого вы можете разрабатывать, производить и стилизовать двухмерные кадры в трехмерном пространстве.
After Effects — это специально разработанное программное обеспечение, которое в основном используется художниками, редакторами видео, графическими дизайнерами, дизайнерами цифровых медиа, социальными сетями, дизайнерами анимации, производителями видео и людьми, работающими в области анимации. Техническое и креативное программное обеспечение, с помощью которого вы можете разрабатывать, производить и стилизовать двухмерные кадры в трехмерном пространстве.
 Если альфа-значение грязное, исходный цвет переопределяет целевой цвет; если прозрачный, исходный цвет не виден, что позволяет фону раскрыться. Если значение находится между ними, цвет, который будет получаться, будет иметь различную степень непрозрачности / прозрачности, что создает прозрачный эффект. Альфа-канал используется в основном в альфа-комбинировании и альфа-композитинге.
Если альфа-значение грязное, исходный цвет переопределяет целевой цвет; если прозрачный, исходный цвет не виден, что позволяет фону раскрыться. Если значение находится между ними, цвет, который будет получаться, будет иметь различную степень непрозрачности / прозрачности, что создает прозрачный эффект. Альфа-канал используется в основном в альфа-комбинировании и альфа-композитинге.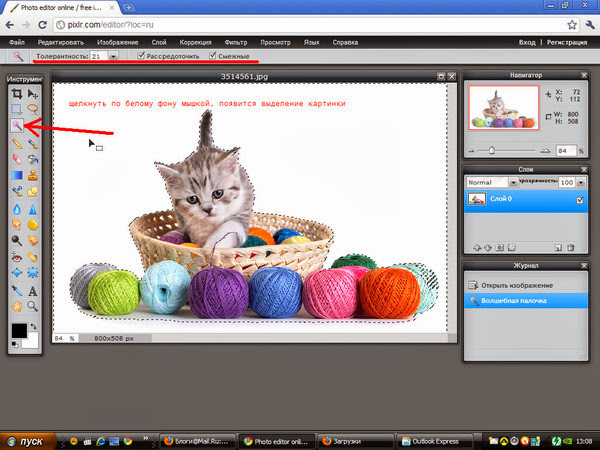.bmp)