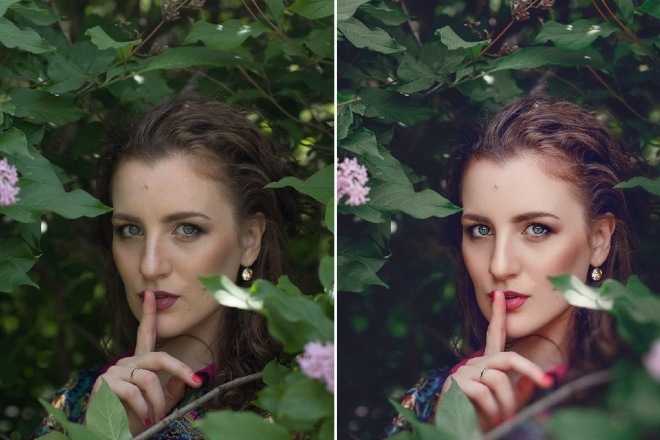Как сделать красивое фото вашей работы в Фотошопе, быстро и просто
А вы знаете, что есть много способов обработки фото. Даже самое удачное фото нуждается в правильной корректировке в хорошем фоторедакторе. Сейчас существует много программ, где есть даже автоматическая корректировка.
Я хочу поделиться своим опытом. Как просто, быстро сделать свое фото более коммерчески привлекательным и просто приятным глазу.
Когда я рассматриваю фото здесь на Ярмарке или в интернете, часто встречаю необработанные фото. Бывает, что сама работа мастера очень хорошего качества, но из-за отсутствия обработки смотрится тускло и незаметно для читателей.
Больше 80% успеха фото работы, зависит от качества обработки фото!
Тусклые, блеклые фотографии неприятно рассматривать, а вот на ярких, сочных, красивых фото взгляд останавливается поневоле. Кто из вас еще не умеет, не знает как правильно обрабатывать фото, я подготовила этот мастер класс.
На повестке дня у меня неудачное фото. Почему неудачное?
Почему неудачное?
— Пасмурная погода (а я предпочитаю использовать естественное освещение)
— Неудачный фон (обычно он белый, но захотелось эксперимента) Результат неудачной фотосъемки — тусклое, темное фото с некрасивыми тенями.
Для обработки фотографий я использую программу Фотошоп, правильнее Adobe Photoshop CS5. Открываем программу, и в меню Файл — Открыть, находим нужное фото и открываем его. Выглядит это вот так
Некрасиво, правда? Пространства вокруг снимка слишком много. Надо его обрезать. Используем инструмент «Рамка»
Инструментом выделяем нужную область, жмем Enter, для завершения операции. Готово! Дальше нам необходимо поработать с освещенностью, для этого находим на верхней панели «Изображение — Коррекция».
Выводится такое окошко
Двигаем ползуночки под «черным холмиком». Пробуем разные варианты, главное не торопиться. Поэкспериментируйте, посмотрите, как будет меняться ваше фото по освещенности, не забудьте поставить галочку в окошке «Просмотр»
Жмем «ОК» и любуемся результатом.
Фото стало светлее и веселее и пора заняться цветом. Находим на верхней панели «Изображение — Цветовой тон-Насыщенность»
Смотрим на появившееся окошко. Здесь, вы сможете отрегулировать ползунками насыщенность цвета и цветовой тон. Если фото неяркое — добавьте насыщенности и оно будет выглядеть по-другому. Если фото холодное или слишком теплое с желтоватым оттенком, отрегулировать можно цветовым тоном. Так же, в этом окошке можно добавить яркости, если она вас на фото еще не совсем устраивает.
Сравните, что у меня получилось, после такой коррекции. Разница очевидна!
Посмотрим критическим взглядом на фото, что еще требует доработки. Мне не понравилась резкость фото. Получилось немного смазано, а это не профессионально.
Исправляем! Находим на верхней панели «Фильтр — Усиление резкости — «умная» резкость».
Появится вот такое окошко, где ползунками, можно отрегулировать резкость изображения.
Как только увидим хороший результат, жмем «ОК»
Бывают попадаются очень смазанные фото, к сожалению таким способом их не спасти, хотя можно попытаться.
Ну теперь посмотрим, что у меня получилось. Приближаем и проверяем качество резкости. Отлично!
Смотрим общий вид. Все очень даже неплохо, но раздражают тени. Давайте от них избавляться. Слева находится панель инструментов. Находим инструмент «Кисть»
Нажимаем в верхней панели на значок «Кисть» Выводится окошечко с размерами и видами кистей. Выбираем кисть выделенную на фото, размер кисти выберите ползунком, он зависит от размера вашего фото. Главное, чтобы было удобно закрашивать некрасивые тени. На верхней панели справа от кисти настройте прозрачность и степень нажима кисти, как у меня или поэкспериментируйте для опыта.
При включенном инструменте «Кисть», нажимаем клавишу Alt на клавиатуре, и не отпуская, берем пробу цвета на самом светлом участке фона. Этим способом мы получили цвет на кисть, чтобы закрашивать одним тоном фон, пряча неровности и тени.
Для удобства регулируйте ширину кисти и прозрачность во время работы. У меня получился вот такой результат.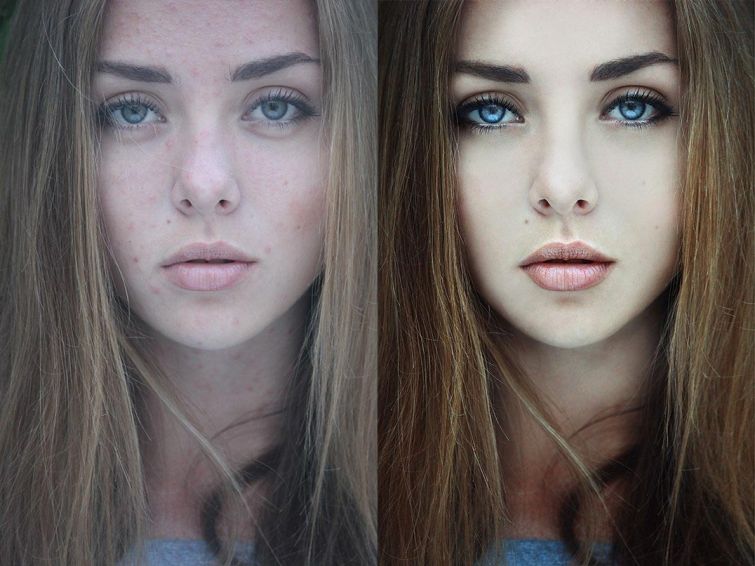
Стало еще лучше, но все таки не совсем. Я решила высветлить фото по краям, чтобы добавить яркости и свежести моему снимку. На левой панели инструментов выбираем настройки цвета. Смотрим фото.
Появляется окошко, двигаем маленький круг по квадратному полю, выбираем нужный цвет. Он должен быть светлее. Если вас устроил цвет, как меня, жмем «ОК»
Берем инструмент «Кисть». Настраиваем размер и прозрачность. Как это делать я объясняла выше. Кистью плавненько и не торопясь высветляем фон фото.
Результат.
Не забудьте проверить размер изображения. На панели вверху «Изображение — Размер изображения»
Выбираем параметры. Для меня самые удобные, те что на фото.
И качество фото сохраняется, и сайт не грузим лишним весом.
Сохраняем фото
А теперь давайте сравним. До обработки и после. Ну как вам?
Пожалуй это самый простой, но эффективный способ обработки.
Думаю эта информация будет полезна!
Удачных вам снимков!
8 рецептов, как сделать красивое фото
Забудьте о фильтрах и дорогом оборудовании! С этими советами они вам больше не понадобятся.
Ксения Ильченко
Эффект тумана, фигурная тень, макросъёмка и другие неочевидные хитрости фотографии.
Содержание статьи
Эффект тумана
Чтобы создать эффект тумана, воспользуйтесь простым лайфхаком. Наденьте на объектив плотный полиэтиленовый пакет, предварительно проделав в нем отверстие.
Края пакета должны частично перекрывать линзу, но не прилегать к ней. Если вы все делаете правильно, на фото должна появиться молочная дымка.
Фигурная тень
Этим лайфхаком пользуются даже профессиональные фотографы. При портретной съемке попробуйте прикрыть источник света металлическим ситечком – так, чтобы на лицо упала фигурная тень. Выглядят такие фотографии драматично и по-настоящему интересно. А если прижать ситечко к объективу, то снимок получится немного размытым.
Макросъёмка
Для проведения макросъемки профессиональные фотографы используют специальные объективы.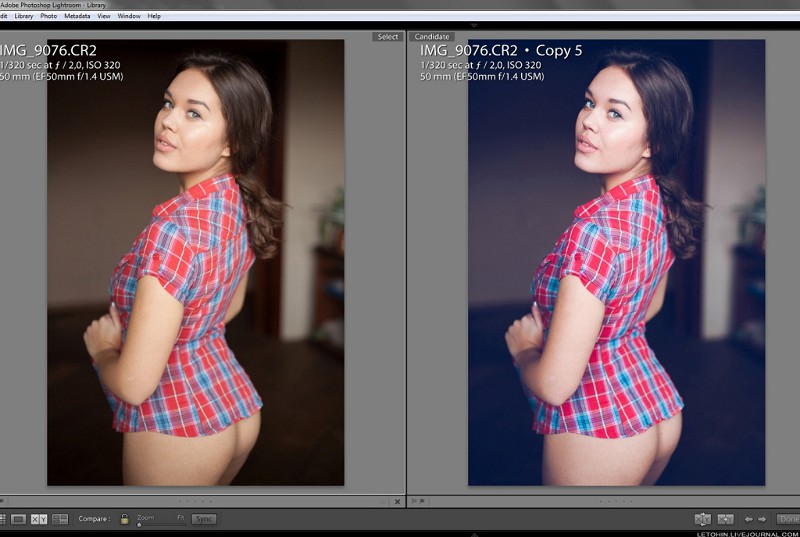 Стоят такие совсем недешево. Но мы подскажем, как избежать лишних расходов и научиться снимать объекты вблизи даже без фотоаппарата. Готовы «прокачать» свой смартфон?
Стоят такие совсем недешево. Но мы подскажем, как избежать лишних расходов и научиться снимать объекты вблизи даже без фотоаппарата. Готовы «прокачать» свой смартфон?
Вам понадобится старая лазерная указка, из которой необходимо вынуть фокусирующую линзу. Зажмите ее между двумя частями невидимки и приложите к камере телефона. Зафиксируйте невидимку кусочком скотча. С помощью этого лайфхака можно без труда получить четкие снимки объектов и надписей, которые невозможно разглядеть обычным глазом.
Цветное свечение
Все очень просто. Приложите радужную сторону CD-диска к нижней части объектива – так, чтобы отраженные лучи попали на линзу. Такая съемка позволяет добиться эффекта радуги на снимке. Экспериментируйте с углами наклона диска, чтобы получить неповторимые фотографии.
Световой короб своими руками
 Приложите к нему чистый белый лист формата А3 и закрепите его клейкой лентой. Поместите объект съемки напротив окна и действуйте.
Приложите к нему чистый белый лист формата А3 и закрепите его клейкой лентой. Поместите объект съемки напротив окна и действуйте. Эффект засвечивания
Чтобы добиться эффекта засвеченного фото, зажгите спичку и поднесите ее к объективу. Только не слишком близко – правила безопасности никто не отменял!
Фотографии в технике боке
Для создания эффектных фотографий в технике боке вам понадобится «зеркальная» камера, кусок черного картона, карандаш, ножницы, клейкая лента и канцелярский нож. Сделайте из черного картона трубу, по диаметру превышающую размер объектива на 2-3 миллиметра. Изготовьте «насадки» — картонные кружочки, в центре которых вырезан любой понравившийся узор.
Теперь зафиксируйте один из кружочков на трубе и наденьте ее на объектив. Такое простое приспособление позволяют получить необычные снимки со световыми эффектами в форме выбранного узора.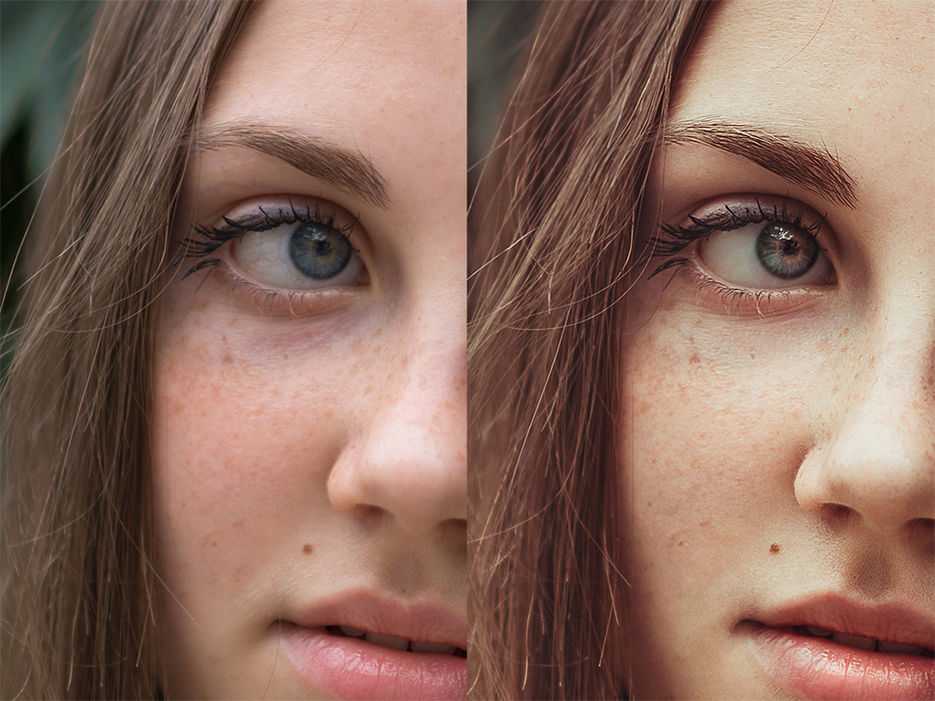 Чтобы увидеть их, настройте фокус фотоаппарата.
Чтобы увидеть их, настройте фокус фотоаппарата.
Вместо фильтра – солнечные очки!
Воспользуйтесь простым лайфхаком, который особенно хорошо работает при интерьерной и панорамной съемке. Сфотографируйте объект через солнечные очки, и вы увидите, какими неожиданными оттенками заиграют привычные цвета.
Фото: photoblog.com, Legion Media
Вот как ретушировать портреты с помощью Photoshop: руководство
Независимо от того, являетесь ли вы профессиональным фотографом-портретистом или просто нуждаетесь в новом снимке для себя, сделать хорошую фотографию — это только первый шаг. Ретуширование портретов с помощью программного обеспечения для редактирования, такого как Adobe Photoshop, является не менее важным шагом в процессе создания красивого, привлекающего внимание портрета.
Ниже вы узнаете, как придать портретным фотографиям профессиональный вид в Photoshop с помощью тонких, но эффективных приемов ретуширования.
Как редактировать портрет в Photoshop
Как и любой вид искусства, ретушь фотографий — творческий и субъективный процесс. Ваши предпочтения и стиль редактирования, скорее всего, будут отличаться от предпочтений других фотографов. В целом, однако, ваша цель при ретушировании портретов должна заключаться в том, чтобы ваш объект выглядел наилучшим образом. В большинстве случаев это означает удаление некоторых недостатков, но также позволяет просвечивать тон и текстуру кожи объекта, а также другие уникальные черты.
При фотошопе портретов ваша цель должна состоять в том, чтобы улучшить черты объекта.В процессе ретуши фотографы-портретисты и редакторы обычно уделяют большое внимание коже, волосам и глазам объекта. Редактирование может включать удаление неровностей и пятен, сглаживание разлетающихся волосков, усиление цвета, исправление контраста и корректировку контуров и бликов.
Adobe Photoshop содержит все инструменты, необходимые для внесения этих корректировок. После того, как вы импортируете необработанную фотографию в Photoshop, у вас будет широкий набор инструментов, фильтров и кистей, которые можно использовать для сглаживания недостатков, коррекции цвета и многого другого.
После того, как вы импортируете необработанную фотографию в Photoshop, у вас будет широкий набор инструментов, фильтров и кистей, которые можно использовать для сглаживания недостатков, коррекции цвета и многого другого.
Мощная портретная фотография: запечатление вашего объекта в окружении
Пройдите курс
4 шага к ретушированию портретов с помощью Adobe Photoshop
Прежде чем начать, важно найти правильное изображение. редактировать. После фотосессии у вас могут быть сотни портретов на выбор. Потратьте время, чтобы отсортировать свои фотографии и выбрать изображение, которое хорошо передает объект и которое вас в целом устраивает. Даже фотошоп не поможет, если вам не нравится основная композиция картинки.
После того, как вы выбрали изображение, используйте этот урок Photoshop для портретной съемки, чтобы изучить основы ретуширования фотографии от начала до конца.
Шаг 1. Преобразование RAW
Многие фотографы предпочитают снимать в формате RAW, что означает, что камера делает необработанные и несжатые фотографии. Если вы не снимаете в RAW, камера конвертирует изображения в JPEG перед сохранением на карту памяти, а это значит, что часть информации сжимается и теряется. Съемка в формате RAW позволяет сохранить всю эту информацию, что упрощает внесение изменений, например, исправление передержки или недодержки, и позволяет получать изображения более высокого качества.
Если выбранная вами фотография была снята в формате RAW, первым шагом будет открытие ее в Adobe Camera Raw. На этом экране вы можете внести начальные изменения в фотографию, например отрегулировать баланс белого, добавить больше деталей или исправить экспозицию. Когда вы будете удовлетворены этими изменениями, выберите «Открыть изображение», чтобы перейти в Photoshop и начать процесс ретуширования.
В Adobe Camera Raw можно настраивать изображения RAW, включая экспозицию, яркость и насыщенность.
Шаг 2. Очистка изображения
Есть несколько элементов, которые необходимо учитывать при очистке портрета, включая кожу, макияж и волосы. Каждый портрет будет содержать по крайней мере несколько недостатков, которые вы хотите удалить, например пятна, вздутия или небольшие пятна макияжа.
Сначала используйте инструмент «Восстанавливающая кисть», чтобы очистить участки кожи, которые выделяются, например, ярко выраженные пятна, красные пятна или обесцвечивание. Восстанавливающая кисть берет текстуру из области образца (обычно рядом с дефектом или несовершенством) и смешивает ее с цветом и яркостью того места, где вы ее рисуете, — по сути, стирая несовершенство. Для достижения наилучших результатов сделайте кисть немного больше, чем каждое пятно, и используйте жесткую кромку, чтобы сохранить реалистичную текстуру кожи и избежать слишком сильного эффекта размытия.
Вы также можете использовать инструмент клонирования для некоторых исправлений. Этот инструмент дублирует выбранную область фотографии и позволяет рисовать те же самые пиксели в другой области. Это может быть полезно, например, для удаления персикового пуха вокруг носа или подбородка вашего объекта, не размывая границы этой функции. Инструмент клонирования также может быть полезен для исправления недостатков волос вашей модели.
Это может быть полезно, например, для удаления персикового пуха вокруг носа или подбородка вашего объекта, не размывая границы этой функции. Инструмент клонирования также может быть полезен для исправления недостатков волос вашей модели.
Шаг 3. Осветление и затемнение
Осветление и затемнение — важный шаг при обучении созданию портрета в Photoshop. Осветление и затемнение — это метод использования света и тени в изображении для выравнивания тона кожи. Осветление делает область фотографии ярче, а затемнение делает ее темнее. С помощью этих инструментов вы можете выборочно настроить контрастность фотографии, чтобы создать идеальную текстуру кожи.
Для начала откройте два корректирующих слоя кривых — один для осветления и один для затемнения. На слое осветления потяните кривую регулировки немного вверх, чтобы осветлить фотографию, а на слое затемнения потяните кривую вниз. Инвертируйте два слоя, чтобы сделать их невидимыми. Затем просто выберите слой, который вы хотите использовать — осветление или затемнение — и используйте инструмент «Кисть», чтобы показать корректировку кривых в областях, которые вы хотите осветлить или затемнить.
Инвертируйте два слоя, чтобы сделать их невидимыми. Затем просто выберите слой, который вы хотите использовать — осветление или затемнение — и используйте инструмент «Кисть», чтобы показать корректировку кривых в областях, которые вы хотите осветлить или затемнить.
Определение того, где следует уклоняться и затемнять, субъективно, но в целом это похоже на нанесение макияжа. Как правило, вам нужно выделить области лица, на которые естественным образом падает свет, например, лоб, переносицу и подбородок. Сосредоточьтесь на местах, где могут падать тени, например, на скулах, линии подбородка и линии роста волос — аналогично контурированию.
Потянув кривую вверх на слое осветления, вы сделаете изображение светлее.Шаг 4. Цветокоррекция
Существует несколько различных методов цветокоррекции. Например, с помощью инструмента карты градиента можно выбрать определенные цвета для бликов и теней. Затем, изменяя непрозрачность, вы можете определить яркость или мягкость этих цветов, в конечном итоге создавая тонкий, но интересный эффект.
Для эффективной цветокоррекции полезно иметь четкое представление о дополнительных цветах. Умное выборочное использование дополнительных цветов может сделать ваш портрет ярким, не выглядя резким или неестественным.
Если вы не хотите выполнять эти настройки самостоятельно, попробуйте поэкспериментировать с портретными экшенами Photoshop и портретными фильтрами Photoshop. Вы можете применить эти предустановленные комбинации настроек, чтобы быстро улучшить цвета и тона ваших портретов.
Как только вы будете удовлетворены цветом и тоном портрета, вы будете готовы обрезать, изменить размер, сохранить и поделиться изображением.
Интенсивное использование дополнительных цветов делает этот портрет ярким и привлекательным. Эти четыре шага охватывают большую часть того, как редактировать портрет в Photoshop. Однако, если вы ищете дополнительные, более конкретные правки, такие как изменение цвета глаз, отбеливание зубов, изменение цвета волос и т. д., у вас нет недостатка в уроках Photoshop для портретов, которые вы можете изучить.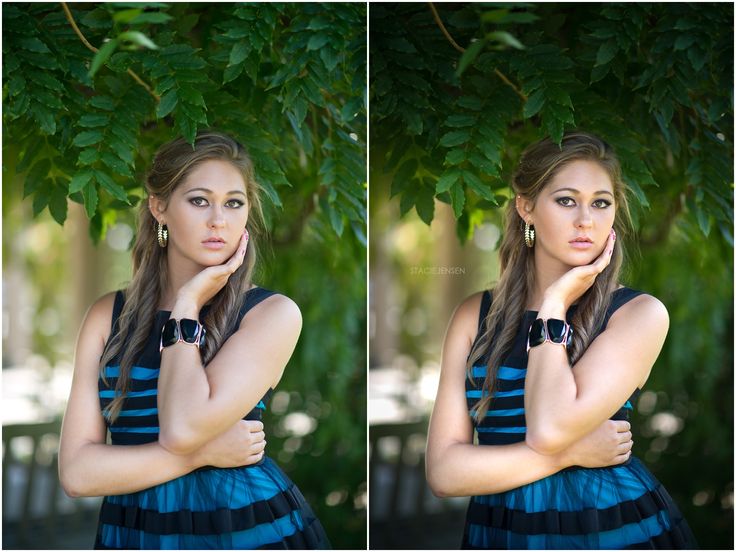
Советы по ретушированию
1. Откройте изображение в двух окнах
В раскрывающемся списке «Окно» вы можете открыть одно и то же изображение в двух окнах и расположить их рядом. Любые изменения, которые вы делаете в одном окне, немедленно отражаются в другом. Это позволяет вам увеличивать масштаб и работать с подробной областью, а также видеть, как эти изменения влияют на изображение в целом.
2. Сделайте глаза яркими с помощью контраста
Контраст необходим, чтобы выделить глаза объекта. Не забудьте затемнить некоторые области глаза (например, зрачок и внешний край) и осветлить другие.
Выделите глаза объекта, добавив контраст.3. Превратите свой портрет в изобразительное искусство
Если вам интересно, как сделать портрет похожим на картину в Photoshop, вы можете использовать портретные фильтры Photoshop, чтобы добиться эффекта ручной росписи. В галерее фильтров выберите фильтр «Сухая кисть» и отрегулируйте оттенок и насыщенность, пока не будете удовлетворены результатом. (В качестве альтернативы, если у вас нет фотографии для начала, вы можете научиться рисовать портрет в Photoshop с нуля.)
(В качестве альтернативы, если у вас нет фотографии для начала, вы можете научиться рисовать портрет в Photoshop с нуля.)
4. Сохранение текстуры кожи с частотным разделением
При ретушировании портрета в Photoshop не стоит стремиться удалить с кожи всю текстуру. Слишком сильное сглаживание может сделать вашу фотографию нереалистичной. Чтобы сохранить текстуру при фиксации тона кожи и теней, вы можете использовать частотное разделение.
5. Используйте фильтры повышения резкости и размытия для добавления деталей и глубины
Хотя эти портретные фильтры Photoshop следует использовать с осторожностью, в некоторых случаях они могут быть полезны. Используйте инструмент повышения резкости, чтобы добавить больше деталей на фотографию, или используйте инструмент размытия, чтобы создать более привлекательную глубину резкости (аналогично портретному режиму на iPhone).
Даже великолепные фотографии можно немного отретушировать. С помощью этих советов вы сможете создавать привлекательные портреты, подчеркивающие естественную красоту ваших объектов.
Узнайте больше о методах ретуширования5 продвинутых советов по Photoshop: редактирование фотографий за пределами Lightroom
Пройдите курс
Получите действительно простые навыки ретуширования с помощью Adobe Photoshop®
Быстрый и простой способ научиться естественной ретуши
Больше никаких разочарований и траты времени на борьбу с Photoshop! Изучите искусство быстрой, естественной ретуши и создавайте красиво отполированные изображения. За 1 день!
Нет риска! 60-дневная гарантия возврата денег
Начните учиться сегодня с немедленной загрузкой
Полный онлайн-курс — 97 долларов США вместо
Загрузите прямо сейчас!
«Я был поражен тем, как быстро я смог его посмотреть и с легкостью применить то, чему научился!»
Laura Dominguez
Посмотрите это видео, чтобы познакомиться с Робом, автором этого руководства, и узнать больше о том, как «До/После» может помочь вам принимать более эффективные решения по обработке и создавать потрясающие правки в Adobe Lightroom®!
Хотите получить необходимые навыки ретуши без хлопот?
Если вы серьезно относитесь к тому, чтобы подчеркивал лучшие качества на ваших фотографиях, вам нужно подумать о ретуши.
Ретушь позволяет слегка улучшить ваши изображения, убрав отвлекающие факторы и сделав ваши объекты похожими на самих себя в лучший день.
В качестве дополнительного бонуса: когда ваши субъекты знают, что вы можете позаботиться о неудобном прыще, они могут расслабиться, что облегчит вашу работу. Вы делаете более качественные фотографии, получаете более счастливых людей и больше продаж. Все выигрывают!
Звучит здорово, правда?
Вот в чем проблема.
Такой ретуши не учат. Ресурсы — это большие, плотные книги, ориентированные на хардкорную модную ретушь, на изучение и выполнение которой уходит уйма времени. И это очень сложно реализовать на практике. Учить наглядный процесс по супертехнической книжке — просто не имеет смысла. Фотографы вроде вас и меня, которые хотят вносить простые, едва уловимые изменения, — для нас ничего нет.
Фотографы вроде вас и меня, которые хотят вносить простые, едва уловимые изменения, — для нас ничего нет.
Вот почему я создал Really Easy Retouching. Я собрал большие книги, чтобы дать вам
Лучше всего то, что это будет легко выучить , потому что я буду учить вас визуально. С Really Easy Retouching вы получите 12 пошаговых видеороликов, которые точно покажут, какие инструменты использовать и как их использовать для решения наиболее распространенных проблем ретуши. Я также поделюсь своей философией ретуши. Вы узнаете, как я решаю, насколько далеко зайти в ретуши, и у вас будут инструменты и ноу-хау, чтобы принимать решения, которые будут работать на вас и ваши изображения.
Готовы ли вы с легкостью выделить лучшее на своих фотографиях?
#1. Темные круги
Темные круги
Возможность осветления темных кругов под глазами может сделать ваши объекты такими, как будто они провели 10 великолепных часов непрерывного сна прошлой ночью. Кто этого не хочет?
#2. Пятна и тон кожи
Обычно мы хотим, чтобы зритель смотрел в глаза модели. Но надоедливые пятна и неровный тон кожи могут сильно отвлекать. Даже легкое сглаживание кожи объекта помогает вернуть фокус туда, где мы хотим.
#3. Sweat & Shine
Если вы когда-нибудь были на летней свадьбе, то знаете, что в этих тяжелых костюмах становится жарко. Adobe® Photoshop® позволяет с легкостью уменьшить появление пота и блеска. Это небольшое изменение, но оно может иметь огромное значение в том, как ваш объект относится к снимку.
#4. Цвет зубов
Сколько людей держится подальше от кофе, чая, вина и черники? Не так много! С помощью ретуши вы можете помочь своим друзьям-кофеманам, отбелив им зубы. Стоматолог не требуется.
Стоматолог не требуется.
#5. Яркость глаз
Посмотрите внимательно. Вы видите, как в глазах женщины появляется дополнительный блеск? В условиях контрового света трудно получить хороший свет в глазах вашего объекта. Даже незначительное осветление может помочь более эффективно привлечь наше внимание к фотографии.
#6. Беспорядок и отвлекающие факторы — Раунд 1
Даже приложив все усилия, иногда вы не можете не включить в фотографию отвлекающие элементы. Хорошая новость в том, что им не обязательно оставаться. С навыками ретуши вы сможете заставить такие элементы, как пожарная сигнализация и дверной косяк, исчезнуть примерно за 10 секунд!
#7. Беспорядок и отвлекающие факторы – раунд 2
Много отвлекающих факторов? Не беспокоиться. Я покажу вам, как справиться со всем, от больших вывесок до маленьких трещин в стене.
#8. Подбородок – Раунд 1
Подбородок – Раунд 1
Сведение к минимуму двойного подбородка начинается с правильной позы. Но иногда может помочь небольшая ретушь, и я покажу вам, как легко сделать корректировку.
#9. Подбородок – Раунд 2
Теперь переходим к более интенсивной работе. Я покажу вам, как резко уменьшить второй подбородок, и мы поговорим о том, как далеко зайти в ретуши.
#10. Замена головы
Если вам когда-либо приходилось фотографировать большую группу людей, вы знаете, как сложно заставить всех одновременно смотреть в камеру. Иногда это просто невозможно сделать. Но доставить еще надо! Я помогу вам создать составное изображение из нескольких кадров, которое будет выглядеть совершенно естественно. Легкий.
#11. От начала до конца
Используя полученные знания, вы будете готовы ретушировать фотографию от начала до конца. В этом примере вы увидите, как я удаляю фоновые отвлекающие факторы, отбеливаю зубы, выравниваю тон кожи, осветляю темные круги и многое другое. Это небольшие изменения, но они привлекают больше внимания к нашей теме — Робу! Хорошо выглядишь, Роб!
В этом примере вы увидите, как я удаляю фоновые отвлекающие факторы, отбеливаю зубы, выравниваю тон кожи, осветляю темные круги и многое другое. Это небольшие изменения, но они привлекают больше внимания к нашей теме — Робу! Хорошо выглядишь, Роб!
ПОЛУЧИТЕ СЕЙЧАС ЗА 97 долларов США
Без риска! 60-дневная гарантия возврата денег
Простая оплата кредитной картой или PayPal
Начните учиться сегодня с немедленной загрузкой
Полный онлайн-курс – 97 долларов США вместо 127 долларов США Загрузить сейчас
ВОТ ЧТО ВЫ УЗНАЕТЕ…
Как осветлить темные круги под глазами.
Лучшие инструменты для удаления мелких дефектов, быстро.
Удаление шрамов, царапин и выбившихся волосков.
Сгладить неровную кожу , не делая ее похожей на пластик.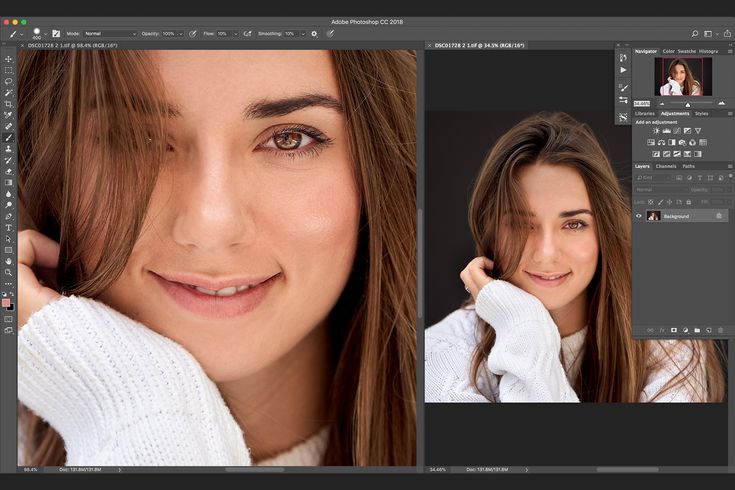
Простой способ уменьшить блеск кожи.
Отбеливайте зубы настолько сильно, насколько хотите.
Как придать глазам дополнительный блеск и действительно привлечь внимание зрителя.
Удалите отвлекающие факторы – даже серьезные, такие как мусор или вывески!
Как сделать подбородки, руки и талию стройнее – и чтобы это выглядело естественно!
Создание составного изображения из нескольких фотографий (т. е. как поменять местами головы!) — это спасение, когда вы фотографируете группы!
Слои, панели и маски – когда и как их использовать.
Моя философия ретуши — что оставить, что ретушировать, и как далеко с этим зайти.
Простой прием, который поможет вам убедиться, что ваша ретушь выглядит естественно.
Основные ярлыки Photoshop® для быстрого ретуширования.
Советы по сохранению отретушированных файлов.
Советы по выбору оборудования , которое сделает ретушь еще проще.
ПЛЮС советы по съемке, которые помогут вам меньше ретушировать.
Лучше всего то, что вы научитесь ретушировать визуально. Когда ты видишь, как именно что-то делается, намного проще сделать это самому. Вы будете знать, чего ожидать, когда начнете ретушировать свои собственные изображения.
Really Easy Retouching находится в цифровом формате для загрузки, так что вы можете сразу приступить к обучению. Учебное пособие поставляется в виде файла .zip с 12 HD-видео в формате .mp4, которые работают как на Маки и ПК . Загрузите их, и они останутся с вами навсегда! Они всегда будут рядом, чтобы быстро напомнить или поиграть, пока вы делаете ретушь.
ПОДХОДИТ ВАМ ЭТО ОБУЧЕНИЕ?
Прежде всего, давайте проясним: этот урок не научит вас всему, что нужно знать о Photoshop®. Когда дело доходит до ретуши, нет необходимости тратить месяц на изучение инструментов, которые вам не помогут.
Вместо этого программа Really Easy Retouching сразу же переходит к важным вещам, обучая вас точным инструментам, необходимым для быстрой и естественной ретуши уже сегодня. Я думаю, вы получите массу удовольствия, если:
Вы никогда не ретушировали фотографию и хотите быстро освоиться.
Вы хотите расширить свои навыки ретуши помимо удаления основных пятен и отбеливания зубов.
Вы немного разбираетесь в ретушировании, но не уверены, используете ли вы лучшие инструменты для решения проблемы .
Вы сделали ретушь и ищете быстрый и простой курс повышения квалификации .
Вы ищете способ быстрее ретушировать.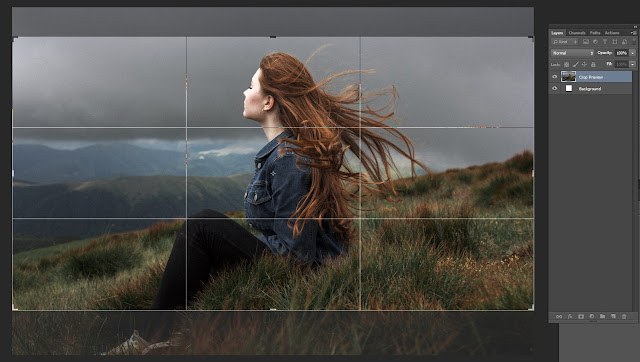
Вы думаете о приобретении Photoshop® , но хотите сначала увидеть его в действии.
Лучше всего то, что это руководство облегчит вам изучение. Ретушь — это то, что вам нужно увидеть в действии, если вы хотите понять, как использовать инструменты для улучшения ваших изображений. И с Really Easy Retouching вы получите именно это — руководство, которое шаг за шагом покажет вам, как исправить все распространенные проблемы с ретушью, с которыми вы столкнетесь.
Этот урок был создан с помощью Adobe® Photoshop® CC, но техники, которые я вам покажу, также работают в Photoshop® CS6! Хороший.
Примечание. К сожалению, это руководство не относится к Photoshop Elements. В Elements есть много отличных инструментов, но не хватает пары ключевых, которые мы рассмотрим в этом руководстве.
ПОЛУЧИТЕ НАВЫКИ БЫСТРОЙ, ЕСТЕСТВЕННОЙ РЕТУШИ
Получите полный курс всего за 97 долларов США и будьте на пути к лучшим изображениям на всю жизнь!
Нет риска! 60-дневная гарантия возврата денег
Вы освоите Photoshop за один день!
Начните учиться сегодня с немедленной загрузкой
Полный онлайн-курс — 97 долларов США вместо 127 долларов США
Загрузите прямо сейчас!
НАЧНИТЕ СЕЙЧАС И ПОЛУЧИТЕ БЫСТРЫЕ НАВЫКИ РЕТУШИРОВАНИЯ СЕГОДНЯ!
Ретушь похожа на волшебство. С помощью всего лишь нескольких незначительных изменений вы можете улучшить внешний вид своих фотографий, повысить удовлетворенность вашего объекта и ваши продажи.
С помощью всего лишь нескольких незначительных изменений вы можете улучшить внешний вид своих фотографий, повысить удовлетворенность вашего объекта и ваши продажи.
Этим навыком должен обладать каждый серьезный фотограф.
Но когда я только начинал, учиться было очень трудно. Я хотел пройти ускоренный курс по нескольким инструментам, необходимым для получения естественных результатов. Но этого не было. Мне приходилось читать гигантские технические книги только для того, чтобы найти крупицы информации, которая была актуальна для таких фотографов, как вы и я. Когда у вас уже мало времени, , вы не можете позволить себе тратить недели на изучение того, что вы могли бы освоить за вечер.
Теперь вы можете забыть о ожиданиях и разочарованиях и быстро получить необходимые навыки ретуши. С Really Easy Retouching вы получаете именно то, что вам нужно для быстрого и естественного ретуширования распространенных проблем.