Как сделать фотографию 3х4 см в Photoshop
Автор Алексей Волконский На чтение 4 мин Просмотров 804
Наверняка каждый из нас знает, какими ужасными получаются фотографии на документы, и в особенности – на паспорт. Однако сейчас не обязательно идти в салон фотографии, чтобы замучить там фотографа и сделать нужную фотографию с сотой попытки. Ту же фотографию 3х4 можно сделать и дома, и для этого вам понадобится обычный Photoshop. И сегодня мы расскажем, как сделать такую фотографию самому.
Итак, первое, что вам необходимо будет сделать, это зайти в программу и правильно настроить документ. Для этого нужно выставить правильные параметры в Фотошопе, при создании нового документа.
В самом верху будет строка с единицами измерения. Выбираете сантиметры, т.к. 3х4 подразумевает именно эту единицу измерения, а не пиксели. Соответственно, высоту холста выбираете 4 см, а ширину – 3 см. В разрешении выберите 300 пикселей на дюйм, цветовой режим – RGB 8 бит и создаете холст. После этого выбираем подходящую фотографию и добавляем ее в Photoshop.
В разрешении выберите 300 пикселей на дюйм, цветовой режим – RGB 8 бит и создаете холст. После этого выбираем подходящую фотографию и добавляем ее в Photoshop.
В нашем случае фотография не подходит под нужную рамку холста, поэтому зажимаем Alt и Shift, чтобы растянуть фотографию, сохранив, при этом, ее пропорции.
После этого объединяете слой с фотографией и фоновый слой. Для этого достаточно будет воспроизвести комбинацию горячих клавиш Ctrl+E. Как правило, фотографий на документы нужно несколько, поэтому создадим формат А6, на котором будут помещаться 8 фотографий 3х4.
Для этого разблокируем фоновый слой (кликаем по замку около фотографии на панели слоев). Кликаете по слою правой кнопкой мышки и выбираете пункт «преобразовать в Smart объект».
После этого перейдите во вкладку «изображение» сверху и выберите пункт «размер холста». Измените единицы измерения на миллиметры. Ширину поставьте в 148, а высоту – в 105 мм.
При помощи Alt+колесико мышки отдаляете фотографию, чтобы видеть новый холст, после чего создаете новый слой, комбинацией горячих клавиш Ctrl+Shirt+N. На новом слое нажимаете Shift+F5, чтобы выполнить заливку и заливаете фон белым цветом. После этого смещаете новый слой под фотографию. Можно выбрать стрелочки, на панели слоев, чтобы его зафиксировать. Этот слой будет вашим фоном.
На новом слое нажимаете Shift+F5, чтобы выполнить заливку и заливаете фон белым цветом. После этого смещаете новый слой под фотографию. Можно выбрать стрелочки, на панели слоев, чтобы его зафиксировать. Этот слой будет вашим фоном.
После этого перемещаете фотографию куда-нибудь в сторону холста, после чего нажимаете Ctrl+J, чтобы дублировать ее. После этого просто смещаете дубль фотографии в сторону. Обязательно зажимаете Shift, при перемещении фотографии, чтобы она двигалась в одной плоскости с предыдущей фотографией.
Чтобы фотография не сливалась со слоем, нужно выбрать инструмент «прямоугольная область» и просто выделить все фотографии. Снова нажмите Shift+F5, чтобы открыть заливку и закрасьте участок, например, серым цветом, чтобы было видно границы фотографий.
Обратите внимание на светлую полоску сверху. Она пригодится профессиональным фотографам, которые занимаются фотографией на документы. Здесь вы можете добавить текст, например, рекламу вашей фотостудии с адресом и названием фирмы.
Для этого перейдите в пункт «файл», вверху. В открывшемся меню выберите пункт «сохранить как». Подпишите этот шаблон так, чтобы вы потом могли его найти, а где «тип файлов», выберите строчку, в которой будет формат PSD – это и будут ваши слои.
Ниже вы можете увидеть, как выглядит такой шаблон в папке ПК.
Чтобы воспользоваться шаблоном, нужно открыть его в Photoshop, после чего нужно выбрать нулевой слой (первая фотография, которую вы добавили и растянули под нужный размер). Затем забросьте новую фотографию в Photoshop. Она откроется уже как новый файл. Растяните ее до нужных размеров.
Предыдущую фотографию можно удалить, а новую фотографию – сохраните, кликнув на «файл», а затем и на «сохранить». Закрываете файл с этой фотографией, возвращаетесь на предыдущий шаблон и видите, что все фотографии в нем изменились на новые.
И так можно работать до бесконечности.
На этом мы заканчиваем нашу статью и прощаемся с вами.
( Пока оценок нет )
Поделиться с друзьями
Как создать драматическое небо на фотографии в Photoshop. Действия MCP
Иногда вы делаете портрет, снимаете пейзаж или город и понимаете, что ваше небо выглядит тусклым. Бывает, когда небо чистое без облаков или передержано. Но не спешите удалять эту фотографию, вы можете заменить размытое небо за несколько простых шагов с помощью Photoshop.
В этой статье я проведу вас через процесс замены неба в Photoshop двумя способами. Первый способ довольно прост, и вам понадобится маска слоя и несколько настроек, чтобы объединить два изображения вместе.
Если у вас уже есть фотография вашего объекта, вам нужно выбрать картина с небом который вы будете использовать. Важно помнить, что время дня, направление солнца и уровень неба должны быть почти одинаковыми на обоих изображениях. Я знаю, что это фотоманипуляция и урок Photoshop, но нужно соблюдать правила композиции.
Я знаю, что это фотоманипуляция и урок Photoshop, но нужно соблюдать правила композиции.
Вот фото, которое я собираюсь использовать в этом уроке. Вы видите красивое изображение морского заката с девушкой на пирсе, но мне не нравится здесь скучное пустое небо. Давайте изменим небо совершенно другой картинкой.
Метод 1
Начнем с быстрой и простой техники. Я нашла на Unsplash красивое изображение с розовым закатом и пустым небом.
Откройте фотографию, которую хотите изменить в Photoshop.
Затем вы должны найти подходящую фотографию с закатным небом (в данном случае), которая идеально подходит к объекту. Я выбрал фотографию заката, потому что на исходной фотографии, видимо, это почти закат. Цвета теплые и желтые.
Поиск подходящего изображения на Unsplash занял некоторое время.
Также откройте фото заката в Photoshop. А потом нужно наклеить его на исходную картинку. Нажмите Ctrl + A, Ctrl + C, чтобы выделить и скопировать его, а затем нажмите Ctrl + V, чтобы вставить его в то же окно, что и изображение девушки.
Выберите Transformation Tool, чтобы изменить размер изображения заката, чтобы оно соответствовало исходному, и нажмите Enter.
Уменьшите прозрачность, чтобы вы могли видеть горизонт и линию, где начинается небо на изображении.
Добавьте маску слоя, используя панель в правом нижнем углу.
Нажмите G для градиентной маски и закрасьте передний план от прозрачного до черного.
Затем, удерживая Shift, идите снизу вверх, чтобы заменить небо. Если вы хотите отменить какое-либо действие в Photoshop, нажмите Ctrl + Z (или Ctrl + Alt + Z, чтобы отменить множество действий). Вот что у меня получилось:
Если замененное небо проходит над вашим объектом (в моем случае это девушка), выберите инструмент «Кисть» и черный цвет, чтобы стереть его.
Сохраните горизонт так же, как на исходном изображении, но добавьте деталей в верхнюю часть фотографии, чтобы она выглядела реалистично.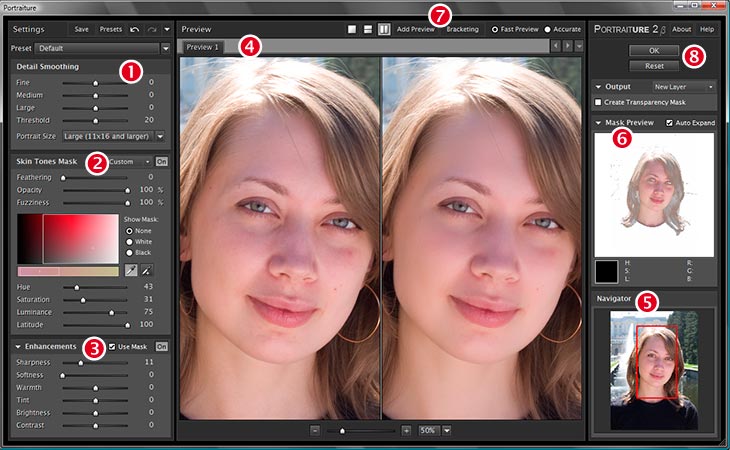 Даже если небо на горизонте немного светлее, это даже лучше.
Даже если небо на горизонте немного светлее, это даже лучше.
По умолчанию изображения связаны с маской слоя; вы можете отсоединить их, чтобы перемещать градиент вверх и вниз. Просто нажмите на значок цепочки. Если эти слои связаны, они будут двигаться вместе. Теперь вы можете перемещать небо вверх и вниз.
Я хочу, чтобы эти два изображения подходили немного больше. Итак, я собираюсь осветить небо, чтобы сделать это изображение более правдоподобным. Я сделаю это с помощью Curves.
Убедитесь, что вы нажали Alt + Ctrl + G, чтобы ваши настройки Curves реализовывали только изображение с небом. Если вы этого не сделаете, вы измените цвета всего изображения.
Если у вас есть контрастное интенсивное изображение неба, важно сделать его ярче. Для тех из вас, кто хочет оставить эту фотографию реалистичной. Это просто не сработает с темным небом.
Теперь я хочу еще больше объединить эти два изображения, применив ту же цветокоррекцию.
Выберите «Цветовой баланс» и перетащите ползунок, чтобы добиться желаемого эффекта. Я решил сделать эту фотографию более красной и желтой, так как сейчас закат, и эти цвета будут выглядеть фантастически.
Я решил сделать эту фотографию более красной и желтой, так как сейчас закат, и эти цвета будут выглядеть фантастически.
В Photoshop есть множество способов добиться такого точного вида, но этот один из самых простых. Этот прием поможет вам, когда вы захотите заменить небо.
Вот мое изображение результата.
Метод 2
Откройте фотографию, которую хотите использовать, в Adobe Photoshop.
Я выбираю красивый городской горизонт во время заката с теплыми солнечными цветами, водой и почти полностью чистым небом.
Выделите здания на горизонте с помощью инструмента быстрого выбора.
Инструмент работает автоматически, но если он захватил большую площадь, тогда вы можете использовать тот же инструмент быстрого выбора, но удерживая клавишу Alt.
Затем снова выберите Layer Mask в правом углу.
Нажмите Ctrl + I, чтобы инвертировать обтравочную маску. Вы получите следующий результат:
Затем откройте изображение с небом, которое вы хотите использовать для этого исходного изображения в Photoshop.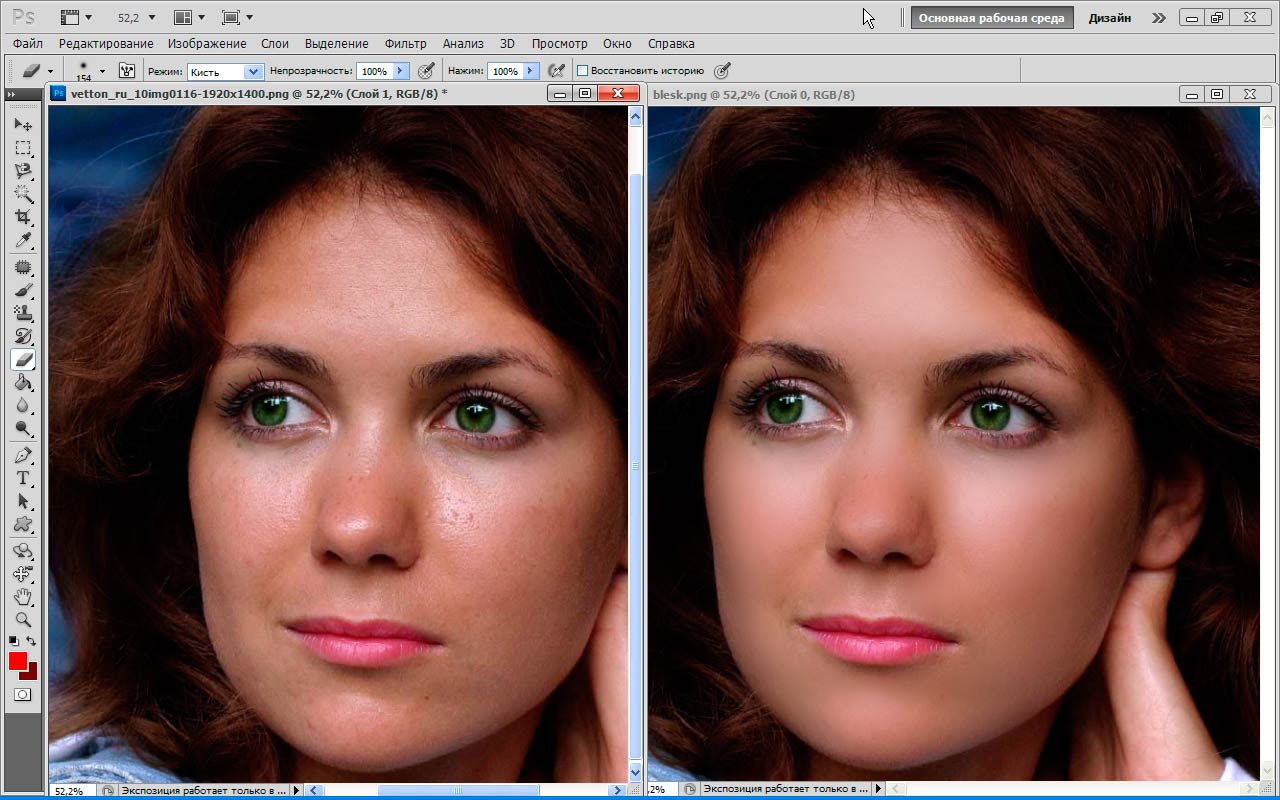 Скопируйте и вставьте его в окно с изображением. При необходимости трансформируйте его по размеру фотографии.
Скопируйте и вставьте его в окно с изображением. При необходимости трансформируйте его по размеру фотографии.
Нажмите Ctrl + [(открытая скобка), чтобы поменять слои местами, как здесь.
Как я упоминал ранее, вам нужно сохранить реалистичность изображения и попытаться увидеть, откуда исходит солнечный свет. На моем изображении я знаю, что солнце идет из левого верхнего угла, потому что здания отражают свет. Но на картинке с закатом я обнаружил, что солнце идет справа, поэтому мне нужно перевернуть его по горизонтали. Я сделал это с помощью инструмента трансформации.
Затем трансформируйте и настройте изображение неба, чтобы оно лучше соответствовало исходному.
Выберите инструмент «Кисть» и сотрите фон на исходном изображении, чтобы избежать белых пробелов. Для большей точности уменьшите непрозрачность кисти до 70%.
Это выглядит почти идеально, но, чтобы лучше передать изображение заката, я хочу внести еще несколько небольших корректировок.
Выберите инструмент «Кривые» и поместите слой прямо над изображением заката. Ваши настройки не должны влиять на исходное изображение.
Затем поиграйте с яркостью и контрастностью, чтобы эти изображения смешались.
Взгляните на результат:
Тебе решать
Надеюсь, вам понравились эти уроки. Какая техника вам нравится больше всего и почему? Не стесняйтесь поделиться своей фотографией с замененным небом в поле для комментариев ниже.
Ознакомьтесь с нашим НАБОРОМ НАЛОЖЕНИЙ НЕБО И СОЛНЦА: 160 премиальных наложений с изображением неба и солнца!
Решено – Как улучшить фотографию в Photoshop
- Дом
- Советы по созданию фильмов
- Решено — Как улучшить фотографию в Photoshop
Кора | Подписаться | Последнее обновление
Большинству людей нравится фотографировать в повседневной жизни, и они также хотят подчеркнуть красоту своих фотографий.
В настоящее время большинство из вас привыкли снимать фото и видео, чтобы запечатлеть драгоценный момент, когда вы путешествуете, посещаете вечеринки, воссоединяетсяе с семьей и т. д. И затем вы любите делиться этими хорошими воспоминаниями в социальных сетях.
Чтобы сделать контент более привлекательным, вам необходимо приукрасить эти картинки и фотографии. Если вы хотите сделать слайд-шоу из фотографий или отредактировать видео, например добавить музыку, переходы, текст и т. д., приоритет должен отдаваться MiniTool MovieMaker.
Как улучшить фото? Вот 9Советы по увеличению красоты ваших фотографий.
9 простых советов по улучшению фотографии
Если вы недовольны своими фотографиями или изображениями, вы можете использовать эти лайфхаки, чтобы улучшить свои фотографии.
- Настройка насыщенности : Чтобы сделать фотографию более естественной, вы можете настроить насыщенность, чтобы увеличить или уменьшить интенсивность цвета.

- Изменить контрастность : Чтобы улучшить свет или тень, вы можете увеличить или уменьшить контрастность.
- Настройка яркости : Чтобы сделать все на изображении светлее или темнее, вы можете использовать его в качестве осветлителя изображения, чтобы тщательно отрегулировать яркость.
- Добавить фильтры : Чтобы сделать фотографии более яркими и красивыми, вы можете добавлять различные фильтры.
- Добавление рамок и слоев : Чтобы изменить стиль и форму фотографий или сделать их более заметными, вы можете добавить рамки и слои для фотографий.
- Добавить текст : Чтобы ваши зрители лучше понимали изображения, вы должны добавлять текст к изображениям.
- Обрезка изображений : Чтобы удалить ненужные части и сфокусироваться на чем-либо, вы можете обрезать изображения.
- Размытие фотографий : Чтобы выделить часть ваших фотографий или защитить вашу конфиденциальность, вы можете размыть изображение.

- Повышение резкости изображений : Чтобы улучшить четкость и привлечь внимание, вы можете увеличить резкость фотографий.
После просмотра этих советов пришло время обратить внимание на конкретные шаги по улучшению фотографии.
Как улучшить фотографию в Photoshop
Photoshop — мощный фоторедактор, с помощью которого можно с легкостью украшать изображения. Резкость, яркость, контрастность и свет являются важными факторами для улучшения фотографий. В этой части вам расскажут, как повысить резкость изображения в Photoshop и как настроить яркость и контрастность.
Как повысить резкость изображения в Photoshop
Шаг 1. Загрузите, установите и откройте Photoshop.
Шаг 2. Щелкните Файл > Открыть , чтобы загрузить изображение, которое вы хотите повысить резкость.
Шаг 3. Нажмите на Окно > Слои , чтобы увидеть панель слоев.
Шаг 4. Щелкните правой кнопкой мыши Фон > Дублированный слой в правом нижнем углу, а затем нажмите кнопку OK .
Щелкните правой кнопкой мыши Фон > Дублированный слой в правом нижнем углу, а затем нажмите кнопку OK .
Шаг 4. На панели слоев измените Normal на Luminosity .
Шаг 5. Выберите Фильтр > Резкость , и вы можете увидеть Sharpen , Sharpen More , Sharpen Edges , Smart Sharpen и Unsharp Mask .
Шаг 6. Увеличьте резкость изображения с помощью Smart Sharpen , нажмите Preview , установите Amount , Radius , Motion Blur , 900 31 Размытие по Гауссу и Размытие объектива и нажмите ОК , чтобы сохранить изменения. (дополнительно)
Шаг 7. Повысьте резкость изображения с помощью Unsharp Mask , затем настройте Amount , Radius и Threshold , и, наконец, нажмите OK . (необязательно)
(необязательно)
Шаг 8. Выберите Файл > Сохранить , чтобы сохранить изображение на вашем компьютере.
Как настроить яркость и контрастность в Photoshop
Шаг 1. Запустите Photoshop и импортируйте нужное изображение.
Шаг 2. Нажмите
Шаг 3. Переместите ползунок, чтобы изменить яркость и контрастность.
Шаг 4. Нажмите OK , чтобы сохранить изменения, а затем сохраните изображение на компьютере.
Теперь вы узнали, как улучшить фотографию в Photoshop, в том числе как настроить яркость и контрастность и повысить резкость изображения в Photoshop, а также 9 советов по улучшению фотографии. И если вам понравился этот пост, поделитесь им с друзьями.
- Твиттер
- Линкедин
- Реддит
Об авторе
Комментарии пользователей:
Как превратить фотографию в картину
Самое лучшее в Photoshop то, что он позволяет за несколько минут делать то, на что обычно уходят часы или дни. Показательный пример: вместо того, чтобы тратить полжизни на рисование картины, вы можете использовать Adobe Photoshop, чтобы сделать фотографию похожей на нарисованный вручную шедевр за считанные минуты.
Показательный пример: вместо того, чтобы тратить полжизни на рисование картины, вы можете использовать Adobe Photoshop, чтобы сделать фотографию похожей на нарисованный вручную шедевр за считанные минуты.
Преобразование фотографии в картину требует больше, чем просто использование инструментов Photoshop по умолчанию. Вам понадобится множество фильтров, кистей и дизайнерских приемов, чтобы все выглядело реалистично. К счастью, это по-прежнему простой процесс, тем более что мы все объяснили для вас в этом уроке.
Перед началом урока вам необходимо загрузить несколько школьных принадлежностей. Чтобы следовать уроку, вам понадобится эта фотография (щелкните правой кнопкой мыши, чтобы загрузить ее на свой компьютер), а также два набора кистей, взятых из наших обзоров крутых кистей Photoshop.
Наборы кистей:
- Набор текстурных кистей 1
- Дизеринг и штриховки CS2
Создание фона
Начнем с того, что откроем новый документ в Photoshop, выбрав File>New или используя сочетание клавиш Ctrl+N.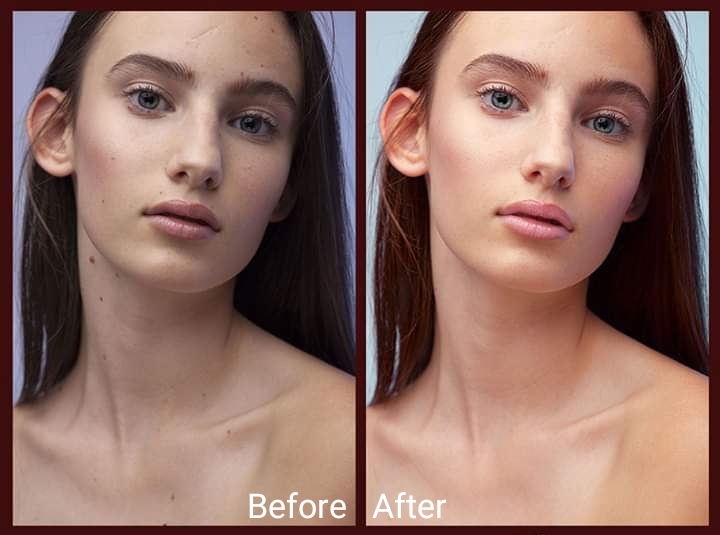 Вы хотите, чтобы ширина вашего холста составляла 1000 пикселей, высота холста — 667 пикселей, а разрешение — 72 ppi.
Вы хотите, чтобы ширина вашего холста составляла 1000 пикселей, высота холста — 667 пикселей, а разрешение — 72 ppi.
Откройте инструмент «Кисть» из меню или нажав клавишу B. Это вызовет параметры кисти на правой панели. Вы можете щелкнуть здесь «Наборы кистей» или выбрать «Окно»> «Наборы кистей», чтобы открыть меню кистей.
Если вы еще этого не сделали, сейчас самое время загрузить этот набор текстурных кистей и вытащить кисть с номером 422. Она должна выглядеть как кисть на картинке, что-то вроде горизонтального образца, который сужается к концу. .
Вам нужно будет внести несколько корректировок, прежде чем он будет готов к использованию. Нажмите на вкладку «Кисть» рядом с вкладкой «Набор кистей».
Сначала включите параметр «Динамика формы» и установите для параметров числа, показанные на изображении ниже. Установите размер дрожания на 100 %, минимальный диаметр на 0 %, угол дрожания на 42 % и округлость дрожания на 0 %.
Затем выберите переключатель «Динамика цвета» и установите дрожание переднего плана/фона на 40%.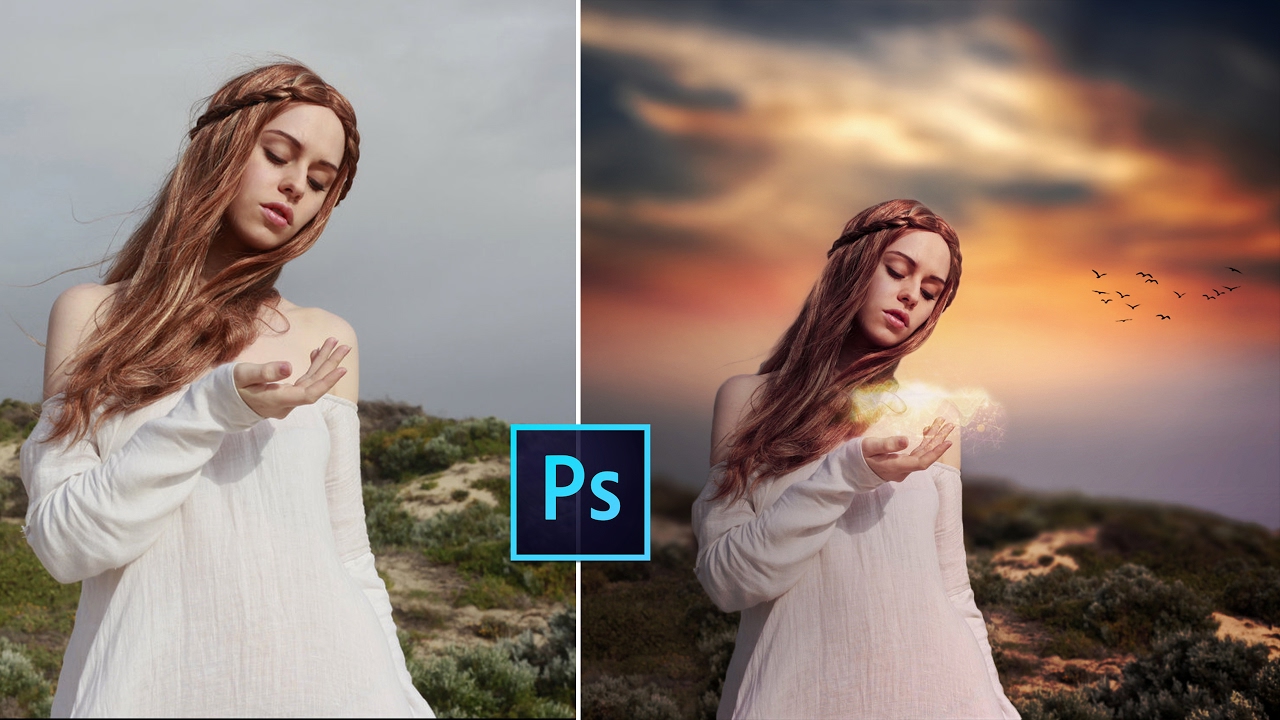 Все остальное должно быть установлено на 0%, как показано на изображении.
Все остальное должно быть установлено на 0%, как показано на изображении.
Наконец, выберите переключатель «Передача» и установите непрозрачность дрожания на 100%. Оставьте все остальное на 0% или отключите.
Теперь вы готовы начать рисовать фон, поэтому установите цвет чернил переднего плана на черный и начните закрашивать белый фон, перемещая кисть вперед и назад по холсту. Как вы можете видеть в нашем примере, холст должен быть полностью заполнен и затемнен, но должно быть достаточно светлых областей, чтобы создать текстурированный вид. Играйте с ним, пока не получите желаемый результат.
Теперь давайте сделаем фон более естественным, добавив нерезкую маску. Нажмите Filter>Sharper>Unsharp Mask, установите параметры, как показано ниже, и нажмите OK. Это вытянет более светлые области и создаст визуально более динамичный контраст.
Это улучшение, но оно по-прежнему не имеет того естественного качества рисования, которое мы ищем, поэтому снова нажмите на изображение с нерезкой маской (Фильтр>Резкость>Нерезкая маска), и вы получите что-то вроде нашего примера показано. Это тонкое изменение, которое вы можете не заметить сразу, но двойное нанесение выделяет более мелкие детали, больше похожие на настоящие нарисованные мазки. И с этим ваш фон завершен!
Это тонкое изменение, которое вы можете не заметить сразу, но двойное нанесение выделяет более мелкие детали, больше похожие на настоящие нарисованные мазки. И с этим ваш фон завершен!
Создание общего контура
Часть 1: Добавление модели
Давайте добавим нашу фотографию в микс (если вы еще этого не сделали, скачайте ее). Откройте его, нажав «Файл»> «Открыть» или используя сочетание клавиш CTRL + O. Выберите всю фотографию, используя сочетание клавиш CTRL+A, а затем скопируйте ее, нажав CTRL+C или нажав Правка>Копировать.
Переключитесь на фоновый документ и вставьте стоковое фото в качестве нового слоя с помощью CTRL+V или Edit>Paste.
Стоковая фотография больше холста, с которым мы работаем, но не паникуйте. Используйте инструмент «Свободное преобразование» («Правка»> «Свободное преобразование» или CTRL+T), чтобы вручную изменить размер стоковой фотографии, чтобы она плотно помещалась внутри холста, как показано на рисунке.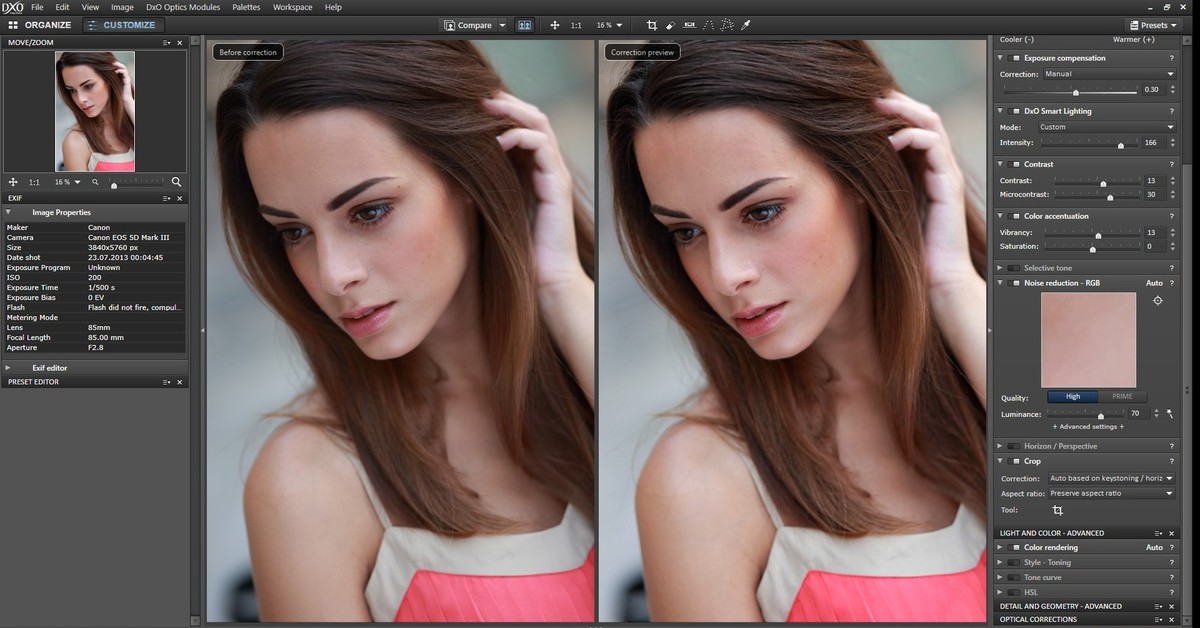 Если вам нужно увеличить масштаб в режиме свободной трансформации, вы можете использовать клавиши + и –, удерживая нажатой клавишу CTRL, чтобы изменить вид холста. Выйдите из режима свободного преобразования, нажав клавишу Enter, когда изображение будет нужного размера.
Если вам нужно увеличить масштаб в режиме свободной трансформации, вы можете использовать клавиши + и –, удерживая нажатой клавишу CTRL, чтобы изменить вид холста. Выйдите из режима свободного преобразования, нажав клавишу Enter, когда изображение будет нужного размера.
Теперь вам нужно изолировать модель от фона. Мы находим, что самый быстрый путь — это инструмент с метким названием «Быстрое выделение» (просто нажмите W на клавиатуре). Вы также можете использовать инструмент «Волшебная палочка», если хотите (Shift + W) — все, что делает работу.
Нажмите на пустое место на заднем плане, чтобы выбрать его. Вы сразу заметите, что выделение переходит в модель.
Вам придется потратить немного времени на очистку, чтобы выделение идеально очерчивало модель. Удерживая нажатой клавишу Alt, нажмите и удерживайте мышь, чтобы исключить любые части модели, которые могли быть выбраны случайно. Используйте кнопку Shift, чтобы включить любые части фона, которые были опущены.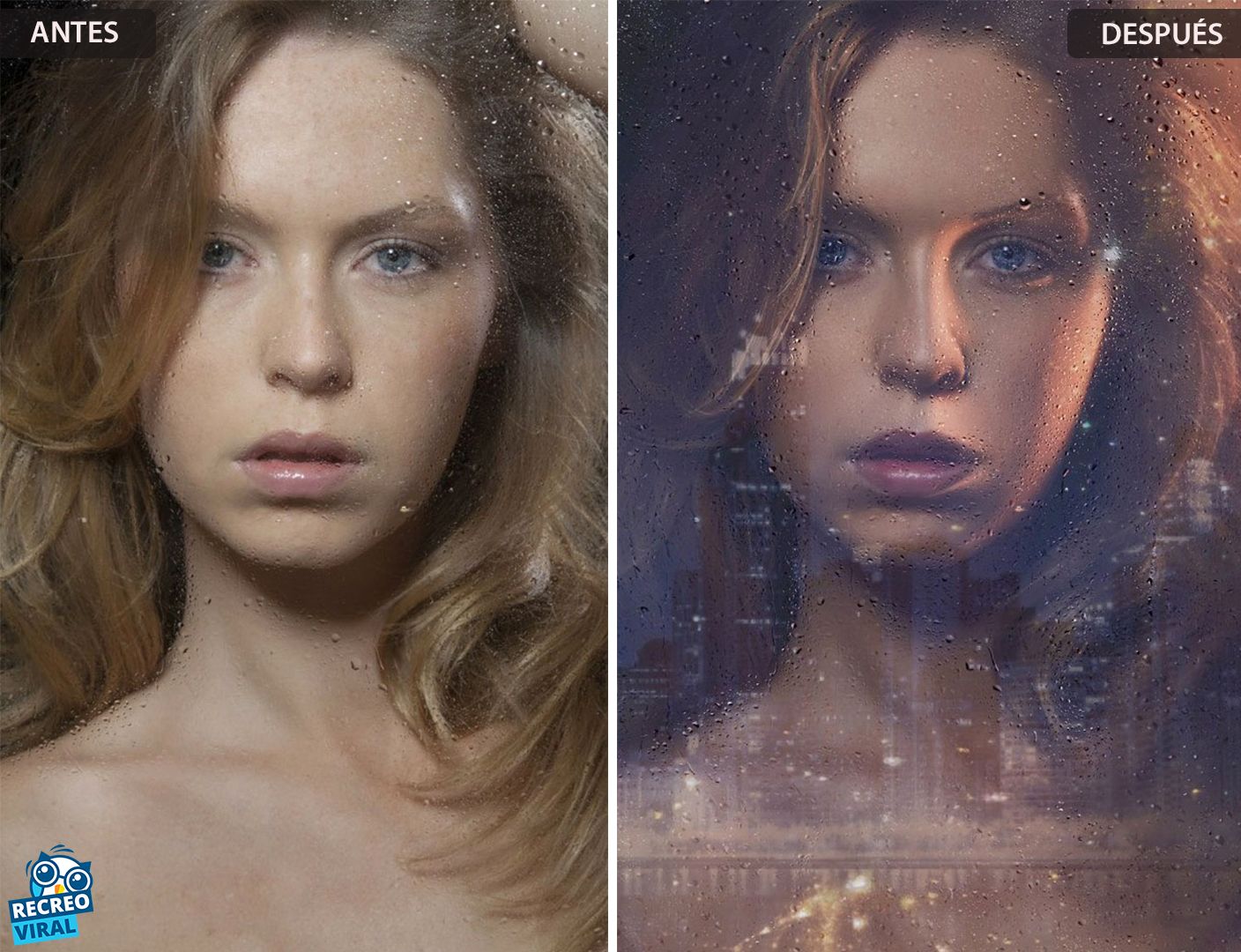 Возможно, вам придется увеличить масштаб, чтобы увидеть более мелкие детали.
Возможно, вам придется увеличить масштаб, чтобы увидеть более мелкие детали.
После того, как ваша модель полностью выбрана, нажмите кнопку «Уточнить край» на панели параметров. Установите эффект уточнения края для черного и белого, затем в следующем меню установите сглаженный край на 25, контрастность на 40% и оставьте все остальное равным нулю или не выбранным. Кроме того, убедитесь, что выход установлен на выбор. Это поможет выделению быть немного менее грубым по краям.
Но поскольку мы хотим работать с моделью, а не со скучным белым фоном, давайте инвертируем выделение, нажав Select>Inverse.
Не снимая выделения с модели, создайте новый слой, нажав Layer>New>Layer или Shift+CTRL+N. Создайте маску для этого слоя, нажав Layer>Layer Mask>Reveal Selection. Ваш активный выбор теперь станет маской.
Сейчас мы собираемся сделать кое-что, чего пока не хотелось бы делать по всему стоковому изображению, поэтому щелкните значок глаза рядом со слоем стокового изображения, чтобы сделать его невидимым.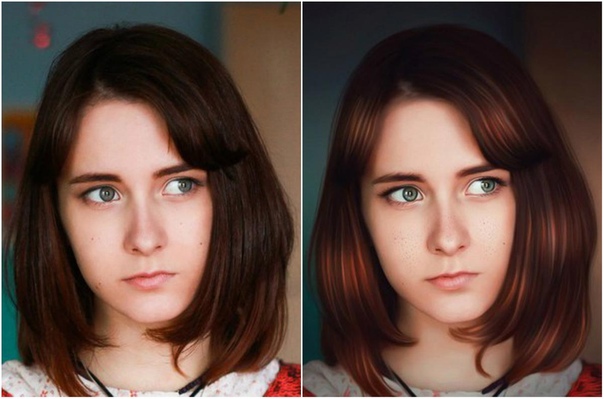
Теперь выберите миниатюру слоя выше, чтобы активировать этот слой. Убедитесь, что вы выбрали именно слой, а не маску слоя.
Откройте палитру цветов и установите цвет переднего плана на #edc9af, как показано на рисунке.
Выберите инструмент заливки цветом и полностью залейте слой. У вас получится модельный силуэт.
Часть 2: Добавление эффекта ауры
Теперь мы можем начать добавлять к изображению некоторые несовершенства и моделировать штриховки краски, чтобы оно больше походило на картину. Сначала выберите миниатюру маски, чтобы работать с маской, а не с верхним слоем. Выберите инструмент «Кисть» или нажмите B на клавиатуре, затем нажмите «Наборы кистей» на боковой панели.
На этот раз мы будем использовать текстурную кисть из другого набора, поэтому загрузите кисти Dither и Hatches CS2, если вы еще этого не сделали. Выберите кисть, как показано на скриншоте с пометкой 244. Это что-то вроде хрустящей текстуры аэрозольной краски.
Еще раз вам нужно щелкнуть вкладку «Кисть» и выбрать динамику формы. Установите угол на 100% и оставьте все остальное на 0% или не выделенным, как показано на изображении. Теперь вы можете приступить к созданию ауры краски вокруг модели.
На этот раз слегка распылите кисть группами вокруг силуэта модели, как показано на рисунке. Идея состоит в том, что вы хотите, чтобы большая часть кисти покрывала модель, чтобы аура была плотной вокруг силуэта. Не держите кисть нажатой и распыляйте непрерывным движением, иначе вы получите неправильный эффект. Распылите одно приложение за раз, пока вам не понравится то, что вы видите.
Теперь нам нужно немного выделить контурную ауру и придать ей больше детализации, поэтому нажмите «Фильтр» > «Резкость» > «Контурная резкость» и установите значение точно на 100%. Радиус должен быть установлен на 1,0 пикселя, а пороговый уровень — на 0,9.0016
Часть 3: Текстурирование объекта
Пока мы все еще работаем с общим контуром, давайте добавим текстуру к модели, чтобы она больше походила на настоящую краску. Для этого мы добавим немного света и тени к плоскому силуэту. Установите цвет переднего плана на #ddaf91, а цвет фона на #edc9af.
Для этого мы добавим немного света и тени к плоскому силуэту. Установите цвет переднего плана на #ddaf91, а цвет фона на #edc9af.
Откройте ту же кисть-распылитель, что и раньше, только на этот раз мы внесем некоторые другие корректировки на вкладке «Кисть». Активируйте переключатель динамики формы и установите размер дрожания на 50%, угол на 100% и все остальное на 0 или выключить.
Переключите параметр разброса и выберите обе оси, установите значение 130% с ползунком счетчика на 1, а все остальное на 0 или выключено.
Наконец, переключите динамику цвета и установите дрожание переднего плана/фона на 100%, а все остальное на 0 или выключить.
Еще раз выберите верхний слой, чтобы больше не работать с маской, и начните наносить мазки кистью для создания текстуры. Потребуется несколько наложений, чтобы текстура стала видна, но, как вы можете видеть на примере изображения, идеальный результат получается светлым и ненавязчивым.
Создание контура тени
Когда контур завершен, мы можем перейти к теням. Сделайте дубликат слоя стокового изображения, нажав Layer>Duplicate Layer или используя CTL+J. Переместите этот новый дубликат слоя над первым контурным слоем, чтобы он был самым верхним слоем. Если этот слой все еще невидим, сделайте его видимым, чтобы вы могли работать с ним.
Щелкните Image>Adjustments>Threshold и установите пороговое значение 201. Это создаст своего рода черно-белое трафаретное изображение модели.
После добавления порога у вас останутся некоторые случайные фрагменты здесь и там, которые на самом деле не являются частью контура тени, поэтому очистите их, используя сплошную белую кисть.
Теперь вы можете выбрать изображение трафарета, используя инструмент «Волшебная палочка», сняв флажок «Непрерывный» на панели параметров инструмента и щелкнув любую черную область.
Еще раз, мы хотим сделать этот выбор более плавным, поэтому вызовите меню «Уточнить край», нажав кнопку на панели параметров.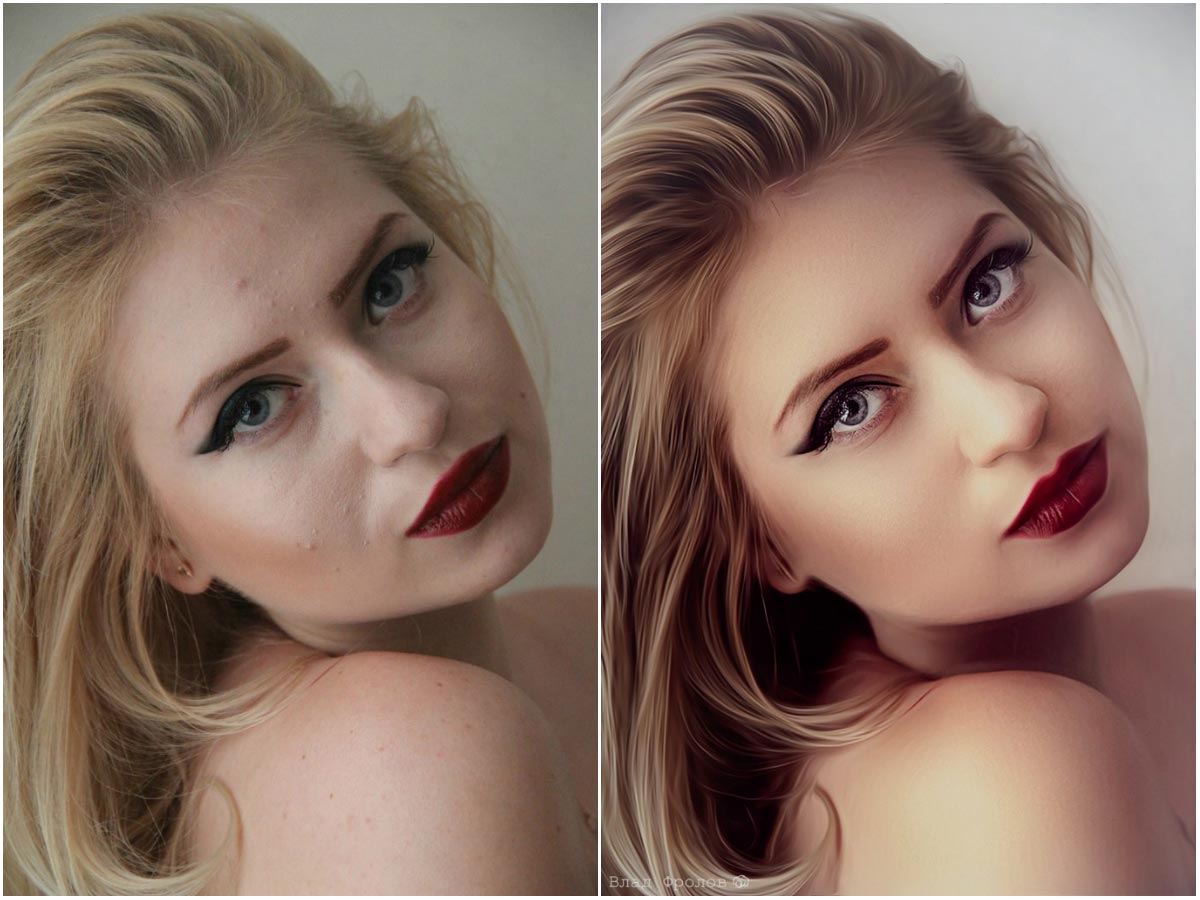 В подменю Adjust Edge установите параметр Smooth на 15, растушевку на 3,5 пикселя, контрастность на 15 и все остальное на 0 или выключите.
В подменю Adjust Edge установите параметр Smooth на 15, растушевку на 3,5 пикселя, контрастность на 15 и все остальное на 0 или выключите.
Снова сделайте этот слой невидимым и, не снимая выделение, создайте новый слой. Создайте маску для этого слоя, нажав Layer>Layer Mask>Reveal Selection. Теперь активное выделение станет маской на этом слое, однако сейчас мы не хотим работать с маской. Вместо этого нажмите на сам слой.
Поднимите инструмент «Кисть» и выберите другую кисть из того же набора Dither and Hatches CS2, как показано на рисунке. Кисть имеет несколько тонких горизонтальных штриховок и помечена как 70px.
Перейдите на вкладку «Кисть» и выберите «Динамика формы», установив минимальный диаметр на 52%, угол дрожания на 100 и все остальное на 0 или выкл.
Выберите Scattering и установите обе оси на 300%, с ползунком счетчика на 1, а все остальное на 0 или выключено.
Наконец, выберите Color Dynamics и установите дрожание переднего плана/фона на 40%, дрожание насыщенности на 2%, дрожание яркости на 2% и все остальное на 0 или выкл.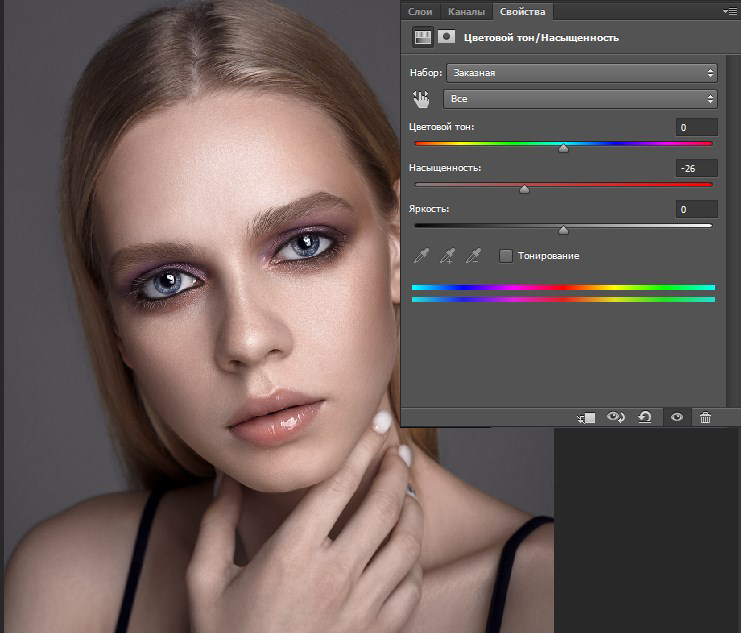
Теперь установите цвет переднего плана #ce8751 и цвет фона #f6e0cf.
Теперь мы можем начать рисовать текстуру тени. Перемещайте кисть вперед и назад, чтобы сделать тень видимой.
Вы хотите переместить кисть в более широкую область, чем только там, где находится выделение. Когда слой маски невидим, он должен выглядеть примерно так, как показано на рисунке ниже.
Заполняйте текстуру тени, пока не будете довольны результатом. Теперь снова вызовите инструмент «Контурная резкость». Установите коэффициент нерезкости на 165%, с радиусом 1,0 пикселя и пороговым уровнем 0. Это подчеркнет текстуру штриховки и сделает ее более реалистичной.
Добавление более мелких деталей
Теперь, когда мы разобрались с общими штрихами, мы собираемся углубиться в детализацию изображения. Начнем с создания еще одной копии исходного слоя с фотографией и размещения ее в самом верху меню слоев. Сделайте этот слой видимым, если вы еще этого не сделали, затем нажмите «Фильтр»> «Галерея фильтров» и выберите эффект «Угловые мазки» в подпапке «Мазки кистью». В меню Angled Strokes установите баланс направления на 44, длину штриха на 7 и резкость на 8. Это сделает источники света более похожими на мазки под углом.
В меню Angled Strokes установите баланс направления на 44, длину штриха на 7 и резкость на 8. Это сделает источники света более похожими на мазки под углом.
Теперь установите режим наложения слоя на параметр, помеченный как Darker Color. Это сделает так, чтобы детали верхнего слоя сочетались с текстурами нижних слоев.
Выберите Image>Adjustments>Levels или нажмите CTRL+L и установите уровни, как на изображении, так, чтобы самый низкий входной уровень был равен 60. Это затемнит детали и заставит их лучше выделяться на текстурах.
Создайте маску для этого слоя, нажав «Слой»> «Маска слоя»> «Показать все» или нажав кнопку маски. Нажмите на миниатюру слоя маски, чтобы работать с маской, а не с самим слоем.
Выберите инструмент кисти по умолчанию и нажмите кнопку D, чтобы установить цвета фона и переднего плана по умолчанию.
Нам нужно, чтобы больше текстуры внизу проступало, поэтому используйте кисть, чтобы нарисовать проблемные области, где есть странные тени или где детали не видны. Вы можете настроить непрозрачность кисти, чтобы иметь больший контроль над тем, сколько вы раскрываете.
Вы можете настроить непрозрачность кисти, чтобы иметь больший контроль над тем, сколько вы раскрываете.
Переключайтесь между черным и белым, нажимая X или щелкая между образцами переднего плана и фона. Черный цвет по умолчанию сделает маску более заметной, а белый по умолчанию уберет маску. Обращайте внимание на сложные проблемные области, такие как темные линии, которые появляются по краям кожи модели.
Как только вы получите то, что вам нравится, сделайте то же самое с тенями на картинке. Переключитесь на слой Contour 2, тот, который вы использовали для создания контура тени. Щелкните слой маски, чтобы работать только с маской, а не с самим слоем.
Как и раньше, используйте кисть по умолчанию с разной непрозрачностью, чтобы манипулировать слоем маски, чтобы просвечивать больше или меньше текстуры. Вам придется потратить некоторое время на работу с ним, чтобы сделать его так, как вам нравится, чтобы в итоге вы получили результаты, аналогичные нашему примеру.
Отбеливание глаз и зубов
То, что у нас есть на данный момент, выглядит круто, но белые области в глазах и зубах модели были обработаны таким количеством фильтров и текстур, что при взгляде на них появляется какое-то уродливое цветовое пятно близко. Это легко исправить, нам просто нужно добавить несколько белых областей.
Создайте новый слой и поместите его вверху списка слоев. Выберите инструмент кисти по умолчанию с белым цветом по умолчанию в качестве цвета переднего плана и непрозрачностью кисти на 30%. Прокрасьте белые области глаза, используя кисть. Не забудьте добавить белого цвета в области зрачка, где происходит отражение света.
Вы не хотите, чтобы глаза выглядели настолько светлыми, что это пугало, поэтому поиграйте с настройками непрозрачности этого слоя, пока не получите белизну, которая выглядит естественно, но не фотографически (в конце концов, мы Мы собираемся создать нарисованный вид здесь.) Мы обнаружили, что наша идеальная настройка была на 85%, но это будет полностью зависеть от того, насколько сильно вы применяли белый цвет в первую очередь, поэтому настройте, пока не получите что-то вроде примера изображения.
После того, как вы позаботились о глазах, вы должны перейти к зубам. Чтобы упростить задачу, создайте еще один новый слой и поместите его вверху. Таким образом, все, что вы делаете с зубами, случайно не повлияет на глаза.
Снова используйте кисть по умолчанию и белый цвет переднего плана по умолчанию с непрозрачностью всего 30% и тщательно закрасьте каждый зуб. Передние зубы должны быть более яркого белого оттенка, чем задние зубы, так как на них падает больше света. Еще раз уменьшите непрозрачность самого слоя, чтобы он выглядел более естественно. Для этого урока мы установили его на 70%.
Добавление световых эффектов
Сейчас изображение выглядит довольно хорошо, но мы можем сделать лучше, чем просто очень хорошо. Давайте закончим картину несколькими драматическими световыми эффектами, чтобы сделать ее более интересной.
Создайте новый слой и поместите его вверху. Выберите инструмент Paint Bucket Tool или нажмите G на клавиатуре, а затем полностью залейте слой любым цветом.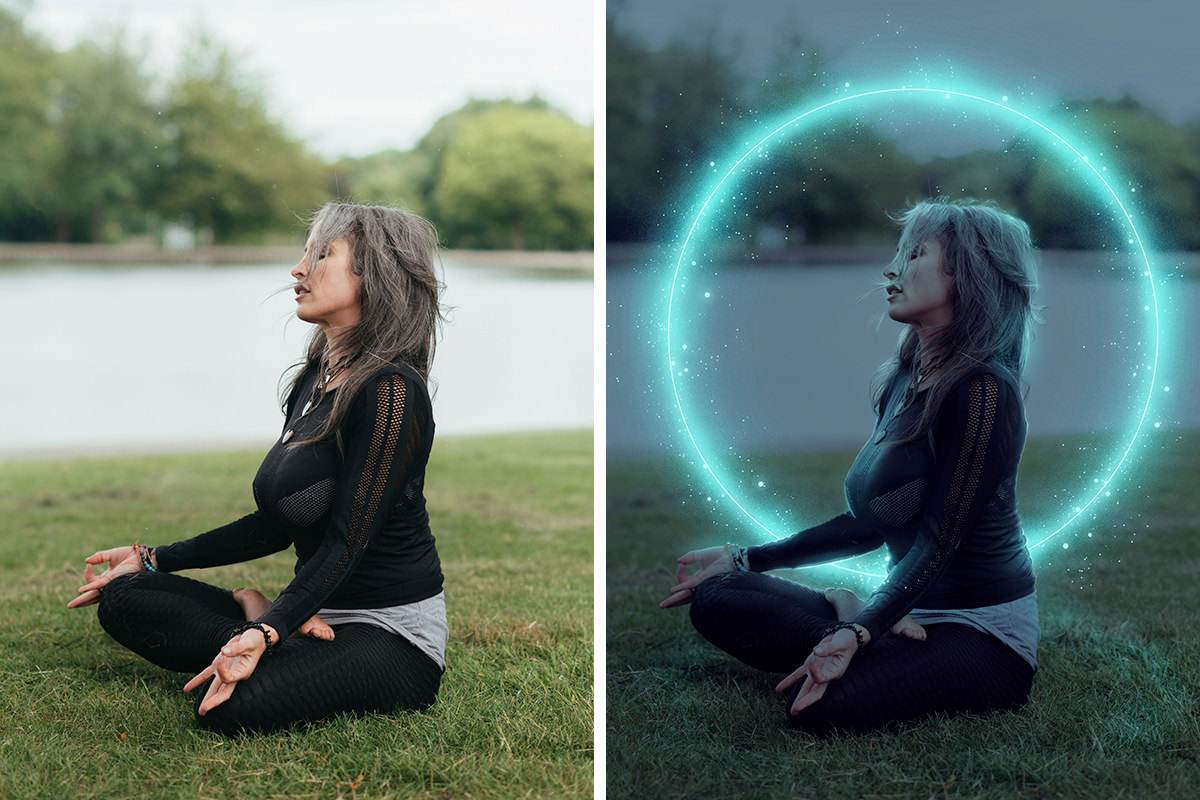
Измените уровень заполнения слоя на 0% в меню слоев, а затем дважды щелкните слой, чтобы открыть меню параметров стиля слоя.
Щелкните переключатель Наложение градиента и установите режим наложения на наложение. Тип цвета градиента должен быть черно-белым градиентом по умолчанию, только установите его так, чтобы цвета менялись местами. Установите стиль градиента на радиальный и увеличьте масштаб до 150%.
Затем нажмите на селектор цвета градиента, чтобы вызвать меню цвета. Здесь вы можете поиграть с настройками непрозрачности вашего градиента. Мы хотим установить его так, чтобы белый был полностью прозрачным, чтобы черный переходил в прозрачность. Щелкните поле в правом верхнем углу над градиентом, как показано на изображении.
Будет выбрано значение белого, которое затем можно установить на 0%.
С помощью этого последнего маленького шага вы придали своей картине гораздо больше глубины и драматизма, добавив последние штрихи.


