Создание деревянного фотофона в Photoshop
Людмила Крикун Ходи в огурцах!
В последнее время стало популярным фотографировать свои изделия на деревянном фотофоне. Мне тоже нравится такая тенденция, фактурный фон очень выигрышно оттеняет мои украшения.
Но что делать, если в данный момент деревянный фон недоступен? Можно сымитировать его при помощи фотошопа.
Итак, открываем фото нашего изделия на белом фоне.
Загружаем изображение понравившегося нам деревянного фотофона.
Выделяем его, копируем. Переходим к фото нашего изделия и вставляем деревянный фон поверх изображения бус. Стиль наложения слоя выбираем Умножение.
Добавляем слою с фоном маску, нажав на значок маски слоя.
Мы видим, что фон перекрывает и изображение нашего изделия, чтобы это устранить, выбираем полужесткую кисть черного цвета, кликаем на маску слоя, чтобы в ней работать (если этого не сделать, то мы просто будем рисовать черным на изображении деревянного фона).
Ну вот, наше изображение готово! Так как стиль наложения деревянного фона был Умножение, сохранились все естественные тени исходного фото, и бусы как будто и вправду лежат на деревянном фоне. Осталось только добавить свой логотип — и фото готово к публикации!
Этим способом можно делать не только деревянные фоны. Успехов всем в вашем творчестве!
Сохранить
Сохранить
Рейтинг
★
★
★
★
★
5. 0
(1 голос)
0
(1 голос)
Людмила Крикун Ходи в огурцах!
Россия, Санкт-Петербург
Магазин (29)
Блог (76)
Следите за творчеством мастера
Мастер-классы по теме
Ключевые слова
- Ключевые слова
- фотофон
- деревянный фон
- фотошоп
- обработка фотографий
- фотография
- деревянный фотофон
- фото
- фотосессия
- фотографии
- фотосъемка
Рубрики мастер-классов
Do It Yourself / Сделай сам
Recycle / Вторая жизнь вещей
Tворим с детьми
Бижутерия своими руками
Валяние
Вышивка
Вязание
Декорирование
Декупаж
Дизайн и декор интерьера
Живопись и рисование
Керамика
Ковроделие
Косметика ручной работы
Кружевоплетение
Кулинария
Куклы и игрушки
Лепка
Материалы для творчества
Мебель своими руками
Миниатюра
Обувь своими руками
Одежда своими руками
Организация пространства
Пирография
Плетение
Прядение
Работа с бисером
Работа с кожей
Работа с металлом
Работа с мехом
Работа со стеклом
Реставрация
Роспись
Свечи своими руками
Скрапбукинг
Столярное дело
Сумки своими руками
Ткачество
Упаковка своими руками
Флористика
Фотография и видео
Художественная резьба
Шитье
Реалистичное размещение логотипа на дереве в Adobe Photoshop
Этот урок был создан автором из-за разочарования. В определенный момент ему понадобилась реалистичная техника размещения логотипа на деревянной поверхности, однако все туториалы, к которым он прибегал оказывали недостаточно хороши. В итоге ему пришлось самостоятельно добиться желаемого эффекта. В итоге все они сложились в этот урок для Adobe Photoshop.
В определенный момент ему понадобилась реалистичная техника размещения логотипа на деревянной поверхности, однако все туториалы, к которым он прибегал оказывали недостаточно хороши. В итоге ему пришлось самостоятельно добиться желаемого эффекта. В итоге все они сложились в этот урок для Adobe Photoshop.
Шаг 1
Для начала нам понадобится хороший деревянный фон для работы. Поэтому найдите хорошую фотографию деревянной доски, с ярко выраженной текстурой как на примере ниже. Теперь нам нужно ее еще немного обработать.
CREDIT: ©FOTOLIA/STOCKCREATIONS
Шаг 2
Дублируйте слой с текстурой, нажав Command-J (PC: Ctrl-J). Затем нажмите Command-Shift-U (PC: Ctrl-Shift-U), чтобы удалить цвет из копии слоя. Смените blend mode/режим наложения слоя на Soft Light/Легкий свет. Это увеличит контраст и улучшит цвет.
Шаг 3
Откройте логотип, который хотите поместить на поверхности. В нашем примере это .psd файл на прозрачном фоне.
Шаг 4
Поместите логотип на фон. Можете его немного повернуть, чтобы добавить легкую ассиметрию работе. Для этого нажмите Command-T (PC: Ctrl-T), чтобы вызвать режим Free Transform/Свободная трансформация. Когда закончите трансформацию, нажмите Return (PC: Enter), чтобы принять изменения.
Шаг 5
Кликните по иконке Add a Layer Style/Добавить стиль слоя в нижней части палитры Layers/Слои и выберите Outer Glow. Выберите в качестве цвет коричневый (R: 95, G: 31, B: 22). Укажите Blend Mode/Режим наложения Linear Burn/Линейный затемнитель и снизьте Opacity/Непрозрачность до 75%. Теперь настройте параметр Size/Размер в зависимости от размера вашего лого. В примере это 10 px.
Чтобы видеть в реальном времени что происходит в вашей работе, включите опцию Preview/Просмотр.
Шаг 6
Теперь в списке стиле слоя выберите Drop Shadow/Тень. Выберите коричневый цвет, который указан ниже. Смените Blend Mode/Режим наложения на Color Burn/Затемнение основы, укажите Opacity/Непрозрачность в 100%. Задайте небольшое значение параметру Distance/Расстояние, но увеличьте Size/Размер примерно до 200 px. Так мы создадим легкий теплый цветовой эффект вокруг текста.
Смените Blend Mode/Режим наложения на Color Burn/Затемнение основы, укажите Opacity/Непрозрачность в 100%. Задайте небольшое значение параметру Distance/Расстояние, но увеличьте Size/Размер примерно до 200 px. Так мы создадим легкий теплый цветовой эффект вокруг текста.
Шаг 7
Кликните по опции Blending Options/Параметры наложения в верхней части списка стилей слоя. Нас интересует опция Blend If/Наложить, если. Поэкспериметируйте с обоими слайдерами, чтобы найти идеальное сочетание для вашей работы.
Шаг 8
Осталась одна деталь. Дерево неоднородно и логотип должен повторять изгибы и несовершенства текстуры. Для этого мы используем карту смещения. Выберите в меню Image>Duplicate/Изображение>Создать дубликат. В дубликате удалите логотип и в меню выберите Layer>Flatten Image/Слой>Выполнить сведение. Нажмите Command-Shift-U (PC: Ctrl-Shift-U), чтобы сделать изображение черно-белым.
Шаг 9
Сохраните документ на рабочий стол или в любом другом месте, где вы можете быстро до него добраться. Назовите его displace.psd. Закройте документ и вернитесь к нашей работе. В меню выберите Filter>Distort>Displace/Фильтр>Искажение>Смещение.
Назовите его displace.psd. Закройте документ и вернитесь к нашей работе. В меню выберите Filter>Distort>Displace/Фильтр>Искажение>Смещение.
Шаг 10
В появившемся окне вам нужно указать горизонтальное и вертикальное масштабирование (Horizontal и Vertical Scale). Чем больше цифра в этих параметрах, тем сильнее будет искажение. В примере обоим параметрам указано значение 10. Нажмите OK. Теперь вам нужно будет указать путь к каре смещения. Теперь вы можете заметить по краям логотипа легкое смещение, повторяющее текстуру дерева.
Автор урока Corey Barker
Перевод — Дежурка
Смотрите также:
Создать текстуру дерева | Photoshop для начинающих
- Ресурсы для уроковРесурсы
- Краткий справочникСсылка
- Стенограмма
- Примечания
Об этом уроке
Этот урок отлично подходит для тех, кто хочет создать фон естественного тона для своего дизайна. Текстуру можно дополнительно настроить для создания различных эффектов, цветов и стилей зернистости.
Текстуру можно дополнительно настроить для создания различных эффектов, цветов и стилей зернистости.
Файлы упражнений
Загрузите файл Photoshop, использованный в видеоуроке, и попробуйте выполнить урок самостоятельно.
15,6 МБ
Краткий справочник
Тема
Создание текстуры под дерево.
Когда использовать
Этот урок отлично подходит для тех, кто хочет создать естественный фон для своего дизайна. Текстуру можно дополнительно настроить для создания различных эффектов, цветов и стилей зернистости.
Инструкции
Создайте новый документ и установите базовый цвет
- Используйте инструмент «Градиент», чтобы создать градиентный цвет в теплых тонах дерева
- Сделайте градиент круговым с более светлым цветом вверху
Создание деревянных досок
- На панели инструментов выберите прямоугольный инструмент и нарисуйте первую доску слева
- Дублируйте ALT/Option на большем количестве досок, позволяя им каждый раз привязываться к левому краю.

- На одном из слоев доски отрегулируйте следующие секции:
- Параметры наложения
- Усовершенствованная смешивающая заливка Непрозрачность до 0%
- Скос и тиснение
- Стиль: внутренний скос
- Техника: Гладкость
- Глубина: 200%
- Размер: 8
- Выключить Global Light
- Установить угол на 0 градусов
- Высота: 50 градусов
- Режим выделения: изменить на наложение
- Непрозрачность до 25%
- Shadow Mode: изменить на Overlay
- Непрозрачность до 50%
- Тень
- Режим наложения: Мягкий свет
- Непрозрачность до 60%
- Установить угол на 0 градусов
- Расстояние: 3
- Размер 5
Скопируйте стиль первого слоя на все доски
- Щелкните правой кнопкой мыши слой и выберите «Копировать стиль слоя»
- Удерживая нажатой клавишу Control или Shift, выберите все остальные доски
- Щелкните правой кнопкой мыши и выберите «Прошлый стиль слоя».

Текстура текстуры древесины
- Создайте новый слой в верхней части панели слоев
- Заливка белым
- Перейдите в меню «Фильтр» и «Добавить шум» с уровнем, установленным на 40%, по Гауссу, монохроматический.
- Вернитесь в меню «Фильтр», «Размытие», а затем выберите «Размытие в движении».
- Несколько раз продублируйте фильтр Motion Blur
- Вернитесь в раскрывающийся список «Фильтр», «Эскиз» и выберите «Chrome».
- Деталь: 3, Гладкость: 10
- Наконец: на слое измените режим наложения на Linier Burn .
Подсказка
Добавьте шум и настройте параметры хрома, чтобы поиграть с зернистостью.
Войдите, чтобы загрузить
- 00:04
Я собираюсь показать вам, как создать эту текстуру за несколько простых шагов.

- 00:06 Размер вашего исходного документа полностью соответствует
- 00:10 ты.
- 00:10 Я начинаю с документа размером 1280 на 720 пикселей.
- 00:14
Первое, что нам нужно сделать, это установить основной цвет дерева.

- 00:17 При выборе цветов убедитесь, что они немного светлее, чем вы
- 00:20 хочется конечного результата.
- 00:21 В качестве цвета переднего плана я выберу красновато-оранжевый цвет.
- 00:28 Теперь, что касается цвета фона, это будет более темная версия переднего плана.
- 00:32 цвет: 5E 3F 2B.
- 00:35 Установив цвета, возьмите инструмент «Градиент» на панели инструментов, 199″ data-end=»42.51″> 00:39 и в верхней части панели параметров убедитесь, что градиент установлен на
- 00:42 «от переднего плана к заднему»,
- 00:44 и это «радио» является выбранным градиентом. Теперь нарисуйте градиент, начиная с
- 00:48
верхнюю часть документа вправо вниз.

- 00:49 Хорошо, теперь, когда цвета установлены, давайте создадим наши доски.
- 00:52 Это просто прямоугольники, которые мы можем сделать с помощью инструмента «Прямоугольник».
- 00:56 на панели инструментов. 539″ data-end=»60.859″> 00:57 Как только вы вытащите первый прямоугольник, вы сможете быстро продублировать остальные.
- 01:00 документ, взяв инструмент «Перемещение»
- 01:03 а затем, удерживая нажатой клавишу ALT в Windows, клавишу Option на Mac, и перетаскивая.
- 01:06 Если у вас включена опция «привязка» в меню «Вид», 86″ data-end=»73.45″> 01:09 ваш дублированный прямоугольник должен хорошо привязаться к краю предыдущего.
- 01:13 После того, как доски заполнили ваш документ, давайте применим несколько стилей слоя.
- 01:16 к одной из досок.
- 01:17
Двойной щелчок по одному из слоев вызовет диалоговое окно стилей слоя.

- 01:21 В разделе «Параметры наложения» единственный параметр, который вы хотите настроить, — это
- 01:25 заполнить непрозрачность.
- 01:25 Уменьшите это значение до 0%, чтобы мы могли видеть сквозь него. 719″ data-end=»92.24″> 01:28 Теперь давайте добавим «фаску и тиснение», чтобы придать нашим доскам глубину.
- 01:32 Держите стиль в
- 01:32 внутренний скос и техника на гладкой. Теперь увеличьте глубину до 200
- 01:36
и размер до 8.
 Внизу выключите глобальный свет,
Внизу выключите глобальный свет, - 01:40 установите угол на ноль градусов и высоту на 50 градусов.
- 01:44 Это контролирует направление вашего света. Для режима выделения держите
- 01:47 белый цвет, 719″ data-end=»112.619″> 01:48 но измените режим наложения на Overlay и непрозрачность до 25%.
- 01:52 Для теневого режима мы также будем использовать наложение с 50%
- 01:55 непрозрачность.
- 01:56
Наконец, давайте добавим легкую тень.
 Измените режим наложения на мягкий свет,
Измените режим наложения на мягкий свет, - 02:00 непрозрачность до 60%, угол до нуля градусов,
- 02:04 расстояние до 3 и размер до 5.
- 02:07 Это завершит наши стили слоя. Как только стили слоев доски будут готовы, мы можем 54″ data-end=»133.41″> 02:11 легко скопировать их на другие доски.
- 02:13 Щелкните правой кнопкой мыши слой, над которым мы только что работали, и скопируйте стили слоя.
- 02:16 Теперь выберите самую верхнюю доску, удерживая нажатой клавишу Shift.
- 02:19
а затем нажмите на самую нижнюю доску.
 Это выделит все слои между ними.
Это выделит все слои между ними. - 02:23 Отсюда вы можете щелкнуть правой кнопкой мыши по любому из них и вставить стили слоя.
- 02:27 Это сэкономит вам много времени, и вот: текстура дерева и…
- 02:30 неее, я просто шучу. У нас еще есть самая важная часть: фактическая текстура. 46″ data-end=»157.67″> 02:34 Идите вперед и создайте новый слой и убедитесь, что он находится поверх всех ваших текущих
- 02:37 слои.
- 02:38 Как только он будет создан, залейте его белым цветом. Если белый цвет является вашим основным цветом, вы можете
- 02:41 добиться этого, нажав D, а затем 48″ data-end=»167.56″> 02:43 X на клавиатуре, или вы можете использовать сочетание клавиш ALT-Backspace или Option-Delete.
- 02:47 Когда это будет сделано, перейдите в меню фильтров, вниз к шуму,
- 02:50 а потом добавить шум. Установите количество около 40%.
- 02:54
Gaussian для распределения и держите монохроматический проверенным.

- 02:58 Теперь, чтобы создать вертикальную зернистость, нам нужно добавить размытие в движении.
- 03:01 Вернитесь в меню «Фильтр», перейдите к пункту «Размытие», а затем выберите «Размытие в движении».
- 03:05 Здесь вы хотите установить угол в 90 градусов с расстоянием до 12″ data-end=»189.72″> 03:09 право.
- 03:09 Когда вы принимаете фильтр, вы можете заметить, что середина немного светлее.
- 03:13 чем верх и низ.
- 03:14
Чтобы исправить это, примените фильтр еще два или три раза.

- 03:17 Это можно быстро сделать с помощью сочетания клавиш Command или Control «F».
- 03:20 Очевидно, что древесина не так совершенна, поэтому нам нужно добавить некоторые изменения в текстуру.
- 03:24 Добавим еще один фильтр. В последний раз зайдите в меню «Фильтр», 23″ data-end=»212.77″> 03:28 до эскиза, а затем выберите хром. Я обнаружил, что значение детализации равное трем и
- 03:32 значение гладкости 10 работает достаточно хорошо,
- 03:35 но поиграйте с настройками и посмотрите, что вам нравится. Когда фильтр
- 03:38
применяется, чтобы смешать текстуру с другими элементами, измените режим для этого слоя на линейный прожиг.

- 03:42 Выглядит намного лучше. Отсюда можно добавить немного
- 03:45 шум к текстуре, а также корректирующие слои, чтобы настроить цвета, если
- 03:48 необходимый. 1″> 03:49 И вот оно.
Заметки к уроку доступны только подписчикам.
Создание текстуры дерева — Учебник по Photoshop — tutvid.com
Если вы видели мой последний урок, то знаете, что Натаниэль из Tutvid.com и я объединились, чтобы предложить вам серию руководств, вдохновленных 365PSD.com. Сайт, на котором вы можете совершенно бесплатно загрузить PSD-файлы для использования в своих проектах. Сегодняшнее руководство было вдохновлено PSD-файлом Beautiful Wood Texture, который, опять же, вы можете скачать на 365PSD.com. Мы не будем создавать именно эту текстуру, вместо этого я покажу вам, как создать текстуру дерева, которую вы видите ниже.
Шаг 1:
Размер исходного документа зависит от вас. Я начинаю с документа размером 1280 на 720 пикселей.
Шаг 2:
Первое, что нам нужно сделать, это установить основной цвет дерева. Выбирая цвета, убедитесь, что они немного светлее, чем вы хотите, чтобы получился окончательный результат.
Выбирая цвета, убедитесь, что они немного светлее, чем вы хотите, чтобы получился окончательный результат.
— Для цвета переднего плана я выбираю красновато-оранжевый цвет: # 9e6945 .
— Цвет фона будет более темной версией цвета переднего плана: # 5e3f2b
Шаг 3:
После того, как цвета установлены, возьмите инструмент «Градиент» на панели инструментов и в верхней части панели параметров убедитесь, что для градиента установлено значение «От переднего плана к фону» и выбран градиент «Радиальный».
Шаг 4:
Теперь перетащите градиент, начиная с верхней части документа и заканчивая его нижней частью. У вас останется хороший радиальный градиент на вашем документе.
Шаг 5:
Теперь, когда цвет задан, давайте создадим наши доски. Это просто прямоугольники, которые вы можете сделать с помощью инструмента «Прямоугольник» на панели инструментов.
Шаг 6:
После того, как вы перетащите первый прямоугольник, вы можете быстро продублировать остальные по всему документу, схватив инструмент «Перемещение», затем удерживая нажатой клавишу «Alt» в Windows, «Option» на Mac и перетащив. Если у вас включена опция «Привязка», в меню «Вид» ваш дублированный прямоугольник должен хорошо привязаться к краям предыдущего. Ваш документ должен быть полностью заполнен досками.
Если у вас включена опция «Привязка», в меню «Вид» ваш дублированный прямоугольник должен хорошо привязаться к краям предыдущего. Ваш документ должен быть полностью заполнен досками.
Шаг 7:
После того, как доски заполнили ваш документ, давайте применим несколько стилей слоя к одной из досок. Двойной щелчок по одному из слоев вызовет диалоговое окно Layer Styles. В разделе «Параметры наложения» единственный параметр, который мы хотим настроить, — это «Непрозрачность заливки». Поверните это вправо до 0%, чтобы мы могли видеть прямо сквозь него.
Шаг 8:
Теперь добавьте Bevel and Emboss, используя следующие настройки:
Шаг 9:
Наконец, давайте добавим тонкую тень.
Шаг 10:
После того, как стили слоя для одной доски готовы, мы можем легко скопировать их на другие доски. Щелкните правой кнопкой мыши слой, над которым мы только что работали, и скопируйте стили слоя. Теперь, щелкнув, выбрав самую верхнюю доску, удерживайте нажатой клавишу Shift, затем щелкните самый нижний слой доски. Это выделит все слои между ними. Отсюда вы можете щелкнуть правой кнопкой мыши по любому из них и вставить стили слоя. Конечно экономит кучу времени!
Это выделит все слои между ними. Отсюда вы можете щелкнуть правой кнопкой мыши по любому из них и вставить стили слоя. Конечно экономит кучу времени!
Шаг 11:
Чтобы создать текстуру, создайте новый слой и убедитесь, что он находится поверх всех ваших текущих слоев. Как только он будет создан, залейте его белым цветом. Когда это будет сделано, перейдите в меню «Фильтр», затем в «Шум» и «Добавить шум». Установите Amount примерно на 40%, Gaussian для Distribution и оставьте включенным Monochromatic.
Шаг 12:
Теперь, чтобы создать вертикальную зернистость, нам нужно добавить Размытие в движении. Вернитесь в меню «Фильтр», затем в «Размытие», затем «Размытие в движении». Здесь вы хотите установить угол на 90 градусов, с расстоянием до упора вправо.
Шаг 13:
Когда вы принимаете фильтр, вы можете заметить, что середина немного светлее, чем верх и низ. Чтобы исправить это, примените фильтр еще два или три раза.


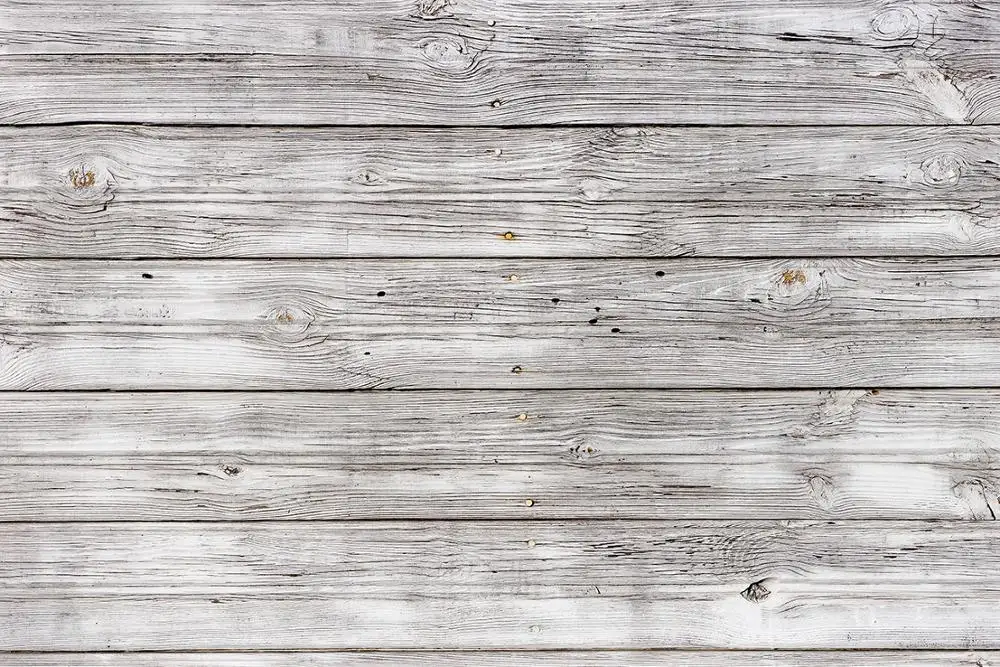




 Внизу выключите глобальный свет,
Внизу выключите глобальный свет, Измените режим наложения на мягкий свет,
Измените режим наложения на мягкий свет, Это выделит все слои между ними.
Это выделит все слои между ними.

