День в ночь в фотошопе
Иногда ничем не примечательную фотографию можно превратить в яркое и запоминающееся изображение с помощью простых манипуляций в фотошопе. Недостатки фотографии можно превратить в ее достоинства посмотрев на нее новым взглядом.
Примером может служить выбранное фотоизображение. Малопонятная композиция, блеклое пустое небо, взгляд упирается в запертую дверь и облупленные ступеньки, слева темный провал.
Но немного фотошопа и скучное строение превращается в почти сказочный домик, зовущий теплым светом своих окон.
В этом уроке вы узнаете, как создать эффект ночи в Photoshop с помощью изменения тона и насыщенности изображения, используя корректирующие слои, фильтры, кисти, режимы смешивания и стили слоя.
Работа выполнена в Photoshop CS5, но все это можно сделать и в более ранних версиях программы.
Шаг1
Откройте файл с изображением, на котором вы хотите применить эффект ночи.
Шаг 2
Сначала обесцветьте слой. Нажмите на нижней части палитры Layer (Слои) иконку Сreate new fill or adjustment layer (Создать новую заливку или корректирующий слой) и выберите опцию Hue / Saturation (Цветовой тон/насыщенность). Задайте настройки как на рисунке:
Шаг 3
Снова нажмите на нижней части палитры Layer (Слои) иконку Сreate new fill or adjustment layer (Создать новую заливку или корректирующий слой) и выберите опцию Solid color (Цвет). Выберите цвет #1b2230 чтобы создать эффект ночи. Измените на палитре режим смешивания этого слоя на Hard light (Жесткий свет), чтобы получить такой эффект, как показано ниже.
Нужно увеличить резкость изображения. Щелкните мышкой на изображение слоя на палитре Layer (Слои), чтобы выделить его, и перейти к Filter (Фильтр)> Sharpen (Резкость)> Unsharp Mask (нерезкая маска (контурная резкость)). Настройки как на рисунке.
Настройки как на рисунке.
Шаг 4
Создайте новый слой, выбрав Layer (Слой)> New layer (Новый слой). Выберите белый цвет #FFFFFF и инструмент Brush (Кисть). Как загрузить новые кисти Выберите кисть «moon 1 Falln-Brushes» из набора кистей Луна и звезды, задайте для нее размер 70 пикселей и поставьте отпечаток этой кистью на новом слое.
Шаг 5
Создайте новый слой и выберите кисть «sparkles 5 Falln-Brushes». Для того, чтобы звезды были разного размера и заполняли пространство изображения россыпью настройте кисть как на рисунке:
На созданном новом слое примените кисть блестки в области неба. Если звезды получились не только на небе, но и на доме, удалите ненужные с помощью инструмента «ластик».
Шаг 6
Чтобы оживить полученное изображение добавьте эффект света из окна.
Для этого создайте новый слой и выберите на панели инструментов Photoshop инструмент Rectangular Marquee Tool (Прямоугольное выделение) чтобы сделать выделение вокруг одного из окон. Затем залейте в созданном новом слое это выделение цветом #a29262 с помощью инструмента Paint Bucket Tool (Заливка).
Затем залейте в созданном новом слое это выделение цветом #a29262 с помощью инструмента Paint Bucket Tool (Заливка).
Повторите этот процесс, чтобы залить 8 передних окон. Заливать окна лучше на двух отдельных слоях, так как мы будем менять немного их форму.
Верхнее чердачное окошко заполните более светлым цветом. Можно использовать цвет #fffcde для этого.
Шаг 7
Окна с правой стороны расположены немного под углом. Создайте новый слой, выделите с помощью прямоугольного выделения область окна, залейте его желтым цветом, как и предыдущие окна. Чтобы придать правильную форму окну перейдите к Edit (Редактирование)> Transform (Трансформация)> Skew (Искажение). Передвигайте маркеры, как показано ниже, пока не получите правильные очертания бокового окна. По завершении редактирования нажмите Enter.
Залейте области левостороннего окна так же, как и правостороннего.
После этого измените режим смешивания всех слоев окна Difference (Разница).
Шаг 8
Щелкните на слой с передними окнами и перейдите Layer (Слой)> Layer Style (Стиль слоя)> Blending Options (Режимы смешивания). Задайте настройки для стиля слоя:
Щелкните правой кнопкой мыши на этом слое и выберите опцию Copy layer style (Копировать стиль слоя). Затем щелкните правой кнопкой мыши на всех прочих слоях с заливками для окон и выберите Paste layer style (Вставить стиль слоя), чтобы получить такой же эффект на этих окнах.
Шаг 9
Чтобы осветить окна домов на заднем плане выделите их и заполните их цветом #fffcde.
После этого перейдите в стили слоев Layer (Слой)> Layer Style (Стиль слоя)> Inner shadow (Внутренняя тень) и задайте такие настройки:
Шаг 10
Чтобы придать естественность освещенным окнам нарисуйте источника света. Создайте новый слой, выберите Elliptical Marquee Tool (Выделение эллиптической области) и нарисуйте эллипс на одном из передних окон. Заполните выделение цветом #fff600.
Заполните выделение цветом #fff600.
Измените режим смешивания этого слоя на Overlay (Перекрытие). Можно продублировать этот слой и перетащить копию лампы на другое окно. Можно также в стилях слоя с лампами добавить внешнее свечение, если хотите.
Создайте новый слой и выберите Rectangular Marquee Tool (Прямоугольное выделение), чтобы нарисовать под дверью щель, из которой пробивается свет.Залейте его цветом #fffc9e и использовать те же внешние параметры свечения для него как для лампочки.
Вот и все. Надеюсь, вы узнали что-то полезное. Мы будем ждать ваших отзывов.
Источник урока http://blog.entheosweb.com/tutorials/learn-how-to-create-a-night-effect-in-photoshop , перевод Ирина Сподаренко
Превращаем день в ночь в Фотошопе
Не многие знают, что многие ночные видеосъемки для фильмов на самом деле снимаются днем. С помощью специальных настоек камеры при съемки и последующего перекрашивания видео, киностудии могут изменить воспринимаемое время съемки практически для любого отснятого видео.
Шаг 1.
Исходное изображениеДля упрощения работы изображения лучше выбирать с учетом следующих критериев:
1. Фото не должно быть “пересвеченным”
2. Должно быть четкое разделение между небом и передним планом
3. Фото должно содержать прямой четкий источник света
Шаг 2.
Создаем корректирующий слой
Откройте изображение.
Теперь установите значение Яркость (Lightness) -50, чтобы затемнить небо.
Шаг 3.
 Добавляем еще один корректирующий слой
Добавляем еще один корректирующий слойДалее добавьте Слой > Новый корректирующий слой > Яркость/Контрастность (Layer > New Adjustment Layer > Brightness/Contrast). Установите значение Яркость (Brightness) -50, чтобы затемнить изображение в целом.
Шаг 4.
Добавляем новый корректирующий слойКиностудии используют для преобразования цветов таблицы поиска цвета, чтобы добиться реалистичных тоновых эффектов. Таблица поиска цвета – это что-то вроде индекса, который считывает изображение, а затем полностью заменяет каждый цвет на новый набор оттенков. Несмотря на то, что
Итак, добавьте новый корректирующий слой: Слой > Новый корректирующий слой > Поиск цвета (Layer > New Adjustment Layer > Color Lookup). Выберите пункт Файл 3DLUT (3DLUT File), затем в выпадающем меню Загрузка 3DLUT (3DLUT) выберите пункт NightFromDay.
Эта специальная таблица цветов преобразует типичные “дневные” оттенки в “ночные”.
Теперь установите Непрозрачность (Opacity) корректирующего слоя Поиск цвета (Lookup) 70%.
Шаг 5.
Корректируем изображение с помощью КривыхДалее добавьте Слой > Новый корректирующий слой > Кривые (Layer > New Adjustment Layer > Curves) и разместите точки кривой, как показано на рисунке ниже. Это еще больше затемнит изображение в целом, а также немного усилит контраст.
Шаг 6.
Добавляем звезды на фотоИтак, изменение оттенков завершено, но мы еще добавим некоторые эффекты для усиления реалистичности.
Создайте новый слой (Ctrl + Shift + N) и залейте (Alt + Delete) его черным цветом.
Теперь перейдите в меню Фильтр > Шум > Добавить шум (Filter > Noise > Add Noise) и установите такие настройки:
— Эффект (Amount): 100%
— Распределение (Distribution): по Гауссу (Gaussian)
— Установите галочку в окошке Монохромный (Monochromatic)
Шаг 7.
 Добавляем звезды на фото
Добавляем звезды на фотоТеперь добавьте еще один фильтр: Фильтр > Размытие > Размытие по Гауссу (Filter > Blur > Gaussian Blur), установите Радиус (Radius) 0.25 пикселей.
Шаг 8.
Добавляем маску к звездамЗатем используя Инструмент Быстрое выделение — Quick Selection Tool (W) выделите область неба. Чтобы удалить лишние области из выделения, удерживая Alt, кликните и перетяните.
Добавьте маску слоя (Add layer mask), кликнув на соответствующую иконку на панели Слои (Layers). Photoshop автоматически использует ваше выделение в качестве маски, т.к. шум, который вы добавили ранее будет применен только к области неба.
Установите режим наложения слоя с шумом на Осветление (Screen).
Шаг 9.
Корректируем слой со звездами
Добавьте Слой > Новый корректирующий слой > Уровни (Layer > New Adjustment Layer > Levels). Кликните на иконку Создать обтравочную маску (Make Clipping Mask) для того, чтобы корректирующий слой применился только к слою с шумом.
Кликните на иконку Создать обтравочную маску (Make Clipping Mask) для того, чтобы корректирующий слой применился только к слою с шумом.
Установите ползунки соотвественно: 175; 0.25; 255.
Таким образом вы получите довольно реалистичные звезды на небе.
Шаг 10.
Финальное изображение.Эта техника может быть использована для преобразования различных изображений, однако помните, что настройки каждого из корректирующий слоев будут зависеть от конкретной фотографии.
Превращаем день в ночь в Фотошопе. Превратить день в ночь в Фотошопе. Как переделать фото на ночное. Переделать фото в ночное. Фото сделанные ночью.
Ссылка на источник
Меняем день на ночь в Фотошоп
Запечатлеть ночь на фотокамеру бывает сложной задачей, но для программы Фотошоп не существует преград. Итак, превращаем день в ночь. Открываем изображение (пример) и создаем дубликат слоя. Для слоя копии применим корректирующий слой «Черно-белое».
Открываем изображение (пример) и создаем дубликат слоя. Для слоя копии применим корректирующий слой «Черно-белое».
При помощи настроек цвета можно сделать более заметными фрагменты изображения, некоторые наоборот погрузить в тень, а некоторые высветлить.
Придаем цвет ночи при помощи корректирующего слоя «Цвет». Устанавливаем номер цвета, как показано на рисунке.
Изменяем этому слою режим наложения на «Жесткий свет».
Возвращаемся к слою копии фона и на нем усилим контурную резкость: вкладка «Фильтр» — «Усиление резкости» — «Контурная резкость».
При увеличении параметра «Эффект» вокруг контуров может появиться свечение. Этого не стоит делать в данной обработке.
Так как на исходном изображении видны тучи, словно это ясный солнечный день, то скроем их следующим образом. Создаем новый слой над слоем копией и вверху, где находятся тучи, прокрасим эти места мягкой кистью темного цвета среднего диаметра.
Какая ночь без лучного света? Создадим этот эффект при помощи корректирующих слоев «Яркость» и «Кривые».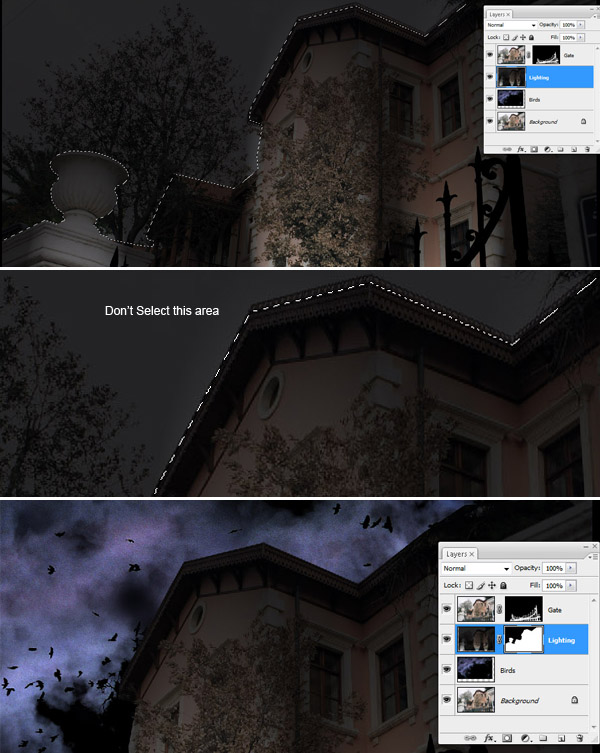
Но чтобы эффект освещения от лунного диска не распространялся на все изображение, то в слое-маске этих двух корректирующих слоев необходимо кистью мягкого типа черного цвета и большим диаметром прокрасить те участки, где света не должно быть.
Создаем свет в окнах, без которых ночь и вовсе не ночь. Создаем поверх всех слоев новый слой и инструментом «Прямоугольная область» выделяем прямоугольники на окнах и заливаем их желтым цветом.
Придаем им эффект размытия: вкладка «Фильтр» — «Размытие» — «Размытие по Гауссу».
Добавляем к пейзажу лунный диск (пример), но вставляем этот слой под корректирующие слои, которые создавали для имитации лунного света.
Применительно к слою с луной создаем корректирующий слой «Яркость / Контрастность». Делаем слой обтравочной маской: удерживая нажатой клавишу Alt нажимаем левой кнопкой мыши по границе слоев.
Усиливаем эффект лунного света, создав поверх слоя с луной и её обтравочным слоем «Яркость / Контрастность» корректирующий слой «Кривые».
Добавляем к коллажу изображение звездного неба (пример) и обесцвечиваем его. Вставляем этот слой под корректирующие слои «Черно-белое» и «Цвет» («Замена цветом»).
Заполняем небосвод слоями со звездным небом. К этим слоям добавляем слой-маску и в ней кистью черного цвета скрываем грани слоев. Диаметр кисти устанавливать большой.
Для слоя с луной вносим изменения в виде корректирующего слоя «Цветовой тон / Насыщенность». Этот слой также должен быть обтравочной маской по отношению к слою с луной. Тонируем луну в синий цвет умеренной насыщенности.
В слое-маске в слое с луной кистью черного цвета скрываем лишние участки. Диаметр кисти устанавливать большой.
Поверх всех слоев создаем новый слой и в нем кистью мягкого типа темного цвета, большого диаметра прорисовываем низ.
Придаем размытие.
Добавляем слой-маску и в ней кистью черного цвета скрываем ту часть слоя с тенью, на которой должен быть лунный свет.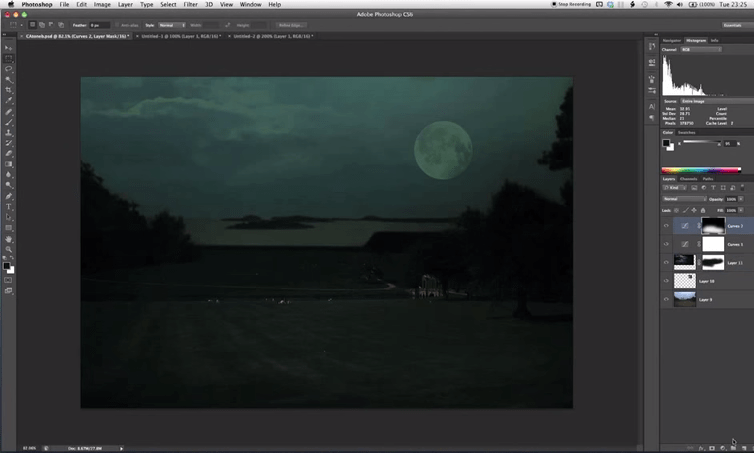
Дневной пейзаж сменился ночью.
РЕЗУЛЬТАТ
Примечание: для реалистичности изображения избегайте применять кисти луны, звезд, туч. Лучше использовать фотографии.
Фотошоп из дня сделать ночь. Как изменить атмосферу фото?
Иногда в фотографии достаточно изменить совсем немного что-бы поменять саму ее суть или даже атмосферу вокруг нее. Недостаточно просто сменить день на ночь что-бы получить нечто похожее. Я покажу вам как вдохнуть немного ново жизни этому старому зданию.
Если вы хотите потренироваться на то можете скачать используемую фотографию здесь.
1.Для начал а немножко поправим цвета изображения тенях сделав их более холодными и в светлых зона сделав их чуть более светлыми что-бы подчеркнуть контраст с тенями. Для этого выбираем пункт меню
Изображение-> Коррекция -> Цветовой баланс
Или нажмите клавишу Ctrl+B
В нем сначала выберем пункт Тени и выставляем в третьем поле значение 30.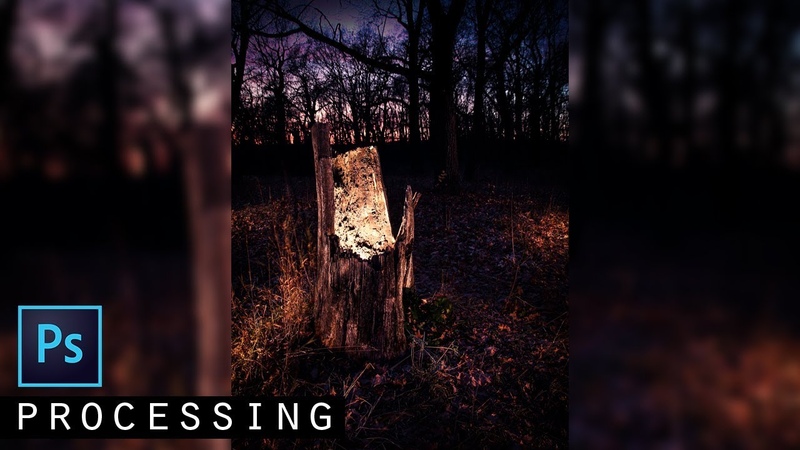 Далее выбираем пункт Света и в том же поле вводим значение -10. Вы со своим изображением можете поэксперементировать подвигав ползунки.
Далее выбираем пункт Света и в том же поле вводим значение -10. Вы со своим изображением можете поэксперементировать подвигав ползунки.
Вот как это выглядело у меня:
2. Теперь попробуем создать свет в окнах. Довольно кропотливая работа, но ничего сложного.
Вооружимся любым инструментом для выделения будь то Прямолинейное лассо, Прямоугольное выделение или Магнитное лассо — что угодно. Если вам хватит инструмента Волшебная палочка то почему нет? И выделяем области области которые должны светится. Если у вас много областей в разных местах как у меня то не забудьте нажать значок добавления к выделенной области :
Вот что вышло у меня:
Далее создаем новый слой. Это можно сделать через пункт меню
Слой -> Новый -> Слой
Или нажав кнопку в виде листика на панельке слоев.
Теперь заливаем выделение каким нибудь темным нейтральным цветом можно взять например цвет тени над дверью с помощью инструмента Пипетка . Теперь выбранным цветом заливаем на новом слое наши выделенные места.
Теперь выбранным цветом заливаем на новом слое наши выделенные места.
После того как залили слой выставим слою эффект наложения Экран.
Теперь не снимая выделения делаем следующие действия:
Фильтр->Рендеринг-> Эффекты освещения
И выставляете параметры по вкусу, в зависимости от того эффекта света в окнах ,которого вы хотите добиться.
3. Заменяем небо.
Для начала нам нужно выделить небо на этом снимке:
Выделение->Цветовой диапазон
Нажимаем на небо , и подстраиваем ползунки так, что-бы получилась примерно такая картина:
С помощью инструмента Лассо мы убираем лишнее выделение, предварительно нажимаем кнопку Вычитания из выделения. Потом очищаем выделенное кнопкой DEL.
Затем создадим новый слой под нашим основным слоем и добавим туда изображение понравившегося нам неба, которые запросто можно найти в интернете. После этого кликните на нашем слое с домиком зажав клавишу Ctrl , тем самым мы создадим область выделения. Мы это делаем для того что-бы убрать лишнее на картинке с небом. Для этого нам нужно обратить выделение:
После этого кликните на нашем слое с домиком зажав клавишу Ctrl , тем самым мы создадим область выделения. Мы это делаем для того что-бы убрать лишнее на картинке с небом. Для этого нам нужно обратить выделение:
Выделение->Инверсия
И снова отчищаем все с помощью клавиши DEL
Поставим этому слою режим наложения «Линейный затемнитель» что-бы убрать огрехи при очистке неба.
4. Делаем доводку изображения.
Что-бы поменять общий тон фотографии создадим перекрывающий слой заливки:
Слой->Новый слой заливка->Цвет
Поставим режим наложения «Мягкий свет» , что-бы сразу видеть наш результат. В появившемся окне сделаем цвет слоя темно синим, хотя вы можете поэкспериментировать.
Добавим еще один слой заливку но на этот раз вместо цвета мы будем использовать градиент и режим наложения будет «Разделить».
Я использовал линейный градиент от желтого к оранжевому что-бы добавить некого свечения и мистического вида.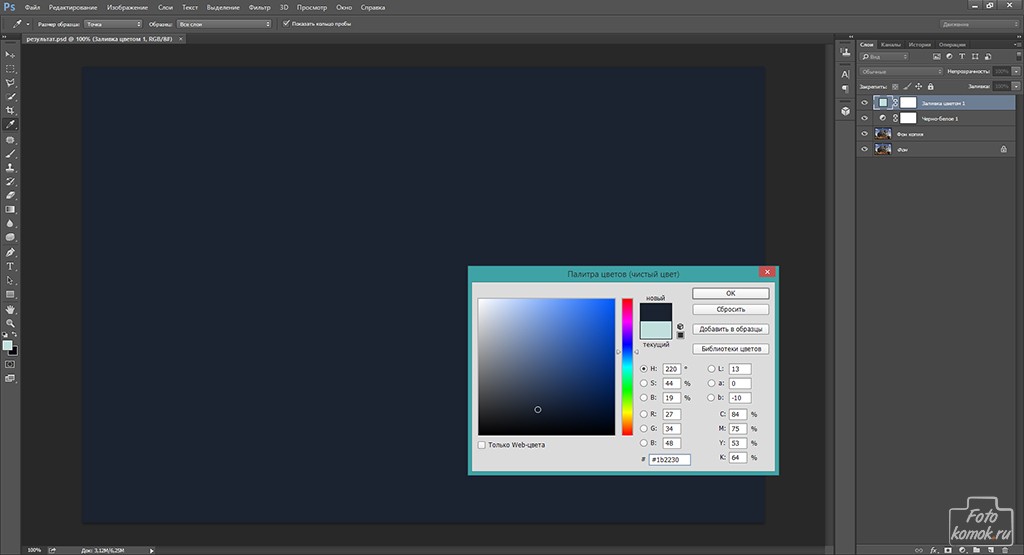
Ну вот и готов наш старый заброшенный дом полный неизведанного свет от которого приглашает нас узнать его мрачные тайны. Ну или можете придумать какую-нибудь другую пафосную речь 😉
Превращаем день в ночь в Adobe Photoshop
В этом уроке мы превратим ночь в день при помощи Adobe Photoshop. Этот прием часто описывается, однако способов его воплотить достаточно много. С одним из них вы познакомитесь в этой публикации. Мы будем работать с корректирующими слоями, масками, кистями, фильтрами и опциями непрозрачности.
Результат
Исходники
Шаг 1
Откройте изображение “House”.
Давайте затемним изображение. Для этого создайте поверх корректирующий слой Curves/Кривые (Layer > New Adjustment Layer > Curves/Слой>Новый корректирующий слой>Кривые). Настройте его как показано ниже:
Шаг 2
Создайте новый слой (Ctrl + Shift + Alt + N) и залейте его черным цветом. Для этого нажмите клавишу D, чтобы сбросить цвета по умолчанию, и нажмите Alt + Backspace чтобы залить слой основным цветом. Снизьте непрозрачность (opacity) слоя до 44%. Это затемнит наше изображение еще сильнее.
Снизьте непрозрачность (opacity) слоя до 44%. Это затемнит наше изображение еще сильнее.
Шаг 3
Добавим ночных цветов, которые менее насыщенны чем дневные. Выберите в меню Layer > New Adjustment Layer > Hue/Saturation / Слой>Новый корректирующий слой>Цветовой тон/Насыщенность. Снизьте до минимума параметр Saturation/Насыщенность и укажите этому корректирующему слою Оpacity/Непрозрачность в 46%.
Шаг 4
У ночных цветов обычно синеватый оттенок. Поэтому добавляем еще один корректирующий слой. На этот раз Color Balance/Баланс цвета. Добавляем синих тонов:
Шаг 5
Добавим свет в окне. Создайте новый слой, в котором нарисуйте круглой кистью свет в окне. Используйте почти белый цвет (#dadada).
Теперь возьмите более растушеванную кисть и нарисуйте свечение светло-желтым цветом (#e9e8d4).
Шаг 6
Какая ночь без луны? Откройте изображение луны.
В меню выберите Select > Color Range/Выделение>Цветовой диапазон и кликните куда-нибудь на черный фон. Нажмите Ok чтобы создать выделение, а потом Ctrl + Shift + I чтобы инвертировать его.
Нажмите Ok чтобы создать выделение, а потом Ctrl + Shift + I чтобы инвертировать его.
Копируйте выделение, нажав Ctrl + C, вернитесь к нашей работе и вставьте выделение, нажав Ctrl + V.
Нажмите Ctrl + T чтобы трансформировать слой с луной. Сделайте луну меньше, поместите ее как показано ниже и укажите слою Opacity/Непрозрачность в 72%.
Шаг 7
Луна выглядит слишком ярко. Давайте это исправим. Выберите в меню Layer > Layer Mask > Reveal All/Слой>Маска слоя>Показать все. Возьмите круглую растушеванную кисть на 50% Opacity/Непрозрачности и черным цветом в маске частично скройте луну.
Шаг 8
Нам не хватает желтого оттенка для луны. Кликните дважды по слою с луной в палитре Layers/Слои, чтобы открыть стили этого слоя. Укажите стили Color Overlay/Перекрытие цвета (цвет #fff587) и Outer Glow/Внешнее свечение (цвет #ffffbe).
Шаг 9
Так как луна является источником света, нам нужно осветить некоторые объекты на изображении. Используйте для этого круглую растушеванную кисть размером в 1px на 50% opacity/непрозрачности.
Используйте для этого круглую растушеванную кисть размером в 1px на 50% opacity/непрозрачности.
Шаг 10
Теперь давайте немного высветим те части, что ближе к свету. Создайте корректирующий слой Curves/Кривые и укажите ему маску слоя. Залейте маску черным цветом, затем белой растушеванной кистью на 30% Opacity/Непрозрачности осветлите немного области вокруг окна и луны.
Шаг 11
Ночью детали кажутся не такими четкими, поэтому нам нужно немного размыть изображение.
Создайте новый слой — копию всех видимых (Ctrl + Shift + Alt + E). В меню выберите Filter > Blur > Gaussian Blur/Фильтр>Размытие>Размытие по Гауссу. И укажите размытие в 0.7px. Обесцветьте этот слой, нажав Ctrl + Shift + U. Теперь просто снизьте Opacity/Непрозрачность примерно до 60%.
Результат
Автор урока Adrian Scheff
Перевод — Дежурка
Смотрите также:
Как сделать вечер в фотошопе.
 Превращаем день в ночь. Приступаем к уроку Фотошопа
Превращаем день в ночь. Приступаем к уроку Фотошопа(How to Turn Day Into Night in Adobe Photoshop)
Детали:
Программа: Photoshop CS5 и выше
Время выполнения: ~120 мин.
Сложность: сложные
Материалы урока:
Фото: Деревня , альтернативное фото Деревня
В этом уроке я покажу вам, как превратить день в ночь в Adobe Photoshop.
В завершении урока у вас получится вот такой результат.
Этап 1. Выделяем небо.
Шаг 1.
Откройте изображение «Деревня». Выберите инструмент Magic Wand Tool / Инструмент «Волшебная палочка» (W) измените значение Tolerance / Допуск на 100 . Такое высокое значение лучше всего подходит для хорошего контраста между небом и зданиями.
Шаг 2.
Выделите небо используя этот инструмент.
Шаг 3.
Перейдите в режим Quick mask / Быстрая маска (Q) , чтобы лучше видеть область выделения.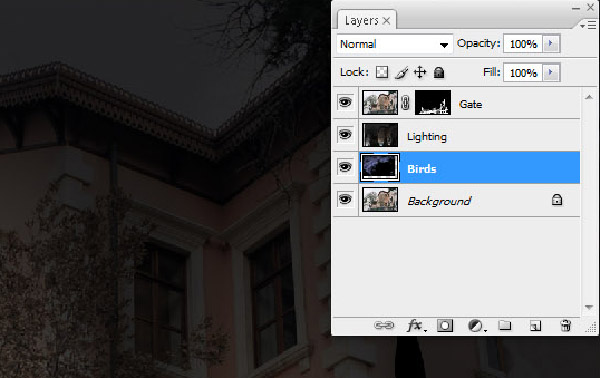 Выберите любую кисть, чтоб закрасить области, которые не являются небом (используете черный цвет, чтоб выделить их красным).
Выберите любую кисть, чтоб закрасить области, которые не являются небом (используете черный цвет, чтоб выделить их красным).
Шаг 4.
Выйдите из режима Quick mask / Быстрая маска (Q) и перейдите в меню Select / Выделение > Refine Edge / Уточнить край чтобы убедится что выбор идеален. Выберите вид, который позволит вам увидеть эффект лучше всего.
Шаг 5.
Теперь выберите Smart Radius / «Умный» радиус и увеличьте его значение. Вы также можете поиграть с другими ползунками, чтоб получить идеальный результат. После того, как он вас устроит примените его нажав ОК . Продублируйте выделенную область и назовите новый слой «Небо» .
Этап 2. Затемняем небо.
Шаг 1.
Добавьте корректирующий слой Hue/Saturation / Цветовой тон/Насыщенность перейдя в меню Window / Окно > Adjustments / Коррекция.
Шаг 2.
Установите корректирующий слой в режиме обтравочной маски к слою «Небо» и измените значение Lightness / Яркость, делая небо очень темным.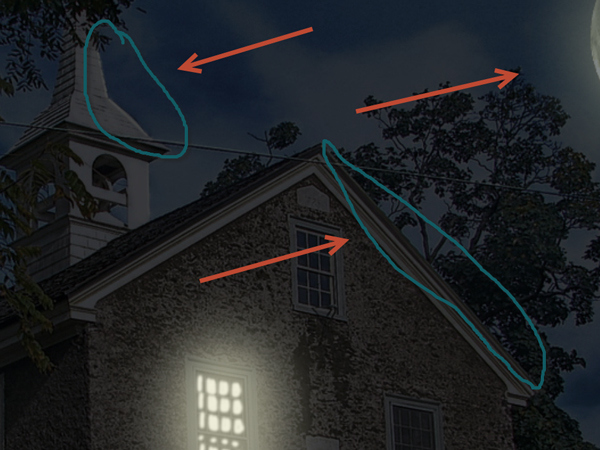
Шаг 3.
Каждый корректирующий слой имеет маску. Выберите маску корректирующего слоя, чтоб сделать ее активной.
Шаг 4.
Выберите инструмент Gradient Tool / Инструмент «Градиент» (G) и кликните на полосу градиента в верхней панели.
Вы перейдете в окно Gradient Editor и установите цвета для контрольных точек от светло серого до белого.
Шаг 5.
Примените градиент к маске корректирующего слоя с верху вниз. Это сделает верхнюю часть непрозрачной, а нижнюю полупрозрачной.
Шаг 6.
Выберите слой «Фон» , нам нужно затемнить его тоже. Добавьте корректирующий слой Photo Filter / Фотофильтр.
Шаг 7.
Измените цвет заполнения для фильтра на темно голубой #1f2239 .
Шаг 8.
И сделайте эффект более интенсивным
Шаг 9.
Небу тоже нужно добавить немного темно голубого цвета. Добавьте корректирующий слой Photo Filter / Фотофильтр, но на этот раз используйте менее насыщенный темный цвет #2a3496 .
Добавьте корректирующий слой Photo Filter / Фотофильтр, но на этот раз используйте менее насыщенный темный цвет #2a3496 .
Шаг 10.
Как правило, ночное небо ярче, чем неосвещенные здания внизу. Так что давайте затемним нижнюю часть еще немного.
Продублируйте корректирующий слой Photo Filter / Фотофильтр, относящийся к фону и понизьте значение Opacity / Непрозрачность чтоб уменьшить интенсивность.
Этап 3. Создаем звезды.
Шаг 1.
Создайте новый слой выше всех слоев. Используя инструмент Paint Bucket Tool / Инструмент «Заливка» (G) залейте его черным цветом. Далее перейдите в меню Filter/ Фильтр > Noise / Шум > Add Noise / Добавить шум и установите максимальное значение пункту Amount / Эффект.
Шаг 2.
Перейдите в меню Filter / Фильтр > Filter Gallery / Галерея фильтров и выберите Sketch / Эскиз > Stamp / Линогравюра. Поиграйте с настройками, чтоб получить оптимальный результат. Небо не слишком ясное, поэтому нам не нужно сильно много звезд.
Небо не слишком ясное, поэтому нам не нужно сильно много звезд.
Шаг 3.
Используя инструмент Move Tool / Перемещение [V] переместите звезды вверх неба.
Шаг 4.
Правый клик по слою «Звезды» и выберите Blending Options / Параметры наложения. Переместите черный маркер ближе к центру, чтобы сделать темную область слоя прозрачной.
Шаг 5.
Добавьте маску к данному слою и используя черно-белый градиент сделайте нижнюю часть прозрачной.
Этап 4. Добавляем освещение из окон.
Шаг 1.
Выделите окна используя инструмент Polygonal Lasso Tool / Инструмент «Многоугольное лассо» (L) , используйте клавишу Shift, чтобы продолжить выбор после закрытия выделенной области. Начните с дальних окон.
Шаг 2.
Шаг 3.
Примените к слою «Окна» стиль Color Overlay / Наложение цвета и измените цвет заполнения на ярко оранжевый #ffae00 .
Шаг 4.
Измените режим смешивания для стиля Color Overlay / Наложение цвета на Hue / Цветовой тон, это добавит детали на окнах.
Шаг 5.
Добавьте стиль слоя Outer Glow / Внешнее свечение.
Измените цвет заполнения на #fe8900 .
Шаг 6.
Поиграйте с режимами смешивания для стиля слоя Outer Glow / Внешнее свечение
Измените настройки непрозрачности, добиваясь желаемого результата.
Примерно вот так будут выглядеть у вас окна.
Этап 5. Добавляем еще один источник света.
Шаг 1.
На одном из домов есть нечто похожее на фонарь, давайте используем его чтоб добавить интересного освещения сцене. Используя инструмент Polygonal Lasso Tool / Инструмент «Многоугольное лассо» (L) выделите его.
Шаг 2.
Перейдите на слой «Фон» и продублируйте выделенную область и переместите ее выше всех слоев.
Шаг 3.
Примените к слою «Фонарь» стиль Color Overlay / Наложение цвета и измените цвет заполнения на белый #ffffff .
Шаг 4.
Добавьте стиль слоя Outer Glow / Внешнее свечение, измените цвет заполнения на оранжевый #ffc000 .
Поэкспериментируйте с настройками для достижения желаемого результата.
Шаг 5.
Создайте новый слой и переместите его под слой «Фонарь» . Выберите ярко оранжевый цвет #ffb400 и используя мягкую кисть создайте свет вокруг фонаря.
Шаг 6.
Правый клик по слою «Свет» и выберите Blending Options / Параметры наложения. Переместите черный маркер немного в право, чтобы удалить ярко-оранжевый оттенок.
Зажмите клавишу Alt и кликните по маркеру, чтоб разделить его на две части. Поиграйте с настройками, чтоб сделать эффект переход более плавным.
Шаг 7.
Поиграйте с режимами смешивания, чтоб добиться желаемого результата.
Шаг 8.
Добавьте маску к слою «Свет» и используя черную кисть замаскируйте те области куда не должен попадать свет.
Шаг 9.
Создайте новый слой и установите цвет переднего плана ярко оранжевый #ffa200 .
Используя кисть нарисуйте свет на выступающих деталях здания.
Шаг 10.
Измените режим смешивания для слоя на Hard Light / Жесткий свет и добавив маску слоя сделайте эффект более тонким.
Шаг 11.
Продублируйте слой «Свет» и перейдя в стиль слоя стиль Color Overlay / Наложение цвета и измените цвет заполнения на белый.
Затем удалите его из темных областей, оставляя только на ярких элементах здания. Эти участки должны отражать больше света и не должны быть такими ярко окрашенными.
Измените режим смешивания для слоя и понизьте значение Opacity / Непрозрачность.
Этап 6. Добавляем эффект поздних сумерек или раннего рассвета.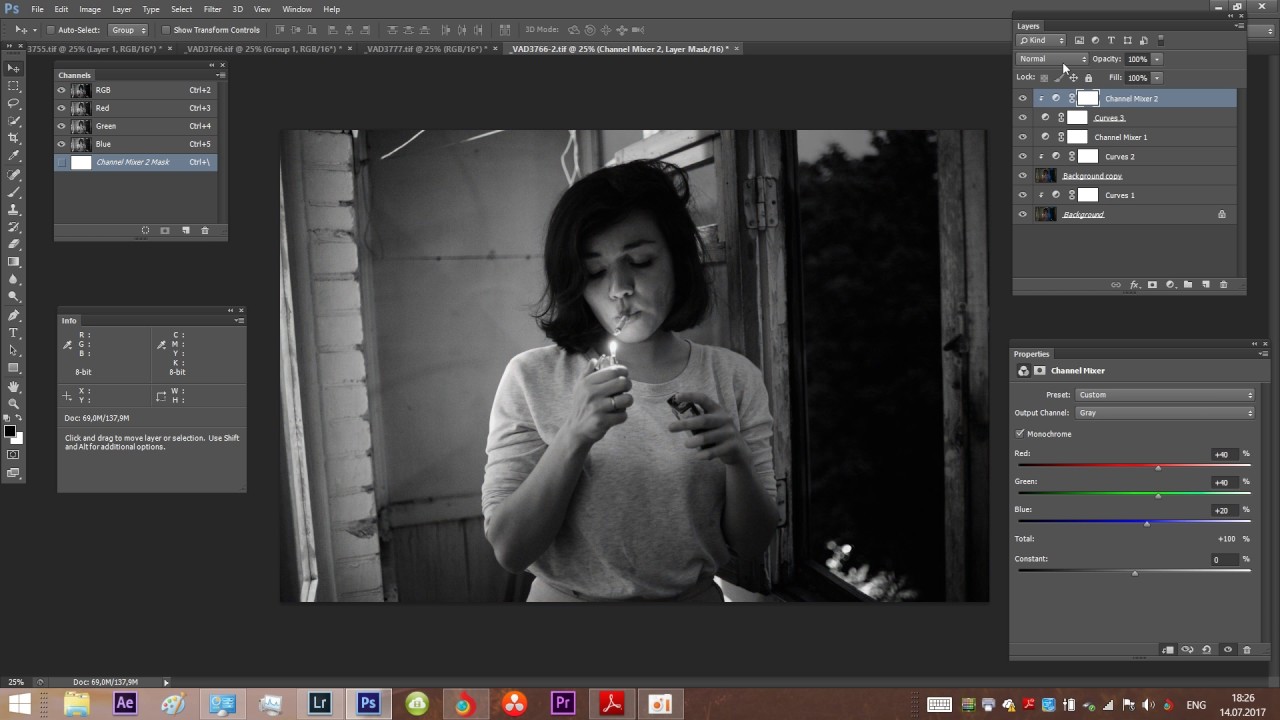
Шаг 1.
Добавьте корректирующий слой Levels / Уровни выше всех слоев.
Переместите белый маркер ближе к центру, чтоб увеличить количество ярких оттенков в сцене.
Шаг 2.
Создайте новый слой и заполните его черным цветом. Примените к данному слою стиль Gradient Overlay / Наложение градиента.
Установите контрольные точки с цветами, как показано на скрине ниже.
У вас получится следующий результат.
Шаг 3.
Ctrl+клик по слою «Небо» , у вас загрузится область выделения.
Шаг 4.
Выберите слой с градиентной заливкой и добавьте маску.
Маскируйте на маске области гор, чтобы показать горы со слоя «Фон» .
Шаг 5.
Продублируйте слой «Небо» и переместите его выше всех слоев. Мы добавим эффект облачности.
Добавьте корректирующий слой Hue/Saturation / Цветовой тон/Насыщенность
Установите его в режим обтравочной маски к слою копии неба и обесцветить его.
Шаг 6.
Добавьте корректирующий слой Levels / Уровни так же в режиме обтравочной маски и добавьте больше контраста перемещая черный ползунок в право.
Шаг 7.
Выделите все три слоя (копия неба и корректирующие слои) и объедините их нажав Ctrl+E. Перейдите в Blending Options / Параметры наложения и удалите его из ярких частей используя белый ползунок (смотрите скрин ниже).
Измените режим смешивания для слоя на Soft Light / Мягкий свет и понизьте значение Opacity / Непрозрачность.
Шаг 8.
Продублируйте данный слой и перейдя в Blending Options / Параметры наложения на этот раз удалите слой из темных областей используя черный маркер.
Измените режим смешивания тот же Soft Light / Мягкий свет, но повысьте значение Opacity / Непрозрачность до 100% .
Шаг 9.
Остались последние штрихи.
Добавьте корректирующий слой Exposure / Экспозиция выше всех слоев и поиграйте с общей яркостью.
Я так же решил переместить слой с небом немного вниз чтоб сделать плавный переход между цветами (Вы можете сделать это более качественнее используя маску слоя).
Шаг 10.
Фон кажется мне слишком ярким, поэтому я затемнил его немного используя корректирующий слой Hue/Saturation / Цветовой тон/Насыщенность с некоторой маскировкой частей.
Шаг 11.
В завершении я объединил все слои и добавил шума перейдя в меню Noise / Шум > Add Noise / Добавить шум. Это добавит некоторый реализм фотографии, якобы она сделана в сумерках при слабом освещении.
Вот и все…
Поздравляю вы выполнили урок
На этом уроке мы будем преобразовывать солнечное изображение в дождливую ночь. Для начала загрузите это изображение . Оно подходит нам, как никуда лучше, так как уже имеет влажный асфальт с лужами.
Прежде всего, мы должны избавиться от жёлтых цветов и придать изображению серый оттенок. Выберите команду Цветовой тон/Насыщенность (Ctrl + U) и выберите для редактирования Жёлтый канал. Перетащите ползунок Насыщенность в крайнее левое положение и нажмите ОК .
Перетащите ползунок Насыщенность в крайнее левое положение и нажмите ОК .
Затем, выберите Изображение — Коррекция — Фотофильтр (Image — Adjustment — Photo Filter) , выберите Изумрудный (Deep Emerald) фильтр и нажмите ОК . Затем повторите этот шаг и примените Синий (Deep Blue) светофильтр. Нажмите ОК .
Мы избавились от тёплых тонов, но теперь давайте придадим изображению более драматический синий оттенок. Для этого применим слой настройки Карта градиента . Нажмите внизу палитры Слои по чёрно/белому значку, и выберите команду Карта градиента . Я использовал эти синие оттенки: слева #003366 и справа #27aae1 .
Выровняем немного контраст применив слой настройки Кривые (чёрно/белый значок). Отметьте две точки на кривой, как показано ниже и перетащите верхний немного вниз.
Теперь давайте сделаем всё изображение более тёмным, похожим на дождливую погоду.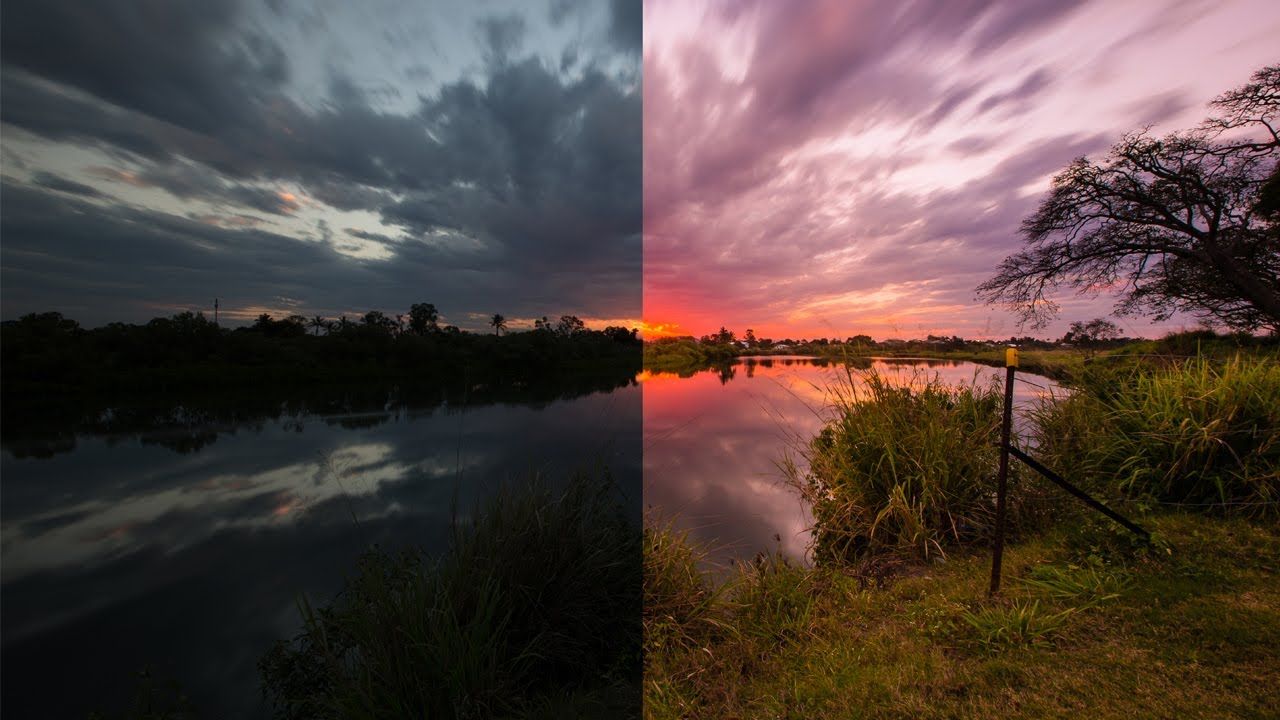 Добавьте слой настройки Яркость/Контрастность и используйте эти параметры настройки: −14 для яркости, +65 для контраста.
Добавьте слой настройки Яркость/Контрастность и используйте эти параметры настройки: −14 для яркости, +65 для контраста.
Остался один угол, который всё еще слишком яркий — это крыша. Активизируйте слой Задний план , сделайте треугольную выделенную область с помощью инструмента Лассо (L) (растушевка 5 пикс.), и добавьте ещё один слой настройки Яркость/Контрастность (он должен быть прямо над слоем Заднего плана ). Подкорректируйте параметры настройки и нажмите ОК .
Давайте добавим немного дождя. Наверху всех слоёв создайте Новый слой (Shift + Ctrl + N) . Установите цвет фона по умолчанию черно-белый (D) , и затем выберите Фильтр — Рендеринг — Облака (Filter — Rеnder — Clouds) .
Затем Фильтр — Шум — Добавить шум (Filter — Noise — Add Noise) и используйте параметры ниже:
Теперь примените Фильтр — Размытие — Размытие в движении (Filter — Blur — Motion Blur) , как показано ниже:
Волшебство случается, когда мы изменяем режим наложения слоя на Мягкий свет (Soft Light) . Но это не достаточно хорошо выглядит. Выберите инструмент Прямоугольная область (М) и создайте выделенную область в середине изображения. Затем скопируйте её на новый слой (Ctrl + J) (удостоверьтесь, что Вы находитесь на слое дождя перед выполнением этого шага). Выберите инструмент .
Но это не достаточно хорошо выглядит. Выберите инструмент Прямоугольная область (М) и создайте выделенную область в середине изображения. Затем скопируйте её на новый слой (Ctrl + J) (удостоверьтесь, что Вы находитесь на слое дождя перед выполнением этого шага). Выберите инструмент .
Поверните область против часовой стрелки (-0.7 градуса), увеличьте область, чтобы заполнить всё изображение и нажмите Enter . Это сделает «капли дождя» на переднем плане большими. Выделим их ещё сильнее применив с параметрами настройки, как ниже:
Добавим немного света к уличному фонарю. Создайте Новый слой (Shift + Ctrl + N) (он должен находиться под обоими слоями дождя). Активизируйте слой Задний план и затем с помощью инструмента Овальная область (М) создайте круговое выделение вокруг лампы. Нажмите Ctrl + Alt + D и укажите растушевку 100 пикселей. Активируйте обратно Новый слой .
Залейте область (Alt + Delete) цветом #00aeef . Снимите выделение (Ctrl + D) , измените режим наложения слоя на Осветление (Screen) , затем добавьте маску слоя (к слою со светом), нажав на значок внизу палитры Слои . Мы должны будем сделать непрозрачные части лампы более видимыми. Для этого, выключите видимость слоя со светом, переключитесь на слой Задний план и, с помощью инструмента Лассо (L) выделите форму лампы.
Снимите выделение (Ctrl + D) , измените режим наложения слоя на Осветление (Screen) , затем добавьте маску слоя (к слою со светом), нажав на значок внизу палитры Слои . Мы должны будем сделать непрозрачные части лампы более видимыми. Для этого, выключите видимость слоя со светом, переключитесь на слой Задний план и, с помощью инструмента Лассо (L) выделите форму лампы.
Примените растушевку (1−2 пикс.). Включите видимость и активизируйте слой со светом, нажмите на эскиз маски слоя, которую Вы добавили ранее, установите цвет фона слегка серый (55% серости). Нажмите Alt + Delete , чтобы заполнить выделенную область в маске.
Создайте ещё один слой (Shift + Ctrl + N) и выделенную область, как ниже.
Установите растушевку 20 пикс. и заполните белым цветом. Затем, удерживая Alt и перетащите маску от предыдущего слоя на новый слой. В итоге Вы скопирует маску от слоя с голубым светом на слой с белым.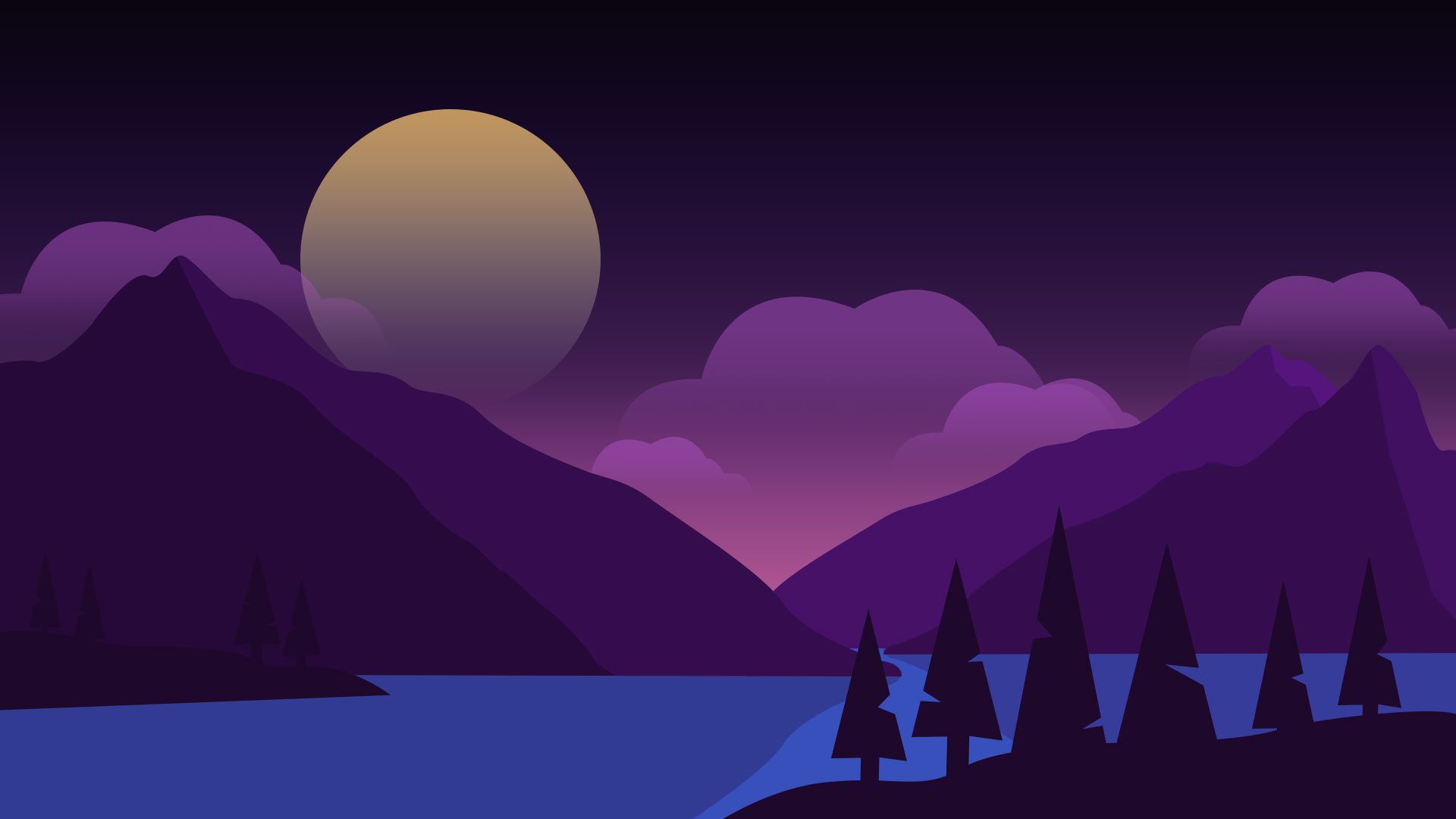
Теперь дублируйте (Ctrl + J) оба слоя со светом и удалите маски на дубликатах. Мы будем использовать их, чтобы создать отражение света на асфальте. С помощью инструмента Свободное трансформирование (Ctrl + T) переместите эти два слоя вниз вертикально и преобразуйте их, чтобы выглядели более горизонтальными.
Установите непрозрачность слоя с голубым отражением на 50 % и режим наложения на Осветление (Screen) , а непрозрачность белого отражения — 30 %.
Объедините эти два слоя с отражениями (Ctrl + E) . Удерживая клавишу Ctrl , щёлкните на эскизе слоя, чтобы выделить его. Затем примените Фильтр — Искажение — Волна (Filter — Distort — Wave) и используйте параметры настройки, как ниже:
Снимите выделение (Ctrl + D) . Затем нажмите Ctrl + T , чтобы преобразовать отражение, поверните его на 90 градусов и протяните, как показано ниже:
Чтобы придать всему изображению больше чувства иллюстрации, активируйте самый верхний слой и нажмите Shift + Ctrl + Alt + E , чтобы сделать снимок всех слоёв.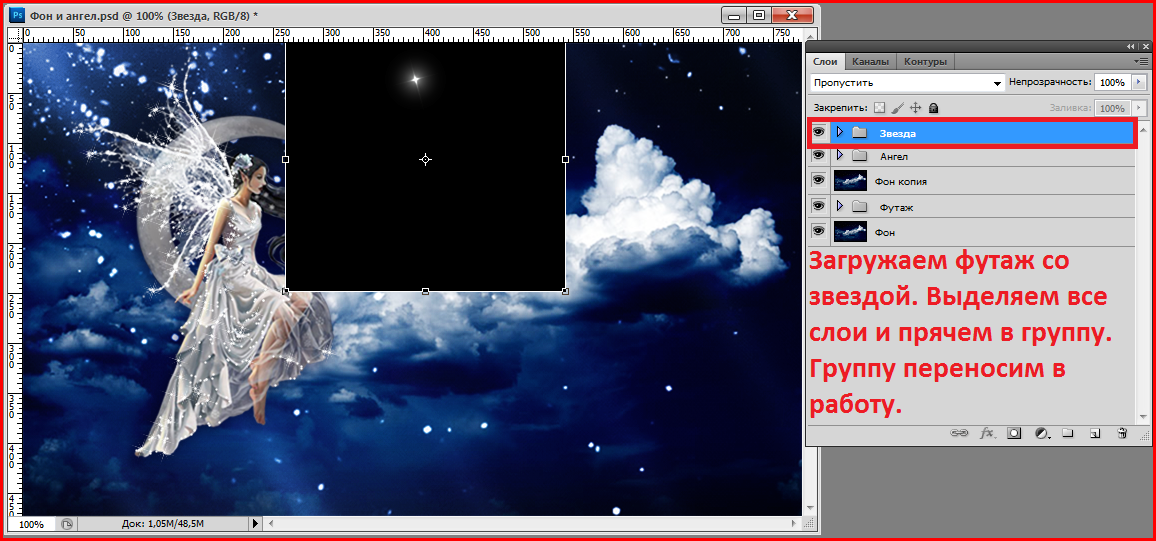 Выберите Фильтр — Резкость — Умная резкость (Filter — Sharpen — Smart Sharpen) (примените те же самые параметры настройки, как прежде). Изображение готово!
Выберите Фильтр — Резкость — Умная резкость (Filter — Sharpen — Smart Sharpen) (примените те же самые параметры настройки, как прежде). Изображение готово!
В этом уроке мы научимся преобразовывать дневной снимок в ночной, также мы добавим несколько эффектов, включая эффект дождя.
Шаг 1
Итак, откроем наше исходное фото, мы должны выделить ворота, чтобы отделить их от основного фона. Нажмите Ctrl + J, чтобы дублировать слой. Назовем его «Ворота». Теперь, с помощью инструмента Магнитное лассо (Polygonal Lasso Tool (L), выделим ворота.
Шаг 2
Нажав на Alt и щелкая по областям, не относящимся к воротам, выведем их из выделения.
Затем добавим маску для нашего слоя. Установим режим наложения слоя — Линейный затемнитель (Linear burn)
Шаг 3
Снова дублируем фоновый слой и переименуем его в «Освещение»
Шаг 4
Сделав активным слой «Освещение» выберем Фильтр — Рендеринг — Световые эффекты (Filter — Render — Lighting Effects)
Выберем стиль — «three down» и разместим лучи, как показано на рисунке
Шаг 5
Откроем фото с птицами и перетащим его на нашу композицию ниже слоя «Освещение», назовем слой «Птицы».
Шаг 6
Выберите слой «Освещение», с помощью инструмента Магнитное лассо выделим дом. Добавим маску слоя.
Шаг 7
Дублируем фоновый слой и перетащим его под слой «Ворота». Установим режим наложения для этого слоя — Перекрытие (Overlay) и переименуем слой в «Перекрытие дома»
Шаг 8
Щелкнем Ctrl + L , чтобы вызвать окно настройки уровней, и установим следующие параметры:
Шаг 9
Нажмем Ctrl + U и установим параметры цветового тона / насыщенности:
Шаг 10
Сделайте активным слой «Птицы» и выберите инструмент Губка . Установите режим понижения насыщенности, нажим 100% и обработайте области показанные на рисунке
Шаг 11
Выберите инструмент Затемнитель , диапазон — тени, экспозиция — 50% . Обработаем светлые места.
Шаг 12
Выберем слой «Освещение», нажмем Ctrl + Shift + U , чтобы обесцветить его.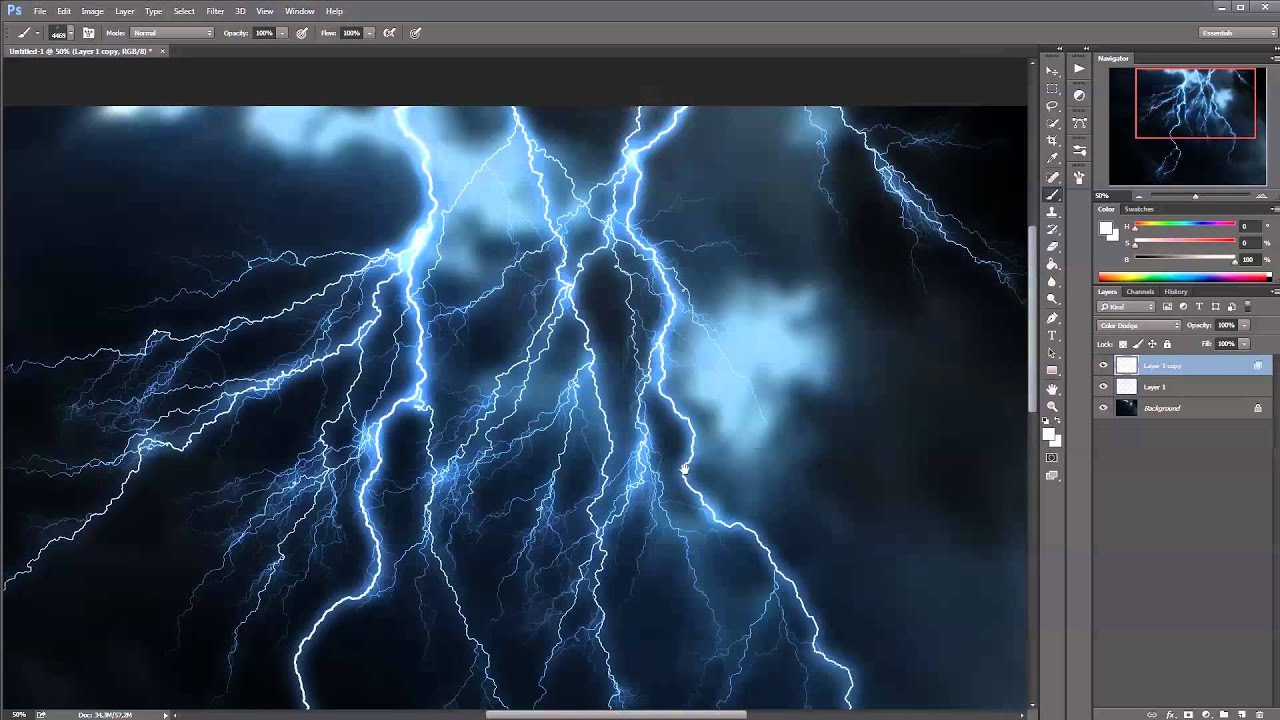
Шаг 13
Создадим новый стой — «Туман», прямо над слоем «Перекрытие дома»
Шаг 14
Нажмите D чтобы сбросить цвета на стандартные. Нажмем Alt + Backspace и зальем слой фоновым цветом. Перейдем в меню Фильтр — Рендеринг — Облака (Clouds). Нажмем Ctrl + F, чтобы сделать эффект более объемным.
Шаг 15
Выберите режим наложения слоя «Туман» — линейный осветлитель (linear dodge) и установите непрозрачность 18% .
Шаг 16
Нажав Ctrl + L установим параметры уровней указанные ниже:
Шаг 17
Выберите слой «Ворота» и добавим к нему корректирующий слой — Цветовой тон / Насыщенность, с параметрами как на картинке:
Шаг 18
Хорошо, продолжаем. Перейдите в слой «Птицы», нажав на V , передвигайте слой, пока птицы не станут Вам видны.
Шаг 19
Установите непрозрачность для слоя «Туман» 30%
Шаг 20
Создадим новый слой «Дождь», под слоем «Ворота»
Шаг 21
Нажмите Alt + Backspace чтобы залить слой. Далее идем в меню Фильтр — Шум — Добавить шум (Filter — Noise — Add Noise), ставим монохромный, количество = 170%
.
Далее идем в меню Фильтр — Шум — Добавить шум (Filter — Noise — Add Noise), ставим монохромный, количество = 170%
.
Шаг 23
Нажмем Ctrl + T, чтобы перейти в режим свободного трансформирования и растянем слой до 115% , чтобы края вышли за пределы нашего рисунка.
Шаг 24
Перейдем к слою «Дождь», нажмем Ctrl + L, для перехода к настройке уровней и установим следующие параметры:
Шаг 25
Установим непрозрачность для слоя «Дождь» — 80% , а режим наложения — Умножение (Multiply).
Шаг 26
Для слоя «Дождь» добавим корректирующий слой — Цветовой тон / Насыщенность, с параметрами как на картинке:
Шаг 27
Теперь изменим параметры уровней слоя:
Шаг 28
И напоследок, для слоя «Дождь» добавим маску, выберем кисть, непрозрачностью 50% и обработаем ей картинку в некоторых местах, чтобы уменьшить там эффект дождя.
Вот что у нас вышло в итоге.
Не многие знают, что многие ночные видеосъемки для фильмов на самом деле снимаются днем. С помощью специальных настоек камеры при съемки и последующего перекрашивания видео, киностудии могут изменить воспринимаемое время съемки практически для любого отснятого видео.
Из этого урока вы узнаете, как превратить дневное фото в ночное, используя фильтры и корректирующие слои Adobe Photoshop.
Шаг 1.
Для упрощения работы изображения лучше выбирать с учетом следующих критериев:
1. Фото не должно быть “пересвеченным”
2. Должно быть четкое разделение между небом и передним планом
3. Фото должно содержать прямой четкий источник света
Шаг 2.
Откройте изображение.
Затем добавьте Слой > Новый корректирующий слой > Цветовой тон/Насыщенность (Layer > New Adjustment Layer > Hue/Saturation). Кликните по иконке с рукой, затем кликните в любом месте неба на фото, чтобы выделить голубой цветовой диапазон.
Теперь установите значение Яркость (Lightness) -50 , чтобы затемнить небо.
Шаг 3.
Далее добавьте Слой > Новый корректирующий слой > Яркость/Контрастность (Layer > New Adjustment Layer > Brightness/Contrast). Установите значение Яркость (Brightness) -50, чтобы затемнить изображение в целом.
Шаг 4.
Киностудии используют для преобразования цветов таблицы поиска цвета, чтобы добиться реалистичных тоновых эффектов. Таблица поиска цвета – это что-то вроде индекса, который считывает изображение, а затем полностью заменяет каждый цвет на новый набор оттенков. Несмотря на то, что Photoshop не является видеоредактором, в нем есть некоторые полезные функции поиска цвета.
Итак, добавьте новый корректирующий слой: Слой > Новый корректирующий слой > Поиск цвета (Layer > New Adjustment Layer > Color Lookup) . Выберите пункт Файл 3DLUT (3DLUT File), затем в выпадающем меню выберите пункт NightFromDay. CUBE
CUBE
Эта специальная таблица цветов преобразует типичные “дневные” оттенки в “ночные”.
Теперь установите Непрозрачность (Opacity) корректирующего слоя Поиск цвета (Lookup) 70%.
Шаг 5.
Далее добавьте Слой > Новый корректирующий слой > Кривые (Layer > New Adjustment Layer > Curves) и разместите точки кривой, как показано на рисунке ниже. Это еще больше затемнит изображение в целом, а также немного усилит контраст.
Шаг 6.
Итак, изменение оттенков завершено, но мы еще добавим некоторые эффекты для усиления реалистичности.
Создайте новый слой (Ctrl + Shift + N) и залейте (Alt + Delete) его черным цветом.
Теперь перейдите в меню Фильтр > Шум > Добавить шум (Filter > Noise > Add Noise) и установите такие настройки:
— Эффект (Amount): 100%
— Распределение (Distribution): по Гауссу (Gaussian)
— Установите галочку в окошке Монохромный (Monochromatic)
Шаг 7.

Теперь добавьте еще один фильтр: Фильтр > Размытие > Размытие по Гауссу (Filter > Blur > Gaussian Blur), установите Радиус (Radius) 0.25 пикселей.
Шаг 8.
Затем используя Инструмент Быстрое выделение — Quick Selection Tool (W) выделите область неба. Чтобы удалить лишние области из выделения, удерживая Alt, кликните и перетяните.
Добавьте маску слоя (Add layer mask), кликнув на соответствующую иконку на панели Слои (Layers) . Photoshop автоматически использует ваше выделение в качестве маски, т.к. шум, который вы добавили ранее будет применен только к области неба.
Установите режим наложения слоя с шумом на Осветление (Screen).
Шаг 9.
Добавьте Слой > Новый корректирующий слой > Уровни (Layer > New Adjustment Layer > Levels). Кликните на иконку Создать обтравочную маску (Make Clipping Mask) для того, чтобы корректирующий слой применился только к слою с шумом.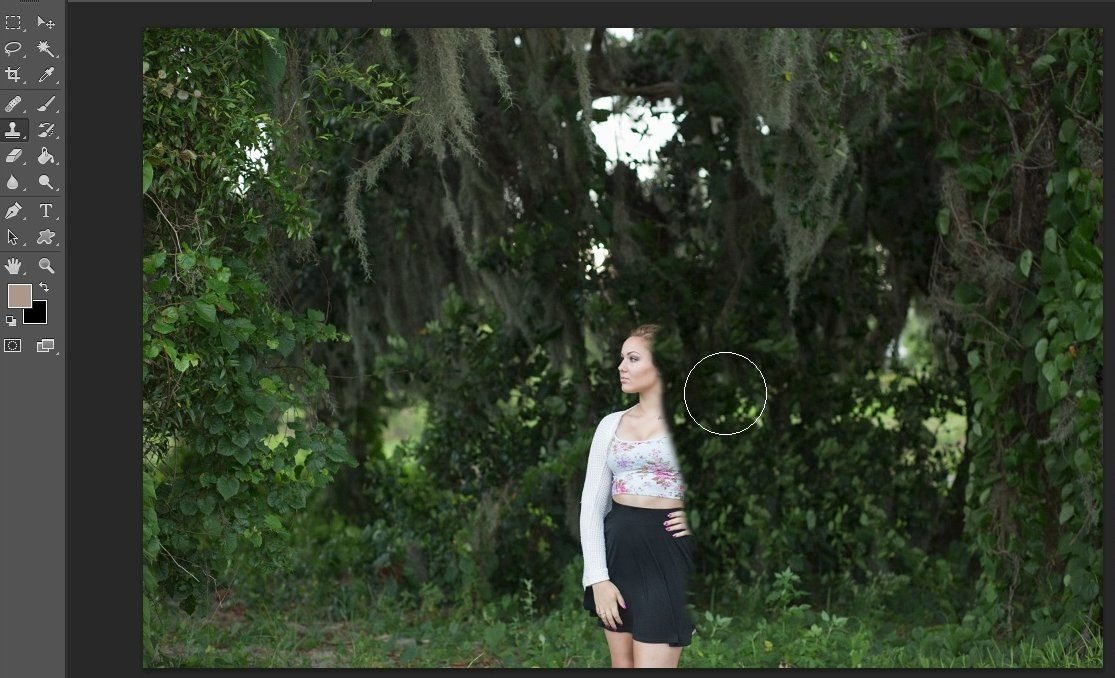
Установите ползунки соотвественно: 175; 0.25; 255.
Таким образом вы получите довольно реалистичные звезды на небе.
Шаг 10.
Эта техника может быть использована для преобразования различных изображений, однако помните, что настройки каждого из корректирующий слоев будут зависеть от конкретной фотографии.
Превращаем день в ночь в Фотошопе. Превратить день в ночь в Фотошопе. Как переделать фото на ночное. Переделать фото в ночное. Фото сделанные ночью.
Откройте подходящую фотографию. В нашем случае это фото МИДа. Кстати, сейчас совсем необязательно обращать внимание на некоторые недостатки фото, например, такие как освещенность — для целей данного урока это крайне неважно:)
Теперь будем создавать симпатичную ночь. Создайте новый пустой слой (например, используя SHIFT+CTRL+N). Заполните его красивым темно-синим цветом — например таким 000066. Не переживайте если фотография МИДа оказалась полностью скрыта. Просто по умолчанию режим наложения верхнего слоя — это «Обычный / Normal», а значит пиксели верхнего слоя полностью скрывают пиксели нижнего.
Просто по умолчанию режим наложения верхнего слоя — это «Обычный / Normal», а значит пиксели верхнего слоя полностью скрывают пиксели нижнего.
Изменим прозрачность слоя с синим цветом. Для этого в палитре «Слои / Layers» найдем ползунок «Прозрачность / Opacity» и передвинем его до значения 75%.
Теперь для получения более реалистичной и красивой ночи изменим режим наложения слоя на «Умножение / Multiply». При использовании этого режима изображение обычно становится более темным.
Для большей реалистичности необходимо добавить на фотографию какие-нибудь ночные огни. В нашем случае можно просто использовать уже имеющиеся (и горящие!) стоп-сигналы автомобилей, красный цвет светофора и одинокий свет в МИДовском окне. Отключите пока видимость слоя с синим цветом, чтобы было проще выделить необходимые области.
Увеличьте изображение до необходимых размеров и используя «Волшебную Палочку» (и соответствующие значения параметров инструмента) выделите вышеперечисленное.
NB Для добавления областей к уже имеющемуся выделению также можно всего лишь удерживать нажатой клавишу SHIFT, продолжая при этом щелкать по изображению где попало
Создайте из выделения новый слой (например, нажимая CTRL+J), и продублируйте его. Переместите оба слоя в палитре так, чтобы они были выше остальных слоев — для этого выделите оба слоя в палитре «Слои / Layers» и тащите их мышью вверх.
Переместите оба слоя в палитре так, чтобы они были выше остальных слоев — для этого выделите оба слоя в палитре «Слои / Layers» и тащите их мышью вверх.
Сделайте видимым слой заполненный синим цветом.
Измените режим наложения верхнего слоя с огоньками на нижний слой с огоньками на режим «Осветление / Screen» — это сделает огни еще более видимыми на общем темном фоне.
ВОЗМОЖНЫЕ ПОДВОДНЫЕ КАМНИ
Для получения более точного эффекта жизненно необходимо баловаться с ползунками прозрачности и режимами наложения. Не беда, если вы залили слой темно-синим, выставили мои значения, а результат оставляет желать лучшего — и это еще мягко говоря. Не бойтесь пробовать другие режимы наложения. Не бойтесь экспериментировать (читай, творить). И самое главное — не бойтесь думать, что одни и те же действия НЕ подходят для всех фотографий, ввиду индивидуальности КАЖДОГО отдельного фото (например, цветовая гамма и освещенность). Попробуйте сделать вышеописанное на снимке с изображением ярко-зеленого летнего парка — и вы прекрасно поймете, что я имею ввиду. Баловство с режимами наложения — одна из лучших возможностей, предоставляемых программой, так что не бойтесь ее использовать.
Баловство с режимами наложения — одна из лучших возможностей, предоставляемых программой, так что не бойтесь ее использовать.
Поменять день на ночь в фотошопе. Как превратить день в ночь в Adobe Photoshop. Приступаем к уроку Фотошопа
Программа Adobe Photoshop является лучшим инструментом для творческой экзекуции над снимками. Казалось бы, дневное и ночное освещение имеют кардинальное отличие, но мы можем путем определенных манипуляций превратить день в ночь. Работать можно с одним единственным снимком или создать картину из коллажа. Принцип обработки будет не слишком сильно отличаться. В примере будет использован коллаж, состоящий из 10 снимков.
В ходе урока по преобразованию дневного снимка в ночной добьемся вот такого результата:
Материалы к уроку:
- Kanazawa Samurai Houses
- Cherry Blossom Tree 2
- Japan Vacation XXI
- Moons Stars Sparkles Brushes
- Hanami 20
- Moss Texture
- Matte Painting Brushes
- Sky Stock 131
- Sky 8
- Sky Stock 104
Пункт 1 . Открываем снимок Kanazawa Samurai Houses и дважды кликаем по слою. Это разблокирует его. Переименовываем в Plate и слегка сдвигаем вниз.
Открываем снимок Kanazawa Samurai Houses и дважды кликаем по слою. Это разблокирует его. Переименовываем в Plate и слегка сдвигаем вниз.
Если вы делаете плакат, то разрешение исходного файла должно быть не меньше 300 пикселей на дюйм. Для публикации в сети вполне достаточно 72 пикс/дюйм. Изменить размер можно в меню Image > Image Size (Изображение — Размер изображения) или Ctrl+Alt+I. При изменении разрешения снимка опция Resample Image (Интерполяция) должна быть отключена. Это сохранит качество снимка.
После каждого пункта сохраняйте работу. Это правило стоит применять при работе во всех программах.
Пункт 2. Теперь нужно отделить небо от земли. Это можно сделать инструментом Lasso Tool (L) (Лассо) , или Polygonal Lasso Tool (Прямолинейное лассо). Обводим края крыш и фонарей. Если какие-то части крыш спрятаны ветвями деревьев, чертим по веткам. Потом можно будет дорисовать крыши в нужных местах восстанавливающей кистью или другим инструментом. Выделение делаем при большом масштабировании, чтобы сделать всё точно.
Выделение делаем при большом масштабировании, чтобы сделать всё точно.
Выделение нужно сделать таким образом, чтобы бегущие муравьи опоясывали верхнюю часть. Если вы выделили нижнюю, то нужно инвертировать выделение Select > Inverse (Выделение — Инверсия) или просто Shift+Ctrl+I. Не снимая выделения нажимаем на кнопку создания маски.
Черной кистью, рисуя по маске можно подправить области, которые должны быть скрыты или видны. Под слоем Plate создаем новый слой и заливаем его черным цветом.
Пункт 3. Делаем дубликат слоя Plate и даем ему имя Plate Backup. Перемещаем копию ниже слоя Plate и скрываем его видимость. Это будет резерв на тот случай, если что-то пойдет не так.
Далее открываем фильтр Filter > Vanishing Point (Фильтр — Исправление перспективы) или нажимаем Alt+Ctrl+V. В окне фильтра выбираем инструмент Create Plane Tool (C) (Создать плоскость) рисуем сетку с перспективой вдоль улицы. Потом выбираем Stamp Tool (S) (Штамп) . Этим инструментом убираем нижнюю часть человека и стоки для воды. Штамп будет клонировать область с учетом перспективы. Работает инструмент так же, как и в обычном режиме. С зажатой клавишей Alt берем образец области и потом рисуем скопированной текстурой.
Этим инструментом убираем нижнюю часть человека и стоки для воды. Штамп будет клонировать область с учетом перспективы. Работает инструмент так же, как и в обычном режиме. С зажатой клавишей Alt берем образец области и потом рисуем скопированной текстурой.
Затем выбираем инструмент Clone Stamp (Штамп) и удаляем человека полностью. Также можно удалить лишние мелкие детали.
Пункт 4. Черный фон можно удалить. Открываем изображение Cherry Blossom Tree 2. Располагаем его слева. Меняем название на Cherry Tree. Создаем маску для этого слоя и закрашиваем нижнюю часть дерева. Нужно создать иллюзию того, что дерево выглядывает из-за стены. Теперь необходимо создать два корректирующих слоя: Exposure (Экспозиция) и Levels (Уровни) . Настройки можно взять со скриншота ниже. Эти слои нужно сделать обтравочными масками для слоя с деревом. Для этого необходимо зажать клавишу ALT и клацнуть между слоями.
Пункт 5. Загружаем снимок Japan Vacation XXI и помещаем его под нашим слоем Plate . Внимательно следим за тем, на какой высоте находятся вершины гор.
Внимательно следим за тем, на какой высоте находятся вершины гор.
Пункт 6. Преобразование времени суток
Чем больше мы добавляем слоёв, тем сложнее в них становится ориентироваться. Поэтому нужно сделать группу назвать её Background. В эту группу нужно положить слой Mountain (слой с горой). Делаем ещё одну группу и называем Midground. В неё укладываем Plate и Cherry Tree со всеми корректирующими слоями. Теперь делаем ещё одну группу и называем Night Adjustment . Она должна находиться в самом верху панели слоёв. В ней мы будем изменять время суток.
Прежде всего, нужно определиться с физическим различием между днем и ночью. В ночное время источниками света являются луна и фонари. Фонари освещают крыши. Это стоит учесть. Также нужно продумать освещение горы.
Первым делом создаём корректирующий слой Exposure (Экспозиция) и уменьшаем значение экспозиции. На маске прорисовываем черным цветом и скрываем те участки, которые не должны быть затемнены. Теперь создаём новый корректирующий слой . Устанавливаем отметку Colorize (Тонирование). Добавляем в снимок синий оттенок и уменьшаем яркость. И ещё один корректирующий слой Brightness/Contrast (Яркость/Контрастность) . Уменьшаем яркость. Чтобы получить приемлемый результат придется поэкспериментировать со всеми параметрами.
Теперь создаём новый корректирующий слой . Устанавливаем отметку Colorize (Тонирование). Добавляем в снимок синий оттенок и уменьшаем яркость. И ещё один корректирующий слой Brightness/Contrast (Яркость/Контрастность) . Уменьшаем яркость. Чтобы получить приемлемый результат придется поэкспериментировать со всеми параметрами.
Вот что должно получиться после проделанной работы.
Пункт 7. В группе слоёв Night Adjustment создаём новый слой, на котором будем рисовать тени. Вполне логично назвать его Shadows . Выбираем маленькую, черную, мягкую Кисть (Brush). Увеличиваем масштаб изображения, чтобы более детально прорисовать все тени. За блоками слева рисуем тени. Большим диаметром кисточки затемняем здания на переднем плане. Это должно быть похоже на эффект виньетирования.
Чтобы иметь больший контроль над процессом рисования, регулируйте прозрачность кисточки.
Пункт 8. Теперь перейдем к созданию луны. Нам понадобится загрузить набор кисточек «Moon Stars Sparkles». Вторая кисть из набора, которая представляет из себя полную луну отлично подойдет. Диаметр этой кисточки должен быть 36 пикселей для нашей сцены. Рисуем её кистью белого цвета на новом слое. Даем слою название Moon . Он должен находиться в группе слоёв Night Adjustment.
Вторая кисть из набора, которая представляет из себя полную луну отлично подойдет. Диаметр этой кисточки должен быть 36 пикселей для нашей сцены. Рисуем её кистью белого цвета на новом слое. Даем слою название Moon . Он должен находиться в группе слоёв Night Adjustment.
Пункт 9. В папке слоёв Night Adjustment создаём еще одну группу. Она предназначается для ближнего света. Даём ей название Nearest Light . В этой группе создаём новый слой и и выбираем мягкую кисточку с диаметром 190 пикселей. В качестве основного цвета выбираем оранжевый (FF911A). Делаем три щелчка кисточкой в одном месте. Потом выбираем белый цвет и уменьшаем размер кисти до 140 пикселей. Дважды клацаем в центре оранжевого круга. Получается градиентный переход от белого к оранжевому и к прозрачному.
Меняем режим наложения для этого слоя на Screen (Осветление/Экран). Непрозрачность снижаем до 70%. Дублируем слой со светом и увеличиваем его размер в половину. Это будет 150%. Чтобы четко выдержать пропорцию нужно включить трансформацию Ctrl+T. С зажатыми клавишами Shift и Ctrl увеличиваем масштаб. Он будет виден на верхней панели.
Чтобы четко выдержать пропорцию нужно включить трансформацию Ctrl+T. С зажатыми клавишами Shift и Ctrl увеличиваем масштаб. Он будет виден на верхней панели.
Уменьшаем непрозрачность слоя до 25%. Режим наложения слоя должен быть Screen (Осветление/Экран). Создаём дубликат слоя и еще раз увеличиваем размер до 150%. Непрозрачность устанавливаем равную 17%. Называем созданные три слоя Light1, Light2, Light3 . Устанавливаем все слои над фонарем у аллеи.
Создаём маску для группы Nearest Light . Закрашиваем черной кисточкой свет над фонарем так, чтобы он светил только вниз.
Теперь дублируем группу и уменьшив масштаб, переносим ко второму фонарю. Даём название группе Far Light. Непрозрачностью корректируем яркость.
Пункт 10. Свет от фонарей не должен быть просто ярким пятном. Он должен освещать окружающее пространство. Создаём дубликат слоя Cherry Tree. Размещаем его в группе Night Adjustment над всеми слоями. Называем слой Tree Highlights . Создадим освещение для дерева. Нам в этом поможет корректирующий слой Photo Filter (Фотофильтр) . Выбираем пресет Warming Filter (85) (Теплый фильтр 85). Устанавливаем для него плотность 100% и применяем корректирующий слой как обтравочную маску для слоя с деревом (Alt + клик между слоями).
Создадим освещение для дерева. Нам в этом поможет корректирующий слой Photo Filter (Фотофильтр) . Выбираем пресет Warming Filter (85) (Теплый фильтр 85). Устанавливаем для него плотность 100% и применяем корректирующий слой как обтравочную маску для слоя с деревом (Alt + клик между слоями).
Создаём дубликат слоя с фотофильтром и меняем режим наложения на Color Dodge (Осветление основы). Устанавливаем непрозрачность на 55%. Этот слой располагаем под предыдущим слоем с фотофильтром. Далее делаем новый корректирующий слой Hue and Saturation (Цветовой тон/Насыщенность) . Значение Hue (Цветовой тон) устанавливаем на -10, а Lightness (Яркость) на +15. Этот слой должен располагаться над всеми слоями. Для слоя Tree Highlight устанавливаем режим наложения Screen (Осветление/Экран). Непрозрачность уменьшаем до 80%. Маску слоя Tree Highlight полностью заливаем черным цветом и мягкой кистью белого цвета небольшого диаметра прорисовываем веточки, которые должны быть освещены.
Пункт 11. Теперь поработаем над слоем Plate . Он располагается в группе Midground . Создаём корректирующий слой Photo Filter (Фотофильтр) . Выбираем Warming Filter (85) (Теплый фильтр 85) и устанавливаем плотность 85%. Ставим галочку Preserve Luminosity (Сохранить свечение). Делаем этот слой обтравочной маской к слою Plate.
Фотофильтр хорош тем, что с включенной опцией Preserve Luminosity (Сохранить свечение) он учитывает основной цвет объектов и цвет фотофильтра и реалистично сочетает их так. Как это будет выглядеть в реальном мире. Художники годами изучают принципы взаимодействия цветов, а Фотошоп позволяет сочетать любые цвета всего в несколько кликов и получать реалистичные результаты.
Чтобы получить нужный результат, слой Plate следует разместить под слоями, которые отвечают за преобразование снимка в ночь.
К слою с фильтром добавляем маску и заливаем его черным цветом. Мягкой белой кисточкой закрашиваем те участки, которые должны быть освещены фонарями. Это дорога и стены.
Это дорога и стены.
Пункт 12. снимок уже выглядит хорошо, но в нем нет ключевых элементов, которые притягивали бы взгляд. Для того, чтобы придать работе смысл, нужно добавить людей. Загружаем в работу заготовку изображения девушки Hanami 20. Девушку нужно отделить от фона. Это можно сделать любым удобным способом. Слою даем название Woman. Создаём новую группу слоёв и даем ей такое же название, как и слою с девушкой. Располагаем новую группу над группой Night Adjustment .
Пункт 13. Девушка имеет желтый оттенок. Это нужно исправить. Для того, чтобы девушка вписалась в окружение, нужно откорректировать светлые и темные тона. Для работы понадобится семь корректирующих слоёв. Лишние области скрываются масками. Настройки можно увидеть на скриншотах.
Пункт 14 . К группе слоёв Woman добавляем маску и мягкой кистью закрашиваем часть девушки таким образом, чтобы создавалась иллюзия того, что девушка находится внутри проёма двери. Под слоем с девушкой создаём новый пустой слой и называем его Shadow . Он будет предназначен для теней от девушки. Рисовать тени нужно мягкой кистью черного цвета, экспериментируя с прозрачностью.
Он будет предназначен для теней от девушки. Рисовать тени нужно мягкой кистью черного цвета, экспериментируя с прозрачностью.
Пункт 15. Работа выглядит хорошо, но отсутствие контраста делает её плоской. Создаём корректирующий слой Curves (Кривые) над всеми слоями и группами и устанавливаем следующие параметры.
Пункт 16. Теперь нужно поработать над более мелкими деталями. После того, как изображение было преобразовано в ночь, текстура горы совсем пропала. Для восстановления текстуры необходимо загрузить изображение мха Moss с сайта CGtextures. Дублируем текстуру несколько раз, чтобы покрыть необходимый участок. Объединяем копии в один слой. Даём слою название Mountain Texture .
Находим слой Plate и делаем Ctrl + клик по маске слоя. Это загрузит выделение на основе содержания слоя. Затем делаем инвертирование выделения Select > Inverse (Выделение-Инверсия) или нажимаем сочетание клавиш Shift + Ctrl + I. Находясь на слое с текстурой не снимая выделение нажимаем на кнопку создания маски.
Кисточкой на маске слоя с текстурой закрашиваем лишний участок на небе. Уменьшаем непрозрачность слоя до 10%. Режим наложения меняем на Difference (Разница). Делаем новую группу слоёв и даём ей название Mountain Texture. В эту группу перемещаем слой с текстурой. Добавляем маску для всей группы и закрашиваем черной кистью участки с освещением.
Текстура горы выглядит плосковато. Чтобы исправить это нужно добавить ей перспективу. Маску слоя нужно открепить от самого слоя. Это позволит трансформировать изображение, и оставить не тронутой маску. Открепление делается щелчком по значку цепочки между слоем и маской. Выбираем в меню Edit > Transform > Distort (Редактирование-Трансформирование-Искажение) или же просто нажимаем сочетание клавиш Ctrl + T и в контекстном меню выбираем пункт Distort (Искажение). Создаём искажение как на скриншоте.
Вот что получается.
В качестве образца цвета нужно взять участок в облаках. Это можно быстро сделать при выбранном инструменте Кисть и зажатой клавише Alt. Будет активирован инструмент Пипетка. Отпустив Alt, вы вернетесь к кисточке. Называем слой Mountain Highlight . Рисуем маленькие подсвеченные деревца на горе. Этот слой должен располагаться над группой Mountain Texture.
Будет активирован инструмент Пипетка. Отпустив Alt, вы вернетесь к кисточке. Называем слой Mountain Highlight . Рисуем маленькие подсвеченные деревца на горе. Этот слой должен располагаться над группой Mountain Texture.
Пункт 18. Если добавить заднюю подсветку света от облаков, то зрелищность вида усилится. Чтобы сделать это придется подобрать подходящий снимок облаков с нужной нам подсветкой. В данном случае помогли снимки неба с сайта DeviantArt. В работу взяли изображение Sky Stock 131. Создаём для данного слоя маску и скрываем все ненужные участки. Непрозрачность слоя выставляем на 10%.
Берем другие снимки облаков и повторяем те же действия. Создаем коллаж из облаков, который максимально хорошо впишется в пейзаж. Создав достаточно снимков с облаками, объединяем все полученные слои и называем их Clouds Highlights . Режим наложения меняем на Luminosity (Свечение).
Пункт 19. небо всё ещё смотрится скучно. Сейчас скроем видимость всех слоёв, кроме кроме группы Background . Чтобы быстро сделать это, нужно зажать клавишу Alt и кликнуть по значку глаза у группы Background . Загружаем изображение Sky 8. Размер изображения увеличиваем до 105%. Новый слой должен располагаться в группе Background , но выше слоя с горой Mountain . Даём слою название Cloud1 . Теперь создаём отдельную группу слоёв для неба. Её называем Skies. Естественно, помещаем в неё слой Cloud1.
Чтобы быстро сделать это, нужно зажать клавишу Alt и кликнуть по значку глаза у группы Background . Загружаем изображение Sky 8. Размер изображения увеличиваем до 105%. Новый слой должен располагаться в группе Background , но выше слоя с горой Mountain . Даём слою название Cloud1 . Теперь создаём отдельную группу слоёв для неба. Её называем Skies. Естественно, помещаем в неё слой Cloud1.
Делаем новую маску для неба, чтобы небо не перекрывало слой с горой.
Теперь ставим режим наложения слоя Overlay (Перекрытие), а непрозрачность изменяем до значения 30%.
Пункт 20. Продолжаем работать с небом. Загружаем Sky stock 104. Уменьшаем размер изображения до 62%. Это уменьшит размер слоя до границ рабочей области. Сделаем отражение по горизонтали. Для этого идем в меню Edit > Transform > Flip Horizontal (Редактирование-Трансформирование-Отразить по горизонтали) или нажимаем Ctrl + T и из контекстного меню выбираем пункт Flip Horizontal (Отразить по горизонтали). Называем слой Cloud2 . Режим наложения меняем на Overlay (Перекрытие). Непрозрачность — 50%.
Называем слой Cloud2 . Режим наложения меняем на Overlay (Перекрытие). Непрозрачность — 50%.
Возвращаем видимость всех слоёв.
Пункт 21. Теперь небо слишком яркое и насыщенное. Оно не может так выглядеть ночью. В группе слоёв с небом добавляем корректирующий слой Hue/Saturation (Цветовой тон/Насыщенность) и Levels (Уровни).
Пункт 22. Теперь создаём пустой слой в самаом верху дерева слоёв. Даём ему название Leaves (листья). Кисточкой рисуем немного опадающих листьев. Образец цвета можно взять с дерева. Листья должны опадать хаотично и не равномерно. Стараемся добиться максимальной реалистичности.
Создаём дубликат слоя с листвой и называем его Blurred Leaves . Как уже понятно из названия, листья мы немного размоем. Отключаем видимость первого слоя с листьями. Новый слой размываем при помощи фильтра Filter > Blur > Motion Blur (Фильтр-Размытие-Размытие в движении) с настройками угол -45° и distance 4 пикселя.
Пункт 23. Пора заканчивать работу. Создаём новый слой с названием Final touches . Располагаем этот слой выше всех остальных. Тут можно выбрать нужные цвета и прорисовать различные оттенки по всей плоскости изображения. Также стоит уделить атмосфере больше внимания. Люди в далеке добавят объем и детализацию.
Вот таким должен быть порядок слоёв.
Иногда в фотографии достаточно изменить совсем немного что-бы поменять саму ее суть или даже атмосферу вокруг нее. Недостаточно просто сменить день на ночь что-бы получить нечто похожее. Я покажу вам как вдохнуть немного ново жизни этому старому зданию.
Если вы хотите потренироваться на то можете скачать используемую фотографию здесь.
1.Для начал а немножко поправим цвета изображения тенях сделав их более холодными и в светлых зона сделав их чуть более светлыми что-бы подчеркнуть контраст с тенями. Для этого выбираем пункт меню
Изображение-> Коррекция -> Цветовой баланс
Или нажмите клавишу Ctrl+B
В нем сначала выберем пункт Тени и выставляем в третьем поле значение 30. Далее выбираем пункт Света и в том же поле вводим значение -10 . Вы со своим изображением можете поэксперементировать подвигав ползунки.
Далее выбираем пункт Света и в том же поле вводим значение -10 . Вы со своим изображением можете поэксперементировать подвигав ползунки.
Вот как это выглядело у меня:
2. Теперь попробуем создать свет в окнах. Довольно кропотливая работа, но ничего сложного.
Вооружимся любым инструментом для выделения будь то Прямолинейное лассо, Прямоугольное выделение или Магнитное лассо — что угодно. Если вам хватит инструмента Волшебная палочка то почему нет? И выделяем области области которые должны светится. Если у вас много областей в разных местах как у меня то не забудьте нажать значок добавления к выделенной области:
Слой -> Новый -> Слой
Или нажав кнопку в виде листика на панельке слоев.
Теперь заливаем выделение каким нибудь темным нейтральным цветом можно взять например цвет тени над дверью с помощью инструмента Пипетка. Теперь выбранным цветом заливаем на новом слое наши выделенные места.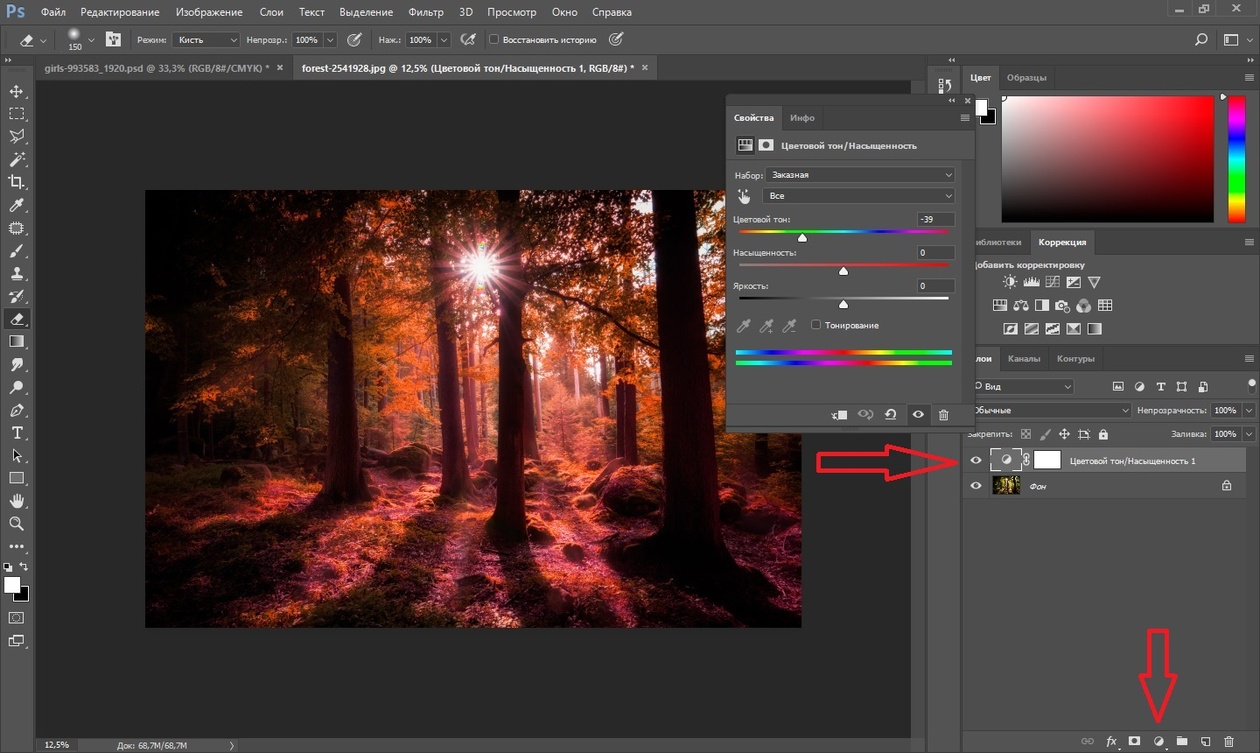
После того как залили слой выставим слою эффект наложения Экран.
Теперь не снимая выделения делаем следующие действия:
Фильтр->Рендеринг-> Эффекты освещения
И выставляете параметры по вкусу, в зависимости от того эффекта света в окнах,которого вы хотите добиться.
3. Заменяем небо.
Для начала нам нужно выделить небо на этом снимке:
Выделение->Цветовой диапазон
Нажимаем на небо, и подстраиваем ползунки так, что-бы получилась примерно такая картина:
С помощью инструмента Лассо мы убираем лишнее выделение, предварительно нажимаем кнопку Вычитания из выделения. Потом очищаем выделенное кнопкой DEL .
Затем создадим новый слой под нашим основным слоем и добавим туда изображение понравившегося нам неба, которые запросто можно найти в интернете. После этого кликните на нашем слое с домиком зажав клавишу Ctrl , тем самым мы создадим область выделения. Мы это делаем для того что-бы убрать лишнее на картинке с небом. Для этого нам нужно обратить выделение:
Мы это делаем для того что-бы убрать лишнее на картинке с небом. Для этого нам нужно обратить выделение:
Выделение->Инверсия
И снова отчищаем все с помощью клавиши DEL
Поставим этому слою режим наложения «Линейный затемнитель» что-бы убрать огрехи при очистке неба.
4. Делаем доводку изображения.
Что-бы поменять общий тон фотографии создадим перекрывающий слой заливки:
Слой->Новый слой заливка->Цвет
Поставим режим наложения «Мягкий свет» , что-бы сразу видеть наш результат. В появившемся окне сделаем цвет слоя темно синим, хотя вы можете поэкспериментировать.
Добавим еще один слой заливку но на этот раз вместо цвета мы будем использовать градиент и режим наложения будет «Разделить».
Я использовал линейный градиент от желтого к оранжевому что-бы добавить некого свечения и мистического вида.
Ну вот и готов наш старый заброшенный дом полный неизведанного свет от которого приглашает нас узнать его мрачные тайны. Ну или можете придумать какую-нибудь другую пафосную речь 😉
Ну или можете придумать какую-нибудь другую пафосную речь 😉
(How to Turn Day Into Night in Adobe Photoshop)
Детали:
Программа: Photoshop CS5 и выше
Время выполнения: ~120 мин.
Сложность: сложные
Материалы урока:
Фото: Деревня , альтернативное фото Деревня
В этом уроке я покажу вам, как превратить день в ночь в Adobe Photoshop.
В завершении урока у вас получится вот такой результат.
Этап 1. Выделяем небо.
Шаг 1.
Откройте изображение «Деревня». Выберите инструмент Magic Wand Tool / Инструмент «Волшебная палочка» (W) измените значение Tolerance / Допуск на 100 . Такое высокое значение лучше всего подходит для хорошего контраста между небом и зданиями.
Шаг 2.
Выделите небо используя этот инструмент.
Шаг 3.
Перейдите в режим Quick mask / Быстрая маска (Q) , чтобы лучше видеть область выделения. Выберите любую кисть, чтоб закрасить области, которые не являются небом (используете черный цвет, чтоб выделить их красным).
Выберите любую кисть, чтоб закрасить области, которые не являются небом (используете черный цвет, чтоб выделить их красным).
Шаг 4.
Выйдите из режима Quick mask / Быстрая маска (Q) и перейдите в меню Select / Выделение > Refine Edge / Уточнить край чтобы убедится что выбор идеален. Выберите вид, который позволит вам увидеть эффект лучше всего.
Шаг 5.
Теперь выберите Smart Radius / «Умный» радиус и увеличьте его значение. Вы также можете поиграть с другими ползунками, чтоб получить идеальный результат. После того, как он вас устроит примените его нажав ОК . Продублируйте выделенную область и назовите новый слой «Небо» .
Этап 2. Затемняем небо.
Шаг 1.
Добавьте корректирующий слой Hue/Saturation / Цветовой тон/Насыщенность перейдя в меню Window / Окно > Adjustments / Коррекция.
Шаг 2.
Установите корректирующий слой в режиме обтравочной маски к слою «Небо» и измените значение Lightness / Яркость, делая небо очень темным.
Шаг 3.
Каждый корректирующий слой имеет маску. Выберите маску корректирующего слоя, чтоб сделать ее активной.
Шаг 4.
Выберите инструмент Gradient Tool / Инструмент «Градиент» (G) и кликните на полосу градиента в верхней панели.
Вы перейдете в окно Gradient Editor и установите цвета для контрольных точек от светло серого до белого.
Шаг 5.
Примените градиент к маске корректирующего слоя с верху вниз. Это сделает верхнюю часть непрозрачной, а нижнюю полупрозрачной.
Шаг 6.
Выберите слой «Фон» , нам нужно затемнить его тоже. Добавьте корректирующий слой Photo Filter / Фотофильтр.
Шаг 7.
Измените цвет заполнения для фильтра на темно голубой #1f2239 .
Шаг 8.
И сделайте эффект более интенсивным
Шаг 9.
Небу тоже нужно добавить немного темно голубого цвета. Добавьте корректирующий слой Photo Filter / Фотофильтр, но на этот раз используйте менее насыщенный темный цвет #2a3496 .
Шаг 10.
Как правило, ночное небо ярче, чем неосвещенные здания внизу. Так что давайте затемним нижнюю часть еще немного.
Продублируйте корректирующий слой Photo Filter / Фотофильтр, относящийся к фону и понизьте значение Opacity / Непрозрачность чтоб уменьшить интенсивность.
Этап 3. Создаем звезды.
Шаг 1.
Создайте новый слой выше всех слоев. Используя инструмент Paint Bucket Tool / Инструмент «Заливка» (G) залейте его черным цветом. Далее перейдите в меню Filter/ Фильтр > Noise / Шум > Add Noise / Добавить шум и установите максимальное значение пункту Amount / Эффект.
Шаг 2.
Перейдите в меню Filter / Фильтр > Filter Gallery / Галерея фильтров и выберите Sketch / Эскиз > Stamp / Линогравюра. Поиграйте с настройками, чтоб получить оптимальный результат. Небо не слишком ясное, поэтому нам не нужно сильно много звезд.
Шаг 3.
Используя инструмент Move Tool / Перемещение [V] переместите звезды вверх неба.
Шаг 4.
Правый клик по слою «Звезды» и выберите Blending Options / Параметры наложения. Переместите черный маркер ближе к центру, чтобы сделать темную область слоя прозрачной.
Шаг 5.
Добавьте маску к данному слою и используя черно-белый градиент сделайте нижнюю часть прозрачной.
Этап 4. Добавляем освещение из окон.
Шаг 1.
Выделите окна используя инструмент Polygonal Lasso Tool / Инструмент «Многоугольное лассо» (L) , используйте клавишу Shift, чтобы продолжить выбор после закрытия выделенной области. Начните с дальних окон.
Шаг 2.
Шаг 3.
Примените к слою «Окна» стиль Color Overlay / Наложение цвета и измените цвет заполнения на ярко оранжевый #ffae00 .
Шаг 4.
Измените режим смешивания для стиля Color Overlay / Наложение цвета на Hue / Цветовой тон, это добавит детали на окнах.
Шаг 5.
Добавьте стиль слоя Outer Glow / Внешнее свечение.
Измените цвет заполнения на #fe8900 .
Шаг 6.
Поиграйте с режимами смешивания для стиля слоя Outer Glow / Внешнее свечение
Измените настройки непрозрачности, добиваясь желаемого результата.
Примерно вот так будут выглядеть у вас окна.
Этап 5. Добавляем еще один источник света.
Шаг 1.
На одном из домов есть нечто похожее на фонарь, давайте используем его чтоб добавить интересного освещения сцене. Используя инструмент Polygonal Lasso Tool / Инструмент «Многоугольное лассо» (L) выделите его.
Шаг 2.
Перейдите на слой «Фон» и продублируйте выделенную область и переместите ее выше всех слоев.
Шаг 3.
Примените к слою «Фонарь» стиль Color Overlay / Наложение цвета и измените цвет заполнения на белый #ffffff .
Шаг 4.
Добавьте стиль слоя Outer Glow / Внешнее свечение, измените цвет заполнения на оранжевый #ffc000 .
Поэкспериментируйте с настройками для достижения желаемого результата.
Шаг 5.
Создайте новый слой и переместите его под слой «Фонарь» . Выберите ярко оранжевый цвет #ffb400 и используя мягкую кисть создайте свет вокруг фонаря.
Шаг 6.
Правый клик по слою «Свет» и выберите Blending Options / Параметры наложения. Переместите черный маркер немного в право, чтобы удалить ярко-оранжевый оттенок.
Зажмите клавишу Alt и кликните по маркеру, чтоб разделить его на две части. Поиграйте с настройками, чтоб сделать эффект переход более плавным.
Шаг 7.
Поиграйте с режимами смешивания, чтоб добиться желаемого результата.
Шаг 8.
Добавьте маску к слою «Свет» и используя черную кисть замаскируйте те области куда не должен попадать свет.
Шаг 9.
Создайте новый слой и установите цвет переднего плана ярко оранжевый #ffa200 .
Используя кисть нарисуйте свет на выступающих деталях здания.
Шаг 10.
Измените режим смешивания для слоя на Hard Light / Жесткий свет и добавив маску слоя сделайте эффект более тонким.
Шаг 11.
Продублируйте слой «Свет» и перейдя в стиль слоя стиль Color Overlay / Наложение цвета и измените цвет заполнения на белый.
Затем удалите его из темных областей, оставляя только на ярких элементах здания. Эти участки должны отражать больше света и не должны быть такими ярко окрашенными.
Измените режим смешивания для слоя и понизьте значение Opacity / Непрозрачность.
Этап 6. Добавляем эффект поздних сумерек или раннего рассвета.
Шаг 1.
Добавьте корректирующий слой Levels / Уровни выше всех слоев.
Переместите белый маркер ближе к центру, чтоб увеличить количество ярких оттенков в сцене.
Шаг 2.
Создайте новый слой и заполните его черным цветом. Примените к данному слою стиль Gradient Overlay / Наложение градиента.
Установите контрольные точки с цветами, как показано на скрине ниже.
У вас получится следующий результат.
Шаг 3.
Ctrl+клик по слою «Небо» , у вас загрузится область выделения.
Шаг 4.
Выберите слой с градиентной заливкой и добавьте маску.
Маскируйте на маске области гор, чтобы показать горы со слоя «Фон» .
Шаг 5.
Продублируйте слой «Небо» и переместите его выше всех слоев. Мы добавим эффект облачности.
Добавьте корректирующий слой Hue/Saturation / Цветовой тон/Насыщенность
Установите его в режим обтравочной маски к слою копии неба и обесцветить его.
Шаг 6.
Добавьте корректирующий слой Levels / Уровни так же в режиме обтравочной маски и добавьте больше контраста перемещая черный ползунок в право.
Шаг 7.
Выделите все три слоя (копия неба и корректирующие слои) и объедините их нажав Ctrl+E. Перейдите в Blending Options / Параметры наложения и удалите его из ярких частей используя белый ползунок (смотрите скрин ниже).
Измените режим смешивания для слоя на Soft Light / Мягкий свет и понизьте значение Opacity / Непрозрачность.
Шаг 8.
Продублируйте данный слой и перейдя в Blending Options / Параметры наложения на этот раз удалите слой из темных областей используя черный маркер.
Измените режим смешивания тот же Soft Light / Мягкий свет, но повысьте значение Opacity / Непрозрачность до 100% .
Шаг 9.
Остались последние штрихи.
Добавьте корректирующий слой Exposure / Экспозиция выше всех слоев и поиграйте с общей яркостью.
Я так же решил переместить слой с небом немного вниз чтоб сделать плавный переход между цветами (Вы можете сделать это более качественнее используя маску слоя).
Шаг 10.
Фон кажется мне слишком ярким, поэтому я затемнил его немного используя корректирующий слой Hue/Saturation / Цветовой тон/Насыщенность с некоторой маскировкой частей.
Шаг 11.
В завершении я объединил все слои и добавил шума перейдя в меню Noise / Шум > Add Noise / Добавить шум. Это добавит некоторый реализм фотографии, якобы она сделана в сумерках при слабом освещении.
Вот и все…
Поздравляю вы выполнили урок
Эта фотография была сделана летом в Москве, на Арбате. Я решил представить, как выглядело бы это место ночью, когда на небе появляются звезды и зажигаются фонари.
Создайте выделение неба и залейте его черным цветом на новом слое.
Чтобы создать звёзвды, примените Filter — Texture — Grain. Подберите параметры самостоятельно или попробуйте следующие настройки: Intensity = 98, Contrast = 46, Grain Type = Enlarged.
Создайте новый слой, залейте его черным цветом, задайте режим наложения Linear Dodge. Теперь примените Filter — Render — Lens Flare, в диалоговом окне указывая Flare Center на месте фонарей. Этот фильтр стоит применить для каждого из наиболее близких источников света:
Свет от фонарей на заднем плане нарисуем вручную. Для этого выбираем кисть белого цвета с Opacity = 10-20% и рисуем на новом слое. На переднем плане не забываем добавить также немного света.
Тени мы нарисуем также, как свет. Создаем слой, выбираем черный цвет и кисть с мягкими краями. Все. Рисуем.
Когда вся работа со светом и тенями будет закончена, можно поменять яркость, насыщенность фотографии. Я, например, воспользовался Curves в автоматическом режиме и изменил значения Brightness = -8 и Contrast = 37 с помощью настроечного слоя. Результат урока ниже.
В этом уроке мы превратим ночь в день при помощи Adobe Photoshop. Этот прием часто описывается, однако способов его воплотить достаточно много. С одним из них вы познакомитесь в этой публикации. Мы будем работать с корректирующими слоями, масками, кистями, фильтрами и опциями непрозрачности.
Результат
Исходники
Шаг 1
Откройте изображение “House”.
Давайте затемним изображение. Для этого создайте поверх корректирующий слой Curves/Кривые (Layer > New Adjustment Layer > Curves/Слой>Новый корректирующий слой>Кривые). Настройте его как показано ниже:
Шаг 2
Создайте новый слой (Ctrl + Shift + Alt + N) и залейте его черным цветом. Для этого нажмите клавишу D, чтобы сбросить цвета по умолчанию, и нажмите Alt + Backspace чтобы залить слой основным цветом. Снизьте непрозрачность (opacity) слоя до 44%. Это затемнит наше изображение еще сильнее.
Шаг 3
Добавим ночных цветов, которые менее насыщенны чем дневные. Выберите в меню Layer > New Adjustment Layer > Hue/Saturation / Слой>Новый корректирующий слой>Цветовой тон/Насыщенность. Снизьте до минимума параметр Saturation/Насыщенность и укажите этому корректирующему слою Оpacity/Непрозрачность в 46%.
Шаг 4
У ночных цветов обычно синеватый оттенок. Поэтому добавляем еще один корректирующий слой. На этот раз Color Balance/Баланс цвета. Добавляем синих тонов:
Шаг 5
Добавим свет в окне. Создайте новый слой, в котором нарисуйте круглой кистью свет в окне. Используйте почти белый цвет (#dadada).
Теперь возьмите более растушеванную кисть и нарисуйте свечение светло-желтым цветом (#e9e8d4).
Шаг 6
Какая ночь без луны? Откройте изображение луны.
В меню выберите Select > Color Range/Выделение>Цветовой диапазон и кликните куда-нибудь на черный фон. Нажмите Ok чтобы создать выделение, а потом Ctrl + Shift + I чтобы инвертировать его.
Копируйте выделение, нажав Ctrl + C, вернитесь к нашей работе и вставьте выделение, нажав Ctrl + V.
Нажмите Ctrl + T чтобы трансформировать слой с луной. Сделайте луну меньше, поместите ее как показано ниже и укажите слою Opacity/Непрозрачность в 72%.
Шаг 7
Луна выглядит слишком ярко. Давайте это исправим. Выберите в меню Layer > Layer Mask > Reveal All/Слой>Маска слоя>Показать все. Возьмите круглую растушеванную кисть на 50% Opacity/Непрозрачности и черным цветом в маске частично скройте луну.
Шаг 8
Нам не хватает желтого оттенка для луны. Кликните дважды по слою с луной в палитре Layers/Слои, чтобы открыть стили этого слоя. Укажите стили Color Overlay/Перекрытие цвета (цвет #fff587) и Outer Glow/Внешнее свечение (цвет #ffffbe).
Шаг 9
Так как луна является источником света, нам нужно осветить некоторые объекты на изображении. Используйте для этого круглую растушеванную кисть размером в 1px на 50% opacity/непрозрачности.
Шаг 10
Теперь давайте немного высветим те части, что ближе к свету. Создайте корректирующий слой Curves/Кривые и укажите ему маску слоя. Залейте маску черным цветом, затем белой растушеванной кистью на 30% Opacity/Непрозрачности осветлите немного области вокруг окна и луны.
Шаг 11
Ночью детали кажутся не такими четкими, поэтому нам нужно немного размыть изображение.
Создайте новый слой — копию всех видимых (Ctrl + Shift + Alt + E). В меню выберите Filter > Blur > Gaussian Blur/Фильтр>Размытие>Размытие по Гауссу. И укажите размытие в 0.7px. Обесцветьте этот слой, нажав Ctrl + Shift + U. Теперь просто снизьте Opacity/Непрозрачность примерно до 60%.
Результат
Перевод — Дежурка
Как превратить день в ночь в Photoshop
Преобразования изо дня в ночь существуют с тех пор, как в Photoshop были корректирующие слои, но для овладения эффектом требуется много практики. Ключ к тому, чтобы сделать дневное изображение похожим на ночь в Photoshop, заключается в том, чтобы научиться управлять различными настройками, такими как карта градиента и кривые, для достижения правдоподобного тона.
Затемнение изображения до такой степени, что в тенях почти не остается деталей, является частью техники, и мы можем усилить эффект, используя кисти, чтобы изменить баланс света на масках слоя.Глубокий синий тон создается с помощью настройки карты градиента и некоторых фотографических предустановок в Photoshop CC. Затем в игру вступают выбранные объекты, заменяя дневное небо звездным ночным пейзажем.
К концу этого урока по Photoshop у вас должны быть все навыки и ноу-хау, необходимые для преобразования любого дневного изображения в ночной шедевр.
Загрузите файлы для этого руководства.
01. Начните с настройки карты градиента.
Найдите значок корректирующего слоя и выберите карту градиента.Загрузите начальное изображение pix_lighthouse_1872998.jpg ‘в Photoshop и перейдите к палитре слоев. Найдите значок корректирующего слоя и выберите «Карта градиента».
02. Начальный оттенок
Выберите синий 1 из предустановок фотографического тонированияВ редакторе карты градиента выберите набор предустановок «Фотографическое тонирование» в раскрывающемся меню. Из массива градиентов эскизов выберите предустановку Blue 1 и нажмите OK. Это окрасит изображение в голубой цвет.
03. Ночной черный
Уменьшите непрозрачность до 80%, затем добавьте коррекцию кривых.Уменьшите непрозрачность слоя карты градиента до 80%, чтобы немного уменьшить эффект, вернитесь к корректирующим слоям и добавьте кривые. корректирование.Затемните изображение, перетащив кривую вниз от центра. Идея состоит в том, чтобы затемнить тени и полутона здесь.
04. Сделайте еще темнее
Затемните изображение с помощью настройки «Уровни».Добавьте корректирующий слой «Уровни» над настройкой «Кривые». В диалоговом окне «Уровни» установите маркер средних тонов на 0,95. Затем в разделе «Уровни вывода» установите значения 0 и 196. Эта настройка должна еще больше затемнить изображение, создавая впечатление ночи.
05.Выделите небо
Нарисуйте грубое выделение вокруг небаТеперь мы преобразовали изображение в ночное, нам нужно поменять местами небо. Нажмите W для инструмента быстрого выбора и щелкните слой изображения. Перетащите грубое выделение по небу и вокруг маяка.
06. Улучшить выделение
Используйте инструмент «Быстрая маска» для уточнения выделения.Удерживайте opt / alt , чтобы удалить области выделения, которые переходят на камни и маяк.Нажмите Q , чтобы загрузить режим быстрой маски и просмотреть выбранную область. Используйте инструмент «Кисть», чтобы уточнить край маски, и нажмите Q , чтобы вернуться к нормальному виду.
07. Сохранить выделение.
Сохранить выделение как альфа-канал.Перейдите в меню «Выбор» и нажмите «Сохранить выделение». Во всплывающем меню установите «Документ» на текущее изображение и установите для параметра «Канал» значение «Новое». Оставьте поле «Имя» пустым и нажмите «ОК», чтобы добавить выделение в качестве нового альфа-канала («Окно»> «Каналы для просмотра»).
08. Быстрое копирование и вставка
Вставить в новое небоЗагрузите изображение pix_milkyway_2181250.jpg из FileSilo и нажмите cmd / ctrl + A , чтобы выбрать все изображение, затем cmd / ctrl + C для копирования. Вернитесь к изображению маяка и нажмите cmd / ctrl + V , чтобы вставить новое небо в изображение. Переместите это изображение в верхнюю часть стопки слоев.
09.Примените маску слоя
Используйте маску слоя, чтобы подогнать новое небо к изображениюВ палитре каналов cmd / ctrl щелкните миниатюру альфа-канала, созданного на шаге 7. На новом небе слой, добавьте маску слоя, чтобы применить выделение. Щелкните маленький символ звена цепи между маской и миниатюрой и нажмите cmd / ctrl + T , чтобы изменить размер неба так, чтобы он соответствовал площади.
10. Настройка «Новые кривые»
Затемните новое небо с помощью настройки «Кривые».Добавьте новую настройку «Кривые» над новым слоем неба и соедините их вместе ( opt / alt — щелкните между их слоями).Уменьшите яркость нового слоя с небом, потянув вниз центр коррекции Кривые. Добавление трех точек вдоль линии и их небольшое снижение обеспечивает большую точность.
11. Рисуем в свете
Используйте инструмент «Кисть», чтобы рисовать в свете маяка.Добавьте новый слой и выберите инструмент «Кисть». Установите инструмент на черный цвет и жесткость 0% и нарисуйте небольшой свет для маяка. Чтобы выбрать цвет света, дважды щелкните слой, чтобы загрузить меню «Стиль слоя», а затем выберите параметр «Наложение цвета».
12. Добавьте наложение цвета
Измените цвет света на оранжево-желтыйИзмените цвет стиля наложения цвета на оранжево-желтый и установите для него режим «Экран». Установка цвета таким образом позволит вам изменить его позже, если потребуется. Нажмите OK и уменьшите Непрозрачность слоя до 85%, чтобы он немного исчез.
13. Размытие света
Смягчите свет с помощью Gaussian BlurПерейдите в меню «Фильтр» и перейдите к «Размытие»> «Размытие по Гауссу».Установите ползунок Радиус на 14 пикселей и нажмите ОК, чтобы смягчить свет в маяке. Загрузите элементы управления Free Transform ( cmd / ctrl + T ) и измените размер или поверните свет, чтобы он поместился в маяке.
14. Создайте отражение.
Дублируйте свет, отразите его вертикально и переместите в положение. Нажмите cmd / ctrl + J , чтобы скопировать световой слой на отдельный слой. Перейдите в Edit> Transform> Flip Vertical, чтобы повернуть свет и отразить его.Используйте инструмент «Перемещение», чтобы расположить его над отражением маяка в бассейне на переднем плане.
15. Световые лучи
Создайте форму светового луча с помощью инструмента Polygonal LassoЧтобы добавить лучи света от маяка на новый слой ( cmd / ctrl + shift + N ) создайте длинный прямоугольник с помощью инструмента Polygonal Lasso Tool ( L ). Форма должна выходить из маяка по всему изображению.
16. Заливка цветом
Залейте выделение светло-желтым цветом и уменьшите его непрозрачность.Перейдите в меню «Правка»> «Заливка» и выберите «Цвет» в разделе «Содержание». Установите желтый цвет, который похож на цвет, используемый для основного света в маяке, но светлее его. Нажмите OK, затем cmd / ctrl + D , чтобы удалить выделение, а затем уменьшите параметр Opacity слоя до 70%.
17. Смягчение и раскрашивание
Используйте размытие по Гауссу, чтобы смягчить луч и добавить наложение цвета, если необходимо.Чтобы смягчить световой луч, перейдите в Фильтр и вниз в Размытие> Размытие по Гауссу.Установите Радиус размытия на 36 пикселей и нажмите ОК. Дважды щелкните слой и добавьте стиль наложения цвета, чтобы изменить тон света, если вы считаете, что это необходимо.
18. Двойной свет
Сделайте луч ярче, продублировав егоДублируйте этот слой ( cmd / ctr l + J ), а затем измените стиль Color Overlay на светло-желтый, почти белый. Установите режим наложения слоя на Screen в палитре слоев, чтобы смешаться с лучом света внизу.
19. Измените размер второго луча
Измените размер второго луча для создания более яркого внутреннего лучаУменьшите второй луч так, чтобы он был меньше, чем тот, что ниже. Уменьшите Непрозрачность этого слоя до 50%, чтобы он стал бледнее. В результате из маяка должны выходить два световых луча, один поверх другого.
20. Дублируйте и переместите
Дублируйте и переверните световые лучи, чтобы создать отражениеСгруппируйте два слоя световых лучей вместе и нажмите cmd / ctrl + J , чтобы скопировать группу.Отразите группу по вертикали (Edit> Transform> Flip Vertical) и расположите так, чтобы лучи света включались в отражение маяка.
21. Управление с помощью масок
Приведите в порядок отражение с помощью маски слояДобавьте маску слоя к группе и смахните свет, падающий за пределы воды. Также на маске корректирующего слоя Curves используйте кисть с низкой непрозрачностью поверх моря на переднем плане, чтобы показать больше деталей на воде.
22. Изучите другой подход
Хотите попробовать другой подход? В видео выше Бен Сикрет демонстрирует свою технику, как сделать дневное изображение похожим на ночь в Photoshop.Он начинает с добавления корректирующего слоя Curves и изменения баланса уровней, чтобы сделать свет холоднее. Затем он создает мягкий лунный вид с помощью еще одного слоя Curves и маски. Наконец, он уравновешивает окраску и добавляет луну и облака. Посмотрите полное видео, чтобы узнать, как это делается.
Статьи по теме:
Как превратить день в ночь в этом уроке Photoshop. Легко с профессиональными результатами
Превращение дня в ночь или дня в ночь, как это называют в индустрии визуальных эффектов и кино.Эта техника на самом деле происходит от съемок в течение дня, а затем превращения ее в ночь с помощью различных трюков и постпродакшена. В этом уроке Photoshop я покажу вам, как сделать дневную фотографию, а затем превратить ее в ночную сцену.
Я покажу вам свой метод дня и ночи, который представляет собой простой трехэтапный процесс, в котором мы фокусируемся на творчестве. Есть несколько приемов, которые я использую для настройки. Остальное — мазки и пара уловок. Не знаю почему, но мне очень нравится это делать.Это очень весело. Я собираюсь сделать этот пример довольно простым, чтобы вы могли легко ему следовать. Не волнуйтесь, если первые несколько попыток окажутся неудачными, продолжайте практиковаться.
Вы захотите посмотреть видео «День-ночь», чтобы увидеть рабочий процесс.
Затем вернитесь и следуйте инструкциям на этой странице, чтобы фактически выполнить руководство по Photoshop (и сделайте закладку для справки).
Превращение дня в ночь в Photoshop, пошаговые инструкции
На самом деле всего 3 шага:
- Создание тонирования ночного цвета.
- Настройте маскирование слоя.
- Краска в иллюминацию.
Я разделю его на несколько простых шагов, чтобы упростить отслеживание для любого изображения. Начнем с фотографии, сделанной днем. Чтобы вам было легче следить, я использовал это изображение из Adobe Stock.
Чтобы помочь вам начать работу, возьмите 10 бесплатных изображений из Adobe Stock.
Станьте автором Adobe Stock:
Шаг 1. Замена дневного неба ночным
Вместо того, чтобы просто затемнять небо, давайте на самом деле заменим небо красивым ночным небом.Это самый быстрый способ добиться наилучшего результата. (Когда вы делаете коммерческую работу в Photoshop, все дело в скорости).
а. Возьмите инструмент быстрого выбора.
б. Перетащите область неба, чтобы сделать выделение (используйте клавишу Alt / Option и перетащите, чтобы снять выделение, если вы переместитесь через линии).
Белая стена в конце улицы очень утомительна и может выглядеть как ошибка, поэтому я также включил ее в подборку.
с.Когда вы будете довольны своим выбором, нажмите кнопку добавления маски слоя на панели слоев
Теперь вы увидите маску и прозрачность в небе.
(Если небо отображается, а здания скрыты, щелкните маску слоя и нажмите Cmd / Ctrl + I, чтобы инвертировать маску.)
Теперь нам нужно упасть в небо. Вот еще одна фотография ночного неба, которую я сделал из Adobe Stock.
г. Добавьте фотографию неба к нашему изображению (не забудьте, вы можете посмотреть видео вверху, чтобы получить разъяснения по шагам, на которых вы заблудились).
Вот простой урок по объединению фотографий в Photoshop
e. Перетащите небо в самый низ, чтобы оно оказалось под уличной сценой, а затем переместите его.
ф. Нажмите Cmd / Ctrl + T для свободного преобразования.
Shift + перетащите угловые маркеры, чтобы изменить размер фотографии неба и расположить ее.
Шаг 2. Как превратить дневную фотографию в ночную в Photoshop
Здесь мы сделаем фотографию похожей на ночное время, так происходит эффект дня и ночи.Хорошие новости: это действительно просто благодаря LUTS в Photoshop CC.
Если вы используете более раннюю версию Photoshop, сделайте то же самое с помощью Curves (шаг 4.c, но переверните кривую на синем канале, чтобы сделать ее более синей, а не желтой).
Убедитесь, что вы выбрали нашу фотографию улицы.
а. В корректирующих слоях на панели «Слои» выберите «Поиск цвета»
. На панели свойств щелкните раскрывающийся список рядом с файлом 3DDLUT. Мы собираемся использовать LUT (таблица поиска, это предустановка цвета и тона).
б. Найдите в списке Moonlight.
После того, как вы выбрали LUT лунного света, фотография теперь будет выглядеть как в ночное время. Это только первый шаг, нам еще многое предстоит сделать.
с. Мне не нравится, как LUT влияет на небо, давайте это изменим. (Если вы не выполняли замену неба, можете пропустить этот следующий шаг).
Шаг 3. Отделение цвета от неба | Таргетинг на один слой с корректирующими слоями Photoshop.
Классная вещь в использовании корректирующих слоев, мы можем нацелить все слои под корректирующими слоями или изолировать их только до одного слоя. Мы хотим воздействовать на слой улицы, но не на небо. Вот как настроить таргетинг на один слой с помощью корректирующего слоя.
а. Убедитесь, что корректирующий слой находится прямо над слоем, на который мы хотим повлиять.
b, На панели «Свойства» вы увидите небольшой квадрат со стрелкой. Щелкните по нему
Теперь корректировка будет отсечена к слою непосредственно под ним.
Посмотрите, какое небо приобрело первоначальный цвет.
Шаг 4. Подготовка слоя освещения в Photoshop
Я собираюсь выпустить кота из сумки, так что вы знаете, к чему мы идем. Корректирующий слой — это ночная сцена, мы будем рисовать на маске слоя, чтобы показать дневное изображение внизу, это будут уличные фонари, оконные фонари и т. Д., Которые сделают этот эффект убедительным. Традиционно искусственное освещение немного более желтое, потому что оно накаливается.(Все чаще их заменяют дневные сбалансированные светодиоды, но мне нравится романтический желтый цвет, и ваши зрители тоже. Давайте сделаем сцену на теплее или более желтым.
a, Скрыть слой регулировки поиска цвета для теперь
b. Добавьте корректирующий слой Curves
Ваш стек слоев должен выглядеть следующим образом (обратите внимание, что я также обрезал кривую, чтобы мы не меняли небо)
c. Нажмите на RGB, чтобы раскрыть цветовые каналы
d.В раскрывающемся меню выберите «Синий».
Давайте изменим цвет на желтый. Синий противоположен желтому, поэтому нам нужно уменьшить количество синего.
эл. Щелкните, чтобы добавить точку, и потяните вниз по кривой, как показано здесь. Также обратите внимание, что я перетащил светлые участки с правой стороны кривой. Теперь он должен выглядеть красивым и желтым.
Давайте скрасим все это. Нажмите на RGB на кривых, чтобы настроить яркость.
ф.Перетащите кривую вверх, чтобы сделать ее немного ярче, как показано.
И последнее, что нужно сделать перед началом настоящего веселья. Давайте настроим их
Шаг 5. Настройка магического трюка Layer Masking
Помните, мы будем скрывать ночной эффект с помощью маски слоя, чтобы показать дневное время под ним. Мы должны настроить слои таким образом, чтобы было , одна маска, чтобы управлять ими всеми . Вот так.
а. Дублируйте слой Street (Cmd / Ctrl + J)
b.Перетащите новый слой улицы над слоем кривых и расположите его под слоем LUT.
Давайте объединим ночную сцену в группу, чтобы она была организована.
г. Ctrl / Cmd + щелчок по слою LUT, чтобы были выбраны и слой улицы, и LUT.
г. Нажмите Cmd / Ctrl + G, чтобы сгруппировать их.
Назовите папку Night. Хороший! Почти есть
эл. Выделив группу слоев Night Layer Group, перейдите в верхнюю часть панели слоев и измените режим наложения с Pass на Normal.
(Узнайте о режимах наложения слоев здесь)
При всем этом перемещении корректирующие слои могут больше не обрезаться по отношению к нижнему слою.
Посмотрите на шаг 3.b, чтобы увидеть, как обрезать корректирующие слои (Совет: переместите курсор на линию между двумя слоями, удерживайте нажатой клавишу Alt / Option, пока не увидите стрелку. Щелкните, чтобы обрезать)
Панель «Ваши слои» должно выглядеть так. (В видео я тоже создал группу для Дня, это тоже нормально. Важно, чтобы вся ночь была выше дня.
В группе слоев «Ночь» добавьте маску слоя.
Эта маска в группе ночного слоя является ключом ко всей энчиладе.
Давайте быстро проверим.
Выберите черную кисть, установите на данный момент непрозрачность 100.
Убедитесь, что выбрана маска слоя Night
Закрасьте изображение, и вы должны увидеть желтый цвет там, где вы рисуете.
Если, да, , тогда вы готовы продолжить.
Если нет, СТОП.Вернитесь к этому шагу 5 еще раз и исправьте его. (Помните, что вы можете посмотреть видео, и вы должны сначала его посмотреть),
Нажмите Cmd / Ctrl + Z, чтобы отменить мазок кисти.
Великолепно! Мы все настроили. Похлопайте себя по спине!
Шаг 6. Рисуем светом ночную сцену в Photoshop.
Хорошо, поехали! это самое интересное. Теперь мы собираемся совершить цифровую магию и раскрасить свет. Это так весело!
Я разобью его на этапы или базовые этапы для вас.
Часть 1. Покраска основного освещения. Включите свет в Photoshop
На этом этапе мы будем рисовать только источники света. Ищите свет, который следует включить, оконный свет и т. Д.
a. Убедитесь, что ваша Ночная маска выбрана.
г. Выберите мягкую черную кисть. Установите непрозрачность на 100%.
с. Закрасьте первую лампу. Обратите внимание, что он становится желтым. (Если вы пройдете по линиям, выберите белый куст и закрасьте маску, и синий цвет вернется)
d.Увеличьте изображение и раскрасьте другие очевидные лампы. (Разве это не весело!)
e. Также выберите несколько окон, которые вы хотели бы видеть освещенными, и раскрасьте их. Может, дверной проем или два? Выбор за вами, проявите творческий подход и получайте удовольствие.
Часть 2. Заливка света в Photoshop
После того, как вы нарисовали источники света, следующим шагом будет заливка света.
Свет повлияет на окружающую среду вокруг себя. Он добавит вокруг себя лужи света, в конце концов, это и есть цель света — освещать.Давайте теперь смоделируем это.
а. Увеличьте размер кисти (правая скобка).
г. Уменьшите непрозрачность примерно до 30% (если вы используете планшет Wacom, установите давление «Перенос> непрозрачность»)
c. Аккуратно нарисуйте лужу света под уличным фонарем.
г. Свет также будет влиять на стену, закрасьте ее тоже
a
e. Уменьшите размер кисти и проделайте то же самое с другими источниками света. Не забудьте добавить немного свечения на улицу около двери справа.
Если земля мокрая, свет будет немного ярче из-за отражений, если сухой, то они будут мягче.
Смягчение света
Сейчас хорошее время, чтобы немного смягчить свет, придать ему свечение. (Это также поможет выровнять удары кисти).
ф. Выделив маску, выберите «Фильтр»> «Размытие»> «Размытие по Гауссу» (размытие маски смягчит свет)
В зависимости от желаемого результата мы добавим разное количество свечения.Чем больше атмосферы, тем больше свечения. Для туманной ночи число будет выше (посмотрите. Если хорошо, то хорошо). Для ясной ночи число будет меньше.
Я выбрал 37.
Рисование светом в Photoshop | Light Spill and Rim lighting в Photoshop
Это шаг, который отделяет профессионалов от посредственных. Свет будет определять форму предметов, когда он льется и ловит края трехмерных объектов в реальной жизни.Процесс мышления точно такой же, как уклонение и сжигание, но мы делаем это с помощью света ночью, рисования светом. Мы добавляем размер и форму.
а. Выберите непрозрачность кисти 50% и поток около 23 или меньше, если вы используете планшет.
Вот крупный план лампы для демонстрации
b. Прокрасьте верхний ободок, обращенный к лампочке.
г. Также закрасьте нижний край.
Видите, как это добавляет объемности и реализма?
Вот крупный план листвы под лампой перед любой световой окраской
А вот результат после рисования светом.Обратите внимание, что я нарисовал верхушки листьев и цветов, чтобы добавить глубины. Это шаг, на котором вы действительно можете ускорить много времени, просто лепя изображение. Я сделал это довольно быстро, но вы можете получить впечатляющие результаты, если потратите на это немного реального времени. Пожалуйста, поделитесь ими в нашей группе в фейсбуке, чтобы я мог видеть!
г. Найдите другие поверхности, которые будут получать свет, и раскрасьте их
Посмотрите, сколько добавлено реализма?
Добавление зеркального света
Мы почти закончили! Последний шаг — добавить зеркальный свет или яркую часть самой лампочки.
а. Создайте новый слой поверх и назовите его light.
б. Выберите новый цвет переднего плана. Сделайте его желтым, купите очень ярким, почти белым, только с оттенком желтого.
с. Установите кисть на 100% непрозрачность и текучесть.
г. Измените его размер так, чтобы кисть была чуть больше лампочки.
e. Постучите кустом и нарисуйте яркую мелирование. Теперь свет действительно горит!
ф.Повторите то же самое для остальных источников света.
Поздравляем, вы успешно превратили день в ночь! Потренируйтесь еще на нескольких изображениях и отметьте эту страницу закладкой для справки.
Надеюсь, вам понравился этот урок! Хотя для меня это было много работы, мне очень понравилось делать это и делиться с вами своими приемами. Пожалуйста, помогите распространить информацию, поделившись этим уроком в социальных сетях!
Пожалуйста, добавьте комментарий и поделитесь своими мыслями, а также присоединитесь к нашему списку рассылки, чтобы я мог информировать вас о новых уроках по мере их создания.
Также возьмите мою электронную книгу «Режимы наложения», если вы еще этого не сделали, она научит вас всем различным режимам наложения слоев в Photoshop, а также способам их использования (действительно, ключевым в Photoshop). Кроме того, прямо сейчас он бесплатный, так что самое время его получить!
Было приятно видеть вас здесь, в КАФЕ, ознакомьтесь с моими другими уроками!
Colin
Как превратить день в ночь в Photoshop
Эффект от дня к ночи в Photoshop
Эффекты от дня к ночи — популярный способ изменить настроение сцены.Но для того, чтобы добиться реалистичного эффекта, важно сначала рассмотреть освещение на исходном изображении. Если сцена включает в себя большой и широкий источник света, скорее всего, попытки изменить дневное освещение на ночное не сработают.
Ночные сюжеты нечасто содержат очень большие источники света. Любое освещение в темноте обычно исходит от небольших источников света, таких как лампы или уличные фонари. Выбирая изображение для эффекта «день-ночь», ищите освещение, которое включает более жесткие, более заметные тени.Эти тени помогут создать иллюзию меньшей точки света, падающей на объект, в отличие от большого и широкого источника света, такого как солнце и небо.
Наш образец изображения включает относительно плоское небо и несколько отчетливых областей светлых и темных участков, отбрасываемых на лицо объекта. Это сделает ночной эффект более естественным.
Изучение LUT в Photoshop
Мы могли бы создать эффект «день-ночь» с нуля, но многие программы, включая Photoshop, уже имеют эффекты «день-ночь», часто в форме LUT.LUT (сокращение от таблиц поиска цветов) — это универсальный инструмент раскраски, который позволяет нам сохранять, загружать и создавать собственные образы. Они особенно эффективны, учитывая, что их можно использовать в бесчисленных творческих программах, то есть вы можете загружать LUT в Photoshop, Lightroom, Premiere, After Effects и другие программы, не принадлежащие Adobe.
LUT появляются в Photoshop вместе с нашими основными инструментами редактирования фотографий: корректирующими слоями. Чтобы создать новый корректирующий слой «Поиск цвета», откройте меню «Слой», наведите указатель мыши на «Новый корректирующий слой» и выберите «Поиск цвета».Откроется диалоговое окно «Таблица поиска цвета» вместе с различными предварительно загруженными LUT, которые поставляются с Photoshop.
Если щелкнуть раскрывающееся меню «Загрузить 3D LUT», отобразятся предварительно загруженные LUT. Не стесняйтесь попробовать любое количество из них, чтобы увидеть, что они делают. Помните, поскольку это корректирующие слои, легко изменить, скрыть, показать или удалить любые добавленные LUT. Экспериментируйте столько, сколько хотите, чтобы увидеть все разнообразие, которое доступно.
Выбор LUT сразу же применит вид к изображению.EdgyAmber дает нам угрюмый вид цвета ржавчины, который отлично подходит для горячих, напряженных или драматических сцен.
Двигаясь дальше по списку, Photoshop также включает в себя именно тот эффект, который мы ищем: от дня к ночи. Выберите NightFromDay и наблюдайте за закатом солнца в исходной дневной сцене!
Но это еще не все! LUT не только легко применять, но и полностью настраивать. Вы даже можете создавать свои собственные образы с нуля, используя любое количество корректирующих слоев.
Настроить и сохранить LUT
Нам нравится общий вид предварительно загруженной дневной таблицы LUT, но она немного перенасыщена для темной сцены. К счастью, легко настроить таблицы поиска цвета, чтобы добиться нужного нам вида.
Если вы хотите внести какие-либо дополнительные настройки, просто наложите больше корректирующих слоев поверх панели слоев. Поскольку мы думали, что включенная LUT для дневного и ночного просмотра была перенасыщена, мы использовали корректирующий слой оттенка / насыщенности, чтобы обесцветить сцену.Однако не стоит останавливаться на достигнутом! Вы можете настроить оттенок ночного окружения, сделать его ярче или темнее или использовать любое количество корректирующих слоев, чтобы создать уникальный вид.
Когда вы закончите, вы можете сохранить свой новый внешний вид как LUT, а затем использовать его на других изображениях или поделиться этим видом с другими!
Чтобы сохранить LUT, перейдите в меню «Файл», наведите указатель мыши на «Экспорт» и выберите «Таблицы поиска цвета».
Дайте LUT описательное имя, чтобы вы запомнили, что он делает, а затем нажмите OK.Готово! У вас есть не только эффективный дневной эффект, который можно использовать на всех ваших фотографиях и видео, но и вы знаете, как создавать свои собственные эффекты и внешний вид, когда захотите.
Как превратить день в ночь с помощью Photoshop для городских пейзажей
Вы когда-нибудь мечтали сфотографировать что-нибудь ночью? Возможно, у вас не было времени, знаний или оборудования, чтобы сделать это, но вы все равно сожалеете, что не сделали этого снимка.
В некоторых случаях вы можете вернуться ночью и попробовать еще раз.Но если вы не можете, вы можете быстро превратить день в ночь с помощью Photoshop.
В этой статье я покажу вам, как превратить дневную городскую сцену в ночную, используя слои и маски. Я также дам вам несколько советов о деталях, о которых следует позаботиться для более реалистичного эффекта.
Но сначала я хочу объяснить идею, лежащую в основе этой техники, чтобы вы могли применить ее ко всем видам фотографии.
Голубая ночь и желтый свет
Вы могли заметить, что разные огни имеют разные цвета.Закаты краснее и теплее, чем солнечный свет в полдень. Настольная лампа из вашей спальни более желтая, чем люминесцентный свет в офисном здании. И так далее.
Это называется цветовой температурой и измеряется в градусах Кельвина. (Вы можете увидеть это полностью на этой шкале цветовой температуры.) И вы можете использовать это в своих интересах, чтобы имитировать ночное время, раскрасив изображение соответствующим образом.
Сделай ночь
Во-первых, вам нужно изменить белый дневной свет на темно-синий, который соответствует ночному свету, добавив синий слой.Вы можете сделать это различными способами, хотя я считаю, что самый простой способ — выбрать в меню «Слой» -> «Новый корректирующий слой» -> «Поиск цвета…» и нажать «ОК».
На панели «Свойства» откройте верхнее раскрывающееся меню и выберите любой вариант, придающий вам синий оттенок, например «Лунный свет», «Туманная ночь» или «Ночь из дня».
Если у вас больше опыта и вы хотите иметь полный контроль, вы можете работать с файлом RAW. В верхней части панели настройки окна ACR находится ползунок, с помощью которого вы можете регулировать цветовую температуру.Вы также можете ввести желаемое значение в градусах Кельвина непосредственно в соответствии со шкалой, о которой я упоминал ранее.
Включите свет
Затем создайте еще один слой желтого или янтарного цвета. Если вы используете корректирующие слои, не забудьте сначала продублировать оригинал, а затем добавить цветной поверх него. Если вы придерживаетесь стиля корректирующего слоя Color Lookup, выберите Edgy Amber или Candlelight. Когда он у вас есть, объедините корректирующий слой с копией, которую вы создали из оригинала.
Если вы делаете это из ACR, не копируйте слой просто так. Вместо этого используйте параметр «Создать новый смарт-объект с помощью копирования», иначе первый слой тоже станет желтым. Вы можете найти эту опцию, щелкнув слой правой кнопкой мыши и выбрав его в меню. Затем дважды щелкните миниатюру, чтобы снова открыть ACR, и перетащите ползунок в желтую сторону.
Теперь вам нужно добавить маску к этому желтому слою. Вы можете сделать это, нажав кнопку «Маска слоя» в нижней части панели.Создав его, нажмите «Инвертировать» на панели свойств. Мы делаем это так, потому что белая маска покажет весь контент, а черная заблокирует его. (Чтобы узнать больше об этом, ознакомьтесь с «Приступая к работе с масками слоев в Photoshop — учебное пособие для начинающих».) На данный момент вам нужно будет охватить все это, чтобы вы могли рисовать только то, что вам нужно на следующем шаге.
Желтый цвет соответствует вольфрамовому свету от лампочек, который можно использовать для окраски фонарных столбов, окон и любых других источников света, которые могут быть доступны в ночное время.Определите эти источники и, используя инструмент «Кисть», начните рисовать в маске слоя с кистью, установленной на белый цвет.
Для окон мне легче закрасить весь прямоугольник, а затем закрасить части черной кистью.
Это также работает для любых исправлений или детальной работы. Если вы рисуете что-то случайно, измените цвет кисти на черный и закрасьте его, чтобы снова покрыть. Вот почему мы используем маски. Работа неразрушающая, и вы можете легко двигаться вперед и назад.
Подарки
Вам решать, сколько работы вы хотите вложить в преобразование. Но имейте в виду, что чем больше деталей вы проработаете, тем реалистичнее будет выглядеть эффект.
Например, лампа будет проливать свет на стену, где она висит, так что вы захотите осветить и эту часть. С помощью того же инструмента «Кисть», который вы использовали, уменьшите непрозрачность на панели параметров и нарисуйте стену, на которую будет падать свет. Уменьшайте непрозрачность по мере удаления от источника света.
Еще один большой недостаток — это отражающие поверхности, потому что свет может отражаться на них. В этом примере вода в каналах должна отражать свет. Но он также может понадобиться для машин или луж, так что следите за своей сценой и раскрашивайте их тоже.
Вот и все: днем и ночью, используя только слои и маски.
Надеюсь, вам понравилась эта техника. Я рекомендую вам пойти и заняться ночной фотографией, чтобы вы могли узнать, как ведут себя свет, тона и цвета.Чем больше вы это поймете, тем лучше вы сможете воспроизвести это в пост-продакшене.
Если вам нужна помощь в начале работы, ознакомьтесь с полным руководством по ночной фотографии.
И чтобы получить вдохновение для ваших следующих цифровых ночных сцен, вот две замечательные статьи:
ОБЩИЕ
ПОДГОТОВКА
НАСТРОЙКИ
ОСВЕЩЕНИЯ
СОСТАВ
МЕХАНИЗМ
ADVANCED ГИД
CREATIVE СПОСОБЫ
Постобработка
БИЗНЕС
ВДОХНОВЕНИЕ
МНЕНИЕ
Как превратить дневные сцены в ночь с помощью Adobe Photoshop
Как превратить день в ночь с помощью Adobe Photoshop www.sleeklens.com
Привет всем, кто работает в Photoshop, сегодня мы рассмотрим, как превратить день в ночь с помощью Photoshop, и в итоге у нас должно получиться красивое реалистичное изображение.
Не забудьте проверить наши замечательные экшены Photoshop здесь
Итак, для этого урока я хочу использовать забавное изображение собаки, бегущей по полю с высунутым языком, которое я нашел на pixabay, довольно забавно.
Здесь я бесплатно получаю все свои изображения, вы тоже можете заглянуть и посмотреть, присоединиться к этому руководству и работать вместе со мной, если вы что-то знаете, пожалуйста, не стесняйтесь оставлять их в комментариях ниже.
Первое, что вам нужно сделать, это нажать на «Поиск цвета» на панели настройки. Если вы не видите его, вы сможете найти его в разделе «Параметры окна», он будет вторым после «Корректировки»
В разделе «Цвет» он находится во втором ряду в последнем, он выглядит как небольшая сетка. Если у вас возникли проблемы с его указанием, просто наведите указатель мыши на значки, и имя появится.
Затем щелкните раскрывающийся список и выберите NightfromDay.CUBE, как показано на изображении ниже.
Затем уменьшите непрозрачность этого нового корректирующего слоя примерно до 70% плюс-минус, как раз до того, что вам нравится или похоже на меня.
Хорошо, в том же месте, где у вас был поиск цвета, вы найдете Color Balance, это второй во второй строке, который выглядит как набор шкал.
Итак, как только вы это обнаружите и оно открыто, как на изображении выше, вы увидите три ползунка, верхний — голубой, переместите его примерно на минус 15/20.
Оставьте средний, он нам не нужен, так как мы имеем дело с Блюзом.
Затем переместите нижний примерно к тому же значению, что и голубой, вместо минуса, переместите его к синему, который является плюсом (или вправо)
Теперь мы собираемся добавить еще один поиск цвета (вспомните NightfromDay.CUBE). На этот раз мы выберем FoggyNight.3DL и снизим непрозрачность этого слоя примерно до 20%.
Также небольшое примечание, не стесняйтесь исследовать эти фильтры поиска цвета и выбирать, какой из них, по вашему мнению, выглядит лучше всего, там есть несколько хороших, они не так развиты, и наши пресеты Sleeklens, но для этого они есть работа очень хорошая.
Теперь мы можем начать добавлять звезды в ночные сцены, я снова получил свой от Pixabay.
Открыв его в Photoshop, я выбрал изображение, скопировал и вставил его в свой файл, с которым мы сейчас работаем.
Обратите внимание, что вам может потребоваться отрегулировать размер вашего изображения, которое вы только что вставили, может быть намного больше, чем наше текущее изображение Night and Day, вы можете сделать это, выбрав Edit Free Transform (Ctrl T).
Как только вы окажетесь в этой точке, уменьшите непрозрачность изображения, чтобы вы могли видеть оба изображения, например, около 50%.
Теперь нам нужно создать маску. В правом нижнем углу изображения над нами вы увидите (где отображается время) 7 иконок, вы узнаете их, потому что одна из них — FX. (Второй в)
Я хочу, чтобы вы щелкнули по следующей, которая выглядит как темный кружок внутри рамки.
Когда вы нажмете на это, вы увидите, что на слое с изображением звезд рядом с ним появится белое поле.
Это позволит вам при использовании кисти для рисования черным цветом неразрушающим образом стереть звезды, которые вы видите на траве, собаке и дереве.
Если вы сделаете ошибку, вы сможете вернуть Звезды, если переключитесь на противоположное, то есть используйте белые.
Потратьте немного времени и не торопитесь, потому что некоторые изображения будут намного сложнее, чем другие, поэтому это действительно зависит от того, что вы используете в качестве исходного изображения.
Давайте пойдем немного дальше … давайте посмотрим, что еще мы можем сделать, чтобы улучшить внешний вид нашего общего изображения.
Ваше изображение должно выглядеть очень похоже на изображение, которое я создал выше.
Если хотите, можете поэкспериментировать со своими режимами наложения и посмотреть, сможете ли вы улучшить эффекты, я просто оставил свой на нормальном уровне, но вам не нужно этого делать, если вы найдете что-то получше. (вы можете увидеть это в поле «Слои» рядом с «Непрозрачностью», если вы нажмете на него, появится множество опций)
Следующее, что мы собираемся сделать, это добавить еще один цвет.
Помните, что это опция в области Корректировки над моими слоями, выглядит как сетка, вторая строка и последняя справа 🙂
Я уверен, что вы вспомнили.
Я хочу добавить вариант «Туманная ночь».
Затем вы можете работать с непрозрачностью, я собираюсь снизить ее примерно до 50%, я могу изменить это, но я начну с этого, мне нравится синий оттенок, поэтому я останусь открытым, вы можете то же самое, если он вам нравится, оставьте его, это регулируемые слои, с которыми мы работаем, мы всегда можем вернуться и изменить их позже, если нам понадобится.
Затем создайте два новых слоя поверх всего остального, как показано ниже.
На этих слоях (сначала вы собираетесь взять верхний), затем нажмите B для кисти, убедитесь, что ваша кисть находится в режиме мягкой кисти и что у вас выбран белый цвет, как только вы его подготовите, затем уменьшите непрозрачность кисти. примерно до 10%.
Обратите внимание, что мне, возможно, даже придется сбросить непрозрачность слоя и добавить немного размытия по Гауссу (которое можно найти в Фильтр — Размытие). Эффект, который мы пытаемся достичь здесь, — это небольшой туманный туман.
Это будет очень тонкий эффект на моем экране, но вы можете поискать кисти Photoshop, которые имитируют эффекты тумана, так что, если вы хотите, не стесняйтесь заглянуть в Google и посмотреть, что вы можете там найти.
Пришло время добавить к изображению немного виньетирования, оно уже встроено во многие наши пресеты, вот как это делается в базовой форме.
Возьмите Elliptical Marque Selection Tool.
Создайте выделение, подобное моему, и не волнуйтесь, вам может потребоваться несколько попыток, чтобы получить именно то, что вы хотите.
Лучший способ сделать это — перетащить его из верхнего левого угла, а затем использовать клавиши со стрелками на клавиатуре для настройки.
Затем снова создайте новый слой и инвертируйте выделение, перейдя в Select — Inverse.
Теперь с помощью Paint Brush, просто заполните область снаружи виньетирования, как только она будет полностью заполнена, вы можете добавить размытие по Гауссу и уменьшить непрозрачность этого слоя, если вам нужно.
Итак, на этом этапе вам, возможно, придется вернуться к своим корректирующим слоям и немного поработать с ними, снизив непрозрачность кое-где и так далее.
Хорошо, я потратил несколько минут и закончил с этой статьей ниже, которой я очень доволен.
Хорошо, и последнее, что мы сделаем, чтобы действительно воплотить это в жизнь. Во-первых, я хочу, чтобы вы выбрали все объединенные копии.
Создайте новый документ и вставьте его туда.
Затем последнее, что нужно сделать, чтобы перейти в Image — Adjustments — HDR Toning.
Затем вы увидите несколько вариантов, на которые вы можете взглянуть, поиграть с ползунками, мне придется вернуться к теме тонирования HDR позже, поскольку это совершенно другая тема.
А это моя последняя работа
Надеюсь, вам понравилось.
Краткое руководство — Добавьте птиц к изображениям с помощью Photoshop
Рейтинг: 012345 5.00 на основе 1 Рейтинг
Следующие две вкладки изменяют содержимое ниже.Закончив колледж в 2002 году по специальности «Искусство и дизайн», я начал изучать свой путь в области графического дизайна и профессионального постпродакшна. Фрилансер, работающий полный рабочий день с 2011 года.
Самые популярные сообщения в июле
Как превратить день в ночь в Adobe Photoshop
В этом уроке Photoshop мы превратим день в ночь на фотографии, используя несколько простых приемов.
Окончательное изображение
Подробности руководства
- Программа: Adobe Photoshop CC, Photoshop CS6, Photoshop CS5
- Приблизительное время выполнения: 45 минут
- Сложность: Начинающий
Ресурсы
- Школа
- Луна
Шаг 1
Открыть изображение « Дом ».
Давайте немного затемним изображение кривыми. Создайте корректирующий слой Curves (слой > New Adjustment Layer> Curves ) и отрегулируйте ползунки, как показано ниже. Перетаскивание кривой вниз делает изображение темнее.
Шаг 2
Создайте новый слой ( Ctrl + Shift + Alt + N ) и залейте его черным (нажмите D для цветов по умолчанию и Alt + Backspace , чтобы заполнить слой цветом переднего плана).Уменьшите непрозрачность этого слоя до 44% . Это сделает наше изображение еще темнее.
Шаг 3
Ночью цвета обычно более ненасыщенные по сравнению с дневным светом. Давайте сделаем это на нашем изображении с помощью , создав корректирующий слой оттенка / насыщенности , перейдя в ( Layer> New Adjustment Layer> Hue / Saturation ). Перетащите слой Saturation полностью влево , чтобы уменьшить насыщенность, а затем понизьте непрозрачность этого слоя до 46% , чтобы оставить некоторые цвета на изображении.
Шаг 4
Ночные фотографии обычно имеют голубоватый / голубой оттенок или, по крайней мере, так мы это себе представляем (холодные и все такое). Создайте корректирующий слой Color Balance , перейдя в Layer> New Adjustment Layer> Color Balance . Добавьте немного синего и немного голубого.
Шаг 5
Наша ночная фотография выглядит неплохо, но мы еще не закончили. Давайте добавим света в одно из окон. Сначала, создайте новый слой и с помощью круглой кисти по вашему выбору закрасьте рамки окна почти белым цветом ( #dadada ).
Теперь выберите круглую мягкую кисть и нарисуйте немного свечения вокруг окна, используя слегка желтый цвет ( # e9e8d4 ).
Шаг 6
Ночь не ночь без луны. Откройте изображение « Луна ».
Выберите Select> Color Range и щелкните один раз в любом месте на черном фоне. Нажмите Ok , чтобы создать выбор. Теперь нажмите Ctrl + Shift + I , чтобы инвертировать его.
Теперь скопируйте наш выбор, нажав Ctrl + C . Вернитесь к нашему ночному фото и нажмите Ctrl + V на вставьте .
Нажмите Ctrl + T от до Преобразуйте луну. Удерживая нажатой клавишу Shift, перетащите по углам, чтобы изменить размер пропорционально, и перетащите его из центра, чтобы поместить в верхний правый угол нашего изображения. Уменьшите Непрозрачность слоя Луны до 72% .
Шаг 7
Сейчас луна выглядит слишком сильной и доминирующей. Давайте немного смягчим его на , добавив к нему маску слоя ( Layer> Layer Mask> Reveal All ). Теперь выберите круглую мягкую кисть на 50% Непрозрачность и нарисуйте черным поверх луны, чтобы скрыть большую часть. У вас должно получиться что-то вроде изображения ниже.
Шаг 8
Луна обычно выглядит желтой (если вы не живете на другой планете и у вас другая луна) и немного светится.Давайте добавим эти атрибуты к нашей луне. Дважды щелкните на слое Moon Layer , чтобы ввести Advanced Blending mod e и добавить Color Overlay и Outer Glow . Для Color Overlay используйте # fff587 , а для Outer Glow используйте #ffffbe .
Шаг 9
Поскольку луна является источником света (слабым), мы должны видеть его отражение на нашем изображении.Давайте нарисуем несколько бликов на тех участках, которые должны быть освещены. Используйте круглую кисть 1px с непрозрачностью 50% и нарисуйте с белым цветом по углам крыши, которые обращены к Луне, немного на вершинах деревьев и над (телефонным?) Проводом в верхняя часть изображения.
Шаг 10
Теперь осветим некоторые области, расположенные близко к источникам света. Создайте корректирующий слой Curves и добавьте к нему маску слоя . Залейте маску черным , чтобы скрыть ее, и кистью white с непрозрачностью 30% нарисуйте вокруг освещенного окна и немного вокруг луны.
Шаг 11
Мы почти закончили. Ночью детали не такие резкие, как при дневном свете, поэтому давайте сделаем изображение размытым, а также немного изменим насыщенность.
Создайте новый слой из всего видимого ( Ctrl + Shift + Alt + E ) и примените 0.Размытие по Гауссу 7px к нему ( Filter> Blur> Gaussian Blur ). Обесцветьте этого слоя, нажав Ctrl + Shift + U . Теперь просто понизьте , Непрозрачность по своему вкусу ( 60% работает достаточно хорошо для меня).
Готово!
Как превратить рендеринг из дневного в ночное, используя только Photoshop
Алекс Хогрефе — создатель Visualizing Architecture, блога, посвященного обучению людей искусству архитектурной визуализации.Он также является частью студии визуализации Design Distill, создавая уникальные и убедительные иллюстрации для архитекторов со всего мира.
В одном из самых первых учебных пособий, который я создал, описан рабочий процесс, который создает ночную сцену только с помощью Photoshop. В этом руководстве использовалось очень простое базовое изображение, экспортированное прямо из SketchUp. Рабочий процесс прост в реализации и особенно полезен, если вам неудобно настраивать ночные сцены и освещение во внешнем движке рендеринга, таком как Kerkythea или V-Ray.Однако тот же рабочий процесс одинаково полезен для более сложных и проработанных сцен, и этот последний пост — моя попытка доказать это.
Когда я работал над предыдущим постом, я понял, что дневную сцену можно легко превратить в ночную, чтобы создать более привлекательное изображение. Всем нравятся иллюстрации для спокойной ночи, но они также, как правило, самые страшные для освоения. Приведенные ниже шаги покажут, как я беру полностью отрендеренную дневную сцену и превращаю ее в ночную сцену с помощью простого рабочего процесса Photoshop.
1. Отключите слои на исходной иллюстрации
Первый шаг — избавиться от некоторых слоев исходной дневной сцены, которые не принадлежат ночной сцене. Эти слои включают эффекты HDR, наложения теплых цветов и туман. Я также отключил слои с автомобилями и людьми.
2. Удалить все резкие тени
Вероятно, одним из самых сложных шагов является удаление всех резких теней, созданных от солнца. В большинстве случаев я использовал инструмент «Clone Stamp Tool», чтобы их отредактировать.Тени деревьев были на отдельном слое, поэтому я мог просто отключить их. Это важный шаг, потому что оставление этих резких теней в сцене запутает зрителя и создаст впечатление, что солнце встало, даже если мы пытаемся сказать, что это ночная сцена, а солнце уже зашло.
3. Затемните изображение
Это сердце рабочего процесса. Изображение должно стать темнее, и простой способ сделать это — залить холст синей краской и установить режим наложения слоя на «Умножение».«Как только это будет сделано, я возвращаюсь и маскирую часть синего, чтобы просвечивалось небо и интерьер. Это быстро создает прилично выглядящее базовое изображение ночной сцены.
4. New Sky
Sky играет важную роль в смене настроения от дня к ночи. Вы заметите, что ночное небо не намного темнее дневного. Единственная разница в том, что облака немного темнеют. Можно использовать более темное небо, но мне нравится контраст светлого неба с темными зданиями. У меня также есть планы по уменьшению отражений на дороге, и более яркое небо поможет увеличить драматичность с помощью этого эффекта.
5. Освещение
Время, необходимое для рисования вручную света по всей сцене. Я сосредоточился на том, чтобы выделить блики под зданием, а также создать видимость света в большой ненесущей стене в центре изображения. Я также добавил акцентные огни на большие металлические ребра и нарисовал окна в окружающих зданиях. Некоторое время назад я собрал учебник, в котором подробно рассказывалось, как освещать окна, и его можно увидеть здесь.
6. Мокрая земля
Мне нравится делать ночные сцены, чтобы создать впечатление, будто только что пошел дождь.Рабочий процесс прост, а эффект очень драматичен. Это также добавляет еще один уровень сложности к иллюстрации, что лучше привлекает зрителя. Некоторое время назад я собрал видеоурок, который видел ЗДЕСЬ, в котором объяснялось, как это можно сделать, хотя моя техника с тех пор немного изменилась. Я могу разбить это на отдельное мини-руководство позже, если у меня будет время.
7. Люди
Чтобы помочь осознать, что просто идет дождь, я поместил группу людей с зонтиками и дождевиком.Я не хотел, чтобы люди на переднем плане слишком отвлекали, а вместо этого читали больше в виде силуэтов. Поэтому я обесцветил и затемнил их, а зонтики отредактировал так, чтобы все они были черными. Это вернуло акцент на архитектуру, но при этом активизирует уличную жизнь.
8. Редактирование цвета
На последнем этапе я немного отредактировал цвет в Topaz. Моя цель здесь заключалась в том, чтобы выделить больше деталей и контраста, немного затемнить изображение и сдвинуть все изображение к аналогичному диапазону цветов.
Если вы еще этого не сделали, ознакомьтесь с моей «Ночной иллюстрацией без рендеринга», чтобы получить более полное представление о том, как превратить дневную иллюстрацию в ночную сцену, и лучше понять принципы работы.
Все изображения — Alex Hogrefe . Этот пост впервые появился на Визуализирующая архитектура . Понравилась статья? Ознакомьтесь с другими функциями нашей серии «Искусство рендеринга»:
Как воплотить свою модель SketchUp в жизнь, используя только Photoshop
Создайте потрясающий акварельный визуал с помощью SketchUp, AutoCAD и Photoshop
Methanoia раскрывает историю самых ярких визуализаций архитектуры
7 волшебных демонстраций гиперреальных сред
Когда архитектурная визуализация становится правильной: сюрреалистическое искусство Виктора Энриха
Фотографический подход к архитектурной визуализации
Алекс Хогрефе создает потрясающие архитектурные визуализации с помощью SketchUp и Photoshop
4 уникальных подхода к архитектурной визуализации
Architizer создает технические инструменты, которые помогут вашей практике: Нажмите здесь, чтобы зарегистрироваться сейчас .
