Создание презентаций онлайн | Renderforest
Создание презентаций онлайн | RenderforestПроизведите впечатление на аудиторию, создав информативную и стильную презентацию. Настраиваемые шаблоны презентации помогут воплотить любую идею в жизнь!
Создать Презентацию
20M+ пользователей и 100k+ компаний выбрали Renderforest
Шаблоны презентаций разной тематики
Просмотрите шаблоны дизайна слайдов для презентаций, чтобы подобрать идеальный вариант для своего проекта.
Презентация: Онлайн-курс по маркетингу
СоздатьПрезентация: Онлайн-курс по маркетингу
СоздатьШаблоны бизнес презентации
СоздатьСлайды для медицинского центра
СоздатьНабор слайдов: План урока
СоздатьПитч-презентация для стартапа
СоздатьПрезентация: Маркетинговые слайды
СоздатьСлайды Кулинарный мастер-класс
СоздатьСлайды для презентации недвижимости
СоздатьКорпоративная презентация питч-дек
СоздатьПрезентация для урока по природоведению
СоздатьСлайды: Солнечная система
СоздатьПросмотреть больше шаблонов
Как создать Презентации с помощью Renderforest?
Выберите шаблон
Просмотрите нашу коллекцию шаблонов презентаций или выполните поиск по ключевым словам, чтобы найти идеальный вариант.
Подберите и добавьте подходящие слайды
Во все шаблоны встроены готовые слайды, которые вы можете включить в свою призентацию. Каждая презентация поддерживает до 100 слайдов. В процессе работы их можно заменить или удалить.
Отредактируйте их
Чтобы создать впечатляющую презентацию, не обязательно обладать навыками дизайнера. Мощные инструменты, встроенную в онлайн-конструктор для презентаций позволят настроить слайды всего в пару кликов.
Скачайте готовую презентацию
Поделитесь своей готовой презентацией. Скачайте ее в формате JPG или PDF или продемонстрируйте ее прямо в браузере в режиме презентации.
Начать СозданиеПочему стоит выбрать редактор для создания презентаций Renderforest
Стильные шаблоны презентаций
Бизнес-отчет, презентация новой модной коллекции и многое другое — тематика наших шаблонов многогранна.
Простые инструменты для редактирования
При создании шаблонов мы стремились к тому, чтобы даже те, кто создают презентацию в первый раз, смогли оформить качественную презентацию.
Тысячи стоковых изображений
Воспользуйтесь безлимитным каталогом стоковых изображений, чтобы дополнить презентацию красивыми картинками.
Начать Создание
Создайте информативную и стильную презентацию для любого проекта с помощью гибких и легко редактируемых шаблонов!
Создать ПрезентациюПохожие шаблоны на Renderforest
баннер для YouTubeОбложки для FacebookПосты для Инстаграм
Мы используем файлы cookies, чтобы улучшить Ваши впечатления от использования сайта. Нажимая на кнопку ‘Принять’, вы даете нам разрешение на их использование.
Создание первой презентации в Keynote на Mac
Чтобы создать презентацию Keynote, для начала нужно выбрать тему, которая включает коллекцию готовых макетов слайдов. Каждый макет слайда включает заполнители для изображений и текста, которые оформлены как заголовки и основное содержимое. Чтобы добавить собственное содержимое, замените эти заполнители собственными материалами.
Создание презентации с выбранной темой
Чтобы открыть Keynote, нажмите значок Keynote в Dock, Launchpad или папке «Программы».
Если окно выбора темы (оно показано ниже) не отображается, нажмите «Новый документ» в левом нижнем углу диалогового окна. Либо выберите меню «Файл» > «Новый» (меню «Файл» расположено у верхнего края экрана).
Примечание. Чтобы иметь возможность форматировать данные в таблицах и диаграммах по стандартам другого языка, перед выбором темы выберите этот язык в нижнем левом углу. См. раздел Форматирование презентации для другого языка.
В окне выбора темы можно просмотреть темы по категориям или нажать «Все темы», затем дважды нажать тему, чтобы ее открыть.
Некоторые темы не загружаются на компьютер, пока Вы не выберете их или не откроете презентацию с этой темой. Если подключение медленное или отсутствует, заполнители изображений и фоны слайдов в презентации могут иметь низкое разрешение, пока Вы снова не подключитесь к сети и загрузка темы не завершится.

Чтобы изменить макет первого слайда, нажмите кнопку «Макет слайда» в боковой панели «Формат» справа, затем выберите другой макет.
Каждый макет слайда предлагает различные варианты расположения текста и изображений, и используется в качестве отправной точки для добавления собственных материалов.
Для добавления в презентацию собственного содержимого выполните одно из указанных ниже действий.
Добавление слайда. Нажмите в панели инструментов, затем выберите макет.
Добавление текста. Дважды нажмите текст-заполнитель и введите свой собственный текст.
Добавление изображения. Перетяните изображение с Mac или веб-страницы на изображение-заполнитель или в любое другое место на слайде либо нажмите в правом нижнем углу изображения-заполнителя, чтобы заменить изображение своим вариантом.
Выберите «Файл» > «Сохранить», введите название, выберите расположение и нажмите «Сохранить».

Если на компьютере Mac настроена служба iCloud Drive, по умолчанию Keynote будет сохранять презентации в ней. Можно в любой момент изменить имя презентации или место ее хранения.
Для воспроизведения презентации нажмите в панели инструментов, затем нажимайте клавиши со стрелками для перехода между слайдами.
Для завершения презентации нажмите клавишу Esc (Escape). Другие способы показа презентации см. в разделе Воспроизведение презентации на Mac.
Чтобы закрыть презентацию после завершения работы, нажмите красную кнопку закрытия в левом верхнем углу окна.
Keynote сохраняет изменения автоматически, поэтому Вы не потеряете результаты работы.
Выбор темы по умолчанию для новых презентаций
В Keynote можно открывать новые презентации в определенной теме, вместо того чтобы отображать окно выбора тем.
Выберите меню Keynote > «Настройки» (меню Keynote расположено у верхнего края экрана).

Нажмите «Основные» в верхней части окна, затем выберите параметр «Использовать тему» в разделе элементов управления «Для новых презентаций».
После слов «Использовать тему» отображается имя текущей выбранной темы.
Нажмите кнопку «Изменить тему», выберите тему, затем нажмите «Выбрать».
Чтобы закрыть окно, нажмите красную кнопку закрытия в левом верхнем углу окна.
После задания этой настройки Вы по-прежнему сможете открывать новые презентации с другими темами. Удерживая нажатой клавишу Option, выберите «Файл» > «Новый из окна выбора тем» (меню «Файл» расположено у верхнего края экрана).
См. такжеДобавление и удаление слайдов в Keynote на MacСовместная работа над общей презентацией Keynote на MacСохранение презентации и присвоение ей имени в Keynote на Mac
Сделать презентацию в PowerPoint
Быстрый старт в PowerPoint
- Создать презентацию
Статья - Сохранять
Статья - Дизайн
Статья - Делитесь и сотрудничайте
Статья - Выступить с презентацией
Статья - Настройте свои мобильные приложения
Статья - Узнать больше
Статья
Следующий: Введение в PowerPoint
Начать презентацию
- org/ListItem»>
Чтобы перейти к предыдущему или следующему слайду, выберите Предыдущий или Следующий .
Чтобы просмотреть все слайды презентации, выберите Просмотреть все слайды .
На вкладке Слайд-шоу выберите С начала . Теперь, если вы работаете с PowerPoint на одном мониторе и хотите отобразить режим докладчика, в Слайд-шоу вид, на панели управления внизу слева выберите три точки, а затем Показать вид докладчика
Примечания
Во время презентации заметки докладчика видны на вашем мониторе, но не видны аудитории.
Панель «Примечания» — это поле, которое появляется под каждым слайдом. Коснитесь его, чтобы добавить заметки.
Если вы не видите панель заметок или она полностью свернута, щелкните Заметки на панели задач в нижней части окна PowerPoint
Субтитры
Вы можете выбрать, на каком языке будет отображаться текст титров/субтитров для вашей аудитории. Для этой функции требуется Windows 10 и последняя версия PowerPoint.
Выберите Слайд-шоу > Настройки субтитров .

Установите свой разговорный язык .
Выберите Язык субтитров , чтобы узнать, какие языки PowerPoint может отображать на экране в виде титров или субтитров, и выберите нужный.
В меню Настройки субтитров установите желаемое положение надписей или субтитров.
Для доступа к дополнительным настройкам внешнего вида выберите Настройки субтитров > Дополнительные настройки (Windows) .

Делайте интерактивные презентации бесплатно
Главная страница GenialyАнглийский
Испанский
Французский
Португальский
Итальянский
Немецкий
Немецкий
Создавайте креативные онлайн-презентации на любые темы бесплатно с Genially. Результат? Самые эффективные презентации с интерактивностью и анимацией, которые притягивают лучше, чем магнит.
Все виды презентаций
У нас столько тем для презентаций, сколько рыб в море. Это самые популярные виды.
Интерактивные презентации
Вдохновите свою аудиторию своей презентацией. Удивите их привлекательным индивидуальным дизайном.
Досье
Если вы представляете свою историю или историю своей команды, сделайте это с помощью интерактивного досье.
Отчет
Попрощайтесь с размытыми отчетами. Внедряйте инновации, смело представляя свои данные.
Деловое предложение
Помогите своим продуктам или услугам привлечь клиентов. Создайте интерактивное коммерческое предложение.
Создайте интерактивное коммерческое предложение.
Питч
Вам нравится предпринимательство? С интерактивной подачей вы можете сделать свой проект еще более привлекательным.
Сделать гениальную, а не обычную презентацию
Гениально добиться успеха по многим причинам. Прежде всего, те, кто использует Genially, выбирают его для создания уникальных презентаций, которые привлекают внимание аудитории своей интерактивностью и профессиональным дизайном.
НЕ НАЧИНАЙТЕ С НУЛЯ
Потрясающие шаблоны презентаций
В шаблонах Genially есть то, что многие называют «волшебством». Они включают предопределенные интерактивные и анимационные эффекты, поэтому все, что вам нужно сделать, это добавить свой контент. Настройте все это по своему вкусу.
Презентация магнитной белой доски
Презентация школьной ноутбука
Презентация анимированного эскиза
Einstein Presentation
Land
9000Презентация с анимированной классной доской
Онлайн-руководство по обучению
Terrazzo Presentation
Презентация субъекта
История Презентация
WatercoLor
Шаги.
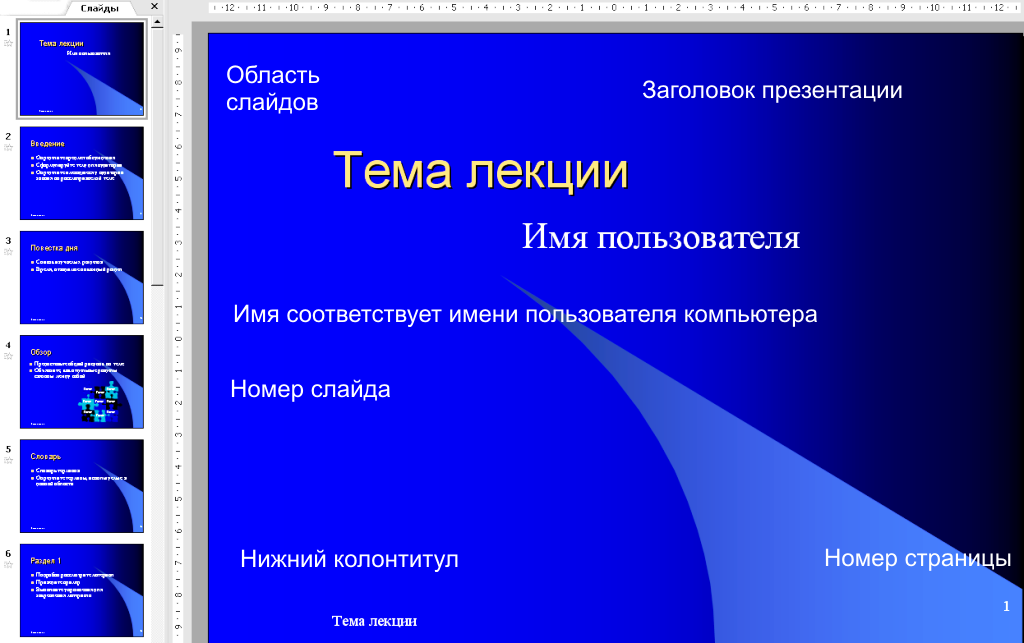 выбрать отличный шаблон. Подумайте о теме презентации и выберите ту, которая вам больше всего нравится. Вы также можете начать с чистого холста или импортировать PowerPoint и дать ему новую жизнь с помощью Genially.
выбрать отличный шаблон. Подумайте о теме презентации и выберите ту, которая вам больше всего нравится. Вы также можете начать с чистого холста или импортировать PowerPoint и дать ему новую жизнь с помощью Genially.РЕДАКТИРОВАТЬ
Шаг 2: Настройте по своему вкусу
У вас уже есть шаблон? Измените содержимое так, как вам нравится. Редактируйте цвета, изображения, шрифты и значки и используйте ресурсы, которые Genially предлагает вам. Вы также можете загружать собственные ресурсы.
MAGIC
Шаг 3: Анимация и добавление интерактивности
Чтобы упростить вам задачу, шаблоны Genially уже имеют предопределенные эффекты интерактивности и анимации. Редактируйте и добавляйте по своему вкусу быстро и интуитивно.
ПОДЕЛИТЬСЯ
Шаг 4: Поделись со всем миром!
Готово! Теперь вы можете представить Genially. Или вы можете поделиться ссылкой по электронной почте или в социальных сетях, вставить ее на веб-сайты или загрузить презентацию в формате PDF или HTML.
Составляющими хорошей презентации являются качественный дизайн и ваш собственный контент. С профессионально разработанными шаблонами от Genially вы лишите дар речи всех, и вам понадобится меньше времени, чем вы думаете. Интерактивность и анимация всегда выделяются и поражают.
Премиум-план позволяет загрузить презентацию в интерактивном формате PDF или MP4. Для представления в автономном режиме мы рекомендуем загружать в формате HTML, чтобы сохранить автономную навигацию и анимацию. Чтобы загрузить презентацию в LMS, загрузите пакет SCORM.
Дасссс. С Genially вы можете создавать творческие презентации из контента, который у вас уже есть в PowerPoint. Кроме того, это легко. Просто импортируйте свою презентацию PPT, и она появится на панели Genially, готовая к обновлению и воплощению в жизнь.
Да, это премиум-функция. В разделе «Мой бренд» вы можете добавить свой логотип и другие элементы брендинга, такие как корпоративные цвета, шрифты или изображения. Изображение вашего бренда будет главным героем всех ваших творений!
Alix Huille
Alix Huille, тренер по вовлечению в обучение, 360 Learning
В 360Learning мы используем и рекомендуем Genially для инновационного и эффективного обучения.





