Как сделать презентацию в PowerPoint 2016. Полный базовый курс из 21-го урока
Автор: Your Mentor. Дата публикации: .
В данном курсе мы познакомим вас с программой PowerPoint 2016, которая позволит вам создавать отличные презентации для ваших выступлений. В этом курсе мы покажем, как создавать, редактировать и делиться презентациями PowerPoint. Мы рассмотрим, как создавать презентации из шаблонов и как создавать их с нуля. Мы изучим, как добавлять и редактировать различные типы контента, такие как текст, фотографии, диаграммы и графики, видео и даже анимации.
Затем мы рассмотрим способы и инструменты для ваших выступлений, а именно использование раздаточного материала, выступление в «режиме докладчика», использование инструментов для концентрации аудитории на деталях вашей презентации. В конце мы покажем вам методы сохранения и способы делиться созданным файлом. Давайте приступим к обучению.
Наши уроки PowerPoint 2016Введение. Как работать в Powerpoint. Элементы интерфейса Powerpoint
Как работать в Powerpoint. Элементы интерфейса Powerpoint
Мы рассмотрим возможности PowerPoint. Я расскажу вам, что вас ждет в этом курсе и чему вы научитесь в будущих 21 уроках. Мы также познакомимся с интерфейсом программы.
Урок 1. Как создать слайд в Powerpoint. Как сохранить презентацию в Powerpoint
Чтобы работать с презентациями в PowerPoint, вы должны понимать, как начать работу с чистого листа. То есть создание пустого слайда в PowerPoint, добавление к нему какого-то материала и сохранить свою презентацию, чтобы вы могли вернуться к ней позже.
Урок 2. Что такое тема оформления Powerpoint. Как добавить тему в презентацию Powerpoint
Иногда бывает скучно начинать презентацию с чистого, белого листа, добавляя в него текст, картинки или диаграммы. Поэтому PowerPoint дает нам возможность воспользоваться темами симпатичных дизайнов с готовой графикой, рамками и шрифтами. Там нет готового контента, но заполнители для его ввода все так же существуют.
Поэтому PowerPoint дает нам возможность воспользоваться темами симпатичных дизайнов с готовой графикой, рамками и шрифтами. Там нет готового контента, но заполнители для его ввода все так же существуют.
Урок 3. Образец слайдов в Powerpoint. Колонтитулы в Powerpoint
Встроенные темы могут быть хорошим началом вашей презентации, но вы можете настроить их еще лучше.
Урок 4. Как добавить и удалить слайд в Powerpoint. Как вставить картинку
Существует несколько способов добавить слайды в PowerPoint. И в этом уроке я покажу вам, как это делается.
Урок 5. Как создать и изменить макет слайда в Powerpoint
Наша презентация начинает обретать определенную форму. У нас есть несколько фотографий, мы изменили некоторые макеты, и я добавил еще несколько слайдов. В этом уроке я покажу вам, как вы можете изменять макет существующего слайда и как создать свой собственный.
У нас есть несколько фотографий, мы изменили некоторые макеты, и я добавил еще несколько слайдов. В этом уроке я покажу вам, как вы можете изменять макет существующего слайда и как создать свой собственный.
Урок 6. Разделы в Powerpoint
Отличной особенностью PowerPoint является возможность разделять слайды на разделы, то есть логические разделы в вашей презентации. Дробление на разделы работает двумя способами. Первое — это разделение, о котором знаете только вы и PowerPoint. Это означает, что вам проще визуально организовать презентацию и даже переставить разделы. Второе разделение является визуальным для вас и вашей аудитории, т.е. фактическим заголовком слайда.
Урок 7. Как сделать картинку фоном в презентации Powerpoint
Пока что мы добавили несколько изображений в нашу презентацию, используя заполнители контента.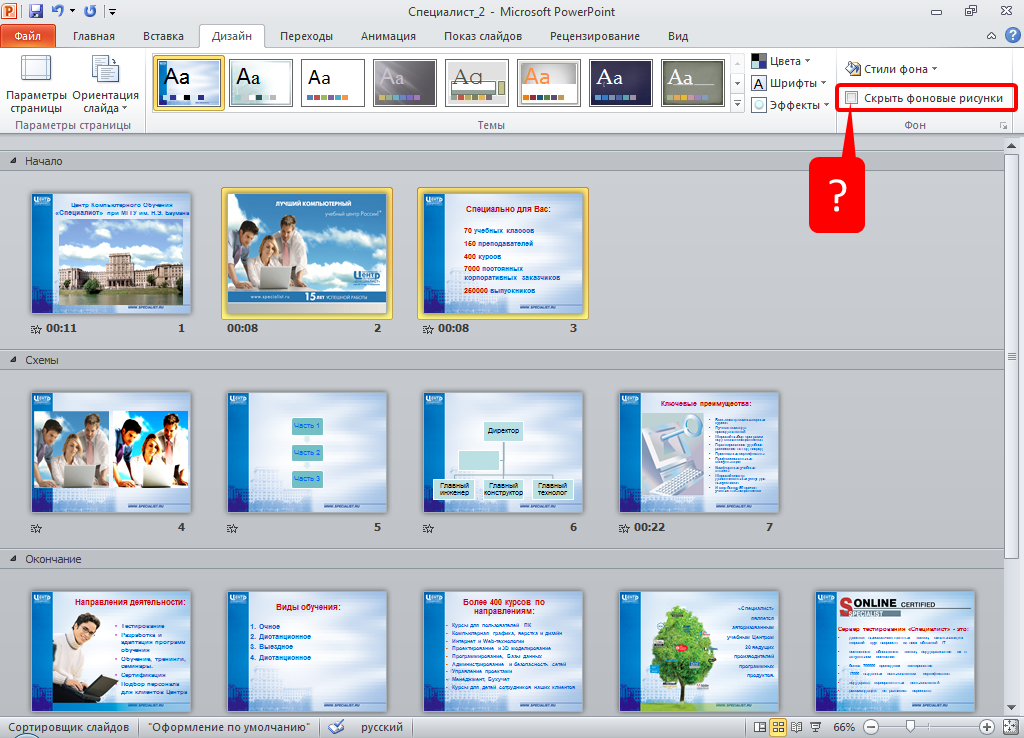 Изображения могут быть неотъемлемой частью презентации, они дополняют ваши слова и добавляют столь необходимый визуальный интерес к тексту. PowerPoint 2016 позволяет легко добавлять фотографии при использовании заполнителей содержимого. Но что делать, если у вас нет заполнителя, а вы все еще хотите добавить изображение? В данном уроке я постараюсь ответить на этот вопрос.
Изображения могут быть неотъемлемой частью презентации, они дополняют ваши слова и добавляют столь необходимый визуальный интерес к тексту. PowerPoint 2016 позволяет легко добавлять фотографии при использовании заполнителей содержимого. Но что делать, если у вас нет заполнителя, а вы все еще хотите добавить изображение? В данном уроке я постараюсь ответить на этот вопрос.
Урок 8. Направляющие в Powerpoint. Как убрать фон с картинки в Powerpoint
Слайд в PowerPoint – это большой квадратный лист для заполнения, и он отлично выглядит тогда, когда все объекты на нем выстраиваются идеально. Вы можете сделать это с помощью направляющих. Это такие линии, которые автоматически появляются, когда объект центрируется или равномерно располагается между другим объектом. Давайте посмотрим на это в действии.
Урок 9. Как обрезать картинку в Powerpoint
Как обрезать картинку в Powerpoint
Теперь, когда у нас есть добавленные и размещенные картинки, давайте немного подкрасим их фонами, тенями и другими эффектами.
Урок 10. Как в Powerpoint сделать свой фон. Пипетка в Powerpoint
Порядок, в котором объекты располагаются друг над другом, может иметь решающее значение для дизайна вашей презентации. Это покажет, сделали вы свою презентацию на скорую руку, или действительно потратили время, чтобы получить хороший результат. Это так же важно, когда у вас имеется текст в слайде, фотографии и другой контент, который друг другом перекрывается. Поэтому в данном уроке я хочу вас научить красиво и грамотно выделять объекты на ваших фотографиях.
Урок 11. Маркеры. Как изменить цвет маркера в Powerpoint. Режим структуры
Маркеры. Как изменить цвет маркера в Powerpoint. Режим структуры
В этом видео я хочу поговорить о маркерах в вашей презентации. Они создают визуальную грамотность ваших слайдов. Они служат якорями в вашей презентации и удерживают внимание аудитории на ключевых деталях. Также, эти слайды можно использовать в качестве раздаточных материалов.
Урок 12. Wordart в Powerpoint. Как вставлять текст в презентацию в Powerpoint
Это последний урок по работе с текстом, и я покажу вам, как еще можно интереснее оформить вашу презентацию. В данном случае я говорю о стилях WordArt. WordArt преобразует текст, который у вас уже есть, в нечто похожее на то, что сделал бы графический дизайнер.
Урок 13. Как сделать или вставить таблицу в Powerpoint
Довольно часто презентации создаются с таблицами для лучшей демонстрации данных по продажам, прибыли, различным прогнозам и другим операциям. В PowerPoint 2016 вы можете создавать довольно информативные таблицы в своих слайдах.
В PowerPoint 2016 вы можете создавать довольно информативные таблицы в своих слайдах.
Урок 14. Фигуры для презентации Powerpoint
Вы можете помещать всевозможные фигуры в презентацию PowerPoint, а также работать со слоями, перемещая важные элементы вперед. Вы можете добавлять фигуры, как сноски или элементы, на которых зритель должен заострить свое внимание. Давайте рассмотрим работу с фигурами в этом уроке.
Урок 15. Как вставить картинку в фигуру в Powerpoint
В прошлых уроках я уже вам показывал, как сделать свой макет в PowerPoint. Но вы также можете добавить изображение или понравившийся фон в определенный макет, чтобы использовать его для конкретных презентаций.
youtube.com/embed/uI6zFwMAgT4″ frameborder=»0″ allowfullscreen=»allowfullscreen»/>
Урок 16. Как сделать диаграмму в презентации Powerpoint. Работа с SmartArt
Графики могут стать важной частью любой презентации. Как я уже показывал вам с таблицами в предыдущем видео, вы можете использовать график, который у вас уже есть в Excel, или вы можете создать его вручную в PowerPoint. Давайте рассмотрим эти два способа работы с графиками и диаграммами.
Урок 17. Как вставить видео в презентацию Powerpoint
Если вам нужно показать видео вашей аудитории, вам не нужно подключать другой аудио или видеоисточник. Вы можете воспроизводить видео прямо из презентации PowerPoint. Вы можете взять видео из вашего компьютера или YouTube. Давайте рассмотрим эти два варианта, и сам принцип работы с видео.
youtube.com/embed/c2f2rtGpKn8″ frameborder=»0″ allowfullscreen=»allowfullscreen»/>
Урок 18. Переходы для Powerpoint. Как сделать анимацию в powerpoint
Слайд-переходы – это классический элемент в PowerPoint, который восходит к самым ранним версиям. Слайд-переходы — это анимация, которая образуется в каждом слайде, а также при переходе от одного слайда к следующему. Каждая анимация имеет разное время, а каждый слайд может иметь свой переход.
Урок 19. Заметки к слайду Powerpoint. Печать разд. материалов и запись презентации
Мы закончили строить нашу презентацию и начнем готовить себя к выступлению. Это нормально, что вы не запомните ключевые детали вашего выступления, и PowerPoint это тоже знает. Поэтому здесь есть функция «Заметок», которые вы можете наблюдать на своем компьютере, но они не будут заметны на слайдах, которые вы демонстрируете на большом экране.
Урок 20. Как запустить презентацию в Powerpoint. Режим докладчика в Powerpoint
Вы создали презентацию, добавили красочные темы и графику, чтобы проиллюстрировать ее основные моменты, вы репетировали, чтобы держаться в рамках отведенного времени, и вы, наконец, готовы представить все на большом экране. Предположим, что у вас есть ноутбук или компьютер, подключенный к проектору или внешнему монитору, и вы готовы к выступлению.
Урок 21. Конвертировать powerpoint в pdf. Сделать презентацию в Powerpoint онлайн
Итак, мы с вами хорошо поработали, добавив темы, создав новые макеты и графику на них. Но также, мы с вами потратили на это немало времени. Хорошей идеей будет сохранить некоторые наши наработки, а также экспортировать или поделиться с третьими лицами нашей презентацией.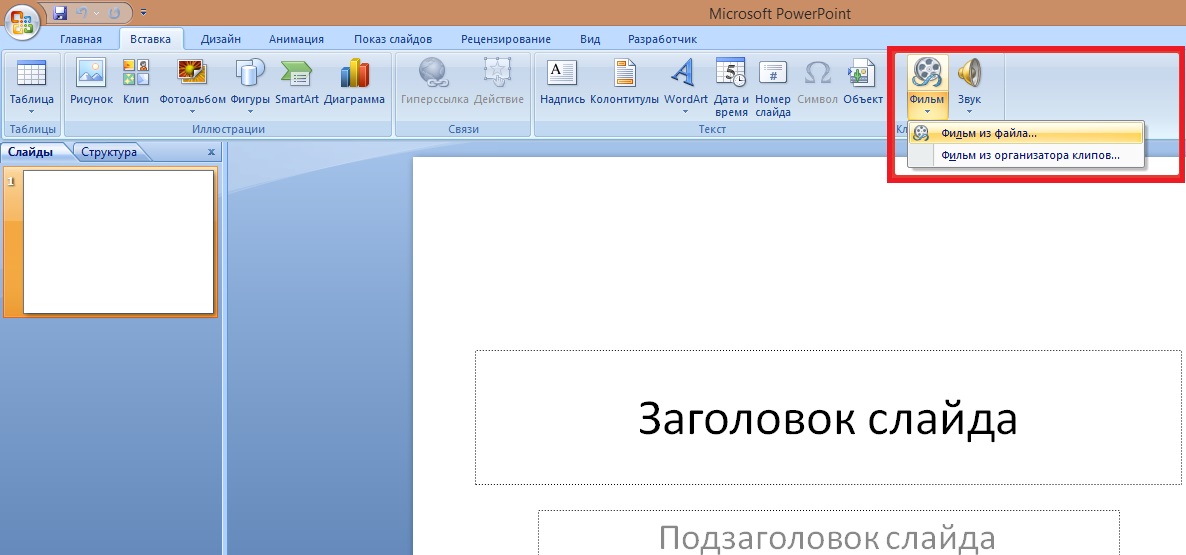
Что еще интересного почитать
App Store: Microsoft PowerPoint
С приложением PowerPoint вы получаете доступ к знакомому и привычному инструменту для создания слайд-шоу. Создавайте, редактируйте, просматривайте и демонстрируйте презентации, легко и быстро делитесь ими, где бы вы ни находились.
Производите неизгладимое впечатление с помощью эффектных презентаций с настраиваемыми слайдами. Создавайте слайд-шоу и уверенно демонстрируйте их, где бы вы ни находились.
Используйте для проведения презентаций инструкции для выступающего — новый интеллектуальный инструмент, который помогает делать доклады и речи. Репетируйте свои презентации и пользуйтесь подсказками в реальном времени, которые помогут вам скорректировать темп, избавиться от слов-паразитов и научиться говорить еще более уверенно. Требуется действующая подписка на Microsoft 365.
Требуется действующая подписка на Microsoft 365.
Подготавливайте свои презентации, где бы вы ни находились: работайте над ними вместе с другими пользователями в режиме реального времени. Синхронизируйте свои документы PowerPoint через OneDrive, предоставляйте к ним доступ коллегам и создавайте потрясающие презентации вместе со своей командой.
Войдите в свою учетную запись Microsoft 365 и пользуйтесь всеми преимуществами Microsoft Office. Скачайте Microsoft PowerPoint и сразу же приступайте к созданию, редактированию и публикации презентаций.
Удобное проведение презентаций
• С PowerPoint вы сможете продуктивно трудиться даже в дороге: создавайте новые презентации или вносите изменения в существующие.
• Файлы PowerPoint синхронизируются с OneDrive, поэтому можно создать презентацию на ПК, а отредактировать ее в мобильном приложении PowerPoint.
Индивидуальные настройки слайд-шоу
• Разрабатывайте яркие и незабываемые презентации с помощью множества гибких индивидуальных настроек в PowerPoint.
• Создавайте слайд-шоу на основе шаблона или делайте презентации с нуля.
Совместная работа над презентациями
• В PowerPoint легко работать вместе с другими пользователями.
• Одно нажатие — и коллеги смогут просмотреть и изменить презентацию или оставить комментарии.
• Управляйте доступом к презентации и наблюдайте, кто с ней работает.
• Сравнение изменений помогает видеть ход работы над презентацией.
Скачайте Microsoft PowerPoint и получите лучший инструмент для создания и редактирования презентаций, а также совместной работы над ними на устройствах iPhone или iPad.
Чтобы создавать и изменять документы, войдите с помощью бесплатной учетной записи Майкрософт на устройстве с диагональю экрана не более 10,1 дюйма.
Чтобы использовать все функции Microsoft Office на телефоне, планшете, ПК с Windows или компьютере Mac, приобретите соответствующую подписку на Microsoft 365.
Если вы приобрели месячную подписку на Microsoft 365 в приложении, плата за нее взимается через учетную запись App Store. Подписка автоматически продлевается в последние 24 часа перед истечением ее срока действия, если вы до этого не отключили эту возможность. Вы можете управлять своими подписками в параметрах учетной записи App Store.
Это приложение предоставляется либо корпорацией Майкрософт, либо сторонним издателем и подпадает под действие отдельного заявления о конфиденциальности и условий использования. Данные, представляемые в ходе использования этого магазина приложений и этого приложения, могут быть доступны корпорации Майкрософт или стороннему издателю приложения (если необходимо) и передаются, хранятся и обрабатываются в США или любой другой стране, где корпорация Майкрософт или издатель приложения и их аффилированные компании или поставщики услуг располагают рабочими мощностями.
См. условия лицензии на использование программного обеспечения Microsoft 365. Соответствующий документ приведен по ссылке «Лицензионное соглашение» в разделе информации.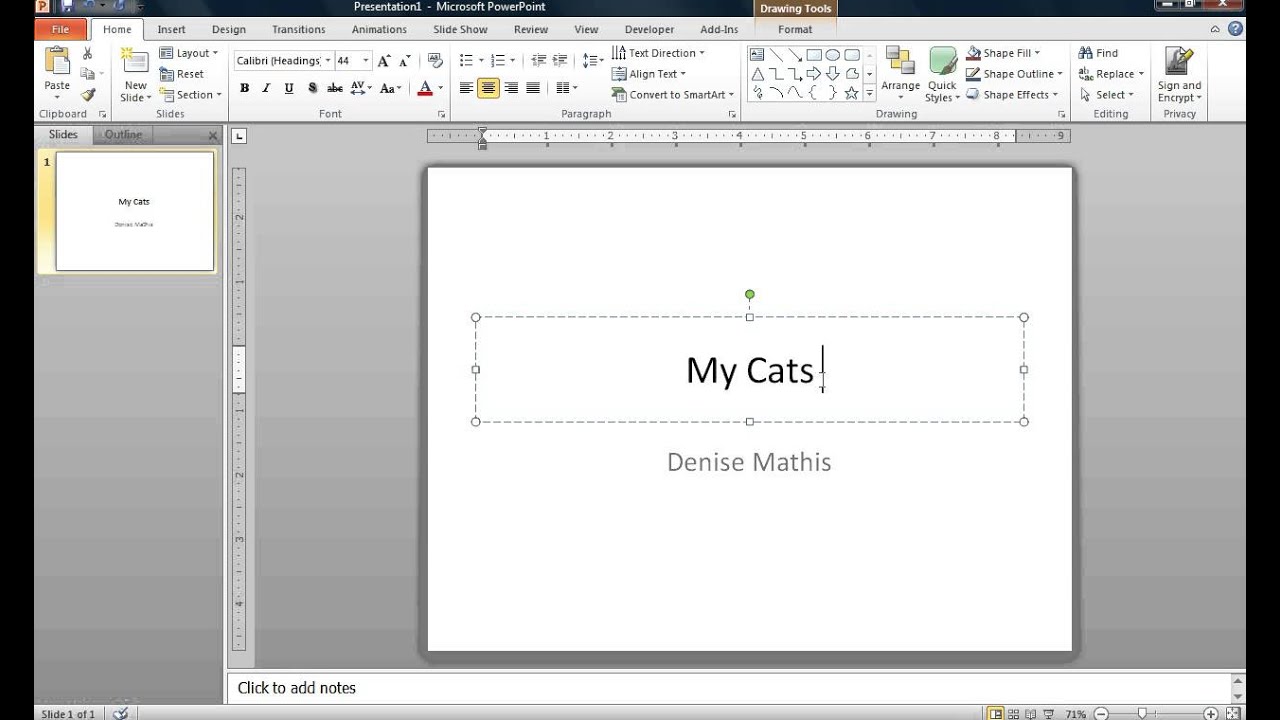 Устанавливая приложение, вы принимаете эти условия и положения.
Устанавливая приложение, вы принимаете эти условия и положения.
⭐️Как сделать PowerPoint презентацию с триггерами⭐️
В этой статье мы расскажем, как вставить триггеры в PowerPoint-презентацию, сделать с их помощью игру, загрузить ее в блог или отправить по email всему классу.
Триггер в PowerPoint — это инструмент, который позволяет создать «горячую клавишу» для запуска анимации, аудио- и видеоэффектов.
Один клик мышью — и выбранный объект (картинка, фигура, отдельное слово) приходит в движение на слайде. Исчезает, выезжает справа или слева, меняет цвет — действует по заданному сценарию. Например, вот так:
Как сделать триггер в презентации
Посмотрите нашу короткую видеоинструкцию:
Рассмотрим на конкретном примере, как сделать триггер в PowerPoint. Мне нужно, чтобы при нажатии на портрет Пушкина всплывала подсказка — окошко с фамилией и инициалами поэта. А при нажатии изображения Лермонтова появлялся текст «М.Ю. Лермонтов». Итак, цель задана. Рассмотрим создание триггеров в презентации пошагово.
А при нажатии изображения Лермонтова появлялся текст «М.Ю. Лермонтов». Итак, цель задана. Рассмотрим создание триггеров в презентации пошагово.
1. Создаем пустой слайд
Запускаем PowerPoint. В нашем случае это версия 13-го года. Перед нами первый слайд с графами Заголовок и Подзаголовок. Для удобства сделаем его пустым. Наведите курсор на свободное место на слайде, кликните по нему один раз правой кнопкой мыши, выберите пункт Макет и Пустой слайд.
2. Добавляем изображения для анимации
Для этого на вкладке Вставка в группе Изображения нажмите кнопку Рисунки.
В открывшемся диалоговом окне найдите нужное изображение, выберите его и нажмите кнопку Вставить.
СОВЕТ: если вы хотите одновременно вставить несколько рисунков, выберите необходимые файлы, удерживая клавишу CTRL.
3. Вставляем подсказки
Для этого выбираем меню Вставка — Фигуры — Выноска.
После вставляем в фигуру текст с подсказкой. Выполняем данные действия для двух фото. Должно получиться так:
4.
 Создаем анимацию
Создаем анимациюДля этого выделяем фигуру с текстом, выбираем меню Анимация — Добавить анимацию — Появление.
5. Настраиваем триггер
Для этого выделяем подсказку, далее Анимация — Область анимации — Триггер — По щелчку — Рисунок 3.
Для второй подсказки применяем ту же схему. Только в конце выбираем Рисунок 4. В итоге должно получиться следующее:
Точно так же можно поставить триггеры на другие объекты слайда: надписи, рисунки, автофигуры, добавить анимацию, аудио- и видеоэффекты. Именно триггеры «прокачают» вашу PowerPoint-презентацию до уровня:
Как поделиться интерактивной презентацией с учениками
Вы создали презентацию с триггерами, курс или тест и хотите поделиться ими с учениками. Можно провести урок в компьютерном классе или показать презентацию через проектор. А можно расширить «географию». Например, залить материал в интернет и скинуть ссылку школьникам соцсетях или по почте. Тогда дети смогут ознакомиться с презентацией в удобное время.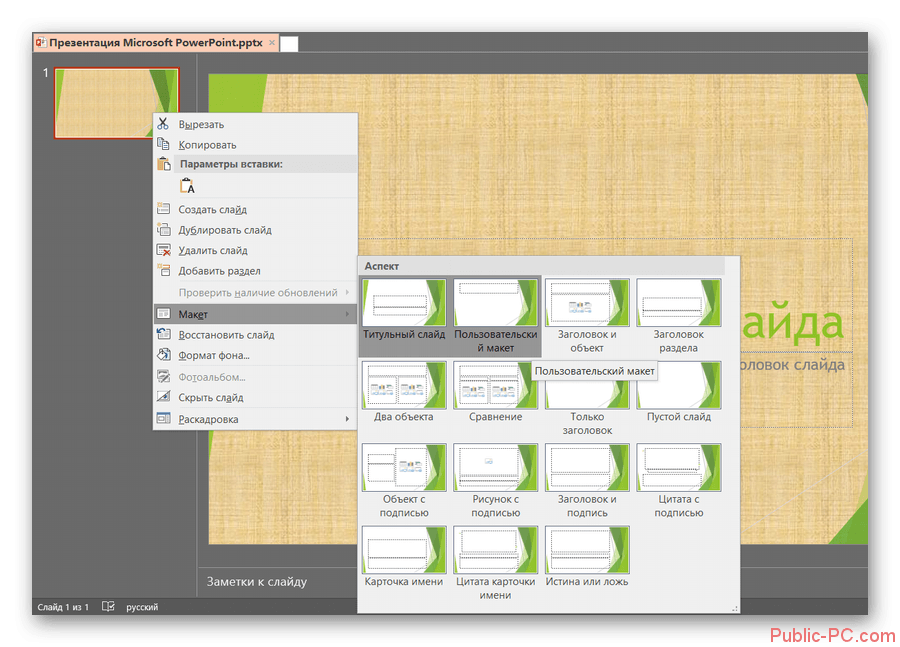
Простой способ поделиться презентацией в интернете — загрузить материалы в «облачный» сервис iSpring Cloud. Программа предлагает четыре удобных варианта распространения презентаций, которые можно будет открыть на любом компьютере:
- Короткая ссылка — вы можете просто скопировать ссылку и отправить ее ученикам по смс, через Skype или любой другой сервис для обмена сообщениями. Вставьте ссылку в рекламный баннер или промо материалы.
- Email — укажите адрес электронной почты получателя, и из iSpring Cloud придет приглашение к просмотру материала.
- Социальные сети — делитесь презентацией с учениками в социальных сетях (Facebook, Twitter, LinkedIn, Вконтакте).
- Embed-код — скопируйте код и разместите презентацию на сайте или в блоге.
В iSpring Cloud можно не только делиться курсами, но и смотреть по ним статистику: кто открывал, сколько слайдов просмотрено, сколько в среднем тратят времени на изучение.
Никто не испортит вашу презентацию. В iSpring Cloud она защищена от редактирования. Сохранить авторские права помогут настройки приватности: установите пароль, и доступ к материалам смогут получить только те пользователи, кому вы доверяете.
Сохранить авторские права помогут настройки приватности: установите пароль, и доступ к материалам смогут получить только те пользователи, кому вы доверяете.
Читайте подробную инструкцию о том, как поделиться презентацией с помощью iSpring Cloud.
Если вам понравилась статья, дайте нам знать — нажмите кнопку Поделиться.
А если у вас есть идеи для полезных статей на тему электронного обучения — напишите нам в комментариях, и мы будем рады поработать над новым материалом.
Как создать нелинейную презентацию в PowerPoint
Презентация, создаваемая средствами продукта Microsoft PowerPoint, имеет линейную структуру. То есть докладчик последовательно демонстрирует слайды, переходя от первого ко второму и так далее. Это логично. Но бывают ситуации, когда нет необходимости загружать слушателя всем содержимым презентации. Эта ситуация возможна, например, в случае рассылки потенциальным клиентам каталога продуктов или услуг в виде слайдов презентации.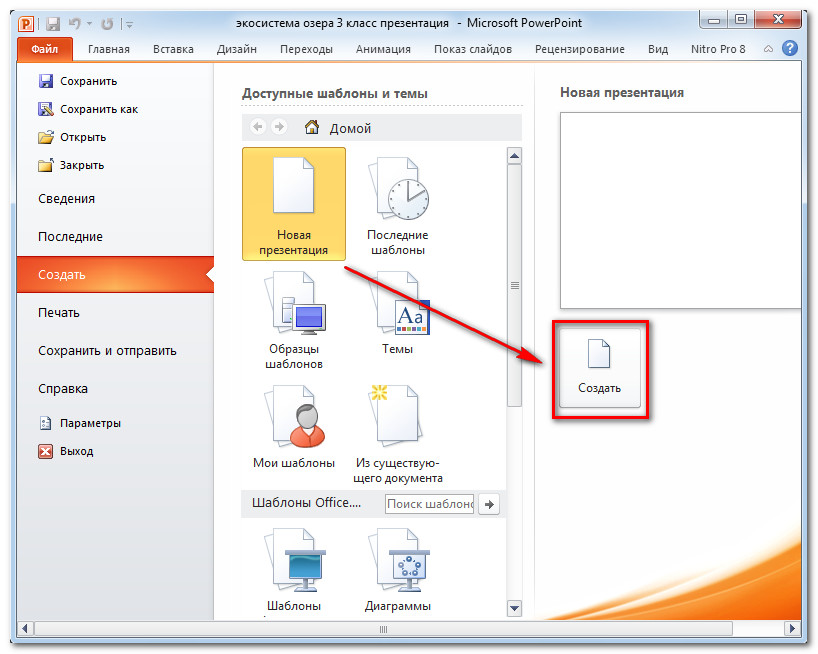
Создание презентации
Первый шаг – собственно создание презентации. Задача решается стандартно. Выбирается тема оформления презентации. Вставляются нужные графические объекты, текст, анимация.
Создание объекта для гиперссылок в презентации
На слайде, с которого будет осуществляться переход к нужным фрагментам, вставляются объекты, которые будут гиперссылками. Это может быть текст или графические изображения. Мы оформим нашу гиперссылку в виде выносок к объектам на слайде. Для того чтобы вставить выноску, используем меню «Вставка» — «Фигуры» — «Выноски».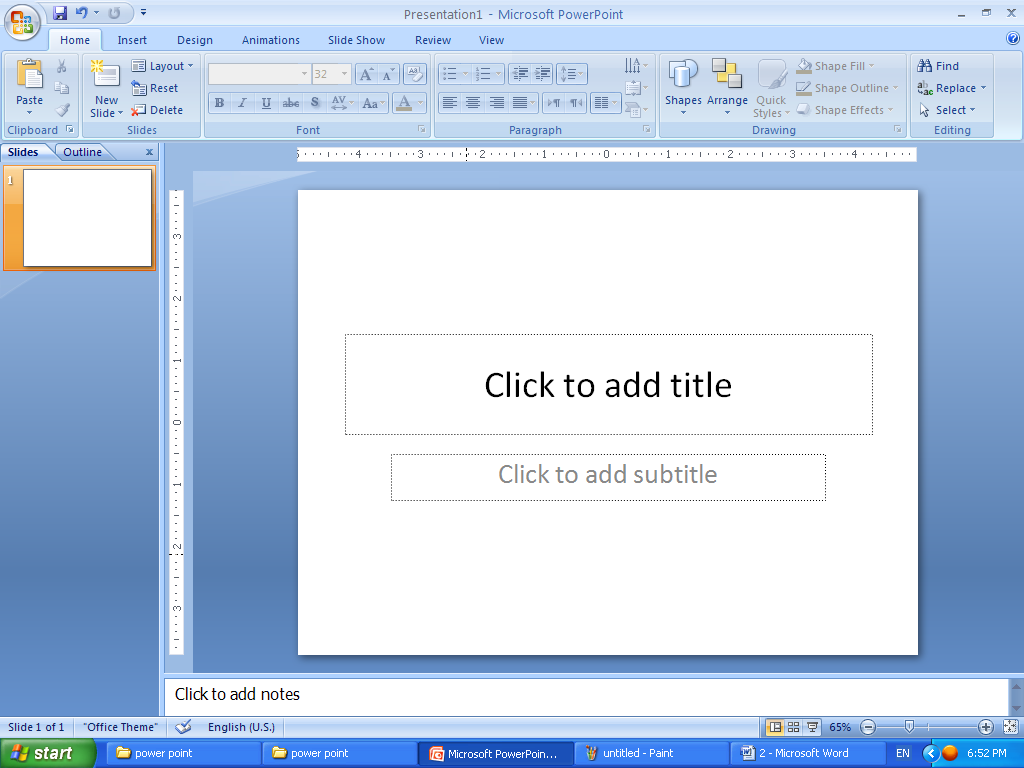
В сформированную выноску вставляем текст, который будет являться гиперссылкой. Это делается с помощью меню «Вставка» — «Надпись».
После того как оформили текст с выноской переходим непосредственно к созданию гиперссылки.
Вставка гиперссылок на слайд презентации
Алгоритм создания гиперссылок на слайды презентации
1. Выделяем объект, который будет гиперссылкой.
2. Щелкаем по меню «Вставка».
3. Меню «Гиперссылка».
4. В открывшемся диалоговом окне выбираем «Место в документе».
5. В открывшемся списке находим и щелкаем по нужному слайду.
6. Щелкаем «Ok».
В итоге получаем нелинейную презентацию, доступ к отдельным слайдам которой обеспечивается мгновенно, по нажатию на гиперссылку. Стоит отметить, что линейный режим работы презентации остается неизменным.
Вы можете посмотреть подробное видео по созданию гиперссылок в презентации:
youtube.com/embed/CFbZsHl9X3A?rel=0&controls=0″ frameborder=»0″ allowfullscreen=»allowfullscreen»/>
Урок основан на идеи статьи http://www.ellenfinkelstein.com/pptblog/create-a-visual-menu/
Как сделать презентацию в powerpoint 2016 пошаговая инструкция?
Презентация — это отличный способ сделать свой доклад более понятным и интересным публике. Сейчас презентации создают в основном в программе PowerPoint, которая идет в комплекте офисных программ от Microsoft. В этой статье вы можете ознакомиться с небольшой пошаговой инструкцией по созданию презентаций в программе Microsoft PowerPoint. Статья будет актуальна для PowerPoint 2007, 2010, 2013 и 2016.
Шаг 1. Запускаем PowerPoint.
Для того чтобы начать создание презентации, достаточно просто запустить программу PowerPoint. Это можно сделать с помощью ярлыка на рабочем столе.
Если же на вашем рабочем столе нет ярлыка PowerPoint, то вы можете запустить эту программу с помощью поиска в меню «Пуск».
Шаг № 2. Выбираем дизайн будущей презентации.
После того, как PowerPoint запущен можно сразу приступать к созданию презентации. Лучше всего начать с дизайна, для этого перейдите на вкладку «Дизайн». На этой вкладке вы увидите большой список готовых дизайнов презентации. Выберите один из доступных вариантов.
Справа от списка готовых дизайнов, есть кнопки «Цвета», «Шрифты», «Эффекты» и «Стили фона». С помощью этих кнопок можно подогнать выбранный дизайн под ваши требования. Вы можете изменить цвет и шрифт текста, цвет фона презентации, а также добавить дополнительные эффекты.
Если готовых дизайнов вам недостаточно, то вы можете поискать в интернете другие шаблоны для презентаций PowerPoint.
Шаг № 3. Создание слайдов.
После выбора дизайна, можно начинать создавать слайды будущей презентации. Делается это при помощи кнопки «Создать слайд», которая находится на вкладке «Главная».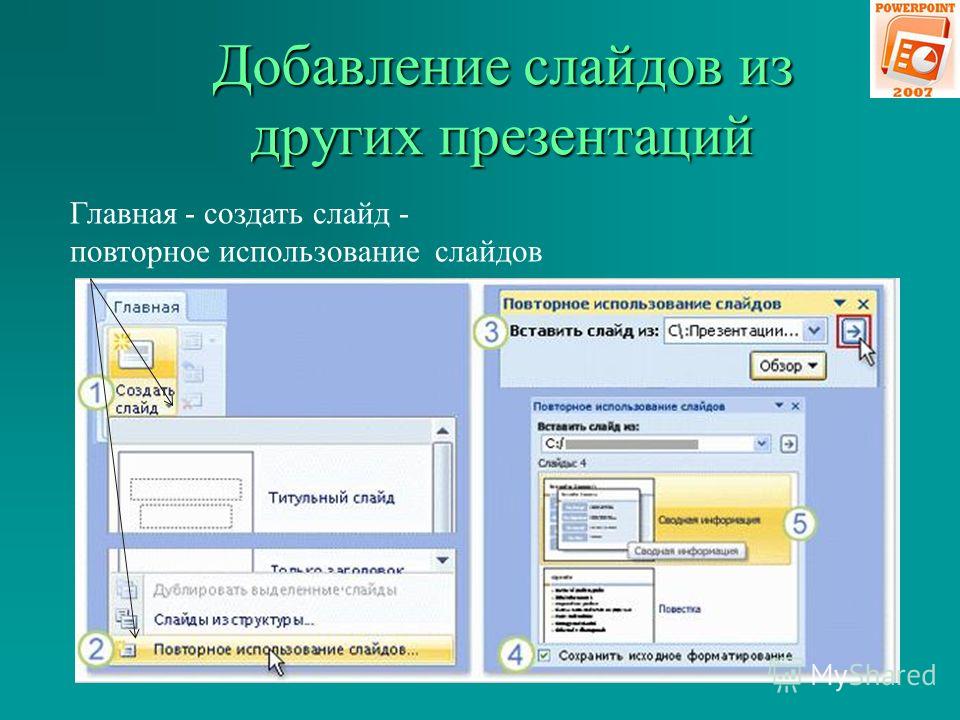 Нажмите на стрелку вниз, под кнопкой «Создать слайд», так чтобы открылось меню с доступными слайдами.
Нажмите на стрелку вниз, под кнопкой «Создать слайд», так чтобы открылось меню с доступными слайдами.
В открывшемся меню вы увидите слайды нескольких типов. Это «Титульный слайд, слайд «Заголовок и объект», слайд «Заголовок раздела», слайд «Два объекта» и т.д. Выберите подходящий вам тип слайда и кликните по нему мышкой. Для примера мы создадим слайд «Заголовок и объект». В результате появится новый слайд с заголовком в верхней части слайда и пустым полем внизу.
Шаг № 4. Заполнение созданных слайдов.
После создания слайда его можно заполнить информацией. Для начала можно изменить заголовок слайда, для этого кликаем два раза мышкой по надписи «Заголовок слайда» и вводим другой текст.
После того, как заголовок введен, можно заполнять пустое поле под заголовком. Если под заголовком должен быть текст, то просто кликаем по пустому полю и вводим нужный текст.
Если же под заголовком должна быть какая-то другая информация, например, видео или картинка, то для этого нужно воспользоваться кнопками, которые находится посередине этого поля. Здесь доступно шесть кнопок для вставки таблиц, диаграмм, рисунков SmartArt, фотографий, картинок из библиотеки PowerPoint и видео.
При создании презентаций в PowerPoint чаще всего вставляют фотографии, поэтому рассмотрим именно этот вариант. Для того чтобы вставить фотографию из файла нужно нажать на кнопку с изображением фотографии. После этого появится окно для выбора фотографии. Выбираем нужную фотографию и нажимаем на кнопку «Вставить».
После этого выбранная вами фотография появится под заголовком слайда.
Таким образом вы создали презентацию PowerPoint из одного слайда. Для того чтобы добавить еще один слайд вернитесь на вкладку «Главная», снова нажмите на кнопку «Создать слайд» и добавьте в презентацию еще один слайд. После этого можно будет заполнить информацией еще один слайд. Повторяйте эту процедуру пока презентация не будет готова.
Шаг № 5. Предварительный просмотр презентации.
Для того чтобы оценить созданную презентацию перейдите на вкладку «Показ слайдов» и нажмите там на кнопку «С начала». После этого презентация откроется на весь экран, и вы сможете увидеть, как это будет выглядит в законченном виде.
Также можно нажать на кнопку «С текущего слайда». В этом случае воспроизведение презентации начнется не с начала, а с того кадра, на котором вы остановились при работе с презентацией.
Шаг № 6. Сохранение презентации.
После того как презентация создана, ее нужно сохранить. Для этого нужно открыть меню «Файл» и выбрать вариант «Сохранить как».
В результате откроется окно для сохранения файла. В этом окне нужно выбрать папку и нажать на кнопку «Сохранить». Таким образом вы получите файл презентации PowerPoint в формате PPTX, который потом можно будет открыть и продолжить создание презентации.
Если ваша презентация уже готова к показу, то ее нужно дополнительно сохранить в другом формате. Для этого нужно точно также использовать меню «Файл – Сохранить как», но перед сохранением изменить формат на «Демонстрация PowerPoint».
После такого сохранения вы получите файл в формате PPSX. Преимуществом данного формата является то, что презентация начинает воспроизводиться сразу после его открытия, при этом интерфейс программы PowerPoint даже не появляется. Но, файлы в формате PPSX нельзя редактировать, поэтому презентацию обязательно нужно сохранять и в формате PPTX и в PPSX.
Подробности Категория: Личностный рост
Здравствуйте, мои уважаемые читатели. Сегодня поговорим о незаменимом инструменте каждого блоггера и интернет-бизнесмена с помощью которого можно качественно представить свой продукт или сделать классный доклад.
Microsoft PowerPoint – абсолютный и безоговорочный лидер в сфере программного обеспечения для создания красивых интерактивных презентаций. Всем, кто выступает перед аудиторией, рассказывая о чем-либо или демонстрируя отчеты, умение пользоваться этой программы категорично необходимо. Это залог взаимодействия с публикой и, часто, воздействия на нее. Разберемся, как быстро сделать презентацию в PowerPoint 2016. (Выбрана последняя версия, потому в нее встроены шаблоны, которые необходимо минимально настраивать, дабы произвести хорошее впечатление). Предыдущие версии могут отличаться внешним видом и функциональностью, но, в целом, предлагают одни и те же возможности для пользователей, поэтому вам не составит труда адаптировать указанные действия для своего случая.
Cоздание презентации в PowerPoint пошаговое руководство
Только пройдя все этапы создания качественного проекта, можно добиться впечатляющего результата. Использовать максимальное количество элементов для разнообразия материала, задать им интерактивность, дабы презентация выглядела интерактивной, и подобрать максимально подходящий дизайн именно для этой темы.
Как делать презентацию в PowerPoint с помощью шаблонов
Наверняка, вы знаете не так много программ с подобной функциональностью. А компания Microsoft (создатели PowerPoint) понимает, что их программа для создания презентации пользуется необыкновенной популярностью и распространена и среди людей, которые не имеют опыта общения с компьютером. Но чтоб даже они смогли сделать свои проекты привлекательными, были созданы шаблоны, которые представляют из себя заготовленный дизайн из фона, набора цветовых схем, подобранных шрифтов и декоративных элементов. Выбрать такой шаблон можно сразу при открытии программы.
Каждая из них обладает достаточно простым, но привлекательным дизайном и возможностью подобрать другие профильные цвета. На стартовом экране представлены лишь те, которые предзагружены вместе с программой. Воспользовавшись поиском в верхней части экрана, можно поискать среди тысяч других в интернете. После этого нажимаем «Создать» и приступаем к работе. Если планируете делать ее собственными силами, то нажимайте «Пустая презентация».
Как добавить фон и создавать новые слайды
Это один из простых, но важных уроков, которые важно запомнить, чтоб у вас получилось красивая презентация. Все слайды выглядят одинаковым образом, только если вы не поработаете над каждым из них отдельно. Это займет намного больше времени. В большинстве же случаев, единый дизайн даже выигрывает.
По умолчанию рабочее окно программы выглядит так. В верхней части панель инструментов. По центру расположено содержимое вашего проекта, слева – список кадров. Создавать их можно несколькими способами. Самый простой – правой кнопкой кликнуть по пустому пространству в списке и нажать «Создать слайд». Также соответствующая кнопка расположена на панели инструментов во вкладках «Главная» и «Вставка». Если нажать на нее, то появится новый слайд, если же кликнуть тексту со стрелкой, направленной вниз, можно выбрать будущий макет. В миниатюрном окне вы увидите, как он будет выглядеть.
Чтоб создать фон необходимо перейти на вкладку «Дизайн». В списке тем вы выбираете понравившуюся, а в вариантах можно определиться с цветовой палитры для выбранной схемы. Стоит отметить, что если использовать тему, то она автоматически будет применена ко всем слайдам презентации. Возможно, что только дизайн первой будет незначительно отличаться. Если же с зажатой клавишей Ctrl выбрать в списке нужные, а затем правой кнопкой нажать на нужном дизайне и кликнуть на «Применить к выделенным», то новый дизайн отобразится только на них.
Правее в разделе «Настроить» можно выбрать пункт «Формат фона». В правой части экрана откроется окно, в котором очень детально настраивается фон слайда. Сплошная или градиентная заливка, узорный фон или целая картинка. С каждым из этих пунктов можно играть, настраивая на собственный вкус. По умолчанию фон будет применяться только к активному слайду, но нажав «Применить ко всем», он настроится для всей презентации сразу.
Как работать с анимацией в PowerPoint
Одна из самых интересных возможностей программы, которой тем не менее нельзя злоупотреблять – анимация и переходы. Она позволяет задать интерактивность абсолютно всем элементам содержимого слайда, начиная от фона и заканчивая отдельными буквами.
Переходы – это эффекты, с которыми пропадает предыдущий и выезжает следующий слайд. Для того чтоб их настроить нужно открыть вкладку «Переходы». После этого просто выбрать понравившийся из списка. Важно, чтоб при этом был выбран один интересующий вас слайд. Переход можно также применить ко всем одновременно, или выбрать для каждого отдельно. В разделе «Время показа слайдов» настраивается следующее:
- Звук;
- Сколько будет длиться переход;
- Как будет происходить переход слайда: по щелчку или по прошествии определенного времени.
Анимация контролирует то, как будут вести себя элементы на слайде. Ее возможности чуть шире, но ими также лучше не злоупотреблять. Для ее применения нужно выбрать один элемент (текст, картинку или что-либо еще) и нажать на вкладку «Анимация». Она может выбрать 4 видов:
- Вход;
- Выделение;
- Выход;
- Перемещение.
Название каждого из них вполне соответствует себе. Для применения анимации нужно лишь выбрать понравившуюся. Если нажимать на анимацию в списке, то выбранная будет заменять ранее примененные. Если же правее нажать на кнопку «Добавить анимацию», то она будет добавляться к ранее использованным эффектам. Таким образом, один эффект может быть анимирован большим количеством способов. Далее, также есть определенные настройки. Определение триггера, с которым будет работать, ее длительность, задержка до начала. Нажав на кнопку «Область активации» в правой части экрана откроется окно, в котором можно переопределить порядок применения эффектов.
Как добавить видео в презентацию
На слайды можно добавить текст, таблицы, диаграммы, элементы SmartArt, картинки с компьютера и даже из интернета, и, наконец, вставить видео. PowerPointпредлагает несколько вариантов, как это сделать. Для этого нужно либо воспользоваться той, которая есть на макете любого слайда, либо, если он пуст, то открыть вкладку «Вставка» и нажать «Видео» в разделе «Мультимедиа».
После этого откроется окно со всеми вариантами.
- Из файла. Нажимаем на «обзор» и выбираем нужный файл на компьютере. Здесь сразу стоит отметить, что видеофайл обязательно должен хранится в том же месте, из которого вы его вставляли при показе презентации. То есть если вы будете отправлять ее на другой компьютер или на носители, тогда то же самое нужно сделать и с видео.
Для всех последующих вариантов обязательно понадобится наличие Интернета.
- OneDrive персональный. Благодаря тесной интеграции всех продуктов Microsoft, вы можете использовать видео, имеющееся в вашем личном облачно хранилище OneDrive. Для этого нажмите «обзор» и найдите нужный файл.
- YouTube. Для того чтоб добавить видео с этого сайта, введите в поиск, интересующий вас запрос и в списке результатов выберите нужное видео. Обязательно проверьте, как оно работает, ведь многие правообладатели запрещают встраивание своих видео куда-либо. PowerPoint сюда тоже относится.
- Из кода внедрения видео. Многие видеохостинги предлагают собственные уникальные коды, чаще всего начинающиеся с «Как в Инстаграме через компьютер добавить фото
- Crm системы что это такое простыми словами
- Онлайн трансляция periscope. Что это за приложение и как пользоваться
- Почему нет звука при просмотре видео на компьютере
- Aутсорсинг что это такое простыми словами
- Поиск по фото Гугл и Яндекс и как работает сам алгоритм поиска по фотографии
- Завести почту на gmail.com: регистрация и привязка к домену
Добрый день!
В сегодняшней статье мы подробно рассмотрим как сделать презентацию, какие проблемы возникают при изготовлении, на что следует обратить внимание. Разберем некоторые тонкости и хитрости.
Вообще, что это такое? Лично, дал бы простое определение — это краткое и наглядное представление информации, помогающее докладчику более детально раскрыть суть его работы. Сейчас их используют не только бизнесмены (как раньше), но и простые студенты, школьники, да в общем, во многих сферах нашей жизни!
Как правило, презентация состоит из нескольких листов, на которых представляют изображения, диаграммы, таблицы, краткое описание.
И так, начнем разбираться со всем этим подробно…
Примечание! Рекомендую так же ознакомиться со статьей по правильному оформлению презентации —
Основные составляющие
Основная программа для работы — это Microsoft PowerPoint (причем, она есть на большинстве компьютеров, т. к. идет вместе в комплекте с Word и Excel).
Далее вам нужен качественный материал: текст, картинки, звуки, возможно и видео. Немного затронем тему, откуда все это взять…
Пример презентации.
Текст
Самый лучший вариант, если вы сами в теме презентации и сами можете написать текст из личного опыта. Для слушателей это будет интересно и увлекательно, но такой вариант подойдет не для всех.
Можно обойтись книгами, особенно, если у вас на полке неплохая коллекция. Текст из книг можно отсканировать и распознать, а далее перевести в формат Word. Если у вас нет книг, или их мало, можно воспользоваться электронными библиотеками.
Кроме книг, хорошим вариантом могут стать рефераты, возможно даже те, которые вы сами писали и сдавали ранее. Можно воспользоваться популярными сайтами из каталога. Если собрать несколько интересных рефератов по нужной тематике — может получиться отличная презентация.
Не лишним будет просто поискать статьи в интернете на различных форумах, блогах, сайтах. Очень часто попадаются отменные материалы.
Картинки, схемы, графики
Конечно, самым интересным вариантом были бы ваши личные фотографии, которые вы сделали в процессе подготовки к написанию презентации. Но можно обойтись и поиском Яндекса. К тому же, не всегда есть время и возможности для этого.
Графики и схемы можно начертить самому, если у вас есть какие-то закономерности, или вы считали что-нибудь по формуле. Например, для математических расчетов, есть интересная программа для составления графиков graph.
Если не сможете найти подходящую программу, график можно составить и вручную, нарисовать в Excel’e, или просто на листе бумаге, а затем его сфотографировать или отсканировать. Вариантов много…
Рекомендуемые материалы:
Перевод картинки в текст:
Делаем из картинок файл PDF:
Как сделать скриншот экрана:
Видео
Снять качественное видео — дело не простое, да еще и затратное. Одна видеокамера не всем по карману, а еще нужно правильно обработать видео. Если у вас есть такая возможность — непременно используйте ее. А мы попробуем постараться обойтись…
Если качеством видео можно несколько пренебречь — вполне для записи сойдет и мобильный телефон (во многих «средней» ценовой категории мобильников установлены камеры). Некоторые вещи можно снять и им, чтобы показать детально какую-то конкретную вещь, которую сложно объяснить на картинке.
Кстати, многие популярные вещи уже кто-то снял и их можно найти на youtube (или на других хостингах видео).
Кстати, не лишним будет статья о том, как редактировать видео:
И еще один интересный вариант создания видео — его можно записать с экрана монитора, причем добавить еще и звуковое сопровождение, например, свой голос, рассказывающий что происходит на экране монитора.
Пожалуй, если у вас все вышеперечисленное уже есть и лежит на жестком диске, можно приступить делать презентацию, точнее к ее оформлению.
Как сделать презентацию в PowerPoint
Прежде чем переходить к технической части, хотелось бы остановиться на самом главном — плане выступления (доклада).
План
Какой бы ни была красивой ваша презентация — без вашего выступления она всего лишь набор картинок и текста. Поэтому, прежде чем начинать делать, определитесь с планом вашего выступления!
Во-первых, кто будут слушатели вашего доклада? Какие у них интересы, что больше бы им понравилось. Порой успех зависит больше не от полноты информации, а от того, на чем вы сфокусируете внимание!
Во-вторых, определите главную цель вашей презентации. Что она доказывает или опровергает? Возможно, она рассказывает о каких-то методах или событиях, вашем личном опыте и пр. Не следует мешать разные направления в один доклад. Поэтому сразу определитесь с концепцией своего выступления, продумайте, что вы будете говорить вначале, в конце — и, соответственно, какие слайды и с какой информацией вам понадобятся.
В-третьих, большинство докладчиков не могут правильно рассчитать время своего доклада. Если вам дают совсем немного времени — то делать огромный доклад с видео и звуками — почти нет смысла. У слушателей не будет времени даже просмотреть ее! Гораздо лучше, сделать небольшое выступление, а остальной материал разместить в другой статье и всем заинтересовавшимся — скопировать ее на носители.
Работа со слайдом
Обычно, первое что делают, при начале работ над презентацией — это добавление слайдов (т. е. страничек, которые будут содержать текстовую и графическую информацию). Сделать это просто: запускаете Power Point (кстати, в примере будет показана версия 2007), и нажимаете «главная/создать слайд«.
Кстати, слайды можно удалять (щелкните в колонке слева по нужному и нажмите клавишу DEL, перемещать, менять между собой местами — при помощи мышки).
Как мы уже заметили, слайд у нас получился самый простой: заголовок и текст под ним. Чтобы была возможность, например, разместить текст в две колонки (легко сравнивать объекты при таком расположении) — можно изменить макет слайда. Для этого щелкаем правой кнопкой мышки по слайду слева в колонке и выбираем настройку: «макет/…«. См. на картинку ниже.
Я добавлю еще пару слайдов и моя презентация будет состоять из 4-х страничек (слайдов).
Все страницы нашей работы — пока белые. Неплохо было бы придать им какой-нибудь дизайн (т.е. выбрать нужную тему). Для этого откройте вкладку «дизайн/темы«.
Теперь наша презентация уже не такая блеклая…
Пора перейти к редактированию текстовой информации нашей презентации.
Работа с текстом
С текстом в Power Point работать просто и легко. Достаточно нажать в нужный блок мышкой и вписать текст, либо просто его скопировать и вставить из другого документа.
Так же при помощи мышки его можно легко переместить или повернуть, если зажать левую кнопку мышки на границе рамочки, окружающей текст.
Кстати, в Power Point, как и в обычном Word, подчеркиваются красной чертой все слова, написанные с ошибками. Поэтому обращайте внимание на орфографию — очень неприятно, когда на презентации видишь грубые ошибки!
В своем примере я добавлю текст на все странички, получится примерно следующее.
Редактирование и вставка графиков, диаграмм, таблиц
Диаграммы и графики, обычно, применяются для того, чтобы наглядно продемонстрировать изменение одних показателей, относительно других. Например, показать прибыль этого года, относительно прошлого.
Для вставки диаграммы, нажмите в программе Power Point: «вставка/диаграммы«.
Далее появится окно, в котором будет много различных видов диаграмм и графиков -вам осталось только выбрать подходящую. Здесь можно найти: круговые диаграммы, точечные, линейные и т.д.
После того, как вы определитесь с выбором, перед вами откроется окно Excel с предложение ввести показатели, которые будут отображаться на графике.
В своем примере я решил сделать показатель популярности презентаций по годам: с 2010 по 2013 год. См. картинку ниже.
Для вставки таблиц, нажмите на: «вставка/таблица«. Обратите внимание, что вы сразу же можете выбрать количество строк и столбцов в создаваемой табличке.
Вот, что получилось, после заполнения:
Работа с медиа
Современную презентацию очень сложно представить без картинок. Поэтому вставлять их крайне желательно, ведь большинству людей будет скучновато, если не будет интересных снимков.
Для начала не мельчите! Старайтесь не размещать много картинок на одном слайде, лучше сделайте картинки по крупнее и добавьте еще один слайд. С задних рядов, иногда, очень сложно разглядеть маленькие детали изображений.
Добавить картинку просто: жмете «вставка/изображения«. Далее выбираете место, где хранятся у вас картинки и добавляете нужную.
Вставка звука и видео очень похожи по своей сути. Вообще, эти вещи не всегда и везде стоит включать в презентацию. Во-первых, не всегда и не везде уместно, если у вас будет звучать музыка посреди молчания слушателей, пытающихся проанализировать вашу работу. Во-вторых, на компьютере, на котором вы будете представлять свою презентацию может не оказаться нужных кодеков или еще каких-либо файлов.
Для добавления музыки или фильма, щелкните: «вставка/фильм(звук)«, далее укажите место на вашем жестком диске, где лежит файл.
Программа вас предупредит, что при просмотре данного слайда она автоматически начнет воспроизводить видео. Соглашаемся.
Наложение эффектов, переходов и анимации
Наверное, многие видели на презентациях, и даже в фильмах, что между некоторыми кадрами сделаны красивые переходы: например, кадр как страница книги, перелистывается на следующий лист, или плавно растворяется. То же самое можно сделать и в программе power Point.
Для этого выберите нужный слайд в колонке слева. Далее в разделе «анимация» выберите «стиль перехода». Здесь можно выбрать десятки разных смен страниц! Кстати, при наведении на каждую — вы будете видеть, как страничка будет отображаться при демонстрации.
Важно! Переход действует только на один слайд, который вы выбрали. Если вы выбрали первый слайд, то запуск начнется с этого перехода!
Примерно те же самые эффекты, которые накладываются на страницы презентации, можно наложить и на наши объекты на странице: например на текст (эта штука называется анимацией). Это позволит сделать резко всплывающий текст, или появляющийся из пустоты и т.п.
Для наложения такого эффекта выберите нужный текст, щелкните по вкладке «анимация», а затем нажмите по «настройке анимации».
Перед вами, справа, будет колонка, в которой можно добавить различные эффекты. Кстати, результат будет отображаться моментально, в режиме реального времени, поэтому вы без труда подберете нужные эффекты.
Демонстрация и представление
Для начала показа своей презентации можете нажать просто на кнопку F5 (или нажать вкладку «показ слайдов», а затем выбрать «начать показ с начала»).
Желательно еще зайти в настройки показа и отрегулировать все, как вам необходимо.
Например, можно запускать презентацию в полноэкранном режиме, менять слайды по времени или в ручную (здесь зависит от вашей подготовки и вида доклада), настроить параметры показа изображений и пр.
Как не допустить ошибок
- Проверяйте орфографию. Грубые орфографические ошибки могут полностью испортить общее впечатление о вашей проделанной работе. Ошибки в тексте подчеркиваются красной волнистой чертой.
- Если вы использовали звук или фильмы в своей презентации, и собираетесь ее представлять не со своего ноутбука (компьютера), то скопируйте эти мультимедиа файлы вместе с документом! Не лишним будет взять кодеки, которыми они должны воспроизводиться. Очень часто оказывается, что на другом компьютере отсутствуют данные материалы и вы не сможете продемонстрировать в полном свете свою работу.
- Следует из второго пункта. Если вы планируете доклад, и представить ее в бумажном виде — то не добавляйте в нее видео и музыку — все равно не будет видно и слышно на бумаге!
- Презентация – это не только слайды с картинками, ваш доклад – очень важен!
- Не мельчите – с задних рядов увидеть мелкий текст затруднительно.
- Не используйте блеклых цветов: желтый, светло серый и пр. Лучше замените их на черный, темно-синий, бардовый и пр. Это позволит слушателям более четко видеть ваш материал.
- Последний совет, наверное, очень пригодится студентам. Не откладывайте разработкуна последний день! По закону подлости — в этот день все будет идти наперекосяк!
В этой статье, в принципе, мы с вами создали самую обычную презентацию. В заключении не хотелось бы останавливаться на каких то технических моментах, или советах о использовании альтернативных программ. В любом случае, основа — это качество вашего материала, чем интереснее ваш доклад (добавьте к этому фото, видео, текст) — тем лучше будет ваше выступление. Удачи!
Оцените статью:
(50 голосов, среднее: 4.4 из 5)
Создание презентаций в PowerPoint 2007
2.3. Презентации PowerPoint 2007
2.3.2. Создание презентаций в Microsoft PowerPoint 2007
После запуска окна приложения PowerPoint 2007 можно приступать к созданию презентации. Все способы создания новых презентаций отображаются в диалоговом окне Создание презентации. Рассмотрим три основных способа создания презентаций: presentation на основе установленных шаблонов, установленных тем и пустых шаблонов.
Создание новой презентации на основе установленных шаблонов. Для создания новой презентации на основе установленных шаблонов необходимо в открытом приложении PowerPoint 2007 щелкнуть на кнопке «Office», и в открывшемся меню выбрать пункт «Создать». В раскрывшемся окне диалога «Создание презентации» выбрать пункт «Установленные шаблоны». Из появившегося списка встроенных шаблонов выбрать тот, который требуется для презентации.
Например, выберем тему «Знакомство с PowerPoint 2007». Откроется готовая presentation, состоящая из 18 слайдов выполненных в едином стиле. Полная presentation (все миниатюры слайдов) отображается в области Слайды/Структура в окне PowerPoint (рис. 1).
Рис. 1
Необходимо отметить, что содержимое на слайдах помещено в заполнителях. Например, титульный слайд имеет два текстовых заполнителя: один для заголовка — Знакомство с PowerPoint 2007, а второй для подзаголовка — Обзор новых возможностей.
Содержимое этих текстовых заполнителей можно заменить своим заголовком и подзаголовком. Для этого необходимо установить курсор в текстовом поле и ввести новый текст. Далее переходим на второй slide. На этом слайде используются различные заполнители, содержимое которых также можно заменить нужными сведениями. Аналогично редактируются последующие slides презентации.
Если необходимо изменить дизайн слайдов, то следует выполнить следующие действия: на вкладке «Дизайн» в группе «Темы» выбрать требуемую тему и щелкнуть на ней.
Кроме того, в открытой презентации можно удалять или добавить новые slides, заменять их разметку, а также можно изменять порядок их следования. При необходимости можно добавлять эффекты анимации для текста и объектов слайдов, а также эффекты переходов от slide к слайду. После создания новой презентации на основе установленных шаблонов, ее надо сохранить.
Создание новой презентации на основе установленных тем. В этом случае в окне «Создание презентации» надо выбрать пункт «Установленные темы». Далее из существующих шаблонов выбрать такую тему, которая требуется для презентации. Например, выберем тему «Официальная» и щелкнем на кнопке «Создать». Открытая presentation на основе выбранной темы содержит только титульную страницу (рисунок 2).
Рис. 2
Эта титульная страница содержит разметку, т.е. два текстовых заполнителя (для заголовка и подзаголовка) и отформатирована в стиле «Официальный». Далее в текстовые заполнители титульного слайда надо добавить требуемое содержимое.
Остальные слайды пользователь должен добавлять самостоятельно по своему усмотрению. Для этого создатель презентации может выбирать макеты слайда с требуемой разметкой из списка встроенных макетов, который раскрывается при щелчке на стрелке «Создать слайд» (рисунок 3).
Рис. 3
В раскрывшемся списке макеты слайдов имеют различную разметку, но выполнены в едином стиле, который соответствует выбранной теме «Официальная» (рис. 4) .
Рис. 4
После добавления второго слайда, в нем необходимо только заполнить заполнители, например, текстом, рисунками, таблицами или другими объектами. Аналогично создаются последующие slides презентации. При необходимости можно заменить разметку текущего слайда, щелкнув на пиктограмме «Макет» в группе «Слайды» на вкладке «Главная» и выбрав макет с требуемой разметкой.
Таким образом, для вставки последующего слайда с требуемыми заполнителями необходимо использовать пиктограмму создать slide, а для замены разметки текущего слайда надо пользоваться пиктограммой «Макет».
Создание презентаций на основе пустых шаблонов. Для этого случая в окне «Создание презентации» надо выбрать пункт «Пустые и последние». Далее щелкнуть на пиктограмме «Новая презентация», а затем на кнопке «Создать». Откроется окно приложения, в котором по умолчанию отображается «Титульный slide» с двумя текстовыми заполнителями (для заголовка и подзаголовка).
Для создания слайдов новой презентации можно использовать либо макеты с типовой разметкой либо макеты без разметки, т.е. пустые slides. Список макетов, который открывается при щелчке на кнопке «Макет» в группе «Слайды» на вкладке «Главная», представлен на рис. 5.
Рис. 5
Для создания презентации на базе пустого слайда необходимо щелкнуть на «Пустой слайд». Титульный slide с двумя текстовыми заполнителями, который отображен в главном окне приложения, будет заменен на чистый slide, т.е. слайд без разметки.
В этом случае пользователь должен самостоятельно создавать разметку и дизайн слайдов. Поэтому способ создания презентации на основе пустых шаблонов следует использовать лишь в том случае, когда пользователь ясно представляет себе внешний вид создаваемой презентации (дизайн) и ее содержимое.
Далее …>>> Тема: 2.3.3. Текст и другие объекты на слайдах презентаций
Как сделать презентацию в PowerPoint 2013
Всем привет, сегодня я хотел вам показать, как сделать презентацию в PowerPoint 2013 из офиса 2013.
Смотрите видео: Как сделать презентацию в PowerPoint 2013.
Как видите, здесь очень большой выбор по сравнению с 2010 различных шаблонов, также есть возможность выбора шаблоны из Интернета, можно добавить в свои заготовки, шаблоны. Их тут очень много. Сделав на основе шаблонов какой-то категории, например, Бизнес, можно подумать, что это вам сделали на заказ.
Давайте посмотрим, как создать презентацию в PowerPoint 2013, если вы уже знаете, как это делать в ранних версиях, все равно напомню.
Презентация состоит из слайдов, каждый слайд имеет заголовок и подзаголовок слайда. Между слайдами можно организовать эффекты переходов, на самих слайдах применяется анимация к заголовкам, подзаголовкам, рисункам, диаграммам, схемам и т.д.
Создаем новый слайд нажав правой кнопкой, либо Вставка Создать слайд. Макет можно изменить, тип действующего, там дальше его размножить, в нужном количестве. Также у нас остались как в PowerPoint 2010, пункты на ленте, Вставка, Дизайн, Переходы, Анимация, Показ слайдов, Рецензирование, Вид. Дополнительные пункты на ленте появляются при взаимодействии с объектами на слайде.
На вкладке Дизайн, есть пункт Размер слайда, в прошлом видео я вам показывал, как изменить размер слайда, если вдруг понадобится сделать размер слайда для квадратного монитора или проектора с соотношением сторон 4:3, вместо 16:9, так можно выбрать больше количество размеров, создать книжную, альбомную ориентацию слайдов, изменить под ваши нужды.
Мы будем делать под разрешение 1920 на 1080, это соотношение 16 на 9, допустим напишем заголовок Тема встречи, подзаголовок слайда – Как сделать презентацию в PowerPoint 2013.
Создадим второй слайд, заголовок Пункт 1, текст слайда – Определитесь с темой… Совсем белая презентация нам не нужна, давайте изменим формат фона, можно выбрать какой-нибудь вид. Давайте выберем рисунок, и нажмем кнопку Применить ко всем. Можно выбрать текстуру, задать допустим такую, но тогда цвет надо будет поменять у заголовка. И давайте, создадим следующий слайд — Пункт 2, текст – Выберите фоновое изображение. Еще создадим слайд, Пункт 3, с текстом — Напишите хорошие текст
Добавим ещё один слайд, Пункт 4, с текстом – Сделайте все это! И последний слайд, Пункт 5 – Не забудьте сохранить!
Ну и теперь давайте посмотрим, что можно сделать еще, картинку добавить можно через Вставка, Рисунки, выбрать вот допустим, медузу, лилию. Подогнать, масштабировать под размер слайда, напоследок просто для разнообразия тут накидаю.
Давайте теперь запустим предпросмотр слайдов, и посмотрим, что у нас получится. Сделать это проще всего нажав F5 на клавиатуре. У меня два монитора и если вы сейчас видите эту сторону, теперь я переключусь на второй экран, вот это у меня часть находится на втором мониторе.
Вот это у меня первый монитор, вот это у меня второй, нажимая на следующий слайд, я делаю переключения, можно хоть тут, хоть тут. Я могу тут какие-то заметки делать, посмотрим, что такое лазерная указка и что ей можно делать. Тоже хорошее дело. Можно кому что-то объяснять и показывать указкой.
Можно добавлять переходы между слайдами, например, прорезания, или выделить все слайды и применить Случайный, то соответственно запустив на просмотр мы будем видеть такую картинку, и всё это будет плавно появляться. Вот это на другом мониторе так выглядит. Можно применить к слайдам различную анимацию, я добавлял к рисункам различные виды анимации, нажав F5 с первого слайда, мы увидим, что у нас происходит появление самого слайда и получается по второму щелчку срабатывает анимация.
Сперва грузится слайд, потом добавляется рисунок, можно их добавить несколько, сколько будет, столько и будет появляться. Вот это у нас что касалось презентации, которую мы делали сами, из пустого шаблона.
Что же касается готовых шаблонов, давайте сохраним, пусть будет и создадим новую презентацию из шаблона. Теперь давайте что-нибудь выберем из интернета, очень много на любой выбор, труда никакого не составляет, вот допустим темный шаблон мне нравится.
Нажали создать, у нас получается макет заголовка, с диаграммами для начальства. Давайте запустим и посмотрим, как это будет выглядеть, и что тут есть. Обратите внимание, Лазерная указка не даёт перехода на следующий слайд. Меняем на свои тексты, вставляем пункты, сколько нам надо.
Давайте какой-нибудь ещё шаблон посмотрим, для примера, допустим для бизнеса, светлый, красиво смотрится. Хорошая картинка, это у нас текст, посмотрим формат фона. Фоном у нас выступает рисунок, где-то он в шаблоне находится, давайте сохраним его как Рисунок1.jpg. Дальше его можно использовать как фон нашей презентации, откроем ее.
Формат фона, выбрали рисунок, применить ко всему и теперь можно использовать, как бы чужое, которое станет как бы свое. Здесь не очень хорошо вписывается этот фон, хотя кому как, вот вид со второго экрана. Ну так выглядит.
Давайте ещё что-нибудь посмотрим. Схемы. Сколько тут всего всякого разного. А ну что это за Монстр с мотором, слайд 1. Создать. Разноцветный. F5, кто забыл или не знал, запустить показ слайдов, Esc остановить показ.
В общем так это всё работает в 2013 офисе и PowerPoint соответственно. В одном шаблоне могут содержаться различные по цвету заготовки. Вот тут можно добавлять различные элементы.
Смотрите видео: Как сделать презентацию в PowerPoint 2013.
Понравилась статья? Поделитесь ею с друзьями и напишите отзыв в комментариях!
Основные задачи для создания презентации PowerPoint
Выберите тему
Когда вы открываете PowerPoint, вы видите несколько встроенных тем и шаблонов. Тема — это дизайн слайда, который содержит соответствующие цвета, шрифты и специальные эффекты, такие как тени, отражения и т. Д.
На вкладке Файл ленты выберите Новый , а затем выберите тему.
PowerPoint показывает предварительный просмотр темы с четырьмя цветовыми вариациями на выбор справа.
Щелкните Create или выберите вариант цвета и затем щелкните Create .
Подробнее: Использование или создание тем в PowerPoint
Вставить новый слайд
Подробнее: добавление, изменение порядка и удаление слайдов.
Сохраните презентацию
На вкладке Файл выберите Сохранить .
Выберите папку или перейдите к ней.
В поле Имя файла введите имя презентации и выберите Сохранить .
Примечание: Если вы часто сохраняете файлы в определенной папке, вы можете «закрепить» путь, чтобы он всегда был доступен (как показано ниже).
Совет: Сохраните свою работу на ходу. Часто нажимайте Ctrl + S .
Подробнее: Сохраните файл презентации
Добавить текст
Выберите заполнитель текста и начните вводить текст.
Отформатируйте текст
Выделите текст.
В Инструменты рисования выберите Формат .
Выполните одно из следующих действий:
Чтобы изменить цвет текста, выберите Заливка текста , а затем выберите цвет.
Чтобы изменить цвет контура текста, выберите Контур текста , а затем выберите цвет.
Чтобы применить тень, отражение, свечение, скос, трехмерное вращение, преобразование, выберите Текстовые эффекты , а затем выберите нужный эффект.
Подробнее:
Добавить фотографии
На вкладке Insert выполните одно из следующих действий:
Чтобы вставить изображение, сохраненное на локальном диске или внутреннем сервере, выберите Изображения , найдите изображение и затем выберите Вставить .
Чтобы вставить изображение из Интернета, выберите Изображения в Интернете и используйте поле поиска, чтобы найти изображение.
Выберите изображение и нажмите Вставить .
Добавить формы
Вы можете добавлять фигуры, чтобы проиллюстрировать слайд.
На вкладке Insert выберите Shapes , а затем выберите фигуру в появившемся меню.
В области слайда щелкните и перетащите, чтобы нарисовать фигуру.
Выберите вкладку Format или Shape Format на ленте. Откройте галерею Shape Styles , чтобы быстро добавить цвет и стиль (включая затенение) к выбранной форме.
Добавить заметки докладчика
Слайдылучше всего подходят, когда вы не втискиваете слишком много информации.Вы можете поместить полезные факты и заметки в заметки докладчика и ссылаться на них во время выступления.
Чтобы открыть панель заметок, в нижней части окна щелкните Заметки .
Щелкните внутри области Notes под слайдом и начните вводить свои заметки.
Подробнее:
Сделайте презентацию
На вкладке Слайд-шоу выполните одно из следующих действий:
Чтобы начать презентацию с первого слайда, в группе Начать слайд-шоу щелкните С начала .
Если вы не на первом слайде и хотите начать с того места, где вы находитесь, нажмите С текущего слайда .
Если вам нужно сделать презентацию людям, которых нет там, где вы находитесь, щелкните Present Online , чтобы настроить презентацию в Интернете, а затем выберите один из следующих вариантов:
Выйти из режима слайд-шоу
Чтобы в любой момент выйти из режима слайд-шоу, на клавиатуре нажмите Esc .
Поддержка Office 2010 закончилась 13 октября 2020 г.
Обновитесь до Microsoft 365, чтобы работать в любом месте с любого устройства и продолжать получать поддержку.
Выберите тему
Когда вы запускаете новую презентацию PowerPoint, у вас будет возможность выбрать тему или шаблон. Тема — это дизайн слайда, который содержит соответствующие цвета, шрифты и специальные эффекты, такие как тени, отражения и т. Д.
На вкладке Файл выберите Новый , а затем в разделе Доступные шаблоны и темы выберите Темы .
Когда вы щелкаете каждую тему, PowerPoint показывает предварительный просмотр справа.
Когда вы найдете тот, который вам нужен, нажмите Create .
Подробнее: Использование или создание тем в PowerPoint
Вставить новый слайд
Подробнее: добавление, изменение порядка и удаление слайдов.
Сохраните презентацию
На вкладке Файл выберите Сохранить .
В поле Имя файла введите имя презентации и выберите Сохранить .
Совет: Сохраните свою работу на ходу.Часто нажимайте Ctrl + S .
Подробнее: Сохраните файл презентации
Добавить текст
Выберите заполнитель текста и начните вводить текст.
Отформатируйте текст
Выделите текст.
В Инструменты рисования выберите Формат .
Выполните одно из следующих действий:
Чтобы изменить цвет текста, выберите Заливка текста , а затем выберите цвет.
Чтобы изменить цвет контура текста, выберите Контур текста , а затем выберите цвет.
Чтобы применить тень, отражение, свечение, скос, трехмерное вращение, преобразование, выберите Текстовые эффекты , а затем выберите нужный эффект.
Подробнее:
Добавить фотографии
На вкладке Insert выберите Picture .
Найдите нужный рисунок и выберите Вставить .
Добавить формы
Вы можете добавлять фигуры, чтобы проиллюстрировать слайд.
На вкладке Insert выберите Shapes , а затем выберите фигуру в появившемся меню.
В области слайда щелкните и перетащите, чтобы нарисовать фигуру.
Выберите вкладку Средства рисования Формат на ленте. Откройте галерею Shape Styles , чтобы быстро добавить цвет и стиль (включая затенение) к выбранной форме.
Добавить заметки докладчика
Слайдылучше всего подходят, когда вы не втискиваете слишком много информации. Вы можете поместить полезные факты и заметки в заметки докладчика и ссылаться на них во время выступления.В обычном режиме просмотра панель Notes расположена чуть ниже окна просмотра слайдов.
На вкладке View в группе Presentation Views щелкните Normal .
Щелкните внутри области Notes под слайдом и начните вводить свои заметки.
Сделайте презентацию
На вкладке Слайд-шоу выполните одно из следующих действий:
Чтобы начать презентацию с первого слайда, в группе Начать слайд-шоу щелкните С начала .
Если вы не на первом слайде и хотите начать с того места, где вы находитесь, нажмите С текущего слайда .
Если вам нужно провести презентацию для людей, которых нет там, где вы находитесь, щелкните Broadcast Slide Show , чтобы настроить презентацию в Интернете. Дополнительные сведения см. В разделе «Трансляция презентации PowerPoint для удаленной аудитории».
Выйти из режима слайд-шоу
Чтобы в любой момент выйти из режима слайд-шоу, на клавиатуре нажмите Esc .
PowerPoint 2016: создание и открытие презентаций
Урок 3: Создание и открытие презентаций
/ ru / powerpoint2016 /standing-onedrive / content /
Введение
файлов PowerPoint называются презентациями .Каждый раз, когда вы начинаете новый проект в PowerPoint, вам нужно создать новую презентацию , которая может быть либо пустым, , либо из шаблона . Вам также необходимо знать, как открыть существующую презентацию .
Посмотрите видео ниже, чтобы узнать больше о создании и открытии презентаций в PowerPoint.
Чтобы создать новую презентацию:
Когда вы начинаете новый проект в PowerPoint, вам часто нужно начинать с новой пустой презентации.
- Выберите вкладку Файл , чтобы перейти к представлению Backstage .
- Выберите Новый в левой части окна, затем щелкните Пустая презентация .
- Появится новая презентация.
Чтобы создать новую презентацию на основе шаблона:
Шаблон — это предварительно разработанная презентация , которую можно использовать для быстрого создания нового слайд-шоу. Шаблоны часто содержат пользовательского форматирования и дизайнов , поэтому они могут сэкономить вам много времени и усилий при запуске нового проекта.
- Щелкните вкладку Файл , чтобы получить доступ к представлению Backstage , затем выберите Новый .
- Вы можете щелкнуть предлагаемый поиск, чтобы найти шаблоны, или использовать строку поиска , чтобы найти что-то более конкретное. В нашем примере мы будем искать по ключевому слову chalkboard .
- Выберите шаблон , чтобы просмотреть его.
- Появится предварительный просмотр шаблона вместе с дополнительной информацией о том, как можно использовать шаблон.
- Нажмите Создать , чтобы использовать выбранный шаблон.
- Появится новая презентация с выбранным шаблоном .
Важно отметить, что не все шаблоны созданы Microsoft. Многие из них созданы сторонними поставщиками и даже отдельными пользователями, поэтому некоторые шаблоны могут работать лучше, чем другие.
Чтобы открыть существующую презентацию:
Помимо создания новых презентаций, вам часто требуется открыть презентацию, которая была ранее сохранена.Чтобы узнать больше о сохранении презентаций, посетите наш урок по сохранению презентаций.
- Выберите вкладку Файл , чтобы перейти к представлению Backstage , затем щелкните Открыть .
- Щелкните Обзор . Кроме того, вы можете выбрать OneDrive , чтобы открывать файлы, хранящиеся на OneDrive.
- Откроется диалоговое окно Открыть . Найдите и выберите презентацию , затем щелкните Открыть .
Большинство функций Microsoft Office, включая PowerPoint, ориентированы на сохранение и совместное использование документов в Интернете .Это делается с помощью OneDrive , который представляет собой онлайн-хранилище для ваших документов и файлов. Если вы хотите использовать OneDrive, убедитесь, что вы вошли в PowerPoint с помощью своей учетной записи Microsoft. Просмотрите наш урок о понимании OneDrive, чтобы узнать больше.
Чтобы закрепить презентацию:
Если вы часто работаете с презентацией , вы можете закрепить ее в представлении Backstage для облегчения доступа.
- Выберите вкладку Файл , чтобы перейти к представлению Backstage , затем щелкните Открыть .Ваши Недавние презентации появятся.
- Наведите указатель мыши на презентацию , которую вы хотите закрепить, затем щелкните значок канцелярской кнопки .
- Презентация будет оставаться в списке Недавние презентации , пока она не будет откреплена. Чтобы открепить презентацию, щелкните значок канцелярской кнопки еще раз.
Режим совместимости
Иногда может потребоваться работа с презентациями, созданными в более ранних версиях PowerPoint, например PowerPoint 2003 или PowerPoint 2000.Когда вы открываете эти типы презентаций, они отображаются в режиме совместимости .
Режим совместимости отключает определенных функций, поэтому вы сможете получить доступ только к командам из программы, которая использовалась для создания презентации. Например, если вы открываете презентацию, созданную в PowerPoint 2003, вы можете использовать только вкладки и команды, имеющиеся в PowerPoint 2003.
На изображении ниже в верхней части окна видно, что презентация находится в режиме совместимости.Это отключит некоторые функции PowerPoint 2016, включая новые типы переходов между слайдами.
Чтобы выйти из режима совместимости, вам нужно преобразовать презентации в текущий тип версии. Однако, если вы сотрудничаете с другими людьми, у которых есть доступ только к более ранней версии PowerPoint, лучше оставить презентацию в режиме совместимости, чтобы формат не изменился.
Вы можете просмотреть эту страницу поддержки Microsoft, чтобы узнать больше о том, какие функции отключены в режиме совместимости.
Для преобразования презентации:
Если вам нужен доступ ко всем функциям PowerPoint 2016, вы можете преобразовать презентации в формат файла 2016.
Обратите внимание, что преобразование файла может вызвать некоторые изменения в исходном макете презентации .
- Щелкните вкладку Файл , чтобы получить доступ к представлению Backstage.
- Найдите и выберите команду Преобразовать .
- Откроется диалоговое окно Сохранить как .Выберите расположение , в котором вы хотите сохранить презентацию, введите имя файла и нажмите Сохранить .
- Презентация будет преобразована в файл новейшего типа.
Вызов!
- Откройте нашу практическую презентацию.
- Обратите внимание, что презентация открывается в режиме совместимости . Преобразует в формат файла 2016. Если появится диалоговое окно с вопросом, хотите ли вы закрыть и снова открыть файл, чтобы увидеть новые функции, выберите Да .
- В представлении Backstage закрепите файла или папки.
/ ru / powerpoint2016 / сохранение-презентации / содержание /
Создание слайд-шоу фотографий в PowerPoint
Недавно я создал слайд-шоу (с помощью PowerPoint) скульптуры моего отца в натуральную величину шахмат, которая находится в Facebook (Go Dad!).
Я обнаружил, что PowerPoint — удивительно мощный инструмент для создания слайд-шоу.
И как только я изучил основы, я смог создать свое следующее слайд-шоу менее чем за 1 минуту!
Ниже я узнал, что я узнал, а также некоторые дополнительные уроки, такие как добавление музыки, создание настраиваемого титульного слайда, сохранение слайд-шоу как видео на YouTube и многое другое.
Получите файлы шаблона (бесплатно) и сэкономьте десятки часов, возясь с настраиваемой анимацией и создавая красивый титульный слайд. Я даже дам вам бесплатный музыкальный трек, который я заказал для этого слайд-шоу (у меня есть права, так что вы можете его использовать)!
Давай, приступим!
Видеоурок
Вот видео, которое показывает весь процесс:
А если вы хотите посмотреть опубликованную версию слайд-шоу, вы можете посмотреть ее здесь:
Скульптуры принадлежат моему отцу Харди Джонсу, а фотографии скульптур в исходных файлах любезно предоставлены моей хорошей подругой Эрин Бибо.
Учебное пособие по созданию снимков экрана и текста
Скриншоты уроков представлены ниже и разбиты на следующие разделы:
- Создание слайд-шоу менее чем за 1 минуту
- Создание настраиваемого титульного слайда
- Добавить музыку
- Установить переходы между слайдами
- Улучшить качество изображения
- Масштабировать изображения до края слайдов
- Добавить эффект панорамирования и масштабирования «Кен Бернс»
- Создание прокручиваемых кредитов
- Сохранить слайд-шоу PowerPoint как видео, которое можно загрузить на YouTube
Чтобы посмотреть этот раздел как видео на YouTube, щелкните здесь.
0. Начните с новой презентации, открытой в MS Powerpoint.
Примечание. Я работаю в PowerPoint 2016, но действия для 2013 и 2011 годов аналогичны.
1. Вставьте фотоальбом в презентацию
Перейдите в «Вставить» → «Фотоальбом» → «Новый фотоальбом».
Щелкните «Диск с файлами».
Выберите фото на вашем компьютере
Примечание: вы можете удерживать Ctrl, щелкая несколько фотографий, чтобы выбрать их по отдельности.
Нажмите «Вставить»
Нажмите «Создать»
2.Добавьте переходы в слайд-шоу
Затем вы хотите добавить переходы в ваш новый фотоальбом.
Щелкните первый слайд, затем, удерживая Shift, щелкните последний слайд, чтобы выбрать весь диапазон слайдов.
Перейдите в «Переходы» → щелкните стрелку, чтобы открыть дополнительные варианты.
Щелкните «Случайно».
3. Установите автоматическое продвижение слайдов
На вкладке «Переходы» установите флажок «Продвинуть слайд» «После».
Установите 2 секунды (или как хотите).
4. Установите непрерывный цикл слайд-шоу
Перейдите в «Слайд-шоу» → «Настроить шоу».
Включите «Цикл непрерывно до« Esc »», затем нажмите «ОК».
5. Вот и все! Бум! Сделано менее чем за 1 минуту!
Вы создали слайд-шоу фотографий в PowerPoint менее чем за 1 минуту!
Вы можете предварительно просмотреть слайд-шоу с помощью кнопки предварительного просмотра.
Урок выше показывает, насколько легко создать слайд-шоу фотографий в PowerPoint менее чем за минуту.
Но если вы хотите перейти на следующий уровень, вам следует продолжить чтение ниже.
Продвинутый совет 1. Создание настраиваемого титульного слайда
Титульный слайд по умолчанию для слайд-шоу в PowerPoint — это просто черный слайд с текстовым полем.
Хромой!
Я предпочитаю удалить его, чем использовать вид по умолчанию.
Или еще лучше, почему бы не использовать изображение из слайд-шоу с наложением текста? Вот что я покажу вам, как это сделать, ниже!
Чтобы посмотреть эту часть урока в виде видео на YouTube, щелкните здесь.
[fve start = 180] https://youtu.be/1B2Ix6ulrPg [/ fve]0. Начните со слайд-шоу, которое вы создали ранее.
1. Скопируйте и вставьте шаблон слайда
Примечание: вы можете скачать наш бесплатный шаблон здесь
Щелкните слайд и скопируйте его с помощью Ctrl + C.
Затем перейдите к собственному слайд-шоу, щелкните место, куда вы хотите его вставить, и нажмите Ctrl + V.
2. Щелкните новый слайд, чтобы выбрать его и настроить.
Вы можете изменить текст по своему усмотрению.
Вы также можете изменить изображение, щелкнув изображение правой кнопкой мыши → «Изменить изображение».
Щелкните «Работа в автономном режиме».
Затем выберите фотографию и нажмите «Открыть».
Щелкните значок глаза рядом с надписью «Текст» на панели «Выделение», чтобы скрыть текст.
Щелкните поле, чтобы выбрать его → щелкните правой кнопкой мыши → «Форматировать фигуру».
Отрегулируйте прозрачность в зависимости от того, насколько ярким или темным является фоновое фото.
Щелкните значок с изображением глаза для «текста» еще раз, чтобы отобразить текст и увидеть эффект.
Продвинутый совет 2: добавление музыки
Чтобы посмотреть эту часть урока в виде видео на YouTube, щелкните здесь.
0. Начните со слайд-шоу, созданного в MS Powerpoint.
1. Вставьте музыку
Перейдите в «Вставить» → «Аудио» → «Аудио на моем ПК».
Выберите музыкальный файл и нажмите «Вставить».
2.Отрегулируйте настройки воспроизведения
Перейдите в «Воспроизведение» → выберите «Автоматически» для «Пуск», чтобы музыка воспроизводилась сама по себе.
Установите флажок «Воспроизвести через слайды».
Чтобы скрыть значок звука на слайде во время показа, щелкните по нему, чтобы выбрать его, затем перейдите в «Воспроизведение» → «Скрыть во время показа».
Вы можете зациклить музыку, если хотите, установив флажок «Повторять до остановки». Это необязательно.
3.Просмотрите, как это звучит, нажав кнопку предварительного просмотра.
Продвинутый совет 3: переходы
Чтобы просмотреть часть учебного пособия в виде видео на YouTube, щелкните здесь.
0. Начните со слайд-шоу, созданного в MS Powerpoint.
1. Выберите слайд для управления переходом к нему (от предыдущего слайда).
Перейдите в «Переходы» → щелкните стрелку, чтобы выбрать другие варианты.
Щелкните по желаемому стилю перехода (он также предварительно просматривает их, чтобы вы могли увидеть, как они выглядят).
Расширенный совет 4: качество изображения
Чтобы просмотреть эту часть руководства как видео на YouTube, щелкните здесь.
0. Начните со слайд-шоу, созданного в MS Powerpoint.
1. Отключить сжатие изображений
Перейдите в «Файл» → «Параметры».
Затем щелкните вкладку «Дополнительно» и установите флажок «Не сжимать изображения в файле». (Непосредственно под ним оставьте «Разрешение по умолчанию» на «Высокая точность» для хорошего качества.) Отключение сжатия изображений очень помогает при изменении масштаба фотографий и при увеличении фотографий, чтобы они не выглядели пиксельными.
Расширенный совет 5. Масштабирование изображений
Чтобы просмотреть эту часть руководства как видео на YouTube, щелкните здесь.
0. Начните со слайд-шоу, созданного в MS Powerpoint.
Масштабирование фото позволит вам избавиться от пустых пространств по бокам, как на фото ниже.
1.Увеличьте размер изображения, чтобы заполнить рабочее пространство
Перетащите изображение влево (удерживая нажатой левую кнопку мыши) и совместите его левую сторону с краем.
Примечание. Возможно, вы захотите немного уменьшить масштаб, чтобы упростить следующий шаг.
Удерживая нажатой клавишу Shift, перетащите правый нижний угол, чтобы изменить его размер, пока он полностью не закроет пустое пространство справа. (Удерживая нажатой клавишу shift, изображение остается пропорциональным при изменении его размера.)
Щелкните изображение и перетащите его немного вверх, чтобы расположить по своему усмотрению.
Примечание. Мне нравится использовать эскизы на левой панели, чтобы увидеть, как выглядит расположение.
Если вы перфекционист, при желании вы также можете обрезать выступающую часть изображения, выбрав «Форматировать» → «Обрезать». Хотя в этом нет необходимости.
2. Рассмотрите возможность добавления нескольких фотографий для изображений с портретной ориентацией.
Метод масштабирования, описанный выше, лучше всего подходит для пейзажных изображений. Если у вас портретное изображение, вы можете попробовать использовать 2 или более изображений, чтобы закрыть пустые места.
Продвинутый совет 6: добавьте эффект панорамирования «Кен Бернс»
Чтобы просмотреть эту часть руководства как видео на YouTube, щелкните здесь.
Эффект «Кен Бернс» добавляет движения к фотографиям в слайд-шоу с повествованием. Это эффект в слайде, в отличие от перехода. В этом примере слайд сначала увеличивается, а затем уменьшается.
0. Начните со слайд-шоу, созданного в MS Powerpoint.
1. Создайте для изображения эффект «увеличения / уменьшения» и траектории движения.
Перейдите в «Анимация» → «Панель анимации»
На панели анимации необходимо настроить 2 вещи: анимацию увеличения-сжатия и траекторию движения.Затем вы запускаете их одновременно, чтобы они оба двигались и росли. (См. Видео по ссылке в примечаниях к шоу о том, как это сделать в деталях, поскольку это требует некоторой настройки.)
На самом деле изображение должно быть намного больше, чем видимая область.
Чтобы сравнить размер изображения с видимой областью, перейдите в область выделения и щелкните значок глаза для изображения. Это скрывает это.
Теперь вы можете видеть видимую область, которая по сравнению с ней довольно мала.
Чтобы просмотреть эту часть руководства как видео на YouTube, щелкните здесь.
0. Начните со слайд-шоу, созданного в MS Powerpoint.
Кредиты с прокруткой — это кредиты, которые вы указываете в конце видео с автоматической прокруткой вверх.
1. Добавьте цвет фона и текстовое поле
Нарисуйте черный прямоугольник (или любого другого цвета), используя «Вставить» -> «Форма» -> «Прямоугольник»
Создайте текстовое поле контрастного цвета и вставьте свои кредиты, используя «Вставить» -> «Форма» -> «Текстовое поле»
Переместить текстовое поле под весь слайд
3.Добавьте анимацию траектории движения линии в текстовое поле
Примечание: Powerpoint фактически имеет свои собственные функции для настройки кредитов, но имеет тенденцию останавливаться посередине, если кредиты длинные. Так что более надежно просто использовать траекторию линейного движения, описанную ниже.
Щелкните текстовое поле, чтобы выбрать его. Затем перейдите в «Анимации» → щелкните стрелку, чтобы расширить выбор анимаций.
Выберите «Линии» в «Траекториях движения».
3.Отрегулируйте настройки анимации
Линия будет выглядеть как небольшая вертикальная линия с зеленой точкой (в начале) и красной точкой (в конце).
Вы хотите, чтобы он переместился вверх за пределы экрана (прокрутка вверх), поэтому щелкните красную точку и перетащите ее вверх над слайдом.
Установите продолжительность, перейдя в «Анимация» → «Продолжительность». Продолжительность будет зависеть от того, как долго ваши кредиты.
Удалите «плавное начало» и «плавный конец», выбрав «Анимация» → «Панель анимации».
На панели анимации щелкните стрелку текстового поля → «Параметры эффекта».
Установите «Плавный старт» и «Плавный конец» на 0 секунд. Щелкните ОК.
Расширенный совет 8: сохраните слайд-шоу как видео
Чтобы просмотреть эту часть руководства как видео на YouTube, щелкните здесь.
Одной из скрытых функций PowerPoint является то, что вы можете сохранить его как видео. В моем случае я хотел сохранить его как видео и загрузить на YouTube.Но вы также можете использовать его для других целей.
0. Начните со слайд-шоу, созданного в MS Powerpoint.
1. Сохраните слайд-шоу Powerpoint как видео
Перейдите в «Файл» → «Сохранить как» → «Обзор».
В разделе «Тип файла» измените значение по умолчанию «Презентация PowerPoint» на «Видео MPEG-4». (MP4 — это видеоформат, совместимый с Youtube.) Нажмите «Сохранить».
Вы можете отслеживать прогресс конвертации видео внизу.Обычно это занимает несколько минут, но может занять больше времени в зависимости от длины вашего видео и скорости вашего компьютера.
Когда видео будет готово, вернитесь в папку, в которой вы его сохранили.
Дополнительные шаблоны и файлы
Если вы зашли так далеко, вы рок-звезда и заслуживаете чего-то особенного.
[выделить] Напоминаем, вы можете [dlink link = ’https: //dl.dropboxusercontent.com/u/2332114/eLearningArt_GiveAways/AssetsBlog/PPT%20Slideshow.zip ’] загрузите здесь исходные файлы из этого видео, включая фоновую музыку, шаблоны титульных слайдов и исходные файлы. [/ dlink] Вы также можете скачать специальный бонусный пакет PowerPoint здесь. [/ highlight]Создание идеальной презентации PowerPoint Презентация Загрузить блог
PowerPoint идеально подходит для презентации контента. Он предоставляет все инструменты, необходимые для визуальной поддержки и выделения ваших идей и утверждений. С помощью этих инструментов ваша презентация PowerPoint расскажет историю и увлечет аудиторию.
Вы хотите создать презентацию PowerPoint? Вы хотите создать хорошо структурированную презентацию, которая вдохновит вашу аудиторию? Не знаете, с чего начать? Здесь вы найдете подробное руководство о том, как создать эффектную презентацию.
Подготовка — это все
Как правило, в презентации нужна тема и конкретная причина для ее представления. Возможные примеры:
- Торговая презентация покупателю для ознакомления с продуктами или услугами
- Представление данных компании руководству
- Ознакомительная презентация для информирования новых коллег о самой важной информации о компании
- Презентация к юбилею вашей компании
- Презентации для школы или университета
- Презентация результатов исследования для научной конференции
Независимо от темы или повода презентация всегда должна быть четко структурирована.Без этого вашей аудитории будет сложно следовать, и ваша презентация не достигнет своей цели.
Дайте себе времяУбедитесь, что вы потратили достаточно времени на подготовку презентации PowerPoint. Как только вы узнаете, когда вы проводите презентацию, составьте расписание: тратьте 30 минут в день на подготовку предстоящей презентации. Выделите достаточно времени и для изучения материала. Используйте правило третей в качестве ориентира: если у вас есть 12 дней до презентации, вы должны посвятить четыре дня поиску и сбору информации.
Другими словами, найдите время, чтобы тщательно изучить тему презентации, делать заметки, собирать идеи и мысли. Используйте то, что у вас всегда с собой; небольшой ноутбук, планшет или смартфон — это все, что вам нужно. Делайте заметки короткими и несложными — достаточно информации, чтобы ваши творческие соки текли.
Расположите свои записи по порядкуКогда вы собрали достаточно материала, самое время организовать и структурировать свои заметки.Теперь вы можете сформировать базовый каркас вашей презентации. Не забудьте выделить для этого достаточно времени (подумайте о правиле 3/3).
Используйте свои заметки для разработки презентации. Спросите себя: Какова цель презентации? Хотите впечатлить инвесторов своим стартапом или представить новый маркетинговый план на предстоящий финансовый год? Ответ на этот вопрос поможет вам развить основной тезис.
Также важно: чего вы хотите достичь со своей аудиторией? Вы хотите вызвать действие (напр.г., купить товар) или стимулировать обсуждение?
Структура праваяТеперь, когда вы готовы, пора подумать о правильной структуре для вашей презентации PowerPoint . Вот основная рекомендация:
- Введение
- Тема 1
- Тема 2
- Тема 3
- Заключение
Не забудьте сбалансировать различные части презентации.Как правило, введение не должно состоять более чем из двух слайдов. Тематические слайды образуют основной текст и должны составлять около 70% вашей презентации PowerPoint. Как бы просто это ни звучало, бывает сложно понять, какие стилистические приемы или элементы использовать для удержания внимания аудитории. На чем следует сосредоточиться в каждом разделе презентации?
Взгляните на этот график:
Итак, что именно это означает для каждого раздела?
1.Вступление к презентации: разжечь интерес
Введение в презентацию — важная часть ее структуры. Это должно пробудить интерес аудитории и, в идеале, создать взаимопонимание. Есть несколько способов начать презентацию.
Мягкое введениеС помощью этого типа введения вы знакомитесь с аудиторией на ее уровне и постепенно переходите к основному содержанию вашей презентации. Ваши первые слайды должны быть относительно простыми и не представлять аудитории слишком много нового контента.Аудитория должна понимать и соглашаться со всем, пока вы, наконец, не дойдете до основной темы. Первый шаг — описать текущую ситуацию , второй шаг — описать вызов и третий шаг — обсудить , как ответить на вызов .
Стихия неожиданностиС таким представлением элемент неожиданности на вашей стороне. Начните презентацию буквально с шокирующих или удивительных вашей аудитории заявлением.Смелые заявления или результаты исследований — отличный способ сделать это. В этом вступлении вы также описываете текущую ситуацию и то, что произошло или может произойти, вы описываете возможные последствия этого и спрашиваете, как с этим справиться. Важно убедиться, что эти утверждения верны и актуальны для вашей аудитории. В противном случае вы будете менее надежны.
2. Основное содержание презентацииЭто должно составлять около 70% вашей презентации.Здесь вы хотите конкретизировать тему презентации. Чтобы понять это правильно, поставьте себя на место своей аудитории. Спросите себя, как бы вы хотели, чтобы докладчик обратился к вам и изложил свою тему и аргументы. Это также прекрасное время, чтобы активно вовлечь вашу аудиторию в типичный сценарий вопросов и ответов.
Это называется презентацией , ориентированной на диалог, . Привлекая аудиторию таким образом, вы гарантированно получите ее полное внимание.
Есть два разных способа организации основной части презентации:
ПирамидаВ этой структуре основное сообщение вводится в начале тела презентации.Раннее представление основного сообщения заставит вашу аудиторию услышать больше. Это как раз подходящее время для того, чтобы начать сценарий вопросов и ответов, чтобы вы могли удержать их внимание и убедиться, что они вовлечены.
ВоронкаВ этой структуре представления основное сообщение вводится ближе к концу представления . У этой конструкции есть свои недостатки. Он не подходит для презентации, ориентированной на диалог, и, дождавшись конца, чтобы донести ваше основное сообщение, ваша аудитория может не установить связь с более ранними ключевыми заявлениями.Чтобы избежать этого, может быть хорошей идеей вернуться к этим предыдущим утверждениям и усилить основную идею.
Это также более сложная структура, особенно если у вас нет такого большого опыта в проведении презентаций. Воронка может быть эффективной при рассмотрении спорных и / или очень эмоциональных тем. С такими темами добавление масла в огонь в самом начале вашей презентации может привести к трудно управляемым дискуссиям с вашей аудиторией во время презентации.Вот тогда лучше сделать центральное заявление намного позже.
3. Вывод: пересечение линии финишаЗаключительная часть вашей презентации может показаться самой простой. Вы представили весь свой контент, так что сложная часть позади, верно? Никогда не недооценивайте важность своего заключения. Это прекрасная возможность еще раз повторить свои ключевые моменты. Используйте его, чтобы обобщить свои идеи, сделайте вывод, и, наконец, обсудите, что нужно делать дальше.Это также прекрасная возможность начать открытое обсуждение. Если вы хотите предоставить слово для комментариев и вопросов в конце, предупредите свою аудиторию в начале презентации. Это даст им возможность делать заметки по ходу дела.
В следующем разделе вы узнаете, как включить свою подготовку в презентацию PowerPoint.
Как создать презентацию в PowerPoint
- Открыть новую презентацию PowerPoint
Шаг первый, откройте PowerPoint.Теперь выберите Пустая презентация . Чтобы добавить больше слайдов, выберите Новый слайд на вкладке Домашняя страница . Вы можете добавить сколько угодно слайдов.
Теперь вам нужен макет для вашей презентации. Для этого щелкните Макет на вкладке Домашняя страница . PowerPoint примет этот макет для всех ваших слайдов.
- Выберите тему презентации
PowerPoint дает вам возможность выбрать тему на вкладке Дизайн .Каждая тема имеет собственный предустановленный шрифт, фон и макет и может редактироваться индивидуально для каждого слайда. Заполнители и другие поля можно перемещать, изменять их размер и заполнять содержимым. Конечно, вам решать, использовать ли одну из этих предустановленных тем или нет.
Ищете новые идеи для дизайна? Design Ideas на вкладке Design дает вам еще больше тем на выбор.
Если вы все еще не можете найти подходящий дизайн для своей презентации, вы можете создать свой собственный.Узнайте, как это сделать, здесь.
- Добавить текст
Теперь, когда у вас есть базовая структура для вашей презентации, вы можете начать с письменного содержания . Если вы выбрали тему, в вашей презентации уже будут заполнители. Просто щелкните текстовое поле и начните вводить текст.
Вы также можете добавить дополнительные текстовые поля. Для этого щелкните вкладку Вставить , а затем текстовое поле .
Вы хотите изменить шрифт? Это можно сделать на вкладке Home . Сначала выберите текст, который вы хотите изменить, перейдите в группу Font и выберите новый шрифт. Вы также найдете варианты изменения размера шрифта, подчеркивания текста, выбора курсива и т. Д.
- Вставка изображений, графики и видео
Изображения оживят вашу презентацию и сделают ее еще более визуальной. Вкладка Вставить предоставляет различные варианты вставки изображений.Вы можете использовать изображения как со своего жесткого диска, так и из Интернета. PowerPoint также имеет собственную онлайн-платформу, где вы можете загружать изображения для своей презентации.
Чтобы вставить графику, перейдите на вкладку Вставить и выберите нужный вариант из группы Иллюстрации . Вы можете отформатировать изображение, щелкнув его правой кнопкой мыши и выбрав нужный вариант в раскрывающемся меню.
Выполните те же действия, чтобы добавить видео. И снова вы найдете то, что вам нужно, на вкладке Insert .Щелкните Video в группе Media . Теперь выберите и вставьте свое видео.
Лучше меньше, да лучше: простота — ключ к успехуПомните, для хорошей презентации не нужно много слайдов. Как это часто бывает, меньше — больше . Не перегружает слайды письменным контентом и отвлекающими визуальными эффектами; делайте это простым и эффективным. Есть несколько способов сделать это.
Использовать визуальные элементы
Сделать презентацию как можно более интересной — это не только подача и структура, но и стилистические приемы, которые вы используете.Пункты списка на каждом слайде не привлекают сегодняшнюю аудиторию. Аудитория хочет, чтобы ее визуально стимулировали.
Слишком много письменной информации раздражает и подавляет аудиторию. Анимации и инфографика можно использовать для выделения и передачи большого количества информации. В конце концов, картинки часто говорят больше, чем слова.
Эти стилистические приемы — отличные инструменты для поддержания интереса вашей аудитории, если они используются модератором .Достаточно одного визуального элемента на слайд. А если вы готовите презентацию компании, не забудьте использовать корпоративный дизайн. Это гарантирует, что вы не будете использовать слишком много цветов, что может оттолкнуть.
Тщательно выбирайте заголовки слайдовКогда вы проводите презентацию, имейте в виду, что заголовок каждого слайда обычно первое, что замечает ваша аудитория . Он должен прояснять, о чем слайд и что собирается услышать аудитория.Избегайте использования слишком сжатых и сухих материалов. Гораздо эффективнее использовать заголовок, который напрямую отражает основную идею вашего контента. Итак, вместо Sales 2019 попробуйте Положительная динамика продаж в 2019 году . Этот вид заголовка слайда также известен как заголовок действия . Заголовок действия — правильный выбор, если фактическое основное утверждение слишком длинное для заголовка.
Используйте указатели на слайдахДобавление визуальных указателей на слайды может помочь структурировать вашу презентацию и упростить для вашей аудитории отслеживание вашей презентации .Вы можете использовать цифры, буквы, значки или фигуры в качестве указателей и использовать разные для каждого нового раздела презентации. Убедитесь, что они всегда находятся на одном и том же месте на ваших слайдах, чтобы ваша аудитория могла легко их найти.
Практика ведет к совершенству: заметки, которые помогут вам провести презентациюВаша презентация готова? Пришло время подготовиться к доставке. Короткий сценарий может помочь . Просто убедитесь, что вы предоставили дополнительную информацию, а не просто зачитываете слайды вслух.
Вы можете выбрать любой инструмент для заметок, который вам нравится. Вы можете использовать классические каталожные карточки с ключевыми словами или функцию Notes в PowerPoint.
Самое главное, потренироваться в презентации. Свободная и уверенная речь — ключ к успеху вашей презентации. Итак, убедитесь, что вы как можно лучше подготовлены.
Заключение: создание презентации PowerPoint, поддерживающей ваши утверждения, не должно быть трудным
PowerPoint настолько прост в использовании, что даже новички могут создавать эффективные презентации всего за несколько простых шагов.
Если вам нужна профессиональная помощь в разработке индивидуальной структуры презентации или в дизайне презентации, свяжитесь с нами, чтобы получить ценовое предложение без каких-либо обязательств. И продолжайте возвращаться в наш блог, чтобы получить больше советов и идей по созданию убедительных презентаций PowerPoint.
.
Как сделать видеопрезентацию в PowerPoint
Люди действительно любят видео. Согласно отчету Forrester Research, их на 75% чаще привлекают видео, а не документы, статьи и другие формы простых медиа.По этой причине все больше и больше компаний используют их для решения своих бизнес-задач. Одной из наиболее популярных форм видео является видеопрезентация. В этой статье мы объясним, что такое видеопрезентация, для чего она используется, и шаг за шагом покажем, как создавать высококачественные видеопрезентации.
Что такое видеопрезентация?
Видеопрезентация — это популярная форма мультимедийной презентации продолжительностью в несколько секунд или минут, которая демонстрирует преимущества продукта, услуги или любой идеи с помощью интересных графических изображений, краткого текста и соответствующего повествования.В деловой сфере они используются для всего: от маркетинга и привлечения потенциальных клиентов, адаптации и обучения сотрудников, взаимодействия B2B до презентации бизнеса на выставках или конференциях.
Видеопрезентации могут принимать различные форматы — полностью анимированные поясняющие видеоролики, скринкасты, презентации продуктов или слайды PowerPoint, озвученные говорящей головой. В конечном итоге выбор формата остается за вами.
Зачем делать видеопрезентацию?
Помимо того, что видеопрезентации более привлекательны, чем обычная простая презентация, они также:
- Убедительны. Видеопрезентации могут лучше убедить свою целевую аудиторию с помощью аудиовизуального повествования, привносящего в микс эмоции, образы и звуки.
- Лучше для хранения информации. Invisia сообщает, что зрители сохраняют 95% сообщения в виде видео по сравнению с 10% при чтении его в текстовом виде. Таким образом, педагоги часто используют видеопрезентации в рамках концепции цифрового повествования или при предварительной установке нового учебного материала. Здесь вы найдете подробную информацию о том, как можно применять цифровое повествование на уроках.
- Доступно в любое время и в любом месте. Люди любят проводить время за своими телефонами и планшетами, и они предпочитают смотреть на них видео. Emarketer обнаружил, что 75% всех видео воспроизводятся на мобильных телефонах и планшетах.
- Эффективное по времени. Видеопрезентации предназначены для того, чтобы создатель мог разбить информацию на более мелкие, легко обрабатываемые фрагменты. Это позволяет зрителям быстрее и проще переваривать большие объемы информации.
Как создать видеопрезентацию
Теперь мы покажем вам шаг за шагом, как создать видеопрезентацию с помощью инструментария разработки iSpring Suite.Позже мы также предоставим вам другие инструменты, которые помогут вам самостоятельно создать видеопрезентацию.
iSpring Suite — это простой в использовании инструмент. Все, что требуется для создания классной презентации, — это умение пользоваться PowerPoint. Вы можете преобразовать презентацию, созданную в PowerPoint, записать отдельное видео или объединить их в презентацию говорящей головы. iSpring Suite работает непосредственно в PowerPoint и позволяет добавлять комментарии к слайдам. Вы можете использовать встроенный видеоредактор, чтобы сделать видео еще более профессиональным с помощью субтитров, эффектов и многого другого.
Если у вас все еще нет iSpring Suite, скачайте его бесплатно и установите на свой компьютер прямо сейчас.
Вот пять шагов, которые вам нужно сделать, чтобы сделать видеопрезентацию.
Шаг 1. Добавьте видео-комментарий
Шаг 2. Синхронизируйте видео со слайдами
Шаг 3. Переключите макеты в свойствах слайдов
Шаг 4. Настройте шаблон проигрывателя
Шаг 5. Опубликуйте свою видеопрезентацию
Посмотрите видеоинструкцию или продолжите читая статью.
Как сделать видеопрезентацию
Шаг 1. Добавьте видео-комментарий
Откройте презентацию в PowerPoint. Затем перейдите на вкладку iSpring Suite и нажмите Управление повествованием .
Когда откроется окно iSpring Narration Editor , вы можете записать новое видео-закадровый текст или импортировать существующий видеофайл.
Импорт видеофайла
Чтобы импортировать существующий видеофайл, нажмите кнопку Видео на вкладке Импорт .
Найдите видеофайл и нажмите кнопку Открыть .
Совет: Вы можете вставить несколько видео одновременно. Для этого нажмите и удерживайте клавишу Ctrl при выборе нескольких файлов.
В окне Импорт видео у вас есть выбор: импортировать видео в текущую позицию курсора или в начало слайда по вашему выбору.
Примечание: Если вы решите импортировать видео в начале определенного слайда, у вас будет возможность выбрать параметр Настроить продолжительность слайда .Таким образом вы отрегулируете выбранный слайд по длине вашего видео.
Запись повествования
Чтобы записать свое повествование на веб-камеру, нажмите кнопку Записать видео на панели инструментов редактора.
Появится панель Записать закадровый текст .
Вы можете добавить закадровый текст к одному или нескольким слайдам одновременно. Чтобы записать видео для текущего слайда, отметьте Обрабатывать только текущий слайд .
Шаг 2.Синхронизация видео со слайдами
Пришло время синхронизировать видео со слайдами и эффектами анимации. Последние отображаются в виде желтых полос на временной шкале слайдов. Самое замечательное, что вы сможете выбрать точный момент, когда появится анимация во время просмотра видео. Таким образом, эффекты идеально соответствуют повествованию.
Примечание : Это применимо только в том случае, если у вас есть эффекты анимации, прикрепленные к вашим слайдам.
Процесс синхронизации довольно прост в использовании.Просто поместите курсор в то место, где должна начаться синхронизация, и нажмите кнопку Sync на панели инструментов.
Панель синхронизации появится над шкалой времени. Нажмите кнопку Start Sync , чтобы начать процесс.
Кнопка Start Sync будет заменена на кнопку Next Slide или Next Animation , в зависимости от следующего элемента в презентации. Щелкайте по этим кнопкам в подходящие моменты. Нажмите кнопку Next Animation в том месте повествования, где вы хотите начать следующую анимацию.Например, если вы перечисляете информацию, вы можете сделать так, чтобы каждый новый элемент появлялся, когда рассказчик упоминает его в повествовании видео.
По завершении нажмите Done , чтобы выйти из режима Sync . Затем нажмите кнопку Сохранить и закрыть в верхнем левом углу.
Шаг 3. Переключение макетов в свойствах слайдов
iSpring позволяет публиковать материалы с помощью одного из двух проигрывателей: универсального проигрывателя с широкими возможностями настройки или проигрывателя видеолекций, который отображает презентацию в макете 50/50 и позволяет зрителям изменять соотношение между видео и слайдами в любое время.
Универсальный проигрыватель имеет три макета:
- Полный макет отображает слайд, боковую панель и панель навигации.
Макет без боковой панели макет отображает только слайд и панель навигации.
Макет «Развернутое видео » отображает видео в центре, слайд на боковой панели и панель навигации.
Ваша презентация не обязательно должна иметь одинаковый макет для всех слайдов.Вы можете выделить ключевые моменты, изменив соотношение между презентационной информацией и видео для каждого слайда. Для этого нажмите Slide Properties на панели инструментов.
В столбце Макет выберите нужный макет для конкретного слайда из раскрывающегося списка.
Макеты проигрывателя Video Lecture можно изменить в любой момент во время воспроизведения презентации. Вы по-прежнему можете предварительно настроить их, и они будут работать следующим образом:
- Макет Full отображает видео и слайды в равных пропорциях.
Без боковой панели Макет отображает полный слайд с уменьшенным видео.
Макет «Развернутое видео» покажет увеличенное видео и небольшой слайд.
Настоятельно рекомендуется настроить автоматическое продвижение слайдов по всей презентации. Для этого в проводнике презентаций выберите все слайды и нажмите кнопку Авто .
Шаг 4. Настройте свой шаблон проигрывателя
Встроенный проигрыватель презентаций имеет гибкие параметры настройки: вы можете предоставить своим зрителям информацию о докладчике, логотип компании, схему и многое другое.Во-первых, давайте выберем, какой плеер использовать. Щелкните Player на ленте продукта и выберите, использовать ли проигрыватель Universal или Video Lecture player , как показано на рисунке.
В этом руководстве мы будем использовать универсальный проигрыватель . Чтобы настроить его, нажмите Шаблоны . Вы можете выбрать один из нескольких шаблонов плеера. Мы будем использовать в качестве примера онлайн-лекцию с видео-шаблоном .
Вы также можете поэкспериментировать с настройками, сделав такие вещи, как отключение контура и заметок, нажав кнопку Макет на ленте.Вот как будет выглядеть наш проигрыватель:
Кроме того, вы можете настроить презентацию в соответствии с вашими корпоративными цветами, выбрав одну из встроенных цветовых схем или создав свою собственную.
Когда вы закончите настройку проигрывателя, нажмите Применить и закрыть в верхнем левом углу.
Шаг 5. Опубликуйте вашу видеопрезентацию
Когда ваша видеопрезентация будет готова, последним шагом является публикация ее в веб-формате, чтобы к ней можно было легко получить доступ через браузер.
В окне Публикация презентации выберите вкладку Мой компьютер в левом меню. Введите название презентации и выберите локальную папку, в которой будет сохранена презентация. В разделе Параметры вывода выберите формат. Мы будем публиковать видео в формате HTML5, чтобы наша видеопрезентация воспроизводилась на всех платформах и устройствах. Вы можете узнать больше о публикации презентаций здесь.
5 лучших инструментов для создания видеопрезентаций
Если вы не считаете, что iSpring Suite вам подходит, существуют другие инструменты, которые также требуют небольшого обучения.Они варьируются от программного обеспечения для записи видео до анимации ваших собственных мультфильмов. Вот обзор пяти самых мощных, но при этом простых в освоении инструментов для видеопрезентаций.
1. Camtasia
Если вы хотите создать видеопрезентацию, но у вас нет времени на составление макетов, вы можете использовать программное обеспечение для записи видео Camtasia. Camtasia предлагает библиотеку шаблонов, которые пользователи могут использовать для создания своих собственных видеопроектов. Пользователи также могут создавать свои собственные шаблоны и сохранять их для последующих проектов.Как и iSpring, Camtasia позволяет записывать как экран, так и веб-камеру. В нем нельзя создавать слайды, но это хорошее решение, если вам нужно записывать и показывать себя, а также все, что вы делаете на мониторе компьютера.
2. PowToon
Анимация — это универсальный язык: все ее любят. Рекламные мультфильмы теперь доступны каждому благодаря программным инструментам, таким как PowToon. Сервис имеет интуитивно понятный пользовательский интерфейс и потрясающую юмористическую графику. Вы можете начать с нуля или использовать готовые сцены и макеты, которые можно редактировать с помощью функции перетаскивания.Окончательную анимированную презентацию можно затем одним щелчком загрузить на YouTube, Facebook и Twitter.
3. Biteable
Biteable позволяет создавать онлайн-презентации профессионального качества за считанные минуты. Он жертвует возможностью захвата видео и записи голоса за кадром для полностью анимированного видео. Ингредиенты — это ваши собственные фотографии, тексты, готовые шаблоны и стоковые видеоролики. Стили создаваемых видеороликов варьируются от анимированной графики до живых выступлений. Самое интересное в этом инструменте — это возможность создавать видео-инфографику.
4. Emaze
С Emaze впечатляющие визуальные презентации у вас под рукой. Благодаря интуитивно понятному интерфейсу разработчика и ряду готовых шаблонов создание презентации становится простым и экономичным по времени. Если у вас уже есть презентация PowerPoint, которую вы хотите улучшить, вы можете импортировать ее в Emaze и использовать ее набор инструментов — прикрепление изображений, GIF-файлов, видео и трехмерных изображений.
5. Animoto
Animoto — это онлайн-программа для создания видео, которая позволяет создавать видеопрезентации, просто перетаскивая собственные изображения и видеоклипы в готовые шаблоны.Чтобы настроить свои видео, вы можете быстро настроить цвета, шрифты, музыку, добавить водяной знак своей компании и многое другое. Опыт редактирования видео не требуется.
Если вы хотите узнать больше о других инструментах для создания видеопрезентаций, прочтите нашу статью о 10 лучших средствах создания видеопрезентаций для продвижения и обучения.
Советы и передовые методы создания видеопрезентаций
Чтобы сделать вашу презентацию еще лучше, примите во внимание следующие советы по созданию успешной видеопрезентации:
- Сделайте свои видеоролики короткими и приятными. Делайте видеоклипы достаточно длинными, чтобы привлечь внимание аудитории, но достаточно короткими, чтобы пробудить любопытство. Ваша цель — поддержать интерес зрителя. Помните, оптимальная продолжительность — 4-7 минут.
- Будь по делу. Сделайте ваши цели и задачи известными в начале презентации и не отклоняйтесь от сообщения. Ваш текст и изображения должны иметь отношение к предмету и не умалять цели вашей видеопрезентации.
- Знайте свою аудиторию. Объясните свой контент целевой аудитории так, чтобы они ее поняли. Если вы представляете продукт клиентам, используйте более простые слова, чем в бизнес-презентации.
- Добавить зацепляющие элементы. Обогатите свою видеопрезентацию полезным и интересным содержанием. Например, добавьте музыку, вставьте видео с YouTube или вставьте интерактивные викторины.
- Закончите на значащей ноте. Предоставьте аудитории то, что они могут вынести из презентации.Идея, визуальное представление вашего продукта или даже ссылка на ваш веб-сайт работают, чтобы обеспечить сильный финал, необходимый для создания неизгладимого впечатления.
Подводя итоги
Мы надеемся, что этот пост поможет вам превратить презентацию PowerPoint в увлекательную видеолекцию. Чтобы начать создавать видеопрезентации и другие материалы для электронного обучения, попробуйте iSpring Suite прямо сейчас. Получите 14-дневную пробную версию и получите доступ ко всем его функциям, не тратя ни цента.
Microsoft PowerPoint в App Store
Приложение PowerPoint предоставляет вам доступ к уже знакомому вам инструменту создания слайд-шоу.Создавайте, редактируйте, просматривайте, представляйте или делитесь презентациями быстро и легко из любого места.
Вам нужно быстро получить доступ к файлам PowerPoint в пути? PowerPoint обеспечивает быстрый просмотр последних слайдов и презентаций для быстрого доступа с любого устройства.
Беспокоитесь о нескольких версиях файлов при работе с PowerPoint Mobile? Синхронизация между устройствами осуществляется без проблем через OneDrive.
PowerPoint позволяет произвести неизгладимое впечатление с помощью мощных и настраиваемых слайдов и презентаций, которые сделают вас заметным.Создавайте слайд-шоу и демонстрируйте их с уверенностью из любого места.
Сделать восхитительную и эффектную презентацию еще никогда не было так просто. PowerPoint предоставляет вам шаблоны для работы и автоматические идеи дизайна для ваших презентаций.
Улучшите свою презентацию с помощью Presenter Coach, нового инструмента искусственного интеллекта, предназначенного для публичных выступлений. Практикуйте свою презентацию и получайте в режиме реального времени предложения по корректировке темпа, избегайте «ммм» и говорите уверенно. Требуется активная подписка на Microsoft 365.
Настройте свои презентации на ходу, сотрудничая с другими в режиме реального времени. Синхронизируйте свои документы PowerPoint через OneDrive, делитесь ими с коллегами и создавайте потрясающие презентации в команде.
Получите все возможности Microsoft Office, войдя в систему с подпиской Microsoft 365. С легкостью создавайте, редактируйте и публикуйте презентации, скачав Microsoft PowerPoint сегодня.
Дарите уверенность
• Не пропустите ни одной детали с PowerPoint на ходу. Вы можете сделать новые презентации или продолжить работу над уже имеющимися.
• PowerPoint синхронизирует ваши презентации с OneDrive, поэтому вы можете запустить презентацию на своем ПК, а затем отредактировать ее с помощью PowerPoint Mobile.
• Новый тренер Presenter Coach, предназначенный для предоставления обратной связи и помощи при проведении ваших презентаций.
Настраиваемый создатель слайд-шоу
• Благодаря мощным и настраиваемым функциям PowerPoint легко создавать презентации, которые произведут впечатление и помогут вам выделиться.
• Создайте слайд-шоу из шаблона или сделайте презентацию с нуля.
Совместная работа над презентациями
• PowerPoint упрощает совместную работу с другими.
• Используя общий доступ в один щелчок, быстро приглашайте других редактировать, просматривать или оставлять отзывы о ваших слайдах.
• Легко управляйте разрешениями и узнавайте, кто работает над вашей презентацией.
• Следите за изменениями и отзывами с помощью встроенных комментариев на слайдах.
• Сравните изменения, чтобы увидеть, как ваша презентация развивалась с течением времени.
Загрузите Microsoft PowerPoint прямо сейчас и получите лучший способ создавать, редактировать и публиковать слайд-шоу и презентации со своего iPhone или iPad.
Для создания или редактирования документов войдите в бесплатную учетную запись Microsoft на устройствах с размером экрана менее 10,1 дюйма.
Откройте для себя все возможности Microsoft Office с соответствующей подпиской на Microsoft 365 для своего телефона, планшета, ПК и Mac.
Ежемесячные подписки на Microsoft 365, приобретенные через приложение, будут списаны с вашей учетной записи App Store и будут автоматически продлены в течение 24 часов до окончания текущего периода подписки, если автоматическое продление не отключено заранее.Вы можете управлять своими подписками в настройках своей учетной записи App Store.
Это приложение предоставляется Microsoft или сторонним издателем приложений и регулируется отдельным заявлением о конфиденциальности и положениями и условиями. Данные, предоставленные посредством использования этого магазина и этого приложения, могут быть доступны Microsoft или стороннему издателю приложения, в зависимости от обстоятельств, и передаваться, храниться и обрабатываться в США или любой другой стране, где Microsoft или издатель приложения и их филиалы или поставщики услуг содержат помещения.
См. Условия лицензионного соглашения на использование программного обеспечения Microsoft для Microsoft 365. См. Ссылку «Лицензионное соглашение» в разделе «Информация». Устанавливая приложение, вы соглашаетесь с этими условиями.
Лучшее программное обеспечение для презентаций в 2021 году: 7 альтернатив PowerPoint
Если вам когда-либо приходилось представлять продукт, проводить веб-семинар или делать какие-либо публичные выступления, скорее всего, вы сделали слайд-шоу в дополнение к своей презентации. Хорошие новости: многие из доступных сегодня приложений для презентаций предлагают огромные улучшения по сравнению со старыми резервными приложениями, к которым вы привыкли.
Последние приложения для презентаций упростили форматирование слайдов и создание слайд-шоу профессионального качества, не создавая при этом атмосферу «это шаблон». Даже альтернативы PowerPoint, такие как Google Slides, имеют обновленные ключевые функции, чтобы упростить, чем когда-либо, совместную работу и быстро создавать презентации, так что вы можете тратить больше времени на подготовку к своей реальной презентации.
Новейшие инструменты для онлайн-презентаций также выходят за рамки классического слайд-шоу с новыми функциями, позволяющими удерживать внимание вашей аудитории, оптимизировать процесс создания с помощью ИИ и превращать слайды в видео и беседы.
Мы протестировали более 20 лучших программных решений для презентаций, чтобы предложить вам лучшее из лучших.
Лучшее программное обеспечение для презентаций в 2021 году
Что делает отличное приложение для презентаций?
При поиске лучших приложений для презентаций нам нужны были вспомогательные проигрыватели, поскольку слайд-шоу используются практически для всего, от презентаций и презентаций продуктов до лекций и церковных проповедей. Имея это в виду, вот что мы искали:
Готовые шаблоны: Лучшие приложения должны иметь привлекательные, профессионально выглядящие шаблоны для создания презентаций в спешке.
Варианты совместного использования и совместной работы: Больше людей работают удаленно. Планируете ли вы поделиться слайдами веб-семинара позже или просто хотите сотрудничать с коллегой в презентации, должно быть легко обмениваться файлами и сотрудничать в режиме реального времени.
Гибкость и возможности настройки: Шаблоны — это прекрасно, но лучшие приложения для презентаций должны позволить вам настраивать практически все, что дает вам гибкость для создания именно того, что вам нужно.
Доступность: Создание убедительных презентаций важно, но вам не нужно тратить бюджет, чтобы это произошло. При наличии на рынке эффективных бесплатных инструментов доступность является главным соображением.
Лучшее приложение для совместной работы над презентациями
Google Slides (Интернет, iOS, Android)
Google Slides — часть семейства приложений Google Workspace — это традиционное приложение для презентаций, созданное для совместной работы.Он работает так же, как PowerPoint и другие приложения для презентаций, которые вы использовали в прошлом, только Google Slides запускается в вашем браузере бесплатно. Выберите тему для слайд-шоу, затем добавьте стандартные макеты слайдов и вставьте текст, графику и переходы между слайдами из меню.
В представлении докладчика Google Slides есть отличный инструмент для вопросов и ответов, который сделает вашу презентацию более интерактивной. Включите его, и он добавит баннер со ссылкой в верхнюю часть вашей презентации. Люди могут перейти по этой ссылке, чтобы задать вопросы в отдельном окне и проголосовать за вопросы других людей.Организаторы будут видеть входящие вопросы на отдельной вкладке в представлении докладчика.
Google Slides действительно великолепен, когда дело касается совместной работы. Поделитесь ссылкой на свою презентацию, и любой желающий сможет добавить детали к вашим слайдам, написать заметки к презентации и все, что угодно, в вашей презентации. Добавляйте комментарии, как в Google Docs, чтобы делиться отзывами. Вы можете отслеживать изменения с помощью подробного журнала изменений Google Slides, поэтому вам не нужно беспокоиться о том, что коллега возится с этой кропотливо созданной диаграммой.Это один из лучших способов совместной работы над презентацией.
Дополнительный бонус: Google Slides интегрируется с Zapier, поэтому вы можете делать такие вещи, как обновление диаграмм на основе ответов формы или новых строк электронной таблицы, или даже настраивать шаблон, когда вы выигрываете новую сделку в своей CMS.
Google Slides Цена: Бесплатно
Лучшее бесплатное приложение для презентаций
Canva (Интернет, Windows, Mac, Android, iOS)
Canva предлагает один из самых надежных бесплатных планов среди всех протестированных нами приложений для презентаций .Приложение откладывает создание учетной записи до тех пор, пока вы не создадите свой первый дизайн, поэтому вы можете начать создавать свою презентацию за секунды. Выбирайте из почти подавляющего числа красивых шаблонов (почти все доступны бесплатно), в том числе разработанные специально для учебных или бизнес-приложений.
Любой, кто случайно пролистал слишком далеко и был переведен на следующий слайд, по достоинству оценит интерфейс редактора Canva, который полностью устраняет эту проблему с помощью плавной прокрутки, которая не прыгает.Выберите одну из нескольких предустановленных анимаций, чтобы оживить ваши презентации, или просмотрите библиотеку аудио- и видеофайлов, доступных для добавления.
Публикуйте презентации прямо из Canva и позвольте зрителям отправлять свои вопросы через Canva Live. После того, как вы поделитесь ссылкой, чтобы пригласить аудиторию на вашу презентацию, они могут отправлять вам вопросы, на которые вы должны ответить. Как докладчик, вы будете видеть их всплывающими в окне представления докладчика, чтобы вы могли заинтересовать аудиторию и сохранить четкость презентации.
Canva Стоимость: Доступен бесплатный план; Тарифы Pro начинаются с 9 долларов.99 в месяц и включают дополнительные функции, такие как Brand Kit и индивидуальные шаблоны дизайна.
Лучшее приложение для презентаций для творцов
Ludus (Интернет)
Ludus предназначено для творческих людей, которые считают приложения для презентаций ограниченными и хотят, чтобы их слайд-шоу было произведением искусства.
Ludus действительно выделяется своей сторонней интеграцией. Вы называете это, у них это есть: от YouTube и GIPHY до Google Fonts и Figma, поэтому вы можете извлекать контент из других источников для создания потрясающей презентации.
Ludus особенно понравится графическим дизайнерам. Вы можете редактировать и разбивать файлы SVG, загружать собственные файлы шрифтов или даже копировать и вставлять файлы из Sketch и Adobe Illustrator. Есть также некоторые довольно продвинутые функции, с которыми может быть знаком любой веб-дизайнер или иллюстратор, такие как градиенты и блоки кода, что делает его хорошим выбором для графических дизайнеров, арт-директоров, дизайнеров UX и тому подобное. Но вам не обязательно быть профессионалом в Photoshop, чтобы использовать эти функции; Ludus начинает новых пользователей с пошагового руководства, которое мягко знакомит с некоторыми из его более сложных функций.
Платные планы позволяют защищать презентации паролем, использовать дистанционное управление, совместно использовать и сотрудничать в команде и даже встраивать в Medium и Notion.
Ludus Цена: Бесплатная 30-дневная пробная версия; от 14,99 долларов США в месяц (оплата ежегодно) для плана Solo с доступом ко всем функциям, неограниченным количеством презентаций и неограниченным хранилищем.
Лучшее приложение для презентаций на базе искусственного интеллекта
Beautiful.ai (Интернет, Mac, Windows)
Если вы похожи на меня, то редактирование проблем с дискретным интервалом — это худшая часть построения презентации.Beautiful.ai использует искусственный интеллект, чтобы избавиться от множества хлопот и требований к детальному дизайну из процесса презентации, поэтому вы можете сосредоточиться на содержании презентации, не жертвуя профессиональным дизайном. Взгляните на GIF выше в качестве примера: когда вы перетаскиваете элемент в определенную область слайда, он автоматически помещает его на место для вас.
Редактор немного отличается от большинства приложений для презентаций, но по-прежнему интуитивно понятен — и вы начнете с быстрого двухминутного руководства.При создании нового слайда прокрутите «слайды вдохновения», чтобы найти макет, который вам нравится; как только вы выберете, приложение вытянет макет и автоматически адаптирует его, чтобы он соответствовал дизайну остальной части вашей презентации.
Имея 10 тем, несколько шаблонных слайдов, более 40 полностью разработанных шаблонов и 23 различных цветовых палитры на выбор, Beautiful.ai обеспечивает идеальный баланс между автоматизацией и настройкой.
В то время как традиционные функции совместной работы ограничены бесплатным планом, платные планы имеют разумную цену и предлагают варианты совместного использования и совместной работы, которые конкурируют с приложениями, ориентированными на совместную работу, такими как Google Slides.Кстати о Google, вы можете подключить Beautiful.ai к Google Drive, чтобы сохранять там все свои презентации.
Beautiful.ai Цена: Бесплатно для неограниченного количества слайдов, 60+ «умных шаблонов слайдов», функций совместной работы и многого другого. Платные планы начинаются с 12 долларов в месяц и включают историю изменений, безопасный обмен и добавление белых ярлыков.
Лучшее приложение для диалоговых презентаций
Prezi (Интернет, Mac, Windows, iOS, Android)
Не можете втиснуть информацию в простую, линейную презентацию? Попробуйте Prezi.В отличие от почти всех других презентационных приложений на рынке, Prezi Present не ограничивает структуру вашей презентации прямой линией. Редактор фокусируется на темах и подтемах и позволяет вам упорядочивать их так, как вы хотите, чтобы вы могли создать более диалоговый поток информации.
Благодаря структурной гибкости вы по-прежнему получаете все те же функции настройки, которые ожидаете от ведущего программного обеспечения для презентаций, включая полностью редактируемые шаблоны.
Plus, Prezi поставляется с двумя другими приложениями: Prezi Design и Prezi Video.Prezi Video помогает вывести удаленные презентации на новый уровень. Используя настольное приложение, вы можете записывать видео, в котором элементы презентации отображаются прямо поверх веб-камеры. Запишите и сохраните видео, чтобы поделиться им позже, или подключитесь к выбранному вами инструменту видеоконференцсвязи (включая Zoom, Microsoft Teams, Google Meet и т. Д.) Для презентации в прямом эфире.
Prezi Стоимость: Бесплатная 14-дневная пробная версия и бесплатный план, включающий до 5 визуальных проектов; платные планы начинаются с 5 долларов в месяц.
Лучшее приложение для видеопрезентаций
Powtoon (Интернет, iOS, Android)
Powtoon позволяет легко создавать увлекательные видеоролики, ориентируя редактор по слайдам. Редактирование Powtoon похоже на редактирование презентации, но к тому времени, когда вы закончите, у вас будет профессиональное видео.
Вы можете редактировать слайды в любое время, и когда вы нажимаете кнопку воспроизведения, видео воспроизводится через вашу колоду — ощущение почти похоже на анимированное поясняющее видео.Каждый слайд включает в себя выбранную вами анимацию и занимает столько времени, сколько необходимо в зависимости от содержимого слайда. Powtoon определяет время автоматически, и вы можете увидеть в правом нижнем углу редактора, сколько времени используется на вашем текущем слайде по сравнению со всей презентацией. Если вы когда-нибудь захотите представить слайд-шоу, просто переключайтесь между Slideshow и Movie.
Вам, вероятно, потребуется подписаться на платный план, чтобы получить максимальную отдачу от Powtoon — например, создавать видеоролики продолжительностью более трех минут, загружать их в виде файлов MP4 и добавлять в презентации белые ярлыки — но это не приведет к потере денег. .Кроме того, вы откроете множество шаблонов с анимацией и саундтреками.
Одна из наших любимых функций Powtoon — это возможность ориентировать видео: вы можете выбрать горизонтальную ориентацию (как в обычной презентации) или выбрать вертикальную (для мобильных устройств) или квадратную (для социальных сетей). Когда ваша презентация будет готова, вы можете опубликовать ее прямо на YouTube, Wistia, Facebook Ads и в любом другом месте.
Powtoon Цена: Доступен ограниченный бесплатный план; Тарифные планы Pro начинаются с 19 долларов в месяц и включают добавление белого ярлыка, приоритетную поддержку, дополнительное хранилище и многое другое.
Лучшее приложение для интерактивных презентаций
Genially (Интернет)
В то время как многие приложения для презентаций созданы для презентаций под руководством докладчика, интерактивные функции Genially и анимированные шаблоны позволяют легко создавать самостоятельные презентации. Разнообразные интерактивные кнопки позволяют отображать зрителям дополнительный контекст при наведении курсора, переходить на любую страницу вашей колоды и переходить по внешним ссылкам.
Приложение предлагает набор доступных для поиска шаблонов, в том числе для бизнес-предложений, отчетов, презентаций в социальных сетях и т. Д. (Хотя большинство из них доступно только на премиальных планах).Genially также включает интеллектуальных блоков, — шаблонных блоков контента для таких элементов, как визуализация данных, галереи изображений и т. Д.
Наша любимая функция — это настройки бренда. Пользователи Premium могут установить универсальные правила брендинга, которые включают ваш логотип, цветовую схему, шрифты, изображения, фон и многое другое. Думайте о них как о пользовательском шаблоне, созданном и настроенном вами, который может использовать вся команда. После настройки ваша команда может легко создавать презентации бренда, которые автоматически применяют настройки вашего бренда, даже не задумываясь об этом.
Plus, Genially поддерживает дополнительный контент, такой как учебные материалы, инфографику, интерактивные изображения и многое другое — все в соответствии с предустановками вашего бренда.
Общая цена: Доступен бесплатный план с неограниченными возможностями создания и просмотра, а также доступом к шаблонам; Платные планы начинаются с 7,49 долларов в месяц и включают дополнительные параметры загрузки, просмотр в автономном режиме, расширенные функции совместной работы и многое другое.
Лучшее приложение для презентаций для пользователей Microsoft
Microsoft PowerPoint (Интернет, Windows, Android, iOS)
Полная прозрачность: Microsoft PowerPoint сама по себе не попала бы в этот список.Но для тех, кто может получить к нему бесплатный доступ на своих устройствах Microsoft или с существующей подпиской на Microsoft 365, это отличный вариант.
Многофункциональное программное обеспечение для презентаций, PowerPoint, позволяет делать практически все, что необходимо для создания базовой презентации. Вы можете выбрать один из десятка шаблонов, а с подпиской Premium доступны более сложные дизайны.
Ознакомьтесь с Идеями дизайна после добавления содержимого, чтобы просмотреть параметры макета и форматирования слайда, рекомендованные «Интеллектуальными службами Office».«Хотя эта функция на самом деле не основана на искусственном интеллекте, она позволяет быстро увидеть, как разные макеты и дизайн будут выглядеть с вашим контентом.
