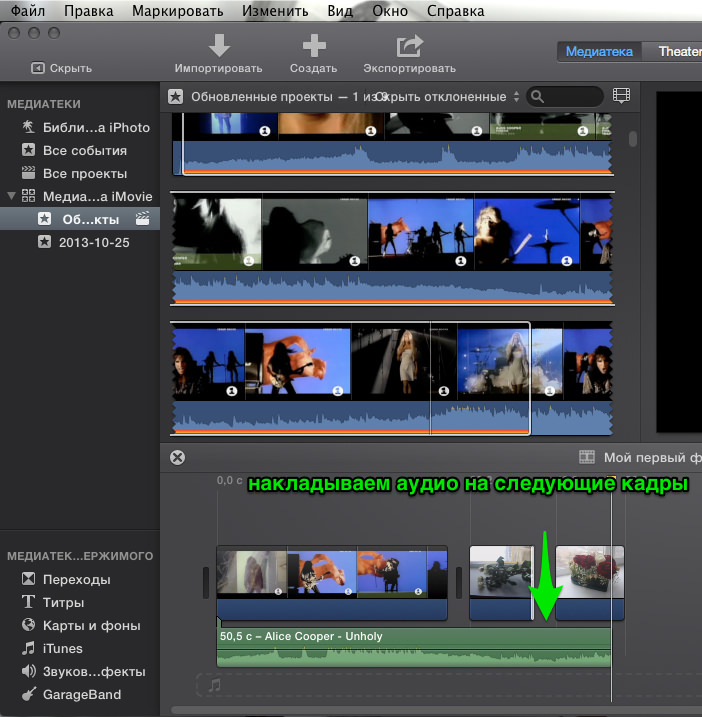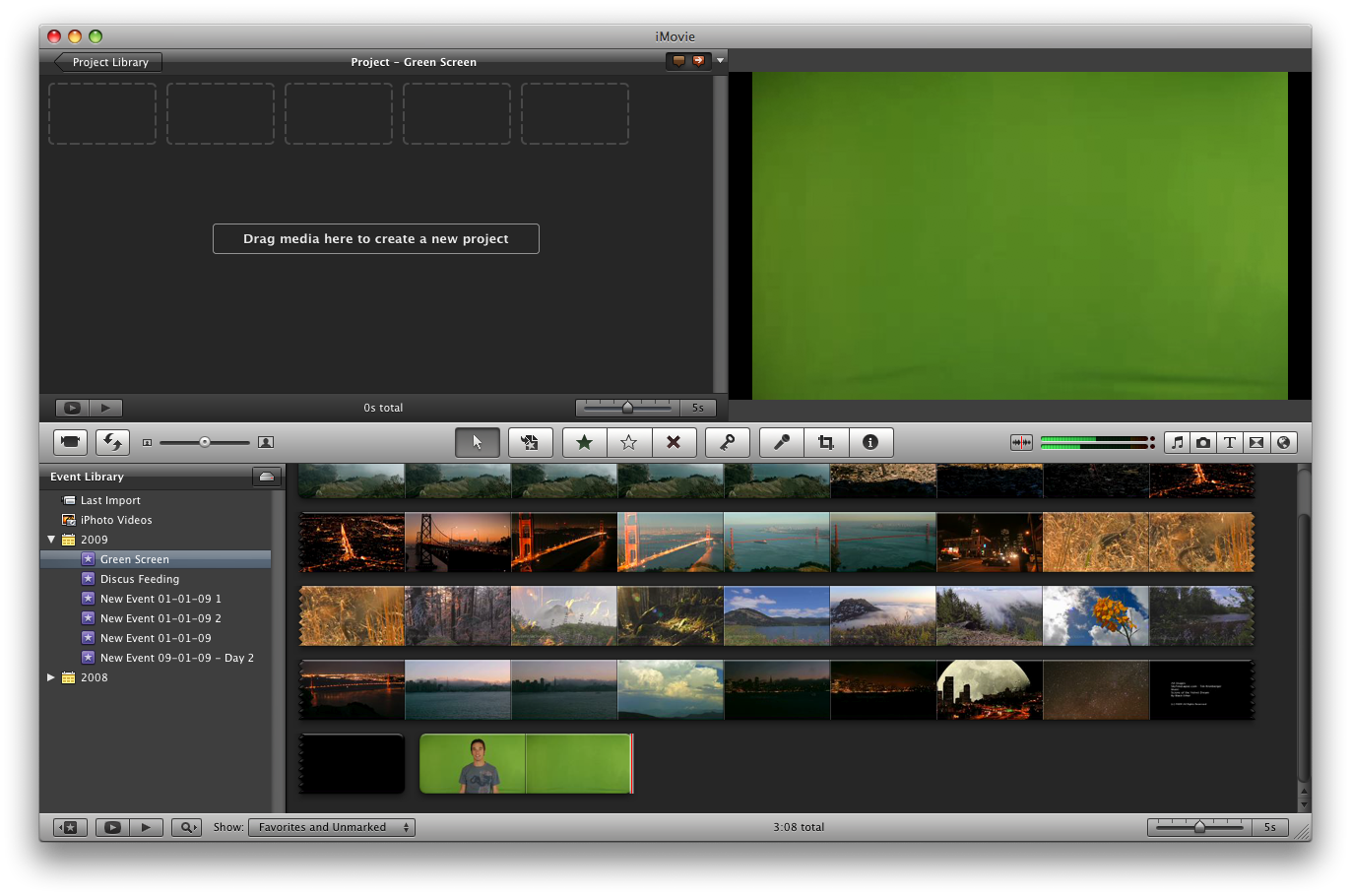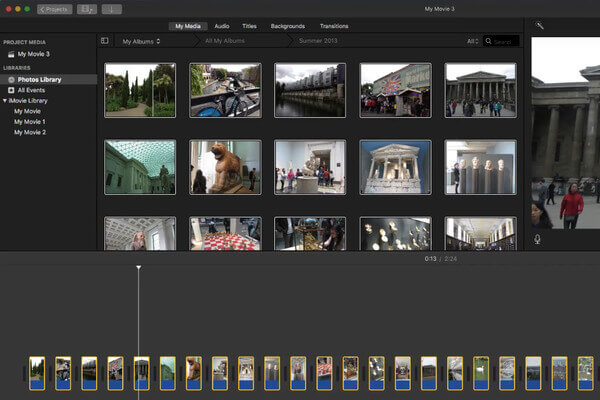Обрезка и изменение последовательности видео и фотографий в iMovie
Доработайте свой фильм, увеличив или уменьшив длительность клипов, изменив их последовательность либо разделив их на части.
Обрезка и изменение последовательности клипов с помощью iPhone или iPad
Обрезка клипов
Вы можете обрезать видеоклип или фотографию, чтобы увеличить или уменьшить их длительность в проекте.
- В открытом проекте коснитесь видеоклипа или фотографии на временной шкале. Выбранный клип будет выделен желтым цветом.

- Чтобы детализировать клип, разведите пальцы в центре временной шкалы. Так вы увидите больше подробностей, что облегчит редактирование.
- Перетаскивайте начало или конец клипа, чтобы увеличить или уменьшить его длительность.
- Чтобы удлинить клип, перетащите его край от центра.
- Чтобы укоротить клип, перетащите его край к центру.
Если вы не можете перетащить край клипа, возможно, в начале или в конце недостаточно видеоматериала. Например, если вы добавляете видеоклип, который длится 20 секунд, вы не можете увеличить общую длительность более чем на 20 секунд. Кроме того, это значит, что длительность клипа достигла минимально разрешенного значения в iMovie: 0,3 секунды. Если вы по-прежнему хотите изменить длительность клипа, попробуйте настроить скорость видео.
Изменение последовательности клипов
Вы можете менять последовательность клипов на временной шкале, чтобы изменить порядок появления определенного клипа. В открытом проекте нажмите и удерживайте видеоклип или фотографию на временной шкале, пока соответствующее изображение не поднимется над шкалой, а затем перетяните его в нужное место и отпустите.
В открытом проекте нажмите и удерживайте видеоклип или фотографию на временной шкале, пока соответствующее изображение не поднимется над шкалой, а затем перетяните его в нужное место и отпустите.
Разделение клипов
При разделении клипа вы можете регулировать длительность каждого эпизода, удалить ненужные эпизоды или добавить дополнительные заголовки в каждый эпизод.
- Прокрутите временную шкалу, чтобы разместить указатель воспроизведения (белая линия) в месте разделения.
- При необходимости разведите пальцы в центре временной шкалы, чтобы детализировать клип.
- Коснитесь клипа, кнопки действия , а затем — «Разделить». Или коснитесь клипа, затем проведите пальцем вниз от указателя воспроизведения, как будто разделяя клип пальцем.
iMovie установит запрет перехода (также известный как обрезка) между двумя созданными клипами. Вы можете заменить обрезку на перекрестный наплыв или другой тип перехода.
Обрезка и изменение последовательности клипов на компьютере Mac
Обрезка клипов
Вы можете обрезать видеоклип или фотографию, чтобы увеличить или уменьшить его длительность в фильме.
- В открытом проекте прокрутите временную шкалу, чтобы расположить клип, который требуется обрезать.
- Чтобы увеличить изображение, выберите «Вид» > «Увеличить масштаб», нажмите клавишу Command и знак плюс (+) на клавиатуре либо разведите пальцы на трекпаде. Так вы увидите больше подробностей, что облегчит редактирование.
- На временной шкале наведите указатель на начало или конец клипа, который требуется обрезать, и подождите, пока указатель не примет вид инструмента обрезки . Стрелки показывают, в каких направлениях можно обрезать клип:
- Чтобы удлинить клип, перетащите его край от центра.

- Чтобы укоротить клип, перетащите его край к центру.
Если вы не можете перетащить край клипа, в начале или в конце недостаточно видеоматериала. Например, если вы добавляете видеоклип, который длится 20 секунд, вы не можете увеличить общую длительность более чем на 20 секунд. Кроме того, это значит, что длительность клипа достигла минимально разрешенного значения в iMovie: 0,1 секунды. Если вы по-прежнему хотите изменить длительность клипа, попробуйте настроить скорость видео.
Добавление или удаление кадров с помощью средства обрезки клипов
Для более точного редактирования вы можете использовать средство обрезки клипов, чтобы добавлять отдельные кадры в видеоклип или удалять их оттуда. Вы также можете просмотреть, какая часть клипа используется в вашем фильме.
- На временной шкале выберите клип, который требуется обрезать.
- Выберите «Окно» > «Показать обрезку клипа».
 Выбранный клип появится в средстве обрезки над временной шкалой. Видимая часть клипа в вашем фильме отобразится между двумя белыми линиями, остальные части будут обрезаны.
Выбранный клип появится в средстве обрезки над временной шкалой. Видимая часть клипа в вашем фильме отобразится между двумя белыми линиями, остальные части будут обрезаны. - Наведите указатель на линию в начале или конце клипа и подождите, пока указатель не примет вид инструмента обрезки , а затем увеличьте либо уменьшите длительность клипа:
- Чтобы удлинить клип за счет добавления кадров, перетащите указатель от центра клипа.
- Чтобы укоротить клип за счет удаления кадров, перетащите указатель к центру клипа.
Вы можете использовать другую часть того же клипа, сохраняя его длину в проекте:
- В средстве обрезки клипов, удерживая указатель на клипе, дождитесь, когда он примет вид инструмента обрезки .
- Перетащите выбранную часть клипа влево или вправо.
- Чтобы закрыть средство обрезки клипов, нажмите клавишу «Ввод».
Изменение последовательности клипов
Вы можете менять последовательность клипов на временной шкале, чтобы изменить порядок появления определенного клипа.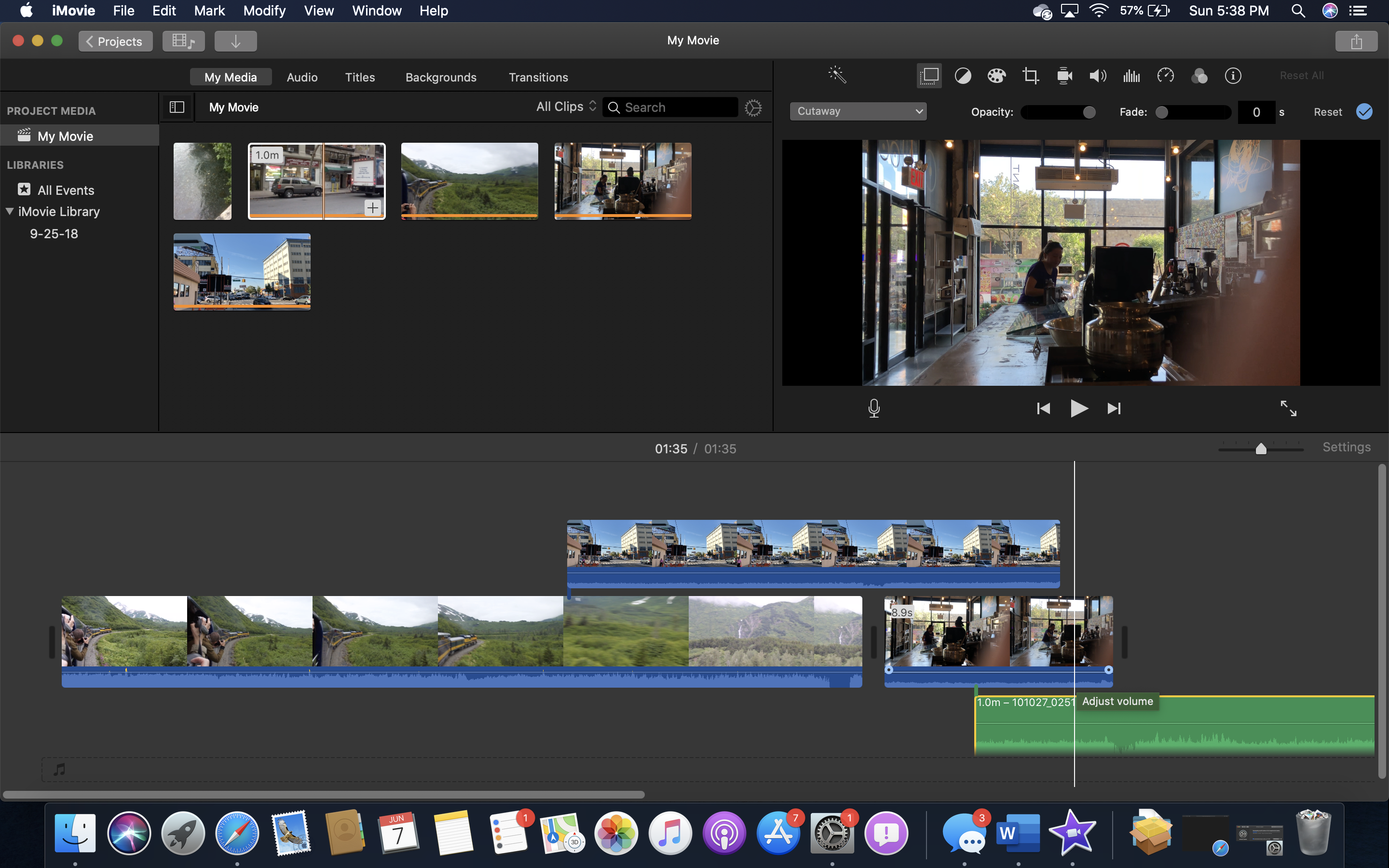 В открытом проекте нажмите видеоклип или фотографию на временной шкале, затем перетащите клип влево или вправо, в зависимости от требуемого места расположения в фильме:
В открытом проекте нажмите видеоклип или фотографию на временной шкале, затем перетащите клип влево или вправо, в зависимости от требуемого места расположения в фильме:
- Если вы хотите, чтобы клип отобразился раньше, перетащите его влево и отпустите.
- Если вы хотите, чтобы клип отобразился позже, перетащите его вправо и отпустите.
Вы также можете перемещать несколько клипов одновременно:
- Удерживая клавишу Command, щелкните каждый выбираемый клип и перетащите прямоугольник выделения вокруг клипа либо удерживайте клавишу Shift при выборе каждого клипа.
- Перетащите клипы в новое расположение на временной шкале.
Разделение клипов
При разделении клипа вы можете регулировать длительность каждого эпизода, удалить ненужные эпизоды или добавить дополнительные заголовки в каждый эпизод.
- Прокрутите временную шкалу, чтобы разместить указатель воспроизведения (белая линия) в месте разделения.

- При необходимости выберите «Просмотр» > «Увеличить масштаб» или нажмите сочетание клавиш Command-Plus (+), чтобы увеличить масштаб клипа.
- Чтобы разделить клип, выберите «Обработка» > «Разделить клип» либо нажмите сочетание клавиш Command-B.
После разделения клипа добавьте переход, например перекрестный наплыв, между клипами.
Дополнительная информация
iMovie или как делать монтаж видео (из видео и фото) на Айфоне или Айпаде бесплатно
Приложение iMovie от Apple позволяет монтировать видео прямо на iPhone или iPad, не прибегая к использованию компьютера.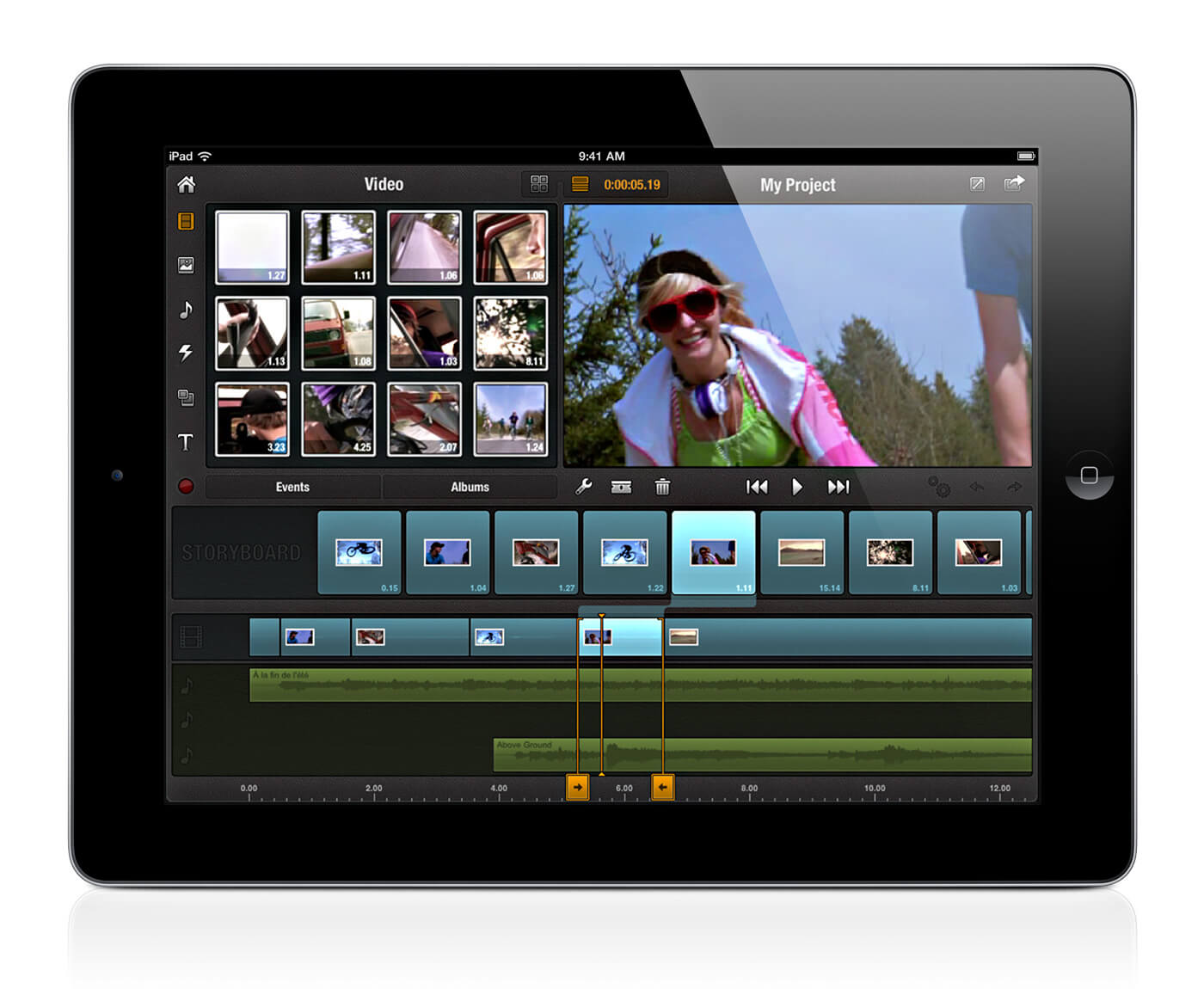
♥ ПО ТЕМЕ: Что такое QuickTake на iPhone, или как снимать видео в режиме «Фото».
Приложение iMovie разработано в Apple и распространяется совершенно бесплатно. Благодаря удобному интерфейсу и поддержке интуитивно понятных жестов Multi‑Touch программа iMovie является одним из лучших редакторов видео на iOS и iPadOS.
Для создания видео можно воспользоваться готовыми шаблонами трейлеров с потрясающей графикой и музыкой популярных композиторов. Кроме того, программа позволяет изменять переходы, накладывать текст, замедлять и ускорять видео, добавлять эффекты и т.д.
Скачать iMovie для iPhone и iPad бесплатно (App Store)
Создание проекта, загрузка фото и видео в iMovie на iPhone и iPad
1. Скачайте и запустите приложение iMovie.
2.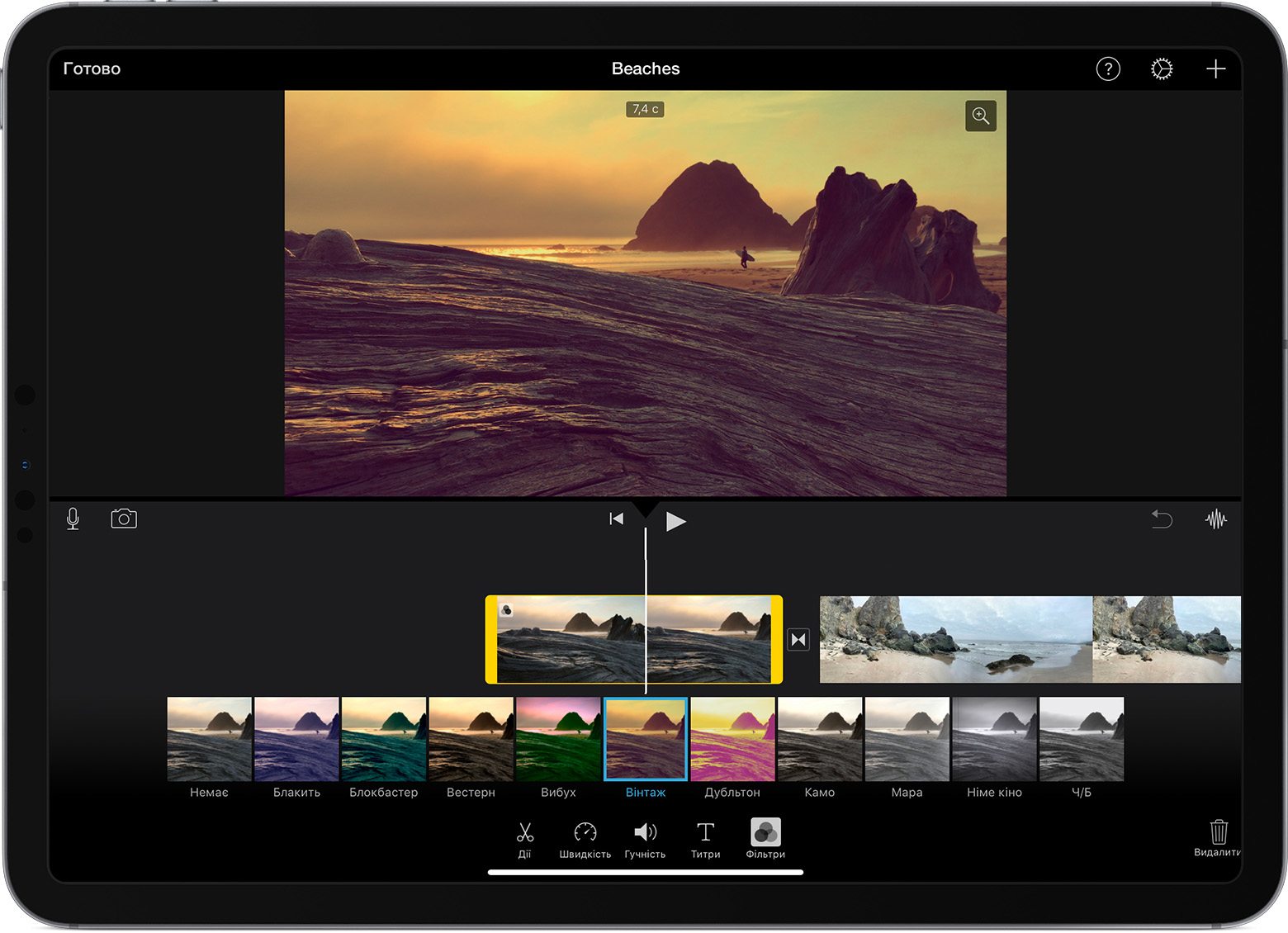 Нажмите на кнопку «Создать проект» и выберите элемент «Фильм».
Нажмите на кнопку «Создать проект» и выберите элемент «Фильм».
На дисплее вашего устройства вы сможете увидеть имеющиеся в медиатеке материалы.
3. Отметьте те фотографии или видео, которые планируется объединить и нажмите «Создать фильм».
После этого их сразу же можно будет увидеть в временной шкале (таймлайне), что позволит приступить к монтажу.
4. Коснитесь видео или фото на временной шкале. Вокруг него должно появиться желтое обрамление. Передвигайте рамки с обеих сторон, делая обрезку видео до нужной длины. Если вдруг вы удалили лишний кусок, то можно отменить свое действие, нажав на кнопку в виде закругленной стрелки в правой части экрана.
Если требуется поделить редактируемый клип на несколько небольших фрагментов, выделите файл, перетащите в необходимое место вертикальную белую шкалу и нажмите кнопку «Разделить».
Для изменения последовательности клипов на временной шкале, перетяните выделенное видео или фото в нужное место.
Для добавления новых видео или фото, нажмите кнопку «+».
Для удаления ненужных загруженных фото или видео с временной шкалы, просто нажмите на них смахните их вверх. При этом на правом верхнем углу миниатюры появится значок облачка пыли.
♥ ПО ТЕМЕ: Режим «картинка в картинке» на iPhone: как включить и пользоваться.
Как изменить скорость определенных клипов
Для того чтобы увеличить или уменьшить скорость определенного клипа, выделите его и в нижнем меню нажмите на кнопку с изображением спидометра. Бегунком отрегулируйте скорость воспроизведения, если она будет максимальной, то получится эффект ускоренной съемки.
♥ ПО ТЕМЕ: Как скрывать (прятать) фото или видео на iPhone или iPad + новые возможности из iOS 14.
Как добавить звук на видео
Для наложения музыки на видео кликните по значку «+» справа и выберите «Аудио».
Добавлять можно как собственные звуковые файлы, так и выбрать из множества готовых саундтреков.
Раздел «Аудиоэффекты» даст возможность использовать шум прибоя, грохот грома, рев автомобиля и прочие подобные эффекты. Можно добавить и закадровый голос, для этого надо нажать на значок микрофона, выйдя в основное меню.
Те мелодии и звуки, которые вы выбрали, будут показаны в таймлайне под видео.
Их тоже можно подвергать редактированию: обрезать, увеличивать и уменьшать громкость. Обратите внимание, что по умолчанию для саундтрека выставлен приглушенный звук. При работе с переходами стоит согласовывать их с ритмом музыки.
♥ ПО ТЕМЕ: Постучать по крышке Айфона – сделать скриншот: как привязать действия к касанию задней части корпуса iPhone.
Как применить фильтры или наложить текст на видео в iMovie на iPhone и iPad
Для применения фильтра на кадре, выделите фото или клип на временной шкале и нажмите на значок с тремя кругами.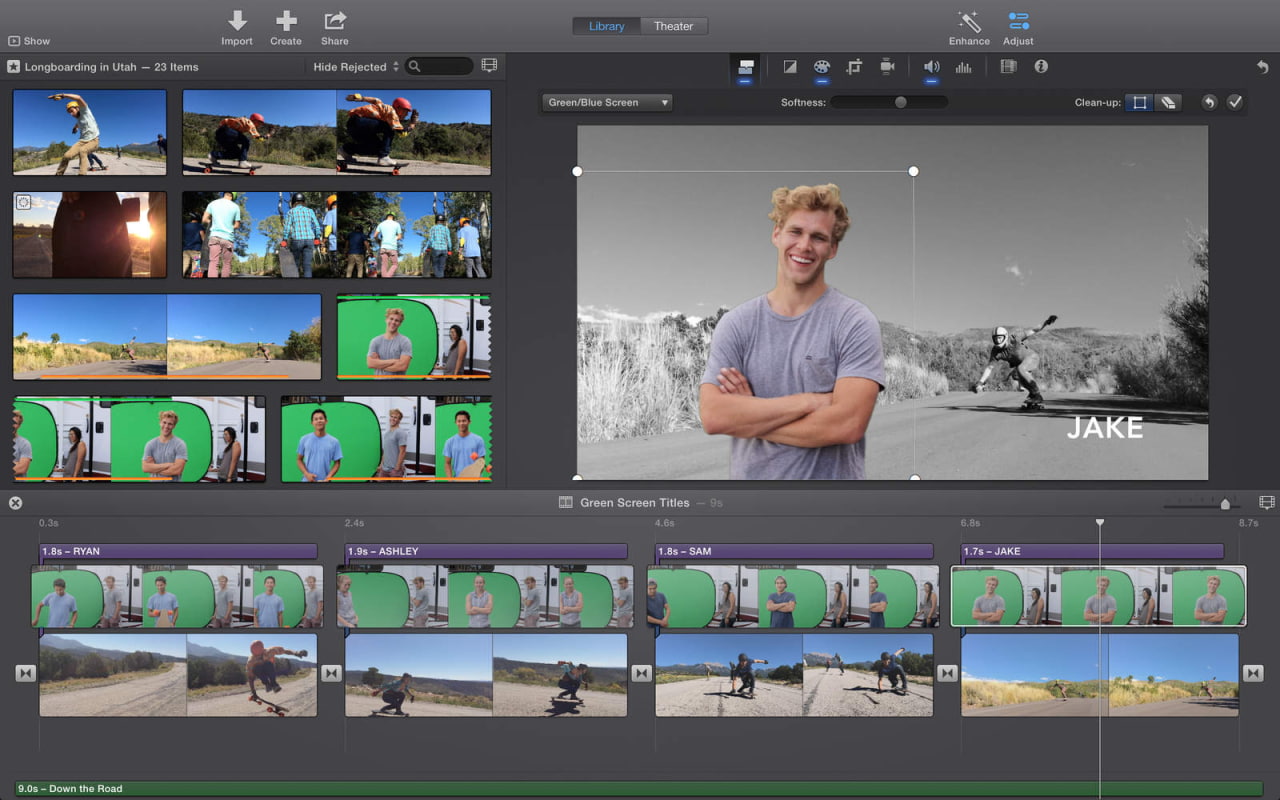
Для того чтобы наложить текст (титры) нажмите значок с буквой «Т».
Если вы хотите посмотреть, как выглядит сделанная вами правка, то передвиньте вертикальную шкалу в начало кадра. Для оценки вашего спецэффекта или мелодии в рамках созданного видео нажмите кнопку воспроизведения.
♥ ПО ТЕМЕ: Как загружать фото и видео в бесплатное безлимитное облако с iPhone или iPad, чтобы освободить место.
Как настроить переходы в iMovie
Наверняка вы заметили, что между элементами создаваемого фильма (будь то фотографии или клипы) на временной шкале размещены небольшие квадраты. Эти элементы отвечают за переход от одной сцены к другой, делая его плавным.
Для редактирования перехода, нажмите на квадрат и в нижнем меню выберите подходящий вариант эффекта.
Если же склейке подвергаются два ролика, снятых в одно время и в одном месте, то можно попробовать вообще отказаться от перехода (есть и такая опция).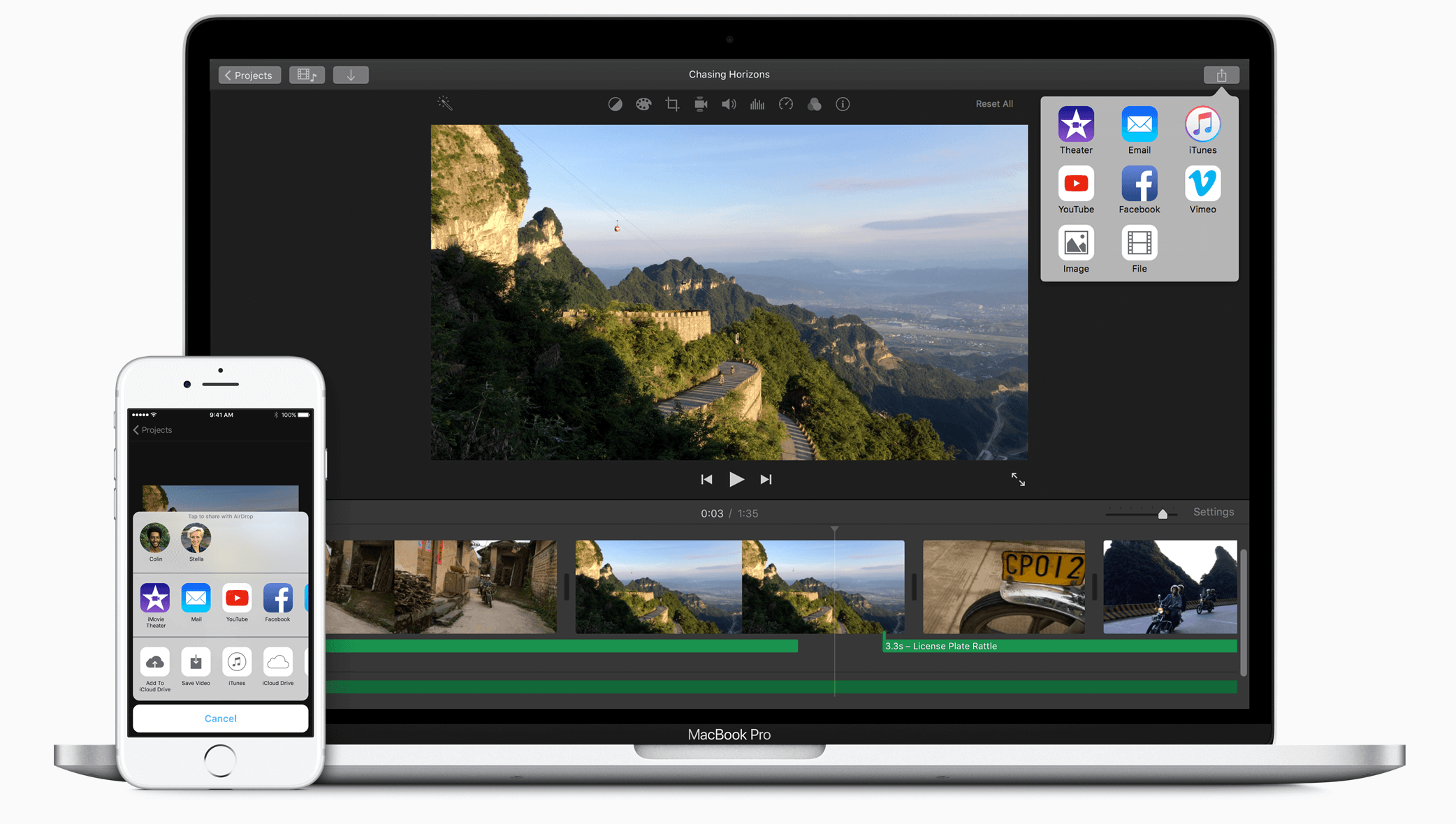 Тогда смена картинки не покажется излишне резкой. В самой нижней строке можно задать и скорость перехода. Интересный момент – в переходах «Слайд» и «Шторка» можно поменять направление эффекта простым двойным нажатием на эту иконку.
Тогда смена картинки не покажется излишне резкой. В самой нижней строке можно задать и скорость перехода. Интересный момент – в переходах «Слайд» и «Шторка» можно поменять направление эффекта простым двойным нажатием на эту иконку.
Для тестирования переходов, нажмите кнопку Play.
♥ ПО ТЕМЕ: В iOS 14 вверху экрана загорается то зеленый, то оранжевый индикатор: для чего они нужны?
Финальные действия и экспорт видео в iMovie
После завершения монтажа, нажмите кнопку Готово, после чего откроется главная страница созданного проекта.
Для того чтобы вернуться к редактированию проекта, нажмите кнопку Править.
Для переименования проекта, коснитесь надписи Мой проект и введите новое название.
Для того чтобы сохранить видео в приложение Фото, приложение Файлы или отправить видео посредством соцсетей, нажмите кнопку Поделиться и выберите необходимую опцию.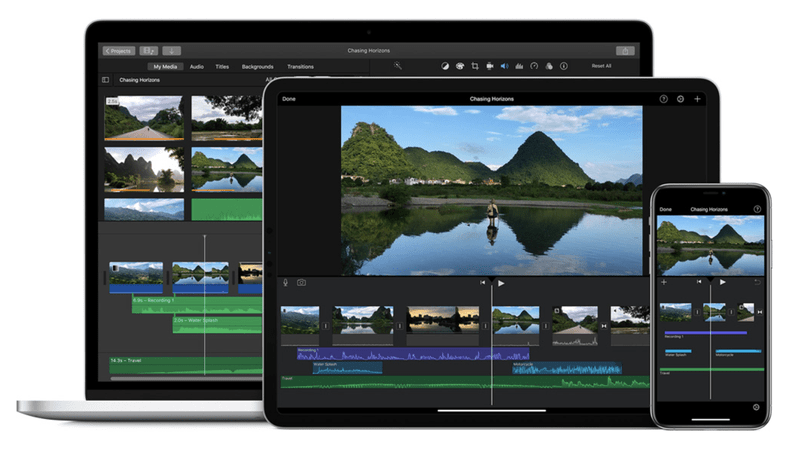
Смотрите также:
Как сделать наложение в iMovie шаг за шагом? [Картинка в картинке]
iMovie — это программное обеспечение для редактирования видео, которое может использоваться для создания оверлеев на видео наряду с другими задачами редактирования. Оно было разработано в Apple и, как и другие приложения, iMovie тщательно сделан на основе огромного пользовательского опыта. Это приложение было спроектировано в основном для пользователей- любителей, однако, факты доказали, что еще много пользователей не знают, как делать наложения на видео в iMovie. По этой причине, мы и написали эту статью.
[Внимание] Final Cut Pro — это программное обеспечение для редактирования видео для начинающих, полупрофессионалов и профессионалов. Узнайте детально, как использовать Final Cut Pro для выполнения наложений в видео.
Теперь, давайте приступим.
Почему iMovie является хорошим вариантом для редактирования видео на Mac OS X?
Есть несколько причин, которые делают iMovie одним из лучших приложений для редактирования видео на Mac OS X:
1. Удобный интерфейс
Удобный интерфейс
Не все, кто создают фильмы, являются профессионалами или имеют большой опыт в редактировании видео. Apple, похоже, понимает этот факт, поэтому iMovie рассматривается как инструмент для редактирования видео для пользователей-любителей macOS и iOS.
Удобный интерфейс позволяет легко понять функции, которые вы намерены использовать. Все инструменты, которые могут потребоваться, находятся в быстром доступе и помогают создавать высококачественные видео.
2. Пользовательские элементы
Независимо от того, собираетесь ли вы сделать наложение в iMovie или какие-то сложные эффекты, пользователи могут легко добавлять элементы, которые не только подходят для видео, но и улучшают его настрой. Есть множество шаблонов, которые можно выбрать для улучшения качества видео.
3. Эффекты и улучшения
iMovie предоставляет пользователям множество специальных эффектов и улучшений для видео, что поможет вам сделать качество высоким. Приложение предлагает фильтры, темы, музыку и звуковыми эффектами. Пользователи могут добавлять закадровый голос и использовать это для повествования.
Приложение предлагает фильтры, темы, музыку и звуковыми эффектами. Пользователи могут добавлять закадровый голос и использовать это для повествования.
Теперь, давайте перейдем к подробной инструкции наложения видео в iMovie.
Наложение на видео в iMovie: Как сделать наложение на видео в iMovie?
1. Начните с открытия нового проекта iMovie. Нажмите на iMovie и выберите «Preferences». Выберите диапазон кадров, который вы собираетесь использовать в PIP, как только оно появится на временной шкале.
2. Отметьте опцию «Show Advanced Tools». . В противном случае вы не сможете выполнить несколько задач, включая наложение видео. Чтобы добавить слой фотографии на видео, убедитесь, что выбрана кнопка камеры.
3. Выберите фотографию и перетащите ее на видеоклип, на который вы хотите наложить ее. Появится окно, выберите команду «Picture in Picture». Картинка в картинке появится поверх клипа, на который она должна быть наложена.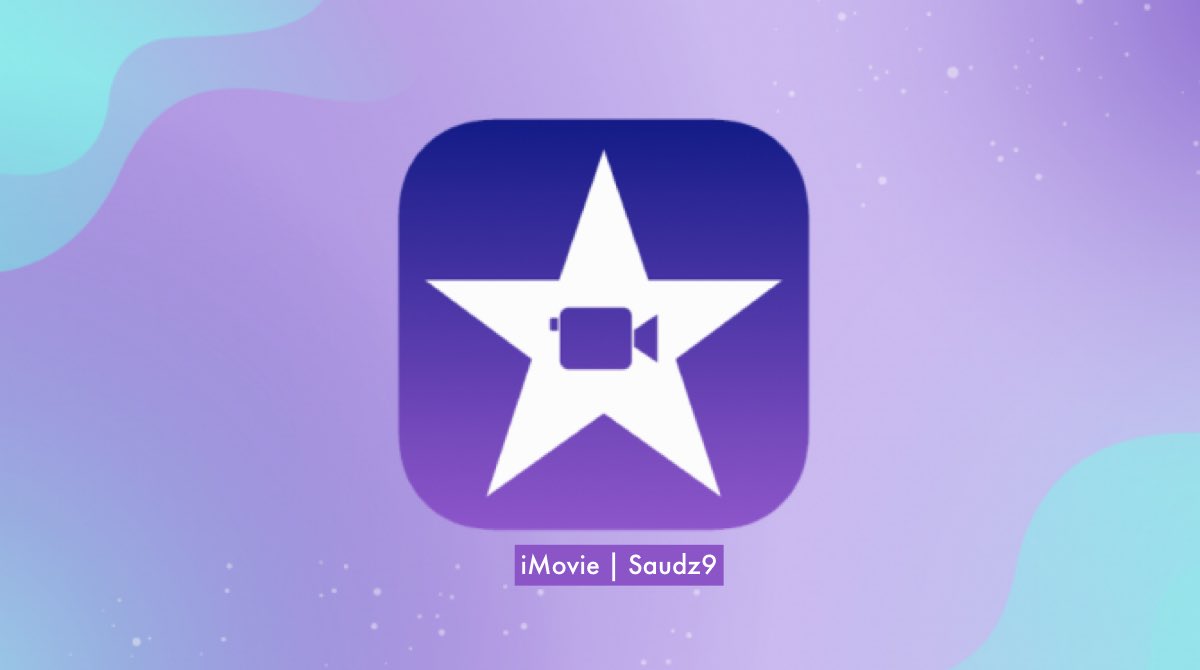
4. В окне видео можно настроить размер и размещение фотографии. Чтобы изменить положение накладываемого клипа, его можно перетащить в нужное место внутри видео. Вы также можете перетащить точки окончания, чтобы сократить или удлинить его.
5. Чтобы добавить движение к фотографии выберите «Window» на верхней панели инструментов, затем спуститесь вниз и нажмите «Cropping Ken Burns & Rotation». Затем вы можете использовать эту опцию для добавления и удаления анимации. У вас есть возможность подогнать и обрезать фотографию и добавить анимацию в фото.
6. После завершения всех настроек вы сможете сохранить, экспортировать и поделиться видео на необходимой платформе.
Примечание: Этот же процесс можно использовать для наложения видео на другое видео. Однако следует отметить, что iMovie не может накладывать несколько видео или изображений одновременно.
Вы не пользователь Mac? Попробуйте лучшую альтернативу iMovie для Windows — Filmora Video Editor
Как мы уже упоминали, iMovie — это любительский инструмент для редактирования видео Mac. Так что если вы не пользователь Mac, или полупрофессионал или профессионал редактирования видео, то вам, возможно, стоит найти более профессиональный редактор, программу для наложения видео в Windows, наложения нескольких снимков или видео на Mac, в то же время, и приложение для применения других эффектов на видео, верно? Тогда Filmora Video Editor может стать лучшим вариантом для вас.
Так что если вы не пользователь Mac, или полупрофессионал или профессионал редактирования видео, то вам, возможно, стоит найти более профессиональный редактор, программу для наложения видео в Windows, наложения нескольких снимков или видео на Mac, в то же время, и приложение для применения других эффектов на видео, верно? Тогда Filmora Video Editor может стать лучшим вариантом для вас.
Filmora Video Editor совместима с Windows и Mac и удовлетворяет потребности разных пользователей. Она не только позволяет редактировать, обрезать, разделять видео за несколько кликов, но также помогает применять расширенные эффекты, включая картинка в картинке, зеленый экран, разделенный экран, добавлять переходы, фильтры и т. д.
Давайте рассмотрим основные функции:
-
За несколько кликов в Windows и Mac вы выполните наложение картинки, видео, текста и т. д. В отличие от iMovie, программа позволяет накладывать множество видео, картинок на видео одновременно.

- Поддерживает множество форматов файлов и девайсов, импорт файлов в медиатеку Filmora — проще простого. Экспорт отредактированных видео в более, чем 20 различных выходных форматов.
- Ряд предустановленных элементов, которые можно включить в видео для повышения качества.
- …
How to Overlay Videos in iMovie Alternative Software?
1. Запустите Filmora Video Editor на вашем ПК или Mac, затем выберите «Full Feature Mode». Вы увидите интерфейс, как показано ниже: нажмите на большой значок «Import Media Files Here», чтобы загрузить медиафайлы, которые вы будете использовать в медиатеке.
2. Чтобы применить эффект «Picture in Picture» к видео, выполните следующие действия:
— Найдите фоновое видео и нажмите значок «+», чтобы добавить видео на основную временную шкалу видеотрека.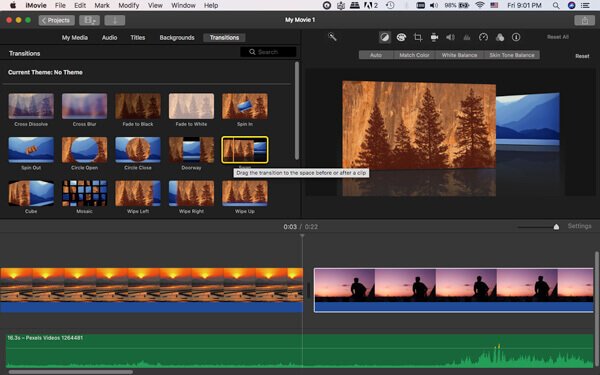
— Вернитесь в медиатеку и найдите видео или изображение, которое вы хотите наложить. Щелкните правой кнопкой мыши на него и нажмите «Apply to PIP».
— Теперь, измените размер наложения видео или изображения, также можете дважды щелкнуть на наложенное медиа и кнопку «Advanced», чтобы настроить наложение, как вам нравится.
[Внимание] если вы хотите наложить более 1 клипа на фоновое видео, вы можете перетащить видео на другую видеотрек на временной шкале. Затем повторите описанные выше действия, чтобы настроить наложение.
Для получения более подробной информации о том, как редактировать видео, вы можете нажать на ссылку.
3. Предварительный просмотр отредактированных видео и когда эффекты будут готовы, нажмите кнопку «Export», чтобы выбрать выходной формат, устройство или платформу для сохранения отредактированных видео с наложением.
Теперь, ваша очередь!
После просмотра, как накладывать видео в iMovie и альтернативном программном обеспечении, какую программу вы готовы попробовать в первую очередь?
На наш взгляд:
Если вам нужны только основные эффекты редактирования на Mac, то iMovie может полностью подойти для этих целей.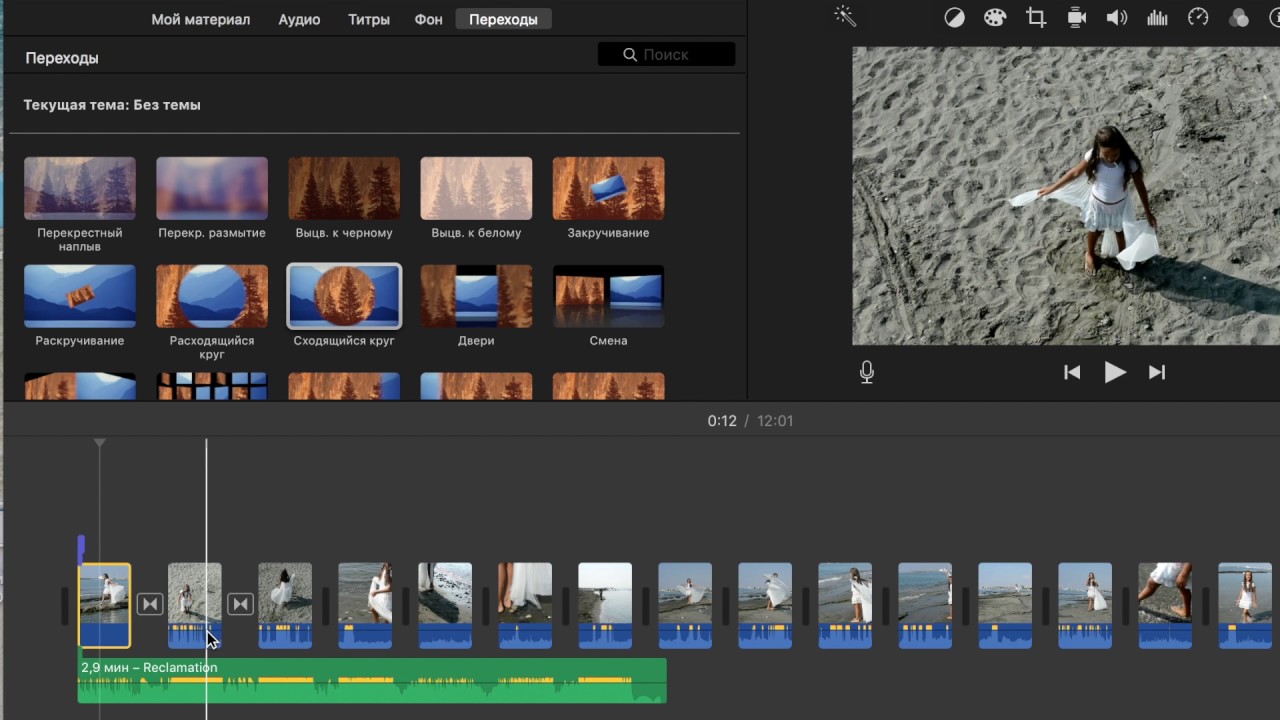
Но если вам нужны расширенные инструменты редактирования, или вы не используете компьютер Mac, то альтернативное программное обеспечение iMovie — Filmora Video Editor может стать идеальным решением для вас.
Эта программа позволяет вам воплотить все ваши идеи в реальность за несколько кликов и поможет вам создать удивительный видеоролик или титры на видео, переходы, фильтры и т. д.
Related Articles & Tips
17 уроков по работе в iMovie
iMovie — это фирменный мультимедийный комбайн для создания и редактирования видео, разработанный компанией Apple.
Приложение дает возможность создавать и сохранять проекты, легко добавлять в них необходимый мультимедийный контент и при этом обладает огромной внутренней библиотекой со всевозможными примочками вроде фильтров, эффектов переходов, заготовок для создания субтитров и подписей и прочего.
Разобраться с интерфейсом iMovie легко, однако, чтобы изучить все возможности программы потребуется время.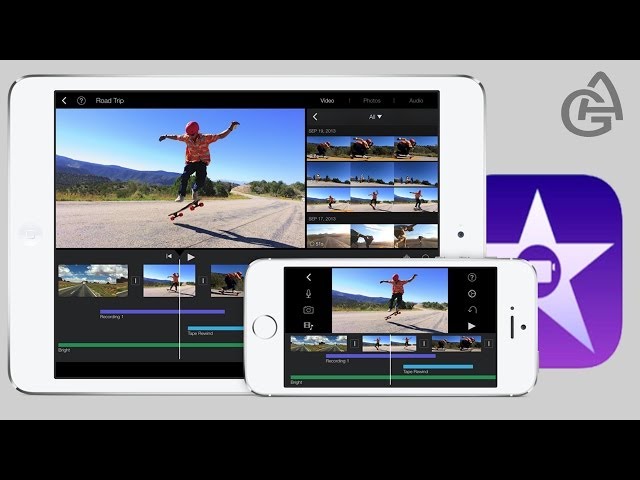 Чтобы ускорить процесс обучения, собрали 17 отличных видеоуроков по основам работы в iMovie, а также использованию доступных фильтров и функций.
Чтобы ускорить процесс обучения, собрали 17 отличных видеоуроков по основам работы в iMovie, а также использованию доступных фильтров и функций.
В подборке уроки на следующие темы:
— Первое знакомство
— Трэйлеры
— Карты
— Экспорт и текст
— Видео и аудио
— Сплиты
iMovie for Beginners
iMovie Master: Everything YOU need to know
The Basics and Overview
Trailers
Maps
Exporting and Text
Video and Audio
Split Clips
Speed Up or Slow Down Videos
Voiceovers
Ken Burns
Picture in Picture
How To Make A Blurred Background
Record A Voiceover
Green screen/Blue screen
iMovie Tutorial
Common Problems in iMovie
Как использовать iMovie на iPhone: полное руководство для начинающих
Apple позволяет легко собирать короткие фильмы на вашем iPhone благодаря приложению iMovie. Если вам еще предстоит попробовать его прелести и направить свой внутренний Хичкок, то нет лучшего времени, чем настоящее. В этой статье мы покажем, как сделать ваши первые шаги с iMovie на iPhone.
Если вы хотите использовать приложение на своем iMac или MacBook, ознакомьтесь с нашим руководством по использованию iMovie для Mac.
Получить приложение iMovie
Вы можете бесплатно получить приложение iMovie в Apple App Store. Текущий размер файла составляет чуть более 700 МБ, поэтому убедитесь, что у вас достаточно места на вашем устройстве и подключены к Wi-Fi-соединению при загрузке (если у вас нет большого тарифного плана, в этом случае вы можете использовать 4G).
Начало работы с iMovie
Когда вы впервые откроете iMovie, вы увидите черный экран с тремя опциями в верхней части — «Видео», «Проекты» и «Театр» (sic). Первый покажет вам все клипы, которые вы уже записали на своем iPhone. Театр — это место, где хранятся законченные фильмы, но это проекты, которые вам понадобятся, чтобы собрать свое первое творение.
Убедитесь, что выбраны параметры «Проекты», затем нажмите кнопку «Создать проект» на главной панели.
Вам будут представлены два стиля проекта: фильм или трейлер. Первый, по сути, представляет собой пустой холст, а в Trailer используются предварительно созданные шаблоны, в которые можно вставлять фотографии и видео.
Чтобы разобраться с iMovie, мы рекомендуем начать с Movie.
Сборка ваших клипов
Первое, что нужно сделать, это добавить видео в свой проект. iMovie позволяет использовать как фотографии, так и видео, и все они предлагаются вам при запуске проекта.
Нажмите на нужные вам клипы (вы всегда можете добавить другие позже), затем нажмите опцию «Создать фильм» в нижней части экрана.
Теперь iMovie автоматически упорядочит их в последовательном порядке на так называемой временной шкале (полоса в нижней части экрана) с переходами между каждым клипом, что позволяет плавно смешивать их.
Чтобы изменить порядок, нажмите и удерживайте один из клипов, затем перетащите его в нужное положение. Отпустите, и клип встанет на место.
Чтобы добавить другие клипы, коснитесь значка + в левой части главной панели и выберите нужные.
Редактирование клипов
Двойное касание клипа на временной шкале приведет к переходу в режим редактирования. Вы можете видеть это, поскольку теперь оно будет выделено желтым цветом. Чтобы сократить видео, нажмите и удерживайте толстую желтую полосу в начале или конце клипа и перетащите ее в соответствующем направлении.
В нижнем левом углу вы увидите пять значков, которые представляют различные варианты редактирования. Они соответствуют параметрам, отображаемым в правом нижнем углу, которые будут меняться при нажатии на различные значки.
Например, с выбранным значком «Ножницы» вы увидите слова «Разделить», «Отделить», «Дублировать» и «Удалить».
Сплит обрежет клип, где бы ни находилась игровая головка (белая линия), создав две секции. Ничто не убрано, между ними просто пространство. Это может быть удобно, если вы хотите использовать меньшую часть сцены в другой области временной шкалы, поскольку теперь вы можете перетащить ее в это место.
Если вы разбили что-то случайно или не в том месте, нажмите на значок «Отменить» (стрелка отклоняется назад), находящуюся справа от главной панели.
Detach отделит аудиозапись от видеоклипа. Это полезно, если вы хотите наложить некоторые комментарии или музыку без шума оригинальной записи.
Это также означает, что вы можете редактировать аудио, перетаскивая края, чтобы сделать его короче, нажав опцию «Разделить», чтобы вырезать кусочки, или даже применить настройку «Фон», которая уменьшает громкость, чтобы вы могли наложить новый звук, сохраняя при этом атмосферу запись.
Duplicate и Delete, как и следовало ожидать, либо создают копию клипа, либо удаляют ее из проекта.
Добавление медленного или быстрого движения
Вторая иконка, похожая на спидометр автомобиля, позволяет добавлять замедленные или ускоренные участки видео. Просто выберите область клипа, на которую вы хотите повлиять, затем подвиньте регулятор ближе к черепахе (медленный) или зайцу (быстрый).
Опять же, если что-то становится немного грязным (и этот элемент управления несколько неудобным), нажмите опцию «Сброс», чтобы вернуть вещи в прежнее состояние.
Добавление заголовков
Еще один полезный инструмент редактирования — раздел «Заголовки». Это можно найти, нажав на значок T при редактировании клипа. Вы увидите несколько различных стилей, каждый со своим собственным шрифтом и анимацией.
Выберите тот, который подходит вашему проекту, введите некоторый текст, затем выберите, чтобы он отображался либо в середине клипа, либо в нижнем углу.
Добавление фильтров
Последним из вариантов редактирования является раздел «Фильтры». Точно так же, как вы найдете в Instagram, Snapchat или приложении «Фотографии», это позволяет вам применять визуальный стиль к видео. Они варьируются от классического черного и белого до психоделического Duotone.
Изменение переходов
Чтобы выбрать другой стиль перехода, нажмите на значок «две стрелки, направленные внутрь», который вы увидите между клипами. Это открывает меню с различными доступными типами. Нажмите на замену, и она будет автоматически вставлена.
Если вы хотите изменить длительность перехода, которая может быть полезна для медленного, угрюмого растворения, нажмите настройки времени слева от стилей перехода, которые предлагают диапазоны от 0,5 до 2 секунд.
Добавление бэк-музыки
Теперь, когда ваш фильм приобретает форму, вы можете заменить стандартное аудио музыкой. Для этого нажмите кнопку +, а затем выберите параметр «Аудио». Здесь вы можете выбрать музыку из тем, которая поставляется вместе с iMovie, ряд звуковых эффектов или любую музыку, которая есть в вашем приложении Apple Music.
Найдите нужный файл, выберите его и нажмите «Использовать».
iMovie поместит клип на вашу временную шкалу. Дважды нажмите на него, чтобы войти в режим редактирования, затем измените размер и расположите его так, как считаете нужным.
Смотреть и делиться своим фильмом
Когда вы довольны своими творческими усилиями, нажмите «Готово». Теперь вы сможете смотреть фильм, а затем нажмите кнопку «Поделиться» (квадрат со стрелкой, указывающей на него), чтобы отправить его своим друзьям. Голливудская карьера ждет.
Как наложить два видеоролика IMovie ▷ ➡️ Creative Stop ▷ ➡️
Как наложить два видео автор: iMovie. Вы должны создать видео, состоящее из двух перекрывающихся фильмов. И, не будучи особенно искусным в издание видео, вы исследовали Интернет как это сделать. Потом вы узнали, что IMOVIE, известная программа для редактирования видео, включенная в Мак, iPhone y IPad, позволяет это. Фактически, он не только позволяет вам создавать эффект перехода между одним видео и другим, но и накладывать два фильма с помощью функции PiP (картинка в картинке).
Жаль, что у вас нет ни малейшего представления о том, как действовать, и поэтому вы можете воспользоваться небольшой помощью. Верно? Ну, тогда читайте дальше: если вы потратите несколько минут своего свободного времени, я могу объяснить как наложить два видео iMovie используя Mac, iPhone и iPad.
Позже я объясню вам, как использовать функцию PiP для отображения основного фильма на внутреннем экране. И в то же время вторичное видео «содержится» в оверлейном кадре. Это действительно то решение, которое вы искали? Тогда не ждите больше, чтобы углубиться в предмет. Вы найдете всю необходимую информацию ниже!
Перекрыть два видео iMovie на Mac
эс Возможное наложить два видео с iMovie и создать эффект перехода, чтобы перейти от одного фильма к другому. Таким образом, одновременно через PiP показываются два разных видео.
Объедините два видео с iMovie
Если ваше намерение присоединиться к двум видео с iMovie Создав эффект перехода, который позволяет наложить два фильма на несколько мгновений, все, что вам нужно сделать, это импортировать видео на временную шкалу программы. А затем выберите эффект перехода, который вас интересует.
Чтобы продолжить, затем запустите iMovie, нажмите на элемент Создать проект и выберите вариант Видео из меню, которое появляется. На появившемся новом экране щелкните значок стрелка, указывающая вниз (в верхнем меню). Выберите видео, которые вы хотите объединить и наложение. И нажмите кнопку Импортировать выбранное, чтобы импортировать их в iMovie.
Теперь найдите раздел Мои мультимедийные файлы. Нажмите на одно из двух видео, которое вы только что импортировали. Нажмите соответствующую кнопку +, чтобы добавить его к временной шкале iMovie и повторить процедуру для другого фильма.
После этого выберите пункт transición виден сверху и выберите интересующий вас эффект среди доступных ( Крест исчезает, intercambio, Порт, мозаика, Занавес направо, Верхняя занавеска и т.д.). Сделай свой выбор. Перетащите интересующий вас переход на временную шкалу iMovie, расположите его между одним фильмом и другим. Затем нажмите на иконку два треугольника. Установите Duración (в секундах) эффекта в соответствующем поле и нажмите кнопку применять.
Чтобы увидеть конечный эффект, поместите индикатор хода выполнения iMovie рядом с переходом и нажмите кнопку ▶ ︎, чтобы начать воспроизведение фильма. Если вам нравится наложение, нажмите кнопку cuota (икона стрелка внутри квадрата ) и выберите вариант целесообразный из меню, которое открывается, чтобы экспортировать видео из iMovie.
Перекрыть два видео с iMovie с PiP
Если вы хотите накладывать два видео с iMovie размещение одной пленки поверх другой видеоВы можете использовать функцию PiP (картинка в картинке), что позволяет вам делать именно это. Так что запустите iMovie и нажмите на параметры Создать проект y Видео, чтобы создать новый проект.
Теперь нажмите значок стрелка, указывающая вниз. Укажите устройство и папку, в которой сохраняются интересующие вас видео, выберите последнее и нажмите кнопку Импорт выбран. Это импортирует его в iMovie.
Затем нажмите видео основной, чтобы выбрать его (операция указывается с появлением желтая рамка ). Нажмите кнопку + оно появилось в предварительном изображении, чтобы добавить нужный фильм к временной шкале iMovie.
Наведите указатель мыши на второе видео и перетащите его на временную шкалу шоу над основным фильмом.
Теперь, чтобы перекрыть два видео, нажмите вторичный фильм (тот, что выше на временной шкале iMovie). Нажмите на иконку два квадрата (виден над плеером) для доступа к разделу Настройки наложения видеонажмите на элемент вставить и выберите опцию PiP.
Вторичное видео будет автоматически отображаться в окне в верхней части основного фильма. Затем нажмите окно в вопросе и перетащите флажок в положение, которое вас интересует. Кроме того, перетаскивая углы В окне с дополнительным видео можно включить или уменьшить размер рассматриваемой панели.
Эффект тени
Если вы хотите, поставьте галочку рядом с опцией Sombra, чтобы создать эффект тени в кадре, «содержащем» вторичное видео. Выберите один из доступных вариантов ( Без границ, Тонкий край y Толстый край ) установить или нет границу для фильма, с возможностью также установить его цвет (нажав на значок черный квадрат ).
Наконец, в поле рядом с опцией растворятьсяустановите длительность замирания в секундах до начала и конца вторичного видео. Чтобы не задавать затухание, необходимо ввести значение 0.
После внесения всех интересующих вас изменений, чтобы экспортировать видео на свой компьютер, щелкните значок стрелка внутри квадрата расположен в правом верхнем углу. Выберите опцию целесообразный из меню, которое открывается и нажимайте кнопки Siguiente y экономить.
Перекрыть два видео iMovie с iPhone и iPad
Если вам интересно, если это возможно накладывать два видео с помощью iMovie на iPhone и iPadВам будет приятно узнать, что вы можете создать эффект наложения с помощью функции PiP или установить эффект перехода между двумя фильмами.
Чтобы продолжить, запустите приложение iMovie. Если вы не можете найти его, откройте App Store прикоснувшись к значку ( Белая буква «А» на голубом фоне. ). Выберите опцию поиск (внизу справа) напишите IMOVIE в поле поиска, расположенное вверху и нажмите кнопку поиск.
Таким образом, определить IMOVIE в результатах поиска и нажмите соответствующую кнопку получать чтобы начать загрузку и установку приложения. Вас могут попросить подтвердить вашу личность через ID лица, Touch ID или путем ввода пароля Apple ID.
После запуска приложения iMovie нажмите кнопку Создать проект и выберите вариант Видео создать собственное видео с нуля. Чтобы создать эффект перехода между двумя фильмами, выберите те, которые вас интересуют, касаясь их. предварительный просмотр изображения и нажмите опцию Создать фильм, чтобы импортировать их в график iMovie.
Теперь нажмите переход, который был автоматически применен между двумя видео. Выберите эффект вашего интереса между тема, растворяться, завиток, магазин y перо, чтобы создать наложение при переходе от одного фильма к другому.
Функция PiP
Если, с другой стороны, вы хотите наложить два видео с помощью функции PiP, сначала коснитесь параметров Создать проект y Видео. Выберите только основной фильм для импорта в iMovie. Теперь поместите индикатор выполнения iMovie в точку, где вы хотите наложить второй фильм, и нажмите кнопку +, На появившемся новом экране выберите опцию видео и нажмите второе видео, которое вы хотите наложить на основной фильм. Затем нажмите значок tres puntos и выберите вариант PiP.
Автоматически второе видео будет наложено на основной фильм. Чтобы установить свою позицию, нажмите видео наложение, затем нажмите значок четыре стрелки и перетащите панель соответствующего визеона в положение, которое вас интересует. Вместо этого нажмите значок ЛупаВы можете выбрать часть видео, которую вы хотите отобразить, в окне наложения основного фильма. При прикосновении к иконке площадь Вы можете выбрать, применять ли рамку к панели, содержащей вторичное видео.
Чтобы увидеть окончательный результат, нажмите кнопку ▶ ︎ и, при желании, нажмите элемент окончательный, расположенный в левом верхнем углу, чтобы сохранить проект. На появившемся новом экране, если вы хотите сохранить видео на вашем iPhone или iPad, нажмите значок стрелка внутри квадрата Видно в меню, расположенном внизу. Выберите опцию Сохранить видео и выберите разрешение вашего интереса Маленький — 360p, Средний 540p, HD 720p y HD 1080p, Легко ли?
Пока что пост о том, как наложить два видео iMovie. Надеюсь тебе понравилось.
полное руководство по созданию домашнего видео
Сегодня искусство кинопроизводства больше не остается в кругу профессиональных кинематографистов. Каждый может снимать, редактировать и загружать фильмы быстро и легко. В то время как молодое поколение нас воспринимает это как еще один обычный факт жизни, более опытные пользователи сети могли бы оценить его больше.
Тот факт, что каждый может легко снимать фильмы, удивителен. Этому способствуют многие факторы, такие как высокоскоростное подключение к Интернету, лучшее качество мобильной камеры, доступ к службам обмена видео и простое в использовании программное обеспечение для редактирования видео. IMovie от Apple является пионером в использовании простых в использовании создателей фильмов для непрофессионалов, и до сих пор остается лучшим из доступных на рынке сегодня. Приложение поставляется с каждым новым Mac и доступно для бесплатной загрузки для iPhone и iPad.
Это руководство представляет собой полное руководство по использованию iMovie для Mac и составлено с использованием версии 10.1.1 — самой последней версии на момент написания. Вы можете использовать его для создания более качественных видео на YouTube, создания простых музыкальных клипов, документирования своего отпуска, представления своего продукта, дистанционного обучения или создания любых других видео, которые вы хотите. Давайте начнем, не так ли?
Pre-Production
Сценарий — или нет
Если вы хотите использовать iMovie для создания коротких роликов с жесткого диска или для создания следующего блокбастера, хороший фильм — это хорошо спланированный фильм. Итак, прежде чем начать, вы должны иметь представление о том, каким будет результат. Знание того, что вы хотите заранее, поможет вам работать быстрее и проще.
Правильный подход к созданию хорошего фильма — подготовить «сценарий», а затем снимать сцены в соответствии со сценарием. Еще лучше создать раскадровку, чтобы вы знали, как снимать каждую сцену. Другие вещи, которые вы должны подготовить, это свойства, которые вы бы использовали, и актерский состав, который будет играть главную роль в вашем фильме.
Но опять же, совершенно нормально начинать с любых видеоклипов, которые у вас есть в руках. Если придерживаться сценария слишком сильно, это может вывести его из волнения. Самое главное, чтобы вы веселились.
Ранние указатели
Процесс редактирования будет намного проще, если у вас есть хорошие клипы. И они не могут прийти из плохого процесса стрельбы. В то время как вам не нужно иметь передовые методы кинопроизводства для производства домашних фильмов, было бы полезно знать несколько основных правил композиции, ракурсов камеры и методов освещения. Быстрый поиск в Интернете даст вам множество учебных материалов для изучения.
Еще одна вещь, которую я помню, как мой друг-режиссер сказал мне, — это то, что у современного человека очень мало внимания. Чтобы сделать ваши фильмы менее скучными, следите за тем, чтобы сцены менялись каждые 3 секунды. Это означает, что чем больше клипов вы сможете скомпилировать и отредактировать, тем лучше.
И, самое главное, всегда делайте резервную копию своей работы. Делать домашние фильмы или нет, потерять драгоценные цифровые воспоминания — это не то, что вы хотите испытать. Подготовьте запасной внешний жесткий диск и подключите компьютер к нескольким службам облачного хостинга. Ты не можешь быть слишком осторожным.
редактирование
Шаблон трейлера
При первом запуске iMovie у вас будет возможность создать новый фильм или новый трейлер .
Самый быстрый и простой способ начать — выбрать режим Trailer . Он имеет голливудский стиль менее чем за 2 минуты, который поможет вам шаг за шагом. Они даже идут со звуковыми дорожками. Все, что вам нужно сделать, это следовать инструкциям, и вы получите свой первый короткий фильм в кратчайшие сроки.
Вы можете навести указатель мыши на шаблон и нажать кнопку « Воспроизвести», чтобы просмотреть, какой фильм вы получите, если будете использовать этот шаблон. Когда вы будете готовы, выберите один из шаблонов и нажмите « Создать» в правом нижнем углу экрана.
Затем установите заголовок клипа и нажмите « ОК» .
Начните создавать свой трейлер, отредактировав план ниже. Внесите необходимые изменения в детали, такие как имена актеров, пол, стиль логотипа и т. Д. Детали будут зависеть от выбранного вами шаблона трейлера.
Следующим шагом является средняя вкладка: Раскадровка . Вы можете редактировать вставки текста, если хотите, а затем перейти в медиа-библиотеку, чтобы выбрать видео и фотографии, которые вы хотите использовать в трейлере. Следуйте инструкциям к письму, и все готово. Например, выберите клип действия, когда раскадровка говорит « Действие» . Заполнитель будет перемещаться один за другим после того, как вы вставите клип, пока не дойдете до конца. Для редактирования выберите заполнитель и выберите другой клип для добавления.
И это все. Ваш короткий трейлер готов, и вы можете поделиться им через меню File — Share . Есть несколько вариантов, включая электронную почту, YouTube, Facebook и файл.
Можно побольше поиграть с аудио, заголовками, фоном и переходами; но для быстрого начала лучше придерживаться значения по умолчанию.
Для тех, кто хочет пойти глубже, давайте продолжим более сложное редактирование.
Полный фильм
Если вы готовы выйти за рамки трейлера к фильму, запустите новый проект в iMovie (нажмите кнопку со знаком «+» в левом верхнем углу экрана) и выберите « Фильм» .
Основной рабочий процесс
Вы можете начать с нуля, выбрав Без Темы, но если вы уже не знакомы с iMovie, лучше использовать одну из тем, чтобы понять, как идет процесс.
Темы разные с шаблонами. У вас есть только общие тона и эстетика фильма, без поэтапного «вставки сюда» заполнителей, таких как трейлеры.
Рабочая среда похожа на трейлеры; есть библиотека мультимедиа и панель предварительного просмотра . Но вместо курированных Outline и Storyboard, вы получите чистый лист для рисования. Это называется Хронология .
Импорт медиа
Один более длинный фильм — это подборка коротких клипов. Итак, первый шаг создания вашего фильма — это собрать все нужные вам клипы. Вы можете начать с фотографий и видео, которые есть в вашей библиотеке фотографий. Они легко доступны из библиотеки мультимедиа. Или вы можете импортировать другие медиа из папок на вашем жестком диске, используя кнопку импорта или используя меню Файл — Импорт медиа (Command + I) . Если вы установили iMovie на свой iPhone или iPad и использовали его для редактирования видео, вы также можете импортировать проект с помощью меню « Файл» — «Импорт iMovie iOS Project» .
После выбора фильма / фотографии / папки вы можете начать импорт мультимедиа, нажав кнопку « Импортировать выбранное», и они будут доступны в библиотеке мультимедиа. Вы можете импортировать их в Project Media, но было бы проще, если бы вы создали для них новую папку.
Одна неприятная вещь, которую я обнаружил в процессе импорта, — это отсутствие функции поиска. Вы должны найти носитель, который вы хотите использовать вручную, и это требует времени. Было бы очень полезно, если бы Apple добавила функцию поиска в окне импорта в следующей версии iMovie.
Добавление медиа на временную шкалу
После этого вы можете выбрать клип из библиотеки мультимедиа и определить сегмент клипа, который вы хотите использовать, нажав и перетащив его на клип. Выбранная часть будет выделена желтой рамкой, и вы можете добавить ее к временной шкале, перетаскивая ее или нажав кнопку со знаком « Плюс» (+) в правом нижнем углу желтой рамки. Кроме того, также можно добавлять фотографии как часть вашего фильма.
Но видео и фотографии — это не единственные вещи, которые вы можете добавить на график. Вы также можете добавить аудио файлы, которые будут служить фоновой музыкой или саундтреком. Процесс похож на добавление видео, но вы должны выбрать Audio вместо My Media на вкладках опций. Вы можете выбрать свою музыкальную коллекцию в iTunes в качестве источника. В качестве альтернативы, вы также можете использовать Sound Effect или Garageband, если вы хотите создавать свою музыку.
Другими вещами, которые вы можете добавить к своей временной шкале на вкладках параметров, являются заголовки, фоны и переходы . Но они должны быть обсуждены в следующих главах.
Редактирование видео
Теперь, когда у вас есть все ваши клипы, давайте начнем с редактирования.
Сплит Клип
Одна из первых вещей, которые нужно знать, это как разделить клипы. Разбиение одного клипа на несколько более коротких позволяет редактировать каждый фрагмент отдельно, что обеспечит большую гибкость. Вы можете вставлять эффекты, переходы, фоны и т. Д. Между кусками. Вы также можете перемещать фрагменты, перетаскивая их или удаляя ненужные фрагменты.
Чтобы разделить клип, наведите указатель мыши на место в клипе, щелкните мышью, чтобы зафиксировать положение, затем перейдите в меню « Модификация — Разделить клип» или используйте сочетание клавиш « Ctrl + B» . Вы также можете нажать и перетащить мышь, чтобы выбрать часть клипа.
Вставить переходы
Как следует из названия, переходы позволяют вам переходить от одного клипа к другому со стилем. Вы можете вставить переходы из вкладки вставки. Доступно много переходов, и каждая видео тема, включая ту, которую вы выбрали при запуске проекта, имеет свои уникальные переходы. Чтобы вставить переход, выберите точку вставки между клипами.
Затем выберите один из переходов и перетащите его в точку вставки.
Вы можете изменить длину перехода, дважды щелкнув по нему, введя нужное значение и нажав «Применить».
Чтобы удалить переход, выберите его и нажмите клавишу удаления.
Fade In, Fade Out и многое другое
Вы также можете создать эффект постепенного появления и исчезновения в начале и конце клипа / проекта, добавив соответствующие переходы. Но самый простой способ сделать это — через настройки проекта. В середине правой стороны экрана, рядом с ползунком масштабирования, есть кнопка « Настройки» (которая не похожа на кнопку). Если вы нажмете на нее, у вас будет маленькое окно настроек проекта . Установите флажки Fade in from black и Fade out to black .
В этом окне вы можете настроить другие параметры, например, изменить тему проекта и применить фильтр .
Но то, что я считаю наиболее полезным, это возможность настроить размер клипа . Сдвиг ползунка вправо увеличит клипы на временной шкале и облегчит процесс редактирования.
Повернуть и обрезать
Иногда, для художественных целей или просто для исправления ошибок новичка, вы хотите повернуть или обрезать клип. В iMovie вы можете легко это сделать, выбрав клип и выбрав инструмент « Поворот» над панелью предварительного просмотра. Но есть ограничение, вы можете поворачивать клип только с шагом 90 градусов.
Картинка в картинке и бок о бок
Еще одна полезная вещь, которую вы можете сделать с iMovie, это сделать эффект «картинка в картинке». Или, если вы снимаете свои клипы в портретном режиме, вы можете поместить два разных клипа рядом, чтобы создать классную сцену, где два события происходят одновременно в разных местах.
Чтобы создать эффект, выберите клип и перетащите его поверх другого. При необходимости отрегулируйте длину обоих клипов, перетаскивая один из концов клипа.
Затем, когда клип выбран, щелкните инструмент « Настройки наложения видео», расположенный над панелью предварительного просмотра, и выберите эффект, который вы хотите применить. Каждый эффект имеет дополнительные настройки, которые вы можете настроить. Я предлагаю вам поиграть с ними, чтобы лучше понять, что они делают. Исследования доказали, что обучение на практике будет иметь более длительный эффект на мышечную память.
Скорость видео: медленно, быстро, заморозить
Для драматического эффекта, например, для боевых сцен, вы можете поместить клип в замедленное движение. Выберите клип — или, если вы хотите выбрать часть клипа, вы можете сначала разделить его — и выберите инструмент « Скорость» (значок спидометра) над панелью предварительного просмотра. Затем выберите эффект скорости, который вы хотите. Доступны следующие варианты: « Медленный», «Быстрый», «Стоп-кадр» и « Пользовательский».
Есть флажок, который предлагает вам сохранить высоту звука, но я чувствую, что эффект будет более драматичным, если клип с замедленным движением сопровождается медленным и низким звуком. Что касается быстрого движения, вы можете выбрать процент скорости. Этот тип эффекта идеально подходит для сокращения очень длинного клипа или для того, чтобы сделать менее важную часть фильма более терпимой.
Стоп-кадр будет удерживать кадр в течение нескольких минут. Это прекрасно, если вы хотите, чтобы ваша аудитория сосредоточилась на части фильма.
Цветовой баланс и коррекция
Давайте перейдем к редактированию цвета. Вы можете использовать два вида инструментов: Цветовой баланс и Цветовая коррекция .
Color Balance может помочь вам скорректировать цвет клипа, либо автоматически с Auto, использовать Match Color, чтобы имитировать тон другого клипа, использовать White Balance или Skin Tone Balance и выбрать цвет из клипа, используя пипетку в качестве руководства,
Коррекция цвета позволяет вам использовать блики, чтобы сделать ваши клипы светлее или темнее, настроить насыщенность цвета, чтобы сделать клип более или менее красочным, а также отрегулировать цветовую температуру для более теплого или холодного изображения.
Видео и аудио фильтры
Другие инструменты редактирования видео, которые вы можете найти над панелью предварительного просмотра, это Clip Filter и Audio Effects .
Оба дают вам много вариантов, которые вы можете использовать. Например, в Clip Filter есть нуар, романтика, мечтательность, рентген, фантастика и многое другое. Если хотите, вы можете использовать разные эффекты для разных клипов, но лучший способ использовать этот инструмент — это выделить одну сцену по-разному.
С инструментами звуковых эффектов также интересно играть. Вы можете изменить звук клипа, чтобы он звучал как голос робота, стационарный телефон, коротковолновое радио, собор, изменение высоты тона или другие эффекты.
Фон
Есть много фона, которые идут с iMovie. Вы можете добавить фоны к своим видео, используя один из доступных вариантов, расположенных над панелью мультимедиа. Одно из возможных применений фона — объединить его с инструментом «картинка в картинке». Щелкните вкладку фона над областью предварительного просмотра, выберите одну, перетащите ее на временную шкалу и поместите между клипами.
После этого перетащите клип над фоном и выберите инструмент «картинка в картинке». Вы можете настроить размер клипа и его положение.
Редактирование аудио
В любом фильме звук так же важен, как и картинка. Это может установить другое настроение для того же изображения; это может также подчеркнуть, какое сообщение, что кинорежиссер хочет, чтобы зрители увидели. Романтическая сцена будет разрушена живой фоновой музыкой; страшные настройки будут иметь меньшее влияние без ужасающих мелодий и звуковых эффектов. Давайте посмотрим, какие функции предлагает iMovie в отделе звука.
Управление громкостью
Возможно, наиболее важной частью редактирования звука является возможность управления громкостью, и вы можете легко сделать это в iMovie. Если вы раньше вмешивались в GarageBand, вы будете чувствовать себя как дома, потому что iMovie использует аналогичные подходы к управлению громкостью.
Когда вы переходите на временную шкалу и выбираете клип, вы можете увидеть горизонтальную линию где-то посередине звуковой части (синие блоки). Это общий регулятор громкости, перетащите его вверх, чтобы увеличить уровень или вниз, чтобы уменьшить.
Если вы видите желтые пики в звуковом сигнале, это означает, что громкость немного выше рекомендуемого уровня, но в большинстве случаев все еще в порядке. Но если вы видите красные пики, рекомендуется уменьшить уровень громкости, чтобы избежать искаженного звука.
Вставка внешней звуковой дорожки
Кроме оригинального звука, который идет с видео, вы можете добавить еще один слой звука из внешних источников, таких как музыка и звуковые эффекты. Перейдите в библиотеку Madia и выберите звук из медиатеки iTunes, « Звуковые эффекты» или « Garageband» — если вы создали его самостоятельно.
После того, как вы выберете, перетащите его на аудио слой под видео, затем отрегулируйте положение и длину в соответствии с клипом. Вы также можете отрегулировать громкость, используя метод, аналогичный описанному выше — перетаскивая линию громкости вверх и вниз.
Fade In, Fade Out
Также возможно использовать эффект постепенного исчезновения звука. Если вы присмотритесь, в начале и конце звукового клипа есть эти маленькие точки. Это маркеры постепенного исчезновения. Все, что вам нужно сделать, это перетащить их горизонтально вдоль линии громкости в положение, в котором вы хотите, чтобы стандартный уровень громкости начинался / заканчивался. Эффект визуально представлен изогнутой линией.
Разделить и редактировать
Особенно, если у вас длинные клипы, вы хотите разделить их на более короткие фрагменты для более удобного редактирования. Мы обсудили технику разделения клипов в разделе редактирования видео, но для быстрого обновления памяти, он помещает маркер времени в место, где вы хотите разделить клип, и нажимаете комбинацию клавиш Command + B.
Вы можете разделить клип, чтобы изолировать часть, где вы хотите использовать различные настройки звука. Например, есть часть клипа с громким шумом поезда, которая проходит на заднем плане, и вы хотите отключить его, или часть, где вы едва слышите динамик, и вам нужно увеличить громкость. И есть много других различных сценариев, где разделение клипа было бы хорошей идеей.
Голос за кадром
Если вам нужно добавить комментарий, повествование, объяснение или любые другие вещи, связанные с голосом, к вашему клипу, вы можете использовать функцию голоса за кадром . Это так просто, что я не мог придумать причину, по которой пропустил первый раз, когда попробовал iMovie.
Выберите клип и просмотрите его на панели предварительного просмотра. Под панелью находится значок микрофона . Нажав на нее, вы увидите кнопку записи. Поместите маркер времени в начало места, которое вы хотите начать, нажмите кнопку записи и начните записывать свой голос во время воспроизведения клипа. Есть обратный отсчет 3-2-1, чтобы подготовить вас к началу записи.
Вы можете настроить параметры закадрового нажатия, щелкнув значок рядом с кнопкой записи. Здесь вы можете выбрать источник входного сигнала, уровень громкости и хотите ли вы отключить звук в проекте или нет.
Результат будет отображаться зеленым цветом под клипом на временной шкале. Вы можете редактировать этот голос поверх слоя, если хотите.
Клавиша выбора для более расширенного редактирования аудио
Еще один способ изолировать часть клипа и использовать другие настройки звука без разделения клипа — это использование клавиши выбора.
Если вы щелкнете в любом месте строки громкости, удерживая клавишу Option, вы увидите точку, которая служит маркером разрыва. Если вы создадите несколько точек в местах, где вы хотите применить разные уровни громкости, вы можете играть с индивидуальным уровнем для каждой области.
Вы получите суть этого после игры с точками некоторое время, но основное правило для начинающих состоит в том, что вам нужно четыре точки, чтобы изолировать одну область: одна группа из двух точек слева и другая справа от площадь. Затем вы можете перетащить линию между внутренними точками вверх и вниз.
Отсоединить аудио
Еще один прием редактирования звука, которым я могу поделиться, — это как отсоединить звук от видео. Возможно, вы захотите сделать это, если хотите избавиться от звука, который идет с видео, и использовать фоновую музыку из другого источника, что-то вроде создания музыкального видео. Или, может быть, если аудио и видео не синхронизированы друг с другом, вы можете отсоединить аудио и немного перетащить его для синхронизации с видео. Поскольку отсоединенное аудио также можно перемещать, редактировать, разделять, копировать и вставлять; Вы также можете сделать многое другое, насколько ваше воображение может пойти.
Чтобы отделить аудио от видео, выберите клип и щелкните по нему правой кнопкой мыши. Затем выберите « Отсоединить звук» во всплывающем меню или используйте сочетание клавиш « Command» + «Option» + «B» .
Добавление заголовков
Название — еще одна важная часть фильма. Вы можете поставить его в начале как название фильма, в конце как название кредита или в фильме в качестве дополнительной информации или названия главы. Функция заголовка — все о добавлении текста в ваш фильм.
Название доступно на вкладке над библиотекой мультимедиа. Нажмите на вкладку «Название» и выберите один из множества доступных вариантов. Существуют стандартные варианты, но если вы используете тему для своего фильма, есть и другие дополнительные варианты для конкретной темы. Есть много титульных эффектов, которые вы можете использовать, такие как Pull Focus, Boogie Lights, Scrolling Credit, Pixie Dust и многие другие.
Чтобы использовать заголовки, вы можете перетащить их в нужное место. Помимо мест между клипами, вы также можете добавлять заголовки в качестве наложения к клипам или в качестве другого слоя фильма. Для этого добавьте заголовки над клипом и отрегулируйте положение.
После размещения заголовка в соответствующей позиции вы можете начать процесс редактирования на панели предварительного просмотра после выбора элемента. Основные функции редактирования есть: вы можете изменить шрифт, цвет шрифта и размер шрифта; и возможность сделать заголовок жирным, курсивом или выделенным.
Публикация видео
Последняя часть создания видео — публикация. В iMovie доступно множество параметров публикации через меню « Файл» .
Театр и iCloud
Опция публикации по умолчанию — Театр (Command + E) . Если вы выберете это, ваши фильмы и клипы будут собраны в Theatre — доступном через меню Window — Go To Theatre и автоматически загружены в хранилище iCloud.
Они будут доступны для других устройств, подключенных к iCloud, включая iPhone, iPad и Apple TV; до тех пор, пока устройства используют одну и ту же учетную запись iCloud.
Как бы удобно это ни звучало, есть о чем подумать о театре: у вас должно быть достаточно хранилища iCloud для хранения ваших фильмов, и убедитесь, что ваше интернет-соединение достаточно для трафика (как по скорости, так и по объему данных).
YouTube и другие
Вы также можете отправить свои работы по электронной почте; сохранить их в медиатеке iTunes; загрузить их на YouTube, Facebook и Vimeo; или храните видео в виде файлов изображений или фильмов на жестком диске.
При загрузке на YouTube, Facebook и Vimeo необходимо войти в систему с использованием своей учетной записи. Процесс загрузки займет некоторое время, в зависимости от размера вашего видео и скорости вашего интернет-соединения.
Примечания по авторскому праву
Создание домашних фильмов, которые можно хранить на жестком диске и смотреть в кругу своей семьи, — это одно, а загрузка их в Интернет — это другое. Вход в публичное пространство означает уделение дополнительного внимания авторскому праву.
Чтобы избежать каких-либо проблем в будущем, вы не должны загружать контент, который содержит материалы, защищенные авторским правом, будь то изображения, фильмы или аудиоклипы. Например, очень легко использовать вашу любимую песню из медиатеки iTunes в качестве фоновой музыки, но на самом деле это не так.
В качестве безопасной ставки все, что Apple предоставляет в iMovie, — это материалы без авторских прав, которые вы можете использовать. Другие альтернативы — делать ваши материалы или покупать коммерческие продукты, связанные с видео.
И это обертка
На этом мы завершаем долгую дискуссию об iMovie. Я надеюсь, что это весело для вас, как и для меня. Но что такое учебник iMovie без примера реального проекта? Итак, позвольте мне поделиться своим мнением о создании быстрого любительского домашнего фильма.
Это очень быстро — о моем семейном отдыхе в Сукабуми — милом маленьком городе на Западной Яве в Индонезии, где можно попробовать много вкусной еды. Трейлер создается менее чем за пять минут (плюс несколько минут, чтобы загрузить его на YouTube), используя базовую функцию трейлера iMovie с небольшим редактированием здесь и там.
Учитывая риск авторского права и отсутствие уверенности в своих силах, я решил не делиться более длинными фильмами, которые я создал. Может быть, мы сохраним их на потом.
В любом случае, вот мое скромное творение. Вся заслуга почти профессионального результата должна идти на iMovie. Моя часть просто снимает и компилирует клипы.
Вы пробовали iMovie? Поделитесь своим опытом в разделе комментариев.
Обрезка и упорядочивание видео и фотографий в iMovie
Точно настройте свой фильм, изменяя длину клипов, изменяя последовательность клипов и разделяя клипы.
Обрезка и упорядочивание клипов на iPhone или iPad
Облицовочные зажимы
Вы можете обрезать видеоклип или фотографию, чтобы они отображались в вашем проекте в течение более короткого или более длительного периода времени.
- В открытом проекте коснитесь видеоклипа или фотографии на шкале времени. Вокруг выбранного клипа появится желтая подсветка.
- Чтобы увеличить клип, разведите пальцы в центре шкалы времени. При увеличении масштаба вы можете увидеть больше деталей в клипе, что может облегчить редактирование.
- Перетащите начало или конец клипа, чтобы сделать клип короче или длиннее:
- Чтобы сделать клип длиннее, перетащите край клипа от центра клипа.
- Чтобы сделать клип короче, перетащите край клипа к центру клипа.
Если вы не можете перетащить край клипа, возможно, в начале или конце этого клипа нет дополнительного видео. Например, если вы добавили видеоклип продолжительностью 20 секунд, вы не сможете сделать его длиннее 20 секунд. Это также может означать, что клип имеет самую короткую длину, разрешенную iMovie, которая составляет 0,3 секунды. Если вы все же хотите изменить продолжительность клипа, попробуйте изменить скорость клипа.
Расставить зажимы
Вы можете изменить последовательность клипов на шкале времени, чтобы она изменялась при появлении определенного клипа в вашем фильме. В открытом проекте коснитесь и удерживайте видеоклип или фотографию на шкале времени, пока они не поднимутся за пределы шкалы времени, затем перетащите клип в другое место на шкале времени.
Разъемные зажимы
При разделении клипа вы можете настроить продолжительность каждого раздела, удалить ненужные разделы или добавить разные заголовки в каждый раздел.
- Прокрутите шкалу времени, чтобы разместить указатель воспроизведения (белая линия) там, где вы хотите разделить клип.
- При необходимости разведите пальцы в центре шкалы времени, чтобы увеличить клип.
- Коснитесь клипа, коснитесь кнопки действий, затем коснитесь «Разделить». Или коснитесь клипа, а затем проведите вниз по ползунку на клипе, как если бы вы разрезали клип пальцем.
iMovie помещает переход «Нет» (также известный как переход) между двумя вновь созданными клипами.Вы можете изменить этот переход на перекрестное растворение или другой переход.
Обрезка и упорядочивание клипов на Mac
Облицовочные зажимы
Вы можете обрезать видеоклип или фотографию, чтобы они отображались в вашем фильме в течение более короткого или более длительного периода времени.
- Открыв проект, прокрутите шкалу времени, чтобы найти клип, который нужно обрезать.
- Чтобы увеличить клип, выберите «Просмотр»> «Увеличить», нажмите знак Command – Plus (+) или сожмите трекпад. При увеличении масштаба вы можете увидеть больше деталей в клипе, что может облегчить редактирование.
- На шкале времени удерживайте указатель над началом или концом клипа, который вы хотите обрезать, пока ваш указатель не превратится в инструмент обрезки клипа. Стрелки показывают, в каком направлении можно обрезать клип:
- Чтобы сделать клип длиннее, перетащите край клипа от центра клипа.
- Чтобы сделать клип короче, перетащите край клипа к центру клипа.
Если вы не можете перетащить край клипа, это означает, что в начале или конце этого клипа нет дополнительного видео. Например, если вы добавили видеоклип продолжительностью 20 секунд, вы не сможете сделать его длиннее 20 секунд. Это также может означать, что клип имеет самую короткую длину, разрешенную iMovie, которая составляет 0,1 секунды. Если вы все же хотите изменить продолжительность клипа, попробуйте изменить скорость клипа.
Добавляйте или снимайте рамки с помощью триммера для клипсов
Для более точного редактирования вы можете использовать триммер клипа, чтобы добавлять или удалять отдельные кадры из видеоклипа. Вы также можете увидеть, какая часть вашего клипа используется в вашем фильме.
- На шкале времени выберите клип, который нужно обрезать.
- Выберите «Окно»> «Показать триммер клипа». Выбранный клип появится в триммере клипа над шкалой времени.Часть клипа, которая отображается в вашем фильме, отображается между двумя белыми линиями, а части вашего клипа, которые не отображаются в вашем фильме, затемняются и находятся за пределами белых линий.
- Удерживайте указатель на линии в начале или в конце клипа, пока не появится инструмент обрезки клипа, затем сделайте клип длиннее или короче:
- Чтобы сделать клип длиннее, добавляя кадры, перетащите его от центра клипа.
- Чтобы сделать клип короче за счет удаления кадров, перетащите его к центру клипа.
Вы можете использовать другую часть одного и того же клипа, сохраняя его длину в проекте:
- В устройстве для обрезки клипов наведите указатель на клип, пока не появится инструмент для обрезки клипов.
- Перетащите выбранную часть клипа влево или вправо.
- Чтобы закрыть триммер клипа, нажмите Return.
Расставить зажимы
Вы можете изменить последовательность клипов на шкале времени, чтобы она изменялась при появлении определенного клипа в вашем фильме.В открытом проекте щелкните видеоклип или фотографию на шкале времени, затем перетащите клип влево или вправо в зависимости от того, где вы хотите, чтобы клип появился в вашем фильме:
- Если вы хотите, чтобы клип появился раньше, перетащите видеоклип влево, затем отпустите.
- Если вы хотите, чтобы клип появился позже, перетащите видеоклип вправо, затем отпустите.
Вы также можете перемещать несколько клипов одновременно:
- Удерживайте нажатой клавишу Command при щелчке каждого клипа, который нужно выбрать, перетащите прямоугольник выделения вокруг клипов или удерживайте клавишу Shift при щелчке каждого клипа.
- Перетащите клипы в новое место на шкале времени.
Разъемные зажимы
При разделении клипа вы можете настроить продолжительность каждого раздела, удалить ненужные разделы или добавить разные заголовки в каждый раздел.
- Прокрутите шкалу времени, чтобы разместить указатель воспроизведения (белая линия) там, где вы хотите разделить клип.
- При необходимости выберите «Просмотр»> «Увеличить» или нажмите Command – плюс (+), чтобы увеличить клип.
- Чтобы разделить клип, выберите «Модификация»> «Разделить клип» или нажмите Command-B.
После разделения клипа добавьте переход, например перекрестное растворение между клипами.
Дата публикации:
Руководство для начинающих по началу работы с iMovie
С ростом количества роликов в TikTok и Instagram создание видео стало как никогда актуальным.Создатели и владельцы бизнеса в равной степени ощущают необходимость быстро и по доступной цене выпускать привлекательные видео. Итак, как лучше всего создавать потрясающие видеопроекты без профессионального опыта в сфере видеопроизводства?
iMovie — отличный инструмент для начинающих. Это удивительное программное обеспечение для редактирования помогает людям вырезать видеоклипы в один целостный проект и поставляется бесплатно с любым Mac. С помощью этого короткого руководства вы можете узнать, как вырезать видео в iMovie, и стать опытным редактором, чтобы создавать видео для YouTube, Instagram или любой другой платформы.
Для этого урока мы использовали клипы от режиссера Донована Рэндольфа. Просмотрите нашу библиотеку, чтобы найти еще больше материалов для использования в iMovie.
Что такое iMovie?
iMovie — это то, что профессионалы называют нелинейным редактором. Это тип программного обеспечения, которое вы можете использовать для вырезания и редактирования видео, музыки и графики без изменения каких-либо исходных файлов. Они являются мощным инструментом для кинематографистов и используются для монтажа почти всех современных голливудских фильмов. Редакторы профессионального уровня, такие как Adobe Premiere Pro и Final Cut, стоят целое состояние, а поскольку iMovie является бесплатным, это отличное место для начинающих.
Как и многие другие продукты Apple, iMovie интуитивно понятен и рассчитан на среднего пользователя. Не все являются профессиональными редакторами с многолетним опытом, и разработчики iMovie это знают. Это не значит, что это неэффективный инструмент. Вы по-прежнему можете создавать потрясающие проекты в iMovie — все, что нужно, — это немного практики.
Могу ли я использовать iMovie на ПК?
Самый большой недостаток iMovie в том, что он работает только с продуктами Apple — извините, пользователи ПК. Однако, если у вас есть iPhone или iPad, вы можете загрузить iMovie из магазина приложений для редактирования на мобильном устройстве.
Готовы начать? Узнайте, как вырезать видео в iMovie, воспользовавшись некоторыми из приведенных ниже основ.
Импорт видеозаписи в iMovie
Прежде чем вы узнаете, как использовать iMovie, вам необходимо добавить в программу свои отдельные клипы. Этот процесс называется Импорт , и это самая простая часть редактирования. После того, как вы создали новый проект, все, что вам нужно сделать, это нажать кнопку импорта или нажать ⌘ + I . Затем выберите видео и аудиоклипы, которые хотите отредактировать, и нажмите Импортировать выбранное .Эта наглядная демонстрация поможет вам встать на правильный путь.
Шаг 1. Создайте новый проект и выберите фильм
Шаг 2. Нажмите кнопку «Импорт» или нажмите ⌘ + I
Шаг 3. Выберите видео и аудио и нажмите «Импортировать выбранное»
Теперь ваши файлы импортированы в iMovie и готовы к редактированию!
Нарезка видеоклипов и редактирование проекта в iMovie
Теперь вы можете превратить все ваши клипы в нечто особенное.Это забавная часть, но вы можете многое сделать на этапе редактирования, поэтому поначалу это может показаться сложным. В процессе редактирования вы обрезаете и обрезаете видеоклипы и добавляете музыку и названия. Звучит не так уж и много, но как только вы освоите эти три вещи, вы сможете многое сделать в пост-продакшене.
Шаг 1. Перетащите клип на шкалу времени
Шаг 2. Регулировка и обрезка видеоклипов путем перетаскивания краев
Шаг 3. Повторите с другими клипами
Шаг 4. Добавьте аудио, перетащив аудиоклип под видео на временной шкале
Шаг 5. Добавьте заголовки, перейдя на вкладку заголовков
Шаг 6. Перетащите шаблон заголовка на временную шкалу над видео
Присоединяйтесь к нашему творческому сообществу
Получите доступ к лучшим видеосоветам, советам по дизайну и предложениям прямо в свой почтовый ящик.
Экспорт видео
Пришло время поделиться своим шедевром со всем миром! Для этого вам нужно экспортировать готовый проект. Экспорт просто сжимает ваш проект в один видеофайл, и iMovie отлично справляется со всей тяжелой работой за вас. Все, что вам нужно сделать, это выбрать платформу, на которую вы хотите загрузить свое видео (например, YouTube или Facebook), и iMovie экспортирует и опубликует его для вас. Вам не нужно беспокоиться о всех сложных настройках, которые выглядят как иероглифы.
Шаг 1. Нажмите кнопку экспорта
Шаг 2. Выберите желаемую платформу
Шаг 3. Нажмите «Далее», а затем «Сохранить».
Теперь, когда вы знаете, как использовать iMovie, продолжайте редактировать, и вы станете профессионалом в редактировании видео в кратчайшие сроки!
Узнайте больше о навыках редактирования видеоКристофер Петоу
Писатель-фрилансер
Крис — писатель-фрилансер и режиссер из Флориды.Будучи студентом телекоммуникационной программы Университета Флориды, он пишет о кинематографе, хитростях After Effects и лучшем оборудовании для кинематографистов в этой области.
iMovie — Уроки + ресурсы
Временная шкала состоит из нескольких элементов. Я собираюсь разбить визуальные подсказки для некоторых из наиболее общих и полезных частей видео.
Видео файлы
Они отмечены миниатюрой всего содержимого, и при наведении курсора вы можете увидеть полную продолжительность клипа.
Эти видеофайлы могут быть связаны с собственным звуком внутри видео или могут быть беззвучными видеоклипами. Ниже показана разница между видеоклипом с собственным звуком и видеоклипом без звука. Обратите внимание на синюю полосу под видеофайлом: без звука синяя полоса пуста.В видеофайле со звуком вы можете увидеть осциллограмму клипа, выделенную бледно-голубым цветом.
Сложно наложить два видеофайла друг на друга, но возможно: лучше всего наложить два слоя видео, когда один видеокадр меньше другого, в наложении. Вы можете сделать это, убедившись, что находитесь в меню «Кадры» на экране предварительного просмотра, выберите «Картинка в картинке» из раскрывающегося списка, как показано здесь, а затем измените размеры вашего фильма друг в друге.
Аудиофайлы
Обычно они представлены в виде зеленых прямоугольников, и вы можете видеть форму волны звука. Форма волны отмечает частоту и громкость звука в клипе. Наведите указатель мыши на аудиоклип, чтобы увидеть полную продолжительность клипа.
Эти аудиофайлы можно легко разделить на несколько слоев, чтобы одновременно воспроизводилось несколько слоев звука. Вы можете настроить регуляторы громкости, щелкнув и перетащив желтую линию, изображенную здесь, прямо в середине звуковой дорожки.
Ключевые кадры
Они обозначены маленькими белыми точками на форме волны аудиофайла, как показано ниже.
Нажмите «option + left-click», чтобы добавить ключевой кадр к аудио.
Ключевые кадры — это способ более точно контролировать громкость определенного фрагмента звука. Если вы хотите, чтобы только двенадцать секунд вашего звука были тихими, например, прямо в середине звука, вы можете настроить это, используя несколько ключевых кадров, чтобы переключить только часть вашего звука на тихий.
Видеопереходы
Обозначаются полупрозрачными стрелками между видеоклипами.
Дважды щелкните стрелки, чтобы изменить длину перехода, сделав ее медленнее или быстрее. Вы можете выбрать один из множества различных переходов с помощью этой кнопки на панели инструментов в верхней части экрана и перетащить их вниз между видеоклипами.
Текст
Текст можно добавить в iMovie двумя различными визуальными способами.
Во-первых, его можно добавить как наложение поверх существующего видео. Это полезно, если вы хотите добавить текст, как если бы это был заголовок или подпись к тому, что происходит на экране.
Чтобы добавить текст подписи или метки в качестве наложения, нажмите кнопку «Заголовки» на панели инструментов в верхней части экрана, выберите соответствующее расположение / продолжительность текста из множества предустановленных параметров и перетащите его вниз. видеофайл на временной шкале, который вы хотите пометить.
Должно быть похоже на маленькую фиолетовую коробочку, цепляющуюся за видеофайлы.
Щелкните правой кнопкой мыши фиолетовое поле, чтобы изменить продолжительность текстового файла в секундах. Дважды щелкните фиолетовое поле, чтобы иметь возможность редактировать содержимое, шрифт и размер текста в поле предварительного просмотра, поле справа от экрана, как показано ниже.
Во-вторых, вы можете добавить отдельный текстовый экран в видео. Это полезно, если вы хотите иметь титровальный экран, кредитную сцену или любой вид текстового перехода между изображениями.
Чтобы добавить отдельный текстовый экран, нажмите кнопку «Заголовки» на панели инструментов в верхней части экрана, выберите соответствующее местоположение / продолжительность текста из множества предустановленных параметров и перетащите его вниз на свою временную шкалу.
Поместите его между двумя видеофайлами. Он должен выглядеть как зеленая рамка между вашими видео. Дважды щелкните текст в окне предварительного просмотра в правой части экрана, чтобы изменить его содержимое, шрифт и размер.
Рассказ
Закадровый текст к выходному видео может быть полезен для правильной настройки времени. Хотя он будет выглядеть так же, как обычный аудиофайл, на самом деле вы можете рассказывать прямо над текущим проектом iMovie.
Для этого нажмите кнопку микрофона под экраном предварительного просмотра. Это изменит кнопки паузы / воспроизведения под экраном предварительного просмотра на красную кнопку записи.
Наведите указатель мыши на то место, где вы хотите начать повествование, и нажмите кнопку записи.У вас будет три секунды на подготовку, прежде чем вы сможете начать повествование и наложить его поверх видеофайла.
Как редактировать видео в iMovie — полное руководство с советами от профессионалов
Одним из самых популярных бесплатных приложений для редактирования видео среди пользователей Apple является iMovie. Он позволяет снимать видео на телефоне, устройстве iPad или на компьютере Mac. Apple гордится именно такой взаимосвязью нескольких устройств.
Программное обеспечение для редактированияiMovie может сначала показаться немного сложным для освоения, но к пользовательскому интерфейсу нетрудно привыкнуть.Возможно, у вас не получится сразу снять блокбастер в приложении iMovie, но приложение — хорошая отправная точка для изучения основ редактирования видео.
Мы расскажем вам обо всех приемах, которые предлагает iMovie, чтобы вы могли поиграть на своем устройстве iPhone и развить некоторые навыки редактирования видео для начинающих.
Как начать работу с iMovie?
Экран проектов iMovie
Если у вас еще нет iMovie на iPhone, вы можете бесплатно загрузить его из App Store.Чтобы использовать приложение на всех своих устройствах Apple, вам также необходимо загрузить и установить его на свой Mac и iPad.
В этом руководстве мы покажем вам, как редактировать видео на iPhone, и объясним, как приложение работает и на Mac, чтобы вы могли наслаждаться им на своем рабочем столе.
Для начала убедитесь, что версия вашей операционной системы не старше следующей:
Устройство Apple | Версии операционной системы |
| iOS | 14.0 (или новее) |
| macOS | 10.15.6 (или новее) |
Чтобы использовать iMovie на своем iPhone, вам также необходимо настроить учетную запись Apple ID, если у вас ее еще нет.
Преимущества использования iMovie для редактирования видео
Давайте посмотрим, каковы некоторые преимущества использования инструмента для редактирования видео:
- Создание видеороликов в разрешении 4k. Одно из главных преимуществ любого устройства Apple — высокое разрешение камеры.iMovie поддерживает разрешение видео 4k, а это означает, что ваши видео, когда вы сохраняете и экспортируете их из инструмента для редактирования видео, могут выглядеть безупречно на больших экранах. Разрешение видео 4k имеет 3840 x 2160 пикселей, по сравнению с классическим HD 1920 x 1080 пикселей
- Переключение между разными устройствами. Вы можете использовать iMovie как программу для редактирования видео на Mac, а также на устройствах iPad и iPhone. Это дает вам пространство, чтобы начать свой проект на телефоне и переключиться на рабочий стол для повышения функциональности в любое время, когда вам нравится, без необходимости запускать более
- Использование расширенных функций редактирования. Любое приличное приложение для редактирования видео будет предлагать элементарные функции редактирования, такие как добавление специальных эффектов или фоновой музыки. Вы также можете пользоваться этими функциями в iMovie, но есть некоторые дополнительные, если вы серьезно относитесь к созданию профессионального видео. Некоторые из этих инновационных функций редактирования, которые предлагает iMovie, — это эффекты разделения экрана, «картинка в картинке» и «зеленый экран».
- Сохранение всех исходных файлов. Независимо от того, используете ли вы iMovie на своем iPhone или устройстве MacOS, вы можете импортировать любые медиафайлы в видеоредактор, чтобы начать работу над проектом без потери исходных файлов.Это сэкономит вам достаточно времени, так как вам не придется делать копии фотографий или видео, которые вы бы использовали в своем видеопроекте .
Как сделать видео в iMovie — движение вашего проекта
Создание видео в iMovie — не сложная задача. Однако если вы новичок, вам может потребоваться короткое руководство по редактированию видео, прежде чем вы начнете создавать свои видео как профессионал.
В одно видео можно микшировать любой тип носителя. Это означает, что даже если в вашей библиотеке нет снятых клипов, вы можете создавать видео из фотографий или комбинировать потрясающие изображения со звуком, чтобы создать видео с изображениями и музыкой.
Вы также можете создавать кадры, если вы записываете свой экран на устройстве Mac. Затем вы можете сделать из него обучающее видео. Варианты бесконечны, и любой материал, который вам нужно сделать, чтобы соответствовать видению вашего проекта, имеет право на участие.
Как начать новый видеопроект в iMovie на iPhone?
Параметры нового проекта iMovie
Одно из самых больших преимуществ iMovie — то, что им легко пользоваться на iPhone.Вы можете создавать достойные проекты, где бы вы ни находились. Чтобы начать создание видео, выполните следующие действия:
- Откройте приложение iMovie на своем iPhone
- Коснитесь значка plus
- Выбрать Фильм вариант
- Выберите медиафайлы, которые вы хотите включить в видео (вы можете прокручивать все свои клипы iMovie или медиафайлы, созданные с помощью приложения «Фото»).
- Tap Создать фильм
Теперь вы должны быть на странице редактора iMovie.
Совет для профессионалов: нажмите и удерживайте фотографию или видеоклип, чтобы просмотреть их в полноэкранном режиме, прежде чем выбрать их для своего проекта.
Имейте в виду, что вы также можете создавать видео из готовых шаблонов. Для этого вы можете выбрать опцию Trailer на экране New project . Вы по-прежнему можете добавлять свои собственные фотографии, видео и музыку в шаблоны трейлеров и редактировать свой проект отдельно. iMovie предлагает следующие варианты трейлеров:
- Адреналин
- Болливуд
- Достижение совершеннолетия
- Экспедиция
- Сказка
- Семья
- Инди
- Рассказ
- Ретро
- Романтика
- Страшно
- Супергерой
- Swashbuckler
- Подросток
Как редактировать видео в iMovie на iPhone?
График проекта iMovie
Как только вы попадаете на временную шкалу своего проекта, есть много способов улучшить свое видео, чтобы получить желаемый результат. В iMovie на вашем iPhone есть следующие функции редактирования видео:
- Добавление голоса за кадром
- Изменение тем
- Зажимы для обрезки
- Добавление фильтров
- Замедление или ускорение роликов
- Зажимы для разрезания
- Добавление текста
- Добавление музыки
- Смена переходов
Имейте в виду, что в процессе редактирования вы можете добавить в проект больше файлов мультимедиа. Вам нужно только нажать значок плюс в левой части экрана, и ваша библиотека появится.
Добавление голоса поверх
Функция озвучивания iMovie
Если вы хотите добавить голос за кадром в свой проект, этот процесс работает аналогично добавлению звуковых эффектов. Вот шаги, которые необходимо предпринять:
- Коснитесь значка плюс в левой части экрана
- Выберите опцию Voice-Over
- Tap Record
- Запишите голос за кадром
- Нажмите Остановить по окончании записи
- Выберите вариант Принять , если вас устраивает голос за кадром (вы можете Проверить , Отменить и Повторить )
- Коснитесь фиолетового слоя Recording под клипом, чтобы настроить громкость, скорость или продолжительность наложения голоса.
Изменение тем
Вы можете настроить тему для своего видеопроекта, нажав на значок настроек в правой части экрана. Вот варианты темы, которые у вас есть:
- Современное
- Яркий
- Игривый
- Неон
- Путешествие
- Простой
- Новости
Вы также можете применить элементы темы в своем проекте, такие как саундтрек темы или эффекты постепенного появления и исчезновения черного. Когда вы закончите, выбранная вами тема появится в виде зеленого слоя под медиафайлами на шкале времени вашего проекта. Оттуда вы можете нажать на зеленый слой, чтобы вырезать, разделить или удалить его.
Имейте в виду, что любой элемент или эффект, который вы добавляете в свой проект, можно отменить, нажав на стрелку отмены в правой части экрана.
Зажимы для обрезки
Функция обрезки iMovie
Чтобы обрезать клипы, нужно нажимать на каждый отдельно. Когда появится желтая подсветка, удерживайте края клипа с обеих сторон и перетащите край, чтобы обрезать видео. Таким образом, вы можете сократить или увеличить продолжительность клипа или удалить части видео, которые вы включили в свой проект.
Вы также можете изменить положение ваших клипов. Для этого нажмите и удерживайте клип, который вы хотите переместить, а затем перетащите его, чтобы он соответствовал заданной вами последовательности.
Добавление фильтров
Настройки проекта iMovie
Если вы хотите придать своему видео уникальный вид, вы можете сделать это в приложении iMovie, добавив несколько фильтров. Когда вы переходите в Project Settings , вы можете выбрать один из множества видеофильтров для добавления в свой проект. Имейте в виду, что выбранный вами фильтр будет применяться ко всему вашему видео, а не к отдельным клипам.
Вы можете выбрать разные фильтры для разных клипов. Для этого:
- Коснитесь клипа, для которого нужно добавить фильтр, в
- Выберите значок для добавления фильтров внизу экрана
- Выберите фильтр, который вы хотите добавить
- Нажмите в любом месте экрана за пределами параметров фильтра, чтобы закончить
Вот параметры фильтра iMove:
Цветные фильтры | Черно-белые фильтры |
комикс Взрыв Блокбастер Синий Камуфляж мечтательный Duotone Винтаж Вестерн | комикс моно Чернила Ч / Б Эра безмолвия |
Замедление и ускорение клипов
Функция регулировки скорости iMovie
Если вы пытались укоротить или удлинить клип, обрезая и перетаскивая желтые края, но это не помогло, на это есть причина.iMovie не поддерживает клипы короче 0,3 секунды или длиннее 20 секунд. Помните об этом, когда замедляете или ускоряете отснятый материал.
Чтобы замедлить или ускорить просмотр клипа:
- Нажмите на клип, скорость которого вы хотите настроить
- Выберите часы значок
- Проведите пальцем по ручке диапазона
- Коснитесь экрана телефона в любом месте за пределами параметров скорости, чтобы закончить
Перетаскивание желтого ползунка скорости вправо — к значку кролика — увеличит скорость клипа.Если вы перетащите его влево — к значку черепахи — вы уменьшите его.
Зажимы для разрезания
Вы можете разделить ваши клипы на два или несколько отдельных, чтобы вы могли редактировать каждый в соответствии со своим видением. Если вы хотите разделить клип в своем проекте, выполните следующие действия:
- Поместите игровую головку в то место, где вы хотите разделить клип
- Метчик зажима
- Выбрать ножницы значок
- Метчик Разъем
Добавление текста
iMovie Добавление текста
Если вы хотите добавить текст к клипам, в iMovie есть несколько стилей шрифтов. Вы должны переместить курсор воспроизведения на время в клипе, к которому вы хотите добавить текст, а затем нажать на клип, чтобы сделать это.
Когда вы выбрали стиль шрифта, вы можете выбрать, хотите ли вы, чтобы текст отображался в центре или в нижней части клипа. Вы также можете редактировать текст в любое время, нажав на него на временной шкале проекта.
Добавление аудио
Видео — это форма визуального искусства, но если в вашем клипе нет звука, он не даст желаемого эффекта.
В приложении iMovie вы можете добавить в свой проект три типа аудио:
- Звуковые дорожки
- Моя музыка — любые аудиофайлы на вашем iPhone, например песни и звукозаписи.
- Звуковые эффекты
Чтобы добавить музыку в проект видео на iPhone в приложении iMovie, вам нужно нажать значок плюса в левой части шкалы времени, а затем выбрать параметр «Аудио». Появятся три перечисленные выше категории.
Вот некоторые из популярных вариантов звуковых эффектов, которые вы можете найти в приложении iMovie:
- Гольф Хит 1
- Suspense Rising
- Саспенс Страйк
- хлопать в ладоши
- Сверчки
Добавление переходов
Функция перехода сцены iMovie
Ваш проект может стать еще лучше, если вы добавите правильные переходы между сценами. К сожалению, iMovie на iPhone не предлагает слишком много вариантов перехода, поэтому вы можете выбрать только один из них:
- Тема
- Растворить
- Слайд
- Протрите
- Выцветание
Чтобы добавить различные переходы к сценам, вы должны нажать значок перехода , который находится между отдельными клипами на шкале времени.
Если вы хотите добавить переход к отдельному клипу, вам нужно сначала его разделить.
Как редактировать видео в iMovie — экспорт проекта
Экран сведений о проекте iMovie
Когда вы будете удовлетворены своим проектом, вы можете нажать Готово в верхнем левом углу экрана временной шкалы. Затем вы можете назвать свой проект, отредактировать его или экспортировать. Имейте в виду, что вы не можете редактировать или отменять элементы, которые вы уже включили в свое видео, после нажатия Готово .Вы можете только добавлять новые элементы.
Чтобы назвать свое видео, вы должны нажать на заголовок по умолчанию, и появится возможность изменить текст. На картинке выше заголовок по умолчанию — My Movie 2 .
Чтобы поделиться своим проектом, коснитесь значка поделиться в нижней части экрана. Это позволяет:
- Экспортируйте свой проект
- Сохраните видео в библиотеке фотографий
- Сразу же поделитесь своим проектом на веб-сайтах или в социальных сетях
Как редактировать видео в iMovie на Mac?
Хронология проекта iMovie на Mac
Кредит: Apple
Если вы освоили редактирование видео в iMovie на устройстве iPhone, то сделать это на компьютере Mac будет проще простого. Вот краткое пошаговое руководство:
- Запускаем программу
- Выберите тип проекта, который хотите создать — Media , Projects или Theater
- Перейти к Создать новый
- Отредактируйте проект на экране временной шкалы
- Щелкните значок Share в правом верхнем углу, когда вы закончите, чтобы поделиться или экспортировать свой проект
iMovie позволяет вам доработать ваш проект, чтобы он соответствовал платформам, на которых вы хотите поделиться им, например Vimeo, YouTube, Facebook или Pinterest.
Как использовать InVideo для редактирования видео на рабочем столе, если у вас нет MacBook
Домашняя страница InVideo
Что делать, если вы хотите редактировать видео как мастер на рабочем столе, но отказываетесь тратить деньги на последний MacBook Pro? У нас для вас отличные новости. Если вы ищете удобный видеоредактор для Windows 10 или любой другой операционной системы, у нас есть то, что вам нужно.
InVideo — это удобная облачная программа для редактирования видео.Это означает, что вы можете использовать InVideo во всех браузерах в любое время, когда захотите создать профессионально выглядящее видео. Вам не нужно тратить много своего драгоценного времени или тратить деньги на банковский счет, чтобы создавать великолепные видео.
Наша платформа для редактирования видео использует подход к редактированию методом перетаскивания, что позволяет любому легко редактировать свои видео до совершенства. Мы также предлагаем тысячи полностью настраиваемых шаблонов, которые идеально подходят для любой ниши. Если вы хотите начать видеопроект с нуля, вы можете выбрать опцию Blank Template и иметь полный контроль над своим проектом от начала до конца.
Это лишь некоторые из преимуществ использования InVideo. Другие включают:
- Доступные, простые для понимания учебные пособия
- Настройки предустановок бренда, чтобы в каждое видео, которое вы снимаете, включается название вашего бренда, логотип и другая важная информация.
- Intelligent Video Assistant (IVA), предлагающий варианты редактирования в режиме реального времени
- Настройки участников группы для добавления участников вашей группы в вашу учетную запись InVideo, чтобы вы могли совместно с ними работать над проектом.
Подпишитесь на InVideo сейчас, чтобы окунуться в мир беспроблемного и инновационного редактирования видео.
Как сделать крутое видео с YouTube в iMovie [Бесплатные шаблоны]
2 сентября 2021 г. • Проверенные решения
Видео-заставка YouTube — это короткий клип, показываемый в начале вашего видео YouTube, который представляет основную тему и плакат видеоблога.
видеороликов YouTube содержат необходимую информацию о названии и логотипе канала.Вступление к вашему видео на YouTube — это один из лучших шансов произвести хорошее первое впечатление на ваших зрителей в течение нескольких коротких минут просмотра вашего видео.
Для создания впечатляющих видео-заставок важно иметь подходящего создателя вступлений. Итак, в этой статье мы расскажем, как сделать крутое и бесплатное вступление на YouTube с помощью Apple iMovie и альтернативы iMovie более простым способом.
Хотя iMovie — это динамический инструмент для создания впечатляющего вступительного ролика, вам может показаться немного сложным выполнить его со всеми параметрами и кнопками в интерфейсе для завершения процесса.
Filmora, с другой стороны, упрощает процесс и дает даже новичкам и любителям возможность создавать отличные вступительные видеоролики. Он доступен как для пользователей Mac, так и для пользователей Windows.
Давайте сначала посмотрим учебник о том, как сделать заставку на YouTube.
Если вышеприведенного руководства вам недостаточно, вы можете обратиться к шагам (для Mac) ниже, чтобы создать заставку YouTube прямо сейчас.
Связано: Получите лучшие альтернативы iMovie для Mac
Связано: Лучшие альтернативы iMovie для Windows
Пошаговая инструкция по созданию вступительного видеоролика для YouTube:
- Просто перетащите вступительный клип в медиатеку.
- Добавьте видео на шкалу времени и перейдите на вкладку «Эффекты», чтобы применить к вступительному клипу отличный эффект (например, серию «Фильтр 007»).
- Затем перейдите на вкладку «Заголовки», и вы увидите множество текстовых шаблонов. Вы можете выбрать и перетащить нужный текстовый шаблон и применить его к вступительному клипу.
- Дважды щелкните текстовое поле на шкале времени, выберите «Дополнительно» и введите нужный текст.Затем вы можете переключиться на вкладку «Анимация», чтобы получить более 50 видов текстовой анимации, и, наконец, вы можете применить к тексту понравившуюся анимацию и сделать видео более ярким.
Если у вас есть какие-либо вопросы по поводу вышеперечисленных шагов, вы можете прочитать более подробную информацию в Советах по редактированию Filmora. Вы также можете посмотреть видео ниже и загрузить пробную версию Filmora, чтобы начать редактирование.
, часть 2: как сделать вступительное видео в iMovie
Важным аспектом создания заставки является то, что она обычно содержит тайловые карты и начальную кредитную информацию в кадре.Ключ в том, чтобы найти создателя заставки для YouTube, который лучше всего работает с редактированием текста и видео.
iMovie — отличная программа для редактирования простых, но впечатляющих профессиональных видео-заставок. Вы можете использовать простой процесс, описанный ниже, чтобы создать заставку YouTube с помощью iMove.
- Откройте интерфейс и щелкните меню, в котором отображается «Файл и открыть проект», чтобы выбрать видео, к которому вы хотите прикрепить вступление.
- Щелкните вкладку «Заголовки» в правой части интерфейса и проверьте, чтобы появилось черное поле обзора.
- Панель настройки эффектов, которые вы можете добавить в свое видео, появится прямо под черным полем предварительного просмотра. Поэкспериментируйте с эффектами, чтобы получить идеальное сочетание для вашего видео.
- Введите правильные слова в текстовое поле под панелью эффектов. Различные эффекты позволяют разное пространство для фраз, поэтому поэкспериментируйте как с эффектами, так и с текстом, пока не добьетесь нужного результата.
- Вы также можете редактировать цвет шрифта, скорость переходов и фон.
- Наконец, перетащите вступление в средство просмотра клипов, и интерфейс iMovie автоматически превратит его в видеоклип, который будет вставлен в определенные места на основной временной шкале видео.
Вам может понравиться: Как добавить видеоэффекты в iMovie
Вы можете нажать на справку, чтобы получить указания, если вы застряли на каком-либо этапе процесса. Не применяйте слишком много эффектов и сохраняйте цвета яркими, но нежными. Ознакомьтесь с приведенным ниже руководством о том, как создать хорошее вступление к YouTube с помощью iMovie.
Если вы хотите узнать больше советов по редактированию iMovie, пожалуйста, ознакомьтесь с 10 10 советами iMovie, которые вы должны знать.
Связано: Добавить переходы между видеоклипами в iMovie
Шенун Кокс
Шенун Кокс — писатель и любитель всего видео.
Подписаться @Shanoon Cox
Создание контента в iMovie — iMovie и создание видео
В Интернете можно найти множество советов и рекомендаций о том, как лучше всего редактировать видео в iMovie, добавляя фоновую музыку, переходы, текст и многое другое.Ниже приведены несколько советов о том, как использовать возможности редактирования iMovie, чтобы ваши видео выглядели профессионально и безупречно.
Спецэффекты — не всегда ответ. Специальные эффекты, такие как чрезмерные переходы, могут отвлекать. Если вы создаете видео, вы, скорее всего, хотите, чтобы зрители обращали внимание на то, что вы говорите, а не на надстройки. Сведите к минимуму спецэффекты, чтобы фильм выглядел безупречно.
Избегайте отвлекающих заголовков.Как и спецэффекты, текст заголовка также может отвлекать. Если вы добавляете текст, например субтитры, дополнительную информацию или информацию о том, кто говорит, держите текст в нижней трети экрана. Заголовки и нижняя треть текста служат дополнением к тому, что вы говорите. Создайте и разместите это как профессионально отредактированную телевизионную программу новостей.
Убавьте фоновую музыку — намного тише. Добавляя фоновую музыку, сделайте это немного тише, чем вы думаете.Ошибайтесь скорее в сторону слишком малого, чем слишком большого.
Избавьтесь от фонового шума. Независимо от того, насколько осторожны вы при записи видео, фоновый шум всегда найдет способ нарушить часть звука. Используйте функцию «уменьшить фоновый шум», чтобы улучшить качество звука. Вы можете выбрать, насколько сильно вы хотите, чтобы уменьшение было в процентах, что позволяет редактировать как профессионал.
Держитесь подальше от сложных переходов.С эффектами перехода весело играть, но в большинстве случаев они делают ваш конечный продукт менее профессиональным и безупречным. Будьте проще и продолжайте двигаться вперед.
Увеличьте масштаб с помощью инструмента обрезки. Кен Бернс усовершенствовал технику панорамирования и масштабирования, и, несмотря на соблазн добавить в видео, этот метод лучше всего работает со статическими фотографиями. Чтобы увеличить масштаб видео, щелкните клип, в котором нужно увеличить масштаб, а затем нажмите кнопку кадрирования. Оттуда вы можете выбрать «обрезать для заливки», щелкнуть и перетащить квадрат обрезки.Имейте в виду, что чем выше разрешение вашего видео, тем лучше масштабирование при просмотре.
Уменьшите шаткость вашего видео с помощью функции «анализировать видео». Выберите «стабилизация и люди», чтобы создать впечатление, что вы использовали стабилизирующее оборудование для съемки видео.
Источники:
Повысьте свои навыки создания видео с помощью этих 8 советов по редактированию iMovie , Стейси Дж.
Как сделать видео профессионально выглядящим с помощью iMovie , Мередит Марш
Узнайте больше о редактировании в iMovie в службе поддержки Apple.
Как создать слайд-шоу из фотографий и видеоклипов в iMovie
Эта статья устарела и, скорее всего, устарела в связи с изменением технологий. Приносим свои извинения за неудобства.
Создание видео может быть настолько сложным или простым, насколько вы этого хотите. iMovie упрощает создание мощных слайд-шоу. Я покажу вам, насколько простым может быть создание фильма!
Начните с открытия iMovie
Выберите «Файл»> «Новый фильм»
Выберите желаемую тему, я всегда выбираю «Без темы»
Назовите свой фильм
Теперь должно выглядеть так:
Откройте изображения, из которых вы хотите создать слайд-шоу.Мне нравится, когда все мое готово к работе в отдельном файле. Затем я выбираю все и перетаскиваю их в свой новый фильм.
Время по умолчанию для каждого изображения составляет 4 секунды. Вы можете увеличить / уменьшить это отведенное время, просто перетащив край каждого изображения.
Дважды щелкнув каждое изображение, вы можете настроить его воспроизведение в видео.
«По размеру» означает, что изображение будет выглядеть как снятое, а его края будут закрашены черным цветом.
«Обрезать до заполнения» означает, что изображение заполнит весь экран фильма, но части изображения будут обрезаны… особенно это касается портретных изображений.
«Кен Бернс» означает, что вы можете выбрать начальную и конечную точки для увеличения изображения. Я думаю, что при правильном использовании это может быть очень эффективным вариантом.
При желании вы можете выбрать переходы, такие как затухание, растворение и размытие, к следующему изображению.
Просто выберите нужный переход и перетащите его между двумя изображениями, которые вы хотите. Дважды щелкните переход между изображениями, чтобы настроить продолжительность или «применить ко всем» изображениям.
Выберите «Заголовки», чтобы добавить титульный экран или черный экран между изображениями (я буду использовать эту опцию до / после фильма).
Добавьте музыкальную дорожку, чтобы добавить драматичности вашему фильму, выбрав звуковую дорожку и перетащив ее в свой фильм. (Обязательно используйте материал, не защищенный авторским правом, или приобретите лицензию на звук, который вы используете! Я рекомендую musicbed.com).
Мне нравится выбирать песню, которая соответствует длине моего видео.Вы можете прокрутить фильм до конца, чтобы узнать, сколько времени нужно добавить / удалить из фильма, чтобы он подошел. Оттуда немного отрегулируйте длину ваших изображений.
По завершении перейдите в «Файл»> «Поделиться» и выберите способ экспорта видео.
Добавьте заголовок, описание и метаданные оттуда, и все готово!
Вот слайд-шоу, сделанное Мэйхью в iMovie:
Очаровательная двухлетняя девочка создает свою первую акриловую картину от Фила Мэйхью на Vimeo.
Предоставлено P&W Photography
P&W Photography — это Фил и Уитни Мэйхью, команда мужа и жены, которая находится в Лексингтоне, Южная Каролина, и занимается фотографированием окрестностей. P&W Photography — фотографы с естественным освещением, фотографы-портретисты и фотографы, которые ставят своей целью запечатлеть моменты и эмоции. Они всегда хотят путешествовать по новым местам и знакомиться с новыми людьми. Фил и Уитни — родители невероятной счастливой маленькой девочки и двух милых щенков Морки.Они мечтают однажды восстановить старый исторический дом, и их любовь к антиквариату однажды приведет к их телевизионному дебюту в программе A&E’s Hoarders.
Фил вырос в замерзшей тундре песчаных холмов Небраски. Он с радостью собрал чемоданы и направился на юг в более теплый климат в возрасте 19 лет. Он овладел искусством игры на воздушных барабанах и при этом громко пел не по тональности и связывает свою любовь к искусству с детства, наблюдая за черепахами-подростками-мутантами-ниндзя. Он любит чизбургеры, секретные материалы и бродить по мощеным улочкам Чарльстона.Когда Фил не делает снимков на камеру, он редактирует фотографии, одновременно слушая «Clarity» Джимми Eat World.
Уитни часто можно встретить гадающим на фермерских рынках, и она знает местных сотрудников торговых центров по имени. «Винтаж» и «ретро» являются частью ее повседневного словаря, и она принимает вызов — не убивать свои комнатные растения. Уитни может приготовить вкусную еду, просто обыскивая остатки кухонных шкафов.Она только что пристрастилась к эфирным маслам и любит смотреть телесериалы на Netflix. Любимый ресторан Уитни — Zoës Kitchen, и ей нравится, когда на кухонном столе стоят свежесрезанные цветы.
Вы можете подписаться на P&W Photography по следующим ссылкам:
.