Отредактировать фотографию в фотошопе. Эффективная обработка фотографий в Photoshop. Цена: Распространяется бесплатно
В этом уроке вы научитесь выравнивать кожу и изменять светотеневой рисунок с помощью техники Dodge and Burn, что означает осветление и затемнение. Узнаем, какие методы обработки изображений этой техникой есть, а на практике мы рассмотрим один из них – это работа, при которой накладываются фильтры с разной контрастностью.
Урок 32. Светотеневой рисунок
В этом уроке мы продолжим ретушировать кожу модели техникой Dodge and Burn. И в этой части мы займемся светотеневым рисунком, а именно будем прорабатывать области осветлением или затемнением. Таким образом, объект в кадре становится объемным и более четко просматриваются все контура.
Урок 33. Ретушь цвета кожи
В этом уроке мы будем продолжать обрабатывать нашу картинку модели и узнаем, как ослабить воздействие Dodge and Burn в некоторых местах, там, где это выглядит неестественно.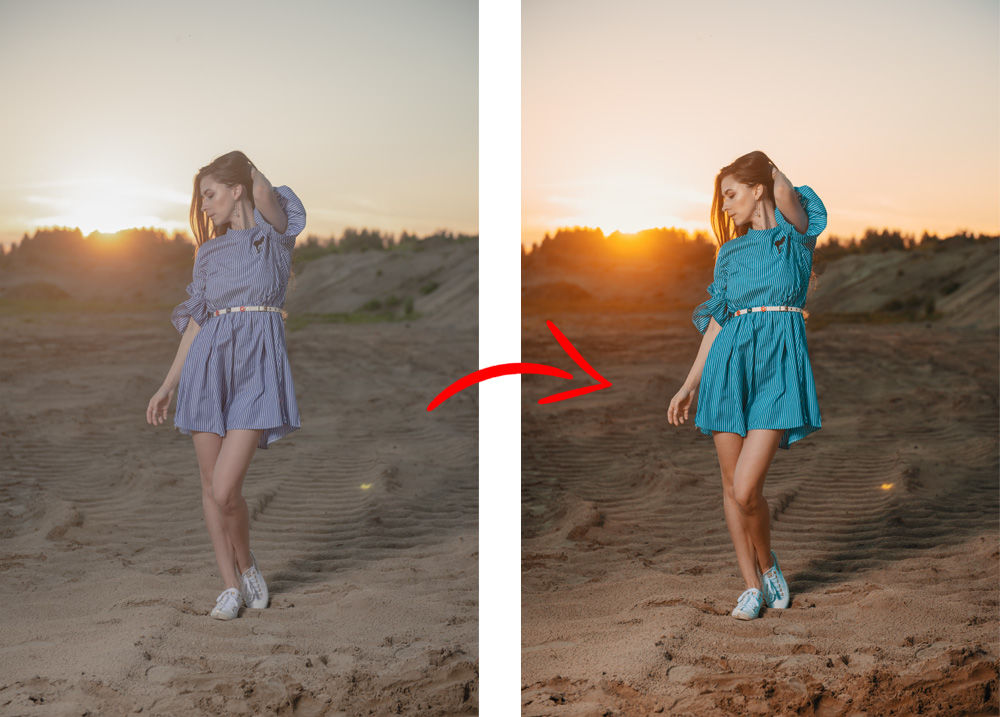 Также научимся придавать цветность фотографии, чтобы картинка получила мягкий приятный оттенок.
Также научимся придавать цветность фотографии, чтобы картинка получила мягкий приятный оттенок.
Урок 34. Метод «Частотного разложения»
Этим уроком мы начинаем изучать еще один более продвинутый метод ретуши фотографий, такой как метод «Частотного разложения». Но перед началом изучения нового метода вы должны хорошо освоить все предыдущие уроки по Dodge and Burn. Чтобы понять, что такое «Метод частотного разложения», мы начнем обучение из информации о пространственных частотах. И рассмотрим простейшие техники разложения изображения на частоты.
Урок 35. Выбираем радиус кисти
В этом уроке мы узнаем, какие недостатки имеет первый изученный нами способ обработки и убедимся в этом на практике. И узнаем, как правильно подбирать радиус фильтра Размытие по Гауссу, а также использовать для получения высокочастотной составляющей команду «Внешний канал».
Урок 36. Работа с низкой частотой
В этом уроке мы приступим к обработке уже разложенной фотографии на две пространственные частоты.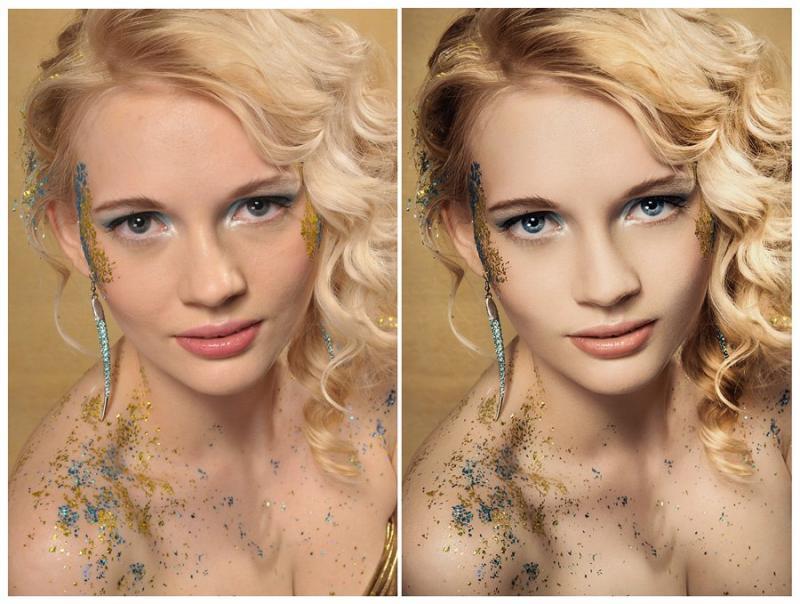 А работать будем с низкой частотой, на которой осталась информация о цвете, светотеневом рисунке и различных неровностях средних размеров.
А работать будем с низкой частотой, на которой осталась информация о цвете, светотеневом рисунке и различных неровностях средних размеров.
Урок 37. Работа с высокой частотой
В этом уроке мы продолжим обработку уже разложенной фотографии на две пространственные частоты. И будем работать с высокой частотой, на которой осталась текстура нашего изображения.
Урок 38. Ретушь на трех частотах. Часть 1
Из этого урока вы узнаете о более сложном способе частотного разложения, в котором используется три пространственных частоты: это высокая, средняя и низкая частота. Рассмотрим, как правильно работать с таким видом разложения и какие есть нюансы этой обработки.
Урок 39. Ретушь на трех частотах. Часть 2
В этом видеоуроке мы разберем различные приемы для быстрой ретуши, которые можно использовать при трехчастотном методе разложения. В общем, это будут те же методы и нюансы обработок, что мы рассматривали при методе разложения на две частоты, но вы узнаете, как правильно при них работать с блоком средней частоты.
Урок 40. Ретушь на трех частотах. Часть 3
Продолжим работу с картинкой, которая разложена на три частоты и практиковаться в обработке блока высокой частоты.
Урок 41. Упрощенный метод частотного разложения
В этом уроке мы познакомимся с техникой упрощенного метода разложения, которая дает приемлемый результат, если фотографию нужно обработать быстро. При предыдущих методах обработки, которые мы уже изучили, результат будет более качественным, но такие методы занимают гораздо больше времени.
Урок 42. Разглаживание складок на одежде
В этом уроке мы рассмотрим, как с помощью метода частотного разложения можно разгладить неровности на одежде модели и сделать фотографию более приятной для просмотра. В этом уроке мы будем пользоваться панелью частотного разложения для быстроты и удобства в обработке.
Урок 43. Обработка кожаных предметов
В этом уроке мы разберем обработку кожаных изделий на примере фотографии бумажника. Узнаем секреты обработки таких предметов и нюансы, которые нужно помнить для сохранения текстуры.
Узнаем секреты обработки таких предметов и нюансы, которые нужно помнить для сохранения текстуры.
Урок 44. Некоторые хитрости в обработке
Из этого урока вы узнаете, на какие хитрости идут фотографы для того, чтобы с минимальными затратами времени получить нужное изображение. Узнаете, как можно оптимизировать свою работу при съемке так, чтобы при обработке потратить очень мало времени и сил на хороший итоговый результат.
Урок 45. Ретушь бутылки
В этом уроке мы будем ретушировать совмещенную нами фотографию бутылки для того, чтобы она выглядела более привлекательной и ровной.
Урок 46. Начинаем обработку часов
В этом уроке мы будем еще раз практиковаться в ретуши изображений и на этот раз обработаем фотографию часов. Таким образом, мы еще раз закрепим свои знания, на новом снимке для получения опыта.
Урок 47. Удаляем царапины на корпусе
Продолжаем обработку снимка часов и займемся детальной ретушью металлических частей корпуса.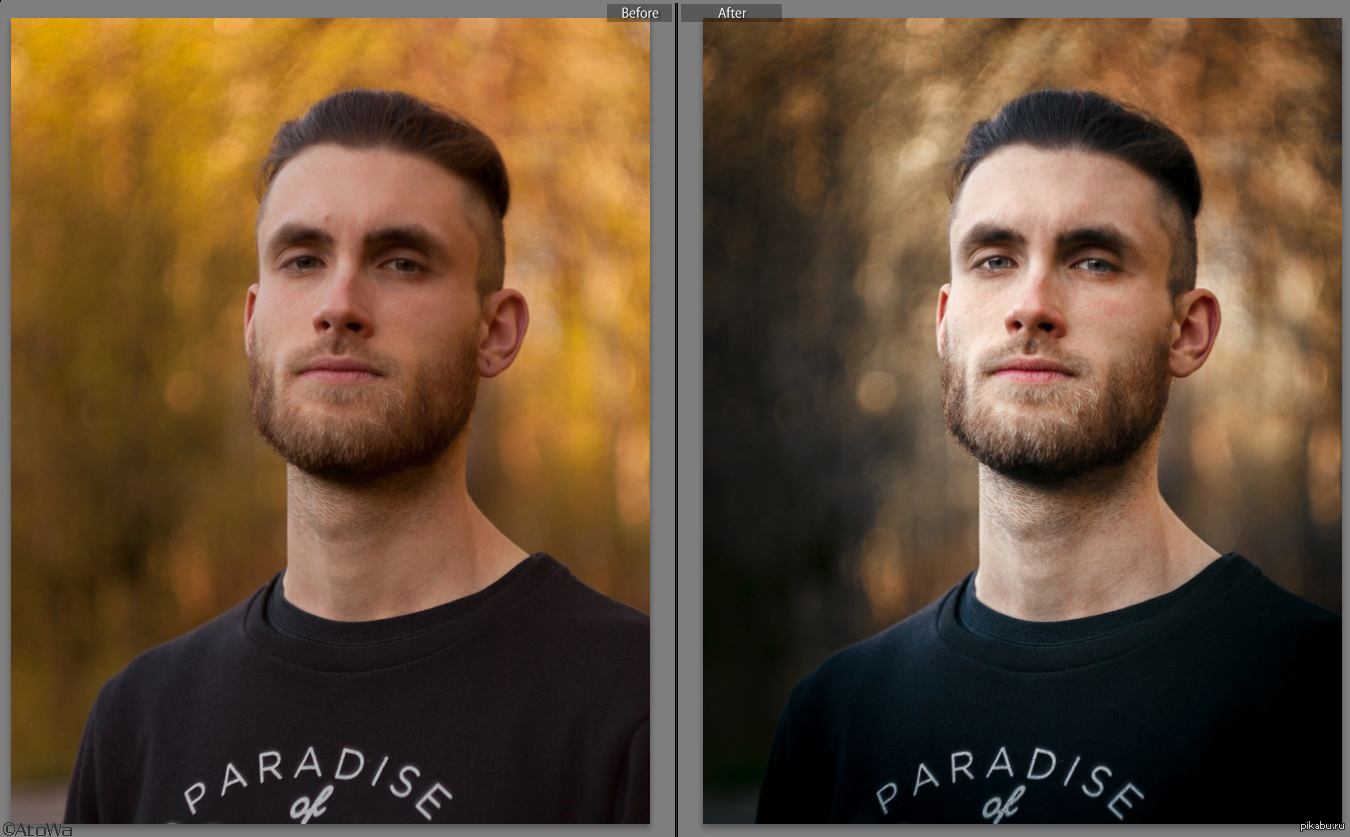
Урок 48. Заканчиваем обработку снимка часов
В этом уроке мы будем заканчивать обработку снимка часов и приведем его к финальному качественному результату. В итоге мы получим хороший снимок, который можно выставлять в интернет-магазин.
Урок 49. Изучаем режимы наложения
Этим видеоуроком мы начинаем изучение такой темы, как наложение слоев в программе PhotoShop. И начнем наше ознакомление с обычного режима наложения. Узнаем как им пользоваться и для чего он нужен.
Урок 50. Наложения «Экран» и «Умножение»
В этом уроке мы продолжаем рассмотрение различных режимов наложения и на практике попробуем поработать с двумя из них – это режимы «Экран» и «Умножение». Эти два режима имеют одинаковые алгоритмы, но работают при этом с точностью до наоборот. Один работает для белой точки, а другой для черной.
Урок 51. Наложения «Перекрытие» и «Мягкий свет»
В этом видеоуроке мы разберем самые популярные режимы наложения, которые используются при обработке фотографий, это режимы «Перекрытие» и «Мягкий свет». Рассмотрим их работу сначала на подготовленной градиентной картинке, а после этого на портрете девушки.
Рассмотрим их работу сначала на подготовленной градиентной картинке, а после этого на портрете девушки.
Урок 52. Наложения «Яркость» и «Цветность»
В этом уроке мы рассмотрим еще два популярных режима наложения, которые часто используются при обработке изображений – это «Яркость» и «Цветность». Рассмотрим на практике их применение и узнаем о хитростях работы.
Урок 53. Комплексное применение режимов
В этом уроке мы рассмотрим комплексное применение режимов наложения и смарт-объектов. Вы узнаете, как создаются карты градации серого для того, чтобы усилить локальный контраст в цветах, когда для этого не хватает средств Camera Raw.
Урок 54. Монохромные изображения
Черно-белые снимки еще в моде и каждый фотограф должен уметь работать с ними, поэтому мы подготовили серию уроков по этому направлению. В этом уроке начнем обучение обработке черно-белых фотографий и коротко рассмотрим основные способы перевода изображений из цветного в монохромный.
Урок 55. Смешивание каналов изображений
В этом уроке мы рассмотрим еще один способ формирования монохромных изображений, это смешивание каналов изображений. Рассмотрим на практике способы применения и настройки.
Урок 56. Команда «Черно-белое»
В этом уроке мы рассмотрим применение команды «Черно-белое». Пройдя этот урок, вы узнаете некоторые секреты обработки таким методом, чтобы получить лучший результат.
Урок 57. Фильтр для монохромных изображений
Продолжаем рассматривать способы перевода изображений в монохромные и в этом уроке мы рассмотрим способ использования «Фильтра Camera Raw». Также узнаем, чем этот метод отличается от предыдущего.
Урок 58. Автоматизация процесса
В этом уроке мы начнем рассматривать тему автоматизации рутинных операций в PhotoShop. Автоматизация чаще всего выполняется с помощью макрокоманд или так называемых экшенов. Вы узнаете, где их можно найти в программе и как ими пользоваться.
Урок 59.
 Основные операции с экшенами
Основные операции с экшенамиВ этом видеоуроке мы разберем основные операции с экшенами, а именно: копирование отдельных команд, загрузка экшенов в PhotoShop и их удаление. Пройдя этот урок, вы узнаете, как все это сделать на практике.
Урок 60. Методы для записи экшенов
Из этого видеоурока вы узнаете основные методики, которые используются для записи макрокоманд или экшенов. Рассматривать это будем на примере экшена для метода записи частотного разложения.
Урок 61. Редактирование экшена
В этом уроке мы отредактируем уже записанный экшен, изменим в нем некоторые команды, а именно заменим команду «Размытие по Гауссу» на «Размытие по поверхности». Также добавим включение и отключение высокочастотного слоя и узнаем о нюансах, с которыми можно столкнуться при такой работе.
Урок 62. Пакетная обработка изображений экшенами
Из этого урока вы узнаете, как включать экшены в рабочий поток при пакетной обработке изображений. Рассмотрим работу с такой командой фотошопа, как «Обработчик изображений».
Урок 63. Модернизированный марсианский метод
В этом уроке мы запишем экшен для усиления цветовых вариаций на изображении с помощью модернизированного марсианского метода. Так же в этом уроке мы повторим материал предыдущего урока, а именно как переводить цветовое пространство в LAB и работать с ним.
Урок 64. Подготовка к публикации в интернете
В этом уроке вы узнаете, как подготовить изображения для публикации в интернете, а именно как при уменьшении и оптимизации изображения не потерять качество и резкость фотографии.
Урок 65. Усиление резкости на полном изображении
В этом видеоуроке мы рассмотрим, как усилить резкость на полноразмерном изображении. Методика усиления резкости таких фотографий немного отличается от обработанных снимков.
Лайкнуть
Лайкнуть
Твитнуть
Фотографии бывают разными
Adobe Photoshop — мощная программа, позволяющая делать фантастические вещи с графикой. Бытует мнение, что справиться с ним можно только после долгого обучения. Я же считаю, что достаточно знать результат действия основных инструментов, остальное придет с опытом. Чтобы получить базовые знания, достаточно прочитать любую из Можете , авось что подскажу или проведу обучающие уроки (естественно, не за «спасибо»).
Я же считаю, что достаточно знать результат действия основных инструментов, остальное придет с опытом. Чтобы получить базовые знания, достаточно прочитать любую из Можете , авось что подскажу или проведу обучающие уроки (естественно, не за «спасибо»).
Обычно в первых двух-трех главах любого учебника по Фотошопу содержатся самые необходимые знания — информация о том, какие есть инструменты в программе. Остальное — наработка опыта. Здесь поджидает засада — для примера авторы книг используют фотографии четкие и яркие, без артефактов сжатия и сделанные на профессиональную камеру. Объекты на них выделяются легко, цвет редактируется тоже.
Учиться по книгам можно и нужно, следует лишь понять: примеры фотографий в книгах — идеализированные. Они лишь показывают то, что можно сделать. Чтобы обрабатывать то, что делается на любительский фотоаппарат в условиях недостатка освещенности, когда фотографа толкают под руку и нет точки опоры, требуется много практики и терпения.
Подготовка
Предположим, что базовые знания у вас есть, желание обрабатывать тоже. Так как моя заметка — о коррекции фотографий, понадобится фильтр-шумодав. Это единственная функция, с которой Фотошоп не способен справиться сам. Я рекомендую Ximagic Denoiser. Это платный фильтр, без покупки запускается с 5-секундной задержкой и имеет ограничение — нельзя использовать в Actions (записи действий для обработки фотографий в автоматическом режиме).
Так как моя заметка — о коррекции фотографий, понадобится фильтр-шумодав. Это единственная функция, с которой Фотошоп не способен справиться сам. Я рекомендую Ximagic Denoiser. Это платный фильтр, без покупки запускается с 5-секундной задержкой и имеет ограничение — нельзя использовать в Actions (записи действий для обработки фотографий в автоматическом режиме).
У меня английская версия Photoshop CC, но вы можете использовать старые версии. Если у вас русская, всегда можно перевести надписи из моей статьи онлайн-переводчиком.
Моя классификация качества фотографий
Терминология может отличаться от вашей. Это нормально.
Высокое качество. Фотографии сделаны на зеркальную камеру или хорошую псевдозеркалку. Если сохранены в формате RAW — вообще замечательно, потому что можно легко манипулировать яркостью, детализацией. Советы ниже применимы и к ним, но не увлекайтесь — все нужное в фотографии уже будет, изменения убивают качество.
Среднее. Если фотография сделана камерой дорогого телефона или «мыльницей», нужно усилить малозаметные детали и скрыть шум. Если фотограф неопытный — повернуть, обрезать фотографию.
Если фотография сделана камерой дорогого телефона или «мыльницей», нужно усилить малозаметные детали и скрыть шум. Если фотограф неопытный — повернуть, обрезать фотографию.
Низкое. Большинство таких фотографий делаются спонтанно в попытке запечатлеть что-то интересное под вопли «Ты заснял, ты заснял?!». Над ними тоже можно поработать. Сделаны на телефон или дешевый цифровой фотоаппарат. Фотографии размыты, детализация никакая.
Шаг 1. Осветляем/затемняем
Осветление фотографии помогает выявить детали в темных участках. Затемнение поможет, если есть слишком яркие участки (засветы). Для примера я взял фотографию, сделанную не на самый лучший фотоаппарат:
Меню Image — Adjustments — Shadows/Highlights:
Двигая ползунки, можно понять, какой параметр за что отвечает. В данном случае я установил следующее:
- Color в +5 , чтобы цвета не приобрели кислотную яркость.
- В разделе Highlights значение Amount в 4% , чтобы небо стало чуть темнее.
 Удобно для борьбы с «засветами», затеняет светлый фон.
Удобно для борьбы с «засветами», затеняет светлый фон. - В разделе Shadows настройки осветления теней. Radius отвечает за то, сколько пикселей вокруг темных участков будет осветлено и затемнено. Tone — ширина диапазона теней. Грубо говоря, чем больше значение Tone , тем более яркие участки изображения будут приниматься Фотошопом за тень. Amount — сила осветления.
Теперь люди справа внизу фотографии стали видны. Появился и цифровой шум, ранее прячущийся в темных участках изображения, с ним будем бороться позднее.
Шаг 2. Кривые — корректируем цвет
Недостаточно просто осветлить фотографию. Нужно поправить цветовой баланс.
Предлагаю самый быстрый метод. Он не позволит тонко настроить цвета, но безусловно сделать фотографию более естественной.
Открываем Кривые — Image — Adjustments — Curves:
Велик соблазн нажать кнопку «Auto» для быстрой подстройки изображения, но я настоятельно рекомендую забыть про существование этой кнопки. Сделаем все вручную:
Сделаем все вручную:
Метод 1 — на фото темные участки, окрашенные в оттенки, например, красного (на фото из моего примера такого нет):
- Сначала выбираем пипетку №1 для выбора черной точки и щелкаем по самому темному участку фотографии. Черный цвет на фотографии станет нормальным черным. Если фото стало слишком темным, пощелкайте в темной зоне еще — возможно, вы выбрали слишком яркий пиксель. В любом случае эффект можно будет ослабить.
- Затем пипеткой №3 щелкаем по пикселю, который должен быть белым. Не всегда можно попасть по тому светлому пикселю, благодаря которой цвета фото нормализуются.
- Нажимаем OK в окне Curves . Если цвета стали слишком «кислотными» или фото слишком темное (светлое), нажимаем Edit — Fade Curves… и двигаем значение Opacity влево, чтобы снизить силу примененного эффекта.
Метод 2 — яркость фотографии идеальна, но с цветами проблемы — много красного/синего/другого оттенка.
Чаще всего бывает, когда фотографируют в помещениях с режимом фотоаппарата «Авто» — баланс белого подбирается неправильно.
В окне Curves выбираем только пипетку №2 и щелкаем по участкам фотографии, которые должны быть нейтрального серого цвета. Получается далеко не с первого раза, иногда нужно щелчков 20 по разным участкам фотографии, но итог великолепен — цвета на фотографии будут естественными.
Методы 1 и 2 можно совместить.
Метод 3 — усиливаем цвета и меняем оттенок в режиме Lab Color.
На фотографии выше недостает оттенков. Фото делалось на закате и небо окрасилось в оттенки от голубого до розового, чего на фото не видно. Причина проста: фотокамера не может заснять столько цветов, сколько видит глаз.
Можно воспользоваться трюком, который я подсмотрел в книге Дэна Маргулиса «Photoshop LAB Color. Загадка каньона и другие приключения в самом мощном цветовом пространстве»:
- Image — Mode — Lab Color. Таким образом мы переключимся в цветовой режим Lab — мощнейшее средство Фотошопа для манипуляций с цветом и яркостью по отдельности. Некоторые профессионалы отказываются использовать этот режим, потому что немного (на доли процента) искажаются цвета.
 В нашем случае это совершенно не имеет значения, пользоваться можно.
В нашем случае это совершенно не имеет значения, пользоваться можно. - Image — Adjustments — Curves. В окне выбираем по очереди цветовые каналы a и b , ставя вот такие настройки:
Канал a просто стягиваем
Канал b стягиваем и сдвигаем центр влево
Что дает симметричное стягивание каналов a и b ? Если сдвинуть их на одинаковое расстояние, слабые цвета станут более насыщенными, в то время как насыщенные не изменятся. Идеально для усиления цвета моря, неба, всего однообразного. Сдвигать можно сильнее, чем на скриншотах ниже, но не переборщите — кислотные цвета никому не нравятся. Кстати, если вы не видите разницы между стандартными значениями a и b, стянутыми так, как на моих скриншотах — у вас плохой монитор.
Сдвиг центра кривой канала добавляет определенный оттенок. Возможно, в вашем случае нужно сдвигать центр канала a и не влево, а вправо.
Третий метод можно использовать либо вместе , либо вместо первых двух.
В небе стали заметны оттенки, особенно в левой нижней части фотографии.
Шаг 3. Повышаем контраст
Метод 1 — простой.
1. Если работали в режиме Lab, сделайте Image — Mode — RGB Color.
100% View — 100% или Ctrl+1.
3. Делайте копию слоя с фотографией:
4. Назначьте новому слою, который будет над фоновым, режим смешения Overlay:
Фотография станет темнее — ничего страшного.
5. Применяем фильтр к созданному слою: Filter — Other — High Pass:
Малое значение Radius позволяет усилить резкость, большое — контраст. Обычно для усиления контраста нужно значение Radius между 30 и 80 пикселями в зависимости от размера фотографии.
6. Ослабляем действие фильтра с помощью регулировки прозрачности слоя (Opacity ), к которому применен фильтр. На скриншоте выше понятно, что фотография стала слишком контрастной. Сделаем эффект слабее:
Благодаря усилению контраста фотография стала более объемной:
Метод 2 — мудреный, но мне нравится больше.

Возможно, вы заметили, что в принципе контраст на фотографии выше повысился не сильно, зато стала сильнее заметна засветка над крышей дома слева. Неужели повышать контраст без искажения цвета нельзя? Конечно, можно:
1. Если не делали раньше, сделайте Image — Mode — Lab Color.
2. Поставьте масштаб изображения в 100% (один к одному с пикселями монитора): View — 100% или Ctrl+1.
3. В палитре слоев Layers щелкните по слою Lightness. Изображение станет черно-белым, потому что отобразится только яркость изображения. Включите видимость всех каналов:
Выбран только канал яркости, но включена видимость их всех
4. Теперь нужно запустить фильтр повышения резкости: Filter — Sharpen — Unsharp Mask:
Фильтр Фотошопа Unsharp Mask создает светлые и темные зоны на тех участках фотографии, где стыкуются яркие и темные пиксели. Это удобно, потому что можно не только усиливать резкость, но и грамотно повышать контраст. Нужно лишь установить побольше значение Radius. Описание настроек:
Нужно лишь установить побольше значение Radius. Описание настроек:
- Amount — сила применяемого эффекта.
- Radius — ширина ореола осветляемых и затемняемых пикселей.
- Threshold — степень защищенности неконтрастных участков фотографии от изменений.
Установите Amount на максимум и начнете изменять Radius и Threshold. Тогда вы поймете, как действует фильтр.
В данном случае я установил для фотографии Radius в 13,2 пикселя и Amount в 31% . Мне приглянулись именно такие параметры, подошло для усиления теней на лодке. Спустя пару десятков обработанных фотографий и вы тоже сможете на глаз определять, какие параметры выставить для лучшего результата.
Чтобы понять, что изменилось, сравнение самого проблемного участка:
Другие варианты усиления контраста
Одни и те же действия можно делать по-разному. Например, в режиме RGB вызвать Curves и сделать S-образную кривую всех каналов. Или просто Image — Adjustments — Brightness/Contrast. Я предпочитаю использовать Unsharp Mask в цветовом пространстве Lab из-за того, что тогда цвета искажаются меньше, чем если бы я повышал контраст в режиме RGB (повышения резкости это тоже касается).
Или просто Image — Adjustments — Brightness/Contrast. Я предпочитаю использовать Unsharp Mask в цветовом пространстве Lab из-за того, что тогда цвета искажаются меньше, чем если бы я повышал контраст в режиме RGB (повышения резкости это тоже касается).
Шаг 4. Убираем шум
Осветление, затем повышение контраста сильнее выявили цифровой шум, который так и лезет в глаза. Детали из-за шума искажены, лицо рыбака похоже на чудовищную маску:
Рыбак — Джейсон Вурхиз?
К сожалению, Фотошоп не обладает эффективными средствами подавления шума. Поэтому нужен отдельный плагин-фильтр. Я пользуюсь Ximagic Denoiser. Еще хорошие плагины — Imagenomic Noiseware и Topaz Denoise, оба платные.
Убираем цветовой шум
Сначала нужно убрать цветные пятна. Filter — Ximagic — XiDenoiser (надеюсь, вы его установили?):
Цветные пятна на воде пропали
Как с ним работать:
- Ставьте Working — YCbCr или Lab (результаты почти одинаковые).
- Denoise — Color denoise (устранение цветового шума).
- Learn radius — не больше 9 , Compare radius — не больше 3 (при значениях больше результат почти не улучшится, зато фильтр станет работать медленее раз в 10).
- Двигайте ползунок Spatial sigma и жмите Partial preview — в окне предпросмотра будет результат. Все ваши попытки сохраняются в списке, поэтому можно вернуться к самому лучшему результату щелчком мыши.
- Когда результат устроит, жмите OK и ждите полной обработки.
Цветные пятна должны пропасть. Слишком высокие значения Spatial sigma сильно сглаживают цвета, не переусердствуйте.
Лицо рыбака по-прежнему напоминает хоккейную маску, да и в целом фотография «мохнатая». Нужно убрать яркостный шум так, чтобы не исчезли детали изображения.
2. Опять запускайте XiDenoiser , настройки будут другими (вместо Color denoise — Std denoise ):
3. Learn radius и Compare radius по-прежнему не больше девяти и трех. Регулируем значение Spatial sigma. Нужно убрать самый мелкий шум, поэтому Spatial sigma вряд ли будет больше 30 .
4. Применив фильтр, дублируем нижний слой еще раз и делаем его выше всех. Снова запускаем XiDenoiser , только значение Spatial sigma ставим в два раза больше предыдущего.
Таким образом, сначала мы убираем мелкий шум, затем сглаживаем однотонные поверхности:
До убирания яркостного шума
Шаг1: Spatial sigma = 24
Шаг2: Spatial sigma = 48
Остается только уменьшить прозрачность самого верхнего слоя, чтобы изображение перестало быть мутным:
Итоговое изображение:
Если на фотографии присутствует кожа (например, пытаетесь облагородить свое селфи), уменьшайте прозрачность обоих слоев с убранным шумом, чтобы шум чуть-чуть виднелся. Это нужно для того, чтобы кожа выглядела естественно, без эффекта пластмассовости. Конечно, есть способы придать коже естественный вид после любых манипуляций, но лучше не допускать такой ситуации вообще.
При фотографировании неживых объектов (домов, предметов) картинку можно сгладить сильнее.
Шаг 5. Добавляем резкости
Резкость фотографии — это контраст между темными и светлыми участками. Чем выше контраст, тем более четкой нам кажется фотография. Повышение контраста и увеличение резкости — одни и те же операции с разными настройками.
1. Сделайте копию слоя с результатом ваших манипуляций (Select — All, Edit — Copy Merged, Edit — Paste ).
2. Выделите созданный слой — Filter — Other — High Pass (да, как в третьем шаге):
Привет, друзья! В этой статье я расскажу Вам о самых лучших и, на мой взгляд, интересных приложениях для редактирования фотографий для Инстаграм и других соц. сетей. Многими из этих приложений я пользуюсь сама, поэтому могу с уверенностью рекомендовать их всем моим друзьям, знакомым и клиентам.
Сразу скажу, что некоторые из перечисленных ниже приложений, — платные. Моей целью было создать подборку из 10 реально классных фоторедакторов , а за качество, как известно, нужно платить.
Итак, ниже Вы найдете разные по своему функционалу приложения , которые позволят Вам улучшить функционал камеры телефона, профессионально редактировать фото, добавлять качественные фильтры, добавлять русский (!) текст, делать красивые коллажи и даже исправлять искривление объектива для создания идеальных симметрий. Уверена, что каждый сможет найти здесь именно то, что нужно!
Для Вашего удобства я подобрала видео практически о каждом из приложений, так как из видео намного проще понять, что программа из себя представляет. Видео, к сожалению, на английском, но функционал приложений и так будет понятен.
Приложения для любителей селфи и портретов
Facetune
Цена: 299 р.
Facetune — это мощный фоторедактор для фотопортретов, селфи , да и просто фотографий, который должен быть на телефоне каждого инстаграммера. Приложение это платное, но свои тройку долларов оно точно стоит!
Основные возможности:
- сглаживание кожи, удаление пятен и прыщиков, осветление темных кругов под глазами;
- отбеливание зубов;
- изменение цвета глаз и волос;
- изменение структуры лица;
- общие эффекты для фото, фильтры и многое другое.
Заметка от меня: не загружайте в приложение фото в формате png, так как они отображаются некорректно. Обычный формат работает отлично! Если будете загружать приложение на планшет, то фотки на экране будут немного пикселованные, но это не страшно. После того, как Вы обработали фото, сохраните его — оно будет выглядеть безупречно!
Perfect365
Perfect365 — это еще одно классное приложение для ретуширования фото и добавления виртуального макияжа . Говорят, что этим приложением пользуется даже Ким Кардашан.
Основные возможности:
- удаление дефектов кожи, мешков под глазами;
- белоснежная улыбка;
- изменение цвета глаз и волос;
- изменение структуры лица;
- добавление макияжа и многое другое.
Мощные приложения-фоторедакторы
Pixelmator
Цена: 379 р. (для iOS)
Pixelmator — это мой любимый редактор для фотографий. Он работает как на айфонах и айпадах, но купить его можно и для компьютера Мак. Интересно, что все мои знакомые, кто попробовал приложение на телефоне, не смогли удержаться, чтобы не установить его на компьютере, — настолько оно классное! 🙂 Это своего рода фотошоп , но с намного более простым и понятным интерфейсом.
Возможностей у программы столько, что я даже не смогу всего перечислить. Одним словом, здесь есть все, что Вам только может понадобиться для редактирования фото:
- фильтры, эффекты, коллажи, добавление текста на фото;
- инструменты коррекции цветов профессионального уровня;
- возможность рисовать на холсте;
- стили слоев;
- конечно же, профессиональные инструменты для ретуши и многое, реально многое другое!
Для тех, кто интересуется приложением для Мака. Pixelmator позволяет импортировать файлы PSD и полноценно работать с ними, а также экспортировать готовые файлы в фотошоп-формате. Очень удобно и за смешную цену 🙂
Ниже Вы можете посмотреть презентацию приложения для айфона и айпада.
Snapseed
Цена: бесплатно
Snapseed — это довольно мощное, бесплатное приложение для редактирования фотографий на телефоне или планшете, созданное самим Гуглом. Функций и возможностей у него столько, что лучше сразу смотреть их на странице приложения, так как список действительно внушительный! 🙂
Если совсем кратко, то в приложении Вы найдете: все, что нужно для коррекции фотографий, кадрирование, повороты, обрезка, фильтры, наложение текста на фото и многое другое. Если говорить про версию для Андроид, то это самое лучшее приложение для редактирования фотографий, что есть в Google Play.
MOLDIV™
Цена: бесплатно, но есть встроенные покупки
MOLDIV — это универсальный редактор фотографий , в котором есть все, что нужно инста-фотографу. Приложение подойдет всем: от новичков до гуру фотографии.
Основные возможности:
- Фоторедактор: 180 фильтров в 12 темах;
- Добавление текста (более 300+ шрифтов) на фото, 560 наклеек и 92 фоновых узоров;
- Коллажи: возможность соединять до 16 фотографий в одной рамке, 310 стильных рамок;
- Журнал: возможность создания журнальных коллажей для постеров и тематические альбомов, 135 журнальных макетов;
- Pro Камера: фильтры в реальном времени, серийная съемка, продвинутые функции камеры;
- Редактор для селфи: сглаживание кожи, изменение овала лица, увеличение глаз.
Приложения с артистическими фильтрами
Enlight
Цена: 299 р.
Enlighten — лучшее приложение 2015 года для iPhone по версии App Store во многих странах, включая Россию. В приложении Вы найдете широкий спектр инструментов фотокоррекции, а также большое количество художественных фильтров и эффектов .
Не буду писать об основных особенностях, так как у приложения реально богатый функционал и всего даже не описать. Смотрите в видео несколько красивых эффектов, которые можно создать в Enlighten.
Mextures
Цена: 149 р.
Фоторедактор Mextures был отмечен во многих технологических изданиях, включая Mashable, CNET, Uncrate, Cult of Mac, Fstoppers, AppAdvice и других. Приложение позволяет редактировать изображения с помощью зернистой фотопленки, текстур, световых эффектов и градиентов , а также позволяет сохранять свою формулу (скомпонованный Вами фильтр), что сэкономит Вам массу времени и сохранит идентичный стиль для всех фотографий.
Основные возможности:
- более 130 оригинальных текстур;
- редактирование фото: выдержка, контраст, подкрашивание, баланс белого, выцветание, черный и белый, свет/тень, резкость и насыщенность;
- управление созданными Вами формулами;
- бесконечные слои, то есть Вы можете делать фотографии действительно уникальными, добавляя слой за слоем.
Мобильные приложения для профи
ProCamera + HDR
Цена: 379 р.
ProCamera — это мощное приложение для съемки и редактирования фото и видео , которое позволит расширить возможности камеры Вашего телефона.
Основные возможности:
- HDR-съемка без штатива, можно снимать даже движущиеся объекты;
- управление экспозицией (EV, ISO, выдержка), а также съемка с длинными экспозициями;
- ручная фокусировка;
- управление серой картой;
- ночной режим;
- 76 фильтров и эффектов;
- и многое другое.
SKRWT
Цена: 149 р.
SKRWT — это еще одно приложение, которое поможет сделать Ваши фотографии безупречными. SKRWT – это прежде всего инструмент для коррекции трапецеидальных искажений и искажений объектива. Так что, если Вы любите, симметрии и чтобы все было идеально , то это приложение Вам точно пригодится и понравится.
Основные возможности:
- корректировка вертикальных и горизонтальных искажений перспективы в один клик;
- универсальная корректировка объектива;
- виньетирование;
- регулируемая сетка;
- автокроппинг;
- просмотр EXIF файлов.
Приложения для добавление текста на фото
Шрифтомания
Цена: 379 р.
Приложение «Шрифтомания» было отмечено как «Лучшие новые программы» в App Store в 36 странах! Думаю, что название программы говорит само за себя. Это приложение позволяет добавлять оригинальные шрифты на фотографии.
Честно скажу, что я уже несколько лет охочусь за нормальным приложением, которое поддерживает кириллицу. Крутых приложений со шрифтами в App Store море-океан, но в них либо вообще нет русских шрифтов, либо их там вообще кот наплакал — пара штук максимум. Так вот, «Шрифтомания» — это единственное приложение, которое мне удалось найти, с красивыми, русскими шрифтами , поэтому очень его рекомендую!
Ну что же, друзья, это были 10 моих любимых приложений для редактирования фотографий на телефоне. Если Вам нравятся какие-то другие приложения, о которых я не упомянула в статье, напишите о них в комментариях.
———————
После того, как я написала эту статью, я получила письма от читателей блога, которые хотели бы добавить в этот список еще несколько любимых ими приложений. Что я, конечно же, с удовольствием сделаю! 🙂
Цена: бесплатно
Думаю, что популярное среди инстаграммеров приложение Prisma не нуждается в особенном представлении 😉 С его помощью Вы можете сделать Ваши фотографии более яркими, добавив к ним художественные фильтры и фотоэффекты (см. фото ниже).
Slow Shutter Cam
Цена: 149 р.
Ну и последнее на сегодня приложение — это Slow Sutter Cam, которое не раз признавалось лучшим в своей категории. С помощью этого приложения Вы можете снимать прямо с телефона на длинной выдержке. Для тех, кто не очень разбирается в языке фотографии, будут в помощь скриншоты конечного результата, которого можно добиться благодаря длинной выдержке. Так что если хотите подобных эффектов, то без этой программки Вам точно не обойтись!
Желаю Вам только отличных снимков и побольше подписчиков в Инстаграм! 😉
Просматривая фото со свадебного торжества, корпоратива или просто вечера в любимом пабе, мы нередко замечаем, что где-то вновь оказался «завален» горизонт, в кадр попали случайные люди или глаза присутствующих стали вдруг красными без всяких линз. Теперь любой может научиться исправлять подобные досадные просчеты сам при помощи соответствующего программного обеспечения. Фоторедактор Movavi – одно из лучших решений. Он поможет не только устранить дефекты на цифровых изображениях, правильно настроить параметры цвета, улучшить композицию, удалить любые ненужные объекты и даже фон, но и украсить снимки различными эффектами, а также добавить титры.
Скачайте нашу программу на русском языке и начните редактировать фото – легко, быстро и профессионально.
1. Установите Фоторедактор Movavi
Скачайте установочный файл на компьютер и запустите его. По окончании установки программа откроется автоматически.
2. Добавьте графические файлы в программу
Нажмите кнопку Открыть файл и выберите фото, которые хотите обработать, или просто перетащите их в окно приложения.
3. Отредактируйте изображения
Улучшение фото
Чтобы настроить различные параметры цветности, перейдите во вкладку Улучшение фото . Настраивайте вручную яркость, контрастность, гамму, четкость и многое другое, используя соответствующие шкалы. Нажмите кнопку Автоулучшение , чтобы улучшить параметры яркости и контрастности автоматически. Если вы хотите отменить сделанные изменения, нажмите Сброс .
Ретушь портретов
На вкладке Ретушь вы найдете все необходимое для того, чтобы довести портретные снимки до совершенства. Стирайте дефекты кожи одним кликом при помощи инструмента Устранение недостатков . Выравнивайте цвет лица и делайте кожу матовой при помощи инструмента Устранение блеска . Убирайте эффект красных глаз, отбеливайте зубы или даже наносите макияж!
Добавление эффектов и надписей
Добавляйте различные эффекты в соответствующей вкладке: создавайте эффект старой альбомной фотографии при помощи фильтра Сепия , имитируйте стиль картин великих мастеров прошлого с фильтром Картина маслом , делайте изображения черно-белыми, используя фильтр Ч/Б , и т. д.
Добавляйте надписи и редактируйте их шрифт, угол наклона, прозрачность и другие параметры во вкладке Текст .
Поворот, кадрирование и изменение размера фото
Если вы хотите выровнять уровень горизонта на фото, повернуть или отразить изображение, сделайте это во вкладке Поворот . Выполняйте кадрирование, обрезая картинку, с сохранением или без сохранения пропорций, во вкладке Обрезка . Для того, чтобы изменить размер изображения, откройте список Еще и перейдите на вкладку Размер . Если вам нужна функция массового изменения размера фото, попробуйте скачать .
Удаление лишних объектов
Удаляйте лишние объекты на групповых и одиночных снимках во вкладке Удаление объектов . Используйте различные инструменты выделения областей изображения: Кисть для свободного выделения, Волшебную палочку для выделения областей одинакового цвета, Лассо для выделения контура фигуры с произвольными краями, Штамп для копирования одной части изображения на другую. Снимайте выделение Ластиком , если это необходимо.
В свое время компьютерная обработка фото считалась довольно спорной идеей. Возможности программ типа Photoshop для обработки фотографий использовались очень аккуратно, чуть ли не тайно. Чтобы не получить в итоге обвинений в «не настоящей» фотографии. Но теперь обработка фотографии является совершенно естественным процессом и споры, если и идут, то только относительно того, что считать границей разумной обработки.
Как бы то ни было, ниже перечислены 6 базовых шагов, для того, чтобы сделать фотографию лучше при помощи графического редактора. Можно сказать, что это шаблонная схема базовой обработка снимка. Шаги перечислены в наиболее удобной последовательности, от первого, до последнего.
Например, иногда стоит вначале кадрировать фотографию, чтобы не тратить время на обработку областей, которые все равно окажутся за границей кадра.
Не обязательно применять все шаги для каждого изображения. Например, если изображение хорошо экспонировано, то коррекция уровней может не потребоваться.
Представленные ниже шаги нужны просто для того, чтобы держать их в голове, как общую схему, по которой идет обработка. По завершении же работы, рекомендуем нажать «сохранить как » и сохранить результат под другим именем. Таким образом, у вас всегда останется оригинал фотографии, если потребуется что то изменить или сделать по другому.
Для большинства перечисленных ниже действий вам даже не потребуется фотошоп, практически любой фоторедактор, даже те, что встроены в программы просмотра фотографий, позволяет выполнять эти операции. В этой статье, для примера, используется «облегченная» версия фотошопа — Adobe Photoshop Elements
Шаг 1. Кадрирование снимка
Операция кадрирования (crop, обрезка) есть в любом фоторедакторе. Когда вы выбираете инструмент кадрирования, то обычно на снимке появляется рамка, которую можно тянуть за квадратики на углах или по сторонам. Таким образом вы можете выбрать то, что попадет кадр, а что останется за кадром. Кроме того, можно выровнять горизонт, сделав вращательное движение в районе угловых квадратиков рамки.
Так же обратите внимание, на то, что в некоторых редакторах, у инструмента кадрирования есть сетка, делящая изображение на 9 равных частей. Это очень удобно, чтобы подогнать снимок под правило третей.
Шаг 2. Убирание следов пыли
Если у вас цифровая зеркалка, то часто на матрицу попадает пыль. Особенно при замене одного объектива на другой. Проще всего заметить пыль на однотонном снимке сделанным с зажатой диафрагмой. Например с f/16 и больше пыль будет видна на небе в виде размытого темного пятна.
Чем сильнее зажата диафрагма, тем более четкое пятно.
Подобные пятна на видимых местах снимка удаляются инструментом Healing Brush (Lightroom, Photoshop и т.п.) или «штампиком» (Clone Stamp)
Шаг 3. Уровни или кривая
Чтобы сделать снимок более интересным иногда стоит усилить контраст, сделать светлые участки изображения более светлыми, а темные более темными.
Самый простой инструмент для того чтобы это сделать — воспользоваться инструментом Levels (Уровни), более сложный — Curves (Кривые)
На самом деле кривые, инструмент не намного более сложный, но требующий понимания того, что вы делаете.
В уровнях все просто. Фактически вам надо просто посмотреть на гистограмму и подтянуть крайне левый (черный)треугольник к ее левому краю, а правый (белый) к правому. Или же воспользоватся функцией Auto Levels
Шаг 4. Увеличение насыщенности
Следующим шагом может быть увеличение насыщенности цвета (Saturation). Снимок станет более сочным и ярким.
Самое главное здесь — не переборщить. Снимок с гипертрофированно яркими кричащими цветами — выглядит неестественно и дешево.
Шаг 5. Перевод в черно белое
Черно белые снимки всегда ценились в фотографии. Попробуйте перевести снимок в черно белый вариант, возможно он только выиграет от этого.
Стоит учесть, что качественный перевод в черно белое изображение не так прост как кажется. Поэтому для этой цели имеет смысл воспользоваться предустановленными пресетами или готовыми решениями (плагины, экшены и т.п.) если таковые есть в редакторе.
Шаг 6. Поднятие резкости
Большинство цифровых снимков требуют увеличения резкости изображения (sharpening). Как сильно поднять резкость, зависит от конкретного снимка и его назначения. Для показа на экране компьютера — одно, для печати другое.
В зависимости от редактора, за увеличение резкости может отвечать один или несколько параметров, работающих в совокупности.
Подведем итог
Как уже писалось вначале, задача данной статьи не рассказать в деталях, как обрабатывать снимок, а наметить типичную схему последовательных действий, которой обычно следуют при обработке фотографии.
Повторим все шаги вкратце:
- Кадрирование и поворот
- Убирание следов пыли на матрице
- Коррекция уровней или кривой
- Увеличение насыщенности цветов
- Попробовать перевести в черно белый вариант
- Поднять резкость
10 секретов Lightroom, которые вы должны знать |
Если вы используете Photoshop для обработки фотографий, то наверняка знаете, что одну и ту же задачу можно решить разными инструментами. Возможности фотошопа настолько велики, что для достижения одного и того же результата, фотографы могут пойти различными путями и сложно сказать, какой путь «правильный».
Lightroom часто называют «альтернативным фотошопом». Так же как и Photoshop, в Lightroom можно использовать различные инструменты для достижения одной и той же цели. Далеко не всегда очевидный и бросающийся в глаза путь является лучшим.
Задача данной статьи, рассказать несколько секретов Lightroom и познакомить вас с альтернативными, но очень удобными путями для решения типичных задач по обработке фотографий.
1. Используйте Luminance вместо Saturation
Часто кажется, что в ясный день очень просто сделать красивый снимок с ярким голубым небом. Но если вы снимаете объекты, находящиеся на земле, тем более в тени, то кадр может получится с пересвеченным или тусклым небом.
При обработке фотографии в lightroom, обычно сразу хочется увеличить насыщенность небо при помощи Saturation, но это далеко не всегда лучшее решение.
Слайдер Saturation усиливает насыщенность всех цветов одновременно, что может помешать, если задача только в том, чтобы повысить насыщенность цвета неба. Воспользовавшись данным слайдером, вы можете получить другие сложности, потому что насыщенность повысится и там, где не требуется, например на коже модели.
Альтернативный вариант, использование панели «HSL / Color / B&W».
В этой панели вы увидите табы Hue, Saturation и Luminance. В табе Saturation можно поднять насыщенность только отдельных цветов, которые связаны с небом, не затрагивая другие цвета.
Но опять же, использование Saturation — может дать не самый лучший результат, цвета станут гипертрофированно мультяшными, если вы перестараетесь.
Хорошей альтернативой будет служить табулятор Luminance. Вы будете оперировать не насыщенностью, а яркостью цвета. Используйте синий ползунок закладки Luminance и вы получите красивый глубокий цвет для неба, не затронув при этом другие цвета.
Подробнее об использовании Luminance можете прочитать в статье — Усиление неба в Lightroom
2. Объединяйте корректирующие кисти
Корректирующая кисть (Adjustment Brush) отличный инструмент для того чтобы изменять только отдельные части фотографии. Одним из самых больших достоинств кисти является то, что в отличии от фотошопа, она не затрагивает изображение напрямую. Вы можете изменить параметры изменений в области действия кисти в любой момент, если вам что то не понравится или просто удалить ее.
Даже в том случае, если было использовано несколько кистей, комбинируя параметры для достижения лучшего результата. Например, для того чтобы размыть какую то конкретную область, вы можете выставить для кисти значение Sharphess в -100. А так как данная настройка дает не очень сильное размытие, примените «размывающую» кисть к одной и той же области несколько раз, добиваясь нужного эффекта.
Чтобы усилить эффект кисти, после того как поработали с ней, нажмите на кнопку New. Это создаст дубликат кисти с теми же настройками и вы сможете воспользоваться ею поверх первой. Повторите действие столько раз, сколько потребуется.
Не забывайте о том, что это все равно будут отдельные кисти. Вы в любой момент можете выбрать одну из них заново и изменить настройки, допустим уменьшив значение Sharphess.
Каждая кисть на снимке выглядит кружочком. Наведя на него курсор, вы увидите зону действия кисти. Чтобы выбрать нужную — кликните по нему и в центре кружочка появится черная точка. Теперь можете изменить настройки выбранной кисти.
Так же советуем прочитать статью — Как отследить маску Adjustment Brush
3. Быстрая ретушь кожи на портрете
На то, как кожа выйдет на фотографии влияет множество факторов. Например, кожа может получиться слишком красной и не очень гладкой.
Для того чтобы исправить это, можно использовать несколько приемов. Вы можете использовать вместе или по отдельности. Главное — не перестарайтесь. Лучшее — враг хорошего.
Вначале стоит изменить яркость (brightness). Особенно если кожа красноватая или слишком темная. Слегка поднимите яркость, это сделает оттенок кожи более естественным. Дополнительным бонусом будет то, что при увеличении яркости морщины и поры на коже будут не так заметны.
Затем стоит опять вспомнить о табуляторе Luminance. Попробуйте увеличить значение Luminance для красных и оранжевых цветов. Это сделает кожу светлее и придаст ей более здоровый оттенок.
Для того, чтобы сделать это действие еще проще, есть маленький секрет.
Обратите внимание, что слева от названия Luminance есть маленький кружок. Нажмите на него, затем переведите курсор на тот участок, который вы хотите изменить. Lightroom будет автоматически отслеживать те цвета, которые находятся под курсором.
Для изменения достаточно лишь подвигать курсором вверх или вниз, удерживая левую кнопку мыши нажатой.
Этот секрет действует во всех трех табуляторах Hue, Saturation и Luminance
Так же, в Lightroom есть прекрасный инструмент, идеально подходящий для ретуши портрета — кисть «Soften Skin». Если вы будете «рисовать» на лице модели данной кистью, то резкость будет локально уменьшена за счет параметров Clarity и Sharpness.
Вы можете выставить другие параметры, если решите, что предлагаемые по умолчанию не подходят для данного случая.
Наконец, есть еще один способ для того чтобы привести кожу в порядок. Перейдите на вкладку Noise Reduction, отвечающую за шумоподавление.
Уменьшение шума так же приводит к некоторой размытости, что может положительно сказаться на портрете.
Но будьте осторожны. Шумоподавление действует на весь снимок в целом, а не на его отдельные части. Поэтому вы можете испортить изображение в целом.
4. Изменение сетки при кадрировании
Кадрирование фотографии в Lightroom имеет скрытые возможности, чтобы подправить композицию. Изначально сетка делит кадр на 9 частей согласно правилу третей. Но в лайтруме есть 6 вариантов сетки, которые вы можете использовать при кадрировании.
Для того чтобы посмотреть другой вариант — просто нажмите клавишу «O» (латинская раскладка клавиатуры). При нажатии комбинации Shift-O — сетка зеркально перевернется.
Так же можно увидеть все возможные сетки, выбрав в меню Tools > Crop Guide Overlay
5. Двойное тонирование для эффекта ретро фото
Двойное тонироварие (Split-toning) — весьма популярный способ создания различных эффектов. Особенно для создания эффектов «под старину» или эффектов съемки на пленку. Подобные эффекты весьма активно используются Instagramm и многих онлайн редакторах, предоставляющих возможность получить тот или иной эффект «нажатием на 1 кнопку»
Если вы пользовались ранее пресетами для создания ретро эффектов, но обратите внимание на то, какие настройки выставлены для закладки Split Toning. Вы наверняка заметите, что они имеют одинаковую структуру, особенно если посмотреть на значения Hue для теней и светов (highlights, shadows).
В светах ползунок сдвинут влево от центра, в тенях вправо. Такое положение практически всегда даст достаточно интересный эффект.
Попробуйте установить Hue в аналогичное положение, а затем поиграться с настройками Saturation и Balance. Но результат изменения этих настроек будет сильно зависить от вашего снимка, точнее от того что на нем и какие цвета приоритетные.
Поэтому двойное тонирование — инструмент весьма творческий и какие либо готовые рецепты тут давать сложно.
Если же вам лень заниматься двойным тонированием самостоятельно, создавая эффекты «под старину», можете воспользоваться пресетами или замечательным плагином Alien Skin Exposure
6. Уменьшение силы пресета в Lightroom
Так или иначе все мы пользуемся пресетами для Lightroom. Приятно получить что то особенное, всего лишь кликнув на кнопку. Но очень часто, применение пресета дает слишком сильный эффект. Например, цвета могут стать гипертрофированно яркими, что далеко не всегда хорошо.
В таких случаях хочется слегка ослабить силу действия пресета, но в Lightroom нет штатного инструмента для этого действия.
Точнее способы есть, но они неудобные. Вы можете вручную отследить по закладкам, какие параметры изменены и уменьшить силу каждого из них.
Второй способ — применение Photoshop. Берете оригинальное изображение, поверх него делаете слой с измененным при помощи пресета и меняете прозрачность этого слоя, добиваясь нужной степени воздействия.
Но есть и третий способ. Ярно Хейккинен (Jarno Heikkinen) сделал специальный плагин для Lightroom, который можно спокойно скачать с его сайта Knobroom.com. Плагин называется «The Fader» и делает именно то, что нам требуется — уменьшает силу эффекта пресета.
После того как вы скачаете и установите плагин, откройте фото и перейдите в закладку File > Plug-In Extras > The Fader
Появится окно, где вы можете выбрать пресет и силу его воздействия на снимок.
7. Информация о снимке
Находясь в модуле Develop нажмите I на клавиатуре и в левом верхнем углу снимка появится информация о снимке. Если вы нажмете I еще раз, то информация изменится.
Это бывает очеь полезно, если требуется быстро посмотреть информацию об исходнике или базовые данные Exif
Кроме того, вы можете настроить ту информацию, которую хотите видеть в данном режиме через меню View > View Options
А затем в появившемся диалоге Library View Options откройте закладку Loupe View и выберите те данные, которые вам нужны чаще всего.
8. «Выключение света»
Это известный, но редко используемый инструмент Ligthroom, который тем не менее бывает очень полезен.
Когда вы хотите сосредоточить внимание на какой то определенной области, используйте функцию Lights Out. Например если вы выбираете определенные снимки из серии. Lights Out затемнит все остальные снимки кроме выбранных.
Если же нажмем L еще раз, фон, кроме наших выбранных миниатюр, станет совсем черный.
Данный режим так же доступен и в модуле Develop. Он бывает полезным, чтобы оценить изображение более точно, не отвлекаясь на детали интерфейса и прочие мешающие элементы.
9. Режим Solo
Есть еще один очень интересный режим работы Lighroom под названием Solo.
Хотя в целом интерфейс Lightroom весьма удобен и продуман, из за большого количества настроек и инструментов бывает сложно быстро отыскать то что требуется. Можно тратить много времени на прокручивание скроллов панелей и их постоянное открытие и закрытие.
Специально для этого разработчики Lightroom внедрили режим Solo или режим «одной вкладки». Действует он весьма просто — каждый раз когда вы открываете какую либо панель инструментов — все другие автоматически сворачиваются. Это очень сильно увеличивает скорость работы с программой.
Вы не верите? Просто попробуйте. Уверены, что вскоре вы не сможете себе представить жизнь без этого режима.
Чтобы ключить режим, кликните правой кнопкой мыши на заголовке любой панели у активируйте пункт Solo Mode в появившемся меню
10. Полезные клавиатурные сокращения
Напоследок, в дополнение к статье о популярных клавиатурных сокращениях в лайтрум, некоторые полезные клавиатурные сокращения.
- Автоматический переход при Caps Lock. Если вы нажемете CapsLock, то при назначении снимку какого либо цветового маркера, флага или рейтинга, вы будут автоматически переходить к следующему снимку. Это крайне удобно при первоначальном отборе снимков.
- Виды просмотра Library. Нажатие на G покажет миниатюры в режиме «сетки». E — увеличит выбранную фотографию. С — режим сравнения, а D — переключение в модуль Develop для выбранного снимка.
- Быстрое скрытие панелей. Клавиши F5-F9 быстро открывают и скрывают основные 4 панели интерфейса Ligthroom — верхнюю, нижнюю, правую и левую.
- Альтернативный режим. Нажатие клавиши Alt переведет некоторые инструменты в альтернативный режим. Подробнее смотрите в статье «Секреты использования Alt«
- Сброс слайдеров. При двойном клике по любому слайдеру вы сбросите его значение в значение по умолчанию. Или при нажатии на Alt вы увидите псевдо кнопку Reset — клик по которой сделает то же самое.
- Выравнивание горизонта или вертикали. В режиме кадрирования нажмите клавишу Ctrl и не отпуская ее, проведите мышью линию, которая должна быть строго горизонтальной или вертикальной. Лайтрум автоматически повернет снимок соответствующим образом. Это невероятно удобно например для выравнивания горизонта.
- Скрыть все панели. Ctrl + клик на заголовке любой панели в режиме Develop свернет все панели.
- Увидеть все клавиатурные сокращения. Нажмите Ctrl + / и вы увидете плашку со всеми доступными сокращениями выбранного модуля Lightroom
Оригинал статьи: tutsplus.com © Josh Johnson
Пройти онлайн-уроки по LightroomКурс Photoshop (Фотошоп) для фотографов в Перми
Занятие 1. Введение. Форматы изображений и основные программы обработки. Ведение архива. Компьютеры для обработки и калибровка монитора.
Занятие 2. LR: Библиотека, импорт фотографий, отсев брака и отбор лучших. Быстрая коррекция.
Занятие 3. LR: Основные инструменты светокоррекции, кадрирование, локальное воздействие. Добавление резкости.
Занятие 4. LR: Работа с цветом, пресеты, правильный экспорт фотографий (DPI).
Занятие 5. PS: Знакомство с интерфейсом, основные настройки программы, создание рабочей среды.
Доработка композиции, кадрирование, увеличение размера холста.
Инструмент кисть, настройки и области применения.
Занятие 6. PS: Цвет, цветовые профили и пространства.
Конвертация снимков в Camera RAW.
Чёрно-белая фотография, основные виды и области использования.
Занятие 7. PS: Слои, принцип работы и взаимодействия. Режимы наложения.
Первые шаги в локальных коррекциях.
Занятие 8. PS: Корректирующие слои, их особенности и области применения.
Маска слоя. Локальная коррекция и создание акцентов.
Занятие 9. PS: Тоновая коррекция. Коррекция экспозиции средствами Photoshop. Контраст.
Занятие 10. PS: Цветокоррекция: психология цвета. Цветовые схемы. Цветокоррекция с помощью корректирующих слоёв.
Занятие 11. PS: Области выделения: их особенности и применение в обработке. Автоматические и ручные инструменты выделения.
Занятие 12. PS: Классическая ретушь портрета: штамп, восстанавливающая кисть, заплатка. Фильтр пластика. Палитра каналов.
Занятие 13. PS: Глубокая ретушь методом Dodge and Burn. Применение метода в других областях обработки. Большая практика по обработке. Комбинирование и отработка изученных инструментов и техник.
Занятие 14. Финал. Подведение итогов курса, индивидуальные рекомендации от преподавателя.
секреты | IntPictures.com
Продолжаем разговор о самом лучшем конверте и редакторе RAW-файлов Adobe Lightroom. Последняя статья из серии посвящалась отличиям 4-й версии от 3-й и инструменту Adjustment Brush. Основные элементы управления мы уже выучили из предыдущих уроков, настало время поговорить о тех приятных мелочах, которые существенно ускоряют обработку большого количества фотографий. Сила Лайтрум как-раз в том, что в этой программе можно довольно быстро обработать 100-200 фотографий из одного фотосета.
Обработка фотографий одним кликом.
Итак, представим что вы открыли много фотографий из поездки и обработали первую из них. Последующие фотографии сняты в том же месте, с теми же настройками камеры и нам нужно применить те же параметры обработки с первой фотографии на последующие. Для этого не нужно передвигать все бегунки заново на каждой фотографии, нужно лишь нажать справа внизу кнопку COPY
Выбрать в открывшимся окне все параметры обработки, которые хотите перенести на другую фотографию и нажать ОК:
Дальше нужно встать на необработанную фотографию и нажать PASTE
Так же можно применить данные параметры обработки сразу к многим изображениям. Внизу в ленте с фотографиями кликаем на первую необработанную, нажимаем и удерживаем кнопку Shift на клавиатуре, кликаем на последней нужной фотографии и нажимаем Paste. Ко всем фотографиям, которые выделены белым цветом в ленте, будут применены настройки обработки. Но тут есть подводные камни…
Во-первых, далеко не всегда фотокамера делает серию снимков с одними и теми же настройками. 2 снимка сделанные с интервалом в 5 секунд могут отличатся по яркости и балансу белого. Поэтому, все-таки, каждый снимок требует более-менее отдельного подхода к нему. Поэтому я никогда к пачке снимков не применяю одни и те же настройки. Я перехожу от снимка к следующему снимку, нажимаю Paste и смотрю, чего не хватает данному конкретному снимку. Применив настройки от предыдущей фотографии я могу слегка их подкорректировать.
Во-вторых, такой параметр как Кадрирование (в таблице это Crop) я никогда не копирую, а всегда подгоняю вручную к каждому снимку. То же самое касается и Штампа (Brush).
В остальном же, Копирование и Вставка настроек обработки очень и очень полезный инструмент. Для еще большего ускорения работы можно использовать горячие клавиши. Ctrl + Shift + C – копировать настройки обработки, Ctrl + Shift + V – вставить настройки обработки.
Read more “Основы обработки RAW-файлов в Adobe Lightroom. Часть пятая. Полезные мелочи.”
Булка цвета лисьего хвоста — LiveJournal
забрала сегодня права — симпатичная такая розавинькая карточка. 🙂 правда, с покупкой машины пока подзадерживается, нужно набраться еще неделю-другую терпения… так уже не терпится сесть наконец за руль! ых… хотя права мне уже сейчас очень даже пригодятся, просто в качестве удоствоверения личность, а то с тех пор, как несколько лет назад ввели закон об обязательном ношении при себе подобного документа, приходилось таскать паспорт, а он большой и неудобный, просто в карманах болтался вечно, из сумки в сумку постоянно приходилось перекладывать, частенько забывая. теперь же ляпота — запихнул раз карточку среди остальных других в кошелек, и гуляй себе спокойно, ни о чем больше не думая, — без кошелька-то из дома по-любому почти никогда не выходишь.правда, за все годы у меня еще пока ни разу документов не проверяли, да и не видела, чтобы проверяли у других… но даже просто по старой московской привычке ходить без ничего было бы как-то некомфортно. теперь же вопрос очень даже удобно снят. 🙂 и еще муж мне теперь завидует, у него-то в качестве прав дурацкая бумажная книжка, а я вот уже на пластиковые права попала — так, конечно, несравнимо удобнее… вообще удивительно, что голландцы, которые на счет внедрения всяких новых технологий и процессов в повседневную жизнь обычно в первых рядах, так затянули с такой элементарной удобной вещью, как пластиковые права, — ввели буквально год-два назад.
***
про Боню меня постоянно спрашивают… вымахал уже, ого-го-го! потом как-нибудь его еще полноценно пофотографирую в какие-нибудь забавные моменты, покажу, а пока вот вышла только что на улицу на секунду и щелкнула его в окне. это я обычно в кабинете за компом сижу, а он рядом на подоконнике в окно зырит… любимое времепрепровождение у нас, можно сказать, гы. :))
***
и еще у меня вопрос есть… мне в последнее время все чаще и чаще пеняют, что я забросила публиковать постинги со всякими фото(шопными) туториалами и советами. в принципе, я готова и рада бы продолжить эту тему, да только не очень хорошо представляю, что же конкретно еще от меня хотели бы услышать, какая информация будет действительно востребована… скажем, если я напишу туториал по работе с raw-конвертером (ACR) для новичков, это будет кому-то интересно? или что-то еще? что именно?
давайте вы мне тут в комментариях напишите, какие именно уроки и объяснения по фотографии и работе с фотошопом вам было бы еще интересно почитать в этом журнале? а я потом по мере возможности, времени и способности раскрыть ту или иную тему, попробую это дело осуществить. м? 🙂
Секреты обработки
Служба поддержки:
E-mail: [email protected]
Тел: 8 (800)-555-28-40
Оплатить курс вы можете из любой точки мира, выбрав для себя наиболее удобный вариант. ЮMoney — в неё входят банковские карты Visa или Mastercard, платежные системы Webmoney, терминалы мгновенной оплаты, Сбербанк онлайн, Альфаклик и платежи для стран ближнего зарубежья. Так же доступен Pay Pal и интеркасса (для жителей Украины), операторы быстрых денежных переводов «Юнистрим», «Связной» и т.д.
Старт курса: сегодня
После старта курса уроки будут появляться через 1-2 дня, чтобы у вас было достаточно времени для практики материала. Приходить на занятия к определённому часу не нужно — вы сможете просматривать занятия и практиковаться в удобное для вас время.
Дополнительно к видеоурокам вы можете воспользоваться обратной связью
с преподавателями — в течение двух месяцев со старта обучения вы можете задавать вопросы по курсу и присылать свои работы на специальный email.
Перед вами онлайн-курс в формате дистанционного обучения.
Экспертный пакет состоит из 37 видеоуроков по обработке в программах Adobe Lightroom СС (Classic) и Adobe Photoshop CC. Все уроки вы сможете просматривать онлайн или загружать на свой компьютер.
Обучение ведётся на русскоязычном Photoshop и англоязычном Lightroom, как они представлены в официальном пакете. Сами программы для обработки в комплект не входят.
Длительность курса: два месяца
Сделайте заказ сегодня и получите невероятный комплект ценных материалов абсолютно бесплатно!
для самых быстрых!
Подчёркиваем, выравниваем и даже полностью наносим макияж с помощью простых инструментов Photoshop.
Как убрать красноту с лица от мороза или при плохом свете, чтобы получить ровный и приятный тон кожи.
Выполняем портретную колористику, чтобы получить приятные тона на коже и на фоне, убираем рефлексы и примеси.
Осваиваем быструю обработку фотографий
в Lightroom c помощью готовых пресетов.
Заменяем цвет одежды в портрете за несколько кликов мышью в Photoshop.
C помощью этого курса вы освоите сразу два графических редактора (Adobe Photoshop и Adobe Lightroom), чтобы получить тот результат в обработке, к которому уже давно стремитесь!
Мобильные пресеты для обработки
фотографий в Lightroom на телефоне
В этом наборе вы получите лучшие видеуроки из наших предыдущих курсов по обработке, включающие в себя создание эффекта левитации, HDR, качественное добавление искусственного дождя, ретро-фотография и другие эффекты, которые можно легко повторить по инструкции.
Укладываем волосы в портрете, устраняем лишние волоски и добавляем объёма причёске.
Готовим фотографию для печати и публикации в разных размерах.
Учимся обрабатывать фотографии, снятые в сложных условиях освещения.
Как работать с цветовым кругом и создавать красивую цветокоррекцию фотографии в Photoshop.
Разбираем простые инструменты и сложные инструменты тонирования фотографии, создаём приятные оттенки.
Пакет «Продвинутый»
Включает 26 занятий начального
и продвинутого уровня
Комплект из 10 профессиональных пресетов, которые позволят вам получать стильную обработку фотографий на мобильном телефоне буквально в несколько кликов!
Набор из 20 готовых пресетов для обработки детских фотографий в Lightroom
Стоимость: 6000р.
Авторы часто забывают упомянуть о некоторых шагах в процессе записи.
В итоге, как ни пытайся повторить ретушь по таким инструкциям – ничего
не получается. На один урок можно положить целый день, а то и неделю. Всякое желание обрабатывать после таких экспериментов пропадает.
— Нет последовательности материала
Сейчас в интернете валяется целая тонна всякого хлама на тему обработки фотографий, но что толку смотреть уроки по ретуши 80 уровня, если ты сам только осваиваешь первый? Всё равно, что прийти в тренажёрный зал и попытаться сразу поднять штангу на 120 кг… Ничего хорошего из этого не выйдет.
Фотографу нет никакого смысла изучать все 3897 инструментов в фотошопе
– ему достаточно в совершенстве знать лишь десяток самых простых,
которые помогут ему бесследно убрать лишние объекты с фона, улучшить цвета, добавить объём и т.д. Хотелось бы всегда иметь под рукой уроки для конкретных задач, чтобы можно было посмотреть и повторить
такой же результат.
— Дефицит точных инструкций
— Примеры дурацкие
Усиливаем общий объём в кадре, делая фотографию более глубокой и выразительной.
Чистим фотографию от цветных примесей и рефлексов, выравниваем цвет на коже портретируемого.
Как придать журнальный вид вашим фотографиям с помощью простой техники в Photoshop.
Чистим кожу в портрете, выравниваем светотеневой рисунок и текстуру.
Оплатить курс вы можете из любой точки мира, выбрав для себя наиболее удобный вариант. ЮMoney — в неё входят банковские карты Visa или Mastercard, платежные системы Webmoney, терминалы мгновенной оплаты, Сбербанк онлайн, Альфаклик и платежи для стран ближнего зарубежья. Так же доступен Pay Pal и интеркасса (для жителей Украины), операторы быстрых денежных переводов «Юнистрим», «Связной» и т.д.
Пакет «Экспертный»
Включает 37 занятий начального, продвинутого и экспертного уровня
Стоимость: 8000р.
Оплатить курс вы можете из любой точки мира, выбрав для себя наиболее удобный вариант. ЮMoney — в неё входят банковские карты Visa или Mastercard, платежные системы Webmoney, терминалы мгновенной оплаты, Сбербанк онлайн, Альфаклик и платежи для стран ближнего зарубежья. Так же доступен Pay Pal и интеркасса (для жителей Украины), операторы быстрых денежных переводов «Юнистрим», «Связной» и т.д.
Возможность задать вопрос или разъяснить сложный момент, на котором
вы застопорились – в этом и заключается самая большая ценность любого обучения. Обратная связь позволяет добиться желаемого результата
в несколько раз быстрее – это факт.
— Нет RAW и PSD-исходников
Если вы хотите получить результат, как у конкретного мастера, вам нужно
найти способ у этого мастера обучаться. Вы не встретите ни одного шеф-повара, архитектора или мастера боевых искусств, который обучался
бы по урокам с ютуба.
— Отсутствие поддержки
Бывает, смотришь урок, хочешь применить то же самое на своей фотографии, но у тебя этот инструмент не работает так, как представлено
в уроке. Что делать? Если бы были RAW и PSD-исходники той фотографии, которую мастер разбирает в уроке, то можно было бы потренироваться и сразу понять, что именно я делаю не так.
Решением перечисленных проблем стал новый курс «Ретушер 2021»
Snapseed
Цена: бесплатно
Snapseed — это довольно мощное, бесплатное приложение для редактирования фотографий на телефоне или планшете, созданное самим Гуглом. Функций и возможностей у него столько, что лучше сразу смотреть их на странице приложения, так как список действительно внушительный! 🙂
Если совсем кратко, то в приложении Вы найдете: все, что нужно для коррекции фотографий, кадрирование, повороты, обрезка, фильтры, наложение текста на фото и многое другое. Если говорить про версию для Андроид, то это самое лучшее приложение для редактирования фотографий, что есть в Google Play.
MOLDIV™
Цена: бесплатно, но есть встроенные покупки
MOLDIV — это универсальный редактор фотографий , в котором есть все, что нужно инста-фотографу. Приложение подойдет всем: от новичков до гуру фотографии.
Основные возможности:
- Фоторедактор: 180 фильтров в 12 темах;
- Добавление текста (более 300+ шрифтов) на фото, 560 наклеек и 92 фоновых узоров;
- Коллажи: возможность соединять до 16 фотографий в одной рамке, 310 стильных рамок;
- Журнал: возможность создания журнальных коллажей для постеров и тематические альбомов, 135 журнальных макетов;
- Pro Камера: фильтры в реальном времени, серийная съемка, продвинутые функции камеры;
- Редактор для селфи: сглаживание кожи, изменение овала лица, увеличение глаз.
Приложения с артистическими фильтрами
Enlight
Цена: 299 р.
Enlighten — лучшее приложение 2015 года для iPhone по версии App Store во многих странах, включая Россию. В приложении Вы найдете широкий спектр инструментов фотокоррекции, а также большое количество художественных фильтров и эффектов .
Не буду писать об основных особенностях, так как у приложения реально богатый функционал и всего даже не описать. Смотрите в видео несколько красивых эффектов, которые можно создать в Enlighten.
Mextures
Цена: 149 р.
Фоторедактор Mextures был отмечен во многих технологических изданиях, включая Mashable, CNET, Uncrate, Cult of Mac, Fstoppers, AppAdvice и других. Приложение позволяет редактировать изображения с помощью зернистой фотопленки, текстур, световых эффектов и градиентов , а также позволяет сохранять свою формулу (скомпонованный Вами фильтр), что сэкономит Вам массу времени и сохранит идентичный стиль для всех фотографий.
Основные возможности:
- более 130 оригинальных текстур;
- редактирование фото: выдержка, контраст, подкрашивание, баланс белого, выцветание, черный и белый, свет/тень, резкость и насыщенность;
- управление созданными Вами формулами;
- бесконечные слои, то есть Вы можете делать фотографии действительно уникальными, добавляя слой за слоем.
Мобильные приложения для профи
ProCamera + HDR
Цена: 379 р.
ProCamera — это мощное приложение для съемки и редактирования фото и видео , которое позволит расширить возможности камеры Вашего телефона.
Основные возможности:
- HDR-съемка без штатива, можно снимать даже движущиеся объекты;
- управление экспозицией (EV, ISO, выдержка), а также съемка с длинными экспозициями;
- ручная фокусировка;
- управление серой картой;
- ночной режим;
- 76 фильтров и эффектов;
- и многое другое.
SKRWT
Цена: 149 р.
SKRWT — это еще одно приложение, которое поможет сделать Ваши фотографии безупречными. SKRWT – это прежде всего инструмент для коррекции трапецеидальных искажений и искажений объектива. Так что, если Вы любите, симметрии и чтобы все было идеально , то это приложение Вам точно пригодится и понравится.
Основные возможности:
- корректировка вертикальных и горизонтальных искажений перспективы в один клик;
- универсальная корректировка объектива;
- виньетирование;
- регулируемая сетка;
- автокроппинг;
- просмотр EXIF файлов.
Приложения для добавление текста на фото
Шрифтомания
Цена: 379 р.
Приложение «Шрифтомания» было отмечено как «Лучшие новые программы» в App Store в 36 странах! Думаю, что название программы говорит само за себя. Это приложение позволяет добавлять оригинальные шрифты на фотографии.
Честно скажу, что я уже несколько лет охочусь за нормальным приложением, которое поддерживает кириллицу. Крутых приложений со шрифтами в App Store море-океан, но в них либо вообще нет русских шрифтов, либо их там вообще кот наплакал — пара штук максимум. Так вот, «Шрифтомания» — это единственное приложение, которое мне удалось найти, с красивыми, русскими шрифтами , поэтому очень его рекомендую!
Ну что же, друзья, это были 10 моих любимых приложений для редактирования фотографий на телефоне. Если Вам нравятся какие-то другие приложения, о которых я не упомянула в статье, напишите о них в комментариях.
———————
После того, как я написала эту статью, я получила письма от читателей блога, которые хотели бы добавить в этот список еще несколько любимых ими приложений. Что я, конечно же, с удовольствием сделаю! 🙂
Цена: бесплатно
Думаю, что популярное среди инстаграммеров приложение Prisma не нуждается в особенном представлении 😉 С его помощью Вы можете сделать Ваши фотографии более яркими, добавив к ним художественные фильтры и фотоэффекты (см. фото ниже).
Slow Shutter Cam
Цена: 149 р.
Ну и последнее на сегодня приложение — это Slow Sutter Cam, которое не раз признавалось лучшим в своей категории. С помощью этого приложения Вы можете снимать прямо с телефона на длинной выдержке. Для тех, кто не очень разбирается в языке фотографии, будут в помощь скриншоты конечного результата, которого можно добиться благодаря длинной выдержке. Так что если хотите подобных эффектов, то без этой программки Вам точно не обойтись!
Желаю Вам только отличных снимков и побольше подписчиков в Инстаграм! 😉
Просматривая фото со свадебного торжества, корпоратива или просто вечера в любимом пабе, мы нередко замечаем, что где-то вновь оказался «завален» горизонт, в кадр попали случайные люди или глаза присутствующих стали вдруг красными без всяких линз. Теперь любой может научиться исправлять подобные досадные просчеты сам при помощи соответствующего программного обеспечения. Фоторедактор Movavi – одно из лучших решений. Он поможет не только устранить дефекты на цифровых изображениях, правильно настроить параметры цвета, улучшить композицию, удалить любые ненужные объекты и даже фон, но и украсить снимки различными эффектами, а также добавить титры.
Скачайте нашу программу на русском языке и начните редактировать фото – легко, быстро и профессионально.
1. Установите Фоторедактор Movavi
Скачайте установочный файл на компьютер и запустите его. По окончании установки программа откроется автоматически.
2. Добавьте графические файлы в программу
Нажмите кнопку Открыть файл и выберите фото, которые хотите обработать, или просто перетащите их в окно приложения.
3. Отредактируйте изображения
Улучшение фото
Чтобы настроить различные параметры цветности, перейдите во вкладку Улучшение фото . Настраивайте вручную яркость, контрастность, гамму, четкость и многое другое, используя соответствующие шкалы. Нажмите кнопку Автоулучшение , чтобы улучшить параметры яркости и контрастности автоматически. Если вы хотите отменить сделанные изменения, нажмите Сброс .
Ретушь портретов
На вкладке Ретушь вы найдете все необходимое для того, чтобы довести портретные снимки до совершенства. Стирайте дефекты кожи одним кликом при помощи инструмента Устранение недостатков . Выравнивайте цвет лица и делайте кожу матовой при помощи инструмента Устранение блеска . Убирайте эффект красных глаз, отбеливайте зубы или даже наносите макияж!
Добавление эффектов и надписей
Добавляйте различные эффекты в соответствующей вкладке: создавайте эффект старой альбомной фотографии при помощи фильтра Сепия , имитируйте стиль картин великих мастеров прошлого с фильтром Картина маслом , делайте изображения черно-белыми, используя фильтр Ч/Б , и т. д.
Добавляйте надписи и редактируйте их шрифт, угол наклона, прозрачность и другие параметры во вкладке Текст .
Поворот, кадрирование и изменение размера фото
Если вы хотите выровнять уровень горизонта на фото, повернуть или отразить изображение, сделайте это во вкладке Поворот . Выполняйте кадрирование, обрезая картинку, с сохранением или без сохранения пропорций, во вкладке Обрезка . Для того, чтобы изменить размер изображения, откройте список Еще и перейдите на вкладку Размер . Если вам нужна функция массового изменения размера фото, попробуйте скачать .
Удаление лишних объектов
Удаляйте лишние объекты на групповых и одиночных снимках во вкладке Удаление объектов . Используйте различные инструменты выделения областей изображения: Кисть для свободного выделения, Волшебную палочку для выделения областей одинакового цвета, Лассо для выделения контура фигуры с произвольными краями, Штамп для копирования одной части изображения на другую. Снимайте выделение Ластиком , если это необходимо.
В свое время компьютерная обработка фото считалась довольно спорной идеей. Возможности программ типа Photoshop для обработки фотографий использовались очень аккуратно, чуть ли не тайно. Чтобы не получить в итоге обвинений в «не настоящей» фотографии. Но теперь обработка фотографии является совершенно естественным процессом и споры, если и идут, то только относительно того, что считать границей разумной обработки.
Как бы то ни было, ниже перечислены 6 базовых шагов, для того, чтобы сделать фотографию лучше при помощи графического редактора. Можно сказать, что это шаблонная схема базовой обработка снимка. Шаги перечислены в наиболее удобной последовательности, от первого, до последнего.
Например, иногда стоит вначале кадрировать фотографию, чтобы не тратить время на обработку областей, которые все равно окажутся за границей кадра.
Не обязательно применять все шаги для каждого изображения. Например, если изображение хорошо экспонировано, то коррекция уровней может не потребоваться.
Представленные ниже шаги нужны просто для того, чтобы держать их в голове, как общую схему, по которой идет обработка. По завершении же работы, рекомендуем нажать «сохранить как » и сохранить результат под другим именем. Таким образом, у вас всегда останется оригинал фотографии, если потребуется что то изменить или сделать по другому.
Для большинства перечисленных ниже действий вам даже не потребуется фотошоп, практически любой фоторедактор, даже те, что встроены в программы просмотра фотографий, позволяет выполнять эти операции. В этой статье, для примера, используется «облегченная» версия фотошопа — Adobe Photoshop Elements
Шаг 1. Кадрирование снимка
Операция кадрирования (crop, обрезка) есть в любом фоторедакторе. Когда вы выбираете инструмент кадрирования, то обычно на снимке появляется рамка, которую можно тянуть за квадратики на углах или по сторонам. Таким образом вы можете выбрать то, что попадет кадр, а что останется за кадром. Кроме того, можно выровнять горизонт, сделав вращательное движение в районе угловых квадратиков рамки.
Так же обратите внимание, на то, что в некоторых редакторах, у инструмента кадрирования есть сетка, делящая изображение на 9 равных частей. Это очень удобно, чтобы подогнать снимок под правило третей.
Шаг 2. Убирание следов пыли
Если у вас цифровая зеркалка, то часто на матрицу попадает пыль. Особенно при замене одного объектива на другой. Проще всего заметить пыль на однотонном снимке сделанным с зажатой диафрагмой. Например с f/16 и больше пыль будет видна на небе в виде размытого темного пятна.
Чем сильнее зажата диафрагма, тем более четкое пятно.
Подобные пятна на видимых местах снимка удаляются инструментом Healing Brush (Lightroom, Photoshop и т.п.) или «штампиком» (Clone Stamp)
Шаг 3. Уровни или кривая
Чтобы сделать снимок более интересным иногда стоит усилить контраст, сделать светлые участки изображения более светлыми, а темные более темными.
Самый простой инструмент для того чтобы это сделать — воспользоваться инструментом Levels (Уровни), более сложный — Curves (Кривые)
На самом деле кривые, инструмент не намного более сложный, но требующий понимания того, что вы делаете.
В уровнях все просто. Фактически вам надо просто посмотреть на гистограмму и подтянуть крайне левый (черный)треугольник к ее левому краю, а правый (белый) к правому. Или же воспользоватся функцией Auto Levels
Шаг 4. Увеличение насыщенности
Следующим шагом может быть увеличение насыщенности цвета (Saturation). Снимок станет более сочным и ярким.
Самое главное здесь — не переборщить. Снимок с гипертрофированно яркими кричащими цветами — выглядит неестественно и дешево.
Шаг 5. Перевод в черно белое
Черно белые снимки всегда ценились в фотографии. Попробуйте перевести снимок в черно белый вариант, возможно он только выиграет от этого.
Стоит учесть, что качественный перевод в черно белое изображение не так прост как кажется. Поэтому для этой цели имеет смысл воспользоваться предустановленными пресетами или готовыми решениями (плагины, экшены и т.п.) если таковые есть в редакторе.
Шаг 6. Поднятие резкости
Большинство цифровых снимков требуют увеличения резкости изображения (sharpening). Как сильно поднять резкость, зависит от конкретного снимка и его назначения. Для показа на экране компьютера — одно, для печати другое.
В зависимости от редактора, за увеличение резкости может отвечать один или несколько параметров, работающих в совокупности.
Подведем итог
Как уже писалось вначале, задача данной статьи не рассказать в деталях, как обрабатывать снимок, а наметить типичную схему последовательных действий, которой обычно следуют при обработке фотографии.
Повторим все шаги вкратце:
- Кадрирование и поворот
- Убирание следов пыли на матрице
- Коррекция уровней или кривой
- Увеличение насыщенности цветов
- Попробовать перевести в черно белый вариант
- Поднять резкость
10 секретов Lightroom, которые вы должны знать |
Если вы используете Photoshop для обработки фотографий, то наверняка знаете, что одну и ту же задачу можно решить разными инструментами. Возможности фотошопа настолько велики, что для достижения одного и того же результата, фотографы могут пойти различными путями и сложно сказать, какой путь «правильный».
Lightroom часто называют «альтернативным фотошопом». Так же как и Photoshop, в Lightroom можно использовать различные инструменты для достижения одной и той же цели. Далеко не всегда очевидный и бросающийся в глаза путь является лучшим.
Задача данной статьи, рассказать несколько секретов Lightroom и познакомить вас с альтернативными, но очень удобными путями для решения типичных задач по обработке фотографий.
1. Используйте Luminance вместо Saturation
Часто кажется, что в ясный день очень просто сделать красивый снимок с ярким голубым небом. Но если вы снимаете объекты, находящиеся на земле, тем более в тени, то кадр может получится с пересвеченным или тусклым небом.
При обработке фотографии в lightroom, обычно сразу хочется увеличить насыщенность небо при помощи Saturation, но это далеко не всегда лучшее решение.
Слайдер Saturation усиливает насыщенность всех цветов одновременно, что может помешать, если задача только в том, чтобы повысить насыщенность цвета неба. Воспользовавшись данным слайдером, вы можете получить другие сложности, потому что насыщенность повысится и там, где не требуется, например на коже модели.
Альтернативный вариант, использование панели «HSL / Color / B&W».
В этой панели вы увидите табы Hue, Saturation и Luminance. В табе Saturation можно поднять насыщенность только отдельных цветов, которые связаны с небом, не затрагивая другие цвета.
Но опять же, использование Saturation — может дать не самый лучший результат, цвета станут гипертрофированно мультяшными, если вы перестараетесь.
Хорошей альтернативой будет служить табулятор Luminance. Вы будете оперировать не насыщенностью, а яркостью цвета. Используйте синий ползунок закладки Luminance и вы получите красивый глубокий цвет для неба, не затронув при этом другие цвета.
Подробнее об использовании Luminance можете прочитать в статье — Усиление неба в Lightroom
2. Объединяйте корректирующие кисти
Корректирующая кисть (Adjustment Brush) отличный инструмент для того чтобы изменять только отдельные части фотографии. Одним из самых больших достоинств кисти является то, что в отличии от фотошопа, она не затрагивает изображение напрямую. Вы можете изменить параметры изменений в области действия кисти в любой момент, если вам что то не понравится или просто удалить ее.
Даже в том случае, если было использовано несколько кистей, комбинируя параметры для достижения лучшего результата. Например, для того чтобы размыть какую то конкретную область, вы можете выставить для кисти значение Sharphess в -100. А так как данная настройка дает не очень сильное размытие, примените «размывающую» кисть к одной и той же области несколько раз, добиваясь нужного эффекта.
Чтобы усилить эффект кисти, после того как поработали с ней, нажмите на кнопку New. Это создаст дубликат кисти с теми же настройками и вы сможете воспользоваться ею поверх первой. Повторите действие столько раз, сколько потребуется.
Не забывайте о том, что это все равно будут отдельные кисти. Вы в любой момент можете выбрать одну из них заново и изменить настройки, допустим уменьшив значение Sharphess.
Каждая кисть на снимке выглядит кружочком. Наведя на него курсор, вы увидите зону действия кисти. Чтобы выбрать нужную — кликните по нему и в центре кружочка появится черная точка. Теперь можете изменить настройки выбранной кисти.
Так же советуем прочитать статью — Как отследить маску Adjustment Brush
3. Быстрая ретушь кожи на портрете
На то, как кожа выйдет на фотографии влияет множество факторов. Например, кожа может получиться слишком красной и не очень гладкой.
Для того чтобы исправить это, можно использовать несколько приемов. Вы можете использовать вместе или по отдельности. Главное — не перестарайтесь. Лучшее — враг хорошего.
Вначале стоит изменить яркость (brightness). Особенно если кожа красноватая или слишком темная. Слегка поднимите яркость, это сделает оттенок кожи более естественным. Дополнительным бонусом будет то, что при увеличении яркости морщины и поры на коже будут не так заметны.
Затем стоит опять вспомнить о табуляторе Luminance. Попробуйте увеличить значение Luminance для красных и оранжевых цветов. Это сделает кожу светлее и придаст ей более здоровый оттенок.
Для того, чтобы сделать это действие еще проще, есть маленький секрет.
Обратите внимание, что слева от названия Luminance есть маленький кружок. Нажмите на него, затем переведите курсор на тот участок, который вы хотите изменить. Lightroom будет автоматически отслеживать те цвета, которые находятся под курсором.
Для изменения достаточно лишь подвигать курсором вверх или вниз, удерживая левую кнопку мыши нажатой.
Этот секрет действует во всех трех табуляторах Hue, Saturation и Luminance
Так же, в Lightroom есть прекрасный инструмент, идеально подходящий для ретуши портрета — кисть «Soften Skin». Если вы будете «рисовать» на лице модели данной кистью, то резкость будет локально уменьшена за счет параметров Clarity и Sharpness.
Вы можете выставить другие параметры, если решите, что предлагаемые по умолчанию не подходят для данного случая.
Наконец, есть еще один способ для того чтобы привести кожу в порядок. Перейдите на вкладку Noise Reduction, отвечающую за шумоподавление.
Уменьшение шума так же приводит к некоторой размытости, что может положительно сказаться на портрете.
Но будьте осторожны. Шумоподавление действует на весь снимок в целом, а не на его отдельные части. Поэтому вы можете испортить изображение в целом.
4. Изменение сетки при кадрировании
Кадрирование фотографии в Lightroom имеет скрытые возможности, чтобы подправить композицию. Изначально сетка делит кадр на 9 частей согласно правилу третей. Но в лайтруме есть 6 вариантов сетки, которые вы можете использовать при кадрировании.
Для того чтобы посмотреть другой вариант — просто нажмите клавишу «O» (латинская раскладка клавиатуры). При нажатии комбинации Shift-O — сетка зеркально перевернется.
Так же можно увидеть все возможные сетки, выбрав в меню Tools > Crop Guide Overlay
5. Двойное тонирование для эффекта ретро фото
Двойное тонироварие (Split-toning) — весьма популярный способ создания различных эффектов. Особенно для создания эффектов «под старину» или эффектов съемки на пленку. Подобные эффекты весьма активно используются Instagramm и многих онлайн редакторах, предоставляющих возможность получить тот или иной эффект «нажатием на 1 кнопку»
Если вы пользовались ранее пресетами для создания ретро эффектов, но обратите внимание на то, какие настройки выставлены для закладки Split Toning. Вы наверняка заметите, что они имеют одинаковую структуру, особенно если посмотреть на значения Hue для теней и светов (highlights, shadows).
В светах ползунок сдвинут влево от центра, в тенях вправо. Такое положение практически всегда даст достаточно интересный эффект.
Попробуйте установить Hue в аналогичное положение, а затем поиграться с настройками Saturation и Balance. Но результат изменения этих настроек будет сильно зависить от вашего снимка, точнее от того что на нем и какие цвета приоритетные.
Поэтому двойное тонирование — инструмент весьма творческий и какие либо готовые рецепты тут давать сложно.
Если же вам лень заниматься двойным тонированием самостоятельно, создавая эффекты «под старину», можете воспользоваться пресетами или замечательным плагином Alien Skin Exposure
6. Уменьшение силы пресета в Lightroom
Так или иначе все мы пользуемся пресетами для Lightroom. Приятно получить что то особенное, всего лишь кликнув на кнопку. Но очень часто, применение пресета дает слишком сильный эффект. Например, цвета могут стать гипертрофированно яркими, что далеко не всегда хорошо.
В таких случаях хочется слегка ослабить силу действия пресета, но в Lightroom нет штатного инструмента для этого действия.
Точнее способы есть, но они неудобные. Вы можете вручную отследить по закладкам, какие параметры изменены и уменьшить силу каждого из них.
Второй способ — применение Photoshop. Берете оригинальное изображение, поверх него делаете слой с измененным при помощи пресета и меняете прозрачность этого слоя, добиваясь нужной степени воздействия.
Но есть и третий способ. Ярно Хейккинен (Jarno Heikkinen) сделал специальный плагин для Lightroom, который можно спокойно скачать с его сайта Knobroom.com. Плагин называется «The Fader» и делает именно то, что нам требуется — уменьшает силу эффекта пресета.
После того как вы скачаете и установите плагин, откройте фото и перейдите в закладку File > Plug-In Extras > The Fader
Появится окно, где вы можете выбрать пресет и силу его воздействия на снимок.
7. Информация о снимке
Находясь в модуле Develop нажмите I на клавиатуре и в левом верхнем углу снимка появится информация о снимке. Если вы нажмете I еще раз, то информация изменится.
Это бывает очеь полезно, если требуется быстро посмотреть информацию об исходнике или базовые данные Exif
Кроме того, вы можете настроить ту информацию, которую хотите видеть в данном режиме через меню View > View Options
А затем в появившемся диалоге Library View Options откройте закладку Loupe View и выберите те данные, которые вам нужны чаще всего.
8. «Выключение света»
Это известный, но редко используемый инструмент Ligthroom, который тем не менее бывает очень полезен.
Когда вы хотите сосредоточить внимание на какой то определенной области, используйте функцию Lights Out. Например если вы выбираете определенные снимки из серии. Lights Out затемнит все остальные снимки кроме выбранных.
Если же нажмем L еще раз, фон, кроме наших выбранных миниатюр, станет совсем черный.
Данный режим так же доступен и в модуле Develop. Он бывает полезным, чтобы оценить изображение более точно, не отвлекаясь на детали интерфейса и прочие мешающие элементы.
9. Режим Solo
Есть еще один очень интересный режим работы Lighroom под названием Solo.
Хотя в целом интерфейс Lightroom весьма удобен и продуман, из за большого количества настроек и инструментов бывает сложно быстро отыскать то что требуется. Можно тратить много времени на прокручивание скроллов панелей и их постоянное открытие и закрытие.
Специально для этого разработчики Lightroom внедрили режим Solo или режим «одной вкладки». Действует он весьма просто — каждый раз когда вы открываете какую либо панель инструментов — все другие автоматически сворачиваются. Это очень сильно увеличивает скорость работы с программой.
Вы не верите? Просто попробуйте. Уверены, что вскоре вы не сможете себе представить жизнь без этого режима.
Чтобы ключить режим, кликните правой кнопкой мыши на заголовке любой панели у активируйте пункт Solo Mode в появившемся меню
10. Полезные клавиатурные сокращения
Напоследок, в дополнение к статье о популярных клавиатурных сокращениях в лайтрум, некоторые полезные клавиатурные сокращения.
- Автоматический переход при Caps Lock. Если вы нажемете CapsLock, то при назначении снимку какого либо цветового маркера, флага или рейтинга, вы будут автоматически переходить к следующему снимку. Это крайне удобно при первоначальном отборе снимков.
- Виды просмотра Library. Нажатие на G покажет миниатюры в режиме «сетки». E — увеличит выбранную фотографию. С — режим сравнения, а D — переключение в модуль Develop для выбранного снимка.
- Быстрое скрытие панелей. Клавиши F5-F9 быстро открывают и скрывают основные 4 панели интерфейса Ligthroom — верхнюю, нижнюю, правую и левую.
- Альтернативный режим. Нажатие клавиши Alt переведет некоторые инструменты в альтернативный режим. Подробнее смотрите в статье «Секреты использования Alt«
- Сброс слайдеров. При двойном клике по любому слайдеру вы сбросите его значение в значение по умолчанию. Или при нажатии на Alt вы увидите псевдо кнопку Reset — клик по которой сделает то же самое.
- Выравнивание горизонта или вертикали. В режиме кадрирования нажмите клавишу Ctrl и не отпуская ее, проведите мышью линию, которая должна быть строго горизонтальной или вертикальной. Лайтрум автоматически повернет снимок соответствующим образом. Это невероятно удобно например для выравнивания горизонта.
- Скрыть все панели. Ctrl + клик на заголовке любой панели в режиме Develop свернет все панели.
- Увидеть все клавиатурные сокращения. Нажмите Ctrl + / и вы увидете плашку со всеми доступными сокращениями выбранного модуля Lightroom
Оригинал статьи: tutsplus.com © Josh Johnson
Пройти онлайн-уроки по LightroomКурс Photoshop (Фотошоп) для фотографов в Перми
Занятие 1. Введение. Форматы изображений и основные программы обработки. Ведение архива. Компьютеры для обработки и калибровка монитора.
Занятие 2. LR: Библиотека, импорт фотографий, отсев брака и отбор лучших. Быстрая коррекция.
Занятие 3. LR: Основные инструменты светокоррекции, кадрирование, локальное воздействие. Добавление резкости.
Занятие 4. LR: Работа с цветом, пресеты, правильный экспорт фотографий (DPI).
Занятие 5. PS: Знакомство с интерфейсом, основные настройки программы, создание рабочей среды.
Доработка композиции, кадрирование, увеличение размера холста.
Инструмент кисть, настройки и области применения.
Занятие 6. PS: Цвет, цветовые профили и пространства.
Конвертация снимков в Camera RAW.
Чёрно-белая фотография, основные виды и области использования.
Занятие 7. PS: Слои, принцип работы и взаимодействия. Режимы наложения.
Первые шаги в локальных коррекциях.
Занятие 8. PS: Корректирующие слои, их особенности и области применения.
Маска слоя. Локальная коррекция и создание акцентов.
Занятие 9. PS: Тоновая коррекция. Коррекция экспозиции средствами Photoshop. Контраст.
Занятие 10. PS: Цветокоррекция: психология цвета. Цветовые схемы. Цветокоррекция с помощью корректирующих слоёв.
Занятие 11. PS: Области выделения: их особенности и применение в обработке. Автоматические и ручные инструменты выделения.
Занятие 12. PS: Классическая ретушь портрета: штамп, восстанавливающая кисть, заплатка. Фильтр пластика. Палитра каналов.
Занятие 13. PS: Глубокая ретушь методом Dodge and Burn. Применение метода в других областях обработки. Большая практика по обработке. Комбинирование и отработка изученных инструментов и техник.
Занятие 14. Финал. Подведение итогов курса, индивидуальные рекомендации от преподавателя.
секреты | IntPictures.com
Продолжаем разговор о самом лучшем конверте и редакторе RAW-файлов Adobe Lightroom. Последняя статья из серии посвящалась отличиям 4-й версии от 3-й и инструменту Adjustment Brush. Основные элементы управления мы уже выучили из предыдущих уроков, настало время поговорить о тех приятных мелочах, которые существенно ускоряют обработку большого количества фотографий. Сила Лайтрум как-раз в том, что в этой программе можно довольно быстро обработать 100-200 фотографий из одного фотосета.
Обработка фотографий одним кликом.
Итак, представим что вы открыли много фотографий из поездки и обработали первую из них. Последующие фотографии сняты в том же месте, с теми же настройками камеры и нам нужно применить те же параметры обработки с первой фотографии на последующие. Для этого не нужно передвигать все бегунки заново на каждой фотографии, нужно лишь нажать справа внизу кнопку COPY
Выбрать в открывшимся окне все параметры обработки, которые хотите перенести на другую фотографию и нажать ОК:
Дальше нужно встать на необработанную фотографию и нажать PASTE
Так же можно применить данные параметры обработки сразу к многим изображениям. Внизу в ленте с фотографиями кликаем на первую необработанную, нажимаем и удерживаем кнопку Shift на клавиатуре, кликаем на последней нужной фотографии и нажимаем Paste. Ко всем фотографиям, которые выделены белым цветом в ленте, будут применены настройки обработки. Но тут есть подводные камни…
Во-первых, далеко не всегда фотокамера делает серию снимков с одними и теми же настройками. 2 снимка сделанные с интервалом в 5 секунд могут отличатся по яркости и балансу белого. Поэтому, все-таки, каждый снимок требует более-менее отдельного подхода к нему. Поэтому я никогда к пачке снимков не применяю одни и те же настройки. Я перехожу от снимка к следующему снимку, нажимаю Paste и смотрю, чего не хватает данному конкретному снимку. Применив настройки от предыдущей фотографии я могу слегка их подкорректировать.
Во-вторых, такой параметр как Кадрирование (в таблице это Crop) я никогда не копирую, а всегда подгоняю вручную к каждому снимку. То же самое касается и Штампа (Brush).
В остальном же, Копирование и Вставка настроек обработки очень и очень полезный инструмент. Для еще большего ускорения работы можно использовать горячие клавиши. Ctrl + Shift + C – копировать настройки обработки, Ctrl + Shift + V – вставить настройки обработки.
Read more “Основы обработки RAW-файлов в Adobe Lightroom. Часть пятая. Полезные мелочи.”
Булка цвета лисьего хвоста — LiveJournal
забрала сегодня права — симпатичная такая розавинькая карточка. 🙂 правда, с покупкой машины пока подзадерживается, нужно набраться еще неделю-другую терпения… так уже не терпится сесть наконец за руль! ых… хотя права мне уже сейчас очень даже пригодятся, просто в качестве удоствоверения личность, а то с тех пор, как несколько лет назад ввели закон об обязательном ношении при себе подобного документа, приходилось таскать паспорт, а он большой и неудобный, просто в карманах болтался вечно, из сумки в сумку постоянно приходилось перекладывать, частенько забывая. теперь же ляпота — запихнул раз карточку среди остальных других в кошелек, и гуляй себе спокойно, ни о чем больше не думая, — без кошелька-то из дома по-любому почти никогда не выходишь.правда, за все годы у меня еще пока ни разу документов не проверяли, да и не видела, чтобы проверяли у других… но даже просто по старой московской привычке ходить без ничего было бы как-то некомфортно. теперь же вопрос очень даже удобно снят. 🙂 и еще муж мне теперь завидует, у него-то в качестве прав дурацкая бумажная книжка, а я вот уже на пластиковые права попала — так, конечно, несравнимо удобнее… вообще удивительно, что голландцы, которые на счет внедрения всяких новых технологий и процессов в повседневную жизнь обычно в первых рядах, так затянули с такой элементарной удобной вещью, как пластиковые права, — ввели буквально год-два назад.
***
про Боню меня постоянно спрашивают… вымахал уже, ого-го-го! потом как-нибудь его еще полноценно пофотографирую в какие-нибудь забавные моменты, покажу, а пока вот вышла только что на улицу на секунду и щелкнула его в окне. это я обычно в кабинете за компом сижу, а он рядом на подоконнике в окно зырит… любимое времепрепровождение у нас, можно сказать, гы. :))
***
и еще у меня вопрос есть… мне в последнее время все чаще и чаще пеняют, что я забросила публиковать постинги со всякими фото(шопными) туториалами и советами. в принципе, я готова и рада бы продолжить эту тему, да только не очень хорошо представляю, что же конкретно еще от меня хотели бы услышать, какая информация будет действительно востребована… скажем, если я напишу туториал по работе с raw-конвертером (ACR) для новичков, это будет кому-то интересно? или что-то еще? что именно?
давайте вы мне тут в комментариях напишите, какие именно уроки и объяснения по фотографии и работе с фотошопом вам было бы еще интересно почитать в этом журнале? а я потом по мере возможности, времени и способности раскрыть ту или иную тему, попробую это дело осуществить. м? 🙂
Секреты обработки
Служба поддержки:
E-mail: help@fotoshkola-druzya.ru
Тел: 8 (800)-555-28-40
Оплатить курс вы можете из любой точки мира, выбрав для себя наиболее удобный вариант. ЮMoney — в неё входят банковские карты Visa или Mastercard, платежные системы Webmoney, терминалы мгновенной оплаты, Сбербанк онлайн, Альфаклик и платежи для стран ближнего зарубежья. Так же доступен Pay Pal и интеркасса (для жителей Украины), операторы быстрых денежных переводов «Юнистрим», «Связной» и т.д.
help@fotoshkola-druzya.ru
Старт курса: сегодня
После старта курса уроки будут появляться через 1-2 дня, чтобы у вас было достаточно времени для практики материала. Приходить на занятия к определённому часу не нужно — вы сможете просматривать занятия и практиковаться в удобное для вас время.
Дополнительно к видеоурокам вы можете воспользоваться обратной связью
с преподавателями — в течение двух месяцев со старта обучения вы можете задавать вопросы по курсу и присылать свои работы на специальный email.
Перед вами онлайн-курс в формате дистанционного обучения.
Экспертный пакет состоит из 37 видеоуроков по обработке в программах Adobe Lightroom СС (Classic) и Adobe Photoshop CC. Все уроки вы сможете просматривать онлайн или загружать на свой компьютер.
Обучение ведётся на русскоязычном Photoshop и англоязычном Lightroom, как они представлены в официальном пакете. Сами программы для обработки в комплект не входят.
Длительность курса: два месяца
Сделайте заказ сегодня и получите невероятный комплект ценных материалов абсолютно бесплатно!
для самых быстрых!
Подчёркиваем, выравниваем и даже полностью наносим макияж с помощью простых инструментов Photoshop.
Как убрать красноту с лица от мороза или при плохом свете, чтобы получить ровный и приятный тон кожи.
Выполняем портретную колористику, чтобы получить приятные тона на коже и на фоне, убираем рефлексы и примеси.
Осваиваем быструю обработку фотографий
в Lightroom c помощью готовых пресетов.
Заменяем цвет одежды в портрете за несколько кликов мышью в Photoshop.
C помощью этого курса вы освоите сразу два графических редактора (Adobe Photoshop и Adobe Lightroom), чтобы получить тот результат в обработке, к которому уже давно стремитесь!
Мобильные пресеты для обработки
фотографий в Lightroom на телефоне
В этом наборе вы получите лучшие видеуроки из наших предыдущих курсов по обработке, включающие в себя создание эффекта левитации, HDR, качественное добавление искусственного дождя, ретро-фотография и другие эффекты, которые можно легко повторить по инструкции.
Укладываем волосы в портрете, устраняем лишние волоски и добавляем объёма причёске.
Готовим фотографию для печати и публикации в разных размерах.
Учимся обрабатывать фотографии, снятые в сложных условиях освещения.
Как работать с цветовым кругом и создавать красивую цветокоррекцию фотографии в Photoshop.
Разбираем простые инструменты и сложные инструменты тонирования фотографии, создаём приятные оттенки.
Пакет «Продвинутый»
Включает 26 занятий начального
и продвинутого уровня
Комплект из 10 профессиональных пресетов, которые позволят вам получать стильную обработку фотографий на мобильном телефоне буквально в несколько кликов!
Набор из 20 готовых пресетов для обработки детских фотографий в Lightroom
Стоимость: 6000р.
Авторы часто забывают упомянуть о некоторых шагах в процессе записи.
В итоге, как ни пытайся повторить ретушь по таким инструкциям – ничего
не получается. На один урок можно положить целый день, а то и неделю. Всякое желание обрабатывать после таких экспериментов пропадает.
— Нет последовательности материала
Сейчас в интернете валяется целая тонна всякого хлама на тему обработки фотографий, но что толку смотреть уроки по ретуши 80 уровня, если ты сам только осваиваешь первый? Всё равно, что прийти в тренажёрный зал и попытаться сразу поднять штангу на 120 кг… Ничего хорошего из этого не выйдет.
Фотографу нет никакого смысла изучать все 3897 инструментов в фотошопе
– ему достаточно в совершенстве знать лишь десяток самых простых,
которые помогут ему бесследно убрать лишние объекты с фона, улучшить цвета, добавить объём и т.д. Хотелось бы всегда иметь под рукой уроки для конкретных задач, чтобы можно было посмотреть и повторить
такой же результат.
— Дефицит точных инструкций
— Примеры дурацкие
Усиливаем общий объём в кадре, делая фотографию более глубокой и выразительной.
Чистим фотографию от цветных примесей и рефлексов, выравниваем цвет на коже портретируемого.
Как придать журнальный вид вашим фотографиям с помощью простой техники в Photoshop.
Чистим кожу в портрете, выравниваем светотеневой рисунок и текстуру.
Оплатить курс вы можете из любой точки мира, выбрав для себя наиболее удобный вариант. ЮMoney — в неё входят банковские карты Visa или Mastercard, платежные системы Webmoney, терминалы мгновенной оплаты, Сбербанк онлайн, Альфаклик и платежи для стран ближнего зарубежья. Так же доступен Pay Pal и интеркасса (для жителей Украины), операторы быстрых денежных переводов «Юнистрим», «Связной» и т.д.
Пакет «Экспертный»
Включает 37 занятий начального, продвинутого и экспертного уровня
Стоимость: 8000р.
Оплатить курс вы можете из любой точки мира, выбрав для себя наиболее удобный вариант. ЮMoney — в неё входят банковские карты Visa или Mastercard, платежные системы Webmoney, терминалы мгновенной оплаты, Сбербанк онлайн, Альфаклик и платежи для стран ближнего зарубежья. Так же доступен Pay Pal и интеркасса (для жителей Украины), операторы быстрых денежных переводов «Юнистрим», «Связной» и т.д.
Возможность задать вопрос или разъяснить сложный момент, на котором
вы застопорились – в этом и заключается самая большая ценность любого обучения. Обратная связь позволяет добиться желаемого результата
в несколько раз быстрее – это факт.
— Нет RAW и PSD-исходников
Если вы хотите получить результат, как у конкретного мастера, вам нужно
найти способ у этого мастера обучаться. Вы не встретите ни одного шеф-повара, архитектора или мастера боевых искусств, который обучался
бы по урокам с ютуба.
— Отсутствие поддержки
Бывает, смотришь урок, хочешь применить то же самое на своей фотографии, но у тебя этот инструмент не работает так, как представлено
в уроке. Что делать? Если бы были RAW и PSD-исходники той фотографии, которую мастер разбирает в уроке, то можно было бы потренироваться и сразу понять, что именно я делаю не так.
Решением перечисленных проблем стал новый курс «Ретушер 2021»
Договор оферты | Политика конфиденциальности
© 2011—2021 Школа современной фотографии «Друзья»
Авторы: Александр Заморин, Вадим Шемет, Андрей Крайнов, Софья Лебедева и Дмитрий Рогожкин
ОГРН 319631300121402
P.S. Сделайте заказ сегодня, чтобы не потерять выгоду до 3010р. в дни старта продаж!
Сделайте заказ сейчас, чтобы получить комплект классных уроков в подарок!
Набор из 8 видеоуроков по созданию красивых эффектов в Adobe Photoshop
В этом уроке вы поймёте, как работает программа Lightroom и как вы можете использовать максимум её возможностей.
Имеет за плечами художественное образование, профессионально снимает свадьбы, преподаёт в собственной фотошколе и обладает опытом проведения нескольких сотен творческих и коммерческих фотосессий.
Продюсер и автор обучающих программ в современной школе фотографии «Друзья», практикующий фотограф и путешественник.
Объездил с фотокамерой более 40 городов России и 20 стран мира, проводит фототуры и фотоэкспедиции.
Александр Заморин
Начинал фотографировать с плёночного Zenit
ещё 20 лет назад и с тех пор накопил колоссальное количество опыта, которым теперь делится в своей фотошколе. За 10 лет преподавания обучил фотомастерству более 40000 человек в онлайн-школе и на живых мастер-классах.
Это один из самых частых вопросов, которые я слышу от фотографов,
пытающихся самостоятельно освоить искусство портретной, пейзажной
или любой другой ретуши.
Да, обработка фотографий даётся многим не сразу.
Но как вы думаете, где именно скрыты основные препятствия?
Сложности обычно возникают по следующим причинам:
В этом уроке вы узнаете, каких ошибок избегают профи, чтобы получить качественную обработку своих работ.
Специально для вас мы собрали наш опыт в обновлённом курсе по обработке, после прохождения которого у вас будут получаться фотографии совершенно другого уровня!
Изучаем основы обработки фотографий в Adobe Photoshop, работа со слоями, с пластикой, фоном.
Корректировка экспозиции, профили фотокамеры, баланс белого, контраст, чёткость и цветопередача в фотографиях.
Работа с HSL-каналами цвета для создания чистого цвета на готовой фотографии.
Осваиваем профессиональную цветокоррекцию пейзажных фотографий в Lightroom.
Подавление шума в экспозиции и цвете, настройка резкости и устранение искажений.
Точная работа с экспозицией и контрастом, работа с кистью, градиентом и радиальными фильтрами.
Чистим фотографию от лишних деталей, удаляем людей, мусорки, чистим фотографию от проводов и др.
Учимся чистить кожу в портретах с помощью простых и эффективных инструментов в Photoshop.
Учимся чистить кожу в портретах с помощью простых и эффективных инструментов в Photoshop.
Как незаметно убрать складки кожи, морщины, подправить талию, скулы, убрать второй подбородок и др.
Стоимость: 4000р.
Софья Лебедева
ГАРАНТИЯ КАЧЕСТВА
По традиции, мы предоставляем вам личную 100% гарантию качества и возврата денег на курс «Ретушёр 2021».
Если по любой причине вы решите, что это обучение вам не подходит, то без проблем сможете вернуть затраченные на этот курс деньги обратно в течении двух месяце.
Для этого вам достаточно написать сюда: [email protected]
Таким образом мы позаботились обо всех рисках!
Ваша задача — использовать наш материал на практике
и получать блестящие результаты.
Пакет «Начальный»
Включает 18 занятий начального уровня
Приобретайте курс!
— Уроки, где половина шагов пропущена
ДЕЛЮСЬ СЕКРЕТАМИ ОБРАБОТКИ: nikonofficial — LiveJournal
Специально для нашей рубрики, посвященной цифровой обработке кадра, фотограф Сергей Брежнев подготовил подробный урок в программе Adobe Photoshop на примере кадра, снятого с помощью камеры Nikon D810. В кадре фотографа — торговый дом Эсдерс и Схейфальс в Санкт-Петербурге.«Давно хотел снять городской пейзаж, но все не было времени. И в один из дней, проезжая мимо этого здания во время заката, понял, что может получиться симпатичный кадр. К счастью, с собой был фотоаппарат. Снимал я с рук. Изначально, думая об обработке, я знал, что все, что вижу глазами (динамический диапазон) может не влезть в 1 кадр. Поэтому сделал пару кадров с небольшой разницей в экспозиции. Во время ретуши взял два кусочка неба с дополнительного кадра.
Оригинал
Конвертированный RAW
Финальное фото
Камера: Nikon D810
Объектив: AF-S NIKKOR 24-70mm f/2.8G ED
Диафрагма: f/2.8
Выдержка: 1/125
ISO: 320
Фокусное расстояние: 24 мм
И про саму обработку:
Сначала в Lightroom я “проявляю” RAW. Задача — вытянуть максимум объема и цвета. Для этого тени — в плюс, свет — в минус, а цвет подгонял под то, что видел глазами. Активно использую кисти, чтобы сделать локальные изменения (небо — темнее и теплее, дом — местами ярче). Ползунок Dehaze помог добавить насыщенности и контраста всему фото.
Затем в Photoshop идет основная работа: чистка от проводов (самый долгий процесс), удаление лишнего, расставление акцентов по цвету, еще немного объема и добавление кусков с соседнего кадра.
Важный момент: если вы видите, что часть здания закрывают дорожные знаки, то сделайте кадр, отойдя на шаг или два в сторону. С этого кадра вы сможете взять перекрытые куски здания и пересадить на основной кадр. И второй совет: если снимаете город на закате, то снимайте со штатива и дождитесь пока включат городскую подсветку. Тогда можно будет сделать еще один кадр и в Photoshop проявить свет поверх основного кадра. У меня не было с собой штатива и времени ждать, поэтому фото без городской подсветки. Но следующее фото будет уже со штативом, и я также поделюсь с вами процессом обработки».
Быстрый секрет Photoshop: как красиво улучшить детали
Джимми Макинтайр — всемирно известный фотограф-путешественник, преподаватель и сотрудник ISO 500px. Его фотографии публиковались в местных и национальных журналах, в том числе BBC. Его онлайн-курсы по цифровому смешиванию и постобработке, и его Raya Pro Panel, можно найти на его официальном сайте .
Иногда, когда мы снимаем сцену, мы снимаем объект с красивой текстурой.Позже, глядя на файлы RAW, мы можем улучшить эти текстуры / детали, чтобы придать изображению дополнительную глубину.
Существует ряд методов, которые можно использовать для улучшения деталей в Photoshop, каждый из которых имеет свои преимущества. Сегодня мы рассмотрим фильтр высоких частот, который также является очень мощным методом повышения резкости.
(Вы можете проверить альтернативный метод улучшения деталей, который также очень эффективен, здесь: Как улучшить детали в Photoshop )
Видеоурок: Как улучшить детали
1.Дублируйте фоновый слой : выделив фоновый слой, удерживайте CTRL + J (или CMD + J на Mac), чтобы продублировать его.
2. Откройте черно-белый слой : как только вы это сделаете, просто щелкните правой кнопкой мыши на черно-белом слое и выберите «Объединить вниз», чтобы черно-белый слился с дублированным слоем.
3. Выберите режим наложения «Жесткий свет». : Затем перейдите в режим наложения дублированного слоя (раскрывающийся список с надписью «Нормальный» в верхней части панели «Слои») и измените его на «Жесткий свет» или «Яркий свет».
4. Примените фильтр высоких частот : Теперь перейдите в «Фильтр»> «Другое»> «Фильтр высоких частот». В появившемся радиусе переместите его влево или вправо, глядя на детали изображения, чтобы решить, насколько сильным вам нужен эффект. Постарайтесь быть тонкими, так как большой радиус может создавать ореолы. Когда будете довольны, нажмите ОК.
5. Выборочно примените : с выделенным дублирующим слоем создайте черную маску, перейдя к значку «Добавить маску» в нижней части панели слоев, удерживая Alt (Option на Mac) и щелкнув левой кнопкой мыши по нему. значок.Дубликат слоя будет невидимым. С белой кистью и выбранной черной маской вы можете начать маскировать детали.
И все! Эффективный способ подчеркнуть прекрасные детали вашего изображения. Вот увеличенное изображение до и после, чтобы вы могли сами увидеть эффект:
И вот финальное изображение:
Я всегда рад общению с другими фотографами! Вы можете посетить меня по ссылкам ниже:
Мой веб-сайт
Моя страница в Facebook
Канал YouTube для других видео
Мой информационный бюллетень по фотографии Включая Free Easy Panel — зарегистрируйтесь сейчас!
6 основных шагов в любом рабочем процессе постобработки
Мы живем в цифровую эпоху, время, когда рабочий процесс постобработки становится все более важным аспектом нашей фотографии.Камеры создают изображения с ожиданием того, что они будут позже изменены, исправлены, увеличены резкость, тонированы и т. Д.
Это означает, что постобработку нельзя легко обойти, особенно если вы снимаете в формате RAW, что я рекомендую.
Нельзя сказать, что каждый фотограф сегодня должен любить постобработку. Некоторые фотографы, я считаю себя в их числе, больше предпочитают работу в поле, чем за компьютером. Но хотя рабочий процесс постобработки можно сократить, необходим минимальный объем редактирования, чтобы соответствовать современным художественным и технологическим стандартам.
В этой статье я рассмотрю этот минимум и объясню шесть основных шагов в любом рабочем процессе постобработки. Мои примеры сделаны в Lightroom, но это применимо ко всем фотографам, независимо от того, какое программное обеспечение вы используете.
После того, как вы выполнили эти шаги, вы можете объявить свои изображения завершенными, и это нормально. Или вы можете продолжить работу над ними, что тоже нормально. Дело здесь только в том, чтобы предложить шесть основных элементов, которые должны включать все рабочие процессы постобработки — после этого выбор остается за вами.
1. Обрезать (и выпрямить)
Первое, что я делаю, как только открываю свои изображения в Lightroom, — это обрезать и выравнивать их.
Хотя лучше всего правильно составлять композицию в камере, иногда вы видите немного лучшую композицию, когда ваше изображение появляется на экране. Однако не стоит полагаться на это слишком сильно. Обрезка значительно снижает разрешение изображения, а также увеличивает дефекты изображения.
Кроме того, когда вы держите камеру в руке, легко сделать слегка искривленное изображение.Это не проблема, если вы не забудете исправить это позже.
Обратите внимание на небольшое изменение исходного изображения (справа) на обрезанное и выпрямленное (слева) — посмотрите на стержень.
Это изображение потребовало небольшой обрезки и выпрямления, чтобы сбалансировать кадр. Это особенно важно, когда изображения имеют четкие линии, как это есть (например, стебель ромашки).
Предупреждение: особенно если вы фотографируете диких животных или птиц, у вас может возникнуть соблазн использовать кадрирование для компенсации удаленного объекта.Сопротивляйтесь этому искушению и вместо этого сосредоточьтесь на своих навыках преследования. Если вы обнаружите, что постоянно обрезаете значительную часть кадра, знайте, что вам, вероятно, следует внести некоторые изменения, находясь в поле (подойдите ближе или используйте более длинный объектив).
2. Проверьте баланс белого
Снимаю в RAW. Таким образом, когда я нахожусь в поле, я оставляю баланс белого моей камеры на Авто. Поскольку формат файла RAW позволяет вам изменять температуру изображения без какого-либо ухудшения качества изображения, это вполне приемлемо (хотя это означает, что время простоя за компьютером немного больше).
Левое (последнее) изображение после некоторой корректировки; правая корректируется в другом (более теплом) направлении.
Более холодная (более синяя) цветовая температура была необходима для воссоздания ощущения снежного холода на этом изображении.
Используйте ползунки «Температура» и «Оттенок» для настройки баланса белого.
Иногда цель состоит в том, чтобы воспроизвести цветовую температуру, которую вы видели в поле. В других случаях вы можете попытаться добиться художественного вида. Более высокие температуры (высокие градусы K) делают изображение более теплым и противодействуют более холодному свету, тогда как более низкие температуры (низкие K) делают изображение более холодным и уравновешивают более теплый цветовой оттенок.
Левое изображение — это то, что я в конечном итоге выбрал; справа — преувеличенно крутая версия того же изображения.
Снято на закате, это изображение требует более высокой цветовой температуры, чтобы соответствовать тому, что я видел в момент съемки.
3. Проверить экспозицию
После настройки баланса белого я обычно перехожу к экспозиции. Это аспект рабочего процесса постобработки, о котором часто забывают. Тем не менее, вы должны внимательно изучить свое изображение, прежде чем двигаться дальше.Это слишком ярко? Слишком темно? В самый раз?
Вот где гистограмма — ваш друг. Вам будет полезно научиться это читать. Ищите размытые блики или размытые черные участки в виде пиков, прижимающихся к любому концу графика, а также пробелы, указывающие на отсутствие более темных или светлых тонов в вашем изображении.
Гистограмма может многое рассказать о вашем изображении. Этот говорит, что изображение, которое он представляет, немного переэкспонировано. Нет черных (не касается левой части графика).Регулировка экспозиции и ползунок черного решат эту проблему.
Эта ситуация была уникальной: хотя правое изображение не недоэкспонировано, меня интересовало более яркое и контрастное. Поэтому я изменил экспозицию в Lightroom и в конечном итоге выбрал левое изображение.
Более темное изображение можно исправить при постобработке (это проще сделать с файлами RAW).
Хотя это идеальный вариант для идеальной экспозиции в полевых условиях, постобработка дает здесь некоторую свободу действий.Например, вы можете использовать общий ползунок экспозиции в Lightroom, чтобы исправить небольшие ошибки экспозиции. И если вы хотите пойти дальше, вы также можете работать с более узкими ползунками Highlights, Shadows, Whites и Blacks.
4. Проверьте яркость и насыщенность
Saturation позволяет увеличить интенсивность всех цветов изображения, а Vibrance позволяет увеличивать интенсивность только менее насыщенных цветов. В большинстве программ для редактирования фотографий их легко изменить.
Обратите внимание на немного более интенсивный желтый цвет на левом (более насыщенном) изображении.
Немного насыщенности придало этому изображению больше резкости.
Saturation and Vibrance могут придать вашим изображениям легкую изюминку, если сделать их аккуратно. С ними также довольно легко переусердствовать, так что будьте осторожны. Вы же не хотите оглушить зрителя настолько насыщенным, что он будет вынужден отвести взгляд!
5. Проверить на шум
Затем обязательно проверьте уровни шума на вашем изображении. Это особенно важно, если вы работаете с длинной выдержкой или снимаете изображение с высоким ISO.Увеличение экспозиции при постобработке также может вызвать непреднамеренный шум.
Это изображение требует небольшого уменьшения шума.
Хотя разница невелика, обрезка окончательного изображения (с шумоподавлением, примененным в Lightroom) находится слева.
Если вы обнаружите неприятный уровень шума, вы можете использовать программное обеспечение для шумоподавления, чтобы удалить его. Удаление шума снижает общую резкость изображения (при удалении яркостного шума) и насыщенность (при удалении цветового шума).Итак, еще раз, это поправка, которую следует использовать минимально.
6. Проверьте резкость
Наконец, я хотел бы закончить свой основной рабочий процесс постобработки, рассмотрев дополнение шума — резкость. При работе с такой программой, как Lightroom, это часто требует небольшой корректировки. С хорошим объективом и хорошей техникой фотоаппарата ваши изображения будут четкими благодаря предустановкам преобразования фотографий.
Например, я редко изменяю Lightroom Amount: 25 Preset Sharpening.Если ваше изображение немного мягкое, вы можете поработать с общей резкостью. Вы также можете рассмотреть второй этап тщательно применяемой резкости, чтобы усилить определенные детали, такие как мордочки птиц, центр цветов и т. Д.
Обязательно, чтобы на таком изображении был очень резкий объект.
Кадрирование окончательного изображения (слева) с усилением резкости в Lightroom.
Однако даже после того, как вы увеличили резкость до исходного изображения, работа по повышению резкости еще не закончена.Перед экспортом для печати или просмотра в Интернете вам, вероятно, потребуется снова повысить резкость. В противном случае вы обнаружите, что ваше новое изображение немного мягкое.
Lightroom имеет небольшой аккуратный способ завершить этот этап постобработки. После экспорта файлов у вас есть возможность выбрать уровень резкости. Я обычно выбираю Низкий или Стандартный.
Заключение
Эти советы должны дать вам представление о том, как выглядит минималистичный рабочий процесс постобработки. Если вы будете внимательно следовать этому руководству — даже если вы больше ничего не делаете со своими изображениями, — вы обнаружите, что ваши изображения соответствуют более высоким стандартам.
Каков ваш рабочий процесс постобработки? Пожалуйста, не стесняйтесь делиться в области комментариев ниже.
Секреты экшенов Photoshop
Бывают ситуации, когда вам нужно выполнить одну и ту же процедуру на нескольких фотографиях. Это может занять довольно много времени даже при обработке десятка изображений, но для корректировки сотен изображений обычно приходится брать несколько выходных дней. Функция «Действия» в Photoshop позволяет сократить время, необходимое для применения повторяющихся действий к нескольким изображениям.По сути, мы записываем процедуру, которую хотим повторить шаг за шагом, и вызываем этот сохраненный файл для выполнения записанных действий с множеством фотографий. В этой статье обсуждаются основы действий, дающие вам прочную основу для их использования.
Для начала предположим, что во время последнего похода вы сделали несколько фотографий, которые требуют регулировки уровня освещенности, некоторой резкости и изменения размера, чтобы они поместились в вашей веб-галерее. Поскольку у вас много изображений, вы выполните указанные действия вручную только один раз, записав это как действие.Сначала посмотрим на соответствующую палитру.
ПАЛИТРА ДЕЙСТВИЙ
Палитра Действия по умолчанию находится в средней правой области главного окна приложения. Если это не так, нажмите Window / Action , чтобы включить его.
Щелкните вкладку Действия на палитре.
Вы получите что-то вроде этого. Как видите, действия можно разделить на наборы для удобного использования и организации.Наборы выделены серыми линиями, рядом с их названиями стоит значок папки. Действия в каждой папке выделены белыми линиями. Дважды щелкните названия наборов или действий, чтобы переименовать их. Элементы управления для записи и использования действий находятся в нижней части палитры. Слева направо: Остановить (квадрат), Запись (круг), Воспроизвести (стрелка вправо), Создать новый набор (знак папки), Создать новое действие (знак блокнота), и Удалить (знак мусора).
СОЗДАТЬ НАБОР
Прежде всего, вам нужно создать набор для хранения созданных вами действий.Щелкните 4-й значок слева , показывая папку. Это значок Create New Set . Вы можете ввести любое имя, какое захотите, но имейте в виду, что некоторые символы с диакритическими знаками (если они есть) на вашем местном языке могут вызвать проблемы. В данном случае я назвал набор MySet . Новый набор появится выбранным на палитре действий.
СОЗДАТЬ ДЕЙСТВИЕ
Оставьте MySet выбранным и создайте в нем новое действие. Перед этим откройте одну из фотографий, которую хотите отредактировать, чтобы все, что вы с ней сделали, было сохранено в действии.
Щелкните значок 5 слева , показывая блокнот. Это значок «Создать новое действие». Введите название действия. Вам следует выбрать тот, который с первого взгляда говорит о его функциях. В этом примере мы очень просто назвали новое действие резкость + изменение размера . Вы можете указать, в каком наборе вы хотите сохранить действие, в диалоговом окне Set . Для нас это был MySet . Функциональная клавиша позволяет указать клавишу, запускающую действие, а Color устанавливает цвет фона для строки действия вместо белого по умолчанию.Например, вы можете нарисовать действия по увеличению резкости зеленым, а осветляющие — красным. Мы оставили эти настройки по умолчанию.
Щелкните Запись , чтобы подтвердить свой выбор и начать запись своего действия. С этого момента все ваши действия будут записываться, включая выделение или выделение слоев. Фильтры и команды в верхней строке меню сохраняются, только если вы нажмете для них OK. То есть, если вы откроете диалоговое окно фильтра, например Unsharp Mask, но решите и закройте ее, не нажимая OK, фильтр не будет сохранен в действии.Следовательно, временной аспект (как долго вы возитесь с настройками) не сохраняется, а только шаги, которые вы фактически выполняете. Очевидно, это означает, что независимо от того, как долго вы думаете о правильных настройках, сохраненное действие будет содержать только результаты. При его использовании действия в действии будут выполняться мгновенно.
Вы также можете сохранить шаги открытия файла или сохранения файла в действиях.
В приведенном выше случае мы хотели отрегулировать уровни освещенности на фотографии, поэтому мы выбрали Auto Color , который был сохранен в действии как Levels .После этого мы применили небольшое повышение резкости с помощью маски Unsharp Mask и изменили размер изображения до 800 × 600 пикселей для использования в Интернете. Последний шаг обозначался как Размер изображения .
(Нет необходимости вдаваться в подробности вышеупомянутых настроек, поскольку фактические настройки не имеют значения — сейчас мы сосредоточены на том, как работают действия.)
Во время редактирования вы можете заметить, что значок 2 слева на палитре действий, Запись активирован, что означает, что ваши шаги сохраняются в действии.Если вы что-то напутали, вызываете нежелательный шаг или хотите что-то отменить, щелкните значок 1st слева , чтобы остановить запись. Шаги можно найти в порядке записи под названием действия. Если вы сделали что-то не так, вы можете просто выбрать ненужный шаг и перетащить его на значок корзины ниже, чтобы удалить. В таком случае вам также следует переключиться на палитру History и удалить там соответствующую запись, поскольку при удалении ее из действия она остается действительной на фотографии, над которой вы сейчас работаете.Удаление его из истории отменяет его должным образом. Когда вы закончите, вернитесь к палитре Actions и снова щелкните Record (второй значок), чтобы продолжить запись. Если вы выполнили все необходимые настройки, щелкните Stop (1-й значок).
ОРГАНИЗАЦИЯ ДЕЙСТВИЙ
Три выполненных шага после сохранения появились на палитре следующим образом. Теперь у нас есть действие, состоящее из нескольких шагов, которое можно легко применить к другим изображениям.Шаги будут выполнены на других фотографиях с точно такими же настройками, что означает, например, что увеличение резкости будет иметь такую же степень. Для других настроек вам нужно будет записать другое действие. Галочки в левой части панели показывают, что все шаги активны и будут выполнены при использовании действия. Если вы хотите навсегда отменить любой из шагов действия, перетащите его на значок корзины. Если вы хотите временно пропустить один из них (например, у вас есть изображение, которое не требует повышения резкости, но требует других шагов), просто снимите флажок в его строке слева.Вы также можете перетащить шаги внутри действия, чтобы изменить порядок их выполнения. Аналогичным образом вы можете включать и выключать целые действия или перетаскивать их в другие позиции или наборы. Это работает так же, как приложение для управления файлами (например, Windows Explorer), поэтому не должно вызывать никаких затруднений.
Дважды щелкните любой из шагов, чтобы открыть диалоговые окна их настроек и при необходимости изменить настройки. После этого действие выполнит шаг с новыми настройками.Предположим, вы заметили, что выбрали слишком высокие значения для повышения резкости. Дважды щелкните имя шага «Маска нерезкости», чтобы отобразить диалоговое окно «Маска нерезкости» и настроить параметры.
ДЕЙСТВИЯ ПО СОХРАНЕНИЮ И ЗАГРУЗКЕ
Наборыважны в основном потому, что вы можете сохранять их содержимое во внешние файлы и загружать их в Photoshop на другом компьютере.
Для сохранения щелкните имя набора (в примере это MySet ). В правом верхнем углу палитры вы можете увидеть круглую кнопку со стрелкой вправо внутри.Щелкните его, чтобы отобразить раскрывающийся список. Щелкните Сохранить действия… в раскрывающемся списке, чтобы сохранить набор со всеми действиями внутри. Сохранение происходит так же, как и в любом другом файле. Расширение для действий — .ATN.
Щелкните элемент Загрузить действия… в том же раскрывающемся списке, чтобы загрузить файлы .ATN.
ИГРАТЬ В ДЕЙСТВИЕ
Если вы хотите применить ранее записанное действие к другому изображению, загрузите последнее и выберите действие, которое хотите использовать, на палитре «Действия».Теперь щелкните значок Play (третий слева), чтобы запустить процедуру автоматически. Затем вы можете загрузить следующую фотографию и снова запустить действие.
ПРИМЕНЕНИЕ ДЕЙСТВИЯ К ВСЕМ ПАПКАМ
Возможно, вам придется провести процедуру не на нескольких фотографиях, а на сотнях или тысячах из них. Это называется пакетной обработкой. Вот где действительно может проявиться преимущество использования действий.
Скопируйте все фотографии для настройки в одну папку с узнаваемым именем.Убедитесь, что папка содержит только эти файлы.
Создайте другую папку (помимо той, в которой хранятся исходные файлы!), Которая будет содержать измененные изображения.
Откройте Photoshop и щелкните Файл / Автоматизация / Пакетная обработка в главном меню (вы не найдете такой команды на палитре «Действия»). Появится этот диалог:
В разделе Play вы можете указать, какие действия Set и Action вы хотите применить к изображениям.В этом примере мы снова используем MySet и резкость + изменение размера .
Источник указывает исходную папку с файлами для редактирования. Щелкните Выберите , чтобы найти его. Остальные настройки мы оставили по умолчанию. Возможно, вам потребуется выбрать третий ( Предупреждение о подавлении цветового профиля ). Если вы это сделаете, а цветовой профиль фотографии не совпадает с профилем, обрабатываемым приложением, вы не получите уведомление об этом при загрузке фотографии — Photoshop проигнорирует его.Если вас это не беспокоит, выберите этот вариант. В противном случае приложение будет спрашивать вас каждый раз при загрузке новой фотографии с такой ошибкой. Мы решили не беспокоиться, поэтому оставили этот параметр невыделенным.
Место назначения указывает, где будут сохранены отредактированные фотографии. Поскольку мы создали папку специально для этой цели, мы выбрали Папка . Если вы выберете Сохранить и Закрыть , исходные файлы будут перезаписаны вместо сохранения новых в другую папку.Поскольку мы хотим сохранить оригиналы, мы решаем сохранить скорректированные где-нибудь еще. Щелкните Выберите , чтобы указать, где именно.
Если вы записали в действие шаг сохранения, вы можете выбрать Переопределить действие «Сохранить как», команды , чтобы он игнорировался.
Раздел File Naming позволяет вам выбрать, какие имена и расширения будут иметь измененные файлы. Использование значения по умолчанию (как на рисунке) приводит к тому, что измененные файлы будут иметь те же имена, что и оригиналы.
В разделе Ошибки вы можете установить, как Photoshop должен вести себя при обнаружении ошибки во время выполнения действия: вы можете сказать ему, чтобы он остановился или сохранил ошибку в файле журнала.
Щелкните OK , чтобы шаги выбранного действия выполнялись для всех изображений в исходной папке, а настроенные изображения сохранялись в папке назначения. Таким образом, вы можете относительно быстро настроить даже тысячи фотографий за одни и те же действия.
Основы Photoshop: 3 секрета ИДЕАЛЬНЫХ оттенков кожи на портретных фотографиях (ВИДЕО)
Опытные фотографы-портретисты знают, что один из ключей к успешному изображению — это визуализация телесных тонов, которая выглядит одновременно естественной и лестной.Тусклая бледная кожа непривлекательна, как и чрезмерно насыщенные тона, которые могут быть некрасивыми и нереалистичными.
В приведенном ниже кратком руководстве профессионал Джастин Лоуренс раскрывает три секрета, как каждый раз добиваться идеальных оттенков кожи с небольшой помощью Photoshop. Лоренс говорит: «Я потратил бесчисленное количество часов в крови, поте и слезах, пытаясь придумать лучшие и наиболее эффективные способы создания красивых и естественных оттенков кожи».
Всего за 10 минут вы можете воспользоваться преимуществами долгого путешествия Лоренса, которое начинается с нескольких советов по исправлению нелестных теней и недодержки кожи, тем самым раскрывая больше текстуры и деталей.Как вы увидите, это также упрощает настройку цветов на последующих этапах.
Как объясняет Лоуренс, он часто намеренно недоэкспонирует изображение в камере с помощью пары остановок, «чтобы сохранить как можно больше драгоценных деталей и текстуры в светлых участках». Затем, используя свой метод редактирования, он получает лучшее из обоих миров. Он отмечает, что это особенно полезно для высококонтрастных фотографий.
Как только Лоренс получает нужную экспозицию, его второй секрет заключается в выборочном перекрашивании, чтобы кожа модели приобрела чистый, яркий и естественный вид.Здесь цель состоит в том, чтобы восстановить и улучшить цвет, который был уменьшен на начальном этапе восстановления тени.
Последний «секрет» выполнения работы состоит из нескольких простых, но важных шагов по улучшению и совершенствованию изображения. Метод Лоренса на удивление прост, но он принесет большие дивиденды, если вы попробуете,
На канале Лоренса на YouTube и в другом уроке, который мы недавно опубликовали, есть больше полезных советов, в которых объясняется, как снимать красивые уличные портреты ночью без вспышки.
Секреты выбора Photoshop 2020 — PhotoshopCAFE
(для Photoshop 2020) — (16 уроков работают для CS6)
Если вы когда-либо испытывали трудности с выделением в Photoshop (у всех нас есть), это руководство, которое вы искали для. Эти 19 уроков прямо переходят к делу и научат вас именно тому, что вам нужно знать. Все фотографии не одинаковы, и вы не должны выбирать их так, как вы их выбираете.
Из всех задач в фотошопе.Место №1, где люди борются, — это выбор. Даже простые задачи по вырезанию могут быть сложными, в волосах отсутствуют кусочки, края не чистые, и создается ощущение, что вы тратите слишком много времени, пытаясь вырезать вещи. А перо? Как он должен снова работать?
Понятно! Это может быть очень неприятно. Все ненавидят тратить время на инструменты, которые, кажется, не работают. Возможно, вы видели учебник, но он не работал с фотографией, которую вы использовали, или, что еще хуже, выглядел нормально на крошечном экране, но не выдерживал внимательного изучения (также известный как реальный мир).
За 20 лет работы с требовательными клиентами от Голливуда до Кремниевой долины Колин Смит (обладатель 3 премий Guru + автор 20 книг) справился практически со всеми задачами отбора, которые вы можете себе представить. Хитрость в том, чтобы иметь несколько техник в вашем «ремне инструментов Photoshop» и использовать лучший инструмент для каждой работы. Не только правильно использовать инструменты, но и знать секреты производства. Вы знаете, скрытые модификаторы и подсказки, которые заставляют инструменты работать так, как они должны, и как комбинировать методы для быстрого вырезания.
Колин выяснил, какие инструменты работают лучше всего, а какие — пустая трата времени. (Подсказка, забудьте про инструмент «Магнитное лассо» и ластик для фона). В дружеской разговорной манере вы изучите проверенные в бою методы выбора и маскировки, те же самые, что используются сегодня лучшими профессионалами.
Научитесь уверенно работать с деревьями, волосами, сложными формами и даже прозрачностью. Колин демонстрирует техники «грубой силы», которые позволят вам вырезать что угодно, даже на очень загруженном и запутанном фоне.Повсюду разбросано множество советов и уловок, которые делают некоторые задачи на удивление простыми и быстрыми.
Если вы объедините техники, продемонстрированные в этом почти 4-часовом мастер-классе по отбору, вам больше никогда не придется бояться задачи по отбору. Подходит как для новичков, так и для опытных пользователей. Включены все файлы уроков, так что вы можете выполнять их шаг за шагом. Это не то же самое, что сидеть в классе и слушать лекцию, это больше похоже на то, чтобы сидеть рядом с Колином в его студии и работать с ним.
ВСЕ ИЗОБРАЖЕНИЯ COLIN ВКЛЮЧЕНЫ, ТАК И ВЫ МОЖЕТЕ ПОСЛЕДОВАТЬ ВСЕГДА
БОНУС: РУКОВОДСТВО ПО ИСПОЛЬЗОВАНИЮ ПЕРА В PHOTOSHOP в формате PDF
Как редактировать фотографии Instagram как профессионал: Пошаговое руководство
Instagram — это визуальная платформа, поэтому хорошие фотографии — ключ к успешной стратегии Instagram. Другими словами: качественные изображения приводят к качественному взаимодействию.
К счастью, вам не нужно быть профессиональным фотографом, чтобы публиковать красивый контент в Instagram.
Все, что вам нужно, — это камера вашего смартфона, несколько инструментов и уловок для редактирования… и немного практики.
Читайте дальше, чтобы узнать, , как редактировать фотографии в Instagram , чтобы расширить свою аудиторию и создать привлекательную эстетику бренда. Вы также получите информацию о некоторых из лучших приложений для редактирования фотографий , которые поднимут ваши изображения (и вовлеченность) на новый уровень.
Сэкономьте время на редактировании фотографий и скачайте бесплатный пакет из 10 настраиваемых предустановок Instagram сейчас .
Как редактировать фотографии в Instagram основным способом
Instagram имеет встроенные инструменты редактирования и фильтры, так что это отличное место для начала, если вы только начинаете баловаться миром манипуляции с изображениями.
1. Начните с качественного фото
Даже самый лучший фильтр не замаскирует плохой снимок, поэтому убедитесь, что вы начинаете с качественного снимка.
Естественный свет — всегда лучший вариант, но для достижения наилучших результатов используйте режим HDR на камере смартфона при съемке при слабом освещении, крупным планом или портретов на открытом воздухе.
Еще один совет профессионала? Сделайте несколько снимков, чтобы убедиться, что у вас есть варианты, когда время публикации идет.
Если у вас мало времени или вдохновения, попробуйте настроить стоковую фотографию. Есть целый мир бесплатных качественных стоковых фотографий на выбор.
Совет от профессионала: Начните с фотографии размером для Instagram. Если ваша фотография слишком мала, она может выглядеть размытой или зернистой независимо от того, сколько вы ее редактируете. Лучше всего будут смотреться фотографии шириной не менее 1080 пикселей.Instagram по умолчанию обрежет вашу фотографию как квадрат, но вы можете настроить ее на полную ширину или высоту, если хотите.
2. Загрузите фото в Instagram
Откройте приложение Instagram и выберите значок плюса в правом верхнем углу.
Откроется меню параметров публикации. Выберите сообщение , а затем выберите свою фотографию из галереи изображений. Коснитесь , затем .
3. Подобрать фильтр
Здесь вы найдете множество фильтров, которые по-разному регулируют освещение, цвета, контраст и резкость изображения.
Например,«Gingham» создает плоский и приглушенный вид, а «Inkwell» превращает вашу фотографию в черно-белую. Коснитесь каждого фильтра, чтобы просмотреть, как он будет выглядеть на вашей конкретной фотографии.
«Claredon» — самый популярный фильтр в мире, согласно Lifewire, для более холодного вида, естественного увеличения контраста.
Pro совет: Вы можете настроить интенсивность любого фильтра, нажав его второй раз и отрегулировав скользящую шкалу от 0 (без эффекта) до 100 (полный эффект).
Но в 2021 году большинство профессиональных пользователей Instagram, как правило, пропускают этап фильтрации в пользу настройки собственного визуального баланса. Это подводит нас к функции «редактирования» в приложении Instagram…
4. Настройте свою фотографию с помощью инструмента редактирования Instagram
Внизу экрана справа вы увидите вкладку «Редактировать». Коснитесь этого, чтобы получить доступ к меню параметров редактирования:
- Adjust: Используйте это, чтобы выровнять фотографию или изменить горизонтальную или вертикальную перспективу.
- Яркость: Ползунок для увеличения или уменьшения яркости изображения.
- Контрастность: Ползунок, позволяющий более или менее интенсивно различать темные и светлые части изображения.
- Состав: Повышение детализации фотографий.
- Тепло: Сдвиньте вправо, чтобы согреть объекты оранжевыми тонами, или влево, чтобы охладить их с помощью голубых тонов.
- Насыщенность: Отрегулируйте интенсивность цветов.
- Цвет: Нанесите цвет на тени или светлые участки фотографии.
- Fade: Используйте этот инструмент, чтобы ваша фотография выглядела размытой — как будто она выцвела на солнце.
- Светлые области: Увеличение или уменьшение яркости самых ярких областей изображения.
- Тени: Увеличение или уменьшение яркости самых темных областей изображения.
- Виньетка: Используйте ползунок, чтобы затемнить края фотографии, чтобы изображение в центре выглядело ярче по контрасту.
- Tilt Shift: Выберите «радиальную» или «линейную» точку фокусировки и все остальное размывайте.
- Резкость: Сделайте детали немного более четкими. (В чем разница между этим и структурой? Неясно.)
Совет от профессионалов: В верхней части экрана вы увидите значок волшебной палочки . Нажмите на него, чтобы открыть инструмент Lux , который позволяет настраивать экспозицию и яркость по скользящей шкале.
Когда вы закончите редактировать, нажмите Далее в правом верхнем углу.
5.
Настройка отдельных фотографий в посте с несколькими изображениямиЕсли вы публикуете несколько фотографий в одной публикации (также называемой каруселью), вы можете редактировать каждую из них отдельно. Коснитесь значка диаграммы Венна в правом нижнем углу фотографии, чтобы открыть отдельные параметры редактирования.
Если вы этого не сделаете, Instagram применит ваши правки к каждой фотографии одинаково.Если ваши фотографии были сняты в разных условиях или на них изображены разные объекты, стоит редактировать их по отдельности.
6. Разместите фотографию (или сохраните ее на будущее)Напишите подпись и отметьте любых людей или места, затем нажмите поделиться , чтобы опубликовать свой шедевр в мире.
Вы сделали это! Вы отредактировали фото в Instagram! И теперь все увидят!
… или если вы стесняетесь и хотите подождать, просто дважды нажмите стрелку назад, и вам будет предложено сохранить изображение и отредактировать его как черновик.
Советы по редактированию фотографий в Instagram: помимо основЕсли вы хотите вывести свои фотографии в Instagram на новый уровень, вам нужно потратить немного времени на работу с изображениями, прежде чем вы даже откроете их в приложении.
Вот несколько способов выйти за рамки минимума, чтобы сделать эти фотографии популярными.
Выпрямить и сфокусироватьВы сделали все возможное на этапе съемки, чтобы создать отличную композицию, но в случае, если ваша камера не была идеально выровнена или если в кадр попал мусор по краям, инструмент выпрямляет и кадрирует здесь, чтобы помочь.
Этот инструмент — самый простой способ улучшить вашу композицию, когда уже слишком поздно делать повторный снимок. Хорошее практическое правило? Если горизонт на вашей фотографии прямой, вы золотые.
Привести в порядок деталиИспользуйте инструмент для удаления пятен в своем любимом приложении для редактирования, чтобы очистить изображения перед тем, как перейти к этапу цветокоррекции.
Удаляет ли это случайные крошки со стола во время съёмки еды или незаметно стирает прыщик с лица модели, убрав эти отвлекающие детали, вы в конечном итоге сделаете снимок более безупречным.
Рассмотрим сеткуХотите создать сетку с постоянным фирменным стилем? Держите свои тона однородными, будь то теплые и винтажные, яркие и неоновые или красивые в пастельных тонах.
Найдите здесь сетку с обратным отсчетом 7 творческих способов создания макета сетки Instagram.
Инструменты редактирования «Смешай и сопоставь»Нет правила, согласно которому вам нужно придерживаться одного приложения для редактирования. Если вам нравятся сглаживающие эффекты в одной программе и классные фильтры в другой, используйте их обе и получите фотографию прямо перед тем, как загрузить ее в Instagram
Как авторитетные лица в Instagram редактируют свои фотографииХотите знать, как редактировать фотографии в Instagram, как профессионалы? Мы смотрели обучающие видео от влиятельных людей в Instagram, так что вам не придется это делать!
Добро пожаловать.
TL; DR: большинство профессиональных постеров в Instagram используют несколько приложений для редактирования, чтобы получить желаемый вид — особенно популярны Facetune и Lightroom.
Влиятельная личность в Instagram Миа Рандрия разглаживает кожу с помощью Facetune, увеличивая масштаб, чтобы выровнять область под бровями или грубую кожу. Она использует инструмент «заплатка» для больших кусочков и инструмент «толкание» для корректировки деталей, таких как линия губ.
После этого она использует предустановки в Lightform для настройки освещения, контрастности и цвета.(Если вы хотите поэкспериментировать с пресетами, у нас есть 10 бесплатных пресетов для Instagram, которые можно скачать прямо здесь!)
Slim Reshae тем временем показывает, как редактировать фотографии Instagram в Lightroom, используя инструменты шумоподавления и четкости, чтобы сгладить ситуацию. В Facetune она сделает более специфические настройки, отбелив глаза и зубы, а также используя Healing and Patch, чтобы исправить грубые участки кожи или неровности.
Последняя остановкаSlim — VSCO для небольшого цветового фильтра.
X лучших приложений для редактирования фотографий в Instagram
Несмотря на то, что существует множество отличных приложений, которые помогут вам сделать ваши публикации для Instagram максимально качественными, это одни из наших любимых инструментов для редактирования фотографий.
1. Фоторедактор Hootsuite
Если вы хотите редактировать свои фотографии на той же платформе, на которой планируете публикации и планируете свой календарь контента, не ищите ничего, кроме Hootsuite. С помощью редактора изображений Hootsuite вы можете изменять размер своих фотографий в соответствии с заранее заданными требованиями социальных сетей, а также настраивать освещение и насыщенность и применять фильтры.
Узнайте, что еще вы можете делать с фоторедактором Hootsuite, в этом видео:
2. VSCOПриложение поставляется с 10 бесплатными предустановленными фильтрами (заплатите за обновление своей учетной записи, и вы получите доступ к более чем 200 другим), а также предлагает сложные инструменты редактирования, которые помогают регулировать контраст, насыщенность, зернистость и затухание. Инструменты «рецептов» позволяют сохранять любимую комбинацию правок.
Источник: VSCO
3. Цветная историяМножество фильтров (выбирайте яркие белые или угрюмые оттенки в соответствии с вашим стилем), более 120 эффектов и высокоуровневые инструменты редактирования, которые позволяют детализировать фотографии ботаников (на случай, если вы захотите настроить свои «рабочие кривые и HSL»).
Для тех из нас, у кого больше ума «большая картинка», в A Color Story также есть предварительный просмотр вашей сетки, чтобы вы могли создать целостный вид.
Соус: цветная история
4. Avatan Photo EditorНесмотря на то, что в фоторедакторе Avatan есть обширная библиотека эффектов, наклеек, текстур и рамок, инструменты ретуширования могут оказаться наиболее полезными. Разглаживайте кожу, осветляйте темные пятна и легко исправляйте отвлекающие детали.
Источник: Avatan
Разработанный Google, Snapseed — это надежный набор инструментов для редактирования фотографий, который удобно размещается на вашем телефоне.Инструмент «Кисть» позволяет легко ретушировать насыщенность, яркость и теплоту; инструмент детализации улучшает структуру поверхности до наложения текстуры.
Источник: Snapseed
6. Adobe LightroomХотите знать, как редактировать фотографии в Instagram быстро ? Пресеты — вот ответ.
И этот облачный инструмент для обработки фотографий не только упрощает редактирование ваших фотографий на телефоне или компьютере, но и является предпочтительным приложением для редактирования для людей, использующих предустановки в качестве фильтров.
Интеллектуальный инструмент выделения позволяет легко редактировать только объект фотографии или фон одним щелчком или касанием… но обратная сторона медали состоит в том, что для доступа к наиболее надежным инструментам это платная подписка.
Источник: Adobe
PS: Хотите попробовать пресеты? Большинство влиятельных лиц продадут вам свои за небольшую плату, но мы предлагаем набор из 10 штук, созданный нашим замечательным дизайнером Хиллари, бесплатно .
Сэкономьте время на редактировании фотографий и скачайте бесплатный пакет из 10 настраиваемых предустановок Instagram сейчас .
7. Остаточный светБиблиотека фильтров заполнена настраиваемыми фильтрами, созданными фотографами, поэтому вы знаете, что у вас есть масса отличных вариантов, которые нужно проанализировать. Продвинутые инструменты и интересные наложения (текстуры пыли, кто-нибудь?) Придают фотографиям качество, похожее на пленку.
Источник: Afterlight
8. Adobe Photoshop Express
Это быстрая и грязная мобильная версия Photoshop, в которой используются преимущества технологии искусственного интеллекта для интеллектуальной обработки шумоподавления, ретуширования, вырезов и многого другого, чтобы очистить вещи несколькими касаниями.
Источник: Adobe
9. TouchRetouchTouchRetouch — это своего рода волшебная палочка, чтобы исправить любые неловкие моменты на вашей фотографии: несколько нажатий и — абракадабра! — исчезает отвлекающая линия электропередачи или фотобомбер на заднем плане. Это стоит 2,79 доллара, но как только в вашем арсенале появится этот плохой мальчик, прыщам будет негде спрятаться.
Источник: Магазин приложений
10. FacetuneЭтот жутко-реалистичный инструмент для редактирования лиц скачали более 100 миллионов пользователей. Мягко сгладьте грубые участки, улучшите свои лучшие функции и вообще игнорируйте истинное значение #IWokeUpLikeThis.
Но не переусердствуйте с функциями редактирования. Многие пользователи Instagram достаточно сообразительны, чтобы распознать, когда их любимые влиятельные лица слишком сильно настраивают свои лица и могут быть отключены из-за вашего отсутствия аутентичности.
Источник: Facetune
Это лишь некоторые из доступных в Instagram инструментов для редактирования фотографий.Есть много других приложений Instagram — для редактирования или иного — чтобы открыть для себя.
Теперь, когда вы знаете, как редактировать фотографии в Instagram, главное — найти несколько приложений, которые работают для вас, и регулярно использовать их для уточнения и улучшения ваших публикаций.
Отсюда вы можете создать вдохновляющее и увлекательное присутствие в Instagram, по одной потрясающей фотографии за раз. Доверьтесь нам — ваши подписчики заметят.
Экономьте время и управляйте всей своей маркетинговой стратегией в Instagram в одном месте с помощью Hootsuite.Редактируйте фотографии и составляйте подписи, планируйте публикации на лучшее время, отвечайте на комментарии и личные сообщения и анализируйте свою работу с помощью простых для понимания данных. Попробуйте бесплатно сегодня.
Начало работы
Легко создавайте, анализируйте и планируйте публикации в Instagram и истории с помощью Hootsuite. Сэкономьте время и получите результат.
17 скрытых советов и приемов Lightroom
Lightroom, как и весь Adobe Creative Suite, обладает огромным набором функций.Это означает, что даже если вы знаете, что прочитали тонны учебников Lightroom и хорошо разбираетесь в программе, скорее всего, есть несколько менее известных секретов Lightroom, которые полностью изменят способ редактирования фотографий. От оптимизации рабочего процесса до максимальных результатов, эти советы и рекомендации по Lightroom заставят вас захотеть попасть в цифровую темную комнату!
Lightroom Совет №1: одиночный режим
Если вы обычно редактируете с множеством открытых панелей одновременно, вся прокрутка может быть немного утомительной.Это особенно верно, если вы обычно редактируете фотографии с ноутбука, но даже на большом мониторе интерфейс может казаться загроможденным и отвлекающим.
Вот где соло-режим становится полезным. Эта функция Lightroom обеспечивает более плавное редактирование, поскольку закрывает все панели, кроме той, которую вы используете в данный момент. Когда вы будете готовы работать с другой панелью, просто нажмите на нее, и она развернется. Включите одиночный режим, щелкнув правой кнопкой мыши заголовок любой панели и выбрав его из раскрывающегося меню.Это может звучать как базовый совет по редактированию Lightroom, но это имеет огромное значение!
Lightroom Совет № 2: пользовательские настройки камеры по умолчанию
Может быть, вам нравится ваша цифровая зеркальная фотокамера Canon для портретной фотосъемки, но когда вы просто гуляете по городу, вы предпочитаете навести и снимать с помощью Sony. Фотографы, которые снимают разными камерами, знают, что у каждого из них есть свои особенности. Ваши фотографии в конечном итоге потребуют немного иной обработки в зависимости от того, на какую камеру они были сняты.
Возможность легко настраивать параметры, применяемые к импортированным файлам, в зависимости от того, с какой камеры они поступают, действительно ускорит время редактирования, так что это отличный совет по рабочему процессу в Lightroom. Когда вы находитесь в модуле разработки, удерживайте нажатой клавишу alt, и вы увидите, что эта опция появится в правом нижнем углу. Фактически вы можете создать столько пользовательских пресетов Lightroom , сколько захотите, что является отличным способом сократить время редактирования. Это также может быть отличным способом заработать дополнительные деньги, если вы решите продать свои пресетов Lightroom !
Lightroom Совет № 3: Auto Tone
Когда вы находитесь в модуле библиотеки, вы можете получить доступ к этой удобной кнопке прямо на панели быстрой разработки.Вы можете отказаться от использования кнопки Auto Tone, которая автоматически регулирует вашу экспозицию, уровень черного, яркость и контраст, потому что результаты могут выглядеть немного неуклюже. Отличный совет по редактированию Lightroom — просто использовать полученные результаты в качестве руководства. Вы можете принять к сведению настройки, сбросить изображение, а затем внести свои собственные настройки, которые будут немного более точными. Вы обнаружите, что это действительно может ускорить ваше время редактирования, потому что вы будете тратить меньше времени на то, чтобы возиться с каждым параметром, чтобы увидеть, как он повлияет на ваше изображение.
Lightroom Совет №4: идентификационная табличка
Эта малоизвестная функция Lightroom не помогает в рабочем процессе, но она прекрасна, если у вас есть фотографический бизнес. Перейдите в Lightroom> Identity Plate> Personalized, и вы сможете либо загрузить PNG с вашим логотипом, либо ввести название своей компании и выбрать шрифт, которым вы хотите, чтобы оно отображалось. Он появится в левом верхнем углу вашего рабочего пространства.
Если вы когда-нибудь использовали Lightroom для просмотра изображений вместе со своими клиентами, это то небольшое прикосновение, которое говорит о профессионализме.Поддержание профессионализма — всегда хорошая идея для отношений с клиентами !
Lightroom Совет № 5: Сброс панели
Как часто вы делаете кучу настроек на панели только для того, чтобы понять, что вам не нравится направление, в котором идут дела, и вы хотите начать все сначала? Сброс каждого ползунка может занять много времени и утомить, поэтому вы обязательно захотите добавить этот трюк с Lightroom в свой арсенал.
Вы снова будете использовать эту супер удобную кнопку выбора альтернативы: просто нажмите ее и посмотрите на панель, с которой вы работаете.Вы увидите кнопку сброса вверху, которую вы можете нажать, чтобы вернуть все ползунки в исходное положение.
Lightroom Совет № 6: уменьшите чувствительность ползунка
Говоря о ползунках, иногда они могут казаться слишком чувствительными, если вы пытаетесь внести в свое изображение действительно тонкие настройки. Вместо того, чтобы возиться с ними, чтобы получить точное значение, которое вы ищете, этот совет Lightroom CC позволяет снизить чувствительность.
Для этого просто перейдите к панели, на которой вы работаете, возьмитесь за левый край и разверните ее.Это расширит ползунки, что упростит внесение небольших изменений. Lightroom также запомнит ширину панели при следующем использовании, поэтому вам не нужно расширять ее каждый раз, когда вы с ней работаете.
Совет №7 для Lightroom: более простая настройка кривых
Это еще один совет для тех из вас, кто считает некоторые инструменты Lightroom сверхчувствительными. Это частая жалоба, особенно если вы делаете большую часть своей работы с ноутбука!
Панель кривых может быть удивительно полезным инструментом , но это действительно маленькое окно для работы.Вот секрет Lightroom: если удерживать нажатой клавишу alt во время настройки кривой, чувствительность мыши или трекпада уменьшится, так что вы сможете точно настроить свои настройки.
Если вы все еще не определились с выбором между Lightroom и Photoshop или хотите использовать оба, многие из этих советов будут работать и в Photoshop!
Lightroom Совет № 8: Привязка форм к размеру фотографии
Иногда тонкий радиальный фильтр может сделать вашу фотографию идеально освещенной. Возможно, вы заметили, что с этими фильтрами может показаться немного привередливым в работе.Вместо того, чтобы перетаскивать фильтр вокруг кадра, пытаясь заставить его выглядеть правильно, вы можете нажать клавишу управления в Windows или команду на Mac, дважды щелкнуть булавку, которая появляется в центре фигуры, и она автоматически закрепит фигуру или отфильтруйте по центру изображения!
Lightroom Совет № 9: Скопируйте и вставьте
Если вы еще не использовали этот совет Adobe Lightroom, он вам точно понравится. Если вы редактируете серию фотографий, сделанных в одинаковых условиях освещения, вы можете буквально сэкономить часы с помощью этой функции Lightroom.
В модуле «Библиотека» или «Разработка» просто щелкните изображение, которое вы уже редактировали, правой кнопкой мыши и выберите «Настройки проявки»> «Настройки копирования». Вы сможете выбрать, какие изменения вы хотите скопировать. Вы можете выбрать всего несколько или применить каждое изменение. Скорее всего, вы захотите отменить выбор таких вещей, как точечная коррекция, которая не работает для нескольких изображений. Затем выберите изображения, в которые вы хотите скопировать настройки, щелкните правой кнопкой мыши и в меню выберите «Настройки разработки»> «Вставить настройки». Легкий!
Бонусный совет по Lightroom: если у вас открыто изображение и вы думаете, что оно очень похоже на то, которое вы только что отредактировали, вы можете щелкнуть правой кнопкой мыши «Настройки разработки»> «Копировать из предыдущего», и он применит все настройки из предыдущего изображение.
Lightroom Совет № 10: Визуализируйте отсечение
При обработке изображений может быть легко переусердствовать с некоторыми настройками обработки цвета и выдувать части изображения. Отличный совет, чтобы не потерять слишком много деталей, — нажать клавишу J, когда вы находитесь в модуле разработки.
Красный цвет указывает, где ваши блики размыты, а синий указывает, где вы потеряли все детали в тенях. Это очень удобный способ узнать, не переусердствуете ли вы, поэтому вы можете настроить эти ползунки соответствующим образом.Вам определенно понравится трюк J в Lightroom!
Lightroom Совет № 11: Виртуальные копии
Если у вас есть придирчивый клиент и вы хотите иметь возможность показать ему несколько различных правок, не заполняя диск тоннами копий изображения, этот совет по редактированию Lightroom будет хорошим один. По сути, вместо того, чтобы дублировать изображение для работы с ним, вы можете создать несколько копий в Lightroom.
Чтобы найти эту функцию Lightroom, щелкните изображение правой кнопкой мыши на панели ленты и выберите «Создать виртуальную копию».
Lightroom Совет №12: Простой баланс белого
Инструмент «пипетка» — это потрясающая функция Lightroom, которая экономит время. Вам нужно снимать в формате RAW , чтобы использовать его, но если вы это сделаете, вам понравится, насколько легко получить хороший баланс белого.
Выберите инструмент «Пипетка» на базовой панели в модуле «Разработка» и щелкните нейтральный цвет на изображении. Возможно, это не идеально, но это даст вам гораздо лучшую отправную точку, которую вы можете отрегулировать.
Lightroom Совет № 13: выключите свет
Это простой совет по Lightroom, который вы будете использовать постоянно.Просто нажмите «L», и все рабочее пространство станет тусклым, за исключением изображения, над которым вы работаете. Это на удивление удобно; поскольку интерфейс иногда может казаться немного загруженным, это действительно помогает иметь возможность смотреть на свое изображение, не отвлекаясь, чтобы решить, закончили ли вы над ним работать или все еще нужно немного доработать.
Lightroom Совет № 14: интегрируйтесь с вашим онлайн-портфолио
Поскольку ваш веб-сайт онлайн-портфолио — это то место, где многие из ваших существующих и потенциальных клиентов видят ваши работы, вы должны быть уверены, что постоянно обновляете его, добавляя свои лучшие и новейшие Работа.Убедитесь, что вы выбрали конструктор портфолио с интеграцией Lightroom . Таким образом, вы сможете публиковать и обновлять свое портфолио и галереи проверки клиентов прямо из Lightroom!
Lightroom Совет №15: Изучите ярлыки
Хорошо, это не совсем совет Adobe Lightroom сам по себе, но он определенно поможет вам ускорить рабочий процесс. В Lightroom есть множество сочетаний клавиш, и вам, вероятно, непрактично их все запоминать. Однако запоминание ярлыков для действий, которые вы выполняете чаще всего, действительно поможет вам быстрее обрабатывать изображения.Чтобы получить доступ к списку ярлыков, просто нажмите ctrl в Windows или command на Mac.
Еще один способ расширить возможности Lightroom — это использовать несколько подключаемых модулей Lightroom . Вы можете выбирать из множества вариантов.
Lightroom Совет №16: Интеллектуальный предварительный просмотр
Для фотожурналистов и путешествующих фотографов, которые часто работают в дороге, интеллектуальный предварительный просмотр полностью меняет правила игры. Это уменьшенные версии ваших изображений, которые позволяют вам работать над своими изменениями, даже если ваши файлы RAW в настоящий момент недоступны.
Поскольку это файлы меньшего размера, иногда их удобно редактировать в интеллектуальном предварительном просмотре, даже если файлы RAW удобны. Если вы отредактируете таким образом, вы можете обнаружить, что Lightroom работает быстрее.
Lightroom Совет № 17: Редактируйте видео
Это дополнительный совет по редактированию Adobe Lightroom для тех из вас, кто тоже занимается видео, но в настоящее время не имеет программного обеспечения для редактирования видео . Знаете ли вы, что вы действительно можете редактировать видео с помощью Lightroom?
Если вы попытаетесь открыть видео в модуле разработки, вы получите сообщение об ошибке.Но если вы захватите кадр из этого видео и отредактируете его, вы можете затем выбрать видео и кадр, выбрать «Синхронизировать», и эти изменения будут внесены во все видео!
Эти советы и рекомендации по работе с Lightroom серьезно улучшат ваш рабочий процесс и позволят получить изображения более высокого качества. Убедитесь, что вы загрузили все это в свое онлайн-портфолио. Если вы выберете конструктор веб-сайтов со встроенной функцией блога , вы даже сможете поделиться там некоторыми из ваших любимых советов. Таким образом, вы можете взаимодействовать со своим сообществом, а также повысить свои результаты SEO !
Вы только что освободили время на монтаж, теперь пора выйти и приступить к съемке.
Ищете другие советы по редактированию фотографий? Мы вас позаботимся!
61 уроки Photoshop, которые поразят вас
Наши 12 любимых альтернатив Photoshop
11 лучших бесплатных онлайн-редакторов фотографий
.
 Удобно для борьбы с «засветами», затеняет светлый фон.
Удобно для борьбы с «засветами», затеняет светлый фон. В нашем случае это совершенно не имеет значения, пользоваться можно.
В нашем случае это совершенно не имеет значения, пользоваться можно.