сердечки над головой • ARTshelter
В этом уроке я научу вас добавлять на фото сердечки над головой, как в знаменитом фильтре для Snapchat. Мы создадим все с нуля и для работы будем использовать стандартные инструменты Photoshop.
Нам понадобятся дополнительные материалы. Скачиваем их по ссылке и приступаем! В уроке использованы платные фото (ссылка 1 и ссылка 2). Но в архиве есть альтернативные бесплатные версии.
Создаем сердечки над головой для Instagram
Шаг 1
В первой части этого урока мы воспользуемся готовой короной из сердечек, которую я сделала сама. Для начала открываем фото в программе File – Open (Файл – Открыть).
Шаг 2
Скачиваем дополнительные материалы и в архиве находим картинку с короной. Также открываем ее в Фотошоп.
Жмем Ctrl+A, чтобы выделить весь документ с сердечками, затем копируем (Ctrl+C) содержимое выделения и вставляем (Ctrl+V) его на новый слой на документе с фото. Активируем свободную трансформацию (Ctrl+T) и с зажатой клавишей Shift хватаем за угловую точку рамки и корректируем размер сердечек. Клавиша Shift нужна для сохранения пропорций.
Активируем свободную трансформацию (Ctrl+T) и с зажатой клавишей Shift хватаем за угловую точку рамки и корректируем размер сердечек. Клавиша Shift нужна для сохранения пропорций.
Постарайтесь подобрать наиболее подходящий размер короны и нажмите Enter, чтобы подтвердить трансформацию.
Шаг 3
Если сердечек слишком много, то можете удалить часть. Для этого проверяем, чтобы был выбран слой с короной, и в нижней части панели слоев нажимаем на кнопку Add layer mask (Добавить слой-маску).
С помощью маски можно скрывать содержимое слоя. Мы берем Brush Tool (B) (Кисть), переключаемся на черный цвет и проводим по сердечкам, которые нужно спрятать. В результате, они исчезнут. Если вам нужно, наоборот, восстановить сердечки, меняем цвет кисти на белый и проводим в нужных местах. Черный – скрывает, белый – восстанавливает.
Вот такой результат получился у меня.
Создаем сердечки над головой с нуля
Шаг 1
Теперь давайте создадим такой же результат только с нуля. Открываем фото второй модели в Photoshop.
Открываем фото второй модели в Photoshop.
Создаем новую группу Layer – New – Group (Слой – Новый – Группа), в открывшемся окне вводим имя «Корона из сердец» и жмем ОК.
Затем активируем Custom Shape Tool (U) (Произвольная фигура) и на верхней панели в выпадающем меню выбираем фигуру в форме сердца. Если в списке ее нет, тогда справа жмем на иконку шестеренки и в открывшемся меню выбираем
Создаем одно большое сердце с белой заливкой. Чтобы поменять цвет заливки, на панели слоев дважды кликаем по миниатюре слоя с фигурой и в открывшемся окне Color Picker (Выбор цвета) устанавливаем новый оттенок.
Шаг 2
Если вы хотите подкорректировать форму сердца, активируем Direct Selection Tool (A) (Выделение узла) и корректируем положение любых точек фигуры.
Так как оригинальная форма сердца немного заостренная, я решила слегка закруглить ее.
Шаг 3
Кликаем правой кнопкой по слою с сердцем и выбираем Blending Options (Параметры наложения).
Слева выбираем Gradient Overlay (Наложение градиента), в настройках кликаем по градиентной полосе и настраиваем цвета: #c7065c — #f56ca6 — #f5ccdd.
Устанавливаем Opacity (Непрозрачность) на 83%, Angle (Угол) – на 140 градусов и Scale (Масштаб) – на 100%.
Шаг 4
Теперь мы должны дублировать это сердце и распределить копии в виде короны. У меня получилось примерно 16 сердец.
Выбираем слой и 10-16 раз жмем комбинацию Ctrl+J, чтобы его скопировать.
Распределяем все копии вокруг головы модели, не забываем корректировать размер и поворот каждого сердца (Ctrl+T).
Чтобы более тонко настроить положение сердец, используем инструмент Move Tool (V) (Перемещение) и стрелки на клавиатуре.
Шаг 5
Чтобы добавить больше глубины, выбираем несколько слоев с сердцами и уменьшаем их непрозрачность до 50-70%.
Если вы хотите сохранить сердечки над головой, созданные с нуля, то группируем их вместе (Ctrl+G), обрезаем все лишнее с помощью
Получаем вот такой эффект.
Надеюсь, вам понравился урок и теперь вы умеете создавать сердечки над головой. Полученным результатом можно порадовать подписчиков в Instagram или других социальных сетях. Оставляйте свои вопросы в комментариях, делитесь результатами и не забудьте отправить урок друзьям в соц. сетях. Приятного творчества!
Розовые обои с сердечками — фото и картинки: 74 штук
Красивый фон с сердечками
Розовые обои с сердечками
Розовые сердечки
Красивый розовый фон
Красивый фон с сердечками
Фон с сердечками нежный
Романтический фон
Красивый фон с сердечками
Много сердечек
Он сердечки
Розовый фон
Фон для фотошопа любовь
Сердце на розовом фоне
Любовный фон
Милые сердечки
Розовые сердечки
Фон сердечки
Красивый фон с сердечками
Розовый фон с сердечками
Фон сердечки
Фон сердечки
Фон сердечки
Фон сердечки
Красивый розовый фон с сердечками
Красивый фон для девочки
Фон сердечки
Обои на рабочий стол сердечки
Обои на рабочий стол сердечки
Заставка сердечки
Розовый фон с сердечками
Розовые сердечки Эстетика
Фон сердечки
Розовый фон с сердечками
Красивое розовое сердце
Романтический фон
Розовые сердечки
Красивые розовые сердечки
Персиковый фон с сердечками
Розовые сердечки
Красивые розовые сердечки
Розовый фон с сердечками
Розовые сердечки
Красивые заставки с сердечками
Пушистое сердечко
Фон для валентинки
Розовые обои с сердечками
Красивые розовые сердечки
С днем Святого Валентина Минимализм
Розовые сердечки
Красивые розовые сердечки
Фон сердечки
Открытки с сердечками
Розовые обои
Красивый фон с сердечками
Фон сердечки
Розовый фон с сердечками
Фон сердечки
Фон любовь
Романтичный фон для презентации
Фон с сердечками нежный
Розовые сердечки
Романтический фон для фотошопа
Красивый фон с сердечками
Романтический фон
Обои с сердечками
Фон с сердечками для фотошопа
Фон сердечки
Паттерн детский розовый
Фон с бабочками нежный
Красивый фон с сердечками
Бежевый фон с сердечками
Розовый с блёстками
Фон с сердечками нежный
Обои с сердечками
Оцени фото:
Комментарии (0)
Оставить комментарий
Жалоба!
Другие фото по теме::
- Аниме 0
- Спрайты 0
- Обои 0
- Поделки 0
- Арт 0
- Картинки 0
- Фоны 0
- Острова 0
- Листья 0
- Небо 0
- Деревья 0
- Грибы и ягоды 0
- Природа 0
- Пещеры 0
- Водопады 0
- Горы 0
- Озера 0
- Реки 0
- Лес 0
- Поле 0
- Море 0
- Цветы 0
- Растения 0
- Стихия 0
- Времена года 0
Как создать фотоманипуляцию с королевой червей в Adobe Photoshop
Что вы будете создавать В этом уроке я покажу вам, как создать фотоманипуляцию с королевой червей.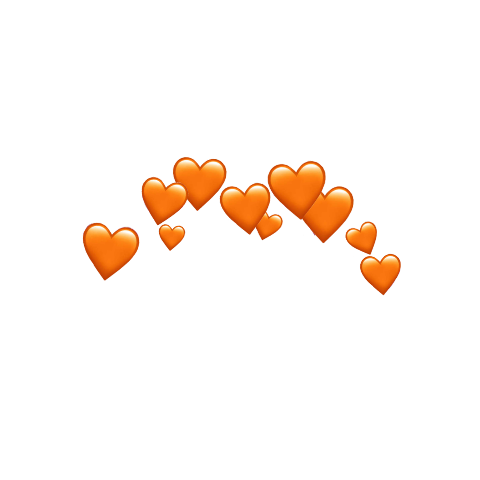
Сначала мы создадим фон с изображением орнамента и изображением камня. После этого мы импортируем кадр и создадим внутри него эффект с фильтром Облака и изображением туманности. Позже мы добавим модель и корону и смешаем их вместе, используя корректирующие слои, маски и кисти.
Мы создадим открытки с разными сердечками и расположим их так, чтобы получилась динамичная сцена. Затем мы воспользуемся несколькими корректирующими слоями и нарисуем красный свет, чтобы завершить окончательный эффект.
Table of Contents
Tutorial Assets
The following assets were used during the production of this tutorial:
- Background
- Rock
- Frame
- Model
- Crown
- Nebula
- Cards
1. Создайте среду
Шаг 1
Создайте новый документ 2000 x 2000 px в Photoshop со следующими настройками:
Шаг 2
Откройте фоновое изображение. Перетащите это изображение на белый холст с помощью Инструмента «Перемещение» (V):
Перетащите это изображение на белый холст с помощью Инструмента «Перемещение» (V):
Шаг 3
На фоне есть некоторые нежелательные детали, и они могут испортить
окончательный эффект. Чтобы исправить это, создайте новый слой и установите его как Clipping
Mask . Используйте Clone Tool (S) для удаления указанных деталей.
Шаг 4
Добавьте корректирующий слой Color Balance , чтобы сделать цвет фона красным. Измените настройки Shadows :
Step 5
Создайте корректирующий слой Curves , чтобы затемнить фон. На маске этого слоя
используйте мягкую черную кисть, чтобы уменьшить эффект вокруг середины
, где будет добавлена основная модель.
Шаг 6
Используйте еще Curves корректирующий слой, чтобы сделать фон темнее. Закрасьте середину, чтобы появился свет:
Шаг 7
Откройте
изображение камня. Используйте инструмент Move Tool , чтобы поместить его в нижнюю часть документа
Используйте инструмент Move Tool , чтобы поместить его в нижнюю часть документа
, и используйте инструмент Free Transform Tool (Control-T) , чтобы сузить его, как
, как показано ниже.
Шаг 8
Используйте корректирующий слой Curves , чтобы затемнить каменный пол. На маске этого слоя
используйте мягкую черную кисть, чтобы выделить немного света в середине:
Шаг 9
Создайте корректирующий слой Color Balance , чтобы добавить красный цвет к полу:
Шаг 10
Пол не выглядит хорошо совмещенным с фоном. Создайте новый слой
и используйте мягкую черную кисть, чтобы нарисовать тень с обеих сторон
пола, чтобы она соответствовала тени на нижнем фоне.
2. Добавьте рамку
Шаг 1
Выделите рамку сердца и добавьте ее в центр фона вверху. Используйте Control-T с режимом Warp , чтобы немного согнуть сердце.
Шаг 2
Дважды щелкните по слою с рамкой и выберите Drop Shadow :
Шаг 3
создайте новый слой и установите передний план и фон на
#5c0301 и #fd0000 . Используйте Rectangular Marquee Tool (M) , чтобы захватить квадрат и пройти 9от 0047 до Filter > Render > Clouds :Переместите его в область кадра и используйте маску слоя, чтобы он поместился внутри кадра:
Шаг 5
Используйте корректирующий слой Curves , чтобы затемнить эффект, делая она выглядит более тонкой:
Шаг 6
Откройте изображение туманности. Перетащите его на эффект облака и измените его режим с
на Overlay 100% . Используйте маску слоя, чтобы стереть часть вне рамки:
Шаг 7
Используйте корректирующий слой Curves , чтобы сделать эффект более заметным. Закрасьте левую сторону, чтобы этот корректирующий слой не повлиял на нее.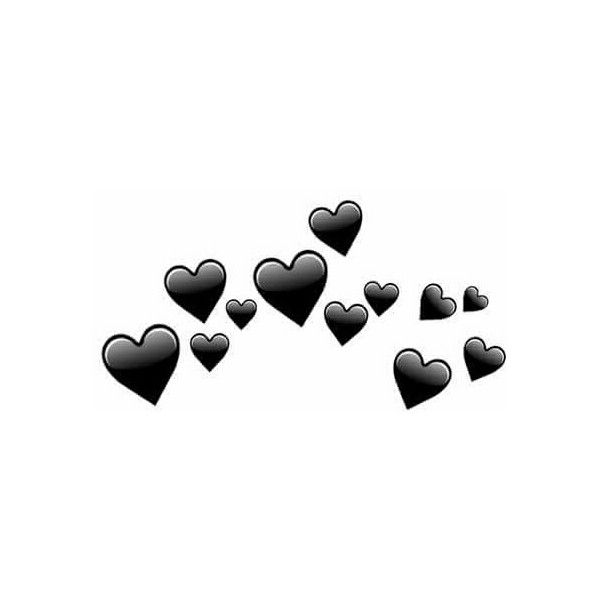
3. Добавьте модель
Шаг 1
Откройте пакет изображений модели. Выберите первое изображение и , удерживая нажатой клавишу Control, нажмите маску, чтобы загрузить выделение. Нажмите Control-Shift-I от до
, чтобы инвертировать выделение. Сохраняйте выделение, выберите основное изображение
(не маску) и используйте инструмент Move Tool , чтобы поместить изолированную модель в
посреди сцены. Уменьшите ее размер с помощью Control-T .
Шаг 2
Добавьте маску к слою с моделью и с помощью жесткой черной кисти удалите некоторые оставшиеся белые края:
Шаг 3
Перейдите к Edit > Puppet Warp и измените положение указывающей руки, следуя направление глаз:
Шаг 4
Вернитесь к исходному изображению модели. Выберите только голову и добавьте ее к существующей модели, сделав ее намного больше тела.
Используйте маску слоя, чтобы смешать голову с телом:
Шаг 5
Создайте новый слой, измените режим на Overlay 100% и залейте его цветом 50% серый:
Выберите Burn Tool (O) с Midtones Range , Exposure about 15-20% to
немного затемните щеки модели. Вы можете увидеть, как я сделал это с Обычный режим и
Вы можете увидеть, как я сделал это с Обычный режим и
результат с режимом Overlay :
Шаг 6
Нажмите U , чтобы активировать инструмент пользовательской формы . Выберите форму Heart и установите
на передний план на #dc1c17 . Нарисуйте фигуру на области губ и измените режим
на Multiply 100% :
Шаг 7
Дублируйте этот слой дважды и переместите их на область глаз. Используйте маску слоя
на каждом из этих слоев, чтобы удалить часть, закрывающую глаза.
Шаг 8
Создайте новый слой и используйте черную кисть средней жесткости, цвет #d03733 , чтобы нарисовать больше волос модели.
Шаг 9
Выберите слой модели и связанные слои и нажмите Control-G to
, чтобы создать для них группу. Измените этот групповой режим на Обычный 100% . Используйте корректирующий слой
Используйте корректирующий слой
Curves , чтобы затемнить модель, а затем на маске слоя
используйте мягкую черную кисть, чтобы показать немного света на теле и платье.
Шаг 10
Создайте корректирующий слой Color Balance и измените Средние тона значений. На маске этого слоя
используйте мягкую черную кисть, чтобы удалить красный эффект на голове и нижней части тела модели
, оставьте его видимым на средней части платья.
Шаг 11
Создайте новый слой под слоем с моделью и мягкой черной кистью нарисуйте ее тень на полу.
4. Добавьте корону
Шаг 1
Выделите корону и добавьте ее в верхнюю часть головы модели, сделав ее намного меньше головы.
Шаг 2
Используйте корректирующий слой Curves , чтобы затемнить корону:
Шаг 3
Создайте корректирующий слой Hue/Saturation , чтобы изменить цвет короны:
Шаг 4
Чтобы красный свет от рамки отражался на короне создайте новый слой
и используйте кисть средней мягкости красного цвета и маленького размера
(примерно 3-4 px), чтобы нарисовать по контуру короны. Установите этот слой как Clipping Mask , чтобы упростить этот шаг.
Установите этот слой как Clipping Mask , чтобы упростить этот шаг.
5. Добавьте карты
Шаг 1
Откройте изображение карт и отделите карту 8 червей от фона.
Шаг 2
Мы стремимся создавать карты с разным количеством червей. Для этого сначала
создайте новый слой над слоем изолированной карты. Используйте кисть средней мягкости
с цветом #d5d1c6 (выбранным с карты), чтобы нарисовать на карте и
скрыть нежелательные сердца. Назовите его «живопись».
Использовать Сердце формы красного цвета, чтобы нарисовать различные формы сердца на
отдельных слоях. Я сделал карту с одной, двумя, тремя, четырьмя или
шестью червами. С картой с одним большим сердцем в центре выберите изолированную карту
, слой с рисунком и слой с сердцем и используйте инструмент Move
Tool , чтобы перетащить эти три слоя на наш основной холст. Объедините их в новый
и используйте Control-T , чтобы настроить его, сделав его пышным и изогнутым.
Шаг 3
Используйте тот же метод для
создавайте открытки с разными сердечками. Вы можете смешать сердца ручной работы
с оригинальной картой, чтобы добавить их в сцену. Заставьте их летать вокруг модели
, а некоторые расположите на полу. Режим Warp очень полезен в этом случае
, так что не бойтесь сходить с ума! Примените Размытие по Гауссу
из 6 пикселей ( Фильтр > Размытие > Размытие по Гауссу ) к некоторым картам по краям, чтобы создать глубину резкости.
Этап 4
Создайте группу для карт и добавьте корректирующий слой Curves , чтобы затемнить эти слои.
Используйте мягкую черную кисть, чтобы показать свет на картах, особенно на средних.
Шаг 5
Создайте корректирующий слой Color Balance , чтобы совместить цвет карточек с фоном.
6. Окончательная настройка
Шаг 1
Создайте корректирующий слой Карта градиента и выберите цвета #e10019 и № 00601b . Уменьшите Непрозрачность этого слоя до 20% .
Уменьшите Непрозрачность этого слоя до 20% .
Шаг 2
Создайте корректирующий слой Color Balance и измените Midtones и Highlights настройки:
Step 3
Используйте Curves корректирующий слой и измените цвет всей сцены.
Шаг 4
Создайте новый слой и используйте жесткую кисть красного цвета (я выбрал
#fd0000 ) нарисовать красный свет на корпусе модели и на картах возле
рамки. Чем ближе карта, тем сильнее свет. Также на макушке модели нарисуйте рыжие пряди волос.
Шаг 5
Создайте новый слой и измените режим на Наложение 100% . Используйте ту же кисть
, чтобы нарисовать светящийся красный свет на картах вокруг рамки.
Поздравляем! Готово!
Надеюсь, вы узнали что-то полезное для своих будущих проектов.
Не стесняйтесь оставлять свои комментарии в поле ниже — мне будет приятно их увидеть.
Наслаждайтесь фотошопом!
Источник: Photoshop Tutorials +
5 лучших новых функций Photoshop Express, о которых вы еще не слышали
Если вы хотите редактировать фотографии, Adobe Photoshop — одна из самых привлекательных программ. На то есть веская причина: это профессиональное программное обеспечение предлагает массу мощных функций, которые помогут вашим фотографиям стать лучше. Есть только одна проблема… это очень дорого.
Здесь на помощь приходит Adobe Photoshop Express. В этом бесплатном приложении есть все знакомые и любимые функции — от кадрирования до точечной коллекции. Вы даже можете использовать его для создания коллажей, удаления эффекта красных глаз, вставки наклеек и даже наложения текстур на ваши изображения. Коснитесь или щелкните здесь, чтобы просмотреть руководство для начинающих по Photoshop Express.
У нас есть хорошие новости для фоторедакторов. Adobe недавно выпустила ряд обновлений, которые открывают новый мир возможностей для обработки фотографий. Прокрутите вниз, чтобы узнать о самых крутых функциях, которые у вас под рукой.
Прокрутите вниз, чтобы узнать о самых крутых функциях, которые у вас под рукой.
Компания Adobe существенно изменила функции ретуширования этого приложения.
Вы, наверное, уже знаете, как часто люди редактируют свои лица. Звезды Instagram уменьшат свои носы и подчеркнут яркость, чтобы заглушить нелестные детали. Знаменитости, тем временем, разглаживают кожу, поэтому кажется, что у них даже нет пор.
Понятно. Когда вы загружаете автопортрет, вы хотите выглядеть как можно лучше. Вот почему так много любителей селфи делают несколько снимков, прежде чем выбрать идеальный. (Учтите: исследования показывают, что в 2021 году миллениалы будут проводить 38 часов, делая селфи. Сделать идеальный снимок непросто. Как говорится, на совершенство нужно время!) любая камера
После того, как вы сделали лестное фото, пришло время отредактировать свое лицо, чтобы вы выглядели как можно лучше. Раньше вы, вероятно, не обращались к Photoshop Express для ретуши лица и селфи. Вместо этого вам пришлось вложить приличную сумму денег в другое приложение для настройки лица, чтобы получить желаемые результаты.
А теперь Adobe улучшает свою игру. Согласно блогу Adobe, в недавнем опросе пользователей Photoshop Express просили ретушировать лица и селфи больше, чем какую-либо другую функцию. Разработчики приняли вызов, добавив множество новых функций редактирования лица, с которыми вы можете возиться в свое удовольствие.
1. Познакомьтесь с новой функцией сглаживания кожи
Когда вы откроете приложение, вы увидите несколько разных опций: редактировать, создавать коллажи, снимать фото… и ретушировать изображение. Это совершенно новая функция, о которой мы говорим.
Чтобы начать редактирование, сначала нажмите Ретушь . Оттуда выберите изображение в галерее, которое вы хотите отредактировать. После того, как вы выбрали его, начнется загрузка изображения. Затем вы можете начать возиться со всеми новыми забавными функциями редактирования лица. Шаги будут выглядеть примерно так:
Я решил отредактировать свою фотографию, на которой я записываю звук для подкаста. (Кстати, посмотрите «Объяснения Ким Командо».)
(Кстати, посмотрите «Объяснения Ким Командо».)Как видно из изображения выше, у вас есть масса вариантов. Вы можете:
- Smooth skin
- Heal
- Edit the face
- Create a caricature
- Liquify
- Crop
- Edit
- Add text
- Вставка наклеек
Открыв панель Retouch и выбрав свое изображение, вы можете использовать параметр Smoother или параметр Smoother.
Последний позволяет выбрать степень гладкости кожи на основе скользящей шкалы. Например, на картинке ниже слева шкала Smoother на нуле; с правой стороны вы увидите результат изображения, когда переместите ползунок в крайнее правое положение.
За считанные секунды я как будто нанесла тонкий слой тонального крема, чтобы улучшить цвет лица.
Убрать недостатки кожи довольно легко. Но новая функция Retouch идет гораздо дальше.
ВЫ ДЕРЖИТЕ СВОИ ФОТОГРАФИИ? Перестаньте верить этим семи популярным мифам о фотографии — они могут навредить конечному продукту
2. Измените положение губ, носа, челюсти, скул и т. д.
Настоящее веселье начнется, когда вы нажмете значок Лицо в нижней части экрана. экран. (Это то место, куда указывает стрелка на первом изображении ниже.) Это открывает множество новых опций, от редактирования ширины вашего лица до уменьшения носа. Вот пример:
На этом снимке я похудел, разгладил кожу и даже сделал нос меньше.Но это еще не все. Вы также можете увидеть, как бы вы выглядели с инъекциями губ, увеличив размер губ. Для дополнительного удовольствия можно сделать себе огромные мультяшные глаза.
3. Улыбнитесь, наклоните голову и поиграйте с чертами лица
Иногда вы делаете лестное селфи, но забываете улыбнуться. Если вы не хотите перезапускать фотосессию, Photoshop Express поможет вам. Просто переключите его Улыбка , чтобы широко улыбнуться (или, с другой стороны, вы можете переключить ее в другую сторону, чтобы угрюмо нахмуриться).
Просто переключите его Улыбка , чтобы широко улыбнуться (или, с другой стороны, вы можете переключить ее в другую сторону, чтобы угрюмо нахмуриться).
Например, я использовал свою фотографию, которую сделал после того, как нарисовал каллиграфию, отсюда и пятна на пальцах. Повозившись с функцией Smile , я проверил, как выглядит мое лицо, когда я переключил полосу вправо. (Результат выглядит так, будто я собираюсь спросить Бэтмена: «Хочешь знать, откуда у меня эти шрамы?») угрюм, как будто я Иа-Иа, жалующийся Винни-Пу на плохой день.
Как и во всем, лучше всего использовать золотую середину, когда дело доходит до использования функции Smile в Photoshop Express. Тем не менее, это хороший способ сэкономить время и «сделать счастливое лицо», когда у вас нет фотографии, на которой вы улыбаетесь.
4. А еще есть функция «Пластика», позволяющая вносить крошечные детализированные изменения.
Эта функция позволяет изменять форму областей изображения. Вы также можете опухать определенные области (например, нос или лоб). Вы можете создавать драматические, вычурные эффекты или быть более тонкими.
Вы также можете опухать определенные области (например, нос или лоб). Вы можете создавать драматические, вычурные эффекты или быть более тонкими.
Кроме того, если вы хотите наклонить голову, чтобы придать своим фотографиям мягкий и задумчивый вид, воспользуйтесь функцией Rotate в категории Face . Вы можете двигать лицом вправо или влево. (Вы также можете поворачивать голову вверх или вниз и менять выражение лица влево или вправо.)
Наконец, мы большие поклонники следующей важной функции, появившейся в приложении в июньском обновлении.
5. Adobe улучшила свой инструмент для лечения
Инструмент для лечения стал точным и мощным. Adobe называет это «с учетом содержимого», что означает, что вы можете выбрать объект или область на фотографии, которую хотите удалить и заменить. Более того, приложение распознало, что изображено на фотографии, и использует хорошо обученные алгоритмы, чтобы решить, что ему нужно сделать, чтобы заполнить это пространство.
Давайте рассмотрим пример. На селфи ниже у меня на лице красовалась маленькая черная звездочка. Используя инструмент восстановления контента, я могу стереть его.
Сначала я открываю интерфейс, нажав Heal на нижней панели и выбрав Advanced (см. изображение ниже).
Но прежде чем я смогу удалить звезду под моим глазом, мне нужно сказать Photoshop Express, как это сделать. По сути, вам нужно дать приложению некоторое руководство.
Прежде чем удалять звезду, нужно знать, что вставить в отверстие в форме звезды. Мне нужно, чтобы я сказал ему: «Замени звезду на 9».0554 это ». Таким образом, я выбираю нетронутый участок кожи, прежде чем использовать инструмент.
Следующее, что вы знаете, звезда исчезла, и это выглядит как совершенно обычное селфи.
Видишь? Чистая, незамутненная магия. Вы можете использовать это для самых разных целей. Возможно, у вас есть прыщи, шрамы или случайные побрякушки на лице, которые вы хотите сгладить. Какие бы корректировки вам ни понадобились, Adobe Photoshop Express обладает мощными функциями, которые помогут вам выполнить свою работу.
Какие бы корректировки вам ни понадобились, Adobe Photoshop Express обладает мощными функциями, которые помогут вам выполнить свою работу.
Есть только один недостаток…
Пока эти функции доступны только для iOS. Мы не уверены, когда они распространятся на другие платформы приложения, но мы обновим эту статью, если будут какие-либо изменения.
Для справки, Photoshop Express доступен на настольных компьютерах, устройствах Android и iPhone.
(К сожалению, вы не можете использовать его на Mac. К счастью, мы составили список некоторых из лучших приложений для редактирования фотографий для всех устройств. Коснитесь или щелкните здесь, чтобы просмотреть некоторые из наших любимых бесплатных альтернатив Photoshop. )
Кроме того, мы настоятельно рекомендуем попробовать Photoshop Express из-за его широкого спектра мощных функций. Это включает в себя драматическую функцию Caricature , которая позволяет вам настроить свой лоб, форму лица и многое другое.
