Использование шаблонов карт—Справка | ArcGIS for Desktop
Шаблон карты – это документ карты (.mxd), на основании которого создаются новые документы карт. Шаблоны могут содержать слои базовой карты или представлять разнообразные часто используемые страницы компоновки.С помощью шаблонов карт можно легко повторно использовать или стандартизировать компоновку для серии карт. Использование шаблонов позволяет экономить время, так как вам не придется повторно воссоздавать одинаковые элементы карты. Как карты и файлы слоев, шаблоны можно распространить в пределах вашей организации. Это увеличит производительность труда и поможет добиться стандартизации изготавливаемых в пределах организации карт.
Размещение для общего доступа настроек пользовательского интерфейса рассмотрено в разделе Основы сохранения ваших настроек.
Создание нового шаблона карты
Любой документ карты (.mxd) можно использовать в качестве шаблона. Чтобы создать новый шаблон, просто сохраните или скопируйте документ карты в специальную папку профиля своего пользователя.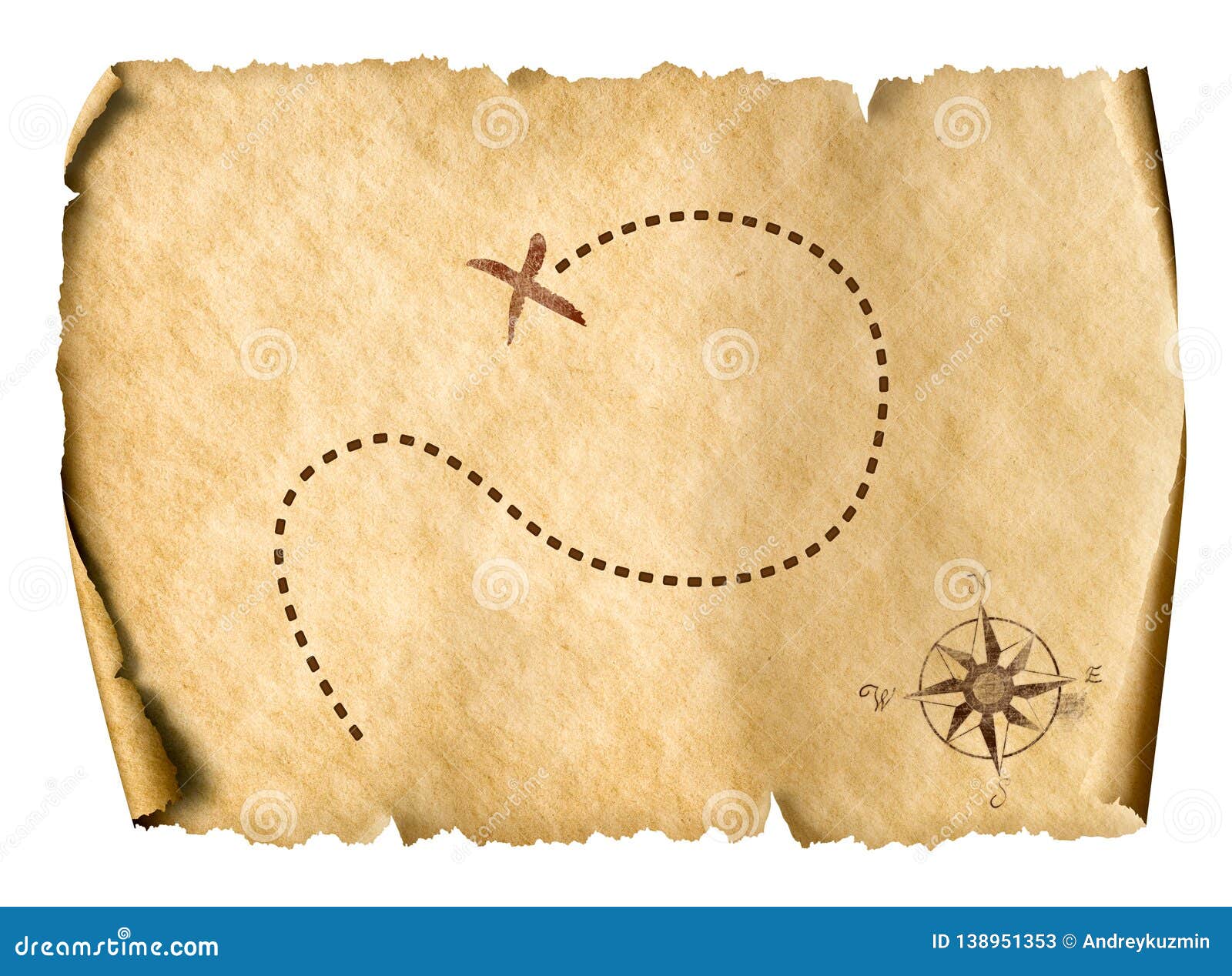 Таким образом, получится шаблон, который будете видеть только вы. Также вы можете добавлять определяемые пользователем категории (папки) для организации шаблонов в пределах специальной папки. Скопируйте шаблоны документов карт в следующее местоположение:
Таким образом, получится шаблон, который будете видеть только вы. Также вы можете добавлять определяемые пользователем категории (папки) для организации шаблонов в пределах специальной папки. Скопируйте шаблоны документов карт в следующее местоположение:
%APPDATA%\ESRI\Desktop<release number>\ArcMap\Templates
Подсказка:
Можно сохранить образцы изображений вашего шаблона карты в ArcMap. Щелкните пункт меню Файл > Свойства документа карты и воспользуйтесь кнопкой Создать образец в диалоговом окне Свойства документа карты. Затем сохраните документ карты.
Или можно создать шаблоны для всех пользователей системы в узле Шаблоны, под заголовком Новые карты. По умолчанию системные шаблоны расположены в установочной директории ArcGIS; однако с помощью служебного приложения ArcMapAdvancedSettings.exe можно изменить их местоположение по умолчанию. Это приложение находится в папке Utilities в установочной директории ArcGIS. Системные шаблоны по умолчанию расположены в следующей директории:
<install drive>:\Program Files\ArcGIS\Desktop<release number>\MapTemplates
Новые категории шаблонов можно создавать, добавляя туда новые подпапки с шаблонами.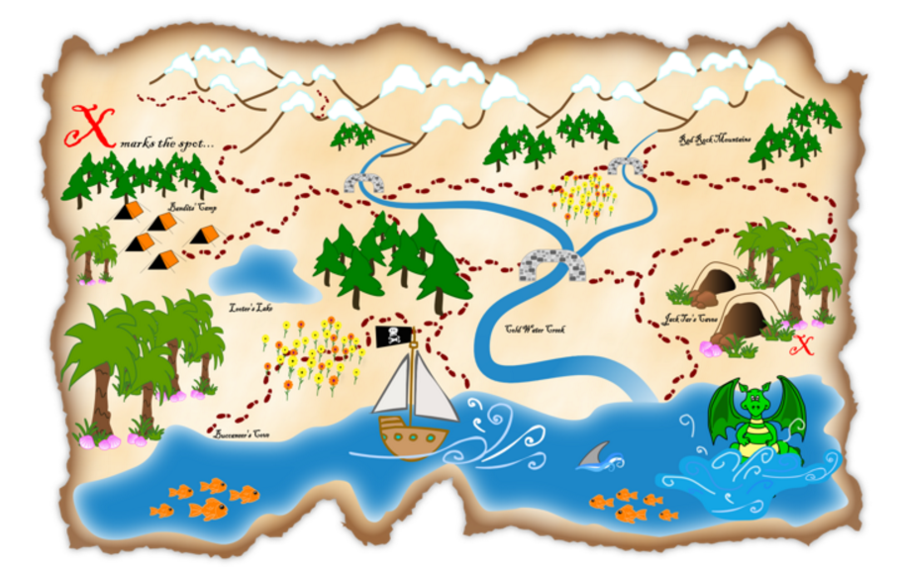 Категории отображаются только в диалоговых окнах Начало работы, Новая карта и Изменить компоновку, если документ карты присутствует внутри директории Templates или My Templates.
Категории отображаются только в диалоговых окнах Начало работы, Новая карта и Изменить компоновку, если документ карты присутствует внутри директории Templates или My Templates.
Выбор шаблона в диалоговом окне Начало работы
Когда вы создаете из шаблона новый документ карты, открывается карта без названия, основанная на выбранном шаблоне. Эти шаблоны перечислены в узле Мои шаблоны, под заголовком Новые карты.
Откройте готовую карту или создайте новую в диалоговом окне Начало работы.
Диалоговое окно Выбрать шаблон
Пользовательские и системные шаблоны также доступны при изменении страницы компоновки в диалоговом окне Выбрать шаблон. Новые шаблоны диалогового окна Выбрать шаблон находятся в том же пользовательском профиле и системном местоположении, которые используются диалоговым окном Начало работы.
Измените свою страницу компоновки и пользовательский шаблон в Моих шаблонах (My Templates) или системном шаблоне.
Чтобы открыть диалоговое окно Выбрать шаблон щелкните кнопку Изменить компоновку на панели инструментов Компоновка.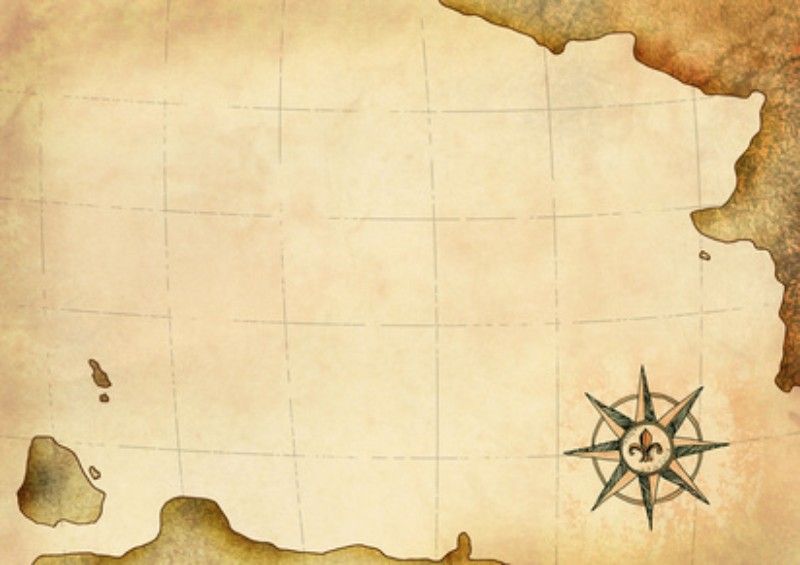
Конвертация готовых шаблонов карт (файлов .mxt) в документы карт
Чтобы преобразовать файл .mxt, откройте файл в окне Каталога как документ карты без названия и сохраните его в файловой системе.
Связанные темы
Отзыв по этому разделу?Шаблон дорожной карты продукта • Asana
Создавайте дорожные карты за считаные минуты с помощью нашего шаблона дорожной карты продукта
Как было бы прекрасно, если бы планирование дорожной карты продукта было таким же простым, как планирование путешествия! Однако из-за того, что дорожные карты меняются и корректируются с учётом всё новых рыночных условий, многим менеджерам по продуктам приходится составлять и переделывать дорожную карту каждый квартал.
Воспользовавшись нашим шаблоном, вы сможете оперативно спланировать дорожную карту продукта, не упустив ничего важного. Завершив планирование, можно будет поделиться дорожной картой с заинтересованными сторонами, чтобы заручиться их поддержкой и обеспечить единое понимание вопроса. Воспользуйтесь этими советами, чтобы ваша команда могла грамотно распоряжаться временем для создания наиболее важных и значимых продуктов и функций.
Воспользуйтесь этими советами, чтобы ваша команда могла грамотно распоряжаться временем для создания наиболее важных и значимых продуктов и функций.
- Визуализируйте дорожную карту различными способами. Создайте свою дорожную карту в виде хронологии или календаря, а затем отсортируйте вехи по категориям, приоритетам или менеджерам проектов. Asana позволяет переключать представления таким образом, чтобы каждый мог посматривать план в наиболее удобном для него виде.
- Обозначьте сроки и стратегию. Дорожная карта продукта — это не только способ рассказать об активных действиях, которые вы собираетесь предпринять для создания очередной функции, в неё также рекомендуется внести сведения о том, что вы делаете и почему. Исследование показывает, что сотрудники, понимающие, как их работа повышает ценность организации, имеют вдвое более сильную мотивацию по сравнению с остальными. Используйте дорожную карту для отображения временных рамок в сочетании со стратегией.

- Поделитесь своей дорожной картой. Позаботьтесь, чтобы у всех заинтересованных сторон был доступ к вашей дорожной карте продукта. Таким образом, все будут оставаться в курсе происходящего по мере внесения изменений и корректировок в ваш план.
- Отслеживайте продукт по нескольким направлениям. Обеспечьте полный обзор всех своих бизнес-планов, обновлений статуса и приоритетов в отношении продукта. Функция «Портфели» позволяет поделиться общей стратегией и дорожной картой продукта, а также визуализировать их в одном месте в виде хронологии.
Виды дорожных карт продукта, которые можно составить с помощью Asana
- Дорожная карта продукта по Agile
- Дорожная карта разработки продукта
- Дорожная карта пользовательского интерфейса
- Дорожная карта по методологии Scrum
- Дорожная карта запуска новой функции
Никогда не доводилось составлять дорожные карты продуктов в Asana?
Вот ответы на все ваши вопросы:
- Что такое дорожная карта продукта? Дорожная карта продукта — это ваше видение инициатив, функций и обновлений по продукту, которые ваша команда планирует реализовать в течение определённого времени.
 Дорожная карта должна быть конкретизированной и ограниченной по срокам, с тем чтобы вы могли видеть, какие функции вы запускаете и какими средствами вы будете этого достигать. Составление дорожной карты продукта в Asana позволяет связать ваше видение продукта с работой, которую выполняет ваша команда, чтобы все понимали, в каком направлении двигаться.
Дорожная карта должна быть конкретизированной и ограниченной по срокам, с тем чтобы вы могли видеть, какие функции вы запускаете и какими средствами вы будете этого достигать. Составление дорожной карты продукта в Asana позволяет связать ваше видение продукта с работой, которую выполняет ваша команда, чтобы все понимали, в каком направлении двигаться. - Как создать дорожную карту продукта? Начните работу с нашего шаблона дорожной карты продукта. Этот динамический шаблон позволит организовать работу, отслеживать выполнение и планомерно достигать поставленных целей. Участники команды и заинтересованные стороны смогут переключаться между различными представлениями, такими как хронология или календарь, с учётом своих предпочтений. Затем можно будет делиться обновлениями статуса, чтобы все были в курсе происходящего.
- Что должна включать в себя дорожная карта продукта? Она должна стать для вашей команды единым источником достоверной информации обо всей работе, выполняемой в течение месяца, квартала или года.
 Чётко определите, кто что и когда будет делать, установите временные рамки запуска и контролируйте соблюдение сроков, предусмотренных дорожной картой продукта. С помощью нашего шаблона вы сможете сдвигать сроки и корректировать приоритеты без лишних усилий, сохраняя при этом единое понимание ситуации.
Чётко определите, кто что и когда будет делать, установите временные рамки запуска и контролируйте соблюдение сроков, предусмотренных дорожной картой продукта. С помощью нашего шаблона вы сможете сдвигать сроки и корректировать приоритеты без лишних усилий, сохраняя при этом единое понимание ситуации.
Имея под рукой динамический инструмент для составления дорожной карты продукта, вы будете тратить меньше времени на составление и переделывание дорожной карты и больше внимания уделять полезной работе по ней. Обеспечьте единое понимание ситуации всеми участниками процесса и возможность просматривать дорожную карту в удобном для них виде. Начните работу с нашего шаблона дорожной карты продукта уже сегодня.
Использовать шаблон
Шаблон конфекционной карты
Я подготовила для вас шаблон конфекционной карты в Word. Вы можете бесплатно скачать его и использовать при подготовке документации на модель.
Чуть позже расскажу, где его скачать, но в начале давайте обсудим несколько вопросов.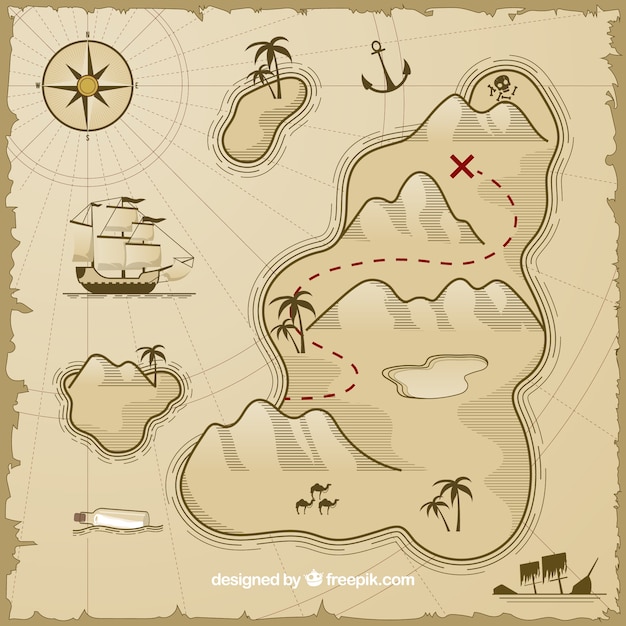
Прежде всего, знания о конфекционной карте нужны не всем!
Вам они нужны, если:
- вы создаете технические рисунки на заказ и разработка конфекционной карты увеличит перечень ваших услуг для производства;
- вы планируете подготавливать конструкторскую документацию для заказчиков;
- вы планируете собственное производство или интернет-магазин, тогда в данной теме необходимо разбираться;
- у вас нет высшего образования в швейной отрасли, но вы профессионально растете, и вам необходимы знания.
Если вы узнали себя, то я прошу вас ответить себе на несколько вопросов.
Знаете ли вы:
- Какие сведения представляют в конфекционной карте?
- Как ее заполнять?
- Какие бывают варианты оформления?
- Где и как размещают образцы текстильных материалов в конфекционной карте?
Если вы ответили хотя бы на 1 вопрос НЕТ, то вам точно стоит пройти мини-курс “Конфекционная карта.
ПОДРОБНЕЕ О КУРСЕ
В курсе очень структурировано, компактно и с необходимыми пояснениями представлена информация о конфекционировании. Я понимаю, что время у всех ограничено, поэтому постаралась сделать его максимально насыщенным полезной информацией, которую вы будете применять на практике.
✅ Видеоуроки, презентация, нормативные документы, словарь терминов, примеры с предприятий — все это вы найдете в мини-курсе.
Кстати, в этот курс я добавила тесты для контроля знаний. Их прошло уже более 10 человек только за первые сутки. Для работы с новой темой, тем более такой сложной, как конфекционирование, необходимо обладать хотя бы базовыми знаниями теории.
Эти знания вы получите из мини-курса, а тесты отлично помогут их закрепить.
СКАЧАТЬ ШАБЛОН
А вот и обещанный шаблон. Всё — пользуйтесь!
Компоновщик карты
Компоновщик карты обеспечивает широкие возможности для подготовки макета карты и его печати.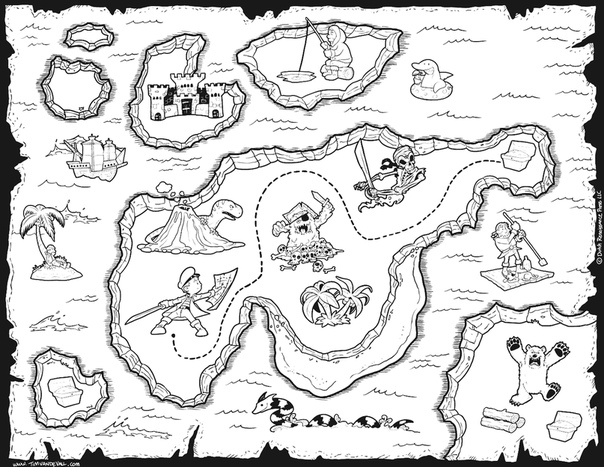 Он позволяет добавлять следующие элементы: карта QGIS, легенда, масштабная линейка, изображения, фигуры, стрелки и текстовые блоки. При создании макета доступно изменение размеров, группировка, выравнивание и изменение положения каждого элемента, а также настройка их свойств. Готовый макет можно распечатать или экспортировать в растровое изображение, форматы Postscript, PDF или SVG (экспорт в SVG поддерживается, но может работать некорректно с некоторыми последними версиями Qt4. Необходимо самостоятельно проверить это на своей системе). Кроме того, макет можно сохранить как шаблон и использовать его повторно в другой сессии. Полный перечень инструментов Компоновщика приведен в таблице table_composer_1:
Он позволяет добавлять следующие элементы: карта QGIS, легенда, масштабная линейка, изображения, фигуры, стрелки и текстовые блоки. При создании макета доступно изменение размеров, группировка, выравнивание и изменение положения каждого элемента, а также настройка их свойств. Готовый макет можно распечатать или экспортировать в растровое изображение, форматы Postscript, PDF или SVG (экспорт в SVG поддерживается, но может работать некорректно с некоторыми последними версиями Qt4. Необходимо самостоятельно проверить это на своей системе). Кроме того, макет можно сохранить как шаблон и использовать его повторно в другой сессии. Полный перечень инструментов Компоновщика приведен в таблице table_composer_1:
Иконка | Описание | Иконка | Описание |
|---|---|---|---|
Загрузить из шаблона | Сохранить как шаблон | ||
Экспорт в изображение | Экспорт в PDF | ||
Экспорт в SVG | Печать | ||
Полный охват | Увеличить | ||
Уменьшить | Обновить | ||
Отменить последнее изменение | Вернуть отменённое действие | ||
Добавить карту | Добавить изображение | ||
Добавить текст | Добавить легенду | ||
Добавить масштабную линейку | Добавить фигуру | ||
Добавить стрелку | Добавить таблицу | ||
Выбрать/переместить элемент | Переместить содержимое элемента | ||
Сгруппировать | Разгруппировать | ||
Поднять | Опустить | ||
На передний план | На задний план | ||
Выровнять по левым краям | Выровнять по правым краям | ||
Центрировать | Центрировать по вертикали | ||
Выровнять по верхним краям | Выровнять по нижним краям |
Таблица Composer 1: Инструменты Компоновщика карты
Все инструменты Компоновщика карты доступны через меню и кнопки на панели инструментов.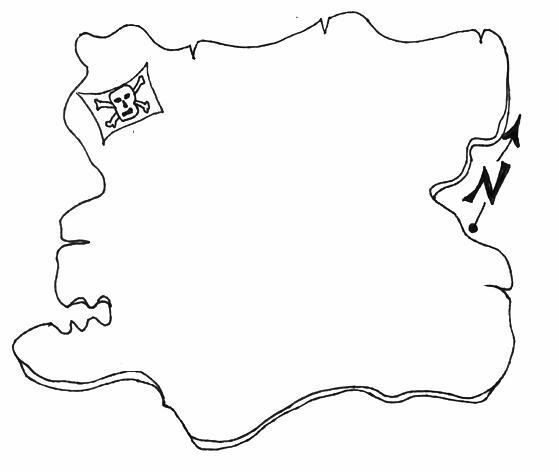 Панель инструментов можно скрыть или отобразить, наведя мышку на панель и нажав правую кнопку.
Панель инструментов можно скрыть или отобразить, наведя мышку на панель и нажав правую кнопку.
Открытие новой компоновки
Прежде чем начать работать с компоновкой карты, необходимо загрузить несколько растровых или векторных слоёв в QGIS и настроить их свойства удобным для себя образом. После того, как все отрисовывается и выглядит так, как требуется, нажмите на кнопку Создать макет на панели инструментов или выберите .
Использование компоновщика карт
Открыв компоновку, вы увидите пустой лист, на который можно добавить загруженную в QGIS карту, легенду, масштабную линейку, изображения, фигуры, стрелки и текст. На рисунке Figure_composer_1 показан начальный вид компоновщика с включенным режимом Прилипать к сетке но без каких-либо элементов.
Figure Composer 1:
Print Composer
В окне компоновщика есть три вкладки:
На вкладке Макет можно настроить размер и ориентацию бумаги, задать качество печати в dpi и активировать прилипание к сетке с заданным шагом.
 Обратите внимание, что функция Прилипать к сетке работает только тогда, когда шаг сетки > 0. Здесь же можно активировать опцию Печатать как растр. Это значит, что все элементы будут растеризованы перед печатью или при сохранении в Postscript или PDF.
Обратите внимание, что функция Прилипать к сетке работает только тогда, когда шаг сетки > 0. Здесь же можно активировать опцию Печатать как растр. Это значит, что все элементы будут растеризованы перед печатью или при сохранении в Postscript или PDF.Вкладка Свойства элемента служит для отображения свойств выделенного элемента. Для выделения элемента (например, легенды, масштабной линейки или текста) нажмите кнопку Выбрать/переместить элемент. Затем перейдите на вкладку Элемент и настройте свойства выделенного элемента.
Вкладка История команд отображает историю всех изменений, сделаных в макете. Здесь можно как отменить сделанные изменения, так и повторить ранее отмененные действия.
На компоновку можно добавить несколько элементов. Также, в пределах одной компоновки, можно иметь более одной карты, легенды или масштабной линейки. Каждый элемент имеет свои настройки и, в случае карты, свой охват. Удалять элементы компоновки можно при помощи клавиш Delete и Backspace.
Удалять элементы компоновки можно при помощи клавиш Delete и Backspace.
Добавление карты QGIS на компоновку
Для добавления карты QGIS, нажмите на кнопку Добавить карту в панели инструментов компоновщика и, зажав левую кнопку мыши, протяните курсор, нарисовав прямоугольник на листе компоновки. Добавленная карта может отображаться в одном из трех режимов, выбрать которые можно на вкладке Свойства элемента при выделенной карте:
Прямоугольник является режимом по умолчанию. Отображается пустой прямоугольник с текстом «Место изображения карты».
Кэш отрисовывает карту в текущем разрешении экрана. При выполнении масштабирования в окне компоновщика, карта не перерисовывается, но само изображение масштабируется.
Отрисовка выбор этого режима означает, что при выполнении масштабирования в окне компоновщика карта будет перерисовываться, но с целью экономии места только до максимального разрешения.

Кэш является режимом по умолчанию для всех только что добавленных карт.
Изменить размер карты можно, выделив ее при помощи инструмента Выбрать/переместить элемент, и переместив один из голубых маркеров, находящихся в углах. Изменить другие свойства выделенной карты можно на вкладке Свойства элемента.
Для перемещения слоев внутри карты выделите её, затем нажмите на кнопку Переместить содержимое элемента и перемещайте слои внутри объекта, зажав левую кнопку мыши. После того, как элемент расположен в нужном месте, можно зафиксировать его положение на листе компоновки. Выделите элемент и нажмите правую кнопку мыши, чтобы заблокировать положение элемента, повторное нажатие разблокирует элемент. Кроме того, можно заблокировать элементы внутри самой карты активировав настройку Заблокировать слои для этой карты в разделе Карта вкладки Свойства элемента.
Примечание
QGIS может отображать в макете подписи, созданные новым модулем подписывания, но они некорректно масштабируются.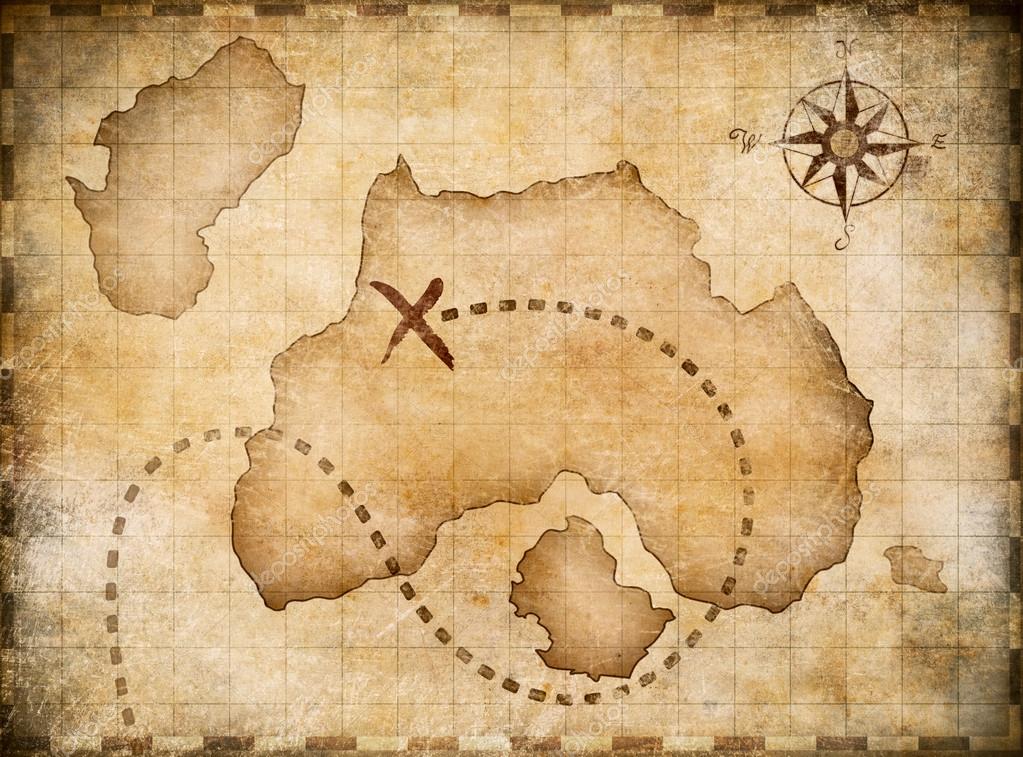 Поэтому иногда требуется переключаться на стандартный режим подписывания объектов.
Поэтому иногда требуется переключаться на стандартный режим подписывания объектов.
Свойства карты — диалоги Карта и Границы
Диалог Карта
Диалог Карта вкладки Свойства элемента состоит из следующих разделов (см. figure_composer_2):
Figure Composer 2:
Map Dialog
В разделе Предпросмотр установливаются режимы предпросмотра «Прямоугольник», «Кэш» и «Отрисовка», как описано выше. Для применения изменений необходимо нажать кнопку [Обновить].
В разделе Карта можно изменять размер элемента Карта путём редактирования ширины и высоты или масштаба. Поле Вращение позволяет поворачивать содержимое карты по часовой стрелке, значения угла задаются в градусах. Обратите внимение, что фреймы с системой координат по умолчанию добавляются со значением 0. Здесь же можно активировать флажки Заблокировать слои для этой карты и Включить экранные элементы оформления карты.

Если внешний вид карты в главном окне QGIS был изменён в результате масштабирования или перемещения, либо из-за изменения свойств векторных или растровых слоёв, обновить карту в окне компоновки можно, выделив её и нажав на кнопку [Обновить].
Диалог Границы
В диалоге Границы есть разделы (см. рисунок figure_composer_3):
Figure Composer 3:
Extents Dialog
Раздел Границы карты позволяет указать границы карты, задавая максимальное и минимальное значения для Y и X или нажав кнопку [Взять с экрана].
Если внешний вид карты в главном окне QGIS был изменён в результате масштабирования или перемещения, либо из-за изменения свойств векторных или растровых слоёв, обновить карту в окне компоновки можно, выделив её и нажав на кнопку [Обновить] на вкладке Свойства элемента (см.
рисунок figure_composer_2 a)).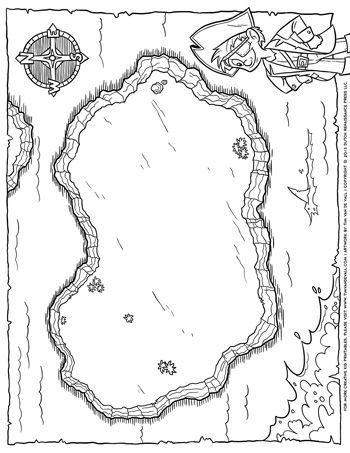
Свойства карты — диалоги Сетка и Общие параметры
Диалог Сетка
Диалог Сетка предназначен для настройки координатной сетки (см. рисунок Figure_composer_4):
Figure Composer 4:
Grid Dialog
Флажок Включить сетку? позволяет наложить сетку на карту. Сетка может быть в виде линий или в виде перекрестий. Также можно задать интервал сетки по X и по Y, смещение по X и по Y, размер перекрестия или толщину линии.
Активация флажка Включить аннотацию добавит координаты к рамке карты. Аннотация может выводиться за рамкой карты или внутри нее. Выводить аннотации можно горизонтально, вертикально, горизонтально и вертикально или по направлению рамки. И, наконец, можно задать цвет сетки, шрифт для аннотации, отступ аннотации от рамки и желаемую точность выводимых координат.
Диалог Общие параметры
Диалог Общие параметры используется для настройки внешнего вида элемента (см. рисунок Figure_composer_5):
рисунок Figure_composer_5):
Figure Composer 5:
General Options Dialog
Здесь можно задать цвет и толщину обводки элемента, установить цвет фона и степень непрозрачности карты. Кнопка [Положение] открывает диалог Положение элемента, где можно задать положение карты используя точки привязки или координаты. Здесь же можно включить или выключить отображение рамки элемента при помощи флажка Включить рамку. Поле Идентификатор элемента используется для установки связи между элементами макета.
Добавление других элементов к компоновке
Кроме добавления карты QGIS на компоновку можно добавлять, размещать, передвигать и настраивать легенду, масштабную линейку, изображения и текст.
Свойства текста — диалоги Текст и Общие параметры
Для добавления текста нажмите на кнопку Добавить текст, поместите указатель мыши в нужное место компоновки и нажмите левую кнопку мыши.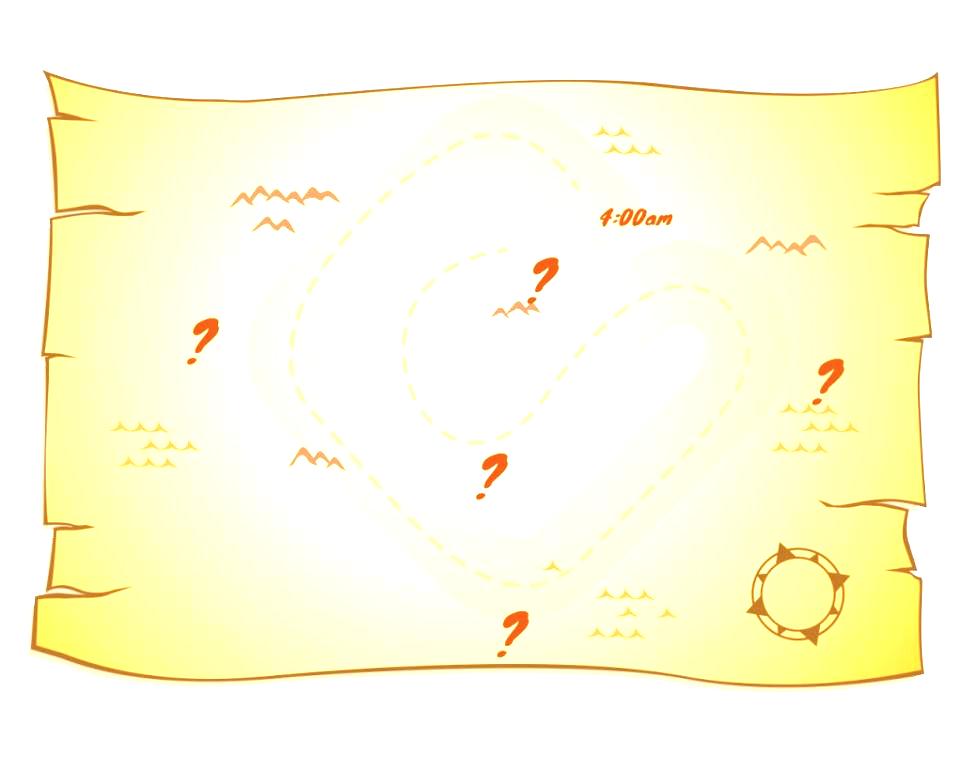 Изменить свойства текстового блока можно на вкладке Свойства элемента.
Изменить свойства текстового блока можно на вкладке Свойства элемента.
Диалог Текст
Диалог Текст предназначен для управления свойствами текстовых подписей:
Figure Composer 6:
Label Options Dialog
Диалог Текст позволяет добавить текстовые метки к компоновке. Здесь можно задать выравнивание по горизонтали и вертикали, указать используемый шрифт и его цвет, а также задать размер полей в мм.
Диалог Общие параметры
Диалог Общие параметры поможет вам если надо:
Figure Composer 7:
General Options Dialog
настроить цвет и толщину рамки элемента, задать цвет фона и степень непрозрачности. Нажатием на кнопку [Положение] вызывается окно Положение элемента, в котором настраивается положение текста по точкам привязки или по координатам. Здесь же можно включить или выключить отображение рамки элемента при помощи флажка Включить рамку.
 Поле Идентификатор элемента используется для установки связи с другими элементами макета.
Поле Идентификатор элемента используется для установки связи с другими элементами макета.
Свойства изображения — диалоги Параметры изображения и Общие параметры
Для добавления изображения нажмите на кнопку Добавить изображение, поместите курсор в нужное место компоновки и нажмите левую кнопку мыши, при необходимости настройте внешний вид на вкладке Свойства элемента.
Диалог Параметры изображения
Диалог Параметры изображения состоит из следующих разделов (см. рисунок figure_composer_5 a):
Figure Composer 8:
Picture Options Dialog Dialog
В поле Загруженные изображения показываются все изрображения, который удалось найти в заданых каталогах.
Раздел Параметры показывает текущее изображение и позволяет задать его ширину, высоту и угол поворота по часовой стрелке. Также можно указать свой путь к файлам SVG.
 Установка флажка Синхронизировать с картой синхронизирует поворот изображения на карте QGIS (например, повёрнутый указатель севера) с соответствующим изображением в компоновке.
Установка флажка Синхронизировать с картой синхронизирует поворот изображения на карте QGIS (например, повёрнутый указатель севера) с соответствующим изображением в компоновке.В разделе Искать в каталогах добавляются и удаляются каталоги с изображениями в формате SVG.
Диалог Общие параметры
Используя диалог Общие параметры вы можете:
Figure Composer 9:
General Options Dialog Dialog
настроить цвет и толщину рамки элемента, задать цвет фона и степень непрозрачности. Нажатием на кнопку [Положение] вызывается окно Положение элемента, в котором настраивается положение текста по точкам привязки или по координатам. Здесь же можно включить или выключить отображение рамки элемента при помощи флажка Включить рамку. Поле Идентификатор элемента используется для установки связи с другими элементами макета.
Свойства легенды — диалоги Общие, Элементы легенды и Общие параметры
Для добавления легенды нажмите кнопку Добавить легенду, поместите указатель мыши в нужное место компоновки и нажмите левую кнопку мыши. Настроить внешний вид нового элемента можно на вкладке Свойства элемента.
Настроить внешний вид нового элемента можно на вкладке Свойства элемента.
Диалог Общие
Диалог Общие используется для настройки внешнего вида легенды (см. рисунок figure_composer_10):
Figure Composer 10:
General Dialog
Здесь можно изменить заголовок легенды. Доступно изменение шрифта заголовка, группы и слоя. Пользователь может изменять ширину и высоту знаков, добавлять группы, знаки, подписи и изменять отступы элементов. Начиная с QGIS 1.8.0 можно указывать символ, по которому будет выполнен разрыв строки.
Диалог Элементы легенды
Вид отдельного элемента легенды настраивается в диалоге Элементы легенды (см. рисунок figure_composer_11):
Figure Composer 11:
Legend Items Dialog
В этом окне перечислены все элементы легенды и здесь можно изменять их порядок, редактировать имена слоев, удалять и восстанавливать элементы списка.
 Нажатие на кнопку [Обновить] после изменения символики в главном окне QGIS применит эти изменения к элементам легенды в окне компоновщика. Порядок элементов может быть изменен кнопками [Вверх] и [Вниз] или путём перетаскивания элементов в списке.
Нажатие на кнопку [Обновить] после изменения символики в главном окне QGIS применит эти изменения к элементам легенды в окне компоновщика. Порядок элементов может быть изменен кнопками [Вверх] и [Вниз] или путём перетаскивания элементов в списке.
Диалог Общие параметры
Настройки в диалоге Общие параметры задают общий вид элемента компоновки (см. рисунок figure_composer_12):
Figure Composer 12:
General Options Dialog
настроить цвет и толщину рамки элемента, задать цвет фона и степень непрозрачности. Нажатием на кнопку [Положение] вызывается окно Положение элемента, в котором настраивается положение текста по точкам привязки или по координатам. Здесь же можно включить или выключить отображение рамки элемента при помощи флажка Включить рамку. Поле Идентификатор элемента используется для установки связи с другими элементами макета.

Свойства масштабной линейки — диалоги Масштабная линейка и Общие параметры
Для добавления масштабной линейки нажмите кнопку Добавить масштабную линейку, поставьте указатель мыши в нужное место компоновки и нажмите левую кнопку мыши. Настроить внешний вид нового элемента можно на вкладке Свойства элемента.
Диалог Масштабная линейка
Используя диалог Масштабная линейка, можно (см. рисунок figure_composer_13):
Figure Composer 13:
Scalebar Options Dialog
При помощи этого окна можно задать размер сегмента масштабной линейки в единицах карты, количество единиц карты в одном делении линейки; указать, сколько сегментов должно отображаться слева и справа от 0.
Установить стиль масштабной линейки. Доступны следующие стили: одинарная и двойная рамка, штрих вверх-вниз, штрих вверх, штрих вниз и числовой стиль.
Кроме того, можно задать высоту, толщину линии, подпись и отступы для масштабной линейки.
 Добавить подпись с единицами измерения, настроить шрифт и цвет.
Добавить подпись с единицами измерения, настроить шрифт и цвет.
Диалог Общие параметры
Диалог Общие параметры поможет (см. рисунок figure_composer_7 b)):
Figure Composer 14:
General Options Dialog
настроить цвет и толщину рамки элемента, задать цвет фона и степень непрозрачности. Нажатием на кнопку [Положение] вызывается окно Положение элемента, в котором настраивается положение текста по точкам привязки или по координатам. Здесь же можно включить или выключить отображение рамки элемента при помощи флажка Включить рамку. Поле Идентификатор элемента используется для установки связи с другими элементами макета.
Добавление фигуры и стрелки
К компоновке можно добавлять фигуры (эллипс, прямоугольник, треугольник) и стрелки.
Диалог Фигура позволяет нарисовать на компоновке эллипс, прямоугольник или треугольник.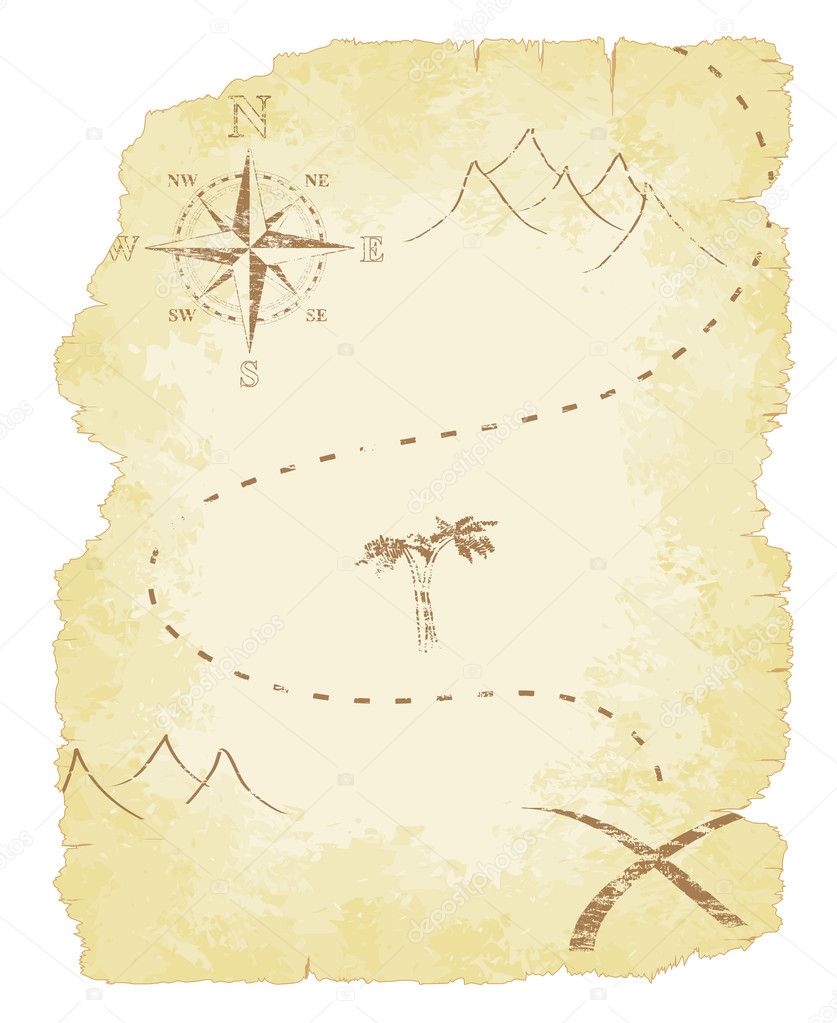 Можно настроить цвет обводки и заливки, толщину обводки и угол поворота по часовой стрелке.
Можно настроить цвет обводки и заливки, толщину обводки и угол поворота по часовой стрелке.
Figure Composer 18:
Shape Dialog
Диалог Стрелка предназначен для рисования стрелок на компоновке. Доступна настройка цвета, толщины линии и размера маркера. Есть возможность использовать маркер по умолчанию, отказаться от маркера или загрузить его из файла SVG. При использовании маркеров в формате SVG можно задать отдельно маркер конца и маркер начала.
Figure Composer 19:
Arrow Dialog
Добавление значений из таблицы атрибутов
Возможно добавление на компоновку части атрибутивной таблицы векторного слоя.
Диалог Таблица
Диалог Таблица предоставляет следующий функционал (см. рисунок figure_composer_20):
Figure Composer 20:
Table Dialog
В диалоге Таблица выбирается векторный слой и столбцы атрибутивной таблицы.
 Содержимое колонок можно отсортировать по возрастанию или по убыванию.
Содержимое колонок можно отсортировать по возрастанию или по убыванию.Можно указать максимальное количество видимых записей или включить отображение атрибутов только видимых на компоновке объектов.
Кроме того, предоставляется возможность настроить отображение сетки таблицы и задать шрифт для заголовков и содержимого.
Диалог Общие параметры
Диалог Общие параметры используется, когда необходимо (см. рисунок figure_composer_21):
Figure Composer 21:
General Options Dialog
настроить цвет и толщину рамки элемента, задать цвет фона и степень непрозрачности. Нажатием на кнопку [Положение] вызывается окно Положение элемента, в котором настраивается положение текста по точкам привязки или по координатам. Здесь же можно включить или выключить отображение рамки элемента при помощи флажка Включить рамку. Поле Идентификатор элемента используется для установки связи с другими элементами макета.

Сортировка и выравнивание элементов
Функции сортировки элементов находятся в выпадающем меню Поднять выбранные элементы. Выделите элемент компоновки и выберите необходимое действие, чтобы расположить выделенный элемент выше или ниже других (см. таблицу table_composer_1).
Инструменты выравнивания доступны через выпадающее меню Выровнять выбранные элементы по левым краям (см. таблицу table_composer_1). Перед использованием инструмента выравнивания необходимо выделить несколько элементов, а затем нажать кнопку соответствующего инструмента. Все выделенные объекты будут выровнены в пределах их общих границ.
Создание вывода
На рисунке Figure_composer_22 показан пример компоновки, которая содержит все описанные выше элементы.
Figure Composer 22:
Print Composer with map view, legend, scalebar, coordinates and text added
Компоновщик печати позволяет экспортировать результат в несколько форматов, при этом можно задавать разрешение (качество печати) и размер бумаги:
Кнопка Печать предназначена для печати компоновки на подключенный принтер или в Postscript-файл, в зависимости от установленных драйверов принтера.

Нажатием на кнопку Экспорт в изображение компоновку можно экспортировать в один из графических форматов: PNG, BPM, TIF, JPG,…
Нажав на кнопку Экспорт в PDF, вы сохраните компоновку в формате PDF.
Кнопка Экспорт в SVG создаст из компоновки файл формата SVG (Scalable Vector Graphic).
Примечание
Сейчас сохранение в SVG работает на базовом уровне. Это не проблема QGIS, а недостаток нижележащих библиотек Qt. Вероятно, в будущем эти проблемы будут решены.
Обновленный Шаблон Карты Эмпатии — system-approach.ru
Дейв Грей — автор Геймшторминга, недавно опубликовал обновление Шаблона Карты Эмпатии. С его любезного разрешения публикуем наш перевод его статьи.
Мы в XPLANE создали Карту Эмпатии много лет тому назад, как часть инструментария человеко-ориентированного дизайна, который мы назвали Геймшторминг.
Карта Эмпатии помогает командам получить общее для всех участников глубокое понимание внутреннего мира или эмоционального состояния других людей. Карту используют, чтобы улучшить клиентский опыт, управлять организационной политикой, улучшать рабочую среду, и для многих других задач.
Карту используют, чтобы улучшить клиентский опыт, управлять организационной политикой, улучшать рабочую среду, и для многих других задач.
Успех Карты превзошел наши самые смелые мечты. Она включена в учебный план Стэндфордской школы дизайна социальных систем, а в Harvard Business Review вышла статья Дэвида Келли, основателя IDEO, и его бизнес-партнера Тома Келли, в которой Карта Эмпатии названа в числе “Трех инструментов для развития креативности от лидеров IDEO”.
Зачем обновлять?
С тех пор как мы, много лет назад, создали Карту Эмпатии, я встречал ее в очень многих различных вариантах. Карта Эмпатии была создана с довольно конкретным набором идей и предназначена структурировать процесс построения эмпатии. И хотя нас очень радует ее успех, за долгие годы многие вложенные в нее идеи были потеряны или искажены: различные версии, заполонившие интернет, размыли первоначальную концепцию.
В последнее время мы с Алексом Остервальдером, создателем Business Model Canvas, занимались разработкой нового инструмента для отображения организационной культуры – Культурной Карты. Во время этого сотрудничества я узнал много нового о создании шаблонов.
Во время этого сотрудничества я узнал много нового о создании шаблонов.
Поэтому я решил создать новую версию Шаблона Карты Эмпатии и применил полученные знания, чтобы сделать ее более удобной, обеспечивающей лучший опыт и результаты. Вот она:
Что я изменил?
- Включил в карту цели (обычно являющиеся результатом выполнения задания КТОДЕЛАЕТ (WHODO), чтобы помочь команде понять контекст и смысл активности по построению эмпатии.
- Пронумеровал шаги, чтобы более явно показать последовательность действий. У этой последовательности есть причина, о которой мы поговорим ниже.
- Сделал «Думает и Чувствует» центральным элементом и разместил его внутри головы, чтобы подчеркнуть отличие между наблюдаемыми явлениями (вне головы) и мыслями и чувствами (в голове), которые можно предположить, о которых можно догадаться, но которые невозможно наблюдать. Переместил «Боли и Выгоды» в голову.
- Добавил несколько начальных вопросов, чтобы упростить команде выполнение задачи.

Как ее использовать?
- Начните с ЦЕЛЕЙ, определив, КОГО будет описывать Карта Эмпатии, и что вы хотите, чтобы эти люди ДЕЛАЛИ. Это нужно сформулировать в терминах нового и наблюдаемого поведения.
- Определив цель, двигайтесь по часовой стрелке: «Видит», «Говорит», «Делает» и «Слышит». Причина такой последовательности в том, что фокус на наблюдаемых явлениях (том, что они видят, говорят, делают и слышат) позволяет почувствовать себя на месте этих людей и дает нам возможность представить, каким может быть их опыт, и понять, как это – быть ими.
- Только ПОСЛЕ того, как вы пройдете внешние элементы, займитесь тем, что у них в голове. Я заметил, что многие шаблоны Карты Эмпатии не оставляют места внутри головы в центре карты, а размещают «Думает и Чувствует» с краю. Большая голова в центре – один из важнейших аспектов составления карты. Фактически, когда мы впервые начали делать это упражнение, мы называли его «Большая Голова», потому что вся идея была в том, чтобы представить, как это – быть внутри чьей-то головы.
 Это было и есть основной мощью этого упражнения.
Это было и есть основной мощью этого упражнения. - Если вы создаете продукт, услугу или клиентский опыт, то заполненная Карта Эмпатии будет очень полезна при разработке ценностного предложения. Тут вы можете использовать еще один инструмент Алекса – Value Proposition Canvas.
Мне было бы очень интересно услышать о том, что у вас получается, когда вы используете мой новый шаблон Карты Эмпании. Инструменты подобные этому могут быть улучшены, только если их используют и дают обратную связь. Я надеюсь, что вы поэкспериментируете с ним и расскажете, как он работает для вас, и как его можно улучшить. Пожалуйста, делитесь своими мыслями и отзывами в комментариях.
Скачайте PDF с новым Шаблоном Карты Эмпатии.
Подпишитесь на рассылку Геймшторминга, чтобы получать полезные техники, инструменты и шаблоны.
Спасибо!
Дэйв Грэй, основатель компании XPLANE и создатель Геймшторминга.
Последние обновления:
На основании отзывов я внес несколько изменений в шаблон, который я опубликовал изначально.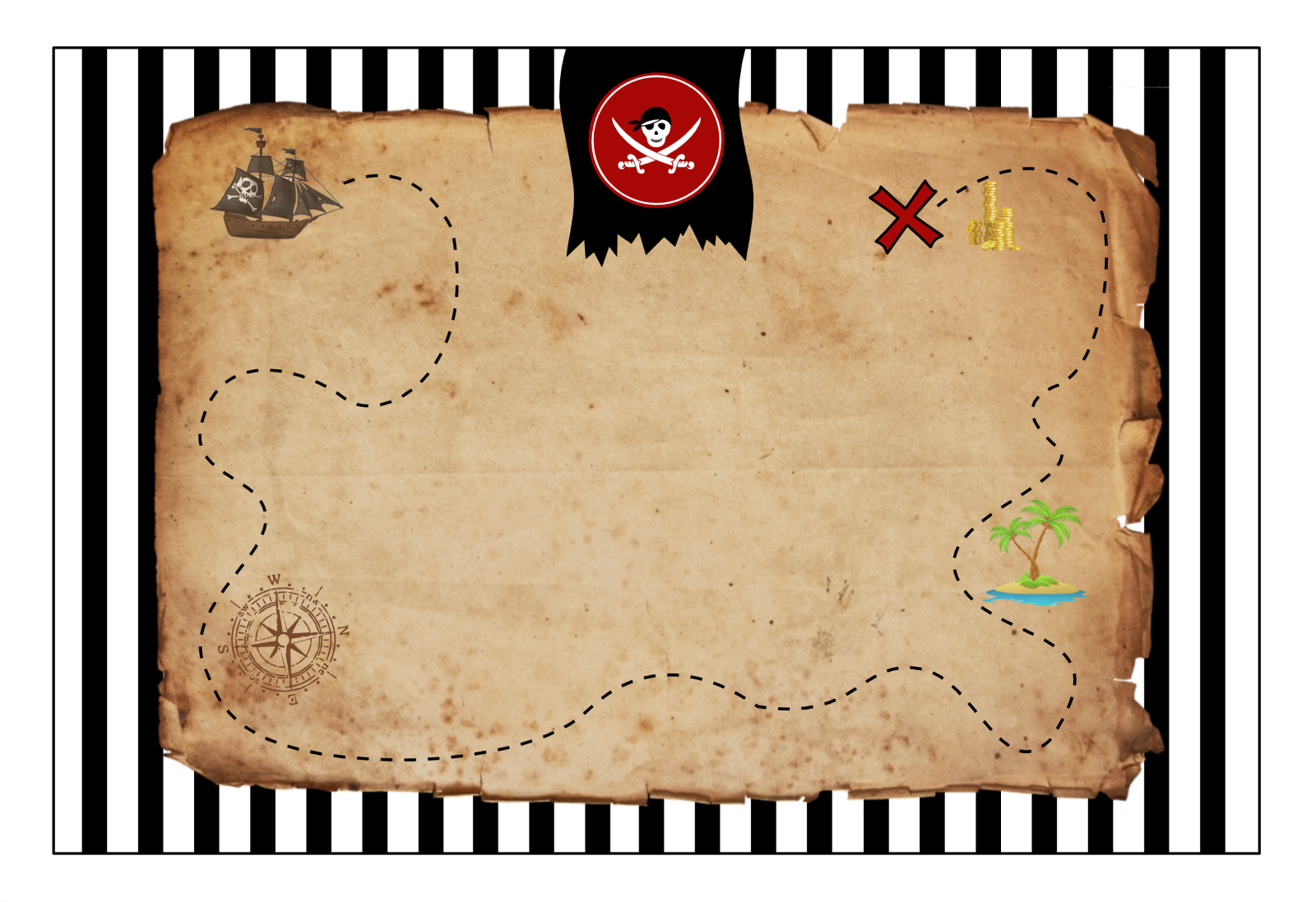
- Хотя карта содержала «боли и выгоды», я первоначально не выделял для них явного места на карте – место внутри головы было, но они не были обозначены явно. Теперь я их обозначил.
- Некоторые путаются в целях. В XPLANE мы обычно ставим цели в терминах людей и их поведения, и это имеет смысл для наших типичных сценариев использования. Однако, некоторые отметили, что такая формулировка цели похожа на манипулирование, что создает когнитивное противоречие между целью построить эмпатию и целью изменить поведение людей. Я обновил эту секцию и использовал язык, позволяющий более широко описывать цели.
© 2017 Dave Gray, xplane.com
Шаблоны генератора случайных карт для Heroes of Might and Magic 3
Практически все турнирные игры по Heroes of Might and Magic 3 проводятся на картах, созданных генератором случайных карт (RMG — Random Map Generator). Для участников турниров знание типов шаблонов и основных понятий в этой области — обязательно. Профессиональному игроку необходимо уметь ориентироваться на карте, понимать в какой зоне он находится и куда надо пробиваться, без этого грамотно не спланировать свои долгосрочные действия.
Для участников турниров знание типов шаблонов и основных понятий в этой области — обязательно. Профессиональному игроку необходимо уметь ориентироваться на карте, понимать в какой зоне он находится и куда надо пробиваться, без этого грамотно не спланировать свои долгосрочные действия.
У каждого шаблона есть его полное название и, в большинстве случаев, сокращённое наименование. Например, полное название шаблона 2SM4d имеет сокращённое название «SM-ка«, Jebus Cross — «Джебусня» или просто «Джебус«. Чаще всего, в полном названии первой цифрой указано общее число возможных игроков на карте (людей и компьютеров), но есть и исключения, например названия шаблонов Nostalgia, Jebus Cross, Diamond, Anarchy и т.п. не содержат информации о числе игроков.
Всего существует несколько десятков самых популярных шаблонов для генерации случайных карт, если Вы скачиваете сборку с HD модом Heroes of Might and Magic с нашего сайта — все эти шаблоны уже будут доступны в интерфейсе игры, на этапе выбора карты.
Техническая составляющяя шаблона
Технически шаблон представляет из себя особым образом отформатированный текстовой файл, содержащий правила генерации карты. В этих правилах прописываются зоны, кол-во городов, сила моснтров, правила наполнения зон и величина охран, связи между зонами на карте и другие условия. В базовой версии HoMM уже существовал такой файлик rmg.txt (описание всех шаблонов). Когда Вы генерируете случайную карту HoMM выбирают один из установленных шаблонов и создаёт карту по прописанным в нём правилам.
В базовых шаблонах от разработчиков существует много недочётов, делающих игру не сбалансированной, в связи с этим игроки-теоретики стали разрабатывать шаблоны самостоятельно. На данный момент существует около 40 самых популярных и проверенных шаблонов генерации случайных карт, используемых для игр по сети с друзьями или проведения турниров.
Установка шаблона в игру Heroes of Might and Magic
Для установки требуемого шаблона необходимо сделать следующие действия:
- Скачать и скопировать текстовой файл шаблона в директорию /Data основной директории игры HoMM.

- При необходимости — подтвердить замену файла rmg.txt
- Перезапустить игру Heroes of Might and Magic.
После этих действий в интерфейсе игры, в момент выбора карты, должна появится возможность выбора установленного типа шаблона.
Карты эмпатии в маркетинге: учимся понимать клиента
Наталья Тилли, маркетолог digital-агентства Original Works, рассказала блогу Нетологии о картах эмпатии — визуальной пошаговой технике, позволяющей понять клиента лучше, чем он сам себя знает.
Чтобы создать востребованный продукт или услугу, нужно хорошо знать тех, кто будет ими пользоваться. Общие характеристики целевой аудитории: пол, возраст и профессия — несомненно важны, но для лучших компаний на рынке этой информации о клиенте явно недостаточно.
Инсайты для усовершенствования продукта вы получите, когда сможете лучше понимать клиента: что его тревожит и радует, к чему он стремится, как принимает решения и т. д. Для этого нужна эмпатия — способность сопереживать другому человеку, умение поставить себя на его место.
д. Для этого нужна эмпатия — способность сопереживать другому человеку, умение поставить себя на его место.
Программа обучения: «Аналитика для руководителей»
Легко сопереживать человеку, которого знаешь, с кем у тебя есть похожий опыт. Но как быть, когда с человеком ты не знаком? Правильный ответ — развивать сопереживание с помощью специальных методик. Одна из них — карта эмпатии.
Что такое карта эмпатии
Фрагмент книги «Построение бизнес-моделей»
Карта эмпатии была создана много лет назад Дейвом Греем — основателем компании XPLANE, создателем методики мозговых штурмов «Геймшторминг», автором книг по визуальным практикам мышления. Шаблон карты состоит из 7 блоков, нумерация которых соответствует порядку заполнения.
На сегодняшний день карта эмпатии активно применяется в Agile-подходах, дизайн-мышлении, входит в инструментарий Стэнфордской школы дизайна.
Бизнес-консультант Александр Остервальдер отметил карту эмпатии в своей книге «Построение бизнес-моделей» как инструмент для понимания клиента:
«Она поможет вам выйти за пределы чисто демографических характеристик потребителя и лучше понять его среду, поведение, проблемы и радости. В результате вы получите более успешную бизнес-модель, так как профиль потребителя поможет создать лучшее ценностное предложение, более удобные и наиболее подходящие для клиентов пути взаимодействия. В итоге вы сможете лучше понять, за что потребитель действительно готов платить».
В результате вы получите более успешную бизнес-модель, так как профиль потребителя поможет создать лучшее ценностное предложение, более удобные и наиболее подходящие для клиентов пути взаимодействия. В итоге вы сможете лучше понять, за что потребитель действительно готов платить».
Где пригодится карта эмпатии
Если эмпатия — это сопереживание текущему эмоциональному состоянию другого человека, то карта эмпатии — это способ структурировать процесс построения эмпатии, сделать его более наглядным и понятным.
Заполняя блок за блоком, вы систематизируете ключевые характеристики целевой аудитории в стройную экосистему: окружение, проблемы, стремления, опыт, страхи, переживания и т. д.
Карта эмпатии актуальна там, где нужно посмотреть на продукт глазами клиента:
- разработка стратегии;
- разработка скриптов;
- запуск, доработка продукта или услуги;
- отстройка от конкурентов;
- поиск новых направлений;
- улучшение уровня сервиса;
- работа с атмосферой в компании.

Если вы уже знакомы с аудиторией, то карта эмпатии детализирует контекст использования продукта, на старте проекта покажет, где пробелы в данных.
В «Original Works» используем этот инструмент не только при разработке основного продукта, но и когда готовим спикеров к выступлениям, планируем публикации, создаём white paper или оформляем коммерческое предложение.
Читать ещё: «Общаемся с клиентом: лучшие советы и типичные ошибки»
Составляем карту эмпатии: советы
В интернете можно найти много различных вариантов Карты эмпатии, которые часто отличаются от первоисточника набором вопросов и порядком заполнения.
В новом шаблоне карты эмпатии добавились новые блоки, а порядок благодаря нумерации порядок заполнения стал понятнее
Мы рекомендуем придерживаться авторской технологии, чтобы получить максимум пользы от этого инструмента.
В 2017 году после сотрудничества с Александром Остервальдером Дейв Грей аккумулировал опыт работы с шаблонами и создал новую версию карты эмпатии.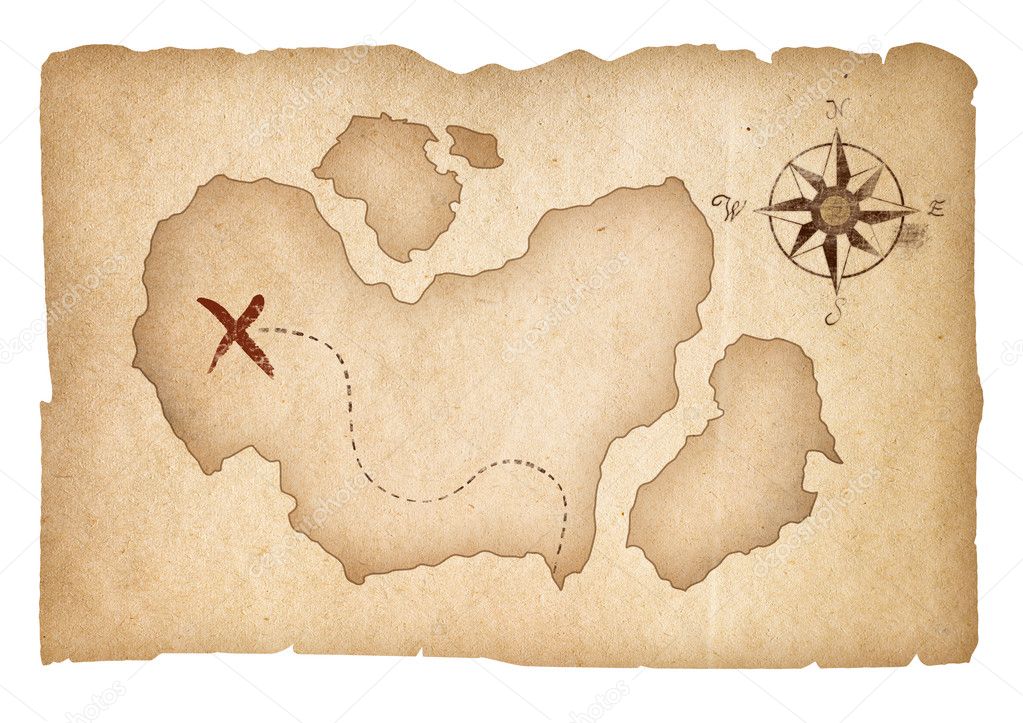 Предлагаем рассмотреть подробнее порядок её заполнения.
Предлагаем рассмотреть подробнее порядок её заполнения.
Подготовка
Карта эмпатии — это инструмент мозгового штурма. Чтобы работа в команде была эффективной, важно:
- готовиться заранее — если разослать участникам материалы за 2−3 дня, то у них будет время познакомиться с темой, обдумать задачи и подготовить необходимые данные;
- проговаривать основную задачу в начале обсуждения — так вы убедитесь, что все участники на одной волне, знают цели и правила работы;
- записывать ход штурма — выберите человека, который будет фиксировать идеи, чтобы ничего не упустить. Для записей на флипчарте наличие хорошего почерка критично!
Как заполнять
Чтобы составить карту эмпатии, мы последовательно заполняем все блоки карты — нумерация блоков соответствует порядку их заполнения.
Можно заполнять шаблон, распечатанный на бумаге — этот вариант подойдёт для работы в небольших группах.
Для работы большой команды оптимально использовать флипчарт или маркерную доску. Если составляете карту в большом формате, то удобно фиксировать тезисы на стикерах — их легко убрать или перенести в другое место.
В «Original Works» мы используем флипчарт для мозгового штурма
Где брать данные
Чтобы составить карту эмпатии, нужно собрать информацию об опыте и личном мнении клиента. Какую-то часть этих данных вы получите от участников рабочей группы. Узкие специалисты смогут качественно заполнить лишь часть секторов. Поэтому для масштабных задач логично привлекать больше сотрудников, с разнообразными компетенциями, чей опыт релевантен поставленной задаче.
Где можно взять дополнительные данные о клиенте для составления карты:
- профили в социальных сетях;
- обсуждения на тематических площадках, форумах, сообществах;
- качественные профильные СМИ;
- комментарии под публикациями.

Читать ещё: «8 шагов для начала работы с клиентским опытом»
Рабочая группа для составления карты: аналитик, sales-менеджер, начальник отдела лояльности, аккаунт-менеджер, юрист, начальник отдела оптимизаторов и маркетолог
Ставим цели
Составлять карту эмпатии начинаем с целей: с кем строим эмпатию, и что этот человек должен, по нашему мнению, сделать.
Для этого рисуем в центре круг (он будет олицетворять героя нашей карты), даём ему имя, фиксируем дополнительные характеристики. Последние нужны, если вы составляете несколько карт на разные сегменты аудитории.
В шаблоне Дейва Грея в центре карты уже прорисован профиль человека — олицетворение клиента. Автор рекомендует адаптировать его, добавить черты характера, эмоции. Можно добавить детали (очки, причёска, галстук и т. д.), использовать фото реального человека или персонажа. Когда профиль на карте станет больше похож на реального пользователя, вам будет проще проецировать его опыт на себя.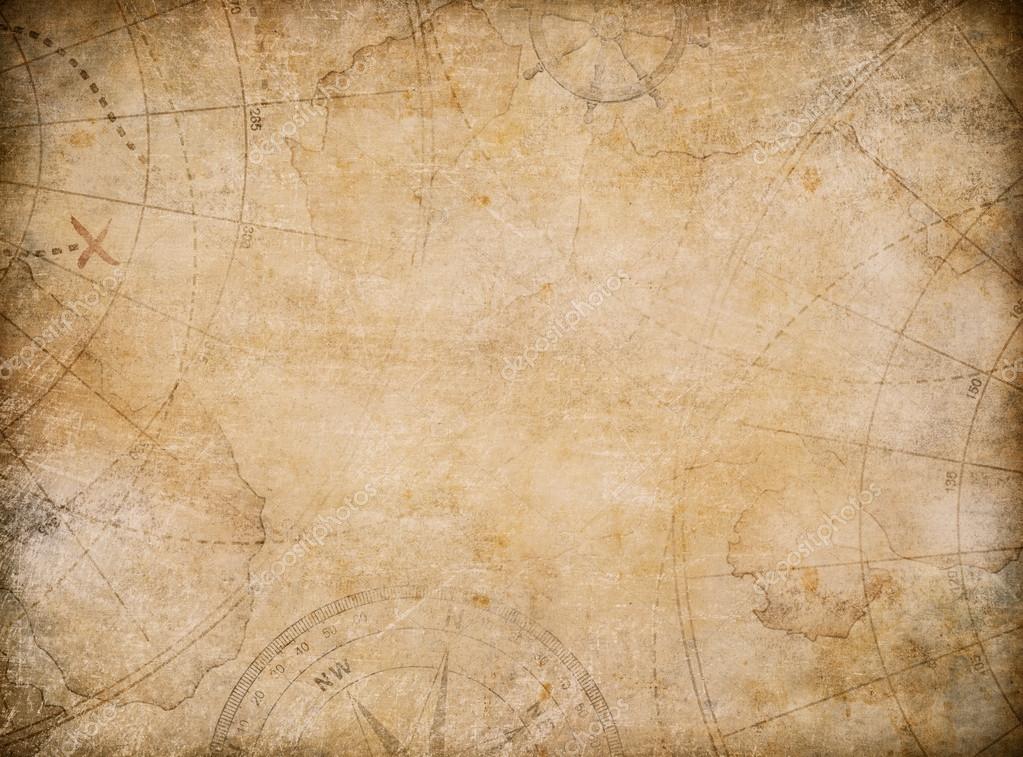
На этом этапе есть риск уйти в более лёгкую задачу и начать размышлять не на тему «что мы хотим, чтобы этот человек сделал», а на тему «что мы хотим, чтобы он понял». Фокусируйтесь на том, что вы действительно ищете: действие. Спросите себя или группу «что произойдёт, когда он поймёт?».
Заполняем внешние блоки
Дальше мы последовательно заполняем блоки «Видит», «Говорит», «Делает» и «Слышит». Каждый блок знакомит с отдельным аспектом чувственного опыта нашего героя.
Например, когда мы готовились к докладу об анализе конкурентов, важно было понять, проводит ли аудитория анализ конкурентов и как именно она это делает, каким источникам информации она доверят, что именно пишут на этих площадках об анализе конкурентов, что аудитория слышит в своём окружении по этой теме и т. д.
Всего нужно заполнить 4 внешних блока:
- «Что он видит?» — этот блок характеризует внешнее окружение клиента, его круг общения, лидеров, к мнению которых он прислушивается: что он видит на рынке и в ближайшем окружении по нужной теме? Что он видит из того, что делают и говорят вокруг? Что он смотрит и читает?
- «Что он говорит?» — изучаем, что мы слышали из того, что он говорил.
 Какие слова мы можем представить, что бы он сказал по волнующей нас теме?
Какие слова мы можем представить, что бы он сказал по волнующей нас теме? - «Что он делает?» — фиксируем конкретные действия: что он делает сегодня? Какое поведение мы наблюдали в прошлом? Какое поведение мы можем себе представить?
- «Что он слышит?» — определяем, что он слышит от других людей. Что он слышит от друзей? Что от коллег? Что ему передают с чужих слов?
Один из вариантов карты эмпатии, созданной для разработки интерфейса
Заполняем внутренние блоки
На этом этапе анализируем, какие мысли и чувства влияют на поведение наших клиентов.
Блок разбит на два сектора:
- «боли» — в чём их страхи, расстройства и опасения, которые мешают в решении задачи;
- «выгоды» — в чём их желания, потребности, надежды и мечты.
Если внешние блоки олицетворяют опыт пользователя, то эти блоки отражают внутренний мир нашего клиента. Кстати, Дейв Грей считает, что варианты карты, где блоки «Думает» и «Чувствует» находятся по краям, ошибочны. В таких картах нарушен порядок заполнения, а основная цель упражнения уходит на второй план.
В таких картах нарушен порядок заполнения, а основная цель упражнения уходит на второй план.
Читать ещё: «Составляем Customer Journey Map: советы и инструменты»
Задача Карты эмпатии — почувствовать изнутри, что значит быть вашим клиентом. Когда вы сначала заполните внешние блоки, а только потом перейдёте к внутренним, вы ощутите весь потенциал этого упражнения.
Важно: если процесс заполнения карты стопорится, немного поменяйте формат — пусть кто-то из рабочей группы возьмёт на себя роль клиента, а остальные участники штурма зададут ему вопросы.
Резюме
Карта эмпатии собирает и визуализирует глубинные характеристики целевой аудитории: потребности, мотивы, ценности, проблемы и т. д.
К заполненной карте можно обращаться каждый раз, когда нужно понять точку зрения клиента относительно продукта, услуги, сервиса и многих других вопросов.
Сделайте карту эмпатии доступной, регулярно обновляйте и собирайте отзывы команды. Тогда инструмент не утратит своей эффективности.
Тогда инструмент не утратит своей эффективности.
Оставили последнюю карту эмпатии на виду — удобно обращаться к записям в процессе обсуждений по проекту
Карта эмпатии работает лучше, если составлена на основе реальных данных. Поэтому её лучше составлять на основе релевантного опыта, после изучения интервью и сбора личных мнений.
Как правило, составление карты эмпатии — это быстрое (30−60 минут) упражнение, а не исчерпывающее исследование. Хотя карта не является полным психологическим портретом, она, безусловно, помогает глубже понять клиента. Это один из наиболее эффективных форматов мозгового штурма.
Узнать больше о визуальных практиках
Мнение автора и редакции может не совпадать. Хотите написать колонку для «Нетологии»? Читайте наши условия публикации. Чтобы быть в курсе всех новостей и читать новые статьи, присоединяйтесь к Телеграм-каналу Нетологии.
Free Card Maker: создайте свои собственные карты с помощью онлайн-шаблонов
Создайте свои карты сейчас
Как сделать открытку.

Начните с вдохновения.
Мы предоставим вам тысячи профессионально разработанных шаблонов, чтобы вы никогда не начинали с чистого листа. Ищите по платформе, задаче, эстетике, настроению или цвету, чтобы всегда быть под рукой. Как только вы найдете графику, с которой можно начать, просто коснитесь или щелкните, чтобы открыть документ в редакторе.
Сделайте ремикс, чтобы сделать его своим.
Существует множество способов персонализировать шаблоны открыток. Измените копию и шрифт. Замените образы вашими фотографиями. Или просматривайте тысячи бесплатных изображений прямо в Creative Cloud Express. Потратьте столько времени, сколько хотите, чтобы сделать графику своей собственной. С премиальным планом вы даже можете автоматически применять логотип, цвета и шрифты своего бренда, чтобы вы всегда были #onbrand.
Добавьте изюминку.
С помощью эксклюзивных дизайнерских ресурсов от Creative Cloud Express можно легко добавить изюминку и индивидуальность своим проектам.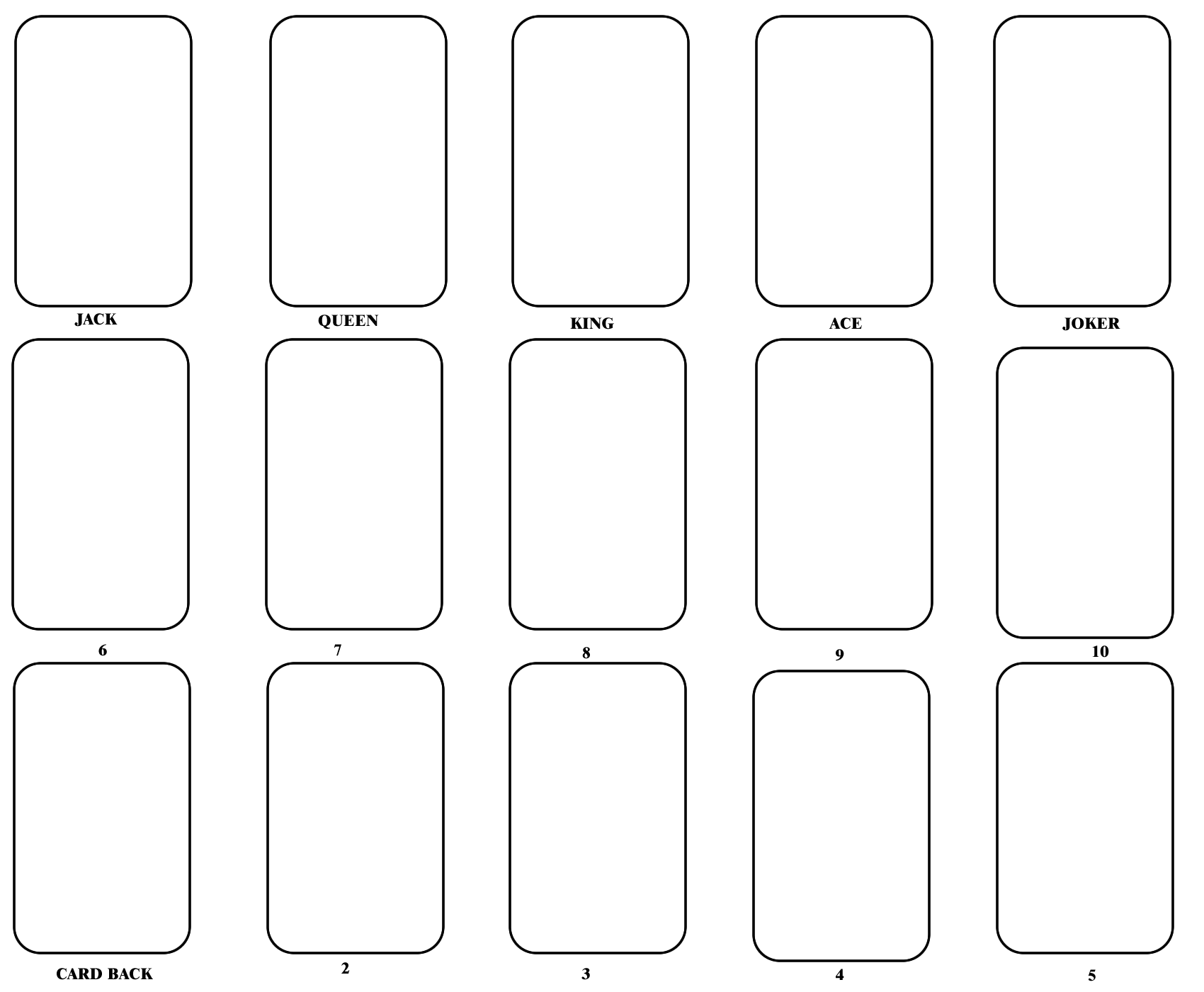 Добавляйте анимированные стикеры из GIPHY или применяйте текстовую анимацию для коротких графических видеороликов одним касанием. Мы позаботились обо всех скучных технических вещах, чтобы вы могли сосредоточиться на своем послании и стиле. Вы также можете добавить соавторов к своему проекту, чтобы у вас было больше возможностей воплотить свой дизайн в жизнь.
Добавляйте анимированные стикеры из GIPHY или применяйте текстовую анимацию для коротких графических видеороликов одним касанием. Мы позаботились обо всех скучных технических вещах, чтобы вы могли сосредоточиться на своем послании и стиле. Вы также можете добавить соавторов к своему проекту, чтобы у вас было больше возможностей воплотить свой дизайн в жизнь.
Изменяйте размер, чтобы расширить содержимое.
Прошли те времена, когда приходилось запоминать размеры изображения для каждой отдельной платформы. После того, как вы остановились на понравившемся дизайне, вы можете легко изменить его для любых печатных нужд или социальных сетей, используя удобную функцию автоматического изменения размера.Дублируйте проект, нажмите «Изменить размер» и выберите платформу, для которой вы хотите его адаптировать, а наш ИИ позаботится обо всем остальном. Бум. Контент для всех ваших каналов в кратчайшие сроки.
Скачать, поделиться, распечатать.
Когда вы закончите работу с поздравительной открыткой, загрузите ее на свое устройство, поделитесь ею в Интернете или распечатайте.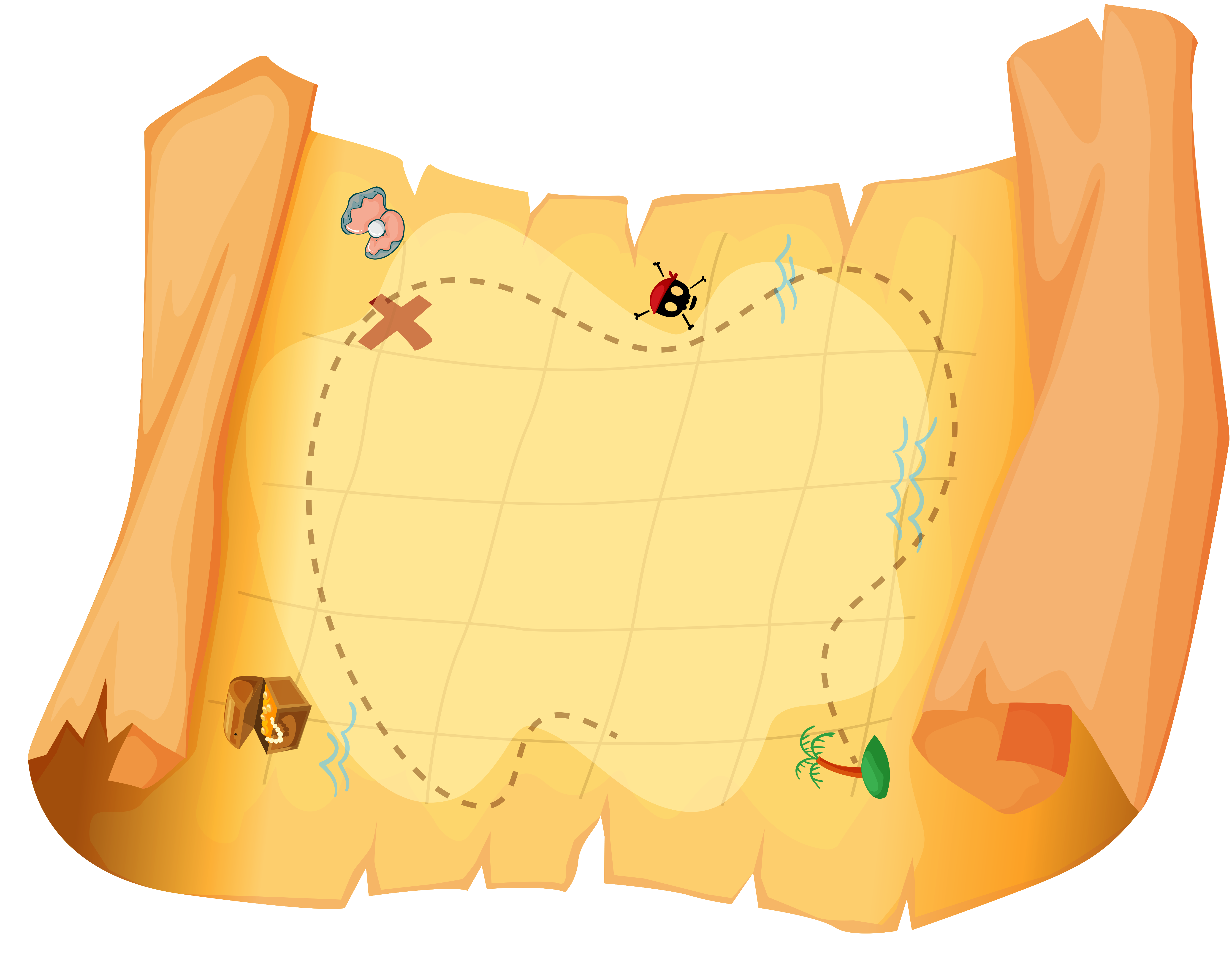
Создайте индивидуальную карту с реальным смыслом.
Потенциальные комбинации дизайна безграничны, если вы создаете карту с помощью Creative Cloud Express.Экспериментируйте с различными цветовыми сочетаниями, изображениями, текстом, размерами и темами. Лучше всего то, что Creative Cloud Express бесплатен в использовании и прост в освоении, так что вы всегда можете сделать идеальную поздравительную открытку каждый раз, быстро и без стресса.
Позвольте Creative Cloud Express стать вашим экспертом по дизайну поздравительных открыток.
Оттачивайте свои творческие способности с помощью Creative Cloud Express. Изучите шаблоны, разработанные профессионалами, чтобы запустить свои колеса, или создайте свою карту с нуля. Установите тему для своих дизайнов, используя фотографии, значки, логотипы, персонализированные шрифты и другие настраиваемые элементы, чтобы они выглядели полностью аутентичными.Дублируйте проекты и изменяйте их размер, чтобы обеспечить согласованность между несколькими типами ресурсов. С Creative Cloud Express можно бесплатно и легко создавать, сохранять и делиться своими проектами за считанные минуты.
С Creative Cloud Express можно бесплатно и легко создавать, сохранять и делиться своими проектами за считанные минуты.
Работа с шаблонами карточек — Центр поддержки клиентов Planview
- Последнее обновление
- Сохранить как PDF
- Создать шаблон карты
- Создать шаблон карты на основе карты
- Редактировать шаблон карты
- Удалить шаблон карты
Шаблоны карт позволяют быстро и легко создавать часто повторяющиеся карты, которые имеют требования к стандартной информации .
Чтобы просмотреть список всех шаблонов карточек для рабочей области, нажмите Шаблоны > Карточки . В этом представлении представлен краткий обзор некоторой информации, содержащейся в каждом шаблоне карточки, такой как цвет этикетки, название, исполнители, срок выполнения (дни), статус контрольного списка и количество вложений.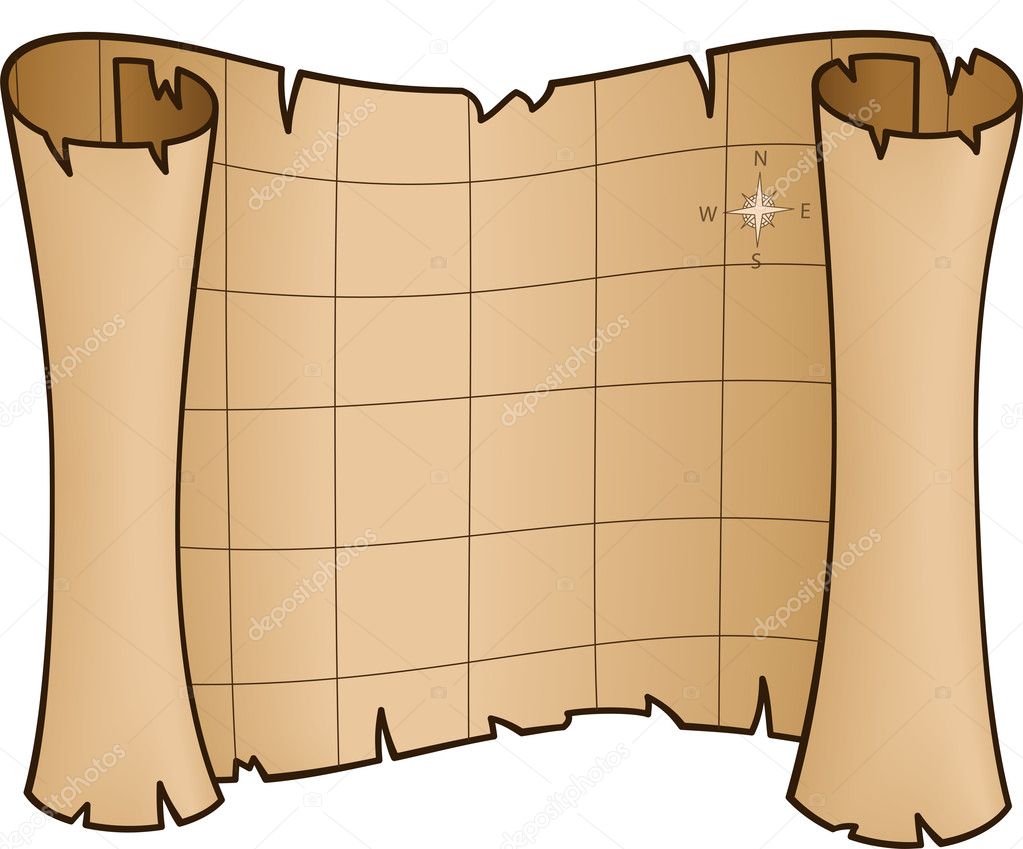
В представлении Шаблоны карточек можно создавать, редактировать и удалять шаблоны карточек для своей рабочей области.
Создать шаблон карты
Для создания шаблона карты:
- Щелкните значок Добавить шаблон .
- Введите имя шаблона карточки и нажмите Введите .
- Дайте шаблону карточки подробное Описание и нажмите Сохранить .
- Щелкните каждое поле, чтобы добавить или изменить информацию:
- Добавить основного правопреемника . Добавьте человека, который в основном отвечает за работу с карточками на основе шаблона.
- Добавить совладельцев . Кроме того, вы можете добавить несколько уполномоченных, которые также работают с карточками на основе шаблона.
- Добавить смещение срока выполнения.
 Введите количество дней в будущем, на которое должна быть назначена дата оплаты карты на основе этого шаблона при ее создании.
Введите количество дней в будущем, на которое должна быть назначена дата оплаты карты на основе этого шаблона при ее создании. - Добавить ярлык. Используйте ярлыки, чтобы различать разные типы шаблонов карточек. Обратите внимание, что в отличие от меток карточек, метки шаблонов карточек имеют цвет и не могут быть переименованы.
- Создайте контрольный список. Список связанных задач, необходимых для выполнения работы, связанной с картами, на основе шаблона.
- Прикрепить файлы. Добавьте документы (в любом формате файла), необходимые для выполнения работы, связанной с картами, на основе шаблона.
- Добавить точки . Оцените трудозатраты, необходимые для выполнения работы, связанной с карточками, на основе шаблона.
В отличие от карточек, шаблоны карточек не поддерживают подключения к доскам, отчеты о времени, зависимости карт или подключения к действиям.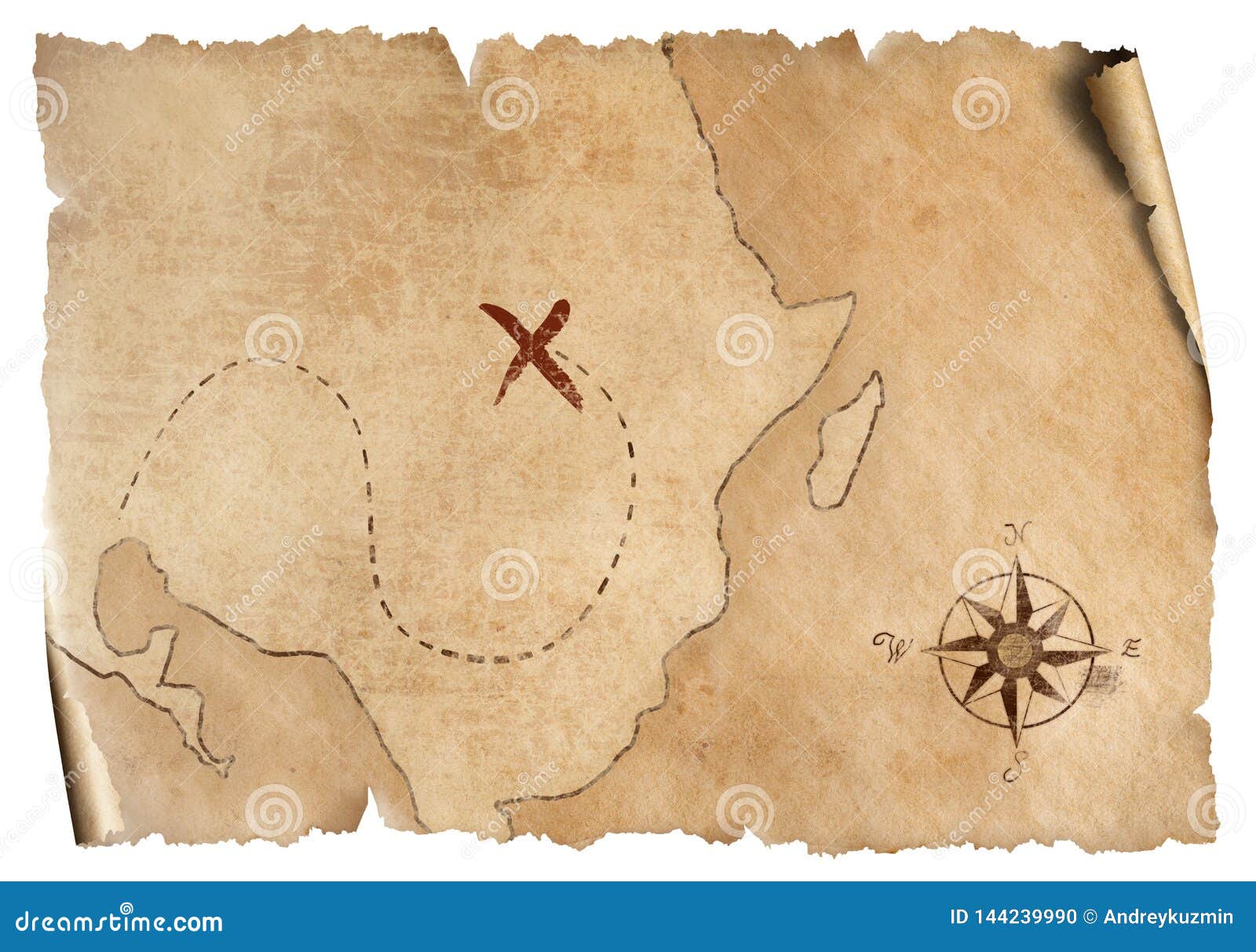
Создание шаблона карты на основе карты
Чтобы создать шаблон карты на основе существующей карты:
- Щелкните карточку, на основе которой вы хотите создать шаблон карточки, чтобы открыть панель сведений о ней.
- Откройте меню «Дополнительно» и выберите Создать шаблон на основе карточки .
При желании переименуйте шаблон карточки.
Щелкните Создать .
Обратите внимание, что атрибуты активность , зависимости, и отчетное время не будут скопированы в шаблон карточки.
Редактировать шаблон карты
- Выберите шаблон, который вы хотите изменить, чтобы открыть панель сведений.
- Внесите необходимые изменения.
- Ваши изменения сохраняются автоматически.
 Щелкните X , чтобы закрыть панель сведений.
Щелкните X , чтобы закрыть панель сведений.
Удаление шаблона карты
- Выберите шаблон карты, который вы хотите удалить, чтобы открыть панель сведений.
- Нажмите значок дополнительных параметров .
- Выберите Удалить .
- Нажмите кнопку Удалить для подтверждения.
- Была ли эта статья полезной?
- Да
- Нет
- Оставить отзыв
Как мы можем улучшить эту статью? Пожалуйста, укажите свой адрес электронной почты, если вы хотите, чтобы мы связались с вами.
Отправить отзыв
Служба шаблонов адаптивных карточек — Adaptive Cards
- Статья
- 4 минуты на чтение
Пожалуйста, оцените свой опыт
да Нет
Любая дополнительная обратная связь?
Отзыв будет отправлен в Microsoft: при нажатии кнопки отправки ваш отзыв будет использован для улучшения продуктов и услуг Microsoft.Политика конфиденциальности.
Представлять на рассмотрение
Спасибо.
В этой статье
Служба шаблонов адаптивных карточек — это испытательная служба, которая позволяет любому находить, вносить свой вклад и делиться набором известных шаблонов.
Это полезно, если вы хотите отобразить некоторые данные, но не хотите заморачиваться написанием для них пользовательской адаптивной карты.
Ознакомьтесь с обзором адаптивного шаблона карт
Важно
Условия и соглашение
Эта служба альфа-уровня предоставляется «как есть», со всеми ошибками и никак не поддерживается.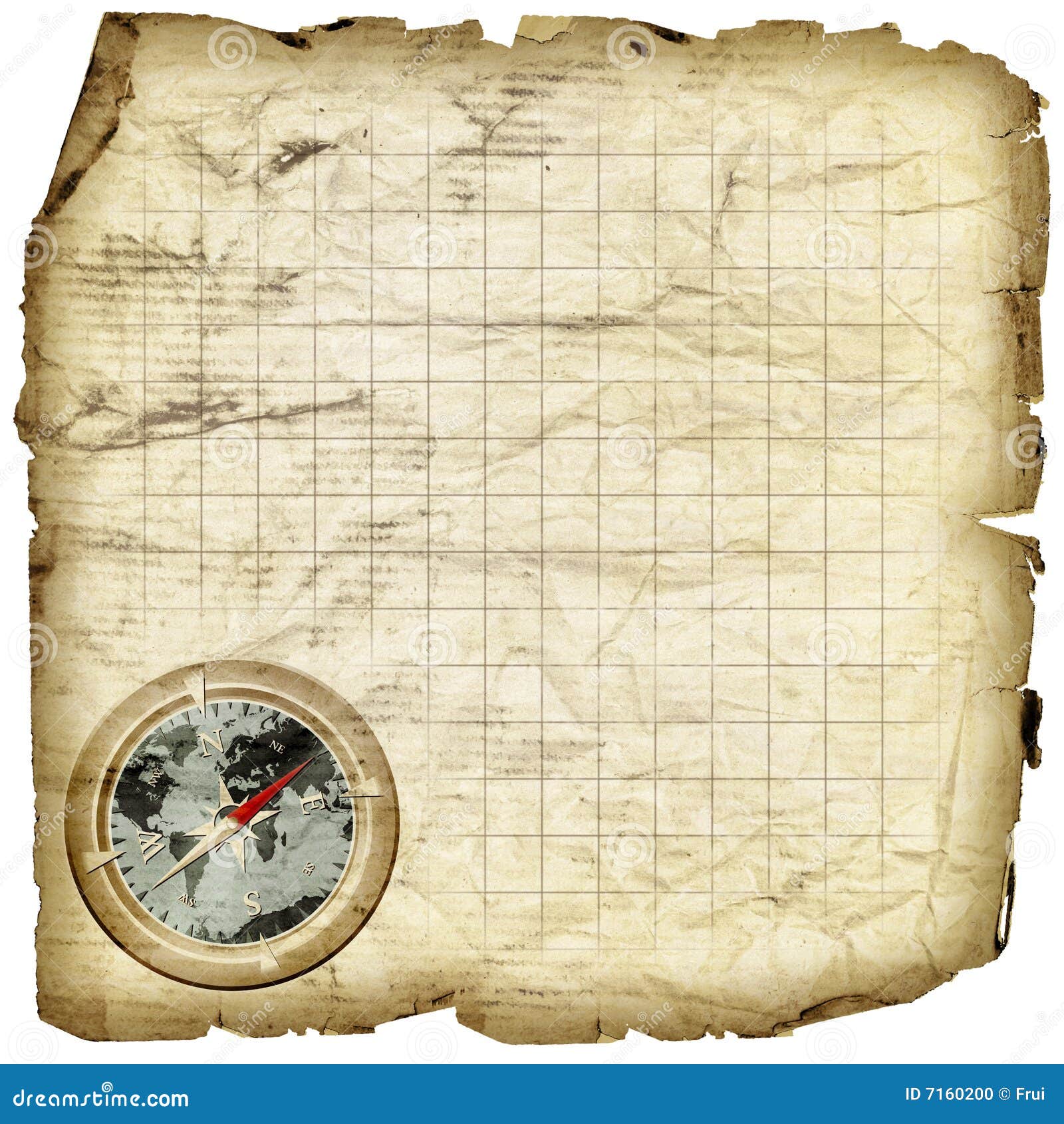 Любой сбор данных из службы регулируется заявлением о конфиденциальности Microsoft.
Любой сбор данных из службы регулируется заявлением о конфиденциальности Microsoft.
Эти функции находятся в предварительной версии и могут быть изменены . Ваши отзывы не только приветствуются, но и имеют решающее значение для обеспечения функций, в которых вы нуждаетесь.
Чем мне помогает служба?
Допустим, я только что получил часть данных, может быть, это финансовые данные, данные Microsoft Graph, данные schema.org или пользовательские данные из моей организации.
Теперь я хочу отобразить данные пользователю.
Традиционно это означает написание пользовательского кода пользовательского интерфейса во всех интерфейсных стеках, которые я доставляю конечным пользователям.
Но что, если бы существовал мир, в котором мое приложение могло бы «учиться» новым шаблонам пользовательского интерфейса на основе типа данных? Мир, в котором каждый может внести свой вклад, улучшить и поделиться общими шаблонами пользовательского интерфейса в своих проектах, внутри организации или для всего Интернета.
Что такое служба шаблонов карт?
Служба шаблонов карт — это простая конечная точка REST, которая помогает:
- Найдите шаблон, проанализировав структуру ваших данных
- Получите шаблон, чтобы вы могли привязать его непосредственно к клиенту, без отправки ваших данных на сервер или когда-либо покидая устройство
- Заполнить шаблон на сервере, когда привязка данных на стороне клиента не подходит или невозможна
За всем этим стоит:
- Общий репозиторий шаблонов с открытым исходным кодом, поддерживаемый GitHub. (Репозиторий в настоящее время является частным, но будет опубликован, как только мы свяжем некоторые незавершенные дела)
- Все шаблоны представляют собой плоские файлы JSON в репозитории, что делает редактирование, добавление и совместное использование естественной частью рабочего процесса разработчика.
- Код службы будет доступен, чтобы вы могли размещать ее там, где это наиболее удобно для вас.

Использование службы
Получить все шаблоны
Эта конечная точка возвращает список всех известных шаблонов.
HTTP GET https://templates.adaptivecards.io/list
Выдержка из ответа
{
"graph.microsoft.com": {
"шаблоны": [
{
"файл": "Файлы.json",
"полный путь": "graph.microsoft.com/Files.json"
},
{
"файл": "Профиль.json",
"полный путь": "graph.microsoft.com/Profile.json"
}
]
}
Найти шаблон
Эта конечная точка пытается найти шаблон, анализируя структуру ваших данных.
HTTP POST https://templates.adaptivecards.io/find
Пример
Допустим, я обращаюсь к конечной точке Microsoft Graph, чтобы получить организационные данные обо мне.
HTTP GET https://graph.microsoft.com/v1.0/me/
Этот API вернул данные JSON , но как отобразить их пользователям, использующим Adaptive Cards?
Сначала я хочу посмотреть, существует ли шаблон для этого типа данных, поэтому я делаю HTTP-запрос к конечной точке /find с моими данными в теле POST .
HTTP POST https://templates.adaptivecards.io/find
{
"@odata.context": "https://graph.microsoft.com/v1.0/$metadata#users/$entity",
"бизнестелефоны": [
"+1 412 555 0109"
],
"displayName": "Меган Боуэн",
"givenName": "Меган",
"jobTitle": "Аудитор",
"mail": "[email protected]",
"мобильный телефон": ноль,
"officeLocation": "12/1110",
"preferredLanguage": "en-US",
"фамилия": "Боуэн",
"userPrincipalName": "МеганБ@M365x214355.onmicrosoft.com",
"id": "48d31887-5fad-4d73-a9f5-3c356e68a038"
}
Ответ:
[
{
"templateUrl": "graph. microsoft.com/Profile.json",
"уверенность": 1
}
]
microsoft.com/Profile.json",
"уверенность": 1
}
]
Служба возвращает список всех совпадающих шаблонов, а также достоверность , указывающую, насколько близко совпадение. Теперь я могу использовать этот URL-адрес шаблона, чтобы получить шаблон или заполнить его на стороне сервера.
Получить шаблон
Шаблон, полученный из этой конечной точки, может быть заполнен данными во время выполнения с помощью SDK шаблонов.
HTTP GET https://templates.adaptivecards.io/[ШАБЛОН-ПУТЬ]
Вы также можете включить в шаблон «демонстрационные данные», что сделает редактирование в дизайнере более удобным:
HTTP GET https://templates.adaptivecards.io/[TEMPLATE-PATH]?sampleData=true
Пример
Давайте получим шаблон профиля Microsoft Graph, который был возвращен из /find выше.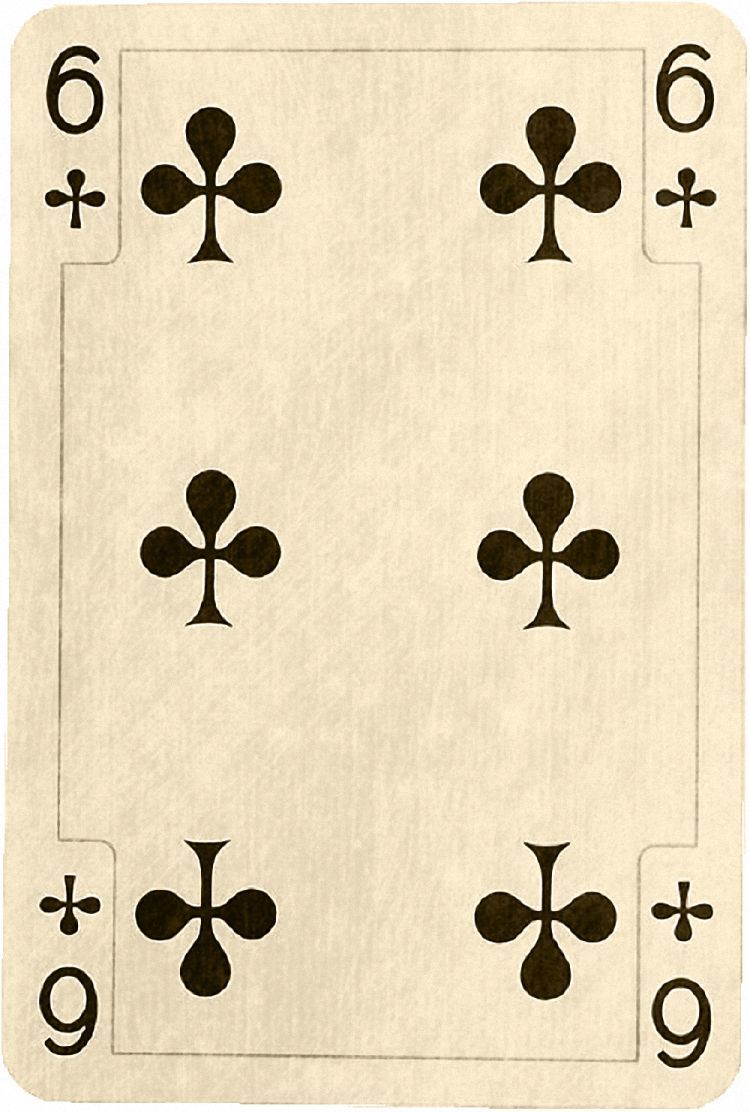
HTTP GET https://templates.адаптивные карты.io/graph.microsoft.com/Profile.json
Выдержка из ответа
{
"тип": "Адаптивная карта",
"версия": "1.0",
"тело": [
{
"тип": "Текстовый блок",
"размер": "Средний",
"вес": "Смелей",
"текст": "{имя}"
},
{
// ...отрезать
}
]
}
Теперь используйте этот шаблон с шаблонами SDK для создания адаптивной карты, готовой к рендерингу.
Заполнение шаблона на стороне сервера
В некоторых случаях может не иметь смысла заполнять шаблон на клиенте.Для этих случаев использования вы можете сделать так, чтобы служба возвращала полностью заполненную адаптивную карту, готовую для передачи любому обработчику адаптивных карт.
HTTP POST https://templates.adaptivecards.io/[ШАБЛОН-ПУТЬ]
Пример
Давайте заполним шаблон профиля Microsoft Graph, который был возвращен из /find , используя приведенные выше данные.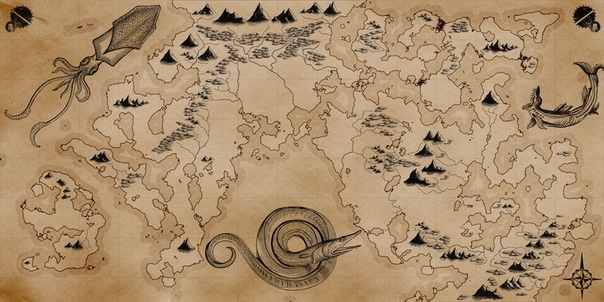
HTTP POST https://templates.adaptivecards.io/graph.microsoft.com/Profile.json
{
"@одата.контекст": "https://graph.microsoft.com/v1.0/$metadata#users/$entity",
"бизнестелефоны": [
"+1 412 555 0109"
],
"displayName": "Меган Боуэн",
"givenName": "Меган",
"jobTitle": "Аудитор",
"mail": "[email protected]",
"мобильный телефон": ноль,
"officeLocation": "12/1110",
"preferredLanguage": "en-US",
"фамилия": "Боуэн",
"userPrincipalName": "[email protected]",
"id": "48d31887-5fad-4d73-a9f5-3c356e68a038"
}
Выдержка из ответа
{
"тип": "Адаптивная карта",
"версия": "1.0",
"тело": [
{
"тип": "Текстовый блок",
"размер": "Средний",
"вес": "Смелей",
"текст": "Меган Боуэн"
},
{
// ...отрезать
}
]
}
Обратите внимание, что ответ заменил текст первого TextBlock на "Megan Bowen" вместо "{name}" , как в запросе GET .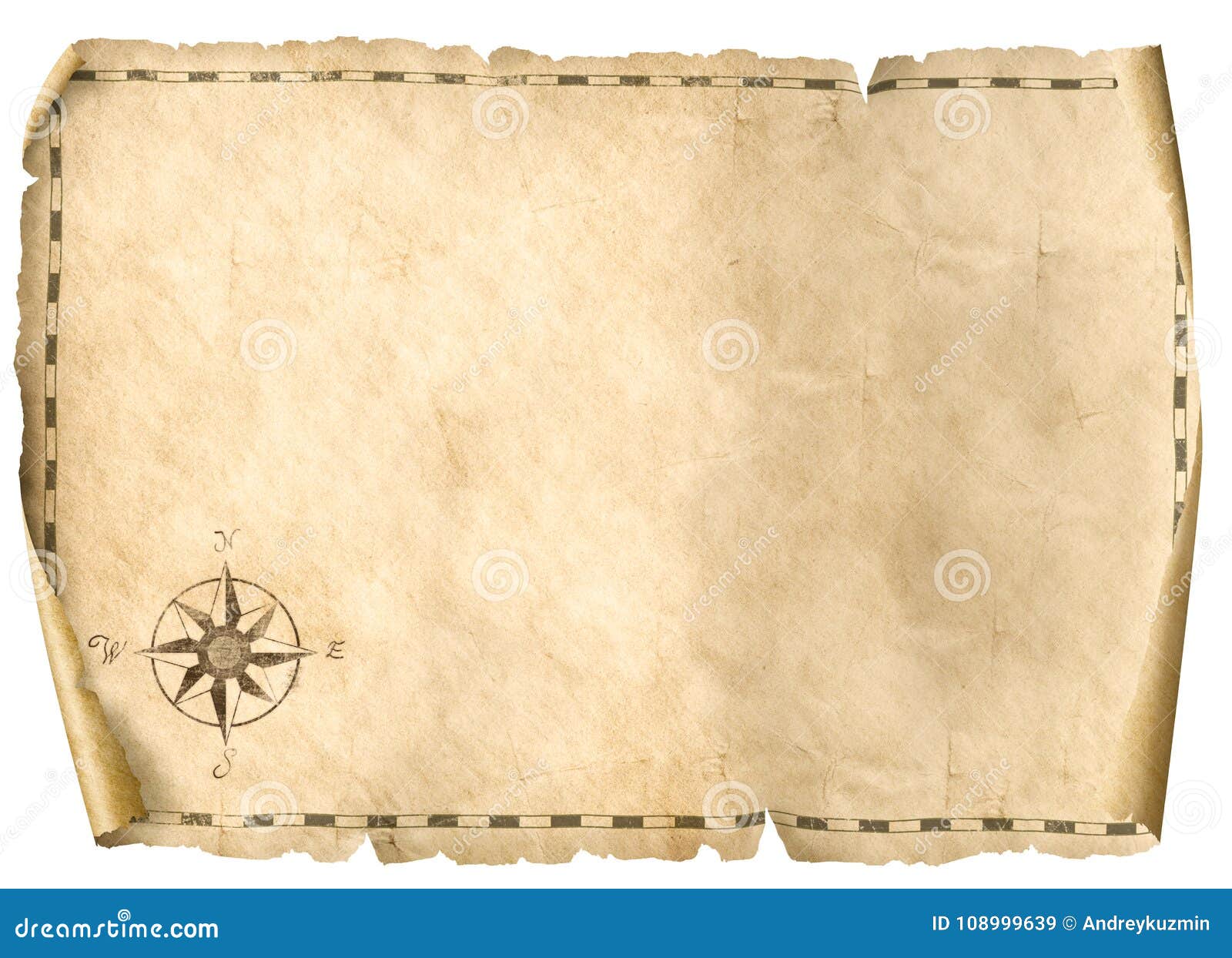 Эту AdaptiveCard теперь можно передать любому модулю визуализации Adaptive Card, не используя шаблоны на стороне клиента.
Эту AdaptiveCard теперь можно передать любому модулю визуализации Adaptive Card, не используя шаблоны на стороне клиента.
Добавление шаблонов
Шаблоны размещены на GitHub в репозитории адаптивных карт-шаблонов.
Мы надеемся, что, используя GitHub в качестве резервного хранилища для шаблонов, мы сможем «демократизировать» процесс создания, улучшения и обмена шаблонами. Любой может отправить запрос на слияние, который включает в себя совершенно новый шаблон или внести улучшения в существующие… и все это в удобном для разработчиков интерфейсе GitHub.
Самостоятельное размещение службы
Не все типы данных подходят для «центральной» службы шаблонов Adaptive Cards, размещенной по адресу https://templates.Adaptivecards.io .
Мы хотим, чтобы любой мог разместить службу шаблонов в вашей организации, чтобы исходный код был доступен на GitHub и его можно было легко развернуть в вашей собственной функции Azure.
Начните здесь ➡ шаблоны адаптивных карточек
шаблонов поздравительных открыток — InDesign, Word, Publisher, Pages
Наши самые продаваемые шаблоны поздравительных открыток
Получите творческие идеи дизайна поздравительных открыток и вдохновитесь нашими самыми популярными макетами поздравительных открыток.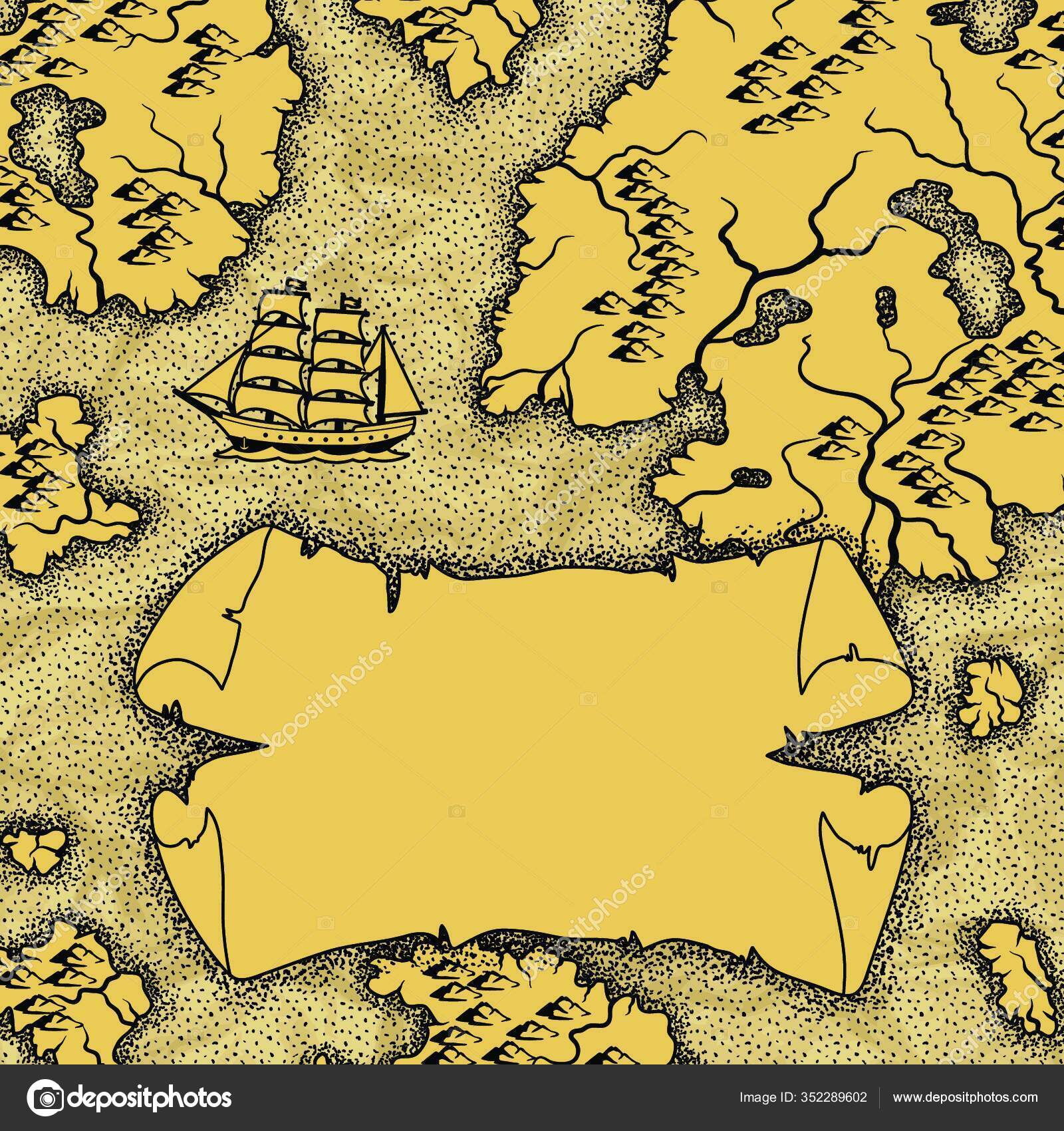
Попробуйте перед покупкой!
Нет лучшего способа узнать, подходят ли вам наши шаблоны поздравительных открыток, чем попробовать их. Загрузите один из наших бесплатных шаблонов.
Бесплатный шаблон поздравительной открытки
Шаблоны дизайна поздравительных открыток от StockLayouts
Качественный дизайн поздравительных открыток, привлекающий внимание
Разработка маркетинговой части, которая выделяется и привлекает внимание, является ключом к тому, чтобы произвести положительное впечатление на вашу аудиторию.Начав с предварительно разработанного шаблона поздравительной открытки StockLayouts, вы значительно опередите своих конкурентов.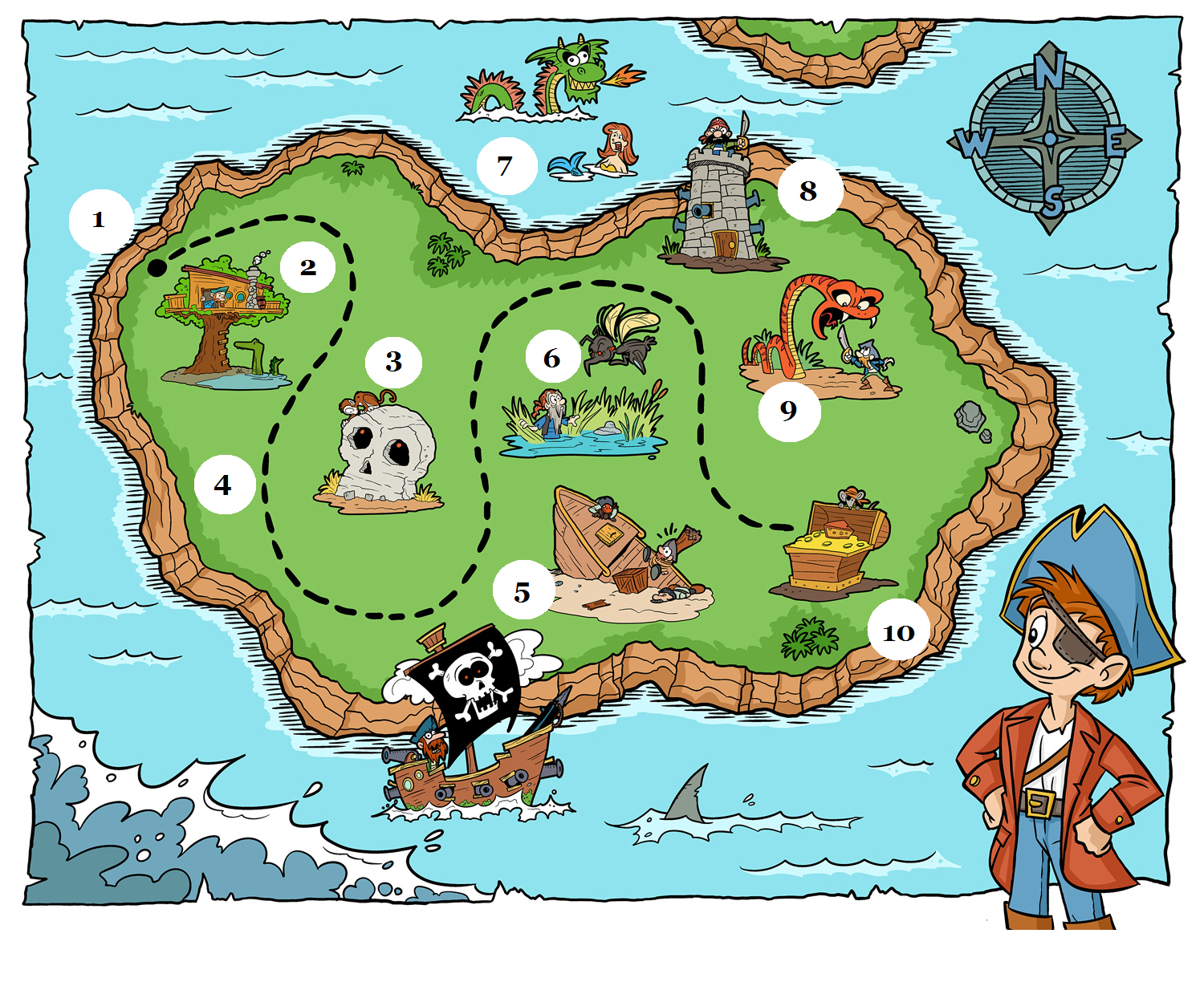 Наши шаблоны поздравительных открыток с уникальным креативным макетом и оригинальными иллюстрациями помогут вам быстро создавать привлекательные маркетинговые материалы.
Наши шаблоны поздравительных открыток с уникальным креативным макетом и оригинальными иллюстрациями помогут вам быстро создавать привлекательные маркетинговые материалы.
StockLayouts предлагает большой выбор шаблонов поздравительных открыток, которые вы можете настроить
Просмотрите нашу библиотеку шаблонов, чтобы найти множество великолепных дизайнов для вашего проекта.Существуют шаблоны для самых разных предприятий и организаций, включая шаблоны поздравительных открыток для корпоративных консультантов, медицинских служб, подрядчиков, недвижимости, профессиональных услуг, школ и т. д.
Настройте наши макеты поздравительных открыток, чтобы создать свой собственный уникальный дизайн
Шаблоны поздравительных открыток StockLayouts полностью редактируются, как будто вы создали их с нуля. Итак, вперед, внесите столько изменений, сколько хотите:
добавляйте или заменяйте картинки, меняйте цвета, перемещайте, масштабируйте и обрезайте графические элементы, меняйте шрифты и заменяйте текст-заполнитель своей копией.
Ограничений нет, будьте настолько креативными, насколько вам нравится.
Итак, вперед, внесите столько изменений, сколько хотите:
добавляйте или заменяйте картинки, меняйте цвета, перемещайте, масштабируйте и обрезайте графические элементы, меняйте шрифты и заменяйте текст-заполнитель своей копией.
Ограничений нет, будьте настолько креативными, насколько вам нравится.
Мгновенная загрузка шаблонов в различных форматах файлов
Когда вы покупаете или используете бесплатные шаблоны поздравительных открыток на StockLayouts, вы также можете загрузить один и тот же дизайн в разных форматах файлов, включая: Adobe InDesign, Illustrator, Microsoft Word, Publisher, Apple Pages, QuarkXPress и CorelDraw.Вы сами выбираете, какие форматы файлов лучше всего подходят для вас.
Распечатайте готовый дизайн или поделитесь им с другими через Интернет
Шаблоны поздравительных открыток StockLayouts тщательно отформатированы в соответствии со строгими стандартами допечатной подготовки и обеспечивают высококачественную цветную печать.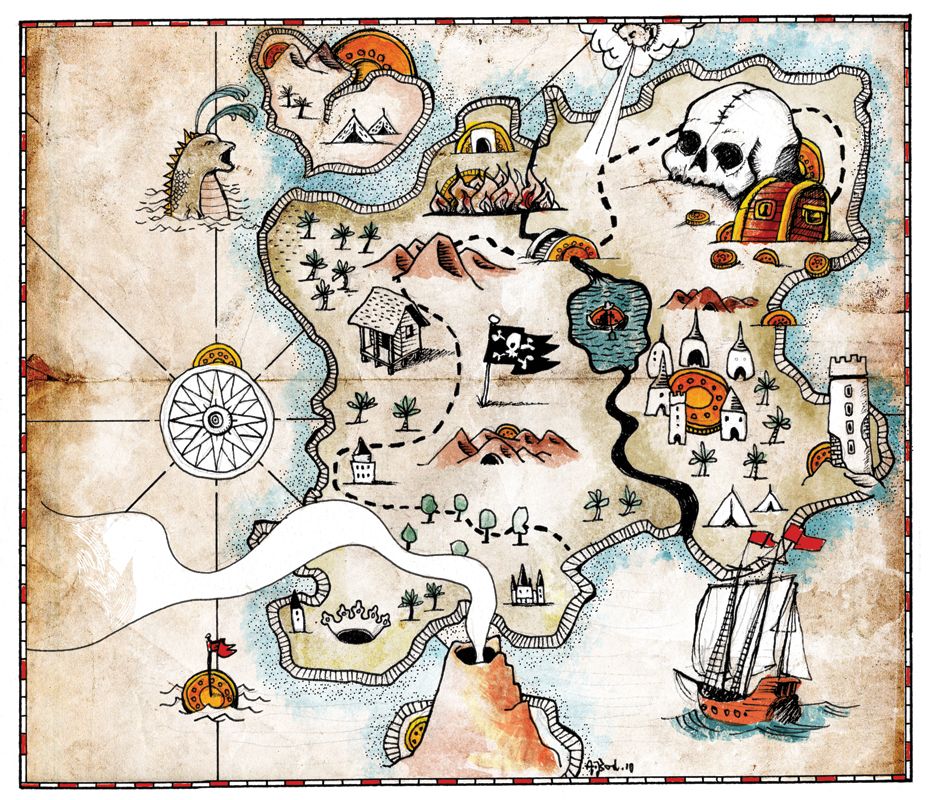 Когда ваш дизайн будет готов, распечатайте его на своем собственном цветном принтере, отправьте на профессиональную печать или поделитесь им в Интернете.
Когда ваш дизайн будет готов, распечатайте его на своем собственном цветном принтере, отправьте на профессиональную печать или поделитесь им в Интернете.
Как создать новый шаблон визитной карточки в Word | Малый бизнес
Создание пользовательского шаблона визитной карточки дает вам возможность добавлять на визитную карточку собственную графику, логотип и информацию о компании. Разработка шаблона визитной карточки требует определенных размышлений и планирования, чтобы обеспечить качественный результат, который произведет благоприятное впечатление на нынешних и будущих клиентов. Вы можете ускорить творческий процесс и сэкономить время, создав новый шаблон визитной карточки на основе существующего шаблона Word.Другой вариант — создать шаблон с помощью функции «Ярлыки» в Word.
Из существующего шаблона
Откройте Word и нажмите «Файл» на панели инструментов приложения. Нажмите «Создать» и выберите «Визитные карточки» из списка шаблонов.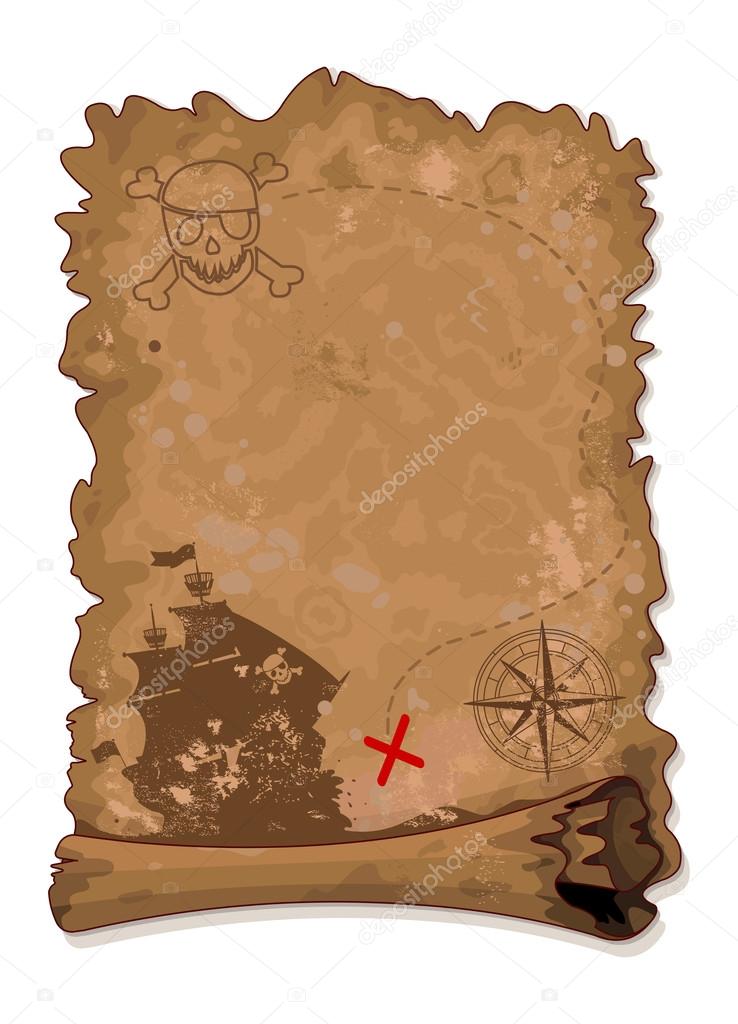
Выберите шаблон, наиболее близкий к желаемому виду вашей визитной карточки, и нажмите «Загрузить».
Настройте текст в шаблоне, выделив существующий текст и введя собственные данные. Скопируйте и вставьте текст с первой карточки на остальные карточки в шаблоне.
Настройте графику и вставьте свой собственный логотип или изображение. Нажмите на изображение, затем нажмите «Вставить» и «Изображение». Выберите изображение, которое хотите использовать, и нажмите «Вставить». При необходимости измените размер изображения, перетаскивая маркеры. Скопируйте и вставьте рисунок на каждую карточку в шаблоне.
Распечатайте пробную страницу. Внесите необходимые изменения и распечатайте еще одну тестовую страницу. Продолжайте этот процесс, пока не будете полностью удовлетворены результатом.
Сохраните пользовательский шаблон, нажав «Файл» и «Сохранить как».» Введите имя файла в поле «Имя файла». Щелкните стрелку вниз «Сохранить как тип» и выберите «Шаблон Word (DOTX)», чтобы сохранить шаблон.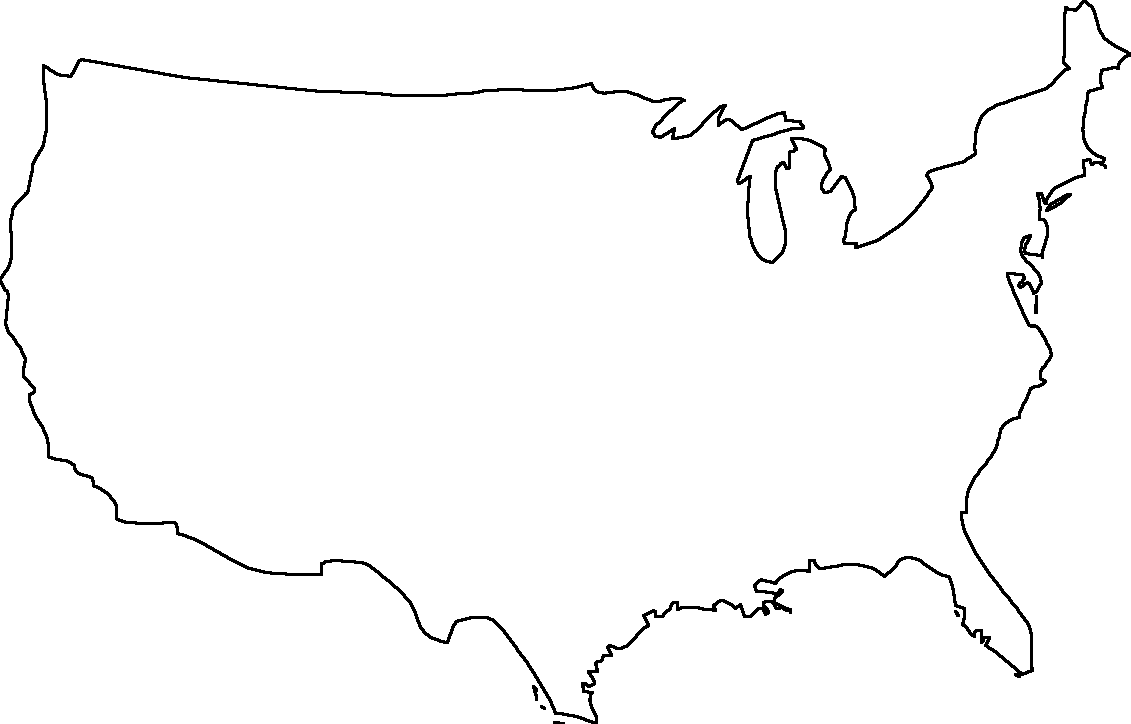
Создайте свой собственный шаблон с нуля
Откройте Word и нажмите «Рассылки». Нажмите «Ярлыки», затем нажмите «Параметры».
Щелкните стрелку раскрывающегося списка «Label Vendor» и выберите производителя визитных карточек. Выберите «Номер продукта» и нажмите «ОК».
Введите информацию на визитной карточке. Нажмите «Shift + Enter» между строками, которые вы хотите сохранить вместе, чтобы их было легче форматировать позже.
Выделите текст и щелкните правой кнопкой мыши. Выберите «Шрифт» в раскрывающемся меню и выберите начертание и размер шрифта для вашего текста.
Еще раз выделите текст, щелкните правой кнопкой мыши и выберите «Абзац» в раскрывающемся списке. Внесите необходимые изменения в выравнивание, отступы и интервалы.
Убедитесь, что переключатель «Полная страница с той же этикеткой» в разделе «Печать» установлен, затем нажмите кнопку «Новый документ», чтобы создать полную страницу ваших карточек.
Нажмите на вкладку «Вставка», чтобы добавить графику.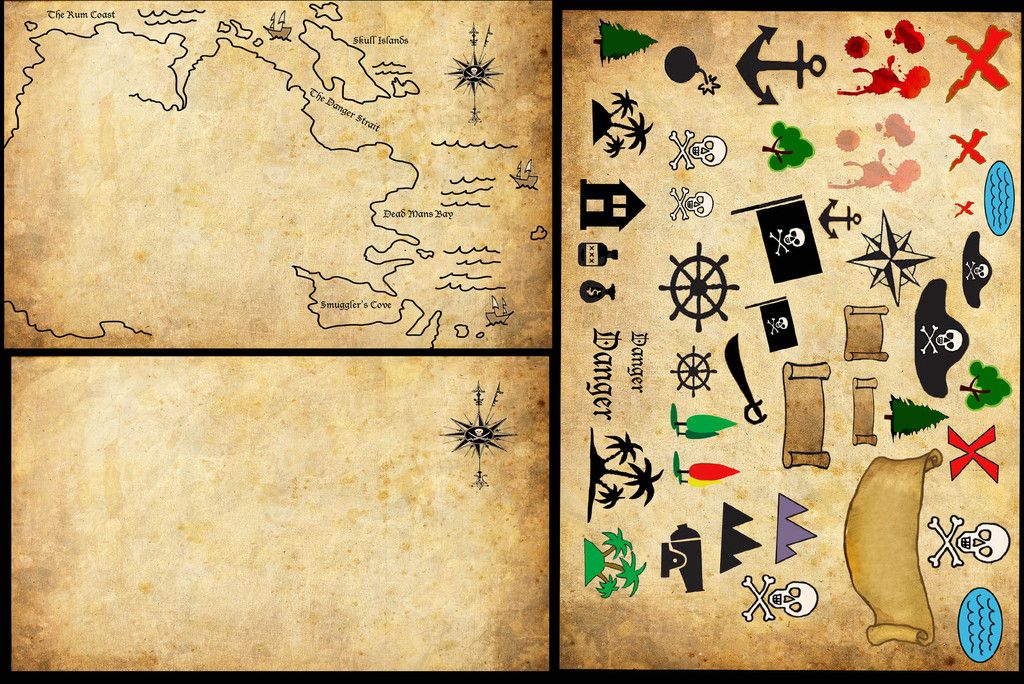 Выберите «Изображение», найдите свой логотип и нажмите «Вставить». Отрегулируйте размер изображения, перетаскивая его с помощью маркеров изображения.
Выберите «Изображение», найдите свой логотип и нажмите «Вставить». Отрегулируйте размер изображения, перетаскивая его с помощью маркеров изображения.
Измените положение изображения по желанию, щелкнув изображение правой кнопкой мыши и выбрав «Обтекание текстом», чтобы задать способ обтекания изображения текстом. Отрегулируйте размещение, щелкнув правой кнопкой мыши графику и выбрав «Обтекание текстом» и «Дополнительные параметры макета».
Скопируйте и вставьте рисунок на оставшиеся карточки на странице.
Проверьте свой шаблон, распечатав его на карточках. Внесите окончательные коррективы.
Сохраните настроенный шаблон, нажав «Файл» и «Сохранить как». Введите имя файла, щелкните стрелку вниз «Сохранить как тип» и выберите «Шаблон Word (DOTX)», чтобы сохранить шаблон.
Ссылки
Авторская биография
Перевод технического жаргона на повседневный английский — одна из специальностей Анни Мартин. Она педагог и писатель, которая более 13 лет преподавала и создавала документацию в Университете Миссури.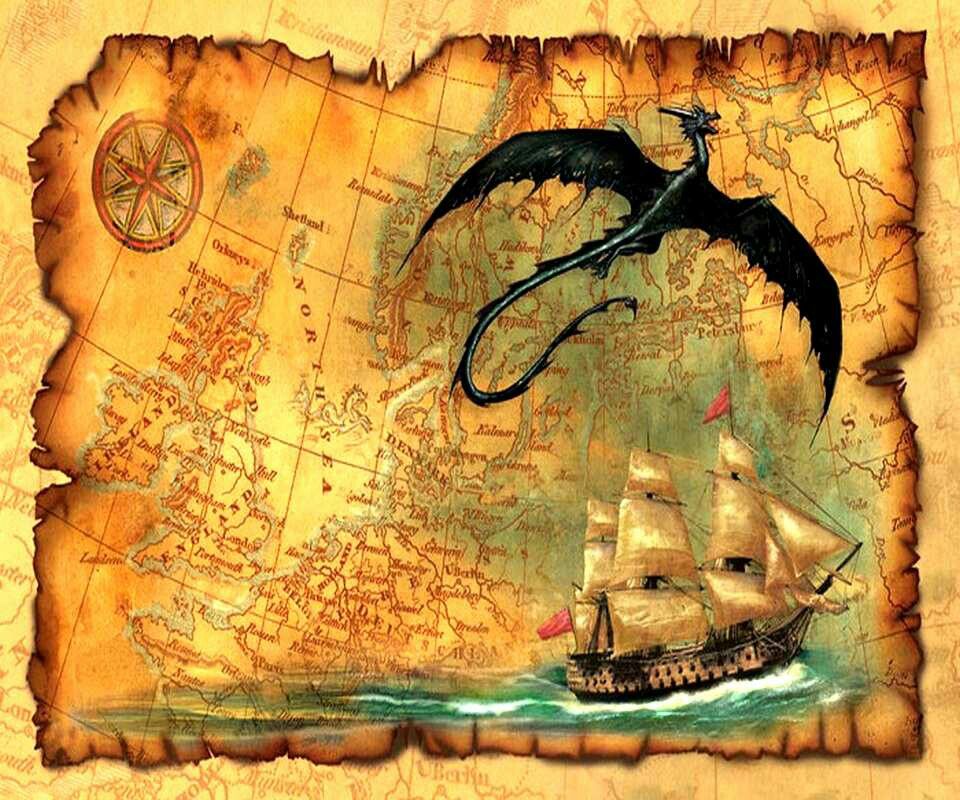 Она имеет степень магистра образовательных технологий, а также степень бакалавра журналистики и политологии Университета Миссури.
Она имеет степень магистра образовательных технологий, а также степень бакалавра журналистики и политологии Университета Миссури.
плоских карточек за 5 простых шагов
Чувствуешь себя хитрым? Ищете стильные плоские свадебные открытки с ограниченным бюджетом? Вы пришли в нужное место!
В этом руководстве вы найдете все необходимое для создания и печати собственных плоских свадебных карточек. Мы предлагаем бесплатный шаблон карты места, пошаговые инструкции и бумагу всех цветов радуги, чтобы украсить ваш свадебный прием.Давайте начнем!
Материалы, которые вам понадобятся
Магазин свадебных рассадочных карточек для печати
Скачать бесплатный шаблон карты с плоским местом
Это ZIP-файл с двумя документами Microsoft Word 8 1/2 x 11 внутри.
- Документ 1 (flat-pc-template.doc): для имен и номеров таблиц
- Документ 2 (flat-pc-cutting-guides.doc): Инструкции по резке (для печати на обратной стороне)
Из шаблона можно получить (8) карточек размером 2 1/2 x 4 1/4 на (1) лист размером 8 1/2 x 11.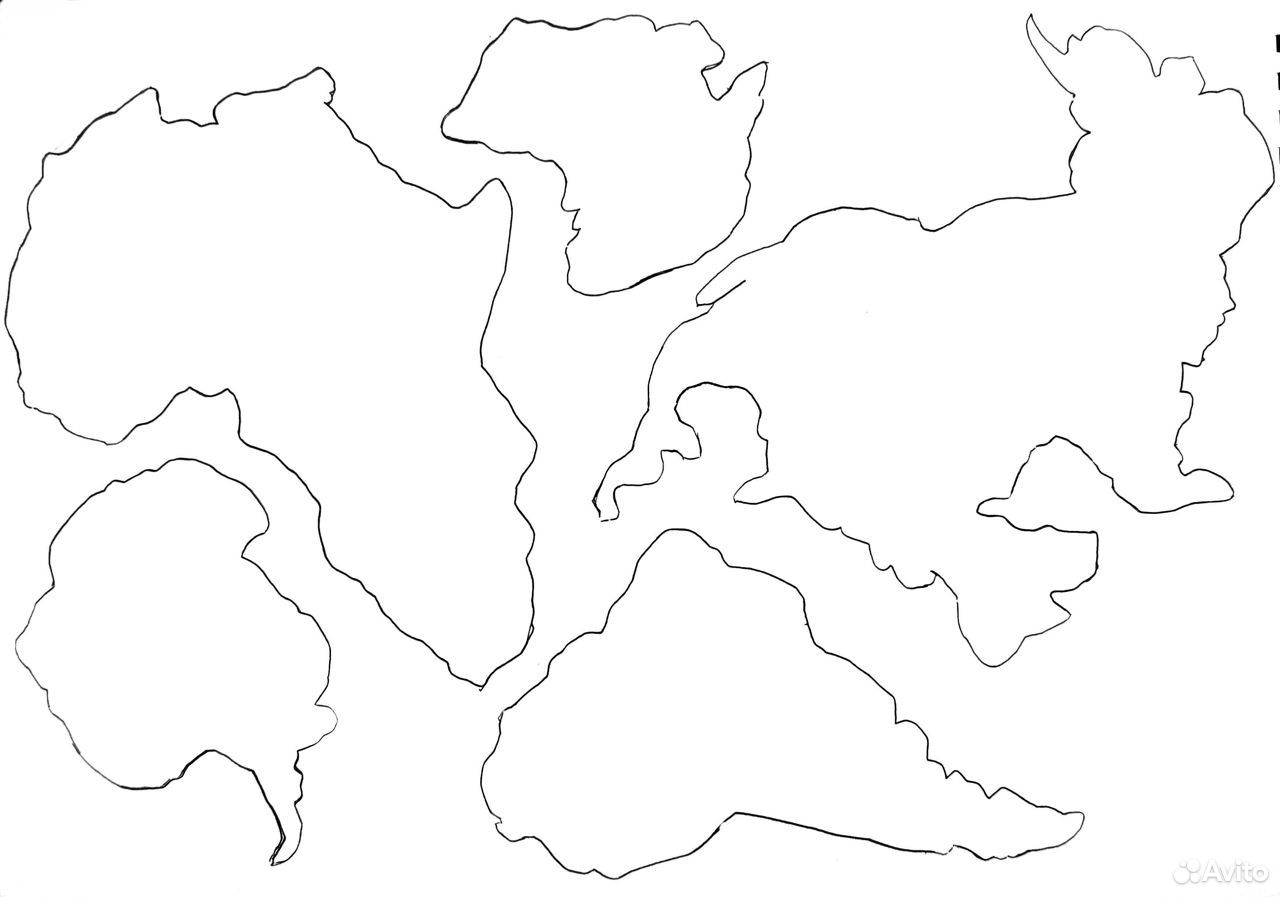
Введите имена гостей и номера столов
Откройте flat-pc-template.doc и введите информацию о своих гостях в каждую ячейку.
Изменяйте имена образцов, шрифты и цвета, пока не получите желаемый вид. (Здесь мы используем шрифт White Garden для рукописного каллиграфического вида.)
Когда одна страница будет завершена, сохраните ее для перехода к следующей.
Совет: Внешний вид на экране и на бумаге может отличаться.Мы рекомендуем распечатать одну готовую страницу на бумаге для копирования, прежде чем переходить к следующей, чтобы убедиться, что вы на правильном пути.
Карточки для распечатки (спереди)
После того, как вы закончите вводить и сохранять все свои имена и номера столов, распечатайте карточки мест на выбранной вами бумаге 8 1/2 x 11 или карточках.
Нужна помощь? Ознакомьтесь с нашими советами по печати на картоне.
Направляющие для вырезания карты места печати (обратная сторона)
Теперь пришло время напечатать направляющие для резки на обратной стороне листа.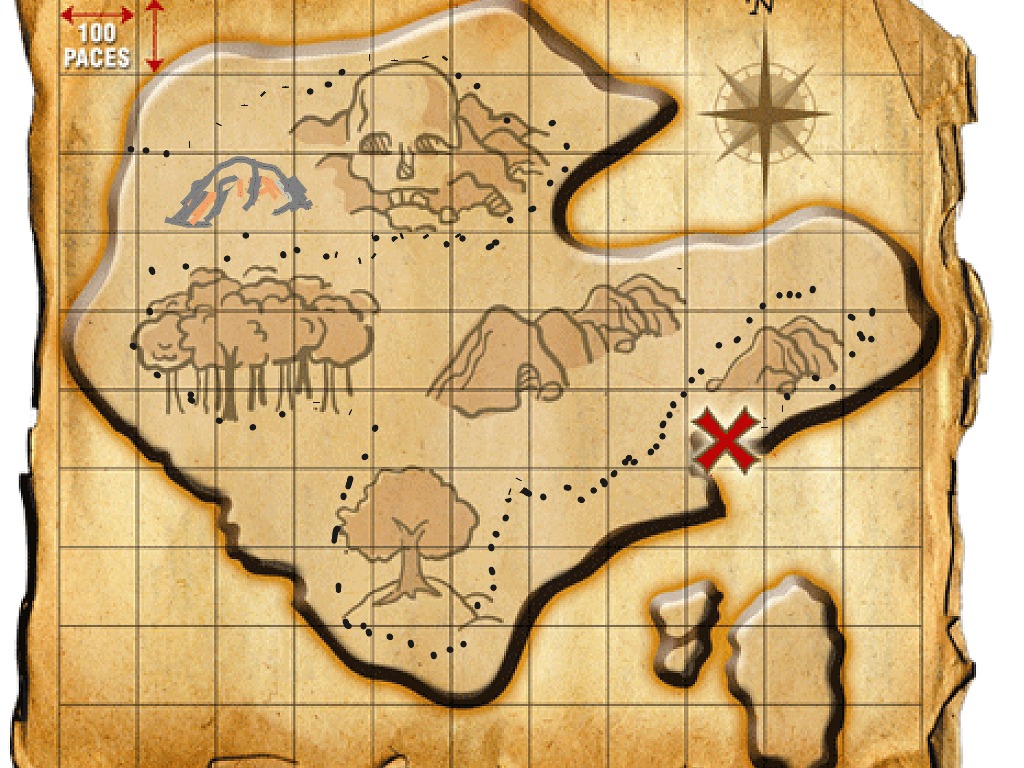
Просто загрузите бумагу в принтер в противоположном направлении и нажмите «Печать».
(Опять же, мы рекомендуем распечатать один тестовый лист, чтобы убедиться, что рекомендации на обратной стороне совпадают с именами на лицевой стороне.)
Как изменить внешний вид направляющих
Направляющие в шаблоне настроены на очень легкую и тонкую печать. Если вы не видите их и предпочитаете, чтобы они были темнее, следуйте этим инструкциям:
Совет : Вы также можете следовать этим инструкциям, чтобы включить контуры стола при вводе информации о госте на предыдущем шаге.Только не забудьте отключить их перед печатью!
- Щелкните правой кнопкой мыши таблицу, чтобы открыть меню Свойства таблицы
- Нажмите Границы и заливка
- Откроется интерфейс для редактирования внешнего вида направляющих
Обратите внимание, что инструкции могут незначительно отличаться в зависимости от используемой версии Word.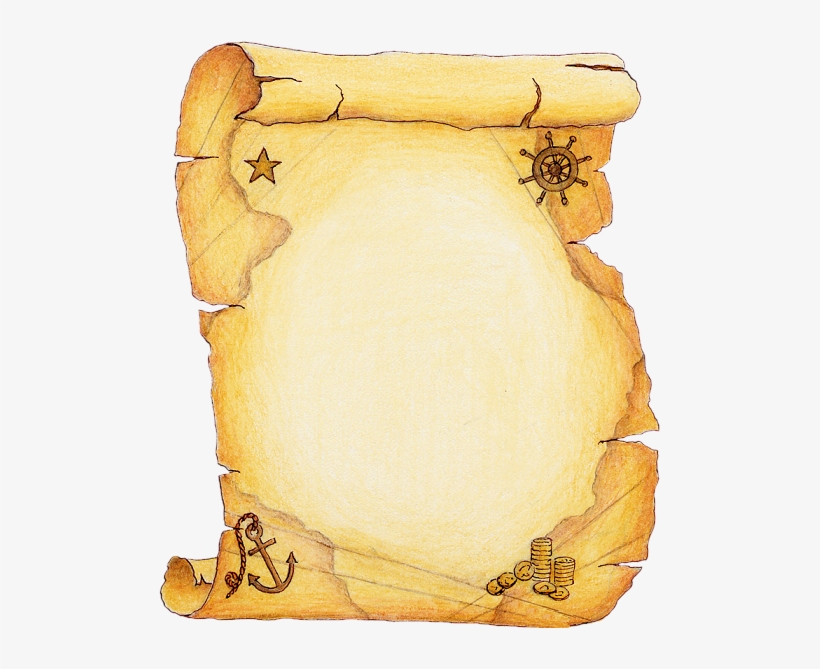
Вырезать по направляющим
Когда вы закончите печать, вырежьте по направляющим, и ваши стильные плоские свадебные открытки готовы!
Здесь мы используем нож для резки бумаги для точного, прямого реза, но вы можете предпочесть гильотинный резак или лезвие с прямой кромкой.
Лучше не печатать свои карточки с местами?
Давайте напечатаем для вас!
Если вы предпочитаете не печатать и не вырезать рассадочные карточки дома, мы предлагаем услуги печати и резки бумаги.
Мы можем напечатать ваши рассадочные карточки на любой бумаге и в любом цвете (даже предлагаем печать белой краской на темной бумаге!)
Пожалуйста, свяжитесь с нами для получения дополнительной информации и расценок на печать карточек с квартирами.
(На фото: матовые карточки Sage Green Colors, напечатанные белым цветом.)
Проявите творческий подход!
Украсьте рассадочные карточки лентой
Чувствуете себя очень хитрым? Возьмите дырокол и ленту!
Проделайте в каждой дырочку, проденьте ленточку и повесьте плоские карточки на витрине.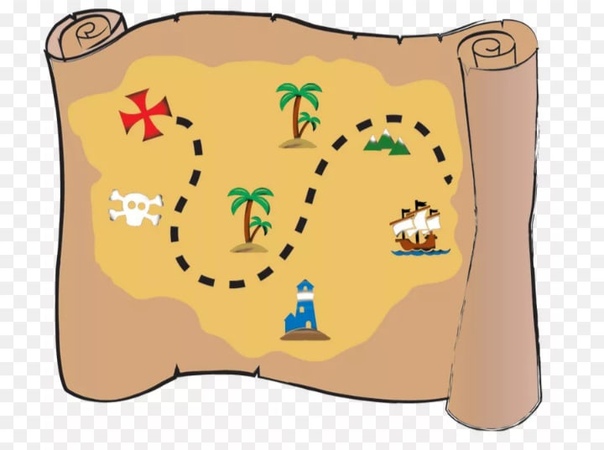 Еще одна забавная идея — привязать рассадочные карточки к свадебным сувенирам.
Еще одна забавная идея — привязать рассадочные карточки к свадебным сувенирам.
Подсказка: Не забудьте разместить текст внизу на карточке, чтобы оставить место для дырокола.
(Здесь показаны матовые карточки Placid Blue Colors, напечатанные черным цветом.)
Создавайте плоские рассадочные карточки ручной работы
Карточки с рваными краями или плоскими краями с неровными краями — еще один популярный вид. Это придает картам мягкий, элегантный, старинный вид.
Здесь мы использовали линейку для деклинга, чтобы оторвать каждый край вручную.
Совет: Легче разорвать бумагу с легким текстом, чем толстый плотный картон.
(Показано здесь: новая серая бумага из 100 % хлопка (плотность текста), напечатанная черным цветом.
Создайте многоцветную плоскую витрину для карточек
Многоцветные дисплеи для карточек отлично подходят для включения различных цветов в ваш прием или для обозначения выбора блюд (например, розовый = домашняя птица, серый = вегетарианский).
Здесь мы напечатали наши рассадочные карточки на бледно-розовом и светло-сером картоне – розовый для женщин, серый для мужчин – просто для удовольствия!
(Здесь показаны матовые карточки Rain и Powder Pink Colors, напечатанные черным цветом.)
Добавление шаблонов и тем карточек и управление ими
Appspace Cards — это шаблоны или темы на основе HTML5, используемые для создания привлекательного интерактивного контента для цифровых вывесок, обмена корпоративными сообщениями и общения на рабочем месте, такого как объявления, планирование и бронирование помещений, диаграммы и таблицы производительности и многое другое.Карты поддерживают разнообразный контент, включая изображения, текст, видео, данные и сторонние интеграции.
Владельцы учетных записей и издатели (уровень местоположения) могут управлять шаблонами и темами своих карточек из модуля Cards , расположенного в Library > Cards из меню ☰ Appspace на боковой панели консоли.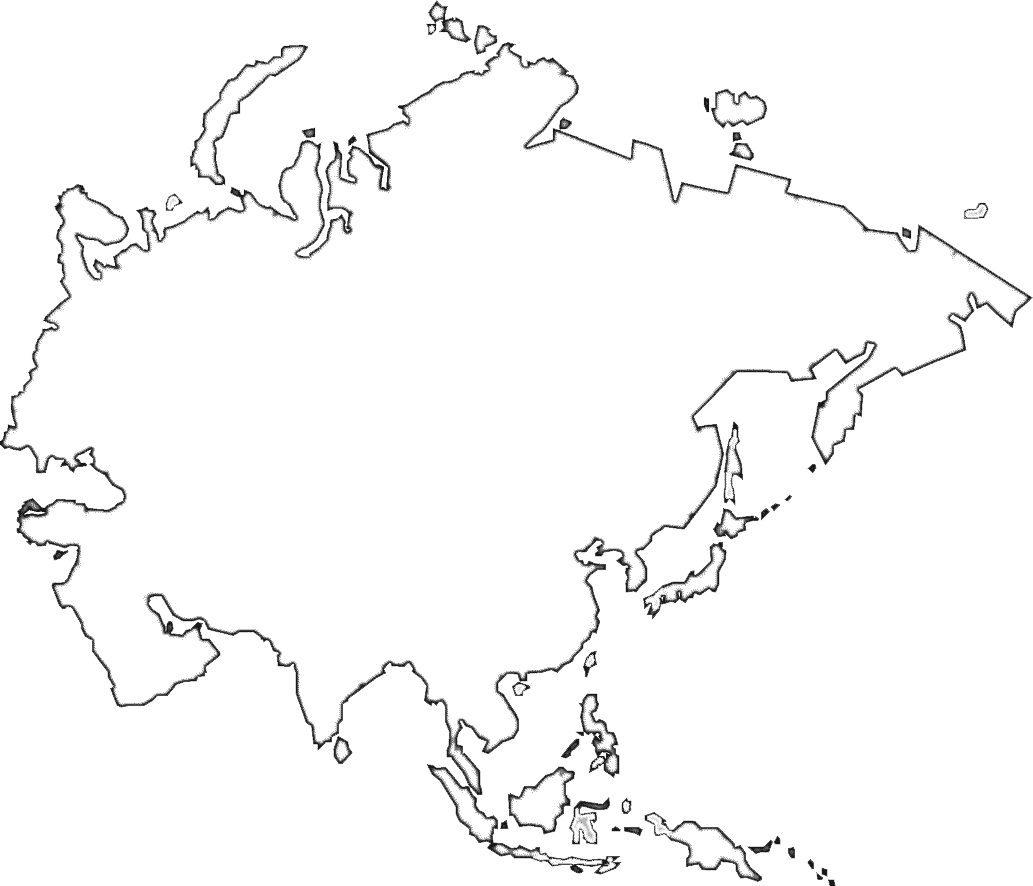
Модуль Cards состоит из двух вкладок:
- Шаблоны — Шаблон карты содержит структуру кода и схему карты, обеспечивая функции карты, как это предусмотрено в библиотеке.
- Темы — Тема карты содержит параметры дизайна и настройки, доступные при создании карты в библиотеке.
В этой статье описаны функции, доступные в этом модуле, а также введение, а также инструкции по настройке и управлению картами следующим образом:
Предпосылки
Вкладка «Шаблоны»
Доступ к вкладке Cards Templates осуществляется через Library > Cards из меню ☰ Appspace на боковой панели консоли.Здесь вы сможете импортировать, редактировать и управлять списком шаблонов, доступных в консоли Appspace.
Панель управления шаблонами
Поиск
Поле Поиск используется для поиска шаблонов карточек по названию шаблона.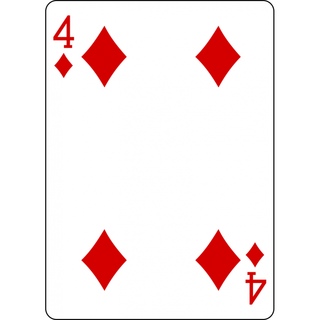
- На вкладке Шаблоны введите ключевое слово имени шаблона карты, который вы хотите отобразить.
- Нажмите кнопку Enter или Return на клавиатуре, и список шаблонов карточек, соответствующих ключевому слову, будет указан на странице со списком Templates .
Удалить
- На вкладке Шаблоны выберите нужный шаблон карты и нажмите значок Удалить .
- Желаемый шаблон карты будет удален из списка Шаблоны или возвращен к исходному шаблону карты, загруженному Appspace.
Импорт шаблонов карточек
- На вкладке Шаблоны нажмите кнопку Добавить . В окне Импорт шаблона вы можете перетащить ZIP-файл шаблона карты в область перетаскивания или щелкнуть ссылку выбора файлов, чтобы выбрать нужный ZIP-файл шаблона карты для импорта.
- После импорта шаблон карты отображается на странице списка шаблонов.
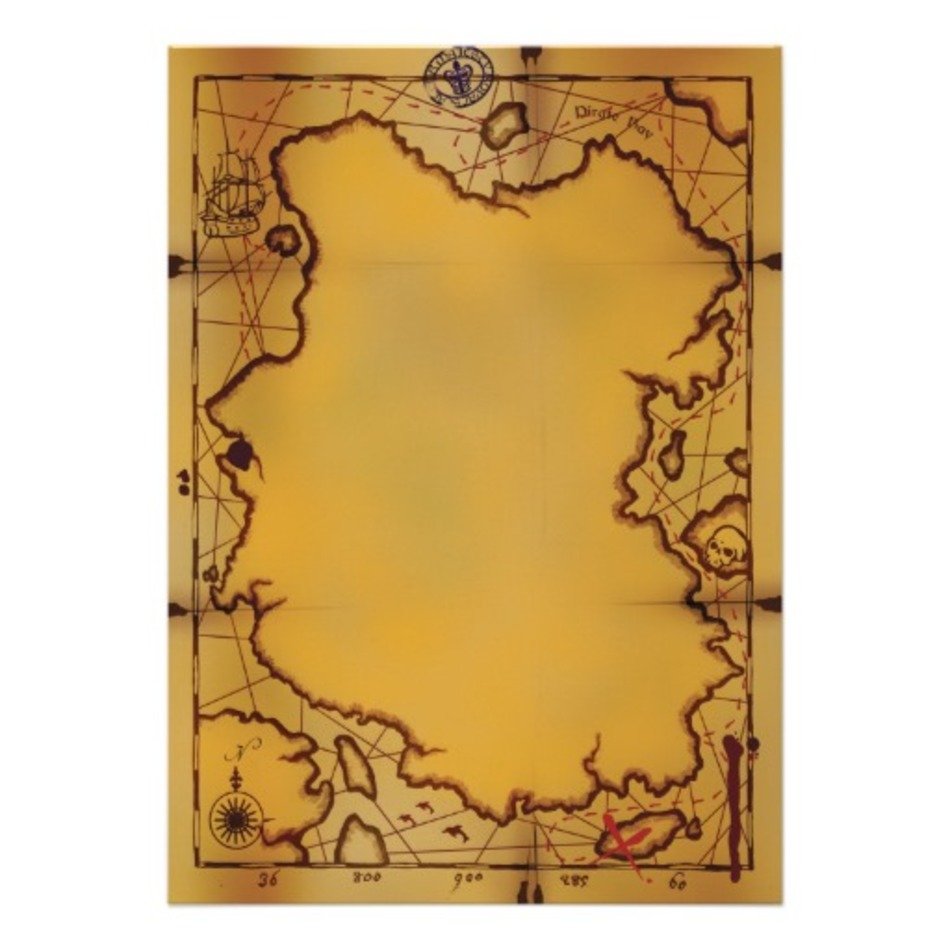
Предупреждение
Если импортированный шаблон карты имеет то же имя, что и существующий шаблон карты, шаблон карты заменяется, если имя и идентификатор в файле manifest.json не изменены вручную.
Загрузка и редактирование шаблонов карточек
- На вкладке Templates выберите нужный шаблон карты и щелкните значок Download .
- Извлеките загруженный файл шаблона карты в формате ZIP (template.zip), расположенный в папке загрузки по умолчанию.
- Вы можете редактировать извлеченные файлы шаблонов карт с помощью текстового редактора.
Важно
Дополнительные сведения и функции файлов шаблонов карт, которые можно редактировать, см. в статье «Руководство по разработке пользовательских карт».
- После этого сожмите отредактированные файлы обратно в ZIP-файл шаблона карты (template.zip).
- Щелкните значок Редактировать нужного шаблона карточки, чтобы загрузить и обновить шаблон карточки в Шаблоны .

Вкладка «Темы»
Доступ к вкладке Cards Themes осуществляется через Library > Cards из меню ☰ Appspace на боковой панели консоли. Здесь вы сможете импортировать, редактировать и управлять списком шаблонов, доступных в консоли Appspace.
Тематическая панель
Поиск
Поле Поиск используется для поиска тем карточек по названию темы.
- На вкладке Themes введите ключевое слово названия темы карты, которую вы хотите отобразить.
- Нажмите кнопку Enter или Return на клавиатуре, и список тем карточек, соответствующих ключевому слову, будет указан на странице со списком Themes .
Фильтр по
Раскрывающееся меню «Фильтровать по » позволяет пользователям определять и сужать темы, отображаемые на странице со списком тем.
Разрешения
Ссылка Разрешения определяет пользователя или группу пользователей, у которых есть доступ для создания контента на основе темы.
- На вкладке Темы щелкните ссылку Все .
- Введите пользователей или группы пользователей, которые будут иметь доступ к теме для создания контента, и нажмите OK .
Копировать тему
Значок Копировать позволяет пользователям дублировать или делать копии темы карты, которые затем можно отредактировать в соответствии с брендом или целевыми рынками.
Скачать тему
Значок Загрузить позволяет пользователям загружать тему карты, которую затем можно импортировать в другие экземпляры Appspace.
Удалить тему
Значок Удалить позволяет пользователям удалить тему карты со страницы со списком тем.
Включить / отключить тему
Значок блокировки позволяет пользователям включать или отключать выбор темы карты при создании контента из карт.
Загрузить тему карты
- На вкладке Темы нажмите кнопку Добавить и выберите Загрузить .
 В окне Загрузить темы вы можете перетащить ZIP-файл шаблона карты в область перетаскивания или щелкнуть ссылку выбрать файлы , чтобы выбрать нужный ZIP-файл темы карты для импорта.
В окне Загрузить темы вы можете перетащить ZIP-файл шаблона карты в область перетаскивания или щелкнуть ссылку выбрать файлы , чтобы выбрать нужный ZIP-файл темы карты для импорта. - После импорта тема карточки отображается на странице списка тем.
Создать тему
- На вкладке Темы нажмите кнопку Добавить и выберите Создать тему .
- В окне Создать тему выберите нужный шаблон карты из выпадающего меню и нажмите Далее .
- Введите Название темы для темы карты.
- На вкладке Форма перейдите к настройке полей, доступных в теме.Доступность полей, которые можно настроить, зависит от выбранного шаблона карты.
Важно
- Нажмите значок Gear , чтобы получить доступ к настройке текстового поля, которая позволяет пользователям заблокировать параметры стиля или принудительно использовать заглавные буквы в тексте.

- Нажмите значок Gear , чтобы получить доступ к настройке текстового поля, которая позволяет пользователям заблокировать параметры стиля или принудительно использовать заглавные буквы в тексте.

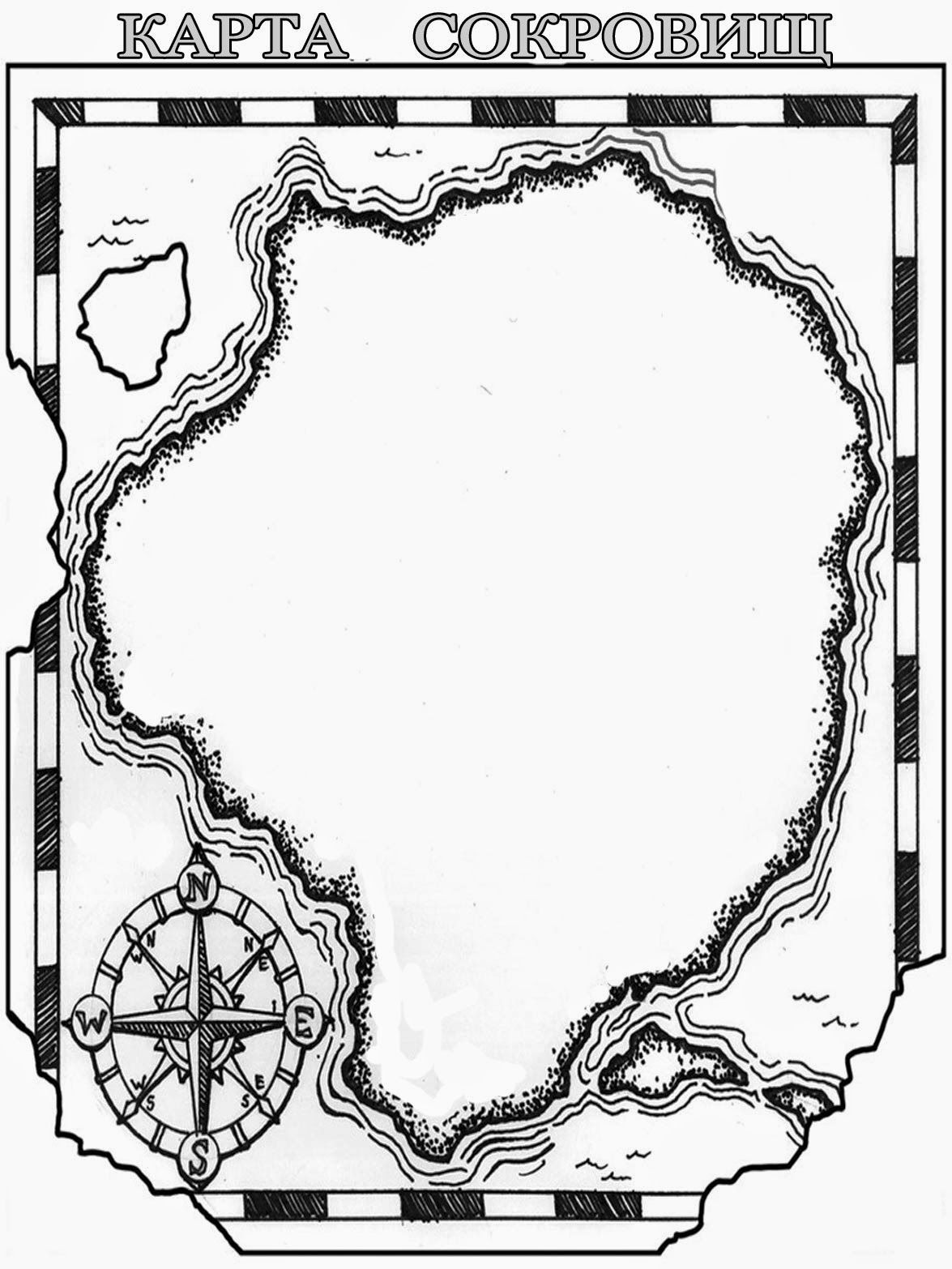
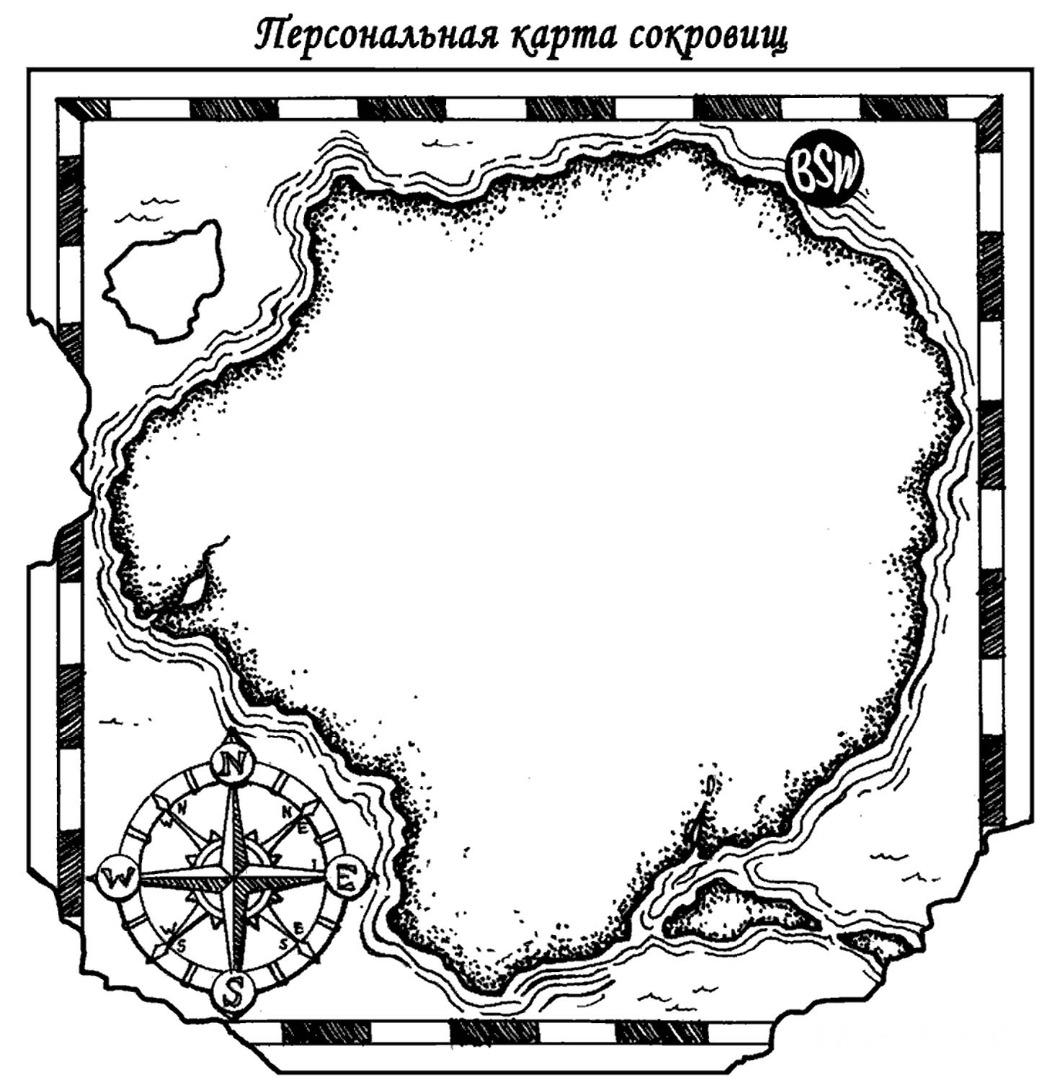
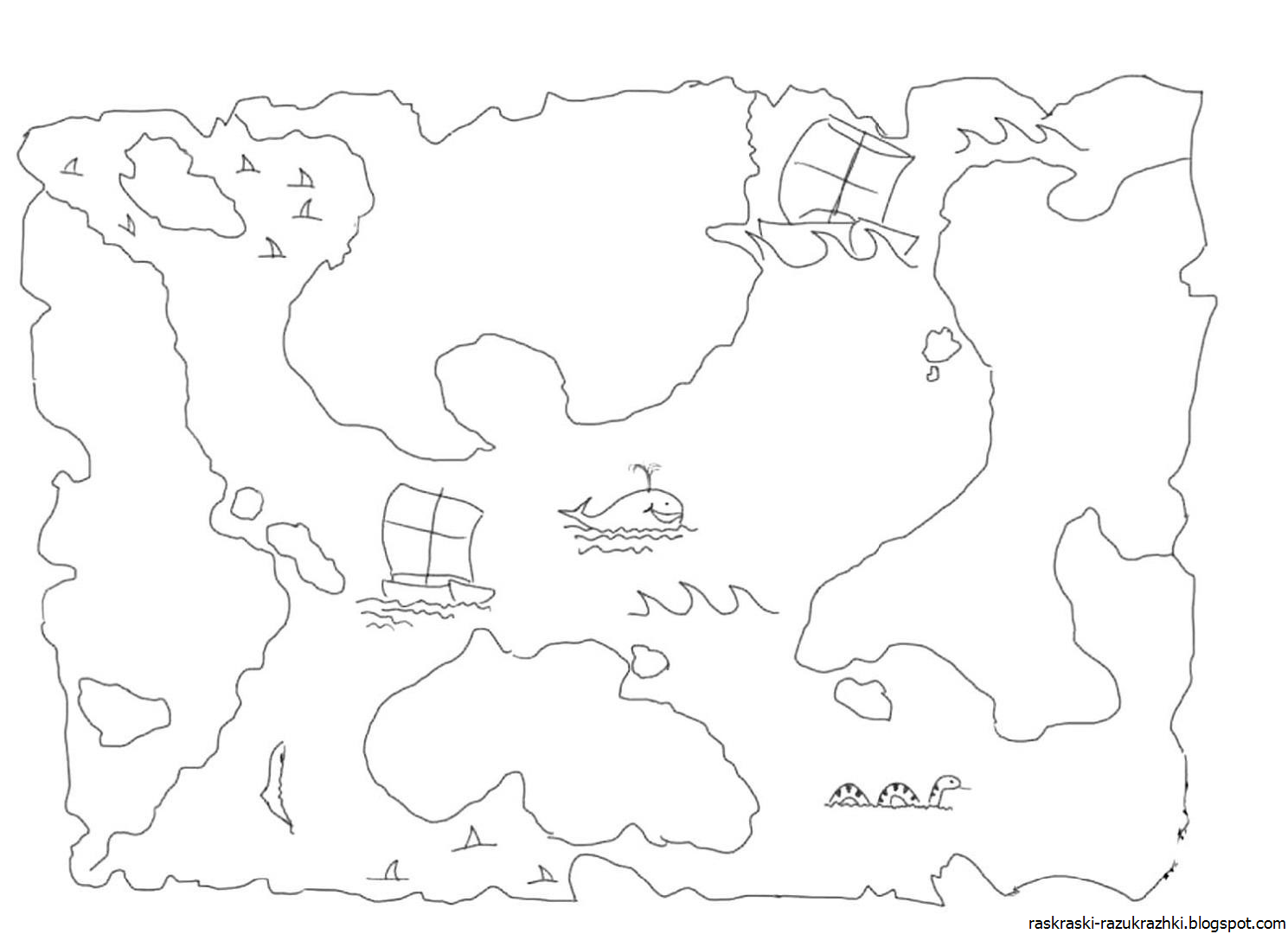 Чётко определите, кто что и когда будет делать, установите временные рамки запуска и контролируйте соблюдение сроков, предусмотренных дорожной картой продукта. С помощью нашего шаблона вы сможете сдвигать сроки и корректировать приоритеты без лишних усилий, сохраняя при этом единое понимание ситуации.
Чётко определите, кто что и когда будет делать, установите временные рамки запуска и контролируйте соблюдение сроков, предусмотренных дорожной картой продукта. С помощью нашего шаблона вы сможете сдвигать сроки и корректировать приоритеты без лишних усилий, сохраняя при этом единое понимание ситуации.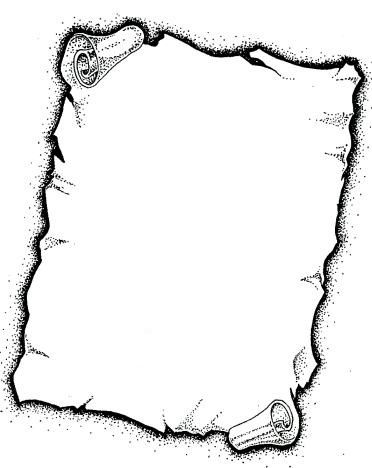 Обратите внимание, что функция Прилипать к сетке работает только тогда, когда шаг сетки > 0. Здесь же можно активировать опцию Печатать как растр. Это значит, что все элементы будут растеризованы перед печатью или при сохранении в Postscript или PDF.
Обратите внимание, что функция Прилипать к сетке работает только тогда, когда шаг сетки > 0. Здесь же можно активировать опцию Печатать как растр. Это значит, что все элементы будут растеризованы перед печатью или при сохранении в Postscript или PDF.

 Поле Идентификатор элемента используется для установки связи с другими элементами макета.
Поле Идентификатор элемента используется для установки связи с другими элементами макета. Установка флажка Синхронизировать с картой синхронизирует поворот изображения на карте QGIS (например, повёрнутый указатель севера) с соответствующим изображением в компоновке.
Установка флажка Синхронизировать с картой синхронизирует поворот изображения на карте QGIS (например, повёрнутый указатель севера) с соответствующим изображением в компоновке. Нажатие на кнопку [Обновить] после изменения символики в главном окне QGIS применит эти изменения к элементам легенды в окне компоновщика. Порядок элементов может быть изменен кнопками [Вверх] и [Вниз] или путём перетаскивания элементов в списке.
Нажатие на кнопку [Обновить] после изменения символики в главном окне QGIS применит эти изменения к элементам легенды в окне компоновщика. Порядок элементов может быть изменен кнопками [Вверх] и [Вниз] или путём перетаскивания элементов в списке.
 Добавить подпись с единицами измерения, настроить шрифт и цвет.
Добавить подпись с единицами измерения, настроить шрифт и цвет.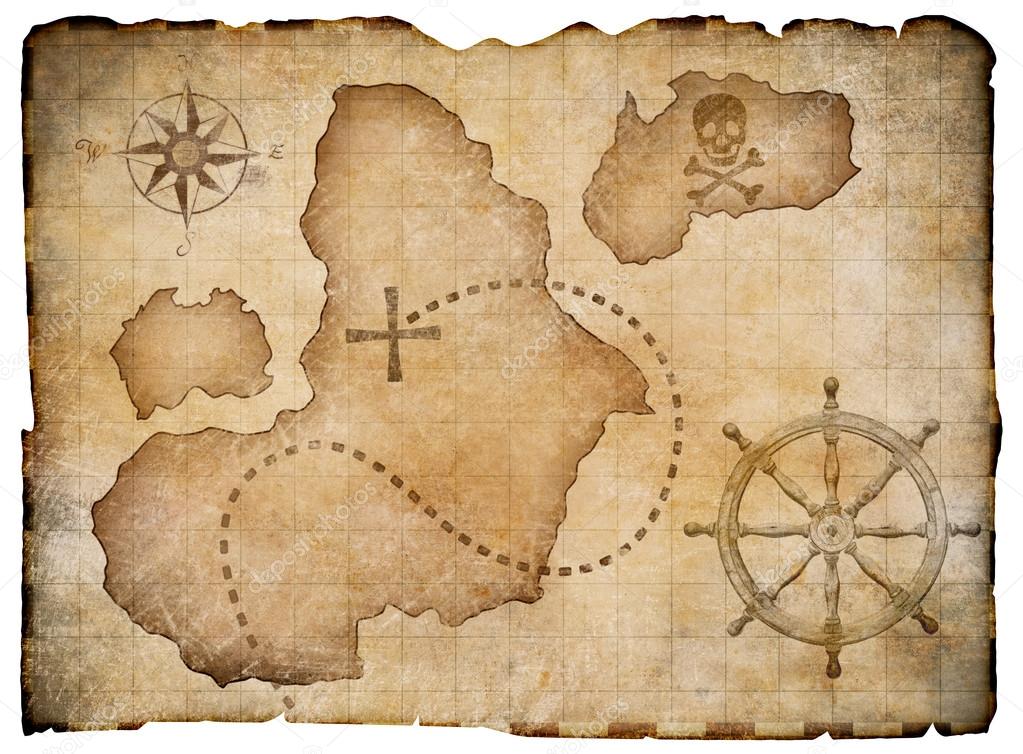 Содержимое колонок можно отсортировать по возрастанию или по убыванию.
Содержимое колонок можно отсортировать по возрастанию или по убыванию.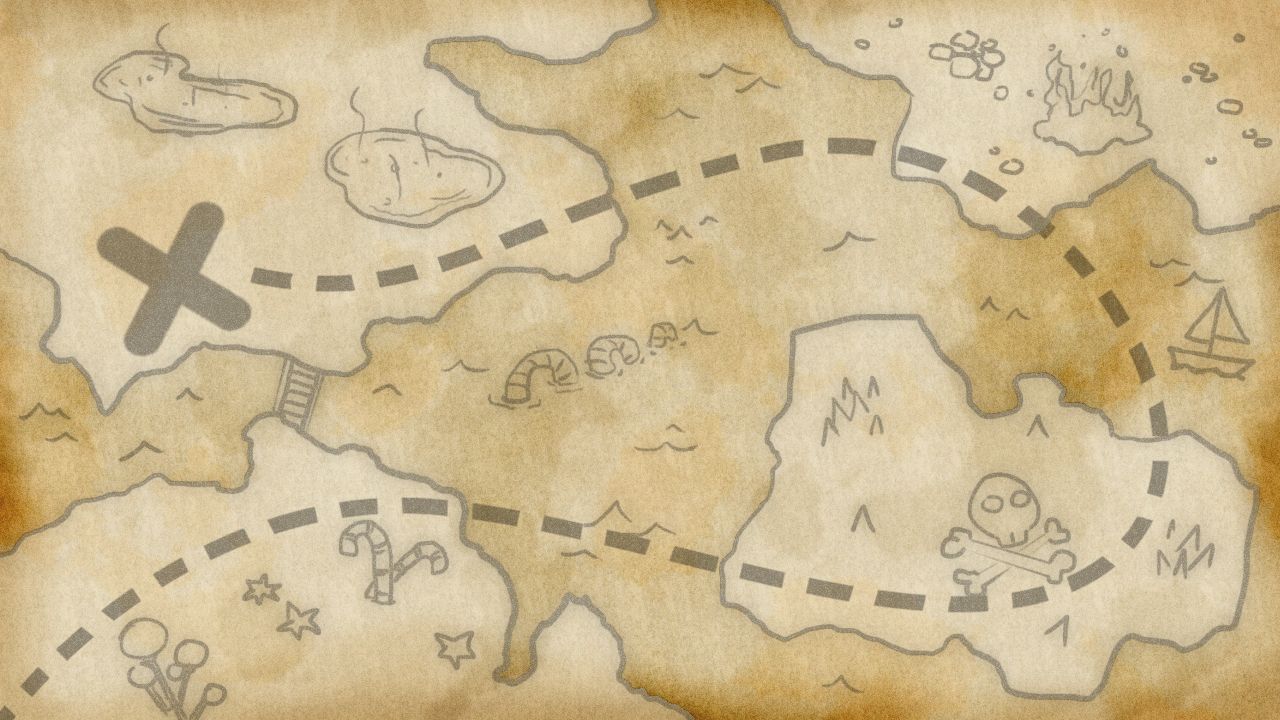
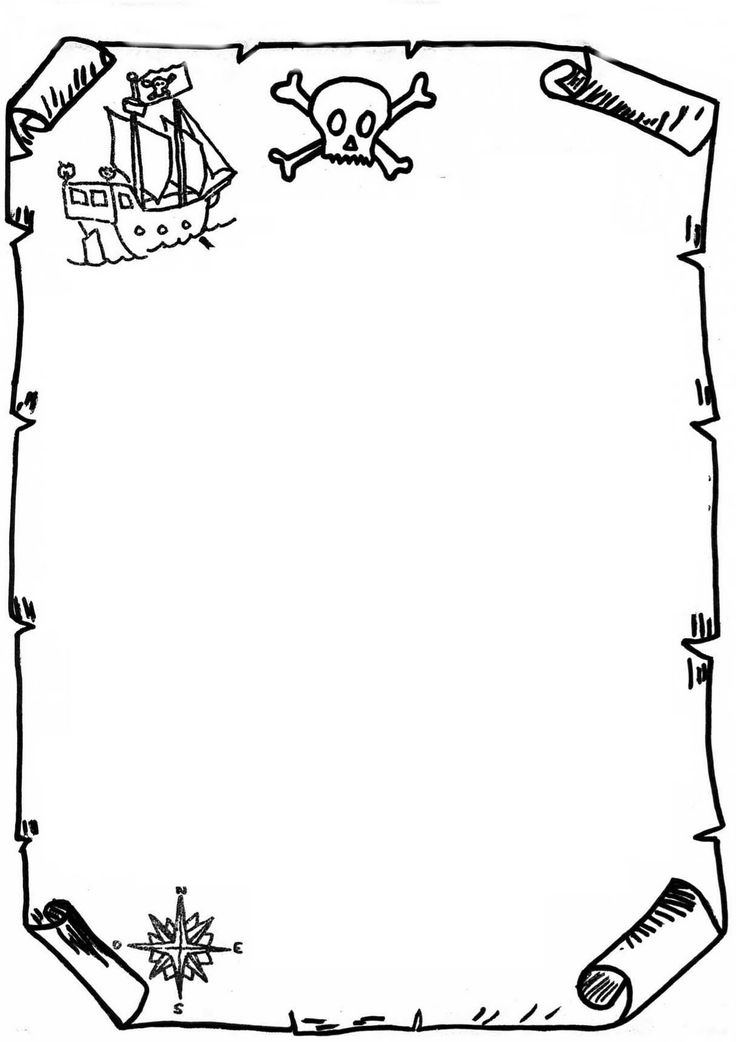
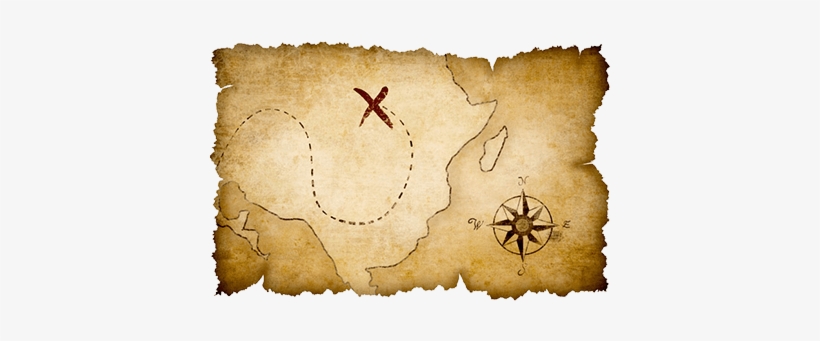
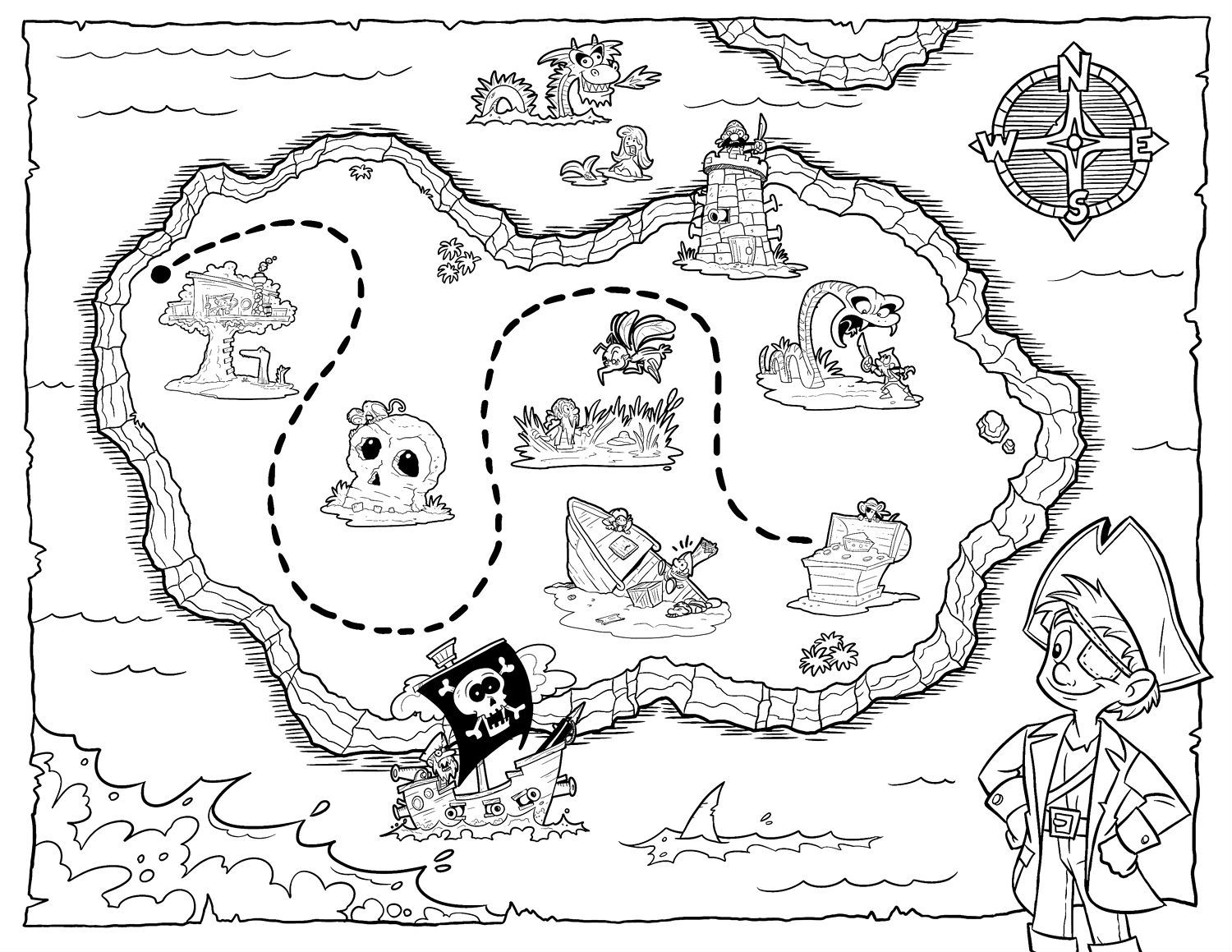 Это было и есть основной мощью этого упражнения.
Это было и есть основной мощью этого упражнения.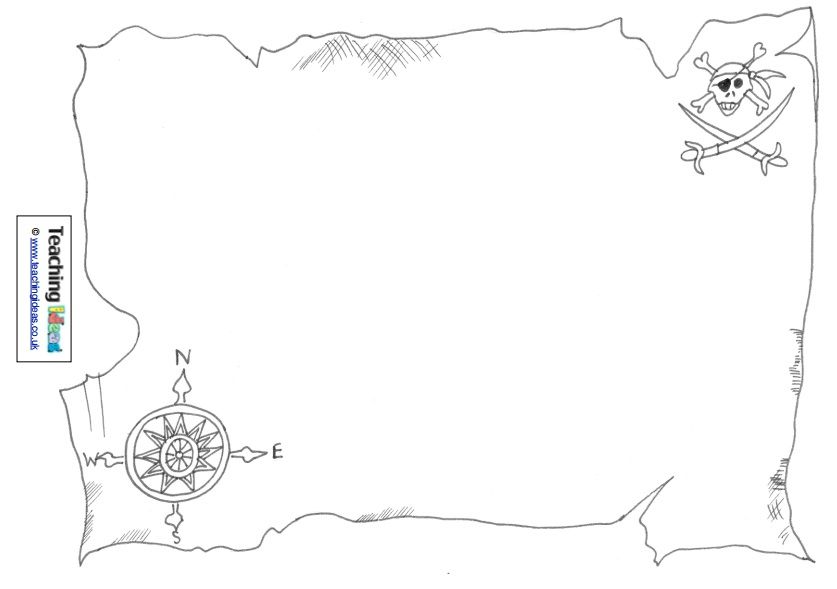
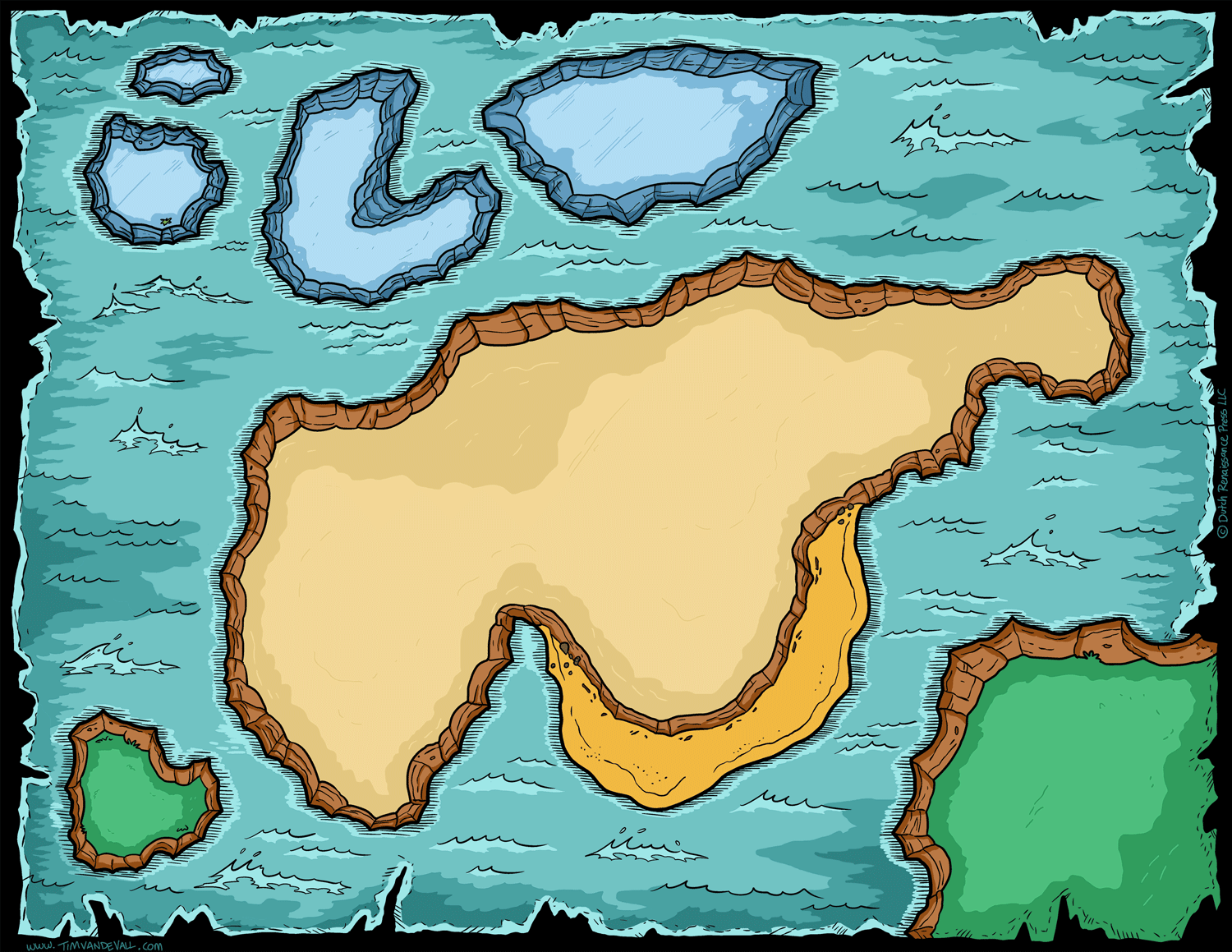

 Какие слова мы можем представить, что бы он сказал по волнующей нас теме?
Какие слова мы можем представить, что бы он сказал по волнующей нас теме? Введите количество дней в будущем, на которое должна быть назначена дата оплаты карты на основе этого шаблона при ее создании.
Введите количество дней в будущем, на которое должна быть назначена дата оплаты карты на основе этого шаблона при ее создании. Щелкните X , чтобы закрыть панель сведений.
Щелкните X , чтобы закрыть панель сведений.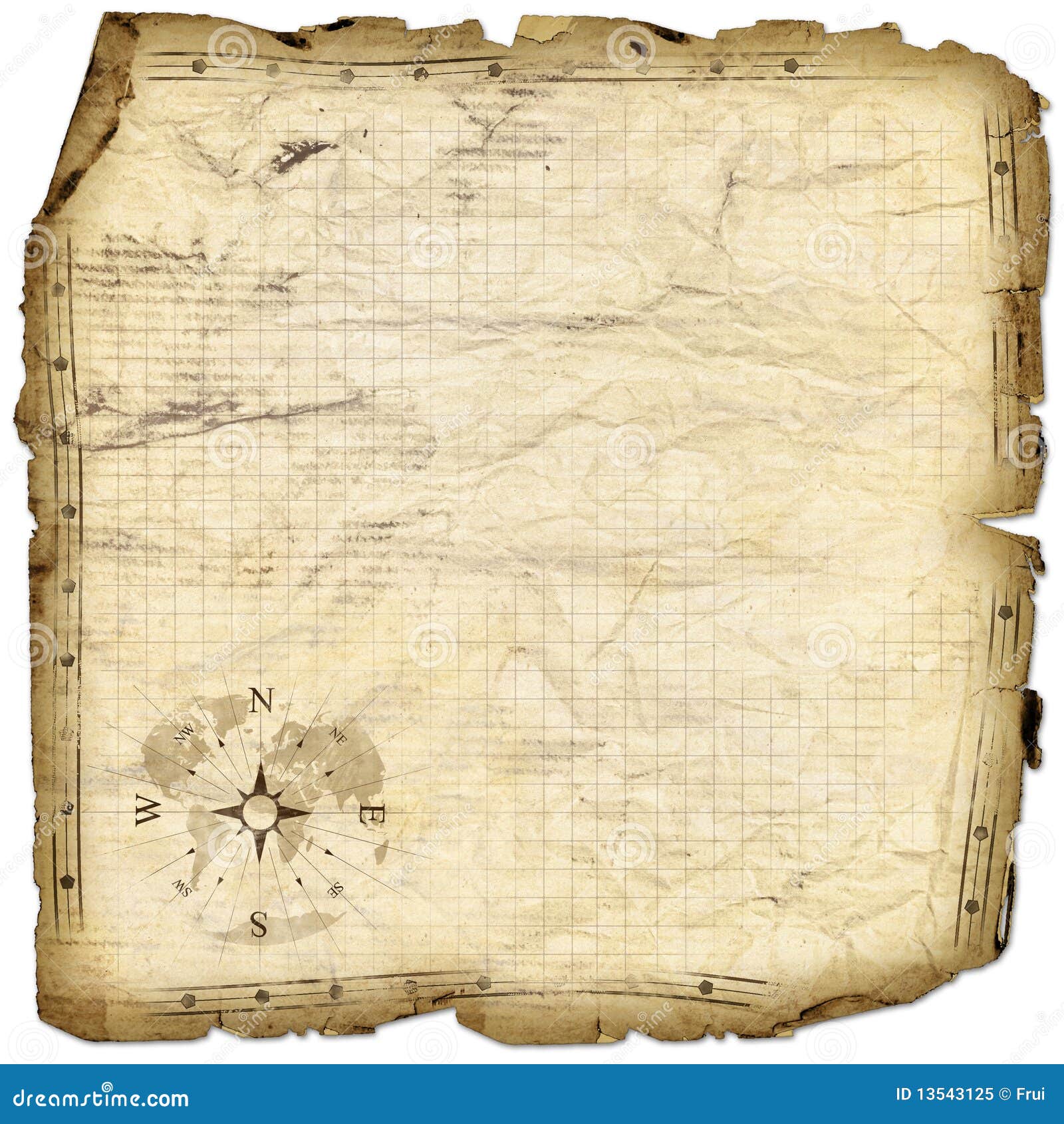
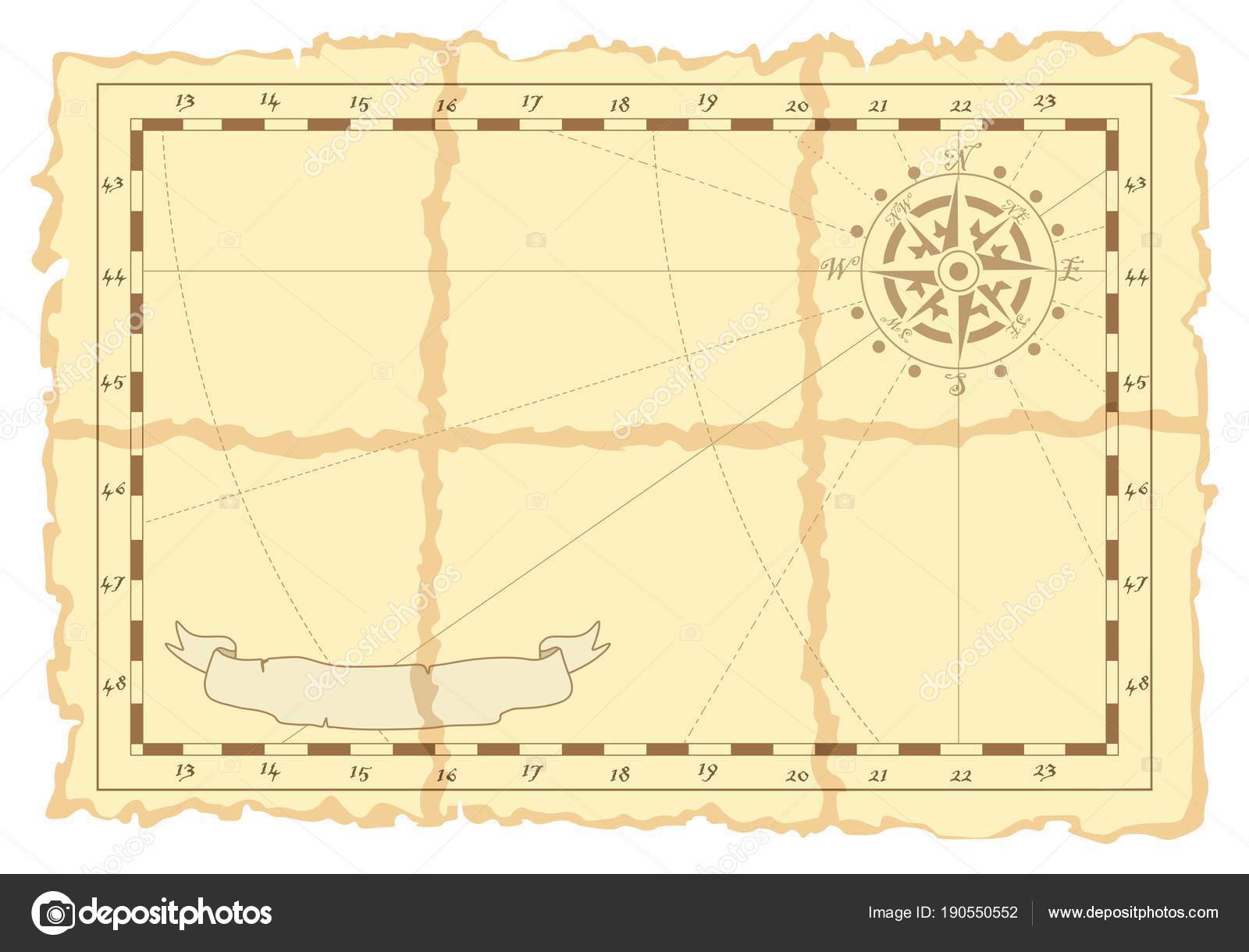 0/me/
0/me/  microsoft.com/Profile.json",
"уверенность": 1
}
]
microsoft.com/Profile.json",
"уверенность": 1
}
]


