%d0%bf%d0%b5%d1%80%d1%81%d0%be%d0%bd%d0%b0%d0%bb%d1%8c%d0%bd%d1%8b%d0%b9 %d0%ba%d0%be%d0%bc%d0%bf%d1%8c%d1%8e%d1%82%d0%b5%d1%80 PNG, векторы, PSD и пнг для бесплатной загрузки
поп арт 80 х патч стикер
3508*2480
Мемфис дизайн геометрические фигуры узоры мода 80 90 х годов
4167*4167
поп арт 80 х патч стикер
3508*2480
green environmental protection pattern garbage can be recycled green clean
2000*2000
80 основных форм силуэта
5000*5000
естественный цвет bb крем цвета
1200*1200
поп арт 80 х патч стикер
2292*2293
Мемфис бесшовные модели 80 х 90 х стилей
4167*4167
поп арт 80 х патч стикер
2292*2293
дизайн плаката премьера фильма кино с белым вектором экрана ба
1200*1200
80 летний юбилей дизайн шаблона векторные иллюстрации
4083*4083
80 е брызги краски дизайн текста
1200*1200
скейтборд в неоновых цветах 80 х
1200*1200
3d модель надувной подушки bb cream
2500*2500
милая ретро девушка 80 х 90 х годов
800*800
Дизайн персонажей моды 80 х годов может быть коммерческими элементами
2000*2000
поп арт 80 х патч стикер
3508*2480
Мемфис шаблон 80 х 90 х годов стилей фона векторные иллюстрации
4167*4167
схема бд электронный компонент технологии принципиальная схема технологическая линия
2000*2000
поп арт 80 х патч стикер
3508*2480
набор векторных иконок реалистичные погоды изолированных на прозрачной ба
800*800
в первоначальном письме векторный дизайн логотипа шаблон
1200*1200
рисованной радио 80 х
1200*1200
поп арт 80 х патч стикер
3508*2480
Ретро трехмерный цветной градиент 80 х арт дизайн
1200*1200
Ретро мода неоновый эффект 80 х тема художественное слово
1200*1200
ретро стиль 80 х годов диско дизайн неон плакат
5556*5556
blue series frame color can be changed text box streamer
1024*1369
диско дизайн в стиле ретро 80 х неон
5556*5556
Модель буквы м в стиле 80 х
1200*1200
Мода стерео ретро эффект 80 х годов тема искусства слово
1200*1200
Персонаж из партии 80 х годов
1200*1200
80 е в стиле ретро мода цвет градиент арт дизайн
1200*1200
flowering in summer flower buds flowers to be placed lotus
2000*2000
border reel promotional label scroll promotional template can be written kraft paper scroll
2000*2000
непрерывный рисунок одной линии старого телефона винтаж 80 х 90 х годов стиль вектор ретро дизайн минимализм с цветом
3967*3967
bb крем ню макияж косметика косметика
1200*1500
пентаграмма наклейки 80 х мультик звезд мультика стикер
2003*2003
Трехмерная ретро игра в стиле 80 х арт дизайн
1200*1200
80 лет юбилей красный шар вектор шаблон дизайн иллюстрация
4167*4167
поп арт 80 х патч стикер
3508*2480
80 х годов поп арт мультфильм банановая наклейка
8334*8334
Мода цвет 80 х годов ретро вечеринка слово искусства
1200*1200
Золотая буква b логотип bc письмо дизайн вектор с золотыми цветами
8334*8334
Рождество 80 х годов ретро пиксель
9449*5315
Тенденция персонажа мультфильма 80 х годов
2000*2000
поп арт 80 х патч стикер
2292*2293
облака комиксов
5042*5042
я люблю моих фб хорошо за футболку
1200*1200
Нарисованный 80 х годов ретро мужчина средних лет
2000*2000
%d0%94%d0%b8%d1%81%d0%bf%d0%bb%d0%b5%d0%b9 %d0%ba%d0%be%d0%bc%d0%bf%d1%8c%d1%8e%d1%82%d0%b5%d1%80%d0%b0 PNG пнг образ | Векторы и PSD-файлы
снежный человек расслабляющий кофе ретро векторная иллюстрация
5000*5000
Наушники 80 х годов неоновый световой эффект
1200*1200
приглашение на 80 летний день рождения
1414*2000
Мемфис дизайн геометрические фигуры узоры мода 80 90 х годов
4167*4167
естественный цвет bb крем цвета
1200*1200
Мемфис шаблон 80 х 90 х годов стилей фона векторные иллюстрации
4167*4167
Мемфис бесшовные модели 80 х 90 х стилей
4167*4167
80 основных форм силуэта
5000*5000
мемфис бесшовной схеме 80s 90 все стили
4167*4167
милая ретро девушка 80 х 90 х годов
800*800
диско дизайн в стиле ретро 80 х неон
5556*5556
рисованной радио 80 х
1200*1200
80 летний юбилей дизайн шаблона векторные иллюстрации
4083*4083
Мемфис бесшовные модели 80 х 90 х стилей
4167*4167
поп арт 80 х патч стикер
3508*2480
поп арт 80 х патч стикер
3508*2480
Неоновый эффект 80 х годов Ретро вечеринка арт дизайн
1200*1200
Элементы рок н ролла 80 х
1200*1200
ретро стиль 80 х годов диско дизайн неон плакат
5556*5556
green environmental protection pattern garbage can be recycled green clean
2000*2000
80 е брызги краски дизайн текста
1200*1200
Ретро мода неоновый эффект 80 х тема художественное слово
1200*1200
Косметический bb Крем Дизайн Плаката косметический Косметика постер Реклама косметики Плакат
3240*4320
цвет перо на воздушной подушке bb крем трехмерный элемент
1200*1200
Мода стерео ретро эффект 80 х годов тема искусства слово
1200*1200
я люблю моих фб хорошо за футболку
1200*1200
Диско вечеринка в стиле ретро 80 х art word design
1200*1200
в эти выходные только мега продажи баннер скидки до 80 с
10418*10418
80 летия золотой шар векторный дизайн шаблона иллюстрация
4083*4083
в первоначальном письме векторный дизайн логотипа шаблон
1200*1200
скейтборд в неоновых цветах 80 х
1200*1200
Мемфис шаблон 80 х 90 х годов на белом фоне векторная иллюстрация
4167*4167
Красивая розовая и безупречная воздушная подушка bb крем косметика постер розовый красивый розовый Нет времени На воздушной
3240*4320
3d модель надувной подушки bb cream
2500*2500
80 летнего юбилея векторный дизайн шаблона иллюстрация
4083*4083
Персонаж из партии 80 х годов
1200*1200
поп арт 80 х патч стикер
3508*2480
80 летний юбилей дизайн шаблона векторные иллюстрации
4083*4083
аэрозольный баллончик увлажняющий лосьон bb cream парфюм для рук
3072*4107
простая инициализация bb b геометрическая линия сети и логотип цифровых данных
2276*2276
Ретро мода 80 х градиент цвета художественного слова
1200*1200
Ретро музыка вечеринка 80 современный стиль искусства слова
1200*1200
be careful to slip fall warning sign carefully
2500*2775
вектор скорости 80 значок
1024*1024
Дизайн персонажей моды 80 х годов может быть коммерческими элементами
2000*2000
Мода цвет 80 х годов ретро вечеринка слово искусства
1200*1200
ТВ игра 80 х в стиле ретро
1200*1200
80 летие векторный дизайн шаблона иллюстрация
4167*4167
94 летия векторный дизайн шаблона иллюстрация
4083*4083
набор векторных иконок реалистичные погоды изолированных на прозрачной ба
800*800
Как сделать фото прозрачным в word?
Microsoft Word – это текстовый редактор и для работы с изображениями здесь не так уж много функций. Добавленную в документ картинку можно обрезать, повернуть, изменить резкость и яркость. А вот что касается прозрачности, то здесь нужно немного постараться, поскольку сразу ее изменить не получится.
Добавленную в документ картинку можно обрезать, повернуть, изменить резкость и яркость. А вот что касается прозрачности, то здесь нужно немного постараться, поскольку сразу ее изменить не получится.
В данной статье мы разберемся, как можно сделать прозрачный рисунок в Ворде 2007, 2010 и его более новых версиях, 2013 и 2016. Это может потребоваться, если Вы хотите написать на изображении нем какой-нибудь текст, или сделать его фоном страницы.
Прочесть, как сделать изображение фоном в Ворде, можно перейдя по ссылке. Также на сайте есть статья, как написать текст поверх картинк.
Итак, будем использовать в качестве примера вот такой рисунок.
Поскольку изменить прозрачность картинки вставленной в документ напрямую не получится, то сначала нужно нарисовать на листе фигуру, в нашем случае прямоугольник, залить его изображением и потом уже делать прозрачным.
Перейдите на вкладку «Вставка», кликните по пункту «Фигуры» и выберите из выпадающего списка «Прямоугольник».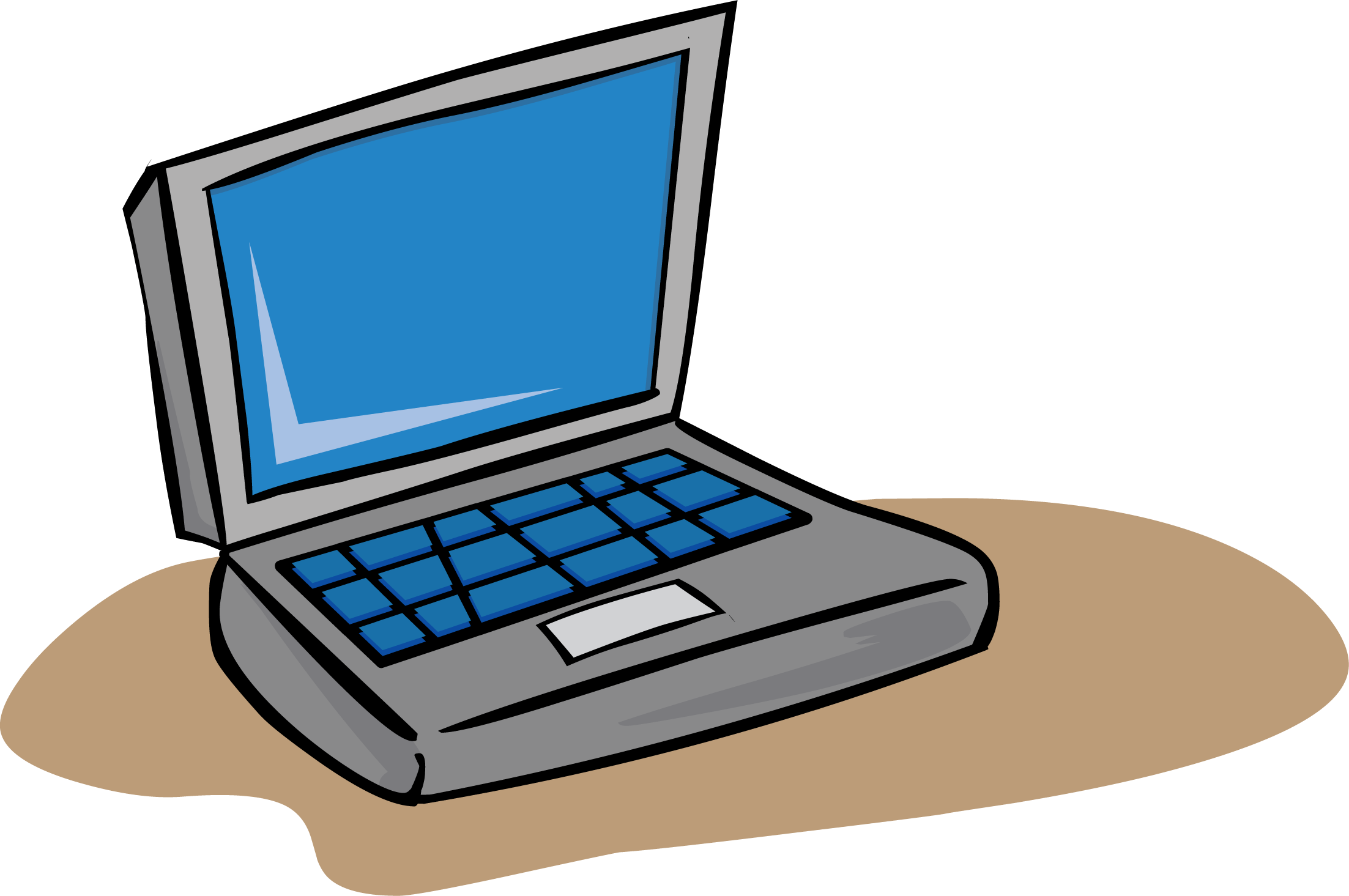
Затем нарисуйте прямоугольник на листе. Лучше рисовать его поверх нужного нам изображения, чтобы сохранились пропорции сторон.
Сместите его вниз, чтобы он не перекрывал картинку.
Кликните правой кнопкой по нарисованной фигурке и выберите из контекстного меню пункт «Формат фигуры».
Откроется окно «Формат рисунка». В нем перейдите на вкладку «Заливка» и поставьте маркер в поле «Рисунок или текстура». Потом нажмите на кнопку «Файл».
Найдите на компьютере тот файл, которое в документе Ворд нужно сделать прозрачным, выделите его и нажмите «Вставить».
Если документ создавали не Вы, и картинки на Вашем компьютере нет, тогда можно сохранить изображение на компьютер из документа Ворд.
После этого, нужный графический файл будет добавлен в нарисованный прямоугольник. Теперь, чтобы сделать прозрачный фон, достаточно изменять положение ползунка в поле «Прозрачность». Можно также сразу смотреть, как меняется вид изображения.
В нарисованном прямоугольнике будут границы. Если они не нужны, перейдите на вкладку «Цвет линии» и отметьте маркером пункт «Нет линий».
Закройте окно «Формат рисунка», нажав на соответствующую кнопку.
В результате мы получим две картинки, одна обычная, а вторая полупрозрачная. Можете удалить первую и переместить на ее место прозрачную.
Если у Вас установлен Ворд 2013 или 2016, тогда все действия практически такие же. В фигурах выберите прямоугольник и нарисуйте его поверх того изображения, которое нужно сделать прозрачным.
Переместите его немного ниже, кликните по нему правой кнопкой мыши и выберите из списка «Формат фигуры».
Справа откроется блок «Формат рисунка». В нем нажмите вверху по ведерку с краской, разверните меню «Заливка» и отметьте маркером «Рисунок или текстура». В качестве заливки для нашего прямоугольника нужно выбрать требуемое изображение. Поэтому нажмите «Файл».
Найдите картинку на компьютере, выделите ее и нажмите «Вставить».
Когда изображение будет добавлено в Word, чтобы сделать нужный фон достаточно перетащить ползунок в поле «Прозрачность» на подходящее значение.
Если линия вокруг картинки не нужна, разверните меню «Линия» и поставьте маркер в поле «Нет линий».
Область «Формат рисунка» можете закрывать.
Описанным выше способом, можно менять прозрачность фигуры любой формы. Для этого в «Фигурах» выберите не прямоугольник, а любую другую. Потом залейте его подходящим рисунком.
Также в Ворд можно изменить прозрачность не всего рисунка, а только отдельных областей. Выделите объект, перейдите на вкладку «Работа с рисунками» – «Формат», нажмите на кнопку «Цвет» и выберите из открывшегося списка «Установить прозрачный цвет».
После этого курсор примет вид палочки с уголком на кончике. Кликните им по тому цвету на картинке, который нужно сделать прозрачным.
Области на картинке, с выбранным цветом станут такими, как вам надо. В примере они белого цвета. Это потому, что лист белый. Если у Вас будет выбран фон страницы другого цвета, то и прозрачные области на изображении станут этого же цвета.
В примере они белого цвета. Это потому, что лист белый. Если у Вас будет выбран фон страницы другого цвета, то и прозрачные области на изображении станут этого же цвета.
Таким способом можно убрать только один цвет на изображении, и заменить его на прозрачность. Поэтому его лучше использовать, если на картинке есть области одинакового цвета. Если на там есть различные оттенки одного цвета, то полностью сделать, например, синий цвет так как нужно не получится.
На этом буду заканчивать. Теперь у Вас точно должно все получиться.
Поделитесь статьёй с друзьями:
Как вы наверняка уже знаете, в MS Word можно работать не только с текстом, но и с рисунками. Последние после добавления в программу можно даже редактировать с помощью большого набора встроенных инструментов. Однако, учитывая тот факт, что Ворд — это все-таки текстовый редактор, с некоторыми задачами по работе с изображениями бывает не так просто справиться.
Урок: Как в Word изменить изображение
Одна из задач, с которой могут столкнуться пользователи данной программы — необходимость изменить прозрачность добавленного рисунка.
Урок: Как в Word сделать обтекание картинки текстом
1. Откройте документ, но пока не торопитесь добавлять в него рисунок, прозрачность которого требуется изменить.
2. Перейдите во вкладку “Вставка” и нажмите кнопку “Фигуры”.
Урок: Как в Ворде сгруппировать фигуры
3. В выпадающем меню выберите простую фигуру, прямоугольник подойдет лучше всего.
4. Правой кнопкой мышки кликните внутри добавленной фигуры.
5. В открывшемся справа окне в разделе “Заливка” выберите пункт “Рисунок”.
6. Выберите в открывшемся окне “Вставка картинок” пункт “Из файла”.
7. В окне проводника укажите путь к рисунку, прозрачность которого необходимо изменить.
В окне проводника укажите путь к рисунку, прозрачность которого необходимо изменить.
8. Нажмите “Вставить” для добавления рисунка в область фигуры.
9. Кликните правой кнопкой мышки по добавленному рисунку, нажмите на кнопку “Заливка” и выберите пункт “Текстура”, а затем “Другие текстуры”.
10. В окне “Формат рисунка”, которое появится справа, перемещайте ползунок параметра “Прозрачность”, пока не добьетесь желаемого результата.
11. Закройте окно “Формат рисунка”.
11. Удалите контур фигуры, внутри которой находится картинка. Для этого выполните следующие действия:
- Во вкладке “Формат”, которая появляется при нажатии на фигуру, разверните меню кнопки “Контур фигуры”;
- Выберите пункт
- Кликните в пустом месте документа, чтобы выйти из режима редактирования.

Важное примечание: Изменяя исходные размеры фигуры путем перетаскивания маркеров, расположенных на ее контуре, можно исказить находящееся внутри нее изображение.
12. После внесения всех необходимых изменений, закройте окно “Формат рисунка”.
Изменение прозрачности части рисунка
Среди инструментов, представленных во вкладке “Формат” (появляется после добавления рисунка в документ) есть и те, с помощью которых можно сделать прозрачным не все изображение, а его отдельную область.
Важно понимать, что идеального результата можно добиться лишь в том случае, если область рисунка, прозрачность которой вы хотите изменить, является одноцветной.
Примечание: Некоторые области изображений могут казаться одноцветными, не являясь таковыми на самом деле. Например, обычный листья деревьев на фотографии или картинке могут содержать в себе широчайший диапазон близких по цвету оттенков.
В таком случае желаемого эффекта прозрачности добиться не получится.
1. Добавьте изображение в документ, воспользовавшись нашей инструкцией.
Урок: Как в Word вставить рисунок
2. Дважды кликните по изображению, чтобы открылась вкладка “Формат”.
3. Нажмите на кнопку “Цвет” и выберите в выпадающем меню параметр “Установить прозрачный цвет”.
4. Вид указателя курсора изменится. Кликните ним по тому цвету, который необходимо сделать прозрачным.
5. Выбранная вами область рисунка (цвет) станет прозрачной.
Примечание: На печати прозрачные области изображений будут иметь тот же цвет, что и бумага, на которой они распечатываются. При вставке такого изображения на веб-сайт, его прозрачная область примет цвет фона сайта.
Урок: Как в Ворд документ
На этом все, теперь вы знаете, как в Word изменить прозрачность рисунка, а также знаете о том, как сделать прозрачными отдельные его фрагменты. Не забывайте о том, что данная программа — это текстовый, а не графический редактор, поэтому не следует выдвигать к нему слишком высоких требований.
Не забывайте о том, что данная программа — это текстовый, а не графический редактор, поэтому не следует выдвигать к нему слишком высоких требований.
Мы рады, что смогли помочь Вам в решении проблемы.
Задайте свой вопрос в комментариях, подробно расписав суть проблемы. Наши специалисты постараются ответить максимально быстро.
Помогла ли вам эта статья?
Да Нет
Рубрика Word
Также статьи о работе с текстом в Ворде:
- Как сделать текст поверх рисунка Word?
- Как вставить рисунок в Word?
- Как нарисовать в Ворде рисунок?
- Как скопировать рисунок из Word?
Изменить прозрачность рисунка в Ворде, вставленного из буфера обмена или как обычный файл изображения навозно. Для изменения прозрачности вставленного рисунка приходится прибегать к некоторым хитростям.
Изменить прозрачность в Ворде можно различным фигурам, и эти же фигуры можно залить не просто цветом, а изображением, чем мы и будем пользоваться.
Для начала вставим фигуру, в которую мы будем вставлять наш рисунок. Например, это может быть прямоугольник. На вкладке «Вставка» находим пункт меню «Фигуры», выбираем прямоугольник и вставляем его на лист.
Теперь заходим в меню «Формат фигуры» и находим пункт «Заливка». Далее выбираем «Рисунок или текстура» и добавляем рисунок из файла. Теперь можно применять прозрачность к фигуре, и мы увидим, что меняется и прозрачность вставленного рисунка. Размер нашего прямоугольника не соответствует размеру вставленного рисунка, поэтому он искажен. Исправить это можно заданием прямоугольнику необходимого размера.
В меню Word на вкладке «Формат» все же есть один пункт в графе «Цвет», который может применить прозрачность именно к вставленному рисунку, но только к определенному цвету. При этом выбранный цвет становится полностью прозрачным.
Данный пункт так и называется «Установить прозрачный цвет». При его выборе появляется специальный указатель, которым и необходимо указать на рисунке цвет, преобразуемый в прозрачный.
Обучение программе Word
Инструментарий программы Microsoft Word позволяет работать с объектами, текстом, изображениями и т.д. В данном случае будет рассмотрена работа с изображением, а именно изменение его прозрачности.
Прежде чем вставлять изображение в документ, нужно открыть раздел “Вставка” и перейти в подраздел “Фигуры”.
После этого появится список фигур, которые можно разместить, наиболее подходящим является выбор прямоугольника.
Далее на созданной фигуре нужно нажать правой кнопкой мыши, чтобы увидеть контекстное меню. В нём сверху можно увидеть кнопку «Заливка», нажав на неё в списке есть пункт «Рисунок». После нажатия на этот пункт, выбираем необходимый для изменения рисунок на компьютере и вставляем его в документ.
После этого нужно правой кнопкой мыши кликнуть на вставленном рисунке и вновь выбрать в контекстном меню кнопку «Заливка», в выданном списке выбрать «Текстура», а в появившемся окне выбрать «Другие текстуры».
После этого в окне где редактируется формат рисунка есть соответствующая настройка прозрачности, которую можно отрегулировать на свой выбор.
После закрытия окна «Формат рисунка», убираем контур изображения. Это можно сделать открыв в основной панели раздел “Формат” (перед этим важно нажать на изображение), с помощью нажатия на треугольник возле пункта “Контур фигуры” выбираем в выданном списке “Нет контура” и закрываем всё окно «Формат рисунка».
Также при работе с рисунками иногда нужно сделать прозрачной только часть изображения. После добавления рисунка, открываем раздел «Формат» и нажимаем кнопку «Цвет». Появится дополнительное окно в котором нужно выбрать «Установить прозрачный цвет».
Далее пользователю нужно кликнуть на нужный ему цвет рисунка, который после этого станет прозрачным.
Так был показан способ изменения прозрачности изображения в Microsoft Word. Инструменты программы позволяют сделать как прозрачным весь рисунок, так и его часть.
Как напечатать текст на фото, рисунке
Напечатать текст на фотографии или рисунке можно в бесплатной программе, которая встроена в систему Windows. Называется она Paint.
Для ее запуска щелкните по Пуск, в списке найдите «Стандартные-Windows» и выберите Paint.
Примерно так выглядит программа:
Сначала откройте в ней то фото или картинку, на которую нужно нанести надпись. Для этого нажмите на в левом верхнем углу и щелкните по «Открыть».
Появится окно для выбора картинки. Обычно компьютер предлагает найти ее в папке «Изображения», но можно указать и другое место. Для этого воспользуйтесь левой частью окошка.
Когда откроете нужное место и найдете рисунок (фото), кликните по нему два раза левой кнопкой мышки.
Чтобы найти изображение быстрее, щелкните правой кнопкой внутри окошка (по белой части), из списка выберите «Вид» и укажите «Крупные значки», «Огромные значки» или «Эскизы страниц».
Изображение добавится в программу. Часто оно довольно большого размера и целиком не помещается (как будто обрезается). Для уменьшения масштаба используйте ползунок в правом нижнем углу.
Теперь, когда картинка открыта, на ней можно напечатать текст. Для этого щелкните по кнопке с буквой «А» в верхней панели.
Далее наведите на ту часть фото, где хотите сделать надпись, и кликните один раз левой кнопкой мыши. Высветится область для ввода текста.
При этом в верхней панели программы появятся инструменты оформления: шрифт, размер букв, начертание (полужирный, курсив и другие).
Рядом можно выбрать цвет букв.
По умолчанию текст будет печататься на прозрачном фоне. Но иногда нужно, чтобы он находился на плашке какого-то цвета. В этом случае кликните по пункту «Непрозрачный» вверху, затем по «Цвет 2» и выберите заливку.
Укажите нужные параметры (шрифт, размер и другие) и напечатайте текст.
Если в процессе нужно изменить настройки, выделите буквы. Для этого нажмите левую кнопку мышки в конце набранного текста и, не отпуская ее, тяните в начало.
Когда надпись выделится (закрасится), можно изменить ее через верхнюю панель — увеличить или уменьшить размер, поменять шрифт, сделать полужирной, курсивной или подчеркнуть.
Кстати, размер букв можно указать и больше максимального значения (72). Для этого удалить цифры в поле выбора, напечатать другие (например, 150) и нажать клавишу Enter на клавиатуре.
Для закрепления надписи (окончательного её нанесения) щелкните по пустому месту левой кнопкой мыши.
На заметку. После печати у вас, скорее всего, не получится отредактировать надпись. Можно будет только отменить ее, нажав на иконку вверху.
Как сохранить
Чтобы внести изменения в рисунок, то есть записать его в компьютер в новом виде, нужно сделать сохранение. Самый простой способ: нажать на пункт «Файл» в левом верхнем углу программы и выбрать «Сохранить». Или нажать на иконку с изображением дискеты (). В этом случае изначальное фото перезапишется — заменится новым вариантом.
Или нажать на иконку с изображением дискеты (). В этом случае изначальное фото перезапишется — заменится новым вариантом.
Но я рекомендую поступать иначе: сохранять копию картинки. Тогда на компьютере будет два варианта: и изначальный, и с надписью. Для этого щелкните по пункту «Файл» в левом верхнем углу и выберите «Сохранить как…».
Появится окошко, в котором перейдите в ту папку компьютера, куда нужно записать новое фото. Например, на Рабочий стол.
В поле «Имя файла» введите для него название. То есть сотрите то, которое указано по умолчанию, и наберите другое (например, цифру). И щелкните по «Сохранить».
Картинка будет записана в то место и под тем названием, которое вы выбрали.
Автор: Илья Кривошеев
Узнаем как изготовить прозрачный фон у изображения?
В нашем компьютере всегда очень большое место занимают фотографии, картинки, фоны для рабочего стола и другие изображения. Это то, что можно найти в любом ПК, независимо от того, кто является его хозяином — женщина или мужчина, взрослый человек или ребенок. Часто появляется необходимость разместить изображение в Интернете или просто хочется сделать что-нибудь интересное с вашей фотографией. Например, заменить обычный, реальный фон на какой-нибудь красочный, более интересный и оригинальный.
Часто появляется необходимость разместить изображение в Интернете или просто хочется сделать что-нибудь интересное с вашей фотографией. Например, заменить обычный, реальный фон на какой-нибудь красочный, более интересный и оригинальный.
Для этого нам необходима какая-либо программа для удобного редактирования изображения, в которой можно будет выполнить несколько несложных действий и заменить фоновое изображение на фотографии.
Как сделать прозрачный фон, мы расскажем вам на примере двух программ.
Первая – это более простой вариант программы для редактирования изображений — paint net. Эта программа напоминает нам обычную, для рисования, которая входит в стандартный список Windows. Но она немного модернизирована и имеет больше возможностей и функций. Программа очень удобна, когда вам необходимо с картинки убрать фон, а оставить лишь какой-то конкретный объект, также есть возможность использовать различные эффекты для изменения изображения, можно наносить текст на фотографии и многое другое.
Сделать прозрачный фон здесь довольно не сложно. Открываем с помощью программы paint net необходимую фотографию или картинку. При нажатии строки в контекстном меню «открыть с помощью» выбираем в списке нашу программу, следом картинка откроется в поле редактирования.
На панели инструментов, расположенной слева на экране, вы видите значки – кнопки, которыми нам и придется пользоваться. Из всех имеющихся нам потребуется «ластик» и «волшебная палочка».
Как сделать прозрачный фон? Учимся. Сначала увеличиваем изображение, чтобы можно было более точно и аккуратно стереть ластиком ненужные части изображения и выполняем эту задачу, максимально приблизившись к тому объекту, что вам необходимо оставить в единственном видимом экземпляре. Затем беремся за инструмент «волшебная палочка». При ее помощи вы выделяем ненужные области изображения и удаляем кнопкой «Delete». Хочу отметить, что этот инструмент выделяет все части рисунка одинаковые по цвету. Будьте осторожны, ненужная область может совпадать по цветовой гамме с нужной частью изображения, не удалите случайно что-нибудь лишнее. На всякий случай программистами придумана функция отмены последних действий – это голубая стрелочка, расположенная на панели инструментов. И так при помощи «ластика» и «волшебной палочки» мы постепенно убираем с изображения все лишнее. Вокруг нужного объекта остается лишь фон в клеточку. Вот как сделать прозрачный фон у картинки в программе paint net. Чтобы сохранить ваше изображение на компьютер с прозрачным фоном нажимаем в меню «файл» строку – «сохранить как» и, выбрав путь сохранения и необходимый формат – gif или png, сохраняем.
На всякий случай программистами придумана функция отмены последних действий – это голубая стрелочка, расположенная на панели инструментов. И так при помощи «ластика» и «волшебной палочки» мы постепенно убираем с изображения все лишнее. Вокруг нужного объекта остается лишь фон в клеточку. Вот как сделать прозрачный фон у картинки в программе paint net. Чтобы сохранить ваше изображение на компьютер с прозрачным фоном нажимаем в меню «файл» строку – «сохранить как» и, выбрав путь сохранения и необходимый формат – gif или png, сохраняем.
В таком важном процессе работы с фотографией нам будет хорошим помощником и фотошоп. Как сделать прозрачный фон у изображения в этой более сложной программе?
Тут можно использовать те же инструменты и принцип работы, что и в paint net, ну, а если вам необходимо хорошее качество, очень ровные и красивые края выбранного элемента, который вы хотите оставить на прозрачном фоне, то вам придется немного потрудиться и использовать другие кнопки панели инструментов. Использовать необходимо инструмент «лассо» – а именно — Polygonal Lasso Tool и Magnetic Lasso Tool (если у вас не русифицированная версия программы). При помощи этого инструмента обводим наш объект, обводкой ставя точки фиксации, в точности повторяя форму объекта, и когда вы соедините линию, проведенную «лассо» (сомкнете ее), она замигает. Это значит, что выделенный объект готов к дальнейшим изменениям. Щелкаем по выделенному необходимому фрагменту правой кнопкой мыши и в контекстном меню выбираем строчку «Layer via Copi» — делаем копию слоя. После этого во вкладке «слои» выбираем исходное изображение, выделяем его инструментом «Rectangular Marquee toll» (он располагается на панели управления в самом верхнем левом углу панели управления). Жмем кнопку «del» на вашей клавиатуре. Фон стал прозрачным. Сохранить изображение в таком виде можно так же, как и в вышеуказанной программе.
Использовать необходимо инструмент «лассо» – а именно — Polygonal Lasso Tool и Magnetic Lasso Tool (если у вас не русифицированная версия программы). При помощи этого инструмента обводим наш объект, обводкой ставя точки фиксации, в точности повторяя форму объекта, и когда вы соедините линию, проведенную «лассо» (сомкнете ее), она замигает. Это значит, что выделенный объект готов к дальнейшим изменениям. Щелкаем по выделенному необходимому фрагменту правой кнопкой мыши и в контекстном меню выбираем строчку «Layer via Copi» — делаем копию слоя. После этого во вкладке «слои» выбираем исходное изображение, выделяем его инструментом «Rectangular Marquee toll» (он располагается на панели управления в самом верхнем левом углу панели управления). Жмем кнопку «del» на вашей клавиатуре. Фон стал прозрачным. Сохранить изображение в таком виде можно так же, как и в вышеуказанной программе.
Как сделать прозрачный фон у фотографии или картинки в «фотошопе», вы теперь тоже знаете. Теоретических знаний недостаточно, так что вперед к компьютеру. Программы «фотошоп» и «пейнт.нет» в вашем распоряжении.
Программы «фотошоп» и «пейнт.нет» в вашем распоряжении.
фотографии, коллажи, картинки для соцсетей
Несмотря на то, что на поле онлайновых графических редакторов уже просто не протолкнуться, появляются всё новые и новые инструменты… Рассказать обо всех, конечно, невозможно. Но мимо самых «топовых» я точно не пролечу.Один из таких «заслуженных» сервисов — BeFunky, стабильно работающий инструмент для редактирования фотографий, создания коллажей и изображений для социальных сетей. Сервис условно бесплатный, доступ к расширенным функциям можно получить, оформив платную подписку. Но даже бесплатного арсенала будет достаточно, чтобы улучшить фотографию или создать необычное изображение для блога, сайта или соцсетей.
Для работы в сервисе регистрация не нужна, по крайней мере, для бесплатного аккаунта это необязательно. Оказавшись на главной странице сайта BeFunky, достаточно кликнуть по кнопке «Get Started».
На выбор предлагается три варианта: отредактировать фотографию, создать коллаж или смастерить картинку для социальных сетей.

Расскажу обо всём по порядку.
Редактируем фотографии
Заходим в раздел «Foto Editor» и загружаем картинку с ПК. Первая приятная неожиданность состоит в том, что загрузить фотографию для обработки можно из целого набора различных источников:
- Компьютер (Computer)
- Веб-камера (Webcam)
- Google Диск (Google Drive)
- Google Фото (Google Photos)
- Dropbox
- С самого сервиса BeFunky (доступно после регистрации)
Итак, фотографию загрузили. Рассматриваем рабочее поле. В левой части редактора находится целый набор инструментов. В центре — редактируемая фотография. Внизу — регуляторы для масштабирования изображения и стрелки для отмены действия и «шага вперёд».
Первая вкладка слева называется «Image Manager». C её помощью можно поменять изображение или добавить поверх картинки ещё одну. Можно добавить новое фото с ПК (Computer), поискать в бесплатной библиотеке картинок (Search Stock Images) или добавить из Google Картинок или Facebook, нажав на зелёный значок с тремя точками.
Загруженное изображение тут же появится слева, осталось «мышью» перенести его на «рабочий стол». Если мы хотим заменить одну фотографию другой, выбираем опцию «Set as Background». А если нужно разместить «картинку в картинке», выбираем вариант «Add as Layer».
Эту дополнительную картинку можно слегка подредактировать. Щёлкаем по ней «мышью» и открываем меню для редактирования. Нажимаем «Options» — и получаем небольшой набор инструментов. Можно выбрать стиль оформления картинки, сделать её прозрачной, выбрать для неё удачное местоположение и повернуть фото вокруг своей оси.
Следующая большая вкладка — «Edit» (Правка). Обращаем внимание только на бесплатные опции, которые не отмечены значком «звездочка». В разделе «Essentials» доступны обрезка, увеличение / уменьшение размера, поворот, настройка экспозиции (контрастность, яркость), автоматическое улучшение, изменение резкости.
В разделе «Blur & Smooth» доступно несколько инструментов для сглаживания и размывания картинки.
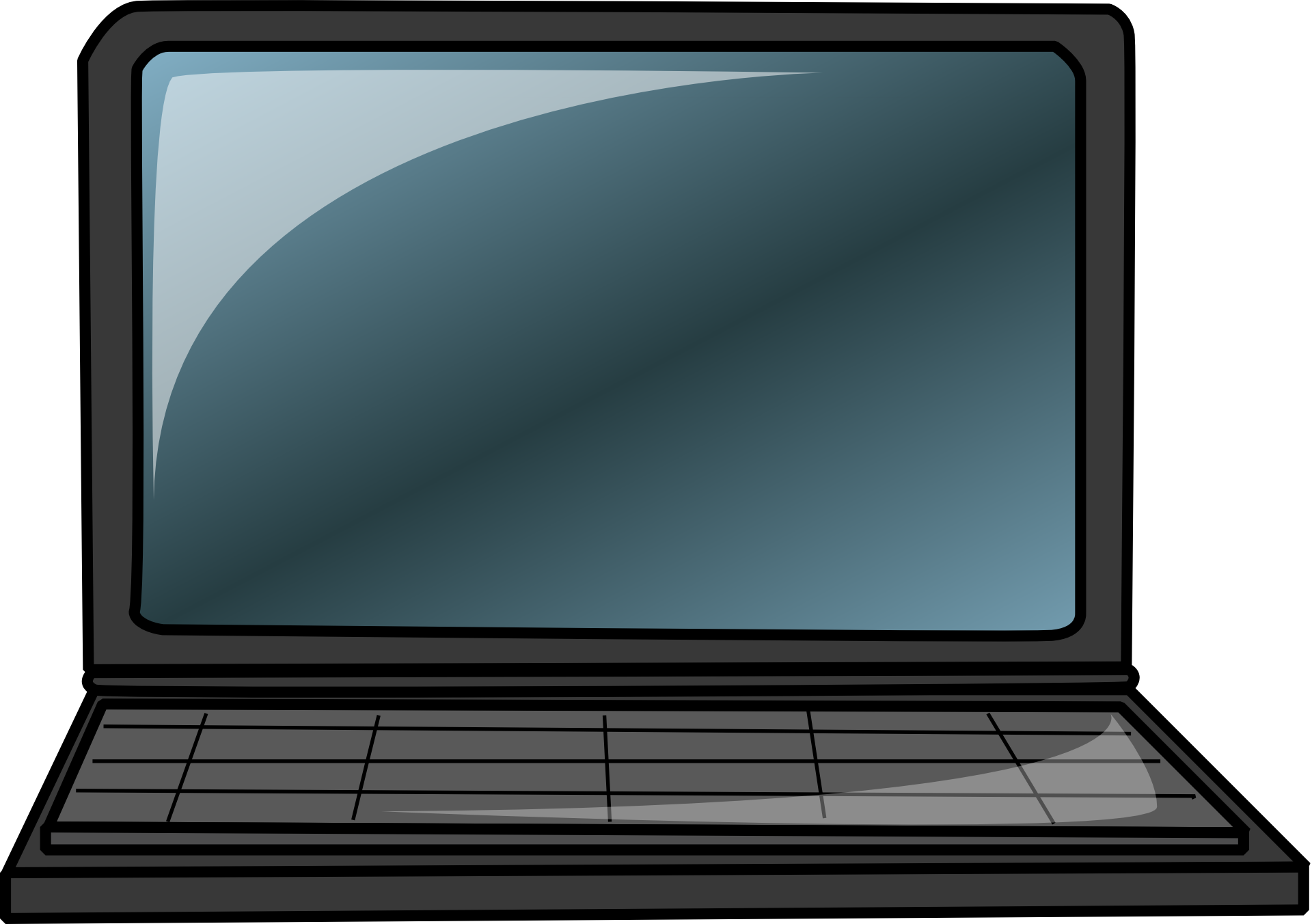 А в разделе «Miscellaneous» можно выбрать опции для поворота изображения (на прозрачном фоне) и его перекрашивания.
А в разделе «Miscellaneous» можно выбрать опции для поворота изображения (на прозрачном фоне) и его перекрашивания. При выборе любого инструмента появляется окно его настроек. При помощи ползунков можно настроить практически каждую мелочь, причём сразу видно результат всех манипуляций, что крайне удобно. Вот это, например, дополнительные настройки экспозиции.
Следующая вкладка на панели инструментов — «Ретушь» (Touch Up). Не самый интересный, надо сказать, раздел. Большинство опций здесь платные. Если нужно ретушировать портрет, лучше воспользоваться, на мой взгляд, сервисом Avatan.
Но всё равно для полноты картины перечислю все бесплатные возможности. Можно подкорректировать недостатки внешности (высветлить или стереть), добавить румянец и убрать эффект «красных глаз».
Ещё можно «отбелить зубы» на портрете и что-то нарисовать поверх изображения. Вот, пожалуй, и всё из бесплатной ретуши.
В разделе «Эффекты» (Effects) можно найти разные фотоэффекты (хроматические, сепия, рисование мелом, режим HDR и другие).
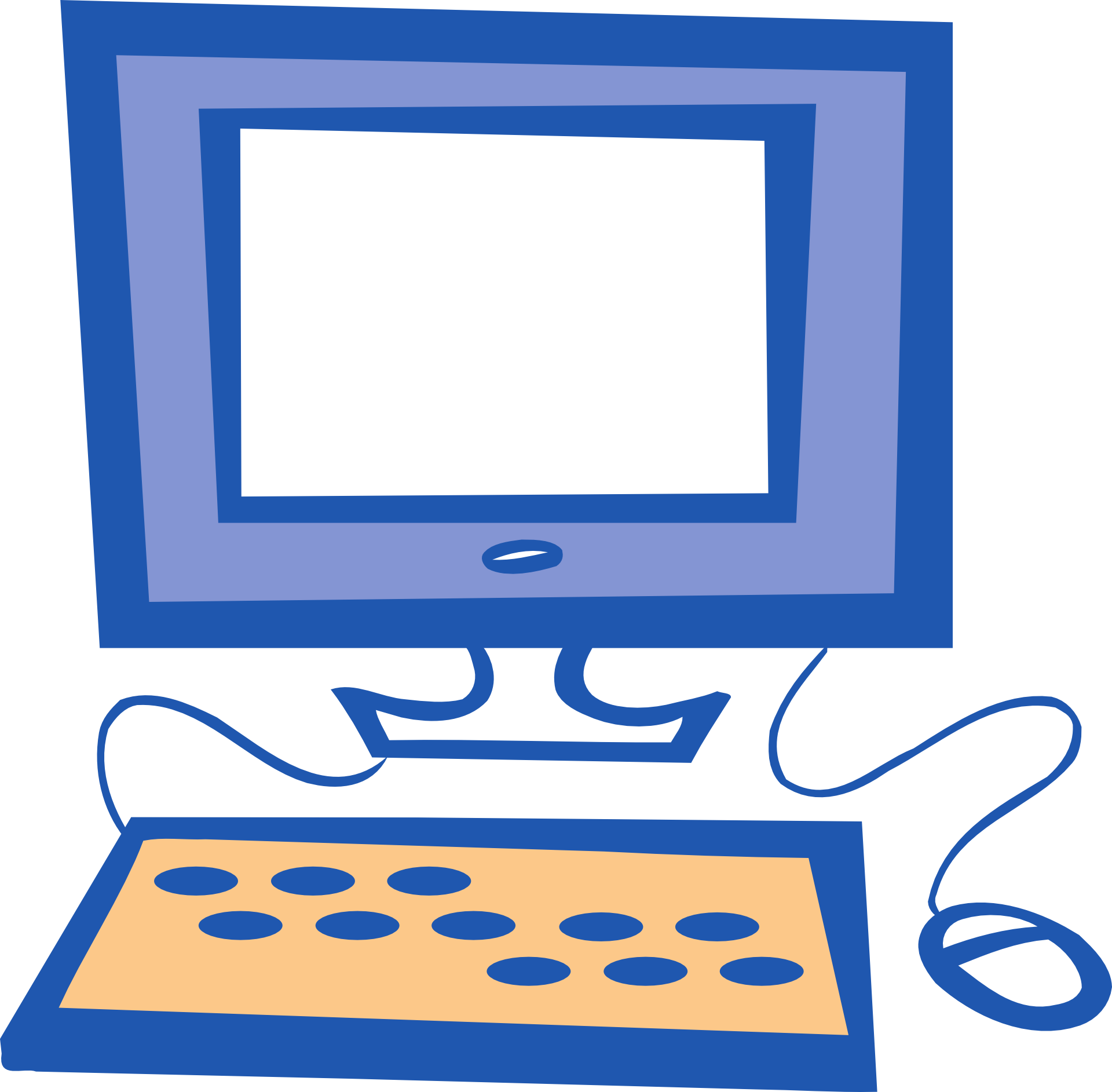 Нажимая на зелёную «галочку», мы сохраняем эффект, на красный «крестик» — удаляем его. Выбирая опцию «Settings» (значок с ползунками), можно дополнительно настроить под себя любой эффект.
Нажимая на зелёную «галочку», мы сохраняем эффект, на красный «крестик» — удаляем его. Выбирая опцию «Settings» (значок с ползунками), можно дополнительно настроить под себя любой эффект. Следующий раздел — «Artsy» — мы благополучно пропускаем. Он полностью платный и включает в себя инструменты для превращения фотографии в комикс, картину, набросок карандашом и т.д.
Идём дальше. Название следующей вкладки — «Рамки» (Frames) говорит само за себя. Выбрав опцию «Settings» можно перекрасить рамку в любой цвет.
Вкладка с изображением сердечка называется «Графика» (Graphics). С её помощью можно добавить поверх фотографии разные геометрические фигурки, картинки и иконки. Загрузить их можно с ПК или взять из библиотеки сервиса.
Следующая вкладка — «Наложение» (Overlays). Она отвечает за наложение поверх изображения дополнительного слоя для особой художественности. Например, вот такого.
Вкладка с буквой «А» отвечает за добавление текста. Выбираем эту вкладку и нажимаем на зелёную кнопку «Add Text».

Фразу можно редактировать через всплывающее окошко «Text Properties» (выбрать цвет, размер, тип шрифта и т.д.).
Последняя вкладка — «Текстуры» (Textures) помогает накладывать поверх фотографии разные световые эффекты.
Готовую фотографию сохраняем нажатием клавиши «Save». Созданные в BeFunky шедевры можно загрузить на компьютер, сохранить на Google Диске, опубликовать на стене Facebook, добавить в Twitter . А можно добавить в раздел «Галерея» (нажимаем «BeFunky), чтобы другие смогли также оценить ваше творение (но для этого надо зарегистрироваться).
Задаём название для файла, указываем его формат, качество, а затем щёлкаем «Save».
Вот такое фото у меня было вначале.
А это я немного поэкспериментировала с экспозицией и добавила рамочку.
Создаём коллаж
Чтобы создать коллаж, выбираем конструктор под названием «Collage Maker». По умолчанию уже будет создан шаблон из девяти фотографий. Для изменения варианта переходим через левое меню в раздел, который называется «Layouts».
 Больше всего бесплатных шаблонов в подразделе «Grid».
Больше всего бесплатных шаблонов в подразделе «Grid». Выбираем нужный шаблон. Щёлкаем по одному из блоков в нём и в появившемся меню выбираем «Add Image». Загружаем с ПК фотографии, распределяя их по блокам шаблона. Снимки можно менять местами, передвигая их «мышью».
Разделы левого меню практически такие же, как и в случае с редактированием фотографий.
Вкладка «Image Manager» помогает поменять изображения или добавить поверх коллажа дополнительные картинки. Можно добавить новое фото с ПК (Computer), поискать в бесплатной библиотеке картинок (Search Stock Images) или добавить из Google Картинок или Facebook, нажав на зелёный значок с тремя точками. Для добавления нового изображения поверх коллажа выбираем опцию «Add as Layer». Удаляем изображение, нажав «Remove» или «Remove Image».
Дополнительную картинку можно подредактировать. Щёлкаем по ней «мышью» и открываем меню для редактирования. Нажимаем «Options» — и получаем небольшой набор инструментов. Можно выбрать стиль оформления картинки, сделать её прозрачной, выбрать для неё удачное местоположение и повернуть фото вокруг своей оси.

Кстати, основную картинку из коллажа тоже можно редактировать: щёлкаем по ней левой клавишей «мыши» и выбираем «Edit Image». Инструментов для редактирования всего два: можно изменить размер фотографии и повернуть её вокруг своей оси.
Следующая вкладка — «Edit» (Правка). В этом разделе можно установить расстояние между фотографиями в коллаже, скруглить их углы и выбрать цвет фона. Здесь же вручную можно изменить размер коллажа (в пикселях). Width — это ширина, Height — высота.
Через вкладку «Patterns» можно заменить одну или несколько фотографий в коллаже на весёленькие узорчики из библиотеки сервиса.
Вкладка «Графика» (Graphics) поможет добавить поверх коллажа разные геометрические фигурки, картинки и иконки. Загрузить их можно с ПК или взять из библиотеки сервиса.
Чтобы добавить к коллажу текстовое сопровождение, выбираем вкладку «Text» и нажимаем «Add Text». Слева отобразится отдельное меню для настройки, где можно выбрать размер шрифта, его тип, цвет и фон.

Завершив работу, сохраняем коллаж, нажимая «Save».
Задаём название для файла, указываем его формат, качество, а затем щёлкаем «Save».
Такой фотоплакат получился у меня.
Мастерим изображения для соцсетей
Конструктор для создания изображений называется «Graphic Designer». Конструировать можно, используя готовые шаблоны или взяв за основу чистый лист бумаги. И в том, и в другом случае нажимаем во вкладке «Templates» большую зелёную кнопку «Search Templates».
Все шаблоны рассортированы по категориям:
- Социальные сети (картинки и обложки для Facebook, Instagram, YouTube, Twitter и блогов)
- Бизнес
- Реклама
- Открытки и приглашения
Можно посмотреть сразу все шаблоны, нажав «Browse All Templates».
Во вкладке «Blank Canvas» можно подобрать чистый лист для самостоятельного творчества, ориентируясь по предложенным размерам. А можно создать и свой шаблон — по индивидуальным параметрам «ширина-высота в пикселях».

Если мы выбрали готовый шаблон из библиотеки сервиса, подтверждаем его, нажав «Use This Template», и попадаем в редактор изображения. Если мы работаем с «чистым листом», то также оказываемся в редакторе, минуя стадию подтверждения.
Редактируем будущую нетленку с помощью меню слева.
Во вкладке «Image Manager» меняем изображения или добавляем поверх основной картинки дополнительные. Можно добавить новое фото с ПК (Computer), поискать в бесплатной библиотеке картинок (Search Stock Images) или добавить из Google Картинок или Facebook, нажав на зелёный значок с тремя точками. Если нужно поменять одну картинку на другую, просто перетягиваем нужное изображение в рабочее поле «мышью». Для добавления нового изображения поверх основного выбираем опцию «Add as Layer». Удаляем изображение, нажав «Remove».
Все изображения можно редактировать, щёлкнув по ним левой клавишей «мыши» и выбрав «Options».
Во вкладке «Customize» можно поменять размер шаблона и цвет фона.
Вкладка «Графика» (Graphics) поможет добавить поверх изображения разные геометрические фигурки, картинки и иконки.
 Загрузить их можно с ПК или взять из библиотеки сервиса.
Загрузить их можно с ПК или взять из библиотеки сервиса. Чтобы добавить к изображению текст, выбираем одноимённую вкладку и нажимаем «Add Text». Слева отобразится отдельное меню для настройки, где можно выбрать размер шрифта, его тип, цвет и фон. Набор шрифтов большой, но не все они поддерживают кириллицу.
Завершив работу, сохраняем коллаж, нажимая «Save».
Задаём название для файла, указываем его формат, качество, а затем щёлкаем «Save».
Вот такая картинка получилась у меня.
Что ещё почитать по теме?
Как восстановить прозрачный фон подписи под ярлыками Рабочего стола
В операционной системе Windows на рабочем столе возможна настройка отображения подписей под ярлыками и значками на прозрачном фоне с тенями.
Такие подписи смотрятся намного лучше на фоне симпатичных обоев (фонового рисунка), чем на цветных прямоугольниках с фоном подложки рабочего стола (цвет задан по умолчанию или настроен пользователем).
В основном у большинства пользователей компьютера названия пиктограмм находятся на прозрачном фоне. Однако случается, что откуда ни возьмись, появляются цветные обрамления вокруг названий и хоть тресни, от них не получается избавиться.
Однако случается, что откуда ни возьмись, появляются цветные обрамления вокруг названий и хоть тресни, от них не получается избавиться.
Что в таких случаях советуют предпринять?
1. Проверяем, включена ли функция «Отбрасывание теней значками на рабочем столе»:
- делаем клик ПКМ на значке «Мой компьютер», далее в контекстном меню выбираем строчку «Свойства»или Пуск — Панель управления — Система;
- в появившемся диалоговом окне «Свойства системы» выбираем вкладку «Дополнительно»;
нажимаем в области «Быстродействие» кнопку «Параметры»;
в диалоговом окне «Параметры быстродействия» выбираем вкладку «Визуальные эффекты», устанавливаем положение радиокнопки в строке «Особые эффекты» и проверяем, установлен ли флажок в чекбоксе напротив нужного эффекта.
- если все в порядке, фон ярлыков прозрачный, просто закройте окно. Если нет – кликните ЛКМ в пустом квадратике рядом со строкой «Отбрасывание теней значками на рабочем столе» (появится галочка — флажок) и нажимайте кнопку ОК, в следующем окне еще раз ОК.

2. Убеждаемся, что в качестве фона рабочего стола у вас установлено изображение в формате jpeg. Так как проблемы возникают при использовании прозрачных или анимационных картинок, соответственно с расширениями png или gif. Если это ваша ситуация, поменяйте их на обычное растровое изображение.
3. Посмотрим, возможно, что на Рабочем столе размещен и закреплен web – контент. Клик ПКМ на свободном пространстве Рабочего стола — Свойства, в диалоговом окне «Свойства: Экран» выбираем вкладку «Рабочий стол».
Сначала смените фоновый рисунок на любой из набора, предложенного операционной системой и нажмите кнопку «Применить». Затем нажмите кнопку «Настройка Рабочего стола», в открывшемся диалоговом окне «Элементы рабочего стола» выбираем вкладку Веб. Если в области «Веб-страницы» есть установленные флажки, снимите их и флажок «Закрепить элементы рабочего стола» тоже (если установлен). Подтвердите свои действия, нажав кнопку ОК последовательно в двух закрываемых окнах.
4. Попробуем еще кликнуть ПКМ на свободном пространстве рабочего стола, в появившемся меню выбираем верхнюю строчку «Упорядочить значки», затем в подменю снимем «птичку» с команды «Закрепить веб-элементы на рабочем столе».
5. Рассмотрим также ситуацию, когда причиной может стать использование системой режима повышенной контрастности. Эту настройку операционной системы можно отменить через панель управления Windows. Нажимаем Пуск — Панель управления — Специальные возможности — Настройка контрастности текста и цвета экрана — снять галочку в поле «Высокая контрастность» — нажать кнопку OK.
Надеюсь, советы, как восстановить прозрачный фон под названиями ярлыков Рабочего стола окажутся для вас полезными.
И, возможно, вы захотите поделиться этой информацией с друзьями – тогда воспользуйтесь кнопками социальных сетей на блоге КомпАс.
Поделиться в социальных сетях
Free Computer Transparent Image, Скачать бесплатно Computer Transparent Image png images, Free ClipArts on Clipart Library
компьютерный клипарт прозрачный фон
прозрачный фон компьютерный клипарт
прозрачный фон портативный компьютер клипарт
монитор компьютера прозрачный экран
компьютерный клипарт прозрачный фон
ноутбук черно-белый
прозрачный фон компьютерный клипарт
прозрачный фон компьютер картинки
клип арт компьютер рабочая станция компьютер
Ноутбук
Клипартмонитор компьютера
прозрачный фон компьютерный клипарт
imac макет png
монитор мультфильм png
png
яблочный рабочий стол с высоким разрешением
macbook pro прозрачный фон
монитор png
macbook pro прозрачный фон
компьютерное изображение Creative Commons
нетбук
фоно монитор png
компьютерный монитор
????????? ??? ??????
винтажный компьютер png
католическая церковь святого семейства
ноутбук картинки
компьютер png скачать бесплатно
резервное копирование данных
католическая церковь святого семейства
монитор компьютера прозрачный фон
ЖК-дисплей со светодиодной подсветкой
компьютерный клипарт
png прозрачные изображения компьютер
католическая церковь святого семейства
компьютер вектор
католическая церковь святого семейства
значок старого компьютера png
бесплатная прозрачная иконка на рабочем столе
нетбук
клипарт прозрачный фон компьютер
католическая церковь святого семейства
католическая церковь святого семейства
компьютерный дизайн логотипа png
настольный компьютер клипарт png
экран компьютера без фона
прозрачный фон компьютерный клипарт
шт png
Бесплатный Компьютерный Клипарт Прозрачный Фон, Скачать Бесплатный Компьютерный Клипарт Прозрачный Фон png изображения, Бесплатные Клипарты на Библиотеке Клипартов
ноутбук черно-белый
компьютерный клипарт прозрачный фон
портативный компьютер клипарт прозрачный фон
прозрачный фон ноутбук клипарт
прозрачный фон компьютерный клипарт
компьютерный клипарт
КлипартРождественская песнь
Компьютерный клипарт без фона
прозрачный фон компьютерный клипарт
бесплатные картинки компьютер
Клипартмонитор компьютера
прозрачный фон компьютерный клипарт
нетбук
macbook pro прозрачный фон
Мокап ноутбукаwindows бесплатно
macbook pro прозрачный фон
настольный ПК ноутбук значок png
яблочный рабочий стол с высоким разрешением
оправа полароид обычная белая
курсор png
настольный компьютер клипарт png hd
значок дымохода svg
фоно монитор png
компьютер png белый клипарт прозрачный фон
компьютерный клипарт прозрачный фон
монитор картинки
que es un cpu
png изображения старый компьютер png
католическая церковь святого семейства
ноутбук клипарт прозрачный фон
компьютер ноутбук прозрачный фон
компьютерный клипарт png
католическая церковь святого семейства
прозрачный значок на рабочем столе png
монитор компьютера клипарт png
прозрачный фон ноутбук клипарт
сайзерия
компьютерный клипарт png
католическая церковь святого семейства
католическая церковь святого семейства
значок старого компьютера png
католическая церковь святого семейства
клипарт прозрачный фон компьютер
компьютерный клипарт
преимущества компьютерного рисования
компьютер png картинки
прозрачный фон компьютерный клипарт
Как сделать фон прозрачным в Paint на Windows
Изображения с прозрачным фоном очень полезны.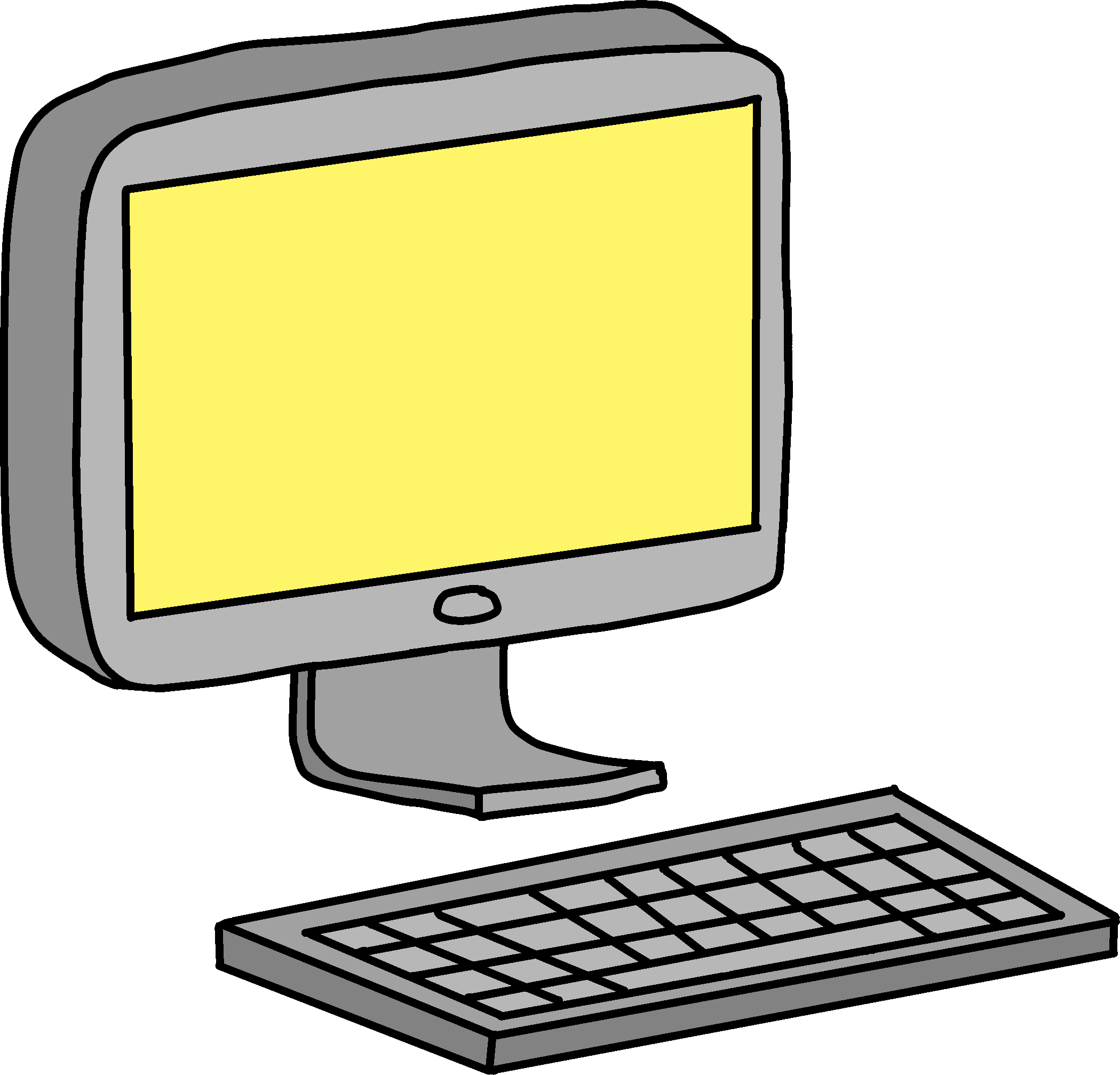 Вы можете найти их по всему Интернету, и когда вы используете его для файлов, он не перекрывает другой контент нежелательным фоновым беспорядком. Это (переносимая сетевая графика) изображение PNG.
Вы можете найти их по всему Интернету, и когда вы используете его для файлов, он не перекрывает другой контент нежелательным фоновым беспорядком. Это (переносимая сетевая графика) изображение PNG.
Все мы использовали его в какой-то момент нашей истории с компьютерами и редактированием изображений. Этот формат изображения не занимает много места и его легко разместить на других изображениях или в презентациях.
Возможно, мы просмотрели тысячи изображений в формате PNG, но задумывались ли вы когда-нибудь о том, что происходит, когда создается изображение без фона, или как его создать?
Если вам интересно, продолжайте читать эту статью, и мы расскажем вам о самых простых способах сделать свои собственные прозрачные изображения без фона за считанные секунды.
MS Paint and Paint 3D Microsoft Paint была огромной частью наших первых школьных дней. У всех остались приятные воспоминания о рисовании вещей, которые нам понравились в этом приложении. Инструмент Microsoft Paint — это то, что мы будем использовать сегодня, чтобы придать вашему изображению прозрачный фон.
Инструмент Microsoft Paint — это то, что мы будем использовать сегодня, чтобы придать вашему изображению прозрачный фон.
MS Paint — это встроенный в Windows графический редактор с очень простым интерфейсом, который можно использовать для рисования и рисования на пустом экране. Это была незабываемая часть всех версий операционной системы Windows (ОС) с 1985 года.
С течением времени он получил все более современный пользовательский интерфейс (UI) и новые функции. Со временем использование этого инструмента сократилось, и поэтому Microsoft включила его в список недооцененных приложений, поэтому разработчики решили заменить его более качественным инструментом, который назвали Paint 3D.
Однако они также объявили о серьезном обновлении инструмента рисования в ОС Windows 11.
Paint 3D — это более быстрый, плавный и точный родственный инструмент MS Paint, который также позволяет выполнять трехмерную визуализацию объектов, наряду с атрибутами исходного приложения Microsoft Paint.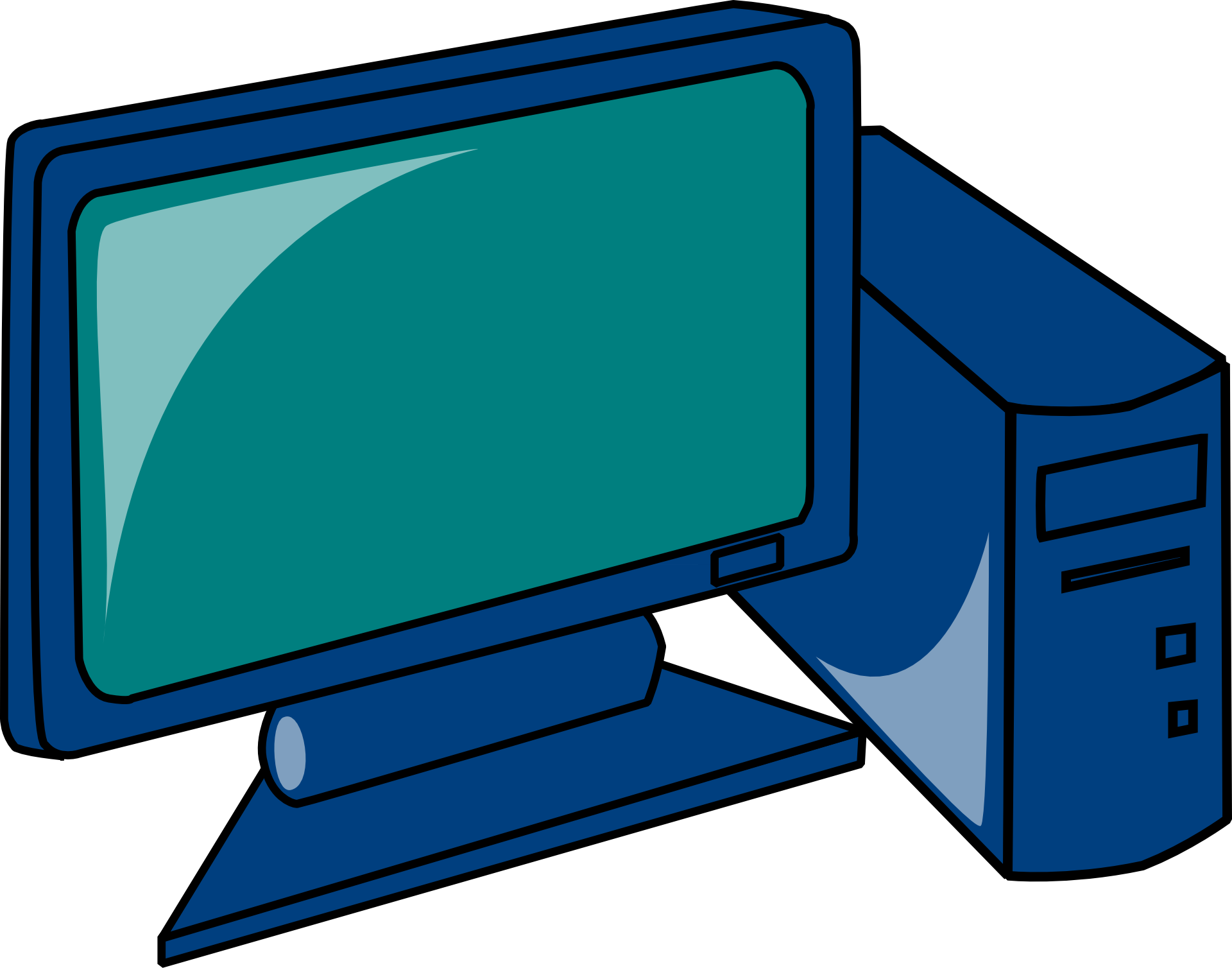
Это расширенная комбинация приложения MS Paint и механизмов рендеринга 3D-графики. При большом терпении и минимальном понимании работы этого инструмента вы сможете создать любое трехмерное приложение в Paint 3D.
Несмотря на то, что он предлагает множество услуг, это очень легкое приложение, которое поставляется с Windows 10. Ходили слухи, что этот инструмент не будет доступен в Windows 11.
Одним из общих свойств этих двух приложений и изображений является то, что их обоих можно использовать для удаления существующего фона изображения и получения прозрачного фона для изображения, оставляя основной объект позади.Это два инструмента, которые мы будем использовать, чтобы получить прозрачный фон на вашем компьютере.
Что означает «Прозрачный выбор» в MS Paint и Paint 3D? Microsoft Paint и Paint 3D обычно используются для добавления элементов в новый пустой документ или изображение. Мало кто знает, что этот инструмент также можно использовать для удаления частей изображения, которые не нужны пользователям. Эти функции рекомендуется использовать для небольших файлов, поскольку инструменты могут быть неудобны для изображений с более высоким разрешением или качеством.
Эти функции рекомендуется использовать для небольших файлов, поскольку инструменты могут быть неудобны для изображений с более высоким разрешением или качеством.
Когда вы стираете часть изображения, происходит следующее: вы удаляете цвет фона из пикселей изображения в области переднего плана утилиты редактирования.
Как сделать прозрачный фон изображения в Windows 10?Если у вас есть компьютер с операционной системой Windows 10 (ОС), существует три различных набора методов для создания изображения с прозрачным фоном. Вы будете использовать эти инструменты, чтобы изолировать объект от фона и полностью удалить фон с изображения.
Для выполнения этой задачи можно использовать две утилиты, предустановленные в ОС Windows 10 —
- MS Paint
- Paint 3D
Если вы не знакомы с работой этих вариантов инструмента рисования, вы можете выполнить эту работу с помощью сторонних приложений или веб-сайтов, которые могут сделать изображение прозрачным.
Вы должны быть очень осторожны, выполняя следующие шаги, и вы можете сделать небольшие ошибки и исправить их (Ctrl + Z).Приступайте к этим гарантированно работающим методам.
Создание прозрачного фона изображения с помощью MS PaintДавайте начнем с первопроходца всех инструментов редактирования графики на компьютерах, приложения Microsoft Paint. Хотя процесс сделать белый фон прозрачным с помощью этой печально известной утилиты довольно долгий, он очень прост.
Вы можете использовать эти шаги, чтобы сделать изображение прозрачным для фона с помощью MS Paint.
- Запустите инструмент Paint .В последних версиях ОС Windows есть этот инструмент под названием Paint, тогда как в классических версиях есть графические редакторы Windows под названием MS Paint.
Вы можете открыть этот инструмент через меню «Пуск» или с помощью строки поиска в нижней части экрана. Если вы хотите, вы можете открыть проводник (Windows + E) и перейти в этот каталог:
Если вы хотите, вы можете открыть проводник (Windows + E) и перейти в этот каталог:
C:\Windows\System32\mspaint.exe
- Когда откроется окно Paint, вы сможете увидеть рабочую область и некоторые вкладки меню в верхней части окна.Нажмите на меню File и просмотрите раскрывающееся меню.
- Выберите параметр Открыть . На вашем компьютере появится небольшое окно просмотра.
- Перейдите в каталог, содержащий изображение, фон которого вы хотите удалить, используя процесс прозрачного выбора.
- Выберите изображение и нажмите кнопку Открыть . Теперь вы увидите изображение на экране Paint вместо пустого белого холста.
- Щелкните меню Цвет 2 в строке меню и выберите инструмент Пипетка .
- Затем щелкните цвет фона. Это также может быть цвет, преобладающий на всей картине.
 Это выберет этот конкретный цвет.
Это выберет этот конкретный цвет. - Чтобы изолировать этот цвет от остальных оттенков на картинке, нажмите на кнопку Select .
- В раскрывающемся меню выберите параметр Прозрачный выбор .
- После того, как этот параметр отмечен в меню «Выбор», выберите Прямоугольное выделение или Выбор произвольной формы в разделе «Выделение».
- Обведите объект, животное или человека, фон которого вы хотите сделать прозрачным, нажав левую кнопку мыши.
- Теперь щелкните правой кнопкой мыши выделенную область и в контекстном меню выберите Вырезать или Копировать .
- Когда выбранный объект окажется в буфере обмена, откройте новое изображение (Ctrl + N) и вставьте его на белый фон холста MS Paint.
- При сохранении изображений после этого процесса убедитесь, что вы делаете это в формате PNG. Для этого нажмите Файл > Сохранить как > .
 PNG > Сохранить .
PNG > Сохранить .
Существует три способа создания прозрачного фона в инструменте Paint 3D. Если вы предпочитаете инструмент Paint 3D классическому инструменту Microsoft Paint, следуйте этим методам.
1. Краска 3D Magic SelectФункцию альфа-смешивания приложения Paint 3D можно использовать, чтобы сделать фон изображения прозрачным с помощью следующих инструкций.
- Выберите Canvas, , который находится на панели инструментов Paint 3D .
- Включите параметр Прозрачный холст и сохраните файл как файл PNG .
Если вы хотите выделить определенную часть изображения и сделать ее прозрачной, вы можете использовать инструмент Eraser и инструмент Magic select .
- Откройте изображение и выберите инструмент Magic Select .

- Щелкнув левой кнопкой мыши и перетащив, выберите часть изображения, фон которого вы хотите удалить.
- Нажмите на опцию Next после того, как прямоугольник выделения окажется над той частью, которая вам не нужна.
- Если внутри выделения нужно внести какие-либо изменения, внесите их. Очень полезно, что вы можете вносить эти исправления постоянно.
- Отключите параметр Автозаполнение фона и выберите Готово , когда вы готовы.
- Нажмите кнопку Удалить (значок корзины), чтобы удалить выбранную часть изображения.
- Теперь продолжайте использовать прозрачное выделение и удаление частей изображения, чтобы сделать фон для изображения прозрачным.
- Выберите объект, присутствующий на изображении, предварительно сделав фон прозрачным, используя инструмент Magic Select .

- В разделе «Правка» выберите параметр Копировать в правом верхнем углу окна.
Выбранная тема будет помещена в буфер обмена.
- Теперь установите изображение, которое будет использоваться на прозрачном холсте, и вставьте его (Ctrl + V).
- Наконец, нажмите Меню и выберите Сохранить как .
- Выберите PNG в раскрывающемся меню Тип файла и нажмите Сохранить .
Стирание ненужных частей изображения для создания прозрачного фона — длительный процесс. Если вы готовы подождать, у вас будет изображение с точно выбранным прозрачным фоном.
Это шаги для стирания частей изображения в Paint 3D.
- Откройте инструмент Paint 3D и подготовьте фоновый холст для прозрачности изображения.
- Найдите и выберите параметр Кисти в наборе инструментов в верхнем левом углу окна.

- Среди доступных кистей выберите Ластик .
- Щелкните и перетащите эту кисть по частям изображения, которые нужно удалить, чтобы сделать фон прозрачным.
- После удаления всей прозрачной области изображения сохраните изображение в формате PNG или GIF.
Если вы работаете с 3D-объектом в Paint 3D и хотите удалить определенную его часть из рендеринга, выполните эту процедуру.
- В разделе инструментов Paint 3D щелкните параметр 3D-фигуры .
- Выберите параметр Выберите и щелкните 3D-элемент, который больше не нужен на трехмерном изображении.
- После выбора нажмите Удалить в подразделе «Редактировать» в разделе «Выбор».
Если за удаленным объектом нет, у вас будет прозрачный холст вместо цветного или любого другого 3D объекта. После того, как вы увидите изображение прозрачным и без фона изображения, сохраните его как изображение PNG.
Если описанные выше методы кажутся вам сложными, вы можете использовать эти два инструмента.
1. Adobe PhotoshopAdobe Photoshop — очень популярный инструмент, который используется для редактирования больших и малых фотографий и графической детализации.Этот инструмент имеет инструмент «Волшебная палочка», который можно использовать для выбора определенного цвета и легкого его удаления.
Единственным недостатком этого инструмента является то, что его нужно покупать, в то время как другие опции бесплатны или предустановлены. Вы можете использовать этот инструмент, если вы занимаетесь профессиональным редактированием фотографий.
2. Веб-сайты для редактирования фотографий Существует несколько веб-сайтов для редактирования фотографий в Интернете, с помощью которых можно сделать фон изображения прозрачным. Пользователям просто нужно будет загрузить изображение и подождать, пока веб-сайт обработает изображение, чтобы загрузить его.
Пользователям просто нужно будет загрузить изображение и подождать, пока веб-сайт обработает изображение, чтобы загрузить его.
Не все веб-сайты позволяют пользователям загружать и создавать прозрачный фон для изображений всех размеров. Большинство этих онлайн-инструментов имеют ограничения по размеру и формату.
Это различные методы, которые пользователь Windows 10 может использовать, чтобы сделать белый фон прозрачным в Paint и Paint 3D. Все эти шаги были созданы исключительно разработчиками для создания прозрачности или полупрозрачности в инструментах Paint.
Часто задаваемые вопросы Как сделать фон прозрачным в Paint? Чтобы сделать фон в Paint прозрачным, необходимо выделить ненужные части изображения на холсте Paint с помощью инструмента произвольного выделения, удалить их и скопировать-вставить оставшийся объект в новое изображение.Сохраните это изображение как файл PNG, и у вас будет изображение, которое является только предметом. Для этого вы также можете использовать Adobe Photoshop или Paint 3D.
Для этого вы также можете использовать Adobe Photoshop или Paint 3D.
Откройте Paint и просмотрите файлы, чтобы открыть новое изображение.
Выберите инструмент выделения произвольной формы и выделите все ненужные биты на изображении.
Затем удалите эти части и скопируйте оставшуюся тему.
Вставьте этот объект в новое изображение и сохраните файл как файл .PNG изображение.
Как сделать фон изображения прозрачным с помощью MS Paint
MS Paint — это основной инструмент для редактирования изображений, которым вы пользуетесь. Это встроенное приложение, которое поставляется с каждой версией ОС Windows. Совсем новый компьютерный новичок учится пользоваться краской на начальном этапе. Он используется для создания простого изображения, чтобы пользователь мог правильно обращаться с компьютерной мышью. Однако, если вы хорошо рисуете или являетесь хорошим художником, то вы можете создавать красивые рисунки с помощью краски MS.
Мы, блоггеры, технические специалисты и профессиональные пользователи компьютеров, также часто пользуемся преимуществами MS Paint. Лично я использую этот инструмент для создания изображений для своего блога. Я использую кнопку « Prt Scr » на клавиатуре, чтобы сделать снимок любого изображения/картинки и вставить его в рисование перед редактированием и сохранением файла изображения. Это означает, что программное обеспечение MS Paint можно использовать как профессионал.
Как и другие профессиональные функции, вы можете создавать прозрачные изображения с помощью краски . Большинство пользователей MS-paint не знают, как удалить фон изображения с помощью инструмента.В большинстве случаев, чтобы сделать изображение прозрачным, мы используем различные сторонние программы для редактирования изображений. Чтобы узнать больше о таком программном обеспечении, прочитайте руководство о том, как удалить фон любого изображения
Сделать прозрачный фон очень просто в mspaint. exe. Хотя качество изображения не такое высокое и точное, как у некоторых платных инструментов, вы можете сделать фон изображения четким и прозрачным с помощью краски. Давайте посмотрим шаги.
exe. Хотя качество изображения не такое высокое и точное, как у некоторых платных инструментов, вы можете сделать фон изображения четким и прозрачным с помощью краски. Давайте посмотрим шаги.
Сделайте фон изображения прозрачным с помощью MS Paint
- Откройте любое изображение с помощью MS Paint .
- Перейдите в раздел панели инструментов и перейдите на вкладку «Изображение».
- Щелкните маленькую стрелку вниз чуть ниже, чтобы выбрать опцию «Выбрать».
- Выберите инструмент выделения произвольной формы .
- Установите флажок «Прозрачное выделение».
- Используйте инструмент выделения произвольной формы и выберите конкретную область изображения, которую вы хотите отобразить поверх другого изображения (выбор следует делать одновременно, удерживая левую стрелку мыши).
- После выбора вы найдете выбранный объект с прямоугольным фоном.
- Щелкните его правой кнопкой мыши и выберите параметр «Вырезать».
 Либо нажмите
Либо нажмите Ctrl+X, чтобы вырезать выделенную область изображения из всего изображения. - Откройте другое изображение (там, где вы хотите поместить ранее выбранное изображение) и нажмите
Ctrl+Vвместе. Вы можете использовать правый щелчок мыши и выбрать опцию «Вставить» из контекстного меню. - Переместите обрезанное изображение в нужное место.
- Готово.
Вы заметите, что прямоугольная область фона обрезанного изображения прозрачна.Это процесс, как вы можете преобразовать любой фон изображения в прозрачный с помощью утилиты MS Paint. Если вы хотите узнать больше о настройках изображения, просто прочитайте, как превратить любую фотографию в карандашный набросок с помощью различных инструментов.
Об авторе
Джит Датта
Джит Датта — веб-гик, который любит писать статьи, связанные с ПК и Интернетом, которые помогают обычным людям решать их проблемы и запросы.
Электронная почта: jit[at]techperiod. com
com
Как сделать прозрачный фон в MS Paint
Если вы регулярно используете Microsoft Paint в качестве базового инструмента графического дизайна, вам может понадобиться создать прозрачный фон.
Возможно, вы хотите усовершенствовать свою работу, направляя взгляд зрителя на определенную часть изображения. Или, может быть, вы хотите наложить одно изображение поверх другого без нежелательного фонового беспорядка.
Какой бы ни была ваша причина, понимание того, как реализовать инструмент прозрачности в MS Paint, может повысить общее качество вашей работы.
К счастью, этот процесс относительно прост.
В этой статье мы познакомим вас с пошаговым руководством о том, как успешно активировать инструмент прозрачности в MS Paint с рабочего стола.Кроме того, мы предоставим консультации по любым вопросам, с которыми вы можете столкнуться при этом.
Прозрачный фон MS Paint: Windows 10 Если вы редактируете конкретное изображение с помощью MS Paint, вы можете создать прозрачный фон для улучшения общего эффекта. Вот как это сделать с помощью Windows 10:
Вот как это сделать с помощью Windows 10:
- Откройте изображение, которое вы хотите использовать, в «Paint» на вашем компьютере.
- Затем нажмите «Выбрать» в левой части панели, расположенной в верхней части страницы.
- Выберите опцию «Прозрачное выделение» из доступного списка.
- Сделав это, выберите «Выделение произвольной формы» из кнопки «Выбрать».
- Обведите область, которую вы хотите сохранить, удерживая левую кнопку мыши и перетаскивая ее.
- Щелкните правой кнопкой мыши прямоугольник, который появляется вокруг области трассировки, и выберите «Вырезать».
- Откройте новую страницу в Paint и нажмите Ctrl-V, чтобы вставить изображение.
- Фон изображения теперь будет прозрачным.
Windows 7 — еще одна популярная операционная система, созданная Microsoft. Его часто хвалят за скорость, интуицию и в целом простую в навигации систему. Эта версия Windows, конечно, также поставляется с версией MS Paint.
Эта версия Windows, конечно, также поставляется с версией MS Paint.
Чтобы создать прозрачный фон с помощью Windows 7, просто выполните следующие действия:
- Откройте изображение, которое хотите отредактировать, в MS Paint.
- На панели инструментов в верхней части страницы выберите «Цвет 2.Отсюда вам нужно будет выбрать цвет фона для вашего изображения.
- Затем щелкните инструмент «Пипетка» на панели инструментов, затем щелкните фон изображения. Это установит для фона цвет, который вы выбрали в «Цвете 2».
- Затем вам нужно нажать «Выбрать», затем «Прозрачный выбор» в раскрывающемся меню.
- Выберите «Прямоугольное выделение» или «Выделение произвольной формы», затем обведите часть изображения, от которой вы хотите избавиться, удерживая левую кнопку мыши.
- Щелкните правой кнопкой мыши и выберите «Вырезать», чтобы убрать часть изображения, которую вы хотите вырезать. Затем выберите «Копировать» над той частью изображения, которую вы хотите сохранить.

- Откройте новое окно в Paint и «Вставьте» скопированное изображение.
- Теперь он будет отображаться с прозрачным фоном.
Если вы выполнили все шаги по созданию прозрачного фона, но по какой-то причине функция по-прежнему не работает.Например, вы можете обнаружить, что некоторые части выбранной вами области не становятся прозрачными.
Чаще всего проблема связана с пропуском одного из шагов при использовании инструмента «Прозрачное выделение». Например, вы могли забыть поставить галочку в этом поле, прежде чем нажимать «Прямоугольный выбор» или «Выделение произвольной формы».
Не бойтесь, у нас есть простой способ решить эту проблему. Просто выполните следующие шаги, чтобы ничего не пропустить:
- Откройте изображение, которое вы хотите отредактировать, в MS Paint, затем щелкните его правой кнопкой мыши и выберите «Открыть с помощью».”
- На панели инструментов выберите «Цвет 2» и выберите цвет фона для вашего изображения.

- Затем щелкните инструмент «Пипетка» на панели инструментов.
- Выберите фон изображения. Теперь вы сможете отделить изображение от фона.
- Перейдите в меню «Выбор» на панели инструментов и нажмите «Прозрачный выбор» из доступных вариантов. Убедитесь, что флажок рядом с этой функцией установлен.
- На этом этапе вы можете выбрать «Прямоугольное выделение» или «Выделение произвольной формы».”
- Теперь выберите часть изображения, которую вы хотите отделить, нажав левую кнопку мыши.
- Щелкните изображение правой кнопкой мыши и выберите «Вырезать» или «Копировать».
- Откройте новый файл Paint и щелкните правой кнопкой мыши, чтобы «Вставить» выбранное изображение.
- Фон теперь должен быть прозрачным.
Если вы выполнили эти шаги и все еще пытаетесь создать прозрачный фон, возможно, вы захотите внедрить программное обеспечение для преобразования изображений. Примером такой системы является конвертер изображений Microsoft, который может помочь вам решить любые проблемы, которые могут возникнуть у вас с прозрачностью в MS Paint.
Примером такой системы является конвертер изображений Microsoft, который может помочь вам решить любые проблемы, которые могут возникнуть у вас с прозрачностью в MS Paint.
Прозрачный фон для текста часто используется в MS Paint для усиления дизайнерского эффекта. Эта функция может добавить глубину вашему проекту и является полезным знанием.
Вот как это сделать:
- На панели инструментов в левой части окна выберите текстовый значок (на нем изображена заглавная буква A).
- Выбрав этот значок, вы увидите на своей странице несколько новых значков. Выберите значок «Прозрачный фон».
- Затем с помощью мыши нарисуйте текстовое поле в том месте, где вы хотите разместить текст. Не торопитесь с этим, потому что, как только это будет установлено, вы не сможете изменить его размер, не начав с нуля.
- Выберите шрифт, размер и цвет на панели инструментов, затем введите текст.

- Когда вы будете удовлетворены, щелкните за пределами текстового поля, чтобы зафиксировать изменения.
- Затем вы заметите, что фон текста стал прозрачным.
Как выбрать фон в MS Paint?
Если вы хотите выбрать другой фон для своего проекта, просто выполните следующие действия:
1. Откройте MS Paint, затем откройте изображение, которое хотите отредактировать.
2. На панели инструментов слева выберите «Цвет 2».
3. Затем щелкните инструмент «Пипетка».
4.Сделав это, щелкните левой кнопкой мыши фон изображения и выберите цвет, который хотите использовать.
Как добавить изображение в качестве фона в MS Paint?
Если вы хотите вставить отдельное изображение в качестве фона, вам необходимо сделать следующее:
1. Перейдите к рисованию и выберите «Открыть» в верхней панели.
2. Затем выберите «стикеры» в раскрывающемся меню.
3. Перейдите к значку папки, расположенному на боковой панели, и нажмите «Добавить стикеры».”
4. Найдите изображение, которое хотите использовать.
5. Выберите «Открыть», чтобы вставить изображение на холст.
Будьте более прозрачнымиДобавление прозрачного фона к изображению в MS Paint может помочь вам улучшить общий дизайн вашего проекта. Знание того, как использовать этот инструмент, может стать важной частью вашего путешествия по редактированию графики, особенно если вы новичок.
Многие люди, которые только начинают свою карьеру в области графического дизайна, могут использовать MS Paint как способ познакомиться с процессом редактирования, прежде чем переходить на более продвинутое программное обеспечение.
Используете ли вы MS Paint для своих проектов? Вам было легко создать прозрачный фон? Сообщите нам о своем опыте в разделе комментариев ниже.
Создание прозрачного фона в MS Paint и Paint 3D
Узнайте, как сделать фон изображения прозрачным в Microsoft Paint и Paint 3D
Благодаря своей простоте MS Paint широко используется для простых операций с изображениями, таких как редактирование изображений, импортированных с цифровых камер и мобильных телефонов. Тем не менее, многие пользователи испытывают трудности с созданием прозрачного фона изображения, и эта статья покажет вам, как это сделать.
Тем не менее, многие пользователи испытывают трудности с созданием прозрачного фона изображения, и эта статья покажет вам, как это сделать.
В Microsoft Paint есть функция, которая делает белый фон прозрачным, но не позволяет сохранять изображения с прозрачным фоном.
В Microsoft Paint есть опция «Прозрачное выделение», которую вы можете включать или выключать. Многие пользователи думают, что включение этой опции сделает фон их изображения прозрачным, но это не так.Чтобы фон стал прозрачным, фон сначала должен быть белым.
Создать прозрачное изображение в Microsoft Paint относительно просто. По сути, все, что вам нужно сделать, это проследить исходный раздел изображения, который вы хотите вставить в другое изображение, и вуаля!
Если вы хотите научиться делать прозрачные изображения в MS Paint и Paint 3D, см. пошаговое руководство ниже.
Видео о том, как сделать изображение с прозрачным фоном в Microsoft Paint и Paint 3D:
youtube.com/embed/EmKahViHccA?rel=0&fs=1&wmode=transparent» frameborder=»0″ allowfullscreen=»»/>
Содержание:
Рекомендуется запустить бесплатную проверку с помощью Combo Cleaner — инструмента для обнаружения вредоносных программ и исправления компьютерных ошибок.Вам нужно будет приобрести полную версию, чтобы удалить инфекции и устранить ошибки компьютера. Доступна бесплатная пробная версия. Combo Cleaner принадлежит и управляется Rcs Lt, материнской компанией PCrisk.com подробнее.
Метод 1. Создание изображения с прозрачным фоном в Microsoft Paint 3D
1. Щелкните правой кнопкой мыши изображение, выберите Открыть с помощью и щелкните Paint 3D .
2. Нажмите Magic Select .
3. Затем перетащите рамку вокруг объекта, который вы хотите вырезать из исходного изображения.
4.![]() Нажмите Далее.
Нажмите Далее.
5. нажмите Готово .
6. Выбранный объект появится и переместится в сторону.
7. Чтобы удалить фон, нажмите Выбрать все .
8. Когда появится прямоугольное поле, щелкните его правой кнопкой мыши и выберите Удалить .
9. Переместите вырезанный объект обратно на холст.
10. Нажмите Обрезать.
11. Уменьшите размер холста вокруг объекта.
12. Щелкните Готово .
13. Нажмите Меню в правом верхнем углу окна Paint.
14. Щелкните Сохранить как и выберите Изображение .
15.Откройте раскрывающееся меню Сохранить как тип и выберите PNG .
16. Убедитесь, что установлен флажок Прозрачность .
17. Нажмите Сохранить.
18. Введите имя файла и нажмите Сохранить .
19. Если вы хотите вставить вырезанный объект в другое изображение, щелкните правой кнопкой мыши целевое изображение, перейдите к Открыть с помощью и щелкните Paint 3D .
20. Перетащите вырезанный объект и поместите его на изображение.
21. Переместите его и измените размер по мере необходимости.
22. Нажмите Меню.
23. Нажмите Сохранить .
[Вернуться к содержанию]
Метод 2. Создание изображения с прозрачным фоном в Microsoft Paint
1. Щелкните правой кнопкой мыши изображение, перейдите к Открыть с помощью и щелкните Раскрасить .
2. Используйте полосу увеличения/уменьшения и отрегулируйте ее так, чтобы требуемый объект занимал большую часть экрана.
3. На вкладке Главная выберите Параметры изображения . Нажмите . Выберите , чтобы открыть раскрывающееся меню.
4. В раскрывающемся меню включите параметр Прозрачное выделение и выберите Прямоугольное выделение или Произвольное выделение в зависимости от формы, которую вы пытаетесь извлечь.
5. Удерживая левую кнопку мыши, обведите объект мышью.
6. Когда начало и конец вашей трассировки встретятся, вокруг объекта появится прямоугольная рамка, позволяющая сделать выбор.
7. Щелкните правой кнопкой мыши ваш выбор и выберите Копировать .
8. Щелкните правой кнопкой мыши другое изображение, перейдите к Открыть с помощью и щелкните Раскрасить.
9.На вкладке «Главная» щелкните . Выберите , чтобы открыть раскрывающееся меню.
10. В раскрывающемся меню включите опцию Прозрачный выбор .
11. Щелкните правой кнопкой мыши в любом месте изображения и выберите Вставить , чтобы вставить скопированный объект в новое изображение.
12. Вы можете перемещать и изменять размер вставленного объекта в соответствии с вашими потребностями.
13. Затем щелкните Файл в верхнем левом углу и щелкните Сохранить как .
14. Выберите формат файла для сохранения, введите новое имя файла и снова нажмите Сохранить .
[Вернуться к началу]
Как загрузить прозрачное изображение или логотип с Canva
Если вы создаете логотип или любую нестандартную футболку на Canva и хотите загрузить прозрачную версию своего дизайна, вот как это можно сделать. Canva позволяет вам загрузить прозрачное изображение или логотип на ваш компьютер без дополнительной оплаты. Вот как вы можете использовать встроенную опцию, чтобы получить от нее максимальную отдачу.
Canva позволяет вам загрузить прозрачное изображение или логотип на ваш компьютер без дополнительной оплаты. Вот как вы можете использовать встроенную опцию, чтобы получить от нее максимальную отдачу.
Canva — один из лучших инструментов для графического дизайна, который можно использовать за несколько долларов. От дизайна эскизов для Facebook, Twitter, YouTube, Instagram и т. д. до создания логотипа, индивидуальной футболки и т. д. — с помощью Canva можно делать все. Однако проблема начинается, когда вы начинаете дизайн, добавляя белый, черный или любой другой однотонный блок на задний план.
Если вы загрузите версию изображения в формате PNG или JPG, оно будет поставляться с фоном.Другими словами, вы не можете использовать дизайн своей футболки или логотип на своем веб-сайте. Вот почему Canva предлагает возможность удалить фон изображения перед его загрузкой на компьютер. Эта опция находится прямо на панели настройки, и вы можете использовать ее, только если вы приобрели учетную запись Pro или Enterprise.
Как загрузить прозрачное изображение или логотип из Canva
Чтобы загрузить прозрачное изображение или логотип из Canva, выполните следующие действия:
- Откройте веб-сайт Canva.
- Начните и завершите разработку вашего логотипа.
- Щелкните трехточечный значок в правом верхнем углу.
- Выберите вариант Загрузить .
- Выберите вариант PNG .
- Установите флажок Прозрачный фон .
- Нажмите кнопку Загрузить .
Чтобы узнать больше об этих шагах, продолжайте читать.
Чтобы начать работу, вам нужно открыть официальный сайт Canva и приступить к разработке логотипа или изображения, которое вы хотите загрузить без фона.После того, как часть проектирования будет завершена, вам нужно щелкнуть трехточечный значок в правом верхнем углу и выбрать параметр Download . Кроме того, вы можете нажать кнопку Загрузить , которая отображается в правом верхнем углу.
Canva позволяет выбирать различные форматы для загрузки изображения. Убедитесь, что выбран вариант PNG . В противном случае вы не получите следующий вариант.
После выбора формата PNG вы можете найти флажок Прозрачный фон .Вам нужно поставить галочку в этом поле и нажать кнопку Download .
Теперь вы можете найти созданный вами логотип без фонового изображения.
Этот родной вариант работает безупречно. Однако это не работает, когда вы добавляете изображение в качестве фона вместо сплошного цвета. В таких ситуациях нужно использовать другой профессиональный инструмент. Хотя Photoshop является лучшим на рынке, вы можете попробовать бесплатное программное обеспечение для редактирования фотографий, которое называется GIMP. GIMP позволяет без проблем удалить фон изображения.
Как сохранить изображение с прозрачным фоном?
Вы можете сохранить изображение с прозрачным фоном из Canva, если выберете формат PNG и установите флажок Прозрачный фон .


 В таком случае желаемого эффекта прозрачности добиться не получится.
В таком случае желаемого эффекта прозрачности добиться не получится.
 Это выберет этот конкретный цвет.
Это выберет этот конкретный цвет. PNG > Сохранить .
PNG > Сохранить .


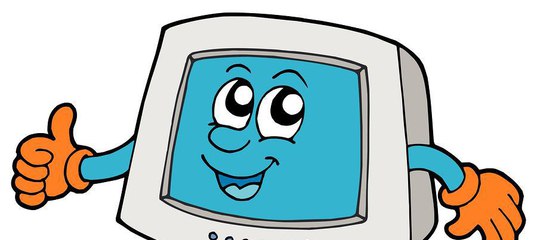 Либо нажмите
Либо нажмите 

