Создание редактируемых шаблонов композиций динамического текста
Руководство пользователя Отмена
Поиск
Последнее обновление Jul 15, 2022 04:52:50 AM GMT
- Руководство пользователя After Effects
- Выпуски бета-версии
- Обзор программы бета-тестирования
- Домашняя страница бета-версии After Effects
- Функции бета-версии
- Панель «Свойства» (Бета-версия)
- Импорт 3D-моделей (бета-версия)
- Управление цветом OpenColorIO и ACES (бета-версия)
- Начало работы
- Начало работы с After Effects
- Новые возможности After Effects
- Сведения о выпуске | After Effects
- Системные требования для After Effects
- Сочетания клавиш в After Effects
- Поддерживаемые форматы файлов | After Effects
- Рекомендации по аппаратному обеспечению
- After Effects для компьютеров с процессорами Apple
- Планирование и настройка
- Рабочие среды
- Общие элементы пользовательского интерфейса
- Знакомство с интерфейсом After Effects
- Рабочие процессы
- Рабочие среды, панели управления, программы просмотра
- Проекты и композиции
- Проекты
- Основы создания композиции
- Предварительная композиция, вложение и предварительный рендеринг
- Просмотр подробных сведений о производительности с помощью инструмента «Профайлер композиций»
- Модуль рендеринга композиций CINEMA 4D
- Импорт видеоряда
- Подготовка и импорт неподвижных изображений
- Импорт из After Effects и Adobe Premiere Pro
- Импорт и интерпретация видео и аудио
- Подготовка и импорт файлов 3D-изображений
- Импорт и интерпретация элементов видеоряда
- Работа с элементами видеоряда
- Определение точек редактирования с помощью функции «Определение изменения сцен»
- Метаданные XMP
- Текст и графические элементы
- Текст
- Форматирование символов и панель символов
- Эффекты текста
- Создание и редактирование текстовых слоев
- Форматирование абзацев и панель «Абзац»
- Экструзия слоев текста и слоев-фигур
- Анимация текста
- Примеры и ресурсы для текстовой анимации
- Шаблоны динамического текста
- Анимационный дизайн
- Работа с шаблонами анимационного дизайна в After Effects
- Использование выражений для создания раскрывающихся списков в шаблонах анимационного дизайна
- Работа с основными свойствами для создания шаблонов анимационного дизайна
- Замена изображений и видео в шаблонах анимационного дизайна и основных свойствах
- Текст
- Рисование, заливка цветом и контуры
- Обзор слоев-фигур, контуров и векторных изображений
- Инструменты рисования: «Кисть», «Штамп» и «Ластик»
- Сглаживание обводки фигуры
- Атрибуты фигур, операции заливки цветом и операции с контурами для слоев-фигур
- Использование эффекта фигуры «Cмещение контура» для изменения фигур
- Создание фигур
- Создание масок
- Удаление объектов из видеоматериалов с помощью панели «Заливка с учетом содержимого»
- Инструменты «Кисть для ротоскопии» и «Уточнить подложку»
- Слои, маркеры и камера
- Выделение и упорядочивание слоев
- Режимы наложения и стили слоев
- 3D-слои
- Свойства слоя
- Создание слоев
- Управление слоями
- Маркеры слоя и маркеры композиции
- Камеры, освещение и точки обзора
- Анимация, ключевые кадры, отслеживание движения и прозрачное наложение
- Анимация
- Основы анимации
- Анимация с помощью инструментов «Марионетка»
- Управление и анимация контуров фигур и масок
- Анимация фигур Sketch и Capture с помощью After Effects
- Инструменты анимации
- Работа с анимацией на основе данных
- Ключевой кадр
- Интерполяция ключевого кадра
- Установка, выбор и удаление ключевых кадров
- Редактирование, перемещение и копирование ключевых кадров
- Отслеживание движения
- Отслеживание и стабилизация движения
- Отслеживание лиц
- Отслеживание маски
- Ссылка на маску
- Скорость
- Растягивание по времени и перераспределение времени
- Тайм-код и единицы отображения времени
- Прозрачное наложение
- Прозрачное наложение
- Эффекты прозрачного наложения
- Анимация
- Прозрачность и композиция
- Обзор композиции и прозрачности и соответствующие ресурсы
- Альфа-каналы и маски
- Подложки дорожек и перемещающиеся подложки
- Корректирование цвета
- Основы работы с цветом
- Управление цветом
- Эффекты цветокоррекции
- Эффекты и стили анимации
- Обзор эффектов и стилей анимации
- Список эффектов
- Эффекты имитации
- Эффекты стилизации
- Аудиоэффекты
- Эффекты искажения
- Эффекты перспективы
- Эффекты канала
- Эффекты создания
- Эффекты перехода
- Эффект «Устранение эффекта плавающего затвора»
- Эффекты «Размытие» и «Резкость»
- Эффекты 3D-канала
- Программные эффекты
- Эффекты подложки
- Эффекты «Шум» и «Зернистость»
- Эффект «Увеличение с сохранением уровня детализации»
- Устаревшие эффекты
- Выражения и автоматизация
- Выражение
- Основы работы с выражениями
- Понимание языка выражений
- Использование элементов управления выражениями
- Различия в синтаксисе между движками выражений JavaScript и Legacy ExtendScript
- Управление выражениями
- Ошибки выражения
- Использование редактора выражений
- Использование выражений для изменения свойств текста и доступа к ним
- Справочник языка выражений
- Примеры выражений
- Автоматизация
- Автоматизация
- Сценарии
- Выражение
- Видео с погружением, VR и 3D
- Создание сред VR в After Effects
- Применение видеоэффектов с эффектом погружения
- Инструменты составления композиций для видеоизображений VR/360
- Отслеживание движений камеры в трехмерном пространстве
- Пространство для работы с трехмерными объектами
- Инструменты 3D-преобразования
- Дополнительные возможности 3D-анимации
- Предварительный просмотр изменений в 3D-дизайнах в режиме реального времени с помощью модуля Mercury 3D
- Добавление гибкого дизайна в графику
- Виды и предварительный просмотр
- Предпросмотр
- Предпросмотр видео с помощью Mercury Transmit
- Изменение и использование представлений
- Рендеринг и экспорт
- Основы рендеринга и экспорта
- Кодирование H.
 264 в After Effects
264 в After Effects - Экспорт проекта After Effects как проекта Adobe Premiere Pro
- Преобразование фильмов
- Многокадровый рендеринг
- Автоматический рендеринг и рендеринг по сети
- Рендеринг и экспорт неподвижных изображений и наборов неподвижных изображений
- Использование кодека GoPro CineForm в After Effects
- Работа с другими приложениями
- Dynamic Link и After Effects
- Работа с After Effects и другими приложениями
- Синхронизация настроек в After Effects
- Библиотеки Creative Cloud Libraries в After Effects
- Подключаемые модули
- Cinema 4D и Cineware
- Совместная работа: Frame.io и Team Projects
- Совместная работа в Premiere Pro и After Effects
- Frame.io
- Установка и активация Frame.io
- Использование Frame.io с Premiere Pro и After Effects
- Часто задаваемые вопросы
- Team Projects
- Начало работы с Team Projects
- Создание Team Project
- Совместная работа с помощью Team Projects
- Память, хранилище, производительность
- Память и хранилище
- Как After Effects справляется с проблемами нехватки памяти при предварительном просмотре
- Повышение производительности
- Установки
- Требования к графическому процессору и драйверу графического процессора для After Effects
Сведения о шаблонах динамического текста
Вы можете создавать в After Effects композиции текстовых шаблонов, исходный текст которых можно редактировать в Premiere Pro.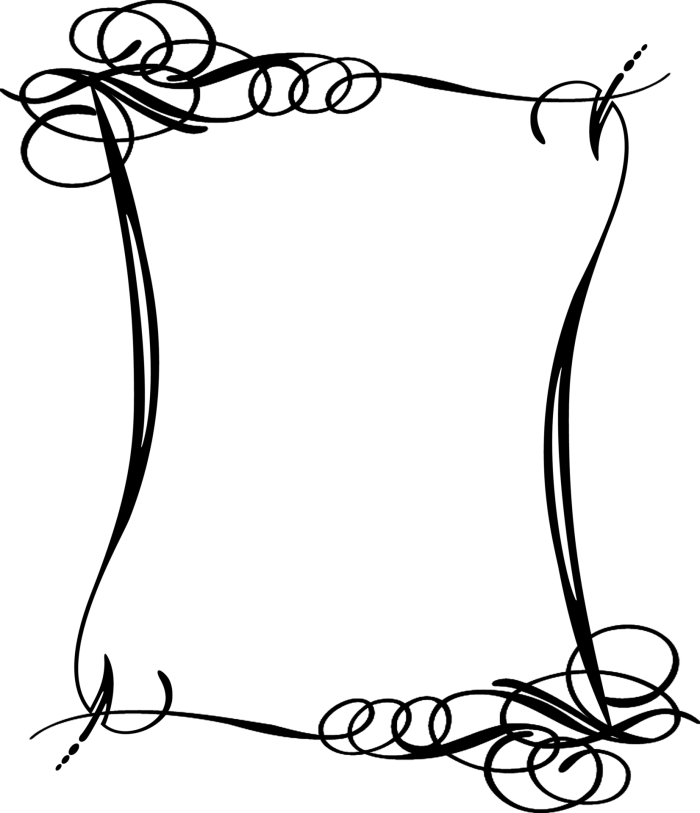 Любая композиция с текстовыми слоями может быть использована как текстовый шаблон, и все ее незаблокированные текстовые слои допускают редактирование в Premiere Pro.
Любая композиция с текстовыми слоями может быть использована как текстовый шаблон, и все ее незаблокированные текстовые слои допускают редактирование в Premiere Pro.
В After Effects CC (апрель 2017 г.) можно использовать шаблоны анимационного дизайна для создания графических объектов, которые можно открыть и редактировать в Premiere Pro. Шаблоны анимационного дизайна дополняют текстовые шаблоны в After Effects.
Экспорт композиций в качестве текстовых шаблонов
Вы можете обмениваться композициями After Effects в качестве шаблонов текста с помощью программы Premiere Pro, которая позволяет получить единый скомпонованный файл, содержащий все ресурсы, необходимые для композиции. Работа с шаблоном ничем не отличается от работы с любым другим импортированным из Premiere Pro видеорядом, за исключением дополнительной возможности изменять текст. С помощью этой функции можно легко отправлять шаблон текста редактору в виде единого файла. Чтобы эта функция работала, необходима бесплатная или лицензионная копия программы After Effects, установленная на том же компьютере, где установлена программа Premiere Pro.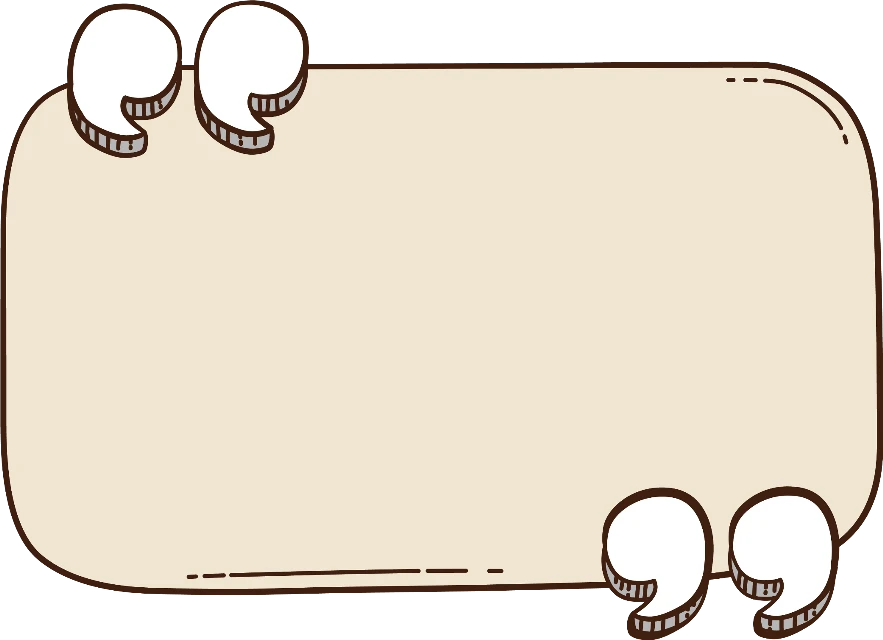
Создайте композицию с одним или несколькими текстовыми слоями.
Выберите Файл > Экспорт > Композиция в качестве шаблона текста или Композиция > Экспорт композиции в качестве шаблона текста.
Сохраните файл как файл .aecap. Этот файл можно импортировать в Premiere Pro и изменять текст.
После экспорта файла .aecap его нельзя изменить в программе After Effects.
Создание и редактирование динамических текстовых шаблонов
Создайте композицию After Effects с одним или несколькими текстовыми слоями.
Текстовый слой можно анимировать, добавлять на него эффекты и выполнять любые другие действия.
Нажмите значок «Заблокировать» для тех текстовых слоев, которые не требуется редактировать в Premiere Pro. Заблокированный текстовый слой нельзя изменять в Premiere Pro, но он остается видимым.
Сохраните свой проект After Effects.
В Premiere Pro щелкните Файл > Импорт для импорта шаблона текста.

Загрузите композицию на исходный монитор.
Новая категория «Редактируемый текст After Effects» появится на панели «Элементы управления эффектами» в Premiere Pro.
Измените исходные текстовые элементы на панели «Элементы управления эффектами» в Premiere Pro и убедитесь, что изменения вступили в силу в содержимом Premiere Pro. Изменение не коснутся исходных материалов в After Effects.
Измененный текст отправляется из Premiere Pro в After Effects, где заменит собой изначальный текст.
В программе After Effects можно изменять текстовый слой.
Выполняется рендеринг текста, после чего он отсылается обратно в Premiere Pro.
В After Effects можно изменять исходный текст на одном из текстовых слоев, где текст уже подвергся редактированию в Premiere Pro. Этот текст не будет изменен в Premiere Pro.
См. раздел Динамические шаблоны текста в Premiere Pro для получения дополнительных сведений о Premiere Pro.
Шаблоны анимированной графики
В After Effects можно добавлять различные элементы управления, изменять их и сохранять как общие шаблоны анимационного дизайна. Шаблоны анимационного дизайна дополняют текстовые шаблоны в After Effects и добавляют инструменты для создания ресурсов общего доступа. Дополнительные сведения см. в разделе Создание шаблонов анимационного дизайна на панели «Основные графические элементы».
Создание шаблонов анимационного дизайна в After Effects
Просмотрите это видео, чтобы узнать о создании шаблонов анимационного дизайна в After Effects
Вход в учетную запись
Войти
Управление учетной записью
Создаем сами шаблоны для инстаграм в Photoshop. Видеоурок!
/ Сергей Нуйкин / Дизайн для социальных сетей
На нашем YouTube канале вышло новое видео, из которого вы узнаете как самостоятельно создавать различные шаблоны для баннеров, брендированных картинок к постам в социальных сетях квадратной формы.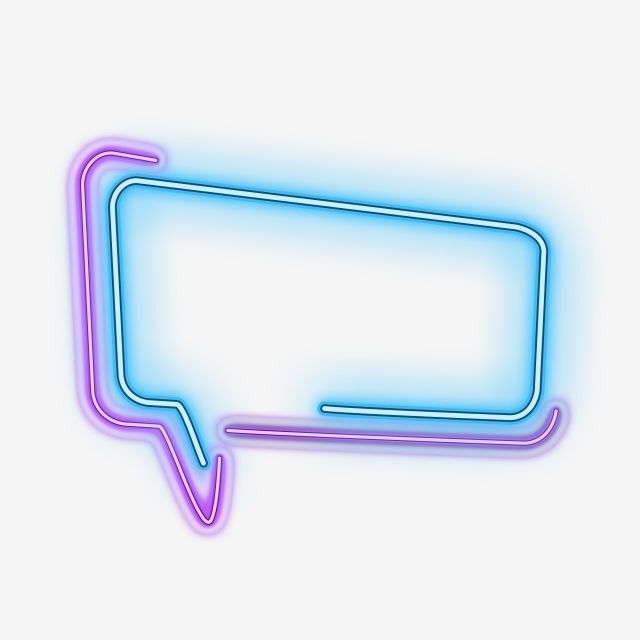 Формат универсальный поэтому подойдет для любой соц. сети. Разрабатывать мы будем как всегда в программе Photoshop.
Формат универсальный поэтому подойдет для любой соц. сети. Разрабатывать мы будем как всегда в программе Photoshop.
По этому видео можно сделать 4 различных варианта шаблона. Шаблон позволяет следовать одной заданной стилистике (брендингу) при ведение группы, сообщества или личной страницы.
Некоторые из них представляют шаблон для баннеров, и предназначены для рекламы каких-то товаров в социальные сети Вконтакте, Instagram (признана экстремистской на территории РФ). Но это не значит, что шаблон можно применять только в качестве базы для создания баннера, нет с его помощью можно создавать картинки к постам оформляя их в одном стиле.
Обладая небольшими знаниями по работе в фотошопе, вы легко сможете изменить шаблон под свои цели и задачи. Для этого вам будет достаточно убрать стикер информирующий о скидке, отключить кнопку и изменить текст.
Многие ищут, где можно скачать бесплатно шаблоны для инстаграм в формате psd, но не всегда находят, то, что им хотелось бы. Посмотрев видео процесс создания подобных готовых решений, вы поймете, что сделать шаблон самим не составит труда.
Посмотрев видео процесс создания подобных готовых решений, вы поймете, что сделать шаблон самим не составит труда.
Плюсом создания своего шаблона, будет его уникальность. Он будет отличаться от бесплатного: цветами, шрифтом, а также оформлением.
Скачивая бесплатный шаблон, вы получаете уже не уникальное решение, то есть его кто-то наверняка уже использует. С одной стороны в этом нет ничего плохого, с другой если кто-то использует его уже достаточно давно, то его аккаунт уже ассоциируют с ним как с брендом. И при вашем использование, вас будут ассоциировать с ним. Кроме этого есть момент, относящийся к репутации, которая также может на вас отразиться.
В видео показано:
- создание 4 несложных шаблонов;
- структурирование слоев по группам;
- сохранение файлов шаблонов для инстаграм в формате psd;
- коротко рассказано о том, как изменять шаблон для создания новой картинки.

Просматривая видеоурок, попробуйте сделать подобный шаблон совместно со мной по шагам. И вы поймете, что это не так сложно, а если будут вопросы, пишите в комментариях.
Хочется также отметить, что использовать картинки, созданные по шаблону из видео можно также и в других социальных сетях. Например, создать такой шаблон для ВКонтакте. Можно создать несколько вариантов в одном стиле и использовать их для всех своих групп и аккаунтов, тем самым брендировав их.
Подписывайтесь на канал, ставьте лайки.
*В материале упомянается Instagram (признана экстремистской и запрещена на территории РФ).
Начало работы с шаблонами Adobe Express
Руководство пользователя Отмена
Поиск
Последнее обновление: 19 декабря 2022 г., 06:31:35 по Гринвичу
- Руководство пользователя Adobe Express
- Введение
- Обзор Adobe Express
- Что нового в Adobe Express
- Системные требования Adobe Express
- Сочетания клавиш | Adobe Express
- Adobe Express | Часто задаваемые вопросы
- Примечания к выпуску
- Обзор Adobe Express
- Создание и редактирование графики, фотографий и видео
- Начало работы с шаблонами Adobe Express
- Создание нескольких страниц в Adobe Express
- Создайте веб-страницу с помощью Adobe Express
- Создание видео с помощью Adobe Express
- Анимированные тексты и фото
- Импорт цветовых тем из Adobe Color
- Начало работы с шаблонами Adobe Express
- Создание брендов и управление ими
- Как создать бренд и управлять им в Adobe Express
- Узнайте, как управлять общими брендами и активами брендинга в Adobe Express .
- Использование пользовательских шрифтов в Adobe Express

- Content Scheduler
- Обзор Content Scheduler
- Подключить учетные записи социальных сетей
- Планирование и публикация постов в социальных сетях
- Медиа-спецификации для постов в социальных сетях
- Быстрое действие
- Изменение размера изображений с помощью быстрого действия
- Удаление фона с изображений с помощью быстрого действия
- Преобразование изображений в JPG или PNG с помощью быстрого действия
- Обрезать изображение с помощью быстрого действия
- Обратное видео с помощью быстрого действия
- Обрезать видео с помощью быстрого действия
- Измените размер видео с помощью быстрого действия
- Преобразование в GIF с помощью быстрого действия
- Преобразование видео в MP4 с помощью быстрого действия
- Обрезать видео с помощью быстрого действия
- Изменить скорость видео с помощью быстрого действия
- Объединяйте видео и изображения с помощью быстрого действия
- Преобразование в PDF и обратно с помощью быстрого действия
- Редактирование текста и изображений PDF с помощью быстрых действий
- Объединяйте и упорядочивайте файлы в один PDF-файл с помощью быстрых действий
- Создать QR-код с помощью быстрого действия
- Анимировать персонажа из аудио с помощью быстрого действия
- Часто задаваемые вопросы | Быстрые действия
- Публикация и совместное использование
- Совместная работа и совместное использование в Adobe Express
- Размещение ваших проектов Adobe Express
- Создание и использование библиотек Creative Cloud
- Перенос проектов между счетами
- Конфиденциальность и разрешения
- Совместная работа и совместное использование в Adobe Express
- Adobe Express для мобильных устройств
- Adobe Express для iOS
- Adobe Express для Android
- Управление подписками Adobe Express на iOS
- Управление подписками Adobe Express на Android
- Управление подписками Adobe Express в Samsung Galaxy Store
- Adobe Express для образования
- Adobe Express для образования
- Учителя — все, что вам нужно знать об Adobe Express для образования
- Студенты — все, что вам нужно знать об Adobe Express для образования
Adobe Express предлагает настраиваемые и бесплатные онлайн-шаблоны для любых нужд: от создания листовок, баннеров до разработки логотипа. Это так же просто, как выбрать шаблон, настроить его и поделиться им.
Это так же просто, как выбрать шаблон, настроить его и поделиться им.
В Adobe Express имеется библиотека привлекательных шаблонов, которые можно настроить с помощью личного текста, логотипов, цветов и изображений:
- Выберите из нашего хранилища шаблонов, которые демонстрируют сильные элементы графического дизайна и яркие красочные палитры, которые сделают ваш контент популярным.
- Используйте формы, слои и вырезы, чтобы добавить глубины.
- Улучшите свой контент, добавив шрифты Adobe.
- Добавьте движения, используя анимированные эффекты для текста, изображений и цветов.
Ремикс шаблона
Просмотрите библиотеку шаблонов, чтобы найти и создать нужный контент.
В Adobe Express есть сотни специально отобранных шаблонов, из которых вы можете выбирать в зависимости от ваших потребностей. Либо щелкните значок (+) на левой панели навигации и выберите один из множества вариантов.

Найдите подходящие визуальные эффекты.
Выберите любое изображение в шаблоне и нажмите «Заменить». Затем вы можете ввести ключевое слово в строку поиска, чтобы выбрать из обширной библиотеки фотографий ресурсов дизайна. Как только вы нашли идеальное изображение, перетащите его на свой дизайн и поместите туда, где оно должно быть. Вы также можете загрузить фотографию из вашей системы.
Редактировать текст или добавить новый текст.
Замените текст в своем шаблоне или добавьте свой собственный текст.

Для редактирования текста:
- Нажмите на существующее текстовое поле.
- На правой панели инструментов выберите текст, который хотите отредактировать.
- Введите текст.
- Используйте параметры форматирования на правой панели инструментов, чтобы изменить шрифт, размер, цвет, выравнивание, интервал и многое другое.
Чтобы добавить текст:
- На левой панели щелкните Текст.
- Выберите «Добавить текст», чтобы создать текстовое поле, или выберите один из доступных текстовых шаблонов.
- Введите текст и отформатируйте его, используя параметры стиля на правой панели.
Отмена и повторное выполнение проектов
Вы можете отменять и повторять свои проекты в верхней центральной части панели инструментов Adobe Express. Нажмите стрелку назад, чтобы отменить все внесенные изменения, или выберите стрелку вперед, чтобы повторить.
youtube.com/embed/_MTXUs7lBWc?rel=0&enablejsapi=1&enablejsapi=1″ webkitallowfullscreen=»» mozallowfullscreen=»» allowfullscreen=»»>Добавьте значки, элементы дизайна и логотипы.
На левой панели инструментов выберите «Иконки» или «Ресурсы дизайна», чтобы найти творческие ресурсы с общей лицензией, которые вы можете легко использовать в своем проекте. Выберите Логотипы, чтобы добавить логотипы своих брендов или загрузить новые.
Редактирование фотографий, замена фона и многое другое.
Выберите Фон на правой панели инструментов. Выберите фон из тысяч отобранных и классифицированных фонов. При появлении запроса выберите, хотите ли вы прикрепить его к фону или свободно перемещать.
youtube.com/embed/JQRnkJC8VLw?rel=0&enablejsapi=1&enablejsapi=1″ webkitallowfullscreen=»» mozallowfullscreen=»» allowfullscreen=»»>Загрузите свои ресурсы из Creative Cloud Libraries.
Библиотеки — это наборы ресурсов, которыми вы можете поделиться с кем угодно. Если он у вас уже есть, на левой панели инструментов выберите «Библиотеки». Все ваши ресурсы автоматически появятся в Adobe Express. Дополнительные сведения см. в разделе Создание и использование библиотек Creative Cloud.
Редактировать цвета.
- Щелкните вне шаблона, чтобы убедиться, что ни один элемент не выбран.
- Щелкните Цвет на правой панели. Появятся примененные цвета, цвета вашего бренда и другие предложения.
- Выберите любую из доступных цветовых палитр.
- (дополнительно) Перемешайте цвета или отредактируйте отдельные цвета в палитре, чтобы дополнительно настроить свой выбор цвета.
Добавить анимацию.

- Щелкните вне шаблона, чтобы убедиться, что ни один элемент не выбран.
- Щелкните Анимация на правой панели.
- Выберите из набора специально подобранных анимаций для текстов или фотографий.
Дополнительные сведения см. в разделе Анимация текстов и фотографий в Adobe Express.
Редактировать фон и границу.
- Щелкните вне шаблона, чтобы убедиться, что ни один элемент не выбран.
- Нажмите Фон на правой панели.
- Выберите дизайн фона.
- Используйте перетаскиватель, чтобы отрегулировать размер границы.
Изменение размера всего дизайна для различных платформ.
Если вы используете план Adobe Express Premium или Creative Cloud All Apps, вы можете быстро изменить размер макета, чтобы быстрее получить законченный дизайн.
- Откройте проект, размер которого вы хотите изменить.

- (необязательно) Скопируйте страницу, размер которой вы хотите изменить, и выберите один из вариантов размера страницы в социальных сетях или установите собственный размер страницы. Вы можете добавить в проект несколько страниц любого размера, чтобы кампании выглядели одинаково.
- В редакторе на левой панели инструментов нажмите «Изменить размер». Выберите из предустановленных или введите собственные размеры. Элементы вашего дизайна будут адаптированы, чтобы наилучшим образом соответствовать новым размерам, поэтому вы можете перейти к заключительному этапу уточнения вашего дизайна.
- Добавьте или отредактируйте любые дополнительные изменения в вашем дизайне.
Если у вас есть бесплатный начальный план Adobe Express, вы можете создавать новые страницы любого размера в одном проекте. Используйте копирование и вставку для повторного использования элементов дизайна и текста. Ваше форматирование и изменения останутся прежними при копировании и вставке между страницами.
 До 8 сентября 2021 года в начальном плане были дополнительные параметры изменения размера, которые были перенесены в платный план Adobe Express, предназначенный для повышения производительности пользователей, которые часто создают.
До 8 сентября 2021 года в начальном плане были дополнительные параметры изменения размера, которые были перенесены в платный план Adobe Express, предназначенный для повышения производительности пользователей, которые часто создают. - Откройте проект, размер которого вы хотите изменить.
При необходимости измените дизайн.
Недовольны своим творением? Нажмите «Дизайн» на правой панели инструментов и измените свой дизайн за считанные минуты, переключив шаблоны или бренды.
Создайте свой собственный шаблон
Adobe Express позволяет добавить любой существующий или новый проект, чтобы сделать его общим шаблоном. Сюда входят проекты с несколькими страницами разных размеров, поэтому вы можете создавать шаблоны для социальных кампаний с единым внешним видом. Эти шаблоны будут скопированы в вашу библиотеку, и любой, у кого есть доступ к библиотеке, сможет начинать новые проекты с этих шаблонов.
Эти шаблоны будут скопированы в вашу библиотеку, и любой, у кого есть доступ к библиотеке, сможет начинать новые проекты с этих шаблонов.
Чтобы создать шаблон, выполните следующие действия:
- Откройте проект Adobe Express.
- (Необязательно) Отредактируйте свой дизайн.
- В правом верхнем углу выберите Поделиться.
- Выберите Создать шаблон.
- Добавьте имя шаблона. Вы можете сохранить шаблон в одной из существующих библиотек или создать новую.
- Щелкните Сохранить шаблон.
Еще нравится это
- Создайте веб-страницу с помощью Adobe Express
- Создание видео с помощью Adobe Express
- Анимированные тексты и фото
Войдите в свою учетную запись
Войти
Управление учетной записью
Скачать бесплатно PSD-файл Photoshop Text Effect
freebiesgallery.
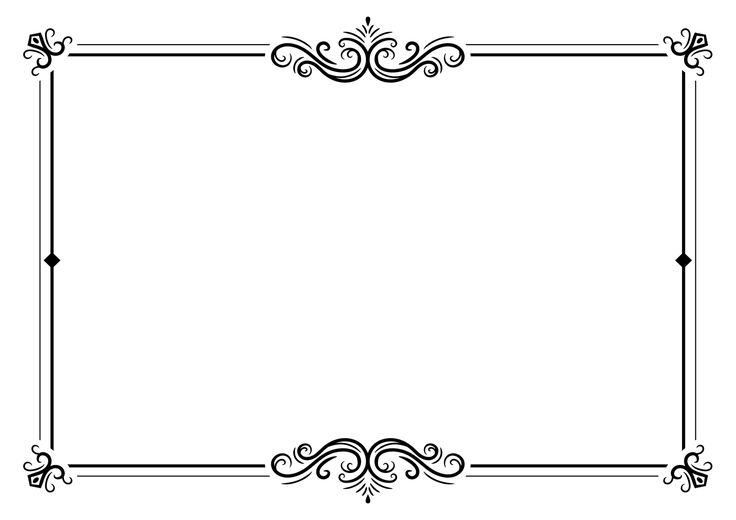 com @freebiesgallery.com
com @freebiesgallery.comтекстовый эффект
,технология
,дизайн
,бизнес
,финансы
Как вы знаете, наиболее качественные текстовые эффекты онлайн не бесплатны. Я подумал, почему бы не поделиться с вами свободным текстовым эффектом!
Представленный сегодня PSD – это текстовый эффект Photoshop. Вы можете добавить этот эффект, просто скопировав стили слоя на любой шрифт по вашему выбору.
Итак, друзья, загрузите freebiesgallery.com/psd/»>PSD и придайте своему тексту новый стиль.
Связанные изображения из iStock | Сохранить
Похожие файлы PSD
3д эффект ресурс
Эффект 3D-текста
текстовый эффект
Psd Рамки Текстовый Эффект
текстовый эффект неон подписать
Psd неоновый текстовый эффект Photoshop
хром металл текстовый эффект
Chrome Reflection Text Styles Vol.
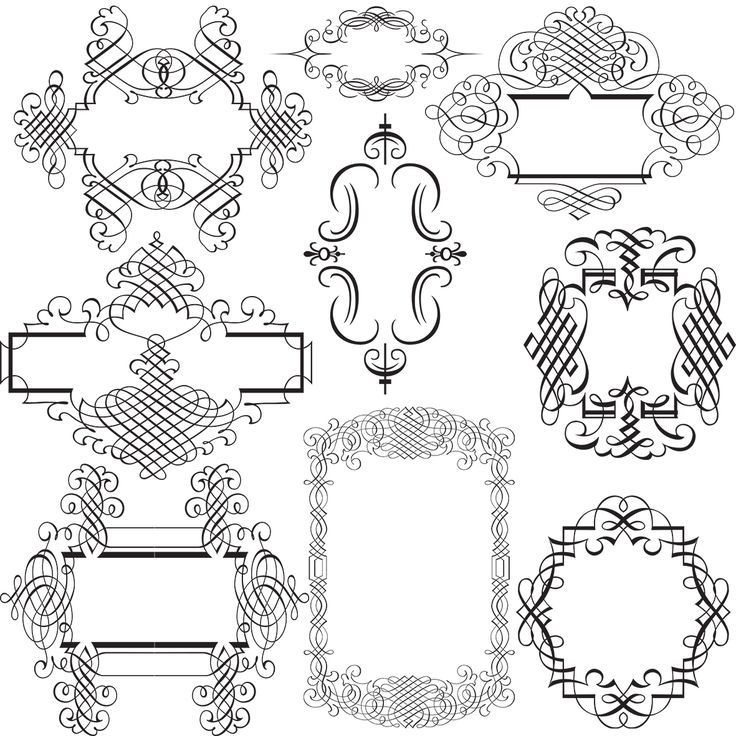 1
1мультфильм текстовый эффект подписать
Объемный текстовый эффект
шаблоны темы бизнес
Шаблон целевой страницы продукта
шаблоны темы бизнес
Шаблон PSD для бизнеса и технологий Atech
Музыка кино шаблоны
Макет плаката
имак айпад айфон
Шаблоны макетов для iPhone, iPad и iMac
классная доска текстовый эффект образование
Текстовые эффекты типографики на классной доске
хром металл текстовый эффект
Chrome Reflection Text Styles Vol.
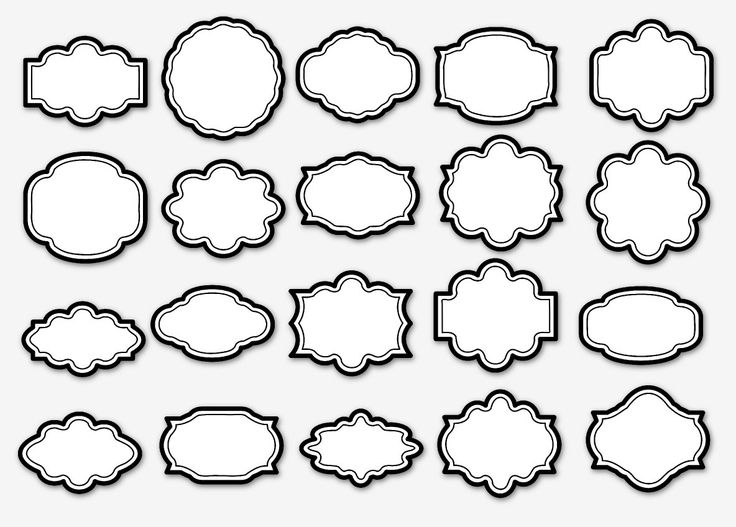

 264 в After Effects
264 в After Effects






 До 8 сентября 2021 года в начальном плане были дополнительные параметры изменения размера, которые были перенесены в платный план Adobe Express, предназначенный для повышения производительности пользователей, которые часто создают.
До 8 сентября 2021 года в начальном плане были дополнительные параметры изменения размера, которые были перенесены в платный план Adobe Express, предназначенный для повышения производительности пользователей, которые часто создают.