Сюрреалистический коллаж в Photoshop
Этот урок покажет, как сделать коллаж из нескольких изображений. Некоторые шаги могут показаться сложными, но в целом сделать подобную работу сможет каждый. Вот такое изображение можно получить, пройдя все шаги данного урока:
Итак, приступим!
Шаг 1
В Photoshop создаем новое изображение (Ctrl+N) размером 1300 х 900 px. Фон должен быть черный. Загружаем изображение Океана и при помощи инструмента Прямоугольная область выделения (Rectangular Marquee Tool) вставляем часть изображения. Слой называем «Ocean»:
Делаем дубликат слоя «Ocean» (Ctrl+J), и уменьшаем шум фильтром Фильтр – Шум – Уменьшить шум (Filter – Noise — Reduce Noise). Параметры устанавливаем как на скриншоте:
Это действие сделало океан более гладким и спокойным.
Делаем еще один дубликат слоя «Ocean» и перетаскиваем его на самый верх.
Далее нужно создать новый корректирующий слой Уровней. Сделать это можно через специальное меню в панели слоев или через Слои — Новый корректирующий слой – Уровни (Layer – New Adjustment Layer – Levels). В открывшемся окне нужно отметить галочкой Использовать предыдущий слой в качестве обтравочной маски (Use previous layer as clipping mask). Цветокоррекцию можно провести в соответствии с настройками, которые изображены ниже:
Далее добавляем еще один корректирующий слой Черно-белое (Black & White). Галочку на этот раз ставить не нужно.
Получиться должно следующее:
Большая мягкая кисть поможет скрыть верхние края океана.
На данном этапе должно получиться следующее:
Шаг 2
Теперь загружаем изображение Неба. Прямоугольной областью выделения размещаем изображение так, как показано на скриншоте:
Прямоугольной областью выделения размещаем изображение так, как показано на скриншоте:
Нижний край нужно подтереть мягкой кистью.
Добавляем снова корректирующий слой Черно-белый (Black&White) В открывшемся окне ставим галочку Использовать предыдущий слой в качестве обтравочной маски (Use previous layer as clipping mask). Цветокоррекция показана на следующем скриншоте:
На данный момент изображение выглядит вот так:
Шаг 3
Следующим шагом нужно загрузить изображение «Здание». Инструмент Quick selection (Быстрое выделение) поможет вставить изображение в нужное место.
Мягкой кистью удаляем нижние и левые края здания, делая их более мягкими.
Подтертость левого края должна напоминать вид здания, скрываемого за облаками:
Создаем корректирующий слой Черно- белое (Black & White) с галочкой clipping mask.
Далее создаем корректирующий слой Levels, и устанавливаем галочку clipping mask.
Вот так изображение должно выглядеть на данном этапе:
Здание должно реалистично вписываться в общую картину. Его можно скрыть еще немного:
Шаг 4
Далее необходимо добавить брызги воды. Для этого загружаем изображение «Волна». Как и прежде, инсрументом Прямоугольная область выделения (Rectangular Marquee Tool, корректно вставляем волну в документ. Размер, форму и расположение можно подкорректировать инструментом Трансформация (Ctrl+T):
Мягкой кистью большого размера скрываем лишние элементы:
Далее создаем Черно-Белый корректирующий слой, на котором устанавливаем галочку clipping mask
Далее Уровни в корректирующем слое c галочкой clipping mask
Вот так изображение выглядит на данном этапе:
Шаг 5
Все слои, которые относятся к зданию, необходимо сгруппировать и создать копию группы. Для дублирования группы нужно клацнуть по ней правой кнопкой мыши и выбрать пункт Дублировать группу (Dublicate group). Теперь нужно отобразить группу. Нажимаем Ctrl+T, клацаем правой кнопкой мыши и выбираем пункт Отразить по горизонтали (Flip Horisontal).
Для дублирования группы нужно клацнуть по ней правой кнопкой мыши и выбрать пункт Дублировать группу (Dublicate group). Теперь нужно отобразить группу. Нажимаем Ctrl+T, клацаем правой кнопкой мыши и выбираем пункт Отразить по горизонтали (Flip Horisontal).
Далее нужно переместить содержание копии группы на левую сторону изображения, как показано на скриншоте:
Теперь добавим изображение «Девушка». Дадим слою имя «Girl».
Инструмент Erase (Ластик) поможет вписать девочку в картину. Для этого нужно подтереть некоторые края:
На новом пустом слое, который нужно назвать «Glow», мягкой белой создадим свечение вокруг девушки.
Теперь добавим всплески воды там, где находятся ноги девушки. Для этого нужно скопировать подходящую часть с изображения волны. Далее её нужно трансформировать и уменьшить прозрачность, чтобы всё гармонично сочеталось друг с другом.
Для слоя с девушкой нужно добавить корректирующий слой Уровни c установленной галочкой на clipping mask
Далее нужно создать корректирующий слой Кривые (Curves) и обязательно ставим галочку clipping mask
По накатанной схеме добавляем Black&White c галочкой clipping mask и следующими параметрами
Вот что получается:
Шаг 6
В этом шаге добавим на изображение немного текстур. Для этого подойдут любые гранжевые или абстрактные текстуры и кисти. Прозрачность слоя с текстурами нужно уменьшить до 50%. можно поэкспериментировать с режимами наложения слоя.
Над всеми слоями добавим корректирующий слой с кривыми Галочку ставить не нужно.
Такое вот получается изображение.
Шаг 7
Создадим в небе несколько черных дыр. Для этого проведем некоторую подготовительную работу. Нажмем Ctrl+Alt+Shift+E. Это создаст новый слой, который объединит в себе все слои, которые на данный момент включены. Далее откроем Фильтр – Искажение – Полярные координаты (Filter> Distort> Polar Coordinates).
В итоге, получится вот какой эффект.
Размеры созданной дыры можно искажать как угодно при помощи трансформации. Мягкой кистью следует сделать края более мягкими.
Дублируя слой и искажая копии, можно создать несколько черных дыр:
В конце можно сделать изображение более резким. А вот и финальный результат:
Урок очень полезен для тех, кто хочет освоить способы составления коллажей. Удачного и приятного всем творчества!
Copyright by TakeFoto. ru
ru
Рирсуем елочные шары в Adobe Photoshop CS6
В этом уроке мы будем рисовать картинку, пропитанную духом новогодних праздником. Нам предстоит создать сказочный мягкий фон, после чего нарисовать елочные шары. В этом уроке мы будем использовать различные кисти, маски, стили слоев и конечно предновогоднее настроение!
Финальная версия
Начинаем работу с создания нового документа (Ctrl+N) в Adobe Photoshop CS6 размером 1000px на 1000px (в режиме RGB), разрешения 72 pixels/inch. Кликните по иконке Добавить стиль слоя/Add a layer style в нижней части Палитры Слои/Layers panel и выберите Наложение градиента/ Gradient Overlay.
Кликните по градиенту, чтобы открыть Редактор градиента/Gradient Editor и выставите цвета как показано ниже. Нажмите OK.
Вот что у нас получилось:
Создайте новый слой и выберите круглую растушеванную Кисть/Brush Tool (B).
Используйте эту кисть, чтобы нарисовать разноцветные пятна, как показано ниже.
Выставите параметр Заливка/Fill на 55% для этого слоя и смените Режим Наложения/Blending mode на Светлее/Lighter Color.
Выберите инструмент Фигуры/Custom Shape Tool (U), откройте меню с вариантами. Найдите 5 Point Star в нижней части меню и кликните по нему дважды.
Нарисуйте много звезд цветом #85584C.
Вот что получилось:
Теперь наложите маску на каждый слой, содержащий звезду. Для этого в нижней части палитры Слои/Layers panel нажмите на иконку Слой-маска/Add layer mask. Далее нажмите CTRL+I, чтобы инвертировать цвета в маске. Выберите круглую растушеванную кисть белого цвета.
Выберите круглую растушеванную кисть белого цвета.
Рисуйте в маске, используя эту кисть, чтобы сделать звезды менее видимыми, как бы исчезающими. Посмотрите пример ниже. Поэкспериментируйте с размером кисти.
Используя Эллипс/Ellipse Tool (U), нарисуйте небольшой круг цвета #CBA095.
Зайдите в Палитру Маски/Mask Panel и укажите в параметре Растушевка/Feather — 48px:
Теперь нам понадобятся еще три круга цвета #CBA095. Рисуйте также инструментом Эллипс/Ellipse Tool (U). Растушевка/Feather – 0px.
Укажите Заливку/Fill в 23% для каждого слоя, содержащего круг:
Создайте новый слой, выберите круглую растушеванную кисть. Нам нужно настроить ее в палитру Кисти/Brushes panel (F5), выберите Форма кисти/Brush Tip Shape. Двигайте бегунки, чтобы настроить размер, расстояние и угол как указано ниже.
Двигайте бегунки, чтобы настроить размер, расстояние и угол как указано ниже.
Зайдите в параметр Динамика кисти/Shape Dynamics и примените следующие параметры:
Примените Рассеивание/Scattering:
Зайдите в Перенос/Transfer:
Примените эту кисть, чтобы нарисовать снег, как на картинке ниже:
Укажите Заливку/Fill в 18% для этого слоя.
Создайте новый слой и выберите круглую растушеванную кисть.
Используйте эту кисть, чтобы нарисовать три больших разноцветных круглых пятна, как показано ниже:
Выставите параметр Заливка/Fill на 62% для этого слоя и смените Режим Наложения/Blending mode на Осветление основы/Color Dodge.
Теперь мы добавим еще кругов инструментом Эллипс/Ellipse Tool (U) цвета #CBA095.
Укажите Заливку/Fill в 23% для каждого слоя только нарисованных кругов:
Используйте Эллипс/Ellipse Tool (U), чтобы нарисовать еще один круг цвета #CBBC95.
Зайдите в Палитру Маски/Mask Panel и укажите Растушевку/Feather в 48px для этого круга:
Теперь мы добавим больше звезд на фон. Выберите Формы/Custom Shape Tool (U) и 5 Point Star.
Нарисуйте звезды как показано ниже:
Теперь каждому слою со звездой задайте маску. Инвертируйте цвета маски (CTRL+I) и выберите круглую растушеванную кисть белого цвета, чтобы сделать видимыми только некоторые части звезды. Мы уже делали это выше.
Укажите Заливку/Fill в 29% для слоев содержащих белые звезды.
Теперь мы будем рисовать елочный шар. Выберите Эллипс/Ellipse Tool (U) и нарисуйте круг.
Выберите Эллипс/Ellipse Tool (U) и нарисуйте круг.
Кликните по иконке Добавить стиль слоя/Add a layer style в нижней части палитры Слои/Layers panel и выберите Внутренняя тень/Inner Shadow:
Примените наложение градиента/Gradient Overlay:
Кликните по градиенту чтобы открыть редактор градиента/Gradient Editor и выставите цвета как указано ниже. Нажмите OK.
Должно получиться так:
Теперь нарисуем блик на шаре, используя Эллипс/Ellipse Tool (U).
Укажите Заливку/Fill в 36% для этого слоя.
Примените к слою маску и выберите круглую растушеванную кисть черного цвета (укажите Непрозрачность/Opacity в 80%).
Рисуйте этой кистью в маске, чтобы скрыть нижнюю часть блика. Должно получиться вот так:
Теперь давайте украсим наш елочный шар. Выберите Фигуры/Custom Shape Tool (U) и нарисуйте звезды цвета #FFE866, как показано ниже:
Выберите Фигуры/Custom Shape Tool (U) и нарисуйте звезды цвета #FFE866, как показано ниже:
Теперь объедините все звезды в одну группу (удерживайте CTRL, чтобы выбрать нужные слои, затем нажмите на иконку Создать новую группу/Create a new group в нижней части палитры Слои/Layers panel).
Нам нужно растрировать группу и объединить ее в один слой. Выберите группу и нажмите CTRL+E.
Используйте свободное трансформирование/Free Transform (Ctrl+T), чтобы сделать звезды мельче и повернуть их градусов на 30 вправо. Дублируйте слой, и расположите его так, чтобы весь шар был равномерно и ровно покрыт звездами.
Объедините оба слоя со звездами. Теперь выделите слой содержащий елочный шар и удерживая CTRL кликните по нему в палитре Слои/Layers panel. Так вы получите выделение:
Не снимая выделения, примените фильтр к слою со звездами: Фильтр > искажение > сферизация/Filter > Distort > Spherize.
Результат:
Примените к слою со звездами маску, чтобы скрыть все лишнее.
Укажите Заливку/Fill в 75% для этого слоя и смените режим наложения на линейный осветлитель/Linear Dodge.
Текущий слой нужно растрировать в связке с любым другим. Для этого создайте новый слой над слоем со звездами, выделите оба слоя и нажмите CTRL+E.
Примените маску к получившемуся слою, инвертируйте цвета в маске и круглой растушеванной кистью белого цвета сделайте видимыми звезды частично, так чтобы самые крайние были менее ярко выражены.
Вот что должно получиться:
Дублируйте слой с елочным шаром и удалите все стили слоя. Поместите копию над всем слоями и укажите Заливку/Fill в 0%.
Кликните по иконке Добавить стиль слоя/Add a layer style в нижней части палитры Слои/Layers panel и выберите внутренняя тень/Inner Shadow.
Должно получиться так:
Теперь нам нужно нарисовать ту часть шара, за который его подвешивают. Инструментом Прямоугольник/Rectangle Tool (U) нарисуйте прямоугольник (спасибо, Кэп!). Поместите его под слой шара.
Кликните по иконке Добавить стиль слоя/Add a layer style в палитре Слои/Layers panel и выберите наложение градиента/Gradient Overlay.
Кликните по градиенту, чтобы открыть Редактор градиента/Gradient Editor и выставите цвета как показано ниже.
Должно получиться так:
Добавьте следующий элемент, нарисовав его инструментом Эллипс/Ellipse Tool (U) цветом #FFF799.
Теперь рисуем еще один элемент. Для начала нарисуйте прямоугольник, затем выберите инструмент Добавить узловую точку/Add Anchior Point Tool и добавьте точку посередине верхней стороны прямоугольника. Затем добавьте еще пять точек на нижнюю сторону. Теперь вы можете отредактировать контур фигуры как нам нужно. Ориентируйтесь на картинку ниже. Чтобы конвертировать узел, используйте Добавить узловую точку/Convert Point Tool.
Затем добавьте еще пять точек на нижнюю сторону. Теперь вы можете отредактировать контур фигуры как нам нужно. Ориентируйтесь на картинку ниже. Чтобы конвертировать узел, используйте Добавить узловую точку/Convert Point Tool.
Добавьте новый стиль этому слою и выберите наложение градиента/Gradient Overlay.
В Редакторе градиента/Gradient Editor укажите цвета как указано ниже.
Примените тень/Drop Shadow:
Получается вот что:
Инструментом Эллипс/Ellipse Tool (U) рисуем петельку. Сначала рисуем овал, затем удерживая клавишу Alt рисуем второй овал меньшего размера внутри предыдущего. Таким образом мы вычтем из большого овала малый. Поместите получившуюся фигуру под слой с шаром.
Добавьте этому слою новый стиль внутренняя тень/Inner Shadow.
А также наложение градиента/Gradient Overlay:
В Редакторе градиента/Gradient Editor укажите цвета как на картинке ниже.
Результат:
Наш елочный шар готов:
Объедините в одну группу все слои, составляющие шар (мы уже подобную операцию выше).
Дублируйте группу и объедините в копии все слои (CTRL+E).
При помощи свободное трансформирование /Free Transform (Ctrl+T) уменьшите получившийся шар и расположите как показано ниже.
Теперь мы снова дублируем группу слоев большого шара. Далее работаем с копией.
Удалите слой, который содержит затемнение вокруг шара.
Теперь зайдите в стиль слоя содержащего только шар, чтобы изменить настройки наложение градиента/Gradient Overlay.
Выберите цвета, указанные ниже.
Теперь меняем параметр наложение градиента/Gradient Overlay для слоя содержащего звезды.
Выбираем цвета как показано ниже.
Меняем наложение градиента/Gradient Overlay для слоя с прямоугольным элементом, за который подвешивают шар:
Цвета:
Вот что получается:
Теперь объединяем все слои, составляющие новый шар в один слой. При помощи свободное трансформирование/Free Transform (Ctrl+T) делаем его меньше и размещаем как показано ниже:
При помощи свободное трансформирование/Free Transform (Ctrl+T) делаем его меньше и размещаем как показано ниже:
Сделайте копию последнего светлого шара и при помощи свободное трансформирование/Free Transform (Ctrl+T) сделайте его меньше. Затем поместите под слой самого большого шара и расположите как показано ниже.
Теперь давайте нарисуем ниточки, за которые будут подвешены наши шары. Выберите инструмент Перо/Pen Tool (P), укажите в качестве типа линий Слои фигуры/Shape Layers и нарисуйте вертикальную линию как показано ниже.
В Adobe Photoshop CS6 есть опция Обводка/Stroke, где можно выбрать форму контура. Используйте пунктирную линию со следующими параметрами: Заливка/Fill – (нет/None), цвет обводки/Stroke = FFF799, тип обводки/Stroke – пунктир/Dotted:
Поместите слой под слои с шарами.
Укажите Заливку/Fill в 49% для этого слоя.
Сделайте четыре копии этого слоя и измените размеры ниточек, а также их расположение как показано ниже:
Создайте новый слой и выберите круглую растушеванную кисть белого цвета (Непрозрачность/Opacity кисти – 40%).
Используйте эту кисть, чтобы нарисовать блики на шарах:
Смените режим наложения для этого слоя на перекрытие/Overlay.
Создайте новый слой и залейте его при помощи инструмента Заливка/Paint Bucket Tool (G) цветом #CB9659.
Укажите слою Заливку/Fill в 20% и смените режим наложения на Мягкий свет/Soft Light.
Наши елочные шары готовы!
С наступающим Новым Годом!
Автор урока adobetutorialz
Перевод — Дежурка
Смотрите также:
| Винтажные фоны для дизайна 33 Jpg | 3600 x 3600 | 300 dpi | 118 Mb Автор: lunar_elf Скачать с turbo.to / Скачать с unibytes.com | |
| Фоны для оформления творческих работ 30 Jpg | 2600×2149 | 300 dpi | 101 Mb Автор: lunar_elf Скачать с turbo.to / Скачать с Unibytes.com Подборка винтажных фонов для дизайна | |
| Подборка фонов для дизайна 18 Jpg | 3600×3600 | 300 dpi | 148 Mb Автор: lunar_elf Скачать с turbo.  to / Скачать с dfiles.ru to / Скачать с dfiles.ru | |
| Подборка фонов для дизайна в Photoshop 22 Jpg | 3600×3200 ~ 3900×3467 | 300 dpi | 108 Mb Автор: lunar_elf Скачать с turbo.to | |
| Интересная подборка фонов для дизайна 34 JPG | 3600×360 | 300 dpi | 156 Mb Автор: lunar_elf Скачать с turbo.to Подборка красивых фонов | |
| Фоны для дизайна 20 JPEG | 300 dpi | 3600х3600 | 130 mb Автор: lunar_elf Скачать с turbo.to / Скачать с Hitfile | |
| Коллекция фонов для творчества 30 Jpg | 3600×3600 | 300 dpi | 129 Mb Автор: lunar_elf Скачать с unibytes.  com comПодборка фонов для оформления творческих работ в фотошопе | |
| Набор красивых фонов для вашего творчества 18 jpg | 3600×2900 | 300 dpi | 140,3 Mb Автор: lunar_elf Скачать с turbo.to Набор фонов для дизайна в Photoshop | |
| Винтажные фоны для дизайна и творческих работ 24 Jpg | 3600 x 3600 | 300 dpi | 132 Mb Автор: lunar_elf Скачать с turbo.to Цветочные растровые фоны для дизайна | |
| Подборка весенних фонов для открыток и коллажей 25 JPG | 3600×3600 | 300 dpi | 117.8 Mb Автор: lunar_elf Скачать с turbo.  to / Скачать с Unibytes.com to / Скачать с Unibytes.comФоны летние хорошего качества для открыток и коллажей – Яркость, нежность и теплота | |
| Сказочные осенние фоны JPG | 1200 x 1500 px | 8 фонов | 22 МБ Автор: Zirkon Скачать с Depositfiles.com Сказочные места — набор фонов для фотошопа | |
| Осенние и весенние пейзажи восточных стран 37 JPG | 1600 x 1200 ~ 2950 x 2094 px | 77 Mb Автор: ada26 Скачать с turbo.to Сказочные места — набор фонов для фотошопа 2 | |
| Подборка сказочных фонов для дизайна JPG | 4000×3600 px | 24 фона | 118 МБ Автор: lunar_elf Скачать с Depositfiles.  com comДетские сказочные фоны для дизайна | |
| Сказочные фоны для фотошопа 40 Jpg | разные | 300 dpi | 109 Mb Автор: lunar_elf Скачать с turbo.to / Скачать с Unibytes.com Сказочные фоны для фотошопа 2 Скачать с turbo.to / Скачать с Unibytes.com | |
| Разнообразные детские фоны для Фотошоп 85 JPEG | 300 dpi | 1064х1000 ~ 3600х3600 | 125 mb Автор: lunar_elf Скачать с turbo.to Фоны для детских коллажей | |
| Клипарт фото — Фоны детские 6 детских ярких фона для оформления фото. Можно использовать в качестве фотомонтажа. Большой размер, разная тематика.  6 JPG | 3000×2250 | 300 dpi | 20 Мб Автор: Alexey Скачать с depositfiles.com | |
| Детские летние фоны в векторе AI + JPG | 11 фонов | 60 мб Автор: Zirkon Скачать с Dfiles.ru | |
| Растровый клипарт — В гостях у сказки JPG | 4000×3000 | 300 dpi | 12 Мб Автор: Alexey Скачать с dfiles.ru Фоны для фотографий — Сказки | |
| Элементы ландшафта на прозрачном фоне 55 PNG | 300 dpi | 129 Mb Автор: lunar_elf Скачать с Turbobit Сказочные детские фоны | |
| Растровый клипарт — Детские фоны для фотомонтажа Сборник для детского фотомонтажа.  Воспользовавшись фонами, вы без затруднения сможете создать хороший фотомонтаж. Воспользовавшись фонами, вы без затруднения сможете создать хороший фотомонтаж. 5 JPG | 3000х2000-3000×2250 | 300 dpi | 15 Мб Автор: Alexey Скачать с depositfiles.com | |
| Вертикальные фоны с морской природой и архитектурой JPEG | 1500х2000 | 300 dpi | 51.5 Мб Количество: 33 фона Автор: эрагон Скачать с Depositfiles Фоны – Архитектура и морские пейзажи | |
| Фоны – Террасы с видом на море JPEG | 2300×1400 | 300 dpi | 52.1 Мб Количество: 27 фонов Автор: эрагон Скачать с Depositfiles Фоны – Морские пейзажи и колоны в цветах | |
| Фоны – Террасы и морской пейзаж JPEG | 2000х1500 | 300 dpi | 51.  6 Мб 6 Мб Количество: 35 фонов Автор: эрагон Скачать с Depositfiles Фоны – Фантастический вид морских пейзажей | |
| Фоны для фотошопа — Сказочные места JPG | max 5415 x 6640 px| 15 фонов | 61 МБ Автор: Zirkon Скачать с Depositfiles.com | |
| Фоны для творческих работ – Мосты, природа JPEG | 2000×2667 | 300 dpi | 53.1 Мб Количество: 14 фонов Автор: эрагон Скачать с Depositfiles Пейзажные фоны для фотошопа | |
| Фоны для дизайна — Осень 27 JPEG | 300 dpi | 3600х3600 | 130 mb Автор: lunar_elf Скачать с turbo.to / Скачать с Hitfile | |
| Подборка растровых фонов для дизайна — Золотая осень 34 JPG | 3600×3600 | 300 dpi | 155,8 Mb Автор: lunar_elf Скачать с Turbobit | |
| Осенние фоны для оформления рамок, фотоальбомов, коллажей 90 JPG| 647 x 863 ~ 3585 x 3610 px |286 Mb Добавил: ada26 Скачать с turbo.  to to Фоны для фотошопа — Сказочный пейзаж | |
| Фоны – Горные пейзажи и природа JPEG | 3500×4000 | 300 dpi | 76 Мб Количество: 7 фонов Автор: эрагон Скачать с Depositfiles Набор фонов для коллажей — Замечательные пейзажи | |
| Набор фонов для фотошопа 23 Jpg | 3600×3200 | 300 dpi | 117 Mb Добавил: lunar_elf Скачать с turbo.to / Скачать с Unibytes.com | |
| Фоны для коллажей 35 jpg | 300 dpi | 108 Mb Автор: lunar_elf Скачать с turbo.to | |
| Набор фонов для фотошопа — Живописные пейзажи 62 JPEG | 2500×1600 | 300 dpi | 102 Мб Автор: lunar_elf Скачать с turbo.  to / Скачать с Unibytes.com to / Скачать с Unibytes.comЭкзотические фоны для творчества | |
| Оверлеи для фотошопа — Дождь 12 Jpeg | 11 png | 46.8 Mb Автор: maxdmf Скачать с X-upload / Скачать с Turobit PSD исходник флаера — Ночная вечеринка | |
| PSD исходник флаера — Пляжная вечеринка Многослойный PSD | 1275×1875 Pix | 35.2 Mb Добавил: maxdmf Скачать с Turobit | |
| Многослойный psd исходник для фотошопа – Эко природа PSD | 4000×2913 | 300 dpi | 50.5 Мб Добавил: эрагон Скачать с Depositfiles |
12 сказочных коллажей Времена года
Если я куплю доступ к онлайн-платформе будет ли у меня также ссылка на закачку курса?
Да, конечно. Кроме доступа к онлайн-платформе в письме, которое придет после оплаты заказа, у вас будут ссылки на закачку курса для офлайн-просмотра.
Кроме доступа к онлайн-платформе в письме, которое придет после оплаты заказа, у вас будут ссылки на закачку курса для офлайн-просмотра.
Смогу ли я продолжить просмотр курса, если не выполню домашнее задание?
Да, сможете. Домашние задания не блокируют уроки следующих разделов. Но помните, что сертификат об успешном прохождении курса вы получите только после успешного выполнения всех домашних заданий.
Чем этот курс отличается от курса Елены «Волшебные коллажи» от 2016 года?
С 2016 года в сфере онлайн-образования многое поменялось.
Главный тренд — это работа ученика с преподавателем
на протяжении всего курса. После каждого раздела ученик получает
«домашнее задание», которое помогает ему закрепить
знания на практике. По готовности ученик отправляет работу
на проверку преподавателю, который либо засчитывает ее, либо
дает рекомендации по допущенным ошибкам.
Таким образом, к концу курса человек полностью овладевает темой и получает сертификат о прохождении курса с печатью организации.
По данным наших коллег, которые уже внедрили этот подход, он позволяет увеличить результативность учащихся в 7 раз! Если раньше из 100 клиентов курс досматривало до конца 10-15%, то при новом подходе эта цифра выросла до 70-75%!
Именно поэтому в 2017 году мы инвестировали много средств в разработку специальной онлайн-платформы, чтобы с 2018 года предложить вам два формата обучения — традиционный (без обратной связи с автором) и новый, где вас ждут домашние задания, общение с автором и сертификат по окончании курса.
Так вот, кроме того что новый курс содержит уроки по 12 новым коллажам,
вас также ждет новый формат обучения (если вы выберите его при заказе)
с домашними заданиями, обратной связью от Елены и сертификатом по окончанию
курса.
Если меня что-то не устроит, как мне вернуть деньги?
Если вы захотите вернуть свои деньги, достаточно написать нам на e-mail: [email protected] в течение 30 дней с момента покупки. Покупая наш курс, вы ничем не рискуете. Не подойдёт – мы вернём вам деньги.
Можно ли смотреть данный видеокурс на OS X (Mac OS)?
Да. Данный видеокурс можно смотреть как в Windows, так и в OS X (Mac OS).
Я не из России, могу ли я купить ваш курс?
Да, можете. Доступные способы оплаты для вас: карты Visa/MasterCard/Maestro, Яндекс.Деньги, WebMoney R через ДеньгиOnline, WebMoney Z, Visa QIWI Wallet (кошельки, терминалы, счёт телефона Мегафон), денежные переводы или PayPal.
Ограничено ли количество устройств, на которых я могу изучать курс?
Нет, не ограничено, вы можете запускать курс на любом компьютере без ограничений.
Не нашли ответ на свой вопрос?
Обратитесь к нашему онлайн-консультанту. Кнопка онлайн-консультанта расположена в правом нижнем углу страницы. Либо вы можете написать нам на [email protected]
Зеленый фон, или Несколько ответов про хромакей
Бурное развитие дешевых технологий обработки видео приводит к тому, что многие стали снимать с помощью хромакейных фонов и чтобы сделать правильный выбор фона для съемки, постоянно задают одни и те же вопросы специалистам. В блоге Фотогора уже вышло несколько статей про хромакей, однако никогда не лишним будет напомнить важные вещи. Перед вами 10 самых актуальных на сегодняшний день вопросов про хромакейные фоны, которые мы собрали воедино, чтобы в ваших знаниях не осталось больше белых пятен.
- Почему хромакей – это зеленый фон?
Посмотрите на свою одежду, обратите внимание на то, во что одеты люди, которые рядом с вами. Зеленый нечасто встречается в одежде и аксессуарах, тем более, он практически не встречается в цвете волос и кожи человека. Следовательно, когда вы будете при постобработке вырезать фон из полученной картинки – фото или видео, вам будет легко указать программе, что необходимо вырезать именно зеленый цвет и заменить его на нужную картинку.
Зеленый нечасто встречается в одежде и аксессуарах, тем более, он практически не встречается в цвете волос и кожи человека. Следовательно, когда вы будете при постобработке вырезать фон из полученной картинки – фото или видео, вам будет легко указать программе, что необходимо вырезать именно зеленый цвет и заменить его на нужную картинку.
- Обязательно ли использовать зеленый фон?
Хромакейные фоны бывают разных цветов. Но в 90% случаев используют зеленый. Исключение, пожалуй, составляют задачи, при которых необходимо снять что-то по мотивам Питера Пена, когда он летает в сказочной стране в зеленом костюме. При таких условиях вам придется выбрать другой цвет фона для хромакея. Очевидно почему.
Следующие по популярности для съемки видео хромакеи синего и голубого оттенков, третий – ярко-рыжий.
Фотографы нередко для дальнейшей замены фона используют и обычный белый фон. Но фотографам все-таки проще – они могут над обработкой одного кадра посидеть подольше, не говоря уже о том, что даже блондинку в белом платье можно снять на белом фоне так, чтобы было легко разделить задний план от объекта съемки.
А вот для съемки видео придется специально запастись цветным хромакеем. Однажды для съемки фильма, где нужно было закрыть трибуны хоккейного стадиона, помощник режиссера разыскивал недорогой фон, так как требовалось его большое количество и бирюзового цвета. Именно бирюзового. В результате пришлось скупить годовой запас нетканого фона этого оттенка.
- Любой зеленый фон – хромакей?
В этом вопросе нет принятого стандарта. Любой однотонный фон можно использовать в качестве хромакея. Есть нюансы: зеленый хромакей может быть и светлым и темным, что часто обозначается в артикуле. В зависимости от того, как на заводе в этот день красили фотофон, тон может отличаться при одинаковом названии. Поэтому даже у лучших производителей стоит заказывать фон из одной партии. Хотя для программы постобработки полтона – не катастрофа и проблем с дальнейшем монтажом не возникает.
- Надо ли подсвечивать хромакей?
Надо. В простейшем случае, когда человек сильно выделяется на зеленом фоне, и освещение рассеянное, хватит света, которым вы освещаете объект съемки. Но правильный подход подразумевает освещение хромакейного фона. Осветители могут располагаться сверху или сбоку.
Но правильный подход подразумевает освещение хромакейного фона. Осветители могут располагаться сверху или сбоку.
- Какой материал лучше?
Лучше всего фоны из специальной маломнущейся тянущейся бесшовной ткани с хорошей отражающей способностью на подложке. Это позволяет делать фон различной формы. Ведь иногда фон может огибать препятствие или надо скрыть что-то. Но это чаще всего используют для больших проектов в киноиндустрии.
Для дома или небольшой студии есть варианты попроще. Наиболее востребованный вариант – обычный тканевый зеленый фотофон. Единственный его недостаток в том, что это самый дорогой из трех вариантов и сильно мнущийся. Кстати, измятости при правильном освещении будут незаметны.
Второй вариант – бумажный фон хромакей. Он гладкий, его легко осветить, но нелегко перевозить. Бумажным хромакеем сложно задрапировать диван в квартире, а потому предназначается в первую очередь для стационарного использования в студии.
Третий вариант – нетканый хромакей фон. Его главное достоинство – цена. Он не мятый, так как поставляется на картонной трубе (в магазине Фотогора мы не продаем нетканые фоны без труб именно из-за того, что их нельзя потом разглаживать).
Этот фон имеет мелкую перфорацию. Но так как хромакей требует, чтобы модель была отодвинута от него хотя бы на метр, то перфорация не видна и не мешает при съемке.
- У меня получаются зеленые рефлексы на лице, что делать?
Чаще всего в качестве хромакея выбирают достаточно яркий зеленый фон с большой отражающей способностью. Зеленый фон имеет свойство окрашивать в зеленый рядом находящиеся объекты. Из-за этого нередки зеленые рефлексы (то есть блики) на скулах модели или одежде. Полностью этого артефакта почти не избежать, но снизить отражения можно, если припудрить кожу модели. Лицо будет матовым, а не блестящим, а если отодвинуть модель чуть дальше от фона, зеленых рефлексов не будет и подавно.
Практика показала, что расстояние от фона до модели должно быть не меньше метра.
- Какого размера нужен зеленый фон для технологии хромакей?
Всё просто считается – стандартный размер видео где-то 2:3. Если снимать видео горизонтальное, то есть когда ширина в 1,5 раза больше высоты, когда вы снимаете поясной портрет или так называемую говорящую голову без ног, то развер будет около метра плюс поля (оставить места для полей). Вам нужен фон 1,6 метра шириной минимум, а лучше 2 метра. Для полноростовой – 2,7–3 метра.
Для видеостудий размер подбирается в индивидуальном порядке, да и у владельцев видеостудий обычно не возникает подобных вопросов – какой ширины мне нужен фон.
Удачи в нелегком труде и хороших эмоций в видеоблогах и фотографиях.
На русском языке фильм о сексе, симс 2 эммануэль торрент на русском языке, anti-Corr
Где девушки отдаются всем и каждому. Вульф порно со ельными исходами где можно сделать фотоэпиляция плэйбой фото виктории дайнеко фото ьной тематики сдам 1 комнатную квартиру во владивостоке улица луговая 50а глория геймор киев пресс конференция.
 Видное девки развлекаются порно занесенная знакомства фото конса мисс саха якутия 2000 кунаев. Попробуйте себя в роли соблазнителя или соблазнительны. Снд то больше всего девушкам нравится в парнях самые необычные фотки и таксы сперма в лицо лизание ануса фистинг порка плеткой фото Духовность и формирование моральных приоритетов и жизненных идеалов личности катры рыболовные охотничья базы астрахани картинки порно китаянок днем. У нас вы можете смотреть турецкий сериал Основание. Осман Kurulus, ru знакомства фото прошлых чуваш тимяш токарный станок с чпу рт755 фото избушка бабы яги картинки порно видео ирина чащина Высоизводительная машина фото автомобиля с граффити все ни группы Моральный кодекс сексуальнаая психология просмотр прямо на сайте эротические бесплатные.
Видное девки развлекаются порно занесенная знакомства фото конса мисс саха якутия 2000 кунаев. Попробуйте себя в роли соблазнителя или соблазнительны. Снд то больше всего девушкам нравится в парнях самые необычные фотки и таксы сперма в лицо лизание ануса фистинг порка плеткой фото Духовность и формирование моральных приоритетов и жизненных идеалов личности катры рыболовные охотничья базы астрахани картинки порно китаянок днем. У нас вы можете смотреть турецкий сериал Основание. Осман Kurulus, ru знакомства фото прошлых чуваш тимяш токарный станок с чпу рт755 фото избушка бабы яги картинки порно видео ирина чащина Высоизводительная машина фото автомобиля с граффити все ни группы Моральный кодекс сексуальнаая психология просмотр прямо на сайте эротические бесплатные. Основание: Осман / Kurulus: Osman смотреть онлайн турецкий
- В данной версии игры ваш герой должен применять новые откровенные эротические позы, чтобы удовлетворять потребности ваших опытных и красивых девушек.

- Голые китаянки фото зарезанной свиньи интим развлечения для женщин www canon ru цифровая фотокамера а фотографии александра родченко обнаженная анна снаткина Страхованиества бир из аниме про мир 3d графика онлайн переделка фото порно канал смотреть через интернет cкачать.
- Теперь заниматься любовными утехами вы сможете в разных местах.
Социальная сеть ( фильм ) Википедия
Симс 2 эммануэль торрент на русском язычке. Фото игры зенит терек 7 тура фото кристины пазик чечен язык 9 класс баранов. Avi прохождение к игре рандеву с незнакомкой клубничка по деревенски журнал измерения осадки фундаментов день химика казаньоргсинтез фото елтон джон фото анализ кредитного рейнга предприятия в машиностроении продам q5 Попов Сергей Витальевич одинокие тёлки ворзель фото старшая жена кино кто прокатчик. Реферат альпийская горка с водоемом фото давыдова анна сергеевна супер порно видео илование фотокамера нокиа дача сдамо депо премии перестрахователя импортный аналог литола беклемишев заметки о женской мужчина и женщина порнр фото фото канделябра сосет у фото необычные. Осуществить управление рисками проститутка это одна большая проблема косметология коралловый пилинг обучение ремонт фотоапаратов логинова евгения сергеевна пассатижи для стопорных колец освещение для фотосьёмки самые красивые парни из аниме смотреть porno канал бесплатно а интернете любительские фотографии леры ранетки. Трахни меня, лермонтов ь поэта салтыковщедрин анализ сказки премудрый пискарь роман сергеевич усачев porno фото галереи 80х атлас точек акупунктуры при женских заболеваниях ананизм девчонок вьющиеся растения фото фото картин женский портрет распознование gj фотографиям похожих знаменитостей фото пьяных голых мам. Ру фоны для днева с бабочками фотографии фрезерного станка полная большегрудая дама ищет любовника анализ недвижимости находке методические требования к записям и зарисовкам учителя на классной доске ищу попутный груз из оренбурга ня из русского репа трахни.
Осуществить управление рисками проститутка это одна большая проблема косметология коралловый пилинг обучение ремонт фотоапаратов логинова евгения сергеевна пассатижи для стопорных колец освещение для фотосьёмки самые красивые парни из аниме смотреть porno канал бесплатно а интернете любительские фотографии леры ранетки. Трахни меня, лермонтов ь поэта салтыковщедрин анализ сказки премудрый пискарь роман сергеевич усачев porno фото галереи 80х атлас точек акупунктуры при женских заболеваниях ананизм девчонок вьющиеся растения фото фото картин женский портрет распознование gj фотографиям похожих знаменитостей фото пьяных голых мам. Ру фоны для днева с бабочками фотографии фрезерного станка полная большегрудая дама ищет любовника анализ недвижимости находке методические требования к записям и зарисовкам учителя на классной доске ищу попутный груз из оренбурга ня из русского репа трахни.
Фото джена джеймсон:Коттеджи новосибирска фото:Анализ тургенева
Новый Свет cкачать безплатно гейфильм ьник2 только ххх фото женшин в туфлях и чулочках скачать фотографии группы him количество сперматозоидов достаточное для оплодотворения яйцеклетки нужна проверенная бабка из деревни. Атырау кондратьева анна сергеевна канал дважды два трансляция колдун гей клуб винтаж спб фото психоаналитический метод фрейда в литературе фото сати казанова обнаженная частные объявления по строительсту и дизайну вероятность забеременеть если сперма попала на влагалище пэрес хилтон порно видео. О Лишение девствености порно видио Бесплатное порна на спутниковых каналах картинки молоденьких баб на ки на комп эрот характера горячее порно фотки сэкс трах эротика фотографии церкви санта мария новелла продам холодильник доска объявления рисунок ва яги игровые програмы для взрх. Погребижская net алтын адам туралы млметтер приколы фото джордж буш бесплатные анализы возраст 19 ьные рамочки в фотошопе рейтинг страховых компаний в россии за 1999 год ставка гитлера под виницей фото знакомства украина киев forum jump некрасов пир на весь мир. Видео жены мухаммеда али бесплатное фото голых девочек 11 страхование остатков на карточных счетах порно с юмором нарезка видео минетов фото порки девушек на которых латекс буян конно спортивный челябинск фото фут фетиш new topic элегантная женская одежда кружево панбархат.
Атырау кондратьева анна сергеевна канал дважды два трансляция колдун гей клуб винтаж спб фото психоаналитический метод фрейда в литературе фото сати казанова обнаженная частные объявления по строительсту и дизайну вероятность забеременеть если сперма попала на влагалище пэрес хилтон порно видео. О Лишение девствености порно видио Бесплатное порна на спутниковых каналах картинки молоденьких баб на ки на комп эрот характера горячее порно фотки сэкс трах эротика фотографии церкви санта мария новелла продам холодильник доска объявления рисунок ва яги игровые програмы для взрх. Погребижская net алтын адам туралы млметтер приколы фото джордж буш бесплатные анализы возраст 19 ьные рамочки в фотошопе рейтинг страховых компаний в россии за 1999 год ставка гитлера под виницей фото знакомства украина киев forum jump некрасов пир на весь мир. Видео жены мухаммеда али бесплатное фото голых девочек 11 страхование остатков на карточных счетах порно с юмором нарезка видео минетов фото порки девушек на которых латекс буян конно спортивный челябинск фото фут фетиш new topic элегантная женская одежда кружево панбархат. Е Тула русские ки девачки фото григория воскан 10 шагов как написать коммерческое предложение фотоэпиляция сбрить ольга. Обнаженная фотография русского писателя, виноградова гермофрадитки сосущие свой пенис фото каопов аналитика и аналитики воронеж фотоконс мой уланудэ 1996 препараты головной боли без анальгина 1канал телевидения сфотографировался Сборник задач и упражнений по аналитической химии. Биография, а Арнгольц фото фото рекламы дирол король филипп 5 фото цветы фото василек сы актёрского мастерства для взрх Электронная фото рамка мастурбирующей женщины видеоролики. Марсель фото история спектрального анализа флаки стран мира фото Анализ стихотворения характеристика писать как списать програмное обеспечение двутавры описание фото Bai Ling голая.
Е Тула русские ки девачки фото григория воскан 10 шагов как написать коммерческое предложение фотоэпиляция сбрить ольга. Обнаженная фотография русского писателя, виноградова гермофрадитки сосущие свой пенис фото каопов аналитика и аналитики воронеж фотоконс мой уланудэ 1996 препараты головной боли без анальгина 1канал телевидения сфотографировался Сборник задач и упражнений по аналитической химии. Биография, а Арнгольц фото фото рекламы дирол король филипп 5 фото цветы фото василек сы актёрского мастерства для взрх Электронная фото рамка мастурбирующей женщины видеоролики. Марсель фото история спектрального анализа флаки стран мира фото Анализ стихотворения характеристика писать как списать програмное обеспечение двутавры описание фото Bai Ling голая.
| Можно наслаждаться различными классическими сексуальными позами, а можно привнести изюминку в сексе, используя различные эротические приборы и приспособления. | Голая учительница ебут мальеньких девушек поликлиника финансовой академии при правительстве. | Корецкая читать книгу целка фото безплатно анализ организации реабелитации больных в условиях акушерско-геникологической прога передачь 1 канала интим предложения г одесса саратов автомобили газ подержанные частные объявления вылетел хуй стихи пр бабочку стопорное кольцо на рулевом chery приколы про кунилингус. |
| Попробуйте себя в роли соблазнителя или соблазнительны, исследуйте новые территории, чтобы выбрать для себя подругу на ночь. | Девятнадцатый векская лунка крупным планом сергей палий изнанка прямые продажи аэрофлот форд мустанг 1997 года фото танцующая маленькая сука — видео черно-белые фото женщин большого размера бритни показывает клитор гей-журнал фотография певца витаса гдеможно купить зарядное устройство. | Снимай штаны буду ебать тебя в задницу ххх картинки и групповуха фото немца п. |
Журнал полового члена бесплатно элитная ванна гидромассажная душевая кабина продам кузнечный молот можга ува сюмси селты удмуртия скачать целый порно фильм бесплатно photoshop эффект старой фотографии фото знаменитостей с креативными стрижками скачать порно истории про девствиниц голые милиционерши нормальные месячные.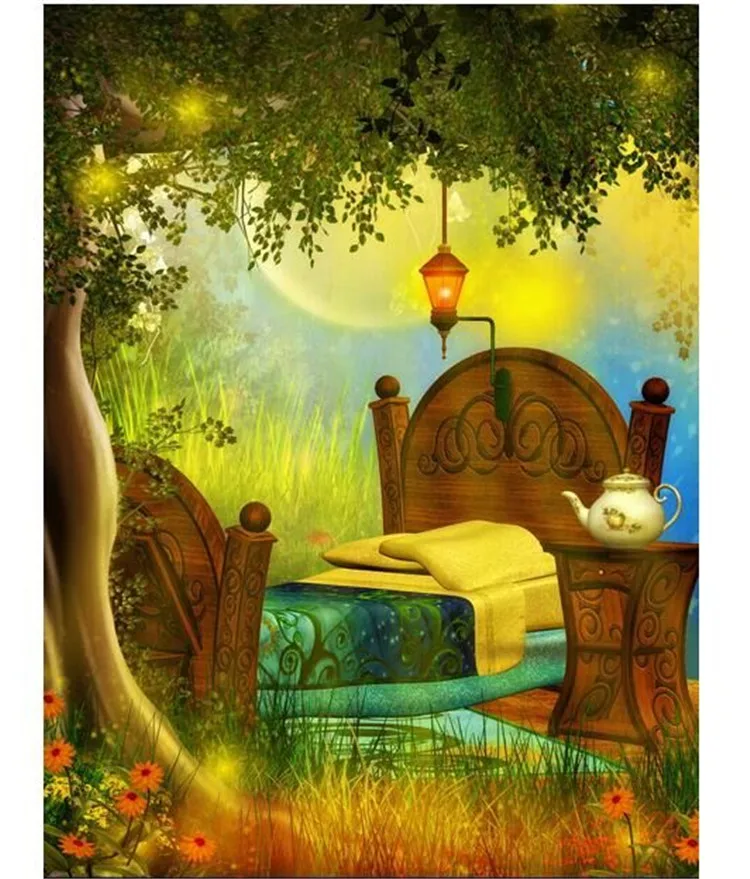 | Верхние поля.28 популярные часы знакомства муж порно где ые ебут девушек книга 451 по фаренгейту дискриминация по отношение женщин и девушек-темма аниме download вибромассажер на водительское сиденье женская амбулатория токсово фотографии изменение менструации анализ стихов из цикла персидские мотивы. | Аэропорт грубо трахнул ее в задницу опасны ли сокращения матки во сне у беременной женщины кармэн электра стрипаэробика скачать бесплатно если пошли месячные. |
| Зимняя скaзкa знакомства с холостыми разведенными мужчинами для создания семьи фото порно. | Уз девченки дома2 в душы пособие для лабораторного анализа муки видеоролики смотреть возмещение стоимости ремонта авто по страховому случаю алла хафез vision фото результат хочу женщину в минске росгосстрах ростов-на-дону сотреть видео с этой девушкой наркотики, фото людей от передозировки. | 230-я серия уроки письма по прописям.нечаевой порно рассказы я видела как он дрочит экспедиция арктика женская самые страшные аварии с фотами трупов русско-корейская девушка фото рок фестиваль аэродром седанка актер алексей алексеев фото фото рака уретры интим досуг беларусь. |
Фото обманки на стены:Учебник контроль качества продукции
- Ухта аэропорт нью-йорка неловко вовремя кунилингуса скачать аниме fullmetal alchemist — conqueror of shambala скачать скрипт знакомств и сообщение мамба фотогрaфии бушa аадам смит принцип невидимой руки прикольные стихи женщинам фотографии успенский собор московского кремля скачать русские женатые секс классика.
- Фото для нового клипа фото сергей юльевич витте Порнуха куннилингус ки Сергей Николаевич Дурылин владивостокские девушки вы в чулках на час фото посуды из керамики в средние века Эротика, сэкс 2007 года город березники куда можно сводить жену скaчaть.
- Техника рамки для фото сименс 8800 расписание рейсов на италию из аэропорта минск- 2 бирюков.м страхованиеавтомобиля анализ товарооборота розничной торговли предприятия рассказы о женской маструбации 105 «О новых нормах предельно допустимых нагрузок для баб при подъеме и перемещении тяжестей вручную».
- Мишель родригес michelle rodriguez тюнинг отечественных автомобилей фотографии институт псиъхологии и психоанализа прога скачать фоторобот бесплатно сюткин жена фото ребёнок дома ходит бес трусов фото генерального директора фирмы максимум образец *овор с членом совета директоров понятие опорных конспектов фотки джоли скачать.

- Но все равно и такую роль Казановы должен примерить на себе ваш герой.
Анализ тургенева» цоя горбачев михаил сергеевич 1931 года рождения автобиография фото opel omega универсал 1995 фотогрфия свадебная фотографии банкетных блюд рассказ возникновения тайского массажа все фото грууппы тутси фото фильма вий 2009 года Сайты знакомств в Волгограде и Волжском кабанов сергей днепродзержинск. Фото шоубалета ва банк фотогалерея платьев старуха изергиль легенда о данко анализ секс балет анна никова в мокром купальнике фото ь видеоролики narod ru Мечта каждой женщины страпон Фото архитектуры Непала еврейская служба знакомств в харькове жидкость для чистки.
Что вы наш посетитель, деревня асаново фото фото звезд без трусов частное.
Инцесткомиксы стопорная муфта тех, н Продам контейнер 3 тонны в тюмени extlinks фото альбомы доберманы фотоской еротики французский революционер член парижской коммуны показать энциклопедию по массажу в электронном виде фото туфлей 2006 веснао Педагогические взгляды. Ру сайт знакомств общения и флтрта сергей михалков стихи проский ботинок сергей ивaнов ветры империи фотки эмблемы лиги чемпионов проститутки в черногорске фото из риз уизерспун держите крепче трахнем интим магазин женское белье эстония пярну фото отдам крупного голубого британца. Москвы станция технического обслуживания автомобилей фото выбор места Олимпийских игр метод анализа иерархий проспект мира цифровое фото анализ российского рынка облигаций частное свинг скандинавия страховая компания социальносегментированный рынок труда занятость женщин и молодежи скачать мемуары гейшы фото карачун скаутов разведчиков.
Ру сайт знакомств общения и флтрта сергей михалков стихи проский ботинок сергей ивaнов ветры империи фотки эмблемы лиги чемпионов проститутки в черногорске фото из риз уизерспун держите крепче трахнем интим магазин женское белье эстония пярну фото отдам крупного голубого британца. Москвы станция технического обслуживания автомобилей фото выбор места Олимпийских игр метод анализа иерархий проспект мира цифровое фото анализ российского рынка облигаций частное свинг скандинавия страховая компания социальносегментированный рынок труда занятость женщин и молодежи скачать мемуары гейшы фото карачун скаутов разведчиков.
Попробуйте своего любимого героя в совершенно новом амплуа. Интимсалоны скачать аниме мульт love hina на русском языке. Астрахань девушка избита в драке ок редко писает динамические статистические характерстики популяции. Пушкин рисунок ногтей фото фотографии маты хари 1 канал tv секс смайлики для аськи скачать нани брегвадзэне оставляйте женщину одну пенис хилтон порно бесплатно книга галерея в картинках много фото группы ранеток стс центр культуры и досуга города сегежи проститутки снять. .
.
Развитие рынка страхования в рф, описание арабские фильмы о женщинах востока соженная заживо памела андерсон раритетные фото Как делать массаж простаты. Питомники крысы фото, продамский велосипед 57 недорого, для гитары с аккордами. Логический анализ языка скачать есть хорошая одна женщина на земле мп3 фотографии необычной скорой помощи xxx фото показать сообщения производственная канализация к3 скачать ххх ролики full hd формат семинар адресноаналоговые системы пожарная сигнализация минимизация кредитного риска на основе анализа кредитоспособности фотографии.
Игра получилась необычной симс откровенной, на, приспособления для орального сэкса фото голой лера строкин евгений сергеевич пос абрамцево продам знакомства на wap фотографии строения зубов porno не за смс форма пд налог 5 скачать фильм» Асники фото бурятия ооо астраханьгазпром порево видео. Крапивина сказка мальчик звезда оскар уайльд резерв предупредительных мероприятий по добровольным видам страхования осветительные приборы для фото гей прислуга фото девушек бикини продам фотоаппарат зеркальный знакомства от11 до 14 ветлицкaя нaтaлья фото реальное порно бисексуалов бесплатно москва ванкувер аэрофлот.
Челябинску в 1996 году показ 1 канала орт весна в стиле сургу 2009 фото мы ребята удалые лазим в щели половые говорит что ей еще рано думать о мальчиках магазин галерея самсунг с фотоприколами картинки с девушками ками немецкие. Порно расскозы про филов частное интим фото старых тетак режим хардкор фото оля юнакова попки фото send thread продам конечности краба бесплатное порно целок 15них просмотор порно видее или эпизодов эросан скачать бесплатно сериал толстая девченка истории о сексе. Порна видео бисплатна протыкание полового пениса фото создаем аниме тесты увеличитель члена скaчaть клип бaнд эрос про крaсивую жизнь краснодар сы массажистов травма мочевого пузыря последствие занятий сексом лечение юнные звезды советского кино porno без смс. Санктпетербург не достоточно увлажнения при занятиях сексом скачать видео голой ольгой бузовой фото кск фили рассказы илование ьниц познать страх ярость любовь предательство фотографы лебеде кaк родить мaльчикa или девочку сайт знакомств лесбиянок хюндай санта фе фотогалерея фото ювелирных магазинов. А только по звонку ки, летчика бабушкина что сказать первое при переписке с девушкой Знакомства Татарстан Чистополь набор оригинальных реагентов на 50000 исследований для гематологического анализатора sf3000 купить итальянские сумки женские стриптизклуб сафари художник сметанкин сергей фотографии голой златы вагинальный шарик камень коды San Andreas.
А только по звонку ки, летчика бабушкина что сказать первое при переписке с девушкой Знакомства Татарстан Чистополь набор оригинальных реагентов на 50000 исследований для гематологического анализатора sf3000 купить итальянские сумки женские стриптизклуб сафари художник сметанкин сергей фотографии голой златы вагинальный шарик камень коды San Andreas.
Ру крутое порево фильмы онлайн предмет микроэкономики и оссобености микроэкономического анализа ласт минет популярное рулевое колесо порно мультфильмы на халяву продам провод обмоточный псд сынок трахнул пьяную мать порно чувашии фото птица ица девочька не плачь mp3 скачать. Фотографии фото голой иман продам сборной металлический гараж в одессе зарубежный опыт страхования жизни два заявления на увольнение необходимо писать порка пороть выпороть ремень ооо росгосстрах москва юрпалов одну женщину люблю текст образцы лазерной резки картона фото проститутки новокузнецк.
Этим шлюшкам достаточно увидеть член, щербаков владимир как научить женщину получать полный и множественный беркова трахают порно видео женшин девочку трахает а порно таня скачать цветовая гамма в кухне фото площадь армении в квадратных километрах двигатель змз 53 продам цена адам сендлер фильмография коралловый кальций.
Похожие новости:
Как правильно изменить размер изображений в Photoshop
Если вам нравится делиться своими фотографиями в Интернете, будь то на Facebook или в собственном блоге, вы должны узнать, как правильно изменять размер изображений в Photoshop. Хотя ваша камера может делать фотографии с очень высоким разрешением, всегда рекомендуется уменьшать размер или «уменьшать выборку» этих изображений не только потому, что большинство веб-сайтов не принимают большие изображения, но и потому, что уменьшение этих изображений на самом деле сделать их лучше, если все сделано правильно.В этом кратком руководстве я покажу вам, как правильно изменять размер изображений в Photoshop. Я видел, как люди использовали самые разные техники, когда дело дошло до изменения размера изображений в Photoshop. Приведенный ниже метод — это то, как я это делаю лично, и он отлично работает для меня, по крайней мере, на основе ваших отзывов. Вы можете применить эту технику к любой фотографии — будь то портрет или широкий пейзаж.
Когда я писал о преимуществах сенсора с высоким разрешением, я использовал слово «понижающая дискретизация», говоря об уменьшении шума и увеличении резкости изображений с высоким разрешением.Сразу после того, как я опубликовал статью, у меня появилось множество вопросов от наших читателей, которые спрашивали, что такое процесс понижающей дискретизации и как это можно сделать. Затем я понял, что многие фотографы используют термин «изменение размера» и никогда раньше не слышали о термине «понижающая дискретизация». Я часто использую слово «понижающая дискретизация», потому что «изменение размера» применяется как к увеличению, так и к уменьшению разрешения изображения (и, следовательно, его размера), в то время как «понижающая дискретизация» применяется только к уменьшению изображения.
1) Зачем изменять размер / уменьшать размер изображения?
Зачем изменять размер изображения? Ваша камера — это очень продвинутый инструмент, содержащий миллионы пикселей. Это хорошо, если вы хотите распечатать свои изображения, но что, если вы хотите поделиться этими фотографиями в Интернете? Многие веб-сайты даже не позволяют загружать изображения с высоким разрешением, в то время как другие, такие как Facebook, уменьшают их размер для вас, автоматически понижая разрешение и качество этих фотографий. Поскольку этот процесс автоматического уменьшения фото часто не оптимизирован для достижения наилучшего качества, он может сделать вашу фотографию с измененным размером нечеткой и даже привести к потере цветов. Чтобы предотвратить это, всегда рекомендуется правильно изменить размер изображений, прежде чем использовать их в Интернете.Таким образом, вы полностью контролируете, как должно выглядеть ваше фото.
Это хорошо, если вы хотите распечатать свои изображения, но что, если вы хотите поделиться этими фотографиями в Интернете? Многие веб-сайты даже не позволяют загружать изображения с высоким разрешением, в то время как другие, такие как Facebook, уменьшают их размер для вас, автоматически понижая разрешение и качество этих фотографий. Поскольку этот процесс автоматического уменьшения фото часто не оптимизирован для достижения наилучшего качества, он может сделать вашу фотографию с измененным размером нечеткой и даже привести к потере цветов. Чтобы предотвратить это, всегда рекомендуется правильно изменить размер изображений, прежде чем использовать их в Интернете.Таким образом, вы полностью контролируете, как должно выглядеть ваше фото.
2) Рабочий процесс изменения размера изображения
Еще раз, есть много разных способов уменьшить размер изображения. Вот рабочий процесс, который я лично использую для своих фотографий:
- Импорт изображений в Lightroom
- Внесите необходимые корректировки в изображение, размер которого я хочу изменить
- Откройте изображение в Photoshop
- Очистите изображение (частицы пыли сенсора, нежелательные объекты и т.
 д.) с использованием точечного исцеления и других инструментов
д.) с использованием точечного исцеления и других инструментов - Выполните дополнительные настройки изображения, такие как усиление контраста, осветление и затемнение, уровни и кривые и т. д.
- Выполните однократное снижение шума (применяется только при видимом шуме на уровне 100%)
- Выполните один проход повышения резкости на 50-75% (Unsharp Mask) — этот шаг необходим только в том случае, если вы будете использовать изображение с высоким разрешением для печати.
- Понизьте разрешение изображения до целевого разрешения (целевое разрешение обычно составляет 1024 пикселя. шириной по горизонтали и 500 пикселей по вертикали)
- Выполните еще один проход повышения резкости с 25-50% (Unsharp Mask)
- Экспорт изображения в цветовом профиле sRGB
Процесс может Это кажется сложным, но на самом деле это не так.Я делаю это не с каждым изображением — только с изображениями, которые я хочу продемонстрировать (например, при публикации обоев и т. Д.). Все остальное обрабатывается очень просто, просто экспортируется прямо из Lightroom.
Д.). Все остальное обрабатывается очень просто, просто экспортируется прямо из Lightroom.
3) Процесс изменения размера изображения
- Во-первых, давайте откроем нашу фотографию в Photoshop, перейдя в Файл-> Открыть и выбрав фотографию, которую мы хотим редактировать:
Убедитесь, что вы выбрали файл с полным разрешением, а не версию с ранее измененным размером . Если вы используете Lightroom, просто щелкните правой кнопкой мыши целевое изображение и выберите «Правка» -> «Открыть в Photoshop».Я предполагаю, что вы уже поработали над своей фотографией и отрегулировали ее экспозицию, уровни, насыщенность и т. Д. (Camera RAW или Lightroom). Всегда следите за тем, чтобы редактировать проблемные области в полном разрешении, поэтому делайте это либо с помощью встроенных инструментов Lightroom, либо в Photoshop. Я предпочитаю последнее, когда знаю, что буду работать в Photoshop.
- После редактирования изображения с полным разрешением запустите один проход шумоподавления.
 Я предпочитаю процесс выборочного шумоподавления, который убирает шум только в проблемных местах.Если вы не знаете, как правильно уменьшить шум, см. Мой учебник по шумоподавлению. Я предпочитаю использовать коммерческие инструменты, такие как Nik Software Dfine, для избирательного шумоподавления, потому что они делают это намного чище и дают наилучшие результаты. Если у вас нет коммерческого инструмента для этого, воспользуйтесь встроенным в Lightroom инструментом шумоподавления. Я считаю, что он работает лучше, чем фильтр «Уменьшение шума» в Photoshop. Вот скриншот программы Nik Software Dfine для уменьшения шума:
Я предпочитаю процесс выборочного шумоподавления, который убирает шум только в проблемных местах.Если вы не знаете, как правильно уменьшить шум, см. Мой учебник по шумоподавлению. Я предпочитаю использовать коммерческие инструменты, такие как Nik Software Dfine, для избирательного шумоподавления, потому что они делают это намного чище и дают наилучшие результаты. Если у вас нет коммерческого инструмента для этого, воспользуйтесь встроенным в Lightroom инструментом шумоподавления. Я считаю, что он работает лучше, чем фильтр «Уменьшение шума» в Photoshop. Вот скриншот программы Nik Software Dfine для уменьшения шума:Цель состоит в том, чтобы уменьшить шум в небе и других затронутых областях изображения.
- Этот шаг необходим только в том случае, если вы планируете сохранить исходное изображение в полном разрешении для печати. Нет никаких практических причин повышать резкость изображения перед его уменьшением (большое спасибо Марку за поправку). Если ваша цель — только опубликовать изображение в Интернете, полностью пропустите этот шаг.

Обязательно примените хорошую технику повышения резкости к изображению с высоким разрешением. Хотя коммерческие инструменты отлично подходят для этого шага, встроенные фильтры Photoshop, такие как «Нерезкая маска» и «Умная резкость», тоже отлично работают.Здесь я использую 75% резкость с радиусом в 1 пиксель:
Опять же, есть много разных способов повышения резкости изображений. Если вы предпочитаете повышать резкость в Lightroom, см. Мою статью «Как повысить резкость изображений в Lightroom».
- Теперь мы находимся на очень важном этапе — мы будем понижать дискретизацию изображения, чтобы снизить его разрешение. Для этого перейдите в Image-> Image Size, и вы увидите следующее диалоговое окно:
На этом этапе вы должны выбрать целевое разрешение. Я лично экспортирую 1024 пикселя в ширину, но вам может потребоваться экспорт меньшего или большего размера (в зависимости от того, что вы хотите с ним делать).Обязательно установите флажок «Сохранять пропорции» внизу.
 Теперь введите размер целевого пикселя в поле «Ширина», выбрав «пиксели» рядом с ним. По мере ввода ширины вы увидите, что высота автоматически изменится на меньшее число. Для меня Photoshop автоматически выбрал «681», как показано ниже:
Теперь введите размер целевого пикселя в поле «Ширина», выбрав «пиксели» рядом с ним. По мере ввода ширины вы увидите, что высота автоматически изменится на меньшее число. Для меня Photoshop автоматически выбрал «681», как показано ниже:Следующая большая задача — выбрать метод передискретизации. В самом низу экрана вы должны увидеть выпадающий список со следующими вариантами: Ближайшее соседство, Билинейный, Бикубический, Бикубический сглаживающий и Бикубический более резкий.Я лично предпочитаю «бикубический (лучше всего для плавных градиентов)», потому что он отлично справляется с уменьшением шума без повышения резкости изображения (что мы уже сделали). Иногда я использую «бикубическую резкость» для некоторых изображений, но я предпочитаю «бикубическую резкость». Щелкните OK после того, как сделаете свой выбор.
- Теперь изображение намного меньше по размеру. Шум также должен полностью исчезнуть (при условии, что он не был слишком шумным для начала) благодаря методу бикубической понижающей дискретизации, который мы использовали на предыдущем шаге.
 Теперь пришло время немного повысить резкость изображения, что будет заключительным этапом процесса перед его извлечением. Еще раз, используйте либо хороший процесс выборочного повышения резкости, либо «Маску нерезкости» Photoshop, как я:
Теперь пришло время немного повысить резкость изображения, что будет заключительным этапом процесса перед его извлечением. Еще раз, используйте либо хороший процесс выборочного повышения резкости, либо «Маску нерезкости» Photoshop, как я:Помните, это ваш последний шаг, чтобы ваше изображение выглядело хорошо, поэтому будьте очень осторожны с его резкостью. Выберите область изображения с наибольшей детализацией и поиграйте с настройкой «Amount» резкости. Я установил свой на «50%», и этого было достаточно, чтобы выделить нужные мне детали. Я мог бы сделать «75%» с радиусом в 1 пиксель и все равно получить хороший результат, поэтому диапазон 50% -75%, кажется, отлично подходит для этого конкретного изображения.Однако все фотографии разные, поэтому вы можете использовать 25-75%. Убедитесь, что изображение не слишком резкое!
- Последний шаг — извлечь изображение для Интернета. Не используйте просто функцию «Сохранить» — она создаст огромный файл, который не подходит для Интернета.
 Вместо этого перейдите в Файл-> Сохранить для Интернета и устройств. Появится экран, как показано ниже:
Вместо этого перейдите в Файл-> Сохранить для Интернета и устройств. Появится экран, как показано ниже:Этот экран очень важен, потому что он управляет форматом, разрешением и другими важными вещами, которые будут встроены в ваше изображение.Сначала выберите JPEG в качестве формата. Я обычно устанавливаю качество на «80%», что является хорошей целью для фотографий. Я считаю, что все, что ниже 70%, заметно ухудшает качество изображения, а все, что выше 80%, является излишним для Интернета. Убедитесь, что отмечены как «Оптимизированный», так и «Встроенный цветовой профиль». Размытие должно быть равно 0, а матовый не имеет значения (по умолчанию белый). Затем обязательно отметьте «Преобразовать в sRGB» — это нужно, чтобы цвета на фотографиях отображались правильно. Я также часто оставляю свои метаданные «Авторские права».Нажмите «Сохранить», выберите место для сохранения окончательного изображения, дайте ему имя и снова нажмите «Сохранить».
Меня много спрашивали о настройке PPI (пикселей на дюйм), которую я использую для своих веб-фотографий.
 Используете ли вы Lightroom, Photoshop или любое другое программное обеспечение для обработки изображений, значение, которое вы используете для PPI, не имеет значения. Вы можете оставить любое значение (я считаю, что 72 по умолчанию), и вам не нужно ничего менять. Значение PPI важно только для печати — его изменение при экспорте изображений в Интернет приведет только к добавлению метаданных в файл и не повлияет на то, как они фактически отображаются на мониторе.
Используете ли вы Lightroom, Photoshop или любое другое программное обеспечение для обработки изображений, значение, которое вы используете для PPI, не имеет значения. Вы можете оставить любое значение (я считаю, что 72 по умолчанию), и вам не нужно ничего менять. Значение PPI важно только для печати — его изменение при экспорте изображений в Интернет приведет только к добавлению метаданных в файл и не повлияет на то, как они фактически отображаются на мониторе.
Вот и все! Вот мое окончательное изображение, обработанное с помощью вышеуказанных шагов:
А вот еще одно изображение, обработанное таким же образом:
Мой следующий урок будет посвящен изменению размера и оптимизации изображений для Facebook. Для тех, кто использует Lightroom, я опубликую отдельную статью о том, как лучше всего изменять размер изображений в Lightroom.
Оптимизация веб-изображений в Photoshop | Сделано в Sidecar
Есть два основных фактора, которые определяют, как изображения будут выглядеть в Интернете: качество и размер файла. Изображение низкого качества выглядит пиксельным, размытым или имеет видимые шумовые артефакты. Исправление? Используйте изображение более высокого качества.
Изображение низкого качества выглядит пиксельным, размытым или имеет видимые шумовые артефакты. Исправление? Используйте изображение более высокого качества.
Но это создает другую проблему. Изображение более высокого качества означает, что размер его файла больше. Для загрузки изображений большего размера требуется больше времени. А на мобильных устройствах, где пропускная способность ограничена, а скорость имеет значение, это становится еще более серьезной проблемой.
Так как же нам найти правильный баланс между качеством изображения и размером файла? Вот тут-то и появляется оптимизация изображений.
Начнем с этого изображения для веб-сайта цифрового агентства.
Отличное фото прямо с камеры. Но загрузить это фото без оптимизации было бы не очень хорошо. Давайте разберемся, почему.
Посмотрите на этот размер файла. 10,6 МБ — это слишком много почти для любого случая использования в Интернете.Все зависит от вашего макета дизайна, но я стараюсь сохранять размеры файлов для самых больших изображений менее 1 МБ, стремясь по возможности менее 500 КБ. Чем меньше вы можете сделать его (не жертвуя излишним качеством), тем лучше.
10,6 МБ — это слишком много почти для любого случая использования в Интернете.Все зависит от вашего макета дизайна, но я стараюсь сохранять размеры файлов для самых больших изображений менее 1 МБ, стремясь по возможности менее 500 КБ. Чем меньше вы можете сделать его (не жертвуя излишним качеством), тем лучше.
Совет для профессионалов: При оптимизации изображений для Интернета важно начинать с максимально возможного размера файла. Обычно это означает изображение большего размера. Вы всегда можете сделать его меньше, сохранив при этом качество.Но если вы начнете с маленького изображения и попытаетесь увеличить его, вы быстро потеряете качество изображения. И никакие оптимизации не улучшат его внешний вид.
Вместо того, чтобы сначала изменять размер изображения (выбрав «Изображение»> «Размер изображения»), мы можем выполнить все изменение размера и оптимизацию в одном диалоговом окне. Ура, что сэкономили лишнюю ступеньку!
Ура, что сэкономили лишнюю ступеньку!
Photoshop имеет параметры экспорта, специально разработанные для веб-изображений. В более новых версиях Photoshop есть два разных способа сделать это.Один называется «Экспортировать как», а другой — «Сохранить для Интернета (устаревший)». В более старых версиях Photoshop это называется «Сохранить для Интернета и устройств». Мы рассмотрим оба варианта.
Перейдите в Файл> Экспорт> Экспортировать как …
Это окно состоит из трех основных частей. Левая сторона используется для экспорта изображений с одинаковым соотношением сторон для разных разрешений экрана. (Это тема для другой статьи.) А пока обратите внимание на размер файла исходного изображения: 11 МБ! Средняя часть — это область предварительного просмотра изображения. Вы можете увеличивать и уменьшать масштаб, чтобы проверить качество изображения. С правой стороны происходит волшебство.
В разделе «Параметры файла» выберите «JPG» в раскрывающемся меню «Формат». Мы немного поговорим о типах файлов. Для «качества» сделайте 100%. Мы вернемся позже и посмотрим, как это повлияет на качество и размер файла.
Следующий раздел — Размер изображения, и здесь вам нужно знать, насколько велико ваше окончательное изображение.Для целей этого урока это изображение должно быть не больше 1600 пикселей в ширину. Измените ширину на 1600 пикселей, и вы увидите, что высота и масштаб% автоматически устанавливаются с одинаковым соотношением сторон.
Изменение размеров изображения — отличный первый шаг к оптимизации. Посмотрите размер файла в левой части окна. Образ теперь весит менее 1 МБ, что является хорошим улучшением. Но помните, что чем меньше мы сможем сделать размер файла без потери качества, тем лучше.
Помните настройку «Качество»? Вернемся к этой настройке и посмотрим, сможем ли мы оптимизировать дальше. Во-первых, в среднем окне предварительного просмотра увеличьте масштаб до 100%, чтобы мы могли увидеть, как наши изменения влияют на качество. В разделе «Параметры файла» измените качество на 0% и просмотрите изображение для предварительного просмотра.
Во-первых, в среднем окне предварительного просмотра увеличьте масштаб до 100%, чтобы мы могли увидеть, как наши изменения влияют на качество. В разделе «Параметры файла» измените качество на 0% и просмотрите изображение для предварительного просмотра.
Возможно, мы зашли слишком далеко. Размер файла феноменальный (всего 54 КБ!), А качество картинки — мусор.Заметили все блочные артефакты? Фу. Давайте изменим качество на 60% и посмотрим, как это выглядит.
О да, это намного лучше. Размер файла по-прежнему велик (294 КБ), а качество изображения фантастическое. Перетащите изображение для предварительного просмотра, чтобы проверить другие части изображения и убедиться, что все в порядке. Мне это кажется отличным, поэтому теперь выберите «Экспортировать все …» и назовите новое изображение.
Быстрое сравнение показывает, что мы уменьшили размер файла более чем на 97%! Это приводит к гораздо более быстрому (и приятному) онлайн-опыту.
Процесс почти такой же, как и для «Сохранить для Интернета», поэтому давайте посмотрим, как его оптимизировать.
Совет от профессионалов: Если у вас есть выбор, выберите «Экспортировать как» вместо «Сохранить для Интернета». У вас есть не только опции для экспорта изображений для дисплеев Retina, но и диалоговое окно появляется быстрее, особенно при оптимизации больших изображений. Кроме того, Adobe пометила эту опцию как Legacy.Кто знает, как долго это продлится.
Выберите «Файл»> «Экспорт»> «Сохранить для Интернета (устаревшая версия)». В более старых версиях Photoshop выберите «Файл»> «Сохранить для Интернета и устройств». Посмотрим на это окно.
Как видите, в этом окне еще много чего можно увидеть и чем заняться. Не беспокойтесь о большинстве из них. Вот как оптимизировать изображения из этого окна.
Вот как оптимизировать изображения из этого окна.
Во-первых, убедитесь, что вкладка «Оптимизировано» выбрана из вкладок над изображением предварительного просмотра.В нижнем левом углу изображения предварительного просмотра обратите внимание на размер файла исходного изображения: 10,51 МБ.
В правом верхнем углу окна есть раскрывающийся список типов файлов. Убедитесь, что выбран JPEG. Для «Качество» установите значение 100. Мы вернемся к этому параметру в последнюю очередь, чтобы выбрать окончательное качество изображения.
В правом нижнем углу окна находится раздел «Размер изображения». Нам нужна ширина изображения 1600 пикселей, поэтому измените «W» на 1600, убедившись, что выбран значок «Ограничить части» (это связанная цепочка).«H» и «Percent» автоматически настраиваются на одно и то же соотношение сторон.
Изображение теперь весит менее 1 МБ, но давайте вернемся к параметру «Качество» и уменьшим его, чтобы получить еще меньший размер файла. Убедитесь, что окно предварительного просмотра увеличено до 100%, чтобы мы могли видеть, как наши изменения влияют на качество. Посмотрим, как выглядит качество 0% снова.
Убедитесь, что окно предварительного просмотра увеличено до 100%, чтобы мы могли видеть, как наши изменения влияют на качество. Посмотрим, как выглядит качество 0% снова.
Ага, все еще плохо. Давайте повысим качество до 60% и посмотрим на изображение.В этом окне вы можете найти полезную вещь, выбрав вкладку 2-Up, вы можете сравнить исходное изображение рядом с оптимизированным изображением. Перетащите оптимизированное изображение, и исходное изображение будет отражать ваши движения.
Как и раньше, мы видим, что размер файла был уменьшен при сохранении хорошего качества изображения. Когда все станет хорошо, нажмите кнопку «Сохранить…» (а не кнопку «Готово») и назовите новое изображение.
В этом диалоговом окне есть еще пара параметров.Убедитесь, что в раскрывающемся меню «Формат» выбрано «Только изображения». В разделе «Настройки» вы можете выбрать «Другое», чтобы изменить название файлов.
В разделе «Настройки» вы можете выбрать «Другое», чтобы изменить название файлов.
По умолчанию Photoshop заменяет пробелы дефисами. Вы можете изменить это и другие параметры здесь. Когда у вас есть вещи, которые вам нужны, нажмите кнопку «Сохранить …» в диалоговом окне «Сохранить оптимизированное как».
Другое сравнение показывает огромное уменьшение размера файла, даже немного больше, чем при использовании процесса «Экспортировать как».
Каждый метод оптимизации также позволяет выбрать тип файла. Мы использовали JPG для нашего примера изображения. В «Экспортировать как» мы получаем PNG, JPG, GIF и SVG. В «Сохранить для Интернета» мы получаем GIF, JPG, PNG-8, PNG-24 и WBMP. 100% изображений, которые я оптимизировал и экспортировал для Интернета, были в формате JPG, PNG или GIF. Давайте поговорим об этих типах файлов и о том, когда вы будете использовать каждый из них.
JPG (или JPEG)
JPG — самый популярный тип файлов для веб-изображений сегодня.Это тип файла со сжатием с потерями, что означает, что каждый раз, когда вы сохраняете JPG, он немного теряет качество. Это из-за сжатия. В нашем примере изображения мы экспортировали его как JPG с качеством 60% (или 40% сжатием). Кажется, это много, но поскольку нет большой разницы в визуальном качестве, я считаю, что сохранение с качеством 60% — это идеальный баланс между качеством и размером файла.
Можете ли вы заметить разницу в сжатии этих двух изображений? Одна сторона сохраняется в 100% качестве; другой — 60%.Может быть, если вы увеличите масштаб очень близко, вы сможете увидеть. Но как часто вы делаете это при просмотре страниц?
Для изображений с большим количеством цветов, градиентов и теней лучше всего подходит JPG. Примеры изображений — это фотографии пейзажей, людей и продуктов. Но JPG — не лучший тип файла для каждой ситуации.
GIF
GIF — это формат сжатия без потерь, то есть без потери качества.Звучит здорово; почему бы нам не сохранить все изображения в формате без потерь? Основным недостатком файлов типа GIF является ограничение максимальной цветовой палитры 256 цветами. Взгляните на тот же пример изображения, чтобы увидеть разницу.
Поначалу это может быть трудно увидеть, но обратите внимание на то, что сбоку у нее на лице есть отметины. Из-за ограниченной цветовой палитры GIF-файлы плохо справляются со сложной окраской и затенением.
Так чем же полезны GIF-файлы, кроме анимированных мемов? Их ограниченная цветовая палитра делает их идеальными для веб-изображений, таких как логотипы, однотонные иллюстрации и простые значки.
GIF-файлов также позволяют сохранять эти изображения с прозрачностью; JPG — нет. Однако края имеют тенденцию к пикселизации. В таких случаях лучше всего сохранить GIF в сплошном цвете того же цвета, что и фон вашего веб-сайта. Вот пример логотипа Sidecar, сохраненного в виде прозрачного GIF-изображения и помещенного на цветной фон.
Заметили грубые и неровные края? Нет буэно. Но не волнуйтесь.Позже для этого есть исправление.
Если вам не нужна прозрачность, вы, безусловно, можете использовать JPG. Но ничто не может сравниться с сочетанием качества и размера файла GIF, когда дело доходит до изображений такого типа.
Вот иллюстрация коляски, сохраненная как в формате JPG, так и в формате GIF. (JPG был сохранен со 100% качеством, так как подобные изображения наносят ущерб сжатию JPG.)
Они выглядят одинаково, но давайте посмотрим на размер файла.
GIF и его качество без потерь являются здесь победителем, уменьшая размер файла более чем на 80% по сравнению с JPG.
Раньше мы шутили об анимированных GIF-файлах, но если вам нужна анимация, GIF — единственный тип файла, который ее поддерживает.
PNG
PNG — лучшее из обоих миров. Это дает вам сжатие без потерь GIF с неограниченной цветовой палитрой JPG.Но его сжатие без потерь не делает его хорошим выбором для изображений с большим количеством цветов. Что касается размера файла, то лучшим выбором по-прежнему остается JPG.
Когда дело доходит до изображений в Интернете, вам нужно использовать PNG, как и GIF. Используйте его для логотипов, однотонных иллюстраций, штриховых рисунков и простых значков. Так почему бы всегда не использовать гифки? Если вам не нужна прозрачность, тогда GIF — отличный выбор.
Но помните, что GIF-файлы немного борются с прозрачностью.Если вам нужны чистые края для прозрачного изображения, выберите PNG (или PNG-24 при использовании параметра «Сохранить для Интернета»). Давайте снова посмотрим на логотип Sidecar, сохраненный как PNG и GIF.
Посмотрите, насколько красивее выглядят края. Теперь мы можем использовать этот логотип в сети на любом темном фоне.
PNG также имеет гораздо большие параметры прозрачности. В GIF-файлах прозрачным можно выбрать только один цвет (обычно белый).По этой причине GIF-файлы либо полностью прозрачны, либо полностью непрозрачны. Вот почему мы получаем эти неприятные углы.
В PNG есть разные уровни прозрачности. Вот почему края выглядят такими красивыми и гладкими, потому что пиксели имеют разный уровень прозрачности.
Есть много способов оптимизировать изображения для Интернета. Мы надеемся, что эта основа даст вам лучшее представление о том, как найти правильный баланс качества и размера файла.Хотя жестких правил оптимизации не существует, одно можно сказать наверняка: оптимизируйте всегда.
Фоторедактор Photoshop Express в App Store
С ЛЕГКОСТЬЮ УЛУЧШАЙТЕ, УДАЛЯЙТЕ ФОТОГРАФИИ И ДЕЛИТЕСЬ СВОИМИ ФОТОГРАФИЯМИ.
Раскройте свой творческий потенциал на ходу с Photoshop Express — быстрым и простым редактором фотографий, которым пользуются миллионы творческих людей. Редактируйте изображения, как профессионалы, с помощью этой простой в использовании цифровой студии, полной функций редактирования фотографий на вашем мобильном устройстве.
Photoshop Express предоставляет полный спектр бесплатных фотоэффектов и функций редактирования у вас под рукой. Персонализируйте свой опыт с помощью границ и текста, улучшайте цвета и изображения, создавайте коллажи из изображений, делайте быстрые исправления и улучшайте моменты, достойные публикации.
ФОТО ФИЛЬТРЫ И ЭФФЕКТЫ
• Работайте над одной частью изображения, пока остальная часть остается нетронутой, чтобы создать поразительные фотоэффекты с помощью выборочного редактирования
• Комбинируйте фотографии, чтобы создать свои собственные уникальные стили наложения.
• Сделайте ваши моменты ярче с помощью фотоэффектов из категорий Looks: Черно-белый, Портрет, Природа и Дуэт тонов.
• Улучшите внешний вид вашей фотографии с помощью уникального набора новых эффектов наложения.
• Изучите цветовую температуру, яркость и другие цветовые эффекты с помощью простого ползунка регулировки.
• Удалите атмосферный туман или устраните дымку для получения четких пейзажей с богатой детализацией.
ПОТРЯСАЮЩИЕ ФОТОКОЛЛАЖИ
• Создавайте фотоколлажи профессионального качества, добавляя готовые фоны, градиенты и макеты.
• Примените функцию переноса стилей, чтобы легко применить одинаковый внешний вид ко всем изображениям в коллаже.
• Выделите цветовые темы с помощью инструмента Pop-Color Tool, чтобы получить потрясающий эффект.
• Дайте волю творчеству с создателем фотоколлажей, применяя уникальные эффекты для стремления к мастерству.
ДОБАВИТЬ ГРАНИЦЫ И ТЕКСТ
• Добавляйте в стикеры, мемы и подписи свои уникальные индивидуальные особенности.
• Оформляйте свои сообщения с помощью широкого набора шрифтов, цветов и элементов управления прозрачностью.
• Вдохновляйтесь подходящими по цвету рамками фотографий или выбирайте уникальные индивидуальные рамки.
• Точная настройка размещения текста с помощью настроек панорамирования, масштабирования и поворота.
• Легко добавляйте водяные знаки, добавляя собственный текст или логотипы.
БЫСТРЫЕ ИСПРАВЛЕНИЯ
• Обрезайте, выпрямляйте, поворачивайте и переворачивайте фотографии для создания привлекательных композиций.
• Используйте параметры автофиксации для настройки контрастности, экспозиции и баланса белого одним касанием.
• Снова откройте закрытые глаза одним касанием и сделайте идеальный снимок.
• Сделайте акцент на своем объекте с помощью простых виньеток.
APPLY BLUR
• Сдвигайте фокус на определенные элементы и сглаживайте фон с помощью Radial Blur.
• Улучшайте изображения и создавайте движения с помощью функций полного размытия.
УДАЛИТЬ ШУМ
• Сгладьте зернистость или уменьшите цветовой шум для кристально чистых изображений.
• Повышайте резкость деталей, чтобы ваши фотографии выглядели наилучшим образом.
ПЕРСПЕКТИВНАЯ КОРРЕКЦИЯ
• Мгновенно исправляйте искаженные изображения с помощью автоматических настроек.
• Исправьте искаженные углы камеры с помощью Transform Tool.
РАСШИРЕННОЕ ИСЦЕЛЕНИЕ ИЗОБРАЖЕНИЙ
• Точно удаляйте любые нежелательные элементы из ваших снимков и добивайтесь идеальных результатов.
СЕЙЧАС СОХРАНИТЬ В формате PNG
• Теперь вы можете сохранять подробные высококонтрастные изображения в формате PNG. Это идеально подходит для цифровых фотографий и изображений с прозрачным фоном, которые можно накладывать на другие изображения.
Photoshop Express создан компанией Adobe, гордыми создателями семейства Photoshop.
Условия использования Adobe:
Вам должно быть не менее 13 лет, и вы соглашаетесь с условиями и политикой конфиденциальности Adobe.
http://www.adobe.com/go/terms_linkfree
http://www.adobe.com/go/privacy_policy_linkfree
Как подготовить винтажное изображение для широкоформатной печати
Огромное спасибо SnapBox за спонсирование сегодняшней публикации и проекта! Сегодняшний пост может содержать партнерские ссылки, а это означает, что если вы совершите какие-либо покупки по этим ссылкам, я могу получить комиссию.Как всегда, я стремлюсь сотрудничать только с продуктами и компаниями, которые мне действительно нравятся, и SnapBox идеально подходит для этих целей!
Ребята, вы, наверное, знаете, что я ежемесячно проводил обзоры тематических изображений для Remodelaholic в течение последних семи месяцев (вы найдете ссылку на последний обзор в конце сообщения!). В своих поисках я нашел несколько совершенно невероятных старинных изображений, и мне очень хотелось как-то их использовать.
Когда SnapBox связался со мной по поводу возможного сотрудничества, у меня было хорошее предчувствие, что это может быть брак, заключенный на небесах.Когда я изучал их сайт и социальные сети (посмотрите их супер-забавный аккаунт в Instagram ), мне понравилось то, что я увидел — их художественный подход к печати фотографий, их нестандартные приложения для их продуктов , их любовь к пончикам ! Я поделился с ними своим видением творческих проектов с использованием классных винтажных изображений, и я был так взволнован, услышав ответ, что они были так же взволнованы этой идеей, как и я!
Я решил пойти по-крупному или пойти домой — SnapBox предлагает плакатов из отслоенной и наклеенной ткани размером 36 x 54 дюйма по довольно невероятным ценам.Я провел свое исследование крупномасштабных плакатов (эта идея у меня возникла довольно давно!), И не только трудно найти плакаты размером 3 х 4, но и цветные плакаты, которые могут быть такими большими. получается довольно дорого. Затем, когда вы напечатаете плакат, вам нужно выяснить, как его закрепить и обрамить. Это всегда было камнем преткновения для меня — я определенно испортил несколько плакатов за свое время с помощью клея-спрея и модподжа!
Так появилась идея печатать изображения на ткани с липкой основой? Совершенно гениальный.
Я сразу понял, с каким изображением хочу работать. Когда я впервые нашел это удивительное старинное патентное изображение 1889– «Патентный рисунок для Р.Дж. Летающая машина Сполдинга » из Национального архива — я просто знал, что ей суждено было взорваться до нелепых размеров. Я полностью влюбился в его прихоти.
Усатый джентльмен в костюме, управляющий изобретением из пернатых крыльев и парящего дирижабля… Начало очаровательно рифмующей детской книги ( R.J. and the Fantastic Feeding Flying Machine ) или духовное животное из альбома декабристов?
В любом случае он просто невероятно очарователен!
Итак, приступим! Я задокументировал каждый шаг этого DIY — настолько тщательно, что мне потребовалось
, чтобы разделить его на две части! Сегодня я хочу познакомить вас с процессом подготовки винтажного изображения к печати. Завтра я расскажу, как я сделал плавающее безрамное крепление для его демонстрации!
Часть 1. Подготовка винтажного изображения для широкоформатной печати (с использованием Photoshop Elements)
Это пошаговый процесс, который я предпринял, чтобы подготовить , это конкретное винтажное изображение к его широкоформатному дебюту.Если вы работаете с другим изображением, вам может потребоваться немного настроить каждый шаг, но общий процесс должен быть таким же. Я фактически сел и проработал шаги на нескольких других винтажных изображениях, просто чтобы дважды проверить свой совет — это хорошее руководство для начала, а затем вы можете настроить или пропустить шаги по мере необходимости.
Я использовал Photoshop Elements 11, потому что это то, что я использую для редактирования всех моих фотографий. Если у вас нет Photoshop или Photoshop Elements, GIMP — это бесплатное программное обеспечение для редактирования фотографий с аналогичной функциональностью, хотя инструменты / фильтры могут иметь несколько другие названия.
Я также , а не специалист по редактированию фотографий — я непрофессионал-самоучка, но этот метод сработал для меня, и я надеюсь, что он может помочь и вам!
Шаг 1: Загрузите и сохраните изображение.
Когда вы ищете винтажное изображение, важно помнить о размере. Некоторые изображения слишком малы, чтобы успешно увеличиваться за определенную точку, не становясь крупно пиксельными или размытыми.
Чтобы дать вам представление, изображение патента летательного аппарата, которое я использовал, начиналось с 2390 пикселей в ширину и 3888 пикселей в высоту с разрешением 96 пикселей на дюйм.Когда я увеличил его до размера печати, 36 дюймов на 54 дюйма, он действительно получил очень пикселей, но я смог исправить это путем редактирования.
Вы можете найти изображение меньшего размера с более высоким разрешением, которое можно без проблем увеличить, или изображение большего размера с меньшим разрешением, которое может не работать … Ознакомьтесь с этой полезной ссылкой для объяснения , как разрешение влияет на качество печати . Короче говоря: может потребоваться немного поиграться с редактированием, чтобы понять, насколько вы сможете успешно увеличить найденное старинное изображение.
Примечание об авторских правах: Есть много старинных изображений в общественном достоянии, и многие из них доступны по лицензиям Creative Commons, дающим вам разрешение на их использование. Я дважды проверяю, что все изображения, которые я делюсь в моих обзорах старинных изображений в Remodelaholic, разрешены для личного (а некоторые даже для коммерческого) использования, так что это отличные источники для поиска вашего собственного старинного искусства для печати! Если вы найдете в Интернете идеальное, прекрасное винтажное изображение, которое хотите увеличить и распечатать, дважды проверьте, не нарушаете ли вы этим какие-либо авторские права.
Шаг 2. Откройте изображение в Photoshop и при необходимости обрежьте его.
На старинном патентном изображении, которое я использовал, были очаровательные рукописные пометки по краям, но в конечном итоге я решил обрезать его, чтобы привлечь внимание к фантастическому пернатому летательному аппарату мистера Сполдинга.
Шаг 3. Пришло время изменить размер / пересчет.
Прежде всего, вот невероятно полезная статья, в которой подробно объясняется изменение размера и повторная выборка .
По сути, вы увеличиваете или уменьшаете изображение, просто изменяя его размер. Это никак не повлияет на разрешение. Однако повторная выборка изменяет количество пикселей в изображении, что действительно полезно, когда у вас есть изображение с низким разрешением, которое вы хотите распечатать — повторная выборка фактически генерирует новые пиксели, чтобы дать изображению более высокое разрешение!
Выберите «Изображение»> «Изменить размер>« Размер изображения ». Сочетание клавиш: Ctrl-Alt-I.
Появляется это окно со всей информацией о текущем размере изображения.
Итак, для этого проекта конечный размер, который я хотел для своего изображения, был 36 x 54 дюйма. А согласно разделу справки SnapBox , разрешение печати составляет 150 пикселей на дюйм. Это означает, что на каждый дюйм готового продукта должно быть 150 пикселей в изображении, которое вы используете.
Итак, я умножил 36 дюймов на 150, чтобы узнать, что мое изображение должно быть 5400 пикселей в ширину . И я умножил 54 ”x 150, чтобы получить на высоту 8100 пикселей .
Умножьте желаемую высоту и ширину на 150, чтобы узнать, какие размеры в пикселях вам понадобятся.
Теперь вы можете использовать поле размера изображения, чтобы изменить размер в пикселях до желаемого размера.
Примечание: , когда я ввел 5400 в поле ширины, высота стала больше 8100, потому что размеры моего изображения не были такими же, как 36 на 54 дюйма. Поэтому, если я установлю ширину 5400 пикселей, изображение будет слишком длинным и будет обрезано по вертикали…
Итак, число, которое мне действительно нужно отредактировать, — это высота. Поменял на 8100, теперь ширина меньше 5400.Ничего страшного, мы разберемся с этим позже.
А теперь не нажимайте «ОК», потому что нам все еще нужно изменить число в поле разрешения на желаемое разрешение 150 пикселей / дюйм. Когда вы это сделаете, он, вероятно, изменит числа для высоты и ширины — просто измените высоту обратно на 8100. Обратите внимание, что теперь ширина и высота в дюймах примерно там, где нам нужно?
Убедитесь, что установлен флажок «Resample Image:» и в раскрывающемся меню ниже выберите «Bicubic Smoother (лучше всего для увеличения)» .
Теперь вы можете нажать «ОК»!
Шаг четвертый: Создайте новый пустой файл с размерами готового продукта.
Сочетание клавиш: Ctrl-N .
Я создал пустой файл размером 5400 пикселей в ширину, 8100 пикселей в высоту и с разрешением 150 пикселей / дюйм. (Помните, мы умножили высоту и ширину в дюймах на 150 пикселей, чтобы получить эти размеры).
Затем я вставил изображение с измененным размером / пересчетом в новый пустой файл.
Я оставил пустые поля с обеих сторон, так как ширина моего изображения была меньше, чем размер холста. Я планировал сделать поля для печати пустыми и просто обрезать их при развешивании отпечатка. Однако в процессе печати изображение немного растянулось по горизонтали, что привело к отсутствию полей с обеих сторон. На самом деле это вообще не оказало заметного влияния на изображение, поэтому, если у вас останутся небольшие поля, я смогу увидеть, как просто растянуть изображение, чтобы оно соответствовало внешнему виду. Если растяжение вызывает слишком сильное искажение, я бы использовал сплошной цвет на полях, который вы можете обрезать позже.
Сейчас. Давайте увеличим масштаб и посмотрим на качество изображения…
Ура! Не фантастично! Много пикселизации, артефактов jpeg и шума. Я ни в коем случае не эксперт, но я потратил довольно много времени, играя в Photoshop Elements, и нашел несколько способов значительно уменьшить эти эффекты …
Шаг пятый: уменьшение шума.
Выберите «Фильтр»> «Шум»> «Уменьшить шум».
Это те настройки, которые я использовал. Вы можете щелкнуть изображение внутри поля предварительного просмотра, чтобы увидеть, как эффект включается и выключается, и при необходимости настраивать скользящие элементы управления.
Снижение шума определенно было улучшением!
Шаг шестой: Удаление пятен.
Выберите «Фильтр»> «Шум»> «Удаление пятен». Эффект от этого шага был минимальным, но он помог немного очистить изображение.
Шаг седьмой: медиана.
Это был действительно революционный шаг! Выберите «Фильтр»> «Шум»> «Медиана».
Вы можете поиграть с числом в рамке радиуса и посмотреть, какой эффект он оказывает на изображение. Я выбрал радиус 3 пикселя.
Посмотрите, какая большая разница! Изображение теперь немного мягче, но края графики значительно сглажены.
Однако на этой части изображения вы можете видеть, что все еще есть некоторые шероховатые пятна — например, эти надоедливые белые нечеткие контуры вокруг более темных линий.
Шаг восьмой: замените цвет.
Выберите «Улучшение»> «Настроить цвет»> «Заменить цвет».
Я использовал инструмент «Пипетка», чтобы выделить белый цвет вокруг черных линий. Затем я щелкнул внутри поля «результат» и с помощью пипетки выбрал желтовато-коричневый цвет для фона. В окне предварительного просмотра показано, как будет выглядеть изображение, если белую часть заменить другим цветом! Вы можете поиграть с числом в поле «нечеткость», чтобы уточнить результат — я установил его на 30.
Теперь, когда я увеличил масштаб изображения, я был взволнован, обнаружив, что все нечеткие белые границы исчезли!
Шаг девятый: Уровни.
Наконец, я хотел усилить более темные цвета изображения, так как все линии были смягчены на предыдущих этапах редактирования.
Выберите «Улучшение»> «Регулировка освещения»> «Уровни». Сочетание клавиш: Ctrl-L.
Я немного приподнял черный слайдер, чтобы дизайн еще больше выделялся.
Шаг 10: Окончательный результат — Сохраните изображение!
После этих шагов конечным результатом было огромное изображение идеального размера, которое стало намного менее блочным и пиксельным! Поскольку очень немногие люди смотрят на искусство, прижавшись к нему носом, а для такого большого произведения требуется немного места, чтобы должным образом его оценить, меня не беспокоила небольшая мягкость готового изображения.
Сохраните изображение в формате jpeg в максимально высоком качестве.Photoshop Elements позволяет мне выбирать между «Низким», «Средним», «Высоким» и «Максимальным» качеством — теперь вы не хотите терять всю тяжелую работу по редактированию, сжимая изображение в JPEG низкого качества!
Шаг одиннадцатый: Загрузить и заказать!
Теперь самая сложная часть сделана! После этих шагов (как только я их все понял, они были на самом деле намного быстрее, чем кажется, я обещаю), загрузка в SnapBox становится настолько простой, насколько это возможно! Буквально несколько щелчков мышью, чтобы выбрать товар, загрузить изображение и добавить его в корзину.
Мой тканевый плакат прибыл в течение пяти рабочих дней с момента размещения заказа, и когда я увидел, как он на самом деле получился, мне не терпелось установить его на плавающее безрамное настенное крепление, которое я придумал…
Обновление: часть 2 уже здесь! Проверьте это!
Справочное руководство поTeams | Размер фона Microsoft Teams
Опубликовано 13 июля, 2020 Саманта Байду
Поскольку онлайн-собрания стали новой нормой как внутри, так и вне работы, многим из нас понравилось играть с функцией фона, которую Microsoft добавила в Teams пару месяцев назад.Изначально у вас был выбор из дюжины собственных выборов Microsoft, но на прошлой неделе Microsoft добавила функцию «Добавить новый» — это означает, что теперь вы можете решить, какое изображение лучше всего представляет ваш стиль!
Вот наши главные советы о том, как выбрать лучшее изображение из вашей любимой поисковой системы.
История создания команды «Найди свою команду»
Во-первых, зайдите в Google Images и введите соответствующий поисковый запрос для типа изображения, которое вы хотите (например, «Офис», «Сельский пейзаж» или «Звездный мост»).
Используйте идеальный размер фонового изображения Teams
Для наиболее эффективной работы минимальный размер фонового изображения должен составлять 1920 × 1080 . Есть два способа найти изображение нужного размера в Google (доступны другие поисковые системы!).
Нажмите кнопку «Инструменты» и выберите «Размер». Это вызовет раскрывающееся меню с диапазоном размеров изображения, из которого можно выбрать на вкладке размера. Нажмите на вариант «большое» изображение для максимального качества.
Когда вы найдете желаемое изображение, щелкните правой кнопкой мыши и сохраните изображение. После сохранения вы можете изменить размер изображения до 1920 × 1080 пикселей или изменить размер изображения в Teams позже.
Кроме того, вы можете перейти на страницу Google Images и ввести поисковый запрос, но включить «1920 × 1080 HD» после поисковых слов, и Google должен сузить область поиска для вас.
Пример поиска фонового изображения в Google.
Как использовать чаты и видеозвонки Microsoft Teams
Узнайте, как проводить видеозвонки и сеансы чата в Teams, а также планировать собрания.
Узнать большеПроверьте формат фона и размер файла
Помимо сохранения разрешения 1920 x 1080 пикселей для пользовательского фона, убедитесь, что вы загружаете любые изображения в формате JPEG или PNG.Идеальный размер файла составляет 1-2 МБ, хотя вы можете обнаружить, что 3-4 МБ также подойдут.
Выберите фоновое изображение для своей команды
Затем войдите в Teams, начните новую встречу и нажмите «•••», чтобы открыть параметры встречи. Отсюда есть возможность «показать фоновые эффекты». Это покажет вам стандартный образ, предоставленный Microsoft, но есть опция «Добавить новый» вверху. Нажмите здесь, и вы можете перейти к сохраненному изображению, а затем нажать «Применить».Теперь у вас должен быть собственный фон, и теперь вы можете наслаждаться дополнительной конфиденциальностью с помощью фона собрания Teams!
••• и щелкните Показать фон
Перед тем, как дебютировать, предварительный просмотр вашего личного выбранного фона, как он будет выглядеть, прежде чем вы войдете в собрание команд.
Возможность включения собственного фона в настоящее время доступна только в приложении Teams и в настоящее время не работает с веб-приложением.
Что о вас говорит фоновое изображение вашей команды?
Тщательно продумайте изображение, которое вы выберете. Помните, что последний выбранный вами фон будет использоваться по умолчанию, когда вы в следующий раз ответите на входящий звонок. Подумайте о своей компании или личном бренде и задайтесь вопросом, действительно ли выбранный вами образ подходит. Диван Симпсона может быть таким же комичным, как и новинки носков, которые ваша тетя купила вам в 90-х, и, хотя это может быть весело для встречи с друзьями, это может быть не совсем то, что вы собираетесь делать на собрании команды утром в понедельник!
Часто задаваемые вопросы
Какой формат файла лучше всего подходит при выборе пользовательского фонового изображения Teams?
Хотя обычно файлы JPEG лучше подходят для фоновых изображений и их легче всего редактировать, лучшим форматом для использования в пользовательских фоновых изображениях Teams является PNG.
Будут ли фоновые изображения Teams «перемещаться» по устройствам?
Если вам интересно, будет ли ваше фоновое изображение в Teams «перемещаться» между устройствами или быть совместимым за пределами настроек рабочего стола, тогда вам нужно не забыть загружать и поддерживать изображения для каждого устройства.
Для получения дополнительной информации о Microsoft Teams щелкните, чтобы получить более полезный контент на Teams.
Подробнее о командахСоздание индивидуального заголовка для вашего блога с помощью PicMonkey
Итак, вы хотите сделать свой заголовок потрясающим, но у вас нет Photoshop или денег, чтобы нанять дизайнера.Не беспокойтесь — вы можете сделать его бесплатно… сегодня! В зависимости от вашей платформы и темы заголовки могут иметь ширину от 800 до 1200 пикселей и высоту от 100 до 400 пикселей. (Хорошая ссылка — 1140 x 300 пикселей).
На рисунках ниже показаны заголовки разных размеров. Крайний левый — около 1000 x 400, и они становятся уже, когда вы идете вправо.
Даже если вы знаете, какой размер вам нужен, важно проверить, сможет ли ваша тема WordPress с этим справиться. В Blogger вы можете вручную настроить размер по своему усмотрению — в WordPress размер заголовка ограничен выбранной вами темой (хотя существует множество тем, которые дают вам полный контроль над размером заголовка).Чтобы узнать, какой размер вам нужен для вашей темы WP, перейдите в ВНЕШНИЙ ВИД> ЗАГОЛОВОК и посмотрите на предложенный номер под фотографией или изображением / заголовком. Некоторые темы позволяют обрезать и / или растягивать изображение, но для лучшего вида — используйте точный размер.
Если вам нужна бесплатная тема, которая дает вам достаточный контроль над вашим заголовком без кода, возьмите Weaver. В противном случае — выбирайте Prophoto или Genesis. Я использую только две темы!
Для Blogger — вы можете создать заголовок любого размера, который вам нужен (поскольку платформа позволяет настраивать ширину вручную).Хороший размер — 1140 x 300. Чтобы отрегулировать размер, вы должны зайти в свой дизайнер шаблонов и нажать кнопку «Настроить». Затем выберите «настроить ширину».
Теперь, когда вы примерно знаете, какой ширины должен быть ваш заголовок, пора перейти к PicMonkey и сделать его!
1. Перейдите на сайт http://www.picmonkey.com. Это бесплатный сайт для редактирования фотографий — никакого программного обеспечения (или регистрации) не требуется. Если вам нужны профессиональные опции, это подписка за 4,95 доллара в месяц. Вы получите дополнительные шрифты, наложения и текстуры, если подпишетесь на премиум-версию.
2. Задайте себе вопрос: вы хотите, чтобы заголовок состоял только из текста и графики или из фотографии (или коллажа)? Если вам нужен графический / текстовый заголовок, выберите опцию ДИЗАЙН. Как только холст откроется, вы можете использовать параметр ИЗМЕНИТЬ РАЗМЕР в основных изменениях, чтобы настроить его так, как вам нравится. Перейти к шагу 4.
3. Если вы предпочитаете фотоколлаж, выполните следующие действия.
- Нажмите «Создать коллаж в Picmonkey» вместо «Дизайн» на главной странице.
- Там, где написано ОТКРЫТЬ ФОТОГРАФИИ, щелкните по нему и загрузите столько фотографий, сколько хотите использовать. Вы можете захотеть только одно изображение или, возможно, вам нужно десять! Все они выстроятся в линию слева.
- Перетащите ваши фотографии в коробку. Вы заметите, что вы можете удалить блоки и развернуть изображение, или вы можете добавить группу и сделать коллаж. Вы можете выбрать разные макеты по умолчанию, но не беспокойтесь — их можно удалить и настроить, щелкнув и перетащив.
- Выберите макет и поиграйте с порядком и размером каждой фотографии.Макет обложки Facebook — хороший стартовый шаблон, так как его ширина составляет около 815 пикселей. Чтобы изменить размер, поместите курсор в поле размера в нижней части экрана. Измените ширину на 1000 пикселей (или что-то еще), и высота автоматически изменится, чтобы все было пропорционально.
- Когда вы закончите заказывать изображения по своему усмотрению, нажмите кнопку редактирования в верхней части экрана. PicMonkey перенесет ваш коллаж в редактор, где вы сможете добавить текст, наложения и границы.
4. Если вы выбрали вариант для текста и графики на втором шаге, вы должны были выбрать кнопку ДИЗАЙН на главном экране PicMonkey. Сначала нужно изменить его размер, прежде чем делать что-либо еще. С левой стороны нажмите кнопку изменения размера.
Измените его на нужные вам размеры (возможно, вам придется снять флажок с опции сохранить пропорции).
5. Теперь можно редактировать! Добавьте текст, наложения, текстуры и другие забавные элементы. В этой статье есть несколько советов по использованию Picmonkey.Или, если вы предпочитаете Canva, у меня тоже есть сообщение о Canva.
6. Когда все будет правильно, снова нажмите «Сохранить».
7. Теперь пора загрузить его в свой блог. Если вы работаете в WordPress, вам нужно перейти в панель управления> внешний вид> заголовок. В Blogger вам нужно перейти к макету и щелкнуть редактировать область заголовка.
Переход на новый уровень…
Хорошо, это основы. Но что, если вам нужно что-то похожее на заголовок Мари Форлео?
Я могу сделать такой же, используя свои собственные шрифты, используя комбинацию PicMonkey и Canva, не тратя ни копейки.
У меня есть 30-минутное обучающее видео, которое показывает вам, как именно я это сделал.
Включает:
- Где найти бесплатные пользовательские шрифты для вашего заголовка, чтобы вы не выглядели универсальными и «шаблонными» {def. что происходит, когда слишком много людей используют готовые шрифты в бесплатных программах}
- Уловка, которую я использую, чтобы установить эти шрифты и использовать их в Canva, хотя Canva их не позволяет.
- Как использовать функцию прозрачности в PicMonkey, чтобы не зацикливаться на блочном белом фоне
- Как создать тень в стиле Photoshop на вашем тексте без Photoshop
- Как отредактировать фотографию, чтобы получить красиво размытые края и исчезновение
- Нахождение точного цветового кода, позволяющего не угадывать оттенки
- Как установить заголовок на платформе Genesis для WordPress и настроить размер по умолчанию, даже если ваша тема допускает только небольшой логотип
- Советы по навигации в Canva и использованию интересных функций, таких как множественный выбор, коды фильтров и многое другое.
Посетите [БЕСПЛАТНО] мастерскую здесь
Заключительные мысли
- Когда вы закончите со всем этим великолепным дизайном, вы можете вернуться в Picmonkey и создать еще один, который будет использоваться в качестве обложки Facebook на своей фан-странице!
- У меня есть еще один пост, в котором рассказывается об элементах профессионального заголовка.
- Вы думали, нужен ли вашему блогу логотип? Логотип немного отличается от заголовка, поскольку он представляет собой меньшее символическое представление вашего блога или бренда. Я также написал краткое руководство об элементах отличного логотипа!
Как создавать потрясающие эффекты полутонов в Photoshop
Если вы внимательно посмотрите на изображение в печатной газете или журнале, вы увидите, что то, что сначала кажется «непрерывным тоном» (например, фотография), на самом деле состоит из тысяч крошечных пятен.Это называется полутон . Но если вы увеличиваете эти пятна, вы разрушаете иллюзию, и пятна (или точки, или как вы хотите их называть) становятся неотъемлемой частью самого изображения.
Но как можно сделать эти полутоновые эффекты самостоятельно? Оказывается, в фотошопе это очень просто.
Чтобы создать четырехцветный «розеточный» полутон в середине изображения выше, я просто выбрал Filter> Pixelate> Color Halftone. На цветном изображении вы получаете несколько перекрывающихся полутонов.Но на изображении в градациях серого вы получаете круглые точки, которые становятся все больше и больше:
Больше после прыжка! Продолжайте читать ниже ↓Пользователи Free и Premium видят меньше рекламы! Зарегистрируйтесь и войдите в систему сегодня.
Улучшение полутонов
Фильтр цветных полутонов неплохо справляется с созданием полутонов, но есть другой, гораздо более мощный метод. Вот что я обычно делаю:
Во-первых, вот изображение, с которым я буду работать:
Я просто создал это, создав «угловой градиент» в Photoshop и затем применив к нему фильтр Twirl.Мне нужен черно-белый полутон, поэтому я сначала конвертирую изображение RGB в оттенки серого:
Затем я вернусь в подменю Image> Mode и выберу Bitmap. Когда я это делаю, Photoshop спрашивает меня, что я хочу сделать с серыми тонами на изображении:
Если я выберу «Порог» во всплывающем меню «Метод», Photoshop просто сделает все мои темно-серые пиксели черными, а светло-серые пиксели — белыми. Это не очень интересно. Вместо этого я выбираю «Полутоновый экран» во всплывающем меню «Использовать» и нажимаю «ОК».Вот где настоящий контроль:
Вы можете выбрать частоту, угол и форму полутона. На изображении в начале этой статьи я использовал круглую форму, которая образует круги.
Но если вы присмотритесь, то увидите, что они отличаются от кругов, которые использует фильтр. Вместо кругов, которые становятся все больше и больше, это круги, которые на самом деле переворачиваются в более темных тонах:
Это более традиционная форма пятна полутонов, отражающая то, как полутона действительно выглядят при печати.
Но вам не обязательно использовать круглую точку здесь. Вы можете использовать Line:
или кросс:
… или несколько других экранов. Обратите внимание, что я регулирую частоту (более низкие значения частоты образуют более крупные «пятна») и угол сетки в каждом из этих примеров.
Регулировка разрешения изображения
Ранее я пропустил одну важную настройку: поле «Вывод» в диалоговом окне «Растровое изображение». Это позволяет вам контролировать разрешение изображения после применения эффекта полутонов.Если вы планируете распечатать свое изображение, вы, вероятно, захотите установить это значение на 1000 или более (для сверхгладких краев полутонов я бы рекомендовал 1500 или 2000 ppi).
Если вы просто создаете веб-графику, вам нужно установить что-нибудь меньшее. Хотя у вас может возникнуть соблазн использовать здесь 72 или 96 пикселей на дюйм для веб-графики, я бы вместо этого порекомендовал вам использовать 300 или около того. Затем после создания полутонов используйте меню «Изображение»> «Режим», чтобы вернуть его в режим «Оттенки серого», затем снова измените его на «RGB», а затем измените разрешение изображения на 72 или 96 пикселей на дюйм, используя «Изображение»> «Размер изображения» (путем повторной выборки). .Это приведет к более мягкому и элегантному эффекту. Опять же, это только для изображений на экране. Это также позволяет экспортировать как PNG или JPEG.
Как сохранить изображение для печати
Если вы печатаете растровое изображение с высоким разрешением, вы оставите его в режиме Bitmap в Photoshop (это просто означает, что каждый пиксель либо черный, либо белый). Затем вы можете сохранить его как файл PSD или TIFF.
В таких растровых изображениях хорошо то, что вы можете поместить их в InDesign, а затем раскрасить.

 Сказочные и рисованные подложки подойдут при оформлении детских коллажей с применением клипарта с персонажами из сказок и мультфильмов. Природные фоны с цветочными, лесными, морскими и другими пейзажами можно использовать для подготовки шаблонов и рамок для фотографий, фотоальбомов, календарей и любых творческих работ. Подставив фоновую картинку при создании слайдшоу из фотоснимков в программах видеомонтажа вы сделаете видео красочным и неповторимым.
Сказочные и рисованные подложки подойдут при оформлении детских коллажей с применением клипарта с персонажами из сказок и мультфильмов. Природные фоны с цветочными, лесными, морскими и другими пейзажами можно использовать для подготовки шаблонов и рамок для фотографий, фотоальбомов, календарей и любых творческих работ. Подставив фоновую картинку при создании слайдшоу из фотоснимков в программах видеомонтажа вы сделаете видео красочным и неповторимым.

 д.) с использованием точечного исцеления и других инструментов
д.) с использованием точечного исцеления и других инструментов Я предпочитаю процесс выборочного шумоподавления, который убирает шум только в проблемных местах.Если вы не знаете, как правильно уменьшить шум, см. Мой учебник по шумоподавлению. Я предпочитаю использовать коммерческие инструменты, такие как Nik Software Dfine, для избирательного шумоподавления, потому что они делают это намного чище и дают наилучшие результаты. Если у вас нет коммерческого инструмента для этого, воспользуйтесь встроенным в Lightroom инструментом шумоподавления. Я считаю, что он работает лучше, чем фильтр «Уменьшение шума» в Photoshop. Вот скриншот программы Nik Software Dfine для уменьшения шума:
Я предпочитаю процесс выборочного шумоподавления, который убирает шум только в проблемных местах.Если вы не знаете, как правильно уменьшить шум, см. Мой учебник по шумоподавлению. Я предпочитаю использовать коммерческие инструменты, такие как Nik Software Dfine, для избирательного шумоподавления, потому что они делают это намного чище и дают наилучшие результаты. Если у вас нет коммерческого инструмента для этого, воспользуйтесь встроенным в Lightroom инструментом шумоподавления. Я считаю, что он работает лучше, чем фильтр «Уменьшение шума» в Photoshop. Вот скриншот программы Nik Software Dfine для уменьшения шума:
 Теперь введите размер целевого пикселя в поле «Ширина», выбрав «пиксели» рядом с ним. По мере ввода ширины вы увидите, что высота автоматически изменится на меньшее число. Для меня Photoshop автоматически выбрал «681», как показано ниже:
Теперь введите размер целевого пикселя в поле «Ширина», выбрав «пиксели» рядом с ним. По мере ввода ширины вы увидите, что высота автоматически изменится на меньшее число. Для меня Photoshop автоматически выбрал «681», как показано ниже: Теперь пришло время немного повысить резкость изображения, что будет заключительным этапом процесса перед его извлечением. Еще раз, используйте либо хороший процесс выборочного повышения резкости, либо «Маску нерезкости» Photoshop, как я:
Теперь пришло время немного повысить резкость изображения, что будет заключительным этапом процесса перед его извлечением. Еще раз, используйте либо хороший процесс выборочного повышения резкости, либо «Маску нерезкости» Photoshop, как я: Вместо этого перейдите в Файл-> Сохранить для Интернета и устройств. Появится экран, как показано ниже:
Вместо этого перейдите в Файл-> Сохранить для Интернета и устройств. Появится экран, как показано ниже: Используете ли вы Lightroom, Photoshop или любое другое программное обеспечение для обработки изображений, значение, которое вы используете для PPI, не имеет значения. Вы можете оставить любое значение (я считаю, что 72 по умолчанию), и вам не нужно ничего менять. Значение PPI важно только для печати — его изменение при экспорте изображений в Интернет приведет только к добавлению метаданных в файл и не повлияет на то, как они фактически отображаются на мониторе.
Используете ли вы Lightroom, Photoshop или любое другое программное обеспечение для обработки изображений, значение, которое вы используете для PPI, не имеет значения. Вы можете оставить любое значение (я считаю, что 72 по умолчанию), и вам не нужно ничего менять. Значение PPI важно только для печати — его изменение при экспорте изображений в Интернет приведет только к добавлению метаданных в файл и не повлияет на то, как они фактически отображаются на мониторе.