Горячие клавиши в SketchUp
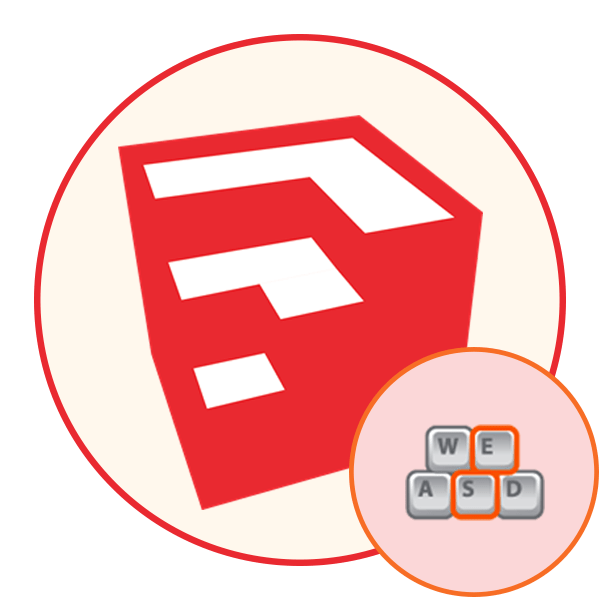
Сейчас особой популярностью у профессионалов пользуются различные программы для проектирования в трехмерном режиме. К самым известным и часто используемым средствам относится и SketchUp. В функциональность этого софта входит множество полезных инструментов не только для проектирования, но и визуализации. Разобраться со всеми ними будет не так сложно, особенно если использовать официальные или сторонние уроки. Однако научиться быстро использовать определенные функции будет труднее. Вместо нажатий кнопками мыши по каждому значку лучше воспользоваться горячими клавишами, о которых и пойдет речь далее.
Использование горячих клавиш в SketchUp
Далее мы предлагаем ознакомиться со списком распространенных сочетаний, которые помогут значительно ускорить взаимодействие с рассматриваемым программным обеспечением. Мы разделили список на несколько групп, составив тематические сочетания для более быстрого изучения всего представленного материала или поиска только необходимых команд, пропустив ненужную информацию. Давайте начнем с самой первой группы, постепенно рассматривая каждую.
Основные клавиши
Популярные клавиши зачастую являются стандартными, то есть вы их могли видеть и в других программах. Они же часто используются и для управления в операционной системе. Знакомы такие команды многим пользователям, а вот начинающие слышали далеко не обо всех. Потому давайте быстро пробежимся по основным комбинациям, которые поддерживаются и в SketchUp:
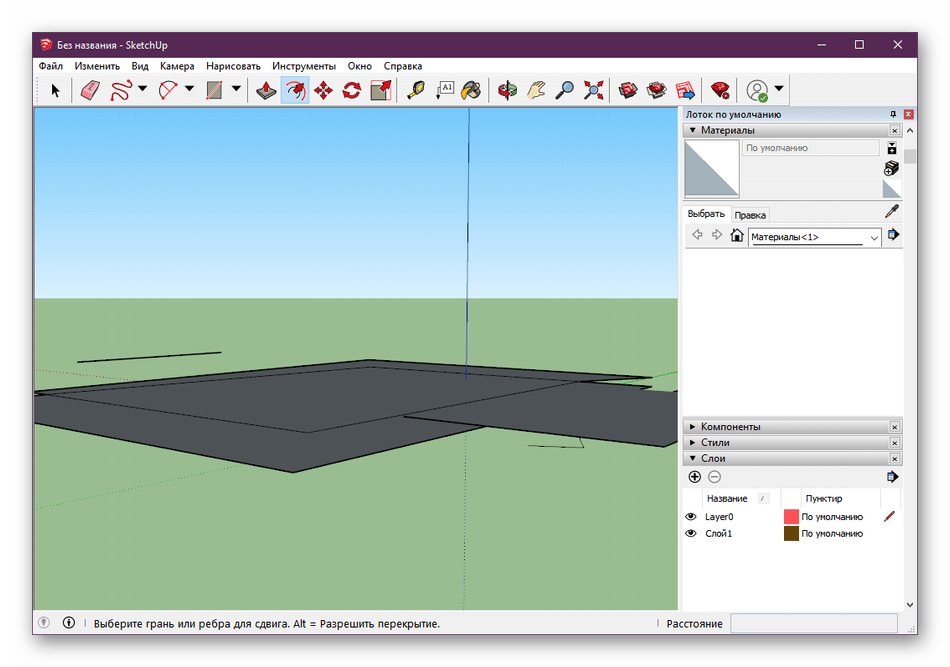
- F1 — открытие окна помощи. Здесь находится справка от разработчиков, контакты, проверяется текущая лицензия и обновления;
- Ctrl + N — создание нового проекта;
- Ctrl + O — переход к открытию файлов;
- Ctrl + S — сохранение изменений;
- Ctrl + C / Ctrl + V — копирование и вставка параметров, объектов и других программных элементов;
- Del / D — удаление элементов;
- Ctrl + Z — отмена последнего действия;
- Ctrl + P — переход к печати;
- Shift + E — отображение окна слоев.
Команды для главного окна
В первую очередь при запуске SketchUp пользователь сталкивается с главным окном. Здесь отображаются главные настройки, показываются недавно закрытые проекты. Отсюда и происходит переход к основному взаимодействию с софтом путем выбора рабочей среды. Существует ряд команд для управления элементами главного окна:
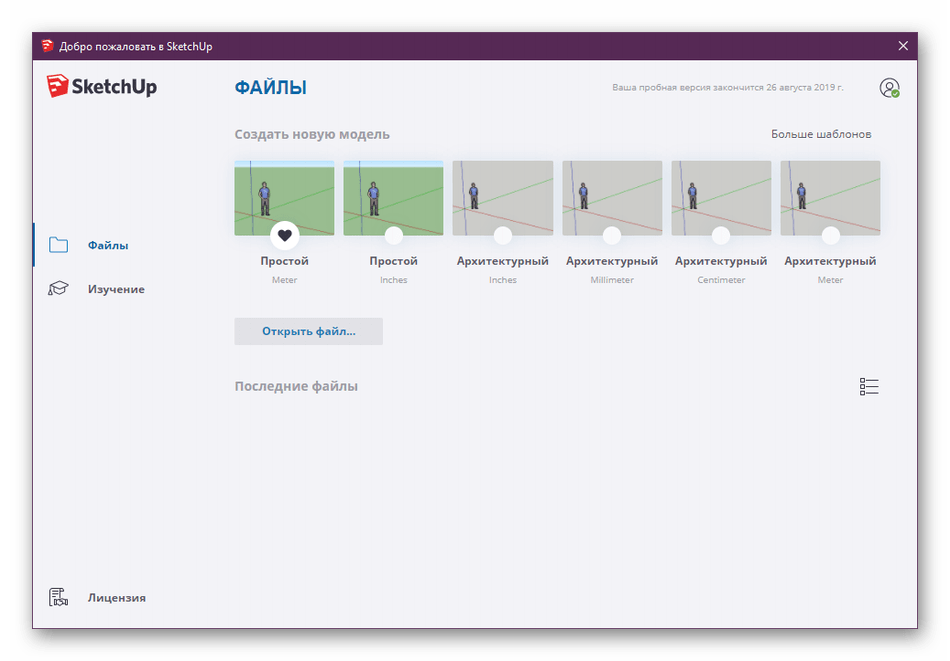
- F — отвечает за переключение диалоговых окон;
- Shift + P — запускает меню с основными настройками;
- Ctrl + 1 — выводит важную информацию о софте;
- Ctrl + Q — запускает структуризатор;
- I — показывает информацию о выбранном объекте;
- Shift + O — переключает активные компоненты;
- Alt + L — осуществляет переход по страницам;
- Shift + S — запускает скрытые настройки.
Однако не будем долго останавливаться на главном окне, ведь практика показывает, что данные горячие клавиши используются достаточно редко. Давайте сразу перейдем к незаменимым комбинациям, о которых также часто говорят разработчики в своих официальных уроках по работе с SketchUp.
Изменение углов обзора
Как известно, в рассматриваемой программе рабочая область выполнена в трехмерном режиме. Соответственно, ракурс обзора можно всячески изменять, подбирая верный угол, откуда все объекты будет видно как надо. Быстро переключаться между доступными видами помогут такие сочетания на клавиатуре:
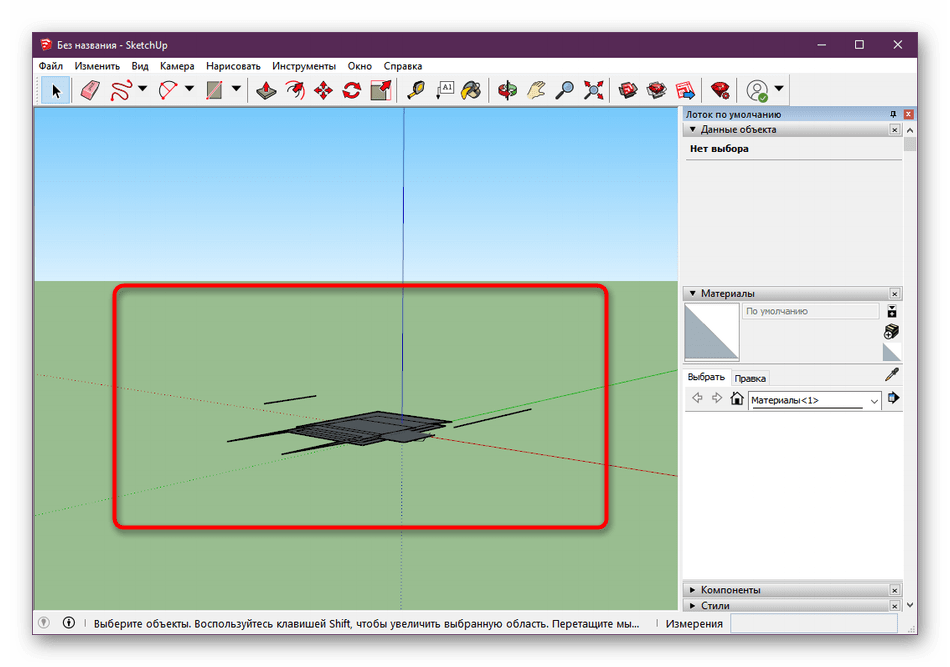
- F8 — изометрический вид;
- F2 — вид сверху;
- F3 — вид спереди;
- F4 — вид справа;
- F5 — вид сзади;
- F6 — вид слева.
Работа с инструментов выбора
Инструмент выбора или «Select Tool» — одна из самых основных функций в данном ПО. Она позволяет выбирать отдельные элементы, грани, ребра и прочие точки, находящиеся в рабочей среде. Существует не так много команд для работы с этим инструментом, а выглядят они следующим образом:
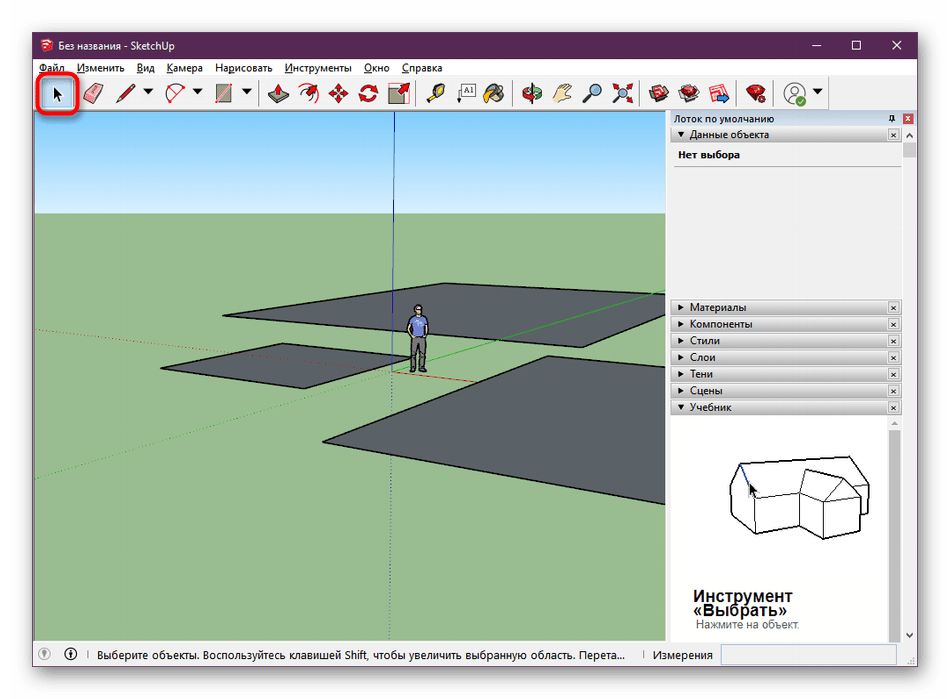
- Пробел — активация инструмента выбора;
- Shift — переключатель выбора элементов;
- Ctrl + Shift — используется для отмены определенного выделения.
Свободное рисование
В SketchUp имеется отдельная функция, дающая возможность самостоятельно рисовать произвольные линии и фигуры. Они могут подгоняться по ровности или быть точно такими, как вы нарисовали. Все это зависит от используемых при этом горячих клавиш. Их тоже относительно мало, поэтому запоминание всех не составит огромного труда.
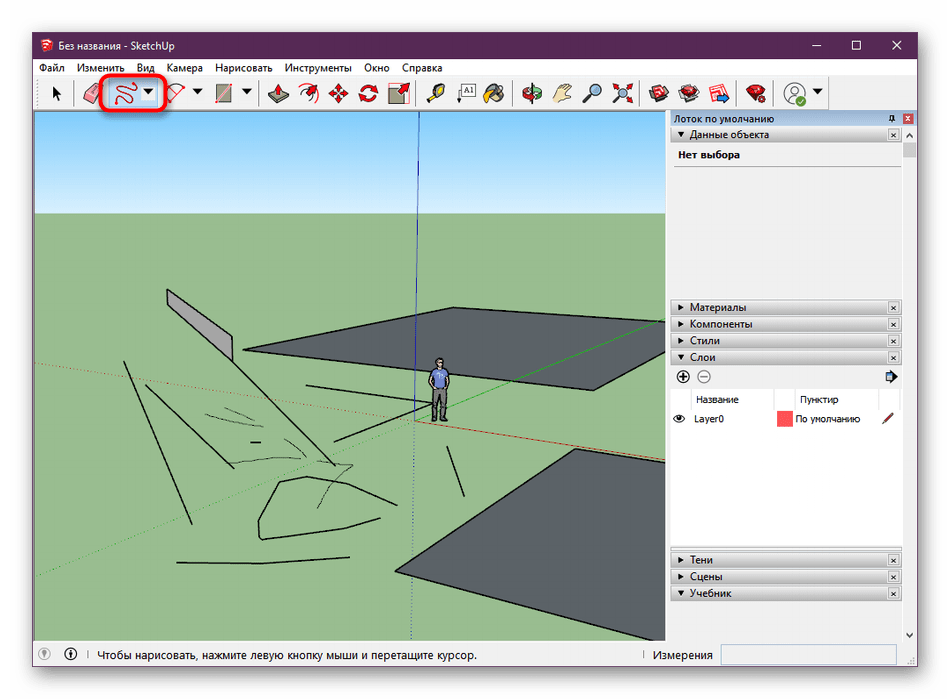
- X — выбор малярного инструмента;
- Shift — рисование без выравнивания;
- Ctrl — рисование с привязкой к существующим линиям;
- Ctrl + Shift — работа с объектом;
- Alt — простое рисование.
Использование ластика
Если юзер задействует рисование, рано или поздно ему придется прибегнуть к использованию ластика. Он тоже выведен в SketchUp в качестве отдельного инструмента, а также ему присвоены горячие клавиши, упрощающие управление.
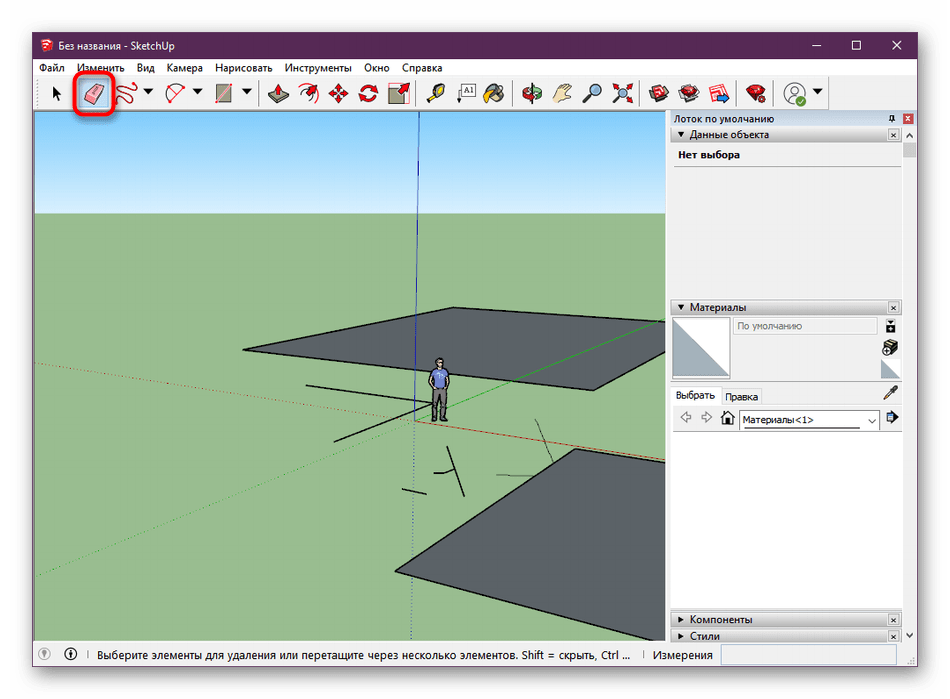
- E — активация ластика;
- Shift — скрытие элемента;
- Ctrl — мягкое стирание;
- Ctrl + Shift — жесткое стирание.
Смешанные инструменты
Работу с каждым из остальных инструментов невозможно выделить в отдельный абзац, поскольку за активацию чаще всего отвечает только одна кнопка, а дополнительных действий не предусмотрено. Поэтому мы предлагаем вкратце изучить остальные часто использующиеся функции, которые также достойны упоминания.
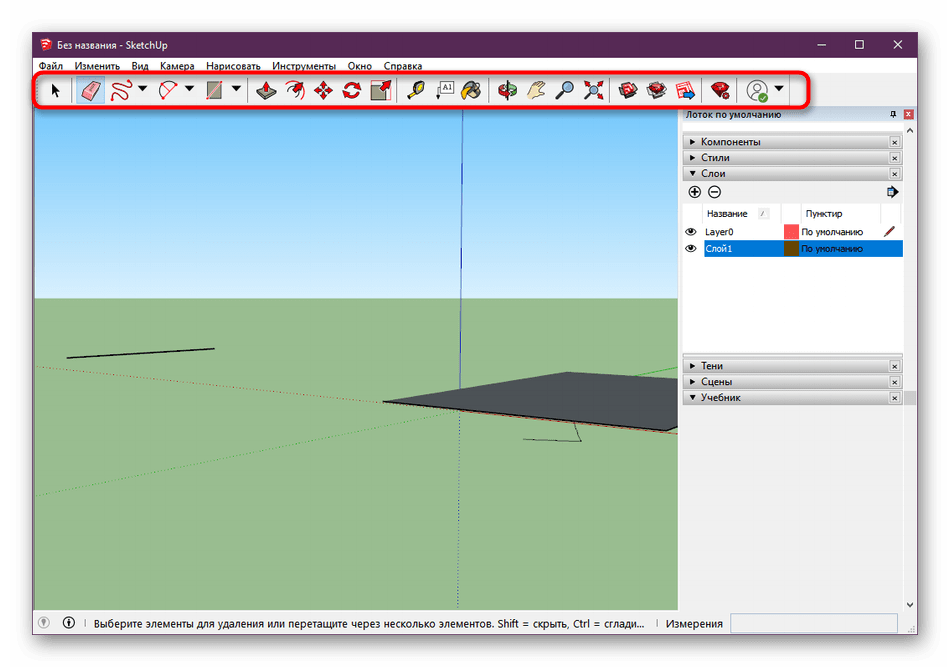
- Нажатие на колесо мышки — орбитальное перемещение рабочей области;
- R — выбор инструмента «Прямоугольник»;
- L— активация инструмента «Линия»;
- C — режим создания круга;
- A — рисование дуги;
- G — создание новых компонентов. При нажатии открывается дополнительное окно, где уже настраиваются основные параметры группы;
- Alt + M — выбор инструмента «Рулетка»;
- ` (буква Ё на русской раскладке) — активация инструмента «От руки»;
- Shift + T — инструмент измерения;
- Shift + D — создание нового текста;
- Alt + P — выбор транспортира;
- Alt + Ctrl + S — инструмент сечения;
- Y — осевой инструмент;
- M — передвижение объектов;
- U — растягивание элементов;
- Alt + R — режим поворота объекта;
- \ — включение полигонов;
- S — инструмент масштабирования;
- O — смещение элементов;
- B — переход к «Заливке»;
- Z — включение режима «Масштабирование».
Некоторые из перечисленных выше клавиш могут быть неактивны по умолчанию, однако считаются общепринятыми. Если вы вдруг обнаружили, что какое-то сочетание не работает, ознакомьтесь с представленной в конце этой статьи инструкцией, где объясняется, как самостоятельно задать абсолютно любые команды в данном софте.
Команды управления плоскостью
Все объекты и другие элементы располагаются на одной плоскости, которая по умолчанию выделена зеленым цветом. Она очень редко редактируется пользователями, поэтому мы решили поставить комбинации клавиш, отвечающие за работу с этим компонентом, в самый конец материала. Мы решили о них рассказать потому, что они так же могут быть полезны, как и другие упомянутые сочетания.
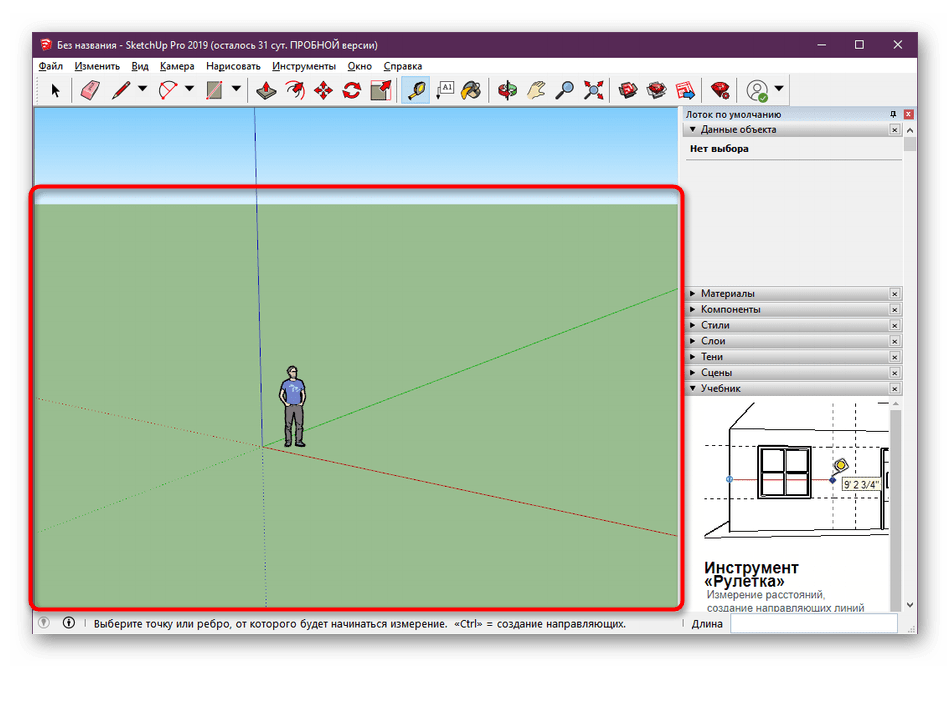
- 1 — включение каркасного вида;
- 2 — отключение или показ линий;
- 3 — растушевка плоскости;
- 4 — растушевка с текстурами;
- T — просмотр в режиме «Рентген»;
- Alt + 6 — монохромный вид.
Самостоятельное редактирование горячих клавиш
Далеко не все пользователи знают, что в SketchUp присутствует еще множество команд, на которые можно назначить сочетания клавиш, поскольку о них мало где упоминается. Однако иногда такие действия позволяют ускорить рабочий процесс. Мы хотим продемонстрировать пример изменения комбинаций. К слову, стандартные настройки тоже можно изменять под себя.
- Переместитесь в контекстное меню «Окно» и перейдите в раздел «Параметры».
- Здесь найдите раздел «Ярлыки».
- Вверху вы увидите фильтр, который используется для поиска команд, а ниже отображается список всех возможных сочетаний.
- Используйте встроенный редактор, чтобы самостоятельно задать любое сочетания. Учите, если комбинация уже где-то используется и вы назначили ее на другую команду, ее предыдущее значение будет сброшено.
- Пользователи часто обмениваются между собой конфигурациями горячих клавиш, задействовав функции экспорта и импорта.
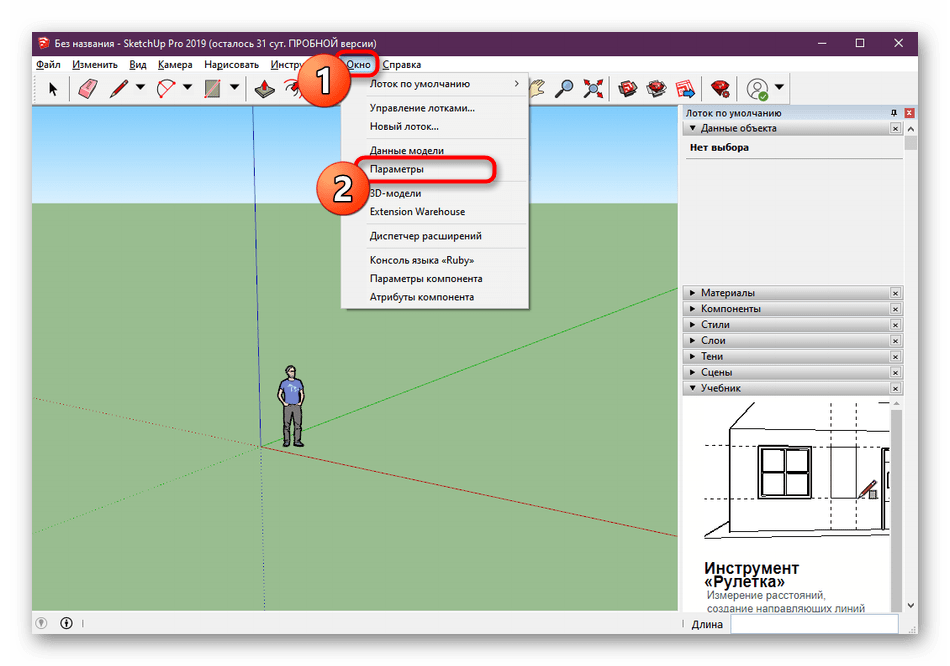
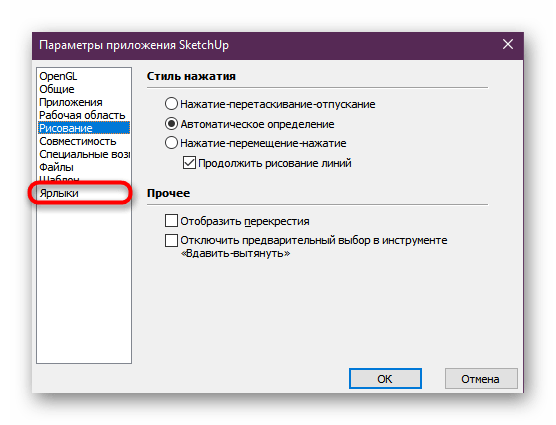
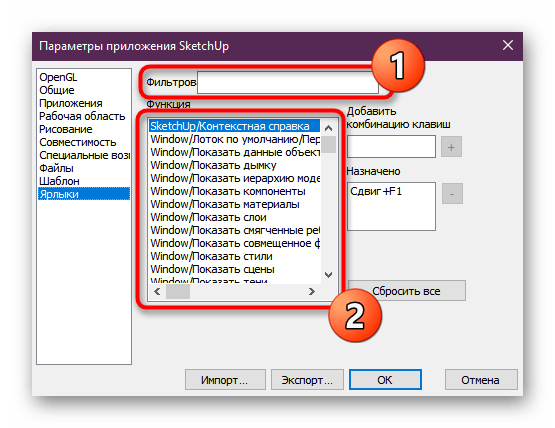
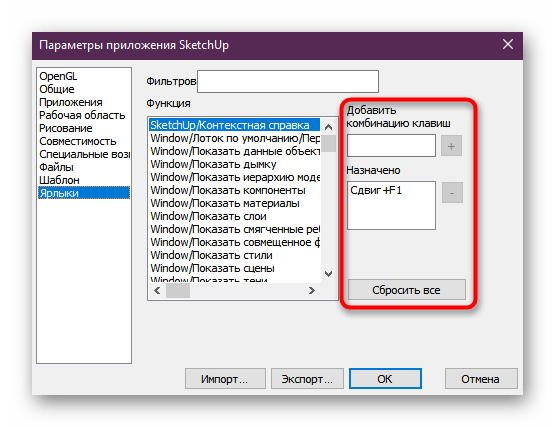
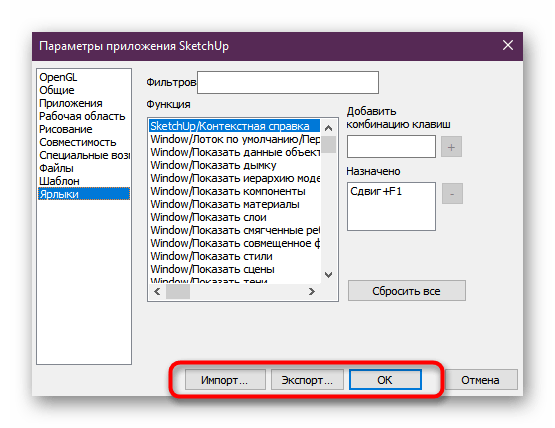
После внесения всех изменений не забудьте применить настройки, чтобы они сразу же вступили в действие. После этого назначение комбинаций произойдет сразу же, программу не придется перезагружать.
Если вы начинающий юзер и решили начать изучение SketchUp с ознакомления с горячими клавишами, мы настоятельно рекомендуем изучить и другие материалы, позволяющие быстро освоить взаимодействие с этим обеспечением. Один из таких уроков находится на нашем сайте и доступен по ссылке ниже. Там вы найдете множество полезной информации, которая окажется полезной при первых шагах в SketchUp.
Подробнее: Как пользоваться SketchUp
Теперь вы знакомы с основными сочетаниями клавиш в рассмотренной программе. Как видите, существует их не так уж и много, а регулярно используется лишь десяток из них. Однако у каждого пользователя разные запросы и требования, соответственно, команды выполняются разные. Не забывайте и о возможности ручного редактирования настроек, что точно поможет оптимизировать рабочий процесс.
Мы рады, что смогли помочь Вам в решении проблемы.Опишите, что у вас не получилось. Наши специалисты постараются ответить максимально быстро.
Помогла ли вам эта статья?
ДА НЕТSketchup горячие клавиши
В этой небольшой статье разберем какие существуют горячие клавиши в программе Sketchup, какие инструменты они включают и для чего они предназначены.
Итак, допустим это ваша клавиатура (пример клавиатуры с ноутбука) на ней более или менее классическое расположение клавиш и допустим в данный момент вы работаете в sketchup.


Вы можете либо кликать курсором мыши по нужным инструментом либо использовать горячие клавиши на клавиатуре для быстрого выбора определенных инструментов программы sketchup, выбирать вам, что для вас будет удобней.
Горячие клавиши в sketchup список
Начну с самых часто использующихся инструментов:
Пробел – курсор, самая большая клавиша клавиатуры;
O – инструмент вращения камеры;
H – инструмент панорама или его еще можно назвать рука;
Z – активирует инструмент масштаб, увеличительная лупа;
L – инструмент линия или его еще можно назвать карандаш;
R – прямоугольник инструмент для создания плоских прямоугольников;
С – круг инструмент для создания плоских окружностей;
A – инструмент дуга по двум точкам создание дуговых линий с произвольным радиусом;
E – инструмент стирательная резинка сами знаете для чего она нужна;
G – создание компонентов, работает тогда когда у вас курсором выделено несколько объектов;
M – инструмент перемещение;
S – инструмент масштаб, для изменения размеров объектов;
Q – инструмент повернуть;
P – инструменты выдавить, вытянуть;
F – инструмент сдвиг, для создания копии линии на удалении от оригинала;
B – заливка материалом, однотонным цветом или текстурой;
T – инструмент рулетка, для измерения и создания направляющих;
K – инструмент включения показа задних ребер, задние ребра будут отображаться пунктирными линиями;
PgUp – предыдущая сохраненная сцена;
PgDn – следующая сохраненная сцена;
Последние две клавиши пригодятся вам для быстрого переключения между сохраненными сценами, разумеется если сохраненных сцен у вас нет, то клавиши работать не будут.


Вот такие горячие клавиши есть в программе sketchup, сочетание клавиш в данной статье затрагивать не будем. Про них поговорим в следующей статье.
Также на нашем сайте вы сможете найти и другие интересные статьи и текстуры для программы Sketchup.
Вам также может быть интересно:
на Ваш сайт.
Горячие клавиши Sketch — полный список
Здесь собраны Горячие клавиши Sketch для быстрого доступа к функциям Sketch.
Горячие клавиши Sketch. Создать
Новый артборд
Слайс
Прямоугольник
 Профессия «Графический дизайнер»
Профессия «Графический дизайнер»
Скидка 45% по промокоду UXPUB
Узнать подробнееПрямоугольник с закругленными углами
Овал
Линия
Векторная точка
Карандаш
Текст
Тип шрифта
Жирный
Курсив
Подчеркнутый
Увеличить размер шрифта
Уменьшить размер шрифта
Увеличить межсимвольное расстояние
Уменьшить межсимвольное расстояние
Изменить шрифт
Конвертировать текст в контуры
Выровнять по левому краю
Выровнять по центру
Выровнять по правому краю
Спецсимволы
Вид холста
Увеличить
Уменьшить
Действительный размер
Центр холста
Увеличить выделенный фрагмент
Выделенный фрагмент по центру
Временно показать фактический размер
Фокус на первое поле ввода
Включить линейки
Включить сетку
Включить ориентиры слоев
Включить пиксели
Включить управление выделением
Включить пиксельную сетку
Передвинуть холст
Окно
Переключение между документами
Включить список слоев
Активировать инспектор
Активировать список слоев, инспектор
Активировать панель инструментов
Режим презентации
Полноэкранный режим
Редактирование фигур
Keep Current Selection
Использовать как маску (работает для слоев и групп)
Объединить (Union)
Вычесть (Subtract)
Пересечение (Intersect)
Разница (Difference)
Изменить размер объекта
Изменить размер на 10
Изменить стиль векторных точек
Редактирование слоев
Показать расстояние от других слоев
Показать расстояние от других слоев в группе
Дублировать (Повторить с ⌘D)
Копировать стиль
Вставить стиль
Селектор цвета
Трансформировать
Повернуть
Включить/выключить заливку
Включить/выключить границу
Организация слоев, групп и артбордов
Переместить на передний план
Переместить вперед
- Control + Alt + Cmd + ↑
Переместить назад
Переместить на задний план
- Control + Alt + Cmd + ↓
Спрятать
Заблокировать
Переименовать
Сгруппировать слои
Разгруппировать слои
Выделить слой поверх текущего
Выделить слой под текущим
Выделить родительский артборд
Найти слой по имени
Выделить страницу над текущей
Выделить страницу под текущей
Создание собственных горячих клавиш
Чтобы создать свои собственные горячие клавиши, перейдите на Keyboard в System Preferences и кликните вкладку Shortcuts. Выделите App Shortcuts и кликните ‘+’, чтобы создать новую горячую клавишу. Выберите Sketch в списке приложений, затем введите точное имя пункта меню, для которого хотите создать горячую клавишу. Выберите подходящую комбинацию кнопок, и все.
Полезные горячие клавиши вне стандартного списка
Максимизировать размер окна (Используйте ‘Zoom’ в качестве названия пункта меню)
Выровнять по вертикальному центру
Выровнять по горизонтальному центру
Свернуть артборды и группы
Шпаргалка по горячим клавишам Sketch

Горячие клавиши в Skecth 3
Горячие клавиши в Sketсh и другие удобные штучки.
Здесь собрано 80+ горячих клавиш, исключая контекстные горячие клавиши в Sketсh, такие как есть в Инспекторе и списке слоев.
Скачайте Apple Keyboard Sketch file.

Вставить фигуру

Прямоугольник – R
Овал – O
Закругленный прямоугольник – U
Линия – L
Текст – T
Вектор – V
Артборд – A
Слайс – S
Карандаш – P
Соблюдать пропорции – Удерживать Shift
Рисовать фигуру из центра – Удерживать Alt
 Профессия «Графический дизайнер»
Профессия «Графический дизайнер»
Скидка 45% по промокоду UXPUB
Узнать подробнееПеред началом рисования фигуры вы можете использовать смартгайды для увеличения точности.

Когда вы нарисовали объекты, нажмите Alt, чтобы показать расстояние между элементами.
Горячие клавиши в Sketсh для редактирование фигур

При выделенном слое вы можете использовать следующие горячие клавиши в Sketсh:
Непрозрачность слоя – от1 до 0
Заливка – F
Выбор цвета – Ctrl C
Инструмент пипетки может быть использован и вне приложения.
Режим редактирования (Негруппированные слои) – Двойной клик или Enter
Выделить один слой глубже (Сгруппированные слои) – Двойной клик
Выделить любой слой вне зависимости от групп – ⌘ клик
Трансформировать – ⌘ Shift T
Повернуть – ⌘ Shift R
Заблокировать / разблокировать слой – ⌘ Shift L
Спрятать / показать слой – ⌘ Shift H
Экспортировать – ⌘ Shift E
Снять выделение / выделить родительский артборд или группу – Esc
Передвигаться по канвасу – Space + потянуть
Работа с несколькими фигурами

Когда у вас выделено множество фигур, вы можете использовать следующие горячие клавиши в Sketсh.
Объединить (Union) – Alt ⌘ U
Вычесть (Subtract) – Alt ⌘ S
Пересечь (Intersect) – Alt ⌘ I
Разница (Difference) – Alt ⌘ X
Использовать как маску – Ctrl ⌘ M
Сгруппировать – ⌘ G
Разгруппировать Shift – ⌘ G
Редактирование точек, горячие клавиши в Sketсh

Когда вы в режиме редактирования (Edit), вы можете применить такие горячие клавиши в Sketсh:
Прямая (Straight) – 1
Зеркальная (Mirrored) – 2
Разъединенная (Disconnected) – 3
Асимметричная (Asymmetric) – 4
Следующая точка – Tab
Показать только выделенную точку – Alt
Показать срединную точку – ⌘
Передвижение и ресайз
Когда вы передвигайте или ресайзите фигуры, смартгайды и расстояния между объектами автоматически видимы.
Отразить по горизонтали или по вертикали – Shift Drag
Продублировать слой – Alt Drag
Продублировать – ⌘ D
Если вы сначала используете Alt Drag, дубликаты будут на одинаковом расстоянии друг от друга.

Сохранить соотношение сторон – Shift + ресайз
Ресайз из центра – Alt + ресайз
Поворот (ховер на границах) – ⌘
Подвинуть на 10px – Shift ←, →, ↑ or ↓
Расширить на 1px – ⌘ → or ↓
Cузить на 1px – ⌘ ← or ↑
Расширить на 10px – ⌘ Shift → or ↓
Cузить на 10px – ⌘ Shift ← or ↑
Шрифт
Эти шорткаты помогают управлять текстовыми слоями.
Жирный – ⌘ B
Курсив – ⌘ I
Подчеркнутый – ⌘ U
Больший размер – ⌘ Alt +
Меньший размер – ⌘ Alt –
Сменить шрифт – ⌘ Alt T
Сконвертировать текст в контуры – ⌘ Shift O
Уменьшить межсимвольный интервал – Alt Ctrl T
Увеличить межсимвольный интервал – Alt Ctrl L
Выровнять по левому краю – ⌘ Shift }
Выровнять по правому краю – ⌘ Shift {
Выровнять по центру – ⌘ Shift |
Эмоджи и символы – ⌘ Ctrl Space
Копирование и вставка
Вы можете вставлять любой формат (JPG, PNG, SVG) в Sketch, из таких приложений, как Finder, Keynote, Mail и т.д. Sketch попытается захватить вектор, если это возможно. Аналогично Sketch скопирует вектор в другие приложения, такие как Keynote.
Копировать – ⌘ C
Вставить – ⌘ V
Вставить на место – ⌘ Shift V
Вставить на место курсора – Правый клик / Paste Here (Вставить здесь)
Копировать стиль – Alt ⌘ C
Вставить стиль – Alt ⌘ V
Организация слоев и групп
Слои и группы можно упорядочить в рамках родительской группы или артборда.
Вперед – Alt ⌘ ↑
Назад – Alt ⌘ ↓
На передний план – Ctrl Alt ⌘ ↑
На задний план – Ctrl Alt ⌘ ↓
Масштаб и фокус
Артборды и слои можно сфокусировать.
Сфокусироваться на всех элементах на экране – ⌘ 1
Сфокусироваться на выделенном элементе – ⌘ 2
Отцентрировать выделенное – ⌘ 3
Смасштабировать до действительного размера (100%) – ⌘ 0
Увеличить – ⌘ +
Уменьшить – ⌘ –
Решетки и линейки
В меню Preferences, включите опцию Pixel Fitting, чтобы фигуры имели целопиксельные размеры. Используйте опцию Show Pixels для определения резкости ваших фигур (отсутствия полупикселей).
![]()
Включить сетку – Ctrl G
Включить линейку – Ctrl R
Чтобы создать контрольную линию, кликните на зоне линейки. Используйте Shift для передвижения на 10 px. Протяните линию за край линейки, чтобы удалить ее.

Включить/отключить разметку – Ctrl L
Включить/отключить пиксели – Ctrl P
Включить/отключить пиксельную сетку – Ctrl X
Пиксельная сетка может быть видна только при зуме 1000%.
Окно

Перейти на следующее окно – ⌘ ~
Включить/выключить режим презентации – ⌘ .
Включить/выключить список слоев – Alt ⌘ 1
Включить/выключить инспектор – Alt ⌘ 2
Включить/выключить список слоев и инспектор – Alt ⌘ 3
Включить/выключить панель инструментов – Alt ⌘ T
Включить/выключить полноэкранный режим – Ctrl ⌘ F
Список слоев

Эти горячие клавиши в Sketсh в Sketсh в Sketсh применяются только к списку слоев.
Переключиться на блокировку (Lock) вместо сокрытия слоя (Hide) – Alt
Переименовать слой – ⌘ R или двойной клик
Выделить несколько слоев – ⌘ + клик
Выделить несколько слоев в группе – Shift + клик
Развернуть или свернуть слои – Option Click Expand Arrow
Следующий слой – Tab
Предыдущий слой – Shift Tab
Найти слой по имени – ⌘ F
Предыдущая страница – Fn ↑
Следующая страница – Fn ↓
Экспортировать исходник в 1x PNG – Перетянуть слой наружу
Вы можете обойти эту настройку, используя опцию Make Exportable.

Горячие клавиши в Sketсh в Инспекторе

Вы можете использовать математические операторы (+, -, *, /) и знак процента (%) в полях.

Перейти на следующее поле – Alt Tab
Увеличить или уменьшить число – Потащить влево или вправо
Увеличить или уменьшить на 1 – ↑ или ↓
Увеличить или уменьшить на 10 – Shift ↑ или ↓
Увеличить или уменьшить на 0.1 – Alt ↑ или ↓
Удалить заливки, границы или тени – Вытащить наружу из инспектора
Пользовательские горячие клавиши
Горячие клавиши можно изменять в панели System Preferences. Чтобы добавить шорткат, перейдите в меню Keyboard → Shortcuts → App Shortcuts.

Создать символ – ⌘ Shift C
Сделать сетку… – ⌘ Shift M
Округлить до края ближайшего пикселя – ⌘ Shift P
Горизонтально (выровнять объекты) – ⌘ Shift [
Вертикально (выровнять объекты) – ⌘ Shift ]
Свернуть артборды и группы – ⌘ Shift \
Удалить неиспользуемые стили – ⌘ Shift ‘
Дополнительные ресурсы
Я настоятельно рекомендую изучить еще два ресурса: Sketch Shortcuts и официальную документацию Sketch.
Создание горячих клавиш в Sketсh 3
Я никогда не перестану рассказывать о Sketch. В прошлом, когда я использовал другой легковесный инструмент, который очень мне нравился, я также без умолку всем о нем рассказывал. Но то, что умеет этот, просто вне конкуренции! Если вы до сих пор не опробовали Sketch, я настоятельно рекомендую как можно быстрее это сделать. Если вы только начали осваивать программу, я покажу, как создать собственные горячие клавиши, а также приведу примеры из своих любимых, часто используемых кнопок быстрого доступа.
Для начала запустите Sketch 3. Допустим, вы хотите назначить горячую клавишу для опции вставки изображения (‘Insert > Image…’).
Как вы видите, сейчас нет горячей клавиши для этой опции.
Выберите меню ‘System Preferences’ и перейдите на ‘Keyboard’
В меню ‘Keyboard’ перейдите на вкладку ‘Shortcuts’ и нажмите на ‘App Shortcuts’ в панели слева, как показано на скриншоте:
Как вы видите выше, я уже добавил несколько горячих клавиш в ‘Sketch’. Теперь давайте добавим еще одну для опции ‘Insert > Image…’. Нажмите на иконку ‘+’ под второй панелью, появится новое окно:
Теперь кликните на ‘All Applications’ и в выпадающем списке выберите ‘Sketch’, как показано здесь:
Так как нужна горячая клавиша для ‘Image…’ введите такое же имя опции, как она названа в приложении и назначьте клавишу быстрого доступа, которой вам было бы удобно пользоваться. Убедитесь, что она не назначена для других опций, и нажмите ‘Add’ (добавить). Посмотрите:
Добавленная только что кнопка быстрого доступа появится в панели справа, а также в вашем приложении:
В Keyboard > Shortcuts
В Sketch
Мои горячие клавиши Sketch 3
Работая в Sketch (или любом другом приложении для этих целей), левую руку я всегда держу на клавиатуре, в то время как правая орудует мышкой. У меня удобный доступ к клавишам до T-G-B. Так что я изменил несколько стандартных клавиш быстрого доступа в Sketch 3 на подходящие мне комбинации.
Масштаб (Zoom in/Zoom out) – у меня ‘cmd + 4′ ‘cmd + 5′)
Обычно я работаю на Macbook 13’’, так что мне постоянно приходится увеличивать и уменьшать масштаб на экране. По умолчанию для этих функций были назначены кнопки ‘cmd +’ и ‘cmd -’ соответственно (‘+’ и ‘-’ – это знаки плюс и минус на клавиатуре, слева от ‘delete’).
Спрятать/показать линейки(Hide/Show Rulers) – у меня ‘shift+cmd+R’
У меня очень много всяких разметок на холсте, иногда они порядком раздражают.
Фактический размер (Actual Size) – у меня ‘cmd + 1′
Опять же, поскольку размер холста довольно маленький, мне нужна возможность видеть изображение в реальном размере.
Показать/Спрятать слои и Инспектор (Show/Hide Layers and Inspector) – у меня ‘cmd+shift+F’
Я считаю, что панель слоев и инспектор занимают много пространства на экране. Поэтому будет удобно прятать эти панели, когда они вам не нужны (хоть и нужны они очень часто).
Показать/спрятать пиксели (Show/Hide Pixels) – у меня ‘control+X’
Очень удобный инструмент и горячая клавиша для просмотра элемента в векторной и пиксельной версиях.
Чтобы познакомиться с другими горячими клавишами от Meng To, посетите его страницу Design+Code, где он рассказывает о разных полезностях для работы в Sketch. Вы также можете найти все кнопки быстрого доступа для Sketch 3 на sketchshortcuts.com
Если эта статья была полезна для вас, или вы обнаружили ошибки, я бы очень хотел услышать ваш отзыв в своем твиттере.
Tweet @sokratus
Основные горячие клавиши в Sketch 3
Полезные и удобные шорткаты в Sketch
Мы собрали большое количество горячих клавиш, не считая контекстные клавиши, и те, которые имеются в Инспекторе и списке слоев.
Установите плагин Apple Keyboard Sketch file.
Чтобы вставить фигуру
Для соблюдения пропорций – удерживаем Shift
Рисуем фигуру с центра – зажимаем Alt
Линия – L
Овал – О
Круг – Shift O
Карандаш – P
Прямоугольник – R
Прямоугольник с закругленными углами – U
Текст – Т
Вектор – V
Артборд – А
Слайс – S
После того, как скопировали нужные элементы, нажмите Alt для просмотра расстояния между ними.
Удобные шоткаты для редактирования фигур
Непрозрачность слоя – от 1 до 0
Заливка – F
Выбрать цвет – Сtrl C
Режим редактирования (Негруппированные слои) – Enter или дважды кликнуть мышкой
Выделить один слой глубже (Сгруппированные слои) – двойной клик
Выделить любой слой – ⌘ клик
Повернуть – ⌘ Shift R
Блокировать/Разблокировать – ⌘ Shift L
Скрыть/показать слой – ⌘ Shift H
Экспорт – ⌘ Shift E
Снять выделение / выделить родительский артборд или группу – Esc
Передвигаться по канвасу – Space + потянуть
Трансформировать — ⌘ Shift T
Работа с несколькими фигурами
При работе одновременно с несколькими фигурами используйте такие сочетания клавиш:
Объединить (Union) — Alt ⌘ U
Вычесть (Subtract) — Alt ⌘ S
Пересечь (Intersect) — Alt ⌘ I
Разница (Difference) — Alt ⌘ X
Использовать как маску — Ctrl ⌘ M
Сгруппировать — ⌘ G
Разгруппировать Shift — ⌘ G
Горячие клавиши для редактирования точек в Sketch:
Прямая (Straight) — 1
Зеркальная (Mirrored) — 2
Разъединенная (Disconnected) — 3
Асимметричная (Asymmetric) — 4
Следующая точка — Tab
Показать только выделенную точку — Alt
Показать срединную точку — ⌘
Изменения положения или размера
Отразить по горизонтали или по вертикали — Shift Drag
Продублировать слой — Alt Drag
Продублировать — ⌘ D
Сохранить соотношение сторон — Shift + ресайз
Ресайз из центра — Alt + ресайз
Поворот (ховер на границах) — ⌘
Подвинуть на 10px — Shift ←, →, ↑ or ↓
Расширить на 1px — ⌘ → or ↓
Cузить на 1px — ⌘ ← or ↑
Расширить на 10px — ⌘ Shift → or ↓
Cузить на 10px — ⌘ Shift ← or ↑
Шрифт
Жирный — ⌘ B
Курсив — ⌘ I
Подчеркнутый — ⌘ U
Больший размер — ⌘ Alt +
Меньший размер — ⌘ Alt –
Сменить шрифт — ⌘ Alt T
Сконвертировать текст в контуры — ⌘ Shift O
Уменьшить межсимвольный интервал — Alt Ctrl T
Увеличить межсимвольный интервал — Alt Ctrl L
Выровнять по левому краю — ⌘ Shift }
Выровнять по правому краю — ⌘ Shift {
Выровнять по центру — ⌘ Shift |
Эмоджи и символы — ⌘ Ctrl Space
Копирование и вставка
В Sketch вы можете вставить изображение любого формата (JPG, PNG, SVG).
Он попробует захватить вектор, если сможет. Аналогично Sketch скопирует вектор в другие приложения, такие как Keynote.
Копировать — ⌘ C
Вставить — ⌘ V
Вставить на место — ⌘ Shift V
Вставить на место курсора — Правый клик / Paste Here (Вставить здесь)
Копировать стиль — Alt ⌘ C
Вставить стиль — Alt ⌘ V
Организация слоев и групп
Вперед — Alt ⌘ ↑
Назад — Alt ⌘ ↓
На передний план — Ctrl Alt ⌘ ↑
На задний план — Ctrl Alt ⌘ ↓
Фокус и масштабирование
Сфокусироваться на всех элементах на экране — ⌘ 1
Сфокусироваться на выделенном элементе — ⌘ 2
Отцентрировать выделенное — ⌘ 3
Смасштабировать до действительного размера (100%) — ⌘ 0
Увеличить — ⌘ +
Уменьшить — ⌘ —
Решетки и линейки
Чтобы объекты получили цельнопиксельные размеры включите функцию Pixel Fitting в меню Preferences. Для придания резкости включите опцию Show Pixels.
Включить сетку — Ctrl G
Включить линейку — Ctrl R
Чтобы создать контрольную линию, кликните на зоне линейки. Используйте Shift для передвижения на 10 px. Протяните линию за край линейки, чтобы удалить ее.
Включить/отключить разметку — Ctrl L
Включить/отключить пиксели — Ctrl P
Включить/отключить пиксельную сетку — Ctrl X
Пиксельная сетка может быть видна только при приближение 1000%.
Окно
Перейти на следующее окно — ⌘ ~
Включить/выключить режим презентации — ⌘
Включить/выключить список слоев — Alt ⌘ 1
Включить/выключить инспектор — Alt ⌘ 2
Включить/выключить список слоев и инспектор — Alt ⌘ 3
Включить/выключить панель инструментов — Alt ⌘ T
Включить/выключить полноэкранный режим — Ctrl ⌘ F
Перечень слоев
Эти горячие клавиши в Sketсh применяются только к списку слоев.
Переключиться на блокировку (Lock) вместо сокрытия слоя (Hide) — Alt
Переименовать слой — ⌘ R или двойной клик
Выделить несколько слоев — ⌘ + клик
Выделить несколько слоев в группе — Shift + клик
Развернуть или свернуть слои — Option Click Expand Arrow
Следующий слой — Tab
Предыдущий слой — Shift Tab
Найти слой по имени — ⌘ F Предыдущая страница — Fn ↑
Следующая страница — Fn ↓
Экспортировать исходник в 1x PNG — Перетянуть слой наружу
Вы можете обойти эту настройку, используя опцию Make Exportable.
Горячие клавиши в Инспекторе
Используйте математические знаки и символы в полях. (+/-/%)
Перейти на следующее поле — Alt Tab
Увеличить или уменьшить число — Потащить влево или вправо
Увеличить или уменьшить на 1 — ↑ или ↓
Увеличить или уменьшить на 10 — Shift ↑ или ↓
Увеличить или уменьшить на 0.1 — Alt ↑ или ↓
Удалить заливки, границы или тени — Вытащить наружу из инспектора
Пользовательские горячие клавиши
Редактировать шорткаты можно на панели System Preferences.
Чтобы добавить горячую клавишу, перейдите в меню Keyboard → Shortcuts → App Shortcuts.
Создать символ — ⌘ Shift C
Сделать сетку… — ⌘ Shift M
Округлить до края ближайшего пикселя — ⌘ Shift P
Горизонтально (выровнять объекты) — ⌘ Shift [
Вертикально (выровнять объекты) — ⌘ Shift ]
Свернуть артборды и группы — ⌘ Shift \
Удалить неиспользуемые стили — ⌘ Shift ‘
Как создать горячие клавиши в Sketсh 3
К примеру, вы хотите создать горячую клавишу для функции вставки изображения (‘Insert > Image…’).
Выбираем меню ‘System Preferences’ и переходим на ‘Keyboard’
В меню ‘Keyboard’ перейдем во вкладку ‘Shortcuts’ и нажимаем на ‘App Shortcuts’ в панели слева:
Теперь добавим еще одну для опции ‘Insert > Image…’. Нажмите на иконку ‘+’ под второй панелью, появится новое окно:
Теперь кликните на ‘All Applications’ и в списке выберите ‘Sketch’, как показано здесь:
Так как нужна горячая клавиша для ‘Image…’ введите такое же название для функции, какое она имеет в приложении и придумайте клавишу быстрого доступа, которой вам было бы удобно пользоваться. Убедитесь, что она не используется для других опций, и нажмите ‘Add’ (добавить).
Добавленная только что горячая клавиша появится в панели справа, а также в вашем приложении:
Команда онлайн школы WebDesGuru прилагает все усилия для того, чтобы отойти от стандартных методов обучения, которые годами вырабатывались в системе образования. Мы ежедневно делаем шаг вперед и идём навстречу новым знаниям, которыми готовы поделиться с нашими клиентами. Оцените наши старания! Записывайтесь на курсы web-дизайна для начинающих, и учиться Вам теперь станет в удовольствие!
Как пользоваться SketchUp
Программа SketchUp обрела большую популярность среди архитекторов, дизайнеров и 3Д-моделеров благодаря очень простому и дружелюбному интерфейсу, легкости в работе, лояльной цене и многим другим преимуществам. Это приложение используют как студенты дизайнерских вузов, так и серьезные проектные организации, а также фрилансеры.
Для каких же задач SketchUp подходит больше всего?
Скачать последнюю версию SketchUp
Как пользоваться SketchUp
Архитектурное проектирование
Конек Скетчапа — эскизное проектирование архитектурных объектов. Эта программа окажет большую помощь на том этапе проектирования, когда заказчику нужно в кратчайшие сроки продемонстрировать общее архитектурное решение здания или его интерьера. Без траты времени на фотореалистичное изображение и создание рабочих чертежей, архитектор может воплотить свою идею в графический формат. От пользователя требуется лишь создать с помощью линий и замкнутых фигур геометрические примитивы и окрасить их нужными текстурами. Все это делается в несколько кликов, в том числе и настройка освещения, неперегруженная сложными функциями.
Скетчап очень удобен при создании технических заданий конструкторам и визуализаторам. В этом случае проектанту достаточно лишь оформить «болванку» для понимания задачи подрядчиками.
Полезная информация: Горячие клавиши в SketchUp
Алгоритм работы в SketchUp основан на интуитивном рисовании, то есть вы создаете модель так, как если бы рисовали ее на листе бумаги. При этом, нельзя сказать, что изображение объекта получится слишком ненатуральным. Используя связку SketchUp + Photoshop, можно создать впечатляюще реалистичные рендеры. Вам достаточно набросать эскиз объекта и уже в Фотошопе нанести реалистичные текстуры с тенями, добавить атмосферные эффекты, фотографии людей, автомобилей и растений.
Этот способ выручит тех, у кого нет достаточно мощного компьютера для просчета сложных и тяжелых сцен.
Более новые версии программы, помимо эскизного проектирования, позволяют создавать комплекты рабочих чертежей. Это достигается с помощью расширения «Layout», входящего в профессиональную версию SketchUp. В данном приложении можно создать макеты листов с чертежами, согласно строительным нормам. В виду высоких цен на «большой» софт, данное решение уже оценили многие проектные организации.
Дизайнерское проектирование мебели
С помощью линий, операций редактирования и текстурирования в Скетчапе элементарно создается мебель самых разных типов. Готовые модели можно экспортировать в другие форматы или применять в своих проектах
Проектирование с привязкой к местности
Читайте еще: Программы для ландшафтного дизайна
Благодаря связке с Google Maps, вы можете точно расположить свой объект в ландшафте. При этом вы получите корректное освещение в любую пору года и время суток. Для некоторых городов существуют трехмерные модели уже построенных зданий, поэтому вы можете поместить свой объект в их окружение и оценить, как изменилась окружающая среда.
Читайте на нашем сайте: Программы для 3D моделирования
Это был далеко не полный список того, что может программа. Попробуйте как работать, используя SketchUp, и вы будете приятно удивлены.
Мы рады, что смогли помочь Вам в решении проблемы.Опишите, что у вас не получилось. Наши специалисты постараются ответить максимально быстро.
Помогла ли вам эта статья?
ДА НЕТСначала перечислю несколько основных особенностей sketchup, которые нужно знать и использовать для упрощения и ускорения рисования. Затем будут рассмотрены часто задаваемые вопросы, которые возникают при использовании sketchup. С чего начать? Лучше всего посмотреть серию уроков на русском языке [1]. Общие впечатления от sketchup хорошие. Интерфейс простой, не перегружен функциями, работает быстро. Однако есть и обратная сторона медали. В интерфейсе программы очень много тонкостей, которые нужно знать, чтобы можно было ей пользоваться. К примеру, нужно знать, как правильно работает выравнивание по объектам, осям, как правильно копировать, менять размеры, как делать поворот по разным осям и плоскостям, как правильно рисовать объекты и т. д. Есть и другие недоработки — например, почти трудно рисовать мелкие прецизионные объекты. Обычным способом не получится нарисовать окружность радиусом менее 0.5 мм, нужно ухищряться — рисовать окружность большего диаметра, и затем применять инструмент Уменьшения (Scale). [Навигация по чертежу] Чтобы быстро и просто рисовать 3D-модели необходимо освоить инструменты навигации — они позволяют быстро осматривать объекты со всех сторон, менять масштаб, сдвигать чертеж во все стороны — т. е. управлять положением в пространстве чертежа. Имеются традиционные операции навигации: Облет, Сдвиг, Увеличение (Orbit, Pan, Zoom). Удобнее всего делать их с помощью мыши, попробуйте использование колесика и кнопок мыши вместе с кнопкой-модификатором Shift. Например: Zoom: всегда делается кручением колесика Инструмент Лупа (Zoom) позволяет поменять угол обзора, что может помочь найти и рассмотреть труднодоступные объекты. Щелкните на кнопку Zoom, и в строке статуса отобразится текущий угол обзора Field of View. По умолчанию он составляет 35 градусов (35.00 deg.), и для расширения угла обзора Вы можете ввести величину побольше, например 50. [Выбор объектов] Освойте основные инструменты редактирования Select и Eraser. Для удобства включите большую боковую панель с многими инструментами через меню View -> Toolbars -> Large Tool Set (Большой Набор Инструментов). Выбор объектов осуществляется одиночным кликом мыши. Тройной клик выбирает сразу все элементы, соприкасающиеся друг с другом гранями и ребрами. Для клика мышью в инструменте Select имеются клавиши-модификаторы: Ctrl — добавляет элемент в набор уже выбранных элементов. [Измерение расстояний, направляющие] Очень важный инструмент — Рулетка (Tape Measuring Tool, меню Tools -> Tape Measure). Она может не только измерять размеры между объектами, но также может создавать направляющие на нужном расстоянии от края любого объекта. Направляющая — это просто тонкая пунктирная линия, с помощью которой Вы можете точно размещать объекты в пространстве относительно других объектов. [Копирование объектов] Копировать объекты удобно с помощью инструмента перемещения Move, удерживая при перемещении клавишу Ctrl. После завершения перемещения в этом случае создастся новая копия объекта. [Рисование] В sketchup работает автоматический повтор последнего действия по двойному клику на операциях редактирования Выдавливание (Push/Pull), Смещение (Offset). Таким образом можно не вводить каждый раз цифры размера, а просто после выделения сделать двойной клик. При заливке цветом (Paint Bucket), если удерживать клавишу Ctrl, то зальются тем же цветом все соприкасающиеся друг с другом поверхности. Если нажать клавишу Alt, то включается Пипетка, который Вы можете подобрать нужный цвет прямо с рисунка. Меню Window -> Components открывает окно, в котором Вы можете искать в сети готовые 3D модели, созданные другими пользователями. Это позволяет проще создавать собственные трехмерные чертежи. Модели из Интернета можно получить также через меню File -> 3D Warehouse -> Get Models… Когда немного научитесь рисовать, и Ваша модель станет посложнее, то Вы поймете, что весь замысел лучше всего реализовывать по частям. Для этого очень полезен инструмент Edit -> Hide, позволяющий временно скрывать выбранные части модели. Для того, чтобы обратно отобразить скрытое, выберите меню Edit -> Unhide -> All или Last. При рисовании не забывайте почаще сохраняться, потому что SketchUp может вылететь. [Группа (Group)] Группирование в sketchup служит сразу двум целям. Во-первых, это позволяет (для удобства) разделять чертеж на отдельные блоки. Блок может состоять из множества фигур, но при этом Вы можете манипулировать этим множеством как единым целым. Во-вторых, группирование устраняет привязку (прилипание) элементарных фигур друг к другу, если эти фигуры не входят в группу или относятся к разным группам. Это полезно, когда Вы решили подвинуть один элемент относительно другого элемента. Группирование осуществляется через меню Edit -> Make Group. Разгруппировать элементы обратно можно операцией меню Edit -> Group -> Explode. Внимание: избегайте излишних группирований/разгруппирований (Group/Explode). При разгруппировании геометрия фигур, входящих в группу, просчитывается заново, поэтому в модели могут появиться паразитные плоскости и грани (их хорошо видно, если выбрать в меню View -> Hidden geometry). Кроме того, операция разгруппирования (Explode) может занять много времени, и даже на сложной геометрии во время операции разгруппирования SketchUp может вовсе зависнуть. [Объекты сложной формы] Для рисования 3D объектов сложной формы (торов, сложно изогнутых труб, корпусов со скругленными краями) лучше всего использовать инструменты рисования дуг вместе с инструментом Follow Me или Push/Pull. Как это делается, хорошо продемонстрировано в уроке 1.3 Сложные поверхности [1]. [Компонент (Component)] Наборы объектов можно не только группировать (меню Edit -> Make Group), но также делать из них компоненты (меню Edit -> Make Component). Компонент удобен для того, чтобы можно было иметь на чертеже несколько синхронизированных друг с другом объектов. Например, если у Вас есть на чертеже (модели) две копии компонента, то Вы можете редактировать одну копию компонента, и все изменения будут автоматически переноситься и на другую копию. Как это происходит на практике, хорошо показано в уроке 1.3 Сложные поверхности [1]. Хорошая практика — при построении сложной симметричной модели рисовать только её половину и сделав из неё компонент. Тогда, если Вы сделаете зеркальную копию этого компонента, то получите вторую половину Вашего объекта. Эти половины впоследствии можно объединить друг с другом, получив один готовый трехмерный объект. [Protractor Tool (транспортир)] Если Вы используете SketchUp настолько долго, что уже познакомились с инструментом Транспортир (Protractor Tool), то Вы уже знаете, что транспортир автоматически ориентирует положение своего курсора так, чтобы лечь на поверхность имеющегося объекта, или на одну из трех основных плоскостей. Пока Вы уверены, что транспортир лежит как надо, выбор центра поворота и конечных точек поворота осуществляется просто. Руководство пользователя SketchUp кратко упоминает использование кнопки Shift при измерении углов инструментом Транспортир. Кнопка Shift блокирует круглый курсор транспортира в своем текущем положении. Пока кнопка Shift удерживается нажатой, Транспортир можно перемещать в любое место чертежа, без изменения его ориентации на попадающиеся плоскости. Поэтому использование Shift позволяет удостовериться, что Транспортир ориентирован на ту плоскость измерения угла, которая действительно нужна. Двугранным (dihedral) углом называют угол между плоскостями. Как же можно его измерить, если транспортир автоматически не встает перпендикулярно прямой пересечения плоскостей? Это кажется невозможным для новичков (пусть даже они накопили некоторый опыт), если они не знают некоторую хитрость с ориентированием транспортира. Несмотря на то, что эта хитрость описана в Руководстве Пользователя (SketchUp Users Guide), её можно найти только в описании инструмента Поворота (Rotation Tool). В транспортире используются тот же принцип ориентирования, однако он не упомянут в секции документации Транспортира. Как и в описании инструмента Поворот, эта хитрость носит неудачное название «Folding Along an Axis of Rotation» (свертка по оси вращения). Эта техника означает нечто большее, чем просто свертка. Просмотрите несколько раз анимированную картинку, чтобы увидеть, как ориентировать транспортир, чтобы измерить угол вокруг оси линии. При измерении угла между плоскостями нас интересует ось, которая является линией пересечения двух плоскостей. Хитрость осуществляется ПОЗИЦИОНИРОВАНИЕМ Транспортира на один из концов линии оси, и затем УДЕРЖИВАНИЕМ левой кнопки мыши, и ПЕРЕМЕЩЕНИЕМ курсора транспортира вдоль оси. Как только Транспортир обернет линию оси (ось будет проходить перпендикулярно через центр Транспортира), Вы можете ОТПУСТИТЬ левую кнопку мыши. Линия теперь будет привязана к транспортиру как ось для измерения угла. Теперь, как обычно, выберите начальную точку отсчета угла на одной плоскости и конечную точку отсчета угла на другой плоскости, и прочитайте значение полученного угла в области Value Control Box (VCB, расположенная в строке статуса, справа внизу окна SketchUp). Что такое? Почему показанный угол имеет приблизительное (~) целочисленное значение? От такой точности мало пользы. Чтобы получить угол точнее, нужно поменять ‘units’ в настройках модели. Перейдите в меню Window -> Model Info -> Units и выберите ‘Angle Units’ из выпадающего списка с точностью ‘0.000’. Здесь же Вы можете поменять также, если хотите точность измерения длины ‘length units’. Теперь Вы можете узнать значение угла с точностью 3 знака после запятой. [Rotate Tool (инструмент поворота)] Возможно, Вы уже заметили, что инструмент Транспортир (Protractor) и инструмент Вращение (Rotate) используют одно и то же изображение транспортира для своих курсоров. Визуальное отличие между этими двумя инструментами — то, что у инструмент Rotate имеет две толстые стрелки ‘полукруга’, добавленные к центру. Сворачивание вдоль оси вращения Если Вы хотите повернуть элементы/группу/компоненты вокруг среза, осевой линии или другой произвольной оси, просмотрите следующую анимацию. ‘Хитрость’ для поворота курсора-транспортира инструмента Rotate, чтобы он поменял ориентацию, идентичен методу ‘перетаскивания’ (‘drag’), описанному ранее для инструмента Protractor. Чтобы поменять ориентацию от синей (или красной, или зеленой) оси, ПОМЕСТИТЕ курсор-транспортир на первую конечную точку, которую Вы планируете использовать для оси, нажмите и УДЕРЖИВАЙТЕ левую кнопку мыши, и затем ПЕРЕТАЩИТЕ курсор на место второй точки оси. Когда Вы ОТПУСТИТЕ кнопку мыши, ось вращения будет заблокирована. Теперь просто укажите конечные точки, чтобы использовать вращение для новой оси. Вы заметите в анимации что можете использовать этот метод ‘перетаскивания’, чтобы изменить ориентацию курсора-транспортира для инструмента Rotate от синего направления к зеленому и красному. Важнее, что Вы можете выбрать ЛЮБУЮ ось для вращения (как показано на анимации). Между Вашими двумя выбранными точками даже не должно быть существующей линии. Примечания: 1. Кнопка Shift продолжает работу, как описано в руководстве (SketchUp Users Guide). Поиграйте с вращениями, используя кнопку Shift, и Вы увидите, что имеется в виду. ‘Поворот вдоль оси вращения’ очень полезен для тонкой подгонки частей модели и перемещения их в новое положение. И помните, что угловое вращение транспортира становится более точным и плавным по мере удаления курсора от оси вращения.
Подсказка: если оснастка позиционирования часто используется в одной и той же модели, выберите размещение этих оснасток в своем собственном слое (Layer). Тогда видимость оснасток может быть просто включена или выключена. Создайте для каждой артикуляции отдельный компонент. [Кнопки курсора, кнопка Shift, фиксация направления перемещения] Еще одна неочевидная для новичка, но очень важная в рисовании вещь — фиксация направления (Locking an inference) кнопками курсора и кнопкой Shift, без которой иногда невозможно правильно переместить объект в нужном направлении — из-за существования неотключаемой привязки. Про эту особенность написано в руководстве. Время от времени уже нарисованная геометрия могла бы вмешаться в Вашу способность перетащить один объект относительно другого, мешая тянуть точно из-за привязки. В этом случае используйте фиксацию (inference lock), которая указывает SketchUp не отклоняться от нужного направления перемещения, и проблема будет решена. Для использования inference lock нажмите и удерживайте кнопку Shift, когда SketchUp выведет желаемое выравнивание (линия вывода будет толстой). Выравнивание останется фиксированным при любом перемещении мыши, которое позволит выбрать Вам нужную конечную точку. На картинке ниже показано, что направление перемещения фиксировано вдоль синей оси, что обеспечит точную перпендикулярность новой линии к плоскости. Любое направление перемещение может быть зафиксировано — вдоль главных осей (X, Y, Z), вдоль ребра или грани фигуры, по плоскости, от точки, параллельно или перпендикулярно чему-то, и так далее. Кнопки курсора предназначены, как ни странно, для фиксации направления вдоль главных осей (в режимах Line tool, Move tool, Tape Measure tool): — Кнопка вправо фиксирует перемещение вдоль красной оси (red axis). [Часто задаваемые вопросы (FAQ)] Все плагины представляют из себя файл с расширением *. На примере плагина STL for Sketchup [2]: скачайте файл stl4su.rb, и сохраните его в папку c:\Program Files\Google\Google SketchUp 8\Plugins. После этого запустите sketchup. Все, плагин установлен! Теперь в меню Tools появится новый пункт, относящийся к установленному плагину (для нашего примера Tools -> Export to STL…). Некоторые плагины поставляются в формате Ruby ZIP (файл с расширением *.rbz). В этом случае такой файл плагина устанавливается через меню Window -> Preferences -> Extensions -> кнопка Install Extension… -> выберите файл с расширением rbz. После установки плагина перезапустите SketchUp. Точные размеры объекта можно установить во время рисования. Например, чтобы сделать прямоугольник размером 1 на 2 метра, нужно начать его рисование, и затем, не делая второй завершающий клик, на клавиатуре просто ввести текст, соответствующий размерам, и завершить клавишей Enter: 1m;2m При перемещении объектов сохраняется тот же принцип — начинаете перемещение, делая первый клик, курсором мыши обозначаете направление, и вводом размера указываете, на какую дистанцию нужно сделать перемещение: 15,7mm Нужным функционалом обладает инструмент Intersect (пересечение) [5]. Для разделения модели на части можно создать на ней срезы в местах пересечения с каким-нибудь другим объектом (для нашего примера это плоскость). Чтобы сделать сечение модели по нужной плоскости, сначала нарисуйте в этой плоскости прямоугольник. Затем переместите этот прямоугольник так, чтобы он пересекал модель, см. рисунок. Затем выберите нарисованный прямоугольник (щелкнув левой кнопкой мыши на его плоскость), и правой кнопкой мыши в контекстном меню выберите Intersect with Model. Модель разделится на 2 части в месте пересечения, и далее Вы можете работать с этими частями как с разными объектами — по отдельности перемещать их, вращать, делать копии и т. д. Таким же методом можно делать и более сложное сечение — например, пересекать модель несколькими плоскостями, группой или компонентом [5]. Стандартным форматом, который понимают 3D-принтеры, является формат STL, поэтому Вашу модель для печати надо экспортировать в STL. К сожалению, бесплатная версия Sketchup из коробки не поддерживает экспорт в STL, но эту проблему легко решить, установив бесплатный плагин STL for Sketchup [2]. Экспортированную модель в формате STL перед печатью можно посмотреть бесплатной программой STLView. Очень важно: чтобы экспортированная в STL модель была успешно напечатана, она должна быть Solid. Что это такое, и как этого добиться, читайте в статье [6]. Для исправления модели существуют такие замечательные сервисы (бесплатные), как NetFabb, CADspan [6]. Слои в SketchUp нужны для разделения модели на разные функциональные части, чтобы упростить редактирование и сопровождение модели. Отдельные части модели назначаются разным слоям, после чего эти части можно быстро выключить или включить. Включаются и выключаются слои через меню Windows -> Layers, там же можно создавать новые слои. Объекты помещаются на нужный слой через меню Windows -> Entity Info. Важно помнить, что на слои нужно помещать только компоненты и группы объектов. Базовое использование слоев хорошо показано в видеоролике Google SketchUp Technique Series: Layers. Поскольку смотрю на проблему с точки зрения: «что Вы делаете, чтобы заставить SketchUp работать быстрее», я думаю о своих шагах, когда пользователь сообщает о проблеме в модели, которую просто не могу обработать. Предоставлю свой список методов, которые могут помочь. Имейте в виду, что это процесс поиска проблем, связанный с улучшением процесса Вашего моделирования. 1. Сделайте копию файла, добавив в имя файла суффикс, к примеру -j. Теперь можно быть уверенным, что все исправления можно вернуть назад. Обычно в этом месте все встает на свои места, если не обращать внимания на некоторые баги. Вот на что следует еще обратить внимание: — Убедитесь, что геометрия модели не находится вдали от осей. Способ 1. Купить Pro-версию SketchUp (около $590 стоит лицензия на одного пользователя). Тогда в стартовом диалоге появится галочка «Always show on startup», которую можно убрать, и тогда начальный диалог появляться не будет. Способ 2. С помощью утилиты resource hacker site:angusj.com в файле SketchUp.exe удалить ресурс Dialog 884:1033 (можно найти поиском строки «Always show on startup»). Описание способа 2 есть на видео: How to disable the Startup Welcome Screen in Sketchup site:youtube.com. Направляющие (guides) и точки отсчета (guide points) на чертеже удобны как места привязки отдельных элементов модели. Когда я не знал про направляющие, я рисовал вместо них на чертеже простые линии, а потом их удалял. Направляющие создаются на чертеже с помощью измерительной рулетки (Tape Measure Tool) довольно неочевидным для новичка способом: 1. Выберите инструмент Tape Measure, при этом курсор станет в виде рулетки. 2. Кликните на линию, которая будет параллельной будущей направляющей, для установки начальной точки для Вашего измерения. Вы должны кликнуть на срез (Edge) или на среднюю точку (Midpoint) между начальной и конечной точками сегмента линии. Примечание: если начать измерение от среза (On Edge), и перемещать рулетку, то получится бесконечная направляющая. Если же начать от конечной точки линии, то создастся направляющая конечной длины с точкой отсчета (guide point) на конце. 3. Нажмите и отпустите клавишу Ctrl (Microsoft Windows) или Option (Mac OS X). 4. Перемещайте курсор (рулетку) в том направлении, в котором нужно измерить расстояние. Временная линия рулетки и направляющая будут растягиваться от начальной точки. 5. Сделайте еще один клик в точке, где Вы хотите разместить направляющую. Результат измерения отобразится на тулбаре Measurements. Подсказка: если начать измерять от конечной токи или от средней точки, то вместо направляющей (Guide Line) получится точка отсчета (Guide Point). И радиальный, и диаметральный размеры (как и все остальные размеры) наносятся на модель иструментом Tools -> Dimensions. Чтобы проставить радиальный размер, сделайте сначала первый клик в центр круга, а потом переместите курсор на край круга и сделайте друг за другом 2 клика. Диаметр проставляется, если сделать первый клик на крае круга, а второй клик в том месте, где будут цифры размера. При наложении текстуры на поверхность у Вас 2 варианта на выбор: Вариант 1. Картинка будет мультиплицироваться на поверхности (tiled texture). Похоже, что Вам нужен второй вариант. Делается это так, процесс по шагам: 1. Кликните на поверхность, куда хотите наложить растровую картинку как текстуру. Готово! Если на шаге 4 растянете картинку на всю плоскость, то получите Вариант 2. Если на шаге 4 оставите картирку закрывать только часть плоскости, то получите Вариант 1 (мультиплицирование картинки по поверхности). Если Вам нужно, чтобы картинка точно соответствовала по размеру закрываемой плоскости, то выберите картинку с соответствующим соотношением ширины к высоте — с таким же соотношением, как и у поверхности, куда собираетесь накладывать картинку. [Ссылки] 1. Уроки по SketchUp 8. Базовый курс. Урок 1. С этого урока Вы можете начать легкое и приятное обучение правильной работе в SketchUp. Продолжите просмотр других уроков, воспользовавшись поиском. |
Горячие клавиши в SketchUp
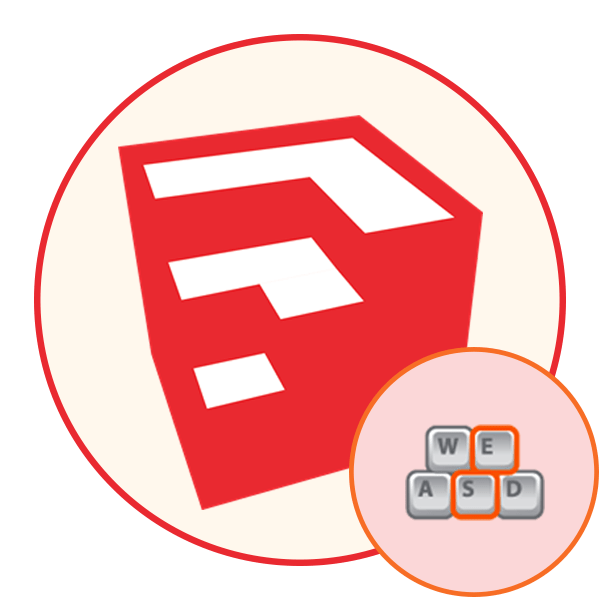
Сейчас особой популярностью у профессионалов пользуются различные программы для проектирования в трехмерном режиме. К самым известным и часто используемым средствам относится и SketchUp. Функциональность этого софта входит множество полезных инструментов не только для проектирования, но и визуализации. Разобраться со всеми ними будет не так сложно, особенно если использовать официальные или сторонние уроки. Однако научиться быстро использовать функции будет труднее.Вместо кнопок мыши по каждому значку лучше использовать горячими клавишами, которых и пойдет речь далее.
Использование горячих клавиш в SketchUp
Далее мы предлагаем ознакомиться со списком распространенных сочетаний, которые помогут ускорить взаимодействие с рассматриваемым программным обеспечением. Мы разделили список на несколько групп, составив тематические сочетания для более быстрого изучения всего представленного материала или поиска только необходимых команд, пропустив ненужную информацию.Давайте начнем с самой первой группы постепенно, рассматривая каждую.
Основные клавиши
Популярные клавиши являются стандартными, то есть вы их могли видеть и в других программах. Они же часто используются и для управления в операционной системе. Знакомы такие команды многим пользователям, а вот начинающие слышали далеко не обо всех. Потому давайте быстро пробежимся по основным комбинациям, которые поддерживаются и в SketchUp:
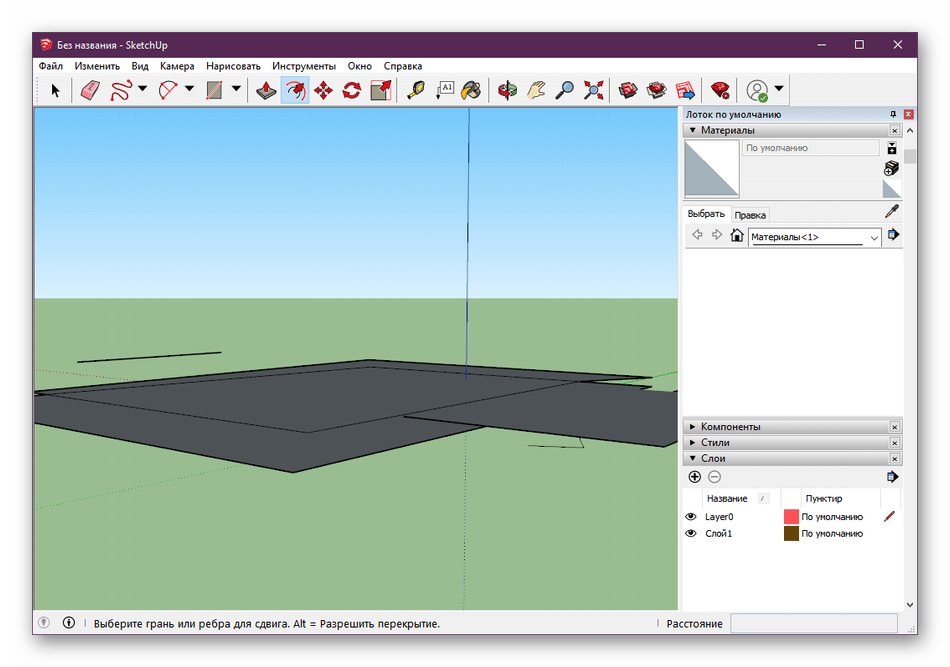
- F1 — открытие окна помощи.Здесь находится справка от разработчиков, контакты, проверяется текущая лицензия и обновления;
- Ctrl + N — создание нового проекта;
- Ctrl + O — переход к открытию файлов;
- Ctrl + S — сохранение изменений;
- Ctrl + C / Ctrl + V — копирование и вставка параметров объектов и других программных элементов;
- Del / D — удаление элементов;
- Ctrl + Z — отмена последнего действия;
- Ctrl + P — переход к печати;
- Shift + E — отображение окна слоя.
Команды для главного окна
В первую очередь при запуске SketchUp пользователь сталкивается с главным окном. Здесь представлены главные настройки, показываются недавно закрытые проекты. Отсюда и происходит переход к основному взаимодействию с софтом выбора рабочей среды. Существует ряд команд для управления элементами главного окна:
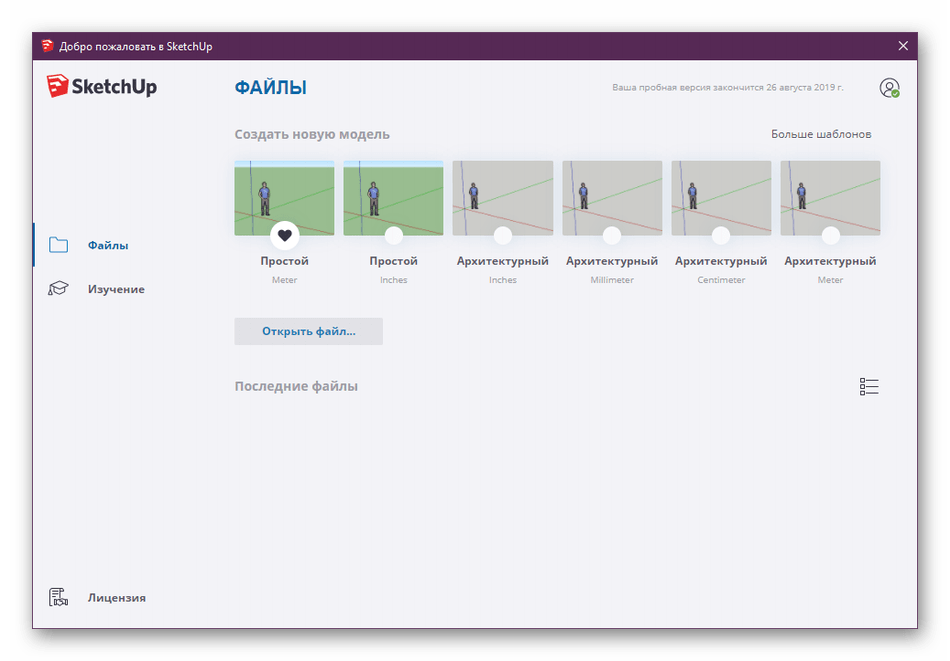
- F — отвечает за переключение диалоговых окон;
- Shift + P — запускает меню с настройками;
- Ctrl + 1 — выводит важную информацию о софте;
- Ctrl + Q — запускает структуризатор;
- I — показывает информацию о выбранном объекте;
- Shift + O — переключает активные компоненты;
- Alt + L — осуществляет переход по страницам;
- Shift + S — запускает скрытые настройки.
Практика не будем долго долго нажиматься на главном окне. Давайте сразу перейдем к незаменимым комбинациям, которые также часто говорят разработчики в своих официальных уроках по работе с SketchUp.
Изменение углового обзора
Как известно, в рассматриваемой программе рабочая область выполнена в трехмерном режиме. Соответственно, ракурс обзора можно всячески эксперт, подбирая верный угол, откуда все объекты будет видно как надо.Быстро переключаться между доступными видами инструментов такие сочетания на клавиатуре:
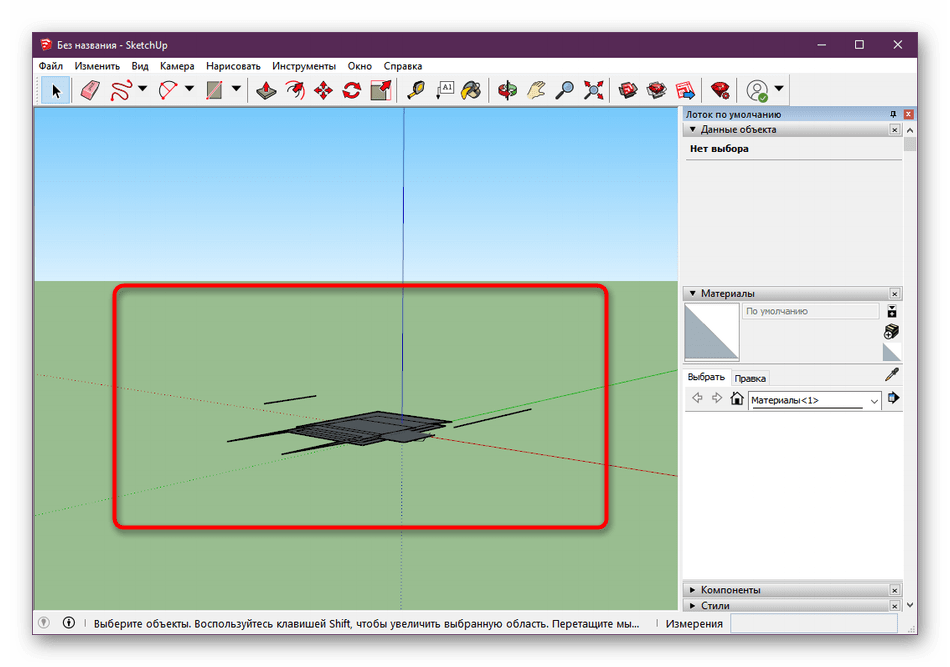
- F8 — изометрический вид;
- F2 — вид сверху;
- F3 — вид спереди;
- F4 — вид справа;
- F5 — вид сзади;
- F6 — вид слева.
Работа с инструментами выбора
Инструмент выбора или «Select Tool» — одна из самых основных функций в данном ПО.Она позволяет выбирать отдельные элементы, грани, ребра и прочие точки, находящиеся в рабочей среде. Существует не так много команд для работы с этим инструментом, а выглядят они следующим образом:
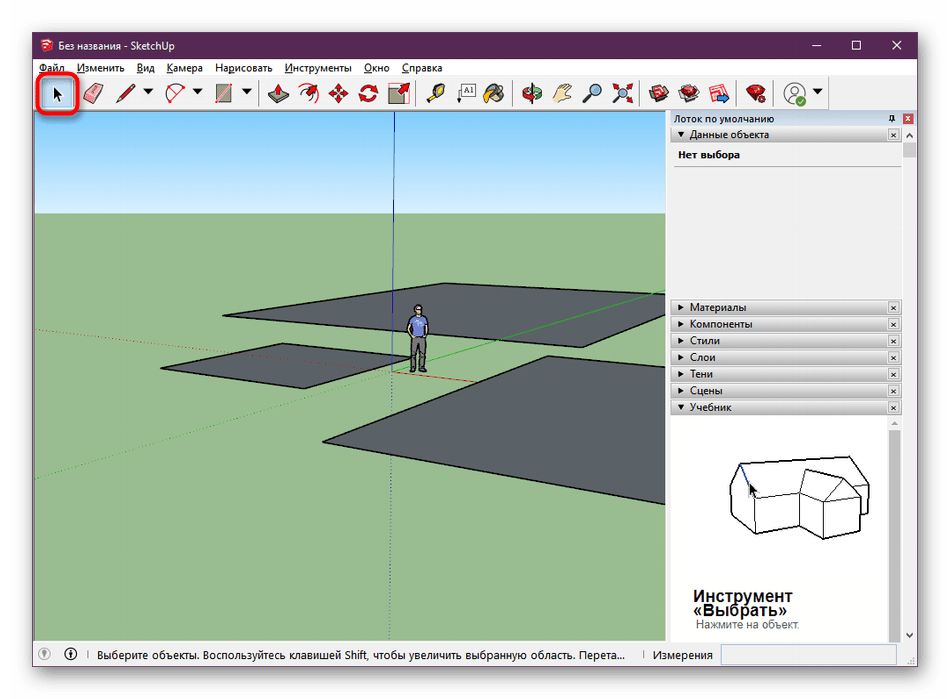
- Пробел — активация инструмента выбора;
- Shift — переключатель выбора элементов;
- Ctrl + Shift — используется для отмены выделения.
Свободное рисование
В SketchUp имеется отдельная функция, дающая возможность самостоятельно рисовать произвольные линии и фигуры.Они могут подгоняться по ровности или быть точно такими, как вы нарисовали. Все это зависит от используемого при этом горячих клавиш. Их тоже относительно мало, поэтому запоминание всех не составит огромного труда.
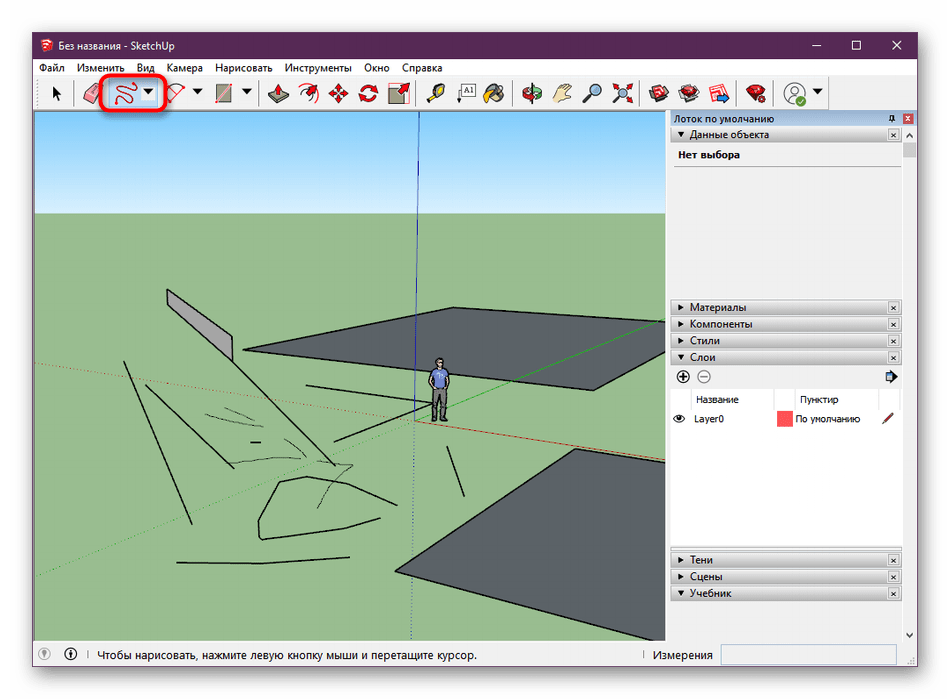
- X — выбор малярного инструмента;
- Shift — рисование без выравнивания;
- Ctrl — рисование с привязкой к существующим линиям;
- Ctrl + Shift — работа с объектом;
- Alt — простое рисование.
Использование ластика
Если юзер задействует рисование, рано или поздно ему придется прибегнуть к использованию ластика. Он тоже выведен в SketchUp в качестве отдельного инструмента, а также ему назначены горячие клавиши, упрощающие управление.
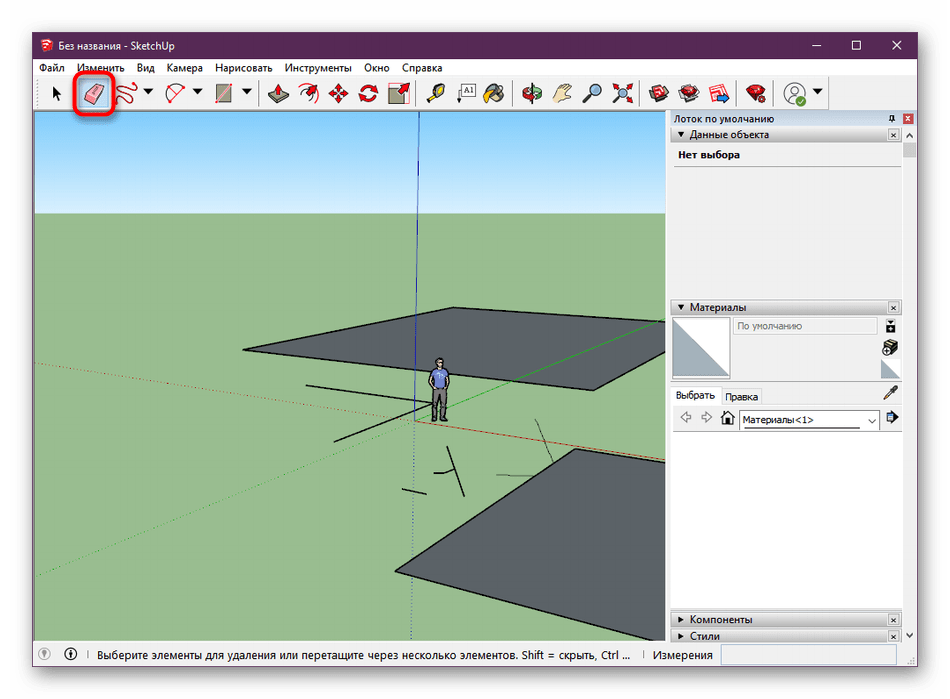
- E — активация ластика;
- Shift — скрытие элемента;
- Ctrl — мягкое стирание;
- Ctrl + Shift — жесткое стирание.
Смешанные инструменты
Работу с каждым из остальных инструментов невозможно включить в отдельный абзац, поскольку за активацию чаще всего отвечает только одна кнопка, а дополнительных действий не предусмотрено. Поэтому мы предлагаем вкратце изучить другие часто используемые функции, которые также достойны упоминания.
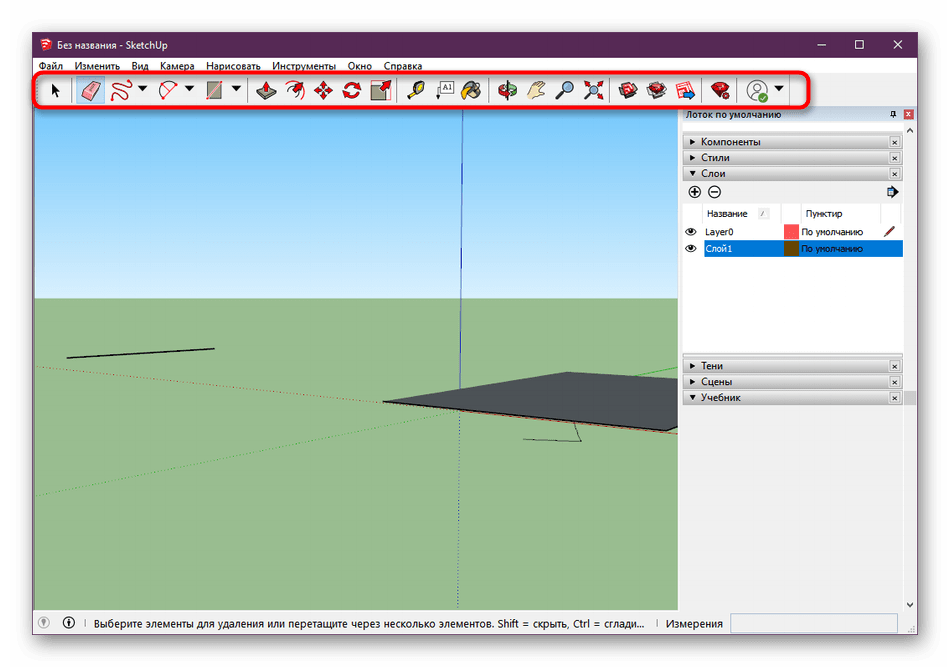
- Нажатие на колесо мышки — орбитальное перемещение рабочей области;
- R — выбор инструмента «Прямоугольник» ;
- L — активация инструмента «Линия» ;
- C — режим создания круга;
- А — рисование дуги;
- G — создание новых компонентов.При помощи открывается дополнительное окно, где уже настраиваются основные параметры группы;
- Alt + M — выбор инструмента «Рулетка» ;
- ` (буква Ё на русской раскладке) — активация инструмента « От руки »;
- Shift + T — инструмент измерения;
- Shift + D — создание нового текста;
- Alt + P — выбор транспортира;
- Alt + Ctrl + S — инструмент сечения;
- Y — осевой инструмент;
- M — передвижение объектов;
- У — растягивание элементов;
- Alt + R — режим поворота объекта;
- \ — включение полигонов;
- S — инструмент масштабирования;
- O — смещение элементов;
- B — переход к «Заливке» ;
- Z — включение режима «Масштабирование» .
Некоторые из перечисленных выше клавиш могут быть неактивны по умолчанию, однако считаются общепринятыми. Если вы вдруг представили, что какое-то сочетание не работает, ознакомьтесь с представленной в конце этой инструкцией, где объясняется, как настроить любые команды в данном софте.
Команды управления плоскостью
Все объекты и другие элементы располагаются на одной плоскости, которая по умолчанию выделена зеленым цветом.Она очень редко редактируется инструментами, поэтому мы решили поставить комбинации клавиш, отвечающие за этот компонент, в самый конец материала. Мы решили о них рассказать, что они так же могут быть полезны, как и другие упомянутые сочетания.
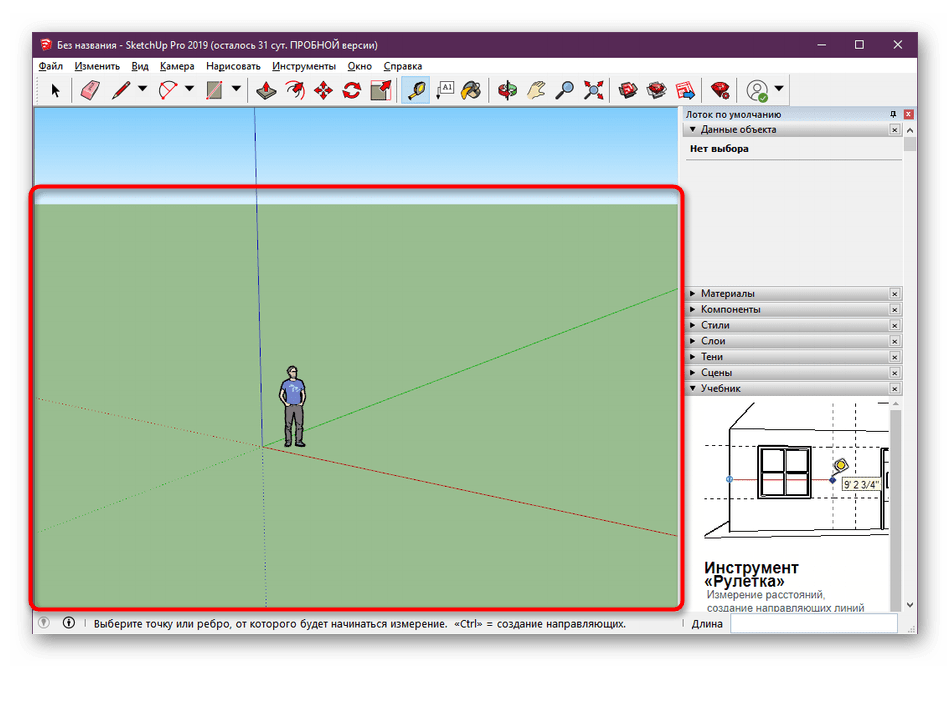
- 1 — включение каркасного вида;
- 2 — отключение или показ линий;
- 3 — растушевка плоскости;
- 4 — растушевка с текстурами;
- T — просмотр в режиме «Рентген» ;
- Alt + 6 — монохромный вид.
Самостоятельное редактирование горячих клавиш
Далеко не все пользователи знают, что в SketchUp присутствует еще множество команд, которые можно назначить сочетания клавиш, поскольку о них мало где упоминается. Однако иногда такие действия позволяют ускорить рабочий процесс. Мы хотим использовать пример изменения комбинаций. К слову, стандартные настройки тоже можно попробовать под себя.
- Переместитесь в контекстное меню «Окно» и перейдите в раздел «Параметры» .
- Здесь найдите раздел «Ярлыки» .
- Вверху вы фильтр, который используется для поиска команд, отображается список всех сочетаний.
- Используйте встроенный редактор, чтобы самостоятельно задать любое сочетаниеания. Учите, если комбинация уже где-то используется и вы назначили ее другую команду, ее предыдущее значение будет сброшено.
- Пользователи часто обмениваются между конфигурациями горячих клавиш, задействуют функции экспорта и импорта.
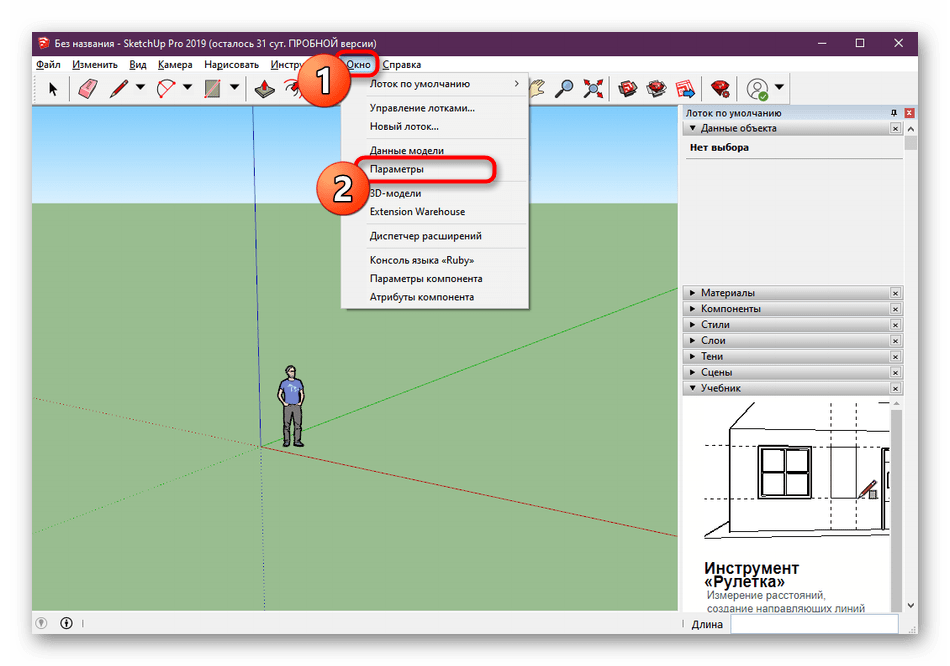
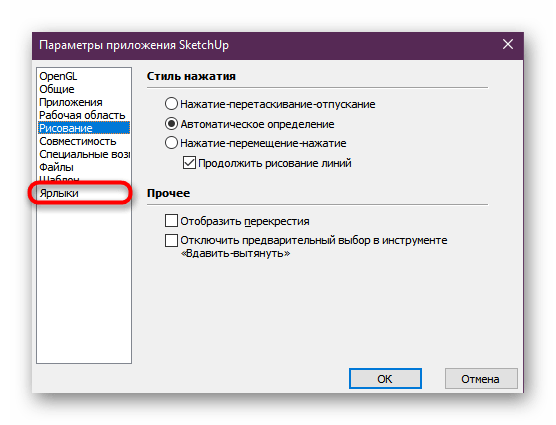
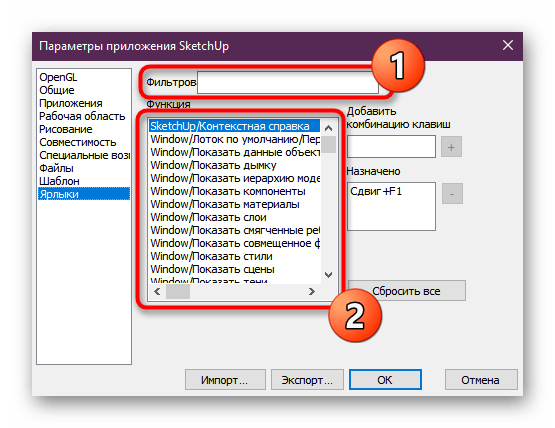
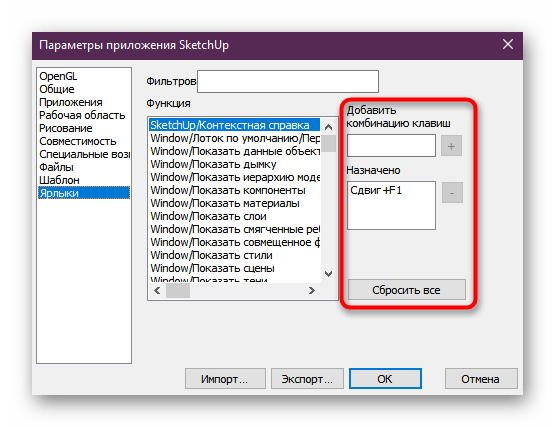
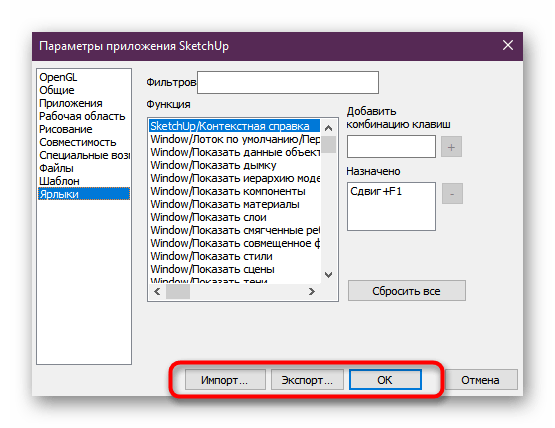
После внесения всех изменений не применить настройки, чтобы они сразу же вступили в действие. После этого назначения комбинаций произойдет сразу же, программу не придется перезагружать.
Если вы начинающий юзер начали изучение SketchUp с ознакомления с горячими клавишами, мы рекомендуем изучить другие материалы, позволяющие быстро освоить взаимодействие с этим клавишами. Один из таких уроков находится на нашем сайте и по ссылке ниже.Там вы найдете полезную информацию, которая полезной при первых шагах в SketchUp.
Подробнее: Как пользоваться SketchUp
Теперь вы знакомы с сочетаниями клавиш в рассмотренной программе. Как видите, используется их не так уж и много, а регулярно используется лишь десяток из них. Однако у каждого пользователя разные запросы и требования, соответственно, команды выполняются разные. Не забывайте и о возможности ручного редактирования настроек, что точно поможет оптимизировать рабочий процесс.
Мы рады, что смогли помочь Вам в решении проблемы.Опишите, что у вас не получилось. Наши специалисты постараются максимально быстро.
Помогла ли вам эта статья?
ДА НЕТ .Sketchup горячие клавиши
В этой небольшой статье разберем какие горячие клавиши в программе Sketchup, какие инструменты они включают и для чего они предназначены.
Итак, допустим это ваша клавиатура (пример клавиатуры с ноутбука) на ней более или менее классическое расположение клавиш и допустим в данный момент вы работаете в sketchup.


Вы можете либо кликать курсором мыши по нужным инструментом либо использовать горячие клавиши на клавиатуре для быстрого выбора определенных инструментов программы sketchup, выбрать вам, что для вас будет удобней.
Горячие клавиши в sketchup список
Начинаю с самых часто используемых инструментов:
Пробел — курсор, самая большая клавиша клавиатуры;
O — инструмент вращения камеры;
H — инструмент панорама или его еще можно назвать рука;
Z — активирует инструмент масштаб, увеличивающая лупа;
L — инструмент линия или его еще можно назвать карандаш;
R — прямоугольник инструмент для создания плоских прямоугольников;
С — круг инструмент для создания плоских окружностей;
A — инструмент дуга по точкам создание дуговых линий с произвольным радиусом;
E — инструмент стирательная резинка сами знаете для чего она нужна;
G — создание компонентов, работает тогда, когда у вас курсором выделено несколько объектов;
M — инструмент перемещения;
S — инструмент масштаб, для изменения размеров объектов;
Q — инструмент повернуть;
P — инструменты выдавить, вытянуть;
F — инструмент сдвиг, для копии линии на удалении от оригинала;
B — заливка инструмента, однотонным цветом или текстурой;
T — инструмент рулетка, для измерения и создания направляющих;
K — инструмент включения задних ребер, задних ребра будут показательными пунктирными линиями;
PgUp — предыдущая сохраненная сцена;
PgDn — следующая сохраненная сцена;
Последние две клавиши пригодятся для быстрого переключения между сохраненными сценами, разумеется, если сохраненные сцены у вас нет.


Вот такие горячие клавиши есть в программе sketchup, сочетание клавиш в статье исследования не будем. Про них поговорим в следующей статье.
Также на нашем сайте вы сможете найти и другие интересные статьи и текстуры для программы Sketchup.
Вам также может быть интересно:
на Ваш сайт.
.