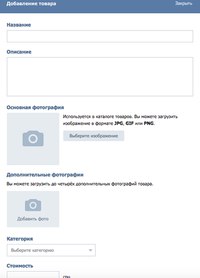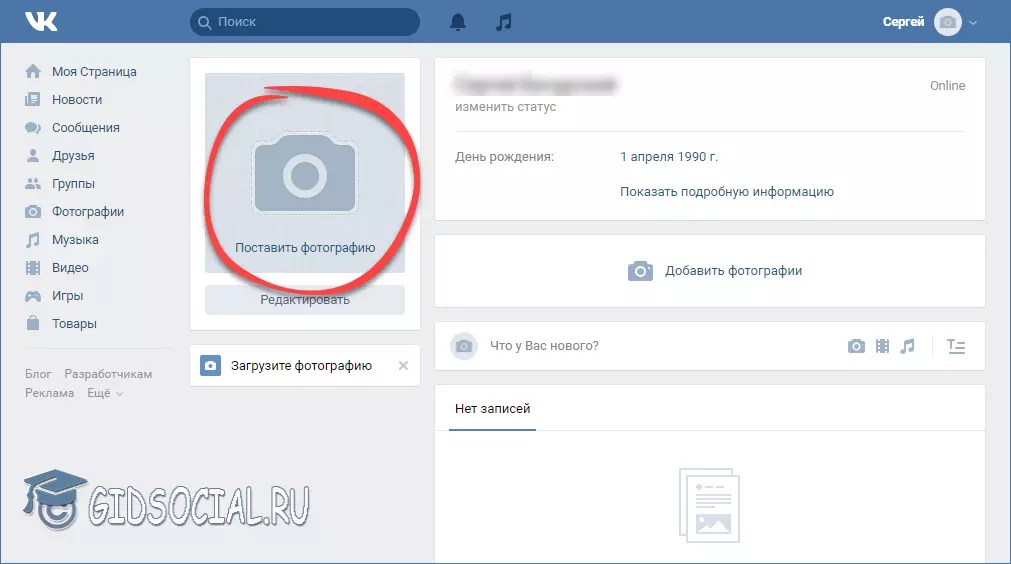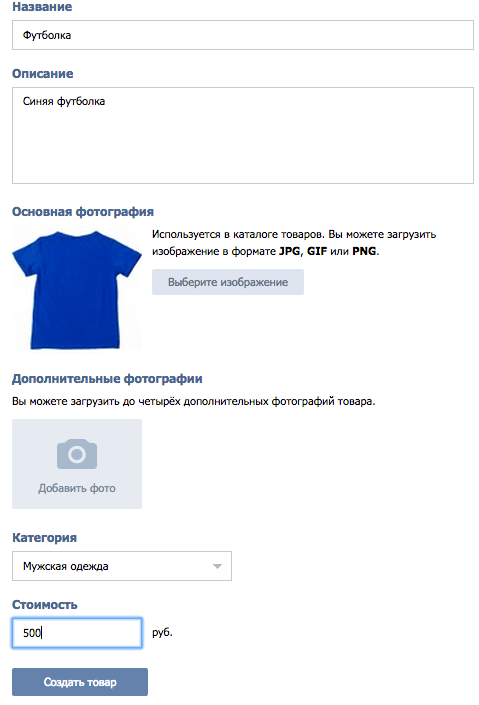App Store: ВКонтакте: чат, музыка и видео
Думал хуже уже некуда, а не тут то было.
Мы переосмыслили ВК, в нашей компании не принято стоять на месте, по этому мы придумали для вас новые проблемы:
1)Теперь когда прокручиваешь ленту новостей она начинает лагать, при появлении лагов ваш телефон мгновенно разогревается до предела, что позволяет согреть руки холодными осенними вечерами! Но и это ещё не все, чтобы вы не обожглись приложение сразу автоматически вылетает, оставляя чёрный экран на протяжении 5-ти секунд, продолжая согревать вас!
2) Иногда вам может срочно понадобиться отправить сообщение, но и тут мы подумали о вас, иногда ваша спешка может привести к нежелательным последствиям. По этому иногда нет соединения с серверами ВК, чтобы вы могли подумать ещё раз!
3) Мы патриоты, по этому занялись импортозамещением. Ввели подписку на музыку, а чем мы хуже загнивающего Запада? А если вы не патриот, то вы заслуженно должны страдать, слушая рекламу через трек и не более получаса!
Спасибо за Ваш конструктивный отзыв.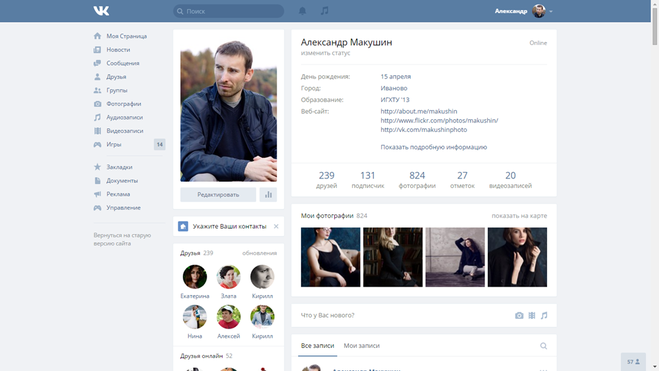 Давайте разберёмся во всём вместе.
Давайте разберёмся во всём вместе.
1 и 2. Напишите, пожалуйста, в Поддержку о проблеме. Это можно сделать в приложении (кнопка «Помощь» в меню) или по ссылке: vk.com/support?act=new_mobile&from=store. Мы постараемся во всём внимательно разобраться и сделаем всё, чтобы пользоваться приложением было максимально удобно и комфортно.
3. На самом деле, это не совсем так. Вы можете в любой момент и на любом устройстве слушать музыку без оплаты. Прослушивание без подписки содержит ряд ограничений. Например, звучит реклама между песнями, а также останавливается воспроизведение, если приложение свёрнуто или экран выключен. Снять эти ограничения можно с помощью подписки. Она также позволит скачивать треки в приложении ВКонтакте и слушать их без интернета.
Как сохранить контакты, фото, видео, музыку и другие данные с Samsung Galaxy
Содержание
1. Когда и для чего сохранять данные
Данные сохраняют на случай потери или поломки смартфона/планшета. Рекомендуем сохранять данные раз две недели или
чаще.
Рекомендуем сохранять данные раз две недели или
чаще.
2. Как сохранить контакты
Выберите статьи ниже, чтобы посмотреть подробную информацию о каждом способе.
3. Как сохранить файлы, фото, видео, музыку, документы на компьютер
Рекомендуем сохранять файлы на компьютер. Этот способ самый быстрый и не требует дополнительных настроек. Можно скопировать как все папки и файлы, так и выборочно.
-
Подключите смартфон или планшет к компьютеру кабелем USB.
 В папке Компьютер
появится мобильное
устройство.
В папке Компьютер
появится мобильное
устройство.На некоторых моделях на экране устройства появится запрос на доступ. Нажмите Разрешить.
-
Откройте внутреннюю память устройства через проводник. Теперь можно скопировать нужные файлы и папки на компьютер. Если внутренняя память пуста, значит экран заблокирован рисунком, PIN-кодом или паролем — разблокируйте.
Для Mac в Google разработали специальную программу — Android File Transfer, используйте ее для переноса файлов.
1. Фото и видео
-
Откройте галерею. Файлы в ней расположены по альбомам (папкам).

Чтобы узнать, где хранится тот или иной альбом, откройте из него любое фото или видео.
-
Нажмите кнопку Опции (может выглядеть как три точки сверху справа) и выберите Сведения (Свойства).
-
В поле Путь будет указано место, где хранится этот альбом. В нашем примере альбом лежит в папке Screenshots, которая лежит в папке DCIM.
-
Обычно фото и видео хранятся в папках DCIM (фото и видео с камеры), Pictures, Downloads (загруженные файлы), Bluetooth.
2. Музыка
Обычно музыка хранится в папках Music, Downloads, Bluetooth.
Если не можете определить, в каких папках лежат нужные файлы — копируйте все папки, которые есть в памяти
устройства.
4. Как сохранить файлы, фото, видео, музыку, документы в облачное хранилище
Если по каким-то причинам вам неудобно сохранять файлы на компьютер, можно хранить их в облачном сервисе. Облачный сервис — это «жесткий диск» определенного объема, который находится в интернете.
Облачные хранилища предлагает много компаний, ниже вы найдете ссылки на справочные руководства некоторых из них.
5. Как сохранить данные через программу Smart Switch PC
Еще один способ сохранить файлы и настройки — программа Smart Switch PC. Программа сохранит:
- Контакты, журнал вызовов
- SMS, S Planner (события календаря), E-mail (аккаунты электронной почты)
- Музыка, фото, видео, документы
- Обои рабочего стола, браузер Интернет (закладки, настройки)
- Приложения (только установочные файлы, данные приложений не сохранятся)
- Настройки, часы (будильники)
-
Скачайте программу и установите на компьютер.

-
Запустите программу, разблокируйте устройство и подключите его кабелем к компьютеру. На некоторых моделях на экране устройства появится запрос на доступ. Нажмите Разрешить.
-
Если на компьютере появится сообщение, что необходимо загрузить Smart Switch на подключенное устройство, нажмите Загрузить Smart Switch.
Затем на устройстве нажмите Да.
-
Устройство определится на компьютере. Нажмите кнопку Еще.
-
Выберите пункт Настройки.
-
Выберите вкладку Элементы архивации.
-

-
Нажмите кнопку Резервное копирование.
-
Начнется резервное копирование.
-
После копирования появится информация, какие данные сохранились, а какие нет. Нажмите ОК.
-
Запустите программу и подключите устройство кабелем к компьютеру. Нажмите кнопку Восстановить.
-
Программа сама найдет последнюю резервную копию. Нажмите кнопку Восстановить.
-
Начнется восстановление данных.
-
Появится информация, какие данные восстановились.
 Нажмите ОК.
Нажмите ОК.
6. Если компьютер с Windows не определяет смартфон или планшет
1. Используйте оригинальный кабель для подключения! Многие неоригинальные кабели имеют другую распайку контактов, поэтому могут не работать с устройствами Samsung.
2. Для подключения не требуется никаких дополнительных драйверов от Samsung. Устройство подключается по протоколу MTP, который встроен в Windows. Если устройство к вашему компьютеру не подключается — проблема с операционной системой. Проверьте, что установлены последние обновления для Windows и актуальная версия Windows Media Player. Подробнее о протоколе MTP на Википедии
3. Проверьте, что на устройстве выбран режим передачи данных для подключения. Для этого: проведите сверху вниз
два раза на главном экране → подключите устройство кабелем к компьютеру → появится пункт для настройки USB
подключения, нажмите на него → выберите Этот телефон и Передача
файлов.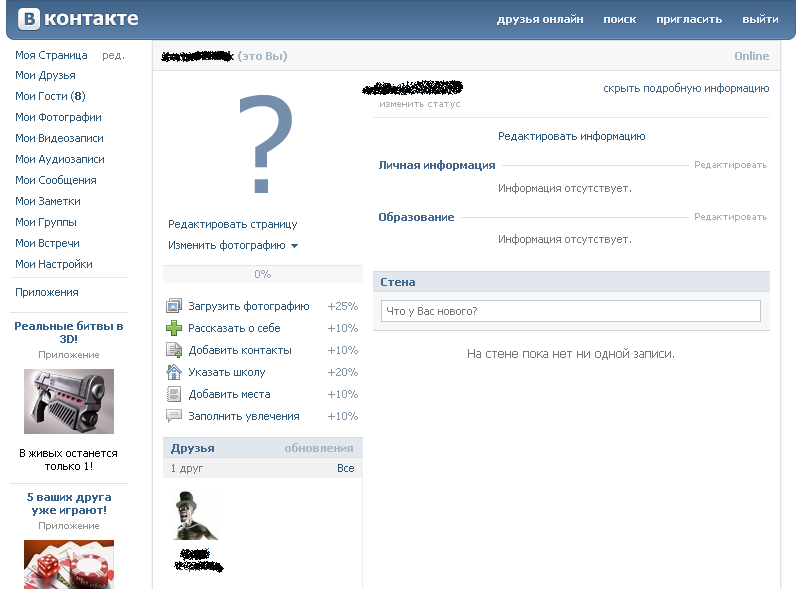
4. Проверьте подключение устройства на другом компьютере. Больше всего сложностей при подключении возникает при использовании нелицензионных Windows XP и 7. Рекомендуется использовать Windows 10.
7. Как перенести данные с одного устройства на другое
Для переноса данных с одного Galaxy на другой или с iPhone на Galaxy используйте программу Smart Switch Mobile (доступна в Play Маркет).
8. Если не получилось сохранить или перенести данные
Если у вас не получилось сохранить данные или возникли другие вопросы, обратитесь в
службу поддержки за персональной консультацией. В процессе переноса есть много нюансов, которые лучше обсудить с
техническим специалистом.
Как скрыть фотографии в вк. Как скрыть фотографии в контакте
Изображения, которые пользователь сохраняет к себе на страницу помещаются в специальный альбом. Его можно просматривать, отправлять друзьям, редактировать и удалять.
Но по умолчанию любой посетитель страницы может просмотреть этот и другие альбомы. Многих это не устраивало и не так давно появилась возможность скрыть фотоальбомы, превью и любые сохраненные фотографии в ВК.
Стандартной возможности увидеть скрытые фото Вконтакте нет.
Скрыть превью на своей странице
Превью – специальный блок из фотографий , в который постепенно собираются фото по мере их добавления. Сюда же помещаются как загруженные картинки, так и сохраненные вручную пользователем.
Стоит отметить, что убрав изображение из этого блока оно все равно остается доступным для просмотра. Но найти его будет уже сложнее так как оно не мелькает перед глазами гостей страницы.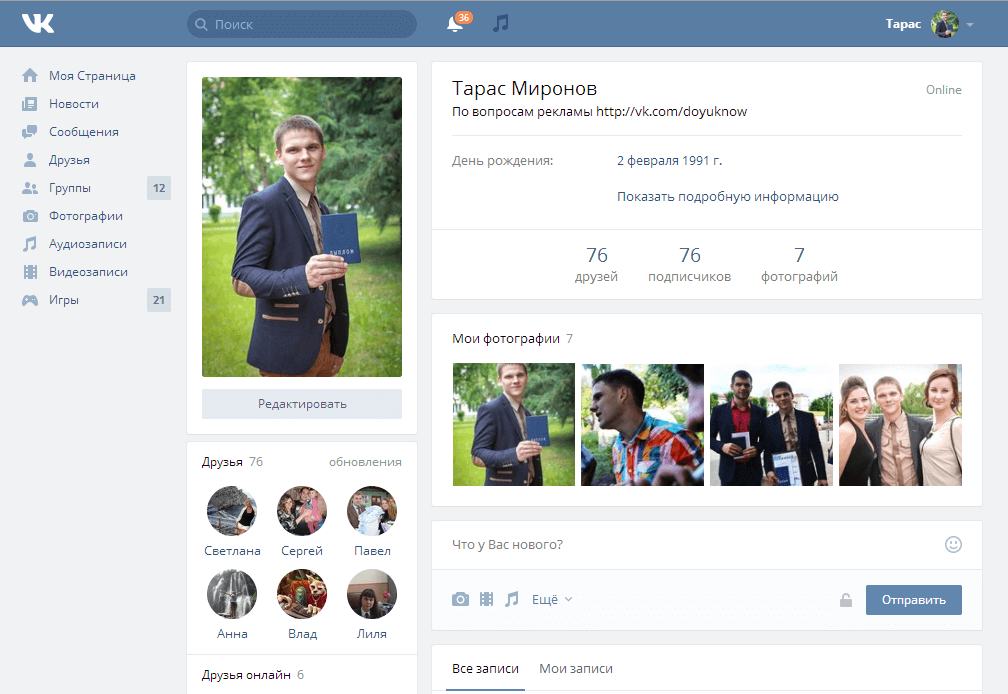 Итак, для скрытия фото в превью нужно:
Итак, для скрытия фото в превью нужно:
Убираются снимки из этого блока только вручную.
Как скрыть фото с отметками
Не редкостью являются случаи, когда кто-то отмечает друга на фотографии без его согласия. Тогда поможет функция, которая уберет все изображения с этими отметками и позволит скрыть свои фотографии от посторонних. В этом случае придется воспользоваться разделом настроек соц. сети Вконтакте:
После проделанных выше манипуляций все фото на которых был отмечен пользователь станут видны только ему. Таким образом, изображение можно считать закрытым от посторонних глаз.
Скрываем альбом или фото
Иногда возникает потребность скрыть целый альбом с фото Вконтакте от посторонних людей. В данном случае придется работать непосредственно с настройками этой папки:
Скрывать отдельно взятое фото на данный момент невозможно. Если в этом есть необходимость, то можно отправить желаемое в специальный фотоальбом с подходящими настройками приватности.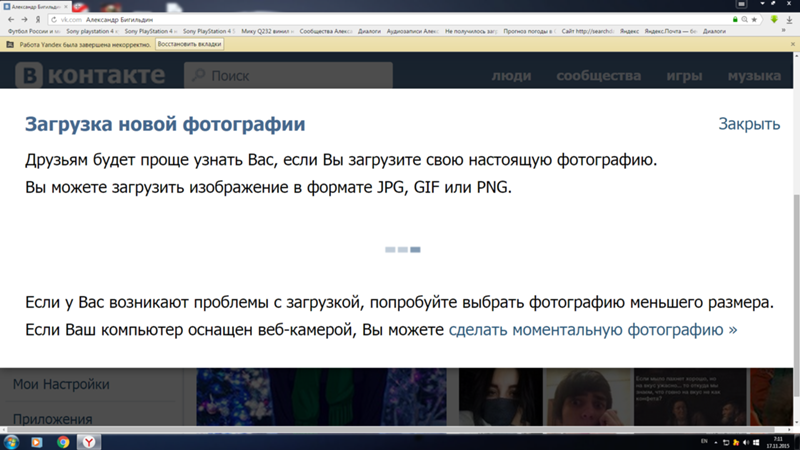
Настройки на телефоне
Мобильное приложение ВКонтакте отличается от версии в браузере, но трудностей с закрытием доступа к фото не возникнет:
Проделанные изменения следует сохранить. Для этого используется значок в виде галочки справа вверху.
Как вернуть фотографии в ВК которые скрыл
Если снова требуется открыть доступ к фото и альбомам Вконтакте, то достаточно еще раз выполнить любую из инструкций, только в приватности установить значение на «Все пользователи ».
Просмотр скрытых фото
В самом начале введения функции скрытия фотографий находчивые пользователи нашли некоторые уязвимости при помощи которых появлялась возможность просматривать приватные фотоальбомы. Среди них самыми популярными являлись:
- просмотр по id пользователя;
- при помощи исходного кода страницы и адресной строки;
- специальные сайты предоставляющие эту возможность;
- программы (зачастую это были пустышки с вирусом внутри).

Администрация Вконтакте уважает желание пользователей в приватности. Поэтому обнаруженные дыры своевременно закрывались. Практически все вышеперечисленные способы на данный момент не работают. К тому же сегодня все эти методы являются противозаконными и просмотреть закрытые фото Вконтакте нельзя. Желающих вторгнуться в чужую личную жизнь могут привлечь к ответственности.
У каждого активного пользователя сети интернет, существует аккаунт в социальной сети Вконтакте. Сайт Вконтакте позволяет осуществлять множество действий и одним из них является размещение фотографий, с возможностью настройки показа. В данной статье будет инструкция именно про скрытие фотографий из профиля Вконтакте. Причины для чего нужно скрыть много и у каждого она своя. Скрыть фото можно как от посторонних людей, так и от друзей, т.е они будут видны только вам.
Скрыть фото на которой меня отметили
Если вы хотите спрятать фото на которой вас отметил ваши друзья, то для этого необходимо перейти в раздел «Настройки», который расположен в верхней правой части раскрывающегося списка.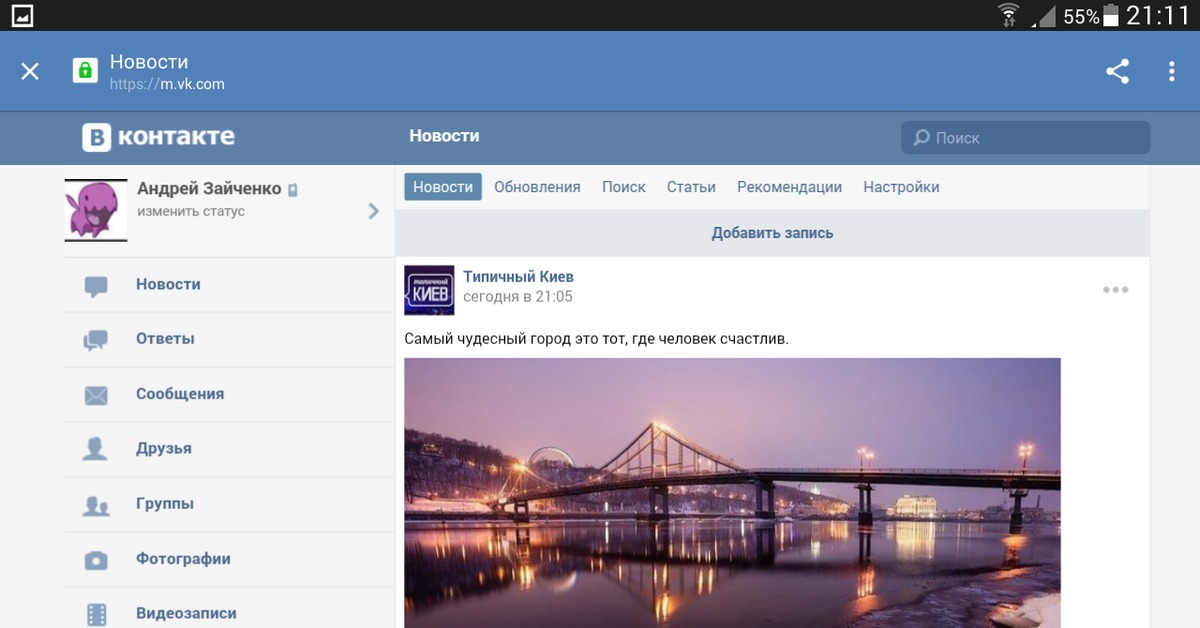 Затем перейти в раздел «Приватность». Там напротив «Кто видит фотографии, на которых меня отметили» выбираем нужную приватность.
Затем перейти в раздел «Приватность». Там напротив «Кто видит фотографии, на которых меня отметили» выбираем нужную приватность.
Скрыть свои фото и альбом
В левой части из списка меню выбираем пункт «Фотографии». Откроются все фотографии и альбомы. Чтобы скрыть альбом необходимо навести мышкой и нажать на значек карандаша. В открывшейся странице в пункте, кто может просматривать, выберите нужную приватность и нажмите «Сохранить изменения».
На данный момент нет возможности выставить приватность отдельным фотографиям, это можно обойти путем создания отдельного альбома, и назвать его например, «Скрытые фото», и выставить ему нужные права, а затем загрузить туда фотографии, которые желаете скрыть.
Спрятать фото с главной страницы Вконтакте
Перейдя на вашу страницу, наведите на фотографию. Появится серый крестик на верхнем углу и нажмите на него, тем самым вы скроете его из главной страницы.
Как уже писалось выше отдельное фото не получится скрыть, для этого надо создать альбом с нужными параметрами приватности. Удалите изображение, которые видны всем и заново их загрузите на новый альбом.
Удалите изображение, которые видны всем и заново их загрузите на новый альбом.
Мы с вами уже прятали персональную информацию от других пользователей:
Теперь давайте поговорим про фотки. Есть ли возможность загрузить изображение (см. ), и сделать его недоступным для других пользователей? Сейчас попробуем разобраться, как скрыть фотографии вконтакте .
Как это работает
К сожалению, для отдельных фотографий нет возможности выставить настройки приватности. Но это можно сделать для альбома (см. ).
Делаем вывод, что фотографии нужно загружать в альбомы. Если у вас есть фотки, которые не прикреплены ни к одному из них, перенесите их.
Загружаем или переносим фотки в альбом
Давайте добавим фотку. Идем в раздел «Фотографии» , и нажимаем кнопку «Добавить фотографии» .
Найдите и выберите на жестком диске своего компьютера, нужное изображение. Нажмите «Открыть»
. Оно будет добавлено в ВК. Здесь нажимаем кнопку «Добавить в альбом»
.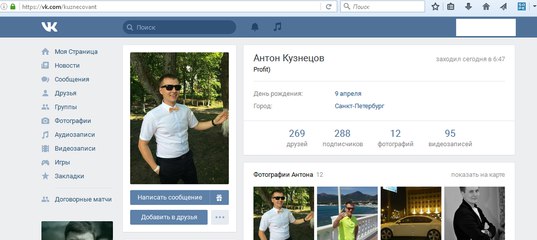
У нас открывается список альбом. Щелкаем на нужный. Изображение помещается туда.
Как скрыть фото в вк
Когда мы убедились, что наша фотография находится в альбоме, мы должны перейти к его настройкам. Для этого в разделе «Фотографии» , наведите курсор мыши на нужный альбом, и нажмите кнопку «Редактировать альбом» .
Теперь в блоке «Кто может просматривать этот альбом» , поставьте значение «Только я» . Ваши фотографии скрыты!
Видео урок: как скрыть фотографию в вк
Заключение
К сожалению, можно массово редактировать приватность только для альбома. Вы конечно можете пойти извращенным путем, и для каждой новой фотки делать свой альбом, и настраивать для него параметры приватности. Но это очень неудобно.
Вопросы?
Вконтакте
Некоторые пользователи создают просто гигантские объемы фотоархива с сотнями разнообразных альбомов. И все они сталкиваются с одной серьезной проблемой как правильно настроить приватность, как показать тем или иным пользователям только те фотографии, которые им можно увидеть.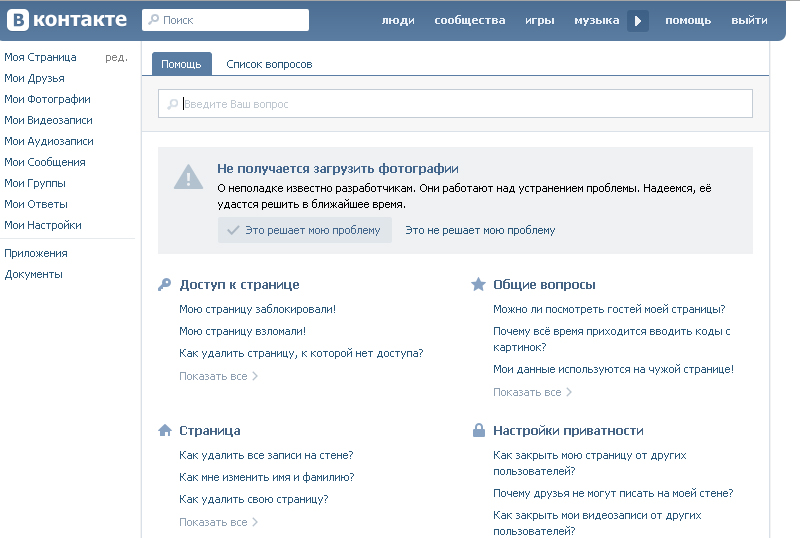
Давайте разберем все на выдуманном примере в форме пошаговой инструкции.
В настройках приватности мы можем закрыть или открыть возможность просмотра определенной категории друзей, а не всем друзьям сразу. Но что бы это сделать, сначала необходимо назначить эти самые категории друзей. Сам сервис «Вконтакте» изначально создает несколько подобных списков. Он делит ваших знакомых на родственников, близких друзей и друзей по школе и иному учебному заведению. Но конечно такое разделение далеко не полное. Основные списки людей вы создаете сами, и распределяет по ним знакомых. Вы можете присвоить неограниченное количество разнообразных групп пользователям. Причем по несколько групп для любого вашего друга. Получившиеся группы можно разделить так: не доступ, низкий уровень доступа, средний уровень доступа и высокий уровень доступа. Таким образом, вам гораздо удобнее будет ориентироваться среди своих списков, и вы не запутаетесь.
Шаг второй. Скрытые и открытые альбомы фотографий «Вконтакте».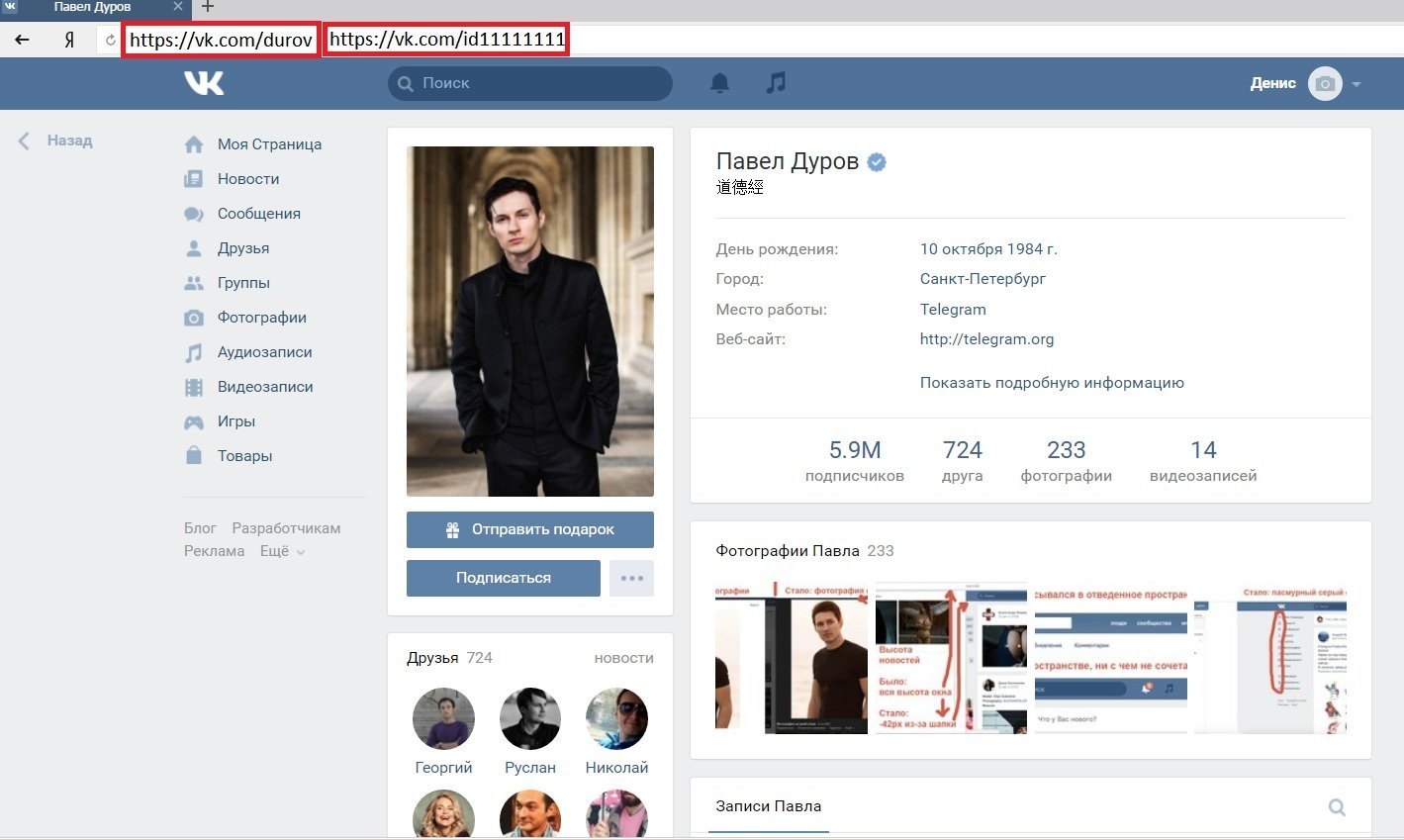
К примеру, у вас десять разных альбомов. С разной степенью откровенности. И ваш преподаватель, не должен видеть то же самое что и ваш парень (девушка), хотя они оба у вас в друзьях. Можно закрыть все альбомы сразу от определенной категории друзей. Эту функцию можно найти в настройках. Но что бы закрывать отдельные альбомы, придется редактировать каждый.
Для этого выбираем Фотоальбомы – редактировать альбом – кто может просматривать этот альбом. И там уже выбираем одну или несколько категорий друзей. Там же можно присвоить альбому просмотр для всех, кроме «вставить категорию». Это во многих случаях самая удобная функция сайта «Вконтакте». Вы так же можете отредактировать возможность комментирования фотографий данного альбома, для всех, для определенных групп, ни для кого.
Шаг третий . Как закрыть одну фотография от групп друзей.
К сожалению, сервис «Вконтакте» не имеет такой функции, как закрывать отдельные фотографии в альбоме.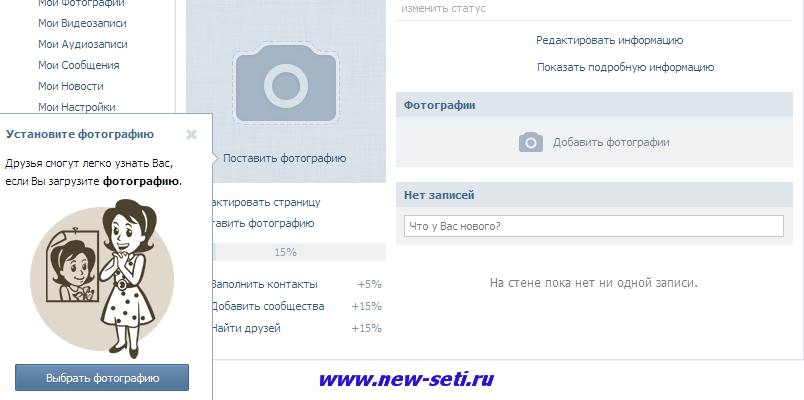 Но выход есть. Правда для этого придется создать отдельный альбом. Дальше помещаем нашу фотографию в этот альбом, а потом редактируем весь этот альбом.
Но выход есть. Правда для этого придется создать отдельный альбом. Дальше помещаем нашу фотографию в этот альбом, а потом редактируем весь этот альбом.
Шаг четвертый . Как закрыть полностью все фотографии от пользователя.
Настройки приватности тут, увы, не помогут. Ведь ваш аватар, это так же череда ваших фотографий. Ее можно будет увидеть в любом случае. Но если вы хотите полностью ограничить свою страницу от нежелательного пользователя, то придется добавить его в «черный список». Для этого открываем опцию настройки, выбираем вкладку «черный список» и вносим туда адрес страницы пользователя, от которого хотим закрыться.
Используя выше описанные, настройки вы сможете ограничить доступ к своим фотографиям любой категории ваших друзей или пользователей, которые не являются вашими друзьями.
Вы наверняка знаете, что в социальную сеть Вконтакте можно загружать фотки. Иногда это делается, чтобы показать друзьям, где ты был и что видел, а иногда хочется просто скрыть свои фото от посторонних глаз.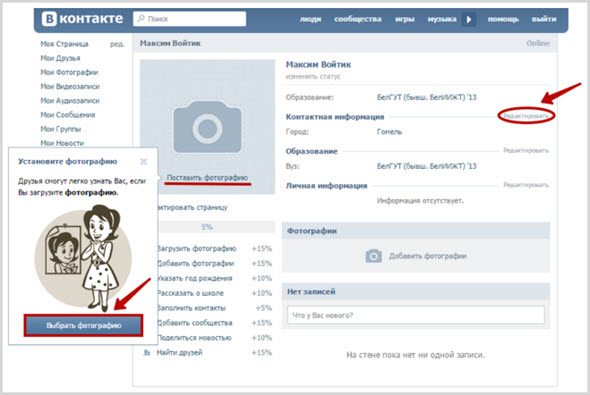 Этим мы и займемся в данной статье.
Этим мы и займемся в данной статье.
Скрытие фотографий на главной странице Вконтакте
Вы, наверное, замечали, что на главной странице подгружаются последние загруженные вами фотографии. Так вот, оказывается некоторые из них можно скрывать. Давайте посмотрим, что я имею в виду, и как это делается.
Заходим на свою страничку, наводим мышку в правой угол фотографии, которую хотите скрыть, на главной странице. Посмотрите на скриншот, и вам сразу станет все понятно:
Нам пишут, что данная фотка теперь не будет показываться в данном блоке. Данное действие можно отменить, нажав на кнопку «Отмена»:
Как скрыть фотографии, на которых меня отметили
Заходим в «Мои настройки».
Переходим в раздел «Приватность». Напротив пункта «Кто видит фотографии, на которых меня отметили» ставим «Только я».
Вот и все.
Как скрыть некоторые фото от других
Мною был уже рассмотрен. Так что перейдите по ссылке и прочитайте, как это все делается.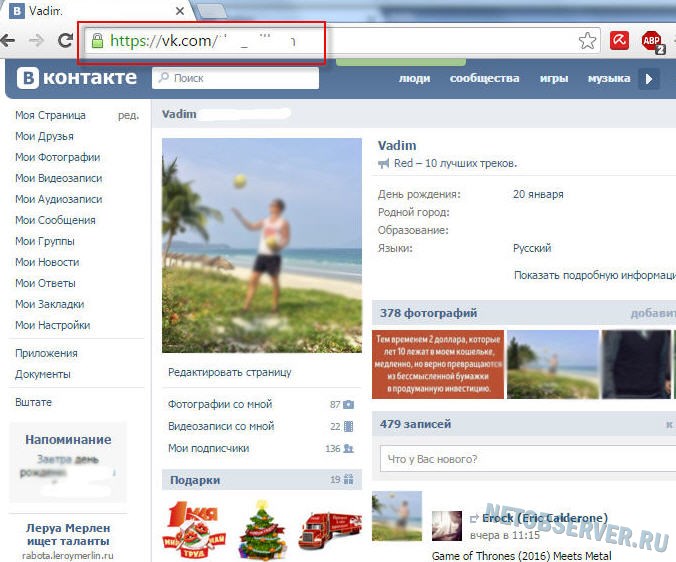
Сейчас же давайте разберемся, как скрыть отдельный альбом. Заходим «Мои Фотографии» и переходим во вкладку «Все фотографии»:
Находим альбом, который хотим скрыть, и нажимаем на карандашик в правом верхнем углу. Эта кнопочка означает «Редактирование альбома»:
Напротив пункта «Кто может просматривать этот альбом» ставим «Только я». Это означает, что кроме вас никто не увидит картинки, которые хранятся здесь:
Для того чтобы перенести фотку в скрытый альбомчик необходимо вначале ее найти, а после под ней нажать на ссылочку «Действия» и из выпавшего меню выбрать «Перенести в альбом»:
Как скрыть альбом на телефоне Андроид
Запускаем приложение Вконтакте для Андроид. В левом меню нажимаем на значок фотоаппарата и переходим во вкладку «Альбомы». Находим нужный и в правом верхнем углу его аватарки находим три вертикальные точки и нажимаем на них.
Из выпавшего меню выбираем пункт «Редактировать»:
У нас выскакивает меню, в котором есть уже знакомый нам пункт, кто может просматривать.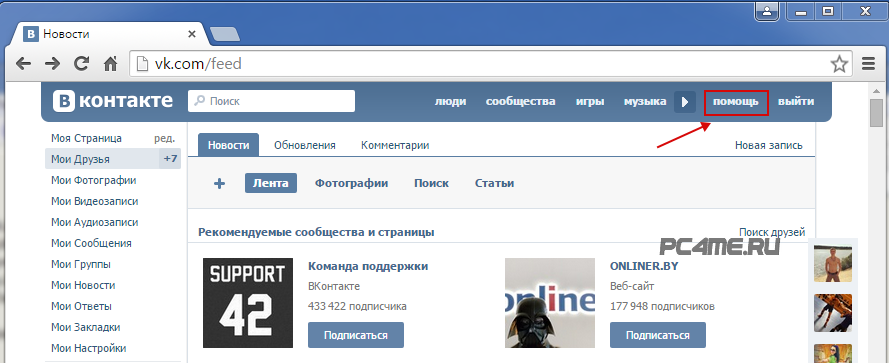
Как поменять фото ВКонтакте на аватарке
Аватарку без преувеличения можно назвать «лицом» страницы, ведь именно она находится на главной части любой страницы и первое, что видит другой пользователь – это аватарку. Для некоторых людей в том, как изменить фото В Контакте нет ничего сложного, так как они предпочитают делать такие изменения на собственной страницы несколько раз в неделю. В то еж время есть и такие пользователи, которые не считают нужным постоянно менять главную фотографию и для них свойственно загрузить автарку раз на несколько месяцев, а то и лет и забыть о ней.
Если же человек по каким-то причинам не знает, как поменять фото В Контакте на аватарке, то действуя согласно, ниже приведенной инструкции, можно все сделать легко и быстро.
- Сначала надо зайти на личную страницу, навести курсор мыши на основную фотографию, после чего нажать «Загрузить новую фотографию».
- Теперь надо использовать пункт меню «Выбрать файл» и найти на устройстве ту фотографию, которую желает видеть в качестве основной пользователь.

- Фотография считается загруженной, но нужно выбрать конкретную часть фотографии, которая будет всегда отображаться на странице. То есть, сначала другие пользователи будут видеть именно эту часть аватарки, а после нажатия на нее – откроется фотография в полном объеме.
- Теперь нужно сохранить фотографию и нажать на пункт меню «продолжить».
- В самом конце остается только выбрать квадратную часть аватарки, которая будет отображена в комментариях, сообщениях и новостях и конечно же сохранить ее.
После всех проведенных действий пользователь будет знать, как изменить аватарку вконтакте.
Если у вас уже достаточное количество фотографий, то пора позаботиться о количестве лайков к ним. Накрутка лайков вк позволяет быстро получить множество отметок мне нравится к любой фотографии, а с помощью нашего сервиса это можно сделать бесплатно.
Также накрутка друзей даст быструю популярность Вконтакте. Но если вы еще хотите получать восхищенные комментарии к фотографиям или к постам на стене, то накрутка комментариев легко справится с этой задачей.
Для администраторов собственных пабликов есть накрутка группы вконтакте — помогающая быстро продвинуть сообщество в ТОП.
Как изменить фото В Контакте
Еще легче поменять фотографию вконтакте, если она уже когда-то была в качестве главной на странице.
- С личной страницы надо войти в раздел под названием «Мои фотографии».
- Среди других фотографий выбрать ту, которая планируется быть главной.
- Снизу под фотографией есть пункт меню «действия», который надо выбрать, после чего нажать «сделать фотографией своего профиля».
- Теперь остается выполнить типичные действия, то есть выбрать часть фотографии, которая всегда будет отображаться на странице пользователя, а также отметить миниатюру квадратной формы и конечно же, не надо забывать о том, что нужно нажать «сохранить».
Теперь, Вы знаете как поменять аватарку в контакте всего в несколько кликов.
Статьи по теме:
Проверьте состояние вашей библиотеки в программе «Фото» для macOS
Приложение «Фотографии» включает в себя обзор состояния вашей библиотеки фотографий, показывающий, сколько элементов она содержит, когда она в последний раз обновлялась с помощью «Фото iCloud» и многое другое.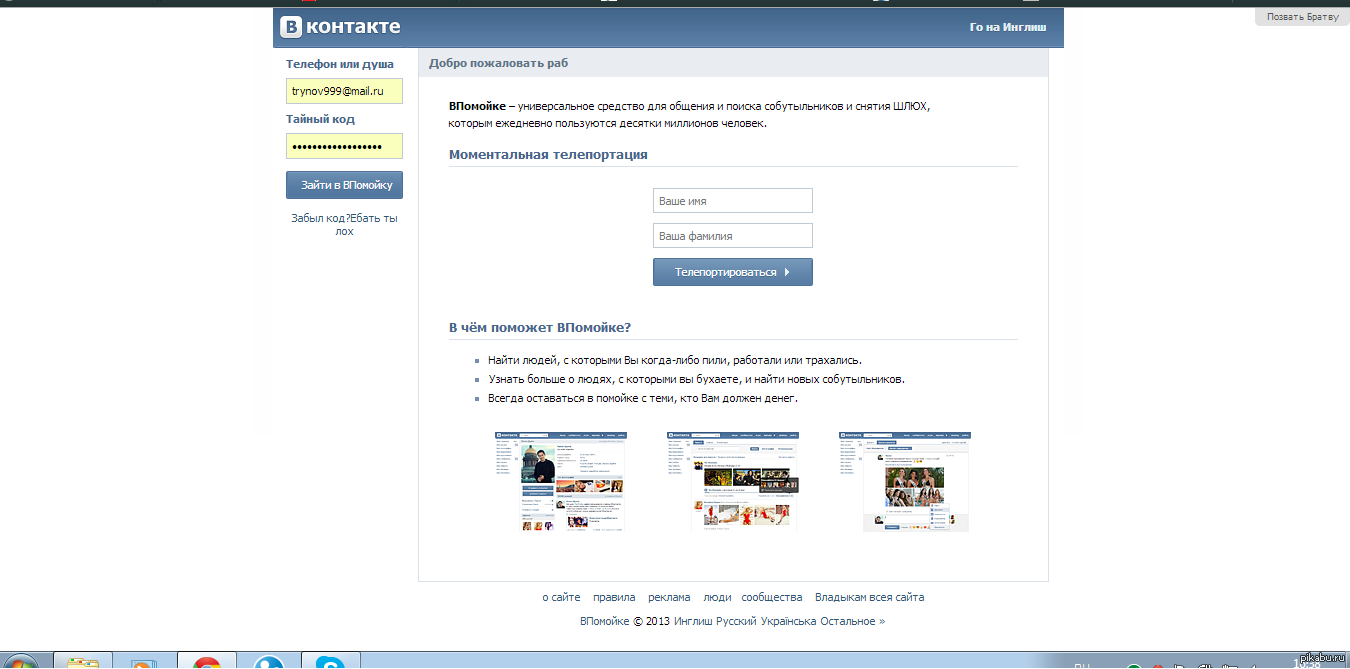
Поиск информации о состоянии библиотеки в Фото
- Выберите «Библиотека» на боковой панели «Фотографии».
- Щелкните Все фотографии на панели инструментов в верхней части окна.
- Прокрутите окно до конца, чтобы просмотреть информацию о состоянии вашей библиотеки:
- Количество фото и видео в вашей библиотеке
- Количество элементов (если есть), которые есть только на этом Mac и недоступны для других ваших устройств
- Когда ваша библиотека в последний раз обновлялась с помощью iCloud Photos и возможности нажать кнопку «Пауза» или «Возобновить», если обновление выполняется
Если вы видите сообщение «Невозможно загрузить»
Фотографии считаются «Невозможно загрузить» любые элементы, которые не могут быть загружены в Фото iCloud. Эти шаги могут решить проблему, но любые изменения или ключевые слова, которые вы применили к затронутым элементам, будут потеряны.
Эти шаги могут решить проблему, но любые изменения или ключевые слова, которые вы применили к затронутым элементам, будут потеряны.
- В строке меню приложения «Фото» выберите «Файл» > «Новый смарт-альбом».
- Назовите смарт-альбом «Невозможно загрузить» и установите условия «Фотография не может быть загружена в iCloud Photos». Нажмите «ОК».
- Выберите альбом «Невозможно загрузить» на боковой панели.
- Нажмите Command-A, чтобы выбрать все элементы в альбоме, затем выберите «Файл» > «Экспорт» > «Экспорт неизмененного оригинала для [ номер ] фотографий».
- В следующих диалоговых окнах нажмите «Экспорт», затем выберите место для сохранения и нажмите «Экспортировать оригиналы».
- После экспорта объектов убедитесь, что все они по-прежнему выделены в альбоме, затем выберите «Изображение» > «Удалить [ номер ] фотографии».
- Нажмите «Удалить», затем нажмите «ОК».
- Теперь импортируйте фотографии обратно в библиотеку: выберите «Файл» > «Импорт», затем выберите изображения, экспортированные на шаге 5.

Если вы видите «Элементы только на этом Mac»
Если вы настроили приложение «Фото» для разрешения файлов ссылок, т. е. фотографий и видео, хранящихся за пределами вашей библиотеки, приложение «Фото» считает их «Только элементы на этом Mac».«Если вы хотите объединить эти элементы в свою библиотеку, чтобы их можно было загрузить в iCloud Photos и сделать доступными для других ваших устройств, выполните следующие действия:
- В строке меню приложения «Фото» выберите «Файл» > «Новый смарт-альбом».
- Назовите смарт-альбом «Referenced» и установите условия «Photo is reference». Нажмите «ОК».
- Выберите альбом, на который ссылаются, на боковой панели.
- Нажмите Command-A, чтобы выбрать все элементы в альбоме, затем выберите «Файл» > «Объединить».
Дата публикации:
Вручную загружать файлы или фотографии в OneDrive в iOS
Используйте приложение OneDrive для загрузки фотографий и видео с вашего устройства, создания новых папок и перемещения фотографий и видео из одной папки OneDrive в другую.
Если вы хотите, чтобы фотопленка вашего устройства загружалась в OneDrive автоматически, узнайте, как автоматически сохранять фотографии и видео из OneDrive на iOS.
Чтобы загружать файлы и папки с помощью приложения OneDrive для iOS
В приложении OneDrive коснитесь в верхней части экрана.
Затем коснитесь Сделать фото , Сканировать документ, Создать папку или Загрузить файл или фотографию.
Примечания:
OneDrive не может загружать фотографии, оптимизированные для iCloud.
 Чтобы отключить оптимизацию, нажмите Настройки > iCloud > Фото и снимите флажок Оптимизировать хранилище .
Чтобы отключить оптимизацию, нажмите Настройки > iCloud > Фото и снимите флажок Оптимизировать хранилище .Узнайте, как загружать фотографии и видео HEIF и HEVC в OneDrive.
Если вы выберете Сделать фото , откроется приложение камеры вашего устройства.Вас могут спросить, хотите ли вы, чтобы OneDrive получил доступ к вашей камере — нажмите Да , чтобы разрешить сохранение ваших изображений в OneDrive.
Если нажать Выбрать существующий , на вашем устройстве появятся ссылки на приложение «Фотографии». Перейдите к изображениям, которые вы хотите загрузить, выберите их, затем на верхней панели нажмите Готово .
Перемещение файлов в другую папку с помощью приложения OneDrive для iOS
Выберите файлы, которые вы хотите переместить,
Коснитесь в верхней части экрана, затем коснитесь Переместить .
 Вы можете перемещать папки в другую папку, а также отдельные файлы.
Вы можете перемещать папки в другую папку, а также отдельные файлы.Появится список ваших файлов . Коснитесь папки, в которую хотите переместить файлы, затем коснитесь Переместить .
Создайте новую папку с помощью приложения OneDrive
Вы можете добавлять папки в представление Файлы или в любую другую папку в OneDrive.
Перейдите в место, где вы хотите добавить новую папку,
Коснитесь в верхней части экрана, а затем коснитесь Создать папку .
В разделе Имя папки нажмите там, где написано «Новая папка», и введите желаемое имя для папки, затем нажмите Создать .
Узнать больше
Устранение неполадок приложения OneDrive для iOS
Автоматически сохранять фото и видео из OneDrive на iOS
Загружайте фото и видео HEIF и HEVC в OneDrive
Сканирование белой доски, документа, визитной карточки или фотографии в OneDrive для iOS
Нужна дополнительная помощь?
Загрузка фотографий на Ucard (онлайн-отправка фотографий)
Обзор загрузки фотографий Ucard:
Онлайн-подача фотографий доступна для всех студентов, сотрудников и квалифицированных NENS (не сотрудников/не студентов), которые получают свою первую карту UCard и не имеют фотографии в системе UCard.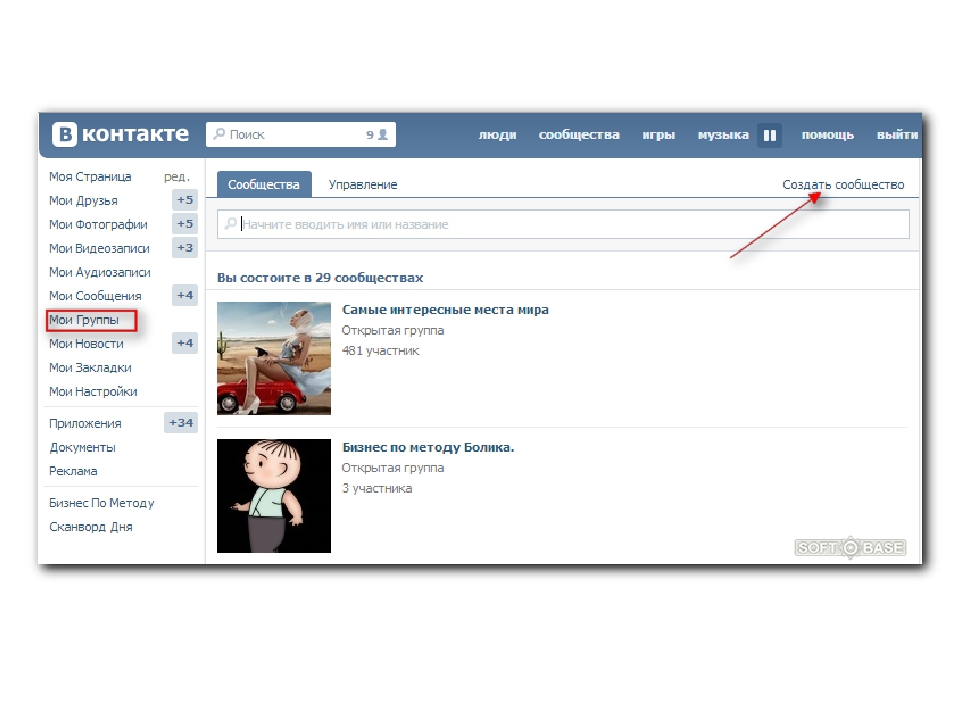
Перед загрузкой фотографии UCard….
- Вы должны быть зачисленным студентом, сотрудником, оплачиваемым университетом, или квалифицированным лицом, не являющимся сотрудником/не студентом.
- Вам необходимо знать NetID и пароль кампуса UMass. Это то же имя пользователя и пароль, которые вы используете для входа в SPIRE и для электронной почты UMass.
- Вам нужна ваша цифровая фотография, которая соответствует нашим требованиям к фотографиям UCard.
- Вам нужна цифровая фотография вашего государственного удостоверения личности: водительских прав, паспорта, военного или другого официального государственного / федерального удостоверения личности.) Обратите внимание, что мы принимаем водительские права, если на них есть фотография. Мы также исключаем паспорта с истекшим сроком действия, если фотография недавняя. Обратите внимание: Если по какой-либо причине у вас есть удостоверение личности с фотографией, выданное государственным органом, и вы не можете его получить, вы можете заменить его фотографией КАК карты социального обеспечения, так и свидетельства о рождении.
 Если у вас по-прежнему возникают трудности с выполнением этого требования, обратитесь напрямую в офис UCard.
Если у вас по-прежнему возникают трудности с выполнением этого требования, обратитесь напрямую в офис UCard.
Важные советы по размещению фотографии в Интернете:
- Прочтите и поймите Требования к фотографиям Ucard ДО загрузки фотографии.Это сведет к минимуму вероятность того, что ваше фото будет отклонено.
- Сделайте снимок на сплошном белом фоне . (Натянутый лист подойдет.) Фотографии, сделанные перед белой дверью с видимыми панелями или стеной из шлакоблока с видимыми линиями, будут отклонены.
- Смотрите прямо в камеру.
- Поверните и обрежьте фотографию после ее загрузки.
- Не беспокойтесь о повороте изображения вашего государственного удостоверения личности. В настоящее время программное обеспечение не позволяет вам поворачивать его, но у нас есть доступ к его просмотру независимо от ориентации.

- Проверьте свою учетную запись электронной почты UMass , чтобы убедиться, что ваша фотография была получена и одобрена или отклонена. (Эти уведомления будут приходить отдельными сообщениями электронной почты.)
- Когда вы отправляете свою фотографию, вы должны получить электронное письмо (на ваш адрес электронной почты UMass), подтверждающее, что мы получили вашу заявку.
- Вы также получите второе электронное письмо через несколько дней.Если ваша фотография будет принята, вы получите электронное письмо с уведомлением об этом. Если вы получили это сообщение, все готово.
- Если ваша фотография будет отклонена, вы получите электронное письмо с указанием причин, по которым ваша фотография была отклонена. Вам нужно будет исправить ошибки и повторно отправить фотографию.
- Когда вы отправляете свою фотографию, вы должны получить электронное письмо (на ваш адрес электронной почты UMass), подтверждающее, что мы получили вашу заявку.
- Если у вас возникли проблемы с загрузкой фотографий, сделанных с помощью устройства iOS (iPhone, iPad и т.
 д.), убедитесь, что ваше устройство настроено на сохранение фотографий в формате jpeg, а не в формате heic.
д.), убедитесь, что ваше устройство настроено на сохранение фотографий в формате jpeg, а не в формате heic.
Как работает процесс утверждения:
- Если ваша фотография соответствует Требованиям к фотографиям для UCard , офис UCard утвердит вашу фотографию и распечатает вашу UCard. Вы получите электронное письмо (на ваш адрес электронной почты «@umass.edu») от офиса UCard с уведомлением о том, что ваша фотография была одобрена. После того, как ваша фотография будет одобрена, вы не сможете отправить другую фотографию.
- Если загруженная фотография не соответствует Требованиям к фотографиям UCard , , она будет отклонена.Вы получите электронное письмо (на ваш адрес электронной почты «@umass.edu») от офиса UCard, уведомляющее вас о том, что ваша фотография была отклонена, и объяснение того, почему она была отклонена. Вам нужно будет отправить новую фотографию, которая исправляет проблемы.

- Если вы не получили одобренного или отклоненного электронного письма от офиса UCard в течение двух рабочих дней после отправки фотографии , вам следует связаться с офисом UCard по адресу [email protected].
Сколько времени занимает обработка фотографии и когда одобренные фотографии появляются в SPIRE?
- Обычно фотографии обрабатываются в течение одного рабочего дня .Однако в загруженное время года это может занять до 2 рабочих дней.
- Как только ваша фотография будет одобрена , и вы получите уведомление о том, что она была одобрена, перенос в SPIRE обычно занимает от 2 до 4 часов.
- Обратите внимание: Офис UCard будет закрыт с 25 по 26 ноября и с 27 по 31 декабря . Фотографии, отправленные в эти периоды, не будут рассматриваться до тех пор, пока офис не откроется 29 ноября и 3 января соответственно.

- Обратите внимание: Система UCard будет обновлена с 4 по 6 января . Фотографии, отправленные в течение этого периода, будут проверены, но не будут импортированы в систему UCard до тех пор, пока не будет завершено обновление.
Где получить карту UCard:
Вопросы или опасения?
Если у вас есть какие-либо вопросы или опасения по поводу процесса загрузки фотографий, трудности с использованием MyPhoto или вопросы о программе UCard в целом, обратитесь в офис UCard по телефону:
.Телефон: (413) 545-0197
Отправьте свое фото!
Выполните пошаговые инструкции на сайте MyPhoto.
Как исправить ошибку загрузки Google Фото
Когда вы синхронизируете свою учетную запись Google с устройством Android или iOS, оно автоматически загружает ваши фотографии в Google Фото.
Таким образом, вам не придется тратить время на ручную загрузку, а все ваши данные будут сохранены. Когда вы открываете приложение Google Фото на своем телефоне, все изображения и видео будут там, и вы сможете их систематизировать.
Однако иногда возникает ошибка, и сервис не работает. Ваши фотографии не загружаются. Вот несколько простых исправлений, которые вы можете попробовать.
Обновите приложение
Возможно, ваши фотографии перестали загружаться в Google Фото, поскольку их необходимо обновить. Посетите Google Play Store или App Store, чтобы убедиться, что нет ожидающих загрузки обновлений.
Проверьте состояние резервного копирования и включите синхронизацию
Причина, по которой ваши фотографии не загружаются, может заключаться в отключенной опции синхронизации.Вот как проверить, включили ли вы синхронизацию.
- Откройте приложение Google Фото на смартфоне.
- Нажмите на значок своего профиля в верхней части экрана.

- Выберите Настройки фотографий из списка.
- Обратите внимание на параметр «Резервное копирование и синхронизация». Если горит, значит так и должно быть. Если он выключен, нажмите, чтобы открыть его, и переместите переключатель вправо. Он станет синим, и теперь, когда резервное копирование включено, появятся дополнительные параметры.
Здесь вы можете выбрать размер загрузки, папки, кроме вашей камеры, для которых вы хотите создать резервную копию, хотите ли вы продолжить резервное копирование при использовании мобильных данных или в роуминге.
Если вы собираетесь проверить статус синхронизации без внесения каких-либо изменений, откройте приложение Google Фото и нажмите на изображение своего профиля в правом верхнем углу. Вы увидите его под своим именем и адресом электронной почты. Это может быть одно из следующих значений:
Завершено : Все ваши изображения и видео загружены.
Выкл. : необходимо включить эту функцию, чтобы загружать объекты в Google Фото.
Подложка вверх : В настоящее время ваши объекты загружаются.
Подготовка резервного копирования/Подготовка к резервному копированию : Загрузка вот-вот начнется.
Ожидание подключения/Ожидание Wi-Fi : Ваш телефон отключен, и загрузка начнется, как только вы подключитесь к Wi-Fi или включите мобильные данные.
Проверьте размер и тип файлов
Если ваши фотографии больше 100 мегапикселей или 75 МБ, вы не сможете их загрузить. То же самое касается видео размером более 10 ГБ.
Убедитесь, что вы подключены
Если вы проверяете настройки резервного копирования, вы можете увидеть, что резервная копия ожидает подключения к сети.Это означает, что вы отключились от сети.
Перейдите в настройки Wi-Fi и убедитесь, что ваш телефон имеет доступ к Интернету. Если сети недоступны, включите мобильные данные, чтобы завершить резервное копирование. Не забывайте, что ваши фотографии и видео могут быть большими, и вы можете потратить все свои мегабайты.
Не забывайте, что ваши фотографии и видео могут быть большими, и вы можете потратить все свои мегабайты.
Убедитесь, что места достаточно
При сохранении изображений и видео в Google Фото у вас есть два варианта. Вариант первый — загружать практически неограниченное количество некачественных фото и видеоклипов.Другой — сохранить изображения и видео в их первоначальном виде, хотя вы можете быстро достичь предела в 12 ГБ.
Если вы выбрали второй вариант, возможно, вам не хватило места, поэтому больше ничего нельзя загрузить, пока вы не реорганизуете свое хранилище и не удалите некоторые элементы.
Очистка кеша и данных приложения
Другим решением проблемы с загрузкой фотографий является очистка данных и кеша приложения. Для этого выполните следующие действия:
- Перейдите в настройки телефона.
- Коснитесь Приложения и найдите приложение Google Фото.
- Нажмите «Хранилище», чтобы просмотреть данные и кэш.
- Сначала очистить данные, а затем кэш.

Или:
- Откройте приложение «Настройки» и перейдите к «Приложения».
- Найдите Google Фото и нажмите, чтобы открыть.
- Выберите Отключить и подождите несколько секунд.
- Снова включите приложение и откройте его.
- Войти.
- Нажмите на значок своего профиля, чтобы открыть меню.
- Выберите «Настройки», а затем «Резервное копирование и синхронизация настроек».
- Нажмите «Резервное копирование и синхронизация» и включите его.
Обратите внимание, что шаги могут немного отличаться в зависимости от модели и марки вашего смартфона.
Перезагрузите устройство и переустановите приложение
Если ничего не помогает, вы можете попробовать перезагрузить устройство, потому что из-за временной ошибки ваши фотографии могут загружаться неправильно. Вы также можете попробовать удалить приложение и установить его снова.
Простые исправления для ваших воспоминаний
Существует множество потенциальных причин, по которым ваши фотографии и видео застревают на пути к Google Фото.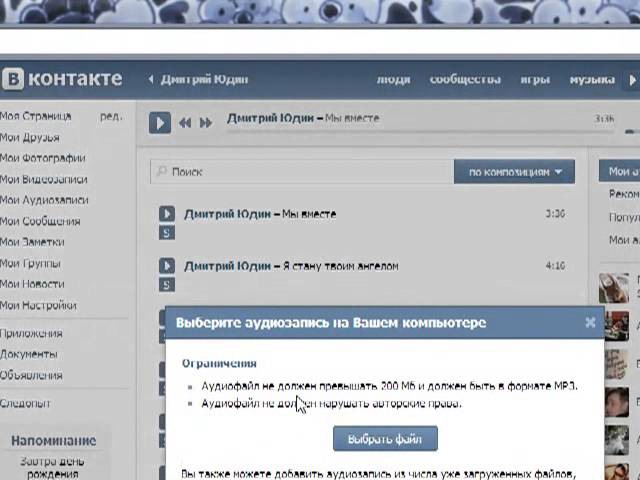 Некоторые из этих исправлений могут показаться тривиальными, но мы иногда забываем проверить основные вещи, прежде чем искать более сложные решения.
Некоторые из этих исправлений могут показаться тривиальными, но мы иногда забываем проверить основные вещи, прежде чем искать более сложные решения.
Вы регулярно создаете резервные копии изображений и видео в Google Фото? Если вы знаете другой способ исправить проблемы с загрузкой в Google Фото, поделитесь им в разделе комментариев ниже.
Требования для загрузки ваших фотографий : Help
Цифровые изображения принимаются в формате JPEG, и мы можем печатать только из файлов RGB.
«Разрешение изображения» — это причудливый термин, обозначающий, сколько пикселей уместится на каждом дюйме бумаги при печати.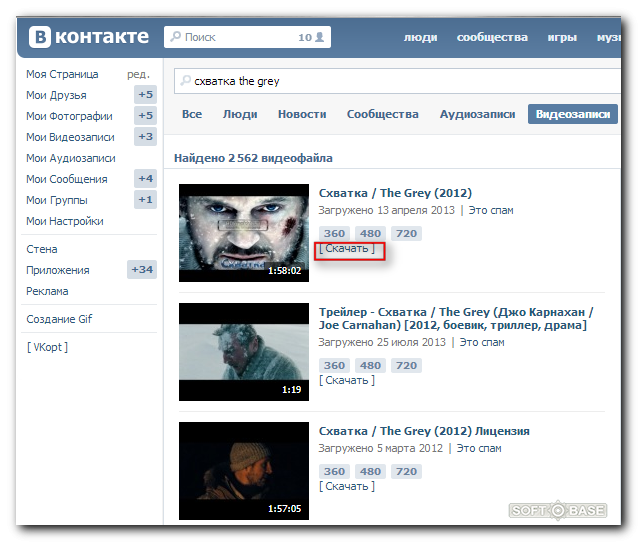 Для того, чтобы вы получили
Премиальное качество печати, ваша фотография должна иметь определенное количество пикселей. Наше программное обеспечение сообщит вам, если ваше изображение не соответствует нашим минимальным требованиям.
требований, но вот полезная таблица, которая дает вам минимальное и оптимальное разрешение для каждого размера, который мы предлагаем.Если вы все еще не уверены, напишите нам по адресу [email protected], и член нашей команды рассмотрит ваши фотографии, прежде чем вы отправите свой заказ.
Для того, чтобы вы получили
Премиальное качество печати, ваша фотография должна иметь определенное количество пикселей. Наше программное обеспечение сообщит вам, если ваше изображение не соответствует нашим минимальным требованиям.
требований, но вот полезная таблица, которая дает вам минимальное и оптимальное разрешение для каждого размера, который мы предлагаем.Если вы все еще не уверены, напишите нам по адресу [email protected], и член нашей команды рассмотрит ваши фотографии, прежде чем вы отправите свой заказ.
| Оптимальный | Минимум | |
|---|---|---|
| Мини | 438×625 | 150×250 |
| Кошельки | 625×875 | 250×350 |
| 3.5×5″ | 875×1250 | 350×500 |
| 4×4 дюйма | 1000×1000 | 400×400 |
| 4×5″ | 1000×1250 | 400×500 |
| 4×6″ | 1000×1500 | 400×600 |
| 5×5 дюймов | 1250×1250 | 500×500 |
| 5×7 дюймов | 1250×1750 | 500×700 |
| 6×9 дюймов | 1500×2250 | 600×900 |
| 8×8″ | 2000×2000 | 800×800 |
| 5×15″ | 1250×3750 | 500×1500 |
| 8×10″ | 2000×2500 | 800×1000 |
8.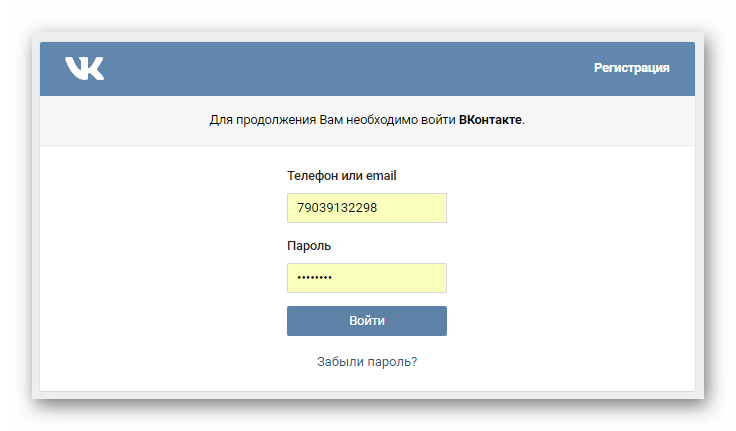 5×11″ 5×11″ | 2125×2750 | 850×1100 |
| 8×12″ | 2000×3000 | 800×1200 |
| 10×10″ | 2500×2500 | 1000×1000 |
| 9×12″ | 2250×3000 | 900×1200 |
| 10×13″ | 2500×3250 | 1000×1300 |
| 12×12″ | 3000×3000 | 1200×1200 |
| 10×15″ | 2500×3750 | 1000×1500 |
| 5×30″ | 1250×7500 | 500×3000 |
| 11×14 дюймов | 2750×3500 | 1100×1400 |
| 10×20″ | 2500×5000 | 1000×2000 |
| 12×18″ | 3000×4500 | 1200×1800 |
| 12×24 дюйма | 3000×6000 | 1200×2400 |
| 16×20″ | 4000×5000 | 1600×2000 |
| 16×24 дюйма | 4000×6000 | 1600×2400 |
| 20×20″ | 5000×5000 | 2000×2000 |
| 20×24 дюйма | 5000×6000 | 2000×2400 |
| 20×30″ | 5000×7500 | 2000×3000 |
| 24×36″ | 6000×9000 | 2400×3600 |
лучших облачных сервисов для хранения фотографий
Amazon Photos
Плюсы: Неограниченное хранилище, автоматическая загрузка фотографий, услуга печати фотографий.
Минусы: Требуется годовая подписка на Amazon Prime за 119 долларов.
Краткий обзор: Если вы являетесь участником Amazon Prime, у вас уже есть доступ к этой бесплатной неограниченной услуге. И в отличие от большинства бесплатных вариантов, Amazon Photos не имеет ограничений по размеру изображений. Однако для файлов размером более 2 ГБ вы должны использовать бесплатное приложение Amazon Drive Desktop вместо веб-сайта Drive для загрузки изображений. Как и службы хранения фотографий от Apple и Google, Amazon Photos также имеет мобильное приложение Prime Photos, которое предлагает функции редактирования, теги, поддержку тех «живых» движущихся фотографий, которые вы видите на смартфонах, и поиск с поддержкой машинного обучения.Эта последняя функция использует искусственный интеллект для распознавания объектов на ваших фотографиях, что может помочь найти элементы в вашей коллекции. Например, вы можете использовать поисковые запросы, такие как «дерево», «кот» или «человек», чтобы найти нужную фотографию.
Apple iCloud
Плюсы: Бесплатное, но ограниченное хранилище, автоматическая загрузка фотографий.
Минусы: Лимит бесплатного хранилища всего 5 ГБ.
Краткий обзор: Для тех, кто владеет продуктами Apple, эта услуга делает резервное копирование ваших изображений очень удобным, но 5 ГБ бесплатного хранилища далеко не уйдут.Вам нужно платить около 1 доллара в месяц за 50 ГБ, 3 доллара в месяц за 200 ГБ или 10 долларов в месяц за 2 ТБ. Как и сервис Amazon, этот предлагает автоматическую загрузку и мобильное приложение с функциями редактирования фотографий, тегами, поддержкой живых фотографий и поиском с поддержкой машинного обучения.
Dropbox
Плюсы: Бесплатное, но ограниченное хранилище.
Минусы: Только 2 ГБ бесплатного хранилища для запуска, для автоматической загрузки фотографий требуется платная подписка, нет редактирования фотографий в приложении.
Краткий обзор: Два бесплатных ГБ дискового пространства — это очень мало. Если вы хотите хранить много фотографий, вам, вероятно, придется купить платный уровень. Тем не менее, вы можете немного увеличить объем бесплатного хранилища. Каждый раз, когда вы приглашаете друга, который присоединяется к услуге, вы получаете на 500 мегабайт больше, максимум 16 ГБ. Платные уровни Dropbox стоят 10 долларов в месяц за 2 ТБ хранилища (есть также семейный план за 17 долларов, включающий до шести пользователей) или 17 долларов в месяц за 3 ТБ.
Если вы хотите хранить много фотографий, вам, вероятно, придется купить платный уровень. Тем не менее, вы можете немного увеличить объем бесплатного хранилища. Каждый раз, когда вы приглашаете друга, который присоединяется к услуге, вы получаете на 500 мегабайт больше, максимум 16 ГБ. Платные уровни Dropbox стоят 10 долларов в месяц за 2 ТБ хранилища (есть также семейный план за 17 долларов, включающий до шести пользователей) или 17 долларов в месяц за 3 ТБ.
Google Фото
Плюсы: Бесплатное, но ограниченное хранилище, автоматическая загрузка фотографий, служба печати фотографий.
Минусы: Уменьшает размер фотографий, хранящихся в неограниченном хранилище.
Краткий обзор: Вариант с неограниченным пространством для хранения заканчивается 1 июня 2021 г. После этого новые фотографии, загруженные с высоким и экспресс-разрешением, будут учитываться в 15 ГБ, отведенных пользователю для хранения в учетной записи Google. Когда вы достигнете предела, вы должны подписаться на учетную запись Google One для резервного копирования фотографий.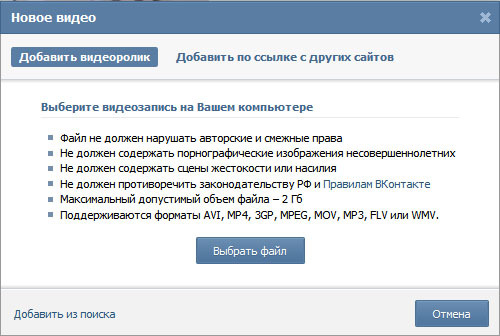 При высоком качестве фотографии сжимаются до 16 мегапикселей. По мнению экспертов Consumer Reports, этого достаточно для большинства целей.Например, достаточно напечатать изображение размером 16,40×10,88 дюймов при стандартном разрешении 300 пикселей на дюйм. При высоком качестве изображения сжимаются до 3 мегапикселей. При желании вы можете хранить изображения в исходном разрешении, выбрав этот параметр в настройках, но они будут занимать больше места на вашем Google Диске. Чтобы получить больше места, вы можете заплатить 2 доллара в месяц за 100 ГБ или 10 долларов в месяц за 1 ТБ. В сервисе есть мобильное приложение, которое предлагает редактирование фотографий, пометку тегами, поддержку фотографий в реальном времени и поиск с поддержкой машинного обучения.
При высоком качестве фотографии сжимаются до 16 мегапикселей. По мнению экспертов Consumer Reports, этого достаточно для большинства целей.Например, достаточно напечатать изображение размером 16,40×10,88 дюймов при стандартном разрешении 300 пикселей на дюйм. При высоком качестве изображения сжимаются до 3 мегапикселей. При желании вы можете хранить изображения в исходном разрешении, выбрав этот параметр в настройках, но они будут занимать больше места на вашем Google Диске. Чтобы получить больше места, вы можете заплатить 2 доллара в месяц за 100 ГБ или 10 долларов в месяц за 1 ТБ. В сервисе есть мобильное приложение, которое предлагает редактирование фотографий, пометку тегами, поддержку фотографий в реальном времени и поиск с поддержкой машинного обучения.
Microsoft OneDrive
Плюсы: Бесплатное, но ограниченное хранилище, автоматическая загрузка фотографий.
Минусы: Всего 5 Гб свободного места, без редактирования фотографий в приложении.
Краткий обзор: Несмотря на то, что полезных функций для работы с фотографиями немного, OneDrive может понравиться пользователям Windows. Независимо от того, используете ли вы Microsoft Office или нет, вы можете получать доступ к фотографиям и обмениваться ими с помощью приложения OneDrive, которое не требует дополнительной загрузки для использования на компьютере. Если 5 ГБ бесплатного хранилища слишком малы, вы можете платить около 2 долларов в месяц за 100 ГБ или 70 долларов в год за 1 ТБ.За 100 долларов в год вы можете получить доступ к семейному плану, который дает шести пользователям по 1 ТБ пространства каждому.
Независимо от того, используете ли вы Microsoft Office или нет, вы можете получать доступ к фотографиям и обмениваться ими с помощью приложения OneDrive, которое не требует дополнительной загрузки для использования на компьютере. Если 5 ГБ бесплатного хранилища слишком малы, вы можете платить около 2 долларов в месяц за 100 ГБ или 70 долларов в год за 1 ТБ.За 100 долларов в год вы можете получить доступ к семейному плану, который дает шести пользователям по 1 ТБ пространства каждому.
Nikon Image Space
Плюсы: Бесплатное, но ограниченное хранилище.
Минусы: Нет автоматической загрузки фотографий, нет редактирования фотографий в приложении.
Краткий обзор: Бесплатный базовый план Nikon включает 2 ГБ дискового пространства, но владельцы камер Nikon могут бесплатно получить до 20 ГБ дискового пространства в службе Image Space компании. (Оба варианта принимают только фотографии.) Платных уровней хранения нет.Владельцы определенных камер Nikon, таких как D7100 и D5600, также могут хранить неограниченное количество фотографий, уменьшенных до 2 МБ, с помощью приложения Nikon SnapBridge.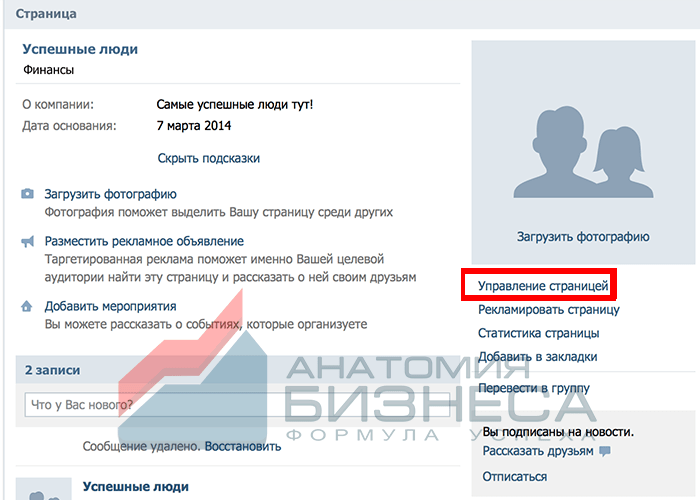 В Image Space отсутствуют функции постобработки и искусственного интеллекта, которые есть в других приложениях.
В Image Space отсутствуют функции постобработки и искусственного интеллекта, которые есть в других приложениях.
Shutterfly
Плюсы: Бесплатное неограниченное хранилище, автоматическая загрузка фотографий, услуга печати фотографий.
Минусы: Ограниченное разрешение загрузки, нет редактирования фотографий в приложении.
Краткий обзор: Хотя Shutterfly наиболее известен как сервис фотопечати, он также предлагает бесплатное неограниченное хранилище для фотографий.(Извините, нет видео, электронных таблиц и т. д.) И, как и в случае с Amazon, нет реальных ограничений на размер фотографий, которые вы можете загрузить. Shutterfly говорит, что большинство фотографий можно скачать в полном разрешении. Однако пользователи, которым нужны версии старых фотографий в полном разрешении, получат инструкции по электронной почте компании, отправленной при запросе на множественную загрузку. Shutterfly также предлагает планы загрузки видео за дополнительную плату.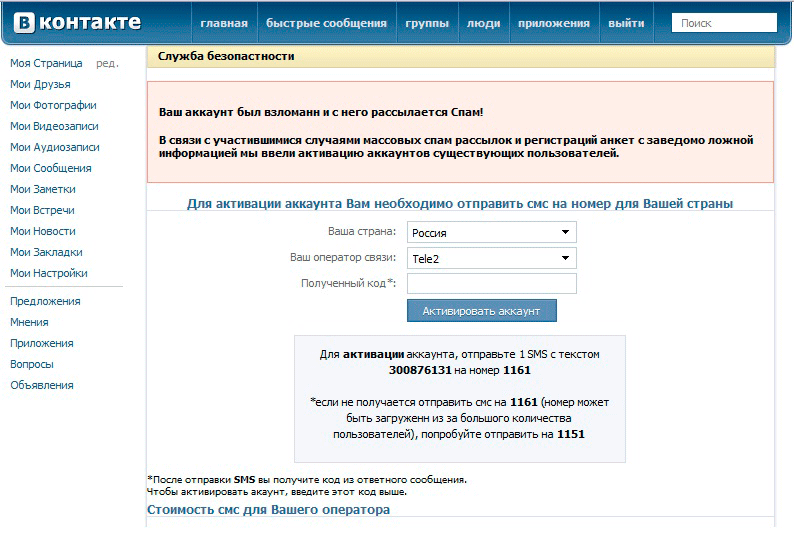 Базовый план дает пользователям 60 ГБ примерно за 20 долларов в год. За 50 долларов пользователи получают 300 ГБ. И безлимитный план доступен за 140 долларов в год.
Базовый план дает пользователям 60 ГБ примерно за 20 долларов в год. За 50 долларов пользователи получают 300 ГБ. И безлимитный план доступен за 140 долларов в год.
Sony PlayMemories Online
Плюсы: Бесплатное неограниченное хранилище фотографий и видео только при автоматической загрузке с помощью приложения PlayMemories Home. Основные возможности редактирования фото и видео в приложении.
Минусы: Только 5 ГБ свободного места при загрузке вручную.
Быстрый снимок: Этот сервис позволяет загружать неограниченное количество фотографий, если вы включите его приложение PlayMemories Home для автоматического сбора всех ваших фотографий. Sony изменяет размер загружаемых изображений по горизонтали до 1920 пикселей.Бесплатный сервис может служить интеллектуальным вторичным или третичным планом резервного копирования и позволяет выполнять базовое редактирование фотографий и видео. Тем не менее, если вы решите загрузить свои фотографии вручную, доступно только 5 ГБ бесплатного хранилища, а платного хранилища нет.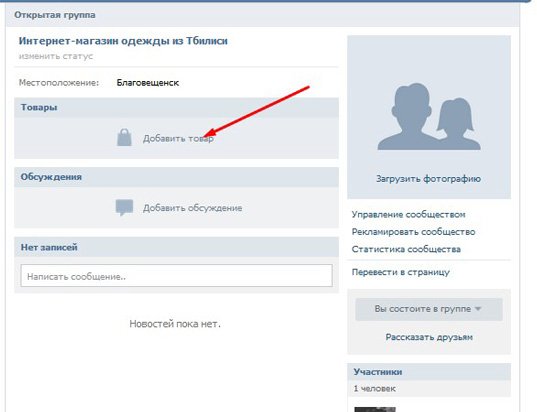
Google Фото прекратит бесплатное неограниченное хранение 1 июня 2021 года
После пяти лет предоставления неограниченных бесплатных резервных копий фотографий в «высоком качестве» Google Фото начнет взимать плату за хранилище, как только будет использовано более 15 гигабайт на учетной записи.Это изменение произойдет 1 июня 2021 года и связано с другими изменениями политики Google Диска, такими как подсчет документов и электронных таблиц Google Workspace с учетом того же ограничения. Google также вводит новую политику удаления данных из неактивных учетных записей, в которые не входили в течение как минимум двух лет.
Все фотографии и документы, загруженные до 1 июня, будут учитываться как , а не при ограничении в 15 ГБ, поэтому у вас будет достаточно времени, чтобы решить, продолжать ли использовать Google Фото или переключиться на другое облачное хранилище для ваших фотографий.Только фотографии, загруженные после 1 июня, начнут учитываться в шапке.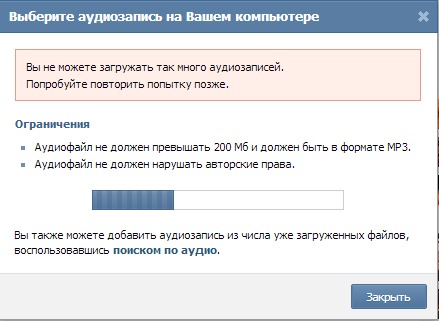
Google уже учитывает загрузки фотографий «исходного качества» в соответствии с ограничением на объем хранилища в Google Фото. Однако отказ от неограниченного резервного копирования «высококачественных» фотографий и видео (которые автоматически сжимаются для более эффективного хранения) также лишает сервис одного из самых больших преимуществ. Это был фотосервис, где вам просто не нужно было беспокоиться о том, сколько памяти у вас есть.
Все, что было загружено до 1 июня, не будет учитываться при подсчете лимита
В качестве примечания: владельцы Pixel по-прежнему смогут бесплатно загружать высококачественные (не оригинальные) фотографии после 1 июня, и эти изображения не будут учитываться в их ограничениях.Это не так хорошо, как первоначальная сделка Pixel по получению неограниченного исходного качества, но это небольшой бонус для тех немногих, кто покупает устройства Google.
Google указывает, что он предлагает больше бесплатного хранилища, чем другие — вы получаете 15 ГБ вместо ничтожных 5 ГБ, которые дает вам iCloud от Apple — и также утверждает, что 80 процентов пользователей Google Фото не достигнут этого предела в 15 ГБ в течение как минимум трех лет. .
.
Компания будет отправлять оповещения и предупреждения, когда вы начнете приближаться к этому пределу.Google также добавляет в Google Фото новые инструменты управления хранилищем, в том числе инструмент, упрощающий поиск и удаление фотографий, которые вам, возможно, не нужны, например размытые изображения или скриншоты.
Google также собирается показать более полезную «персональную оценку» того, как долго будет работать уровень хранения с точки зрения времени, а не гигабайт. Он оценивает среднее количество загрузок каждого пользователя с течением времени, чтобы предположить, как долго они смогут использовать свой текущий уровень.
Почему изменение? Одна из возможностей состоит в том, что это часть более крупной кампании по привлечению большего числа людей к подписке на хранилище Google One. Теперь сервис также включает бесплатный VPN для Android на некоторых более высоких уровнях, и похоже, что многие продукты Google согласуются с Google One.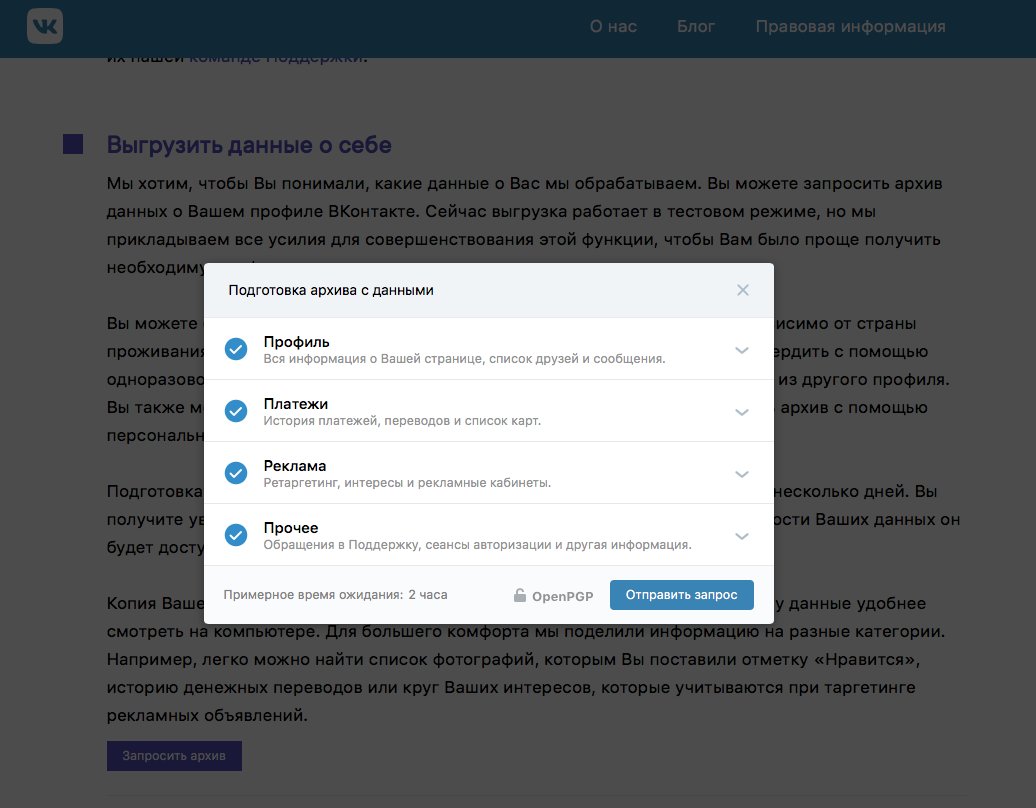 Объяснение Google в кратком интервью проще: в Google Фото уже загружено почти непостижимое количество фотографий и видео, и сервис должен быть устойчивым. В этом суть, если вы читаете между строк сообщения в блоге:
Объяснение Google в кратком интервью проще: в Google Фото уже загружено почти непостижимое количество фотографий и видео, и сервис должен быть устойчивым. В этом суть, если вы читаете между строк сообщения в блоге:
Сегодня в Google Фото хранится более 4 триллионов фотографий, и каждую неделю загружается 28 миллиардов новых фото и видео.Поскольку многие из вас полагаются на Google Фото для хранения своих воспоминаний, важно, чтобы это был не просто отличный продукт, но и продолжал удовлетворять ваши потребности в течение длительного времени. Чтобы сохранить еще больше ваших воспоминаний и создать Google Фото на будущее, мы меняем нашу политику неограниченного хранения в высоком качестве.
Цены на Google One не меняются. Он начинается с 1,99 доллара в месяц за 100 ГБ и имеет уровни до 200 ГБ (2.99 в месяц), 2 ТБ (9,99 долл. США в месяц) и вплоть до 30 ТБ (149,99 долл. США в месяц).
Наряду с фотографиями, «Google Документы, Таблицы, Слайды, Рисунки, Формы и файлы Jamboard» также начнут учитываться при ограничении объема хранилища. Причина в том, чтобы «привести нашу политику в большее соответствие с отраслевыми стандартами», — говорит Google. (Это положило конец некоторым очень хитрым хакам вроде этого, которые превращали файлы в Документы Google с помощью инструмента двоичного преобразования.)
Причина в том, чтобы «привести нашу политику в большее соответствие с отраслевыми стандартами», — говорит Google. (Это положило конец некоторым очень хитрым хакам вроде этого, которые превращали файлы в Документы Google с помощью инструмента двоичного преобразования.)
Что касается политики неактивной учетной записи, то она кажется вполне разумной: если вы не трогали свой аккаунт Google в течение двух лет и никак не отвечаете на многочисленные электронные письма с предупреждениями и уведомлениями, которые отправляет вам Google, компания может удалить данные из ваш счет.Вот как это объясняет Google:
.Если вы не используете одну или несколько из этих служб в течение двух лет (24 месяцев), Google может удалить контент из продуктов, в которых вы неактивны. […] Точно так же, если вы превысите лимит хранилища в течение двух лет, Google может удалить ваш контент в Gmail, Диске и Фото.
Мы сообщим вам несколько раз, прежде чем попытаемся удалить какой-либо контент, чтобы у вас было достаточно возможностей для принятия мер.

 В папке Компьютер
появится мобильное
устройство.
В папке Компьютер
появится мобильное
устройство.


 Нажмите ОК.
Нажмите ОК.
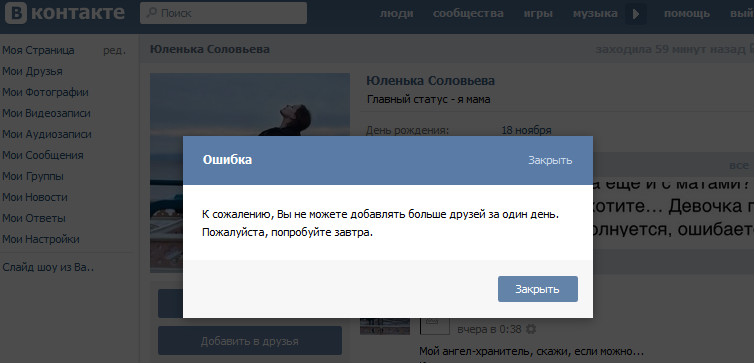
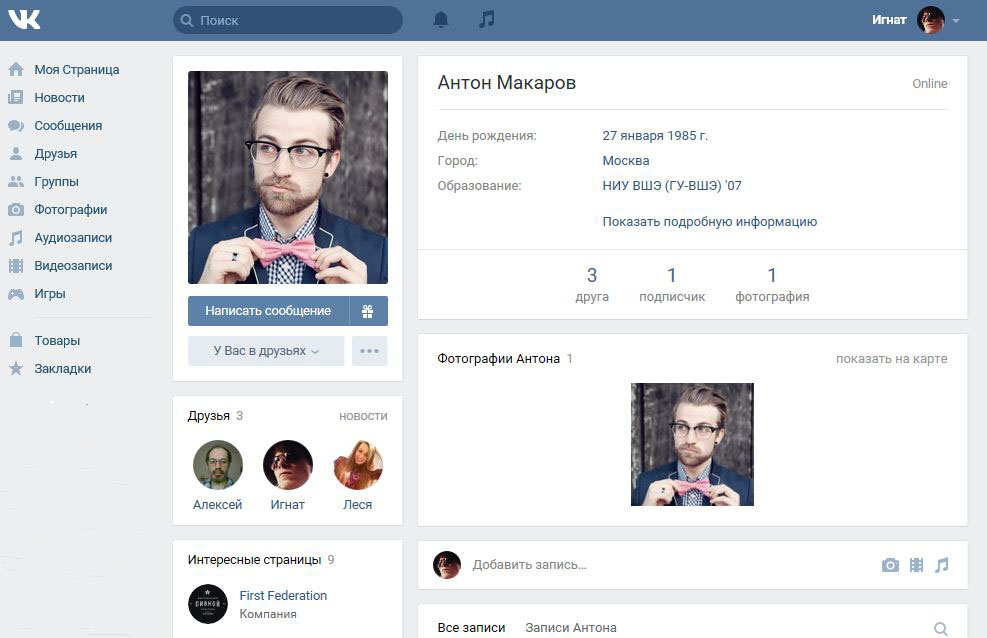

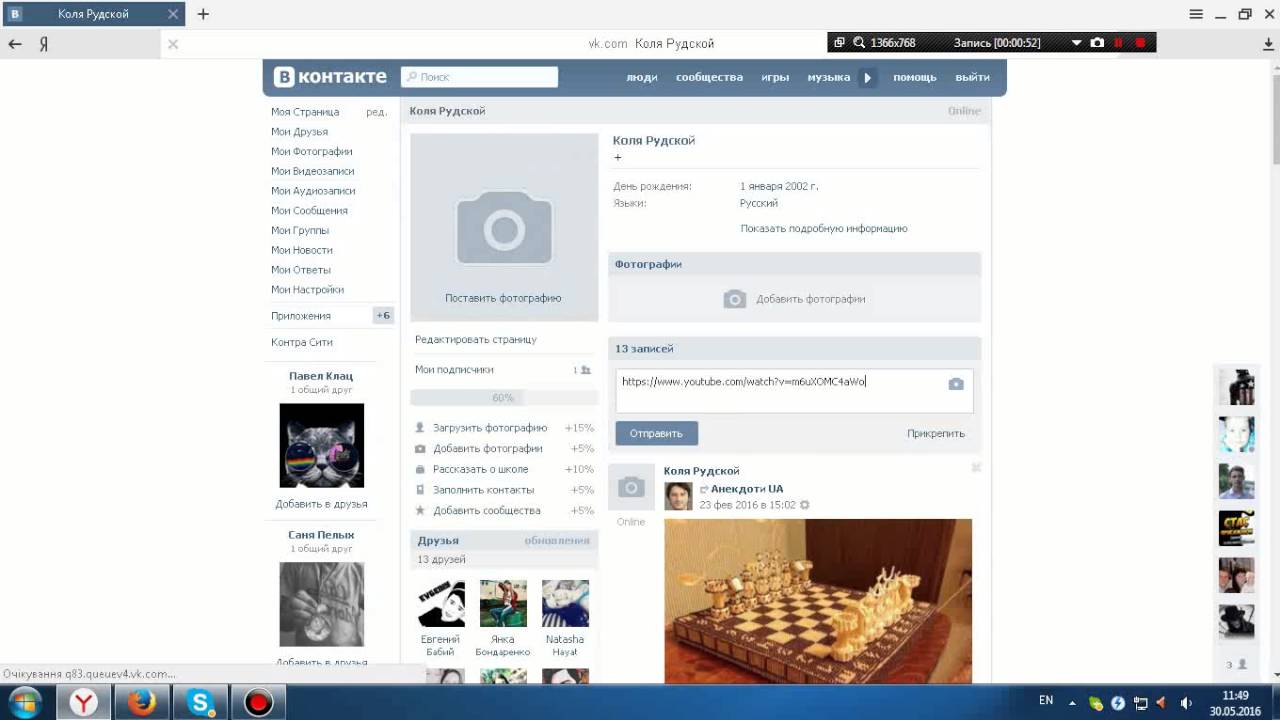 Чтобы отключить оптимизацию, нажмите Настройки > iCloud > Фото и снимите флажок Оптимизировать хранилище .
Чтобы отключить оптимизацию, нажмите Настройки > iCloud > Фото и снимите флажок Оптимизировать хранилище .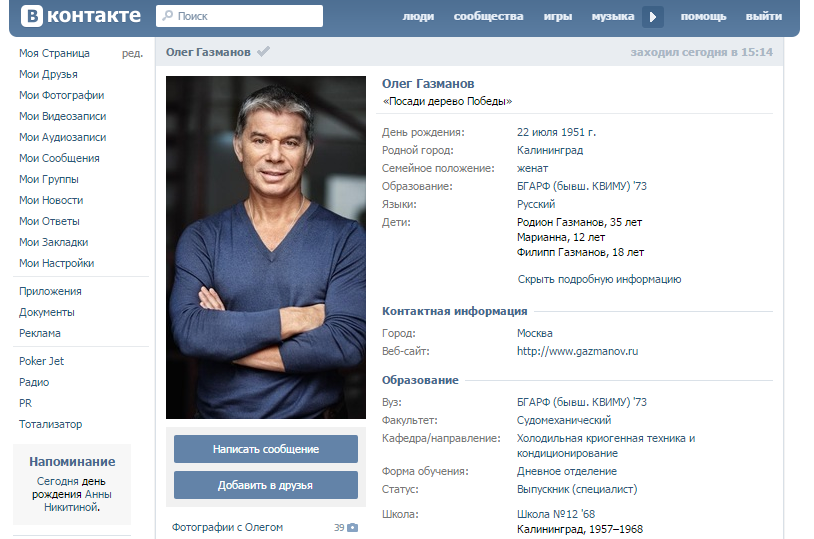 Вы можете перемещать папки в другую папку, а также отдельные файлы.
Вы можете перемещать папки в другую папку, а также отдельные файлы.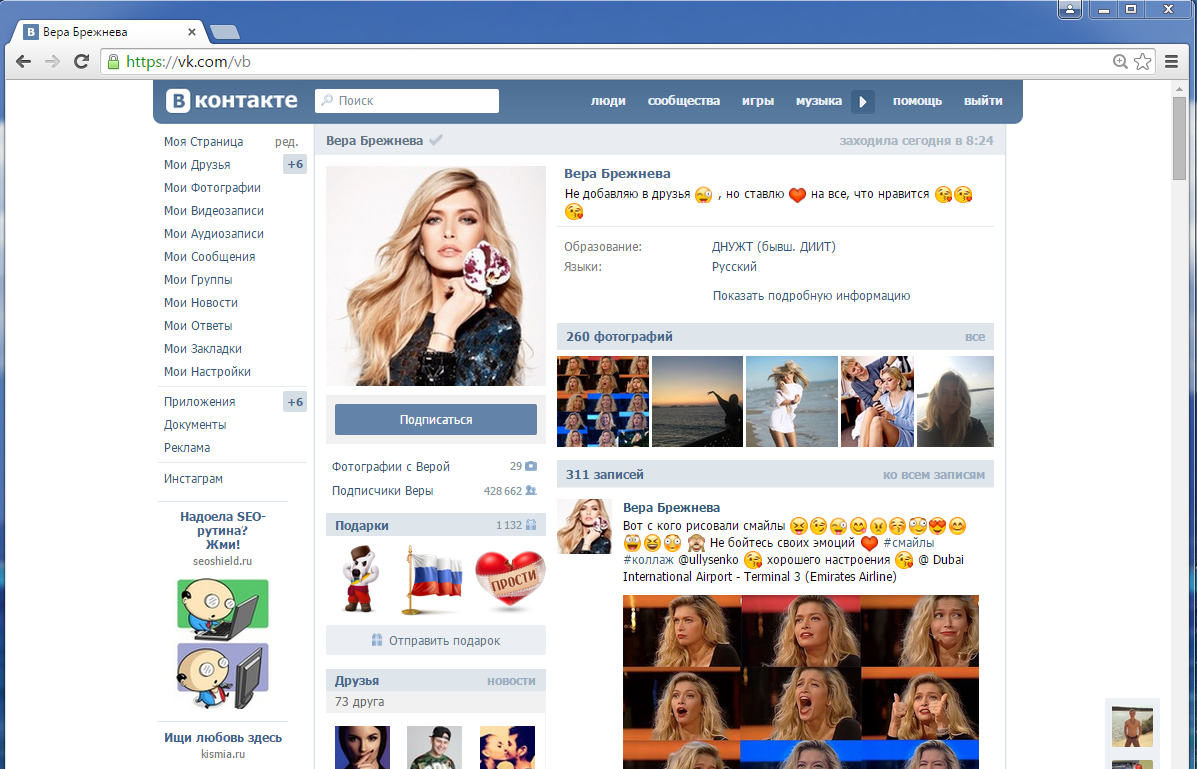 Если у вас по-прежнему возникают трудности с выполнением этого требования, обратитесь напрямую в офис UCard.
Если у вас по-прежнему возникают трудности с выполнением этого требования, обратитесь напрямую в офис UCard.