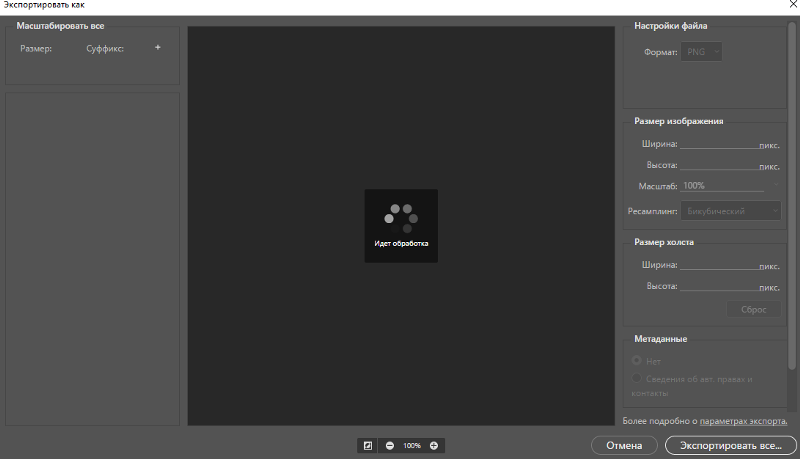PSB Преобразователь файлов Adobe® Photoshop®
PSB Преобразователь файлов Adobe® Photoshop®AI Viewer PSD Viewer PSD Conversion PSD Compress PSD Watermark PSD Merger Create Portfolio PSD Template Editor PSD Editor PSD Resize Font Replacement Photo Editor PSD Metadata
Поделиться через фейсбук
Поделиться в Твиттере
Посмотреть другие приложения
См. исходный код
Оставить отзыв
Добавить это приложение в закладки
Нажмите Ctrl + D, чтобы добавить эту страницу в избранное, или Esc, чтобы отменить действие.
AI Viewer PSD Viewer PSD Conversion PSD Compress PSD Watermark PSD Merger Create Portfolio PSD Template Editor PSD Editor PSD Resize Font Replacement Photo Editor PSD Metadata
Перетащите или просто загрузите файл PSB, чтобы преобразовать его в формат растрового изображения.

Питаться от aspose.com а также aspose.cloud
Перетащите или загрузите свой файл Пожалуйста, выберите файл для загрузки Неверный файл, загрузите файл с расширением AI, PSD, PSB или растровое изображение.
Произошло исключение. Возможно, это проблемы с сервером, но также возможно, что файл, который вы пытаетесь загрузить, не может быть правильно открыт с помощью этого приложения. Вы можете перезагрузить страницуConversion App
Сохранить как
PSDPNGJPGJP2TIFFGIFBMPPDF
КОНВЕРТИРОВАТЬ СЕЙЧАС PNG
* Загружая свои файлы или используя наш сервис, вы соглашаетесь с нашими Условия использования а также Политика конфиденциальности
** PSD Conversion показана одна из особенностей использования нашего PSD библиотека с графическими файлами.
***
**** Ваши файлы и ссылки остаются доступными на наших серверах в течение следующих 24 часов.
PSD Конвертер
Обзор
- Как
- Вопросы-Ответы
- Автоматизация
- Программы
Если вы разработчик, сделайте это с помощью нашего API к C# или Java
PSB — Adobe Photoshop Image File
Adobe Photoshop сохраняет файлы в двух форматах. Файлы размером 30 000 на 30 000 пикселей сохраняются с расширением PSD, а файлы размером больше PSD до 300 000 на 300 000 пикселей сохраняются с расширением PSB, известным как «Photoshop Big». В частности, файлы PSB могут иметь размер до 4 ЭБ (более 4,2 миллиарда ГБ) с изображениями высотой и шириной до 300 000 пикселей. С другой стороны, PSD-файлы могут иметь максимальный размер до 2 ГБ и размеры изображения 30 000 пикселей. PSB также известен как широкоформатный формат для фотошопа и поддерживает все функции фотошопа, такие как слои, эффекты и фильтры.
В частности, файлы PSB могут иметь размер до 4 ЭБ (более 4,2 миллиарда ГБ) с изображениями высотой и шириной до 300 000 пикселей. С другой стороны, PSD-файлы могут иметь максимальный размер до 2 ГБ и размеры изображения 30 000 пикселей. PSB также известен как широкоформатный формат для фотошопа и поддерживает все функции фотошопа, такие как слои, эффекты и фильтры.
Читать далее
Основные причины использования PSD Conversion
- Открытие и использование преобразованных файлов без использования специального программного обеспечения или редакторов
- Использование ваших преобразованных файлов в Интернете. Большинство сайтов не принимают графические файлы (PSD, PSB, AI)
- Эффективен для экономии памяти
С помощью нашего приложения вы можете легко конвертировать все ваши графические файлы (PSD, PSB или AI) в один из форматов растровых файлов с любого устройства за несколько шагов:
- PSD (Photoshop Document) — это родной формат для Adobe Photoshop.

- PSD (Photoshop Document) — это родной формат для Adobe Photoshop. Он имеет сжатие данных без потерь, а максимальный размер PSD составляет 30 000 пикселей в каждом измерении.
- AI (Adobe Illustrator) — это формат файлов векторной графики. Содержимое AI-файлов широко используется, потому что графика сохраняет свои детали при максимальном уровне масштабирования.
Как конвертировать файлы AI, PSD или PSB в форматы изображений Jpeg, Png, Tiff, Pdf, Bmp, Gif с помощью преобразования PSD
- Щелкните внутри области перетаскивания файла, чтобы загрузить файл, или перетащите файл
- Ваш файл будет загружен и преобразован в нужный формат.
- Выберите выходной формат, в котором вы хотите сохранить результат преобразования, в списке «Сохранить как».

- Нажмите кнопку «КОНВЕРТИРОВАТЬ СЕЙЧАС». Ссылка для скачивания файла будет доступна сразу после конвертации.
- Вы также можете отправить ссылку на файл на свой адрес электронной почты.
- Обратите внимание, что файл будет удален с наших серверов через 24 часа, а ссылки для скачивания перестанут работать по истечении этого периода времени.
Error explanation placeholder
Email:
Сделайте этот форум закрытым, чтобы он был доступен только вам и нашим разработчикам.
Вы успешно сообщили об ошибке. Вы получите уведомление по электронной почте, когда ошибка будет исправлена.
FAQ
- org/Question»>
Вы конвертируете файл PSD с точностью до пикселя?
Преобразование PSD в Jpg использует визуализированный предварительный просмотр, который обычно делается в Adobe Photoshop, поэтому ответ «Да». Преобразование PSD в PDF, Jpg, Png или другие форматы выполняется с точностью до пикселя.
Что делать, если предварительный просмотр файла PSB поврежден? Могу ли я использовать преобразование PSB?
 В этом случае следует использовать средства, которые больше подходят. ПытатьсяPSD Template Editor. Шаблон PSD отображает изображение в формате PSD, в дополнение к конвертации у вас будет доступ к простому редактированию файлов PSD и PSB.
В этом случае следует использовать средства, которые больше подходят. ПытатьсяPSD Template Editor. Шаблон PSD отображает изображение в формате PSD, в дополнение к конвертации у вас будет доступ к простому редактированию файлов PSD и PSB.Какой выходной формат для преобразования PSD я могу выбрать?
Вы можете выбрать форматы PDF, Png, Jpeg, Gif, Tiff, Bmp и Jpeg 2000.
Является ли преобразование PSB файлов бесплатным?
PSB Convert предоставляет функции преобразования. Оно доступно на любом устройстве, включая iOS, Android, MacO, Windows и Linux.

Как преобразовать файл PSD в другие форматы, такие как Png, Jpg, Tiff, Pdf, Gif или Bmp?
Вы можете использовать преобразование PSB PSD Conversion Приложение. Он работает на PSD.
- Редактирование PSD-файл без адоб фотошоп
- Генерация PSD файлов с нуля: Коллажи, Генератор миниатюр видео, локализация любых PSD документов
- Редактировать и создавать текстовые слои
- Эффекты Adobe Photoshop и Корректировки
- Заливка слоев цветом, градиентом или узором
- Поддержка Растровые и векторные маски в PSD
- Низкоуровневый PSD, включая работу с PSD-ресурсы Напрямую
Это только часть характеристик. Проверьте наши ресурсы, чтобы узнать больше:
- официальная страница
- Страница загрузки
- Примеры PSD на GitHub
- Примеры PSD на GitHub.
 Net & Java
Net & Java
Быстрое и простое преобразование
Загрузите документы PSD, PSB, Png, Jpeg, Tiff, Bmp или Gif. Затем выберите параметры конвертера PSD, которые вы хотите использовать, и нажмите кнопку «ПОЛУЧИТЬ конвертацию». Когда процесс будет завершен, преобразованный файл будет загружен.
Конвертировать из любого места
Он работает на всех платформах, включая Windows, Mac, Android и iOS. Все файлы обрабатываются на наших серверах. Для вас не требуется установка плагинов или программного обеспечения
Качество конверсии
Питаться от PSD . Все файлы обрабатываются с помощью API-интерфейсов Aspose, которые используются многими компаниями из списка Fortune 100 в 114 странах.
Другие поддерживаемые преобразования
Вы также можете конвертировать PSB во многие другие форматы файлов. Пожалуйста, ознакомьтесь с полным списком ниже.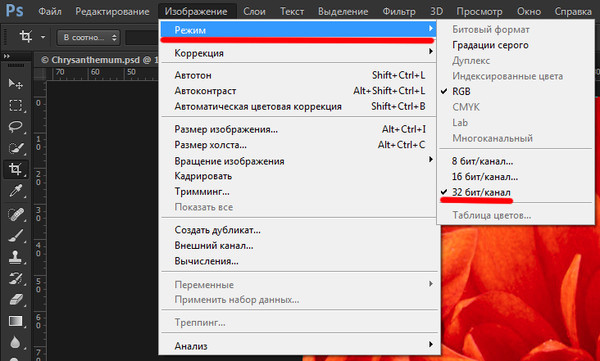
- Преобразование PSB в PSD Преобразование PSB в PSD | Adobe Photoshop Image File
- Преобразование PSB в PNG Преобразование PSB в PNG | Adobe Photoshop Image File
- Преобразование PSB в JPG Преобразование PSB в JPG | Adobe Photoshop Image File
- Преобразование PSB в JP2 Преобразование PSB в JP2 | Adobe Photoshop Image File
- Преобразование PSB в TIFF Преобразование PSB в TIFF | Adobe Photoshop Image File
- Преобразование PSB в GIF Преобразование PSB в GIF | Adobe Photoshop Image File
- Преобразование PSB в BMP Преобразование PSB в BMP | Adobe Photoshop Image File
- Преобразование PSB в PDF Преобразование PSB в PDF | Adobe Photoshop Image File
Как ускорить работу Photoshop | ПФРЕ
Как партнер Amazon, мы зарабатываем на соответствующих покупках.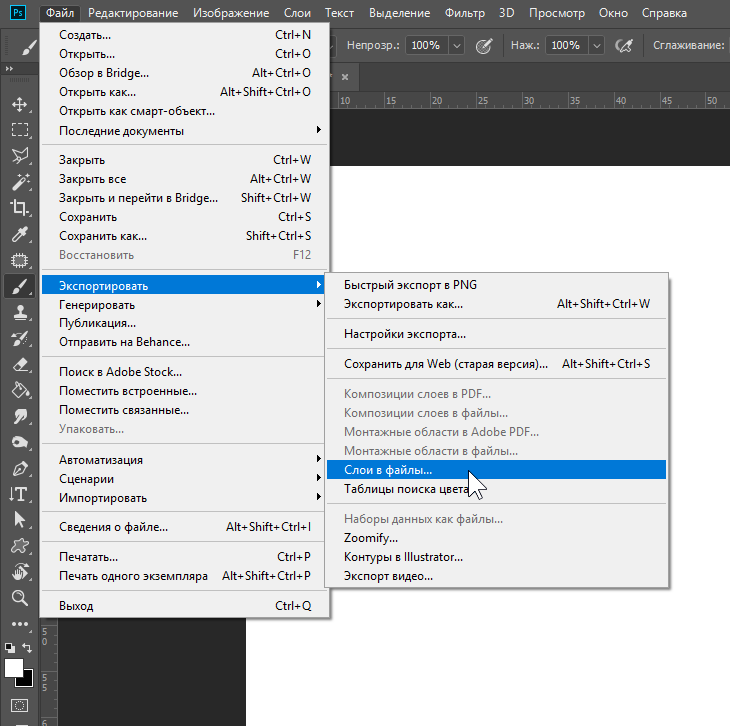
Ваш экран зависает во время редактирования? Вы рассматриваете возможность аутсорсинга постобработки, потому что ваш Photoshop работает медленнее? Программы постобработки очень требовательны к ресурсам компьютера, что сказывается на скорости работы. Чтобы помочь Photoshop работать быстрее, мы даем вам простые, но эффективные советы о том, как ускорить работу Photoshop и улучшить результаты ваших фотографий недвижимости.
Быстрая Навигация
- Как ускорить работу Photoshop
- Способы повысить производительность Photoshop CC
- Часто задаваемые вопросы
- Как я могу отслеживать быстродействие Photoshop?
- Как я могу регулярно поддерживать производительность Photoshop CC?
- Заключение
Как ускорить работу Photoshop
Такие программы, как Photoshop CC, могут замедлить работу вашего компьютера из-за его ресурсоемких элементов, размеров файлов и процессов. К счастью, вы можете повысить производительность программного обеспечения, изменив состояния кеша и истории, параметры восстановления и сохранения, а также размеры файлов.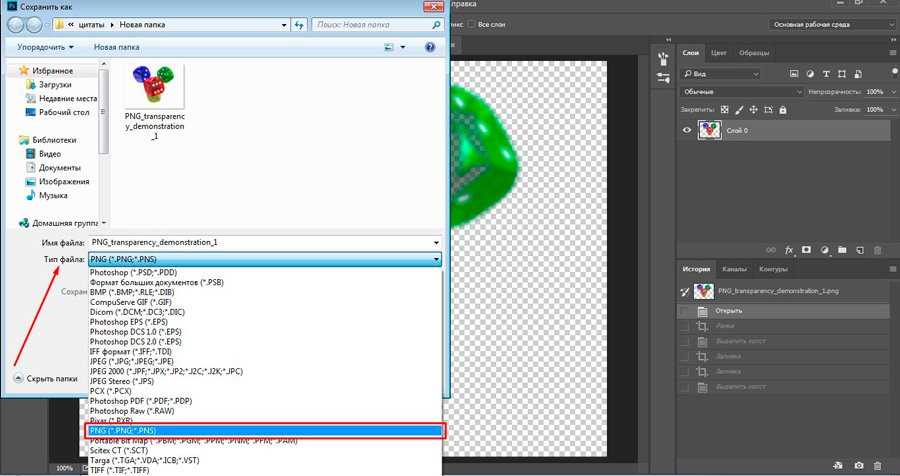 Вы также можете выполнить сброс данных, очистить память и отключить ненужные функции.
Вы также можете выполнить сброс данных, очистить память и отключить ненужные функции.
Теперь давайте рассмотрим различные причины, по которым Photoshop замедляется, и способы заставить Adobe Photoshop работать намного лучше.
Способы повысить производительность Photoshop CC
Существует несколько причин плохой производительности, и все они имеют соответствующие решения. С помощью этих советов вы можете заставить такие приложения, как Photoshop CC, работать с оптимальной скоростью и быстро редактировать изображения недвижимости.
Отрегулируйте использование памяти или доступность ОЗУ
Первое, что вы можете сделать, это настроить параметры памяти приложения, если Photoshop работает медленнее, чем ожидалось. Несмотря на то, что Photoshop имеет настройки по умолчанию для доступной оперативной памяти, вы можете увеличить объем памяти/ОЗУ, выделенный для Photoshop.
Если вы видите, что у вас все еще есть свобода действий, вы можете позволить Photoshop использовать более 70% доступной оперативной памяти вашей системы.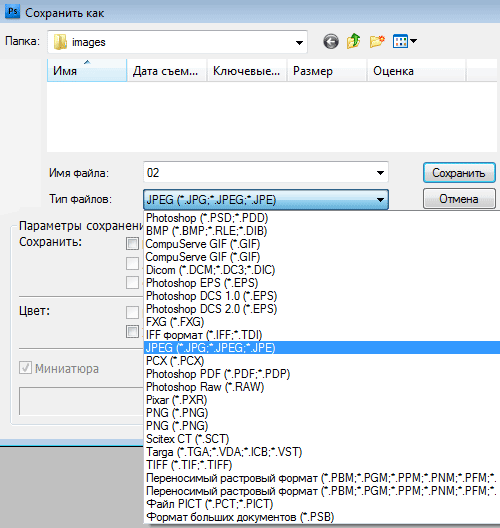
Нажмите Ctrl + K для Windows или Команда + К для Mac, чтобы увидеть доступную память. Направляйтесь к Редактировать > Настройки > Меню производительности изменить объем выделенной памяти для Windows.
Используйте отдельный диск для файлов подкачки
Использование другого диска для файлов подкачки является гораздо более быстрым вариантом, если ваша работа содержит большой объем информации и не помещается в оперативную память. Photoshop обычно начинает записывать данные в «файл подкачки» на жестком диске, и этот файл выполняет роль оперативной памяти.
Минус в том, что запись файлов на винчестер происходит медленнее, чем в оперативную память. Вы можете решить эту проблему, используя отдельный жесткий диск в качестве файла подкачки. При выборе жесткого диска перейдите к Редактировать > Настройки > Производительность.
Управление рабочим диском
Скретч-диски служат временным хранилищем, пока вы используете Photoshop. Вот почему вы можете заметить, что программа автоматически сохраняет информацию на диске C:\ по умолчанию. Однако этот процесс часто забивается системными файлами из других программ, из-за чего Photoshop работает медленно.
Вот почему вы можете заметить, что программа автоматически сохраняет информацию на диске C:\ по умолчанию. Однако этот процесс часто забивается системными файлами из других программ, из-за чего Photoshop работает медленно.
Чтобы решить эту проблему, установите рабочий диск, зайдя в Редактировать > Настройки > Скретч-диски. Таким образом, Photoshop может использовать новый диск или создать новый раздел, который будет служить рабочим диском.
Настройте уровни кэша
Еще одна вещь, которую вы можете сделать для повышения производительности, включает настройку уровней кеша. Это означает ограничение количества раз, когда вы можете вернуться, нажав Ctrl/CMND + Z.
Более высокий уровень кэша приводит к увеличению объема данных, которые Photoshop должен обрабатывать за один раз.
Чтобы избежать этого, установите уровень кеша на 2, если вам нужно работать только с файлами с маленькими пикселями или средним количеством слоев.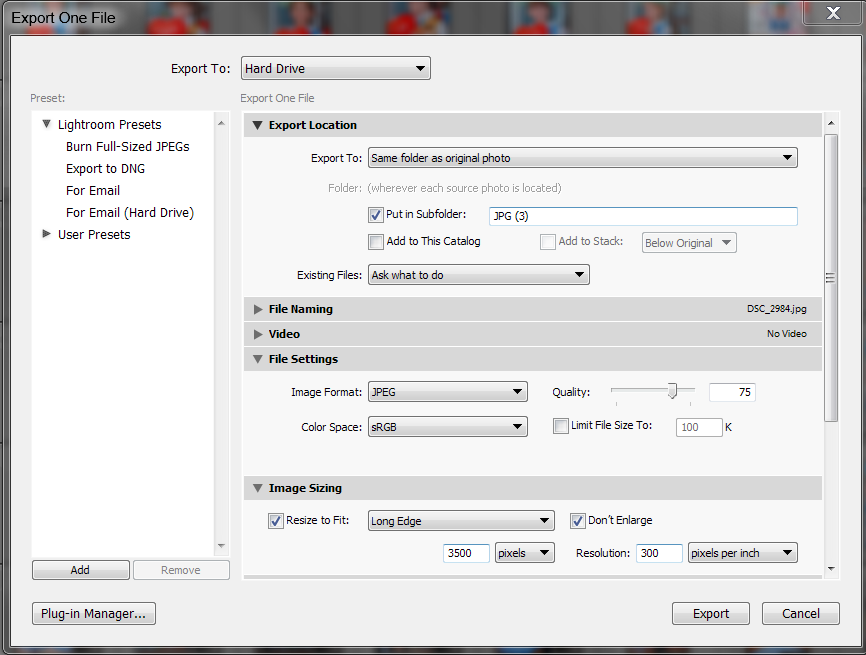 Между тем, установите уровень кеша на 4 или более для больших размеров файлов.
Между тем, установите уровень кеша на 4 или более для больших размеров файлов.
Установите оптимальные состояния истории
Следующий вариант — уменьшить количество состояний истории, которые Photoshop записывает в вашем История панель. Идея чем-то похожа на изменение уровней кэша, потому что она включает в себя сохранение информации.
Вы увидите 50 в качестве значения Photoshop по умолчанию, хотя программа может сохранять до 1000 состояний истории. Открытым Редактировать > Настройки > Производительность, затем установите меньшее значение.
Закрыть неиспользуемые окна
Закрытие неиспользуемых окон — один из самых простых способов повысить эффективность Photoshop CC. Подобно работе в Интернете, открытие нескольких вкладок, документов и окон замедляет работу всей системы.
Изменить настройки графического процессора
Photoshop CC использует видеокарту компьютера для ускорения процесса отображения фотографий.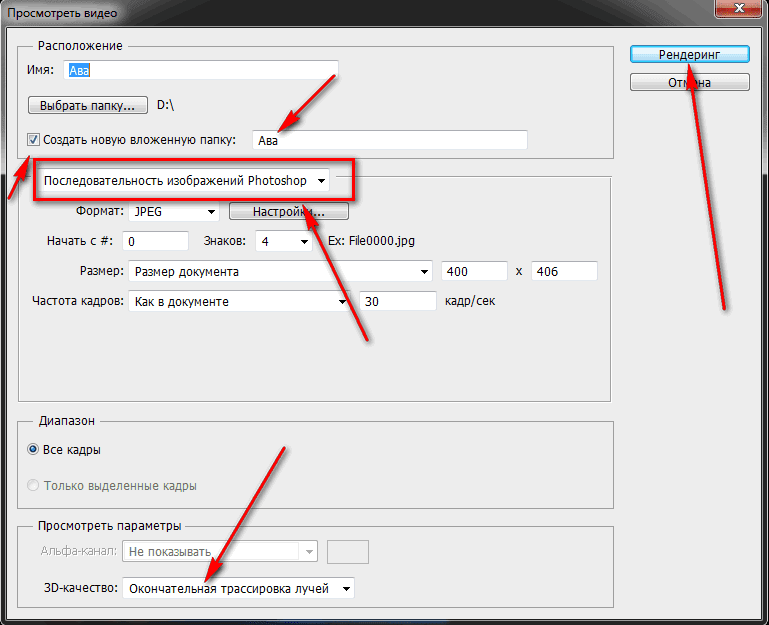 Однако убедитесь, что у вас есть обновленный драйвер видеокарты или GPU.
Однако убедитесь, что у вас есть обновленный драйвер видеокарты или GPU.
После этого отправляйтесь в Редактировать > Настройки > Производительность. Затем установите дополнительные параметры графического процессора на Базовый чтобы уменьшить объем используемой памяти графического процессора. Photoshop будет использовать только самые основные функции OpenGL и, следовательно, повысит скорость отклика.
Изменить параметры автоматического восстановления и фонового сохранения
Один из самых простых и простых способов ускорить работу Photoshop — отключить или изменить автоматическое восстановление и сохранение фона в Photoshop. Вы можете получить доступ к этому через Редактировать > Настройки > Обработка файлов.
Сделайте сброс данных
Еще один способ помочь медленно работающему Photoshop — выполнить сброс данных. Имейте в виду, что буфер обмена и панель истории печально известны тем, что хранят огромные объемы данных.
Чтобы быстро повысить эффективность программы, сбросьте данные, зайдя в меню Редактировать > Чистка, а затем выберите расстегивать, буфер обмена, Истории или Все. По сути, Photoshop сбросит соответствующие данные.
Изменить параметры совместимости файлов
Помогать Фотошоп работает быстрее, вы также можете отключить функцию совместимости файлов, чтобы улучшить процесс сохранения документа. Это гораздо лучшая альтернатива, если вы не будете работать с файлами PSD или PSB в старых версиях Photoshop.
Перейдите в Редактировать > Настройки > Обработка файлов. После этого выберите между Просить or Никогда из Максимальная совместимость файлов PSD и PSB меню.
Уменьшить размер файла
Если ваш экран тормозит при использовании Photoshop CC, возможно, большие файлы вызывают проблемы с производительностью. Вот почему уменьшение размера файла является лучшим вариантом, если вам нужно загрузить фотографии в Интернет.
Вот почему уменьшение размера файла является лучшим вариантом, если вам нужно загрузить фотографии в Интернет.
Уменьшить Размер файла через меню Фото товара > Размер изображения. Безопасным значением будет длина до 3000 пикселей, а затем отрегулируйте его.
Уменьшите количество шаблонов кистей и шрифтов
Несколько или редко используемые элементы, такие как узоры кисти а шрифты могут перегружать всю систему и замедлять работу Photoshop.
Для просмотра узоров в Photoshop откройте меню Редактировать > Менеджер предустановок > Предустановленный тип > Узорчатые кисти. Для шрифтов перейдите в меню Редактировать > Настройки > Тип, затем уменьшите количество отображаемых шрифтов.
Организуйте слои
Слои являются одним из основных аспектов рабочего процесса Photoshop. потому что они разделяют различные элементы фотографии. Однако использование большего количества слоев требует большего объема памяти.
Однако использование большего количества слоев требует большего объема памяти.
Чтобы слои не влияли на скорость программного обеспечения, выберите свои слои, щелкните правой кнопкой мыши, затем выберите Соединить слои. Другой вариант — открыть меню Слой > Свести изображение.
Используйте устаревший интерфейс
В отличие от старых версий, последние версии фотошопа имеют тенденцию загружаться медленно при создании нового пустого документа. Чтобы быстрее открывать экран новых документов, снимите флажок Устаревший интерфейс из Новый документ интерфейс.
Избегайте экспорта изображений в буфер обмена
Вы можете отключить функцию экспорта буфера обмена, если вам не нужно копировать данные или изображения вне Photoshop. Для этого откройте меню Редактировать > Настройки > Общие > Отключить экспорт буфера обмена.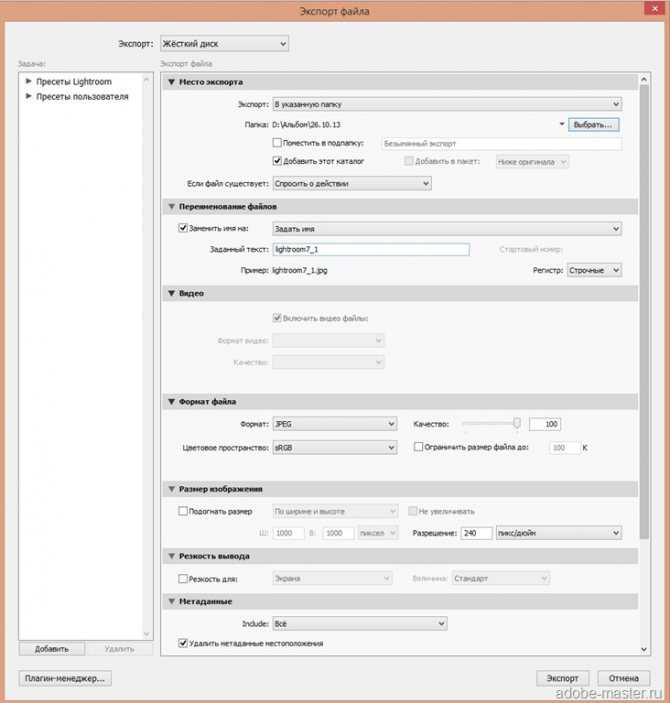
Часто задаваемые вопросы
Как я могу отслеживать быстродействие Photoshop?
Photoshop CC имеет индикатор эффективности, который показывает, когда программа исчерпает доступную память. Чтобы использовать это, нажмите стрелку под фотографией, затем выберите Эффективность. Если значения ниже 90-95%, Photoshop будет использовать файл подкачки, что замедлит работу системы и повлияет на память компьютера.
Как я могу регулярно поддерживать производительность Photoshop CC?
Помимо советов, упомянутых выше, один из способов ускорить Photoshop очищает место на жестком диске время от времени, особенно если у вас очень мало места на жестком диске. Кроме того, не забудьте получить последние обновления программного обеспечения от Adobe.
Заключение
Как видите, медленно работающий Photoshop CC может испортить ваш опыт работы с фотографией. Однако вы можете ускорить работу как программного обеспечения, так и компьютера, выполнив очистку системы и изменив некоторые настройки.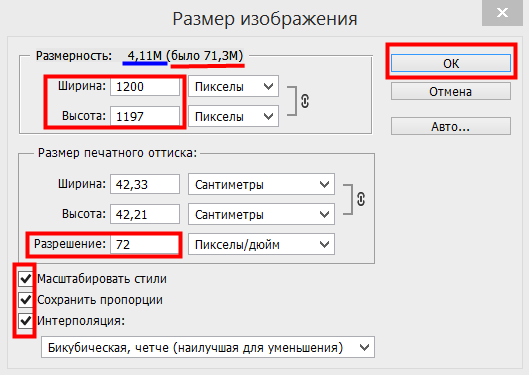 Я надеюсь, что с помощью этих методов вы сможете заставить Photoshop работать эффективно и сэкономить время при редактировании.
Я надеюсь, что с помощью этих методов вы сможете заставить Photoshop работать эффективно и сэкономить время при редактировании.
Многие люди в нашем сообществе потрясающе владеют Photoshop и намного лучше, чем я когда-либо смогу! Итак, я действительно с нетерпением жду ваших комментариев. Какие еще простые решения вы можете порекомендовать?
TIFF против PSD, какой формат файла использовать для фотографии? • Giggster Guide
ОсновыAdobe Photoshop
Не знаете, в каком формате файла сохранять ваши фоторедактирования Photoshop? Краткий ответ: используйте формат файла TIFF для сохранения всех ваших правок . Продолжайте читать, если хотите знать, почему.
Существует 3 варианта сохранения многослойных файлов в Photoshop: PSD, PSB и TIFF. Все 3 будут работать нормально в большинстве случаев, и вы, вероятно, больше всего привыкли использовать файлы PSD.
Однако лучше использовать файлы TIFF. Он предлагает все, что предлагает формат файла PSD, и сохранит ваши слои так же, как файл PSD.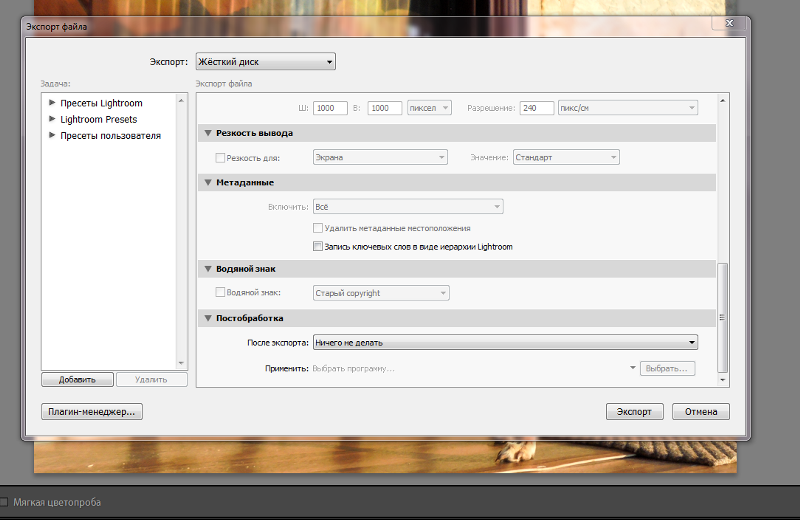 Вот 3 основные причины, почему формат файла TIFF лучше:
Вот 3 основные причины, почему формат файла TIFF лучше:
- Обновление метаданных может быть быстрее в формате TIFF.
- Это отраслевой стандарт. Это означает, что другие графические программы обычно могут нормально читать изображения в формате файла TIFF, в то время как это не всегда относится к файлам PSD. Вы также обычно можете отправлять файлы TIFF непосредственно на принтеры для печати ваших фотографий. Ваша операционная система также должна быть лучше для предварительного просмотра файла TIFF в проводнике. Файл TIFF
- может быть больше 2 ГБ, в то время как файлы PSD вам придется начинать сохранять как PSB ( Photoshop Big ), когда файл становится больше 2 ГБ.
Файлы 2 ГБ, кого это волнует?
Вы можете подумать, что мои файлы никогда не будут больше 2 Гб. Ну, на самом деле, с сегодняшними камерами вы бы удивились! Например, с моим 36,3-мегапиксельным Nikon D800 мои правки очень часто превышают отметку в 2 ГБ, особенно с добавлением резкости и деталей кожи.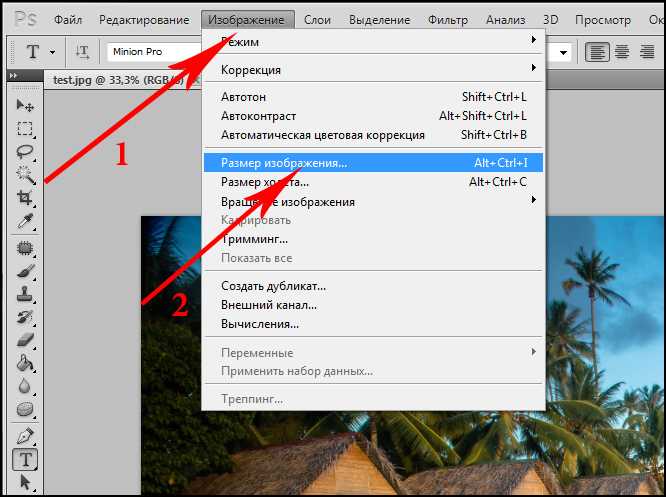 И D800 тоже не совсем новая камера, поэтому новые камеры будут создавать все большие и большие файлы.
И D800 тоже не совсем новая камера, поэтому новые камеры будут создавать все большие и большие файлы.
Параметры для использования в формате TIFF
Возможно, вы избегали сохранения в формате TIFF, потому что при этом открывается диалоговое окно с кучей параметров, которые звучат как тарабарщина.
На самом деле это проще, чем вы думаете. Просто оставьте параметры по умолчанию:
. Хорошие настройки для файлов TIFFТо есть:
- Сжатие изображения: Нет
- Порядок пикселей: Чередование
- Порядок байтов: IBM ПК
- Сжатие слоев: RLE
И на самом деле есть небольшая хитрость для экономии места на вашем компьютере или при отправке файлов на принтер или клиенту. В этих случаях вы можете выбрать Отменить слои и сохранить копию :
Создание сглаженного файла TIFF При этом будет сохранен дубликат сглаженного файла TIFF без какой-либо информации о слоях, но при этом будет сохранено полное качество изображения, в отличие от файлов JPEG, которые теряют качество.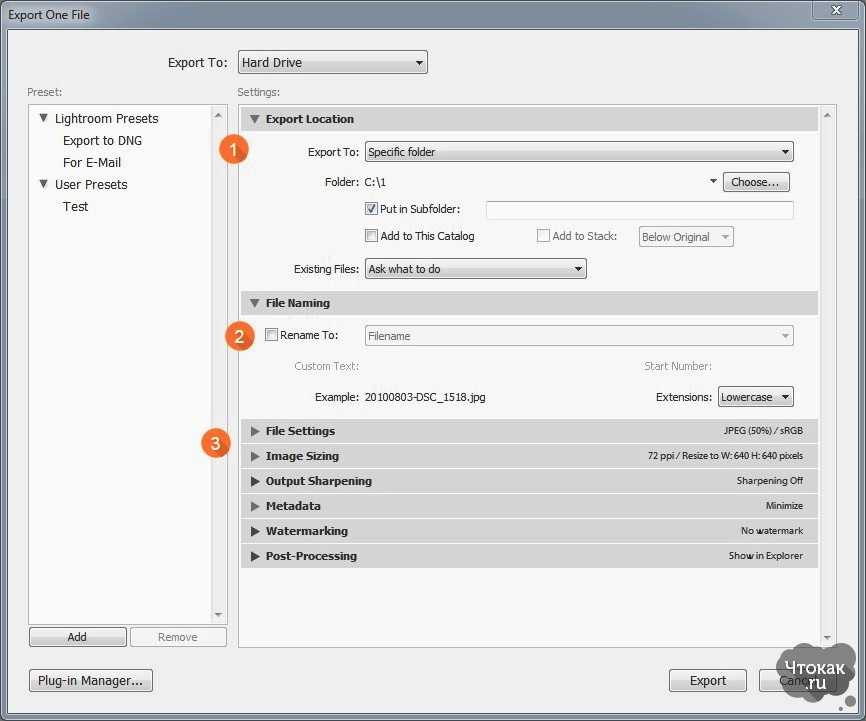 Если вы уверены, что редактирование является окончательным и что вам никогда не придется возвращаться к слоям, чтобы изменить редактирование, вы можете сохранить свои файлы в виде такого сплющенного TIFF, и это сэкономит массу места на вашем диске. . Если, как и я, вы предпочитаете хранить свои многослойные файлы на всякий случай, вы все равно можете использовать эти сглаженные файлы TIFF для отправки на принтеры или клиентам.
Если вы уверены, что редактирование является окончательным и что вам никогда не придется возвращаться к слоям, чтобы изменить редактирование, вы можете сохранить свои файлы в виде такого сплющенного TIFF, и это сэкономит массу места на вашем диске. . Если, как и я, вы предпочитаете хранить свои многослойные файлы на всякий случай, вы все равно можете использовать эти сглаженные файлы TIFF для отправки на принтеры или клиентам.
Использование TIFF вместо PSD из Lightroom
Убеждены и хотите изменить рабочий процесс с файлов PSD на файлы TIFF и не знаете, как это сделать из Lightroom?
Просто зайдите в настройки Lightroom, затем перейдите на вкладку Внешнее редактирование . Теперь в разделе 1 ( Edit in Photoshop CC… ) выберите TIFF в качестве формата файла:
Установите Lightroom для создания файлов TIFF при редактировании в Photoshopadobe photoshop — PDF большого формата — не можете сохранить?
спросил
Изменено 1 год, 2 месяца назад
Просмотрено 71к раз
Итак, я делаю вывеску размером 10 x 2 фута с разрешением 300 dpi для ресторана моих друзей.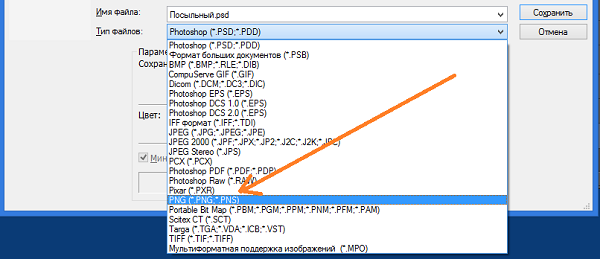 Я никогда не готовил ничего такого большого для печати (в основном я веб-разработчик). У меня есть чертовски огромный psd, 120 дюймов на 24 дюйма, 300 точек на дюйм, он хочет сохранить как .psb. Как только это произойдет, у меня больше не будет возможности сохранять или экспортировать в формате pdf из фотошопа, только .tif и еще один формат.
Я никогда не готовил ничего такого большого для печати (в основном я веб-разработчик). У меня есть чертовски огромный psd, 120 дюймов на 24 дюйма, 300 точек на дюйм, он хочет сохранить как .psb. Как только это произойдет, у меня больше не будет возможности сохранять или экспортировать в формате pdf из фотошопа, только .tif и еще один формат.
Кто-нибудь может просветить меня? Я не смог найти правильный ответ после пары часов гугления.
- adobe-photoshop
- полиграфия
2
Я принтер. Хотя я бы предпочел, чтобы это было создано в векторной программе, такой как Illustrator или InDesign, где разрешение не является проблемой, если также не используются эффекты прозрачности или растровые изображения … Photoshop в порядке.
Раньше я делал рекламные щиты в фотошопе. Вы должны понизить разрешение. Две вещи, о которых следует помнить:
1) Расстояние, с которого будет виден знак, чем дальше расстояние, тем меньшее разрешение требуется.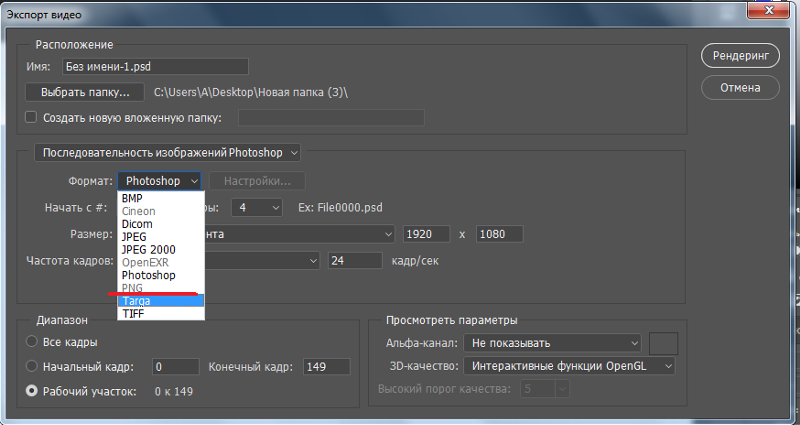 2) Многие векторные объекты (фигуры и текст), если не применяются слои FX, будут сохранены как векторные слои в результирующем PDF-файле Photoshop. Пространство, необходимое для этих слоев, намного меньше, чем для растровых слоев.
2) Многие векторные объекты (фигуры и текст), если не применяются слои FX, будут сохранены как векторные слои в результирующем PDF-файле Photoshop. Пространство, необходимое для этих слоев, намного меньше, чем для растровых слоев.
Если вы проектируете на 100%, 120 пикселей на дюйм должно быть достаточно. Если вас это беспокоит, распечатайте вырезку на домашнем принтере на 100%.
Вы можете уменьшить разрешение вашего .psb до 120-150ppi. Для этого зайдите в меню «изображение», затем «размер изображения».
Убедитесь, что установлен флажок «Resample». В противном случае менять разрешение будет бесполезно, так как количество пикселей не изменится!
Также помогает сведение слоев перед экспортом в PDF, TIF или JPG. Каждый слой занимает память, поэтому, если ваша проблема связана с этим, это поможет вашему Photoshop обработать ваше изображение в другой формат без этого лишнего бесполезного «веса».
Убедитесь, что ваши исходные файлы со слоями сохранены, а «редактируемый файл» не перезаписан слоями сглаживания!
Файлы TIF очень тяжелые, JPG может быть хорошим форматом для этого. PDF неплох, но вы должны его оптимизировать, иначе он тоже будет тяжелым без каких-либо преимуществ. (узнайте, как оптимизировать PDF здесь)
PDF неплох, но вы должны его оптимизировать, иначе он тоже будет тяжелым без каких-либо преимуществ. (узнайте, как оптимизировать PDF здесь)
Я согласен с пунктами о разрешении, но немного не согласен с «лишним бесполезным весом». JPEG использует сжатие с потерями, поэтому вам все равно нужно обращать внимание на настройки качества. Файлы JPEG с сильным сжатием/настройками низкого качества будут выглядеть не так хорошо, как файлы с более высоким качеством. Сравните верхний левый и нижний правый угол на этом примере изображения.
Кроме того, изображения RGB/оптимизированные для экрана PDF-файлы могут иметь сдвиги цвета, если они напечатаны с использованием CMYK/триадных красок. Наиболее очевиден в кислотно-зеленых/синих тонах, притупляющихся вниз.
На случай, если это поможет в будущем, я подумал, что стоит упомянуть векторную графику как альтернативу с гораздо меньшим размером файла. Такие программы, как Adobe Illustrator, InDesign, Corel Draw, Inkscape и т. д., могут использовать векторы для текста и графики, но также могут импортировать пиксельные/растровые изображения. Вывески для дисплеев часто разрабатываются в таких программах, а затем сохраняются / экспортируются в виде оптимизированного для печати (высококачественного) PDF-файла с гораздо меньшим размером файла, чем сжатый файл из Photoshop.
Вывески для дисплеев часто разрабатываются в таких программах, а затем сохраняются / экспортируются в виде оптимизированного для печати (высококачественного) PDF-файла с гораздо меньшим размером файла, чем сжатый файл из Photoshop.
PSB — это формат больших изображений для фотошопа. PSD ограничен размером 30k на 30k пикселей. Ваш файл больше этого. Вероятно, в PDF-файлах есть аналогичное ограничение.
Вот некоторые варианты:
Нужно ли распечатывать PDF-файл? Вы не можете просто отправить PSB?
Поговорите со своим принтером, чтобы узнать, какое разрешение вам нужно. Вероятно, вам сойдет с рук снижение разрешения до 150 dpi.
Разбейте файл на пять фрагментов размером 24 x 30 дюймов.
Я согласен с @Dub Scrib, попробуйте использовать другие программы, такие как Adobe InDesign или Adobe Illustrator. Они гораздо более эффективны для создания файлов для печати, поскольку они просто предназначены для этого.
Также попробуйте эти оптимизированные настройки экспорта для файлов Adobe PDF (Photoshop, Illustration и InDesign).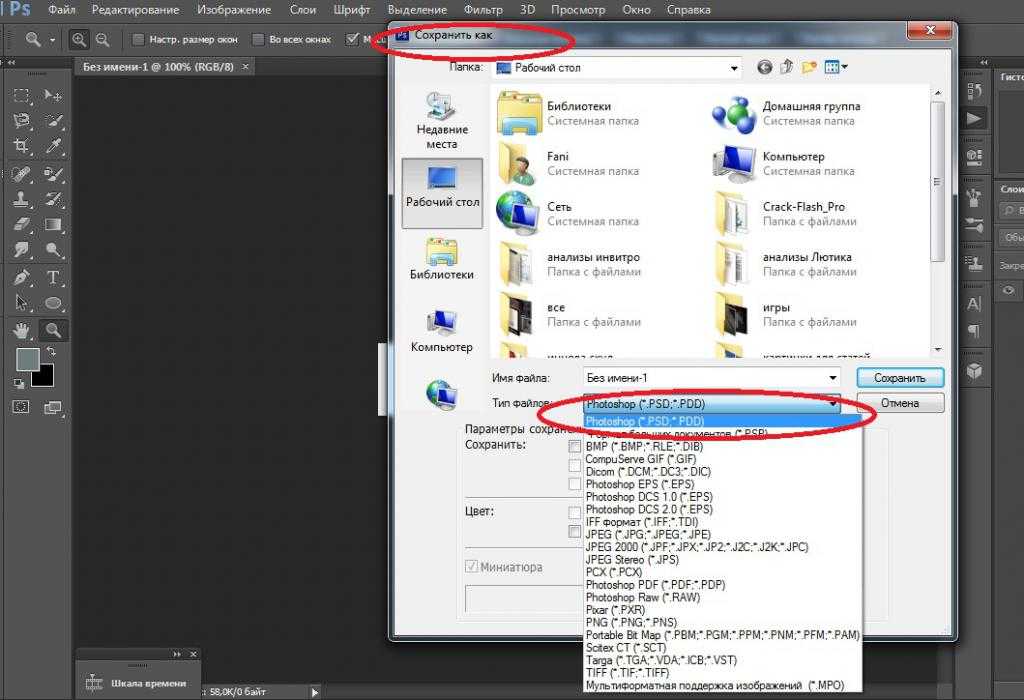 Например, я создал три огромных билборда, размер каждого не превышал 20 МБ (с отличным качеством печати).
Например, я создал три огромных билборда, размер каждого не превышал 20 МБ (с отличным качеством печати).
Я надеюсь, что это поможет вам в вашем следующем проекте, я знаю, как печатные проекты являются головной болью для веб-дизайнера …
Приветствую вас.
Откройте PSD-файл в Abobe Illustrator и выберите «Сохранить как» в формате PDF, это оптимизирует размер файла и графику.
Сохранить как PDF ограничен размером 30000 на 30000 пикселей. В любом файле выше этих размеров функция «Сохранить как PDF» будет отключена. Вы можете уменьшить DPI, сохраняя при этом физические размеры изображения, например. 6 на 2 метра например.
Не уверен, что это будет лучший вариант, но мне, наконец, надоело пытаться и сгладить файл PSB, а затем открыть его в Illustrator и сохранить в формате PDF высокого качества.
Тип файла .psb предназначен для файлов размером более 2 ГБ. Вы можете использовать этот тип файла для сохранения больших многослойных файлов.
Для широкоформатной печати вы можете сделать две вещи:
- В зависимости от расстояния просмотра вы можете уменьшить разрешение до 90.


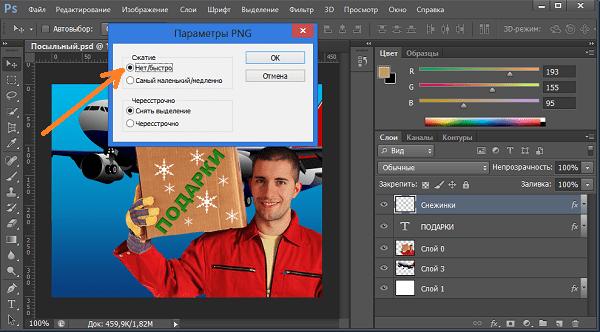
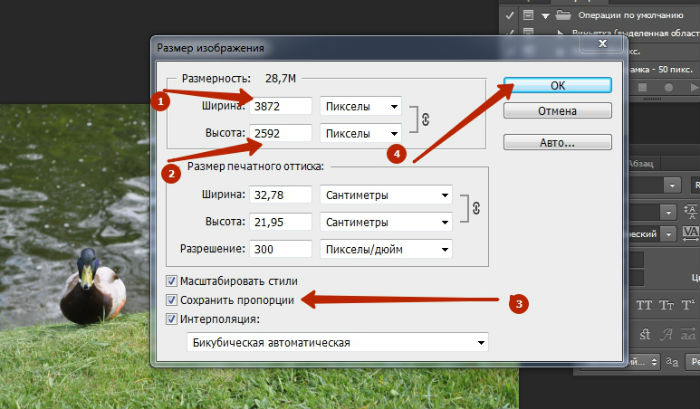
 В этом случае следует использовать средства, которые больше подходят. ПытатьсяPSD Template Editor. Шаблон PSD отображает изображение в формате PSD, в дополнение к конвертации у вас будет доступ к простому редактированию файлов PSD и PSB.
В этом случае следует использовать средства, которые больше подходят. ПытатьсяPSD Template Editor. Шаблон PSD отображает изображение в формате PSD, в дополнение к конвертации у вас будет доступ к простому редактированию файлов PSD и PSB.
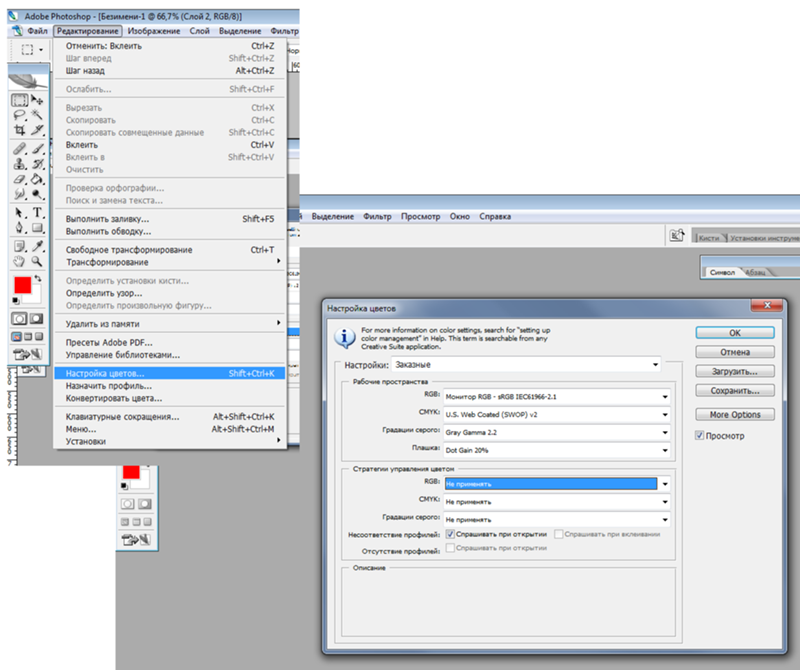 Net & Java
Net & Java