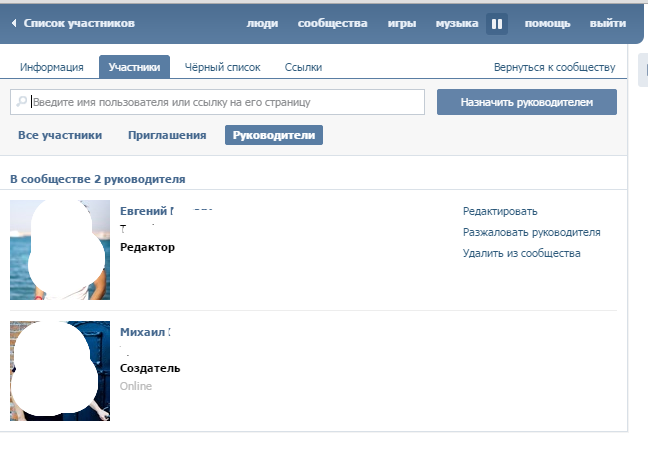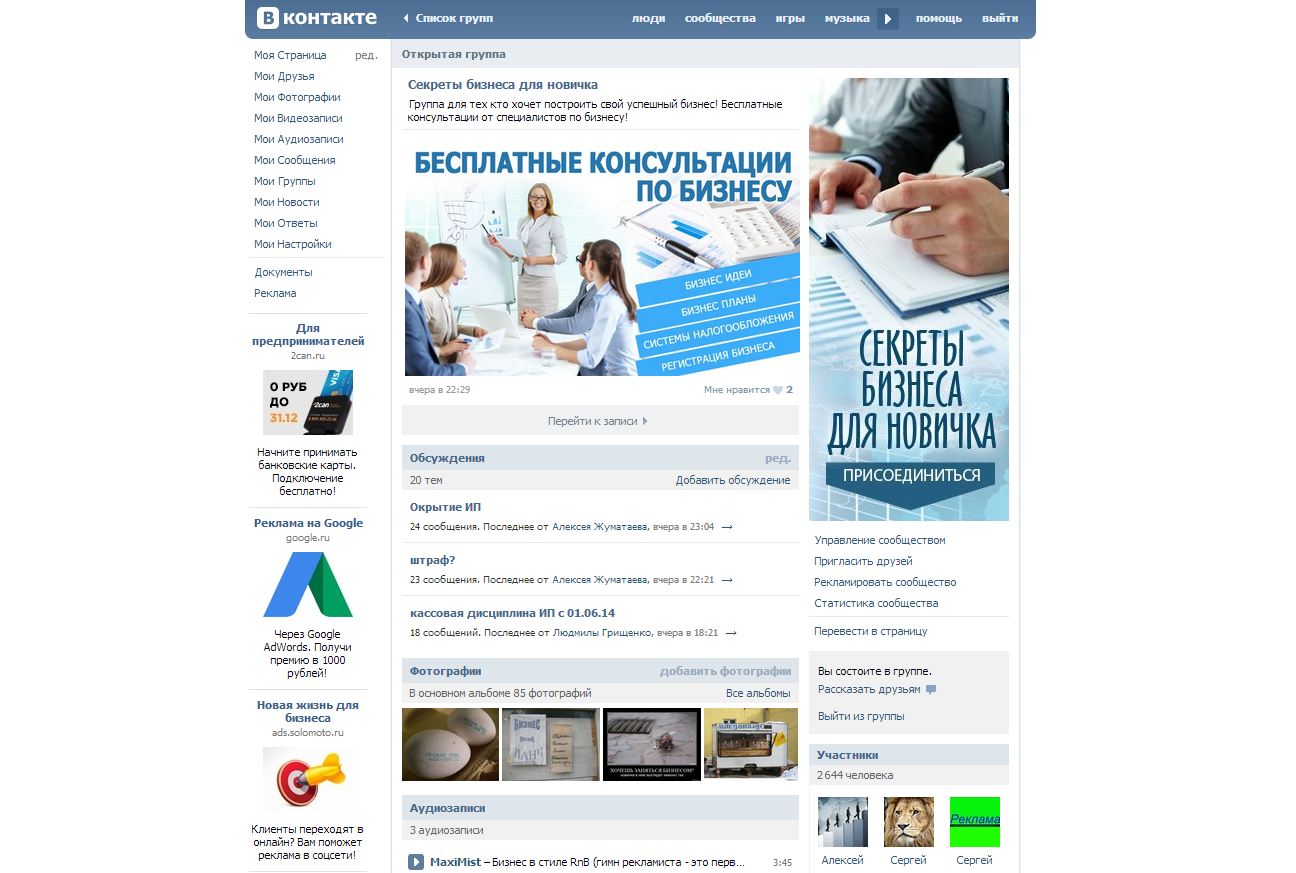Как редактировать группу ВКонтакте
Практический каждый владелец сообщества в социальной сети ВКонтакте в той или иной степени заинтересован в вопросе редактирования группы. Далее по ходу данной статьи мы расскажем обо всех основных нюансах касательно инструментов редактирования сообщества.
Редактирование группы ВК
В первую очередь вам стоит ознакомиться с материалом по теме ведения паблика, так как там мы затронули немаловажные аспекты. Кроме того, благодаря этому вы получите некоторое количество навыков в плане развития группы.
Читайте также: Как вести группу ВК
Учитывая все сказанное, обращаем ваше внимание на то, что большая часть материала предназначена для пользователей, имеющих привилегии «Владелец». Если вы являетесь администратором, модератором или редактором, у вас может отсутствовать некоторая часть затронутых элементов.
Читайте также: Как создать группу ВК
Заметьте, что статья в равной степени подойдет как создателю сообщества с типом «Группа»
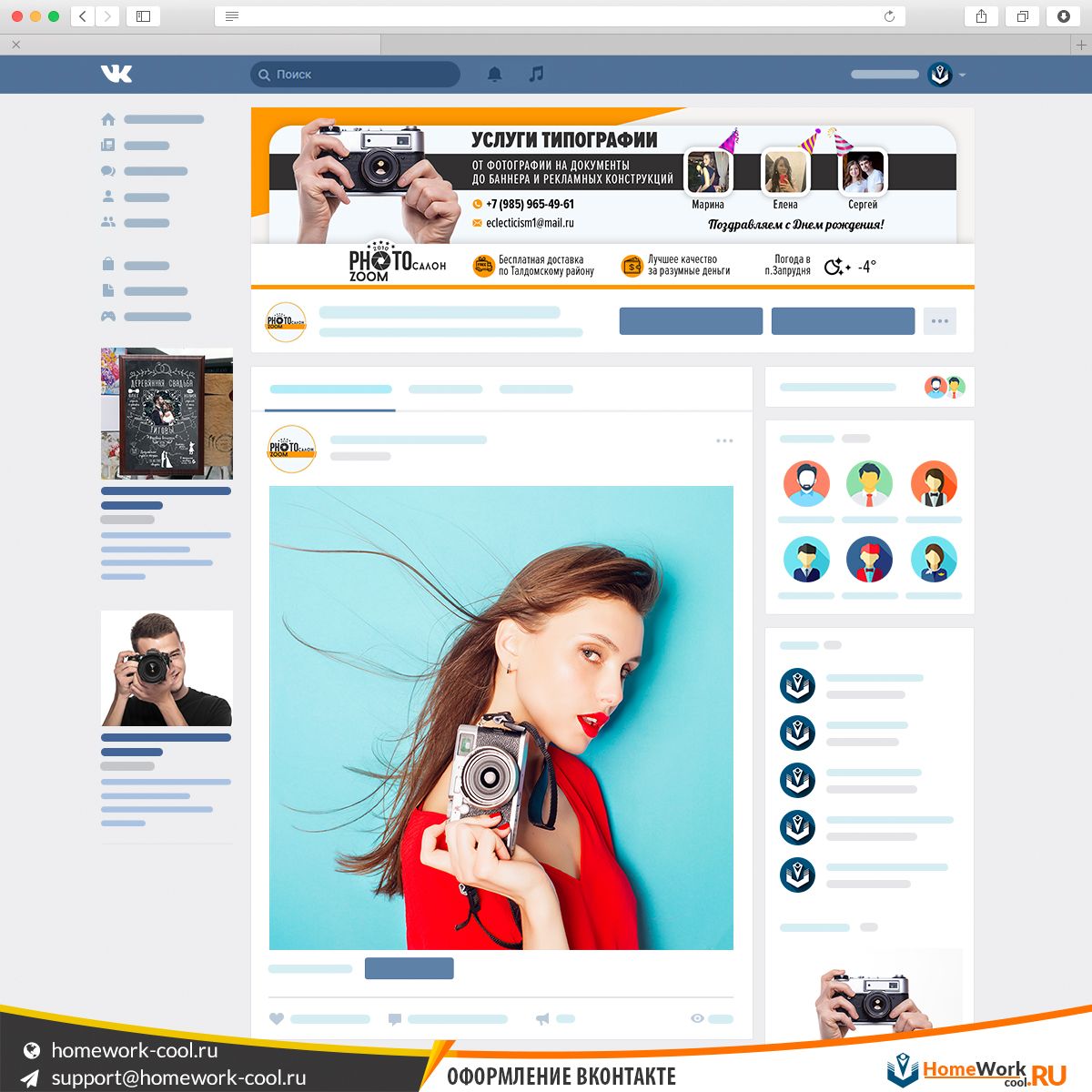 Единственным существенным отличием может стать иной внешний вид того или иного раздела.
Единственным существенным отличием может стать иной внешний вид того или иного раздела.Читайте также:
Как раскрутить паблик ВК
Как оформить сообщество ВК
Способ 1: Полная версия сайта
Подавляющее большинство людей, имеющих в своем пользовании сообщество ВК, предпочитает заниматься редактированием через полную версию сайта. Все далее описываемые действия будут связаны с разделом «Управление сообществом». Попасть туда можно следующим образом.
- Отройте главную страницу редактируемого паблика, к примеру, через раздел «Группы» в основном меню.
- Кликните по значку с тремя горизонтально расположенными точками с правой стороны от подписи «Вы участник».
- Среди представленного списка пунктов перейдите к разделу «Управление сообществом».
Оказавшись на странице с главными параметрами группы, можно переходить к детальному разбору их предназначения.
- На вкладке «Настройки» располагаются основные элементы управления сообществом.
 Именно в данном разделе производится внесение таких изменений, как:
Именно в данном разделе производится внесение таких изменений, как:
На этой вкладке также располагаются инструменты экспорта сообщества в Twitter и возможность создания отдельной комнаты в Snapster для подписчиков.
- Основные папки, например, аудио и видеозаписи;
- Функционал «Товары»;
- Списки «Главный блок» и «Второстепенный блок».
При необходимости можно сделать какой-либо элемент общедоступным или ограниченным.
Читайте также: Как добавить товар в группу ВК
Использование этой возможности позволит вам настроить отображение выбранных разделов на главной странице сообщества.
- Использовать фильтры нецензурных высказываний;
- Смотреть историю комментариев.

Подробнее: Как сделать ссылку в группе ВК
Читайте также: Как создать интернет-магазин ВК
Подробнее: Как удалить участника из группы ВК
Подробнее: Как скрыть руководителей в группе ВК

Вы также можете создать виджет, чтобы посетителям было более комфортно пользоваться вашим пабликом.
Читайте также: Как создать чат ВК
На этом можно закончить с редактированием группы через полноценную версию сайта социальной сети ВКонтакте.
Способ 2: Мобильное приложение ВК
Если вам интересен процесс редактирования группы через официальное мобильное приложение, нужно для начала ознакомиться непосредственно с обзором такого приложения. В этом вам может помочь специальная статья у нас на сайте по мобильному дополнению ВК для платформы iOS.
Мобильные приложения для Android и iOS имеют минимальную разницу между собой.
Читайте также: ВКонтакте для IPhone
Равно как и в случае с полной версией сайта, вам для начала нужно открыть раздел с основными параметрами.
- Через раздел «Группы» в главном меню перейдите на страницу группы.
- Открыв начальную страницу паблика, найдите в правом углу значок с иконкой шестерки и кликните по нему.
Находясь на странице «Управление сообществом», можно приступать к процессу редактирования.
- В разделе «Информация» вам предоставляется возможность изменения основных данных сообщества.
- На странице «Сервисы» вы можете редактировать отображаемое в группе содержимое.
- Вкладка руководители предназначена для просмотра списка людей с особыми привилегиями с возможностью разжалования.
- В раздел «Черный список» помещаются все пользователи, которых вы блокировали. При этом отсюда же вы можете разблокировать человека.
- На вкладке «Приглашения» отображаются пользователи, которым вы отправили приглашение в сообщество.

- Страница «Заявки» позволит вам принимать пользователей в сообщество.
- В списке «Участники» отображаются все присутствующие в группе пользователи, включая людей с привилегиями. Здесь же производится удаление или блокировка людей в рамках паблика.
- На последней вкладке «Ссылки» вы можете добавлять ссылки на другие страницы, включая сторонние сайты.
Читайте также: Как добавить администратора в группу ВК
Читайте также: Как приглашать людей в группу ВК
Вам предоставляется возможность выполнения поиска для облегчения нахождения пользователей.
Обратите внимание на то, что каждый рассмотренный раздел имеет полностью идентичный к полной версии сайта набор возможностей. Если вас интересуют подробности, обязательно ознакомьтесь с обоими способами и изучите материал по указанным в рамках статьи ссылкам.
Относясь к выставлению настроек с достаточной внимательностью, у вас не возникнет проблем с редактированием сообщества. Удачи!
Удачи!
Опишите, что у вас не получилось. Наши специалисты постараются ответить максимально быстро.
Помогла ли вам эта статья?
ДА НЕТКак раскрутить группу в ВК?
Группы в социальных сетях есть и у мировых брендов, и у частных специалистов. Первые пытаются создать видимость индивидуального подхода к каждому клиенту или просто транслируют свои новости. Для вторых группа становится если не главным, то довольно мощным каналом привлечения. И, что еще важнее, эффективным инструментом работы с уже существующими клиентами.
31 совет будет полезен тем, кто уже создал или только планирует создать группу во ВКонтакте, одной из самых популярных социальных сетей в России. Мы не стали делать скучную пошаговую инструкцию. Разобраться в настройках вы сможете сами. Эти рекомендации призваны обратить внимание на самое главное.
Создание группы
Новая группа ВКонтакте создается за пару кликов. Конечно, если у вас уже есть своя личная страничка. Для оформления можно привлечь дизайнера, но симпатичный внешний вид — не единственный секрет эффективного продвижения.
Конечно, если у вас уже есть своя личная страничка. Для оформления можно привлечь дизайнера, но симпатичный внешний вид — не единственный секрет эффективного продвижения.
1. Создавайте именно группу. Публичная страница лучше подходит для крупных компаний и продвижения бренда — это в большей степени одностороннее общение. Группа — сообщество ваших покупателей. С точки зрения представления товара или услуги и удобства обратной связи функциональные возможности группы шире.
2. Придумайте «говорящее» название, отражающее ваш основной вид деятельности. «Документ-экспресс» — непонятно, «Курьерская доставка документов» — сразу ясно о чем идет речь. Найдите незанятый адрес страницы. На визитках будет солидней смотреться vk.com/best_company, а не vk.com/club53636950. Добавьте краткое, но емкое описание. Чтобы вашу группу находили поиском во ВКонтакте, используйте в названии и описании ключевые слова: «Мы продаем фиалки, кактусы и орхидеи».
3. Создайте аватар — логотип вашего сообщества. Требования к размеру изображения периодически меняются. Сейчас его максимальные размеры — 200×500 пикселей. Используйте всю возможную длину. Напишите на аватаре контактные телефоны, время работы. Можно создать шаблон, а потом подставлять в него сезонные предложения и специальные акции.
Требования к размеру изображения периодически меняются. Сейчас его максимальные размеры — 200×500 пикселей. Используйте всю возможную длину. Напишите на аватаре контактные телефоны, время работы. Можно создать шаблон, а потом подставлять в него сезонные предложения и специальные акции.
4. Добавьте фотографии, аудиозаписи, видеозаписи и документы, наглядно представляющие и описывающие ваш товар или услугу. Посетитель должен «застрять» в группе и познакомиться с вашими предложениями.
5. Отредактируйте страницу новостей, которая раскрывается нажатием на текст «Свежие новости» (этот текст тоже можно заменить) под описанием группы. Здесь можно использовать wiki-разметку: форматировать текст, вставлять изображения и делать их ссылками на новые страницы группы или сразу на ваш сайт.
6. Экономьте силы. Создание большого количества страниц — достаточно утомительное занятие. Особенно если вы планируете регулярно их обновлять, например, актуализируя каталог товаров. Для начала будет достаточно простого меню, ссылки с которого будут вести на ваш сайт.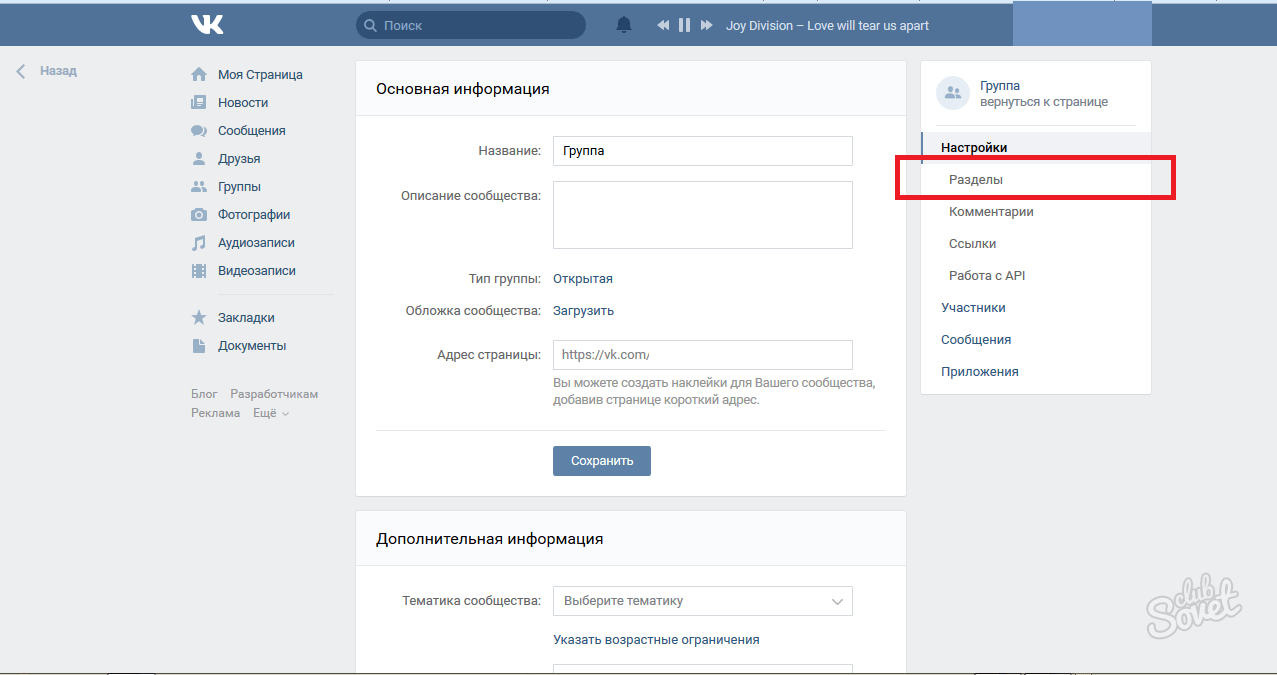
7. Пригласите ваших друзей, чтобы в группе появились первые участники. Пользоваться услугами по «раскрутке» групп, заключающейся в массовом наполнении вашего сообщества несуществующими пользователями, рискованно. Однако для вновь прибывших пара тысяч участников будет выглядеть солидней, чем 10 человек. Оставляем этот вопрос на ваш страх и риск.
8. Рекламируйте вашу группу на сайте, в печатной рекламе, в рассылках. Приглашайте в нее ваших клиентов. Группа — это не столько поиск новых клиентов, сколько стимуляция повторных продаж и непосредственный контакт с клиентом.
9. Продумайте, как вы будете обновлять добавленные материалы. Существуют целые магазины во ВКонтакте, работающие без отдельного сайта. Все продажи идут через социальную сеть. Но это требует постоянного обновления наличия товара и цен. Обычно для этих целей используются фотоальбомы.
10. Оставьте группу открытой. Не мешайте пользователям становиться вашими клиентами.
Ведение группы
Если с созданием группы справляются все, то поддерживать активность на должном уровне получается далеко не у каждого бизнеса.
11. Два-три раза в день проверяйте, не появился ли на стене группы спам. Оперативно отвечайте на вопросы. Избегайте однообразных комментариев «отписал в личку». Дайте подробный ответ, который смогут увидеть все. А если вы хотите укрепить контакт, продублируйте ответ личным сообщением.
12. Напоминайте, но не надоедайте. Едва ли кто-то захочет читать по десять рекламных сообщений в день. Соблюдайте меру. 1-2 публикаций в сутки будет достаточно, чтобы про вас не забыли. И далеко не каждая из них должна быть предложением срочно купить или оставить заказ.
13. Учитывайте специфику. Если вы продаете товар, который часто покупают повторно (например, фермерское мясо), то будет уместно анонсировать каждое новое поступление. А вот единожды купившему велосипед будет неинтересно каждый день узнавать о том, что к вам приехала очередная партия.
14. Смело рекомендуйте и анонсируйте сопутствующие товары и услуги. Велосипедисту будет интересна скидка на ремонт, акция на детское велокресло и предложение купить смешной клаксон в форме животного.
15. Ваша группа — прямой канал связи с клиентами. Публикуйте анонсы акций и новости компании, которые могут быть интересны участникам. Например, режим работы в праздники и появление бонусной программы.
16. Покажите «кухню». Всегда интересно знать, что происходит по ту сторону прилавка. Можете показать фотографии нового интерьера вашего офиса или поделиться радостью, что закончен ремонт парковки возле бизнес-центра.
17. Помните про формат публикаций ВКонтакте: фотография и 1-2 абзаца текста. Если материал большой — опубликуйте на сайте и сделайте анонс в группе.
18. Публикуйте тематическую информацию, не имеющую непосредственного отношения к вашему бизнесу, но интересную подписчикам. В группе детских товаров будет уместна новость о новых возможностях использования материнского капитала. В группе компьютерной помощи — советы, как оформлять тексты в редакторе Word.
19. В тематических публикациях следите за тем, чтобы они были достаточно интересны и уникальны.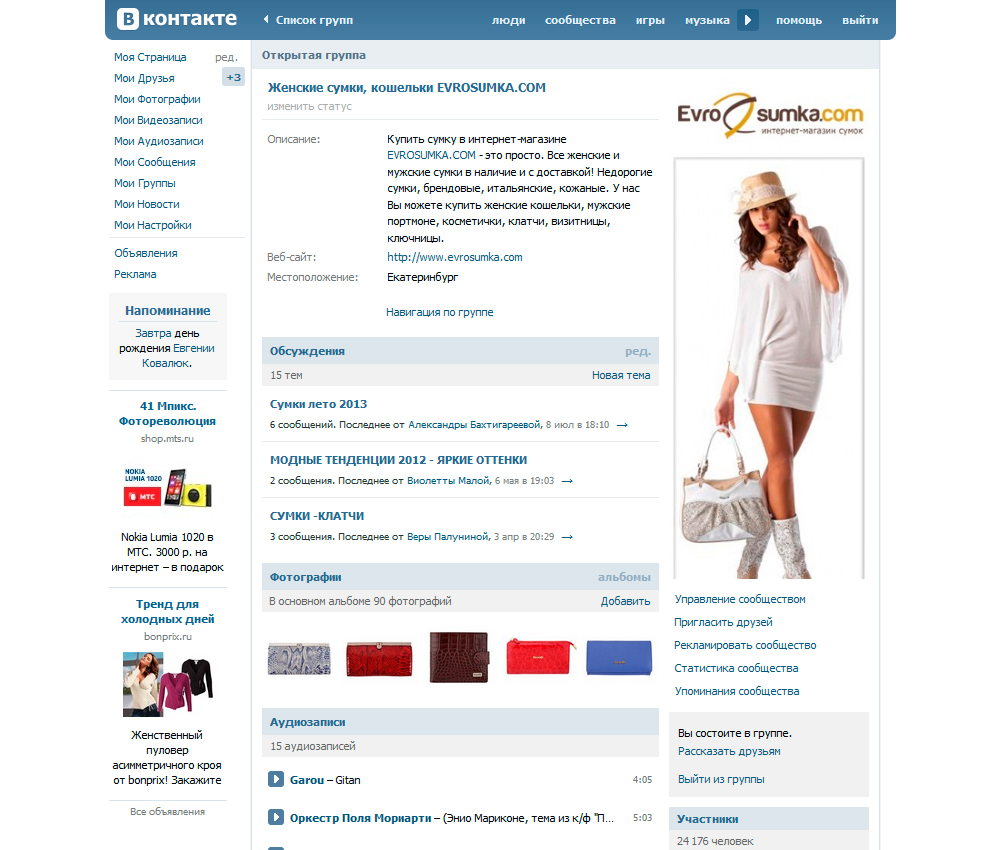 «Зимой надевайте варежки» — это скучно. «Что делать при первых признаках обморожения» — полезно и интересно.
«Зимой надевайте варежки» — это скучно. «Что делать при первых признаках обморожения» — полезно и интересно.
20. Публикуйте все записи от имени вашей группы. Если вы делаете «перепост», то последующие «перепосты» пойдут в плюс не вам, а тому, кто изначально опубликовал запись.
21. Публикуйте фотографии котят. «Котята» в данном случае — собирательный образ. Как бы ни хотелось любителям уникального и полезного контента, смешные фотографии, демотиваторы и «советы великих» пользуются стабильной популярностью. Такими записями часто делятся с друзьями, попутно рекламируя вашу группу. Не перегибайте палку: «котята» должны иметь отношения к вашей тематике, а группа не превращаться в юмористическое сообщество. Лучше реже, но смешнее.
22. Отслеживайте количество «лайков» и перепостов. Так вы сможете понять, какие посты нравятся вашей аудитории.
Реклама
Пользователи Вконтакте охотно заполняют свои профили: пол, возраст, адрес, интересы. Всю эту информацию можно использовать при создании рекламных объявлений.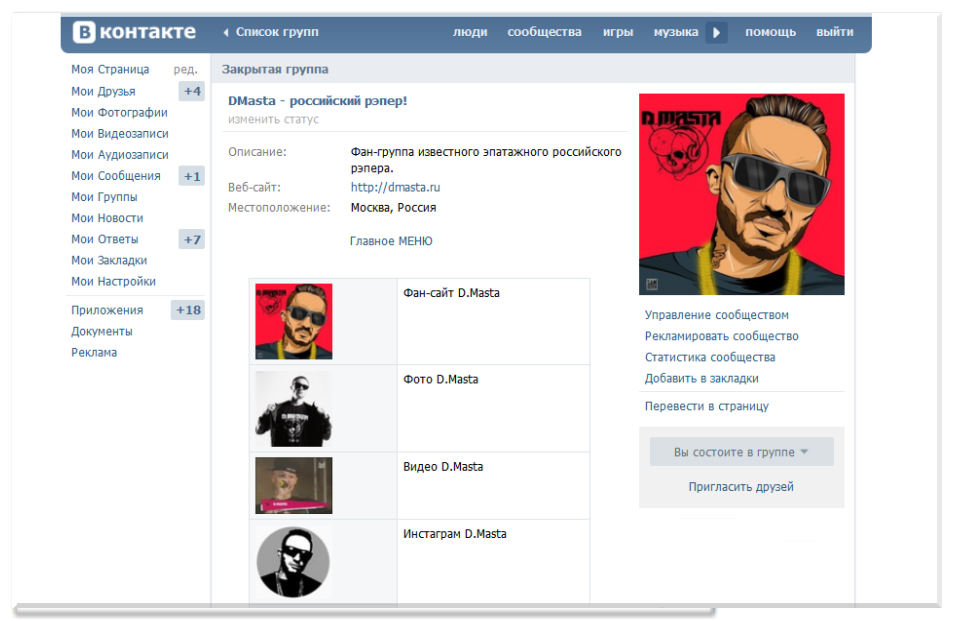
23. Рекламировать можно сайт, группу, мероприятие и даже видеозапись. Выбирайте подходящий вариант для каждого случая. Рекламируя сайт, вы сокращаете путь клиента до покупки. Рекламируя группу, набираете аудиторию, с которой сможете работать в дальнейшем.
24. Проявите талант рекламщика: ваше объявление, его заголовок, изображение и текст, должны точно сообщать о том, что ждет пользователя после клика. А главное, объявление должно побуждать сделать этот клик.
25. Ограничьте показы по региону (страна, город), полу и возрасту. Используйте расширенную географию: аудиторию можно выбирать по станциям метро и даже по улицам! Это отличная возможность для геозависимых бизнесов, работающих на жителей ближайших домов. Например, для парикмахерской или шиномонтажа.
26. Рекламируйтесь среди пользователей тематических групп. Интересы на своей странице указывают далеко не все, и информация может оказаться устаревшей на несколько лет. Эффективней выбрать несколько популярных групп с нужной тематикой и показывать рекламу только тем, кто состоит в этих группах.
27. Конкурируйте. Предыдущий совет можно использовать и для группы, созданной вашими конкурентами. Покажите подписчикам конкурентной группы объявление с более выгодными условиями.
28. Создавайте разные объявления для разных целевых групп.
29. Когда недостаточно настроек, указывайте целевую аудиторию прямо в тексте объявления: «спецпредложение для владельцев Volvo». Зачем вам платить за клики владельцев автомобилей других марок?
Собирайте статистику и обратную связь
30. Анализируйте ваши объявления. Много показов, но мало кликов? Возможно, стоит сузить целевую аудиторию. Женщины переходят по вашей рекламе чаще, хотя при продаже есть однозначный перевес в сторону мужчин? Поработайте над текстом и фотографией.
31. Анализируйте статистику группы. Недавно появилась долгожданная сводка по источникам переходов. Теперь вы можете узнать, откуда именно пользователи приходят на страницу вашей группы. Интерес представляет и количество посетителей — многие просматривают фотографии, переходят по ссылкам, оставляют заказы на сайте, но в саму группу не вступают.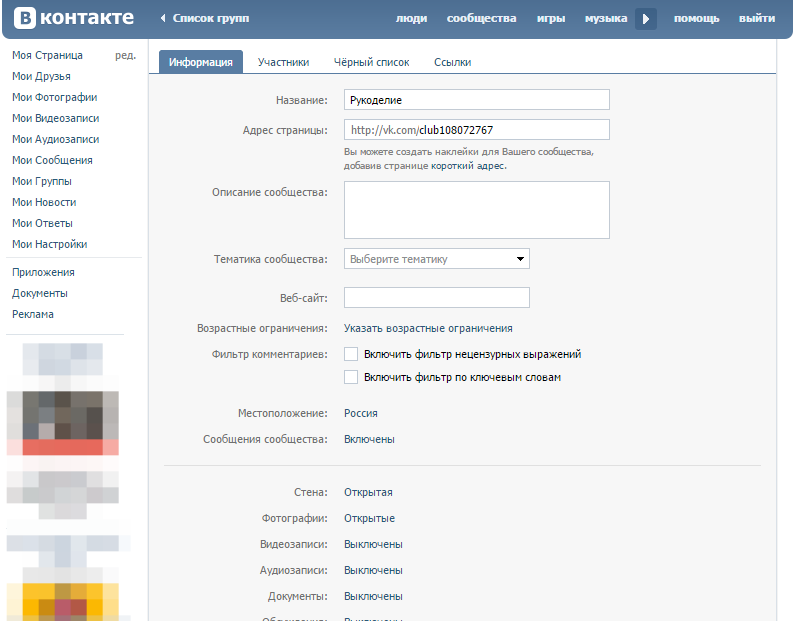
Ваша группа — ваша трибуна. Старайтесь говорить ясно, интересно и по делу. Оперативно отвечайте на вопросы будущих клиентов. Цените возможность личного контакта с каждым подписчиком. И тогда вы сможете выжать из социальных сетей все.
Успехов в продвижении. До встречи во ВКонтакте!
Как убрать владельца группы вк
Как удалить создателя группы Вконтакте: советы и инструкция
Иногда случается так, что человеку нужно продать собственную раскрученную группу в социальной сети Вконтакте. Для того чтобы получить за нее денежные выплаты, но в такой момент возникает вопрос, как удалить создателя группы Вконтакте.
Зачастую в таком случае, группа создается от той страницы, где не указана никакая информация, но нужно учитывать, что этот процесс делают не все пользователи.
Совет! Не нужно привязывать и создавать группу с реальной страницей, так как в таком случае, страницу также нужно будет отдать покупателю.
Как удалить себя из администраторов
Чтобы ответить на вопрос, как удалить создателя группы ВК, нужно рассмотреть следующие действия.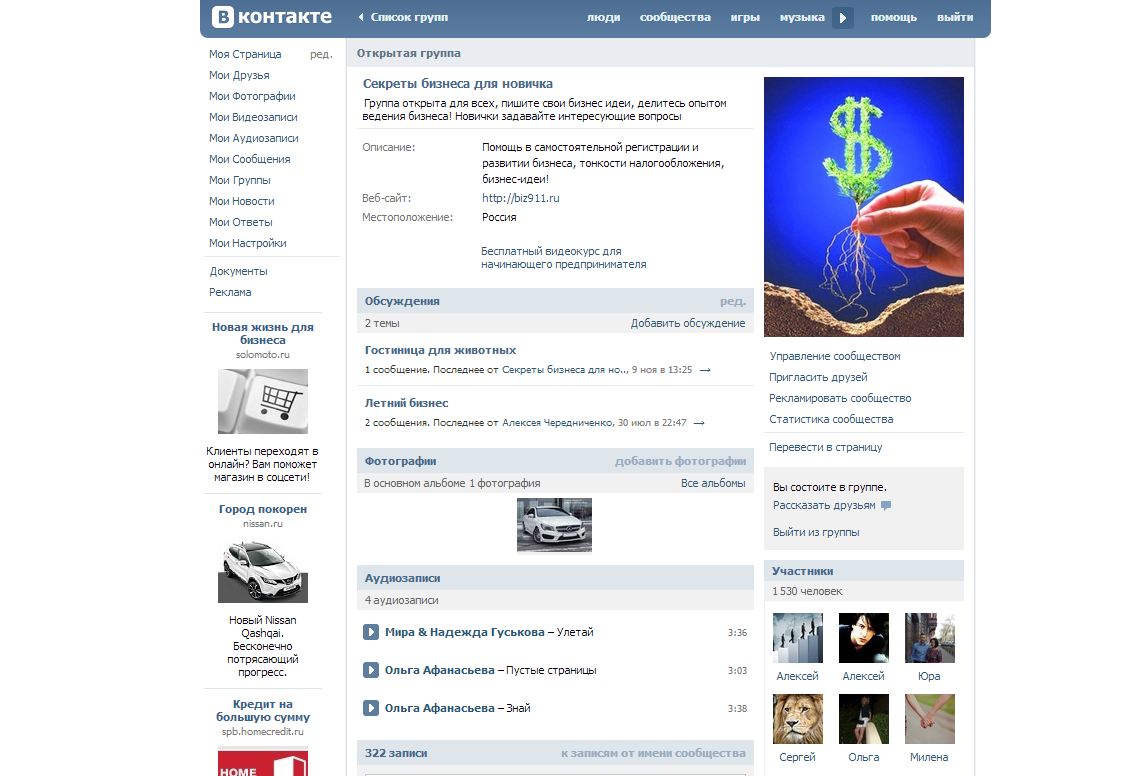 Чтобы удалить себя из администраторов, стоит добавить в этот список того, кто и будет следующим руководителем.
Чтобы удалить себя из администраторов, стоит добавить в этот список того, кто и будет следующим руководителем.
Для этого нужно зайти в раздел редактирования и добавить нужного человека для следующего руководства, а потом удалить себя в этой же вкладке из администраторов.
Важно! Для того чтобы совершить покупку такой группы, стоит понимать, что она должна продаваться со страницей, с которой и была создана. При использовании такого метода, нужно обязательно учитывать этот фактор, так как в ином случае, продавец группы, все также может иметь доступ к ее редактированию и оформлению.
Итог
Как можно понять, удалить создателя группы Вконтакте, нужно для того, чтобы передать права другому человеку, к примеру, при продаже.
Чтобы не возникло таких трудностей, перед тем, как создать группу, нужно создать другую страницу, которая будет исключительно для нее. Использовать страницу в личных целях можно, но если группа будет продаваться, то стоит задуматься.
Удалить владельца группы — ВКонтакте
Здравствуйте
Купили франшизу на бизнес при которой нам должны были предоставить поддержку и дали в сообственность группу ( на деле просто человек в 2 клика создал группу и все) собираемся отказаться от франшизы , но хотим чтобы группа осталась за нами( по договору мы ее купили)
как удалить человека из владельцев группы и реально ли это?
Благодарность за конструктивный ответ гарантирую
Удалить владельца без его согласия — никак
Передача прав — опять же только с его профиля
надо идти на мирное урегулирование и решать вопрос с этим человеком, чтобы добровольно передал права
Про договор можешь забыть, если есть намерения идти в суд, по правилам соц/сети — продажа групп/страниц запрещена
И вы оба, по сути, правила нарушили
Забанят вам группу, а то еще и ваши профили
а припугнуть его, мол, составлялся договор, там четко указано, что группа нами приобреталась, можно
Стоит отписать в тп вк.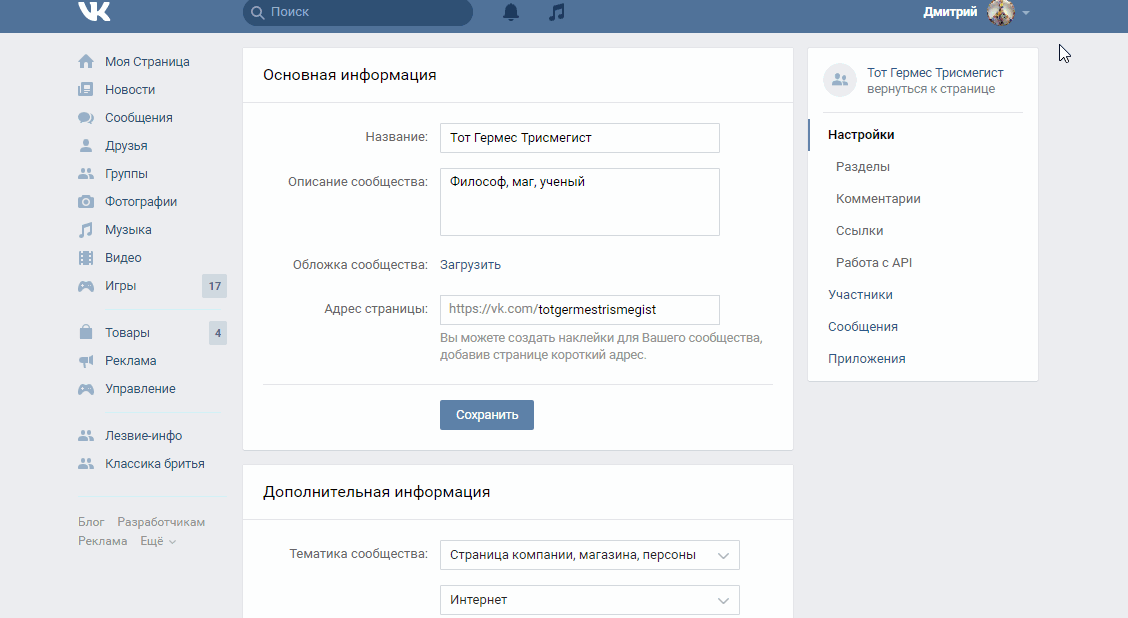 Вообще, продажа групп запрещена, в целом могут ссылаясь на этот пункт — отказать, но нужно пробовать.
Вообще, продажа групп запрещена, в целом могут ссылаясь на этот пункт — отказать, но нужно пробовать.
до 1.12
по моему, это четко подходит под юридические дела потому идти в тех поддержку только одир вопрос есть если группа нулёвка зачем так мучиться?сам пункт договора бы увидеть насчет группы чтобы дать правильный ответ
Стоит отписать в тп вк. Вообще, продажа групп запрещена, в целом могут ссылаясь на этот пункт — отказать, но нужно пробовать.
не стоит, группа в бан улетит
Передать права левому человеку и все
Как скрыть админа группы Вконтакте?
Социальные сети идеально подходят для заработка, а самый лучший вариант – создание собственных групп и их раскрутка. Некоторые пользователи отказываются от создания сообществ из-за того, что не хотят засорять свой аккаунт, ведь он будет отображаться в списке контактов. Можно создать отдельный профиль, но проще скрыть имя владельца группы.
Можно создать отдельный профиль, но проще скрыть имя владельца группы.
Как скрыть админа группы Вконтакте? Даже новичок легко справится с этой задачей, а чтобы блок с контактами не был пустым, вы сможете добавить в него любую информацию.
Например, можно указать Email адрес или номер телефона. В этой статье мы покажем, как скрыть администратора группы и как добавить контакты в группе Вконтакте.
Настройка контактов в группе Вконтакте
Чтобы зайти в параметры и выполнить необходимые настройки, наживайте на название блока «Контакты», в вашей группе:
После этого откроется окно со списком всеми модераторами, редакторами и администраторами, откуда вы сможете удалить их из списка:
Когда нажмете «Удалить из списка», пользователь не удаляется из числа модераторов или администраторов, он просто перестанет отображаться в контактах. Также, можно нажать «Редактировать», чтобы добавить его Email или номер телефона.
Чтобы добавить контакт в группе, в самом низу блока находится специальная ссылка (на предыдущем скриншоте её видно). После перехода к добавлению нового контакта появляется следующее окно:
После перехода к добавлению нового контакта появляется следующее окно:
Здесь вы можете выбрать одного из пользователей Вконтакте или просто указать номер телефона, Email адрес. Вот как это будет выглядеть, после добавления контакта без указания адреса страницы в соц. сети:
Если вы не хотите, чтобы на ваш профиль приходили сообщения от участников группы или никто не узнал, кто является её владельцем, просто скройте свои контакты, а чтобы не упустить предложения рекламодателей и оставить возможность обращаться к админу, просто добавьте адрес электронной почты.
Вам также будет интересно: — Как передать голоса Вконтакте? — Где купить голоса вконтакте дёшево? — Накрутка опроса со вступлением в группу Вконтакте
Буду благодарен, если поделитесь этой статьей в социальных сетях: Рубрика: Всё о социальных сетяхинструкция, как удалить свою группу в вк
Каждый пользователь социальных сетей состоит в той или иной группе: юмористические страницы, информационные ресурсы или тематические сообщества. Но иногда хочется создать что-то своё: для открытия мелкого бизнеса, в качестве хобби или организовать мини-комьюнити для друзей и знакомых. В случае, если что-то не заладилось, возникает вопрос: как удалить группу в ВКонтакте, которую создал. Именно на этот вопрос мы сейчас ответим.
Но иногда хочется создать что-то своё: для открытия мелкого бизнеса, в качестве хобби или организовать мини-комьюнити для друзей и знакомых. В случае, если что-то не заладилось, возникает вопрос: как удалить группу в ВКонтакте, которую создал. Именно на этот вопрос мы сейчас ответим.
Как удалить группу в ВК
В этом нет ничего сложного, стоит лишь отметить несколько нюансов.
Чтобы удалить свою группу в ВК:
- Зайдите на страничку, нажмите на кнопку «Группы» в боковом меню слева и кликните на «Управление». В появившемся списке выберите нужное сообщество для удаления (если оно не одно).
- На странице группы вызовите параметры и нажмите «Управление сообществом».
- На главной странице редактирования информации измените название на нечитаемое и удалите описание.
- Далее очистите данные о веб-сайте и местоположении, отключите все функции и сделайте группу закрытой.
- Перейдите во вкладку «Участники» и удалите всех членов группы, кроме себя.

Внимание! Если в группе состоит более 500 человек, вы можете спокойно её продать или передать другому пользователю для использования, предварительно удалив предыдущую информацию и контент.
- После «изгнания» всех пользователей, удаляем ваших помощников, у которых есть права модератора, администратора или редактора. Для этого нажмите кнопку «Редактировать» и кликните на ссылку «Разжаловать».
- Подтвердите действие.
- Удалите экс-модератора как обычного участника группы.
- После того, как вы остались единственным участником – выйдите из группы на главной странице сообщества, вызвав контекстное меню.
Внимание! Если у вас массовая группа и удалять всех участников не представляется возможным, очистите информацию и закройте сообщество. После этого свяжитесь со службой технической поддержки и объясните суть просьбы с указанием причины удаления группы (желательно). Они должны помочь.
Как удалить участника сообщество ВКонтакте
В случае обнаружения спамера или человека, который оскорбляет других людей или не выполняет внутренние правила сообщества, вы можете его исключить из группы или добавить в «Черный список».
Для удаления пользователя введите имя и фамилию в поле поиска по участникам и удалите.
Если вы лояльны к своей аудитории, забаньте его на определенный срок с пояснением причины. Для этого в разделе «Черный список» найдите нужный аккаунт и заблокируйте.
Даже если вы узнали, как удалить собственную группу ВКонтакте, советую не торопиться с поступками. Если у сообщества большое количество подписчиков, задумайтесь: а сможете ли вы собрать такую аудиторию в следующий раз, если передумаете?
Как создать обсуждение в открытой группе. Как создать группу в ВК – пошаговая инструкция и советы
Если вы решили оживить свою группу Вконтакте, то в ней неизбежно должны появиться обсуждения: так люди смогут обмениваться мнениями, общаться, вести общие дискуссии. Кроме этого, вы можете использовать тему в обсуждениях для общего хранения каких-либо данных, ведь каждый пользователь имеет возможность загружать туда свои документы, прикреплять опросы, видео и изображения.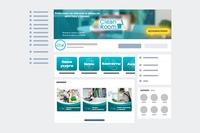 Данный раздел доступен и в сообществах, однако, имеет другое месторасположения, поэтому, его бывает сложно найти. В данной статье вы найдете инструкцию по созданию обсуждений в своей группе, сообществе, а также чужой группе, в которой вы не являетесь модератором.
Данный раздел доступен и в сообществах, однако, имеет другое месторасположения, поэтому, его бывает сложно найти. В данной статье вы найдете инструкцию по созданию обсуждений в своей группе, сообществе, а также чужой группе, в которой вы не являетесь модератором.
Как создать обсуждение в своей группе Вконтакте
Когда вы только создали группу, и в ней ещё нет никаких материалов, документов и тем, создание первого обсуждения ложится на ваши плечи, так как именно вам нужно развивать активность среди участников.
- Зайдите на главную страницу группы. Под блоком фотографий будет расположено небольшое окно со ссылкой «Добавить обсуждение». Нажмите на него.
Заполните все необходимые поля:
- Придумайте заголовок, который отражает основную мысль вашего обсуждения. Под ним введите текст, он станет первым сообщением в теме. Попытайтесь описать в сообщении цель создания этой темы, привести пример, задать общий тон обсуждения.
В левом нижнем углу редактирования текста расположены иконки различных опций.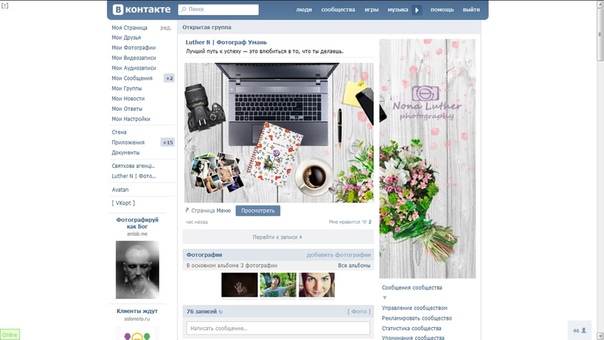 Вы можете добавить к своему сообщению такие материалы:
Вы можете добавить к своему сообщению такие материалы:
- Опрос для участников.
- Изображение, фотографию.
- Видео файл.
- Музыку. До десяти аудиозаписей.
- Документы.
Если вы отметите галочкой пункт «От имени сообщества», то участники будут видеть данное обсуждение с именем группы, а не вашим. Как только вы закончите оформление, кликните «Создать тему».
- Вот так будет выглядеть ваш топик после опубликования. Любой участник сможет отметить вам в нём либо написать своё сообщение. Вы можете сделать эту тему полностью приватной, то есть, закрытой для комментирования либо же, разрешить всем пользователям принимать в нём участие.
- Под шапкой группы теперь будет отображаться блок обсуждений.
Как создать обсуждение в сообществе Вконтакте
- Если же вы решили создать сообщество или публичную страницу, то блок с обсуждениями не будет отображаться сверху.
 Опустите страницу чуть ниже, чтобы увидеть область под альбомами.
Опустите страницу чуть ниже, чтобы увидеть область под альбомами.
- Именно тут расположены темы в сообществах, так как они не являются основной опцией в таком типе страниц. Главное здесь — распространение информации среди пользователей, размещение интересных постов, а обсуждения отходят на второй план.
- Кликните на слово «Обсуждения», чтобы создать новое.
- Введите её заголовок и первое сообщение для посетителей. По желанию, добавьте опросы, либо сопровождающие файлы.
Кликните «Создать тему».
Как создать обсуждение в чужой группе Вконтакте
Когда вы заходите в уже существующую группу Вк, прежде всего, убедитесь, что настройки приватности данной группы или сообщества позволяют пользователям создавать новые темы. Чаще всего, эта опция недоступна, так как она портит общий вид страницы и оставляет много спама.
- Кликните на раздел «Обсуждения».
- В правом верхнем углу выберете кнопку «Создать тему».

Заполните форму так, как делали это в двух предыдущих шагах, и вы сможете общаться с большим количеством людей, обмениваться информацией, а также следить за актуальными новостями внутри небольшого сообщества людей.
Теперь вы знаете, как создавать обсуждения в группах, сообществах и публичных страницах социальной сети Вконтакте.
Стоит отметить, что с помощью обсуждений можно существенно повысить активность в группе Вконтакте.
Итак, как создать обсуждение в группе Вконтакте? И как его редактировать (изменить, удалить, перенести и пр.)?
Как создать обсуждение в группе В Контакте
1. Переходим в «Управление сообществом». На вкладке «Информация» мы увидим «Обсуждения»:
Выбираем тип обсуждения:
Открытые — любой участник группы может создавать обсуждения. Ограниченные — возможность создавать обсуждения имеется только в руководителей группы.
2. На странице группы появится новый раздел «Обсуждения». Для того, чтобы добавить новую тему нажимаем «Добавить обсуждение»:
Для того, чтобы добавить новую тему нажимаем «Добавить обсуждение»:
3. Перед вами появиться форма, которую вы должны заполнить:
Указываем заголовок темы, пишем текст, добавляем материалы: фотографии, видео, аудио и т.д.. Если хотите создать опрос, в «Прикрепить» выбираем «Опрос». Жмём на кнопку «Создать тему»:
Если не хотите писать тему от своего имени, поставьте галочку в пункте «от имени сообщества».
Обсуждение (тему) можно редактировать. Для этого нужно нажать ссылку «редактировать»:
Вы можете изменить название темы, прикрепить опрос, закрепить обсуждение, закрыть его, либо вообще обсуждение удалить. Можете добавить новые материалы или удалить те, что были добавлены раньше.
Обсуждения могут находятся с правой стороны, а могут вверху над блоком с записями (сразу после описания группы).
Чтобы поменять месторасположения блока с обсуждениями, нажимаем на ссылку «ред.». Появится вот такая форма:
Если хотите, чтобы обсуждения были после описания группы, отметьте галочкой пункт «Блок обсуждений над новостями группы».
И блок «Обсуждения» будет находиться после описания Вашей группы.
Обсуждения очень полезны. Кроме того, что они помогают в раскрутке группы В Контакте, так они ещё часто служат для создания меню через wiki-разметку, что для подписчиков очень удобно.
Вам также будет интересно .
В этой статье я расскажу о том, как создать самом группу ВК и использовать её для раскрутки своего сайта. Кроме того, группу можно использовать для продвижения какого либо другого продукта.
После этого появится окошко, в котором нужно ввести название для группы, определить её вид и рубрику. Для продвижения сайта лучше выбрать вид «Группа» (потом все эти данные можно будет изменить). После заполнения полей нажмите на кнопку «Создать сообщество».
Вы попадёте на страницу с предварительными настройками. Главные настройки разделены на два типа. В блоке «Основная информация» есть такие опции:
- Название. Там уже записано придуманное ранее название, но его можно изменить.

- Описание. Нужно задать какое-то описание для группы.
- Тип групп. Выберите тип группы. Для каждого типа есть пояснение, поэтому я не стану рассказывать. Для сайта лучше вариант «Открытая».
- Обложка сообщества. Загрузите красивую тематическую картинку для сообщества. Это сделает вашу группу узнаваемой. Рекомендуемый размер 1 590 х 400 пикселей. Обложка в группе отображается в том месте, где я показываю на скриншоте ниже.
- Адрес страницы. Здесь нужно указать URL, по которому будет находиться ваша группа. Используйте латинские буквы и запишите что-то, что тематически ассоциируется группой. Эта и будет ссылкой на вашу группу. Вы можете предавать её своим знакомым или публиковать на своём сайте, чтобы увеличить количество подписчиков.
После внесения всех изменений, не забудьте нажать кнопку «Сохранить».
Ниже находится блок с настройками «Дополнительная информация». Подробно рассказывать не буду, так как всё понятно. Перед тем, как создать самому группу ВК, мы задались целью продвинуть в ней сайт, поэтому заполните обязательно поле «Веб-сайт», указав URL вашего сайта. После внесения изменений, нажмите «Сохранить».
Перед тем, как создать самому группу ВК, мы задались целью продвинуть в ней сайт, поэтому заполните обязательно поле «Веб-сайт», указав URL вашего сайта. После внесения изменений, нажмите «Сохранить».
Справой стороны есть ещё меню для настроек группы. Но я не стану их рассматривать, так как на начальном этапе они не нужны и вы сможете сами разобраться. Потом по изучайте их.
Для завершения оформления группы осталось добавить главную картинку. Для этого наведите мышь на то место, где должна быть аварка группы и нажмите на «Загрузить фотографию».
После загрузки картинка появится. А также она будет появляться в качества аватара в списке групп.
Итак, теперь вы знаете, как создать самому группу ВК и оформить её. Следующий шаг – это наполнение группы контентом, постами.
Как наполнить группу ВК
Для того, чтобы группа была полезна и интересна аудитории, необходимо периодически наполнять её нужным контентом, публиковать посты. Если вы создаёте группу для продвижения сайта, то в качестве контента следует использовать выдержки статей из вашего сайта, с ссылками на их полные версии.
Для того, чтобы сделать пост в своей группе ВК, нажмите мышкой на поле «Добавить запись» и перед вами откроется редактор, в который вы можете написать текст. Укажите здесь анонс вашей статьи с сайта.
Внизу редактора слева есть кнопки, которые позволяют добавлять к посту мультимедию – картинки, видео и аудио. А также есть нажать на «Ещё», то можно получить дополнительные опции.
Для того, чтобы этот пост можно было найти, добавьте к нему хештег. Хештег позволяет группировать посты на одну тему. Так, если у поста есть хештег, если кликнуть по нему, то можно увидеть все посты с этим же хештегом. Это удобно.
Во ВКонтакте добавлять хештег нужно со знаком # впереди. При этом вместо пробелов нужно использовать символ _ (нижнее подчёркивание). А также не допускаются знаки препинания. На скриншоте я отметил хештег жёлтым маркером.
Внизу редактора справа есть возможность выбрать, от чьего имени будет пост – от имени вашего аккаунте ВК или группы.
И, наконец, когда всё готово, нажмите кнопку «Отправить», чтобы опубликовать пост.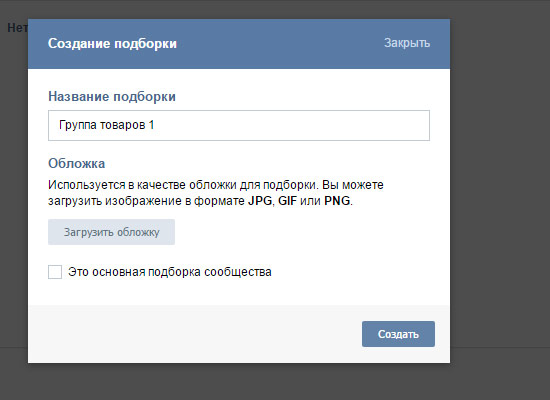
В данном материале мы рассмотрим, как создать обсуждение в группе «ВКонтакте» через компьютер. Как правило, данный вопрос возникает у начинающих пользователей. Решение поставленной задачи не должно отнять много времени.
Описание
Прежде чем перейти к практическому решению вопроса, как создать обсуждение в группе «ВКонтакте» с компьютера, следует определиться с понятием такого явления. Итак, поговорим об этом любопытном виртуальном явлении, которое вызывает интерес у пользователей сети. Обсуждение, по сути, представляет собою специально отведенную страницу для разговора на выбранную тему. В этом пространстве пользователи могут делиться опытом, высказывать пожелания, рекомендации и советы, выражать мнение. Кроме того, подобный объект часто используется как место, посредством которого пользователи могут задавать вопросы, в том числе и создателям группы. Как правило, это явление встречается в объединениях, посвященных играм или работе.
Настройки
Теперь переходим к практическому решению вопроса, как создать обсуждение в группе «ВКонтакте». Начнем с настройки нашего объединения. Отметим, что «Обсуждения» по умолчанию отключены. Это касается новых сообществ. Таким образом, чтобы решить вопрос, как создать обсуждение в группе «ВКонтакте», нам в первую очередь необходимо активировать соответствующую функцию в настройках. Для этого переходим к необходимому разделу. Он называется «Мои группы». Далее выбираем пункт «Управление сообществами». Такая строка находится в верхнем углу страницы. После нажатия мы увидим окно с рядом функций. При решении вопроса, как создать обсуждение в группе «ВКонтакте», обратимся к разделу «Информация». Указываем параметр «Открытые». Далее сохраняем настройки. Для работы с сообществами существуют различные неофициальные приложения. Однако использовать их эксперты не рекомендуют.
Начнем с настройки нашего объединения. Отметим, что «Обсуждения» по умолчанию отключены. Это касается новых сообществ. Таким образом, чтобы решить вопрос, как создать обсуждение в группе «ВКонтакте», нам в первую очередь необходимо активировать соответствующую функцию в настройках. Для этого переходим к необходимому разделу. Он называется «Мои группы». Далее выбираем пункт «Управление сообществами». Такая строка находится в верхнем углу страницы. После нажатия мы увидим окно с рядом функций. При решении вопроса, как создать обсуждение в группе «ВКонтакте», обратимся к разделу «Информация». Указываем параметр «Открытые». Далее сохраняем настройки. Для работы с сообществами существуют различные неофициальные приложения. Однако использовать их эксперты не рекомендуют.
На следующем этапе переходим на главную страницу нашей группы. Там вверху видим возникшую строку «Добавить обсуждение». Нажимаем на нее. Попадаем на новую страницу. Здесь указываем заголовок обсуждения и первый комментарий. При этом запись будет опубликована от имени автора. Есть иной вариант. Можно создать обсуждение от лица группы. Для этого отмечаем соответствующий пункт галочкой. Это окно расположено в конце рабочей панели, ниже строки комментария. После этого сохраняем изменения.
При этом запись будет опубликована от имени автора. Есть иной вариант. Можно создать обсуждение от лица группы. Для этого отмечаем соответствующий пункт галочкой. Это окно расположено в конце рабочей панели, ниже строки комментария. После этого сохраняем изменения.
Управление
Вот мы и разобрались, как создать обсуждение в группе «ВКонтакте». Количество подобных записей не ограничено. Кроме того, можно удалить непопулярные или устаревшие обсуждения. При необходимости, можно отключить эту функцию, используя уже описанную систему настроек в обратном порядке. Если это необходимо, в разделе «Обсуждения» используем параметр «Закрыть», после чего сохраняем настройки.
Можно, не отключая подобной возможности, удалить лишь одну из тем. Для этого переходим к разделу опубликованных обсуждений. Отыскиваем кнопку «Удалить». Она должна находиться рядом с обсуждением, которое планируется закрыть. Что касается упомянутых выше нелегальных приложений для обхода правил социальной сети, чаще всего они являются всего лишь вирусом, цель которого — получить контроль над учетной записью пользователей.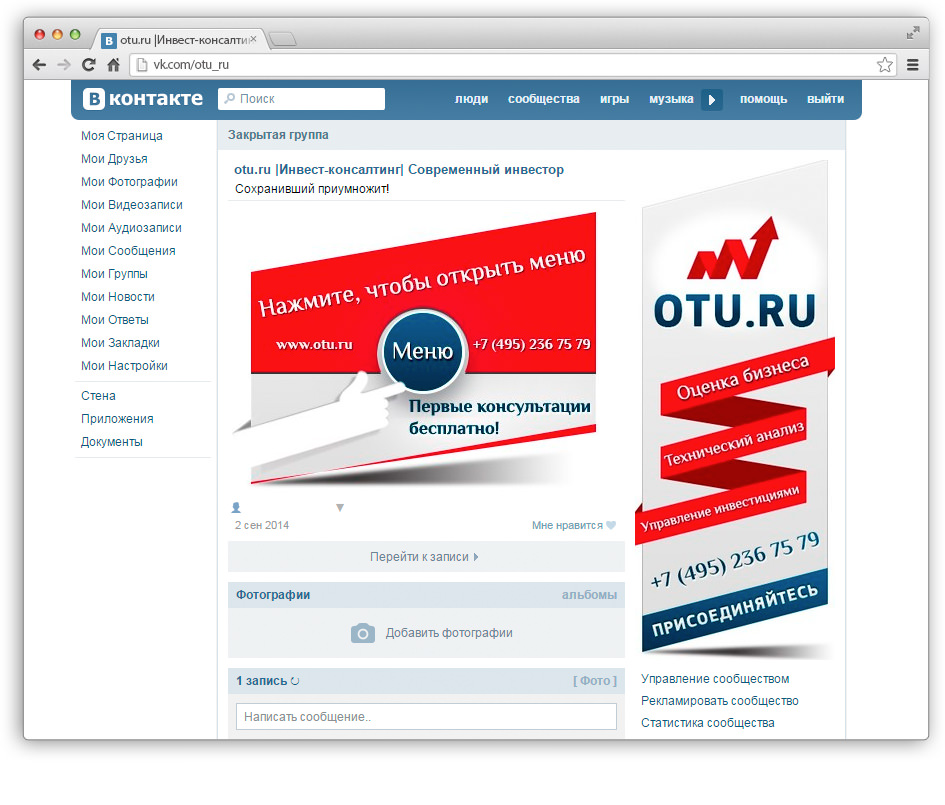
В любой группе Вконтакте существует раздел «обсуждения». Если площадка коммерческая, то в данном разделе часто публикуются отзывы о интернет-магазине, условия сотрудничества, а также информация о товаре и доставке. Если сообщество развлекательного характера, то в обсуждения включаются интересные темы, игры, или предложения по улучшению контента.
В любом случае данный раздел необходимо использовать, так как он положительно влияет на продвижение и статистику группы . Это также неплохой способ удерживать интерес вреди вашей аудитории, используя интересные темы для обсуждений.
Как создать обсуждение?
Итак, сначала необходимо включить данный раздел. Для этого необходимо зайти в «управление сообществом».
В «управлении сообществом» зайдите в разделы группы и найдите там «материалы». Чтобы включить обсуждения необходимо выбрать вкладку «включены» или «ограничены». Если вы хотите чтобы любой подписчик мог добавлять обсуждения в группе, то необходимо выбрать пункт «включены». Но лучше не использовать такую функцию, так как это может привести к большому количеству спама. Чтобы добавлять обсуждения могли только администраторы группы, выберите пункт «ограниченные», и нажмите на вкладку «сохранить».
Но лучше не использовать такую функцию, так как это может привести к большому количеству спама. Чтобы добавлять обсуждения могли только администраторы группы, выберите пункт «ограниченные», и нажмите на вкладку «сохранить».
После сохранения изменений в настройке материалов, у вас в сообществе появится раздел обсуждения. Если у вас группа, то данный раздел располагается в центе над лентой новостей. Если у вас паблик, то обсуждения будут в правой части под разделом «участники сообщества». Чтобы добавить этот материал, нажмите на слово «обсуждения», выделенное жирным шрифтом.
Добавление обсуждений в группу
В разделе обсуждения вы можете просматривать и редактировать темы, которые уже созданы. Чтобы добавить новое обсуждение нажмите на вкладку «создать тему».
Далее вам необходимо заполнить все данные о вашей теме. В строке «заголовок» укажите название обсуждения. Именно такое название будет видно посетителям группы. В разделе «текст» напишите то, ради чего и создается это обсуждение. Напишите здесь то, что вы хотите донести своей аудитории, или создайте тему, которую будет интересно обсуждать вашим подписчикам. Кроме того, вы можете добавить фотографии, аудиозаписи, видеоролики, опросы, или какие-то документы в данную тему. Если не поставить галочку «от имени сообщества» то данное обсуждение будет создано от имени администратора группы. Если хотите скрыть свой аккаунт, то наоборот не забудьте поставить эту отметку. После того как вы введете все данный, нажмите на вкладку «создать тему».
Напишите здесь то, что вы хотите донести своей аудитории, или создайте тему, которую будет интересно обсуждать вашим подписчикам. Кроме того, вы можете добавить фотографии, аудиозаписи, видеоролики, опросы, или какие-то документы в данную тему. Если не поставить галочку «от имени сообщества» то данное обсуждение будет создано от имени администратора группы. Если хотите скрыть свой аккаунт, то наоборот не забудьте поставить эту отметку. После того как вы введете все данный, нажмите на вкладку «создать тему».
Теперь обсуждение создано, и оно сразу появится у вас в группе. Участники вашей группы могут комментировать, а также общаться в этом разделе.
Для того чтобы изменить название или удалить обсуждение в группе Вконтакте необходимо зайти в это обсуждение и нажать на Вкладку «редактировать», которая располагается в правом верхнем углу.
В меню «редактирования темы» вам будет доступна вкладка «удалить тему», а также возможность изменить заголовок обсуждения. Здесь же доступны отметки «закрыть тему», благодаря чему уже никто не сможет ничего писать в обсуждении, а также отметка «закрепить тему», благодаря чему она будет на первом месте в списке обсуждений, независимо от даты его создания. После редактирования нажмите «на вкладку «сохранить».
Здесь же доступны отметки «закрыть тему», благодаря чему уже никто не сможет ничего писать в обсуждении, а также отметка «закрепить тему», благодаря чему она будет на первом месте в списке обсуждений, независимо от даты его создания. После редактирования нажмите «на вкладку «сохранить».
Удобная работа с контактами в iPhone и iPad — Блог re:Store Digest
В этой статье мы расскажем вам, как создавать или редактировать контакты, и дадим несколько советов по ведению записной книжки в iOS.
1. Создание контакта
Запустите приложение «Контакты». Нажмите на знак «+» над списком контактов. Заполните поля: имя, фамилию, телефон, адрес почты и прочие данные. Добавьте фотографию, нажав на значок с надписью «место фото».
Можно добавить фотографию из сохраненных в альбомах, а можно сфотографировать человека, если он в данный момент рядом с вами.
2. Дополнительные поля
Вы можете добавить дополнительную информацию о контакте — место работы, должность, адрес, день рождения, имена в соцсетях, имена в мессенджерах, родственные связи с другими контактами и прочую информацию.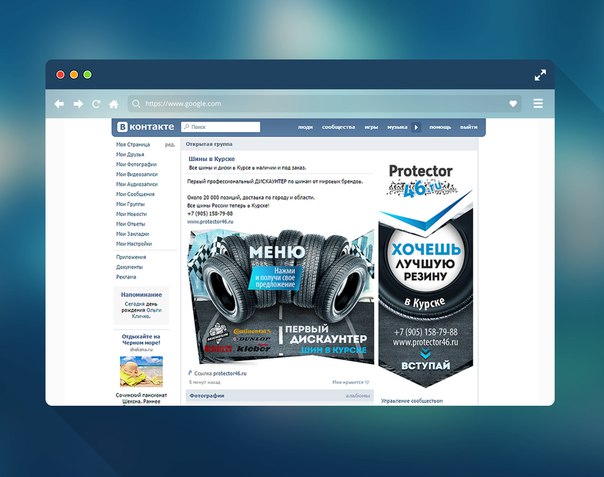 Также можно назначить персональный рингтон для каждого контакта. Таким образом, даже не доставая смартфон вы всегда будете знать, кто именно вам звонит.
Также можно назначить персональный рингтон для каждого контакта. Таким образом, даже не доставая смартфон вы всегда будете знать, кто именно вам звонит.
3. «Избранные»
На iPhone вы можете добавить некоторые контакты в «Избранное», чтобы иметь к ним быстрый доступ в приложении «Телефон» или виджете прямо на экране блокировки. Избранные контакты смогут дозвониться до вас, даже когда ваш телефон находится в режиме «Не беспокоить».
Чтобы добавить контакт в «Избранное», выберите его, пролистайте вниз и нажмите «Добавить в Избранное». Вы можете выбрать номер телефона контакта, если их несколько.
4. «Чёрный список»
Вы можете добавить в «Чёрный список» любой контакт, даже если он не сохранён у вас в записной книжке. Для этого в списке недавних звонков нажмите на значок «i» справа от звонившего, пролистайте вниз и нажмите «Заблокировать абонента».
Теперь этот абонент не сможет до вас дозвониться.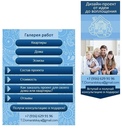 А если вы добавите чью-то карточку контакта в «Чёрный список», то этот человек не сможет дозвониться до вас ни с одного указанного в контакте телефона.
А если вы добавите чью-то карточку контакта в «Чёрный список», то этот человек не сможет дозвониться до вас ни с одного указанного в контакте телефона.
5. Группы
Контакты в iOS можно объединять в тематические группы. Чтобы создать группу, откройте приложение «Контакты» на вашем компьютере Mac. В верхнем левом углу нажмите «Файл» → «Создать новую группу». Назовите новую группу и просто перетащите контакт в неё.
Создавать и редактировать группы также можно через сайт icloud.com. Запустите веб-приложение «Контакты», под списком справа нажмите «+» и выберите «Новая группа».
Назовите группу и перетащите в неё нужные контакты. Чтобы удалить группу, выберите её и нажмите Backspace. Не беспокойтесь — в этом случае удаляется только группа, а контакты остаются в общем списке.
Как защитить аккаунт ВКонтакте от взлома и спама
Как и большинство социальных сетей, «ВКонтакте» привлекает самых разных людей.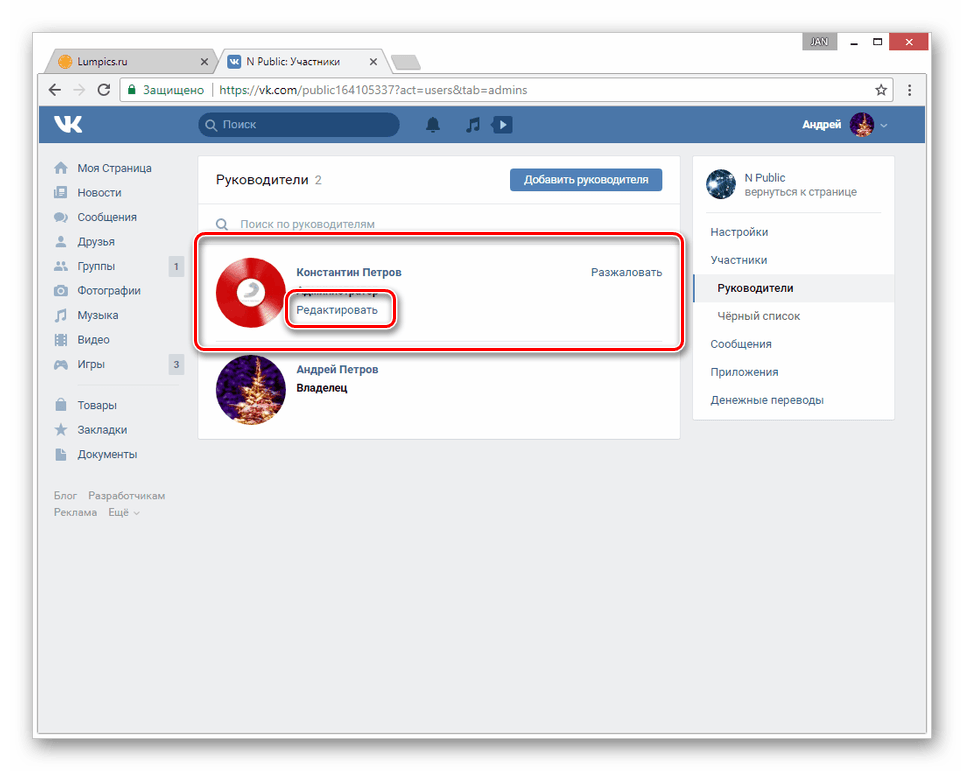 А с учетом многомилионной аудитории совсем неудивительно, что среди них не только добропорядочные пользователи, но и мошенники, спамеры, тролли — кого только нет. Вам могут навязывать услуги в личных сообщениях, оставлять рекламные посты на личных страницах, писать гадости в комментариях и оговаривать вас перед вашим друзьям — и для этого вам вовсе не обязательно быть медийной персоной.
А с учетом многомилионной аудитории совсем неудивительно, что среди них не только добропорядочные пользователи, но и мошенники, спамеры, тролли — кого только нет. Вам могут навязывать услуги в личных сообщениях, оставлять рекламные посты на личных страницах, писать гадости в комментариях и оговаривать вас перед вашим друзьям — и для этого вам вовсе не обязательно быть медийной персоной.
Защитить аккаунт от излишнего внимания посторонних поможет грамотная настройка вашей учетной записи. Даже если вы это уже делали, рекомендуем проверить, все ли вас устраивает: время от времени в соцсети появляются новые «галочки», которые очень даже стоит поставить (или наоборот — снять).
Вкладка «Безопасность»
Чтобы попасть в настройки, нажмите на свое имя в правом верхнем углу страницы и выберите в выпавшем меню пункт «Настройки». Справа будут нужные нам вкладки.
На вкладке Безопасность вы можете подключить двухфакторную аутентификацию (раздел Подтверждение входа). Она защитит аккаунт, если ваш пароль каким-то образом попадет не в те руки: мошенники не смогут войти в учетку без одноразового кода. Получать этот код можно в SMS-сообщении или в одном из специальных приложений.
Она защитит аккаунт, если ваш пароль каким-то образом попадет не в те руки: мошенники не смогут войти в учетку без одноразового кода. Получать этот код можно в SMS-сообщении или в одном из специальных приложений.
Также настройки «ВКонтакте» позволяют создать резервные коды, которые пригодятся вам, когда телефона нет под рукой.
Помимо этого, на вкладке «Безопасность» можно увидеть, когда, откуда и с какого устройства вы (или, что хуже, не вы) заходили в этот аккаунт ВКонтакте последний раз, а также какие сеансы и на каких устройствах сейчас активны. Если вы увидите, что кто-то залогинился под вашим именем, например, с незнакомого телефона или из другого города, завершите все сессии, кроме текущей, нажав Завершить все сеансы под историей активности. После этого советуем сразу сменить пароль.
Вкладка «Приватность»: кто может видеть вашу страницу
На вкладке Приватность можно ограничить круг тех, кому видна ваша страница и отдельная информация на ней, и тем самым защитить от лишних глаз данные, которыми вы не хотите делиться со всеми подряд.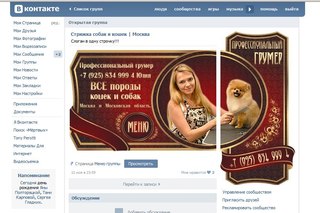
Например, если вы не хотите общаться с незнакомцами, в графе Тип профиля в последнем блоке настроек приватности выберите пункт закрытый. Тогда контент вашей страницы не увидят посторонние. Однако стоит иметь в виду: пользователей с закрытым профилем все равно можно найти и написать им личное сообщение.
Если вы не хотите, чтобы вашу страницу могли нагуглить или просмотреть, не авторизовавшись, то в разделе Кому в Интернете видна моя страница выберите Только пользователям «ВКонтакте».
Есть и еще один способ помешать посторонним вас найти — ограничить круг тех, кто может обнаружить ваш аккаунт по номеру телефона, привязанному к профилю. Даже если ваш номер скрыт от чужих глаз, искать вас по нему по умолчанию могут все — в том числе, например, компании, которым вы оставляли свои контакты при оформлении покупки.
Чтобы изменить эту настройку, промотайте страницу «Приватность» до раздела Связь со мной и в графе Кто может найти меня при импорте контактов по номеру выберите Друзья и друзья друзей или Никто.
Если вы не против, чтобы любой посетитель соцсети мог видеть вашу страницу, но хотите скрыть от посторонних, например, список групп или аудиозаписей, можно настроить видимость каждого блока в профиле отдельно. Это делается в самом верху вкладки «Приватность» в разделе Моя страница.
В частности, в пункте Кто видит местоположение моих фотографий рекомендуем выбрать Только друзья или Только я. Геометки на фотографиях могут принести много проблем. Например, технически подкованные грабители могут отслеживать их, чтобы выбрать подходящее время для налета на квартиру.
Лучше всего, конечно, просто запретить «ВКонтакте» доступ к геоданным, но если вы очень хотите делиться ими с друзьями, или у вас, скажем, старый Android, который не позволяет управлять разрешениями, то эта настройка вам пригодится.
Также советуем спрятать от любопытных глаз профили близких друзей и родственников, тем самым обезопасив их от возможных нападок ваших недоброжелателей.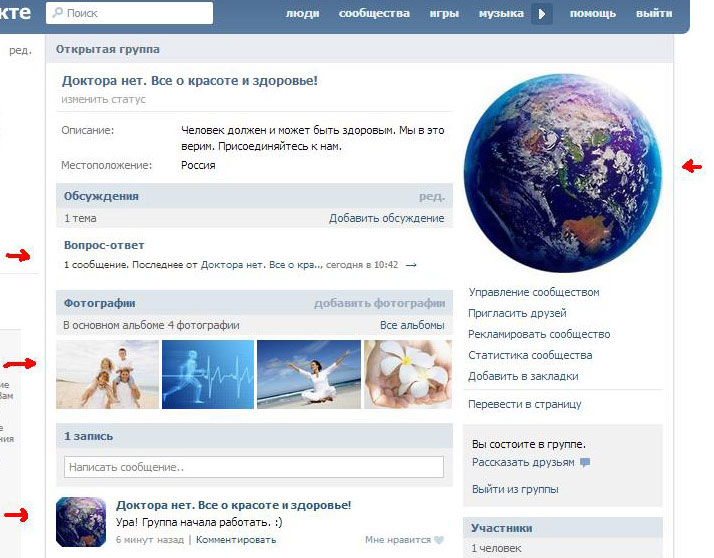 Для этого добавьте их в список скрытых друзей в настройке Кого видно в списке моих друзей и подписок и в графе Кто видит моих скрытых друзей выберите Только друзья или Только я.
Для этого добавьте их в список скрытых друзей в настройке Кого видно в списке моих друзей и подписок и в графе Кто видит моих скрытых друзей выберите Только друзья или Только я.
Вкладка «Приватность»: кто может писать и звонить вам «ВКонтакте»
Во «ВКонтакте» можно переписываться, а с 2018 года — еще и звонить, в том числе с видео. Настройки приватности позволяют вам определить, кто и как может с вами связаться.
Если вы хотите защититься от спама и обидных сообщений на вашей стене, запретите доступ к ней посторонним, изменив в разделе Записи на странице настройки Кто может оставлять записи на моей странице и Кто может комментировать мои записи.
Кстати, в том же разделе можно ограничить видимость постов и комментариев. Последние при желании можно совсем отключить во вкладке Общее.
В разделе Связь со мной вы можете указать, через какие каналы согласны общаться с незнакомцами и согласны ли вообще. Социальная сеть позволяет ограничить круг тех, кто может писать вам личные сообщения, приглашать вас в приложения и сообщества и обращаться к вам через приложения. Здесь же можно запретить посторонним звонить вам через соцсеть.
Социальная сеть позволяет ограничить круг тех, кто может писать вам личные сообщения, приглашать вас в приложения и сообщества и обращаться к вам через приложения. Здесь же можно запретить посторонним звонить вам через соцсеть.
Кроме того, вкладка «Приватность» позволяет указать, удобно ли вам получать сообщения от компаний. «ВКонтакте» дает банкам и магазинам возможность информировать вас об отправке товара или о поступлении денег на счет через соцсеть вместо SMS. Чтобы воспользоваться этой опцией, компании нужен свой паблик, который обязательно проверяют модераторы.
Сами сообщения тоже проверяются: рассылка рекламы строго запрещена. Поэтому, подключая эту опцию, вы можете не опасаться спама. Однако, если вам все равно комфортнее получать эсэмэски, в графе Компании могут посылать мне сообщения по номеру телефона в самом низу настроек приватности выберите Никакие.
Неочевидные настройки
Под настройками приватности есть ссылка, позволяющая посмотреть, как выглядит ваш профиль со стороны. Если после выставления нужных параметров какие-то из личных данных все еще видны посторонним, есть вероятность, что вам нужны опции, которых во вкладке «Приватность» нет.
Если после выставления нужных параметров какие-то из личных данных все еще видны посторонним, есть вероятность, что вам нужны опции, которых во вкладке «Приватность» нет.
Например, спрятать номер телефона можно только в разделе редактирования контактов. Чтобы попасть туда, надо снова кликнуть по своему имени в правом верхнем углу и нажать Редактировать.
Чтобы указать, кто может видеть ваш номер телефона, в меню справа выберите вкладку Контакты и нажмите на замочек возле номера.
В разделе редактирования профиля вы также можете решить, показывать ли тем, кто зашел на страницу, дату рождения целиком, скрыть ее или сделать публичными только месяц и день. Для этого откройте вкладку Основное и выберите нужную опцию в выпадающем меню под датой рождения.
Доступ к фотографиям тоже нельзя полностью ограничить на вкладке «Приватность». Более того, его придется настраивать для каждого альбома отдельно. Для этого при создании альбома укажите, Кто может просматривать этот альбом? и Кто может комментировать фотографии?.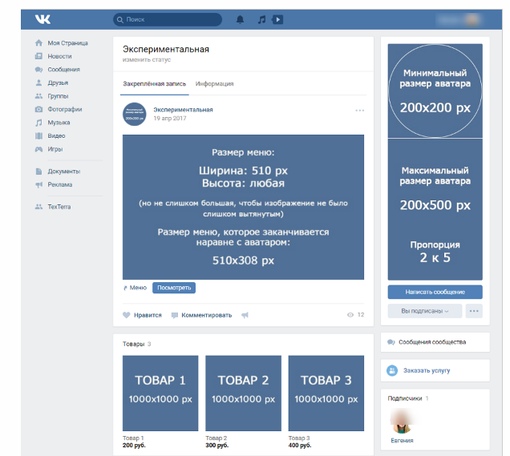 Если же альбом уже существует, вы можете изменить настройки видимости по ссылке Редактировать альбом непосредственно в нем или нажав на карандаш на его превью.
Если же альбом уже существует, вы можете изменить настройки видимости по ссылке Редактировать альбом непосредственно в нем или нажав на карандаш на его превью.
Не забывайте про другие социальные сети
Напоследок вспомните, в каких еще социальных сетях вы зарегистрированы и давно ли обновляли там настройки приватности. В помощь вам — наши посты о том, как защитить учетные записи в Instagram, Facebook, Twitter и «Одноклассниках».
Как отредактировать настенный пост в ВК: краткое руководство
Большинство из нас умеют размещать фотографии или текстовые сообщения на стенах сообщества или паблика. Записи можно редактировать по своему усмотрению, но сделать это можно только в течение суток с момента публикации. Некоторым важно знать, как изменять записи, поскольку иногда необходимо внести коррективы. В этой статье мы рассмотрим, как можно отредактировать пост на стене ВКонтакте.
Изменить текст
Кстати, некоторые пользователи даже не подозревают, что пост подлежит редактированию только в течение суток после его размещения на стене.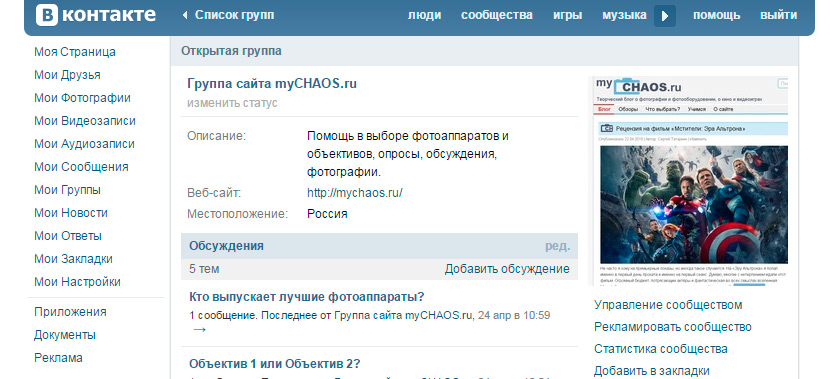 По истечении этого времени, если вы захотите внести изменения, ничего не будет сделано. Выход один — удалить текущую запись, исправить и снова опубликовать на стене.
По истечении этого времени, если вы захотите внести изменения, ничего не будет сделано. Выход один — удалить текущую запись, исправить и снова опубликовать на стене.
Но вернемся к вопросу, как отредактировать настенный пост в ВК. Очень просто! Справа от публикации вы увидите значок с карандашом — это кнопка «Редактировать». Просто щелкните по нему и внесите необходимые изменения в текстовое поле. Помните, что опция доступна в течение 24 часов с момента публикации сообщения.
Групповое редактирование постов
Как изменить пост на стене «ВКонтакте» на нашей странице, мы узнали, а как отредактировать пост в сообществах и публичных местах? Чтобы изменить сообщение в сообществе, вы должны щелкнуть тот же значок карандаша.
Отредактировать публикацию на публичной странице, а также на стене личного кабинета можно в течение суток.
Если вы не увидели нужного значка, хотя все было сделано правильно, то сообщение изменить уже нельзя.Поэтому в сообществе нужно быстро редактировать пост на стене в «ВК», как на своей странице, — правила для всех одинаковые.
Почему редактирование так важно?
Многие создают паблики и сообщества, чтобы найти друзей для хобби или продвигать свою продукцию. Чтобы группа стала популярной и интересной, необходимо во что бы то ни стало привлечь внимание читателей. Как это сделать? Посты со смыслом, красивые фото — все это бросается в глаза. Но какими бы информативными и грамотными ни были сообщения, их необходимо время от времени редактировать.Кроме того, редактирование — один из самых простых способов наполнить страницу контентом, потому что если вы будете писать новые сообщения ежедневно, это займет много времени. Однако именно уникальные сообщения публикуются не так, как другие.
Процесс изменения записей в мобильной версии приложения ВКонтакте
Рассмотрим, как отредактировать запись на стене в «ВКонтакте» через мобильное приложение. Для начала откройте главную страницу своего аккаунта. Рядом с миниатюрой аватара есть кнопка с тремя точками.Это меню, в котором вы можете изменить пост по своему усмотрению — скопировать ссылку на него, закрепить, удалить или отредактировать.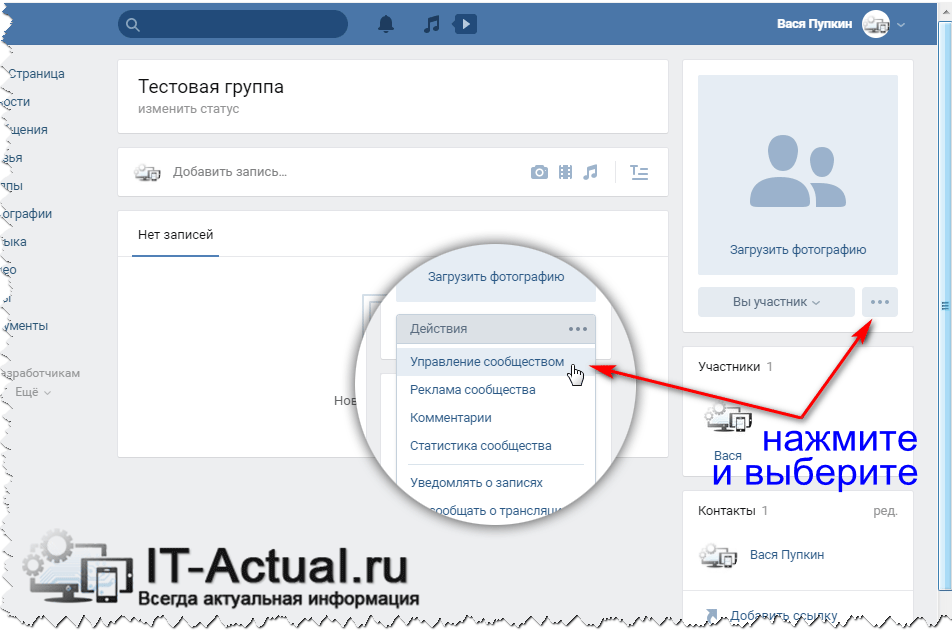 После завершения действия сохраните результат. Но учтите, что в настройках сообщения, с момента публикации которого прошло более суток, возможность изменения будет отсутствовать. Единственный выход — стереть пост, исправить его в любом текстовом документе, а затем снова опубликовать на стене как новую запись. Прикрепленные фотографии также необходимо предварительно сохранить, если они все еще будут использоваться в обновленном тексте.
После завершения действия сохраните результат. Но учтите, что в настройках сообщения, с момента публикации которого прошло более суток, возможность изменения будет отсутствовать. Единственный выход — стереть пост, исправить его в любом текстовом документе, а затем снова опубликовать на стене как новую запись. Прикрепленные фотографии также необходимо предварительно сохранить, если они все еще будут использоваться в обновленном тексте.
Можно ли редактировать комментарии
До недавнего времени администрация сайта ВКонтакте не разрешала удалять комментарии, но не так давно вступили в силу новые правила. Отныне текстовые сообщения под сообщениями можно не только удалить без возможности восстановления, но и изменить. Итак, как отредактировать комментарий на стене в «ВК»?
Запись можно удалить навсегда, а изменить — только в течение четырех часов с момента записи.
Например, вы оставили комментарий в одной из групп или в паблике, но через какое-то время поняли, что недовольны тем, что написали. Как выйти из ситуации? Найдите отправленный текст и наведите на него курсор мыши. Должен появиться значок с карандашом, а рядом еще один, с крестиком для удаления.
Как выйти из ситуации? Найдите отправленный текст и наведите на него курсор мыши. Должен появиться значок с карандашом, а рядом еще один, с крестиком для удаления.
Отредактируйте комментарий и сохраните изменения.
Если значок карандаша исчез, это означает, что время истекло и нужно удалить только текст.
Если вы хотите избавиться от комментария, щелкните крестик.
Вы можете вернуть текст на исходное место после удаления, нажав на кнопку «восстановить».Но это не сработает, если страница обновится.
Теперь вы знаете, как редактировать запись на стене в «ВК» и изменять комментарии.
Как скрыть создателя группы в ВК. Как скрыть создателя или администратора группы ВКонтакте
Часто пользователей интересует, можно ли в контакте скрыть создателя группы — этот человек осуществляет контроль и модерацию, а также назначает администрацию и редакторов. Имеет безграничные возможности, различные фото, музыку и т. Д.Сайт предоставляет основателю паблика возможность оставаться неизвестным людям в сообществе — для того, чтобы избавиться от спама или по другим причинам.
Есть два способа сделать имя администратора невидимым для участников.
Первый путь
- Если вам нужно скрыть в контакте создателя группы или администратора, нажмите на блок «Контакты», где отображается гид. Он расположен внизу и справа.
- В новом маленьком окне нажмите кнопку «Удалить из списка» рядом с именем человека, данные которого вы хотите удалить.
- Теперь основатель паблика не виден пользователям, при этом прежние полномочия остаются за ним. Вы можете увидеть это в столбце «Управление сообществом».
- При необходимости вы можете вернуть данные на страницу таким же образом: нажав на «Контакты». В открывшемся окне скопируйте ссылку на ID человека, которого хотите добавить.
Второй путь
- Чтобы скрыть администратора группы в контакте, нажмите кнопку «Управление сообществом», расположенную прямо под аватаром.Здесь вы можете увидеть всю информацию об участниках, черный список и другую информацию.

- Перейдите во вкладку «Участники». Откроются еще две вкладки: «Все участники» и «Лидеры». Выберите второй. Здесь вы увидите полный список людей, имеющих отношение к руководству общественности.
- Щелкните «Изменить» рядом с человеком, данные которого вы не хотите отображать.
- Откроется небольшое окно, в котором вы можете назначить руководителю должность (модератор, редактор или администратор).Ниже фраза «Отображение в блоке контактов». Снимите этот флажок и нажмите «Сохранить».
Спасибо, что поделились этой статьей в социальных сетях!
Если вы являетесь создателем или администратором группы ВКонтакте, то ссылка на ваш профиль публикуется в соответствующем разделе. Так что любой пользователь, вошедший в сообщество, сможет увидеть контакты администрации.
Так что же делать, , если нужно скрыть создателя группы в ВК ? Это можно сделать, и сейчас я покажу вам, как это сделать.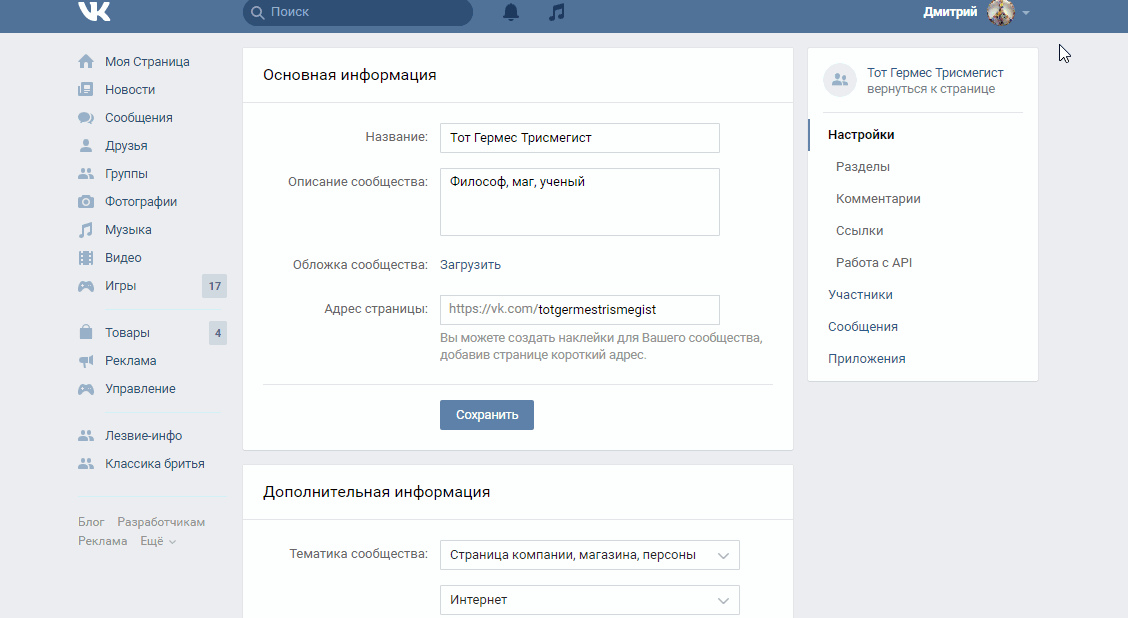
Сразу после создания группы в разделе «Контакты» будет размещена ссылка на вашу страницу. Смотрите также — .
Мы, в свою очередь, хотим убрать его отсюда. Для этого щелкните курсором мыши по названию этого блока. Появится форма редактирования. Щелкните здесь «Удалить из списка».
Как вы понимаете, в этом же окне мы можем удалить контакты администраторов. Если есть в нашем сообществе.
Заключение
Хочу обратить ваше внимание на следующий момент.Если вы создали и спланировали, то не стоит скрывать контакты админов. Действительно, в любой момент может появиться рекламодатель, который захочет связаться с вами по поводу платной рекламы. И как ему это сделать, если он не находит контактную информацию?
По крайней мере, оставьте данные для связи в описании группы, или в виде заметки.
В контакте с
Если вы являетесь администратором группы ВКонтакте и не хотите раскрывать себя, то в этом нет необходимости — есть вариант, как «засекретить себя».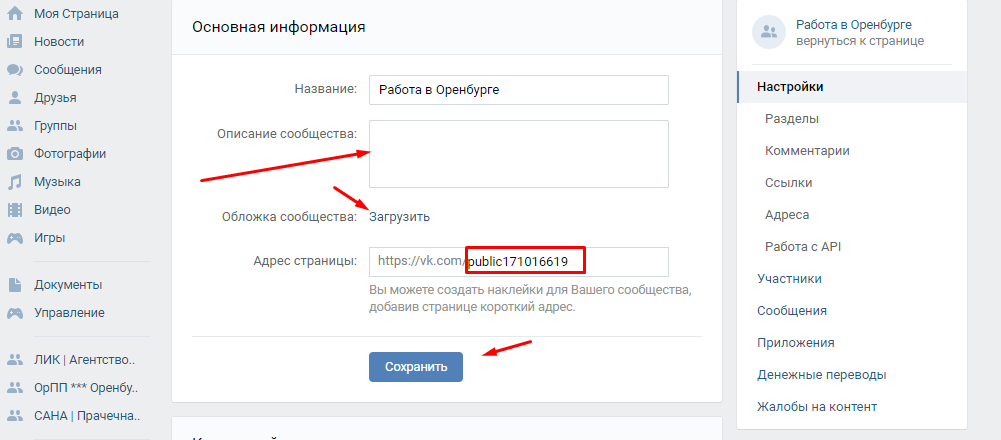 Ниже мы расскажем, как это делается. Обычно в группах ВКонтакте внизу справа есть столбец «Контакты», где отмечены лидеры и модераторы сообщества. Заглянув туда, все подписчики легко могут перейти на страницу администратора группы ВКонтакте, что не всегда удобно и может привести к получению спама, излишнему вниманию со стороны участников сообщества и т. Д. Во избежание этих сложностей можно удалить админа группы ВКонтакте в настройках блока.
Ниже мы расскажем, как это делается. Обычно в группах ВКонтакте внизу справа есть столбец «Контакты», где отмечены лидеры и модераторы сообщества. Заглянув туда, все подписчики легко могут перейти на страницу администратора группы ВКонтакте, что не всегда удобно и может привести к получению спама, излишнему вниманию со стороны участников сообщества и т. Д. Во избежание этих сложностей можно удалить админа группы ВКонтакте в настройках блока.
Инструкция как быстро скрыть админа группы ВКонтакте:
1.Откройте свое сообщество и нажмите на блок «Контакты», расположенный внизу справа.
2. После выбора администратора нажмите «Удалить из списка».
Кстати, аналогично можно вернуть диспетчер в Контакты. Если вы хотите включить в блок нового администратора, то в первую очередь вам необходимо добавить его в список участников сообщества ВКонтакте. После того, как вы сделаете его лидером, вы можете включить его в «Контакты». Правильнее всего в этом блоке публиковать актуальную электронную почту, так как это может повлиять на прибыль и продвижение сообщества ВКонтакте.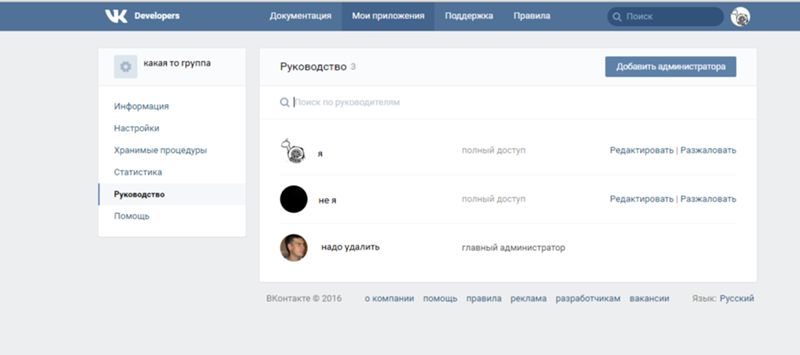 Однажды они могут заинтересоваться вашей группой и решить сотрудничать с вами, и в этом случае вам нужно будет связаться с вами лично.
Однажды они могут заинтересоваться вашей группой и решить сотрудничать с вами, и в этом случае вам нужно будет связаться с вами лично.
Как скрыть админа паблика ВКонтакте:
1. Перейдите по ссылке «Управление страницей», которая находится справа под аватаркой паблика.
2. Открыв элемент управления страницей, вы попадете на вкладку «Информация», содержащую описание вашего паблика плюс список разделов, которые вы можете включить или отключить по своему усмотрению.
3. Щелкните дополнительный раздел «Контакты». В этот блок входят данные о публичном админе. Чтобы отключить его, снимите флажок «Контакты» и сохраните изменения. Готовый !
В последнее время, когда Интернет изобилует различными сообществами и пабликами, завоевать расположение пользователей не так-то просто. Нужно создавать по-настоящему оригинальное сообщество, публиковать интересные посты, а не концентрироваться только на продвижении бизнес-целей, ведь поддельный и коммерческий интерес довольно легко почувствовать.
Узнайте больше о наших советах по контент-маркетингу ВКонтакте.Также вам могут пригодиться советы, как сделать красивое и функциональное меню ВКонтакте.
Изображение: снимок был сделан (найден) в сервисе Яндекс Картинки или из сети, и, возможно, после обработки принял его текущий вид. Также он может быть уникальным, созданным редакцией сайта. В первом случае наш сайт не претендует на авторство, а предоставляет информационное изображение.
материал, возможно связанный с ограничением 16 +
Информация, представленная в статье, написана на основе объективных и популярных интернет-СМИ.
Увеличение интервала Ковишилда до 12-16 недель снижает риск прорывных инфекций, говорит ВК Пол
Репрезентативное изображение вакцины Oxford-AstraZeneca, производимой Индийским институтом сыворотки под названием Covishield | Фото: АНИРазмер текста: А- А +
Нью-Дели: Правительство Нарендры Моди в четверг приняло решение увеличить рекомендуемый интервал между двумя дозами Ковишилда до 12-16 недель вместо прежних 6-8 недель, основываясь на реальном жизненном опыте, который показывает, что более длительный интервал сокращается.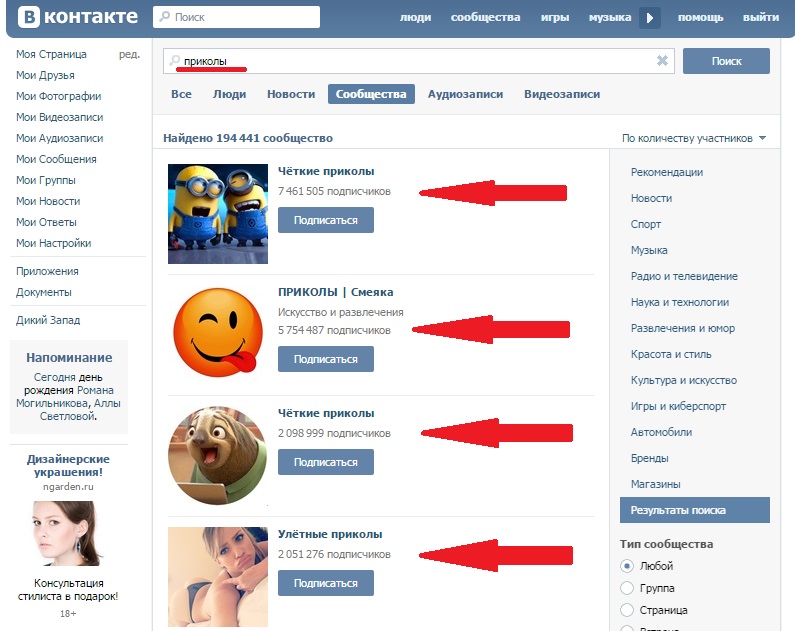 прорывные инфекции.
прорывные инфекции.
Выступая на ежедневном брифинге для прессы, член NITI Aayog (Здравоохранение) д-р В.К. Пол сказал: «Наш технический комитет (Национальная техническая консультативная группа по иммунизации) считает, что данные показывают, что увеличение числа случаев прорывных инфекций увеличивалось за меньший интервал. Мы не можем пойти на ненужный риск для нашего населения ».
Он добавил: «NEGVAC (Национальная группа экспертов по вакцинации против Covid-19) приняла это. Кажется, безопаснее делать это в 12-16 недель. Этот обзор происходит периодически.Теперь у нас есть реальный жизненный опыт из Великобритании. Эти данные и эксперты ВОЗ, присутствовавшие на встрече, посчитали, что с помощью науки мы можем уверенно принять это решение без дополнительного риска для наших соотечественников ».
Союзное министерство здравоохранения и благополучия семьи также приняло эту рекомендацию Рабочей группы Covid о продлении промежутка между первой и второй дозами вакцины Ковишилда до 12–16 недель.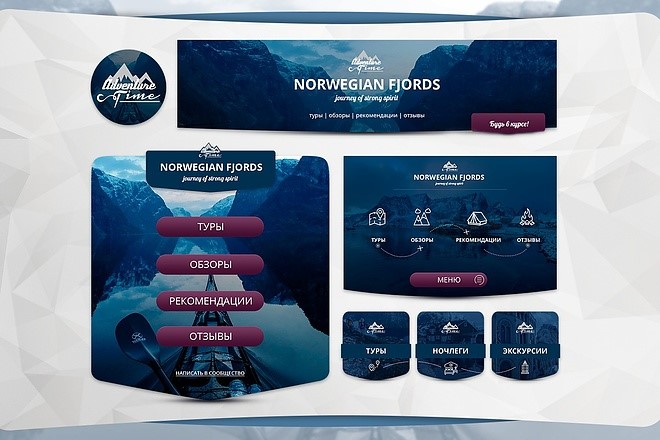
«Это научно обоснованное решение. Предыдущее руководство основывалось на данных, доступных на тот момент.Первоначальный график дозирования составлял 4-6 недель. По мере поступления новых данных вторичный анализ показал, что увеличение продолжительности дает преимущество… », — сказал Пол.
«Я должен сказать, что NTAGI — это постоянный комитет, который был там. Он независим, и мы должны уважать эти институты. Хотя Великобритания и ВОЗ рекомендуют 12 недель, многие страны этого не делают… Великобритания даже изменила дозировку Pfizer на 3 месяца вопреки совету компании », — добавил Пол, сопредседатель NEGVAC.
Этот вопрос обсуждался в NTAGI на четырех заседаниях, на некоторых из которых также присутствовали представители Оксфордского университета, где изначально была разработана вакцина, сказал д-р Балрам Бхаргава, генеральный директор Индийского совета медицинских исследований.
NTAGI также рекомендовал сделать вакцину доступной для беременных женщин и что, если у человека есть инфекция, им следует отложить прием следующей дозы вакцины на шесть месяцев. «Мы можем дать вам научное обоснование этих решений на следующей неделе», — добавил Бхаргава.
«Мы можем дать вам научное обоснование этих решений на следующей неделе», — добавил Бхаргава.
Также читайте: Как долго вы можете ждать, чтобы принять вторую дозу Ковишилда? Что говорят эксперты и наука, лежащая в основе этого
Приобретено 51,6 крор доз вакцины
На данный момент Индия закупила 51 штуку.6 миллионов доз вакцины, включая закупки из фонда PM CARES и ГАВИ Covax, а также закупки правительством Индии для фаз II и III вакцинации, а также закупки штатами и частным сектором после 1 мая.
Из закупок 12 миллионов доз в фазе II было получено 86 процентов. Поставки для фазы III начнутся с мая по июль. Для этого этапа штаты закупили 16 миллионов доз.
Пол сказал, что в мае доступно 7,3 крор доз.
Изображение: Рамандип Каур / ThePrint Он также опроверг утверждения о том, что правительство Индии блокирует поставки в штаты производителями. Он также опроверг утверждение правительства Дели о том, что в штате кончились запасы Коваксина.
«Дели получил 75 000 доз бесплатного коваксина по каналу правительства Индии, государство закупило 1 000 доз, а частный сектор получил 20 000 доз», — сказал он.
Член NITI Aayog также сделал обзор ожидаемой доступности вакцины во второй половине года, заявив, что к концу года станет доступно более 200 миллионов доз вакцины.
«Да, это оптимистичный прогноз. Возможно, этого не произойдет. Помимо трех лицензированных вакцин, скоро должно начаться производство Biological E. ДНК-вакцины Zydus находятся на последней стадии фазы III, ожидается, что по крайней мере 5 миллионов доз … На следующей неделе будет доступен Sputnik, они также начнут производство к июлю », — сказал он.
«В период с августа по декабрь у нас будет 216 крор доз, произведенных в Индии. С гордостью скажу, что 2 миллиарда доз в течение 6 месяцев будут произведены в Индии.Нет сомнений в том, что вакцина будет доступна для всех », — сказал он.
«Во всем мире существует асимметрия… требуется время, чтобы выйти из этой фазы. Посмотрите на большие страны, 46 процентов в США получили по крайней мере одну дозу, в Германии по крайней мере одна доза была дана 34 процентам населения », — сказал Пол.
Посмотрите на большие страны, 46 процентов в США получили по крайней мере одну дозу, в Германии по крайней мере одна доза была дана 34 процентам населения », — сказал Пол.
Он также утверждал, что для производителей вакцин, имеющих разрешение регулирующих органов, таких как Управление по санитарному надзору за качеством пищевых продуктов и медикаментов США (MHRA) или японские или российские регулирующие органы, импортная лицензия «займет два дня».
«Мы постоянно на связи с Pfizer, Moderna, J&J. Мы спросили, хотят ли они производить здесь, они сказали, что мы будем действовать по-своему и посмотрим, есть ли в наличии в третьем квартале. Что касается Covaxin, я с гордостью могу сказать, что сама компания обратилась к другим (для производства) », — сказал Пол.
Также прочтите: «Должны ли мы повеситься из-за отсутствия вакцин?» — Министр Союза Гауда
«Предсказал вторую волну»
Поскольку правительство Моди столкнулось с проблемой национальной и международной напряженности из-за своей неспособности подготовиться ко второй волне, Пол, который был одним из самых важных членов индийской команды по стратегии Covid, заявил, что предупреждения были выпущены несколько раз.
«Мы несколько раз предупреждали с этой платформы о возможности второй волны Covid и необходимости поддерживать поведение, соответствующее Covid», — сказал он.
«Об этом 17 марта предупредил сам премьер, не вызвав паники. Никто не может предсказать размер пика — вирус ведет себя неожиданным образом », — сказал он, отвечая на вопрос о том, почему правительство пропустило вторую волну.
Также прочтите: TN & Andhra SOS до PM, избыточные запасы Кералы исчерпаны — теперь нехватка кислорода поражает Южную Индию
Подпишитесь на наши каналы в YouTube и Telegram
Почему СМИ переживают кризис и как его исправить
Индии еще больше нужна свободная, справедливая, без дефисов и вопросов журналистика, поскольку она сталкивается с множеством кризисов.
Но средства массовой информации находятся в собственном кризисе. Произошли жестокие увольнения и сокращения зарплат. Лучшее в журналистике сжимается, уступая место грубому зрелищу в прайм-тайм.
В ThePrint работают лучшие молодые репортеры, обозреватели и редакторы. Для поддержания журналистики такого качества нужны умные и думающие люди вроде вас, чтобы за это платить. Живете ли вы в Индии или за границей, вы можете сделать это здесь.
Поддержите нашу журналистику
Групповое обсуждение в контакте.Для чего создаются обсуждения в группе ВК и как ими пользоваться
1 голосДоброго времени суток, уважаемые читатели моего блога. Как получается, что одни сообщества объединяются по 100-200 человек в день, а другим не помогают даже конкурсы и акции? Почему одни фото нравятся, а другие смотрят, приветливо улыбаются и даже не репостят. Почему в одних группах количество комментариев доходит до невероятного количества, а в других люди тише воды?
Сегодня мы поговорим о том, где искать интересные темы для обсуждения в группе, заставлять людей общаться, находить информационный повод и подавать информацию.
Секрет вирусного маркетинга
Ответьте на простой вопрос: почему видеоролики на YouTube, снятые на мобильный телефон, могут набирать 100000000 просмотров, но более 2000 человек их не будут смотреть?
Если вы найдете человека, который наверняка знает самые обсуждаемые темы, универсальные для всех, то, скорее всего, он уже заработал много денег и прячется в самом безопасном месте на планете, чтобы его не дергали.
Есть правила, основы, но каждый использует их по-своему.В каждом индивидуальном случае нюансы будут разными. Не ищите универсального метода. Узнайте правила, следуйте им и пусть каждый пост будет обсуждением.
Однако не все так просто. Допустим, вы публикуете интересные новости. Также может случиться так, что вы не получите ни одного лайка или репоста. Однако в тот же вечер все 2000 человек, увидевшие ее в своей ленте новостей, придут к ним домой и в первую очередь начнут обсуждать увиденное в группе в контакте.
Ко мне пришел знакомый и рассказал интересную историю о том, что в небольшом городке, где снимал Колин Фаррелл, местная радиостанция объявила конкурс: «1000 евро за того, кто приведет этого актера в студию.«
Эту новость услышал сам актер. Обиделся, решил пошутить, а то все заговор с целью поднять рейтинг — мне как-то плевать. Эта акция могла остаться просто интересной и забавной идеей. Однако актер взял за руку первого бомжа и отправился с ним на вокзал. Парню вручили обещанные деньги и чуть позже он устроился на работу.
Не только мой друг, но и я помню эту новость и делюсь ею с вами. Схема сработала.
Концепция Stepps
Почему мой друг рассказал мне эту историю, а я пересказываю ее вам? Он содержит 6 основных шагов, которые помогут людям обмениваться информацией. Скажу вам, я их не вынимал. Я нашел информацию в книге: «Заразно. Психология молвы. Как продукты и идеи становятся популярными» Джон Бергер и полностью с ними согласен.
При желании книгу можно купить. на Озон или литров … К сожалению, вы не найдете его в открытом доступе, как бы сильно вы ни боролись.
Давайте поговорим об этих принципах.
Социальная валюта
Любая история создает образ человека, который ее рассказывает. Никто не хочет, чтобы его считали бедным или еще более глупым. Никто не будет делиться информацией, которая могла бы его скомпрометировать или выставить в неблагоприятном свете.
Некоторые люди постоянно говорят о дорогой одежде или путешествиях. Это показывает статус человека.
Дайте другим повод говорить о телешоу.Они не стремятся продемонстрировать, что им нечего делать, и поэтому долгие вечера сидят перед телевизором. Они пытаются выставить напоказ свою осведомленность.
Если вы хотите, чтобы ваши темы обсуждались, подумайте об этом. Подобно тому, как вы беспокоитесь о «продаже» собственного продукта, группы и повышении лояльности к бренду, так и человек, который следует за вами, должен поднять свой собственный уровень в глазах друзей посредством поста. Потом он расскажет о вас, сделает репост и поучаствует в обсуждениях.
Спусковой крючок
История Колина Фаррелла прочно вошла в мою голову как пример отличной вирусной рекламы. В любой момент жизни, как только я начинаю говорить о вирусах, в голове моментально возникает желание рассказать эту историю. Скорее всего, как человек, который мне это сказал.
Триггер — это что-то вроде ассоциативной строки. Вы сидите с другом и начинаете говорить о путешествиях. Конечно, вы вспомните интересные истории из своей жизни. Как только дело доходит до законов конкретной страны, вам будут где-нибудь прочитаны факты или рассказаны друзьями.
У каждого человека своя иерархия интересов. Что-то, что может мгновенно завлечь его и заставить пересказать.
Представьте, что вы молодая девушка и, естественно, хотите хорошо выглядеть. Допустим, вы живете один, и денег хватает только на коммуналку. Скорее всего, вы покупаете одежду на Алиэкспресс и, конечно же, любая шокирующая история, например, о скором закрытии этого сайта, заставит вас ее обсудить.
Однако не стоит забывать и о первом пункте — социальной валюте.Возможно, девушка не захочет участвовать в диалоге, который может показать, что она покупает одежду в Китае. Это негативно скажется на ее имидже. Скорее всего, она просто расскажет о новостях с близким другом и все.
Подумайте о том, что актуально для вашего читателя сейчас и какие темы его волнуют. Если вы открываете группу в тату-салоне, не ходите вокруг да около за татуировками. Делайте репост популярных событий в вашем городе, которые могут их заинтересовать, событий, выпусков новых сериалов.Чем лучше вы дойдете до интересного, тем больше комментариев получите.
Но не забывайте об основных темах сообщества, иначе никто не поймет, зачем вы вдруг публикуете информацию. Это не так уж и сложно, просто разместите картинку или сделайте какое-то обращение своим подписчикам.
Обязательно задавайте вопросы, чтобы вовлечь подписчиков в обсуждение, иначе они могут не понять, как отвечать.
Эмоции
Рассказ о Колине Фареле вызвал у меня бурю эмоций.
- Респект актеру. Я растерялся, не торопился, чтобы поднять задницу и пойти на станцию.
- Радость бездомной, получившей деньги. Кстати, насколько мне известно, через некоторое время он даже пытался вернуть деньги в знак благодарности.
- Обида на нашу. Обилие таких историй меня огорчает, вспоминая, как наши медийные личности относятся к подобным действиям. Кстати, это тоже триггер.
Помните историю о том, как Иосиф Кобзон подарил восьмилетнему мальчику пластиковую пирамиду? Примерно в то же время Роберт Дауни-младший.подарил бионическую руку пациенту из другой больницы, совсем в другом городе.
В идеале советую искать новости на английском. Со временем у вас обязательно появятся свои сайты — источники.
Напишите в женский журнал: найдите и переведите пару статей с официального сайта американского Cosmo за час. Посетите официальный сайт Игры престолов или Marvel, чтобы первым узнать о чем-то удивительном. Как вы думаете, по-другому поступают журналисты популярных каналов?
Вы не будете тратить много времени на поиск полезной и актуальной информации, имея собственную базу данных.Следите за своими эмоциями. То, что вас интересует, скорее всего, понравится и вашим читателям.
Стадный инстинкт
Только ленивый, наверное, еще не знает, что чем больше лайков, тем больше их ставят; чем больше комментариев, тем больше они летают сверху. Администраторы, которым хорошо платят за свою работу, не идут на какие-либо ухищрения — создают дополнительные аккаунты, провоцируют вражду или борьбу в группе. Это, конечно, здорово.
Но, честно говоря, сделать это можно только в том случае, если вам действительно платят очень хорошие деньги, а значит нужно имитировать деятельность.Если вы работаете на себя, вам необходимо отточить свои навыки и постараться получить самые реальные отзывы.
Итак, я не советую вам искусственно развивать стадный инстинкт. На этом этапе самое главное, особенно для новичка, — не совершить ошибку, которую очень часто допускают нерадивые администраторы, желающие выгравировать себе на лбу надпись: «Ответить на комментарии».
Даже если вам подарили смайлик, сделайте это в ответ, а точнее попытайтесь выжать из себя несколько слов.Казалось бы, ну какой ответ на смайлик? Но представьте, вы идете по улице, видите человека и здороваетесь с ним. В ответ он проходит мимо, даже не глядя в вашу сторону. Приятно?
Человек запутался точно так же, нажал пару кнопок, а в ответ тишина. Если вы хотите, чтобы вам писали чаще, не оставляйте сообщения без ответа. Когда я захожу в группу и вижу, что на всю фигню отвечает администратор, у меня нет вопросов, писать ли мне.
Утилита
К сожалению, у меня нет времени подробно описывать оставшиеся два момента, я лишь кратко остановлюсь на основных моментах.
Если вы хотите узнать как можно больше и научиться делать все эти шаги, скачайте книгу «Заразная». Он содержит массу информации, рассказов и кучу обучающих материалов о том, как вызвать у людей эмоции и желание оставить комментарий.
Чаще всего люди делятся информацией о продуктах, в которые они верят.Ваш друг не порекомендует фильм, который ему не нравится. Но он вам об этом расскажет, чтобы вы даже не пытались его открыть. Я поделился с вами информацией о книге, так как понимаю, что она принесет вам много новой информации.
В истории Колина Фаррелла вы также можете найти личный интерес. Подруга понимала, что рано или поздно она может пригодиться для одной из статей.
Ну и последний шаг.
История
Это один из самых сложных шагов.Некоторые люди умеют рассказывать истории, другие — нет. Вы хотите кого-то послушать, история вызывает образы в вашей голове, и пока другие говорят, вы думаете о чем-то своем и ждете своей очереди выступить.
Если облечь свою мысль в интересный рассказ, то гораздо больше шансов получить, что она найдет отклик в душах людей и в письмах под постом.
Вот и все. Если вам понравилась эта публикация — подпишитесь на рассылку и узнавайте больше.Если у вас осталось время, рекомендую прочитать и все о творчестве.
Вот и все. Увидимся и удачи.
В любой группе Вконтакте есть раздел «обсуждение». Если сайт коммерческий, то в этом разделе часто публикуются отзывы об интернет-магазине, условиях сотрудничества, а также информация о товаре и доставке. Если сообщество развлекательное, то в обсуждения включаются интересные темы, игры или предложения по улучшению контента.
В любом случае этот раздел стоит использовать, так как он положительно влияет на раскрутку и статистику группы. Это также отличный способ заинтересовать и обидеть вашу аудиторию, используя интересные темы для обсуждения.
Как создать обсуждение?
Итак, сначала вам нужно включить этот раздел. Для этого нужно зайти в «Управление сообществом».
В «управлении сообществом» зайдите в разделы группы и найдите там «материалы». Чтобы включить обсуждения, необходимо выбрать вкладку «Включено» или «Ограничено».Если вы хотите, чтобы любой подписчик имел возможность добавлять обсуждения в группу, то вы должны выбрать пункт «включен». Но лучше не использовать эту функцию, так как это может привести к большому количеству спама. Чтобы добавлять обсуждения только для администраторов группы, выберите «ограничено» и щелкните вкладку «Сохранить».
После сохранения изменений в настройках контента у вас появится раздел обсуждения в сообществе. Если у вас есть группа, то этот раздел находится в центре над лентой новостей. Если у вас есть паблик, то обсуждения будут справа в разделе «участники сообщества».Чтобы добавить этот материал, щелкните выделенное жирным шрифтом слово «обсуждения».
Добавление обсуждений в группу
В разделе обсуждения вы можете просматривать и редактировать уже созданные темы. Чтобы добавить новое обсуждение, щелкните вкладку «Новая тема».
Далее вам необходимо заполнить всю информацию по вашей теме. В строке заголовка введите название обсуждения. Это имя, которое будет видно посетителям группы. В текстовом разделе напишите, о чем идет речь.Напишите здесь, что вы хотите донести до своей аудитории, или создайте тему, которую будет интересно обсудить вашим подписчикам. Кроме того, вы можете добавить в эту тему фотографии, аудиозаписи, видеоролики, опросы или некоторые документы. Если вы не установите флажок «от имени сообщества», то это обсуждение будет создано от имени администратора группы. Если вы хотите скрыть свой аккаунт, то наоборот, не забудьте поставить галочку в этом поле. После того, как вы введете все данные, щелкните вкладку «Создать тему».
Обсуждение создано, и оно сразу же появится в вашей группе. Члены вашей группы могут комментировать, а также общаться в чате в этом разделе.
Для того, чтобы изменить название или удалить обсуждение в группе Вконтакте, вам необходимо перейти в это обсуждение и нажать на вкладку «редактировать», которая находится в правом верхнем углу.
В меню «Редактировать тему» у вас будет доступ к вкладке «Удалить тему», а также возможность изменить заголовок обсуждения.Также доступны отметки «закрыть тему», чтобы никто не мог ничего написать в обсуждении, а также отметка «закрепить тему», благодаря которой она будет на первом месте в списке обсуждений независимо от даты его создания. После редактирования нажмите вкладку «Сохранить».
Итак, в сегодняшнем выпуске я расскажу, как создать обсуждение в группе ВК, также отмечу мелкие детали, которые помогут не только создать обсуждение, но и добавить, например, опрос.
Как создать обсуждение в группе Вконтакте
- Для начала нужно открыть свою группу и перейти в раздел «Управление сообществом». Наглядно показано, как происходит вход в панель управления.
- Теперь в панели управления во вкладке «Настройки» выбираем «Разделы». Затем найдите пункт «Обсуждения» и нажмите «Ограничено» (с ограниченным доступом только редакторы и менеджеры могут создавать новые темы). Выбирая открытое, вы позволяете каждому участнику создавать неправильные обсуждения.
- Если у вас есть группа, а не паблик, то раздел обсуждения появится вверху. Вам просто нужно нажать на кнопку «Добавить обсуждение». Более наглядно показано на скриншоте:
- Запишите название обсуждения и его текст. Затем нажмите «Создать тему».
- Не забывайте, что редактор не элементарный: у вас есть возможность добавлять медиафайлы (фото, аудио, видео), вы даже можете создать опрос. Для этого щелкните крайний значок в нижней панели.После этого появятся новые поля: тема опроса и варианты ответа. Впишите туда все, что требуется и нажмите «Создать тему»
- В правом верхнем углу нажмите «Изменить». Появится окно, в котором вы можете отметить тему для закрытия или закрепить ее.
- Если вы хотите открыть обсуждение не от своего имени, установите флажок «от имени сообщества».
- Через кнопку «Редактировать» вы можете в любой момент добавить опрос, медиафайл, дополнительный вопрос… Вы также сможете удалить обсуждение.
Вы не знаете, как добавить обсуждение в группу в контакте, но понимаете, что этот раздел вашей группе просто необходим?
Когда потенциальный клиент имеет возможность задать вопрос или просмотреть вопросы других людей с вашими ответами, это положительно влияет на конверсию группы.
Отлично! Через несколько минут в вашей группе будут обсуждения. 🙂
А добавление этого блока в группу — дело пары минут.Итак, приступим!
Дискуссионный блок — что это, для чего и как выглядит на страницеГрупповое обсуждение — это раздел, в котором люди могут общаться друг с другом по определенной теме.
Также используются обсуждения, позволяющие членам группы задавать вопросы администрации группы. Обсуждения также связаны, чтобы создать тему специально для обзоров, для объявлений в группе и т. Д.
Если это группа интересов, то обсуждения необходимы для выявления определенных узких тем среди членов группы.
- Вопрос-ответ
- Отзывы
- Как сделать заказ (наши вакансии, объявления, наши новости и т.д.)
Вот так это выглядит в группе, когда «обсуждения» выставлены в настройках как основной раздел.
В группах и в пабликах алгоритм создания дискуссий немного отличается. Во-первых, давайте узнаем, как настроить блок обсуждения, конкретно в группе.
Как добавить обсуждение в группу в контактеПо умолчанию при создании группы раздел «Обсуждения» будет отключен.
Для включения:
- Заходим в «Управление сообществом» под аватаркой или обложкой группы;
- В открывшемся окне в правом столбце найдите кнопку «Разделы» и нажмите на нее;
- В открывшихся разделах мы находим «Обсуждения» и вместо слова «Отключено» рядом с «Обсуждениями» нажимаем кнопку «открыть» или «ограничено».
Чтобы добавить первую тему для обсуждения, перейдите на главную страницу нашей группы, найдите только что созданный блок и нажмите «Добавить обсуждение».
В открывшемся окне задайте заголовок нашего обсуждения и напишите первый текст в первой теме.
Впоследствии, чтобы добавить вторую, третью тему для обсуждения, нам нужно нажать на кнопку «Обсуждения» — это название блока на главной странице и в правом верхнем углу — «Создать тему» .
Чем открытые обсуждения отличаются от ограниченныхЕсли дискуссионная группа открыта, каждый может создавать для себя новые темы, что в конечном итоге может привести к беспорядку в группе.
И если вы сделаете групповые обсуждения ограниченными, то только создатель группы, администратор или редактор могут добавлять новые темы. Поэтому лучше сразу выбрать «ограниченный» и создать несколько тем для обсуждения.
Изменить расположение блока группового обсужденияДопустим, мы хотим видеть групповое обсуждение прямо под описанием сообщества.
Для этого идем по уже знакомой нам схеме: Управление сообществом \ Разделы.
«Обсуждения» мы уже включили, теперь смотрим чуть ниже — нажимаем кнопку — «Основной блок» и выбираем «Обсуждения».
После сохранения изменений наши обсуждения появятся на главной странице группы, а именно прямо под описанием сообщества. И это будет похоже на самый первый снимок экрана в этой статье.
Если пункты «основной блок» и «вторичный блок» оставить без изменений, а именно статус «не выбран», то в правом нижнем углу под видео и над «Контакты» появится блок с обсуждениями.
А теперь поговорим о том, как добавить блок с обсуждениями не в группу ВК, а на публичную страницу, или, как ее еще называют, публичную страницу.
Особенности добавления блока с обсуждениями в паблик вконтактеПроцесс добавления обсуждений в контактную и публичную группы имеет много общего.
И кое-где это делается через: «Управление сообществом», далее выбираем пункт — «Разделы» \ «Обсуждения».
Общедоступно, мы можем либо открыть их (установив флажок), либо закрыть.
Нет возможности оставить обсуждение открытым. Публичные обсуждения ограничены. Это означает, что только создатель и администраторы сообщества могут добавлять новые темы.
В пабликах, а также в группах, в новом дизайне в контакте мы можем выделить основной и второстепенный блок.
По аналогии с группами, если обсуждения сделаны основным блоком, они появятся под описанием сообщества, а если оставить как есть, мы увидим этот блок под фотоальбомами и видео паблика.
Добавление каждой новой темы аналогично добавлению групп.
Если мы нажмем кнопку «редактировать» — она находится в правом верхнем углу блока обсуждения — мы можем установить количество тем, которые мы хотели бы видеть на главной странице.
Помимо количества отображаемых тем, здесь вы также можете установить их порядок сортировки либо по дате обновления (то есть тема, в которой было последнее сообщение, переместится вверх), либо по дате создания.
Как удалить обсуждение в группе в контактеМы можем удалить как отдельную тему обсуждения, так и весь блок целиком.
Чтобы удалить отдельную тему, мы заходим в нее, то есть мы должны попасть на страницу, где люди добавляют свое сообщение в эту тему.
В правом верхнем углу есть кнопка: «Редактировать тему».
Нажимаем, и в открывшемся окне получаем возможность удалить тему, а вдобавок можем:
- закрепить тему (сделать ее первой в списке),
- закрыть (это значит, что больше никто не может добавлять сообщения в эту тему)
- прикрепите опрос.Этот опрос, который мы создаем сами, будет виден посетителю, который вошел в эту тему обсуждения (вы также можете перенести этот опрос на домашнюю страницу сообщества).
Если нам нужно полностью удалить блок «Обсуждения», заходим в «Управление сообществом», затем — «Разделы» и снимаем галочку в столбце «Обсуждения», либо выбираем «отключить».
Экономим, и все!
После обновления главной страницы группы мы увидим, что у нас больше нет блока с обсуждениями.
Теперь вы знаете, как добавить обсуждение в контактную группу, как удалить обсуждение в контактной группе, и вы знаете, в чем разница в этом процессе между группами и общедоступными.
Если вы не умеете приглашать друзей в группу и в паблик, то приглашаю вас в статью.
Если статья оказалась для вас полезной, поделитесь ею в социальных сетях и поставьте оценку, нажав на звездочку номер 5 чуть ниже 🙂
Итак, сегодня нам предстоит разобраться, как создать обсуждение в группе «ВКонтакте».Это очень важный вопрос, который, как правило, возникает только у начинающих модераторов. Более опытные пользователи обычно знают об этом процессе. Не бойтесь, что это займет у вас много времени и сил. Напротив, здесь все предельно просто.
Что это такое?
Но прежде чем добавлять обсуждение в группу «ВКонтакте», важно понять, о чем идет речь. Что же это за виртуальный объект, который так интересен многим?
Здесь все очень просто.Обсуждение — это специально отведенная страница для разговора на определенную тему. Здесь пользователи могут высказать свое мнение, дать совет, рекомендации и пожелания, поделиться опытом и так далее. В общем, дайте информацию о названии обсуждения.
Кроме того, этот объект часто используется как пост, где можно задавать вопросы. Особенно часто это происходит на публичных страницах, посвященных работе или играм. Теперь стоит поговорить с вами о том, как создать обсуждение в группе ВКонтакте.Это не так сложно, как может показаться на первый взгляд.
Настройки
Первое, с чего нужно начать, — это соответствующим образом настроить вашу паблик. Без него вы не сможете воплотить свою идею в жизнь. Но о чем мы говорим?
Дело в том, что «Обсуждения» изначально отключены для создания. То есть, если вы только что создали группу, то вам придется включить эту функцию. Как это сделать? Просто зайдите в «Мои группы» и нажмите «Управление сообществом».Эта строка находится в правом верхнем углу открывшейся страницы. После нажатия перед вами появится окно с несколькими действиями.
Вам нужно будет внимательно изучить раздел информации. Теперь, если вас интересует, как создать обсуждение в группе ВКонтакте, вам нужно будет найти в этом месте соответствующую строчку. Установите опцию «Открыть», а затем сохраните настройки. В принципе, мало что остается сделать.
Перейти к делу
Когда вы убедились, что все в порядке с настройками группы, вам нужно будет приступить к немедленным действиям.Иногда пользуются программами для «ВКонтакте». Но делать это крайне не рекомендуется. Почему — разберемся чуть позже. А пока попробуем ответить, как создать обсуждение в группе ВКонтакте.
Перейти на домашнюю страницу вашего паблика. Там вверху экрана появится строка «добавить обсуждение». Щелкните по нему и посмотрите результат. Вы будете «переведены» на новую страницу. Там необходимо написать название обсуждения (его заголовок), а также первый комментарий.При этом пост будет написан от вашего имени. Если вы хотите писать от имени сообщества, установите этот флажок. Соответствующее окно находится в самом конце рабочей панели, под строкой комментария.
Осталось сохранить все изменения. Оцените результат. Теперь вы можете создавать новые обсуждения таким образом. Как правило, их количество не ограничено. Но есть еще один очень важный момент — удаление устаревших или непопулярных обсуждений, а также вопрос использования программ для «ВКонтакте».А теперь остановимся на этих темах.
Об управлении обсуждениями
Иногда возникает необходимость в быстром удалении обсуждений. И тогда возникает вопрос, как это сделать. Если вы хотите «охватить» сразу все созданные темы, то лучше реализовать идею через все те же настройки сообщества. Вам просто нужно установить параметр «Закрыть» в разделе «Обсуждения» и сохранить. Теперь вы знаете, как радикально удалить обсуждение в группе ВКонтакте.Но верный и надежный.
Однако довольно часто вам нужно удалить только одну тему. Или несколько. Для этого перейдите в раздел всех опубликованных обсуждений, а затем найдите там кнопку «удалить». Щелкните значок рядом с вашим сообщением. И все проблемы решены.
Только многие пользователи очень часто ищут разные программы для «ВКонтакте». Как уже было сказано, к их помощи лучше не прибегать. Ведь они часто скрывают самый распространенный вирус, взламывающий учетные записи пользователей.И тогда восстановить сообщество и профиль будет очень сложно. Таким образом, лучше несколько раз попрактиковаться в стандартных методах решения проблемы и отточить свои навыки, чем потом мучиться и страдать от проблемы восстановления доступа к собственному профилю.
Доступность веб-сайта
Заявление о доступности для кабинета доктора В.К. Девана
Этим веб-сайтом управляет практика доктора В.К. Девана. Мы хотим, чтобы этим веб-сайтом могло пользоваться как можно больше людей.Например, это означает, что вы должны уметь:
- увеличение до 300% без вывода текста за пределы экрана
- перемещаться по большей части веб-сайта с помощью клавиатуры
- перемещаться по большей части веб-сайта с помощью программного обеспечения для распознавания речи
- прослушивать большую часть веб-сайта с помощью программы чтения с экрана (включая самые последние версии JAWS, NVDA и VoiceOver).
Мы также сделали текст веб-сайта максимально простым для понимания.
AbilityNet дает советы, как упростить использование вашего устройства для людей с ограниченными возможностями.
Насколько доступен этот веб-сайт
Большая часть этого веб-сайта полностью доступна.
Мы знаем, что некоторые части этого веб-сайта недоступны полностью:
- Вы не можете изменить высоту строки или интервал текста
- , за исключением случаев использования таких инструментов, как High Contrast в Google Chrome, вы не можете изменить цвет шрифта.
- могут быть некоторые документы PDF, Word, Excel, PowerPoint или Publisher, не предназначенные для специальных возможностей. Изображения
- , содержащие текст, могут не иметь альтернативы текста, поэтому люди, использующие программу чтения с экрана, не могут получить доступ к информации
- : вы не можете перейти к основному содержимому при использовании программы чтения с экрана
- содержимое таблиц, используемых для форматирования текста, может быть неправильно отформатировано для программ чтения с экрана
- некоторые виджеты, находящиеся вне контроля редактирования, могут не соответствовать разрешенным коэффициентам контрастности
- Некоторое содержимое встроено в наш веб-сайт, например карты и видео, и вы не можете легко масштабировать их на экране.
Что делать, если у вас нет доступа к частям этого веб-сайта
Если вам нужна информация на этом веб-сайте в другом формате, например, PDF с расширенным доступом, крупный шрифт, легко читаемый, аудиозапись или шрифт Брайля:
- позвонить в хирургию по номеру 0121612 2233
- вызов в приёмную
Мы рассмотрим ваш запрос и свяжемся с вами в течение 7 дней.
Сообщение о проблемах доступности на этом веб-сайте
Мы всегда стремимся улучшить доступность этого веб-сайта.
Если вы обнаружите какие-либо проблемы, не указанные на этой странице, или считаете, что мы не отвечаем требованиям доступности, свяжитесь с нами, как указано выше.
Порядок исполнения
Комиссия по равноправию и правам человека (EHRC) отвечает за обеспечение соблюдения органов государственного сектора (веб-сайты и мобильные приложения) (No.2) Правила доступности 2018 («Правила доступности»). Если вас не устраивает то, как мы ответим на вашу жалобу, обратитесь в Службу консультирования и поддержки по вопросам равенства (EASS).
Техническая информация о доступности этого веб-сайта
Практика доктора В.К. Девана стремится сделать свой веб-сайт доступным в соответствии с Положениями о доступности 2018 для органов государственного сектора (веб-сайты и мобильные приложения) (№ 2).
Этот веб-сайт частично соответствует Руководству по обеспечению доступности веб-контента версии 2.1 AA в связи с несоответствиями, перечисленными ниже.
Проблемы с технологией
Подавляющее большинство нашего веб-сайта корректно работает с любыми веб-технологиями.
Внешний вид и работа нашего сайта основаны на HTML5, и мы тестируем и поддерживаем следующие браузеры:
Вы можете столкнуться с неожиданным поведением в других браузерах.
Подставка для клавиатуры
В настольной версии этого веб-сайта можно перемещаться с помощью клавиатуры в следующих браузерах:
Для навигации с помощью клавиатуры нажмите:
- [Tab] для перехода к панели навигации, затем слева направо вдоль панели навигации
- [Shift] [Tab] для перемещения справа налево по панели навигации.
- [Пробел] или [Enter] , чтобы открыть или закрыть раскрывающееся меню.
- [Стрелка вверх] или [Стрелка вниз] для перехода к предыдущему или следующему раскрывающемуся варианту.
- [Esc] , чтобы закрыть раскрывающееся меню
Примечание : Если вы обнаружите, что движение [Tab] останавливается при первом варианте навигации, попробуйте обновить браузер с помощью [Ctrl] [F5] , так как у вас может быть предварительно обновленная (кэшированная) версия страница загружена.
Пользователям Firefox , использующим ПК и ноутбуки Apple, может потребоваться включить клавишу [Tab] для правильной навигации с помощью [Tab] . Это можно найти в разделе Системные настройки > Клавиатура > Ярлыки (вкладка), затем установите флажок Использовать навигацию с помощью клавиатуры для перемещения фокуса между элементами управления .
Пользователи Safari должны будут активировать клавишу [Tab] для правильной навигации с помощью клавиши [Tab] .Это можно найти в разделе Advanced Settings , затем установите флажок Нажмите Tab, чтобы выделить каждый элемент на веб-странице .
Недоступный контент
Содержимое, указанное ниже, недоступно по следующим причинам:
Проблемы с PDF-файлами и другими документами
Некоторые из наших документов PDF и Word не соответствуют требованиям стандарта веб-доступности. При создании новых PDF-файлов мы используем более доступный стандарт PDF / A.
См. Раздел Content Management ниже, чтобы получить подробную информацию о том, как мы намерены проверять PDF и другие документы, чтобы убедиться, что они соответствуют критериям успеха WCAG 2.1 AA; 1.1.1 (Нетекстовый контент), 1.4.1 (Использование цвета), 1.4.3 (Контрастность — минимум), 1.4.5 (Изображения текста), 2.4.3 (Порядок фокусировки), 2.4.6 (Заголовки и этикетки), 3.2.4 (последовательная идентификация). Это может исключать документы, опубликованные до 23 сентября 2018 г., если они не являются необходимыми для предоставления наших услуг.
Коэффициенты контрастности не соответствуют требованиям
Коэффициент контрастностина всем веб-сайте должен соответствовать стандарту WCAG 2.1 AA Критерий успеха 1.4.3: Контрастность (минимальная), однако некоторые виджеты, находящиеся за пределами управления редактированием Практики, могут не соответствовать разрешенным коэффициентам контрастности. Наш поставщик свяжется с любыми поставщиками, у которых будет выявлена эта проблема.
Таблицы, используемые для форматирования текста
Некоторые таблицы используются для форматирования текста, однако они не всегда хорошо работают с программами чтения с экрана. См. Раздел «Управление контентом » ниже, чтобы узнать, как мы намерены проверять таблицы, чтобы убедиться, что они соответствуют критерию успеха 1 WCAG 2.1 AA.3.1 Информация и отношения.
Несоответствие правилам доступности
Некоторые изображения, содержащие текст, могут не иметь альтернативы текста, поэтому люди, использующие программу чтения с экрана, не могут получить доступ к информации. Это не соответствует критерию успеха 1.1.1 WCAG 2.1 (нетекстовое содержимое). См. Раздел «Управление контентом » ниже, чтобы узнать, как мы намерены проверять изображения, чтобы убедиться, что они соответствуют доступному стандарту.
Управление контентом
Следует отметить, что сотрудники практики могут добавлять контент на этот веб-сайт с помощью системы управления контентом.Несмотря на то, что прилагаются все усилия для добавления содержания жалобы WCAG 2.1 AA, это не всегда возможно из-за отсутствия доступа к веб-сайту. Поэтому возможно, что некоторые документы могут быть недоступны, могут быть добавлены ссылки, которые не имеют смысла, новые таблицы макета могут неправильно считываться с помощью программы чтения с экрана, и могут быть добавлены новые изображения, содержащие текст. Наш веб-сайт ежегодно проверяется либо специалистами, либо нашим поставщиком, либо третьей стороной. Орган тестирования указан в разделе Как мы тестировали этот веб-сайт ниже.
Несоразмерное бремя
Мы не считаем какие-либо элементы непропорциональной нагрузкой в настоящее время, как мы понимаем WCAG 2.1 AA. Если что-то обнаружится, мы обновим этот раздел.
Контент, не подпадающий под действие правил доступности
PDF-файлы и другие документы
Многие из наших старых документов PDF и Word не соответствуют стандартам доступности. Например, они могут быть не структурированы так, чтобы быть доступными для программы чтения с экрана.
Некоторые из наших документов PDF и Word необходимы для предоставления наших услуг. Например, у нас могут быть PDF-файлы с информацией о том, как пользователи могут получить доступ к нашим службам, и формы, опубликованные как документы Word. Подробнее о том, как мы собираемся проверять документы PDF, см. В разделе «Управление контентом » выше.
Правила доступности не требуют от нас проверять и изменять PDF-файлы или другие документы, опубликованные до 23 сентября 2018 г., если они не являются необходимыми для предоставления наших услуг.
Как мы тестировали этот сайт
Последнее тестирование этого веб-сайта: 24/6/2020.
Мы протестировали:
Испытание проводилось с использованием:
Что мы делаем для улучшения доступности
Мы активно работаем над улучшением доступности нашего веб-сайта.
В нашем текущем графике работы были выявлены следующие улучшения:
- Выявление и исправление любого текста на изображениях (ежегодно)
- Определение и преобразование любых важных документов в формате PDF (ежегодно)
- Выявление и преобразование любых важных документов в формате, отличном от PDF (ежегодно)
- Выявление и преобразование любых таблиц, используемых для форматирования текста, которые не работают с программой чтения с экрана (ежегодно)
Данная выписка подготовлена 23.09.2019.Последний раз он обновлялся 24.06.2020.
Вивиан Клейман рассказывает о том, как проследить путь квир-комиксов в мейнстрим с «Без прямых линий»
Вивиан Клейман — режиссер, удостоенный премии Пибоди. Многолетний продюсер со знаменитым режиссером Марлоном Риггсом, ее заслуги включают дополнительную кинематографию в его историческом документальном фильме «Языки развязаны». Кляйман была номинирована на премию «Эмми» за выдающиеся личные достижения за ее работу с Риггзом над фильмом «Настройка цвета».
«Нет прямых линий: рост квир-комиксов» сейчас играет на Laemmle Glendale в Лос-Анджелесе.
W&H: Пожалуйста, опишите фильм своими словами.
ВК: Когда книга Элисон Бечдел «Fun Home» была названа «Книгой года» журнала Time за 2006 год, она объявила о том, что квир-комиксы стали популярными в Америке. «No Straight Lines» — это история квир-комиксов, от малообеспеченной сцены Underground Comix в начале 1970-х годов до международного признания.
W&H: Что вас привлекло в этой истории?
ВК: Редактор Грег Сирота и Джастин Холл, эксперт по квир-комиксам, посоветовали мне посетить первую международную конференцию художников квир-комиксов.Я вошел в конференц-зал и увидел молодого человека с зеленовато-желтыми волосами, который разговаривал с пожилым мужчиной с лысой головой, в полосатой рубашке с воротником из Лиги плюща и с брюшком. Они были окружены небинарными артистами с гендерным флюидом, шлепающими друг другу журналы для фанатов. Это была мечта кастинг-директора.
В ходе конференции, одно за другим предыдущее поколение художников подробно описывало путь, по которому они прошли. Рассказы были забавными и трогательными, трагичными и вдохновляющими. Итак, я хотел снять фильм, который исследовал бы обширную историю квир-комиксов, их место в более широкой истории квир-культуры и прав, а также их влияние на социальные и политические движения.
W&H: О чем вы хотите, чтобы люди думали после просмотра фильма?
ВК: Я снял фильм для всех молодых людей, которые борются с принятием себя, чтобы они не чувствовали себя такими одинокими, потому что квир-комиксы сделали нашу жизнь видимой.
W&H: Что было самым сложным при создании фильма?
ВК: «Без прямых линий» состоит из нескольких отличительных повествовательных нитей: это часть портрета пяти художников-квир-комиксов; это часть истории пяти десятилетий квир-жизни в Соединенных Штатах; И это часть истории самодельного искусства, которое когда-то считалось нездоровой пищей для детей.
Плетение этих совершенно разных прядей было центральной задачей фильма.
W&H: Как вы получили финансирование для своего фильма? Поделитесь некоторыми идеями о том, как был снят фильм.
ВК: «Независимое кино» на самом деле неправильное название. Его действительно следует называть «зависимым кино». Мы полагаемся на поддержку отдельных филантропов и, когда нам повезет, на высококонкурентные гранты фондов для поддержки этого уровня сложного кинопроизводства. Так много времени я провел в цикле написания предложений, постоянно отклоняя и продолжая двигаться дальше.
У нас также была успешная, но изнурительная кампания на Kickstarter, которая помогла распространить информацию.
W&H: Что вдохновило вас стать режиссером?
ВК: Создание документальных фильмов вовлекает меня на нескольких уровнях: мое участие в изобразительном искусстве, мое любопытство к миру и мое удовольствие встречаться с людьми, которые очень отличаются от меня, и которым в противном случае никогда не было бы повода встретиться. Это также отличный формат для воздействия на очень широкую аудиторию: ночь трансляции на национальном канале PBS может охватить пять миллионов зрителей.
W&H: Какой лучший и худший совет вы когда-либо получали?
ВК: Лучший совет, который я когда-либо получал: «Совершенство — враг того, что делается».
Я не помню, чтобы получал плохой совет, но я получил отрицательные отзывы о первых нескольких сокращениях, которые я считаю проблемой для улучшения фильма.
W&H: Какой совет вы бы дали другим женщинам-директорам?
ВК: Мы живем в захватывающее время новаторских историй.Рискуйте и следуйте своей страсти.
W&H: Назовите ваш любимый фильм, поставленный женщинами, и почему.
Соединенное Королевство: «Собиратели и я» Аньес Варда оказали огромное влияние, потому что режиссер создавал свой собственный кинематографический язык, не ограничиваясь принятыми соглашениями о создании документального кино.
W&H: Как вы приспосабливаетесь к жизни во время пандемии COVID-19? Вы по-прежнему креативны, и если да, то как?
ВК: В эпоху пандемии мне удалось перенести социальную изоляцию и отсутствие отвлекающих факторов от повседневной жизни — просмотра фильмов, походов в музеи и т. Д.- и положил на службу окончанию моего фильма. Моя команда сотрудников работала на разных континентах и в разных городах, эффективно применяя технологии для удаленного редактирования и завершения пост-обработки. Это был потрясающий пример стойкости и коллективных усилий.
W&H: Киноиндустрия имеет долгую историю недопредставления цветных людей на экране и за кадром, а также укрепления и создания негативных стереотипов. Как вы думаете, какие действия следует предпринять, чтобы сделать его более инклюзивным?
ВК: В документальном кино одной из ключевых проблем в привлечении и удержании POC является финансирование.Здесь, в районе залива Сан-Франциско, ни для кого не секрет, что рабочие места в сфере высоких технологий платят невероятно щедрую зарплату, которую не может предложить съемка документальных фильмов.
В то же время нам необходимо продвигать такие организации, как Brown Girls Doc Mafia, чтобы упростить поиск талантливых POC.
Редактирование и корректура // Письменная лаборатория Purdue
Эта страница предоставлена вам OWL в Университете Пердью. При печати этой страницы вы должны включить полное юридическое уведомление.
Авторские права © 1995-2018, Лаборатория письма и СОВ при Университете Пердью и Пердью. Все права защищены. Этот материал нельзя публиковать, воспроизводить, транслировать, переписывать или распространять без разрешения. Использование этого сайта означает принятие наших условий добросовестного использования.
Этот ресурс описывает процесс и стратегию, а не правила корректности. Чтобы получить помощь, ознакомьтесь с нашими многочисленными ресурсами по грамматике, механике и пунктуации.
Существует несколько уровней редактирования, и терминология, связанная с редактированием, часто используется взаимозаменяемо и плавно.Эти уровни частично перекрываются друг с другом, а не являются полностью отдельными этапами; аналогично, редактирование по существу и редактирование более тесно связаны с этапом «доработки» процесса написания. Четыре уровня редактирования:
- Развивающее редактирование: смотрит на общее развитие произведения, например, ищет организационные модели, недостающую информацию, неточную информацию или что-либо, что может сбить с толку читателя
- Основное редактирование: внесение изменений для обеспечения логического перехода разделов (вплоть до абзацев и предложений) от одного к другому, обеспечение наличия и точности тематического предложения каждого абзаца, добавление нового необходимого материала для установления связи между идеями, удаление ненужный материал
- Копирование.
- Корректура: обычно «последний проход» перед подачей или публикацией; обеспечение того, чтобы все было правильно и не было продолжительных ошибок, таких как опечатки, пропущенные слова, пропущенная пунктуация и т. д.оставаться.
Как правило, при редактировании и редактировании авторы должны следовать этому списку в порядке убывания, от проблем более высокого порядка к более низким (другими словами, от более серьезных или более значимых проблем к более мелким и менее значимым проблемам).
В то время как многие писатели в какой-то момент редактируют в одиночку, многие писатели также редактируют с партнером или группой писателей. При редактировании настоятельно рекомендуется работать с другими людьми; как правило, этот этап процесса написания идет последним или близким к последнему, а это означает, что писатели с большей вероятностью упустят ошибки или потенциальные возможности (потому что они так долго работали над текстом).Писателям может быть трудно представить другие возможности, помимо того, что они уже написали. Партнер или группа предлагает свежий взгляд и реальную аудиторию, которая может предложить обратную связь и рассказать автору больше о том, каково это читать их сочинения.
Если вас заинтриговала идея группы писателей, но вы не знаете, с чего начать, вы можете проверить эти ресурсы:
Редактирование перед отправкойКогда вы будете готовы к редактированию, важно начать с проблем более высокого порядка и перейти к проблемам более низкого порядка (как указано выше).Если вас интересуют вопросы более высокого порядка, см. Советы по редактированию и пересмотру на нашей странице «Организация и структура». Для проблем более низкого порядка (а иногда и проблем более высокого порядка — вы можете понять кое-что об организации, внимательно читая вопросы на уровне предложений!), Вот список стратегий, которые наши наставники рекомендуют на занятиях с аспирантами. Обычно они адаптируются к различным предпочтениям, которые у вас могут быть в отношении работы в цифровом формате и на бумаге, или работы в одиночку по сравнению с партнером или группой.Будьте изобретательны, чтобы найти то, что работает для вас!
- Прочитать вслух. Вы можете сделать это самостоятельно, заставить компьютер читать текст или попросить друга. Прослушивание вашего письма, прочитанного вслух, может помочь определить места, где предложения сбивают с толку или трудно читать, выделить пропущенные слова и создать некоторое расстояние между вами и вашим письмом, чтобы вам было легче его оценить.
- Цветовой код. Вы можете сделать это, выделив или изменив цвета шрифта на экране, используя маркеры на бумаге или даже без цвета, используя стили и размеры шрифтов.Этот метод полезен для различных приложений, включая определение частей предложений, определение конкретных слов или фраз, которые вы часто повторяете, или категоризацию предложений по идее для проверки организации.
- Выберите отдельные выпуски. Когда вы читаете, сосредоточившись только на одной вещи, например, исправляя ошибки с запятыми или ища все места, где вы пишете «способы, которыми», вы с меньшей вероятностью пропустите экземпляры этой ошибки, отвлекаясь на другие проблемы.
- Используйте контрольные списки. Такие места, как журналы и конференции, часто имеют контрольные списки, которые авторы могут использовать при подготовке рукописей; Если у вас нет контрольного списка от профессора, вы можете иногда использовать эти контрольные списки, чтобы помочь вам при редактировании и написании курсов. Вы также можете вести контрольный список известных проблем, которые ваши партнеры по писательству, профессора, преподаватели или наставники упоминали в предыдущих письменных заданиях, чтобы помочь вам найти то, что вы знаете, что делаете (например, один бывший преподаватель всегда помещает свои тематические предложения в концы абзацев — она хранит этот элемент в контрольном списке для проверки и редактирования, и это одна из первых вещей, к которой она обращается при редактировании).
Часто аспиранты пишут или редактируют, получая какую-либо обратную связь.

 Именно в данном разделе производится внесение таких изменений, как:
Именно в данном разделе производится внесение таких изменений, как: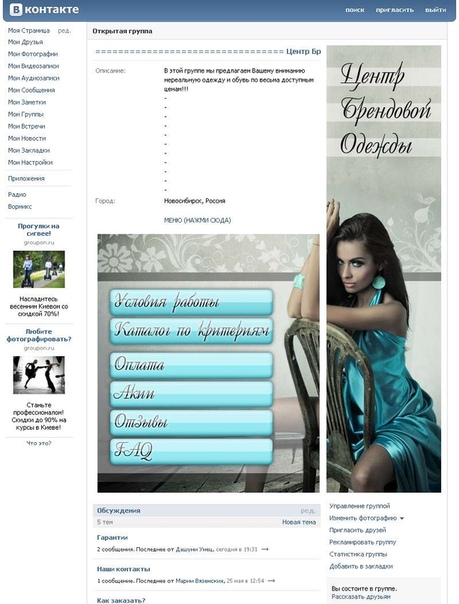
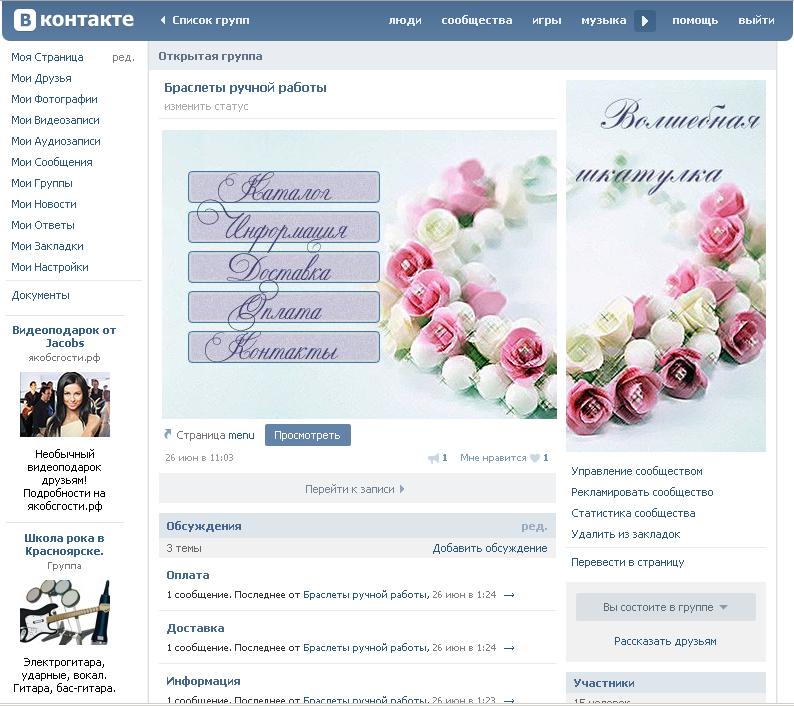
 Опустите страницу чуть ниже, чтобы увидеть область под альбомами.
Опустите страницу чуть ниже, чтобы увидеть область под альбомами.