Как сделать опрос в гугл форме: инструкция
Google Forms — простое и бесплатное решение в ситуациях, когда нужно быстро получить обратную связь от клиента или провести онлайн-тест для ученика. Этот сервис от Google мегапопулярен, но не все его возможности широко известны. В этой статье мы поделимся советами, как сделать ваши опросы лучше, и шаг за шагом создадим опрос в Google Forms.
Оглавление
- Возможности Google Форм: для чего их можно использовать
- Плюсы и минусы Google Форм
- Какие формы можно создать
- Пошаговая инструкция по созданию опроса в Google Формах
- Как анализировать результаты
- Расширенные настройки
- Приложения для расширения возможностей
Возможности Google Форм: для чего их можно использовать
Google Формы — это бесплатный инструмент от Google, который позволяет создать онлайн-опрос. Такой опрос размещён прямо в браузере на отдельной веб-странице. В Google Формах легко настроить вопросы и варианты ответов, а готовую форму затем отправить по электронной почте, расшарить ссылку в соцсетях или даже встроить её прямо на сайт.
Пример опроса в Google Формах
Формы используют как для профессиональных и научных целей, так и для развлечения. Например, студентка факультета социологии проведёт через Формы анкетирование для своего дипломного исследования, а HR-менеджер, разослав опрос по коллегам, оперативно соберёт пожелания к новогодней вечеринке.
С помощью Google Форм создают и настраивают не только опросы. Ниже приводим примеры того, как профессионалы используют этот инструмент в разных ситуациях.
Маркетинговые опросы и исследования. Например, маркетологи B2B-компании через Google Форму могут быстро собрать данные об удовлетворённости ключевых клиентов качеством продукции и сервисом компании.
Регистрировать участников ивента. Желающие прийти на мероприятие заполнят онлайн-анкету, а организатор сразу увидит все данные. После ивента можно сразу запустить по участникам сбор обратной связи.
Проводить онлайн-тестирования. В Google Формах есть все нужные опции для удалённой проверки знаний. Можно настроить тест так, чтобы участник после ответа на вопрос сразу видел, какой вариант был правильным, и сколько баллов он получит за конкретный вопрос. Для иллюстрирования вопросов к ним можно добавлять картинки и видео.
Можно настроить тест так, чтобы участник после ответа на вопрос сразу видел, какой вариант был правильным, и сколько баллов он получит за конкретный вопрос. Для иллюстрирования вопросов к ним можно добавлять картинки и видео.
В качестве HR-инструмента. Через Формы удобно отправлять кандидатам тестовые задания и собирать его результаты.
Ещё в Формах можно собирать фидбек, проводить голосования, брифовать клиентов, проводить онлайн-квизы и собирать лиды. Кто знает, может вы, узнав, как сделать опрос в Гугл, придумаете новый способ использовать Формы.
Плюсы и минусы Google Форм
Google Формы выбирают для самых разных целей по ряду причин. Вот ключевые из них.
Формы бесплатны. Сам инструмент полностью бесплатный. Оплачивают только покупку приложений к Google Forms, которые добавляют расширенные функции.
Сервис работает онлайн. Чтобы создать форму, не нужен никакой дополнительный софт, опросы создают в браузере, а хранятся они в облаке.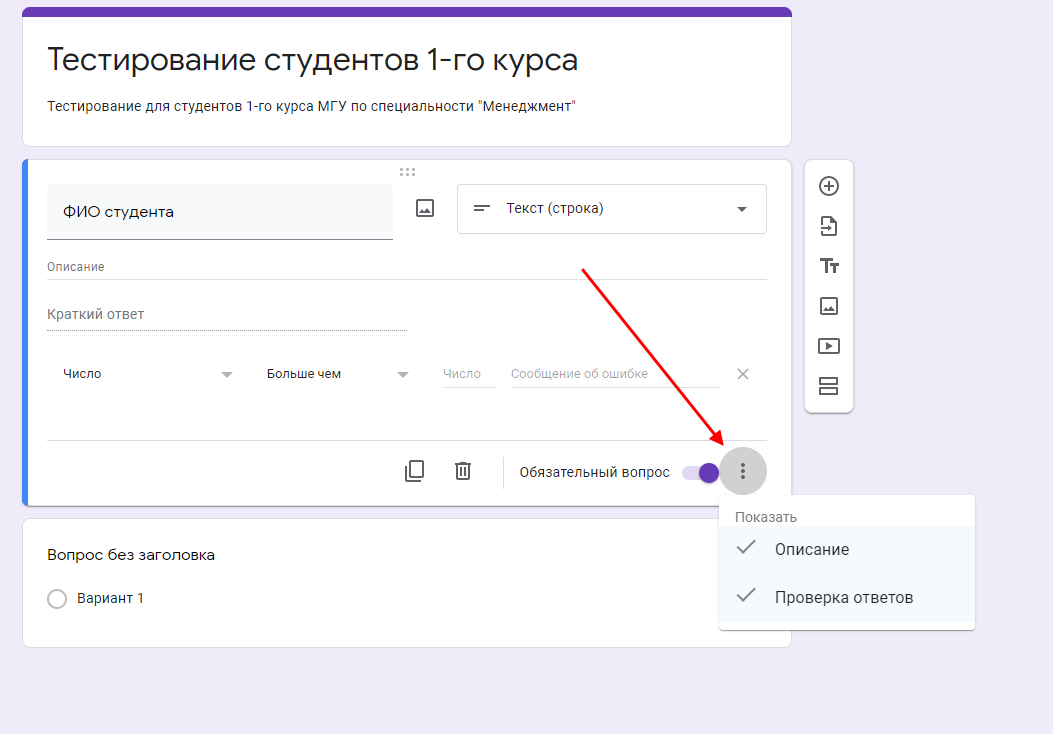 У форм есть автосохранение, как в Google Docs, так что можно не беспокоиться о потере проделанной работы.
У форм есть автосохранение, как в Google Docs, так что можно не беспокоиться о потере проделанной работы.
Простой интерфейс. Даже начинающий пользователь поймёт, как сделать опрос в Гугл Форме. Можно настроить анкету за считаные минуты без специальных навыков, а статистика будет оформлена наглядно. Чтобы начать работу, достаточно учётной записи в Google. Если вы пользуетесь браузером и можете работать в Word, то с Формами точно справитесь.
Можно работать совместно.
Простая интеграция с другими инструментами Google. У сервиса есть удобная опция — настроить оповещения о заполнении опроса на вашу почту Gmail. Также можно быстро перенести результаты опроса в Google Таблицы и там продолжить с ними работу.
Можно настроить дизайн формы. Пользователи выбирают пустую форму или один из подходящих шаблонов.
У инструмента есть и недостатки.
- Ограниченные функции. Базовых функций хватает для множества целей, но для некоторых задач придётся устанавливать приложения.
- Нет техподдержки. У Google Форм есть справочный центр, но нет чата, где можно задать вопрос.
Какие формы можно создать
У сервиса достаточно широкий функционал, который позволяет сделать подходящую для ваших целей форму. Рассмотрим, какие типы вопросов есть в приложении.
Текстовые вопросы. Они предполагают короткий (несколько слов) или развёрнутый ответ (несколько предложений). Это удобно, если вам нужно получить данные пользователей (имя, телефон или email). Для онлайн-тестов можно задать заранее правильный ответ в формате числа, длины, текста или регулярного выражения. Шаблон для выражения и текст можно настроить с помощью опций «содержит/не содержит» и «совпадает/не совпадает». Это поможет корректно проверять ответы, если пользователи будут по-разному склонять термин или использовать его синонимы. Также можно добавить строку «Описание» и написать там какое-то важное уточнение к вопросу.
Это поможет корректно проверять ответы, если пользователи будут по-разному склонять термин или использовать его синонимы. Также можно добавить строку «Описание» и написать там какое-то важное уточнение к вопросу.
Настройка текстовых вопросов
Вариант из списка. Вы задаёте пользователю вопрос, он выбирает один из предложенных вариантов. К вопросу можно добавить картинку, варианты ответов также могут быть в виде текста или изображения.
Настройка вопроса «Вариант из списка»
В «Варианте из списка» можно настроить путь пользователя после каждого ответа. В зависимости от выбранного ответа он попадёт в следующий раздел, вернётся к первому вопросу или вообще завершит опрос.
Настройка пути пользователя в «Варианте из списка»
Несколько из списка. Этот вид вопросов предполагает, что человек может выбрать не один, а несколько правильных вариантов ответа. Также можно выбрать пункт «Другое» и заполнить его самостоятельно.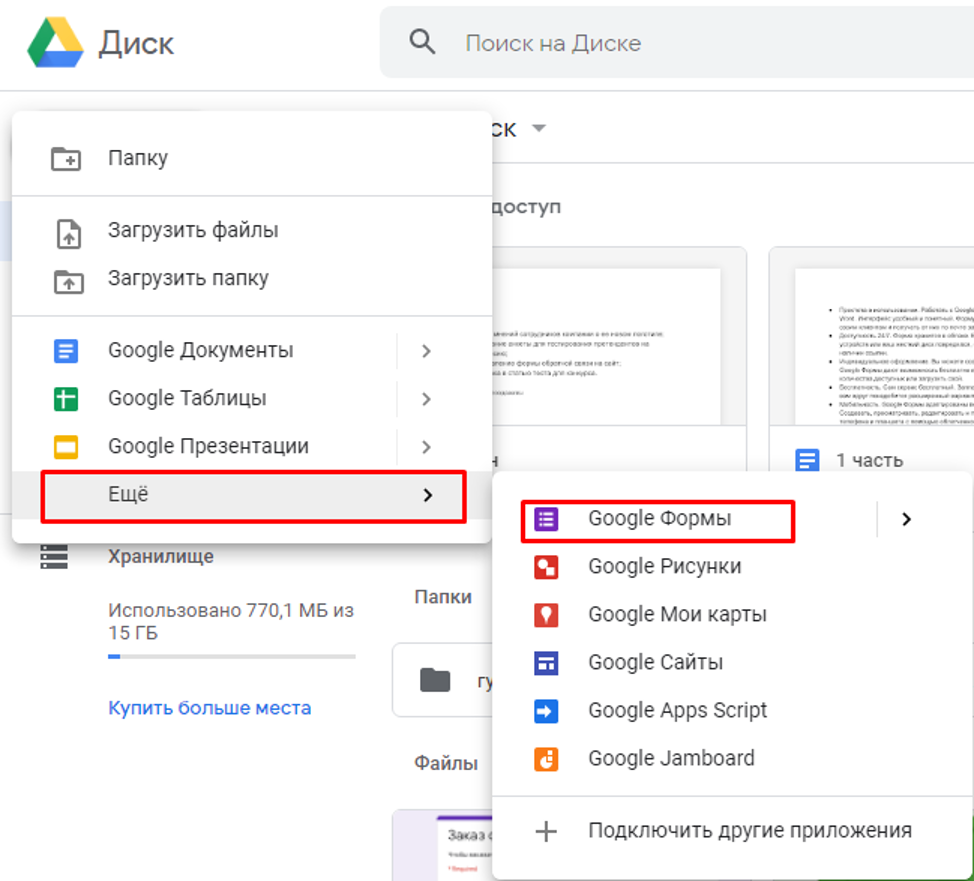
Настройка вопроса «Несколько из списка»
Раскрывающийся список. По сути, это тоже выбор варианта из списка, но список не отображён сразу, а открывается по клику. Это удобно, когда вариантов ответа много и не хочется, чтобы опрос выглядел бесконечной простынёй текста. Здесь, как и в «Одном из списка», можно сделать вопрос разводящим, то есть сделать так, чтобы пользователь после ответа перешёл в другие вопросы или сразу закончил заполнять форму.
Настройка раскрывающегося списка
Загрузка файлов. Вы можете предложить пользователю загрузить документ: текстовый, PDF, презентацию, видео или аудио. Есть возможность разрешить прикреплять только определённые виды файлов, установить их максимальное количество и вес.
Настройка загрузки фалов
Шкала. Этот вопрос предлагает пользователю поставить балл от 1 до 10 (можно выбрать и меньший разброс).
Настройка шкалы
Итоговое отображение вопроса типа «Шкала»
Сетка с множественным выбором.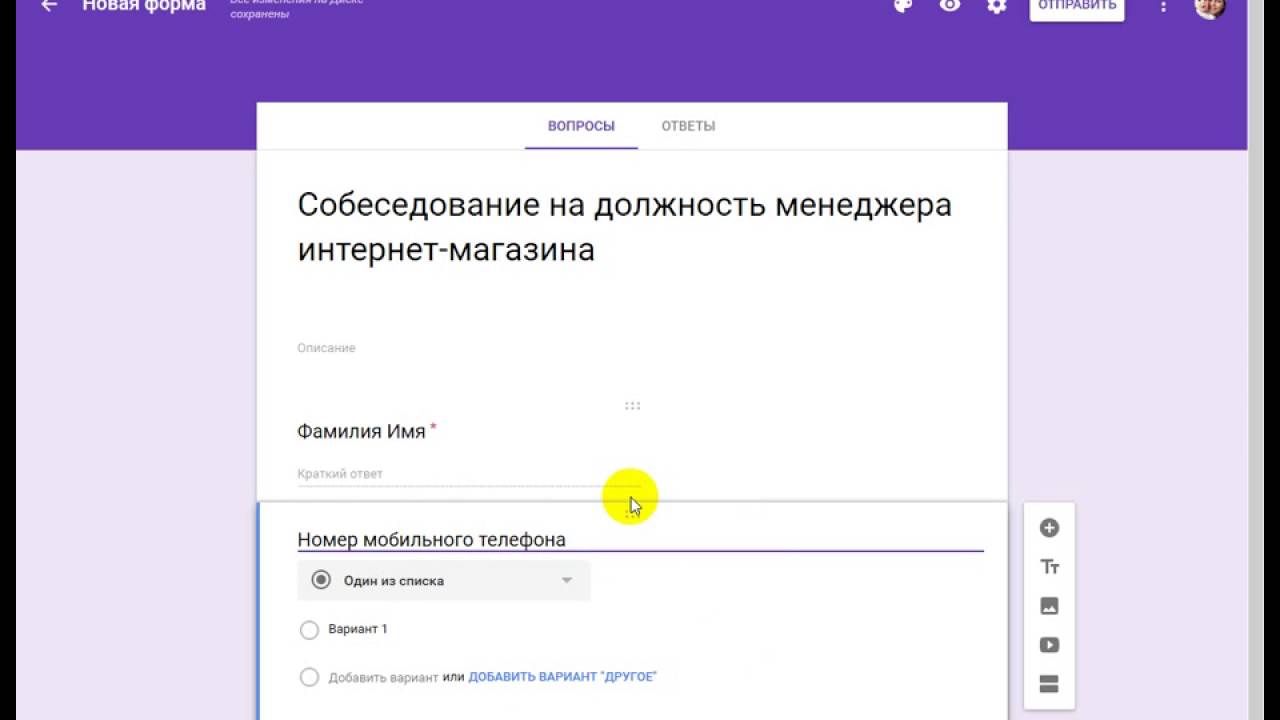 Пользователь должен выбрать соответствующий ответ для пункта в первом столбце из вариантов во втором и следующих столбцах. Вопросу можно задать описание, также есть опция «Перемешать строки».
Пользователь должен выбрать соответствующий ответ для пункта в первом столбце из вариантов во втором и следующих столбцах. Вопросу можно задать описание, также есть опция «Перемешать строки».
Настройка сетки с множественным выбором
Итоговое отображение вопроса типа «Сетка»
Сетка флажков. То же самое, что и сетка с множественным выбором, но можно отметить не один, а несколько пунктов.
Настройка сетки флажков
Итоговое отображение вопроса типа «Сетка флажков»
Дата. Тип вопроса, где пользователь должен указать дату. С помощью меню в правом нижнем углу (три точки) можно добавить в вопрос время и год.
Настройка вопроса «Дата»
Время. С помощью отдельного вопроса можно попросить человека, заполняющего анкету, указать время. В настройках можно поменять «Время» на «Продолжительность» (выбрать можно только что-то одно).
Настройка вопроса «Время»
Есть функции, которые доступны для всех типов вопросов.
Любой вопрос можно сделать обязательным. То есть человек не сможет отправить заполненную форму, пока, например, не напишет свой email или не укажет имя.
Включить обязательный вопрос можно в правом нижнем углу
Все вопросы можно копировать.
Копирование удобно, если у вас много однотипных вопросов
Можно добавить описание к любому типу вопросов. Для этого нажмите на три точки в правом нижнем углу и поставьте галочку напротив «Описание».
В описание добавляют уточнения к вопросу
Пошаговая инструкция по созданию опроса в Google Формах
Разберём, как сделать опрос в Гугл. Чтобы создать опрос в Google Формах, нужно выполнить вход в свою учётную запись Google (почта на Gmail).
Шаг 1. Создайте новую форму Google
Перейдите на form.google.com. Вы увидите шаблоны, которые можно настраивать под свои нужды.
Шаблоны с готовыми стилями и чистый шаблон
Шаг 2.
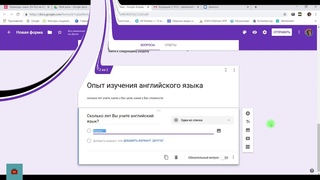 Назовите опрос
Назовите опросНажмите на поле «Новая форма» и назовите свой опрос. Также можно добавить описание опроса по желанию.
Пишем название для опроса
Шаг 3. Заполните вопросы
Теперь добавляем сами вопросы. Как мы писали выше, Google Формы позволяют добавлять различные типы вопросов, в том числе с несколькими вариантами ответов, краткими ответами или, например, линейными шкалами.
Заполняем содержание вопросов
Вы можете добавлять картинки или видео к вопросам. Для этого кликните по меню на панели справа.
Вопросы можно иллюстрировать
Выбирайте типы вопросов в зависимости от того, какую цель преследуете. Если хотите, чтобы респонденты описали свой опыт, лучше подойдёт «Текст (абзац)». Хотите оценить степень удовлетворённости клиентов от 1 до 5? Воспользуйтесь «Шкалой».
Шаг 4. Настройте дизайн
В Google Forms можно настроить дизайн опроса, а также брендировать его. Для этого нажмите на «Настроить тему» в правом верхнем углу (значок палитры). Откроется меню, где можно выбрать шрифт, загрузить свою или одну из предложенных сервисом обложек и выбрать цветовое оформление.
Откроется меню, где можно выбрать шрифт, загрузить свою или одну из предложенных сервисом обложек и выбрать цветовое оформление.
Настраиваем дизайн формы
Шаг 5. Предварительный просмотр опроса
Перед отправкой опроса респондентам предварительно просмотрите его. Так вы убедитесь, что всё выглядит как запланировано и вопросы сформулированы правильно. Для предварительного просмотра нажмите кнопку «Предварительный просмотр» в правом верхнем углу.
Значок «глаз» — это и есть предварительный просмотр
Откроется новое окно, в котором вы увидите форму глазами стороннего пользователя и сможете тестово заполнить её.
Отображение формы в режиме предварительного просмотра
Шаг 6. Отправьте опрос
Когда опрос готов, можно разослать его респондентам. Для этого нажмите на кнопку «Отправить» в правом верхнем углу.
Отправляем форму пользователям
В открывшемся меню можно выбрать, как поделиться опросом: отправить конкретным людям по электронной почте, поделиться в соцсетях или встроить на сайт.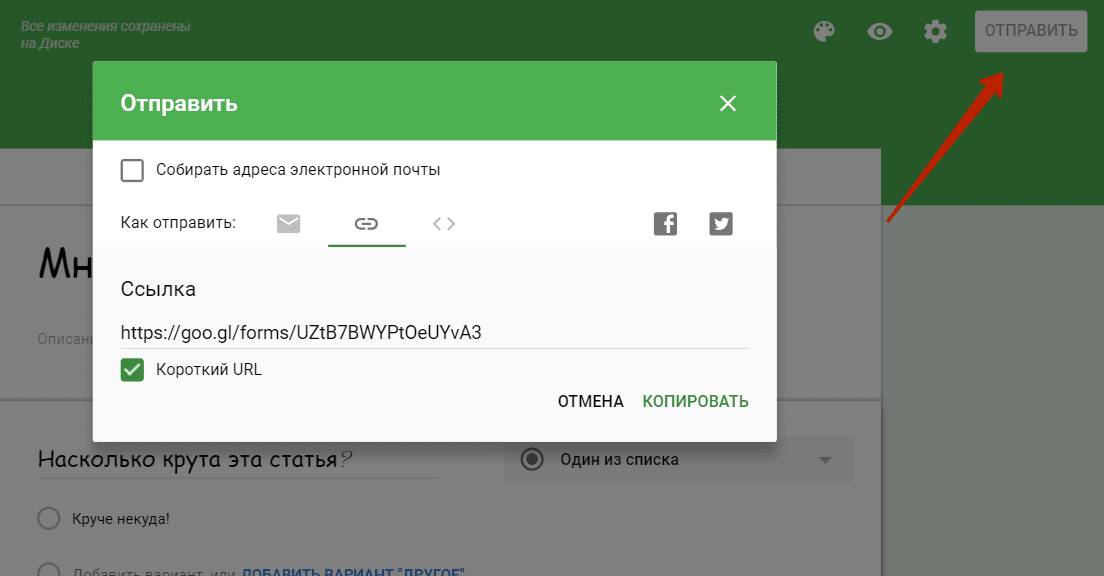 Чтобы отправить опрос по электронной почте, введите email-адреса в поле «Кому». Затем добавьте тему, сопроводительный текст и нажмите «Отправить».
Чтобы отправить опрос по электронной почте, введите email-адреса в поле «Кому». Затем добавьте тему, сопроводительный текст и нажмите «Отправить».
Рассылаем готовый опрос
Если хотите расшарить опрос в соцсетях или блоге, кликните на значок скрепки и скопируйте длинную или короткую ссылку.
Ссылка на опрос в сокращённом виде
Теперь, когда вы разобрались, как сделать опрос в Гугл Форме, остаётся дождаться результатов.
Как анализировать результаты
Google Forms позволяют отслеживать ответы пользователей по мере их поступления. Для этого нужно нажать на вкладку «Ответы» в правом верхнем углу. Здесь будет видно, сколько людей заполнили опрос и какие ответы они дали.
Просмотр результатов опроса
Google Формы автоматически создают диаграммы и графики, так что анализировать результаты не составит труда. Ещё можно загрузить результаты в Google Таблицы или скачать их в виде CSV-файла. Для этого нажмите три точки в верхнем правом углу во вкладке «Ответы».
Экспортировать ответы можно несколькими способами
Одна из полезных функций — можно получать уведомления на почту каждый раз, когда кто-то заполнил форму. Для этого перейдите во вкладку «Ответы», откройте меню в виде трех точек и выберите «Получать уведомления о новых ответах по электронной почте».
Расширенные настройки
Дополнительные функции можно включить в разделе «Настройки», он находится в верхнем горизонтальном меню рядом с «Вопросами» и «Ответами».
Раздел «Настройки» в Google Forms
Рассмотрим, какие параметры опроса можно менять в «Настройках».
Тест. Когда вы активируете раздел «Тест», открываются дополнительные настройки. Они пригодятся преподавателям и всем, кому нужно проверить чьи-то знания онлайн. Например, можно сделать так, чтобы пользователь сразу видел, на какие вопросы он дал неверные ответы. Ещё есть опция, чтобы показывать респонденту баллы, полученные за каждый вопрос и общее количество баллов.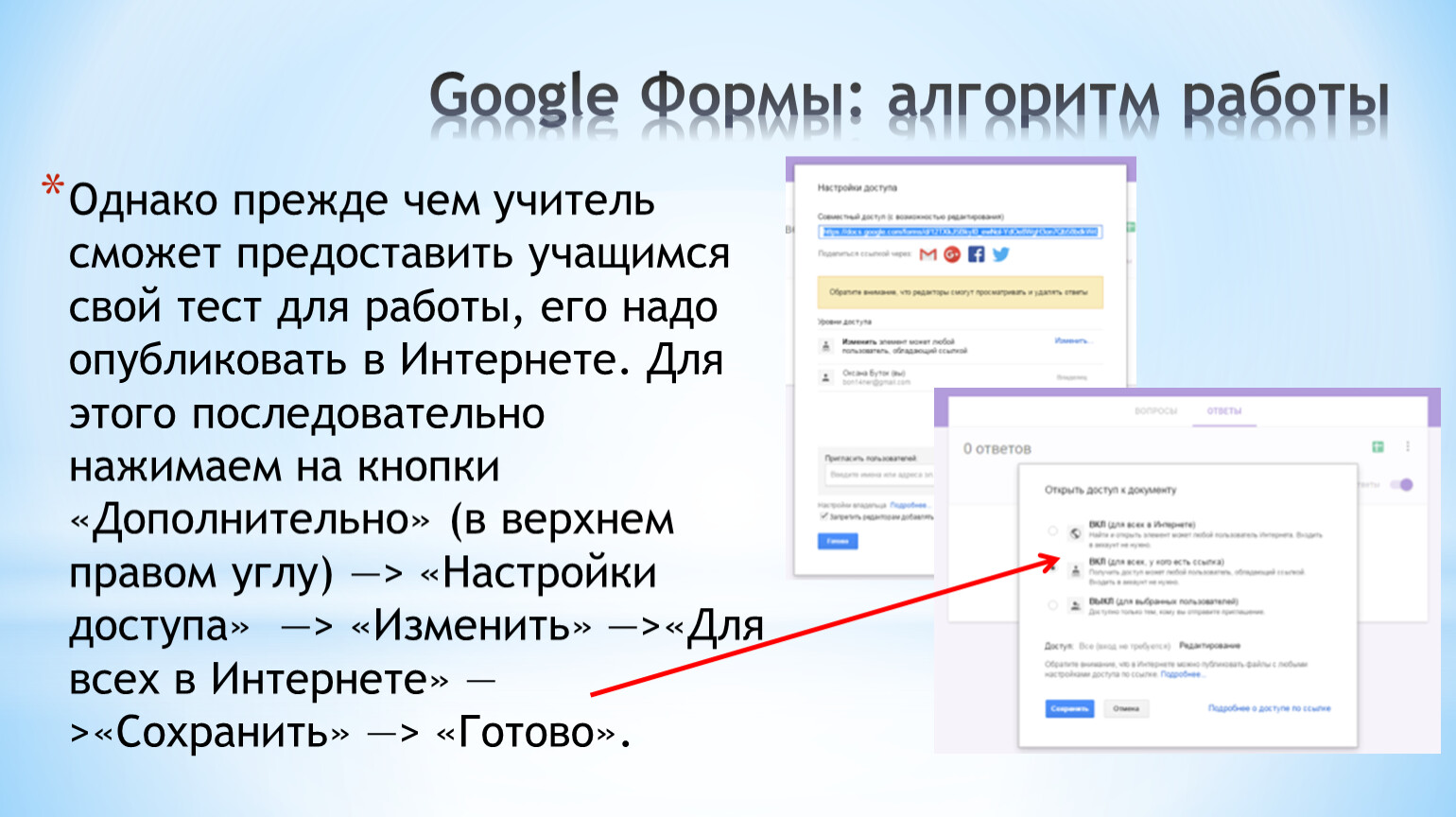 Единственный минус — в Формах нельзя настроить ограничение времени для выполнения теста.
Единственный минус — в Формах нельзя настроить ограничение времени для выполнения теста.
Настройки для проведения теста
Ответы. Здесь можно включить и выключить несколько параметров, которые связаны со сбором ответов пользователей.
Настройка сбора ответов
Презентация. Функции в этом разделе связаны с нюансами заполнения опроса. Например, есть возможность изменить текст, который видит респондент, отправив готовую форму.
Настройки параметров отображения опроса
Значения по умолчанию позволяют при желании задать два параметра для всех ваших опросов: собирать адреса электронной почты и помечать вопросы как обязательные.
Настройки значений по умолчанию
Приложения для расширения возможностей
Для продвинутых пользователей, которым мало стандартных функций, есть магазин приложений к Google Формам. Вот некоторые из них, которые могут помочь расширить возможности опросов в Google и создать собственную форму.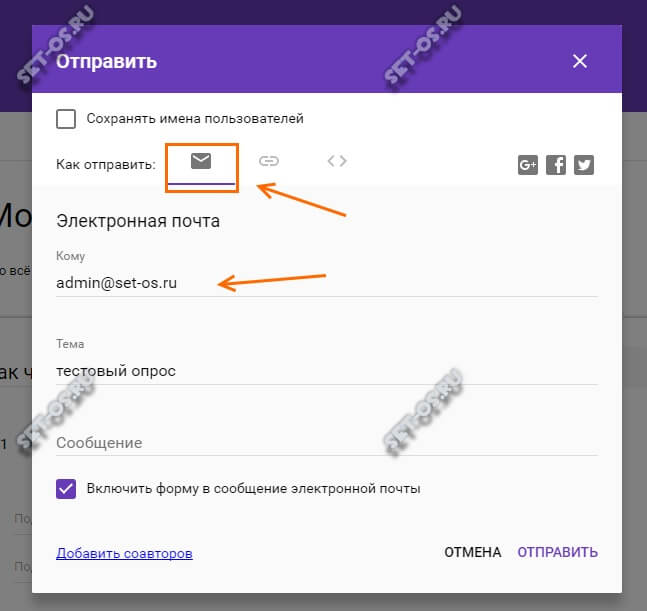
Form Publisher — позволяет получать уведомления о заполнении опроса с вложением. То есть вам не нужно выходить из почтового клиента, чтобы посмотреть, какие ответы дал пользователь.
BoloForms Timer — расширение, которое позволяет добавить таймер к тесту в Формах, то есть сделать вашу форму полноценным сервисом для проверки знаний за определённый отрезок времени.
Forms History — позволяет видеть, были ли внесены изменения в форму, создавать резервные копии и получать доступ к предыдущим версиям.
Recycler for Forms — импортирует вопросы в одну форму из другой. Например, если у учителя есть форма-хранилище с вопросами для тестов, через это приложение он может случайным образом импортировать по 20 вопросов в отдельные формы для каждого учащегося.
Form Builder Plus — помогает создавать Google Forms, импортируя поля/вопросы/тесты из существующих Google Таблиц, Google Docs, Google Презентаций, других Google Forms, Google Drive, Google Calendar и Gmail.
Читайте также:
Чек-лист: что это и как им пользоваться в работе и личной жизни
Рузана Анчек
9 мин.
Для того, кому нужен простой и бесплатный конструктор форм без наворотов, Google Forms — отличный выбор. Разобраться с Google Forms нетрудно, нужный опрос или тест можно сделать минут за десять. Если вы постоянно пользуетесь формами, то будет полезно изучить расширения, они могут упростить и оптимизировать работу.
Как создать электронную анкету или опросник. Google Формы – sdelano.media
Один из способов получить обратную связь от читателей — создать электронную анкету на Google Формы. Инструмент — бесплатный, позволяющий расшарить ссылку с опросником в соцсетях и получить код для вставки на сайт.
Первым делом проведите подготовительную работу: выберите тему или проблему, в отдельном файле напишите название и описание, вопросы и ответы.
Составили? Проверяйте на ошибки. Проверили? Идем создавать опросник.
Чтобы работать в Google, у вас должен быть аккаунт в Google. Открывайте Google Диск. Нажимайте «Создать» (кнопка вверху боковой колонки слева) или кликайте на правую клавишу мышки.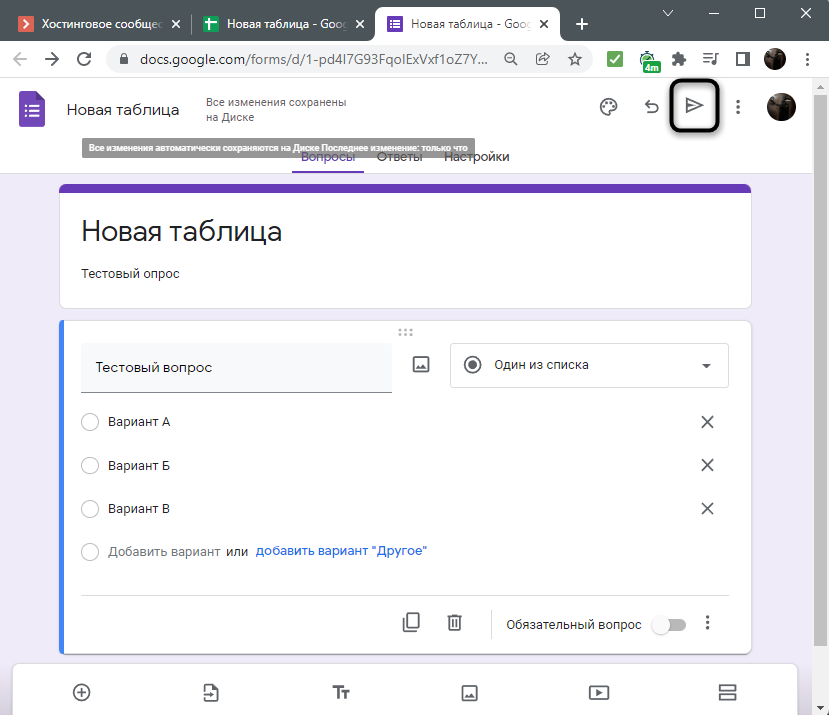
Появилось всплывающее окно. Кликайте на «Еще», затем — на Google Формы. Вам предложат создать новую форму или использовать шаблоны. Здесь 15 вариантов шаблонов.
Напишите заголовок опросника, добавьте описание — для чего он создан и что хотите узнать от читателей.
Чтобы добавить вопрос, нажимайте на плюсик в плавающем справа столбце. Сервис предложит создать вопрос с выбором одного ответа из списка. Но — возможны варианты. Вы можете установить вопрос со свободным ответом (в одно предложение или в абзац) либо с возможностью проголосовать за один или за несколько вариантов. Чтобы выбрать тип вопроса, нажимайте на стрелочку рядом с «Один из списка» и выбирайте из раскрывшегося меню.
- Текст (строка) — удобен, когда нужно получить электронную почту, ссылку (например, на профиль в соцсетях), адрес, цифру.
- Текст (абзац) — позволяет пользователю дать подробный ответ, высказать мнение, рассказать историю или описать ситуацию.

- Один из списка — читатель выбирает только один ответ из предложенных вариантов. Подобного типа опросы обычно создают в социальных сетях.
- Несколько из списка — вы предлагаете респондентам выбрать на поставленный вопрос несколько вариантов ответов.
- Раскрывающийся список — читатель выбирает только один ответ, но варианты «спрятаны». Такой тип помогает опроснику выглядеть более компактно.
- Загрузка файлов — читатель в качестве ответа загружает на ваш Google Диск файлы – документ или фотографию.
- Шкала — читатель оценивает какое-то явление по шкале, максимальное значение которой ровно 10 (но может быть и меньше). Только не забудьте установить метку для начала и конца шкалы.
- Сетка (множественный выбор и флажков)
- Дата — позволяет указывать дату, включая год и время.

- Время — чтобы читатели могли указать время или продолжительность.
Выбрали тип вопроса? Вносите в появившийся блок из заготовленного файла вопрос и варианты ответа. Если добавляете вариант «Другое» (актуально для «одного из списка» и «несколько из списка»), пользователи смогут вписать свой ответ.
Внизу блока укажите обязательный этот вопрос для читателей или нет (он не сможет отправить форму, не заполнив все обязательные вопросы).
Аналогичным образом добавляйте блоки с другими вопросами.
Внизу справа каждого блока есть три точки, нажимайте на них — здесь указаны дополнительные функции: добавить описание, выбрать только один вариант ответа, перемешать ответы.
В блоке «Текст (строка)» функция «Проверка ответов» позволяет ограничить ответ читателя указанием цифры. При текстовом варианте позволяет задать, что именно пользователь указывает: непосредственно текст, только электронную почту или только ссылку. Функция «длина» выставляет ограничения по количеству символов. Такая же функция есть у типа вопроса «Текст (абзац)».
Такая же функция есть у типа вопроса «Текст (абзац)».
Когда опросник собран, поработайте над его внешним видом. Для этого в верхнем меню выбирайте «Настроить тему»: установите цвет для опросника или добавьте иллюстрацию.
Опрос готов. Нажимайте на кнопку «Отправить» в верхнем меню. Сначала настройте доступ к опроснику (иначе ваши читатели его не увидят).
В появившемся окне, где указан уровень доступа, должно быть написано «Общедоступно в Интернете: найти и изменить элемент может любой пользователь». Если текст другой, нажимайте на «Изменить». И включайте доступ для всех в интернете. Сохраняйте.
Последний шаг — получить код, чтобы вставить опросник на сайт. Кликайте на значок HTML-кода. При необходимости установите ширину и высоту опросника. Копируйте код и добавляйте на сайт.
У нас получился такой опросник.
Чтобы опрос стал тестом (например, чтобы вы могли отметить правильные варианты ответов и задать начисление баллов), в правом верхнем углу нажмите на значок настроеек (в виде шестиренки), перейдите на вкладку тесты и включите режим.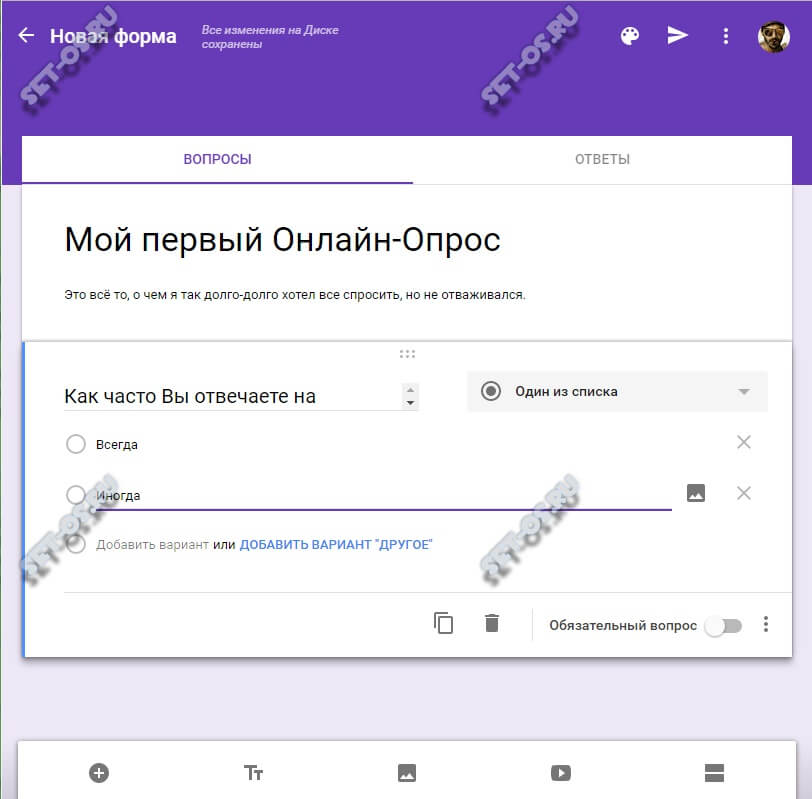
Нажмите «Сохранить».
Как создать опрос
Составить интересную анкету, заполнить которую будет не в тягость, а в радость, довольно просто. Но нужно знать несколько основных правил:
1. Определитесь с целью анкеты. Сфокусируйтесь на одной конкретной цели. Так вы сможете собрать релевантную информацию и не запутать пользователя.
2. Поймите, какую информацию собирать. Как только станет понятна цель, выберете, какие именно данные и в каком формате собирать.
3. Будьте объективны. Убедитесь, что задаёте только прямые вопросы, избегая наводящих конструкций.
4. Следите за порядком вопросов. Логичная последовательность вопросов важна, как для вас, так и для проходящего опрос. Самый оптимальный вариант — «от общего к частному».
5. Избегайте двойных вопросов. Один блок — один вопрос. Иначе вы получите искажённую информацию.
6. Пишите простым языком. В опросниках не стоит использовать жаргон и сложные обороты. Сделайте свою анкету простой и понятной и тогда каждый респондент наверняка дойдёт до финального вопроса.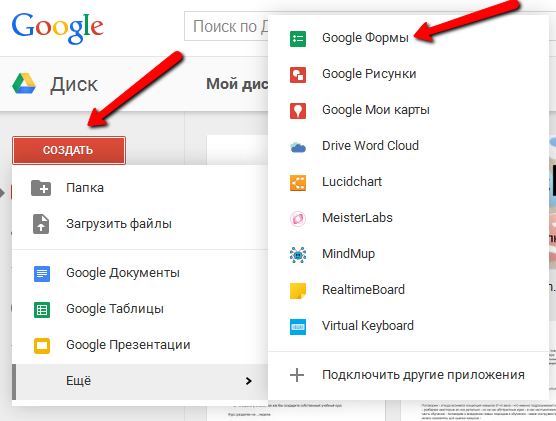
7. Протестируйте опросник. Пришлите готовую анкету друзьям и коллегам, чтобы ещё раз проверить логику опроса и разглядеть возможные ошибки.
Google Forms: руководство по созданию опросов Google Form
Google Forms является частью бесплатного набора инструментов Google (Google Workspace). Это простой в использовании и один из самых простых способов сбора данных и автоматического сохранения их в электронной таблице. Давайте начнем.
Краткий обзор Google Forms
Как создать форму Google
Параметры полей Google Forms
Как создать создавать разделы формы и логику
Как создать форму Google
Как просмотреть ответы формы Google (и сохранить их в электронной таблице)
Как поделиться формой Google
- 9000 2 надстройки Google Forms
Automate Google Forms
Узнайте больше об использовании Google Sheets
Краткий обзор Google Forms
Google Forms начал свою жизнь как функция Google Sheets в 2008 году, через два года после первоначального запуска Sheets. Вы можете добавить форму в электронную таблицу, отформатировать ее на отдельном листе и просмотреть ответы формы на другом листе. Это было элементарно, но это сделало работу.
Вы можете добавить форму в электронную таблицу, отформатировать ее на отдельном листе и просмотреть ответы формы на другом листе. Это было элементарно, но это сделало работу.
Со временем Google добавлял новые функции в Forms, а затем, наконец, превратил их в отдельное приложение в начале 2016 года. Сегодня вы можете создавать формы и управлять ими на странице docs.google.com/forms с шаблонами и быстрым доступом ко всем вашим формам в одно место.
Google Forms теперь является полнофункциональным инструментом для работы с формами, который предоставляется бесплатно вместе с вашей учетной записью Google. Вы можете добавлять стандартные типы вопросов, перетаскивать вопросы в нужном вам порядке, настраивать форму с помощью простых фотографий или цветовых тем, а также собирать ответы в формах или сохранять их в электронной таблице Google Sheets.
Давайте начнем с создания быстрой контактной формы, чтобы вы могли убедиться, насколько она проста в использовании.
Как создать свою первую форму Google
Самый простой способ начать создание формы — прямо из приложения Google Forms.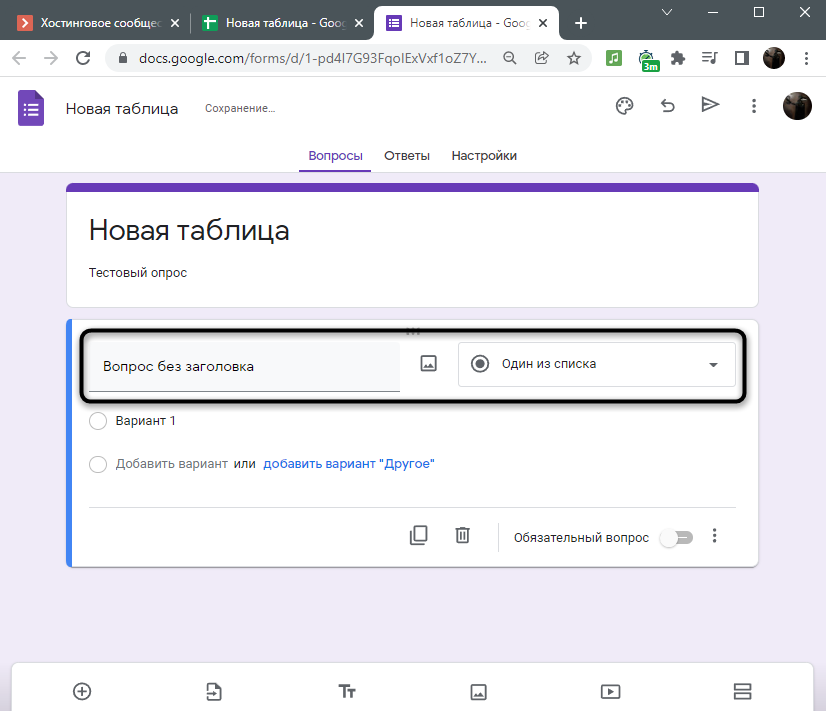 Перейдите на страницу docs.google.com/forms, затем выберите шаблон или создайте пустую форму.
Перейдите на страницу docs.google.com/forms, затем выберите шаблон или создайте пустую форму.
Также есть ссылка на Google Forms в Документах, Таблицах и Слайдах: нажмите Файл > Создать > Форма , чтобы создать новую пустую форму. Или в Google Таблицах нажмите Инструменты > Создать форму , чтобы создать новую пустую форму, автоматически связанную с этой электронной таблицей. Это самый быстрый способ получить данные в новую или существующую электронную таблицу: откройте электронную таблицу в том месте, где вам нужны данные, запустите форму, и ответы формы будут автоматически сохранены там без каких-либо дополнительных кликов.
Редактор форм прост. Ваша форма занимает центр экрана с пространством для заголовка и описания, за которыми следуют поля формы. Щелкните поле формы, чтобы отредактировать его и добавить вопрос. Используйте раскрывающийся список рядом с полем, чтобы выбрать тип поля, например множественный выбор, флажки, краткий ответ и т.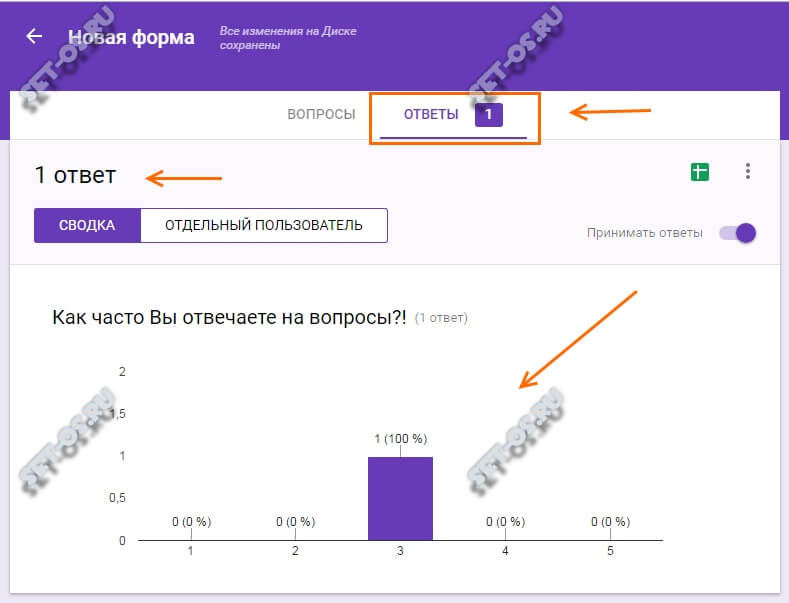 д.
д.
Google Forms предлагает несколько параметров настройки. Плавающая панель инструментов справа позволяет добавлять дополнительные поля формы. В верхнем правом меню вы можете изменить цветовую схему формы, просмотреть форму, использовать кнопку Отправить , чтобы поделиться формой, а также получить доступ к другим дополнительным параметрам, включая установку надстроек для форм. Переключитесь с вкладки Вопросы на вкладку Ответы в редакторе форм, чтобы просмотреть текущие ответы на форму и связать ее с электронной таблицей.
Все, что вам нужно сделать, это добавить свои вопросы и отправить форму, поэтому давайте рассмотрим варианты формы и то, что вы можете сделать с каждым из них.
Параметры полей Google Forms
Google Forms включает 12 типов полей: девять типов вопросов, а также поля текста, фото и видео. Просто щелкните значок + на правой боковой панели, чтобы добавить новый вопрос, или щелкните значок текста, фотографии или видео, чтобы добавить медиаданные в форму.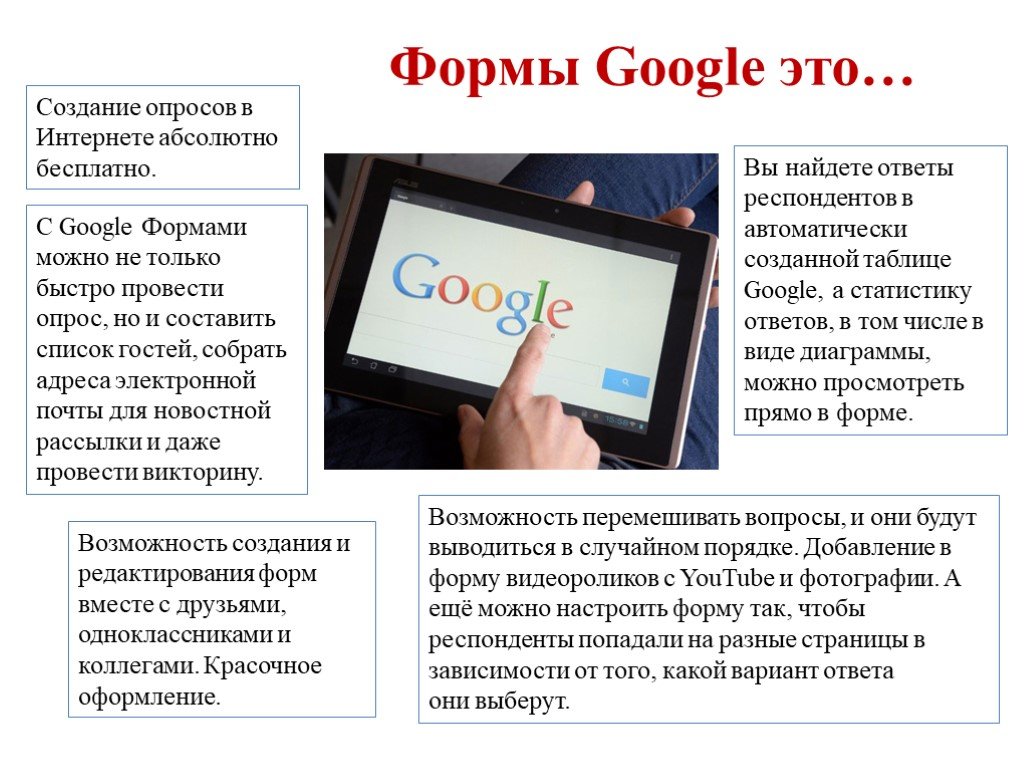
В каждом поле есть кнопка для дублирования поля, что упрощает добавление похожих вопросов в форму. Также есть кнопка удаления, параметры, позволяющие сделать поле обязательным, и меню с дополнительными параметрами с правой стороны. Вы можете переключать типы вопросов в любое время, однако обратите внимание, что ваши настройки поля и вопросы будут сброшены, если вы переключитесь с множественного выбора, флажка или меню на любой из других типов вопросов. А чтобы быстро заполнить поля вопросами, просто нажмите Enter, чтобы начать добавлять еще один.
Подсказка: Случайно удалили элемент формы или добавили слишком много? Просто нажмите command + Z или Ctrl + Z , чтобы отменить действие, как в документе.
Вот что предлагает каждый тип поля:
Заголовок и описание : Поля заголовка и описания добавляются автоматически к каждой форме и полю — хотя описание по умолчанию скрыто в большинстве полей — и вы можете добавить дополнительную основную надпись где-нибудь с Тт кнопка. Вы можете оставить заголовок и описание пустыми для вопросов, но основной заголовок формы должен быть заполнен. или в виде полноразмерного стиля, такого как
Вы можете оставить заголовок и описание пустыми для вопросов, но основной заголовок формы должен быть заполнен. или в виде полноразмерного стиля, такого как https://zapier.com/), и читатели формы могут щелкнуть их, чтобы просмотреть ваш сайт или связанные с ним материалы.
Краткий ответ : Это поле идеально подходит для запроса небольших фрагментов текста: имен, адресов электронной почты, значений и т. д. Вы получаете одну строку текста для ответа на вопрос, хотя ваши пользователи могут ввести столько текста, сколько захотят.
Чтобы убедиться, что вы получите нужные ответы, это поле включает число, текст, длину и проверку данных регулярного выражения. Проверка чисел помогает отслеживать диапазоны значений, а проверка текста идеально подходит для отслеживания адресов электронной почты или ссылок.
Параграф : Почти так же, как и поле короткого ответа, это поле для текста — длинного текста. Длина и регулярное выражение — единственные доступные здесь проверки данных, поэтому используйте их только тогда, когда вам нужны подробные отзывы или более длинные примечания в ответе.
Множественный выбор : Поле по умолчанию для новых вопросов в форме Google. Параметр множественного выбора позволяет перечислить варианты и предложить пользователям выбрать один из них. Затем вы можете сделать так, чтобы форма перешла к другому разделу в зависимости от ответа или перетасовала варианты ответов, чтобы предотвратить предвзятость.
Флажки : Подобно множественному выбору, это поле позволяет вам перечислить ответы, и пользователи могут выбрать столько ответов, сколько они хотят. Он также включает проверку данных, требующую от пользователей выбора определенного количества параметров. Однако он не включает прыжки в секциях.
Раскрывающийся список : Хотите, чтобы все варианты ответов были в меню? Это поле для вас. Это то же самое, что и поле множественного выбора — с теми же параметрами перехода по разделам и перемешивания — только на этот раз ответы находятся в меню. Это полезно для сохранения компактности формы, когда есть много вариантов ответа.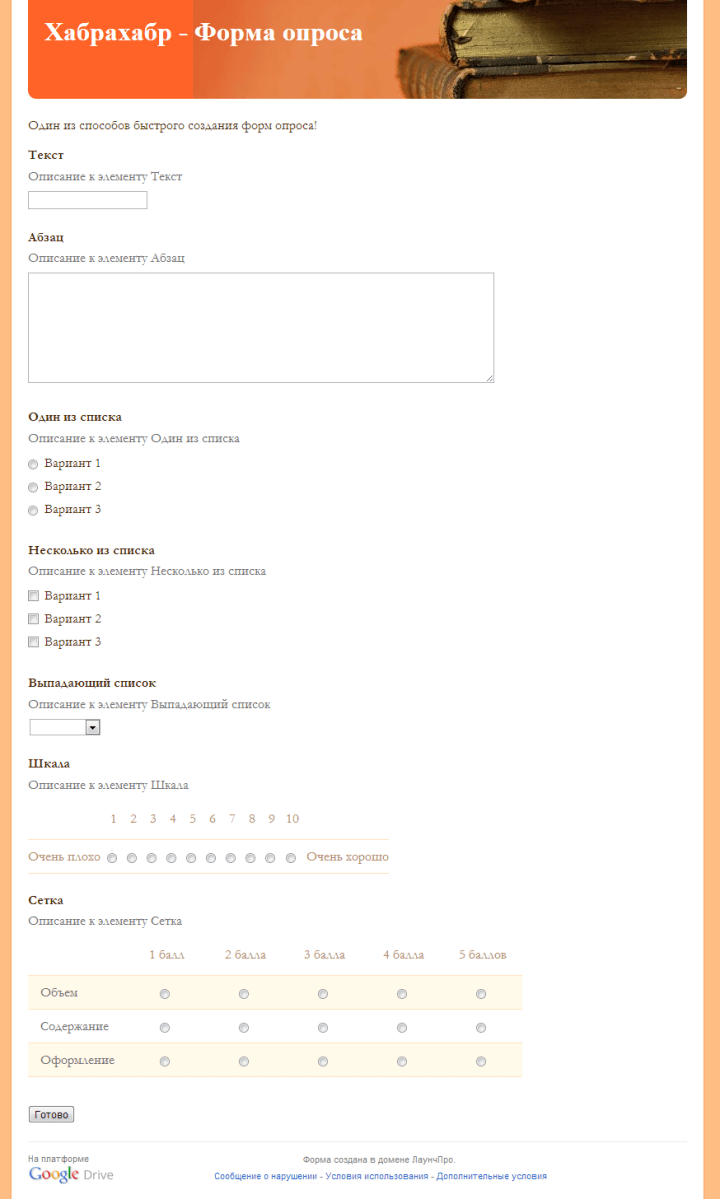
Линейная шкала : В этом поле люди могут выбрать число в диапазоне, поэтому вы можете установить шкалу от 0 или 1 до 2-10 с метками для самого низкого и самого высокого вариантов. И да, смайлики тоже работают для ярлыков.
Сетка множественного выбора : Это, пожалуй, самое запутанное поле, так как поля отображаются в виде списка, а не в сетке, как они будут отображаться для читателей. По сути, вы будете добавлять вопросы в виде строк, а параметры для них — в виде столбцов.
Вы можете включить столько строк и столбцов, сколько хотите, но учтите, что читатели должны будут прокручивать страницу вправо, чтобы увидеть более шести столбцов в настольных браузерах или только три столбца в мобильных браузерах. Возможно, вы захотите оставить предварительный просмотр формы открытым при настройке вопросов сетки — просто коснитесь значка глаза в правом верхнем углу и обновите эту страницу, чтобы увидеть свои изменения.
В дополнение к стандартной опции, требующей ответов, сетка позволяет запрашивать ответ для каждой строки, а также может ограничивать пользователей только одним ответом для каждого столбца.
Сетка флажков: Сетка флажков позволяет респондентам выбирать несколько вариантов ответов (столбцов) для каждой строки таблицы. Это позволяет респондентам проводить сравнение или выбирать, скажем, уровень их удовлетворенности продуктом.
Вы можете ограничить пользователей выбором только одного ответа в строке, а также можете перетасовать порядок строк, чтобы устранить предвзятость. Это поле формы отлично подходит для ранжирования вопросов сетки, вопросов голосования/опроса и вопросов сравнения.
Дата : Хотите запросить конкретную дату или время, возможно, чтобы запланировать событие или зарегистрировать действие? Поле даты — это то, что вы хотите выбрать. Он может запрашивать дату и месяц, а также, при желании, год и время.
Обратите внимание, что формат даты будет отображаться в формате по умолчанию для вашего местоположения. Если для вашей учетной записи Google выбран английский язык (США), даты будут форматироваться в формате ММ/ДД/ГГГГ; С другой стороны, учетные записи на английском языке в Великобритании будут отображать даты в формате DD/MM/YYYY.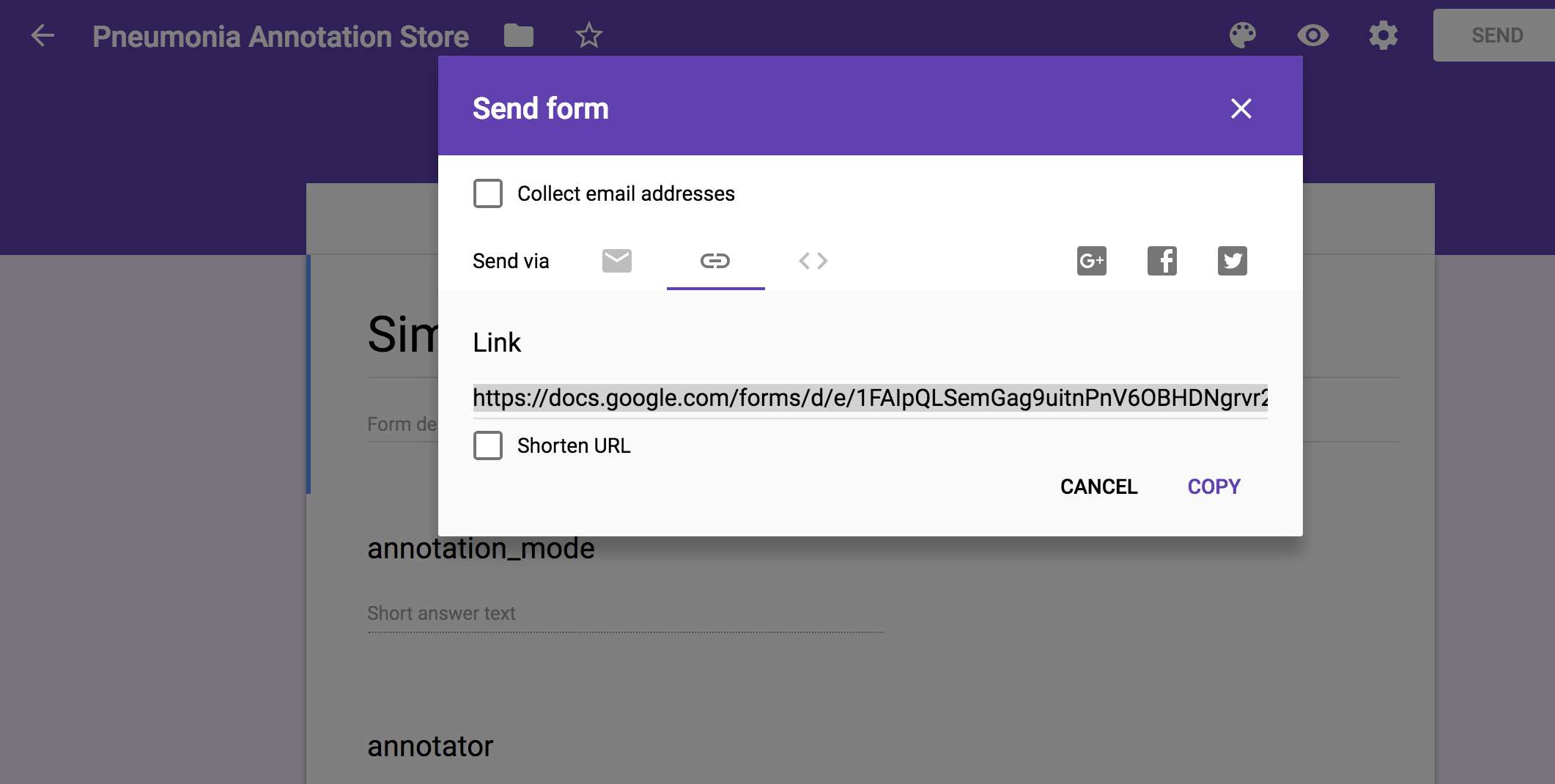 Ваши пользователи увидят параметры даты в формат даты вашего местоположения , если они не вошли в свою учетную запись Google, поэтому обязательно помните об этом при создании форм.
Ваши пользователи увидят параметры даты в формат даты вашего местоположения , если они не вошли в свою учетную запись Google, поэтому обязательно помните об этом при создании форм.
Вы можете изменить языковой стандарт своей учетной записи Google вместе с языком своей учетной записи на странице myaccount.google.com/language.
Время : Время позволяет запросить продолжительность времени в часах, минутах и (необязательно) секундах, чтобы записать, сколько времени заняло действие.
Изображение : Google Forms позволяет загрузить изображение, вставить его по ссылке или с Google Диска или сделать снимок с собственной веб-камеры (если у вас установлен Flash). Или вы можете искать фотографии в Google Images, в том числе бесплатные стоковые фотографии и изображения из LIFE, которые лицензированы для использования на Google Диске.
Видео : Google Forms поддерживает только видео YouTube, которые вы можете добавить либо через поиск, либо по ссылке.
Независимо от того, добавили ли вы изображения или видео, ваша запись в форме будет иметь стандартный заголовок и описание, а также параметры для изменения размера и отображения видео или изображения по центру, по левому или правому краю.
Примечание: Вы также можете разрешить респондентам загружать файлы через вашу форму на Google Диск владельца формы. Убедитесь, что вы делитесь этой формой только с теми, кому доверяете.
Как добавить разделы и логику в Google Forms
В простых контактных формах нужно всего несколько полей, но более длинные опросы могут быстро перегружаться десятками вопросов на одной странице. Вот где пригодятся разделы: они позволяют разбить форму на куски, чтобы отвечать на один набор вопросов за раз.
Просто нажмите последнюю кнопку на правой панели инструментов, чтобы добавить раздел под текущим вопросом. Каждый раздел имеет собственное название и описание, а также кнопку со стрелкой вверху, позволяющую отображать или скрывать вопросы и поддерживать порядок в редакторе форм.
Вы можете перетаскивать вопросы между разделами, но не можете переупорядочивать целые разделы. Вместо этого вы можете переместить вопросы, а затем удалить этот раздел. Или, если вы хотите повторно использовать раздел, просто щелкните меню раздела и нажмите Дублировать раздел , чтобы получить еще одну копию этих вопросов.
Отличный способ начать форму с логических переходов. Допустим, вы хотите задать респонденту уточняющие вопросы на основе его ответа — например, спросить, какое мясо хочет участник мероприятия, но только если он не вегетарианец.
Просто добавьте разделы с необязательными вопросами, а затем либо добавьте переход к отдельным разделам с несколькими вариантами ответов, флажками или вопросами меню, либо к самому разделу. Обязательно продумайте, куда люди, которые не должны видеть эти вопросы, также отправляются, возможно, с альтернативными вопросами в отдельном разделе. Или вы можете отправить их прямо в конец формы, чтобы они отправили свои ответы, если больше не о чем спрашивать.
Будьте изобретательны: разделы формы и переходы позволяют превратить форму в мини-приложение, и они могут быть отличным способом сжать подробные опросы до самых важных вопросов для каждого человека.
Подсказка: Убедитесь, что , а не , выбрали название вашего текущего раздела, иначе вы зациклитесь, и респонденты никогда не смогут добраться до конца вашей формы.
Как создать викторину в Google Forms
Другой способ создания интерактивной формы — в режиме викторины в Google Forms. В настройках формы вы найдете вкладку Quizzes . Выберите Сделать это тестом , а затем выберите, следует ли отображать результаты сразу после отправки формы или позже, когда вы просмотрите ответы. Если вы выберете последнее, ваша форма должна будет требовать от респондентов входа в свою учетную запись Google.
Затем вы можете выбрать отображение пропущенных и правильных ответов, а также значение для каждого варианта, если хотите.
Если эта функция включена, вы увидите новую кнопку Ключ ответа в левом нижнем углу каждого вопроса. Нажмите на нее, затем выберите правильный ответ на вопрос. При желании вы можете добавить обратную связь как для правильных, так и для неправильных ответов, со ссылкой для респондентов, чтобы просмотреть дополнительную информацию, если хотите.
Обратите внимание, что тесты работают только с вопросами с несколькими вариантами ответов, флажками и раскрывающимися списками.
Как изменить дизайн формы Google
Есть одна область, где у вас не так много вариантов: дизайн вашей формы. Вы можете включить изображение для заголовка, выбрать цвет темы и выбрать цвет фона. Вы также можете выбрать различные стили шрифта, от простого до декоративного, формального или игривого. По умолчанию новые формы выделяются фиолетовым цветом, а формы шаблонов часто содержат изображение.
Щелкните значок цветовой палитры в правом верхнем углу, чтобы немного изменить дизайн. Вы можете выбрать один из 15 цветов, каждый из которых имеет более темный цвет для заголовка с дополнительным оттенком фона.
Вы можете выбрать один из 15 цветов, каждый из которых имеет более темный цвет для заголовка с дополнительным оттенком фона.
Щелкните значок фотографии, чтобы выбрать фотографию или рисунок в стиле Google Doodle из библиотеки Google в качестве фотографии заголовка формы. Или выберите одну из своих фотографий с Google Диска или загрузите новую и обрежьте ее, чтобы она поместилась в качестве заголовка формы. Затем Forms автоматически выберет цвет фона, соответствующий вашей фотографии. Некоторые из включенных изображений заголовков представляют собой анимированные GIF-файлы с горящими свечами, движущимися шарами и многим другим. К сожалению, если вы добавите их в свою форму, они появятся в виде стандартного неподвижного изображения.
Вот еще несколько советов о том, как сделать идеальные изображения для заголовков Google Forms.
Как просмотреть ответы Google Forms (и сохранить ответы в электронной таблице)
Создав форму, вам не нужно ничего делать для сохранения ответов респондентов в Google Forms. По умолчанию он сохраняет каждый ответ на вкладке Responses , показывая сводные графики и списки ответов. Представление индивидуального ответа показывает живую форму вместе с результатами от каждого респондента.
По умолчанию он сохраняет каждый ответ на вкладке Responses , показывая сводные графики и списки ответов. Представление индивидуального ответа показывает живую форму вместе с результатами от каждого респондента.
Это отлично подходит для быстрых результатов формы, но для получения дополнительных инструментов для анализа ответов вы можете связать форму с электронной таблицей Google Sheets. Просто щелкните зеленый значок «Листы» на вкладке «Ответы » или нажмите «Выбрать место назначения ответа » в меню, затем создайте новую электронную таблицу или выберите существующую для хранения ответов.
Примечание : Вы можете хранить результаты из нескольких форм в одной электронной таблице; ответы каждой формы будут сохранены на отдельном листе. Однако вы не можете сохранить ответы нескольких форм на одном листе.
Одна замечательная особенность сохранения записей Google Forms в электронной таблице Google Sheets: это быстро . Измените имена полей формы, и они автоматически обновятся в вашей электронной таблице. Получите новую запись, и она появится в электронной таблице, как только ваш получатель нажмет Отправить .
Измените имена полей формы, и они автоматически обновятся в вашей электронной таблице. Получите новую запись, и она появится в электронной таблице, как только ваш получатель нажмет Отправить .
Примечание: Вы можете изменить вопросы формы и варианты ответов в любое время, но если вы это сделаете, это не изменит записи, которые уже были добавлены в вашу электронную таблицу.
Google Forms всегда хранит полную копию всех ваших данных формы, поэтому, если вы случайно удалите что-то из электронной таблицы, не беспокойтесь. Просто откройте настройки ответа формы и отмените связь с электронной таблицей или нажмите Form > Unlink form внутри электронной таблицы. Затем снова подключите форму к электронной таблице, и Google Forms добавит все данные формы обратно на новый лист.
Имея данные формы в электронной таблице, вы можете использовать формулы Google Sheets для расчета значений или создавать собственные графики для визуализации ваших данных. Добавьте условное форматирование в электронную таблицу, и вы сможете сразу увидеть закономерности в ответах формы.
Добавьте условное форматирование в электронную таблицу, и вы сможете сразу увидеть закономерности в ответах формы.
Еще одна полезная функция Таблиц: уведомления. Google Forms по умолчанию может отправить вам электронное письмо всякий раз, когда форма заполнена, но нажмите Tools > Notification Rules в таблицах Google для более подробных параметров. Там вы можете выбрать получение электронного письма только один раз в день со сводкой всех ответов или всякий раз, когда в форму вносятся изменения.
Как поделиться Google Forms
Вы создали форму, и теперь пришло время поделиться ею со всем миром и получить ответы на свои вопросы. Или, возможно, вы хотите получить отзыв от вашей команды о вашей форме. В любом случае, вот что вам нужно сделать в Google Forms.
Совместная работа над формами
Одной из лучших функций Google Forms является то, что вы можете поделиться основной формой с другими, чтобы они помогли вам создать и отредактировать форму.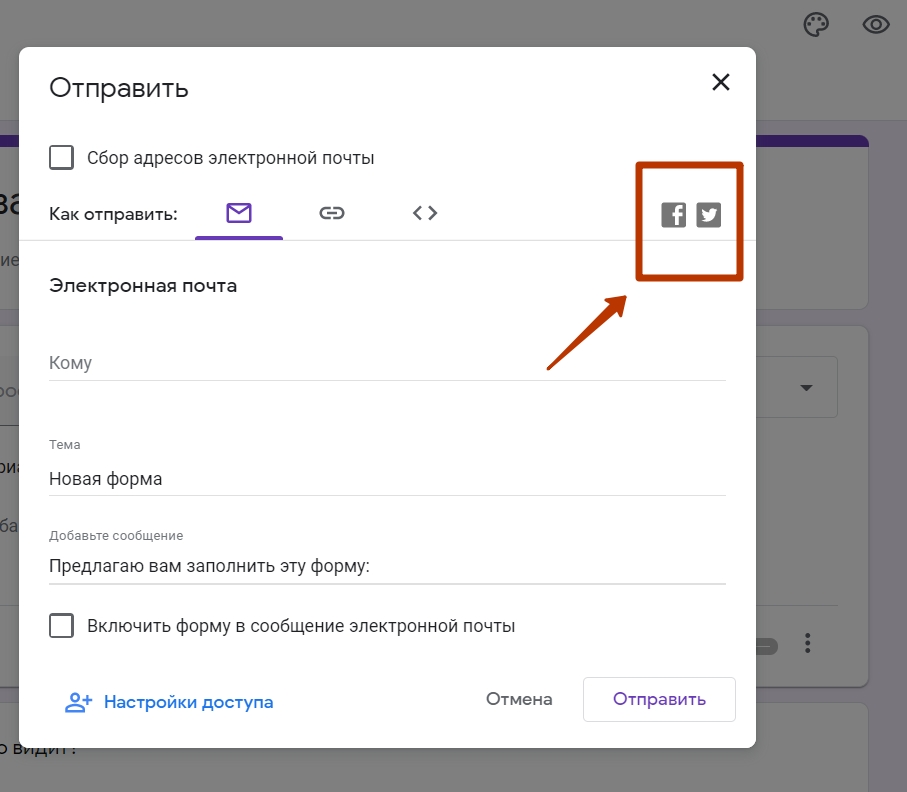 Те же функции обмена, которые вы ожидаете в Google Docs и Sheets, включены в Forms.
Те же функции обмена, которые вы ожидаете в Google Docs и Sheets, включены в Forms.
Просто откройте меню «Формы» и выберите Добавить соавторов , затем введите адреса электронной почты отдельных соавторов. Или нажмите Изменить… , чтобы сделать форму общедоступной в Интернете или только внутри вашей организации.
Совет: Хотите создать собственный шаблон формы? Просто создайте форму, затем щелкните меню формы и выберите Сделать копию . Или поделитесь своей исходной формой, и тогда каждый, у кого есть ссылка, сможет создать свою собственную копию — простой способ создать общие шаблоны командных форм.
Настройки общего доступа Google Forms
Презентация
После того, как ваша форма будет готова, обязательно проверьте настройки формы, прежде чем делиться ею со всем миром. Нажмите Настройки , прокрутите вниз и выберите Презентация , где вы можете добавить страницу подтверждения в свою форму. Это работает так же, как и поле описания формы, без форматирования, но с поддержкой ссылок. Вы также можете выбрать, показывать ли индикатор выполнения, менять порядок вопросов и показывать ссылки для отправки другого ответа.
Это работает так же, как и поле описания формы, без форматирования, но с поддержкой ссылок. Вы также можете выбрать, показывать ли индикатор выполнения, менять порядок вопросов и показывать ссылки для отправки другого ответа.
Ответы: как сделать Google Forms общедоступными
Нажмите Responses , где вы можете разрешить пользователям отправлять другие ответы, редактировать свои ответы или просматривать сводку всех ответов. Вы также можете выбрать сбор адресов электронной почты, поделиться формой либо только внутри вашей организации, либо публично со всеми, у кого есть ссылка. Существуют также варианты сбора их имени пользователя (их адреса электронной почты Google Workspace) или разрешения только одного ответа (что требует от респондентов входа в свою учетную запись Google).
Еще одно замечание: язык. Google покажет интерфейс формы на языке по умолчанию для местоположения ваших получателей. Если ваши читатели находятся, скажем, в Японии, а ваши вопросы в форме на английском языке, текст пользовательского интерфейса, такой как Required и Submit , будет на японском, а ваши вопросы на английском. Если это проблема, вы можете добавить примечание в начало своей формы, чтобы напомнить людям сначала установить свой язык Google с
Если это проблема, вы можете добавить примечание в начало своей формы, чтобы напомнить людям сначала установить свой язык Google с google.com .
Поделиться готовыми формами Google в Интернете
Готовы получать ответы на свои формы? Просто нажмите кнопку Отправить в правом верхнем углу, чтобы поделиться формой по электронной почте или в социальных сетях, скопировать ссылку на форму или получить код для встраивания, чтобы добавить ее на свой сайт.
С помощью ссылки вы можете либо скопировать полную ссылку, либо получить сокращенную ссылку goo.gl/forms/ , чтобы было легче делиться ею в социальных сетях. Опция встраивания включает параметры ширины и высоты, чтобы форма соответствовала дизайну вашего сайта.
Отправка формы по электронной почте включает дополнительную опцию: включение формы в сообщение электронной почты. Это копирует ваши фактические параметры формы в электронное письмо, и если ваш получатель использует Gmail, он может заполнить форму в своем почтовом ящике Gmail, нажать Отправить и отправить свой ответ, даже не увидев вашу настоящую форму. Однако это работает только в Gmail — Apple Mail показывает поля формы, но не отправляет ответы в Google Forms, а Outlook.com не может даже открыть форму — так что вы можете добавить примечание к своей форме для непредвиденных ситуаций. -Пользователи Gmail.
Однако это работает только в Gmail — Apple Mail показывает поля формы, но не отправляет ответы в Google Forms, а Outlook.com не может даже открыть форму — так что вы можете добавить примечание к своей форме для непредвиденных ситуаций. -Пользователи Gmail.
Поделиться предварительно заполненной формой
Хотите получить отзыв с частично заполненной формой? Возможно, контакт нажимает кнопку на вашем сайте, в которой говорится, что ему не нравится один продукт, поэтому вы хотите, чтобы форма опроса отражала это автоматически. Или, может быть, у вас есть форма, которую нужно заполнять одинаковой информацией каждую неделю, и вы не хотите вводить ее заново.
В подобных случаях нажмите Получить предварительно заполненную ссылку в меню «Формы», затем заполните нужные параметры в форме. Нажмите Отправьте в конце, и Google предоставит вам уникальную ссылку, чтобы поделиться этой копией формы с предварительно заполненными ответами.
Делитесь бумажными или PDF-формами Google Forms
Нужно собирать ответы в автономном режиме? Google Forms также может помочь в этом. Просто нажмите «Распечатать » в меню «Формы», и Google Forms создаст копию вашей формы в стиле бюллетеня, которую вы сможете распечатать или сохранить в формате PDF.
Просто нажмите «Распечатать » в меню «Формы», и Google Forms создаст копию вашей формы в стиле бюллетеня, которую вы сможете распечатать или сохранить в формате PDF.
В сетках и опциях множественного выбора отображаются кнопки-таблетки для заполнения, а текстовые поля содержат пустые строки для ответов. После того как респонденты заполнили ваши бумажные формы, просто введите их ответы в электронную таблицу Google Sheets, чтобы сохранить их вместе с другими записями формы.
Надстройки Google Forms
Google Forms сами по себе великолепны, но, скорее всего, в них отсутствуют некоторые функции, которые вам нужны. Надстройки для форм позволяют добавлять в формы дополнительные функции, получать настраиваемые уведомления, превращать записи форм в документы и т. д.
В меню Google Forms спрятана целая библиотека надстроек. Просто щелкните меню, выберите Дополнения , затем найдите нужное дополнение и установите его. Затем вы получите новый значок кусочка головоломки в Google Forms с меню, в котором перечислены все ваши надстройки.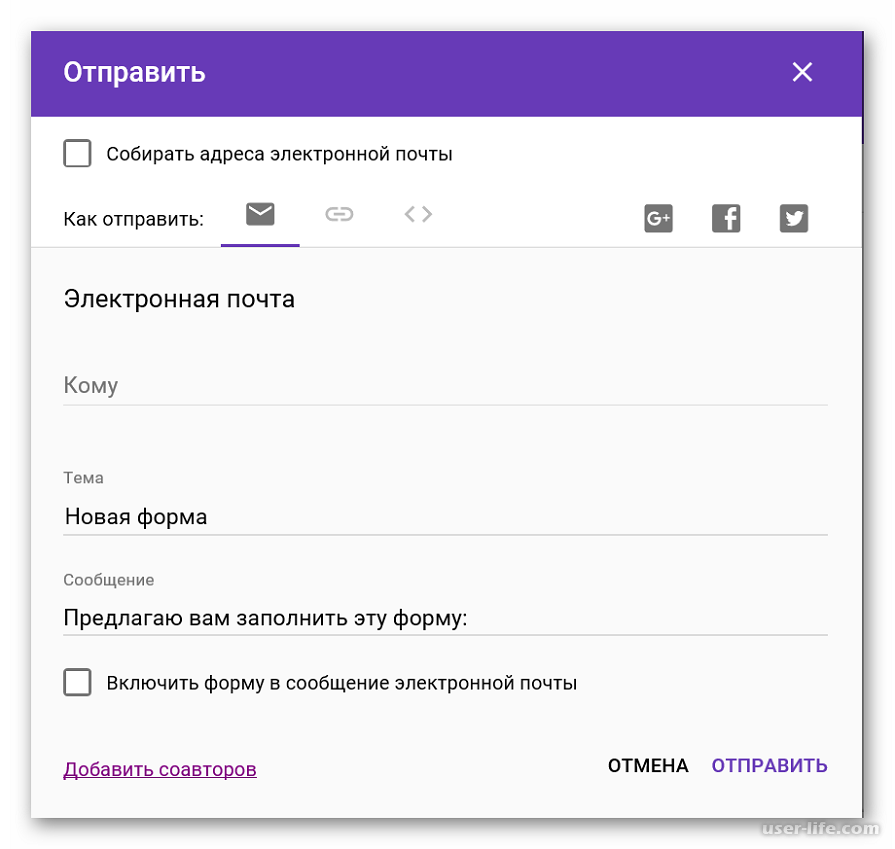
Большинство надстроек запускаются во всплывающем квадрате в нижней правой части редактора форм, и они также могут включать панель параметров для параметров, которая открывается в центре редактора. Чтобы открыть надстройку, просто выберите ее в меню надстроек, управляйте ее настройками во всплывающем окне надстройки, после чего она автоматически запустится в фоновом режиме. В меню нет опции для управления надстройками или их удаления; вместо этого просто снова откройте панель надстроек, найдите надстройку, которую хотите удалить, нажмите Управление , а затем выберите Удалить в его меню.
Вот некоторые из лучших надстроек для Форм, с которых можно начать:
CheckItOut позволяет вам возвращать или удалять элементы с помощью формы, по сути, путем перестановки данных из одной категории в другую в электронной таблице. Это отличный инструмент для управления инвентарем или общими элементами, или его можно творчески использовать, например, для утверждения задач или выполнения других заданий, где вам нужно перемещать элементы между двумя категориями.

Choice Eliminator Lite исключает варианты из вопросов с множественным выбором, списка или флажка, если они уже были выбраны. Это отличный способ, скажем, создать форму регистрации, в которой каждый респондент может выбрать один день, или форму заказа товаров в ограниченном количестве.
Директор данных добавляет ответы форм на альтернативные листы и отправляет уведомления по электронной почте в зависимости от условий. Вы можете использовать его для автоматической сортировки всех похожих записей на разные листы.
docAppender добавляет результаты формы в конец документа Google Docs вместо электронной таблицы. Каждый ответ может быть добавлен в уникальные документы на основе вопросов формы, или каждый из них может быть добавлен в один и тот же документ.
Уведомления формы отправляет настраиваемые уведомления по электронной почте вам и, при необходимости, формирует респондентов с подробными сведениями о результатах формы и сообщением с благодарностью.

Form Publisher создает шаблоны документов Google Docs, файлов PDF или уникальных электронных таблиц для каждой записи, а затем отправляет их по электронной почте.
formRecycler импортирует вопросы из других форм, чтобы быстро использовать их повторно, не копируя всю форму.
Или, если вы храните данные формы в электронной таблице Google Sheets, существует множество надстроек для Таблиц, позволяющих делать больше с вашими данными.
Создание надстроек с помощью скрипта Google Apps
Нужно получать файлы в форме Google? Для этого нет надстройки, но вы можете использовать скрипт Google Apps, чтобы принимать файлы во вторичной форме и добавлять их на Google Диск. Это лишь одна из многих вещей, которые вы можете сделать с помощью Google Apps Script, языка сценариев для создания макросов и надстроек в приложениях Google.
Сценарий Google Apps позволяет добавлять параметры формы, отправлять уведомления и многое другое с помощью всего нескольких строк кода Javascript. Вы можете найти сценарии Google Apps в Интернете или научиться создавать свои собственные с помощью учебных пособий Google по созданию надстроек для Форм.
Вы можете найти сценарии Google Apps в Интернете или научиться создавать свои собственные с помощью учебных пособий Google по созданию надстроек для Форм.
Автоматизировать Google Forms
Подключив Google Forms к Zapier, вы можете автоматически выполнять следующие действия:
Получать уведомления о заполнении формы (или даже когда форма заполняется определенным образом) )
Сохранение записей формы в базе данных или электронной таблице, отличной от Google Sheets
Сохранение информации о респондентах (включая их ответы!) в CRM их ответы
Превратите ответы формы в задачи в приложении для управления проектами
Создание документов из записей формы
Узнайте больше об автоматизации Google Forms.
Независимо от того, хотите ли вы провести простой опрос или динамический опрос с настраиваемыми вопросами для различных типов ответов, в Google Forms есть все необходимые инструменты. Это не самый мощный или настраиваемый конструктор форм. Вместо этого его невероятно легко использовать прямо из вашей учетной записи Google.
Это не самый мощный или настраиваемый конструктор форм. Вместо этого его невероятно легко использовать прямо из вашей учетной записи Google.
А благодаря глубокой интеграции с Google Sheets и множеству надстроек он может стать мощным инструментом для сбора данных и извлечения из них полезных сведений, не выходя из Google Workspace.
Эта статья была первоначально опубликована в июле 2016 г. и обновлена Еленой Алстон в апреле 2022 г.
Как создать опрос в Google Forms [Пошаговое руководство]
Даже с помощью такого мощного инструмента, как Google Forms, ваш опрос может ограничиваться вашим дизайном. Хорошо то, что создание формы Google может быть простым и эффективным без необходимости знакомиться со всеми инструментами и настройками приложения.
В этой статье мы дадим вам пошаговое руководство о том, как создать опрос в Google Forms, как поделиться своей формой, а также советы, которым вы можете следовать, чтобы сделать ваш опрос более целенаправленным и профессиональным.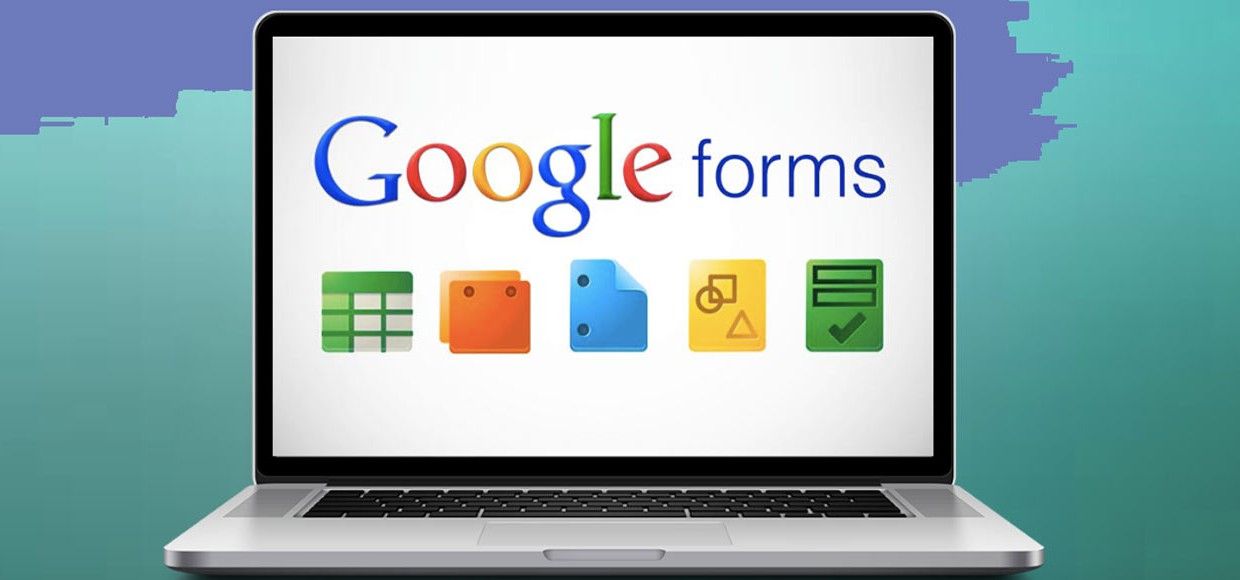 смотрящий.
смотрящий.
Содержание
1
Как создать опрос в Google FormsЗнание того, как создать опрос в Google Forms , поможет вам собирать и просматривать ответы с ценной информацией для вашего бизнеса, учебы или личных проектов. . Создавать формы легко и просто благодаря удобному интерфейсу, универсальным функциям и возможностям совместной работы в реальном времени.
Вот краткое пошаговое руководство по созданию опроса Google Form:
Шаг 1. Доступ к Google FormsЧтобы начать работу, войдите в свою учетную запись Google, чтобы получить доступ к form.google.com.
Шаг 2. Создание новой формы В разделе « Начать новую форму» щелкните знак +, обозначающий параметр пустой формы, чтобы создать новый опрос в Google Forms. Кроме того, вы можете выбрать шаблон формы Google среди доступных. Для этого примера мы создали новую пустую форму.
Переименуйте название опроса, щелкнув первый раздел под « Форма без названия ». Вы также можете заполнить «Описание формы » под заголовком, чтобы включить более подробную информацию. Используйте этот раздел, чтобы ввести цель формы и другую информацию, о которой вы хотите, чтобы ваши получатели знали в своем опросе.
Шаг 4. Добавление или редактирование вопросаВ вашей форме по умолчанию загружен один вопрос. Вы можете либо удалить его, либо отредактировать как один из ваших вопросов. Добавление правильных вопросов — это первый шаг к использованию Google Форм для опроса и то, что отличает его от викторины или общей формы.
Вы также увидите вертикальное меню в правой части формы. В меню вы можете выбрать один из следующих элементов для добавления в опрос:
- Добавить вопрос – Этот элемент представлен знаком плюс внутри круга.
 Он добавляет новый вопрос в формате редактируемого вопроса по умолчанию и вариант ответа с несколькими вариантами ответов.
Он добавляет новый вопрос в формате редактируемого вопроса по умолчанию и вариант ответа с несколькими вариантами ответов. - Импорт вопросов — Если у вас есть другая доступная форма опроса, вы можете импортировать вопрос из этой формы в текущий опрос, используя эту опцию.
- Добавить заголовок и описание — Это позволяет добавить еще один раздел заголовка и описания.
- Добавить изображение — Если вы хотите уточнить вопрос опроса с помощью изображения, вы можете использовать эту опцию для загрузки фотографий в опрос.
- Добавить видео — Это позволяет встроить видео в форму и добавить сопроводительное описание.
- Добавить раздел — Если в вашем опросе обсуждаются разные темы, вы можете добавить новый раздел, чтобы упорядочить вопросы по каждой теме.
Кроме того, вы можете выполнить следующие действия с уже созданными вопросами:
- Сделать ответ на вопрос обязательным, отметив ползунок «Обязательно» в нижней части поля вопроса.

- Удалить вопрос, щелкнув опцию «Удалить» (значок корзины) в нижней части окна вопроса.
- Дублируйте вопрос, щелкнув значок «Копировать» в нижней части окна вопроса.
Google Forms позволяет использовать различные типы ответов на вопрос, например множественный выбор, а также длинные или краткие ответы. Чтобы изменить тип ответа для каждого вопроса, просто выполните следующие действия:
- Щелкните вопрос, который хотите изменить.
- В правой части вопроса щелкните раскрывающееся меню (где Множественный выбор выбран по умолчанию).
- Выберите тип ответа, который вы хотите получить от своих респондентов.
Здесь вы выбираете подходящий вариант ответа в зависимости от того, какой ответ вы хотите получить на свой вопрос:
- Краткий ответ: Это позволяет респондентам ввести однострочный ответ.

- Абзац: Это позволяет респондентам ввести ответ длиной в абзац.
- Множественный выбор: Здесь представлен список вариантов множественного выбора, которые вы ввели, чтобы ваши респонденты могли выбрать один ответ из множества вариантов.
- Флажки: Это позволяет респондентам выбирать несколько ответов из предложенных вариантов.
- Раскрывающийся список: Ответ будет выбран из раскрывающегося меню вариантов.
- Загрузка файла: Это позволяет вам запросить загрузку внешнего файла (например, изображения или документа), чтобы ответить на вопрос.
- Линейная шкала: Укажите линейную шкалу, на которой респондент может выбрать точку на числовой или качественной шкале.
- Сетка множественного выбора: Предоставляет различные варианты в разных столбцах, позволяя респондентам смешивать и сопоставлять свои ответы.

- Сетка флажков: Создайте сетку флажков, в которой респонденты могут выбрать несколько ответов, соответствующих предоставленным строкам и столбцам.
- Дата: В ответе должна быть указана конкретная дата.
- Время: Ответ должен быть конкретным временем.
Для ответов, требующих нескольких вариантов, вы можете удалить вариант, нажав на значок X справа от этого ответа.
Шаг 6. Настройка опросаНастраивая опрос, вы можете продемонстрировать, как создать опрос Google Forms , который будет более привлекательным для получателей. Google Forms также позволяет вам изменить заголовок шрифта, вопросы, другие тексты и цветовую тему, а также добавить изображение заголовка к вашему опросу.
Чтобы начать, щелкните значок палитры в правой части главного меню Google Forms.
Если вы не хотите настраивать свой опрос Google, пропустите этот шаг.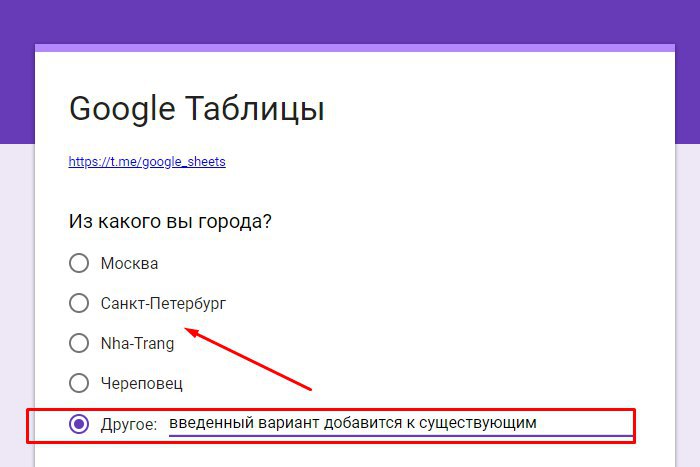
После заполнения опроса всеми вопросами и соответствующими вариантами ответов вы можете поделиться им со своими респондентами. Чтобы начать, щелкните значок « Отправить» в правой части верхнего меню вашего опроса.
Затем выберите один из трех способов, которыми вы можете поделиться своим опросом Google:
Поделитесь своим опросом по электронной почтеGoogle Forms может отправить ваш опрос по электронной почте для вас. Это полезно, если у вас уже есть список респондентов с их адресами электронной почты. Чтобы отправить форму по электронной почте, выполните следующие действия:
- Введите адрес электронной почты респондента, разделив каждое письмо запятой.
- Введите тему сообщения и текст сообщения. Обычно это привлекательная копия, объясняющая, о чем ваш опрос.
- Если вы хотите включить форму в сообщение электронной почты, установите флажок « Включить форму в сообщение электронной почты» .
 Не ставьте галочку, если вы не хотите включать форму в электронное письмо.
Не ставьте галочку, если вы не хотите включать форму в электронное письмо.
- Когда вы закончите, нажмите кнопку «Отправить» в правом нижнем углу окна.
Другой вариант поделиться своим опросом — по ссылке, которая может быть полезна, если вы хотите включить свою форму в публикацию в социальной сети, комментарий, электронное письмо или другие соответствующие каналы. Чтобы получить ссылку на опрос, выполните следующие действия:
- Выберите вкладку « Ссылка» на вкладке « Отправить через» вариантов.
- Здесь у вас есть возможность сократить URL-адрес. Если вы хотите сократить URL-адрес, установите флажок «Сократить URL-адрес» . Если нет, перейдите к следующему шагу.
- Нажмите кнопку «Копировать» в правом нижнем углу экрана.

Скопировав URL-ссылку на опрос, вы можете вставить ее в любое место, где хотите поделиться своей формой.
Поделитесь своим опросом с помощью фрагмента кода HTMLЕсли вы хотите прикрепить свой опрос к своему блогу или веб-сайту, Google Forms предоставляет фрагмент кода, который вы можете добавить на свой веб-сайт. Однако для этого требуются навыки веб-разработки.
Настройка уведомлений по электронной почте, когда кто-то отвечает на ваш опросВы можете получать уведомления по электронной почте, когда кто-то отвечает на ваш опрос в форме Google. Настройте уведомления по электронной почте, выполнив следующие простые шаги:
- Перейдите на вкладку «Ответы» в форме.
- Нажмите «вертикальное многоточие» (три вертикальные точки) в правой части поля ответов, и появится раскрывающееся меню.
- Выберите «Получать уведомления по электронной почте о новых ответах» в раскрывающемся меню.
 Если вы снова щелкнете по вертикальным эллипсам, вы должны увидеть галочку в левой части опции.
Если вы снова щелкнете по вертикальным эллипсам, вы должны увидеть галочку в левой части опции.
Примечание: Вы можете предварительно просмотреть свой опрос, прежде чем отправлять его своим респондентам. Таким образом, вы можете перепроверить любые опечатки или ошибки настройки.
Другие советы по созданию форм Google и управлению ответамиЗнание того, как проводить опрос в формах Google, — это только первый шаг в сборе данных. Ваша форма и ответы, которые она собирает, должны работать рука об руку, чтобы предоставить вам правильную информацию, которая требуется вашему бренду или целям компании.
Вот несколько советов по созданию целевого опроса и управлению ответами в Google Forms:
- Определите цели создания формы — Перед созданием опроса вы можете делать заметки о точной информации, которую вы пытаетесь собрать с помощью опроса. Затем сосредоточьтесь на своих целях и определите, какие вопросы вам нужно задать для их достижения.

- Выберите подходящий тип ответа – Важность вашего вопроса зависит от правильного ответа. Благодаря разнообразию типов ответов, доступных в Google Forms (множественный выбор, краткий ответ, флажки и т. д.), вы должны оценить, какой тип ответа наиболее подходит для каждого вопроса.
- Делайте вопросы краткими и понятными – Старайтесь, чтобы каждый вопрос был сосредоточен на сборе конкретной информации от вашего респондента. Не задавайте слишком сложных или длинных вопросов. Это поможет вашим респондентам заполнить анкету быстрее, а вам даст более краткие ответы.
- Настройка формы – Настройка формы – это увлекательный способ сделать опрос Google Forms более приятным для глаз. Изменение темы формы опроса в соответствии с вашим брендом и стилем также поможет повысить согласованность и узнаваемость бренда.
- Отслеживание ваших ответов — По мере поступления ответов вы должны отслеживать результаты опроса, чтобы увидеть, как ваши респонденты воспринимают ваш опрос.
 Таким образом, вы можете узнать, нужно ли вам пересмотреть свои вопросы или отправить их другим для получения дополнительных ответов.
Таким образом, вы можете узнать, нужно ли вам пересмотреть свои вопросы или отправить их другим для получения дополнительных ответов. - Используйте инструменты анализа — Количественный анализ ваших ответов в форме — полезный способ интерпретации данных от ваших респондентов. Встроенные инструменты анализа Google Forms легко доступны для каждой формы опроса с ответами. Создавайте диаграммы, графики или другие визуальные представления, чтобы лучше понять данные. Вы также можете подключить свой опрос Google Form к Google Sheets, чтобы максимально использовать возможности Google Sheets.
Следуя этим советам, вы узнаете, как более эффективно использовать Google Формы для опросов и более эффективно управлять ответами формы.
Часто задаваемые вопросы Могу ли я добавить мультимедиа к вопросам? Да. Вы можете легко добавлять изображения и видео в опрос Google Forms, чтобы сделать свои вопросы более информативными и интересными.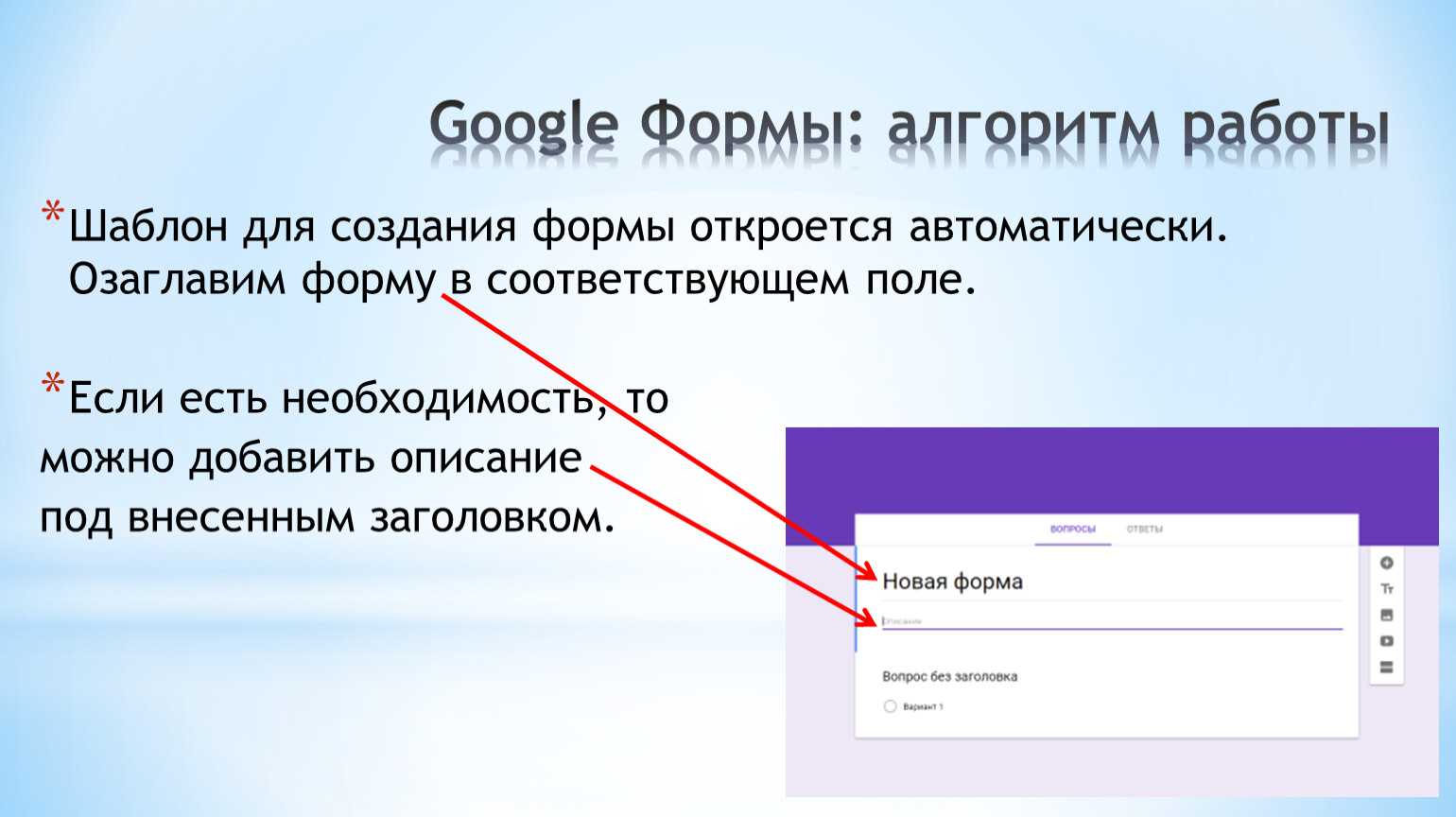
Да. Google Forms — это бесплатный инструмент для создания опросов, предоставляемый Google.
Есть ли шаблон опроса в Google Forms?Да. Google Forms предлагает несколько шаблонов для опросов, викторин и других видов форм с включенным набором предопределенных вопросов.
Опросы Google и формы Google — это одно и то же?Google Forms — это онлайн-инструмент, используемый для создания форм и опросов. Google Surveys — это другой продукт, опубликованный Google. Это инструмент исследования рынка, который позволяет создавать и проводить онлайн-опросы.
Подведение итогов Google Forms — это мощный и гибкий инструмент для сбора информации от целевых респондентов. Благодаря простому в использовании интерфейсу и параметрам настройки вы можете разработать опрос, отвечающий вашим конкретным потребностям и целям.

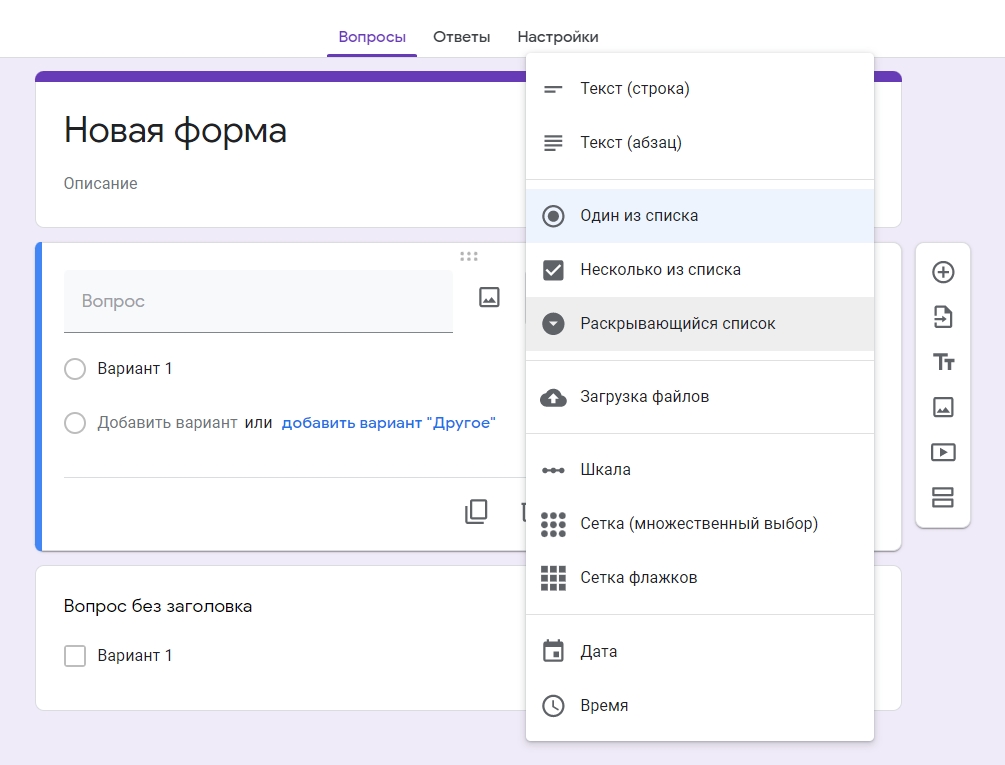
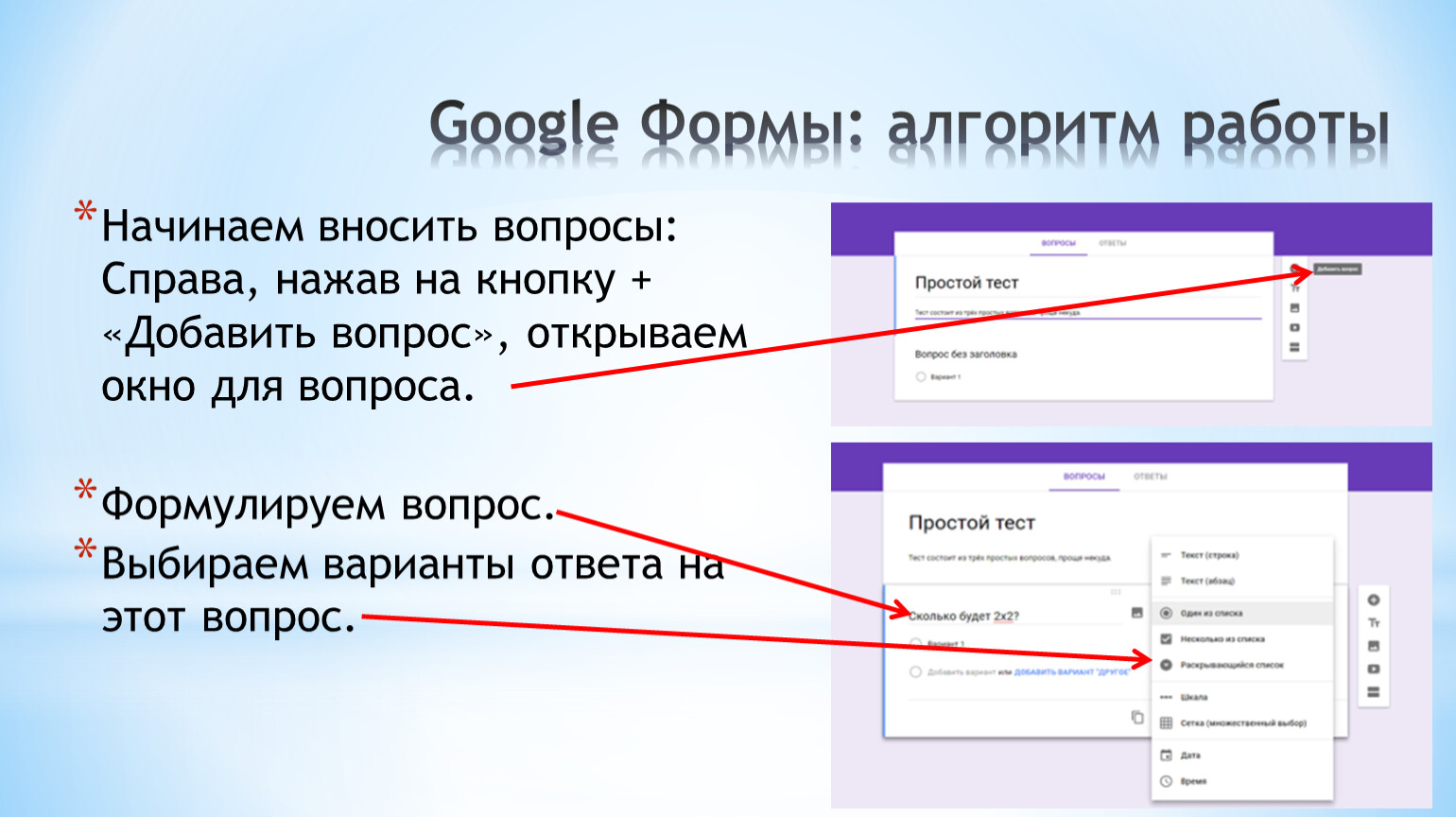
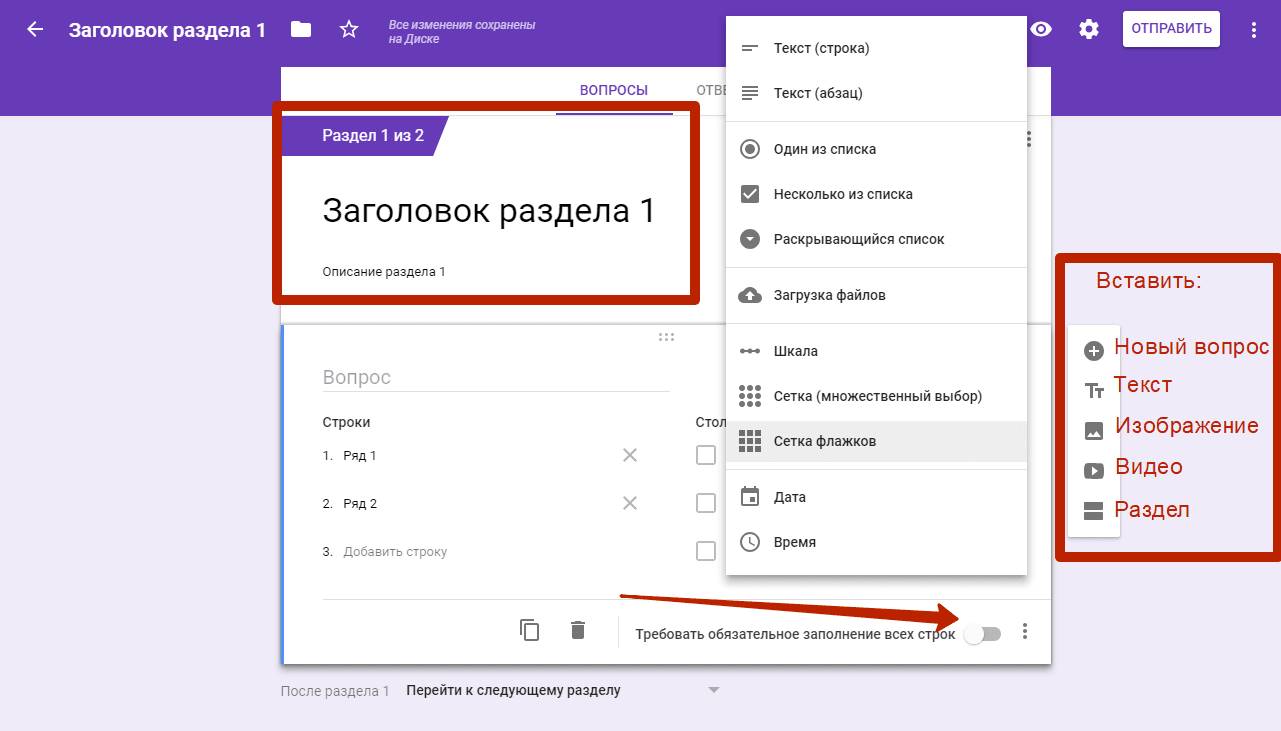
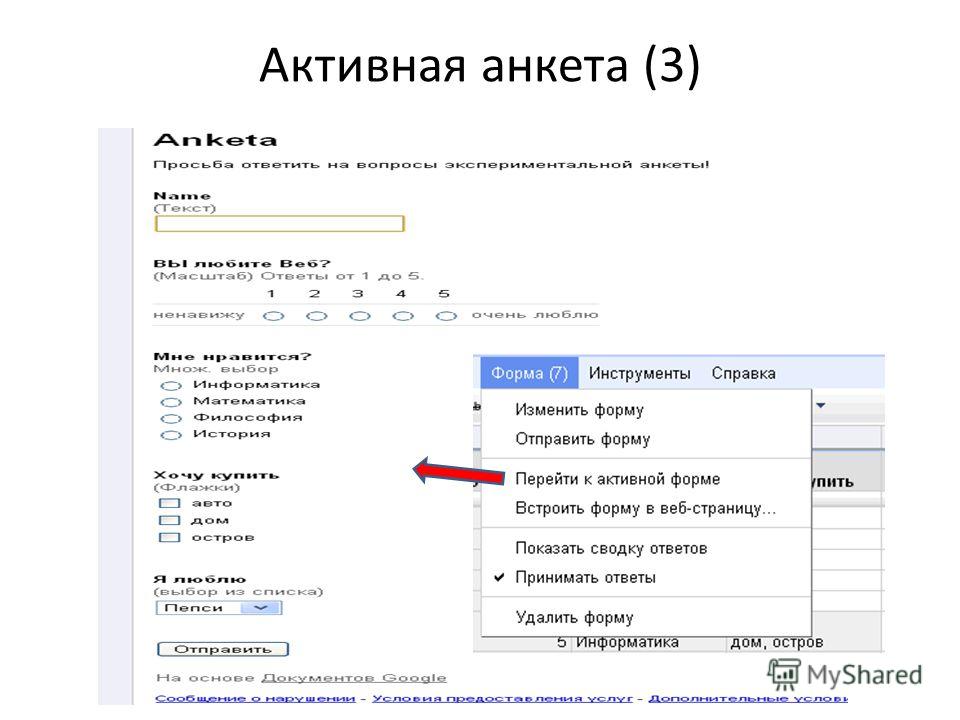
 Он добавляет новый вопрос в формате редактируемого вопроса по умолчанию и вариант ответа с несколькими вариантами ответов.
Он добавляет новый вопрос в формате редактируемого вопроса по умолчанию и вариант ответа с несколькими вариантами ответов.


 Не ставьте галочку, если вы не хотите включать форму в электронное письмо.
Не ставьте галочку, если вы не хотите включать форму в электронное письмо.
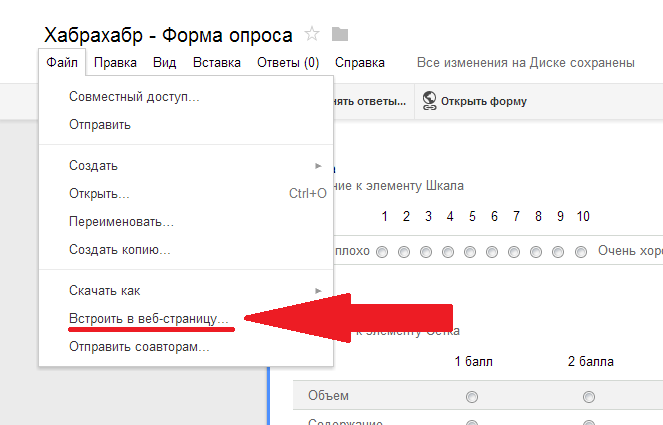 Если вы снова щелкнете по вертикальным эллипсам, вы должны увидеть галочку в левой части опции.
Если вы снова щелкнете по вертикальным эллипсам, вы должны увидеть галочку в левой части опции.
 Таким образом, вы можете узнать, нужно ли вам пересмотреть свои вопросы или отправить их другим для получения дополнительных ответов.
Таким образом, вы можете узнать, нужно ли вам пересмотреть свои вопросы или отправить их другим для получения дополнительных ответов.