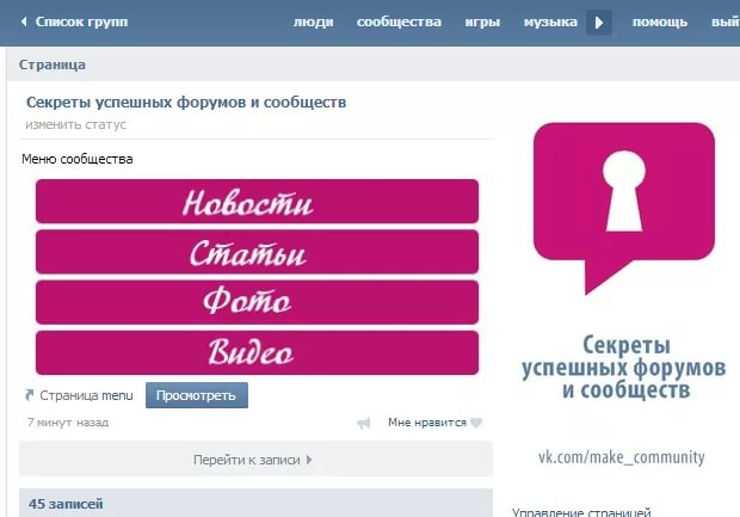Меню группы в ВК
Skip to content
Обновлено — 5 ноября 2019 в 16:21
Сообщества получили новую возможность оформления — меню группы в ВК.
Теперь они могут добавлять в меню внутренние ссылки Вконтакте, выбирать для них обложки и создавать названия.
Меню группы в ВК
Для управления разделом перейдите в настройках сообщества в пункт «Меню».
Добавьте ссылки на самые интересные посты, лучшие товары или беседу.
- Название элемента до 20 символов;
- Нельзя указывать внешние ссылки и ссылки на wiki-страницы;
- В меню можно разместить до 7 ссылок;
Эти новшества позволят выделить важный материал и привлечь внимание аудитории к ним.
А это позволит раскрутить группу в ВК.
Как сделать меню в группе ВК
Установите красочные иллюстрации на обложки и установите интересные названия к пунктам меню.
- Максимальный размер обложки: 376х256;
- В разделе «Меню» можно изменить любой элемент, либо удалить его;
Пользователям будет легче найти нужный раздел и быстрее найти информацию. Облегченная навигация увеличит приток людей и продвижение сообщества.
Облегченная навигация увеличит приток людей и продвижение сообщества.
Кроме того, в меню появятся приложения сообществ, а также магазин ВК. Теперь они будут находиться на видном месте и станут более популярными среди участников группы.
Удалить одно из приложений, которое отображается в меню можно в разделе «Приложения».
- Возле нужного приложение нажмите «Изменить» и поменяйте видимость приложения;
Можете воспользоваться сервисом VK Меню — бесплатный конструктор обложек.
Раскрутка группы Нет комментариев
Статьи по теме:
- Как добавить метки в группе в ВК
- Как сделать ссылку словом в ВК (любая страница)
- Как добавить беседу в группу в ВК
- Частная группа в ВК: что это?
- Как скрыть участников группы в ВК
- Привязка сообщества в ВК к юридическому лицу
- Меню группы в ВК
- Журнал действий в группе в ВК
- Как отключить комментарии в группе в ВК
- Как запретить комментарии от имени сообществ в ВК
- Как сделать QR-код в ВК
- Как указать источник в ВК
- Как выложить историю в группе в ВК
- Анализ группы в ВК — бесплатное приложение
- Живая обложка в ВК — как загрузить в группу
- Виральный охват в ВК
- Как включить оповещения в группе в ВК
- Как добавить донаты в шапку в ВК — приложение для сообществ
- Как настроить RSS в группе в ВК
- Как добавить адреса и время работы в группе в ВК
- Как добавить главную кнопку сообщества в ВК
- Вакансии в группе в ВК — приложение для сообществ
- Лучшее время для постинга в ВК
- Анонимные сообщения в ВК — приложение для сообществ
- Как отключить комментарии к отдельной записи в ВК
Как создать меню в группе Вконтакте
 В этом предложении, собственно и отражается вся его весомость. К тому же, графическое меню, это еще и функциональность группы, так как позволяет в кратчайшие сроки, удобно найти нужную информацию.
В этом предложении, собственно и отражается вся его весомость. К тому же, графическое меню, это еще и функциональность группы, так как позволяет в кратчайшие сроки, удобно найти нужную информацию.
Первый этап – создаем изображение для меню.
Меню для контакта будем создавать с помощью графических редакторов. Для этого лучше всего использовать Фотошоп. Поэтому, открываем программу и создаем шаблон меню. Размер нового документа напрямую зависит от количества разделов, которые вам нужны.
Нам понадобится фон. Это может быть просто белый фон, либо цвет, либо конкретная картинка. Качаете из интернета и вставляете в шаблон. Далее пишите на фоновой картинке пункты меню, которые вы запланировали. Эти надписи впоследствии превратятся в ссылки, направляющие пользователя в конкретный раздел.
Но чтобы эта картинка преобразовалась и легко сверсталась в ссылки ее надо порезать. Делается это в том же фотошопе с помощью инструмента «раскройка».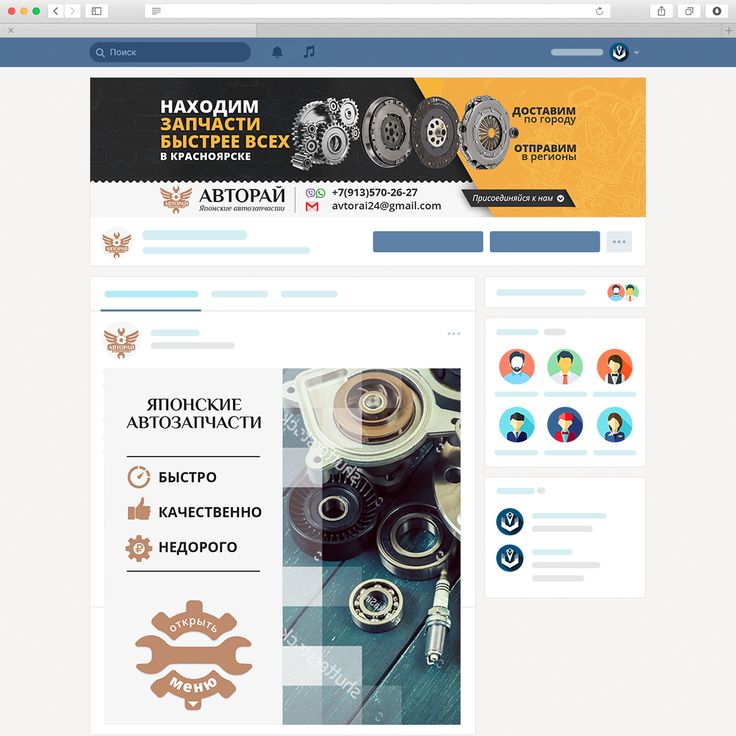
Но чтобы сделать это ровно и красиво важно задействовать вспомогательные линии, которые активируются сочетанием клавиш CTRL+R. Появятся голубые линии, которые можно потянуть и установить границы для разреза. Далее, нажимаем на инструмент «Раскройка» и в верхнем меню выбираем «фрагменты по направляющим», вследствие чего картинка четко разделяется на несколько отдельных разделов меню.
После идем в меню «Файл» — «Сохранить для WEB» и сохраняем каждый отдельный элемент меню в формате .jpеg максимального качества.
Второй этап – верстка меню Вконтакте
После завершения разработки меню с помощью фотошоп пора заливать его непосредственно на страницу группы. Для этого нам необходимо перейти на страницу группы и зайти в раздел «управление сообществом». Вначале надо проверить, подключили ли вы раздел «материалы». Если нет, включите.
После активации раздела на странице группы появится меню «Свежие новости». Рядом с ним есть кнопка «редактировать», которую надо нажать, чтобы перейти в текстовый редактор, который предусматривает возможность верстки.
Рядом с ним есть кнопка «редактировать», которую надо нажать, чтобы перейти в текстовый редактор, который предусматривает возможность верстки.
Но прежде чем начинать верстать меню их надо загрузить в фотоальбом. Его можно назвать «фото для меню» и сделать недоступным для посетителей. Как только закончите загрузку, возвращайтесь в текстовый редактор. По умолчанию ваша новость так и называется «Свежие новости», но вы ее можете переименовать, как угодно, например «Меню». Для того чтобы начать непосредственную работу над созданием меню надо активировать режим wiki-разметки. Сделать это можно одним нажатием на пиктограмму ромба.
После того, как вы активируете вики-разметку в поле текстового редактора надо вставить код:
[[photo133337_133701019|370px;nopadding;|page-13333337_13333337]]
Этот код продублируйте ровно столько раз, сколько пунктов в вашем меню. После этого надо прописать ссылки на фотографии.
В меню могут быть ссылки не только на страницы внутри группы, но и на страницы внешнего сайта. Возможно, именно там у вас размещается полноценный каталог и стоит своих посетителей отправлять именно туда. В итоге у вас должно получиться что-то вроде этого:
Но прежде чем сохранять меню просмотрите, все ли правильно у вас получилось Для этого опуститесь немного ниже на странице редактирования вики-разметки и нажмите на ссылку «Предпросмотр». Ниже отобразится то, что у вас получилось. У нас, например, получилось вот что:
Устраивает? Тогда жмем «Сохранить страницу» и проверяем ее работу непосредственно на странице группы.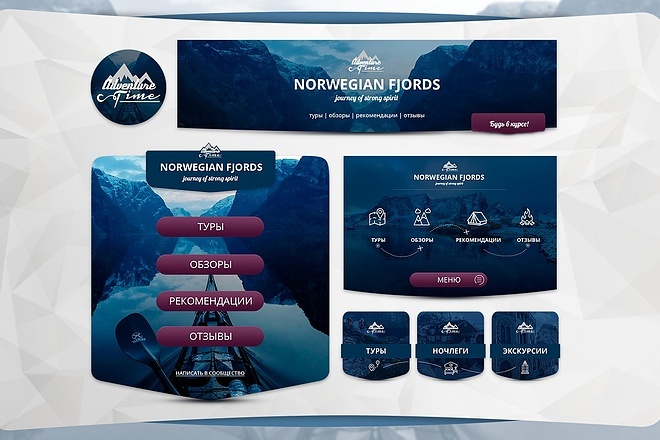
Вот ещё вариант:
На этом можно считать работу над меню законченной. Надеюсь, что оно принесет вам только положительные результаты.
Как добавить меню на вашу бизнес-страницу в Facebook
Большинство рестораторов уже умеют размещать свои меню на многих сайтах с бизнес-обзорами, но совершенно необходимо потратить время, чтобы добавить ваше меню на вашу страницу в Facebook.
Добавление меню на вашу страницу в Facebook не просто дополняет присутствие ресторана в Интернете; это также ценный метод привлечения клиентов. Потенциальные клиенты, которые в противном случае могли бы не знать о вашем ресторане за пределами Facebook, могут легко просматривать ваше меню и принимать более обоснованные решения, основанные на ваших предложениях.
Прежде чем добавлять меню на свою страницу Facebook, убедитесь, что вы предприняли шаги, чтобы узнать, как заявить права на свою бизнес-страницу Facebook. Без этого вы не сможете добавить меню.
Как добавить и отредактировать свое меню на странице Facebook
Чтобы добавить меню, вам нужно перейти на свою бизнес-страницу Facebook, щелкнув вкладку «Страницы» в левой части экрана. Как только вы окажетесь на странице своего ресторана:
- Нажмите «О программе» в левой части экрана.
- В разделе «Дополнительная информация» нажмите «Добавить меню».
- Выберите загрузку фотографии или PDF-файла вашего меню.
- Нажмите «Подтвердить», когда ваше меню будет загружено.
После загрузки вы можете добавить в свое меню дополнительную информацию, включая способы самовывоза, доставки и оплаты. Вы также можете включить информацию о конкретном типе блюд, предлагаемых в вашем ресторане. Если вы хотите отредактировать свое меню, просто следуйте тем же инструкциям выше.
При добавлении меню помните о следующих правилах меню, установленных Facebook. Несоблюдение этих правил может привести к удалению вашего меню с вашей Страницы.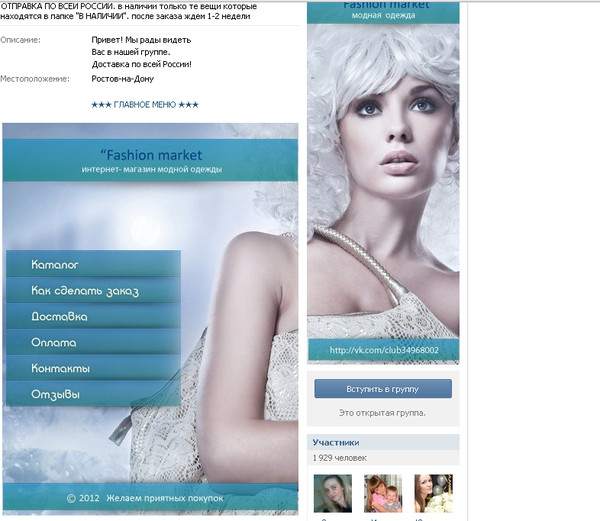
- Меню должно включать список нескольких товаров для продажи с текстовым заголовком для каждого пункта. Список цен является необязательным.
- Пункты меню должны быть читаемы на фото или в PDF.
- Если ваше меню состоит из нескольких страниц, каждая страница вашего меню должна содержать несколько элементов.
- Максимальный размер фотографии или файла PDF — 1 МБ.
Как удалить меню со страницы Facebook
У вас также есть возможность удалить меню со страницы Facebook, выполнив несколько простых шагов.
- Перейдите на вкладку «О программе» в меню слева на Странице.
- Прокрутите вниз до раздела «Дополнительная информация», наведите указатель мыши на ссылку «Просмотреть меню», а затем щелкните ссылку «Изменить».
- Нажмите X в правом верхнем углу меню фотографии или PDF, которое вы загрузили, чтобы удалить его.

- Нажмите «Подтвердить», чтобы завершить изменения.
Поделитесь своим меню со страницы Facebook
После того, как ваше меню будет загружено, для него будет сгенерирован QR-код, который может быть полезен для обмена информацией о меню в Интернете и лично. Для просмотра:
- Нажмите «Меню» в левой части страницы вашего ресторана в Facebook.
- Нажмите «Просмотреть QR-код», чтобы увидеть код.
- Нажмите «Загрузить», чтобы подготовить его к публикации.
Зачем учиться добавлять меню на свою страницу в Facebook?
Размещение меню ресторана на странице Facebook является важной частью повышения качества обслуживания как новых, так и постоянных клиентов. Данные отзывов клиентов показывают, что 93% потребителей просматривают меню перед ужином вне дома. Кроме того, 77% посетителей предпочитают отзывы коллег, а не отзывы критиков, когда дело доходит до выбора ресторана, а Facebook и Google вместе взятые содержат 76% всех отзывов.
Другими словами, люди просматривают эти сайты в большом количестве, чтобы принять обоснованное решение, прежде чем пообедать. Добавив меню на свою бизнес-страницу Facebook поверх отображения обзоров Facebook, вы можете немедленно предоставить потребителям актуальную информацию, чтобы они не отрывались от вашей страницы и не искали в другом месте.
Как создать группу в Facebook: краткое руководство
Группы в Facebook сейчас популярны как никогда!
На самом деле Facebook сделал группы основным компонентом своей платформы.
В последнем дизайне Facebook (2021 г.) группы являются одним из 5 элементов главной навигации, наряду с «Главная страница», «Страницы», «Наблюдение» и «Рынок» .
Вот как это выглядит на десктопе:
Итак, очевидно, что группы важны для Facebook.
К сожалению, многие люди не знают, как создать новую группу.
Вот почему я пишу это руководство!
Я покажу вам, как создать новую группу.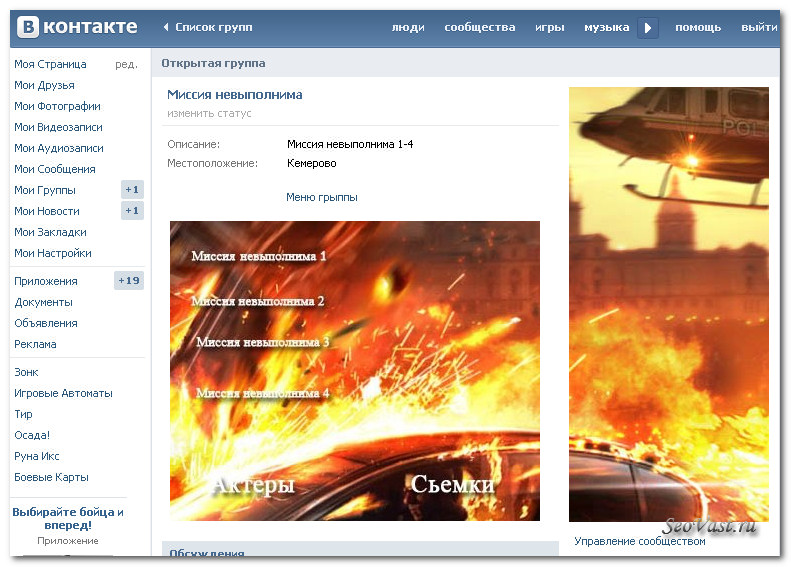 .. а также поделюсь советами по настройке группы и основным функциям.
.. а также поделюсь советами по настройке группы и основным функциям.
В этом посте не будет обсуждаться, что делать с вашей Группой после ее создания: например, как получить больше лайков на постах Facebook в вашей Группе — и как расширить взаимодействие с вашим сообществом.
Скорее, этот пост будет похож на наше руководство «Как создать бизнес-страницу в Facebook»: простое и понятное руководство, которому может следовать каждый!
Но сначала большой вопрос:
Что такое группа Facebook?
Группа Facebook — это возможность для эксклюзивной группы людей общаться, делиться и поддерживать связь на Facebook.
Люди склонны создавать группы по таким темам, как:
- бренд или бизнес (часто своего рода «клуб инсайдеров»)
- Книги (например, книжный клуб)
- Общий опыт
- Сайты с эксклюзивным членством
- Группы поддержки
На самом деле «неправильной» темы для группы не бывает! Все зависит от ваших целей для сообщества, которое вы создаете.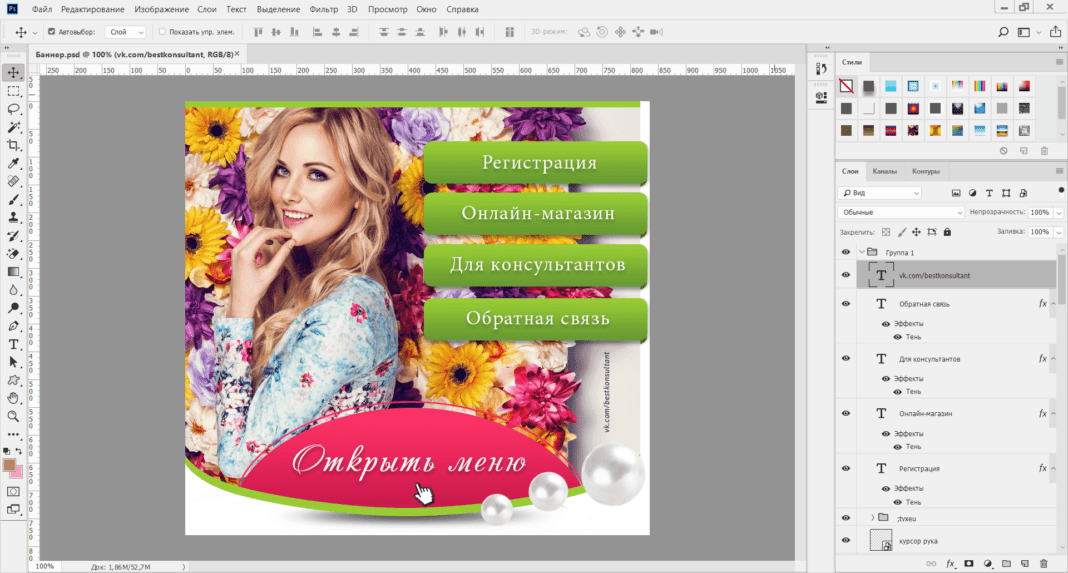
Как только вы решите, почему вы хотите создать группу Facebook, пришло время создать ее и (если вы занимаетесь бизнесом) использовать группу Facebook для продвижения своего бизнеса.
К счастью, создать группу в Facebook несложно! 😎
Продолжайте читать, чтобы узнать, как создать собственную группу в Facebook.
Как создать группу Facebook
Существует два способа создания группы Facebook.
Вы можете создать свою Группу с:
1. вашим личным профилем Facebook (у которого есть «друзья»)
-или-
2. вашей страницей Facebook (у которой есть «поклонники» или «лайки»)
Какой из этих вариантов выбрать?
Это зависит от того, зачем вы создаете группу.
Например, если вы создаете группу для продвижения своей бизнес-страницы, вам обязательно нужно создать группу со своей страницей.
Но если вы не пытаетесь продвигать свою Страницу или делать что-либо с Группой, связанной с вашей Страницей, вам следует создать Группу со своим личным профилем.
Имейте в виду: создание группы со своей Страницей дает определенные преимущества.
Во-первых, ваша группа Facebook появится на вашей странице (если вы этого хотите) так же, как группа Hubspot «Marketer to Marketer» появляется на главной странице Hubspot здесь:
Кроме того, когда люди посещают вашу группу Facebook, она показывает вашу страницу Facebook как создателя, что может привлечь больше людей на вашу страницу.
Вот как бизнес-страница Hubspot выглядит в их группе «Маркетолог для маркетолога»:
Отлично… но что, если у вас нет страницы на Facebook?
Не проблема!
Вы всегда можете создать новую группу со своим личным профилем. Это легко в любом случае!
На самом деле, как вы увидите ниже, процесс создания группы практически одинаков, независимо от того, создаете ли вы ее со своей Страницей Facebook или с помощью личного профиля.
Разница только в том, где вы запускаете процесс.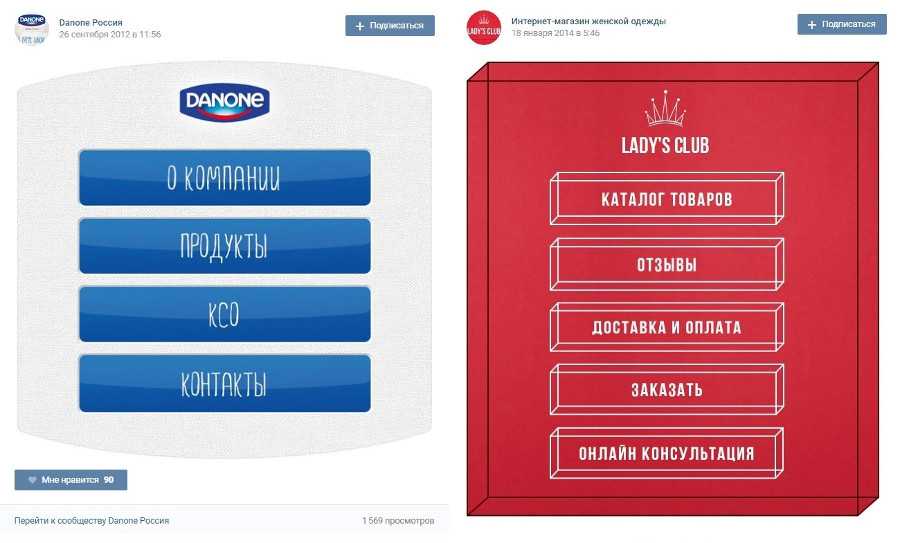
Имея это в виду, вот как я структурирую эту запись в блоге:
Часть 1. Как создать новую группу в Facebook
Страница Facebook
Часть 2. Как настроить параметры группы
Часть 3. Как использовать важные функции группы
Звучит хорошо?
Хорошо, давайте сделаем это!
Часть 1: Как создать новую группу FacebookЧасть A ниже покажет вам, как создать новую группу, используя ваш личный профиль Facebook (помните: в вашем профиле есть «друзья»).
Часть B покажет вам, как создать новую Группу с помощью Страницы Facebook (помните: у вашей Страницы есть «поклонники» или «лайки»).
A. Как создать группу Facebook с вашим личным профилем
Создать группу Facebook с вашим профилем очень просто.
Все начинается с перехода на страницу групп Facebook здесь:
Группы Facebook
Шаг 1.
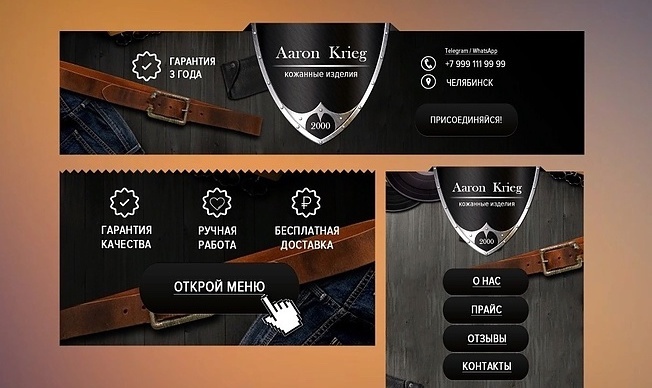 Нажмите «Создать новую группу»
Нажмите «Создать новую группу»Когда вы окажетесь на странице групп Facebook, нажмите «Создать новую группу». слева:
Шаг 2: Добавьте имя группы
Когда вы нажмете «Создать новую группу», появится всплывающее окно.
Это всплывающее окно содержит форму из 4 частей, которую необходимо заполнить, чтобы создать новую группу.
В первом поле формы запрашивается название вашей новой группы.
Я назову свою новую группу «Группа замечательных людей» (хотите присоединиться? 😎).
Имейте в виду, что вы можете назвать свою группу как угодно (и вы можете изменить его позже в любое время).
Попробуйте сделать имя группы запоминающимся и доступным для поиска, чтобы люди могли его найти.
Название вашей группы должно соответствовать теме вашей группы.
Вот несколько советов, как назвать новую группу:
- Используйте свое имя, торговую марку, название продукта или другое известное имя, которое легко обнаружить при поиске.

- Используйте ключевые слова, относящиеся к обсуждаемой теме или людям, которых вы пытаетесь собрать. Например, у вас может быть группа Facebook для менеджеров социальных сетей или группа Facebook, посвященная управлению социальными сетями.
Шаг 3. Выберите настройки конфиденциальности
После выбора имени группы следующим шагом будет выбор настроек конфиденциальности.
У вас есть 2 варианта:
- Общедоступный: любой пользователь Facebook может, кто состоит в группе и что они публикуют
- Личное: только участники группы могут видеть, кто в группе и их сообщения
Выбор настройки конфиденциальности группы , вероятно, является самым важным выбором, который вы сделаете при создании группы.
Это потому, что он блокирует вас и ограничивает то, что вы можете изменить в будущем.
Согласно Facebook официальные различия между общедоступными и частными группами следующие:
Настройки конфиденциальности группы можно изменить позже, но только при определенных условиях.
- Администраторы могут изменять настройки конфиденциальности для группы только раз в 28 дней, хотя у них есть 24 часа, чтобы отменить изменение, внесенное в настройки конфиденциальности группы.
- Администраторы могут изменить настройки конфиденциальности для групп до 5000 участников с общедоступных на частные или с частных на общедоступные.
- Администраторы могут изменять настройки конфиденциальности только для групп с более чем 5000 участников с общедоступных на частные, но не с частных на общедоступные.
Это официальные правила Facebook. Но всегда важно помнить о теме вашей группы.
Если это деликатная тема и вы меняете конфиденциальность с Личного на Общедоступный, вы можете быстро потерять участников.
Постарайтесь быть очень осторожным в этом, так как публичное разглашение информации о том, что вы являетесь частью группы по деликатной теме, может смутить некоторых участников!
Я выбрал «Общедоступный» в качестве настройки конфиденциальности для моей новой «Группы замечательных людей».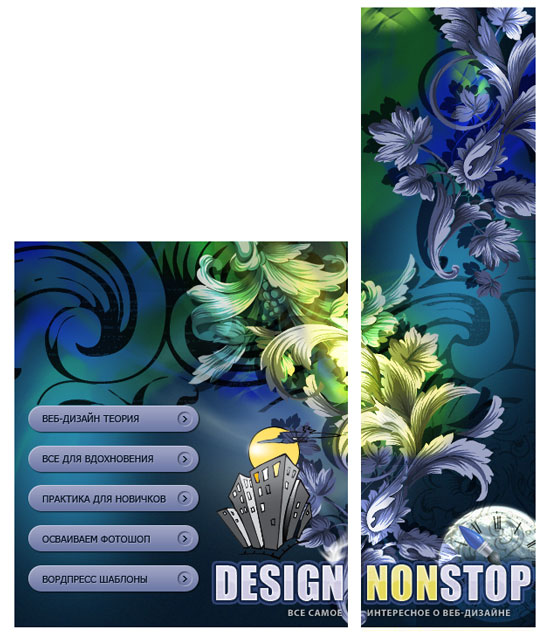
Люди должны знать, кто классный, верно? 🤠
Шаг 4. Выберите настройки видимости
После выбора настроек конфиденциальности следующим шагом будет выбор настроек видимости для вашей новой группы.
Это также известно как настройка «Скрыть группу»:
Если вы выберете «Видимый», то любой пользователь Facebook сможет найти группу.
Если вы выберете «Скрытый», только участники смогут найти группу. И они должны быть приглашены администратором группы.
Как видите, общедоступные группы нельзя скрыть. Они должны быть видны по умолчанию.
Только частные группы могут быть скрыты.
Шаг 5: Выберите друзей, чтобы добавить их в новую группу
Последний шаг — добавить первых участников группы:
Facebook предложит людей из вашего собственного списка друзей, а также порекомендует более подходящих друзей, когда вы начнете выбирать.
Прежде чем вы сможете создать группу, вам необходимо добавить хотя бы 1 друга в группу.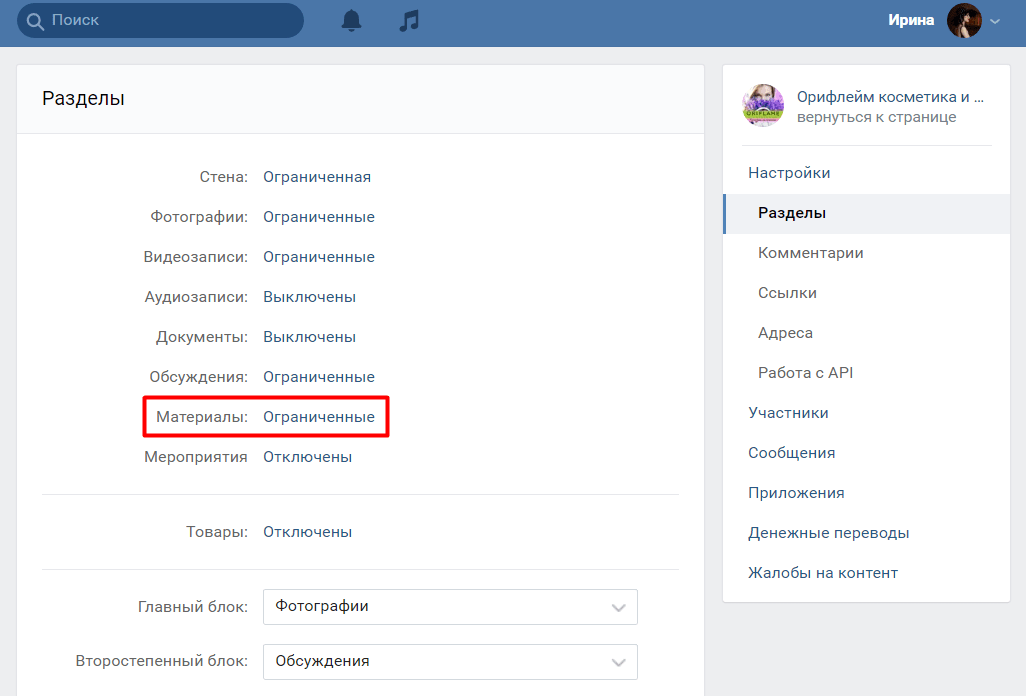 Если вы этого не сделаете, вы можете получить сообщение об ошибке.
Если вы этого не сделаете, вы можете получить сообщение об ошибке.
Вы также будете автоматически добавлены в новую группу (конечно же!).
Шаг 6: Нажмите «Создать»
Самый простой шаг!
Просто нажмите кнопку «Создать». 👇🏼
БУМ! 🎉🎉🎉
Вы только что создали группу Facebook со своим личным профилем.
Теперь давайте пройдем тот же процесс для создания группы с вашей страницей FB.
B. Как создать группу Facebook со своей страницей Facebook
Помните: у страниц есть «поклонники» или «лайки»… а не «друзья»!
Итак, давайте перейдем к тому, как создать новую группу со своей страницей Facebook.
Это очень просто. 😉
Начните с перехода к настройкам страницы:
Затем выполните следующие действия.
Шаг 1. Включите вкладку «Группы» в настройках страницы
В настройках страницы нажмите «Шаблоны и вкладки».
Затем включите вкладку «Группы» на своей странице:
Нажмите на переключатель и включите его зеленым цветом, чтобы активировать!
Шаг 2.
 Перейдите на вкладку «Группы» и нажмите «Создать группу».
Перейдите на вкладку «Группы» и нажмите «Создать группу».После активации вкладки «Группы» вы можете вернуться к основному виду своей страницы.
Вы заметите, что под фотографией профиля и заголовком вашей страницы вы увидите вкладки вашей страницы, в том числе:
- Домашний
- Фото
- Видео
- Подробнее
Возможно, ваша вкладка «Группы» не будет видна. Поэтому вам нужно нажать «Еще», чтобы увидеть его.
Нажмите «Дополнительно», а затем «Группы»:
Когда откроется вкладка «Группы», вы увидите опцию «Создать группу».
Выберите эту опцию!
Кстати, если вы уже создали группу Facebook для своего бизнеса, используя свой личный профиль, вы также должны увидеть опцию «Связать свою группу».
Эта опция позволит вам связать вашу группу Facebook со страницей Facebook.
Но если вы создаете свою первую группу в Facebook, вы можете просто нажать кнопку «Создать группу».
Шаг 3: Заполните всплывающую форму «Создать группу»
При нажатии «Создать группу» активируется всплывающее окно с теми же полями формы, что и во всплывающем окне «Создать новую группу» выше в Части 1 этого поста.
Эти параметры включают:
- «Назовите вашу группу»: дайте вашей новой группе имя
- «Добавить людей»: добавьте первых участников вашей новой группы (можно пригласить «Лучших фанатов»)
- «Выбрать конфиденциальность»: выберите параметр конфиденциальности вашей новой группы .
- «Скрыть группу»: выберите параметр видимости вашей новой группы
Если вам нужна дополнительная информация об этих 4 отдельных полях, просто прокрутите вверх до Части 1 выше.
Когда вы закончите с формой, нажмите «Создать» и БУМ!… ваша новая группа будет создана и готова к настройке!
Часть 2: Как настроить параметры группы
Теперь, когда ваша группа Facebook настроена и работает, вам нужно будет сделать несколько вещей, чтобы сохранить счастливое сообщество.
Facebook теперь предоставит вам возможность добавить свою креативную графику для заголовка или изображения обложки.
Это полностью зависит от вас и должно соответствовать вашему текущему бренду или теме вашей группы.
Но если вы создали много групп или имеете несколько групп в избранном, вам нужно выбрать изображение, которое отличает каждую из них.
Имейте в виду: размеры этой обложки отличаются от размеров вашей личной Хроники или бизнес-страницы.
Чтобы ваша обложка выглядела четко, используйте рекомендуемый размер обложки группы Facebook , который составляет 1640 x 856 пикселей .
Заполните раздел «О нас»Раздел «О нас» позволяет вам описать вашу группу потенциальным участникам, при условии, что ваша группа видна тем, кто не является ее членом.
Изменить настройки группы Далее вам нужно изменить настройки группы.
Для этого щелкните вкладку «Дополнительно», а затем нажмите «Изменить настройки группы»: основные настройки вашей группы Facebook. Здесь вы можете:
- Изменить название своей группы Facebook
- Изменение типа группы Facebook (общая, покупка и продажа, социальное обучение, игры, работа и работа)
- Обновите описание своей группы Facebook
- Добавить местоположение для локальных групп Facebook
- Добавьте 5 тегов, связанных с ключевыми словами, для описания вашей группы Facebook
- Добавьте приложения, чтобы помочь с вашей группой Facebook
- Свяжите свои страницы Facebook с вашей группой Facebook
- Выберите основной цвет для своей группы Facebook
- Добавьте ссылку на внешний веб-сайт в свою группу Facebook
- Изменить настройки конфиденциальности вашей группы Facebook
- Изменение настроек видимости вашей группы Facebook
- Добавление тем сообщений для категоризации сообщений на вкладке «Обсуждение»
Следующий раздел настроек охватывает дополнительные разделы, которые вы можете добавить в свою группу Facebook.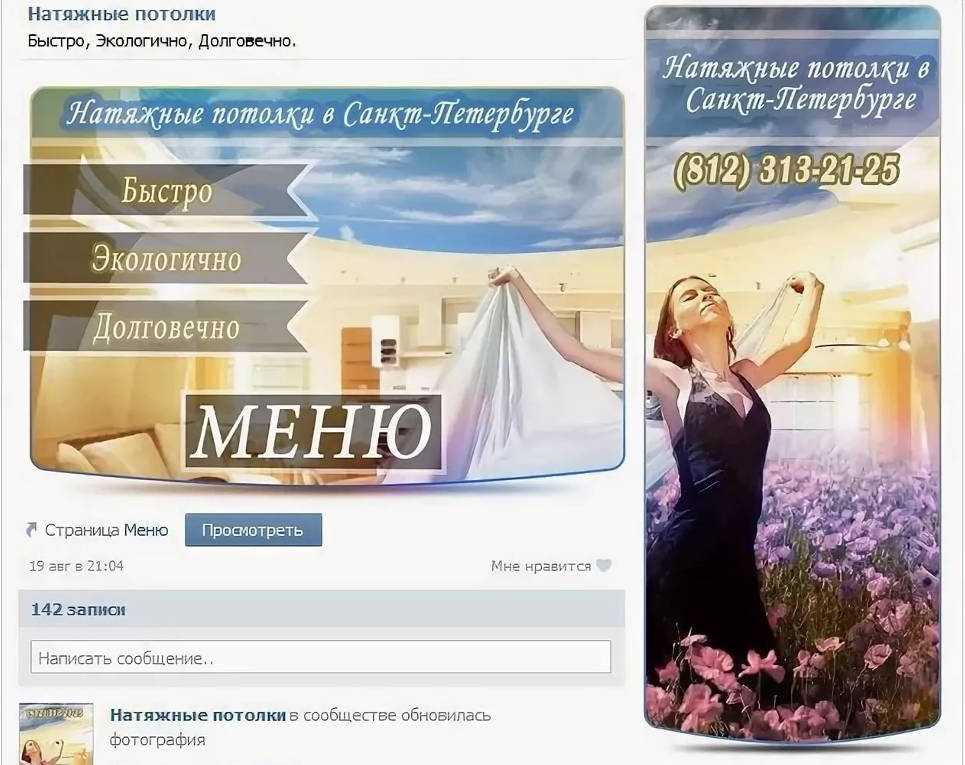
- Блоки социального обучения могут служить для обучения и адаптации новых участников вашей группы Facebook.
- Мгновенные игры могут помочь сблизить ваше сообщество во время простоя.
- Вакансии позволяют вам и участникам обмениваться списками вакансий.
- Watch Party позволяют участникам группы смотреть видео на Facebook вместе с другими и обсуждать их в режиме реального времени.
Последний раздел охватывает большую часть управления членством. Вы можете использовать этот раздел настроек, чтобы определить, как новые участники присоединяются к группе, настроить вопросы запроса на членство и настроить параметры после утверждения.
Создать правила группыВ меню «Дополнительно» над параметром «Настройки группы» находится ссылка на параметры модерации вашей группы Facebook.
В этом разделе вы создадите правила своей группы Facebook. Это список правил, которые вы можете показать потенциальным участникам, прежде чем они присоединятся к вашей группе.
Вы даже можете включить вопрос запроса на членство, который проверяет их, чтобы увидеть, прочитали ли они правила, с которыми они согласились. Это отличный способ выбрать лучших членов вашего сообщества.
Ваша группа готова к работе!Вы успешно создали группу Facebook! Поздравляю!
Теперь вы можете публиковать обновления внутри групп, а также участники (если вы разрешили это).
Часть 3. Как использовать важные функции группы
Как модерировать вашу группуВ том же разделе, где вы добавили правила своей группы Facebook, вы также будете просматривать ответы на вопросы о членстве, утверждать новых участников, одобрять сообщения и выполнять другие задачи модерации.
Уведомления группы Facebook Как администратор или модератор группы Facebook вам, вероятно, следует включить уведомления, чтобы получать все обновления, когда кто-либо публикует сообщения — на случай, если кто-то спамит группу, и вы хотите быстро отреагировать.
По умолчанию установлено значение Highlights, но вы можете изменить его на All для более быстрого отклика.
Сообщения/ЧатОдна из замечательных особенностей групп заключается в том, что вы можете инициировать групповой чат/сообщение либо со всеми участниками группы, либо с избранными участниками.
Это особенно полезно, когда вам нужно сделать объявление или вам нужно быстро обсудить вопрос/вопрос.
Групповые события FacebookФункция, которая, вероятно, недостаточно часто используется в группах, — это события. Внутри группы вы можете создавать события, которые могут видеть только участники и отвечать на них.
Просто нажмите на вкладку «События» слева, а затем «Создать событие», и ниже загрузится лайтбокс, чтобы создать ваше событие.
Файлы группы Facebook Внутри групп вы можете обмениваться файлами любого типа, а также создавать документы, которые члены группы могут добавлять и совместно работать.