Подборка бесплатных инструментов для создания презентаций
В работе HR-специалиста очень часто присутствуют презентации, поскольку визуальная демонстрация информация гарантирует гораздо больший успех, нежели устная. К тому же, даже обладая превосходными ораторскими способностями, лучше, чтобы речь сопровождалась визуализацией: графиками, изображениями, текстовым контентом.
Команда Hurma подготовила подборку бесплатных инструментов, с помощью которых вы сможете создать отличную презентацию.
5 правил для создания крутой презентации
Презентации помогают HR-специалистам структурировать и преподнести информацию руководству, сотрудникам, кандидатам в привлекательной форме. С помощью презентации можно понятно показать руководству стратегию бизнес-процессов, в виде инфографики отобразить успехи и достижения компании, преобразить обучающие материалы, сделав их более привлекательными и интерактивными.
Но чтобы презентация произвела желаемый эффект, при ее создании следует придерживаться нескольких правил.
1. Не нагромождать слайд текстом
Слайд должен передавать самую ключевую информацию, а все остальное рассказывает спикер. Дело в том, что человеку сложно одновременно воспринимать информацию от лектора и читать полотно текста со слайда. В результате это может привести к тому, что слушатели не усвоят информацию и заскучают.
2. Не использовать всю палитру оттенков
Не стоит разукрашивать каждый слайд в разный цвет, поскольку у зрителей может возникнуть усталость, из-за постоянной смены оттенков. Оптимальный вариант – выбор двух или трех цветов из схожей палитры.
3. Прежде чем делать слайды – пропишите текст
Чтобы презентация получилась структурированной и интересной, очень важно сначала прописать текст, который вы хотите говорить. Напишите его, отредактируйте, продумайте, что, как и когда вы хотите сказать.
4. Одна мысль = один слайд
Не стоит нагружать слушателей большим количеством информации на одном слайде. Если подтема обширная, посвятите ей несколько слайдов, каждый из которых будет транслировать конкретную идею или же мысль.
5. Подбирайте подходящий визуальный контент
Чтобы зрители/слушатели поняли, что вы хотите сказать и показать конкретным слайдом, подбирайте подходящие по смыслу изображения. Это избавит слушателей от необходимости искать смысл и взаимосвязь между текстом, мыслью слайда и картинкой, которая его визуализирует.
6. Выберете и ознакомьтесь с софтом для создания презентации
Сложно сделать классную презентацию в программе, которую вы видите впервые. Прежде чем начинать работу, подберите оптимальный софт, посмотрите, как он работает, какие возможности в нем есть.
Ну а теперь мы плавно переходим к нашей подборке, чтобы помочь вам в решении шестого пункта 🙂
6 бесплатных программ для создания презентаций
1. Google Slides
Сервис компании Google, который отлично подходит как для индивидуальной, так и для командной работы. Программа Google Slides обладает всем базовым функционалом сервиса Power Point. Пользователь может добавлять в слайды картинки, фигуры, готовые макеты, фотографии, менять темы, работать с текстом.
Основное преимущество софта перед Power Point – возможность совместного редактирования всей командой, поскольку каждый человек может оставить комментарий или же самостоятельно что-то исправить. А все изменения сохраняются в истории.
Чтобы начать работу в Google Slides не нужно устанавливать никакие дополнительные программы. Вам потребуется только Google-аккаунт. Готовые презентации можно скачать в формате PDF, отдельные слайды в PNG, JPEG, SVG-форматах.
Преимущества Google Slides:
- удобный и понятный интерфейс, в котором легко разобраться, даже если вы ранее не использовали софт;
- работает на всех платформах: Windows, macOS, Android, iOS и т. д;
- есть чат в котором участники могут обсуждать детали проекта;
- поддерживает работу в режиме офлайн, без доступа к интернету;
- изменения автоматически сохраняются, а в истории изменений можно посмотреть, кто их внес и когда;
- можно преобразовывать файлы в формат Power Point (PPTX) и наоборот;
- демонстрировать презентацию можно на любых экранах без использования проводов.
 Google Slides поддерживают Chromecast, Hangouts, AirPlay.
Google Slides поддерживают Chromecast, Hangouts, AirPlay.
Недостатки Google Slides:
- мало шаблонов, эффектов, шрифтов для оформления и персонализации.
Стоимость. Бесплатно.
2. Canva
Canva – это полноценный графический редактор, в котором кроме презентаций можно делать визитки, картинки, открытки, буклеты, инфографику, логотипы, фоны и много чего другого.
В софте пользователю доступна огромная база готовых шаблонов для слайдов, шрифтов, графических элементов, фотографий. Кроме того, в сервисе есть обучающие уроки, которые помогут быстрее освоить программу.
Работает Canva в онлайн-режиме и доступна на всех платформах, мобильная версия поддерживается на Android и iOS. Есть функционал для совместной работы над проектом, но с ограниченным количеством человек – до десяти.
Преимущества Canva:
- user friendly интерфейс с привлекательным дизайном и удобным размещением функций;
- большое количество возможностей для создания уникального дизайна;
- есть функционал для обработки фотографий с помощью большого количества фильтров;
- пользователь может редактировать контент так, как только захочет.
 Есть возможность для изменения фона, картинок, фотографий, шрифтов и много чего другого;
Есть возможность для изменения фона, картинок, фотографий, шрифтов и много чего другого; - функция блокировки элемента для защиты от случайного редактирования или удаления.
Недостатки Canva:
- не все элементы: шаблоны, графические иконки, фотографии, шрифты доступны в бесплатной версии;
- бесплатная версия поддерживает совместную работу в командах только до десяти человек;
- на освоение софта потребуется некоторое время из-за обширного функционала.
Стоимость:
- Бесплатная версия с ограниченным доступом к разнообразию шрифтов, шаблонов, иконок и прочих элементов.
- Платная версия на тарифах Canva Pro ($12.95 в месяц – до пяти человек) и Canva for Work ($30 в месяц за одного пользователя).
3. Piktochart
Этот сервис изначально предназначен для создания инфографики, но кроме этого, у него есть отличный функционал для подготовки презентаций. Главное преимущество Piktochart – интерактивность и визуализация. Графики и диаграммы создаются с анимацией, двигаются, а при наведении показывают больше данных.
Главное преимущество Piktochart – интерактивность и визуализация. Графики и диаграммы создаются с анимацией, двигаются, а при наведении показывают больше данных.
Кроме этого, в программе есть большое количество различных графических элементов, фотографий, иконок, шрифтов. Piktochart – отличный вариант, если вам нужно подготовить аналитические слайды с цифрами, графиками и диаграммами. Более того, вы сможете всячески редактировать элементы на слайдах: цифры, делать переходы между графиками, анимировать информацию.
Преимущества Piktochart:
- большое количество готовых шаблонов;
- есть всплывающие подсказки, которые помогают быстрее освоить работу сервиса;
- готовую презентацию можно скачать в форматах JPEG и PNG.
Недостатки Piktochart:
- отсутствует мобильная версия;
- интерфейс программы англоязычный без возможности переключения на русский или украинский;
- нет возможности работать в режиме офлайн.
 Только онлайн в браузере.
Только онлайн в браузере. - высокое качество изображений и формат PDF доступны только в платной версии.
Стоимость. Есть бесплатная версия с десятью шаблонами и возможностями редактирования. Платная версия открывает пользователю все возможности сервиса и стоит от $15 в месяц.
4. Prezi
В этом софте возможность создания презентаций реализована нестандартно. Все данные размещаются на одном слайде, а сама презентация проходит интерактивно – в форме анимации. Таким образом происходит плавный переход от одной части к другой. Также есть функции для масштабирования данных на слайде: приближения, отдаления, поворота.
Пользователь может добавлять любой контент: видео, анимацию, гифки, аудиозаписи. Есть функционал для совместной онлайн-работы командой.
Prezi – оптимальный вариант для создания творческих презентаций с креативом, поскольку для аналитики она чересчур нестандартная.
Преимущества Prezi:
- у пользователя есть возможность для демонстрации общей картины и более детального просмотра выбранной информации;
- нелинейная структура выглядит очень необычно, креативно и интересно;
- сервис доступный на Windows, Mac, есть мобильное приложение для iOS и Android;
- есть скидки для студентов, преподавателей и всех, кто связан с образованием.

Недостатки Prezi:
- отсутствует русский интерфейс, есть только английский;
- формат сервиса не подходит для демонстрации объемного материала с аналитикой;
- небольшое количество инструментов для оформления в бесплатной версии.
Стоимость:
- Бесплатная версия в тарифе Basic с тремя доступными презентациями или 14 пробными днями любого тарифа.
- Платная версия с тремя пакетами: Standart, Plus, Premium за $7, $19, $59 в месяц. В платной версии есть возможность создавать и демонстрировать приватные презентации, загружать видео без доступа в Интернет. Кроме того, есть функция аналитики. То есть, пользователь может проанализировать, на каком слайде читатели задержались, какой пролистали.
5. Visme
Облачный сервис для создания визуального контента и совместной работы, с помощью которого можно делать презентации, инфографику, аналитические отчеты, флаеры, логотипы и много чего другого. Есть возможность создания презентации в формате HTML и дальнейшей загрузки сразу на сайт.
Есть возможность создания презентации в формате HTML и дальнейшей загрузки сразу на сайт.
В софте есть большое количество шаблонов, бесплатных картинок, векторных изображений, которые пользователь может настраивать так, как ему удобно. Также есть более 50 диаграмм, виджетов и карт. С их помощью можно наглядно и детально демонстрировать аналитику.
Делиться готовой презентацией или любым другим файлом можно как в частном доступе, так и в Интернете: по ссылке, вставке на сайте.
Преимущества Visme:
- высокая безопасность с защищенным паролем и зашифрованной ссылкой, а также возможностью отключения обмена файлами в соцсетях;
- большое количество шрифтов, иконок, анимаций для украшения контента;
- функция для добавления медиа файлов: видео, аудио, записи голоса;
- просматривать и демонстрировать контент можно из любого устройства;
- простой и понятный интерфейс, в котором легко разобраться.
Недостатки Visme:
- ограниченный функционал в бесплатной версии;
- нет русского интерфейса.

Стоимость:
- Бесплатная версия с возможностью создания до пяти презентаций в месяц с ограниченным функционалом и публичным доступом.
- Платная версия есть за $15 и $29 в месяц. В первом варианте вы получаете большое количество схем, диаграмм и памяти для хранения данных. В версии софта за $29 пользователь получает все премиум-функции: закрытый доступ, возможность работать в команде, скачивание в формате PDF, проведение аналитики, 10 гигабайт памяти.
6. Sway
Эта платформа входит в набор инструментов Microsoft Office Online, поэтому для входа понадобиться аккаунт Microsoft. Работать в Sway можно в онлайн-режиме. Также есть возможность прокрутки слайдов горизонтальным и вертикальным способом с плавными переходами.
Софт доступен с любого устройства, который поддерживает выход в интернет. К макетам можно дать доступ другим пользователям, даже не зарегистрированным в Microsoft.
Преимущества Sway:
- презентации публикуются в виде веб-страниц, благодаря чему можно не переживать о сохранности данных;
- есть мобильная версия;
- простой интерфейс, в котором не нужно долго разбираться;
- есть возможность переключения языка на русский.

Недостатки Sway:
- войти можно только через аккаунт в Microsoft.
Стоимость. Бесплатно.
Мы сделали для вас подборку из наиболее популярных и бесплатных инструментов, которые подойдут для разработки как творческих, так и аналитических проектов. Все они могут работать в режиме онлайн, благодаря чему вы сможете открыть готовую презентацию, где бы вы ни находились.
Команда Hurma надеется, что наша подборка поможет вам в создании самых креативных и крутых презентаций.
Создание презентации PowerPoint онлайн
По мере того, как интернет все больше проникает в нашу жизнь, особую популярность приобретают различные онлайн-сервисы. Работа с документами все больше перемещается из оффлайна в онлайн. В полной мере это касается и популярного офисного продукта PowerPoint. Как создать презентацию c его помощью в режиме онлайн и не заплатить при этом ни копейки, будет рассмотрено далее.
Корпорация Microsoft, являющаяся собственником PowerPoint, среди прочего знаменита и тем, что создает очень мало бесплатных продуктов и всегда строго следит за соблюдением своих авторских прав.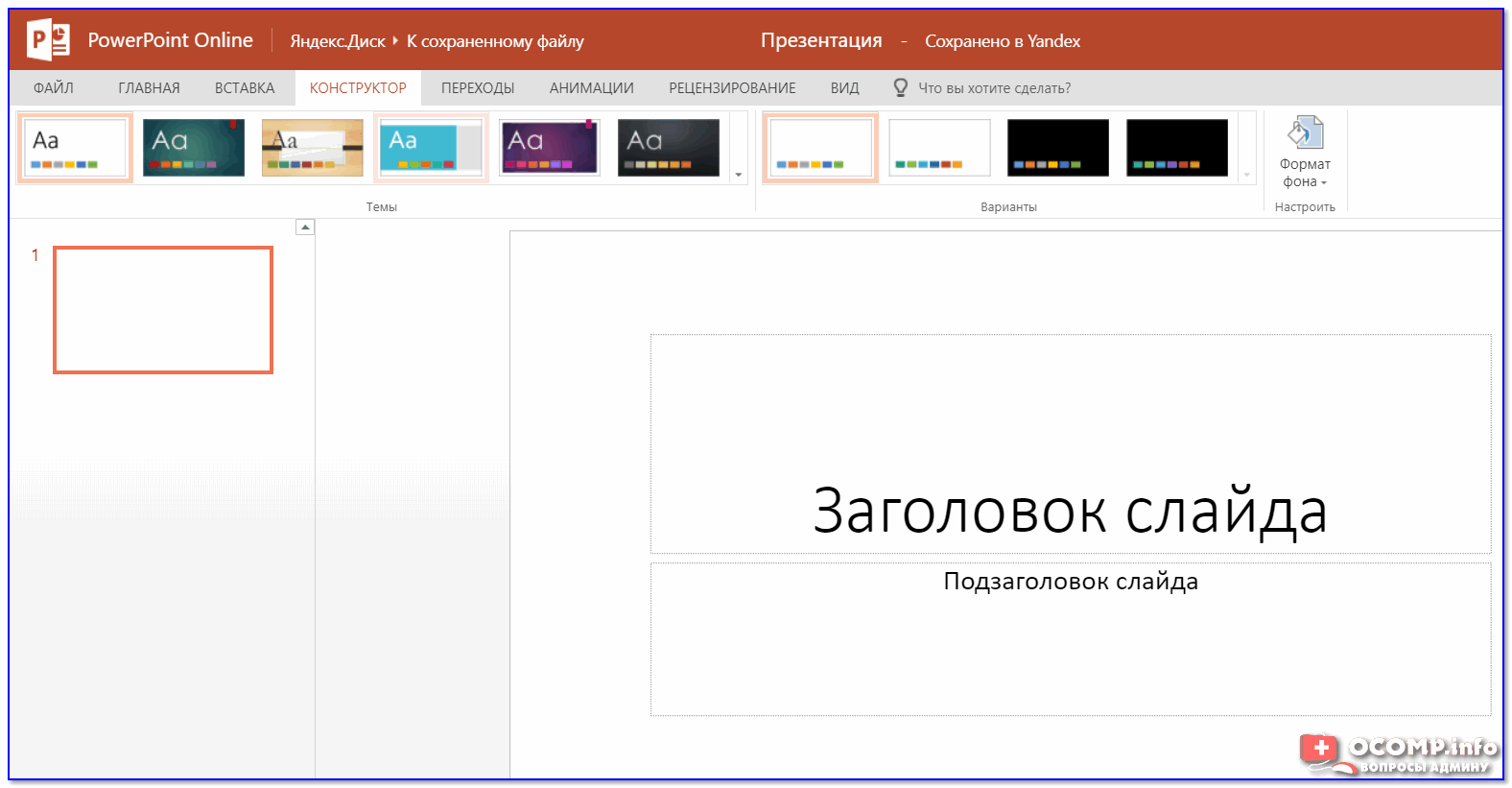 Но все более усиливающаяся конкуренция на рынке офисных программных пакетов заставила даже этих консерваторов отступить от своих принципов. На сегодняшний день получить онлайн-доступ к средствам работы с документами, включая и создание презентаций, можно абсолютно бесплатно. Сделать это возможно разными способами.
Но все более усиливающаяся конкуренция на рынке офисных программных пакетов заставила даже этих консерваторов отступить от своих принципов. На сегодняшний день получить онлайн-доступ к средствам работы с документами, включая и создание презентаций, можно абсолютно бесплатно. Сделать это возможно разными способами.
Способ 1: OneDrive
OneDrive — это бесплатное хранилище данных, предоставляемое Майкрософт своим пользователям. Оно позволяет получить доступ к личным файлам из любой точки мира, где есть интернет, и с разных типов устройств.
Перейти на сайт OneDrive
Чтобы получить через него доступ к PowerPoint, необходимо:
- Авторизуйтесь на сайте. Для этого понадобится учетная запись Microsoft или почта Outlook. Вполне возможно, что она у вас уже есть, так как в последних версиях MS Windows ее создание предлагается в процессе установки. Но если профиль нет, создать его можно прямо оттуда, нажав «Зарегистрируйтесь бесплатно».
- Получив учетную запись MS, в окне входа ввести адрес электронной почты, использовавшейся при ее создании, и нажать «Далее».

- В открывшемся окне ввести пароль и нажать «Вход».
- Страница, которая откроется, представляет собой личное пространство пользователя сервиса. Чтобы перейти к созданию презентации, необходимо нажать на значок в виде кубика Рубика в левом верхнем углу и в появившемся окне выбрать пиктограмму PowerPoint.
- Откроется страница PowerPoint Online. Все, можно приступать к созданию презентации.
Способ 2: Браузерное расширение PowerPoint Online
Одним из наиболее популярных веб-браузеров в мире является Гугл Хром. Для его пользователей разработчики предусмотрели возможность получения доступа к онлайн-версии офисных приложений от Майкрософт путем установки специального расширения.
Установить это расширение могут пользователи других браузеров на этом же движке: Яндекс.Браузер, Opera, Vivaldi.
Сделать это можно следующим образом:
- В панели закладок браузера открыть вкладку «Сервисы», которая находится в левом углу.

Если в браузере не отображается панель закладок, то необходимо сделать ее видимой, нажав комбинацию клавиш
То же самое можно сделать, просто набрав в адресной строке браузера «chrome://apps».
- На открывшейся странице выбрать «Интернет-магазин Chrome» и перейти туда.
Универсальный способ для всех браузеров — перейти в Google Webstore по этой ссылке.
- В интернет-магазине Хром в окне поиска ввести «powerpoint» и нажать клавишу «Enter».
- В результатах поиска найти требуемое нам приложение и нажать «Add to Chrome». В появившемся окне согласиться с установкой.
Теперь переход к PowerPoint online будет постоянно доступен на вкладке «Сервисы».
К сожалению, в не менее популярном браузере Mozilla Firefox на данный момент отсутствует возможность установки этого дополнения. Поэтому его пользователям придется обратиться к другим способам или приложениям для создания презентаций онлайн.
Способ 3: MSN
Наиболее простым способом доступа к приложению PowerPoint Online является использование веб-портала Майкрософт (MSN).
Перейти на сайт MSN
Для использования этого способа нужно:
- Зайти на главную страницу портала, где уже есть все закладки на онлайн-сервисы от MS, и навести курсор мыши на вкладку «Office».
- Во всплывающем окне выбрать
- Авторизоваться с помощью учетной записи Microsoft.
- На открывшейся странице выбрать необходимое приложение.
В браузерах от Microsoft главная страница веб-портала установлена в качестве домашней по умолчанию.
Читайте также: Как сделать презентацию
Таким образом, благодаря приложению PowerPoint Online есть возможность создавать презентации в формате PPT и PPTX, не имея установленного пакета MS Office. Интерфейс максимально похож на классическую программу PowerPoint, что не требует от пользователя дополнительного времени по его изучению. Большинство функций классического приложения также доступны онлайн.
Большинство функций классического приложения также доступны онлайн.
5 быстрых советов по онлайн-презентациям, чтобы завоевать аудиторию
Удержание внимания аудитории в течение длительного периода времени, несомненно, является одним из самых сложных аспектов онлайн-презентации. Мало того, что у аудитории меньше внимания, но, поскольку они участвуют онлайн, не выходя из собственного дома, они часто отвлекаются.
Что нужно, чтобы провести замечательную онлайн-презентацию? В этом посте мы обсудим инструменты и советы, на которые вы можете положиться, чтобы привлечь и удержать внимание вашей аудитории, и дадим вам несколько полезных шаблонов, чтобы сразу же приступить к созданию эффективной онлайн-презентации.
Советы по онлайн-презентациям
Эти советы помогут вам сохранить заинтересованность аудитории до конца вашей онлайн-презентации.
Выберите правильный инструмент
С развитием программного обеспечения для совместной работы за последнее десятилетие выбор инструментов для создания и проведения онлайн-презентаций огромен. Вы можете переключаться между ними или использовать их комбинацию в зависимости от цели вашей презентации.
Вы можете переключаться между ними или использовать их комбинацию в зависимости от цели вашей презентации.
Вот несколько вариантов, которые вы можете изучить;
- MS PowerPoint: программа для создания презентаций для любого профессионала — это PowerPoint. Все знакомы с ним, вы можете использовать готовые шаблоны, если вы спешите, и все, что вам нужно сделать, это поделиться своим экраном с остальными участниками. Однако с точки зрения интерактивности у него есть ограничения, плюс вам придется полагаться на стороннее приложение для видеоконференций, такое как Zoom, MS Teams, Google Meet или Slack, чтобы видеть свою аудиторию во время презентации.
- Prezi : Этот инструмент дает вам возможность создавать движущиеся и масштабируемые презентации, в которых вы также можете появляться рядом с вашим контентом на экране. Вместо отдельных слайдов Prezi позволяет использовать один большой холст, который позволяет панорамировать и масштабировать различные части презентации, что делает ее более привлекательной для зрителей.

- Creately: Это онлайн-холст с видеоконференциями в приложении и совместной работой в режиме реального времени, что означает, что все участники имеют доступ к документу, содержащему презентацию. Хотя вы можете панорамировать и масштабировать различные слайды или разделы презентации на холсте, вы также можете заставить участников присоединиться к добавлению комментариев, ответов или совместной работы с вами и т. д. в режиме реального времени.
Упростите слайды презентации
Размещение слишком большого количества информации на одном слайде может ошеломить и запутать вашу аудиторию. Вместо этого вам нужно убедиться, что ваш контент хорошо структурирован, минималистичен и в то же время привлекателен.
Самый простой способ избежать усложнения — придерживаться одного пункта или темы на протяжении всей презентации и убедиться, что остальные аргументы, вопросы, метафоры, факты и статистика, которые вы представите, подкрепят этот пункт.
Кроме того, вы также можете предпринять следующие шаги:
- У вас слишком много важной информации, чтобы поделиться? Если имеющаяся у вас информация важна, но слишком длинна, вы можете представить ее на отдельных сессиях. Сокращение времени онлайн-презентации поможет удержать внимание аудитории.
- Минимизируйте содержание слайда, оставив на нем только 1–3 идеи, факты или статистику. Это поможет слушателям легко понять вашу мысль. Кроме того, частое появление новых слайдов может удержать умы вашей аудитории от блуждания.
Или вы можете…
Используйте визуальные эффекты для упрощения фактов
Люди не только могут быстрее воспринимать визуальные эффекты, но и очень эффективно помогают им лучше запоминать информацию. Вы можете отобразить группу статистических данных с помощью гистограммы или круговой диаграммы или объяснить процесс с помощью блок-схемы проще, чем словами.
При использовании визуальных материалов в вашей онлайн-презентации
- Используйте их здесь и там на протяжении всей презентации, чтобы заинтересовать аудиторию
- Делайте иллюстрации и визуальные материалы простыми и понятными, чтобы они были понятны даже на маленьком экране.

- Включите видео, чтобы подкрепить свои аргументы. Видео также является отличным способом начать дискуссию и заинтересовать аудиторию.
Взаимодействие с аудиторией
Активное взаимодействие с аудиторией – самый простой способ уверен, что их внимание не колеблется.
Вы можете сделать это эффективно,
- Используйте первые несколько минут презентации для установления взаимопонимания. Отличный способ сделать это — задать несколько наводящих на размышления вопросов или вступить в непринужденную беседу с аудиторией до начала презентации.
- Начните презентацию с сильной зацепки, которая может быть интригующим вопросом, смелым заявлением, шокирующей статистикой или даже историей.
- Регулярно задавайте вопросы (не реже чем каждые 10 минут) аудитории или поощряйте их задавать свои собственные.
- Задавайте вопросы через живые опросы, которые позволяют вам мгновенно получать отзывы.

- Включите интерактивную доску, чтобы объяснить свою идею или концепцию, сделав набросок или схему. Преимущество использования онлайн-доски здесь заключается в том, что вы также можете пригласить участников сотрудничать с вами на холсте в режиме реального времени.
Разъясните основные правила
То, как каждый ведет себя во время презентации, оказывает существенное влияние на ее эффективность, особенно когда она проводится онлайн. Чтобы убедиться, что участники знают, чего ожидать, как взаимодействовать и вести себя, с самого начала установите четкие основные правила.
- Выключите звук для всех, кроме выступающего, чтобы отключить все отвлекающие шумы, которые в противном случае могли бы затруднить проведение презентации.
- Если у кого-то есть вопрос или он хочет поделиться своим мнением, предложите этому человеку сделать жест рукой, прежде чем он включит микрофон и выскажет комментарий.
- Поощряйте всех включать камеры. Это важно для установления связи с аудиторией, улавливания визуальных сигналов и предотвращения пропуска того, что кто-то пытается сказать во время презентации, тем более что все присоединяются удаленно.

Будьте готовы
Возиться с техникой или слайдами в начале или во время презентации просто недопустимо и непрофессионально. Несколько вещей, которые вам нужно проверить:
- Дважды проверьте свое оборудование — микрофон, веб-камеру, Интернет, инструменты и программное обеспечение — перед презентацией и убедитесь, что все работает нормально.
- Если вы используете какой-либо инструмент или программное обеспечение во время презентации, откройте их и войдите в систему до начала презентации.
- Убедитесь, что вы находитесь в доме, где нет отвлекающих факторов. Кроме того, отключите или заглушите уведомления телефона и рабочего стола.
- Избавьтесь от всего, что может отвлекать зрителей на заднем плане. Многие программы для видеоконференций позволяют добавлять виртуальный фон, поэтому вы можете попробовать и этот вариант.
- Многие онлайн-ведущие часто пренебрегают тем, что они носят, но то, что вы носите, само по себе может отвлекать вашу аудиторию.
 Избегайте этого, одеваясь соответствующим образом и профессионально.
Избегайте этого, одеваясь соответствующим образом и профессионально.
Придайте окончание своей презентации
Окончание может помочь вам усилить влияние вашей виртуальной презентации на вашу аудиторию, заинтриговать их и/или вдохновить и мотивировать. Чтобы получить максимальную отдачу от завершения презентации,
- Сделайте заключительный слайд, резюмирующий ключевые моменты и выводы презентации.
- Или вы можете добавить призыв к действию или предоставить действенные шаги, чтобы побудить аудиторию принять меры в отношении того, что вы представили
- Предоставить ресурсы – PDF-файлы, веб-сайты, книги и видео – аудитория может обратиться к ним позже
Есть еще советы по онлайн-презентациям?
Мы надеемся, что эти советы помогут вам более уверенно проводить онлайн-презентации. Убедитесь, что ваша аудитория не задремлет во время вашей онлайн-презентации, не только следуя описанным выше шагам, но и используя правильные инструменты, которые могут помочь вам оказать влияние.
Узнайте, как Creately может помочь вам сделать вашу виртуальную презентацию еще более интерактивной и увлекательной с помощью бесконечного холста для общего доступа и возможностей совместной работы в реальном времени, включая видеоконференции в приложении, отслеживание мыши в реальном времени и предварительный просмотр изменений, а также синхронное редактирование.
Как сделать онлайн-презентацию Интерактивная онлайн-презентация Онлайн-презентация Советы по онлайн-презентациям Виртуальная презентация Советы по виртуальной презентации
Загрузка презентаций в PowerPoint Online
Научитесь загружать презентации в PowerPoint Online.
Автор: Гитеш Баджадж
Продукт/Версия: PowerPoint Online
ОС: Windows и Mac OS X
Вы можете загрузить файл PowerPoint в OneDrive так же, как вы отправляете файл любого другого типа, например документ Word или Excel, в любой другой файл, а затем делитесь своими файлами с кем-либо или всеми. Да, любые файлы PowerPoint, которые вы загружаете таким образом, доступны в PowerPoint Online. Кроме того, вы можете загружать только PowerPoint файлы из PowerPoint Online.
Все выглядит иначе?
В отличие от настольных приложений, OneDrive и PowerPoint Online постоянно развиваются намного быстрее. Это может объяснить, почему интерфейс снимков экрана на этой странице отличается от того, который вы видите при входе в систему.Выполните следующие действия, чтобы узнать больше:
- Войдите в свою учетную запись
запустите PowerPoint Online. Это открывает
Галерея онлайн-презентаций PowerPoint
как показано на Рисунок 1 . Щелкните параметр Загрузить презентацию (выделено
красным в пределах Рисунок 1 ).

-
Рисунок 1: Загрузить вариант презентации - Откроется диалоговое окно Загрузка файла , как показано на Рис. 2 . Здесь перейдите к папку, в которой вы сохранили презентацию для загрузки. Затем выберите презентацию и нажмите кнопку Открыть кнопку (выделено красным внутри Рисунок 2 ).
-
Рис. 2: Диалоговое окно загрузки файла - Начнется процесс загрузки, как показано на рисунке 9.0018 Рисунок 3 .
-
Рисунок 3: Копия загружаемой презентации - После завершения загрузки загруженная презентация открывается в
PowerPoint онлайн
интерфейс, как показано на рис. 4 .
-
Рисунок 4: Файл загружен - Загруженный файл также можно увидеть в списке файлов в OneDrive, выделенном
красным цветом внутри Рисунок 5 .

-
Рисунок 5: Загруженная презентация в списке файлов
См. также:
Справка и интерактивные службы: Загрузка презентаций в PowerPoint (Главная страница)
Вам также может понравиться: Майк Паркинсон на Presentation Summit 2014
Популярные сообщения
Шаблон PowerPoint в стиле опасности (25 вопросов)
Хотите сыграть в игру, похожую на Jeopardy, используя слайды PowerPoint? Да, это абсолютно выполнимо, но создание слайдов PowerPoint со всей интерактивностью и
макеты требуют слишком много работы. К счастью, мы сделали эту работу за вас. просто загрузите наш шаблон PowerPoint из 25 (5×5) вопросов в стиле Jeopardy, замените
заполнители предназначены для вопросов, ответов и категорий, и все готово! Вам по-прежнему понадобится настоящий человек, чтобы отслеживать результаты, и вы можете
Скоро вы сможете играть в эту замечательную игру в рамках веселых упражнений, обучающей программы или даже викторины.

 Google Slides поддерживают Chromecast, Hangouts, AirPlay.
Google Slides поддерживают Chromecast, Hangouts, AirPlay. Есть возможность для изменения фона, картинок, фотографий, шрифтов и много чего другого;
Есть возможность для изменения фона, картинок, фотографий, шрифтов и много чего другого; Только онлайн в браузере.
Только онлайн в браузере. 



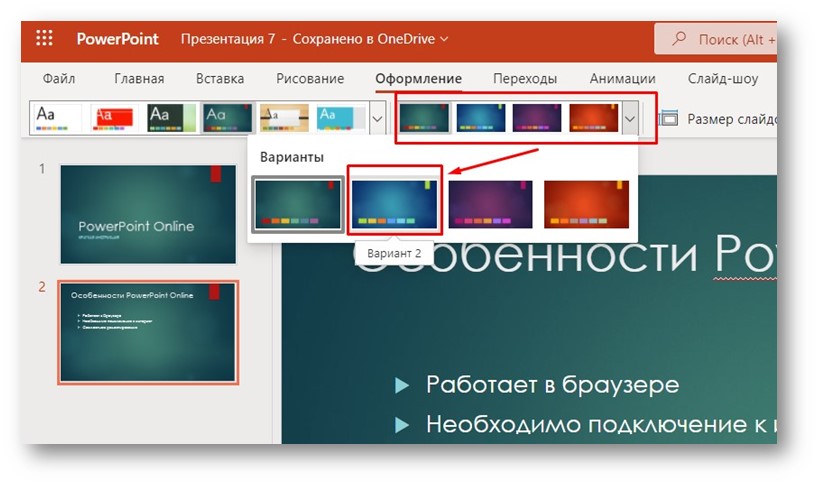




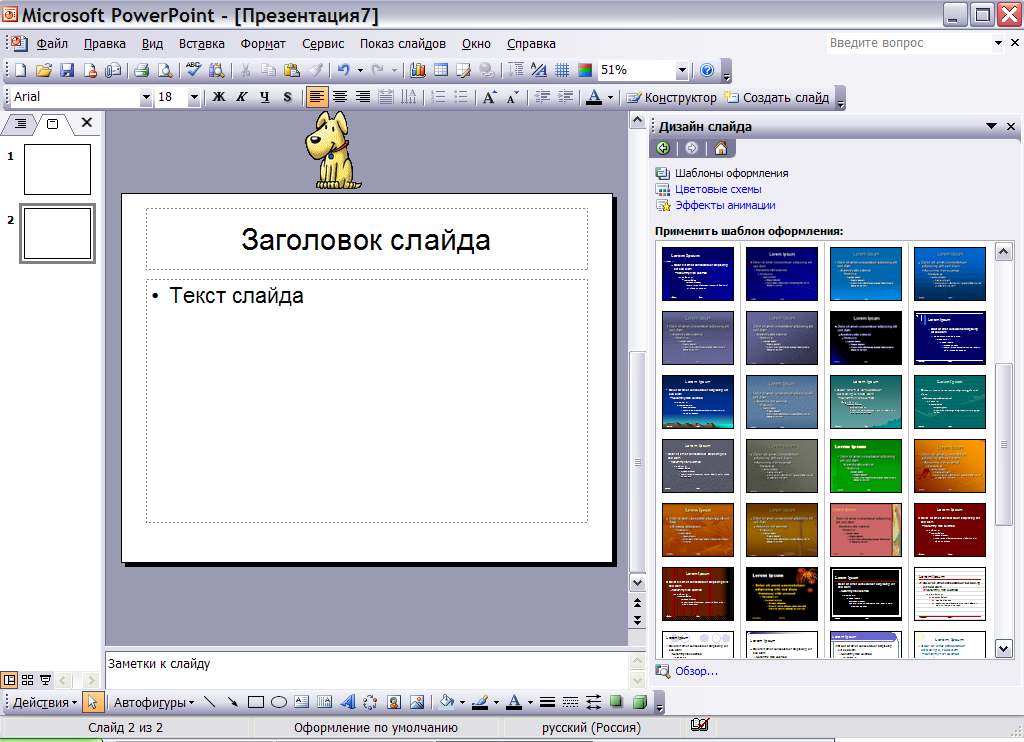 Избегайте этого, одеваясь соответствующим образом и профессионально.
Избегайте этого, одеваясь соответствующим образом и профессионально.
