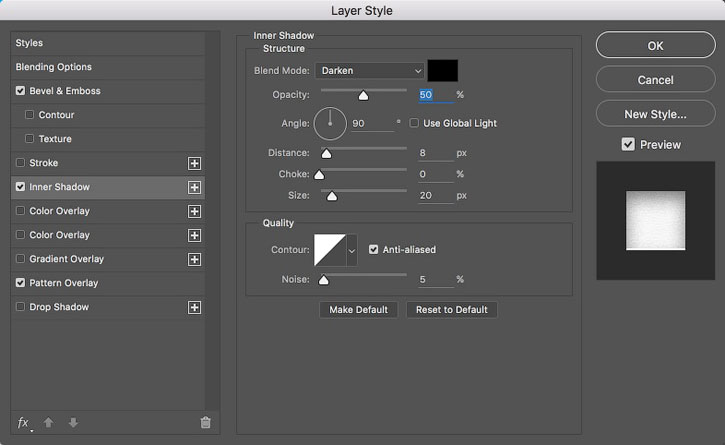Как нарисовать свой логотип в фотошопе
Разработку логотипов принято считать сферой деятельности профессиональных художников-иллюстраторов и дизайн-студий. Однако бывают случаи, когда дешевле, быстрее и эффективнее оказывается создать логотип своими силами. В этой статье рассмотрим то, как это можно сделать с помощью многофункционального графического редактора Photoshop CS6
Создание логотипа в Фотошопе
Photoshop CS6 идеально подходит для создания логотипов благодаря функциям свободного рисования и редактирования фигур, а также возможности добавления готовых растровых изображений. Послойная организация элементов графики позволяет работать с большим количеством объектов на холсте и оперативно их редактировать.
Примечание: Если Photoshop отсутствует на вашем компьютере, установите его согласно инструкции, которая приведена в этой статье.
После установки программы можно приступать к рисованию логотипа.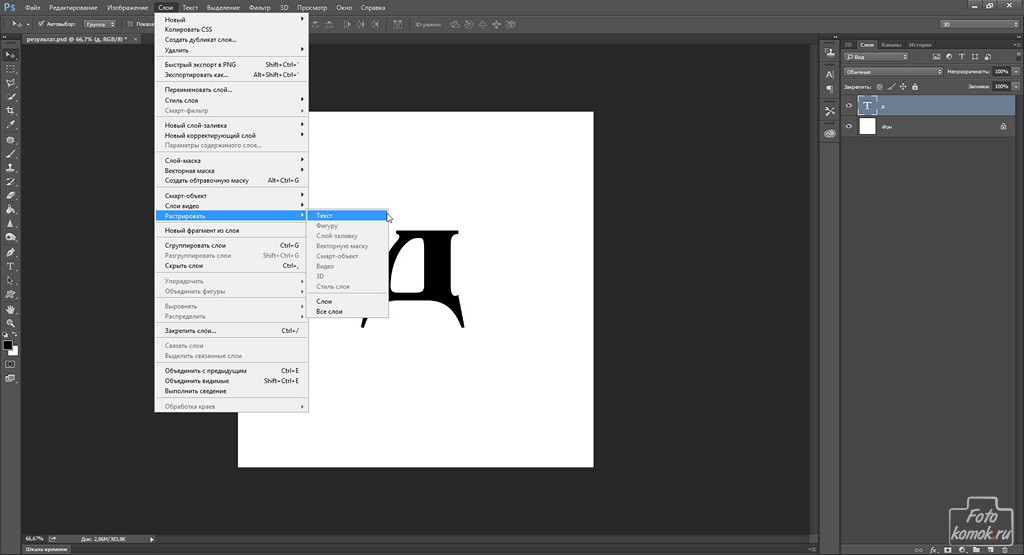
Примечание: Процедура создания логотипа, показанная далее — это лишь один из множества возможных примеров. Мы просто показываем что и как можно сделать в Photoshop для решения имеющейся задачи, взяв, а точнее, создав в качестве основы максимально простой рисунок. И когда мы пишем — переместите фигуру так-то, увеличьте ее или уменьшите, задайте такой-то цвет — это не значит, что и вы должны действовать точно так же со своим рисунком. Все зависит от предпочтений и/или требований.
Этап 1: Настройка холста
Перед тем как сделать логотип, зададим параметры рабочего холста в Фотошопе CS6. Выбираем «Файл» — «Создать». В открывшемся окне заполняем поля. В строке 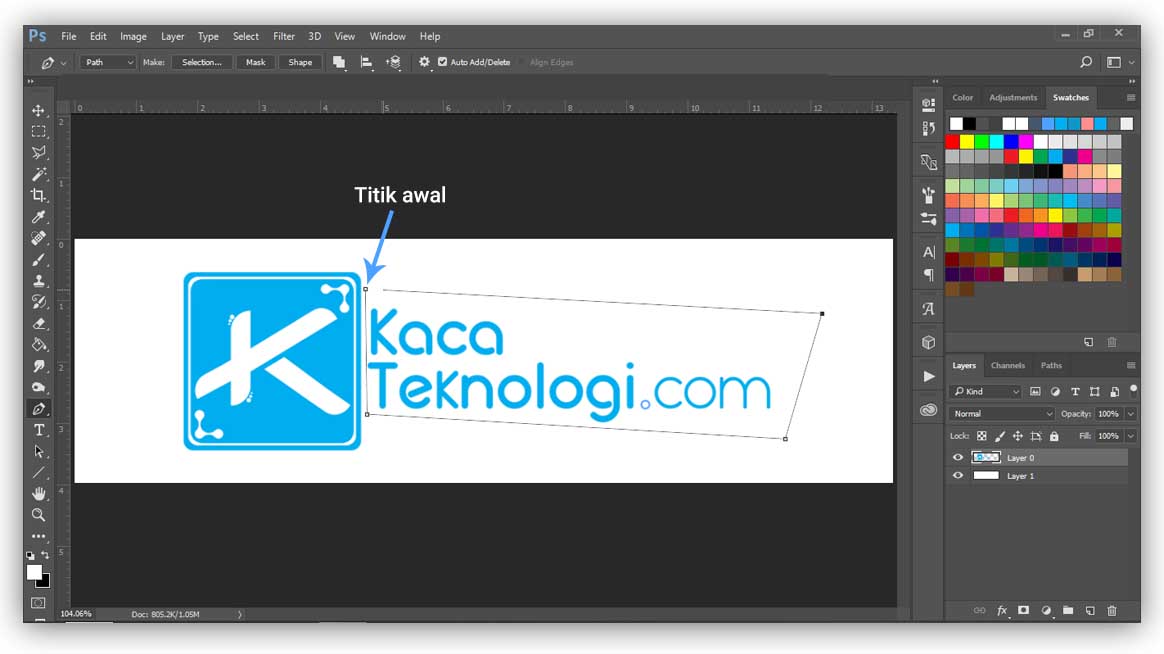 В строке «Содержимое фона» выбираем «Белый». Нажимаем ОК.
В строке «Содержимое фона» выбираем «Белый». Нажимаем ОК.
Этап 2: Рисование свободной формы
- Вызываем панель слоев и создаем новый слой.
Панель слоев можно активировать и скрыть горячей клавишей F7.
Чертим свободную форму, после чего редактируем ее узловые точки с помощью инструментов «Угол» и «Стрелка».
Следует заметить, что рисование свободных форм — не самая простая задача для новичка, однако, овладев инструментом «Перо», вы научитесь красиво и быстро рисовать что угодно.
Щелкнув правой кнопкой мыши по образовавшемуся контуру, нужно выбрать в контекстном меню «Выполнить заливку контура».
Затем следует выбрать цвет для заливки.
Цвет заливки можно назначить произвольно. Окончательные варианты цветов можно подобрать в панели параметров слоя.
Этап 3: Копирование формы
Чтобы быстро скопировать слой с залитым контуром формой, выделяем его, на панели инструментов нажимаем «Перемещение» и, с зажатой клавишей «Alt», двигаем фигуру в сторону. Повторяем этот шаг еще один раз. Теперь мы имеем три одинаковых фигуры на трех разных слоях, которые создались автоматически. Нарисованный контур можно удалить.
Этап 4: Масштабирование элементов на слоях
Выделив нужный слой, выбираем в меню
Примечание: Трансформацию можно активировать сочетанием клавиш Ctrl+T
На глаз или более точно подобрав оптимальную форму фигур, выделяем слои с ними, щелкаем правой кнопкой мыши в панели слоев и объединяем все выделенные нами.
Этап 5: Заливка фигуры
Теперь нужно задать слою индивидуальную заливку. Щелкаем правой кнопкой на слое и выбираем «Параметры наложения». Заходим в бокс «Наложение градиента» и выбираем тип градиента, которым заливается фигура. В поле «Стиль» ставим «Радиальный», задаем цвет крайних точек градиента, настраиваем масштаб. Изменения мгновенно отображаются на холсте. Экспериментируйте и остановитесь на приемлемом варианте.
Этап 6: Добавление текста
Самое время добавить свой текст в логотип. В панели инструментов выбираем инструмент «Текст». Вводим нужные слова, после чего выделяем их и экспериментируем со шрифтом, размером и положением на холсте. Чтобы перемещать текст, не забывайте активировать инструмент
В панели слоев автоматически создался текстовый слой.
Для него можно задавать такие же параметры наложения, как и для других слоев.
Итак, наш логотип готов! Осталось выполнить его экспорт в подходящем формате. Фотошоп позволяет сохранить изображение в большом количестве расширений, среди которых самые популярные PNG, JPEG, PDF, TIFF, TGA и прочие.
Заключение
Вот мы и рассмотрели один из способов самостоятельного создания логотипа. Нами было применено свободное рисование и послойная работа. Попрактиковавшись и ознакомившись с другими функциями Фотошопа, через некоторое время вы сможете рисовать логотипы красивее и быстрее. Как знать, может это станет вашим новым бизнесом!
Отблагодарите автора, поделитесь статьей в социальных сетях.
Декабрь 16, 2017 Октябрь 31, 2019
Логотип является одним из самых ценных активов вашего бренда, которым нельзя пренебрегать. Почему же так важно создать по-настоящему качественную эмблему, которая наиболее точно отразит суть вашего бизнеса? Ответ прост: она обеспечит узнаваемость компании, а хорошая репутация ускорит рост популярности бренда.
Зачастую, люди, которые только начинают свое дело или запускают бизнес-проекты, сталкиваются с одной и той же проблемой — необходимостью создания профессионального, качественного бренда в условиях ограниченного бюджета. В таком случае, у вас есть 2 варианта создания лого: использовать генератор логотипов онлайн, например Логастер, или попробовать создать дизайн в фотошопе.
Преимущества использования Photoshop
Adobe Photoshop уверенно лидирует среди программ для создания графических изображений. Он представляет собой многофункциональный графический редактор, в котором можно редактировать фотографии, добавлять различные визуальные эффекты и создавать графические изображения. Следует отметить, что Photoshop (cs 5, cs 6 и другие)считается довольно сложной программой, которая используется профессионалами в области кинематографии, анимации и фотографии, ведь она предлагает большое разнообразие инструментов для создания уникальных элементов дизайна, в т. ч. логотипа.
ч. логотипа.
Что ж, если вы уверенный пользователь фотошопа, то преимуществ самостоятельного создания лого достаточно. Во-первых, вы можете поэкспериментировать и в результате получить уникальный логотип или иконку.
Во-вторых, рисуя логотипы в формате PSD самостоятельно, вы полностью контролируете весь процесс, редактируете и вносите правки самостоятельно, не тратите время. К тому же, создание лого в фотошопе — это абсолютно бесплатно.
Но здесь есть и свои минусы. Например, если вы совершенно не умеете рисовать или не знаете основных правил графического дизайна, сочетания цветов и шрифтов, и т.д., вам будет нелегко создать отличный логотип, который будет работать на вас и поможет вашему бизнесу стать запоминающимся и узнаваемым в позитивном смысле.
Еще одним недостатком использования фотошопа может быть длительность процесса разработки лого. Продолжительность создания логотипа в фотошопе зависит от ваших требований, навыков и результата, который вы хотите получить в итоге.
Если же Фотошоп — это тот инструмент, с помощью которого вы хотите создать логотип, то данная статья будет как раз кстати. Мы собрали несколько полезных видео, просмотрев которые вы можете попробовать сделать красивый логотип самостоятельно даже не имея необходимых навыков. Вы можете ознакомиться с видеоуроками ниже.
Следуя всем инструкциям в видео, вы можете получить такую эмблему, которую не стыдно будет поместить на визитные карточки и рекламную продукцию, а также разместить в интернете (веб-сайт, социальные сети и т.д.).
Подборку красивых шрифтов для фотошопа вы можете найти здесь.
Подборка видео-уроков о том, как создать логотип в фотошопе
Давайте наконец-то посмотрим несколько видео руководств по дизайну логотипов, которые могут сделать вас дизайнером даже при наличии минимального опыта и практики работы в фотошопе. Посмотрите каждую ссылку, чтобы получить лучшие пошаговые руководства по разработке логотипов в Photoshop и найти вариант, который подходит вам больше всего.
Посмотрите каждую ссылку, чтобы получить лучшие пошаговые руководства по разработке логотипов в Photoshop и найти вариант, который подходит вам больше всего.
1. Как сделать логотип в Photoshop.
Это очень простой видеоурок о создании логотипа. Вы узнаете, как сделать логотип в фотошопе, используя простые инструменты программы, даже если вы не умеете рисовать или никогда не пользовались графическим редактором. Над результатом нужно будет еще немного поработать, чтобы придать ему завершенный вид. Но для новичка вполне подойдет!
2. Как сделать простой логотип в Photoshop.
Если вы совсем ничего не знаете о создании логотипов, это руководство станет вашим незаменимым помощником. Видеоурок, в котором показано, как быстро и просто сделать персональный или фирменный логотип для сайта, компании, социальный сетей в фотошопе.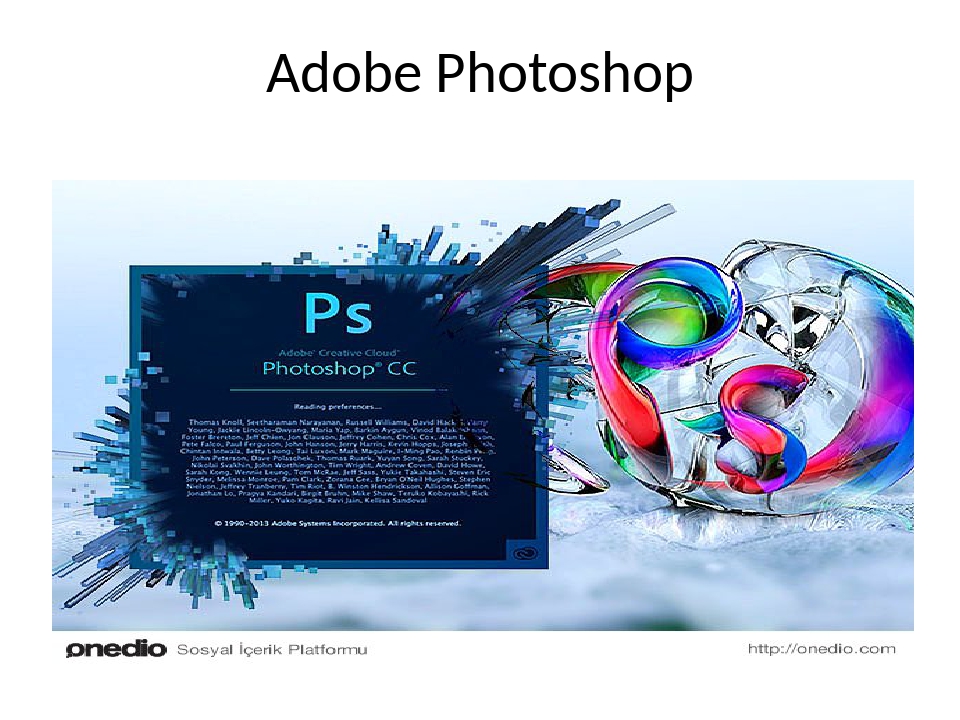
3. Photoshop Tutorial: How to Create Your Own Fantasy-Action, Video Game Logo.
(Урок Photoshop: как создать свой собственный логотип видеоигры).
Молодое поколение любит все смелое и необычное. Ищите уникальную эмблему для своей новой видеоигры? Это руководство расскажет вам, как создать динамический логотип наподобие этого.
4. Photoshop | Logo Design Tutorial | Galaxy Logo.
Правда, красивый лого? Это видео подробно рассказывает о том, как создавался этот простой, но в то же время красивый и оригинальный логотип.
5. Как создать металлический логотип в фотошопе.
Из этих видео вы узнаете, как создавать металлический логотип. Достаточно интересная идея, однозначно стоит попробовать.
Достаточно интересная идея, однозначно стоит попробовать.
6. Как создать логотип для строительной фирмы фотошопе.
Мечтаете об оригинальном лого, которого не будет больше ни у кого? Тогда обратите внимание на эту инструкцию. Здесь найдете все, что вам нужно знать и сможете создать свой собственный шедевр всего за пару минут!
7. Как сделать векторный логотип-череп в Photoshop.
С Photoshop создать простой, но при этом стильный логотип в виде черепа намного проще, чем кажется. Узнайте, как при помощи Photoshop сделать эту и другие запоминающиеся эмблемы, и использовать ее, например, для создания пиратского логотипа:
8. Hipster Logo Design — Photoshop Tutorial.
(Хипстерский дизайн логотипа — Урок Photoshop).
В индустрии моды и стиля особой популярностью пользуются хипстерские логотипы PSD. Особенно актуальным он может быть для владельцев магазина одежды. Если вам нужен такой лого, то без этого руководства вам просто не обойтись:
9. Как сделать хипстерский логотип в Photoshop.
Еще одно пошаговое видео, которое научит вас делать хипстерские эмблемы в Photoshop. Скоро вы сможете делать такие логотипы с закрытыми глазами!
10. Как создать минималистичный и профессиональный логотип.
Это прекрасная инструкция для тех, кто мечтает о простой, лаконичной эмблеме без обилия текста и изображений. На это у вас уйдет меньше времени, чем вы думаете!
11. Как сделать логотип в фотошопе. Логотип из фото.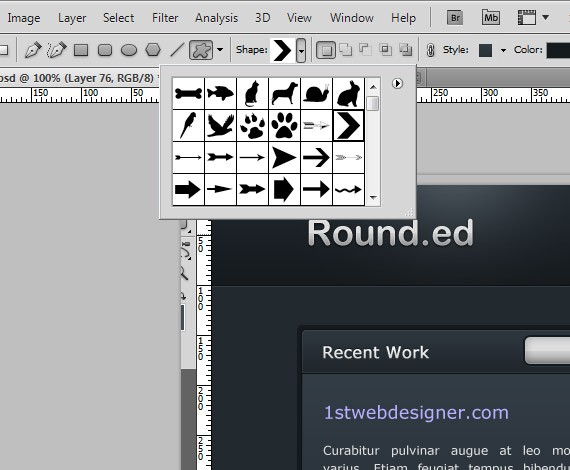
В этом видео показан полный цикл преображения фотографии в готовый логотип.
12. Видеоурок: Как сделать 3D текст, логотип.
Автор этого руководства наглядно показывает, как сделать качественный лого с 3D эффектом, используя фотошоп!
13. Leafy Text Effect Photoshop Tutorial.
(Как сделать логотип в эко тематике).
Из этого руководства для Adobe Photoshop вы узнаете, как посредством логотипа передать такие идеи, как экологичность и забота об окружающей среде. «Зеленая» тема будет уместна как на логотипах, так и на других графических изображениях.
14. Как создать логотип в Photoshop за 5 минут.
Универсальная инструкция, подробно описывающая, как в программе Photoshop быстро и просто сделать фирменный логотип для сайта, компании, или ваш персональный логотип.
15. Эти руководства научат вас применять красивые эффекты к тексту вашего логотипа. Не бойтесь экспериментировать со шрифтами и цветами!
16. Как создать ретро-логотип.
Логотип — это намного больше, чем просто корпоративное изображение. Он должен отражать не только то, чем занимается ваша компания, но и ее историю, ценности и миссию.
17. Секреты создания первоклассного логотипа. Руководство для начинающих.
(How to Make Logo in Photoshop PSD — Photoshop Tutorial for Beginners — Basic Idea).
com/embed/NVKju7nZvDI?feature=oembed»/>
Это руководство охватывает весь процесс создания логотипа PSD от первого до последнего шага. Мы советуем пользователям открыть Photoshop и повторять каждое действие, описанное в видео. Вот увидите, это намного эффективнее, чем просто читать текст.
Ну, а если с фотошопом все же не сложилось, попробуйте сделать свой логотип в онлайн генераторе логотипов, такой вариант будет самым удобным и выгодным. Вы также можете создать логотип онлайн, а затем скачать его и немного доработать в фотошопе, если результат не устраивает.
В чем же преимущества Логастера?
Во-первых, сайт очень прост в использовании. Все, что нужно сделать — это ввести название своего бизнеса, вид деятельности, а затем выбрать лучший вариант из десятков предложенных.
Во-вторых, такой конструктор логотипов экономит вам кучу времени, сил и нервов. Рассмотрим ситуацию, когда вы только начали свой бизнес и вам срочно необходим логотип. Вы можете обратиться к дизайнеру, он попросит дать ему несколько дней, чтобы сделать первые наброски. Вы также потратите время, чтобы объяснить, что именно вы хотите получить, на звонки, электронные письма и т.д. И не факт, что вы останетесь довольны. Так же и с фотошопом. Если вы не знакомы с ним, то лучше сэкономить время и создать логотип в онлайн генераторе всего за несколько минут!
Вы также потратите время, чтобы объяснить, что именно вы хотите получить, на звонки, электронные письма и т.д. И не факт, что вы останетесь довольны. Так же и с фотошопом. Если вы не знакомы с ним, то лучше сэкономить время и создать логотип в онлайн генераторе всего за несколько минут!
И в-третьих, не нужно иметь какие-то специальные навыки, чтобы создать лого онлайн. Это может быть одним из главных преимуществ конструктора, если вы не знаете, как работать в фотошопе или другом графическом редакторе. В Логастере, например, можно редактировать лого, как вам захочется: менять иконки, цвета, шрифт, расположение элементов. Маленькое лого можно скачать абсолютно бесплатно.
Сделай логотип онлайн лучше, чем в фотошопе!
Логастер поможет создать профессиональный лого без знания Photoshop или навыков дизайнера – просто, быстро, качественно!
Выводы
Надеемся, видео уроки о том, как создать логотип в Photoshop, которые мы подобрали, помогут вам получить логотип, о котором вы мечтали. Выбрать лучшие видео не всегда просто, ведь интернет — огромная платформа, бесконечный ресурс контента на любую тематику, в том числе о работе в разных графических редакторах. Просмотрев эти уроки, вы сможете не только воссоздать все действия и нарисовать похожий логотип, но и придумать что-то свое, объединить идеи из нескольких видео, поэкспериментировать и получить в итоге классный результат.
Выбрать лучшие видео не всегда просто, ведь интернет — огромная платформа, бесконечный ресурс контента на любую тематику, в том числе о работе в разных графических редакторах. Просмотрев эти уроки, вы сможете не только воссоздать все действия и нарисовать похожий логотип, но и придумать что-то свое, объединить идеи из нескольких видео, поэкспериментировать и получить в итоге классный результат.
А если результат работы в фотошопе вас не устраивает или ничего не получается, просто попробуйте сделать логотип в онлайн лого мейкере. Вы можете не только получить отличный логотип, прилагая минимальные усилия, но и получить порцию необходимого вдохновения.
Декабрь 16, 2017 Октябрь 31, 2019
Создавайте свой дизайн сейчас
Приступите к разработке своего фирменного стиля прямо сейчас. Введите название своей компании — и всего через минуту логотип будет у вас! Попробуйте сами! Нет ничего проще!
Logaster – онлайн-агентство по брендингу, которое помогает миллионам клиентов создавать собственный фирменный стиль!
Разработка логотипа – это не такой лёгкий процесс, как может показаться на первый взгляд. Над некоторыми работают целые студии и команды профессиональных дизайнеров и маркетологов. Правда, даже самые лучшие дизайн студии используют для создания логотипов специализированные программы, которые имеются в открытом доступе. Одна из таких программ – Adobe Photoshop. Она идеально вам подойдёт в том случае, если требуется сделать простой логотип собственными силами. Вы, конечно же, может в нём сделать и более сложное лого, но для этого потребуется очень хорошо знать и уметь работать с программой.
Над некоторыми работают целые студии и команды профессиональных дизайнеров и маркетологов. Правда, даже самые лучшие дизайн студии используют для создания логотипов специализированные программы, которые имеются в открытом доступе. Одна из таких программ – Adobe Photoshop. Она идеально вам подойдёт в том случае, если требуется сделать простой логотип собственными силами. Вы, конечно же, может в нём сделать и более сложное лого, но для этого потребуется очень хорошо знать и уметь работать с программой.
Также стоит оговориться, что Фотошоп изначально не разрабатывался для рисования иллюстраций, логотипов и прочих элементов брендинга. Однако в последних версиях для этого имеются все нужные инструменты – возможность свободного рисования, редактирование фигур, добавление готовых растровых элементов. Благодаря тому, что процесс работы сильно завязан на слоях, вы можете взаимодействовать одновременно с большим количеством графических элементов и оперативно вносить в них какие-либо корректировки, если это потребуется в ходе работы.
Как создать логотип в Adobe Photoshop
Для создания логотипа мы бы больше рекомендовали использовать программу Adobe Illustrator. Она во многом похожа на Фотошоп, а также поставляется от одного разработчика, однако весь её функционал заточен именно на работу с векторной графикой – иллюстрации, логотипы и т.д.
Однако и в Фотошопе можно сделать полноценный логотип. Для удобства восприятия материала поделим весь процесс на этапы, для каждого из которых дадим подробную инструкцию. Правда, для того, чтобы создать лого по этим инструкциям вам всё равно потребуются хотя бы самые базовые навыки работы в программе, а также представления об её интерфейсе и функциях.
Этап 1: Настройка документа
Перед тем, как приступать к работе, нужно создать сам документ. Здесь нет каких-либо чётких требований, которые были бы стандартны для всех случаев. Вам может потребоваться документ со совсем другими параметрами, нежили те, которые рассматриваются в статье. Мы же создадим документ по максимально стандартным параметрам, что используются при создании логотипов:
- Запустите программу Photoshop.
 В новых версия прямо на экране приветствия нажмите на кнопку «Создать». Если этой кнопки нет, то кликните на «Файл», что расположен в верхней панели программы. Из контекстного меню выберите вариант «Создать».
В новых версия прямо на экране приветствия нажмите на кнопку «Создать». Если этой кнопки нет, то кликните на «Файл», что расположен в верхней панели программы. Из контекстного меню выберите вариант «Создать».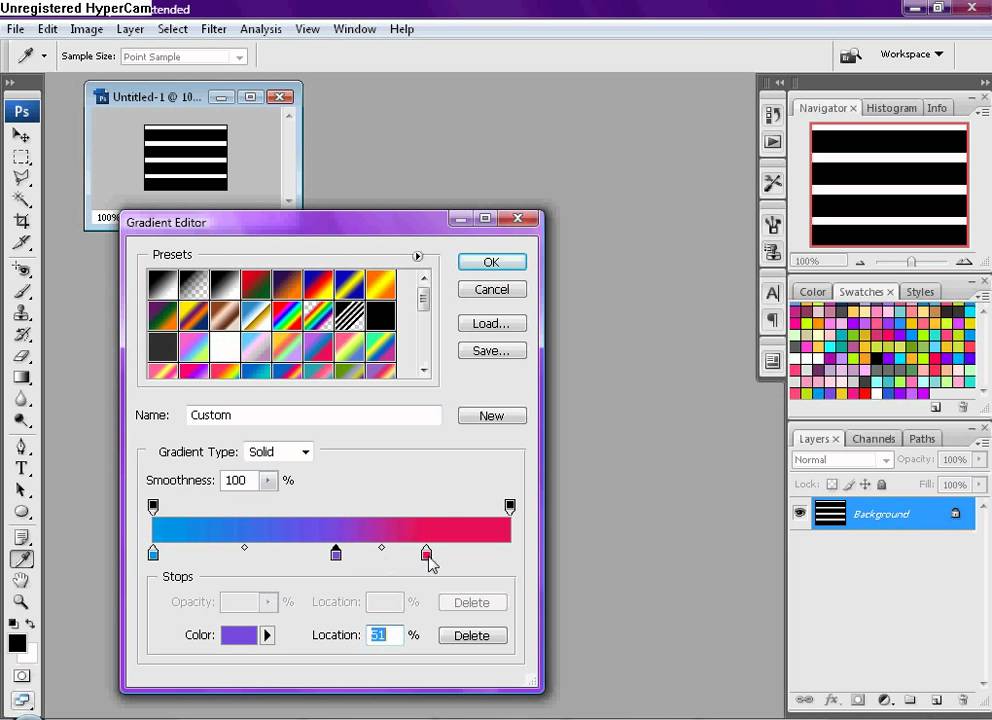 Ничего страшного, если вы изначально выбрали не ту палитру, однако вам нужно быть готовым к тому, что например, цвета на печати будут немного отличаться от тех, которые показаны в рабочей области.
Ничего страшного, если вы изначально выбрали не ту палитру, однако вам нужно быть готовым к тому, что например, цвета на печати будут немного отличаться от тех, которые показаны в рабочей области.Подготовительный этап завершён и документ был успешно создан для работы. Далее процесс будет сильно зависеть от того, какой именно логотип вам нужно изобразить. Возможно, вам некоторые инструкции из статьи не понадобятся, а возможно, что нужной для вашего случая информации не будет ни в одной из них. Несмотря на это, рекомендуется ознакомиться с ними.
Этап 2: Создание первичных форм
Для начала определитесь, как будет выглядеть ваш будущий логотип. Возможно, вам хватит только тех примитивных фигур, которые по умолчанию уже представлены в Фотошопе, а возможно, что вполне вероятно, эти фигуры придётся дополнительно редактировать. Итак, давайте рассмотрим весь процесс в деталях:
- В панели инструментов Фотошопа выберите нужную вам фигуру – круг, прямоугольник, многоугольник и т.
 д.
д. - Обратите внимание, что при выборе той или иной фигуры вы можете настраивать её определённые параметры. Настройка этих элементов расположена в верхней части рабочей области. Здесь, обычно, меняется цвет самой формы, настраивается обводка, устанавливаются какие-либо дополнительные значения, например, количество углов. В качестве примера мы выбрали прямоугольник.
Обратите внимание, что все созданные вами фигуры автоматически переносятся на новые слои, благодаря чему вы можете редактировать каждую из них в отдельности и в любой момент времени. Также с помощью слоёв можно перемещать её позицию относительно других объектов композиции. Однако, если вы используете старые версии Фотошопа, то рекомендуется для каждой отдельной фигуры создавать новый слой, чтобы вы могли быстро вернуться к её редактированию.
В качестве примера мы создали стандартный прямоугольник, но согласитесь, что это не логотип. Давайте попробуем «срезать» ему один из верхних углов. Чтобы это сделать выберите соответствующий инструмент в панели. Он называется «Выделение контура» и вызывается кнопкой A (английской) на клавиатуре.
Чтобы это сделать выберите соответствующий инструмент в панели. Он называется «Выделение контура» и вызывается кнопкой A (английской) на клавиатуре.
Таким образом вы можете изменить чуть ли не до неузнаваемости стандартные фигуры из набора Фотошопа. Однако довольно часто бывают ситуации, когда нужно создать что-то нестандартное.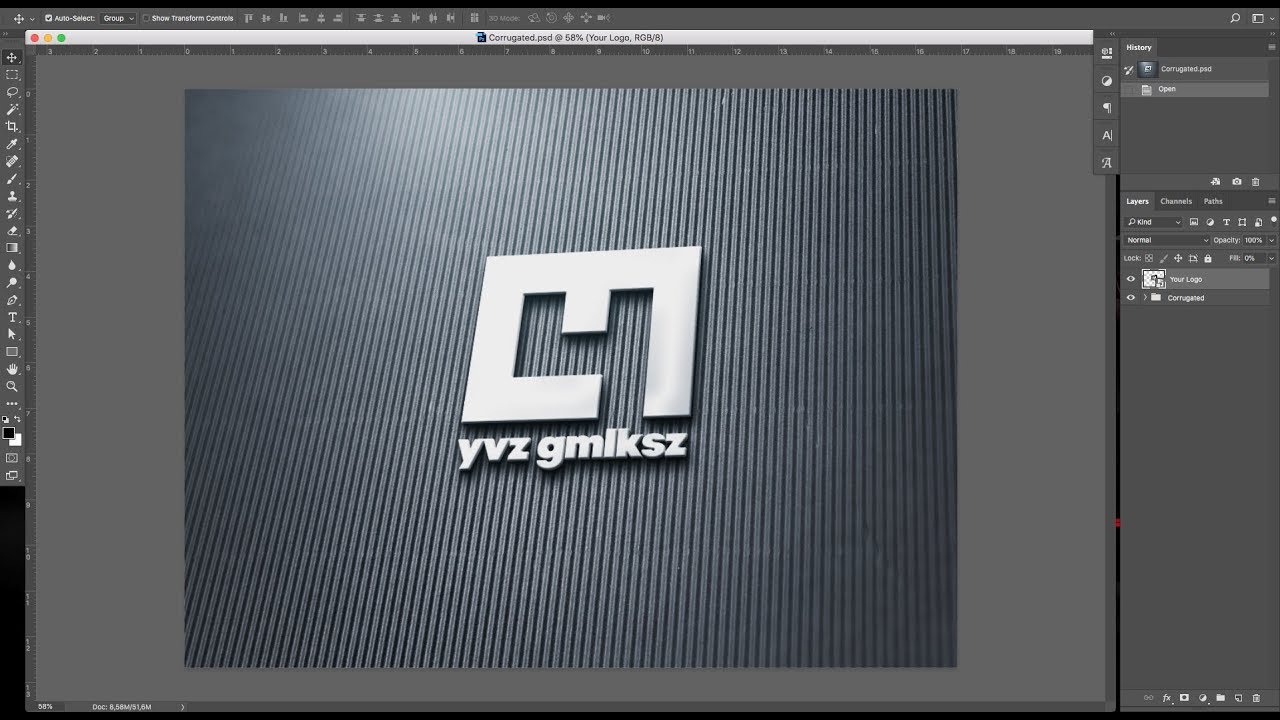 В этом случае лучше воспользоваться инструментом «Перо» и нарисовать фигуру для вашего логотипа с нуля. Инструкция для этого случая выглядит следующим образом:
В этом случае лучше воспользоваться инструментом «Перо» и нарисовать фигуру для вашего логотипа с нуля. Инструкция для этого случая выглядит следующим образом:
- Для новой произвольной фигуры рекомендуется создать отдельный слой. Чтобы это сделать, в панели слой нажмите на иконку добавления нового.
- Теперь в панели инструментов найдите «Перо» (расположение отмечено на скриншоте). Его можно также вызвать, воспользовавшись клавишей P на английской клавиатуре.
- На холсте задайте несколько точек, чтобы схематично получилась та фигура, которую вы планируете изобразить в итоге.
- Чтобы фигура была более плавная, расставляйте точки с зажатой левой кнопкой мыши. У вас напротив новой точки должны будут появиться кривые бизье (отмечены на скриншоте). Если нужно «вывернуть» контуры, сделать их более плавными, то попробуйте подвигать эти манипуляторы.
- Завершите формирование фигуры, замкнув последнюю точку с первой, то есть просто поставив последнюю точку на первую.

Обратите внимание, что вы можете задать абсолютно произвольный цвет заливки фигуры. Окончательный цвет будет подобран вами позже в зависимости от самой композиции.
Этап 3: Расстановка элементов
По сути самое сложное уже позади. Теперь вам осталось полученные формы размножить и разместить в нужном порядке, а также подкорректировать, если вам это будет необходимо. Изначально рассмотрим, как можно размножить получившиеся элементы:
- На панели слоёв выделите нужный вам элемент и нажмите сочетание клавиш Ctrl+J. Либо можно кликнуть по нужному слою правой кнопкой мыши и выбрать из контекстного меню вариант «Копировать слой».
- Теперь в слоях выберите скопированный слой.
- В панели инструментов выберите инструмент «Перемещение». С помощью него передвиньте скопированную фигуру в нужное вам место на холсте.
- Если вам нужно изменить её размер, то воспользуйтесь комбинацией клавиш Ctrl+T. По бокам от фигуры появятся специальные манипуляторы. Тяните за них, чтобы изменить размеры фигуры. Если вам нужно, чтобы размер менялся пропорционально, то двигайте манипуляторы с зажатой клавишей Shift.
- В разделе трансформирования размера фигуры вы также можете изменять её перспективу, деформировать и т.д. Чтобы получить доступ к этим вариантам трансформирования, нажмите комбинацию клавиш Ctrl+T, а затем правой кнопкой мыши по трансформируемой фигуре.
Этап 4: Заливка фигур
Данный этап может быть необязательным в том случае, если вы уже залили её нужным цветом на предыдущих этапах. Однако, если требуется какая-то более сложная заливка, например, градиентная, то её придётся добавлять отдельно. В качестве примера добавим одной из фигур градиентной заливки.
- В панели со слоями выберите слой нужной фигуры. По нему нужно нажать два раза левой кнопкой мышки, чтобы открыть окно редактирования стиля слоя.
- В правой части открывшегося окошка установите галочку напротив пункта «Наложение градиента». Также нажмите на этот пункт, чтобы перейти к его более детальным настройкам.
- Здесь вы можете настраивать следующие параметры:
- «Режим наложения». По умолчанию стоит «Нормальный». В программу их встроено много, поэтому каждый из них рассматривать подробно не имеет смысла. Если считаете нужным, то можете «поиграться» с ними и выбрать оптимальный вариант;
- «Непрозрачность». Если её значение стоит на нуле, то градиент не будет виден, а вместо него вы увидите стандартную заливку. Если значение стоит на 100%, то градиент полностью закроет фигуру;
- «Градиент». Здесь выбирается сам шаблон наложения градиента и настраивается более подробно. Именно в этом пункте можно настроить цвета, плавность их перехода, добавить различные точки и т.д;
- «Стиль». Здесь задаётся стиль наложения градиента. Например, в случае с «Радиальным» градиент идёт из центра фигуры, если выбран «Линейный», то градиент накладывается с определённого края;
- «Угол». Применяется в основном при наложении в линейном стиле, отвечает за то, из какого угла будет «падать» градиент;
- «Масштаб». Отвечает за размытие градиентной заливки по фигуре.
Наложение градиента на фигуру может показаться сложной процедурой для неопытных пользователей Фотошопа, однако после нескольких попыток вам это не покажется таким сложным.
Этап 5: Добавление текста
В большинстве логотипов добавляется текст, где пишется наименование компании и, не всегда, слоган фирмы. Текст добавляется и редактируется следующим образом:
- В панели инструментов выберите инструмент «Текст». Чтобы начать писать, кликните в нужное место на холсте. Также вы можете выделить место для написания текста. Для этого просто зажмите левую кнопку мышки и укажите область.
- Напишите текст. Если помимо названия фирмы вы планируете написать ещё слоган или какой-то дополнительный текст, то делайте всё это на отдельных слоях. В новых версиях под каждое нажатие на холст или выделение области с использованием инструмента «Текст» создаётся редактируемый текстовый слой.
Этап 6: Сохранение документа
Завершив работу над логотипом вам нужно его сохранить для дальнейшего использования. Это наиболее простой этап из всех рассмотренных в инструкции:
- Нажмите в верхней части интерфейса на кнопку «Файл». Из контекстного меню выберите вариант «Сохранить как».
Рекомендуется сохранять готовую работу во всех или как минимум в первых трёх из указанных форматов. Это необходимо в тех случаях, если вам, например, вдруг потребуется отредактировать логотип и/или вставить его в какой-либо документ. Также стоит упомянуть, что Фотошоп поддерживает сохранение и в других форматах, однако их использование целесообразно только в каких-то отдельных случаях.
Создать логотип в Adobe Photoshop можно без каких-либо серьёзных проблем. Попрактивовшись и получив более широкое представление о различных функциях Фотошопа, вы сможете сами без проблем делать и более сложные логотипы уже без инструкций.
Как сделать векторный логотип в фотошопе. Как создать свой логотип в Photoshop? Преимущества использования Photoshop
Как правило, считается что разработкой логотипов занимаются специальные студии, в которых работают квалифицированные художники-иллюстарторы. Но в некоторых случаях создание логотипа не является особо трудоемким процессом, поэтому быстрее и выгоднее будет заняться этим самому.
В этой статье представлено подробное руководство, как создать логотип в Фотошопе самостоятельно и в хорошем качестве. Стоит отметить, что в практически во всех версиях графического редактора, включая CS5 и CS6, алгоритм действий почти не отличается.
Photoshop отлично подходит для создания логотипов, благодаря тому что в нём можно рисовать в векторе или добавлять растровые заготовки. А возможность создания множества слоев позволяет работать с огромным числом объектов и быстро их редактировать.
А теперь давайте перейдем к содержанию самого урока:
Создаем и настраиваем холст
Перед началом работы, необходимо задать параметры для рабочего стола. Переходим в пункт “Файл” , далее “Создать” . В окне выбираем поле “Имя” — сюда пишем название для вашего проекта. Размер холсту задаем квадратный, 500×500 (вы можете выбрать любой другой квадратный размер). Разрешение лучше делать высоким, но оптимальным будет 300 пикселей/дюйм . В пункте “Содержимое фона” выбираем белый цвет. Применяем все настройки, нажав “ОК” .
Рисуем простые векторные формы
В панели слоев выбираем пункт “Создать новый слой” . (Показать и скрыть эту панель можно при помощи клавиши “F7” ). Можно сделать это быстрее, нажав на кнопку, на которую указывает стрелка на скриншоте:
На панели инструментов, которая по умолчанию находится слева, выбираем “Перо” .
Создаём любую свободную форму, а затем корректируем её, использую узловые точки, благодаря “Углу” в раскрывшемся списке, как показано на скриншоте:
И “Стрелке” . см. скриншот ниже:
Возможно для новичка овладеть этими инструментами в самом начале будет не так просто, но спустя некоторое время тренировок, рисовать пером станет намного легче, а за счёт этого быстрее и красивее.
На этом моменте мы решили перерисовать фигуру и сделать мини-звезду. Стоит отметить, что мы делали все очень быстро, лишь для того, чтобы продемонстрировать вам, дорогие читатели, функционал.
Нажав пкм (правой кнопкой мыши) по контуру объекта, в контекстном меню следует найти пункт “Выполнить заливку контура” и подобрать необходимый для этого цвет. Можно долго не думать над выбором, т.к. цвет всегда можно будет поменять в панели параметров слоя.
Но если вы решили сразу залить фигуру нужным цветом, то делаем так, как показано на скриншоте. Стрелка указывает на палитру, где можно выбрать цвет заливки:
Копируем формы
Если необходимо скопировать в буфер обмена слой с объектом, то нужно выделить его, далее в инструментах выбрать “Перемещение” , зажать “Alt” и передвинуть фигуру в необходимую сторону. Если повторить эти действия еще раз, то в итоге получится три абсолютно идентичных фигуры, находящихся на трех различных слоях, которые благодаря ранее отмеченной комбинации клавиш были созданы автоматически. После этого контур, который был нарисован ранее, можно удалить.
Масштабируем и компонуем элементы на слоях
Нужно выделить необходимый слой, зайти в “Редактирование” , далее “Трансформирование” и наконец “Масштабирование” . Затем зажать “Shift” и уменьшить объект, путем перемещения угловой точки, возникшей вокруг него рамки. Если не применять шифт, то масштабирование будет происходить хаотично, т.е. без пропорциональности. Аналогично можно уменьшить другой объект.
Если нужно быстро активировать такую трансформацию, то можно нажать “Ctrl” + “C” .
После этого можно, используя трансформацию, увеличить фигуру под размер холста.
Заливаем объекты цветом
Пришло время подобрать заливку к каждой фигуре. Нажимаем пкм на слой и выбираем пункт “Параметры наложения” . Далее откроется окно, в котором нужно найти “Наложение градиента” и затем выбрать его тип, который подойдет для заливки объекта. В поле, с названием “Стиль” , выбираем “Линейная” . Подбираем цвет для крайних точек градиента и параметры масштаба градиента. Все применяемые изменения мгновенно показываются на самом холсте. Путем подбора нужно остановиться на наиболее подходящем варианте.
Добавляем текст
Теперь в логотип следует добавить текст, если он вообще вам нужен. В инструментах для этого есть специальный пункт, с названием “Текст” . Затем пишем необходимую аббревиатуру или же слова, выделяем написанное и подбираем шрифт, наиболее подходящее положение. Для передвижения текста следует выбрать инструмент “Перемещение” .
В слоях автоматически создается слой с текстом. У него можно выбирать параметры наложения, как и любого другого слоя.
Быстрый экскурс по созданию логотип в фотошопе подошел к концу! Последним шагом будет его сохранение в нужном формате. В Photoshop их очень большое количество. Самые популярные это PNG, а также JPEG.
Это был элементарный способ создания логотипа, при помощи векторного рисования. Если попрактиковаться и изучить другие функции программы, то можно будет легко создавать более сложные логотипы. До создания сложных логотипов мы еще дойдем в наших следующих уроках Photoshop.
В зависимости от ваших художественных талантов, создание логотипа может быть чем-то, что вы можете сделать даже во сне, а может быть и тем, что обеспечит вам бессонницу. Если вы один из тех, кто затрудняется придумывать и рисовать картинки, эта статья для вас. В статье специалист из Логастер расскажет вам, как пошагово создать логотип — от выбора идеи, до выбора формата готового файла. Возможно, ваш логотип не выиграет никаких наград, но, по крайней мере, у вас будет неплохой логотип, который вы сможете разместить на своем сайте или визитной карточке. Итак, начинаем! Шаги с 1 по 4 посвящены «мозговому штурму» при создании лого. Шаги с 5 по 7 научат нас создавать дизайн логотипа, включая такие аспекты как выбор формы, шрифта, цвета. А в Шаге 8 мы узнаем как создать окончательный дизайн в виде готового файла.
Статистика создания логотипов
Прежде чем мы перейдем к советам как создать логотип, мы хотели бы предоставить статистику о логотипах топовых брендов. Вот несколько ключевых моментов, которые вы, возможно, захотите изучить при разработке.
Шаг 1. Поиск идеи для вашего логотипа
Онлайн галереи логотипов, такие как Canva.com и LogoFury.com — отличные места, где можно почерпнуть вдохновение от дизайнеров.
Посмотрите на логотипы других компаний, похожих на ваши. Спросите себя, что вам нравится и не нравится в них. Что работает, а что нет, но не копируйте дизайн – просто найдите то, что вам нравится, и следуйте этому стилю в собственной разработке. Ваша цель должна заключаться в том, чтобы придумать дизайн логотипа, который расскажет кто вы, что делаете, как это делаете, и для кого кто вы это делаете.
Еще один способ найти идею для логотипа – сделать несколько набросков будущего логотипа. Напишите название вашего логотипа в разных стилях и шрифтах, нарисуйте разные символы, иконки – одним словом все, что связано с вашей компанией и продуктом/услугой. Возможно, один из таких набросков станет основой вашего логотипа.
Шаг 2. Подумайте о вашей целевой аудитории
Логотип создается не потому что так нужно или модно. Логотип должен нести определенную функцию, пользу компании. Поэтому на начальном этапе создания логотипа следует четко представлять, кто ваши клиенты, что им нравиться, какие качества вашей компании они ценят. Выяснить это необходимо для создания логотипа, который будет вызывать те чувства и эмоции, которые вам нужны и таким образом создавать положительный бренд вашей компании. Для этого вы можете задать себе 11 вопросов , на которые нужно ответить перед созданием логотипа
Шаг 3. Придерживайтесь принципов и правил создания логотипов
Чтобы логотип получился действительно эффективным, нужно следовать определённым правилам. Узнать подробную информацию о принципах создания логотипа вы можете в статье , ниже мы выбрали наиболее важные принципы с кратким описанием.
Логотип должен быть простым : Простой дизайн логотипа позволяет легкого распознавать его и позволяет логотипу быть универсальным и запоминающимся.
Логотип должен быть запоминающимся : Эффективный дизайн логотипа должен быть запоминающимся и это достигается за счет оригинальности логотипа, который будет выделяется среди других.
Логотип должен быть долговечным : Логотип должен выдержать испытание временем — не терять своей эффективности под влиянием моды или каких-либо других кратковременных явлений, быть с заделом «на будущее» и эффективным через через несколько лет. Например, известные компании не создают новый логотип, а лишь немного улучшают его, делая его более современным.
Логотип должен быть универсальным : Качественный логотип всегда отлично смориться в любой среде и в любом виде.
Шаг 4. Нарисуйте несколько эскизов логотипа
Наброски — это быстрый и легкий способ перенести идеи из головы на бумагу. Поэтому после того как вы собрали все идеи, возьмите бумагу и карандаш и нарисуйте несколько примеров логотипа. Если вы не умеете рисовать карандашом, вы можете использовать графические программы такие как Illusrtator, Photoshop. Если и они не под силу, используйте онлайн лого конструкторы. С их помощью можно подыскать нужную иконку или шрифт для логотипа.
Шаг 5. Выберите форму логотипа
Форма логотипа имеет психологическое воздействие на людей. С помощью определенных форм можно вызывать нужные чувства и эмоции. Например, квадрат символизирует стабильность и постоянство, треугольник силу и знание. Как выбирать нужную форму логотипа? Посмотрите на картинку от Logowiks ниже и выберите подходящую исходя из особенностей вашего бизнеса.
Шаг 6. Определитесь с цветом логотипа
При выборе цвета для вашего логотипа подумайте о том, какой цвет отражает индивидуальность вашей компании. Например, если ваша компания веселая, креативная и яркая, рассмотрите использование желтых или оранжевых оттенков в своем логотипе. С помощью инфографики ниже вы сможете подобрать цвет логотипа, исходя из тематики вашего бизнеса. Щелкните по картинке, чтобы посмотреть ее в большем размере.
Наконец, подумайте о том, какие цвета используют ваши конкуренты. Это важно для того, чтобы выделятся на их фоне. Иногда, выбор цвета, который является противоположностью цвета вашего главного конкурента, может помочь клиентам различать вас.
Также не забудьте подумать о функциональном влиянии цвета на такие моменты, как читаемость, зрительное напряжение, привлечения внимания. Для этого следуйте правилам ниже:
1. Придерживайтесь 2-х основных цветов, и не используйте более 4-х. Небольшое количество позволяет добиться желаемого эффекта.
2. Выберите только 1 или 2 основные цвета, а остальные должны быть дополнительными цветами едва различимыми.
3. Не поддавайтесь искушению добавить больше цветов – используйте вместо этого больше оттенков.
4. Обеспечьте достаточно белого пространства, чтобы глаза могли оставаться расслабленными.
Полезные сервисы для подбора цвета
Поиск нужного цвета дело не из легких. К счастью, есть много онлайн сервисов, которые помогут вам с подбором цветов для логотипа.
Kuler.adobe.com
Сервис от Adobe предоставляет большую библиотеку готовых цветовых схем и также с помощью специального цветового колеса можно подобрать цвета, которые будут сочетаться с нужным цветом. Подробное видео как работать с Kuler.adobe.com
Сolorscheme.ru
Это русскоязычный сервис для подбора цветов и генерации цветовых схем. Сервис работает аналогично как Kuler.adobe.com, но возможностей немного меньше. Подробное видео как работать с Сolorscheme
Шаг 7. Выберите шрифт для логотипа
Выбор шрифта является важным аспектом дизайна логотипа. Правильный шрифт может подчеркнуть достоинства вашей компании, а неправильный сделать логотип нечитабельным и свести на нет все ваши усилия в создании положительного образа компании. В тоже время, среди тысячи самых разнообразных и таких привлекательных шрифтов, как же найти именно тот, идеальный для вашего логотипа? Щелкните по картинке, чтобы посмотреть ее в большем размере.
Вот несколько простых советов, которые помогут вам в этом деле: Избегайте популярных шрифтов Да, ваш офисный пакет Microsoft Office включает в себя набор шрифтов. Проблема в том, что он также есть и у всех остальных. Поэтому использовать шрифт из библиотеки вашей ОС будет плохая идея. Аналогично действует правило и для популярных общедоступных шрифтов. Будьте вне времени Если кажется, что все вдруг используют определенный стиль шрифта (такой, как повсеместно используемый сейчас Sketch Block), продолжайте поиски. Ищите оригинальные шрифты, которые будут выделять ваш логотип. Помните, шрифт и логотип в целом должны выдержать испытание временем. Тренды приходят и уходят, и вот уж чего вам точно не надо, так это вложить немалое количество своего времени и денег в дизайн, который устареет чуть ли не за ночь.
Выбирайте читабельный шрифт. Текст логотипа должен отлично выглядеть, а тем более читаться в малом размере. Проверьте, как шрифт будет отображаться в разных размерах. Дайте немного пространства Великий джазовый трубач Майлз Дэвис однажды сказал, что ноты, которые вы не играете, так же важны, как те, которые вы играете. Поэтому при выборе шрифта логотипа необходимо учитывать расстояние между символами (кернинг). Слишком большое расстояние может сделать логотип “разбросанным” и бессвязным, а слишком малое может сделать его неразборчивым.
Используйте индивидуальность шрифта. Ваш логотип — это лицо вашего бренда. Он стоит под номером 1 в списке точек прикосновения вашей компании с обществом. Поэтому при выборе шрифтов подумайте об особенностях характера вашего бренда и о том, что вы хотите при помощи вашего шрифта донести. Это скорость, сила, надежность, доступность или внимание к деталям? Стиль и индивидуальность шрифта поможет добиться многого в создании качественного логотипа.
Полезные сайты для поиска шрифтов
Среди популярных сервисов для поиска шрифтов можно выделить следующие.
MyFonts.com
MyFonts является одним из тех мест, где можно найти все бесплатные шрифты сразу. Кроме того, есть и платные уникальные шрифты.
Fonts-online.ru
Некоторые шрифты на сайте распространяются бесплатно, но за использование его в коммерческих целях необходимо покупать лицензию.
Webfont.ru
Каталог бесплатных шрифтов (есть кириллические). Есть поиск и фильтр по семействам шрифта.
Также смотрите подборку из 200 бесплатных шрифтов для создания логотипов.
Шаг 8. Создайте окончательный дизайн
После того как вы сделали несколько набросков логотипа, вам нужно перейти к его непосредственному созданию. Вы можете сделать это 3 способами: — создать логотип самостоятельно в графической программе; — создать логотип с помощью онлайн генератора логотипов; — используйте онлайн-инструмент для создания логотипов.
Создать логотип самостоятельно
Если вы выбрали этот способ, вам нужно определиться с программой для рисования, например Adobe Illustrator и/или Adobe Photoshop.
Adobe Illustrator — это векторная программа для рисования. Ее часто используют, чтобы рисовать иллюстрации, схемы и логотипы. Уроки создания логотипа с помощью Adobe Illustrator:
Adobe Photoshop является самой популярной программой для редактирования фотографий и растровых изображений. Ее диапазон использования — от полнофункционального редактирования больших фотографий до создания сложных цифровых картин и рисунков. Уроки создания логотипа с помощью Adobe Photoshop:
Создание логотипов с помощью онлайн генератора логотипов
Онлайн генераторы логотипов это неплохой вариант, если у вас нет навыков и знаний для самостоятельного создания логотипов и не хватает ресурсов (времени, денег). Мы собрали несколько онлайн сервисов, которые пригодятся вам при создании логотипов.
Logaster.ru
Русскоязычной онлайн генератор логотипов, с поддержкой кириллицы в логотипах. Процесс создания логотипа с помощью этого сервиса мы описали ниже. Уточним только, что после создания логотипа, вы можете скачать файлы в растровых (PNG и JPEG) и векторных форматах (SVG и PDF). Также вы можете сделать визитные карточки, конверты, бланки, фавикон на основе созданного логотипа.
Zillion Designs
Это простой инструмент для создания логотипов. Вы можете создать свой логотип всего за 3 шага, аналогично Логастеру. В Zillion Designs вы самостоятельно выбирайте все элементы логотипа — картинку, цвет, шрифт. После успешного создания логотипа, вы можете скачать файл в форматах EPS, JPEG и PNG.
Hipster Logo Generator
Интересный сервис для создания логотипа. Этот сервис полон различных инструментов и настроек, так что вы сможете создать логотип, который будет выглядеть именно так, как вы хотите. С помощью Hipster Logo Generator можно создавать простые, но интересные логотипы. Есть и недостатки — редактировать элементы нельзя, кроме того интерфейс на английском.
Как создать логотип онлайн
Создадим пример логотипа с помощью сервиса Logaster. Зайдите на главную страницу сервиса и кликните “Создать логотип ”.
Введите текст логотипа и выберите тематику. Жмем «Далее».
Сервис предложит десятки вариантов логотипа. Выбирайте понравившийся и кликните на него.
Если нужно сделать правки, например, изменить текст, цвет, иконку, шрифт, и т.д, то кликните “Редактировать лого”.
Используйте инфографику по подбору цветов, чтобы выбрать подходящий шрифт под ваш вид деятельности. Аналогично используйте советы для выбора шрифта. Если вы довольны логотипом, кликните “Сохранить”. Скачайте логотип бесплатно (в малом размере) или за $9,99 полноразмерный.
Кроме логотипа вы также можете создать и другую продукцию. Например, визитную карточку или бланк.
Продолжайте прислушиваться
После того, как ваш логотип будет создан, важно оставаться открытым для отзывов. Для этого покажите логотип тестовой группе людей, которые соответствуют профилю вашего клиента. Вы можете показать им несколько вариантов дизайна или только тот, который по вашим ощущениям является самым сильным вариантом. Спросите их нравиться ли им логотип, какие эмоции он взывает. Если ответы вас устраивают — поздравляем! Вы создали отличный логотип. Если нет, возможно, вам стоит доработать дизайн логотипа.
Выбирайте правильный формат файлов для логотипа
Ваш логотип может быть сохранен в двух форматах. Один известен как векторный, а другой как растровый. Вам нужны файлы логотипа как в одном, так и другом формате. Векторный формат (PDF, CDR, EPS, SVG) используют для редактирования логотипа, а также для масштабирования, печати. Растровый формат (PNG, JPEG) используется для работы в Интернете. Например, для размещения вашего логотипа на сайте, соцсетях, в подписи к электронной почте. Для работы с вектором используют такие программы как Corel, Adobe Illustrator, Inkscape (бесплатная программа), для растра — Adobe Photoshop, Pint.Net и другие.
Вот и все! Надеюсь, наша статья оказалась полезной. Не забудьте написать, какие у вас есть советы при создания логотипа и поделится ссылкой на статью в социальных сетях.
Каждая уважающая себя современная компания заботится о своём имидже, поэтому она создаёт и впоследствии поддерживает условия, направленные на постоянное улучшение имиджа, что способствует привлечению большого количества клиентов.
Важнейшей частью имиджа является логотип, просматривая который клиент формирует своё первоначальное представление о компании. Логотип представляет собой уникальное изображение, состоящее из рисунков, текстовой информации или одновременно этих двух составляющих.
Создать логотип и визитку компании можно, воспользовавшись возможностями графического редактора Adobe Photoshop . Создание простого варианта является совершенно несложным и увлекательным творческим процессом, но настоящие профессионалы знают секреты, как сделать логотип в Фотошопе, чтобы его можно было использовать даже при печати больших плакатов.
Создать простой логотип компании под силу всем, кто освоит основы работы с графическим редактором Adobe Photoshop и изучит рекомендации настоящих профи, как создать логотип в Фотошопе.
Разновидности логотипов
Прежде чем приступить к созданию логотипа, важно уточнить, каким он должен быть, к какой разновидности должен относиться. Графические дизайнеры выделяют три их разновидности.
Первая заключается в создании простого варианта, сопровождаемого только определённой текстовой информацией. Чаще всего за основу берут название компании и красиво прорисовывают буквы. Профессионалы рассматривают эту разновидность как самую простую для создания, но при этом достаточно строгую. Безусловно, надпись должна сопровождаться креативностью, иначе привлечь внимание потребителей вряд ли удастся.
Второй разновидностью являются графические изображения, рисунки, при создании которых могут использоваться конкретные предметы , а также абсолютная абстракция. Важно только, чтобы графический вариант позволял клиенту самостоятельно понять, какую деятельность осуществлять организация, представленная таким логотипом.
К третьей разновидности относятся смешанные логотипы, успешно сочетающие в себе текстовую информацию и графическое изображение. Такой вид является самым сложным, поскольку важно не просто соединить два графических элемента, а красиво их скомбинировать. Графические дизайнеры, имеющие достаточный практический опыт, предпочитают всё-таки смешанный тип, поскольку именно он позволяет максимально проявить творчество.
Процесс создания простого варианта
Если начинающий графический дизайнер желает совершенствовать свои навыки работы с Adobe Photoshop, ему полезно изучить информацию, как сделать логотип в Фотошопе.
Первоначально следует запустить сам графический редактор Adobe Photoshop, после этого создать новый документ. Программа запросит указать требования к этому документу. Пользователь обязательно указывает ширину и высоту логотипа в пикселях, а также пиксельное разрешение графического объекта.
Теперь, когда документ создан, следует открыть инструмент «Текст» и с его помощью написать любые слова, используя разные варианты шрифта, подбирая оптимальный вариант.
Готовый текст нельзя просто так оставить в покое, лучше всего подвергнуть его креативному видоизменению. В частности, при помощи различных эффектов текст можно сопроводить тенью, дополнительным объёмом, подсветкой. Также можно видоизменять размер букв, их направление, угол наклона.
Создать графический элемент в Фотошопе тоже несложно. На панели меню можно найти инструменты, которые позволяют с большой лёгкостью нарисовать круг, прямоугольник, многоугольник.
Если очень хочется, чтобы фигура имела необычные формы, следует в меню «Редактирования» найти пункт «Трансформация», кликнув по которому появляются дополнительные инструменты, позволяющие изменять внешние очертания выбранной ранее фигуры.
После того как графический элемент принял желаемые очертания, можно направить действия на изменения стиля. Кликнув по меню «Стиль слоя», откроется диалоговое окно, в котором поочерёдно выбираются пункты «Тени» и «Тиснения», в которых устанавливаются по собственному усмотрению различные параметры. Хорошо то, что в диалоговом окне встроена опция предварительного просмотра, благодаря чему можно сразу же вносить корректировки.
Смешанный логотип получается путём наложения на графический рисунок текстовой информации. В завершение остаётся только сохранить полученный результат, выбрав правильное расширение. Специалисты рекомендуют использовать расширение PNG.
Осуществив хотя бы раз собственноручно создание логотипа, станет абсолютно понятно, как делать логотипы в Фотошопе, поэтому в дальнейшем такие навыки будут уже только оттачиваться, а уровень мастерства повышаться.
Основы создания сложного логотипа
Научившись создавать простые варианты, пользователь может продолжить совершенствование своих практических навыков, переходя к созданию сложных логотипов, к которым относятся анимированные и векторные разновидности.
Цели создания векторной разновидности
Применение простых фигур, шрифтов позволяет создать растровый логотип, который вполне успешно будет смотреться на мониторе. Его можно внедрять на сайт компании, распечатывать визитки.
Однако разочарование может возникнуть, как только компания пожелает использовать этот логотип для печати огромных плакатов, календарей, светящихся вывесок. В этом случае необходимо увеличить готовое изображение, но при первой попытке осуществления этого пользователь мгновенно заметит явную потерю качества.
Векторный логотип представляет собой комплексную математическую информацию об очертаниях изображения. Используя векторный логотип, изображение можно увеличивать до любых размеров.
В связи с этим, желая стать профессиональным графическим дизайнером, следует знать, как нарисовать логотип в Фотошопе, сопровождая его векторным изображением .
Создание анимированной разновидности
В зависимости от того, для каких целей создаётся логотип, графический дизайнер может определиться с тем, какой разновидности отдать предпочтение. В частности, если логотип планируется разместить в шапке сайта, лучше всего отдать предпочтение анимированной разновидности, которая способна максимально привлечь внимание посетителей.
Прежде чем запустить процесс анимирования, следует создать простой логотип, текст которого должен находиться на отдельном слое.
Нажав на такой слой, дизайнер должен перейти в раздел меню «Окно», после этого найти подменю «Рабочая среда», а затем кликнуть по пункту «3D». Проделав такие нехитрые действия правильно, слой с текстовой информацией мгновенно превратится в 3D-объект.
Теперь на появившейся 3D-панели следует найти слой с текстовой информацией, кликнуть по нему, чтобы внести изменения в его свойства. В частности, следует изменить параметры глубины экструзии и снять галочки, установленные на параметрах тени.
На панели временной шкалы следует найти и кликнуть пункт «Создать временную шкалу для видео». После этого все имеющиеся слои будут отображены в качестве отдельных видеослоёв.
Вызвав свойства первого слоя, следует выбрать параметр «Положение 3D Сцены», после этого запустить секундомер и определить при помощи синего указателя продолжительность анимации.
Далее на 3D-панели следует перейти в слой «Сцена», там внести изменения в координаты оси Y, установив параметр полного угла (360 градусов). После такой корректировки можно убедиться, что изображение начинает вращаться.
Итак, создание логотипа под силу всем, кто способен проявить терпение, усидчивость, настойчивость, а также ориентирован на постоянный творческий процесс. Стать востребованным веб-дизайнером можно, только если научиться создавать логотипы различных уровней сложности, удовлетворяя запросы потребителей.
Разработка логотипа – это не такой лёгкий процесс, как может показаться на первый взгляд. Над некоторыми работают целые студии и команды профессиональных дизайнеров и маркетологов. Правда, даже самые лучшие дизайн студии используют для создания логотипов специализированные программы, которые имеются в открытом доступе. Одна из таких программ – Adobe Photoshop. Она идеально вам подойдёт в том случае, если требуется сделать простой логотип собственными силами. Вы, конечно же, может в нём сделать и более сложное лого, но для этого потребуется очень хорошо знать и уметь работать с программой.
Также стоит оговориться, что Фотошоп изначально не разрабатывался для рисования иллюстраций, логотипов и прочих элементов брендинга. Однако в последних версиях для этого имеются все нужные инструменты – возможность свободного рисования, редактирование фигур, добавление готовых растровых элементов. Благодаря тому, что процесс работы сильно завязан на слоях, вы можете взаимодействовать одновременно с большим количеством графических элементов и оперативно вносить в них какие-либо корректировки, если это потребуется в ходе работы.
Как создать логотип в Adobe Photoshop
Для создания логотипа мы бы больше рекомендовали использовать программу Adobe Illustrator. Она во многом похожа на Фотошоп, а также поставляется от одного разработчика, однако весь её функционал заточен именно на работу с векторной графикой – иллюстрации, логотипы и т.д.
Однако и в Фотошопе можно сделать полноценный логотип. Для удобства восприятия материала поделим весь процесс на этапы, для каждого из которых дадим подробную инструкцию. Правда, для того, чтобы создать лого по этим инструкциям вам всё равно потребуются хотя бы самые базовые навыки работы в программе, а также представления об её интерфейсе и функциях.
Этап 1: Настройка документа
Перед тем, как приступать к работе, нужно создать сам документ. Здесь нет каких-либо чётких требований, которые были бы стандартны для всех случаев. Вам может потребоваться документ со совсем другими параметрами, нежили те, которые рассматриваются в статье. Мы же создадим документ по максимально стандартным параметрам, что используются при создании логотипов:
Подготовительный этап завершён и документ был успешно создан для работы. Далее процесс будет сильно зависеть от того, какой именно логотип вам нужно изобразить. Возможно, вам некоторые инструкции из статьи не понадобятся, а возможно, что нужной для вашего случая информации не будет ни в одной из них. Несмотря на это, рекомендуется ознакомиться с ними.
Этап 2: Создание первичных форм
Для начала определитесь, как будет выглядеть ваш будущий логотип. Возможно, вам хватит только тех примитивных фигур, которые по умолчанию уже представлены в Фотошопе, а возможно, что вполне вероятно, эти фигуры придётся дополнительно редактировать. Итак, давайте рассмотрим весь процесс в деталях:
Таким образом вы можете изменить чуть ли не до неузнаваемости стандартные фигуры из набора Фотошопа. Однако довольно часто бывают ситуации, когда нужно создать что-то нестандартное. В этом случае лучше воспользоваться инструментом «Перо» и нарисовать фигуру для вашего логотипа с нуля. Инструкция для этого случая выглядит следующим образом:
Обратите внимание, что вы можете задать абсолютно произвольный цвет заливки фигуры. Окончательный цвет будет подобран вами позже в зависимости от самой композиции.
Этап 3: Расстановка элементов
По сути самое сложное уже позади. Теперь вам осталось полученные формы размножить и разместить в нужном порядке, а также подкорректировать, если вам это будет необходимо. Изначально рассмотрим, как можно размножить получившиеся элементы:
Этап 4: Заливка фигур
Данный этап может быть необязательным в том случае, если вы уже залили её нужным цветом на предыдущих этапах. Однако, если требуется какая-то более сложная заливка, например, градиентная, то её придётся добавлять отдельно. В качестве примера добавим одной из фигур градиентной заливки.
Наложение градиента на фигуру может показаться сложной процедурой для неопытных пользователей Фотошопа, однако после нескольких попыток вам это не покажется таким сложным.
Этап 5: Добавление текста
В большинстве логотипов добавляется текст, где пишется наименование компании и, не всегда, слоган фирмы. Текст добавляется и редактируется следующим образом:
Этап 6: Сохранение документа
Завершив работу над логотипом вам нужно его сохранить для дальнейшего использования. Это наиболее простой этап из всех рассмотренных в инструкции:
Рекомендуется сохранять готовую работу во всех или как минимум в первых трёх из указанных форматов. Это необходимо в тех случаях, если вам, например, вдруг потребуется отредактировать логотип и/или вставить его в какой-либо документ. Также стоит упомянуть, что Фотошоп поддерживает сохранение и в других форматах, однако их использование целесообразно только в каких-то отдельных случаях.
Создать логотип в Adobe Photoshop можно без каких-либо серьёзных проблем. Попрактивовшись и получив более широкое представление о различных функциях Фотошопа, вы сможете сами без проблем делать и более сложные логотипы уже без инструкций.
В этом уроке я собираюсь показать Вам, как можно создать логотип в web 2.0 стиле.
Предварительный просмотр финального изображения:
Шаг 1. Создайте новый документ размером 600 х 300 пикселей и залейте его белым цветом.
Шаг 2. Создайте новый слой. Выберите Polygon Tool (Многоугольник), установите 3 стороны и в настройках выберите Smooth Corners (Сгладить внешние углы).
Установите основной цвет # 91D638 и нарисуйте такую фигуру:
Шаг 4. На этом же слое перейдите в меню Layer> Layer Style> Blending Options> Stroke (Слой — Стиль слоя — Параметры наложения — Обводка).
Шаг 5. Создайте новый слой. Добавьте белый многоугольник чуть меньше, чем зелёный многоугольник.
Шаг 6. Создайте новый слой. Нарисуйте еще один зеленый многоугольник, немного меньше, чем белый многоугольник.
Шаг 7. На этом слое перейдите на Layer> Layer Style> Blending Options (Слой — Стиль слоя — Параметры наложения) и добавьте следующие стили:
Шаг 8. Объедините все видимые слои в один кроме фонового слоя. Дублируйте слой и поверните его вниз головой. У вас получится что-то похожее на это:
Заключен ие
Теперь добавим текст, используя шрифт Myriad Pro, полужирный, Гладкий, 47p пикселей и залейте его цветом # 888888.
Вы можете делать логотип с различными цветами.
Как создать простой логотип в фотошопе
Фотошоп может сделать гораздо больше, чем просто редактировать фотографии
, Это не так мощно, как Illustrator или InDesign
но он все еще более чем способен к простой работе над дизайном. Сегодня я собираюсь показать вам, как сделать простой геометрический логотип в Photoshop.
Чистые, современные логотипы легко создавать и отлично выглядеть. Если у вас небольшой бизнес и вы не можете позволить себе профессионального дизайнера
, имеет смысл собрать что-то вместе. Я собираюсь создать образец логотипа для своего бизнеса в сфере приключенческой фотографии. Затем вы можете использовать все инструменты и трюки, которые я покажу, чтобы сделать свои собственные.
В коротком скриншоте ниже вы можете увидеть, как я работаю над процессом создания моего нового логотипа; продолжайте читать, чтобы точно узнать, что я делаю.
Придумывать идеи
Самая сложная часть дизайна логотипа — это хорошие идеи. Зимой я делаю много приключенческих фотографий, поэтому я хотел, чтобы мой логотип отражал это. Я провел мозговой штурм по различным концепциям и придумал идею использовать простые геометрические треугольники в качестве гор. Это придаст моему логотипу чистый, современный вид, сохраняя при этом атмосферу на открытом воздухе, которую я хотел.
Когда вы придумываете идеи для своего логотипа, подумайте, что вы хотите, чтобы он представлял. Нарисуйте несколько идей на листе бумаги — это быстрее, чем в Photoshop — и поиграйте с разными формами. Круги, квадраты, треугольники и другие, более сложные формы легко работать и комбинироваться в Photoshop. Я просто использую три треугольника, но вы можете использовать любую комбинацию фигур, которая вам нравится.
Как только вы поймете, каким должен быть логотип, самое время перейти к Photoshop.
Шаг первый: настройка холста
Начните с создания нового документа. Для своего логотипа я создал холст размером 1000 на 1000 пикселей. Это дает мне достаточно гибкости, чтобы работать через пару различных конфигураций.
Далее вам нужно создать несколько направляющих, чтобы упростить размещение элементов логотипа. Идти к Вид> Новое руководство и создать как горизонтальный а также вертикальный вести в 50%. Вы можете создать больше руководств, если вам нужно.
Шаг второй: построение базовой формы
Для этого логотипа я использую три прямоугольных треугольника. Самый простой способ их создания — начать с квадрата.
Выберите Инструмент Прямоугольник (его сочетание клавиш U) и убедитесь, форма выбран. Удерживать сдвиг ключ, чтобы ограничить пропорции и нарисовать квадрат примерно в 220 пикселей в любую сторону на холсте.
Затем возьмите Pen Tool и нажмите на нижнюю правую опорную точку квадрата, который вы только что нарисовали. Это удалит опорную точку и превратит фигуру в прямоугольный треугольник.
Используйте сочетание клавиш Command- или Control-T превратить треугольник. Поверните его так, чтобы прямой угол был направлен вверх.
С помощью инструмента перемещения (сочетание клавиш В) расположите треугольник так, чтобы его правый угол находился в центре холста.
Шаг третий: позиционирование фигур
Теперь, когда базовый треугольник построен, выберите его и продублируйте (Command или Control + J) дважды.
Возьмите одну из копий и с помощью инструмента перемещения расположите ее так, чтобы ее левый угол находился в центре холста, касаясь другого треугольника.
Выберите другую копию и трансформируйте ее так, чтобы она была на 125% больше по вертикали и по горизонтали. С Переехать инструмента, расположите его так, чтобы его основание было совмещено с двумя другими треугольниками, а его верхний угол был расположен на центральной направляющей.
Шаг четвертый: раскраска фигур
Чтобы создать ощущение глубины, я хочу, чтобы горы ближе были темнее, чем горы на расстоянии. Выберите Прямоугольник инструмент, а затем выберите один из передних треугольников. Изменить его заполнить а также Инсульт в черный. Сделайте то же самое для другого треугольника переднего плана.
Для фонового треугольника измените его заполнить а также Инсульт в темно-серый. я использовал # 404040. Если фоновый треугольник появляется над любым из треугольников переднего плана, перетащите его в конец стека слоев.
Шаг пятый: добавление текста
С фактической формой логотипа пришло время добавить текст. С помощью текстового инструмента (сочетание клавиш T) щелкните где-нибудь на холсте и введите название своего бизнеса; для меня это Гарри Гиннесс фотография.
Выровняйте текст по центру и выберите шрифт, который соответствует вашему внешнему виду. я пошел с Готэм Болд во всех кепках. С Переехать а также преобразование инструменты, расположите текст так, чтобы он работал с логотипом.
Чтобы закончить и связать текст и логотип, я изменил цвет фотография к тому же темно-серому я использовал для большого треугольника.
Шаг шестой: попробуйте разные варианты
Секрет хорошего дизайна логотипа состоит в том, чтобы пробовать множество различных вариаций. Вы вряд ли впервые наткнетесь на идеальный логотип. Когда я работал над этим логотипом, я попробовал множество других вариантов, связанных с той же идеей. Вы можете увидеть их ниже.
Некоторые варианты будут работать, некоторые не будут. Хитрость заключается в том, чтобы объединить все биты, которые работают. Как только вы сделали свой первый вариант, вернитесь и посмотрите, какие изменения вы можете внести. Если вы использовали цвет, попробуйте его черно-белым. Если вы только что использовали контуры, попробуйте их с формами и наоборот. Продолжайте экспериментировать, пока не получите что-то удивительное.
Завершение
Photoshop — очень мощная программа, с которой вы мало что можете сделать. Создание простого логотипа использует только часть доступных инструментов дизайна. Если вы заинтересованы в изучении более продвинутых дизайнерских навыков, посмотрите эти великолепные курсы
,
Я хотел бы видеть любые логотипы, которые вы создаете, следуя этой статье. Поделитесь ими и задайте любые интересующие вас вопросы в комментариях ниже.
Как сделать круглый логотип в фотошопе
Выделение
Имеющийся в распоряжении файл с нужным графическим элементом открываем в программе Adobe Photoshop. Это приложение по праву позиционируется в сегменте профессионального дизайна, что не означает невозможность использования его в простых целях и не очень подготовленными людьми. Итак…
- Запускаем программу, открываем картинку.
- Активизируем инструмент «Овальная область». Он по умолчанию находится в одной вкладке с прямоугольником (клавиатурное сокращение М).
- Зажимаем клавишу shift и от угла до угла формируем круглое выделение. Если требуется овал, делаем его без дополнительной кнопки. При необходимости корректировки положения созданного выделения, действуем стрелками, либо нажатием правой кнопки мыши внутри круга вызываем контекстное меню и выбираем строку «Трансформирование выделенной области».
- В меню «Слой» находим позицию «Новый» и выбираем «Скопировать на новый слой». Или применяем клавиатурное сокращение ctrl+J.
- В результате в панели слоёв появляется новая позиция – вырезанный в круг логотип.
Теперь здесь же выделяем нижнюю строку с исходным изображением и удаляем её, перетаскивая в корзину.
Оставшийся слой сохраняем в формате png, поддерживающем прозрачность. Теперь его можно использовать для дальнейшей работы.
Обтравочная маска
Предлагаемый способ никак нельзя отнести к простым – применение масок, как правило, остаётся для дилетантов китайской грамотой, в которую они предпочитают не вникать. Но когда-нибудь нужно начинать изучать более продвинутые приёмы действий в фотошопе.
- Шаг первый – открываем исходный документ в AdobePhotoshop.
- Шаг второй – нажимаем клавиши ctrl и кликаем по иконке создания нового слоя. В панели он появится ниже уровня логотипа.
- Шаг третий – на чистом нижнем слое создаём выделение нужной формы и заливаем его белым цветом.
- Устанавливаем курсор мыши на границу между двумя слоями, нажимаем клавишу alt (при этом форма курсора превратится в повёрнутую вниз стрелку с небольшим квадратиком справа) и кликаем. В панели слоёв произойдёт изменение.
- Теперь в поле видимости остаются лишь те фрагменты логотипа, которые попадают в размер белой заливки маски. Активизируем инструмент «Перемещение» (клавиатурное сокращение V) и ставим эмблему в нужное положение. При этом допускается изменять её размеры и производить вращение.
Обратите внимание, что к белому кругу можно применять растушёвку, стили слоя или другие визуальные эффекты. Завершив редактирование, объединяем слои (ctrl+E) и сохраняем проект в формате png. Круглый логотип на прозрачном фоне готов к дальнейшему использованию.
Топ-8 программ для создания логотипов
Невозможно представить фирму или компанию без собственного логотипа. Логотип представляет и создает впечатление о бренде, по нему узнают компанию. Поэтому, крайне важно, чтобы он был тщательно продуман и не менее тщательно отрисован. И тут возникает вопрос – через какую программу можно нарисовать логотип? И знающий человек вам, конечно, скажет, что лучшие программы – это Adobe Photoshop, Illustrator, InDesign, векторный графический редактор CorelDraw. Но каждая из этих программ требует долгого и кропотливого изучения. И не каждый дизайнер сможет с уверенностью сказать, что знает хотя бы одну из программ целиком и полностью. Как же быть? Обращаться за разработкой логотипа к профессиональному дизайнеру? Не обязательно! Есть два способа решить задачу создания логотипа. Первый – пройти курсы по Adobe Photoshop. На сайте videoinfografica.com вы найдете несколько бесплатных уроков по этой программе, которые помогут вам сделать логотип самостоятельно.
Ознакомиться с материалом бесплатных уроков по Adobe Photoshop
Второй способ – воспользоваться более простой программой для создания логотипов, с помощью которой даже далекий от графического дизайна человек сможет нарисовать лого не хуже, чем в профессиональной студии. В нашей статье мы подобрали для вас популярные и простые приложения для создания логотипа.
Обзор лучших программ для создания логотипов
AAA Logo Software
Позволяет быстро и без особых трудностей создать любой логотип. У программы есть довольно много стандартных шаблонов и серьезный редактор стилей, который поможет придать отдельному элементу уникальность.
Плюсы: программа проста в использовании, имеет интуитивно понятный интерфейс и большое количество инструментов; можно тщательно прорабатывать каждый элемент.
Минусы: редактор на английском языке, а значит придется отдельно устанавливать русификатор. Слишком мало возможностей для бесплатной версии – для качественной работы придется приобрести полную версию.
Платформа: Windows.
Jeta Logo Designer
Редактор имеет схожий интерфейс с предыдущей программой и почти такой же набор инструментов. Разница заключается в том, что в Jeta Logo Designer все основные функции доступны в бесплатной версии.
Плюсы: много стандартных шаблонов. Чтобы разобраться в программе, потребуется не более 5 минут; разнообразные инструменты, стили и эффекты.
Минусы: нет возможности самостоятельно рисовать; небольшой набор шаблонов, хотя их можно скачать на ПК с официального сайта, но, опять же, платно.
Платформа: Windows.
Sothink Logo Maker
Можно сказать, что это уже более профессиональная программа для создания логотипов, так как в ней на порядок больше инструментов, но нет такой обширной библиотеки с экспресс-стилями.
Плюсы: есть возможность подбора цветовой гаммы для логотипа; много шаблонов; много инструментов для детальной проработки объектов.
Минусы: неудобное выделение объектов, интерфейс на английском языке.
Платформа: Windows, macOS.
Logo Design Studio Pro
Это специализированный редактор, созданный для работы с логотипами. Имеет внушительное количество примитивов, а также возможность создания произвольных форм.
Плюсы. Logo Design Studio Pro может похвастаться обилием шаблонов, возможностью работать со слоями, удобной системой позиционирования объектов, фиксации и скрытия элементов и возможностью добавлять заранее подготовленные слоганы.
Минусы. Программа не переведена на русский язык. Доступна пробная версия на 15 дней, но функционал программы слишком ограничен, и сложно создать что-то стоящее.
Платформа: Windows.
LogoMaker
Удобный редактор для быстрого создания логотипов. Вы можете выбрать шаблон, который можно менять с помощью удобных инструментов. Благодаря такому принципу работы, программу может освоить любой желающий в течение нескольких минут.
Плюсы. У программы большое количество различных шаблонов и объектов, что позволяет воплотить свои идеи даже тем, кто далек от дизайна. В редакторе также есть множество удобных инструментов для работы с векторной графикой и экспорт готового изображения в популярные форматы.
Минусы: приложение на английском языке, бесплатно пользоваться можно только 15 дней, а платная версия стоит примерно $30.
Платформа: Windows.
Inkscape
Программа создана сообществом программистов для бесплатного распространения. В программе доступны разнообразные инструменты и эффекты. Inkscape постоянно развивается и дополняется энтузиастами со всего мира.
Плюсы: совершенно бесплатный. Подходит для работы даже профессиональным дизайнерам и художникам. Большой функционал, возможность подключения библиотек и плагинов. Качественный экспорт изображений без искажений. Есть русский язык.
Минусы: редактор требует определенных навыков, в нем не получится в первые 10 минут знакомства создать логотип или эмблему. Недостаточное количество уроков по работе в редакторе на русском языке.
Платформа: Windows, macOS, Linux.
Banner Maker Pro
Программа, предназначенная для быстрого создания различных анимированных баннеров или кнопок. Главное достоинство программы – простота использования, даже человек без опыта сможет делать собственные графические элементы.
Плюсы: простой в использовании.
Минусы: нет русификации, бесплатная версия на 15 дней.
Платформа: Windows.
EximiousSoft Logo Designer
Отличный редактор логотипов. Для работы в этой программе не нужны особые графические навыки. Замысел редактора в легком создании логотипов.
Плюсы: простая в освоении программа, которая позволяет создать хороший логотип из шаблона с помощью удобных инструментов. Правильно импортирует и экспортирует файлы без искажений.
Минусы: русификатора в комплекте нет, его нужно загрузить самостоятельно.
Платформа: Windows.
Мы составили небольшой рейтинг самых популярных инструментов для создания логотипов. Но не нужно забывать про основу, а именно про качественное изображение. Данные программы не справятся с такой задачей, так что лучше подготовить картинку или фотографию заранее в фоторедакторе. Отличным решением может стать программа для обработки изображений Movavi Picverse.
К плюсам Movavi Picverse можно отнести работу в операционных системах семейства Windows и Mac, полную русификацию, удобный и понятный инструментарий, красивый и дружелюбный интерфейс, возможность добавлять надписи, но самое главное – превосходное качество получаемых изображений.
Как сделать логотип для сайта компании в фотошопе
Рад приветствовать на fotodizart.ru! Сегодня в продолжение предыдущей статьи об изготовление логотипов, как обещал, будет урок по фотошопу в котором мы создадим лого. Из урока вы узнаете, как сделать логотип для сайта компании без привлечения к разработке сторонних разработчиков, а обойтись своими силами.
Наверняка многие из вас знают, что логотипы правильнее создавать в векторных редакторах, но так как нам нужно сделать логотип только для сайта, будет достаточно и растрового редактора. Создавать логотип мы будем при помощи фигур (shape), благодаря чему, его можно будет масштабировать без потери качества.
Для начала создадим ряд набросков. Я буду создавать лого для псевдо экспертной компании, которую назову «Профи-Эксперт». Сделав наброски, я выбрал тот, который на мой взгляд больше подходит, отсканировал скетч и загрузил его в фотошоп.
Предварительно в фотошопе создал новый холст с размерами 600 на 200 px. 72 dpi., вы можете задать свои размеры это не так важно, логотип в последствие можно будет масштабировать (уменьшать или увеличивать) без особых проблем.
Далее выставляю направляющие по всем углам фигуры графического знака в виде галочки. Чтобы установить направляющую у вас должны быть активны линейки, если их нет, нажмите сочетание клавиш ctrl+R. Далее зажав левую кнопку мыши на линейке, не отпуская необходимо потянуть на холст тем самым создав направляющую. Устанавливаем их таким образом как показано на скриншоте ниже. Если вдруг случайно установили не в том месте, выберите инструмент «Перемещение» (V) и подвиньте куда необходимо.
Убавляем непрозрачность у слоя со скетчем и начинаем создавать логотип. Выбираем инструмент «Перо» (P), и проверяем на верхней панели инструмента настройки, чтобы был активен режим слой фигура и создать новый слой фигуру. Если что-то стоит не так исправляем.
Теперь создаем две фигуры, из которых состоит знак логотипа, для этого устанавливаем опорные точки, тем самым обрисовав первую фигуру, также поступаем и со второй фигурой. Цвет фигур не имеет значения.
После чего слой со сканированным скетчем логотипа можно удалить или отключить, так как он нам больше не понадобится. Напишем нужный нам текст «Профи-Эксперт» инструментом «Горизонтальный текст» (T), шрифт я выбрал Franklin Gothic Demi, начертание Italic, путем подбора выбрал размер 55пт., цвет шрифта использую #414141.
Теперь нужно поработать над знаком логотипа, сделать логотип более красивым и презентабельным. Для этого на фигуру, которая сейчас черного цвета наложим линейный градиент с цветом от #0c60a0 до #469ccd, угол установим на 105° при помощи стиля слоя. Для этого идем, меню слои > стиль слоя > наложение градиента.
Теперь аналогичным способом наложим градиент и на фигуру, которая красного цвета, только градиент будет цветом от #3f9ddd до #57bae4, угол установим на 90°.
И в заключение добавим полосу более светлого цвета на боковую линию второй фигуры. Добавим ее при помощи инструмента «Линия» размером в 1px., цветом #b3e2ff.
Теперь и вы знаете как сделать логотип в фотошопе, у вас это займет немного времени. Главное немного фантазии, не перегружать элементами и можно сделать отличный логотип и не придется прибегать к помощи дизайнера. В заключение результат урока, а также еще один вариант данного логотипа.
Остались вопросы по уроку? Ничего страшного специально для вас я подготовил и записал видеоурок по этому материалу. Посмотрите видео и я думаю все станет понятно как ясный день. Логотип создается в фотошопе буквально за считанные минуты, а результат получается довольно неплохой. Кстати в видеоуроке есть одно добавочное действие которое позволит нам перевести текст логотипа в кривые.
Понравился урок? Не забудьте поделиться с друзьями, возможно, он им будет полезен.
Как создать логотип в Фотошопе
Разработку логотипов принято считать сферой деятельности профессиональных художников-иллюстраторов и дизайн-студий. Однако бывают случаи, когда дешевле, быстрее и эффективнее оказывается создать логотип своими силами. В этой статье рассмотрим то, как это можно сделать с помощью многофункционального графического редактора Photoshop CS6
Создание логотипа в Фотошопе
Photoshop CS6 идеально подходит для создания логотипов благодаря функциям свободного рисования и редактирования фигур, а также возможности добавления готовых растровых изображений. Послойная организация элементов графики позволяет работать с большим количеством объектов на холсте и оперативно их редактировать.
Примечание: Если Photoshop отсутствует на вашем компьютере, установите его согласно инструкции, которая приведена в этой статье.
После установки программы можно приступать к рисованию логотипа.
Примечание: Процедура создания логотипа, показанная далее — это лишь один из множества возможных примеров. Мы просто показываем что и как можно сделать в Photoshop для решения имеющейся задачи, взяв, а точнее, создав в качестве основы максимально простой рисунок. И когда мы пишем — переместите фигуру так-то, увеличьте ее или уменьшите, задайте такой-то цвет — это не значит, что и вы должны действовать точно так же со своим рисунком. Все зависит от предпочтений и/или требований.
Этап 1: Настройка холста
Перед тем как сделать логотип, зададим параметры рабочего холста в Фотошопе CS6. Выбираем «Файл» — «Создать». В открывшемся окне заполняем поля. В строке «Имя» придумываем название нашему логотипу. Задаем холсту квадратную форму со стороной в 400 пикселей (можно указывать большие или меньшие значения, все зависит от того, каких размеров должно быть создаваемое вами изображение). Разрешение лучше выставить как можно выше — 300 точек/сантиметр будет оптимальным. В строке «Содержимое фона» выбираем «Белый». Нажимаем ОК.
Этап 2: Рисование свободной формы
- Вызываем панель слоев и создаем новый слой.
Панель слоев можно активировать и скрыть горячей клавишей F7.
- Выбираем инструмент «Перо» в панели инструментов слева от рабочего холста.
Чертим свободную форму, после чего редактируем ее узловые точки с помощью инструментов «Угол» и «Стрелка».
Следует заметить, что рисование свободных форм — не самая простая задача для новичка, однако, овладев инструментом «Перо», вы научитесь красиво и быстро рисовать что угодно.
Подробнее: Инструмент Перо в Фотошопе — теория и практика
- Щелкнув правой кнопкой мыши по образовавшемуся контуру, нужно выбрать в контекстном меню «Выполнить заливку контура».
Затем следует выбрать цвет для заливки.
Цвет заливки можно назначить произвольно. Окончательные варианты цветов можно подобрать в панели параметров слоя.
Этап 3: Копирование формы
Чтобы быстро скопировать слой с залитым контуром формой, выделяем его, на панели инструментов нажимаем «Перемещение» и, с зажатой клавишей «Alt», двигаем фигуру в сторону. Повторяем этот шаг еще один раз. Теперь мы имеем три одинаковых фигуры на трех разных слоях, которые создались автоматически. Нарисованный контур можно удалить.
Этап 4: Масштабирование элементов на слоях
Выделив нужный слой, выбираем в меню «Редактирование» — «Трансформация» — «Масштабирование». Удерживая клавишу Shift, уменьшаем фигуру, перемещая угловую точку рамки. Если отпустить Shift, фигуру можно масштабировать непропорционально. Таким же образом уменьшаем еще одну фигуру.
Примечание: Трансформацию можно активировать сочетанием клавиш Ctrl+T
На глаз или более точно подобрав оптимальную форму фигур, выделяем слои с ними, щелкаем правой кнопкой мыши в панели слоев и объединяем все выделенные нами. После этого с помощью уже известного инструмента трансформации увеличиваем фигуры соразмерно холсту.
Этап 5: Заливка фигуры
Теперь нужно задать слою индивидуальную заливку. Щелкаем правой кнопкой на слое и выбираем «Параметры наложения». Заходим в бокс «Наложение градиента» и выбираем тип градиента, которым заливается фигура. В поле «Стиль» ставим «Радиальный», задаем цвет крайних точек градиента, настраиваем масштаб. Изменения мгновенно отображаются на холсте. Экспериментируйте и остановитесь на приемлемом варианте.
Этап 6: Добавление текста
Самое время добавить свой текст в логотип. В панели инструментов выбираем инструмент «Текст». Вводим нужные слова, после чего выделяем их и экспериментируем со шрифтом, размером и положением на холсте. Чтобы перемещать текст, не забывайте активировать инструмент «Перемещение».
В панели слоев автоматически создался текстовый слой. Для него можно задавать такие же параметры наложения, как и для других слоев.
Итак, наш логотип готов! Осталось выполнить его экспорт в подходящем формате. Фотошоп позволяет сохранить изображение в большом количестве расширений, среди которых самые популярные PNG, JPEG, PDF, TIFF, TGA и прочие.
Заключение
Вот мы и рассмотрели один из способов самостоятельного создания логотипа. Нами было применено свободное рисование и послойная работа. Попрактиковавшись и ознакомившись с другими функциями Фотошопа, через некоторое время вы сможете рисовать логотипы красивее и быстрее. Как знать, может это станет вашим новым бизнесом!
Читайте также: Программы для создания логотипов
Мы рады, что смогли помочь Вам в решении проблемы.Опишите, что у вас не получилось. Наши специалисты постараются ответить максимально быстро.
Помогла ли вам эта статья?
ДА НЕТПростой дизайн логотипа в Photoshop
Как запустить логотип
Кажется, в наши дни логотип нужен всем. К счастью, создать простой логотип может быть довольно легко, и существует множество программ, которые могут помочь вам в этом, включая Photoshop!
Начиная с типа
Большинство логотипов начинаются с базовой типографики, а многие логотипы состоят только из шрифта (называемого логотипом). Если вы ищете первоначальное вдохновение для логотипа, мы рекомендуем использовать такие службы, как Adobe Fonts, чтобы найти гарнитуру или определенные шрифты, которые представляют бренд, который вы имеете в виду.
В нашем примере мы создали воображаемую чайную компанию, поэтому мы использовали Adobe Fonts, чтобы найти некоторые семейства шрифтов, которые выглядят дружелюбно и органично. Для этого идеально подходят скриптовые шрифты.
Adobe Fonts позволяет особенно легко добавлять новые шрифты в Photoshop, поскольку он активирует и устанавливает их через вашу учетную запись Creative Cloud.
Как только вы найдете шрифт или шрифт, который вам нравится, просто переключите переключатель с надписью «Активировать».Он будет добавлен в список шрифтов, доступных во всех ваших программах Adobe.
Добавление значков
Если вам нужно немного больше, чем простой шрифт, добавление дополнительных фигур и значков может создать больше визуального интереса. (Просто убедитесь, что все, что вы добавляете, имеет отношение к бренду, который вы пытаетесь представлять!)
Ресурсы, такие как The Noun Project, — еще один отличный способ найти вдохновение для логотипа.
Для нашей воображаемой чайной компании значок в виде листа казался подходящим.
Мы решили загрузить значок в виде файла SVG, который является векторным. Это означает, что мы можем масштабировать его до любого размера или до любого размера без потери разрешения.
Это даст нам больше возможностей для экспериментов, поскольку мы пытаемся интегрировать это с типом.
Объединение значков и типа
Когда у вас будет готовый значок, самое время поработать над своими дизайнерскими навыками! Цель должна заключаться в том, чтобы безупречно объединить все элементы логотипа вместе, чтобы он сохранял желаемое для бренда ощущение, оставаясь при этом читабельным.
Мы решили разместить лист как продолжение буквы «h» в конце названия компании.
Но обычно никогда не бывает так просто, как просто приклеить значок где-нибудь вдоль шрифта. Вам нужно, чтобы он имел те же изгибы и форму, что и шрифт, чтобы он выглядел как естественное продолжение.
Кроме того, иногда бывает полезно добавить дополнительный текст под основным логотипом. Это может помочь получить больше информации о компании или бренде.
Вам решать, сколько информации вы хотите передать в логотипе. Просто имейте в виду, что когда люди читают или видят ваш логотип с разных расстояний, вы хотите, чтобы каждый элемент был читабельным.
Создание вариантов логотипа
Обычная практика — использовать несколько вариантов логотипа. Это упростит отображение в более широком диапазоне настроек. Например, заголовок на вашем веб-сайте и изображение профиля в ваших учетных записях в социальных сетях могут иметь очень разные размеры.
Для небольших приложений хорошо иметь гораздо меньший и более простой логотип или значок, который по-прежнему представляет бренд и по-прежнему тесно связан с исходным логотипом.
При любых вариациях лучше начать с копирования оригинала. Это даст вам те же элементы, с которыми можно работать, не разбирая исходную работу.
Поскольку буква «h» и лист являются наиболее знаковыми частями созданного нами логотипа, мы решили попробовать превратить эту эмблему в небольшой значок.Создать подобный вариант так же просто, как взять один кусок большого логотипа и затем разместить его отдельно или поверх однотонной формы.
Мы решили поместить его поверх черного круга, изменив цвет шрифта и цвет значка на белый.
В результате получился поразительный значок, который до сих пор очень похож на наш оригинальный полнотекстовый логотип. Но вы можете пойти еще дальше.
Всегда полезно иметь некоторые варианты логотипа, которые будут только черно-белыми.Однако после создания этих ресурсов вы можете поэкспериментировать с цветом, градиентами и текстурами, чтобы создать более подробный дизайн. Они идеально подходят для веб-сайтов, значков приложений, изображений профиля — любой платформы, на которой вы хотите использовать как можно больше инструментов, чтобы больше рассказывать о своем бренде.
Поскольку мы работаем с темой круга, мы решили использовать инструмент Elliptical Marquee Tool, чтобы создать выделение, а затем создать градиент внутри этих выделений.
Вы даже можете комбинировать несколько эллиптических выделений с разными градиентами, чтобы создать эффектный эффект отражения в стекле!
Целью здесь должно быть использование простых инструментов для экспериментов и создание различных логотипов, связанных друг с другом и связанных с брендом, который они должны представлять.
И хотя другие программы, такие как Adobe Illustrator, идеально подходят для этого типа работы, если вы гуру Photoshop, вы все равно можете выполнить работу с впечатляющими результатами!
Adobe Illustrator против Photoshop для дизайна логотипов
Почему логотипы должны разрабатываться в Adobe Illustrator, а не в Photoshop и InDesign
В области графического дизайна существует ряд качественных программ, которые позволяют пользователям создавать потрясающие дизайны для самых разных Приложения. Adobe Illustrator, Photoshop и InDesign, несомненно, являются наиболее широко используемыми из доступных программ, однако широкая публика может не понимать, что каждая из этих дизайнерских программ уникально специализирована для определенного нишевого набора задач.Короче говоря, не все программы одинаковы.
Конечно, хотя одна программа может свободно достигать подвигов других, этим программам присущи сильные и слабые стороны, из-за которых одна из них является более подходящим инструментом, чем другая. любая заданная задача. Это действительно вопрос оценки масштабов вашего проекта и желаемых результатов проектирования, а затем определения лучшего инструмента для работы.
Говоря конкретно о дизайне логотипа, клиенты очень часто просят дизайнеров использовать Adobe Photoshop для проекта, чтобы они могли редактировать логотип сами в будущем.Хотя в этом есть смысл, поскольку Photoshop является более доступной и удобной программой, поэтому ее предпочитают начинающие дизайнеры, она просто не подходит для профессионального дизайна логотипов.
Тогда возникает вопрос, почему бы и нет?
Хотя ответ может быть непростым, он ясен. На этом мы решили продолжить обсуждение; обсуждение сильных и слабых сторон трех программ проектирования, их ограничений и, что наиболее важно, основных различий между ними, которые в конечном итоге определяют их правильное использование.
Adobe Illustrator — Создан для дизайна логотипов:
Наиболее отличительной особенностью Illustrator является то, что это инструмент векторного рисования, то есть выходной файл представляет собой векторную графику, размер которой можно изменять в любой степени без потери качества. . Как вы, возможно, догадались, это абсолютно необходимо для дизайна логотипа из-за динамического разнообразия его приложений — вам нужно, чтобы логотип функционировал в пространствах размером с визитную карточку, но также и в таких больших, как рекламный щит.Удобно, что векторные файлы позволяют вам уменьшать или увеличивать готовый дизайн без какого-либо ухудшения графической целостности.
Подробнее о векторных файлах:
Для более подробного объяснения того, как именно работают векторные файлы, программное обеспечение по существу использует математическое решение для построения контуров и штрихов по осям X и Y в пределах заданной рабочей области, чтобы установить «контрольные точки», которые повсеместно контролируют формы в процессе проектирования.Когда дизайн завершен, он сохраняется в векторном формате, таком как Adobe AI или EPS. Эти форматы файлов можно рассматривать как мастер-файлы, которые можно полностью редактировать в той программе, в которой они были созданы.
Если этого было недостаточно, более подробное и разумное объяснение векторной графики можно найти здесь → https://en.wikipedia.org/wiki/Vector_graphics
Illustrator также обладает отличными возможностями рисования, которые сделайте его лучшим методом для создания более органических, плавных форм, выходящих за рамки основных предустановок кругов и квадратов.Хотя клиенты могут быть напуганы этими расширенными функциями, уникальная способность программы рисовать фигуры следующего уровня, а затем сохранять их в виде векторного файла, размер которого можно свободно изменять без потери качества, делает Illustrator наиболее подходящим инструментом и понятным программным обеспечением. выбор для профессионального дизайна логотипа.
Adobe Photoshop — Сильные и слабые стороны:
Как следует из названия, Photoshop является мастером в области обработки и редактирования фотографий.Благодаря этой силе, он является предпочтительным инструментом при разработке всего, что содержит фотографии, например брошюр, плакатов, открыток, флаеров и т. Д.
Подумайте об этом так; В отличие от этого, Illustrator лучше всего подходит для создания с нуля отдельных элементов, которые затем размещаются в Photoshop, чтобы сформировать более крупный и собирательный документ. В то время как Illustrator работает в основном с векторными файлами, Photoshop — это в первую очередь растровая программа, которая создает растровые изображения.
Подробнее о растровой графике:
Растровая графика синонимична растровой графике, поскольку оба они по существу относятся к компьютерным изображениям, которые сформированы посредством прямоугольной сетки пикселей или отдельных точек цвета.
Источник: printcnx.com Если этого было недостаточно, более подробное и разумное объяснение растровой графики можно найти здесь → https://en.wikipedia.org/wiki/Raster_graphics В то время как Photoshop не Лучшая программа для создания профессиональных логотипов, в первую очередь из-за отсутствия у нее способностей к векторному рисованию, она по-прежнему остается мощной программой.Это фантастическое приложение для фотографов из-за потрясающих элементов управления, доступных для работы с фотографиями, а также из-за того, что это популярная программа для неподготовленных дизайнеров из-за встроенных творческих фильтров, которые позволяют даже новичку сделать что-то хорошо с очень мало усилий.
Источник: wikipedia Кроме того, благодаря своей растровой основе, Photoshop отлично подходит для веб-дизайнеров, поскольку позволяет оптимизировать графику для использования в Интернете, что приводит к уменьшению размеров файлов и, следовательно, более быстрой загрузке страниц.Веб-дизайнеры также могут оценить, что Photoshop предоставляет относительно простой форум для нарезки графики для формирования отдельных онлайн-элементов, таких как фон и кнопки, для компоновки веб-страниц и каркасов. Можно с уверенностью сказать, что кривая обучения Photoshop в конечном итоге довольно плоская, и поскольку его обычно дешевле приобрести, чем Illustrator, он, как правило, привлекает менее опытных любителей, чем опытных профессионалов в области дизайна логотипов. Да, при всех сильных сторонах Photoshop в общем дизайне, когда дело доходит до дизайна логотипа, у него есть некоторые недостатки, которые необходимо устранить.Прежде всего, очевидная разница заключается в том, что при увеличении файлов растровых изображений они теряют качество. По мере того, как отдельные биты становятся больше, в определенный момент процесса увеличения вы начинаете видеть рваные края (результат отдельных квадратов, составляющих растровый рисунок, в отличие от гладких краев, образованных векторным изображением). Очевидно, эта воспринимаемая пикселизация становится серьезной проблемой при увеличении изображения до размеров рекламного щита. Зная это, когда дело доходит до создания логотипа, Photoshop просто не подходит.Логотипы должны быть универсальными по своей природе, но поскольку Photoshop не позволяет создавать векторный файл, вам нужно будет либо создать исходный файл размером с рекламный щит (и уменьшить его оттуда), либо вам буквально нужно будет каждый раз переделывать логотип в новом размере, что, конечно же, нелепо.
Adobe InDesign — сильные и слабые стороны:
Хотя Adobe InDesign наименее распространен из трех, у Adobe InDesign все же есть собственная область знаний.В то время как Illustrator идеально подходит для создания отдельных элементов, а Photoshop идеально подходит для редактирования фотографий или создания одностраничного документа, InDesign выделяется тем, что является авторитетным специалистом в области многостраничных элементов, таких как дизайн книг, многостраничные брошюры, годовые отчеты. , каталоги и т. д.
Несмотря на то, что в нем используются многие из тех же пунктов меню, что и в двух других программах Adobe Creative Suite, упомянутых выше, объем его возможностей действительно весьма нишевый — это не в бизнесе создания элементов с нуля, а в большей степени специализируется на размещении нескольких страниц информации для процесса печати.Да, поскольку в нем отсутствуют инструменты для рисования и креативные фотофильтры, вы, вероятно, создадите некоторые элементы для каталога, который собираетесь вместе в Illustrator и Photoshop, а затем разместите их в InDesign, когда будете готовить их к печати.
Распространенные заблуждения о взаимозаменяемости:
В качестве основного источника вдохновения для этой части клиенты имеют много неправильных представлений о взаимозаменяемости между вышеупомянутыми программами. Хотя все они являются частью Adobe Creative Suite и, таким образом, имеют некоторые функциональные сходства, суть в том, что каждый из них дает разные типы файлов, которые могут быть совместимы или несовместимы с их аналогами.Ниже приведены некоторые из наиболее распространенных заблуждений о работе между этими программами. • Обычно не понимается, что дизайн можно редактировать только с помощью программного обеспечения, в котором он был создан. Да, Photoshop и InDesign могут импортировать окончательное векторное изображение из Illustrator, а затем включить его в более крупный дизайн, но когда дело доходит до фактического редактирования этого отдельного элемента, это нужно делать в его собственной программе. • Даже зная, что дизайнер использовал Illustrator для создания своего логотипа, клиенты часто просят редактируемый файл Photoshop.Это просто невозможно — они были созданы в разных программах и поэтому должны редактироваться в соответствующих программах. • Файлы Photoshop, импортированные в Illustrator, не будут преобразованы в векторный формат, если файл Photoshop изначально не был векторным. Проблема здесь в том, что существует множество ограничений в использовании Photoshop для векторных целей, так как он может работать с определенной векторной графикой, но в конечном итоге ограничен в том, что может быть достигнуто с помощью векторов. • Сложные векторные изображения невозможны в Photoshop, поэтому они обычно не подходят для экспорта векторных логотипов (которые, как правило, более сложны, чем базовые, предварительно установленные векторные формы Photoshop).В конце концов, Photoshop является наиболее распространенным программным обеспечением из группы, что заставляет клиентов тяготеть к его использованию, однако важно понимать, что существуют определенные ограничения, когда речь идет о взаимозаменяемости между программами. Как бы это ни было неудобно, клиенты должны позволять своим дизайнерам создавать программы, наиболее подходящие для работы, в отличие от программ, с которыми они наиболее знакомы.
Доставка окончательных файлов:
Когда дело доходит до доставки окончательного логотипа клиенту, следует исходить из того, что клиент не знает, как редактировать или преобразовывать файл, и что логотип будет использоваться на всех размерах материалы, с этого момента.При этом, вместо того, чтобы отправлять один-единственный файл, при опасном предположении, что клиент может «взять его отсюда», дизайнерам рекомендуется отправлять файлы в следующих форматах, чтобы обеспечить выполнение всех потребностей своего клиента в Интернете и печати. . • Файл EPS — это их главный файл. Его можно редактировать в Adobe Illustrator, и это векторный файл, что означает, что его размер можно изменять без потери качества. Это тип файла, который потребуется большинству профессионалов. • Файл PSD — это просто экспорт из файла EPS, который нельзя редактировать.Этот файл можно открыть в Adobe Photoshop, он имеет прозрачный фон. • Файл PNG — этот файл также имеет прозрачный фон, но не требует специального программного обеспечения для его открытия. • Файл TIF — этот файл имеет цвет CMYK для литографической печати. Этот файл может отличаться по цвету от других типов файлов, но убедите их не беспокоиться; это просто потому, что компьютерный монитор не может правильно отображать цвет CMYK (поскольку все компьютерные мониторы работают на языке RGB). • Файлы JPG — сообщите клиенту, что он получит четыре разных файла JPG.Файлы JPG можно открывать на любом компьютере, они идеально подходят для использования дома / в офисе, так как их можно импортировать в приложения Microsoft, такие как Word и PowerPoint. Поскольку файлы JPG плохо меняются, отправьте им файлы трех разных размеров, а также файл JPG в оттенках серого для регистрации товарного знака. Многие клиенты думают об использовании своего логотипа в краткосрочной перспективе, поэтому предоставление такого разнообразия форматов файлов удовлетворит их потребности, когда дело доходит до изменения размера дизайна для всех различных носителей в будущем.Хотя клиент может намереваться использовать только новый логотип на своем веб-сайте, где подойдет Photoshop, история показывает, что, как только его бизнес начнет расти, расширится его маркетинговый план. В условиях такого роста компаниям необходимо смотреть на общую картину своего бренда. Несмотря на то, что они могут запросить логотип Photoshop для обработки любых дополнительных изменений дизайна внутри компании, предоставление логотипа Illustrator, который в конечном итоге будет профессионально использоваться, гораздо важнее, чем предоставление логотипа Photoshop, с которым клиент может справиться самостоятельно. в краткосрочной перспективе.Проще говоря, использование Illustrator дает клиенту максимальную гибкость при продвижении своего бренда. Хотя они, возможно, не смогут редактировать логотип в Photoshop, у них будет тип файла, который будет служить им вечно. Хотя все три программы Adobe в той или иной степени могут создавать логотипы, перечисленные выше специализированные возможности сделали Illustrator окончательным отраслевым стандартом для профессиональных дизайнеров логотипов. Эта программа-премьер, наиболее часто используемая во всем мире для векторной графики, предлагает максимальную гибкость в долгосрочной перспективе и является предпочтительным форматом при работе с профессиональными принтерами, изготовителями вывесок и вышивальщиц.С такой широко распространенной реализацией и динамическими возможностями при изменении размера для более крупных носителей можно сказать, что если у вас нет логотипа Illustrator, у вас может вообще не быть его.
75 руководств по созданию логотипа с помощью Photoshop или Illustrator
Логотип — это фундаментальная часть любого бренда. Это то, что делает компанию или даже продукт запоминающимся и оставляет неизгладимое впечатление. Отличный логотип также отделяет вас от толпы тысяч различных логотипов, которые уже существуют.Когда дело доходит до дизайна логотипа, самая неприятная часть — это знать, с чего начать. Какие методы лучше всего использовать? Как найти подходящую цветовую схему? Когда дело доходит до создания хорошего дизайна логотипа, вам нужно получить ответы на многие вопросы.
Мы повторяем это снова и снова, но лучший способ овладеть любым аспектом дизайна — это следовать инструкциям по дизайну. Этот совет относится к овладению искусством создания идеального логотипа бренда.
В этом сборнике мы собрали смесь лучших руководств по дизайну логотипов с использованием различных приложений от Photoshop до Illustrator.Я предпочитаю Illustrator для разработки логотипа, поскольку это векторное приложение, что означает, что вы можете сделать логотип настолько большим или маленьким, насколько хотите, сохраняя при этом качество логотипа. Photoshop также является хорошим выбором, поскольку он позволяет создавать уникальные эффекты, которые невозможно создать в векторном приложении.
Надеюсь, вам понравился обзор, и, как всегда, я хотел бы услышать ваши мысли в разделе комментариев ниже.
Мы воспользуемся Adobe Illustrator, чтобы разобраться с этим дизайном благодаря его расширенным возможностям редактирования форм, а также будем использовать умные направляющие, чтобы идеально выровнять наши векторные контуры.
Подробное руководство по созданию этого потрясающего логотипа.
Печать логотипа готового пива.
Каждая группа понимает важность своего визуального образа и то, как он воспринимается слушателями. Большая часть этого визуального образа для большинства музыкантов заключается в их логотипе, это то, что напечатано на их компакт-дисках, плакатах, футболках и т. Д. И прелесть логотипа группы в том, что, в отличие от мира бизнеса, логотип группы может часто бывают более либеральными со спецэффектами, атмосферой и воздействием. Что может привести к очень интересным результатам.
Как использовать формы и стили слоя в Photoshop CS5 для создания классного логотипа Apple WWDC. Вы узнаете идею создания красивого логотипа, следуя этому, и обнаружите, что для этого не потребуется много технических навыков. Включен многослойный PSD-файл.
В этом уроке мы будем работать над текстовым эффектом «Звездных войн».
Итак, в этом уроке Вы узнаете, как создать красивый эффект хрома в Photoshop, используя только Photoshop. Процесс немного долгий, но это очень полезный метод, и еще многое предстоит развить с точки зрения значений стилей слоев.
8. Логотип Easy Hulk в Illustrator и Photoshop
Как большой поклонник комиксов, мне всегда нравились визуальные элементы, используемые для некоторых известных персонажей. Логотипы большинства супергероев похожи на объединение многих аспектов персонажей и их суперсил. Мне всегда нравился логотип Hulk, потому что каждый раз, когда я смотрел на него, я всегда вспоминал его знаменитую цитату «Hulk Smash».
В этом уроке я покажу вам, как применить эффект мела к иллюстрации в Photoshop.Эту технику можно использовать для чего угодно, от типографской иллюстрации до логотипа.
Независимо от того, какой путь, однако, есть несколько принципов, которые лежат в основе каждого из моих творений. Что приятно подводит меня к этому уроку!
воссоздание логотипа Skype.
12. Создайте логотип 3D Glossy Box в Photoshop
Значок логотипа в виде глянцевой коробки.
В этом уроке мы сделаем логотип Sony Ericsson примерно за 20 минут.Кроме того, вы поймете, как сэкономить свое время, изменив стили слоя и используя копии вашего первоначального эффекта или формы
В этом уроке я объясню очень простой и понятный способ создания последней версии Sky. логотип. Мы будем использовать стили слоев и корректирующие слои для достижения эффекта прозрачного стекла, который пригодится и для многих других графических изображений.
В этом уроке я объясню очень простой и понятный способ создания последнего логотипа Sky.Мы будем использовать стили слоев и корректирующие слои для достижения эффекта прозрачного стекла, который пригодится и для многих других графических изображений.
В этом уроке я объясню очень простой и понятный способ создания последнего логотипа Sky. Мы будем использовать стили слоев и корректирующие слои для достижения эффекта прозрачного стекла, который пригодится и для многих других графических изображений.
Создание логотипа с нуля может показаться сложной задачей.В этой статье я расскажу вам, как создавать запоминающиеся, уникальные и отличительные логотипы, которые превосходят ожидания ваших клиентов.
Если вы настраиваете самостоятельно, вам понадобится логотип. Следуйте советам Алана Уордла о том, как создать уникальный дизайн.
Если вы настраиваете самостоятельно, вам понадобится логотип. Следуйте советам Алана Уордла о том, как создать уникальный дизайн.
В этом уроке вы узнаете, как создать реалистичный логотип в виде трехмерной сферы. Это руководство предназначено для дизайнеров, использующих CorelDraw в качестве основного программного обеспечения.
Добавьте нотку винтажного стиля в свой дизайн логотипа с помощью этого простого в использовании руководства.
В этом уроке мы рассмотрим процесс создания простого плоского логотипа курицы, который может использоваться компаниями пищевой промышленности, фермерскими сообществами, в дизайне органических продуктов или где-либо еще.Мы будем использовать простые формы и создавать собственные кисти в Adobe Illustrator, чтобы сделать процесс рисования увлекательным и легким.
Разработка логотипа — обычная задача в Adobe Illustrator. В этом заключительном проекте мы подведем итог тому, что мы узнали в Illustrator, чтобы создать свой собственный логотип. Я покажу вам процесс рисования логотипа, и, надеюсь, вы почувствуете себя увереннее после этого урока.
Следующие шаги помогут вам создать морской векторный логотип в Adobe Illustrator.Для начала вы узнаете, как создать простую сетку и как создать свою собственную узорчатую кисть. Далее вы узнаете, как создать серию концентрических кругов и как легко перенести их в центр монтажной области.
25. Создание логотипа mitsubishi
Как создать логотип Mitsubishi. Сначала, используя базовые инструменты и простой эффект, мы создадим начальные формы. Затем, используя эффект «Закругленные углы», несколько заливок и обводок, а также некоторые параметры Обработки контуров, мы дойдем до финальной иллюстрации.
В следующих шагах вы узнаете, как создать S.H.I.E.L.D. логотип в Adobe Illustrator. Для начала вы узнаете, как настроить простую сетку и как создавать основные формы с помощью основных инструментов и эффектов, в основном простых методов построения векторных фигур и функции «Живые углы».
27. Создайте логотип quicktime
Это не очень сложный учебник, но вы можете узнать кое-что интересное.
В этом посте я покажу вам, как мы создавали логотип.Я пропущу части рисования, да, перед тем, как перейти к компьютеру, было много рисунков, потому что, когда они украли мой компьютер и резервные копии в 2006 году, они забрали все мои фотографии рисунков.
29. Создание пришитого логотипа Adidas
В следующем уроке я покажу вам, как создать пришитый логотип Adidas. Сначала вы создадите основные формы, используя инструменты прямоугольника и эллипса. Для вышитых эффектов вы будете использовать некоторые эффекты шероховатости и каракулей. Наконец, для создания эффекта сшивки вы будете использовать несколько простых штриховых штрихов.
Это руководство действительно было запрошено читателем BittBox, мистером Байтом, и его идея сразу же привлекла мое внимание. Спасибо, мистер Байт. Еще одно замечание: я включил много скриншотов для наглядности, но на самом деле этот процесс очень прост.
31. Создайте шероховатый символ предупреждения о ядерной опасности
Это руководство было действительно запрошено читателем BittBox, мистером Байтом, и его идея сразу же привлекла мое внимание. Спасибо, мистер Байт. Еще одно замечание: я включил много скриншотов для наглядности, но на самом деле этот процесс очень прост.
32. Создайте чистый ретро-значок в Adobe Illustrator
В этом уроке мы собираемся создать чистый ретро-значок / серию в Adobe Illustrator. Они отлично подходят для добавления на веб-сайт, рекламы и т. Д., Чтобы выделить текст.
33. Создание мини-логотипа
В следующем уроке вы научитесь создавать мини-логотип. Вы начнете с некоторых основных инструментов и простых форм. Затем с помощью параметров Обработка контуров и некоторого эффекта деформации вы получите желаемые формы.Наконец, вам понадобится несколько градиентов и обводок, а также эффекты размытия по Гауссу и тени.
В этом уроке ВЫ собираетесь пройти процесс создания простого логотипа в форме буквы P, который можно использовать для бизнеса, продуктов, магазинов, транспорта или где угодно. Мы будем работать с основными геометрическими формами, чтобы создать наш логотип в Adobe Illustrator, что сделает процесс рисования более простым и увлекательным.
Очень часто мы разбиваем логотипы и проекты графического дизайна исключительно в Adobe Illustrator.В сегодняшнем руководстве создается один проект как в Adobe Illustrator, так и в Adobe Photoshop, с выделением процесса проектирования с использованием аналогичных методов в каждой программе.
36. Создание логотипа Toyota
В этом руководстве вы можете научиться создавать логотип Toyota. Все дело в кругах и панели Pathfinder. Вам нужно будет создать серию кругов точных размеров. В этом отношении сетка и опция привязки к сетке облегчат вашу работу.
Следующие шаги помогут вам создать красивый логотип Людей Икс в Adobe Illustrator.
38. Создание логотипа Renault
В следующем уроке я покажу вам, как создать логотип Renault. Во-первых, сетки и привязка к сетке помогут вам создать основные формы. Далее вам понадобятся несколько простых путей, чтобы разделить эти фигуры. Наконец, вы будете использовать линейный и радиальный градиент, а также некоторые базовые эффекты.
39. Создайте символ инь-янь
В следующем уроке я покажу вам, как создать логотип Renault. Во-первых, сетки и привязка к сетке помогут вам создать основные формы.Далее вам понадобятся несколько простых путей, чтобы разделить эти фигуры. Наконец, вы будете использовать линейный и радиальный градиент, а также некоторые базовые эффекты.
40. Создайте логотип Chevrolet
Он покажет вам, как создать логотип Chevrolet. Вы можете столкнуться с некоторыми проблемами при создании общих форм, но сетка и привязка к сетке помогут вам с этим справиться. Затем, используя несколько линейных градиентов и некоторый базовый эффект, вы достигнете конечного результата.В сегодняшнем уроке вы собираетесь создать красочную ленточную графику.Несмотря на то, что мы являемся типичной иконой стиля логотипа, у нас нет реального клиента для этого конкретного дизайна. Учебное пособие нацелено на то, чтобы дать вам представление о том, как действительно создать классную графику, а не о полном процессе разработки логотипа. Мы будем использовать различные инструменты и методы в Adobe Illustrator, чтобы создать великолепный векторный дизайн с тонкими градиентами и штриховкой.
В этом уроке вы будете использовать инструмент 3D Illustrator для создания текста с глубиной. вы придадите буквам индивидуальность, разместив их под углом и выбрав забавный шрифт.Мы добавим сумасшедшего кролика и объединим все цвета, добавив простой штриховки. Наконец, мы добавим этому забавному логотипу эффект стикера. В этом уроке мы рассмотрим довольно много вопросов, поэтому запустите Illustrator и приступим!
Узнайте, как создать векторный логотип в стиле ретро в Adobe Illustrator с Райаном Квинталом. Вы будете использовать простые формы, эффекты, маски прозрачности и бесплатный пакет гранжевых текстур от PSD TutsPlus для создания окончательного эффекта.
44. Создание логотипа BMW
Далее вы можете научиться создавать логотип BMW.На данный момент это один из самых простых руководств по логотипу. Вы начнете с некоторых основных инструментов и простых форм. Затем с помощью параметров Обработка контуров и некоторого эффекта деформации вы получите желаемые формы. Наконец, вам понадобится несколько градиентов, обводок и несколько простых эффектов.
В этом руководстве по дизайну логотипа вы пройдете от получения брифинга по дизайну до завершения проекта и доставки конечных продуктов клиенту. Мы начнем с интерпретации кратких и черновых деталей с помощью карандаша и бумаги, а затем перейдем к разработке дизайна логотипа в Illustrator, представим клиенту и действуем в соответствии с его отзывами.Мы сосредоточимся на редактировании с помощью контуров и градиентов, а также на нескольких приемах, которые помогут улучшить повседневное взаимодействие с Illustrator.
В этом руководстве по дизайну логотипа вы пройдете от получения брифинга по дизайну до завершения проекта и доставки конечных продуктов клиенту. Мы начнем с интерпретации кратких и черновых деталей с помощью карандаша и бумаги, а затем перейдем к разработке дизайна логотипа в Illustrator, представим клиенту и действуем в соответствии с его отзывами.Мы сосредоточимся на редактировании с помощью контуров и градиентов, а также на нескольких приемах, которые помогут улучшить повседневное взаимодействие с Illustrator.
Для начала вы узнаете, как настроить простую сетку и как создать набор идеальной формы в пикселях, который поможет вам создать основную форму логотипа. Используя базовые техники маскирования, смешивания и построения векторных форм, вы научитесь добавлять тонкие блики и текстуры. Воспользовавшись всеми преимуществами панели «Оформление», вы узнаете, как добавить цвет, затенение и другие текстуры для фона и формы логотипа.Наконец, вы узнаете, как добавить несколько крошечных светящихся пятен.
В этом уроке вы создадите логотип Sony Ericsson примерно за 20 минут. Кроме того, вы поймете, как сэкономить свое время, изменяя стили слоя и используя копии вашего первоначального эффекта или формы.
В рамках общего процесса дизайна одной из первых задач проекта была разработка логотипа и бренда для веб-сайта. Следуйте этой пошаговой документации всего процесса разработки логотипа от концепции до завершения.
Шаблоны логотипов могут использоваться в самых разных целях: для ускорения проекта, воодушевления малого бизнеса или даже для создания макетов продуктов. Какой бы ни была причина загрузки шаблона логотипа, давайте разберем некоторые из основных способов их настройки в Adobe Illustrator CC.
51. Создание шероховатого круглого логотипа
В этом руководстве подробно рассказывается, как интересно создать текст вдоль пути и применить его к обычному приложению. Несмотря на то, что круглый логотип использовался всегда, он все еще может быть эффективным, если сделать его хорошо, при этом смешиваясь с некоторым современным дизайном.В этом случае мы собираемся использовать векторную графику, а затем разложить ее. Это придаст ему вид поношенного пляжа, к которому я стремлюсь.52. Создание значка логотипа Mac Finder
В этом уроке вы узнаете, как создать логотип Mac Finder. Все начинается с простого прямоугольника и изогнутого пути. Затем, используя некоторые параметры Offset Path и Pathfinder, вы создадите остальные формы. Наконец, используя несколько линейных градиентов вместе с некоторыми толстыми штрихами и базовыми эффектами, вы создадите свой собственный логотип Finder.Итак, в этом уроке / практическом примере я покажу вам, как я создал символ и что послужило источником вдохновения для него. Мы будем использовать Adobe Illustrator для урока
В этом уроке вы узнаете, как создать органический, естественно выглядящий кондитерский логотип, добавив текстурированный фон. Основные методы, описанные в этом руководстве, включают контур, завихрения, деформацию и режим наложения.
Значок / эмблема логотипов в стиле ретро — модный тренд в настоящее время, и неудивительно, почему — они супер классные! Мы уже рассмотрели витрину логотипов в стиле ретро и винтаж, основанных на круговых мотивах, а теперь давайте создадим свои собственные.Мы соберем основную структуру в Illustrator, а затем придадим ей старый винтажный вид с некоторыми завершающими штрихами в Photoshop.
Несколько недель назад мы решили изменить дизайн логотипа Zee. Когда компании изменяют дизайн своих логотипов, это означает, что в большинстве случаев они меняют что-то в своем бизнесе, это может быть новая стратегия, новые продукты и т. Д. Но почти наверняка за логотипом стоит что-то новое.
Процесс разработки и пошаговое руководство по созданию окончательного логотипа в Adobe Illustrator.
Adobe Illustrator может сделать из нас всех художников! Присоединяйтесь к нам для просмотра этой серии видеороликов и узнайте, насколько просто создать персонализированный логотип с использованием векторных изображений, которые можно масштабировать до любого размера без потери качества. В этом первом видео мы заложим строительные блоки для вашего логотипа, нарисовав некоторые основные формы в Illustrator.
Популярная типографская тенденция в веб-дизайне и полиграфическом дизайне — это текст в стиле высокой печати. Этот стиль текста легко реализовать в Photoshop, но в Illustrator очень просто создать текст в стиле высокой печати, сохранив при этом редактируемый текст.Используя панель «Оформление» и стили графики, вы можете быстро и последовательно применять этот стиль к любому редактируемому тексту и другим векторным объектам.
Создание логотипа с нуля может показаться сложной задачей. В этой статье я расскажу вам, как создавать запоминающиеся, уникальные и отличительные логотипы, которые превосходят ожидания ваших клиентов.
Если вы настраиваете самостоятельно, вам понадобится логотип. Следуйте советам Алана Уордла о том, как создать уникальный дизайн.
62. Создание логотипа Mercedes
В этом новом руководстве я покажу вам, как создать логотип Mercedes. Это довольно простое руководство. Используя сетку, инструменты эллипса и звезду, вы создадите основные формы. Позже, с некоторыми линейными / радиальными градиентами, штрихами, гауссовым / радиальным размытием и Drop Shadow вы получите окончательный логотип.Следуйте этому пошаговому руководству по процессу создания логотипа, чтобы увидеть, как создается дизайн логотипа в кубистическом стиле, состоящий из множества детализированных векторных граней.Мы не только создадим реальный дизайн в Adobe Illustrator, но я также опишу весь процесс разработки логотипа в этом уроке, от начальных набросков до завершения окончательного дизайна.
64. Создайте 3D-логотип Opera
В следующем уроке я покажу вам, как создать простого персонажа-пингвина. Двадцать семь подробных шагов познакомят вас с основными инструментами и методами построения фигур. После того, как вы создадите начальные пути, вы добавите несколько основных цветов и эффектов.Наконец, вы узнаете основные сведения о технике наложения.Выполните следующие действия, чтобы создать яркую и красочную иконку в стиле логотипа. Этот стиль абстрактной трехмерной формы стал популярной тенденцией в мире дизайна логотипов. Сегодня мы рассмотрим, как создать графику в Illustrator с помощью ряда инструментов и техник.
Типографика играет огромную роль в восприятии брендов и в том, насколько успешными становятся бренды у потребителей.Правильный выбор шрифта может сделать логотип более запоминающимся, привлекательным, заслуживающим доверия и более захватывающим. Минимальные типографские логотипы просты в использовании и часто могут иметь большее влияние, чем дизайн символического логотипа.
Это руководство предназначено для обоих наших потенциальных клиентов , чтобы они могли получить полный обзор нашего процесса и методов разработки логотипа; и многие из наших пользователей , заинтересованных в процессе проектирования и разработки логотипа.
В этом уроке я расскажу о моем творческом процессе, который я использовал при разработке логотипа для британского хип-хоп дуэта Second Nature.
69. Создание логотипа Opel
Вот новое руководство по созданию логотипа Opel. В следующих шагах мы будем использовать некоторые классические инструменты, такие как инструмент «Прямоугольник», инструмент «Эллипс» или инструмент «Прямое выделение», а также некоторые довольно простые эффекты, такие как «Тень», «Смещение контура», «Отражение и перемещение» и «Зигзаг».Из этого туториала Вы узнаете, как за считанные минуты создать 3D-градиентный логотип с помощью эффектов Warp и 3D. Он отлично подходит для создания 3D-графики и значков.
Следуйте этому пошаговому руководству по Illustrator, чтобы создать в Adobe Illustrator крутой логотип в стиле ленты с градиентами и эффектами. Мы создадим графику как векторный дизайн, чтобы обеспечить масштабируемость как логотип, и добавим плоские и монохромные версии, чтобы логотип оставался универсальным.
72. Создание логотипа Volkswagen
В следующем уроке вы научитесь создавать логотип Volkswagen. Вам понадобятся только простые круги, градиенты, штрихи и некоторые базовые эффекты.Вы можете столкнуться с некоторыми проблемами с формами букв, но сетка и привязка к сетке упростят вашу работу.
В этом уроке я покажу вам потенциальный процесс создания простого иллюстративного проекта дизайна логотипа. Мы рассмотрим шаги, которые вы можете предпринять, чтобы разработать идеи, усовершенствовать работу с логотипом и поэкспериментировать с различными вариантами его оформления.
74. Создание логотипа Audi
В следующем руководстве вы научитесь создавать логотип Audi. В основном это круги, штрихи и палитра Pathfinder.Это довольно простое и быстрое руководство, но вы можете найти кое-что интересное о работе с этими классическими инструментами.75. Учебное пособие по созданию логотипа (вишня)
В следующем учебном пособии вы научитесь создавать логотип Audi. В основном этотегов постов
Как сделать логотип прозрачным в Photoshop
Итак, вы готовы к запуску и хотите создать логотип. Как это сделать?
, если вы читаете эту статью, то, без сомнения, вы уже думали о том, чтобы получить этот четкий, крутой тег с прозрачным фоном, который вы можете прикрепить к своим фотографиям.Это также называется водяными знаками на фотографиях.
В наши дни существует множество ресурсов, на которые вы можете потратить деньги, чтобы разработать очень простой, но элегантный логотип с прозрачным фоном для вашей фотографии.
Однако, если вы хотите решить эту проблему самостоятельно, эта статья проведет вас через пошаговый процесс создания изображения с прозрачным фоном на ваших условиях и добавления его к своим фотографиям.
Зачем нужен водяной знак?
Есть несколько причин, но, пожалуй, самая большая из них — это кража авторских прав на вашу тяжелую работу.С легкостью цифрового распространения становится все более важным защитить ваши изображения или, по крайней мере, отговорить других использовать вашу работу без вашего разрешения или, что еще хуже, заявить о вашей работе как о своей собственной.
Однако здесь следует иметь в виду, что в действительности нет никакого способа гарантировать, что путем добавления водяных знаков на вашу работу или утверждения ее как своей собственной, она по-прежнему не будет использоваться без вашего согласия. Эта статья просто поможет вам создать простой водяной знак самостоятельно и применить его к вашим фотографиям.
Начало работы
Первое, что вам нужно определить, это то, хотите ли вы, чтобы ваш водяной знак был «только текстом», или вы, возможно, добавляете или создаете графику, которая будет дополнять его.
Хорошие новости! Я проведу вас через оба. Не забывайте проявлять творческий подход, получать удовольствие и быть собой во всех аспектах фотографии, включая нанесение водяных знаков.
Примечание по использованию Photoshop
Это руководство будет основано на использовании программы Adobe Photoshop CC.Некоторые функции могут не передаваться в версию, которую вы можете использовать. В таких случаях обратитесь к онлайн-руководствам или получите доступ к справке через меню программ
Как сделать логотип прозрачным в Photoshop
- Откройте ваш файл: Нажмите «Файл» и откройте файл вашего изображения в Adobe Photoshop.
- Добавить прозрачный слой: На панели слоев выберите «Слой»> «Новый слой» в меню панели слоев. Перетащите этот новый пустой слой под слой с вашим логотипом и выберите слой содержимого на панели слоев.
- Сделать фон прозрачным: Используйте инструмент «Волшебная палочка» или инструмент «Лассо», с помощью инструмента «Волшебная палочка» выберите область изображения, которую вы хотите сделать прозрачной. Используя настройку допуска 32 в инструменте волшебной палочки, поэкспериментируйте с различными настройками, чтобы получить желаемый прозрачный фон.
- Удалить фон: После того, как вы выделите всю область, которую хотите, чтобы волшебная палочка стала прозрачной, удалите фон, и прозрачный фон станет видимым.
- Повторить на других участках изображения: Вам может потребоваться повторить этот процесс выделения и удаления на этих других участках изображения, в зависимости от его формы, чтобы получить прозрачный фон.
- Сохраните файл логотипа: Когда вы будете довольны своим изображением и его прозрачным фоном, не забудьте сохранить его как изображение PNG. Щелкните «Файл» -> «Сохранить как». Выберите «PNG (* .PNG) в качестве формата файла. Сохраните его и нажмите ОК.
Обратите внимание, что хотя прозрачный фон будет выглядеть клетчатым, на самом деле он будет выглядеть прозрачным в окончательном файле PNG.
Как создать водяной знак, состоящий только из текста
Самый простой способ создать логотип. Иногда даже самые мелкие детали могут отвлечь нас от финала, который в данном случае заключается в том, чтобы убедиться, что у вас есть водяной знак, чтобы заявить о своей работе.
Помните, что этот метод просто фокусируется на создании текста на прозрачном фоне, поэтому, если вы не один из тех, кто занимается дизайном логотипа, этот способ подойдет вам. Давайте начнем.
Сначала создайте новый проект.
Откройте изображение, на которое вы хотите нанести водяной знак.После открытия создайте новый пустой слой.
Этот новый слой будет вашим слоем «Текст». Выберите текстовый инструмент и поместите курсор в нужное место на фотографии. Мы рекомендуем нижний правый или левый угол изображения, чтобы не отвлекать от вашего красивого изображения.
Перед сохранением изображения убедитесь, что вас устраивает внешний вид водяного знака, состоящего только из текста, с точки зрения шрифта и цвета текста. Мы рекомендуем использовать нейтральный цвет фона, поскольку он лучше отображается на изображениях, чем темный, или черный цвет с прозрачным фоном.
Когда вы будете довольны, сохраните как JPEG, сохраните его и нажмите ОК. Теперь ваше изображение будет сохранено с водяным знаком, состоящим только из текста. Теперь вы можете создать изображение водяного знака только для текста с прозрачным фоном.
Как создать водяной знак с логотипом
Этот процесс похож, но немного отличается. Мы создадим файл с логотипом, который вы можете сохранить отдельно, а затем легко добавить к фотографиям, встроив их, что мы скоро сделаем.
Сначала создайте новый проект.
Для простоты убедитесь, что поле, с которым мы работаем, имеет размер 600 x 400 пикселей и выбран параметр пикселей. На этом этапе вы также должны убедиться, что в раскрывающемся списке фона выбрано значение «Прозрачный». Если вы пропустите этот шаг, ваш водяной знак будет иметь сплошной фон, который вы не сможете удалить.
Создайте новый слой, если это еще не сделано. Давайте сделаем это «изображение» только для этого урока. Выберите текстовый инструмент и поместите курсор в нужное место в поле.
Введите свой водяной знак. Это может быть ваше имя, название компании, но убедитесь, что оно соответствует тому, как вы себя представляете.
Убедитесь, что вам нравится шрифт, и проверьте, нужно ли вам работать над исправлением водяного знака. Если вас все устраивает, пора нажать «Сохранить».
Щелкните «Сохранить для Интернета». Когда откроется меню, выберите «PNG-24». Это сохранит прозрачный фоновый слой, так что вы можете разместить водяной знак на любом изображении, и вы будете видеть только свой водяной знак.
Используйте нейтральный цвет фона, так как вы заметите это лучше, чем темные цвета на прозрачном фоне. (Здесь использовался черный шрифт, чтобы узнать, где находится «логотип» в рамке)
Как нанести водяной знак
Откройте изображение, на которое вы хотите нанести водяной знак, и создайте новый слой поверх него, как это делалось ранее в пошаговом режиме только для текста. Этот новый слой будет «слоем с логотипом». Откройте меню и выберите «Поместить встроенный»
.Выберите изображение из папки, в которой вы его сохранили.Затем разместите водяной знак там, где он не слишком отвлекает от изображения. Помните, что вы по-прежнему хотите, чтобы в центре внимания было качество вашей работы на изображении, а не водяной знак.
Когда вы будете довольны размещением водяного знака, сохраните изображение. Ваш водяной знак теперь встроен в фотографию.
Примечание об изображениях в логотипах
Некоторым может быть интересно узнать, что существует множество доступных ресурсов, которые предлагают бесплатные изображения с иконками, связанными с фотографией, и векторной графикой.Поэкспериментируйте с тем, что подходит для вашего фотобизнеса, и убедитесь, что помимо фотографии, изображения являются мощными. Помните, что любое изображение или искусство, которое вы выбираете для своего бренда, не должно быть неуместным для ваших увлечений фотографией.
Заключение
Как видите, создать логотип в фотошопе совсем несложно. Я бы порекомендовал сделать это простым, но весело провести время и поэкспериментировать с инструментом фигур или поиграть с изображениями, не требующими лицензионных отчислений. В любое время гарантирует, что вы представляете себя профессионально. продолжайте работать над тем, чтобы стать лучшим фотографом и развивать стиль, который говорит о вас и который нравится вашим клиентам и аудитории.
Теперь, когда вы можете создать логотип в фотошопе, давайте сделаем несколько действительно потрясающих изображений.
До следующего раза.
Джей
Почему не стоит делать логотип в Photoshop
Adobe Photoshop может показаться способным на все. Он известен ретушированием фотографий, но он настолько мощный, что может выполнять цифровую живопись, редактирование видео, веб-дизайн и даже трехмерные графические изображения. В результате вы можете предположить, что в Photoshop можно создать логотип.В действительности же все гораздо сложнее.
Дизайн OrangeCrushНесмотря на то, что Photoshop — это не волшебство. Это может быть одно из наиболее часто используемых графических программ — от профессиональных фотографов и графических дизайнеров до бабушек, подкрашивающих семейные фотографии. Возможно, он даже стал одним из тех редких продуктов, которые можно использовать в качестве глагола (любое манипулируемое изображение часто обвиняют в «фотошопе»).
Как одна из лучших программ графического дизайна на рынке, Photoshop создан для многих людей с самыми разными потребностями, но есть некоторые проекты, для которых Photoshop — не только несовершенный инструмент, но и худший из возможных.В частности, ни в коем случае нельзя использовать Photoshop для разработки логотипов. Давай обсудим почему.
Требования к дизайну логотипа
—
Предполагается, что дизайн логотипа в первую очередь будет играть роль в брендинге, и это, как правило, требует, чтобы логотип всегда присутствовал во всех потенциальных точках контакта с бизнесом. С этой целью в эстетические и технические требования к дизайну логотипа включен ряд стандартных передовых практик.
Во-первых, дизайн логотипа должен быть подготовлен к работе в, казалось бы, бесконечном количестве различных контекстов.Некоторые из них довольно очевидны с самого начала: визитная карточка, заголовок веб-сайта, фирменный бланк, футболка и т. Д. Но если предположить, что ваш бизнес продлится какое-то время, вы не всегда можете спланировать каждую ситуацию на будущее. времени, и вам может понадобиться использовать свой логотип, скажем, на движущемся транспортном средстве или на воздушном баннере.
Логотип должен адаптироваться к различным контекстам и размерам. Дизайн goopanicВсе это означает, что творческие решения должны учитывать универсальность дизайна логотипа.Логотип должен выглядеть одинаково хорошо независимо от того, увеличен ли он до 100 футов в высоту или уменьшен до размеров почтовой марки. Это, как правило, приводит к упрощению стилей. Например, вы можете создать логотип с двадцатью цветами и сложной штриховкой, но такие детали имеют тенденцию теряться при небольших размерах. Кроме того, печать дополнительных цветов может быть дорогостоящей, а это значит, что вы можете внезапно потратить деньги на оптовый заказ визиток.
С технической стороны программное обеспечение, создающее логотип, должно иметь возможность вносить оптовые изменения на лету.Ваш дизайнер может предоставить полноцветный логотип, полностью черный логотип и полностью белый логотип. Но допустим, например, ваша компания участвует в благотворительной акции по борьбе с раком груди и хочет добавить к логотипу розовый акцент. В идеале им не нужно нанимать другого дизайнера только для того, чтобы изменить цвет.
Точно так же ваш окончательный логотип будет настроен на один стандартный размер, и вы сможете увеличивать или уменьшать его по желанию без потери качества изображения, что вы сможете сделать с векторным файлом, но не с растровое изображение.
Ознакомьтесь с нашим руководством о различиях между векторными и растровыми изображениями >>
Пиксели растрового изображения видны при увеличении масштаба. Иллюстрация от netralica. Векторная графика бесконечно масштабируется, что означает, что линии четкие и резкие даже при увеличении масштаба. Дизайн логотипа KONSTABR.Мы пришли к выводу, что идеальное программное обеспечение для дизайна логотипов должно отличаться простотой и быть универсальным. Теперь давайте посмотрим на Photoshop и посмотрим, насколько хорошо он соответствует этим требованиям.
Как работает Photoshop
— Изначально
Adobe Photoshop представлял собой программу для работы с фотографиями. Большинство его инструментов предназначены для редактирования фотографий, например, для настройки контрастности и яркости, удаления пятен и объединения фотографий в коллажи.
Пиксели — это крошечные цветные квадраты, составляющие изображение. Они наиболее узнаваемы в ретро-видеоиграх, в которых для мультфильмов используется пиксельная графика, как в этом дизайне Джеффа Пурнавана. Поскольку разрешение намного ниже, чем у фотографии, вы можете видеть фактические пиксельные квадраты, составляющие изображение.Фотографии — это, по сути, гиперреалистичные изображения, поскольку камеры фиксируют все детали, освещение и цвета повседневного мира в цифровом формате. Компьютер представляет сложные изображения, как это, путем упрощения информации с помощью так называемых пикселей, которые представляют собой микроскопические квадраты сплошных отдельных цветов.
Когда вы приближаете фотографию на компьютере, вы в конечном итоге увидите, что она разделена на эти пиксели, а когда вы уменьшите масштаб, вы увидите, что пиксели снова сливаются вместе, образуя реалистичное изображение.В зависимости от типа камеры фотография может содержать тысячи пикселей, поскольку чем больше пикселей, тем больше деталей — другими словами, более высокое качество.
Компьютерная графика на основе пикселей обычно называется растровыми изображениями, что делает Photoshop растровой программой (в отличие от векторной программы, такой как Adobe Illustrator).
Узнайте о различных форматах файлов изображений здесь >>
Преимущество работы с растровыми изображениями заключается в том, что вы можете достичь большой сложности, поэтому Photoshop стал популярной программой для любых детализированных изображений, от видео до иллюстраций.Все, что нужно сделать, это добавить больше пикселей, чтобы повысить уровень детализации (будь то цвет, затенение или текстура), используя такие инструменты, как инструмент «Кисть», «Лечебная кисть» и «Клонирование штампа».
Обратной стороной работы с пикселями является то, что они фиксированы по размеру и месту. Если вы рисуете персонажа и хотите изменить его нос, вам нужно будет стереть эти пиксели и добавить новые — точно так же, как рисование в реальной жизни.
Photoshop позволяет дизайнерам создавать цифровые картины с подробными штриховками и цветами.Иллюстрация Piere d’ArterieТочно так же единственный способ увеличить размер растрового изображения — это добавить к нему больше пикселей. Но, как вы понимаете, добавить нужное количество и цвет пикселей в нужных местах на высокодетализированное изображение будет практически невозможно.
Поскольку компьютер — это машина, он видит набор пикселей вместо фотографии. Это означает, что компьютер может только угадывать цвет и расположение новых пикселей при увеличении масштаба изображения, и в результате изменения размера неизбежно происходит потеря качества.Вот почему, когда небольшое изображение увеличено и становится размытым, поскольку пиксели не смешиваются должным образом, мы называем изображение «пиксельным».
Кроме того, чтобы изменить цвета на изображении, вам нужно будет изменить цвета соответствующих пикселей — опять же, потенциально сотни — и трудно отделить те, которые вы хотите изменить, от тех, которые вы не хотите, когда они есть. все сливаются в одно изображение. В Photoshop, конечно же, есть инструменты для выделения и редактирования пикселей, такие как маскирование, но они по-прежнему требуют, чтобы вы сами разделяли эти пиксели.
В целом, инструменты Photoshop дают вам больше контроля, чем обычно, при редактировании сложных изображений, таких как фотографии, но для более простых изображений они излишне усложняют редактирование. Photoshop в конечном итоге идеально подходит для тонкой настройки фотографических носителей, которые, как вы ожидаете, будут оставаться примерно одинакового размера повсюду.
Работает ли Photoshop для логотипов?
–
Ответ: нет, Photoshop нельзя использовать для логотипов. Давайте рассмотрим то, что мы обсуждали до сих пор: логотипы, как правило, должны быть простыми и универсальными, а Photoshop — это программа, которая создает сложные изображения на основе заданного количества пикселей.Эти два понятия несовместимы на фундаментальном уровне. Вы можете сделать что-то похожее на логотип в Photoshop, но на самом деле это будет лишь изображение (в пикселях) логотипа. Вы также могли бы съесть стейк ложкой, если бы действительно старались, но… почему бы просто не использовать правильную посуду?
Когда можно использовать Photoshop для создания логотипов?
Photoshop может быть полезен для добавления текстур к готовому дизайну логотипов, например, с эффектом зернистости. Дизайн с помощью Higher GraphicsВ то же время в процессе разработки логотипа есть несколько этапов, на которых может быть полезен Photoshop.Во-первых, наброски и мозговой штурм. Если у вас есть графический планшет и стилус, Photoshop может стать отличной альтернативой рисованию карандашом и бумагой. В отличие от реальной жизни, вы можете перемещать свои наброски, а функция отмены Ctrl + Z всегда удобна, когда вы рисуете.
Кроме того, после того, как вы создали свой логотип в векторной программе, вы можете перенести файл в Photoshop для доработки, если это то, что вы собираетесь делать. Как уже упоминалось, Photoshop идеально подходит для работы с деталями, что делает его лучшей программой для создания специальных эффектов реализма, таких как освещение и текстуры.
Photoshop также отлично подходит для создания презентационных версий логотипов для клиента или вашего собственного портфолио, например, макетов продуктов.
Photoshop может быть полезен для завершения работы над логотипом, например для создания фотографических макетов. Дизайн RedLogoС учетом сказанного, оба этих сценария происходят до и после создания вашего фактического логотипа. Итак, какое программное обеспечение предоставит вам файл с логотипом, который вы действительно можете использовать?
Какую программу следует использовать для создания логотипов?
–
Поскольку дизайн логотипа должен быть универсальным и относительно простым, векторные программы стали стандартным программным обеспечением для дизайна логотипов.В то время как растровые программы используют множество смешанных пикселей для создания изображений, векторные программы создают формы просто через точки и линии.
Эти программы значительно упрощают изменение дизайна, поскольку все сводится к корректировке положения точек или кривизны линии. По этой причине векторные изображения также можно бесконечно масштабировать без потери качества. А поскольку вы работаете с целыми фигурами, а не с пикселями, изменить цвет так же просто, как выбрать фигуру и выбрать цвет из палитры цветов программы.
Дизайн логотипа должен быть векторным изображением, созданным в векторных программах. Это приводит к тому, что изображения менее детализированы, чем картина, но в конечном итоге более просты и универсальны. Дизайн Spoon LancerПоскольку графических элементов меньше, поэтому получаемые изображения должны быть намного более простыми. Хотя это может быть недостатком, если вы стремитесь к реализму в своих работах, для дизайна логотипа он идеально подходит.
На рынке существует множество векторных программ, но наиболее популярными для разработки логотипов являются Adobe Illustrator, Affinity Designer и бесплатная программа с открытым исходным кодом Inkscape.
Ознакомьтесь с нашим полным руководством по программному обеспечению для создания логотипов >>
Не делайте логотип в фотошопе — поблагодарите нас позже
—
Adobe Photoshop часто может показаться, что он может делать что угодно, но его не следует использовать для логотипов. Это началось как программное обеспечение для редактирования фотографий, и это привело к смежным дисциплинам, основанным на изображениях, таким как видео и цифровая живопись. Дизайн логотипа — это совсем другое дело.
Дизайн логотипа — это знак бренда, и он несет большую ответственность.С этой целью при разработке логотипа — цвета, формы, эмоций, которые он вызовет — уходит столько творческих мыслей, что было бы большим позором испортить все из-за технических деталей, таких как неправильное программное обеспечение и неправильные файлы изображений. Лучшее программное обеспечение может не гарантировать отличного дизайна логотипа, но неправильное программное обеспечение доставит вам проблемы в будущем. Вот почему, чтобы получить настоящий рабочий логотип, вам нужен как правильный тип файла, так и подходящий графический дизайнер.
Хотите получить идеальный логотип для своего бизнеса?
Работайте с нашими талантливыми дизайнерами, чтобы это произошло.
Как создать логотип в фотошопе на компьютере — SCC
В приведенной ниже статье Taimienphi.vn познакомит вас с чрезвычайно простым и эффективным способом создания логотипа в Photoshop, который поможет вам создать настоящие логотипы как настоящий дизайнер.
Photoshop известен как самая передовая графическая программа для начинающих и экспертов. С помощью инструкции Создайте логотип в Photoshop В этой статье у вас будет самый впечатляющий логотип из 1 слова, круга, квадрата.
Как создать логотип в Photoshop
Инструкции по созданию логотипов в Photoshop
Примечание:
Чтобы иметь возможность рисовать круги в Photoshop, как показано ниже, Taimienphi.vn рекомендует читателям загрузить наши последние версии Photoshop CC 2020 и CS6 здесь:
— Загрузить Photoshop CS6
— Загрузить Photoshop CC 2020
Шаг 1: Сначала создадим логотип, давайте создадим новый квадратный файл размером 250 x 250 .Обычно логотипы имеют квадратную форму, и это самый простой способ их практиковать.
Шаг 2: Затем вы щелкаете по 2 цветным прямоугольникам Фон и ForeGround Затем выберите следующие цвета.
Для фона выберите # 82B2E0 И на переднем плане выберите # 012B62 , затем нажмите OK.
Шаг 3: Затем выберите задание Eliptical Marquee Tool , чтобы нарисовать круг для создания логотипа.
Шаг 4: Чтобы нарисовать, пожалуйста, Перетащите мышь из верхнего угла, а затем потяните вниз , при рисовании помните, что удерживайте Shift , чтобы получить наиболее полный круг.
Шаг 5: После того, как вы обведете круг, нажмите , нажмите G , а затем проведите прямую линию сверху вниз.
Шаг 6: Затем продолжайте рисовать похожий, но меньший круг вокруг спины, после появления круга Щелкните правой кнопкой мыши перейдите к> выберите Обводка .
Значение обводки здесь вы выбираете 10px , белые обои.
Шаг 7: Теперь, когда вы создали 50% логотип Photoshop, выберите следующий инструмент Polygonal Lasso Tool и сами нарисуйте слово, здесь мы рисуем V.
Вы можете использовать линейку и перетащить ее для выравнивания, если вы не уверены в рисовании, эти дешевые линии линейки не влияют на экспорт файла.
Шаг 8: Продолжить Изменить > выбрать Залить Появится строка меню.
При заливке выберите значение как обычно, если есть какие-либо изменения, установите его на 100%, как показано ниже.
Результат нам нравится, создание логотипа в Photoshop завершено на 70%. Остается отполировать ваш логотип.
Шаг 9: На панели «Слой» щелкните правой кнопкой мыши и выберите Параметры наложения .
Шаг 10: Сначала работайте со значением Drop Shadow , обратите внимание на правильную коррекцию на картинке.
Далее следует значение Inner Shadow для отбрасывания теней внутри.
Для градиентов обратите внимание на выбор типа Gradient и интегрируйте параметры, как показано.
Не забудьте выбрать категории прозрачного цвета, особенно в разделе выбора цвета градиента.
Шаг 11: И после выполнения вышеуказанных исправленных шагов создание логотипа в Photoshop завершено.
Обратите внимание, чтобы при экспорте файл логотипа не оставался на заднем плане, вам следует выбрать формат PNG.
Результат после создания логотипа в Photoshop будет таким, как показано ниже.
Создавая логотип в Photoshop выше, мы узнали, как создать логотип в Photoshop, просто, не так ли. Используя Photoshop, мы можем делать больше функций, таких как Как превратить фотографию в текст в Photoshop …
https: //thuthuat.taimienphi.vn / cach-tao-logo-bang-photoshop-56998n.aspx
В ходе урока вы наверняка увидите, что Taimienphi.vn использует множество ярлыков в Photoshop, это незаменимая вещь для любого дизайнера, запомните сочетания клавиш в Photoshop — это способ сэкономить вам как можно больше времени.
.
40+ руководств по дизайну логотипов — Как создать логотип в 2021 году
Логотип — крошечная деталь, имеющая огромное значение. Это лицо вашего бизнеса, которое сделает вас узнаваемым на целевом рынке.Руководствуясь этим фактом, я не преминул заплатить более тысячи долларов профессиональному графическому дизайнеру за качественный логотип. Я подробно объяснил, что мне нужно, и дизайн, который он предоставил, даже превзошел мои ожидания. Я полностью влюбился в его работы, и это продолжалось до того дня, когда мой приятель сказал мне, что может сделать то же самое с чашкой кофе …
Я запуталась. По профессии он был юристом и работал в местной юридической фирме. Где он мог получить профессиональные навыки графического дизайна? Он сказал мне, что у него был талант к рисованию, и он неплохо учился в школе, но не мог реализовать свой талант из-за финансовых проблем и нехватки времени.
Не так давно он решил наверстать упущенное и изучал уроки Adobe Illustrator и Photoshop по выходным и всякий раз, когда у него было свободное время. Он сказал, что создать дизайн логотипа, следуя пошаговым инструкциям, довольно легко, и я даже могу сделать это сам, чтобы потратить эту тысячу долларов на что-то более интересное.
И он имел в виду не любительский дизайн, который не стыдно показывать только своим близким друзьям. Если у вас есть четкое представление о том, чего вы хотите, и вы готовы приложить усилия, вы можете выполнять эту работу как профессионал.Сегодня я помогу вам избежать моих ошибок и поделюсь премиальными и бесплатными уроками о том, как создать логотип самостоятельно.
Вы приобретете множество навыков и идей, чтобы создавать собственные творческие проекты. Когда вы станете профессионалом, вы сможете проектировать не только для себя, но и зарабатывать деньги на своих навыках. Ознакомьтесь с примерами шаблонов логотипов, которые вы научитесь создавать.
Создайте свой логотип с TemplateMonster!
Нужен красивый логотип для вашего сайта, но нет выхода? В этом вам помогут профессиональные веб-дизайнеры из MotoCMS.
Наша команда предложит лучшее решение для вашего бренда в соответствии с вашими личными требованиями. Если логотип не соответствует вашим запросам, мы переделаем его до 3 раз. Просто добавьте это предложение в корзину или свяжитесь с нашим сервисным центром
Примечание. Процесс создания вашего логотипа займет до 10 рабочих дней с момента принятия предложения.
Бесплатные уроки по созданию логотипа
Начнем с бесплатных руководств по Adobe Photoshop и Illustrator.Этот обзор служит нескольким целям. Есть руководства по созданию логотипов в различных стилях, от винтажных и минималистичных до современных и трехмерных. Что особенно круто, это не займет у вас много времени. Самый короткий урок длится чуть более 6 минут, а самый длинный — почти 18 минут.
Как создать логотип значка в стиле ретро в Adobe Illustrator
Это бесплатное руководство по Adobe Illustrator предназначено для тех из вас, кто хочет создать дизайн логотипа в стиле ретро.Вы узнаете, как создать круглый черно-белый логотип с модными элементами, такими как звезды, и придать ему грубый вид с текстурами пыли и царапин.
Продолжительность : 7 мин. 41 с
Используйте векторные формы для создания логотипа в Adobe Illustrator CC
Из этого руководства вы узнаете, как создать векторный логотип за шесть шагов. Каждый шаг снабжен видео, на котором вы увидите подробный процесс создания логотипа. Видео также сопровождаются голосовыми комментариями о том, что делается.
Продолжительность : 30м. 43с.
Как нарисовать градиентный логотип в Illustrator
Вот видео-руководство о том, как нарисовать градиентный логотип в Adobe Illustrator. Это бесплатное руководство рекомендуется для тех из вас, кому нужен красочный и игривый дизайн, но при этом вы хотите придерживаться элегантности и минимализма.
Продолжительность : 16 мин. 19 с.
Учебное пособие по созданию логотипа на лице в Photoshop с эффектом галактики
Иногда имеет смысл добавить на логотип лицо.Вот видеоурок о том, как создать логотип в Photoshop с эффектом галактики. Руководство простое и короткое, что означает, что освоить его может любой желающий, независимо от уровня навыков.
Продолжительность : 6 мин. 35 с
Как создать стильный логотип с одинарными линиями в Adobe Illustrator
Это бесплатное руководство расскажет, как создать логотип в Adobe Illustrator, используя только линии. Его стильный дизайн основан на пейзажных сценах, включая все, от гор, деревьев и облаков до воды и солнечных лучей.Хотя логотип выглядит упрощенно, вы изучите множество методов, чтобы стать более опытным дизайнером.
Продолжительность : 10 мин. 41 сек.
Создание логотипа с нуля в Adobe Illustrator CC
Как создать логотип в Adobe Illustrator CC — от начала до конца
Продолжительность : 10м. 49с.
Учебное пособие по созданию логотипа Galaxy для Photoshop
Посмотрите это руководство, чтобы узнать, как создать логотип в Photoshop с круглым дизайном и прозрачным фоном.Чтобы придать образу лоска, автор использует модный эффект галактики.
Продолжительность : 12 мин. 52 сек.
Vintage Badge Logo Tutorial для Adobe Illustrator
В этом бесплатном уроке автор расскажет, как сделать крутой логотип на основе винтажного значка. Обратите внимание, что это руководство предназначено для более продвинутых пользователей Adobe Illustrator, поскольку он использует множество ярлыков, которые новички могут не знать.
Продолжительность : 14 м 8 с
Учебное пособие для иллюстратора Дизайн светящегося 3D-логотипа в виде капли
Вам нужен логотип с чувством глубины? Создайте его в 3D с помощью этого бесплатного руководства по Illustrator.Он показывает, как создать свой логотип в форме капли и применить к нему эффект тени и градиентные цвета.
Продолжительность : 7 мин. 36 с.
Узнайте, как нарисовать логотип Instagram 2016 в Adobe Illustrator
Нравится ли вам логотип Instagram, выпущенный в 2016 году? Независимо от вашего ответа, вы можете попробовать спроектировать его самостоятельно и приобрести новые навыки игры с цветами, формами и другими инструментами в Adobe Illustrator. Этот бесплатный видеоурок проведет вас через весь процесс шаг за шагом.
Продолжительность : 9 мин. 59 с
3D Bubble Text Logo Mark Design Учебное пособие для иллюстратора
Хотите создать свой логотип в 3D? Узнайте, как легко вы можете это сделать, в этом бесплатном и увлекательном руководстве по Illustrator. Автор расскажет, как создать трехмерный текстовый логотип в виде пузырьков градиентных цветов. В процессе вы станете более искусными в использовании функций наложения, изменении ориентации градиентов, графической перспективы и т. Д.
Продолжительность : 14м 55с
Профессиональный дизайн логотипа в Adobe Illustrator CC (Tangled)
Хотите узнать, как создать уникальный и креативный логотип компании? Найдите вдохновение в этом бесплатном видеоуроке для Adobe Illustrator.Автор показывает, как создать нарисованный вручную логотип с помощью инструментов «Карандаш», «Выделение» и «Ручка». Дизайн логотипа основан на трех слоях, каждый из которых имеет свой цвет.
Продолжительность : 12 мин. 14 с.
Профессиональный дизайн логотипа в Adobe Illustrator CC (Split)
Оцените еще один нестандартный подход к созданию вашего логотипа. Этот дизайн состоит из нескольких частей, которые образуют немного сложную форму слона. Автор помещает каждую часть логотипа над другой, чтобы отбросить тень, а затем применяет градиентный цвет ко всей форме.
Продолжительность : 15м 34с
Hipster Logo Design Photoshop CC Учебное пособие
ЛоготипыHipster — это модные предметы, которые вы можете легко сделать самостоятельно с помощью этого урока. В нем подробно объясняется, как создать хипстерский логотип с квадратными очертаниями и размытым фоном изображения.
Продолжительность : 15м 53с
Создание дизайна логотипа в Photoshop
Урок по Photoshop 2018: как создать дизайн логотипа
Продолжительность : 7 мин. 14 с.
Как нарисовать спартанский логотип в Illustrator
Вам интересно узнать, как создать логотип для Спарты? Посмотрите это бесплатное руководство по Adobe Illustrator. Автор покажет вам, как нарисовать логотип Spartan на основе принципов золотого сечения, в частности, с использованием нескольких кругов и линий. Еще одним преимуществом этого урока является то, что он дает возможность освоить инструмент Shape Builder Tool.
Продолжительность : 17 мин. 55 сек.
Как создать модный дизайн сложенного логотипа в Adobe Illustrator
Если вам интересно, как создать логотип в сложенном стиле с буквами, этот бесплатный видеоурок быстро научит вас.Помимо основного дизайна в полноцветной гамме, вы создадите плоские и монохромные версии для использования в определенных сценариях.
Продолжительность : 7 мин. 22 с.
Креативные формы в Adobe Illustrator
Креативные формы для дизайна логотипов Учебное пособие по иллюстратору
Продолжительность : 8 мин. 52 сек.
Учебное пособие по Photoshop: как создать дизайн логотипа в стиле ретро, каджунского стиля тату
Этот туториал поможет вам создать дизайн логотипа в стиле ретро, тату.Автор использует бетонную текстуру, форму сердца и шрифт Carnivalee Freakshow. Что примечательно в этом дизайне логотипа, так это то, что он был вдохновлен креольской и каджунской музыкой под названием Zydeco.
Продолжительность : 6 мин. 28 сек.
Создание хипстерского логотипа в Adobe Illustrator
В этом руководстве подробно рассказывается о том, как бесплатно сделать хипстерский логотип. Вы узнаете, как создать элегантный макет, добавить креативные элементы, выбрать правильные шрифты и т. Д. Сначала автор создает логотип в чистой версии, а затем добавляет немного шероховатости, чтобы придать ему вид ручной работы.
Продолжительность : 16 мин. 22 с.
Учебное пособие по абстрактному логотипу для Adobe Illustrator CC
Автор этого урока научит вас создавать абстрактный логотип, используя инструмент Shape Builder Tool и круги. В этом видео вы узнаете, как создать шаблон логотипа, расширить объекты живых фигур, создать узоры внутри фигур и т. Д. Ознакомьтесь с другими дизайнами логотипов животных.
Продолжительность : 14м 07с
Как создать логотип фотографии: Урок Photoshop
В этом уроке вы узнаете, как создать логотип фотографии в Photoshop.Этот дизайн основан на простоте и состоит только из одного шрифта и одной формы. Вы сможете играть с текстовым слоем по-разному, от растрирования до интервала.
Продолжительность : 11м 25с
Учебное пособие по дизайну винтажного логотипа для Adobe Illustrator CC
Если вы только начинаете, ознакомьтесь с этим бесплатным руководством по Adobe Illustrator CC. Здесь вы узнаете много полезных советов по созданию логотипов для начинающих. Автор делится ими на примере рукописного винтажного логотипа с немного размытым эффектом.
Продолжительность : 13 мин. 41 сек.
Создание логотипа Flame в Adobe Illustrator
Лучшее руководство по дизайну логотипа для начинающих Как создать дизайн логотипа 3D Flame Fire
Продолжительность: 11 мин. 20 сек.
Учебное пособие по винтажному логотипу для Adobe Illustrator
Это бесплатное руководство по дизайну логотипа пригодится тем из вас, кто любит винтажный стиль.Поскольку он в основном ориентирован на типографику, вы познакомитесь с новыми методами использования инструментов «Текст» в Adobe Illustrator.
Продолжительность : 8 мин. 45 сек.
Как создать логотип Atlantic Hipster в Photoshop
Вот еще одно бесплатное и простое руководство по Photoshop для новичков. Он научит вас создавать прозрачный логотип на основе треугольной формы. Автор начинает с основ фона, а затем переходит к основным элементам логотипа.
Продолжительность : 12 мин. 48 сек.
Учебники премиум-класса по созданию логотипа
Помимо пошаговых инструкций по созданию единого логотипа, вы можете пройти полные курсы.Эксперты в области дизайна логотипов расскажут вам, как проводить исследования, правильно выбирать цвета и шрифты, презентовать свою работу клиентам и многое другое. Пройдите курсы по дизайну логотипов, которые помогут вам стать профессионалом в своем бизнесе.
Дизайн логотипа в Adobe Illustrator для начинающих и не только
Самый большой курс по дизайну логотипов, состоящий из 109 лекций. Автор раскрывает процесс от начала до конца, в частности, наброски, типографику, размещение персонажей, раскраску, разработку символов, работу с клиентами и т. Д.
Продолжительность : 7ч 18м 54с
Создайте уникальный технический логотип
Многие технические логотипы выглядят одинаково, поскольку дизайнеры обычно изображают одни и те же вещи, например замкнутость, растворение растровых изображений, электронные частицы и т. д. Абстрактная природа технологии затрудняет создание уникального логотипа. Этот курс поможет вам придумать дизайн, который выделялся бы среди штампов. Вы узнаете основные принципы технического дизайна логотипов, что можно и чего нельзя, тенденции, которых следует избегать, и способы визуализации своих идей.
Продолжительность : 1ч 28м
Разработка логотипа: методы
Хотели бы вы последовать примеру компаний с наиболее успешными логотипами, таких как Coca-Cola и Nike? Автор этого курса раскрывает компоненты и методы, на которых основаны их конструкции, а также то, как они работают. Вы узнаете, как придумывать интересные идеи, создавать простые формы, выбирать правильный шрифт и цвета и улучшать свой логотип с помощью различных элементов. Они включают скошенные края, текстуры, блеск, прозрачность и многое другое.
Продолжительность : 4ч 58м
Освоение дизайна логотипа: сетка с золотым сечением
Узнайте больше о золотом сечении в дизайне логотипов. В этом уроке вы узнаете, когда использовать эту пропорцию и как с ее помощью растянуть сложный логотип. Автор также делится своими методами настройки вашего логотипа и улучшения его внешнего вида.
Продолжительность : 45м
Master FX: 3D-дизайн логотипа в Adobe Photoshop
Этот урок состоит из 8 коротких видеоуроков по созданию 3D-логотипа в Photoshop CC.Автор объясняет, как создать форму с текстовыми элементами, преобразовать ее в 3D, применить цвета и текстуры, использовать освещение и т. Д. На последнем уроке вы узнаете, как добавить особые штрихи к дизайну вашего логотипа.
Продолжительность : 1 час
Мастер-класс по дизайну: изучение дизайна логотипов и иллюстратора
Получите представление о сфере дизайна логотипов с этим мастер-классом из 85 лекций. Вы изучите различные инструменты и методы Illustrator для создания эффектных и запоминающихся логотипов.Что также ценно в курсе, так это советы о том, как создать выдающееся портфолио дизайнера логотипов и найти клиентов.
Продолжительность : 6ч 42м 9с
Сделайте ваши логотипы более яркими с помощью 3D-анимации в Photoshop
Пройдите этот курс, чтобы узнать, как анимировать векторные логотипы в Photoshop. Автор поможет улучшить эстетику вашего логотипа в 3D пространстве с помощью материалов, текстур и освещения. Затем вы увидите, как разместить свой 3D-логотип на шкале времени Photoshop, создать для него простую анимацию и экспортировать окончательное видео из программы.
Продолжительность : 1ч 17м
Наука о дизайне логотипов
Автор этого урока применяет научный подход к дизайну логотипа. Он анализирует 4 принципа модели ARMM, аббревиатуру «внимание, реакция, значение и память». Большинство дизайнеров говорят нам, что простые логотипы лучше сложных дизайнов. Но в этом уроке вы обнаружите случаи, когда сложные логотипы превосходят простые.
Продолжительность : 45м 3с
Учебный курс по теории дизайна логотипов и приложениям
Этот курс познакомит вас с концепциями дизайна логотипов.Все дело в теории, а не в пошаговом руководстве. Есть 35 лекций, которые охватывают различные темы, от исследований и конкурентного анализа до дизайна и презентации. Вы также узнаете некоторые интересные факты о теории цвета, работе с векторами, создании руководств по стилю и т. Д.
Продолжительность : 6ч 45м 35с
Дизайн логотипа 101
Вот полный курс по созданию эффективного логотипа из 22 видеоуроков. Автор делится советами по исследованию логотипа, мозговому штурму и даже представлению окончательного дизайна клиенту.Курс также предоставляет информацию об основных стилях, типах и стандартах логотипов. Вы сможете создать логотип, который можно будет использовать как в Интернете, так и в печати.
Продолжительность : 5ч 23м 4с
Как создавать спортивные логотипы: создайте талисман своей команды
Этот курс обучает созданию ярких и динамичных спортивных логотипов. Вы научитесь всему, от рисования с помощью простых штрихов, жирных линий и отрицательного пространства до уточнения, затенения и окраски.
Продолжительность : 1ч 44м
Создание логотипа стало проще: создайте свой собственный логотип в PowerPoint
У вас есть навыки работы с PowerPoint? Тогда этот короткий курс для вас. Его автор научит вас создавать свой логотип в PowerPoint. Он включает в себя 8 лекций о концепции слоев, минималистичном дизайне логотипа, использовании разных цветов и шрифтов и т. Д.
Продолжительность : 1ч 13м 45с
Дизайн логотипа: Wordmarks
Вам нужно создать профессиональный словесный знак, один из самых популярных видов логотипа? Автор этого курса поможет вам приобрести профессиональные навыки типографики при разработке логотипов.На более чем 11 уроках вы узнаете, как рисовать и настраивать формы букв, сочетать личности с символами, работать с кривыми Безье и другими цифровыми векторами.
Продолжительность : 5ч 5м 35с
Стать профессиональным дизайнером логотипов
Хотите узнать секреты создания беспроигрышных дизайнов логотипов? Пройдите этот курс, состоящий из 82 лекций. Вы проанализируете самые узнаваемые в мире логотипы, изучите последние тенденции, научитесь привлекать клиентов и понимать их и т. Д.Автор также рассказывает о плагиате и авторских правах, чтобы помочь вам избежать проблем.
Продолжительность : 7ч 45м 34с
Акварельный брендинг: создайте свой собственный акварельный логотип
Чтобы быстро создать креативный акварельный логотип, ознакомьтесь с этим уроком. Его автор расскажет, как правильно выбирать шрифт, включать и маскировать текстуры в векторные элементы, а также как разрабатывать логотип. Учебник предназначен как для пользователей Illustrator, так и для пользователей Photoshop.
Продолжительность : 1ч 14м
Создание символов для логотипов вручную в Illustrator
Иногда клиент хочет воссоздать свой логотип со старой визитной карточки и дает только сканирование, он не может найти оригинальный шрифт.Если однажды вы столкнетесь с такой проблемой, автор этого продвинутого курса скажет вам, что делать.
Продолжительность : 1ч 29м
Дизайн логотипа Brushpen: разработайте свой фирменный стиль
Узнайте, как создать логотип в стиле подписи с помощью пера кисти в Illustrator. Этот курс из 15 эпизодов поможет вам изучить лигатуры, определить мотивы и создать плавные кривые с помощью инструмента «Перо».
Продолжительность : 2ч 9м
Дизайн логотипа: Иллюстрирование знаков логотипа
Этот курс знакомит с проверенными временем способами создания векторной графики логотипов.Автор объясняет, как принять правильные решения по стилю, цвету и другим аспектам брендинга вашего логотипа. По завершении курса вы сможете создавать модульные конструкции, обеспечивать визуальную целостность, отображать сложные формы в виде значков, добавлять размеры в плоские конструкции, использовать негативное пространство и т. Д.
Продолжительность : 5ч 6м
Дизайн логотипа: как создать отличный логотип в Illustrator
Этот курс похож на набор 3 в 1, который позволит вам освоить Illustrator, изучить теорию дизайна логотипов и попрактиковаться в своих навыках.На более чем 56 лекциях вы узнаете об инструментах создания, преобразованиях, палитре, типографике и о том, как самостоятельно создать логотип из списка Fortune 500.
Продолжительность : 5ч 26м 37с
Типографские логотипы: типографика и надписи для дизайна логотипов
Вместо использования готового шрифта вы можете быть уникальными и создавать собственные надписи. Это особенно важно, если вы создаете типографский логотип. Это руководство проведет вас от А до Я, от поиска вдохновения для этого типа логотипа до добавления оттенка и текстуры к вашему дизайну.
Продолжительность : 1ч 31м
Как создать дизайн логотипа с помощью Online Logo Maker
Хотите сделать процесс создания логотипа проще и быстрее? Попробуйте использовать онлайн-конструктор логотипов для своего бизнеса, выполнив простые и легкие шаги.
Designimo — Как это работает (Учебное пособие) — Версия 1.1
Эти уроки довольно просты, но профессиональный дизайн логотипа требует немного больше, чем просто рисование формы, ввод названия компании и применение цветов.С момента создания первого логотипа прошло два года. За это время я сделал ошибки и извлек уроки, которые, вероятно, случатся и с вами. Но не сдавайся. Практика ведет к совершенству. С помощью этих руководств вы узнаете, как создать логотип компании быстро и без ущерба для качества дизайна.
В этом многоцелевом обзоре вы найдете как полные курсы, так и короткие руководства для разных уровней навыков, программ, стилей логотипов и бюджетов. Он подходит для любых нужд, поэтому не забудьте поделиться публикацией с друзьями, которые плохо знакомы с дизайном логотипа.
FAQ
Что такое логотип?Это небольшое изображение, которое представляет ваш бренд аудитории и помогает людям отличать ваши продукты от продуктов других компаний.
Есть ли какое-нибудь программное обеспечение, которое может помочь мне нарисовать логотип?Конечно, конструкторов логотипов очень много. Однако учтите, что такой логотип может быть не очень оригинальным и неповторимым.
Сложно создать логотип?Это зависит от ваших навыков, но не так сложно, как вы могли подумать.Выберите одно из приведенных выше руководств и следуйте ему. С помощью четкого руководства создать логотип будет проще простого.
Re ad Также
Просто сделай это! Или как логотип за 35 долларов может стать популярным во всем мире
Получите логотип, чтобы убить, и будьте уверены, что он будет [Услуги по разработке логотипов MotoCMS]
Вы все еще тратите деньги на дизайн логотипа?
Hipster Friendly Logos, которые не будут выглядеть убогими в 2016 году (с бесплатными примерами)
Как создать логотип эффективно и безболезненно
9 лучших бесплатных разработчиков логотипов
.
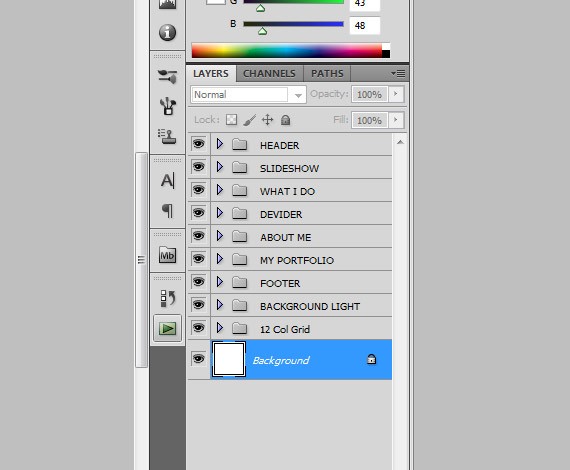
 Для него можно задавать такие же параметры наложения, как и для других слоев.
Для него можно задавать такие же параметры наложения, как и для других слоев. д.
д.