Бесплатные программы принтеров для печати этикеток
Принтер этикеток может выводить информацию на печать почти из любого подходящего файла. Самые распространённые варианты – Word, Excel, PDF. Создавать шаблоны наклеек можно прямо в них или через графический редактор (PhotoShop, Corel Draw и др.). Однако для работы со штрих-кодом лучше подойдут специализированные программы принтеров для печати этикеток.
Максимальная ширина печати на настольном термотрансферном или термопринтере составляет 110 мм. Для больших размеров подойдёт обычное офисное МФУ.
Возможности софта для редактирования:
- Удобно создавать макет
- Просто добавить штрих-код нудного типа
- Позволяют печатать из файлов, баз данных, таблиц и интегрироваться с учётными CRM или ERP (например, 1С)
- Скорость обработки выше
Бесплатные версии обычно имеют ограниченный функционал, но для маркировки товаров в офисе, на складе (в т.
Предлагаем вашему вниманию подбор редакторов для работы с этикетками.
Программа для печати этикеток NiceLabel
Универсальная программа NiceLabel совместима с большинством принтеров штрих-кода (в базе около 5000 моделей).
Также на сайте разработчика представлен набор профессиональных инструментов:
- NiceLabel LMS – система управления и стандартизации процессов с возможностью масштабирования
- NiceLabel Print Drivers – универсальные драйвера
- NiceLabel Designer – мощный редактор шаблонов
- NiceLabel PowerForms – конструктор форм и приложений
В совокупности решения помогают компаниям эффективнее управлять каталогом легко редактируемых файлов и баркодов.
Скачать бесплатно NiceLabel можно по ссылке ниже. Профессиональные продукты требуют оплаты после триального периода.
BarTender UltraLite (Free Edition)
Бесплатная программа Bartender UltraLite (Free Edition) очень популярна. Является усечённым вариантом платной версии Бартендер.
Некоторые производители адаптируют её под свои модели. Подходит для создания этикеток, бирок, ярлыков. Позволяет разрабатывать дизайн и генерировать штрих-код.
Обработка команды «печать» осуществляется очень быстро. Дело в том, что генерация происходит при помощи стандартных языков управления: ZPL, EPL или DPL.
Чтобы скачать BarTender UL воспользуйтесь ссылкой в конце страницы. Для пользования

Программа печати этикеток для принтеров TSC и Honeywell
В комплекте с принтерами TSC идёт адаптированная версия Bartender UltraLite. Она совместима со всей линейкой производителя. Конечно она подходит и для популярных TSC TE200 и для TDP 225. Функционал тот же, что у вышеописанной Free Edition.
Под линейку Honeywell также приспособлена вышеописанный BT. Софт до сих пор записывается на диск из комплекта поставки. Скачивание доступно при переходе по сноске внизу статьи.
Создание макетов на принтере через Zebra Designer
Zebra Designer разработана для термотрансферных и термопринтеров Zebra. К бесплатной относится только ZebraDesigner Essentials. Обратите на это внимание перед установкой. Подходит и для начальных моделей типа ZD410 и для промышленных, наподобие ZT220.
Скачать
.
Datamax Netira
Из названия понятно для какого бренда предназначено ПО. Netira CT Label Designer позволяет собирать эскизы только на принтерах Datamax.
Netira CT Label Designer позволяет собирать эскизы только на принтерах Datamax.
Совместимость:
- O’neil e-class mark ii
- Mark iii
- S-class
- I-class
- H-class
Godex программа печати этикеток GoLabel
Если вы пользуетесь принтером Godex, то скачивайте GoLabel. К достоинствам можно отнести наличие функции загрузки шаблонов из базы данных или таблицы Excel. В редакторе доступны многочисленные типы баркодов.
Позволяет настраивать и управлять сетевым подключением.
Совместимость:
- Godex G300
- Godex G500
- Godex dt2, dt4
- Godex rt200, rt700
- Godex ex 2250i
- И др.
Чтобы скачать Godex GoLabel и инструкцию или Qlabel (для старых моделей) нажмите на кнопку ниже.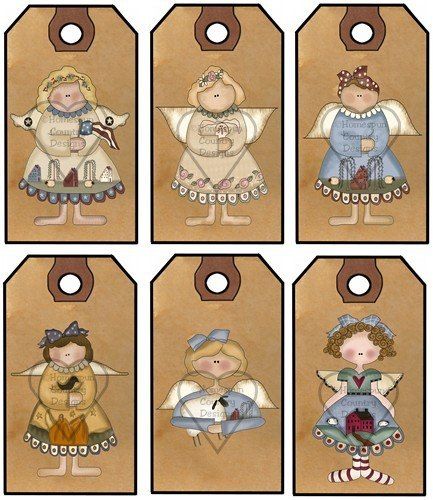
Программа для принтеров Argox
Argox Bartender Ultralite – полностью бесплатный софт для создания наклеек со штрих-кодом. Расширенные функции доступны в версии Pro. В ней доступны подключения к файлам и серверам.
Proton
ПО LabelOnline разработана российской компанией Гексагон. Совместима с принтерами Proton.
Особенности:
- Подходит для работы с базой данных и эксель таблицами
- Поддерживает работу с 1С
- Поддержка протокола RDP (через TSClient)
- Возможен платный функционал
Вот такая подборка бесплатных программ для принтеров для печати этикеток доступна для скачивания через кнопку:
Программы создания этикеток скачать бесплатно
Не забывайте, что для работы необходимо:
- Установить на компьютер драйвера
- Откалибровать
- Указать размер наклейки в свойствах
Создание и печать наклеек — Служба поддержки Майкрософт
Сохранение и печать
Сохранение и печать
Сохранение и печать
Создание и печать наклеек
-
Сохранение документа
Статья -
Преобразование или сохранение в формате PDF
Статья -
Правка PDF-файлов
Статья -
Печать документа
Статья
-
Печать конвертов
Статья -
Создание и печать наклеек
Статья -
Печать наклеек для списка рассылки
Статья
Далее: Общий доступ и совместное редактирование
Word для Microsoft 365 Word для Microsoft 365 для Mac Word для Интернета Word 2021 Word 2021 for Mac Word 2019 Word 2019 для Mac Word 2016 Word 2016 для Mac Word 2013 Word 2010 Word 2007 Word Starter 2010 Еще. ..Меньше
..Меньше
Создание и печать страницы с одинаковыми наклейками
-
На вкладке Рассылки нажмите кнопку Наклейки.
Выберите Параметры, выберите поставщика наклеек и используемый продукт. Нажмите кнопку ОК.
Если нужный номер продукта отсутствует, выберите Новая наклейка и настройте пользовательскую наклейку.
-
Введите адрес или любую другую информацию в поле Адрес (только текст).

Чтобы использовать адрес из списка контактов, выберите Вставить адрес .
-
Чтобы изменить форматирование, выделите текст, щелкните правой кнопкой мыши и внесите нужные изменения в разделах Шрифт или Абзац.
-
Нажмите кнопку ОК.
-
Выберите Страница с одинаковыми наклейками.
org/ListItem»>
Выберите Печать. Также можно выбрать Новый документ, чтобы отредактировать документ, сохранить его и напечатать позже.
Если нужна только одна наклейка, выберите Одна наклейка в меню Рассылки > Наклейки. Выберите нужное положение наклейки на листе. Нажмите кнопку ОК, выберите место назначения и нажмите кнопку Сохранить.
Создание и печать страницы с одинаковыми наклейками
-
На вкладке Рассылки нажмите кнопку Наклейки.
org/ListItem»>
-
Чтобы изменить форматирование, выделите текст, щелкните правой кнопкой мыши и внесите нужные изменения в разделах Главная > Шрифт или Абзац.
-
В диалоговом окне Параметры наклейки задайте нужные значения, затем нажмите кнопку ОК.
Если нужный номер продукта отсутствует, выберите Новая наклейка и настройте пользовательскую наклейку.
org/ListItem»>
-
Выберите Страница с одинаковыми наклейками.
-
Выберите Печать. Также можно выбрать Новый документ, чтобы отредактировать документ, сохранить его и напечатать позже.
В поле Адрес введите соответствующий текст.
Чтобы использовать адрес из списка контактов, выберите Вставить адрес .
Нажмите кнопку ОК.
Настройка и печать страницы с одинаковыми наклейками
-
На вкладке Рассылки нажмите кнопку Наклейки.

-
Нажмите кнопку Параметры.
-
Выберите Тип принтера, Наклейки и Номер продукта.
Если нужный номер продукта отсутствует, выберите Новая наклейка и настройте пользовательскую наклейку.
-
Нажмите кнопку ОК.
-
Введите адрес или другую информацию в поле Адрес получателя.

Чтобы использовать адрес из списка контактов, выберите Вставить адрес .
-
Чтобы изменить форматирование, выделите текст, а затем выберите Шрифт, чтобы внести изменения.
-
Выберите Страница с одинаковыми наклейками.
-
Нажмите кнопку ОК.
-
Выберите Печать.
 Также можно выбрать Новый документ, чтобы отредактировать документ, сохранить его и напечатать позже.
Также можно выбрать Новый документ, чтобы отредактировать документ, сохранить его и напечатать позже.
Сведения о слиянии данных с наклейками см. в статьях Создание почтовых наклеек в Word с помощью слияния и Слияние в Word для Mac.
Дополнительные сведения о создании наклеек с обратным адресом см. в статье Создание наклеек с обратным адресом.
Word в Интернете не поддерживает создание наклеек напрямую. Тем не менее, можно создать наклейки из шаблона.
-
Откройте Word в Интернете.
-
Выберите шаблон наклейки при создании нового документа.
 Выберите Другие шаблоны, если нужный шаблон отсутствует.
Выберите Другие шаблоны, если нужный шаблон отсутствует.Также можно перейти на сайт templates.office.com и выполнить поиск наклеек.
-
Чтобы создать лист с одинаковыми наклейками, заполните одну наклейку, затем скопируйте ее и вставьте на остальной части листа.
Совет: Чтобы проверить правильное выравнивание текста относительно наклеек, напечатайте наклейки на листе бумаги. После этого можно вставить в принтер лист с наклейками.
Дополнительные сведения
Если нужно создать страницу с разными наклейками, см. Создание листа с тегами имен или почтовыми наклейками
Если нужно создать страницу наклеек с рисунками, см. Добавление рисунков в наклейки
Добавление рисунков в наклейки
Если нужно напечатать одну наклейку на частично использованном листе, см. Печать одной наклейки на частично использованном листе.
Если нужно создать наклейки с использованием списка рассылки, см. Печать наклеек для списка рассылки
Если нужно создать наклейки с помощью шаблона, см. Шаблоны наклеек Майкрософт
Создавайте и печатайте собственные бирки блокировки — бесплатно
- LockoutTag >
- Пользовательские теги блокировки
- > Бесплатные PDF-файлы
(73648)
Создайте, а затем распечатайте свои собственные бирки блокировки! Не покупайте дорогое и сложное в освоении программное обеспечение.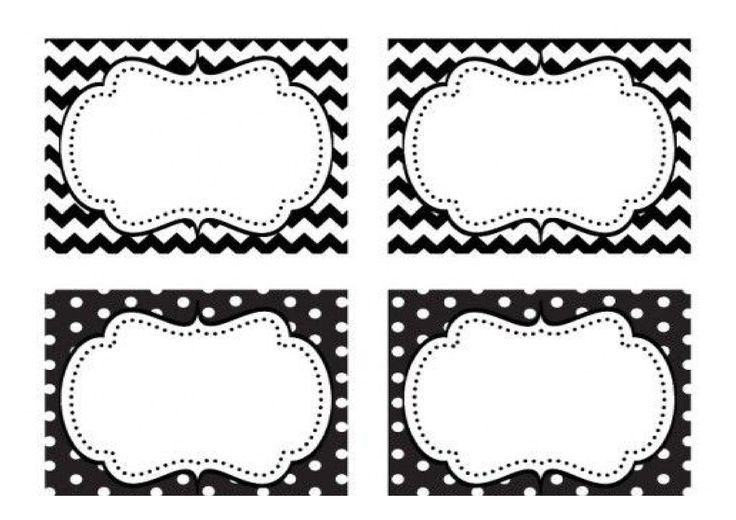 Мы упрощаем создание собственных тегов — и все это онлайн.
Мы упрощаем создание собственных тегов — и все это онлайн.
- • Просмотрите наши полупечатные шаблоны ниже и выберите тот, который соответствует всем требованиям. На следующей странице заполните информацию, которую вы хотите видеть на своих тегах.
- • Для большей персонализации добавьте свою фотографию. Ничто так не привлекает внимание, как фотография.
- • После этого загрузите бесплатный PDF-файл, который затем можно сохранить для дальнейшего использования или отправить на собственный лазерный принтер.
Лазерные метки «Без разрывов»
На лазерном принтере можно распечатать бирки с защитой от разрывов. Теги подходят для хвостовика замка и совместимы с нашими пользовательскими шаблонами тегов.
Подробнее…
Распечатайте свои собственные метки блокировки
Воспользуйтесь нашим бесплатным шаблоном, чтобы распечатать собственные персонализированные бирки.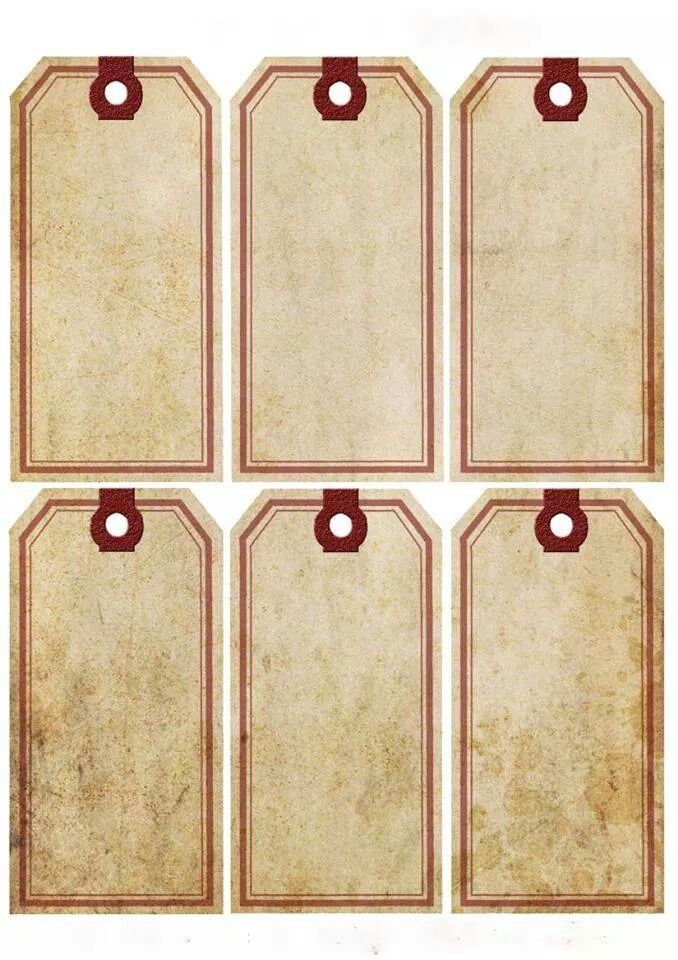
Распечатайте свои собственные теги блокировки
(73923)
Начните с выбора одного из дизайнов ниже. Вы можете персонализировать свой тег, а затем загрузить бесплатный PDF-файл.
Настроить это
Увеличить Персонализируйте
Индивидуальная бирка безопасности OSHA — добавьте свою фотографию и пользовательский текст
5,5 x 2,833 дюйма (В x Ш)
Настроить это
Увеличить Персонализируйте
Индивидуальная бирка безопасности OSHA — добавьте свой текст и инструкции LOTO
5,5″ x 2,833″ (В x Ш)
Настроить это
Увеличить Персонализируйте
Индивидуальная бирка безопасности OSHA — добавьте свой текст и фото бирку
6 этикеток на листе
Настроить это
Увеличить Персонализируйте
Индивидуальная полосатая бирка безопасности OSHA — добавьте свой текст и инструкции LOTO
5,5 x 2,833 дюйма (В x Ш)
Другие сопутствующие товары
(98557)
Бирки LOTO для лазерной печати
Нерабочие теги
Фото Блокировка Теги – Моя жизнь на кону Tags
Как создавать и печатать персонализированные подарочные ярлыки
Упаковываете ли вы подарки для друзей и родственников или собираете деловые подарки, у Avery есть замечательные инструменты, которые помогут вам создать персонализированные подарочные ярлыки.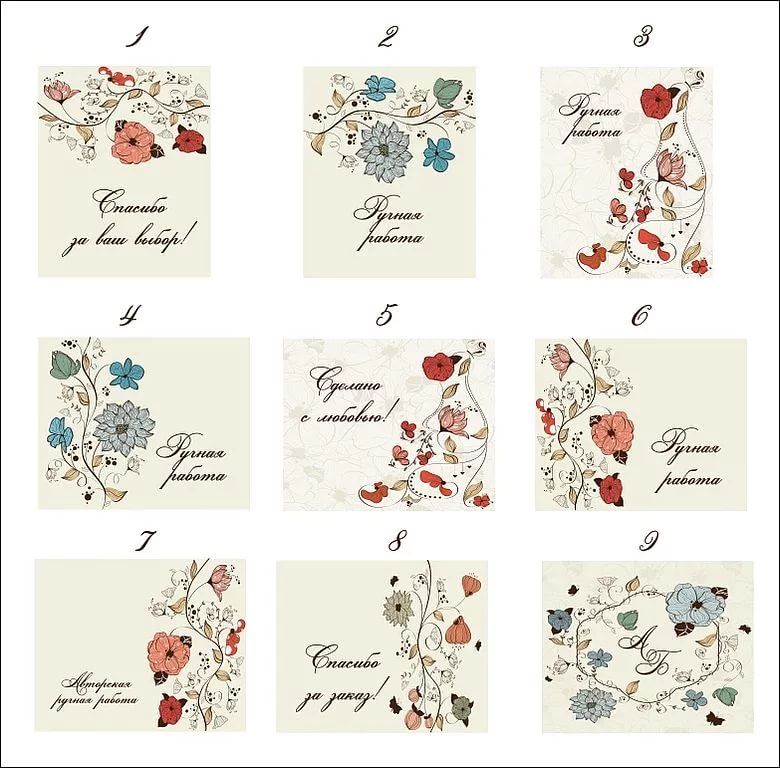 После того, как все ваши подарки будут упакованы, можно легко добавить последний штрих с помощью подарочных бирок, сделанных своими руками, или персонализированных печатных бирок от Avery WePrint. В этой статье вы узнаете, как создавать и печатать персонализированные подарочные бирки для особых случаев.
После того, как все ваши подарки будут упакованы, можно легко добавить последний штрих с помощью подарочных бирок, сделанных своими руками, или персонализированных печатных бирок от Avery WePrint. В этой статье вы узнаете, как создавать и печатать персонализированные подарочные бирки для особых случаев.
Магазин Эйвери Теги
Другие статьи, которые могут вам понравиться:
Что вам понадобится для создания собственного дизайна персонализированных бирок
Во-первых, вам понадобятся бирки для печати. Наши упакованные бирки для печати бывают модной квадратной формы, с зубчатыми краями и, конечно же, классической прямоугольной формы. Вы также можете просмотреть наши подарочные бирки с индивидуальной печатью, чтобы узнать о других формах и размерах.
Независимо от того, хотите ли вы напечатать бирки самостоятельно или заказать их для вас, мы также предлагаем бесплатные инструменты для создания и персонализации ваших подарочных бирок.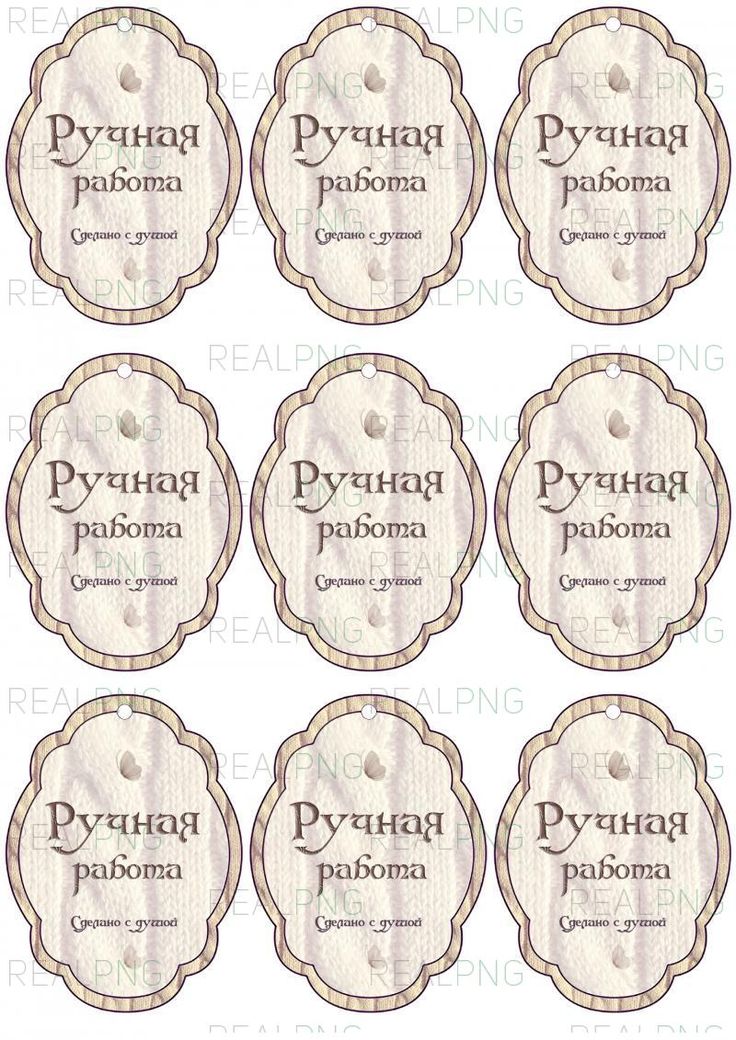 Прежде всего, Avery Design and Print Online (ADPO) — это наше бесплатное программное обеспечение для разработки ярлыков, этикеток, карточек и многого другого.
Прежде всего, Avery Design and Print Online (ADPO) — это наше бесплатное программное обеспечение для разработки ярлыков, этикеток, карточек и многого другого.
С помощью ADPO вы можете создавать с нуля пустые шаблоны Avery, которые идеально отформатированы для продуктов Avery. Или модифицируйте бесплатные готовые шаблоны Avery, добавляя собственный текст, графику, логотипы и многое другое.
Лучшие советы по печати персонализированных подарочных ярлыков
Если вы печатаете дома, есть несколько советов по печати от Avery, которые должен знать каждый. Во-первых, всегда печатайте пробный лист на обычной бумаге, чтобы убедиться, что ваш дизайн печатается в правильном направлении. Во-вторых, выберите на принтере настройки карточек для карточек и этикеток, если они доступны.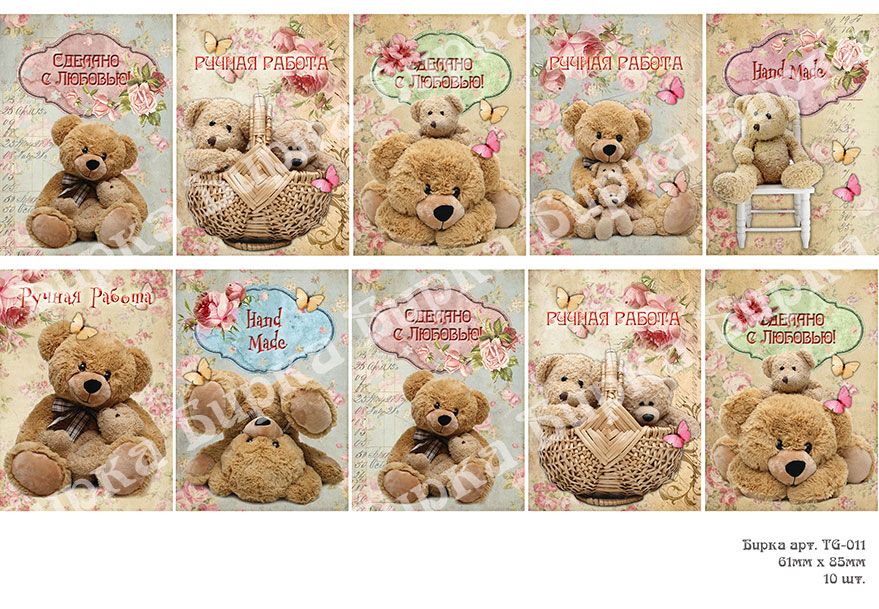
Тем не менее, без сомнения, наш главный совет по печати персонализированных подарочных этикеток — использовать печатные бирки Avery. Наши бирки и шаблоны не только предназначены для совместной работы, но и все наши печатные бирки оснащены технологией Sure Feed®.
Технология Sure Feed представляет собой запатентованную полосу «захвата», которая предназначена для более плавного перемещения пригодных для печати листов в обычных настольных принтерах. Бирки с технологией Sure Feed печатаются с меньшим количеством смещений и замятий бумаги, что означает меньше потерь продукта и меньше разочарований!
Конечно, если вы ищете непревзойденный опыт печати «без посредников», позвольте нашим специалистам сделать печать за вас. Наш сервис WePrint® использует профессиональные цифровые печатные машины и отправляет заказы всего за 3 рабочих дня. Просто создайте свои теги, а мы позаботимся обо всем остальном.
Начните новый проект для печатаемых бирок, открыв шаблон в Avery Design and Print Online.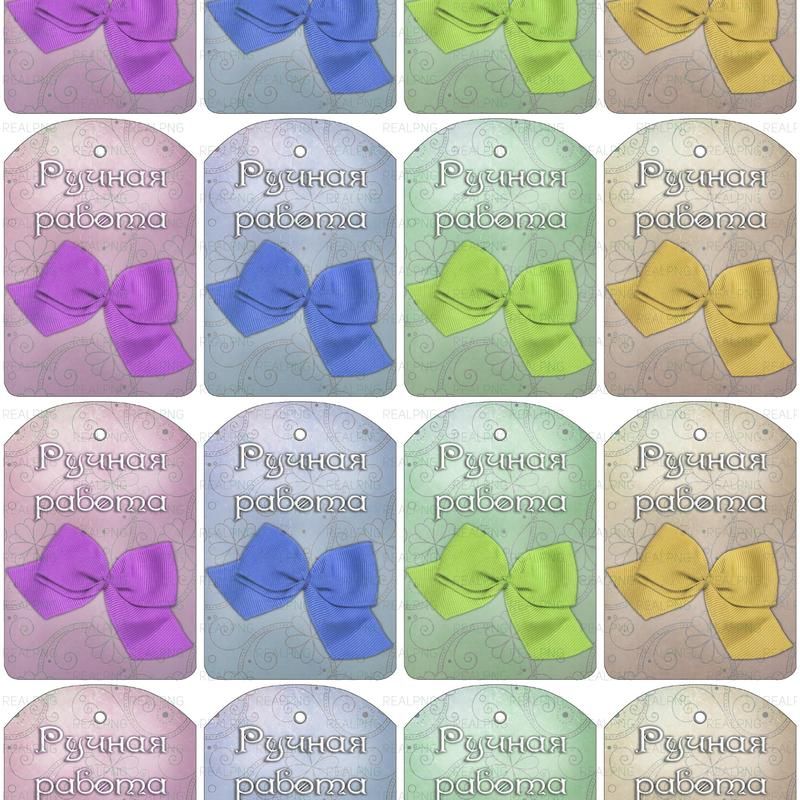 Вы можете найти шаблоны для любого продукта Avery, введя номер продукта в поисковике шаблонов Avery или просмотрев все шаблоны тегов по форме продукта.
Вы можете найти шаблоны для любого продукта Avery, введя номер продукта в поисковике шаблонов Avery или просмотрев все шаблоны тегов по форме продукта.
Найдя шаблон для выбранного продукта, нажмите Начать проектирование , чтобы начать создавать персонализированные подарочные бирки. Чтобы начать печать бирок с индивидуальной печатью, просто выберите желаемую форму и размер.
Примеры прямоугольных бирок, напечатанных в вертикальном макете с отверстием вверху по сравнению с широким макетом с отверстием слева.Шаг 2: Выберите макет для ваших бирок
Разнообразие вариантов макета для печатных бирок зависит от выбранного вами продукта. Это может включать в себя ориентацию (направление ваших изображений и текста), а также то, будет ли ваш дизайн находиться на одной или обеих сторонах ваших тегов.
Вам нужно будет выбрать ориентацию для любых тегов, которые не имеют четных сторон. Например, прямоугольные (или баннерные) теги и баннерные теги с зубчатыми краями. Это определяет, будет ли отверстие в верхней части бирки (высокая ориентация) или сбоку (широкая ориентация).
Это определяет, будет ли отверстие в верхней части бирки (высокая ориентация) или сбоку (широкая ориентация).
Для печатаемых прямоугольных бирок выбор того, будет ли ваш дизайн на одной стороне или на обеих, также будет определяться макетом. Все индивидуально напечатанные бирки могут быть напечатаны с обеих сторон.
Шаг 3: Выберите дизайн
Затем выберите готовый шаблон или выберите пустой шаблон, чтобы начать проектирование с нуля. Первым отображаемым вариантом будет пустой шаблон, за которым следуют готовые шаблоны, которые вы можете изменить.
Вы можете пролистать все дизайны или использовать меню слева для просмотра дизайнов по категориям тем.
Используйте функцию Edit One , чтобы добавлять индивидуальные имена в свои проекты персонализированных подарочных тегов.Шаг 4. Персонализируйте свои теги
После того, как вы выбрали дизайн, вы увидите крупный план тега на рабочем столе редактирования. Вы можете использовать множество предварительно разработанных шаблонов как есть или придать им свой собственный вид.
Мы создали некоторые из наших предварительно разработанных шаблонов с текстом-заполнителем, чтобы вы могли легко создавать персонализированные подарочные бирки. Однако вы также можете внести изменения в любой предварительно разработанный шаблон.
В любой шаблон Avery можно добавить собственный текст, графику или личные фотографии. Более того, в навигаторе с правой стороны есть функция Edit All и Edit One . Это позволяет вам вносить изменения во все ваши теги или только в один.
Посмотрите это полезное видео об использовании Редактировать один и Редактировать все в Avery Design and Print Online.
Если вы хотите, чтобы ваши изменения применялись ко всем вашим тегам, нажмите Редактировать все . Редактировать все отлично подходит для внесения изменений в общий дизайн или добавления вашего логотипа на все ярлыки рождественских подарков для корпоративных подарков.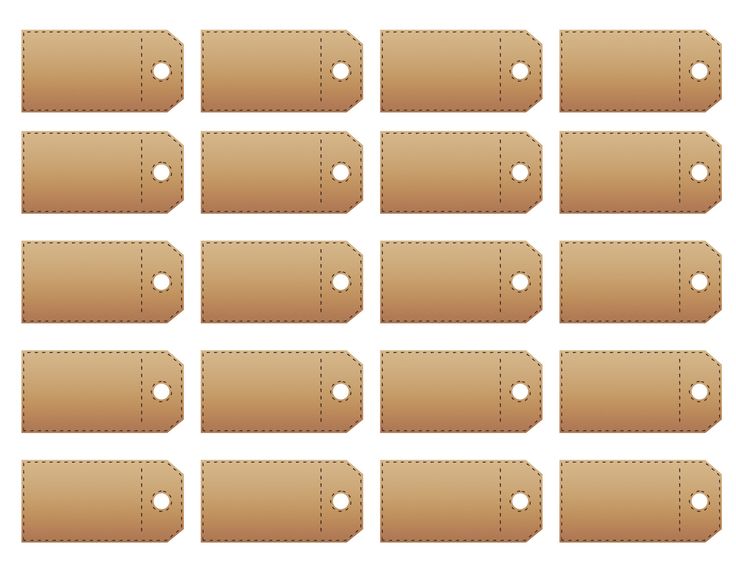
Если вы хотите внести изменения в отдельные теги, нажмите Edit One . Это идеально подходит для добавления индивидуальных имен на бирки рождественских подарков или персонализации подарочных пакетов с именами гостей на детских вечеринках по случаю дня рождения.
Еще один отличный способ использовать функцию Edit One — создавать персонализированные подарочные бирки на дни рождения членов семьи. Распечатайте их все сразу, и год готов!
Чтобы изменить существующую графикуНажмите на дизайн, чтобы выбрать его, и используйте меню слева, чтобы выбрать другое изображение из Avery Gallery или из вашего собственного компьютерного файла.
Как персонализировать текст
Щелкните текстовую область, чтобы выделить ее, затем введите текст. Используйте меню слева, чтобы выбрать другой шрифт, размер шрифта или цвет.
Шаг 5: Предварительный просмотр, печать и сохранение
Щелкните Предварительный просмотр и печать , чтобы просмотреть свой дизайн.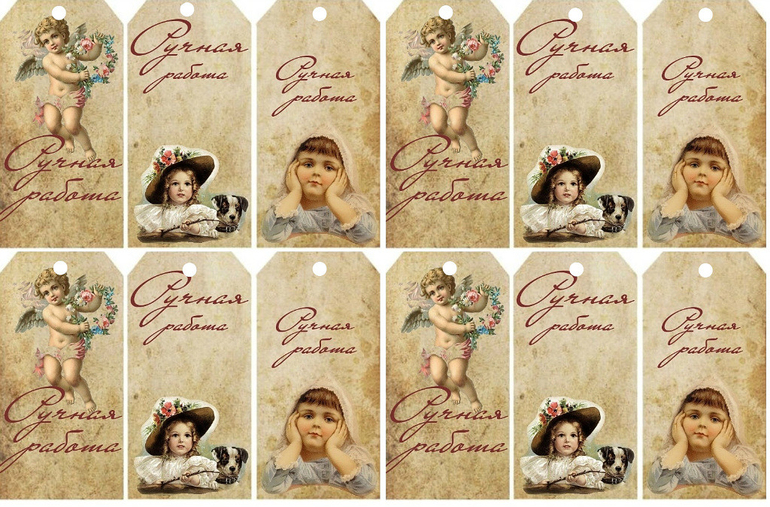 Вы увидите простой предварительный просмотр всего вашего листа персонализированных тегов и два варианта печати справа: Распечатайте сами и Позвольте нам напечатать для вас (индивидуальная печать с помощью Avery WePrint).
Вы увидите простой предварительный просмотр всего вашего листа персонализированных тегов и два варианта печати справа: Распечатайте сами и Позвольте нам напечатать для вас (индивидуальная печать с помощью Avery WePrint).
Чтобы распечатать на домашнем принтере, нажмите Распечатайте сами. Откроются дополнительные параметры печати и кнопка Получить PDF для печати . Вы можете использовать расширенные параметры печати или просто перейти к получению PDF-файла.
Сохранение ваших дизайнов
Когда вы нажмете Получить PDF для печати , вам будет предложено сохранить ваш дизайн. Это здорово, потому что к сохраненным проектам можно получить доступ из вашей учетной записи Avery в любое время и с любого смарт-устройства. Вы также можете поделиться ими с друзьями и семьей по электронной почте.
Советы по предварительному просмотру и печати
На этом этапе есть четыре важных примечания для успешного проекта. Во-первых, внимательно следуйте инструкциям печати. Во-вторых, всегда тщательно просматривайте файл PDF. В вашем PDF-файле отображается точный предварительный просмотр того, как будут печататься ваши теги. Если вам нужно внести какие-либо изменения, нажмите Edit My Design , чтобы вернуться к экрану редактирования.
Во-первых, внимательно следуйте инструкциям печати. Во-вторых, всегда тщательно просматривайте файл PDF. В вашем PDF-файле отображается точный предварительный просмотр того, как будут печататься ваши теги. Если вам нужно внести какие-либо изменения, нажмите Edit My Design , чтобы вернуться к экрану редактирования.
В-третьих, измените настройки принтера на «Карточки», «Плотная бумага», «Наклейки» или «Специальные». Это будет означать, что листы, на которых вы печатаете, толще обычной бумаги. Наконец, имейте в виду, что точные шаги для печати тегов зависят от используемого вами браузера. Воспользуйтесь нашим полезным видео-инструкцией по печати продуктов Avery, чтобы получить пошаговые инструкции по печати для различных браузеров.
Как распечатать подарочные бирки в Microsoft Word
С Avery Design and Print Online (ADPO) вы можете создавать и печатать подарочные ярлыки прямо со своего рабочего стола. Нет необходимости в дополнительном программном обеспечении, поскольку в ADPO есть все стандартные инструменты дизайна, и вы даже можете загружать свои собственные проекты и фотографии.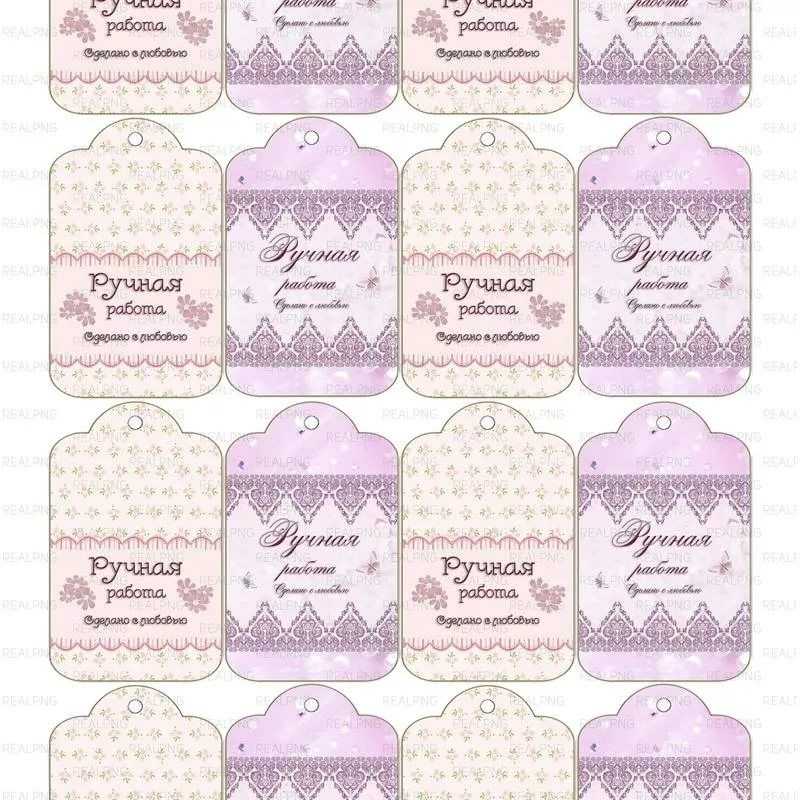 Однако, если вы предпочитаете работать в Microsoft Word, у нас есть подробная статья, в которой рассказывается, как загрузить шаблоны Avery для Microsoft Word.
Однако, если вы предпочитаете работать в Microsoft Word, у нас есть подробная статья, в которой рассказывается, как загрузить шаблоны Avery для Microsoft Word.
Конечно, использование шаблонов Avery при проектировании в MS Word гарантирует, что ваши дизайны подарочных ярлыков будут отформатированы так, чтобы они идеально соответствовали печатным ярлыкам Avery. Когда вы будете довольны своим дизайном и будете готовы к печати, откройте файл в Microsoft Word. Сначала выберите «Файл» в левом верхнем углу страницы, затем выберите «Печать». Откроется диалоговое окно печати, в котором вы можете выбрать принтер, который хотите использовать. Дополнительные настройки типа бумаги (например, картон, бумага, этикетки и т. д.) и используемый лоток подачи доступны в разделе «Свойства принтера».
Создавайте и печатайте собственные персонализированные подарочные бирки для дома и бизнеса
Индивидуальные подарочные бирки — идеальный завершающий штрих к любому подарку. Бесплатные инструменты, такие как Avery Design and Print Online и шаблоны Avery, упрощают разработку и печать ваших собственных ярлыков или позволяют нам напечатать их для вас.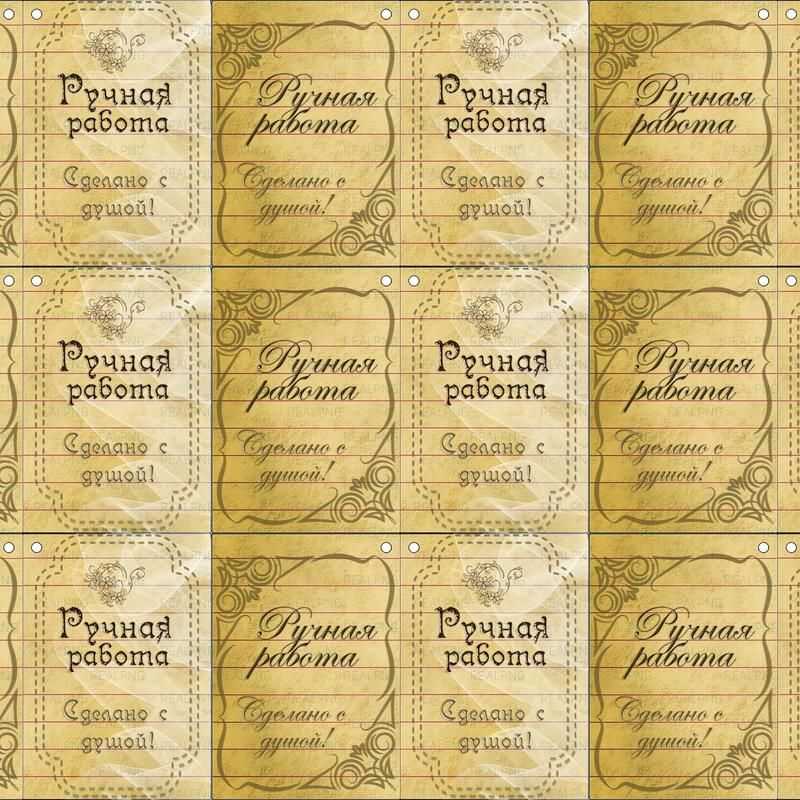


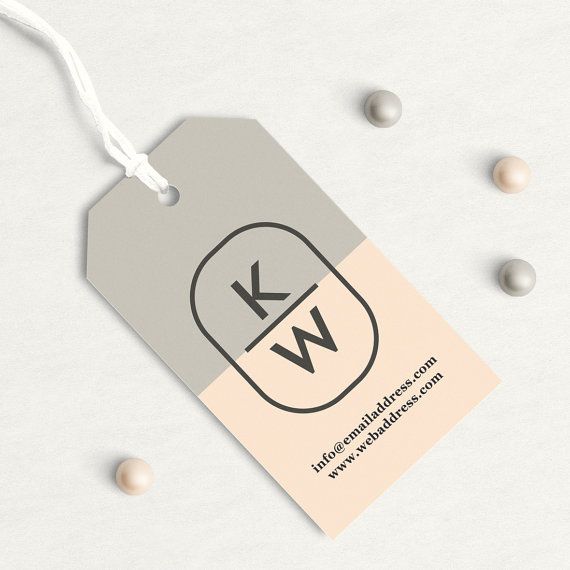

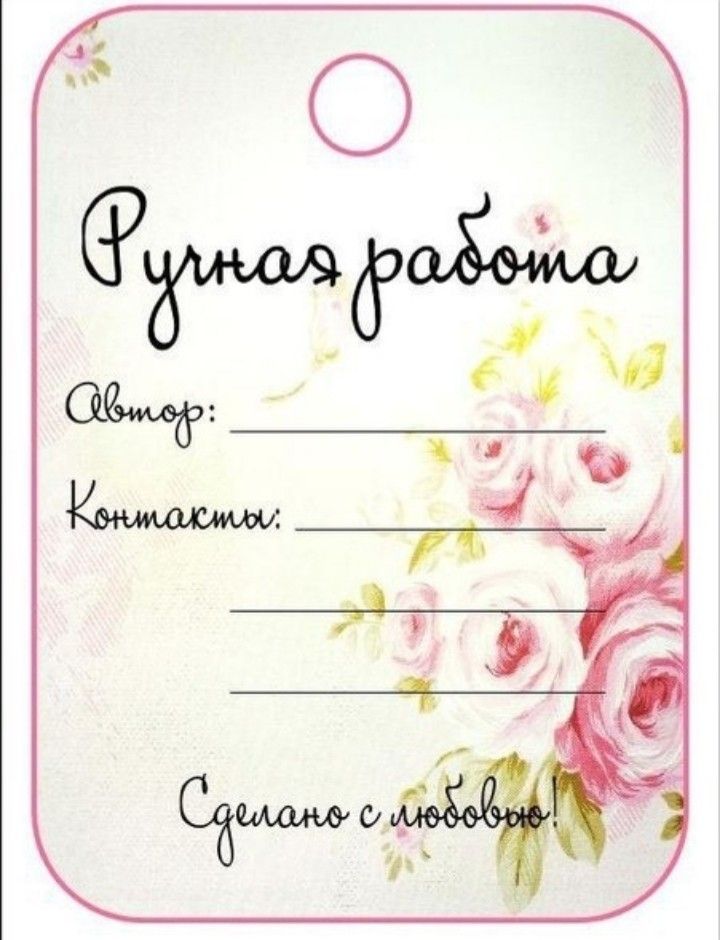 Также можно выбрать Новый документ, чтобы отредактировать документ, сохранить его и напечатать позже.
Также можно выбрать Новый документ, чтобы отредактировать документ, сохранить его и напечатать позже. Выберите Другие шаблоны, если нужный шаблон отсутствует.
Выберите Другие шаблоны, если нужный шаблон отсутствует.