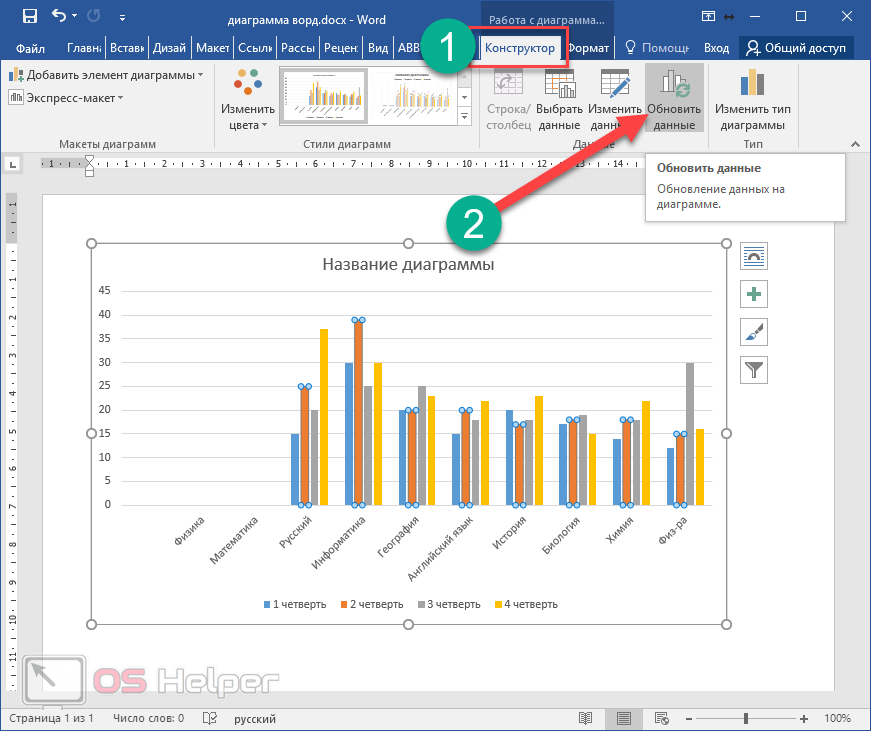Как Построить Диаграмму Ганта в Excel: Пошаговое Руководство
Все мы хоть раз в жизни сталкивались с Excel — одним из самых распространенных инструментов для работы с электронными таблицами. С 1985 года множество специалистов из самых разных профессиональных сфер используют Эксель в повседневной работе.
Программа помогает работать с большими объемами данных, вести экономико-статистические расчеты, использовать графические инструменты для визуализации данных.
Кроме привычных возможностей, Excel позволяет решать и не самые тривиальные рабочие задачи. Например, с помощью этого инструмента начинающие проектные менеджеры могут построить диаграмму Ганта для визуализации рабочего процесса. Кстати, такую возможность предлагают и некоторые другие аналоги Excel.
В этот статье мы напомним вам, что такое диаграмма Ганта, а также пошагово продемонстрируем, как построить диаграмму Ганта в Excel.
Содержание:
Что такое диаграмма ГантаДиаграмма Ганта — это инструмент для визуализации рабочего процесса.
График назван в честь Генри Ганта — американского инженера, благодаря которому этот метод планирования стал известен на весь мир.
Перед вами классический пример диаграммы Ганта, которая представлена в виде столбчатого графика и выглядит так:
По вертикали вы можете увидеть задачи в хронологической последовательности. Все они должны быть выполнены для успешного завершения проекта.
По горизонтали расположена временная шкала или таймлайн. Он помогает понять, сколько времени запланировано на каждую из задач, а также на весь проект в целом.
Между осями диаграммы находятся горизонтальные полосы, которые изображают задачи. Длина полос зависит от времени, необходимого на выполнение каждой из задач.
Как мы уже рассказывали выше, диаграмму Ганта можно создать с помощью Excel. Инструмент предлагает широкий выбор графиков всевозможных разновидностей: от классических до лепестковых гистограмм.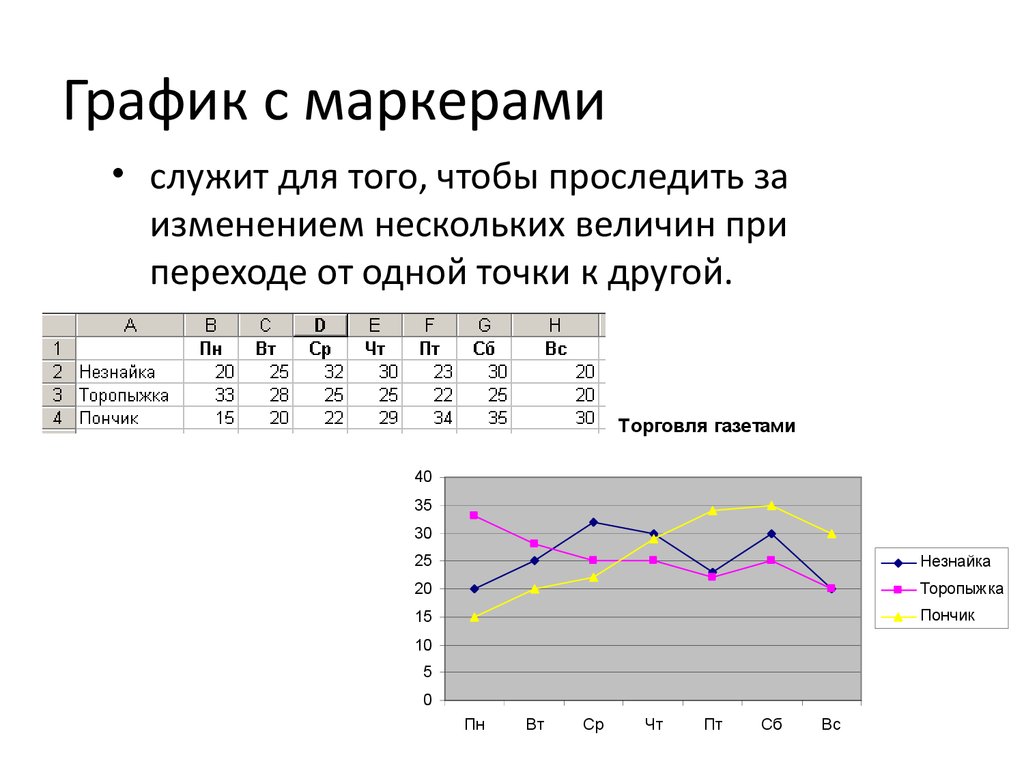
Однако, шаблона диаграммы Ганта в Экселе никогда не существовало. Поэтому построение графика в программе возможно только собственноручно.
В этой статье мы пошагово продемонстрируем, как построить диаграмму Ганта в Excel 2016. Однако точно таким же образом вы можете создать график в Excel 2007, 2010 и 2013 годов.
Итак, начнем.
1. Внесите информацию о проекте в таблицуДобавьте в таблицу данные о проекте: его задачах, дате начала и дате завершения, а также о длительности каждой задачи. Последний параметр можно определить по формуле: дата окончания задачи-дата ее начала.
2. Создайте линейчатую диаграмму в ExcelПерейдем к созданию графика в Экселе. Для этого:
- Выделите первый столбец таблицы, начиная от его названия и заканчивая последней задачей.
- Во вкладке «Вставка» выберите линейчатую диаграмму с накоплением.
В результате на листе появится такая диаграмма:
3. Добавьте в график данные о длительности задач
Добавьте в график данные о длительности задач Чтобы внести в график информацию о длительности задач, нужно:
- Нажать правой кнопкой мыши по диаграмме и кликнуть в меню на «Выбрать данные».
- В новом окне «Выбор источника данных» кликнуть на кнопку «Добавить».
- Далее в окне «Изменение ряда» в поле «Имя ряда» ввести слово «Длительность».
- А в поле «Значения» добавить длительности задач, выделив область от первой ячейки (в нашем случае это D2) до последней (D7). Дважды нажать «ОК».
Теперь, кроме дат начала, в вашей диаграмме будут отображаться и длительности задач. Итог должен выглядеть таким образом:
Чтобы в левой части диаграммы вместо цифр появились названия задач, вам следует:
- Кликнуть правой кнопкой мыши на графике, нажать на «Выбрать данные».

- Во вновь открывшемся окне «Выбор источника данных» выделить слева строку «Дата начала», а на панели справа нажать на кнопку «Изменить».
- В появившемся окне «Подписи оси» выделить названия задач таким же образом, как в предыдущем пункте выделялись ячейки с длительностью. Далее нажать
После повторного нажатия на «OK» перед вами появится диаграмма с названиям задач слева:
5. Преобразуйте линейчатую диаграмму в диаграмму ГантаДля того, чтобы гистограмма стала более похожа на диаграмму Ганта, сделаем синие полосы на ней невидимыми. Для этого:
- Нажмите на любую синюю полосу на графике для того, чтобы выделить их все. После кликните по ним правой кнопкой мыши и в контекстном меню выберите «Формат ряда данных».
- В одноименном появившемся окне в разделе «Заливка и границы» выберите «Нет заливки» и «Нет линий».

Далее расположим задачи на нашей диаграмме в хронологическом порядке. Для этого:
- На графике слева выделите задачи, кликнув на них правой кнопкой мыши, и выберите «Формат оси».
- В одноименном появившемся окне отметьте галочкой пункт «Обратный порядок категорий» во вкладке «Параметры оси».
Вот и все, задачи вашего проекта теперь расположены в хронологическом порядке, так же, как и в классической диаграмме Ганта.
5. Улучшите дизайн построенной в Excel диаграммы ГантаНапоследок внесем еще несколько изменений, которые улучшат внешний вид диаграммы Ганта. Начнем с пустого места слева от задач в области графика. Чтобы убрать его, нужно:
- Правой кнопкой мыши кликнуть на дату начала первой задачи в таблице. Выбрать «Формат ячеек» — > «Общий». Перед вами появится пятизначное число (в нашем случае 44305), запишите его.
 Далее важно не вносить никаких изменений и нажать в этом окне на кнопку «Отмена».
Далее важно не вносить никаких изменений и нажать в этом окне на кнопку «Отмена».
- Правой кнопкой мыши нажать на область с датами над панелью задач диаграммы. Затем открыть через меню пункт
- Во вкладке «Параметры оси» в область «Минимум» вписать число, сохраненное на предыдущем этапе.
- Кроме того, во вкладке «Параметры оси» есть возможность изменить основные и промежуточные деления для интервалов дат. Чем меньше длительность проекта, тем меньшее число следует задавать в этих полях.
Ниже вы можете увидеть, какие значения мы внесли для нашего графика.
Напоследок удалим пространство между полосами на диаграмме. Для этого:
- Нажмите на любую полоску на графике, чтобы выделить все задачи, а затем кликните по ним правой кнопкой мыши и выберите «Формат ряда данных».

- Во всплывшем окне задайте «Перекрытие рядов» на 100%, а значение «Бокового зазора» отрегулируйте на свое усмотрение. Однако важно, чтобы этот показатель был значительно ниже (иногда он может быть равен и нулю).
И вот, наконец, наша диаграмма Ганта в Excel готова.
Создание диаграммы Ганта в Excel — дело довольно времязатратное. Процесс сложно назвать интуитивным, а командное взаимодействие с диаграммой Ганта в Экселе значительно усложняется из-за отсутствия возможности совместной работы над ней.
Поэтому, создание и работа с графиком Ганта в Excel больше подойдет небольшим командам, ведущим простые проекты.
Шаблоны диаграммы Ганта в ExcelДля упрощения работы с графиками Ганта в Excel существует множество готовых шаблонов, подходящих для различных профессиональных сфер:
Вы можете найти, выбрать и скачать бесплатно диаграмму Ганта в Excel в интернете, а также настроить шаблон под себя и сохранить для использования в будущем.
Как мы уже говорили, работать с диаграммой Ганта в Экселе проще, если вы ведете проект самостоятельно либо в небольшой команде. А как быть тем, кто планирует многоуровневый проект в крупной компании?
Решит эту проблему специальный инструмент для построения диаграммы Ганта. С его помощью вы можете быстро и легко создать график, управлять им, а также централизованно хранить всю информацию о плане в одном месте.
Далее мы расскажем вам, как построить диаграмму Ганта в инструменте управления проектами онлайн GanttPRO.
1. Зарегистрируйтесь в приложении, используя электронную почту либо аккаунты Microsoft, LinkedIn или Facebook.
2. Затем перейдите к добавлению нового проекта. В окне, появившемся после регистрации, нажмите «Создать новый проект». Настройте рабочий календарь, выберите дни для работы и отдыха, задайте единицу планирования проектов (от часов до месяцев).
Если вы начали работу с проектом в одном из классических приложений, а затем решили перейти в GanttPRO, мы можем предложить вам возможность импорта. В GanttPRO легко импортировать файлы форматов:
В GanttPRO легко импортировать файлы форматов:
Таким образом, вся ранее созданная информация сохранится, и вам не придется тратить время на ее восстановление.
3. Итак, когда основные параметры будущего проекта заданы, нажмите на «Создать новый проект».
Перед вами откроется рабочее поле, где буквально за несколько секунд вы сможете начать создавать задачи. Для этого кликните на «Добавить задачу» слева от временной шкалы.
Ниже вы можете посмотреть, как выглядит уже готовый проект, созданный с помощью нашего планировщика задач онлайн.
Вся информация о проекте всегда находится в одном месте и доступна каждому участнику команды 24/7.
Преимущества работы с диаграммой Ганта в GanttPRO:
С GanttPRO все эти действия не займут много времени и значительно облегчат работу над проектом.
Онлайн диаграмма Ганта GanttPRO
Создавайте и управляйте задачами и проектами любой сложности.
Попробуйте бесплатноКакой инструмент выбрать для создания диаграммы ГантаГрафик Ганта — универсальный инструмент для управления проектами. С его помощью можно просто и быстро визуализировать рабочие процессы и контролировать их реализацию.
С его помощью можно просто и быстро визуализировать рабочие процессы и контролировать их реализацию.
Диаграмму Ганта можно создать с помощью множества классических инструментов:
Выбор инструмента зависит от того, насколько широкий функционал требуется для комфортной работы над проектом вам и вашей команде. Стандартные приложения, перечисленные выше, подойдут для работы с графиком начинающим менеджерам либо тем, кто работает в одиночку.
В Экселе полноценно работать с диаграммой Ганта довольно проблематично: внесение правок и корректировок будет отнимать много времени, которое можно было бы потратить на работу над проектом.
Если же вы планируете не только создание, но и работу с графиком Ганта и его данными, удобнее будет воспользоваться специальными инструментами для управления проектами.
А какими инструментами для создания диаграммы Ганта предпочитаете пользоваться вы? Делитесь в комментариях.
4.6 10 голоса
Рейтинг статьи
Автоматическое создание графиков и диаграмм в Excel
В новых версиях Excel разработчики максимально автоматизировали процесс создания диаграмм и графиков. В следующих примерах данного урока мы рассмотрим базовые возможности Excel в области создания диаграмм и графиков.
В следующих примерах данного урока мы рассмотрим базовые возможности Excel в области создания диаграмм и графиков.
Как быстро создать диаграмму или график
Создайте таблицу, по которой нужно будет создать графическое отображение ее содержимого:
Теперь мы выполним несколько простых действий:
- создадим гистограмму;
- изменим на ней размер шрифта;
- проверим динамическое изменение на графике в зависимости от изменения данных в таблице.
Для начала работы выделите диапазон A1:C4 и выполняйте следующие действия:
- Нажмите клавишу F11, после чего у вас автоматически создастся диаграмма на отдельном листе. Так же автоматически активизируется панель инструментов: «Работа с диаграммами»-«Конструктор».
- Измените тип диаграммы на: «Гистограмма»-«Гистограмма с группировкой».
- Щелкните правой кнопкой мышки по легенде и выберите опцию «Шрифт» в контекстном меню. В появившемся окне укажите больший размер шрифта (например, 12) и нажмите ОК.

- Выберите инструмент «Конструктор»-«Расположение»-«Переместить диаграмму». В появившемся диалоговом окне: «Перемещение диаграммы» выберите опцию «на имеющемся листе», а из выпадающего списка укажите лист где размещена таблица с исходными данными «Лист1» и нажмите ОК.
График переместился на лист, где находятся его исходные данные. Теперь проверим их связь между собой. Для этого сделайте любые изменения в значениях таблицы. Например, измените размер выручки Магазина 2 в понедельник. После нажатия клавиши Enter график динамически изменяет отображение значений в соответствии с новыми значениями в таблице.
Для следующего примера удалите текущий график. Для этого щелкните по графику, чтобы активировать его и нажмите клавишу «DELETE» на клавиатуре.
Примечание. Обратите внимание, что при переносе графика с отдельного листа, сам лист «Диаграмма1» удаляется автоматически.
Как изменить оси в графике Excel
Снова выделите диапазон A1:C4 и нажмите комбинацию горячих клавиш для создания графика ALT+F1. Снова в конструкторе измените тип диаграммы на гистограмму с группировкой. В результате у нас по оси X отображаются магазины, а нужно там отобразить дни недели.
Снова в конструкторе измените тип диаграммы на гистограмму с группировкой. В результате у нас по оси X отображаются магазины, а нужно там отобразить дни недели.
Теперь проследим одну важную особенность автоматического создания диаграмм и графиков:
- Удалите текущую гистограмму. Щелкните по ней левой кнопкой мышки и нажмите клавишу «DELETE» на клавиатуре.
- Измените таблицу, добавив все рабочие дни недели.
- Выделите диапазон A1:F4 и снова нажмите комбинацию клавиш ALT+F1.
Теперь при создании график поменял значения на осях X и Y. Возникает вопрос, почему так ведет себя Excel? Ответ очень прост: Excel всегда распределяет данные на графике так, чтобы большее количество данных приходилось на ось X, а меньшее – на ось Y соответственно.
Внимание! При необходимости всегда можно вручную задать какие данные на каких осях графика должны находиться. Для этого в конструкторе выберите инструмент «Строка/столбец» или воспользуйтесь инструментом «Выбрать данные».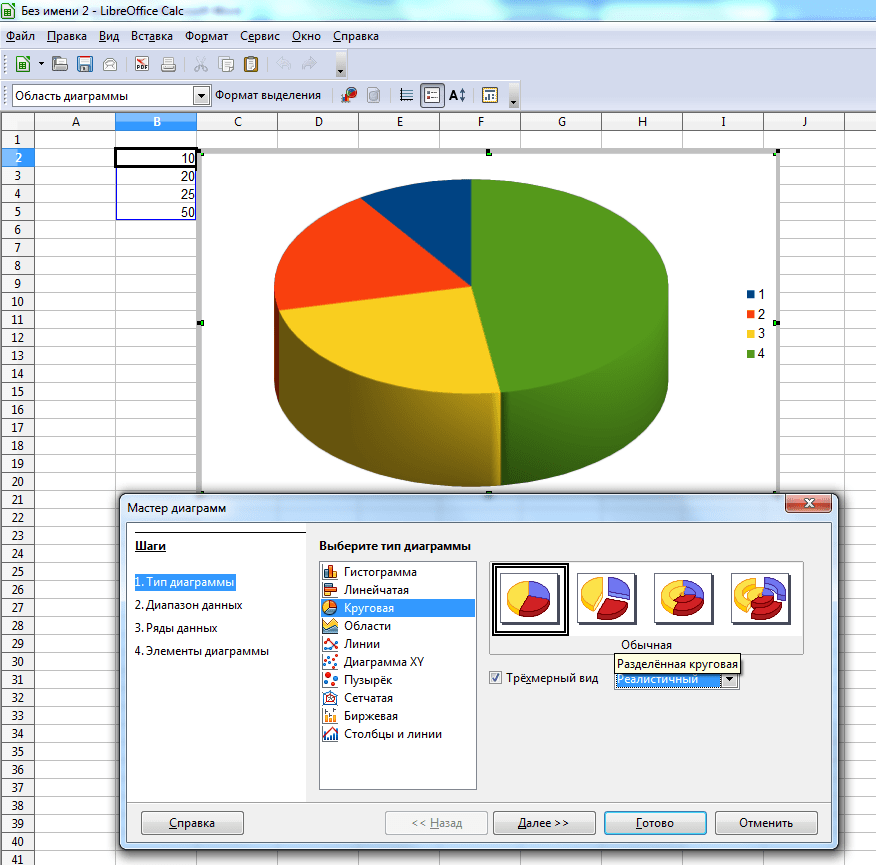
В данном примере только разъясняется логическое поведение Excel при автоматическом создании графиков с использованием шаблонов по умолчанию.
Возможности диаграмм и графиков в Excel
Визуальный анализ данных записанных в таблицах Excel это утомительный и рутинный рабочий процесс. Как не парадоксально, но в большинстве случаев нас интересует не детали отчетов, а общее представление текущей ситуации и тенденции ее изменения. Из отчетов в таблицах Excel мы хотим быстро и легко получать разного рода важную информацию о бизнесе:
- какие ценности растут, какие снижаются;
- в каком месяце доходы были самые высокие, а в каком низкие;
- на какой продукт магазин тратит наибольшую часть вложенных средств и т.п.
Естественно значительно удобнее читать, понять и воспринять такого рода информацию из графиков, чем из таблиц.
С каждой новой версией Excel появляются все новые и усовершенствованные инструменты для создания и редактирования диаграмм и графиков.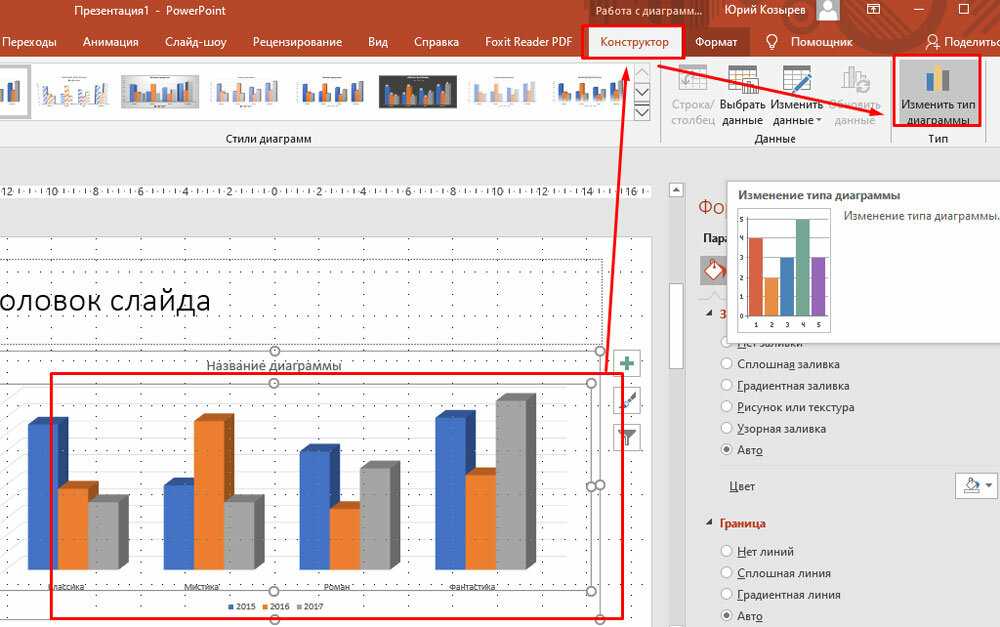 В один клик мышкой можно изменять типы диаграмм и стили их оформления. Теперь нет необходимости шаг за шагом выстраивать строить графики. Достаточно только выделить диапазон ячеек с исходными данными и выбрать готовый базовый шаблон графика, который потом легко преобразовать и настроить под свои потребности. Данный метод создания графиков и диаграмм удовлетворяет до 90% потребностей пользователей. Для особенных задач присутствует возможность детального разбора графического представления информации. Если часто приходится сталкиваться с уникальными задачами, то можно создать свои пользовательские шаблоны графиков или диаграмм. Для типичных наиболее часто решаемых задач стоит использовать базовые шаблоны, предлагаемые программой по умолчанию.
В один клик мышкой можно изменять типы диаграмм и стили их оформления. Теперь нет необходимости шаг за шагом выстраивать строить графики. Достаточно только выделить диапазон ячеек с исходными данными и выбрать готовый базовый шаблон графика, который потом легко преобразовать и настроить под свои потребности. Данный метод создания графиков и диаграмм удовлетворяет до 90% потребностей пользователей. Для особенных задач присутствует возможность детального разбора графического представления информации. Если часто приходится сталкиваться с уникальными задачами, то можно создать свои пользовательские шаблоны графиков или диаграмм. Для типичных наиболее часто решаемых задач стоит использовать базовые шаблоны, предлагаемые программой по умолчанию.
Часто-используемые возможности диаграмм и графиков рассмотрим на следующих уроках с полезными, практическими примерами.
все уроки
Создавайте диаграммы и бизнес-графику онлайн — Vizzlo
Создавайте красивые диаграммы для Google Презентации Силовая установка в секундах
Начать от $11/мес
Легко, быстро, красиво
От простейшей круговой диаграммы до сложной визуализации данных — в Vizzlo есть графики, необходимые для передачи каждой идеи.
100+ графиков
Любой рабочий процесс, где угодно
Удобные подключаемые модули для PowerPoint и Google Slides, облачная поддержка и настольные приложения, не зависящие от платформы: инструменты не должны добавлять дополнительные шаги в ваш рабочий процесс, поэтому Vizzlo существует именно там, где вы хотите, — именно тогда, когда Вы нуждаетесь в этом.
Просто как пирог
В нашем интуитивно понятном интерфейсе требуется несколько секунд для навигации для любого уровня навыков, но он легко обрабатывает сложные данные. Мощные дополнительные функции анализа доступны всего в один клик.
Не только красивый интерфейс
Загрузите шрифты, цвета, макеты и логотипы вашего корпоративного дизайна в шаблоны
, чтобы все в вашей организации были на одной странице.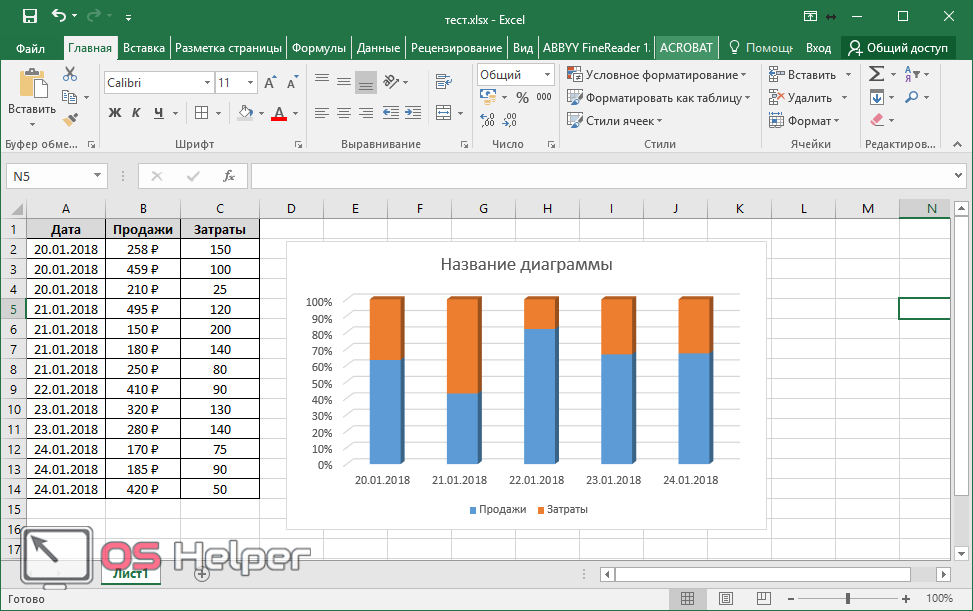
Красивый, гибкий, выровненный. Настраиваемый дизайн, который всегда безопасен для бренда.
Творите вместе
Добавьте участников в свою команду и дайте волю идеям — вы точно увидите, кто над какими проектами работает с историей документов. Интеллектуальные функции, такие как сдвиг во времени и синхронизация данных, упрощают обновление ваших любимых визуальных эффектов в два клика.
Привнесите мощь данных в свой рабочий процесс с помощью Vizzlo
Подпишитесь на бесплатную пробную версию- Продукт
- Дом
- Создать
- Цены
- Программы
- Список изменений
- Откройте для себя
- Галерея примеров
- Руководство по визуализации данных
- Блог
- Справочный центр
- Решение
- Консультанты
- Руководители проектов
- Предприятия
- Команды
- Разработчики
- Компания
- О нас
- Карьера
- Свяжитесь с нами
- Филиалы
- Безопасность
- Подпишитесь на нас
7 лучших бесплатных и платных онлайн-инструментов для создания диаграмм в 2022 году
Независимо от того, в какой нише вы работаете, визуализация данных важна.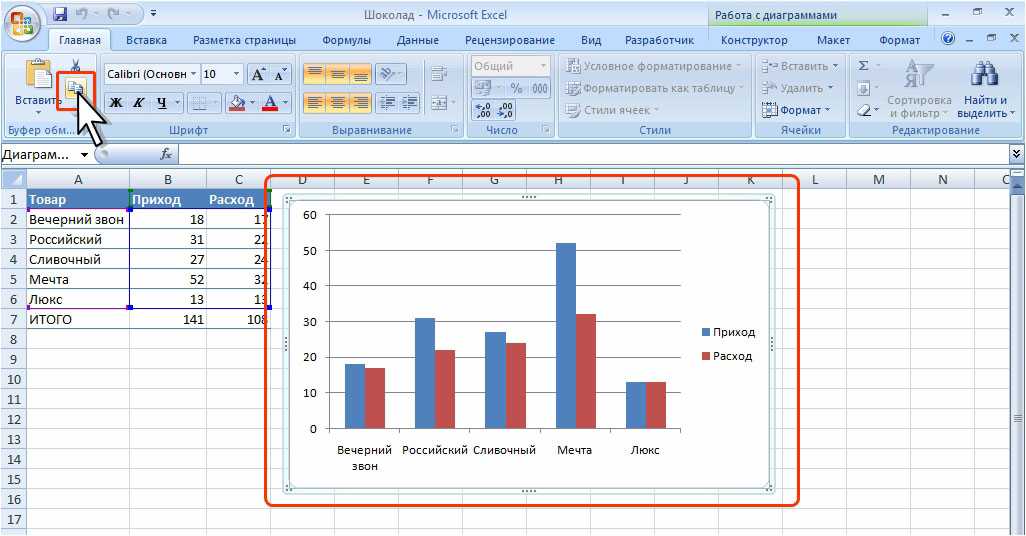 Доказано, что люди склонны запоминать информацию, преподнесенную красиво и эффективно. Никто больше не хочет читать длинные формы текста. Вот почему вам понадобятся инструменты для создания красивых диаграмм, диаграмм и блок-схем.
Доказано, что люди склонны запоминать информацию, преподнесенную красиво и эффективно. Никто больше не хочет читать длинные формы текста. Вот почему вам понадобятся инструменты для создания красивых диаграмм, диаграмм и блок-схем.
Вот некоторые из лучших онлайн-инструментов для создания диаграмм, которые помогут вам выделиться на следующей встрече.
Многие из вас знают Canva как платформу для создания красивых дизайнов для постов в социальных сетях. Но вы также можете сделать красивые графики и диаграммы. Лучше всего то, что на платформе есть много приятных шаблонов, которые вы можете использовать бесплатно.
Если вы хотите создавать визуально привлекательные диаграммы, вам обязательно стоит выбрать Canva. Варианты дизайна, которые вы получаете, являются одними из лучших, и легко создать привлекательную диаграмму. Но имейте в виду, что Canva — это в первую очередь инструмент для дизайна. Поэтому, если вы ищете что-то эффективное и интерактивное, вам лучше избегать этого.
Online Charts — это очень простой в использовании онлайн-инструмент для работы с графиками.
Если вы ищете удобный и очень простой инструмент для работы с графиками, то Online Charts — это то, что вам нужно. Диаграммы, которые вы можете создать, просты с точки зрения дизайна. Вы можете создавать различные типы графиков — столбчатые, линейные, площадные, круговые, XY, радарные, точечные, пузырьковые, измерительные, полярно-пузырьковые, пирамидальные или столбчатые/линейные.
Вы также можете выбрать цвет и дизайн, направление и форму. После этого следует ввести свои данные, выбрать метки и шрифты и просмотреть график. Поскольку платформа проста, у вас нет дополнительных опций (таких как функции команды, ссылки и т. д.). Но если вам нужно создать простую диаграмму и если вы не используете инструменты для работы с диаграммами каждый день, онлайн-диаграммы должны сработать.
Lucidchart — один из лучших онлайн-инструментов для построения графиков.
С помощью этой платформы вы можете создавать диаграммы, диаграммы и создавать другие типы визуализации данных. Lucidchart помогает создавать четкие интерактивные диаграммы. Вы можете использовать их функцию, чтобы включать ссылки и лучше объяснять тему. Lucidchart имеет командную функцию, которая может помочь вам и членам вашей команды отслеживать прогресс и оставаться на связи друг с другом.
Вы получаете три редактируемых документа, 100 шаблонов, базовые интеграции и совместную работу с бесплатным планом. Всего этого достаточно, если вы не пользуетесь графическими инструментами каждый день. Если вам нужны дополнительные функции, вы можете выбрать индивидуальный план (7,9 долларов США).5 в месяц), групповой план (начиная с 9 долларов США в месяц на пользователя с минимум тремя пользователями) или корпоративный план.
Edraw — лучший онлайн-инструмент для построения графиков для команд.
В Edraw есть все, что нужно вам и вашей команде для создания эффективных диаграмм.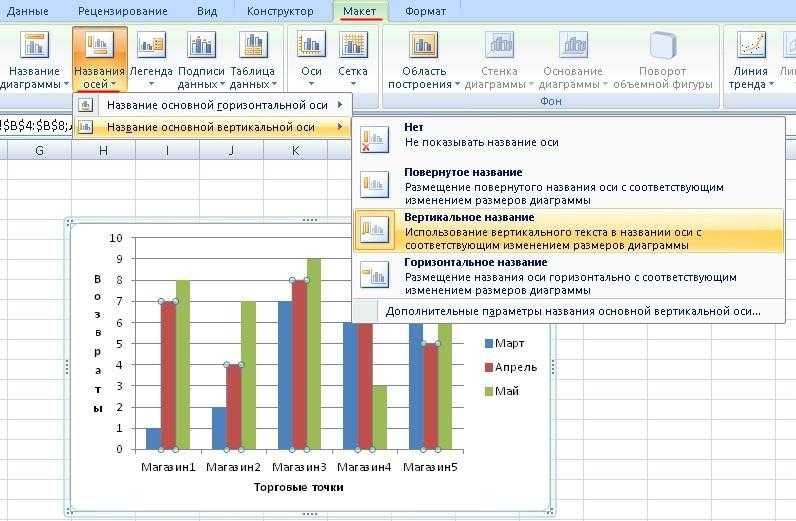 Вы можете создать рабочее пространство, а члены вашей команды и вы можете вместе создавать диаграммы. В вашем распоряжении различные типы диаграмм — диаграмма Ганта, диаграммы, инфографика, интерактивные диаграммы. Пользователи могут выбирать из более чем 1500 шаблонов и 26 000 символов.
Вы можете создать рабочее пространство, а члены вашей команды и вы можете вместе создавать диаграммы. В вашем распоряжении различные типы диаграмм — диаграмма Ганта, диаграммы, инфографика, интерактивные диаграммы. Пользователи могут выбирать из более чем 1500 шаблонов и 26 000 символов.
Их функция обмена в социальных сетях позволяет легко экспортировать и делиться своими диаграммами со своей аудиторией.
Цены: Edraw Max Online переходит на модель на основе подписки. В настоящее время в вашем распоряжении три основных плана: Индивидуальный, Командный и бизнес и Образовательный. Затем у каждого плана есть подплан, а цены варьируются от 99 до 245 долларов в год.
Не забудьте проверить их веб-сайт, чтобы узнать больше о каждом плане.
Creately — инструмент построения диаграмм, используемый многими компаниями.
Эта диаграмма, инструмент для работы с диаграммами и цифровое рабочее пространство позволяют вам и членам вашей команды планировать и создавать диаграммы вместе.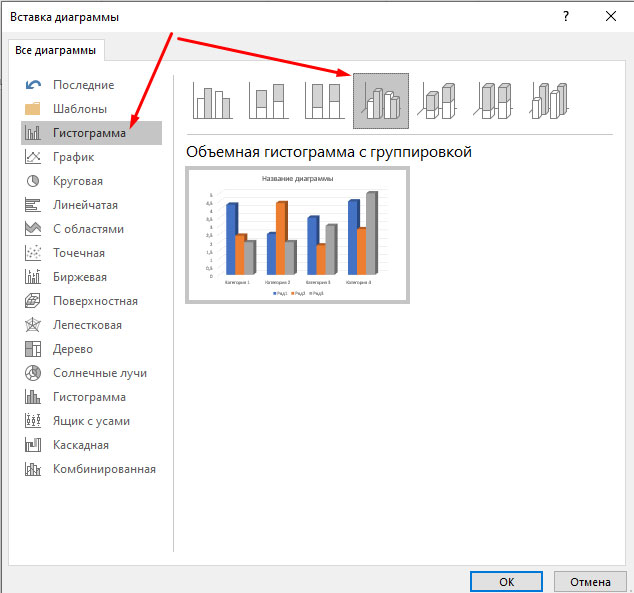 Он поставляется с 1000 различными шаблонами и бесконечным количеством полотен. Но лучше всего то, что вы можете встретиться онлайн со своей командой и поработать с ними над своим проектом.
Он поставляется с 1000 различными шаблонами и бесконечным количеством полотен. Но лучше всего то, что вы можете встретиться онлайн со своей командой и поработать с ними над своим проектом.
Вы можете интегрировать Creately с любой платформой, и он быстро адаптируется к вашему рабочему процессу. Когда дело доходит до инструментов создания диаграмм Creately, вы можете сделать простой эскиз или создать очень сложную диаграмму. Их дизайнерские решения отсортированы по отраслям.
Цены: у Creately есть бесплатный план с ограниченным количеством инструментов, которые вы можете использовать. Самый дешевый план — «Персональный» (всего 4 доллара в месяц). Вы также можете выбрать план Team (4,75 долларов США в месяц на пользователя) или план Enterprise (индивидуальная цена).
Visme — это онлайн-инструмент для инфографики и презентаций.
Несмотря на то, что Visme представляет собой онлайн-инструмент для создания диаграмм, в основном он используется для создания инфографики и презентаций. Это поможет вам создавать привлекательные диаграммы и инфографику, которые привлекут вашу аудиторию. Вы можете выбирать из различных шаблонов инфографики и диаграмм, а Visme позволяет редактировать контент, который уже находится в шаблоне.
Это поможет вам создавать привлекательные диаграммы и инфографику, которые привлекут вашу аудиторию. Вы можете выбирать из различных шаблонов инфографики и диаграмм, а Visme позволяет редактировать контент, который уже находится в шаблоне.
Платформа имеет дополнительные функции, которые помогут вам создавать публикации в социальных сетях, короткие видеоролики и анимации, а также другие фирменные документы.
Цены: их базовый план бесплатный, и вы можете использовать его столько, сколько захотите. Персональный план стоит 12,25 долларов в месяц, бизнес-план — 24,75 долларов в месяц, а план Enterprise имеет индивидуальные цены.
Microsoft Visio — это простой в использовании онлайн-инструмент для создания диаграмм.
Microsoft Visio имеет удобный интерфейс, и вы можете легко создавать диаграммы, диаграммы, блок-схемы, планы этажей и многое другое. Платформа также имеет функцию совместной работы, которая позволяет приглашать членов вашей команды работать с вами над графиком в режиме реального времени.


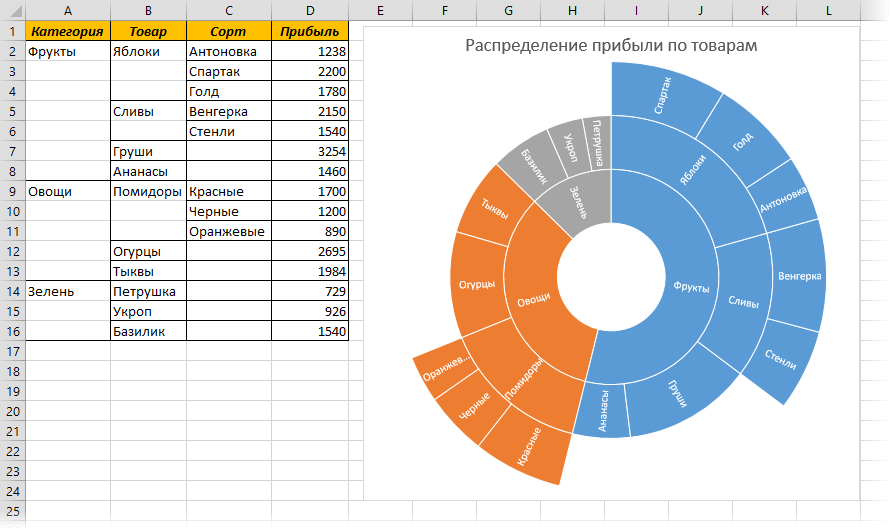
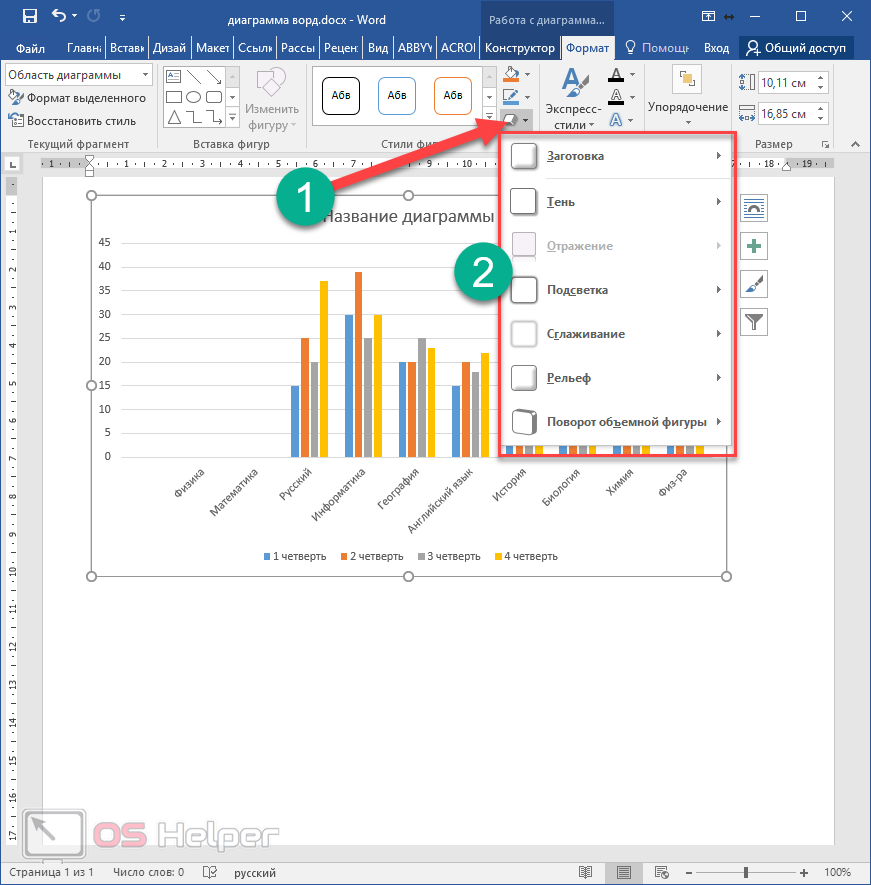 Далее важно не вносить никаких изменений и нажать в этом окне на кнопку «Отмена».
Далее важно не вносить никаких изменений и нажать в этом окне на кнопку «Отмена».