Построение круговых диаграмм—Справка | Документация
Круговые диаграммы представляют собой окружности, разделенные на два или несколько секторов. Круговые диаграммы показывают взаимоотношения между своими частями и целым и особенно полезны для отображения пропорций и долей. Лучше всего использовать круговые диаграммы, если данные состоят из нескольких больших категорий (от трех до семи). Если категорий слишком много, то получаются мелкие, плохо читаемые сектора.
Установки круговых диаграмм
Допустим, у вас есть таблица с данными по заболеваемости птичьим гриппом в разных странах, причем данные идут в порядке обнаружения случаев заболевания (с 1997 по декабрь 2005 г.). Тогда сектора диаграммы будут располагаться в том же порядке (против часовой стрелки), в котором они идут в таблице:
Если вы хотите изменить порядок секторов диаграммы на основании количества случаев заболевания, установите в опции Сортировать по поле Cases (Случаи заболевания) и тип сортировки По возрастанию (Descending).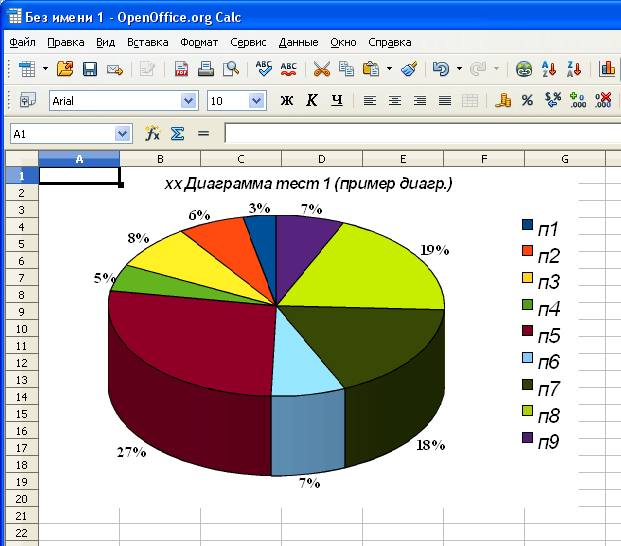 По умолчанию, в поле подписи стоит <Нет>, но можно установить Поле подписи Country (Страна) — как на рисунке слева внизу. Или можно отсортировать сектора по названиям стран по алфавиту, в этом случае в «Сортировать по» должно стоять поле Country (рисунок справа внизу).
По умолчанию, в поле подписи стоит <Нет>, но можно установить Поле подписи Country (Страна) — как на рисунке слева внизу. Или можно отсортировать сектора по названиям стран по алфавиту, в этом случае в «Сортировать по» должно стоять поле Country (рисунок справа внизу).
Выборки на круговых диаграммах
На круговой диаграмме можно выбрать лишь один сектор. Динамически выделить несколько секторов нельзя, даже если прочертить область или удерживать shift. Точка выборки находится в месте, где отпущена кнопка мыши.
- Так как у круговых диаграмм нет осей, нет смысла делать установки для осей и поэтому эти опции неактивны.
- Круговые диаграммы не подходят для отображения отрицательных значений. Для этого лучше использовать различные гистограммы, так как на них отрицательные значения можно показывать под базовой линией. При использовании отрицательных значений на круговых диаграммах отображаются их абсолютные значения.
Добавление круговой диаграммы — Служба поддержки Office
Круговые диаграммы — распространенный способ показать, какую часть от общего количества (например, годового объема продаж) составляют отдельные значения (например, квартальный объем продаж).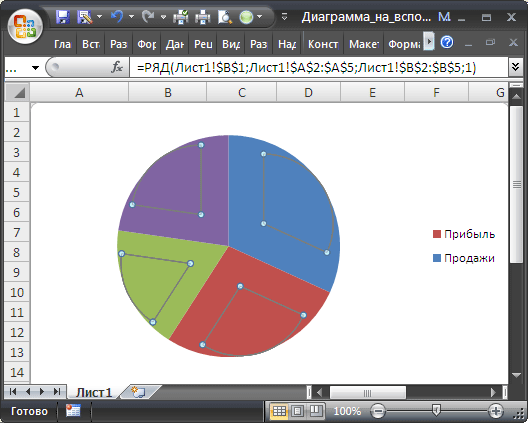
Выберите приложение, с которым работаете
(Либо сразу перейдите к сведениям о круговых диаграммах, пропустив описание приложений).
Примечание: Снимки экрана в этой статье относятся к Office 2016. Если вы используете более раннюю версию Office, интерфейс может немного отличаться, но действия будут теми же.
Excel
-
На листе выделите данные, которые будут использоваться для круговой диаграммы.
Дополнительные сведения об упорядочении данных для круговой диаграммы см. в разделе Данные для круговых диаграмм.
-
На вкладке Вставка нажмите кнопку Вставить круговую или кольцевую диаграмму, а затем выберите нужную диаграмму.

-
Щелкните диаграмму, а затем добавьте последние штрихи с помощью значков рядом с диаграммой.
PowerPoint
-
Выберите команду Вставка > Диаграмма > Круговая и выберите нужный тип круговой диаграммы.
Примечание: На маленьком экране кнопка Диаграмма может быть уменьшена:
-
В появившейся электронной таблице замените заполнители собственными данными.
Дополнительные сведения об упорядочении данных для круговой диаграммы см. в разделе Данные для круговых диаграмм.

-
По завершении закройте редактор электронных таблиц.
-
Щелкните диаграмму, а затем добавьте последние штрихи с помощью значков рядом с диаграммой.
Word
-
На вкладке Вставка нажмите кнопку Диаграмма.
Примечание: На маленьком экране кнопка Диаграмма может быть уменьшена:
-
Нажмите кнопку Круговая и дважды щелкните нужный тип диаграммы.
-
В появившейся электронной таблице замените заполнители собственными данными.
 Дополнительные сведения об упорядочении данных для круговой диаграммы см. в разделе Данные для круговых диаграмм.
Дополнительные сведения об упорядочении данных для круговой диаграммы см. в разделе Данные для круговых диаграмм. -
По завершении закройте редактор электронных таблиц.
-
Щелкните диаграмму, а затем добавьте последние штрихи с помощью значков рядом с диаграммой.
Данные для круговых диаграмм
Столбец или строку электронной таблицы можно преобразовать в круговую диаграмму. Каждый сегмент диаграммы (точка данных) показывает размер или процентное отношение этого сегмента ко всей диаграмме.
Круговые диаграммы лучше всего использовать, когда:
-
нужно отобразить только один ряд данных;
-
ряд данных не содержит нулевых и отрицательных значений;
-
ряд данных содержит не более семи категорий — диаграмма из более чем семи сегментов может быть сложной для восприятия.

Другие типы круговых диаграмм
Помимо трехмерных круговых диаграмм, вы можете создать круг и линию круговой диаграммы. Эти диаграммы отображают меньшие значения во вторичной круговой или линейчатой диаграмме с накоплением, что упрощает их чтение. Чтобы преобразовать диаграмму в один из этих типов, щелкните ее, а затем на вкладке Работа с диаграммами | Конструктор
См. также
Выбор данных для диаграмм в Excel
Создание диаграммы в Excel
Добавление диаграммы в документ Word
Добавление диаграммы в презентацию PowerPoint
Типы диаграмм в Office
Как построить диаграмму и график (круговая, точечная, линейная и др.
 ). На примере Excel 2016/2019
). На примере Excel 2016/2019Доброго времени суток!
Довольно часто при работе за компьютером требуется построить какой-нибудь график или
Сам по себе процесс не сложен, но часто вызывает вопросы (причем, даже у тех, кто роде бы не первый день сидит за ПК 👀).
В своем примере ниже хочу показать, как построить разнообразные диаграммы в популярной программе Excel (версия 2016/2019). Выбор пал на нее, так как она (либо ее аналоги) есть практически на любом домашнем ПК (всё-таки пакет Microsoft Office до сих пор для многих считается базовым).
И так…
*
Быстрый способ построения графика
Чем хорош новый Excel — так это не только наличием более высоких системных требований и более современным дизайном, но и более простым и быстрыми возможностями для построения графиков.
Покажу сейчас, как можно построить график в Excel 2016 (2019) всего за пару шагов.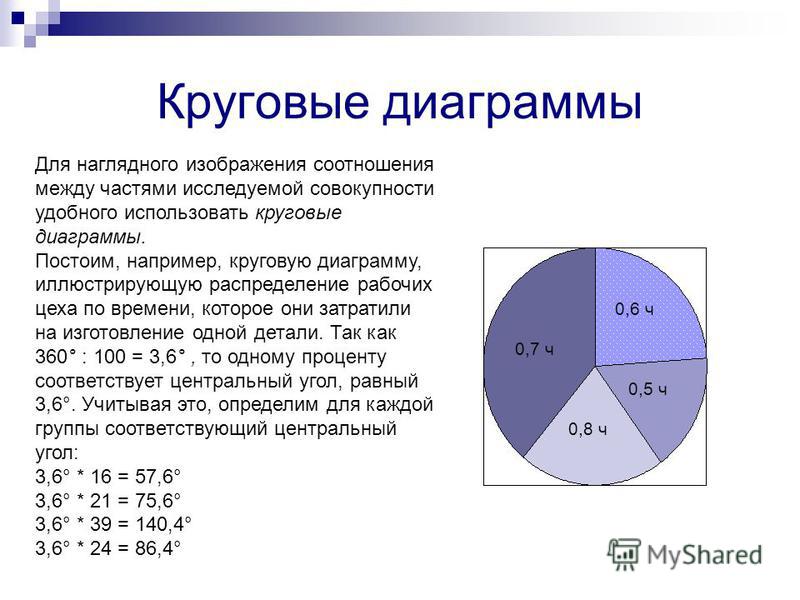
1) Сначала открываем документ в Excel, на основании которого собираемся строить график. Обычно, он представляет из себя табличку с несколькими данными. В моем случае — таблица с разнообразными ОС Windows.
Необходимо выделить всю таблицу (пример показан ниже на скриншоте 👇).
Таблица выделена (зеленая рамочка)
2) Далее открываем раздел «Вставка», и жмем по кнопке «Рекомендуемые диаграммы».
Суть в том, что Excel сам проанализирует вашу таблицу и предложит самые оптимальные и наглядные варианты ее представления. Т.е. вам не придется ничего настраивать, подгонять, забивать данные и т.д.
В общем, рекомендую к использованию.
Рекомендуемые диаграммы
3) В появившейся форме выберите тот тип графика, который вам пришелся «по душе». Я выбрал классический линейный график (см. пример ниже).
Классический график
4) Далее в конструкторе (появится сверху) можно задать нужный стиль отображения диаграммы. Хорошо смотрится, например, черный контрастный стиль (пример ниже).
Хорошо смотрится, например, черный контрастный стиль (пример ниже).
Стили графика, диаграммы
Собственно, на этом диаграмма (график) то готовы! Теперь его можно вставить 👉 в форме скриншота (или диаграммы) в презентацию или доклад.
Кстати, неплохо бы еще дать название диаграмме (но это достаточно просто и легко, поэтому не останавливаюсь).
*
Построение круговой диаграммы
Для построения круговой или точечной диаграммы (которые очень наглядны и полюбились многим пользователям), необходим определенный тип данных.
Чтобы круговая диаграмма наглядно показала зависимость, необходимо использовать только одну строку из таблицы, а не все. Наглядно показано, о чем идет речь на скрине ниже.
Выбор диаграммы в зависимости от типа данных
Итак, строим круговую диаграмму (скрин ниже, см. номера стрелок):
- сначала выделяем нашу таблицу;
- далее переходим в раздел «Вставка»;
- жмем по значку «Рекомендуемые диаграммы»;
- далее в списке выбираем «Круговая диаграмма», нажимаем OK.

Построение круговой диаграммы
Далее осталось только выбрать стиль диаграммы под свои требования. Диаграмма готова!
Полученная круговая диаграмма
*
Построение точечной или любой другой диаграммы
Если среди рекомендуемых диаграмм нет той, которую вы хотите построить (например, вы хотите построить точечную диаграмму).
В этом случае все действия будут аналогичны: так же выделяете таблицу, в разделе «Вставка» выбираете и жмете по «Рекомендуемые диаграммы», а затем выберите пункт «Все диаграммы» (см. стрелка 4 на скрине ниже 👇).
Собственно, здесь вы увидите все доступные диаграммы: гистограмма, график, круговая, линейная, точечная, биржевая, поверхность, лепестковая, дерево, солнечные лучи, ящик и т.д.
Причем, выбрав один из типов диаграммы, вы еще сможете выбрать ее разновидность, например, выбрать вариант 3D отображения. В общем, выбирайте под свои требования.
..
Вставка любой диаграммы
Пожалуй, единственный момент: те диаграммы, которые не порекомендовал вам Excel, не всегда будут качественно и наглядно отображать закономерности вашей таблицы.
Возможно, стоит всё-таки остановиться на тех, которые он рекомендует? 👌
*
У меня пока всё…
До скорого!
👋
Первая публикация: 02.01.2017 1
Корректировка: 5.01.2020
Полезный софт:
- Видео-Монтаж
Отличное ПО для создания своих первых видеороликов (все действия идут по шагам!).
Видео сделает даже новичок!
- Ускоритель компьютера
Программа для очистки Windows от «мусора» (удаляет временные файлы, ускоряет систему, оптимизирует реестр).
Другие записи:
Курс MS Excel — 6.
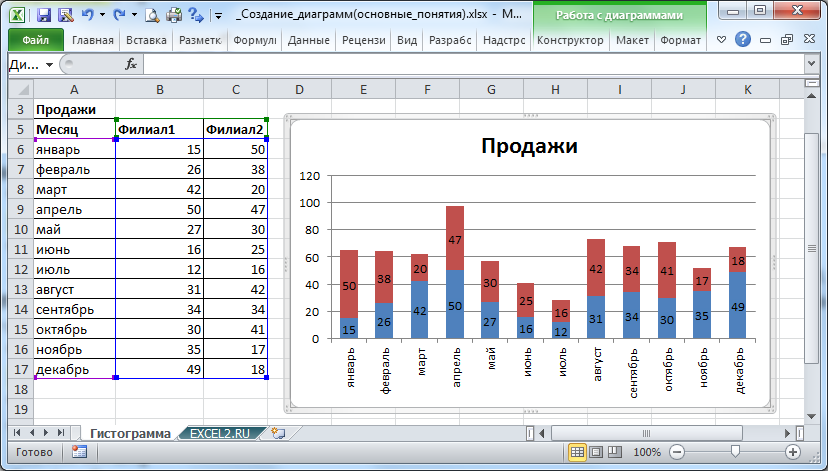 Создание диаграмм
Создание диаграмм- Основы работы с диаграммами (графиками)
Немножко вернемся к правилам размещения информации на листах Excel, мы уже знаем, что лист книги Excel состоит из ячеек, данные, в которых, содержатся трех видов: текст, формулы либо числа, но в Excel предусмотрен еще и так называемый скрытый слой, на котором размещаются диаграммы, изображения и все, что может свободно перемещаться над поверхностью листа. Диаграммы еще называют графиками.
В Excel заложены просто богатейшие возможности построения диаграмм различных типов. Изучить все хитрости практически нереально, это признают мировые гуру программы Excel, такие как Джон Уокенбах. Причина не столько в богатстве настроек диаграмм Excel, сколько в неиссякаемых возможностях их применения. Фактически это конструктор, который можно использовать для реализации эффектных диаграмм, отсутствующих в стандартном наборе Excel. Некоторые такие реализации мы рассмотрим, возможно, они подвигнут вас на создание своих шедевров визуализации отсчетов.
Работа с диаграммами
За работу с диаграммами отвечает вкладка «Вставка» группы «Диаграммы» и «Спарклайны» (их еще называют инфолиниями, мини-диаграммы, размещенные в одной ячейке).
Команды для вставки диаграмм
Работа с диаграммами ничем особенным не отличается от работы с другим функционалом в Excel: вы выделяете данные, которые должны быть визуализированы, и нажимаете на команду выбранной диаграммы, уточняя конкретный подтип диаграммы, например, если это должен быть график, то каким он должен быть: простым, объемным, с маркерами и т.д.
Можно вызвать диалоговое окно «Вставка диаграммы», нажав на треугольник вызова в правом нижнем углу группы «Диаграммы» вкладки «Вставка» и выбрать оттуда конкретный тип и подтип диаграммы.
Вызов окна вставки диаграммы. Вкладка «Рекомендуемые диаграммы» будет рассмотрена позже в рамках данной темы.
После вставки диаграммы на лист Excel для ее тонкой настройки и управления данными пользователю становится доступными две вкладки: «Конструктор» и «Формат».
С помощью вкладки «Конструктор» пользователь может изменить тип диаграммы, выбрать или изменить данные, добавить или удалить определенные элементы, а также выбрать стиль оформления или макет.
Вкладка «Конструктор» станет доступной после выделения диаграммы, здесь сосредоточены команды, отвечающие за макет диаграммы
Если с помощью кладки «Конструктор» пользователь может применить стиль оформления ко всей диаграмме или изменить цветовую гамму, то на вкладку «Формат» вынесены команды, отвечающие за форматирование элементов диаграммы, например, можно изменить цвет только одного столбца. Также данная вкладка отвечает за размеры всей диаграммы.
Вкладка «Формат» станет доступной после выделения диаграммы, здесь сосредоточены команды форматирования диаграммы и ее отдельных элементов
Microsoft максимально упростила процесс добавления новых данных для визуализации их на диаграмме, пользователю достаточно установить курсор в ячейку диапазона с данными и выбрать желаемый тип диаграммы.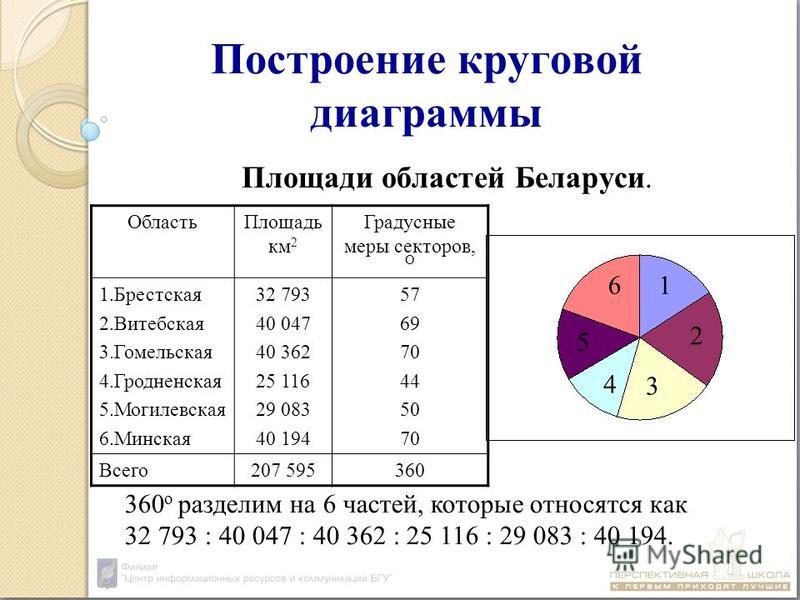 Excel попытается определить границы диапазона и вывести результат в виде диаграммы на экран.
Excel попытается определить границы диапазона и вывести результат в виде диаграммы на экран.
Однако, это не лучший способ, для простых диапазонов, конечно, подойдет, но лучше изначально выделить диапазон или диапазоны с данными, а потом указать желаемый тип диаграммы, так можно быть уверенным, что в диаграмме будут визуализированы только нужные данные.
Для построения диаграммы можно использовать несколько диапазонов, они могут быть как смежными, так и находится на расстоянии друг от друга, в этом случае следует зажать клавишу Ctrl, при выборе диапазонов.
Данные для диаграммы могут находится на листе с диаграммой, другом листе или отдельной книге
Сразу выделить несколько таких «разбросанных» диапазонов не получится, их нужно будет добавлять уже после создания самой диаграммы.
Добавление данных в диаграмму после ее построения можно выделить в третий вариант создания диаграмм.
Выбор данных для диаграммы после ее построения
Данные в диаграмму добавляются командой «Выбрать данные» из группы «Данные» вкладки «Конструктор» или контекстного меню диаграммы.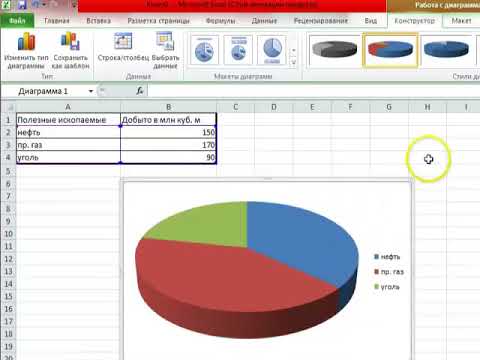
Добавление данных в пустую диаграмму
Не самый лучший способ создания, лучше уже отталкиваться от заполненных данных.
На самом деле, разграничение способов построения условно, т.к. можно выделить данные, построить диаграмму, а потом добавить в нее дополнительные диапазоны.
Есть еще четвертый способ создания диаграммы – с помощью инструмента быстрого анализа, рассмотрим его позже в рамках данного занятия.
Что выделять?
Диаграммы строятся по числовым данным, которые могут быть как константами (введенные непосредственно в ячейку), так и результатом вычислений формул. Однако, здесь присутствует и текстовая информация, которая используется для названия, подписей осей или легенд. Более того, выделяя данные для диаграммы можно сразу захватить и текстовые подписи диапазонов.
Нельзя не обратить внимание, что Excel не просто правильно подобрал тип диаграммы (комбинированная с дополнительной осью), но и правильно совместил названия из нескольких ячеек. Осталось добавить названия и подписи осей (при необходимости). Даже неплохо разбирающемуся пользователю для построения такой диаграммы пришлось бы потратить время.
Осталось добавить названия и подписи осей (при необходимости). Даже неплохо разбирающемуся пользователю для построения такой диаграммы пришлось бы потратить время.
На заметку
Если диаграммы выделена и нажать быструю печать, то на печать будет отправлена только диаграмма.
Перемещение диаграммы и изменение размеров диаграммы
Как было оговорено ранее, диаграммы в Excel, наряду с некоторыми другими элементами, размещаются на скрытом слое листа, они не привязаны к ячейкам, соответственно, их можно свободно перемещать обычным перетаскиванием мышки.
При выделении диаграммы нужно быть предельно внимательным и кликать на пустую область внутри диаграммы, либо по ее краю, т.к. клик по элементу внутри диаграммы, например, подписи оси или заголовку, приведет к его выделению и операции перемещения будут касаться уже этого элемента.
Горячее сочетание
Перемещение диаграммы с зажатой клавишей Ctrl приведет к ее копированию.
Если подвести курсор мышки к границе диаграммы и потянуть, то произойдет изменение размеров диаграммы, при этом, внутренние элементы будут увеличиваться/уменьшаться пропорционально изменению размеров. Такая настройка размеров является грубо, если необходимо точно установить ширину и высоту, то это делается в группе «Размер» вкладки «Формат» при выделенной диаграмме.
Такая настройка размеров является грубо, если необходимо точно установить ширину и высоту, то это делается в группе «Размер» вкладки «Формат» при выделенной диаграмме.
Если выделить несколько диаграмм и установить размер, то они все станут одинакового размера
По умолчанию диаграмма добавляется на тот же лист с которого выполнялась команда ее вставки, такие диаграммы, на занимающие целого листа, называются внедренными. В Excel пользовать может разместить диаграмму на отдельном листе, это можно сделать следующими путями:
- Построить внедренную диаграмму и перенести ее на отдельный лист. Диалоговое окно «Перемещение диаграммы» вызывается либо через контекстное меню на самой диаграмме, либо из вкладки «Конструктор», команда «Переместить диаграмму».
- Диаграмму на отдельном листе можно построить сразу, достаточно выделить исходные данные и нажать функциональную клавишу «F11».
Описанные операции работают и в обратном направлении.
Рекомендуемые диаграммы
Одна из возможностей впервые добавленной в Excel 2013 называется «Рекомендуемые» диаграммы. Предварительно выделив данные, следует выполнить команду «Рекомендуемые диаграммы» из группы «Диаграммы» вкладки «Вставка».
Предварительно выделив данные, следует выполнить команду «Рекомендуемые диаграммы» из группы «Диаграммы» вкладки «Вставка».
С помощью команды «Рекомендуемые диаграммы» Excel подберет несколько вариантов для выделенных данных
Появится уже знакомое окно вставки новой диаграммы, открытое на вкладке «Рекомендуемые диаграммы». Excel проанализирует выделенный диапазон и предложит несколько вариантов диаграмм, которые наилучшим образом интерпретируют данные. Если не один из вариантов не подошел, можно воспользоваться вкладкой «Все диаграммы», либо выбрать наиболее близкий вариант, а потом произвести его тонкую настройку.
Алгоритмы, положенные в основу создания рекомендуемых диаграмм, безусловно, не являются идеальными, но для новичка — это полезная функция.
В ключе рассмотрения рекомендуемых диаграмм, не лишним будет упомянуть команду «Строка/ столбец», которая в один клик поменяет данные по осям, например, при анализе доходов по шести продуктам, вымышленной компании, Excel неправильно определил оси.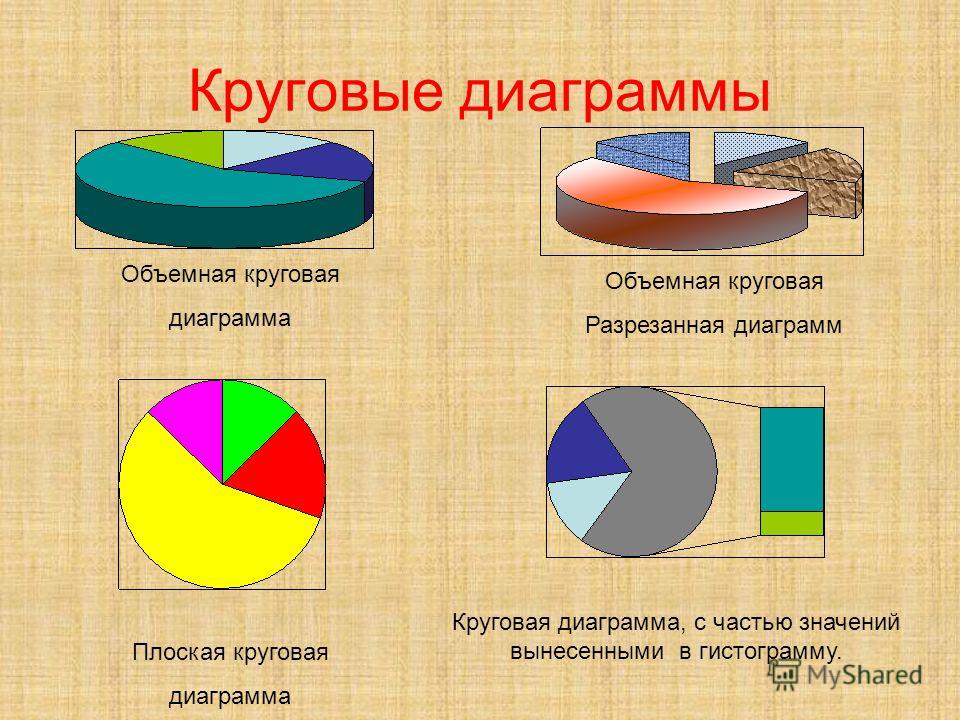
Быстрая смена столбца/ строки на диаграмме полезна, если Excel неправильно определил ряд данных
Иногда, поменять строки и столбцы местами полезно с точки зрения проводимого анализа. Так, в первом случае, показана доходность продуктов по месяцам, тогда как во втором сравнительный анализ доходности различных продуктов по месяцам. Другими словами, из первого графика можно сделать вывод, что самым доходным оказался март для всех продуктов, а со второго, что пятый и второй продукты — лидеры по доходности.
- Выбор правильного типа диаграммы для визуализации данных
Выбор данных для представления на диаграмме
Диаграммы – это графическое представление численных данных. Восприятие графической информации для человека легче. Однако немаловажную роль играет и правильный выбор данных, и тип диаграммы, которая представит данные.
Например, на рисунке 3 варианта представления данных по продажам за прошедший год.
Различные варианты визуализации одних и тех же данных
На диаграмме первого варианта, по причине существенных различий в абсолютных значениях категорий, не является показательным с точки зрения анализа.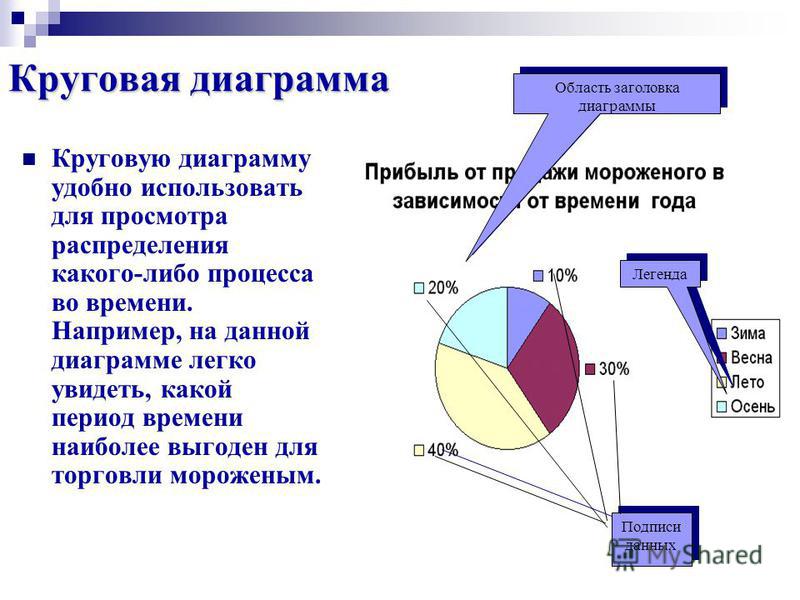 Несмотря на существенные изменения в процентах продаж в различных периодах, на диаграмме это заметить очень сложно и весь смысл такого представления теряется.
Несмотря на существенные изменения в процентах продаж в различных периодах, на диаграмме это заметить очень сложно и весь смысл такого представления теряется.
Второй вариант использует две диаграммы, здесь видна разница по продажам, но, во-первых, в данном конкретном случае можно обойтись одним графиком, а, во-вторых, для отображения тенденции лучше подойдет график, а не гистограмма.
Третий вариант представлен, комбинированной (смешанной) диаграммой, позволяет не просто наглядно оценить абсолютные показатели, но и отлично показывает тенденцию, ну, или ее отсутствие.
Диаграммы создаются, как правило для донесения определенного сообщения. Само сообщение отображается в названии, а диаграмма уже обеспечивает наглядность утверждения. Чтобы докладчика правильно поняли очень важно правильно выбрать тип диаграммы, который наилучшим образом представит данные. В этом вопросе занятия мы и разберем, когда какой тип диаграммы использовать.
Общепризнанный гуру табличного процессора Excel – Джон Уокенбах отмечает, что в подавляющем большинстве случаев сообщение, которое необходимо донести посредством диаграммы является сравнение и выделяет такие типы сравнения:
- Сравнение нескольких элементов.
 Например, продажи по регионам компании
Например, продажи по регионам компании - Сравнение данных по времени. Например, объемы продаж по месяцам и общая тенденция развития компании
- Относительное сравнение. Другими словами, выделение доли в целом. Здесь лучшим вариантом будет круговая диаграмма
- Сравнение соотношения данных. Точечная диаграмма может неплохо справиться с демонстрацией разницы между доходами и расходами
- Сравнение по частотам. Гистограмма может использоваться для отображения количества студентов, успеваемость которых находится в определенном диапазоне
- Определение нестандартных показателей. Если есть множество экспериментов, то с помощью диаграммы можно визуально определить «аномалии» или значения, существенно отличающиеся от остальных.
Как же правильно выбрать тип диаграммы в Excel
Однозначно ответить на данный вопрос нельзя все зависит от того какое именно сообщение пользовать хочет передать с помощью диаграммы. Например, если у компании есть 6 продуктов, которые она продает и есть данные о доходах с продажи за прошлый период, то здесь можно использовать два варианта диаграммы:
- Гистограмма – если необходимо провести визуальное сравнение дохода от разных продуктов
- Круговая диаграмма – если нужно определить долю каждого продукта в общем доходе компании.

Интересно, что, если воспользоваться рекомендованными диаграммами, то Excel сам предложит и первый и второй тип. Здесь, правда есть еще несколько вариантов, которые использовать абсолютно неправильно, например, график, воронка или область с накоплениями.
Выбор типа диаграммы зависит от того сообщения, которое она должна донести
Иногда можно построить несколько вариантов и визуально определить наилучший, здесь же давайте рассмотрим диаграммы, которые предлагает пользователю Excel и типичные сценарии их применения.
Гистограммы
Если не самый, то один из самых распространенных видов диаграмм. Гистограмма представляет каждую точку в виде вертикального столбца, высота которого соответствует значению. Гистограммы используются для сравнения дискретных наборов данных.
Использование гистограммы для визуализации данных
В Excel 2016 существует 7 различных видов гистограмм: с группировкой, с накоплением, нормированная с накоплением, эти же 3 вида в объемном исполнении и просто объемная гистограмма.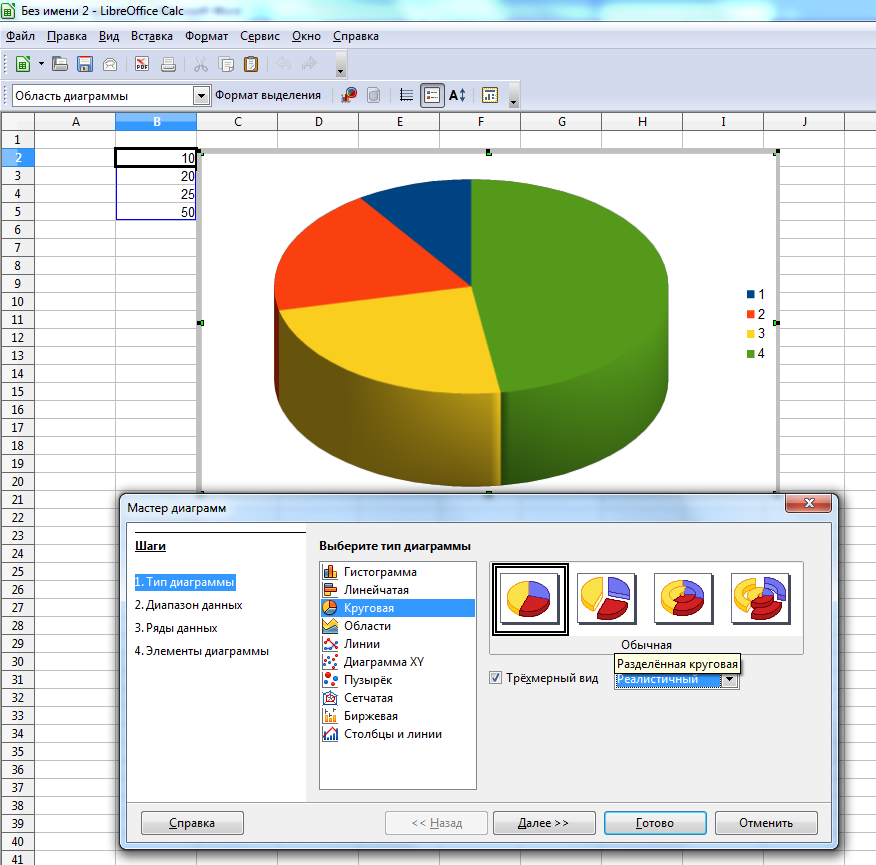 С объемными диаграммами следует вести себя осторожно, на первый взгляд они могут показаться привлекательными, но в большинстве случаев, они уступают по информативности своим двумерным аналогам.
С объемными диаграммами следует вести себя осторожно, на первый взгляд они могут показаться привлекательными, но в большинстве случаев, они уступают по информативности своим двумерным аналогам.
Линейчатые диаграммы
Если гистограмму повернуть на 90 градусов, то получится линейчатая диаграмма. Область применения данных диаграмм аналогична гистограммам и, в целом гистограммы воспринимаются лучше, но, если подписи категорий достаточно длинные, то на линейчатой диаграмме они будут смотреться более гармонично.
Excel неправильно определил название диаграммы, его нужно заменить
В Excel существует 6 видов линейчатых диаграмм все виды аналогичны гистограммам, но отсутствует трехмерная линейчатая диаграмма, так как здесь нет подтипа, который бы позволял размещать несколько рядов данных по третьей оси.
График
Чрезвычайно распространенный тип диаграммы, применяется для отображения непрерывных данных или тенденций.
График полезен при отображении тенденции
Курсы валют, доходы или убытки компании за определенный период времени, посещаемость сайта и многие другие показатели лучше всего изобразить графиком.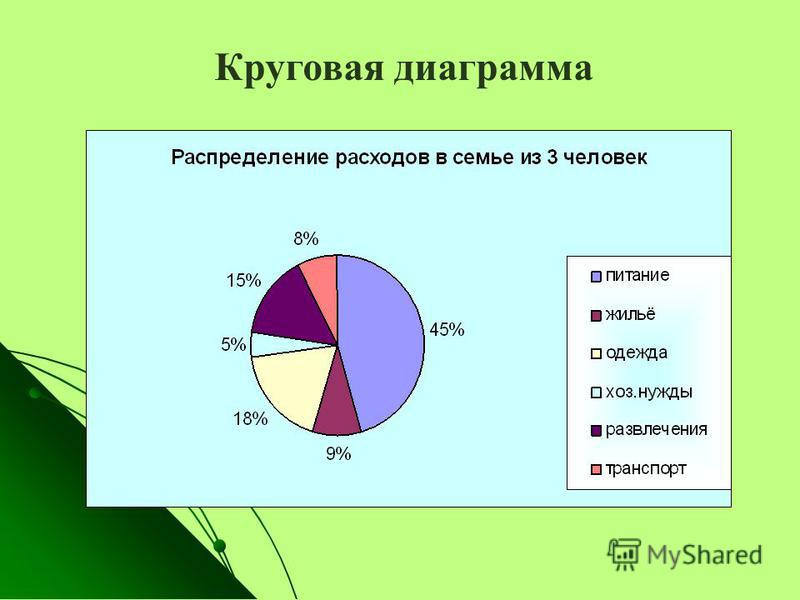
В Excel позволяет построить 7 различных подтипов графиков включая трехмерные.
Круговые диаграммы
Круговые диаграммы используются для отображения пропорций относительно целого. Все значения, которые берутся для круговой диаграммы должны быть положительными, отрицательные значения будут преобразованы Excel автоматически. Круговые диаграммы удобно использовать, когда нужно изобразить: долю компании на рынке, процент преуспевающих/ неуспевающих студентов, нишу определенной программы среди конкурентов и т.д.
Круговые диаграммы используются для отображения части целого. Один из редких случаев, когда трехмерный вариант смотрится и красиво, и информативно.
Указывать значения в процентах и следить за тем, чтобы их сумма равнялась 100 не нужно, Excel самостоятельно просуммирует значения и распределит доли. Круговая диаграмма строится по одному ряду данных и является одним из тех редких случаев, когда трехмерная диаграмма может смотреться одновременно гармонично и информативно. Всего существует 5 видов круговых диаграмм две из них позволяют производить второстепенную расшифровку данных.
Всего существует 5 видов круговых диаграмм две из них позволяют производить второстепенную расшифровку данных.
Круговая диаграмма со второстепенной
Excel сам определит какие данные вынести на вторичную диаграммы и, как правило, сделает это не правильно. К счастью исправить положение дел довольно просто в параметрах ряда вторичной диаграммы можно настроить не только сколько значений отнести в расшифровку вторичной диаграммы, но и определить некоторые другие параметры, например, размер.
Отдельным подвидом круговой диаграммы является кольцевая диаграмма — это круговая диаграмма для нескольких рядов данных. Таким образом можно изобразить долю на рынке в различные периоды времени. Но кольцевая диаграмма может подойти и для второстепенной расшифровки данных.
Если необходимо построить круговую диаграмму для нескольких рядов данных, то необходимо выбрать кольцевую диаграмму
Точечные диаграммы
Еще одним видом распространенных типом диаграмм является точечные диаграммы или диаграммы рассеивания. Особенностью данного типа диаграмм является то, что они не используют ось категорий и по оси X и по оси Y откладываются значения. Данный тип диаграмм часто используется в статистических исследованиях для первичного определения наличия/ отсутствия связи между двумя переменными (количество заявок и продаж, посещения и успеваемости студента, высотой спортсмена и скоростью бега на 100 м, продолжительностью работы в компании и заработной платой и т.д.)
Особенностью данного типа диаграмм является то, что они не используют ось категорий и по оси X и по оси Y откладываются значения. Данный тип диаграмм часто используется в статистических исследованиях для первичного определения наличия/ отсутствия связи между двумя переменными (количество заявок и продаж, посещения и успеваемости студента, высотой спортсмена и скоростью бега на 100 м, продолжительностью работы в компании и заработной платой и т.д.)
Точечные диаграммы популярны в статистике
В Excel представлено 7 видов точечных диаграмм и две из них пузырьковые, когда размер пузырька зависит от значений точки.
Пузырьковые диаграммы не самый частый гость в отчетах общего характера, фактически, пузырьковая диаграмма это точечная с дополнительным рядом данных.
Интересный пример использования пузырьковой диаграммы продемонстрировал Джон Уокенбах, «нарисовав» мордочку мыши, давайте воспроизведем данный пример и мы.
После ввода данных и построения диаграммы нужно установить масштаб и установить переключатель «Значениям соответствуют» на «диаметр пузырьков»
Для того, чтобы добиться такого эффекта пришлось изменить параметр размера пузырьков на «диаметр», установить масштаб 290 (по умолчанию 100) и раскрасить значения, т.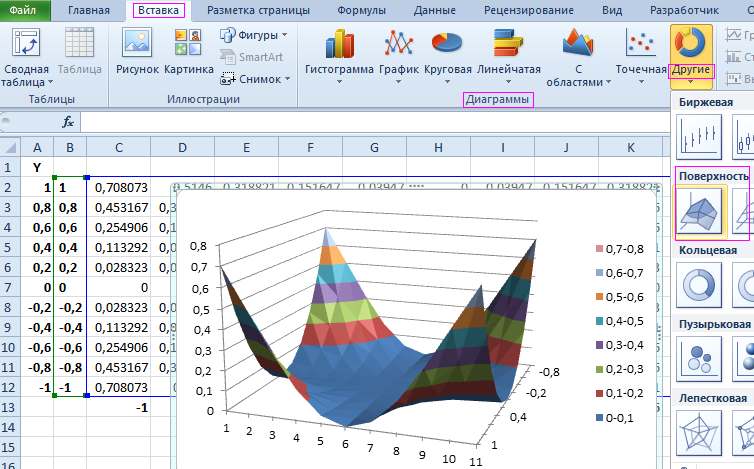 к. по умолчанию для всех значений одинаковый цвет.
к. по умолчанию для всех значений одинаковый цвет.
Диаграммы с областями
Данный тип диаграмм достаточно редок и представляет собой графики с закрашенными областями. Если попытаться изобразить несколько рядов данных, то не исключена ситуация, когда под одним рядом не будет виден другой, в это случае лучшим выходом будет использовать простой график, либо попытаться упорядочить ряды данных так, чтобы ряд с меньшими значениями оказался на первом плане.
При построении диаграммы с областями нужно быть внимательным, чтобы не скрыть за одним рядом другой
Если графики пересекаются, т.е. нельзя избежать перекрытия, можно сделать прозрачную заливку ряда данных, который находится на первом плане.
Биржевая диаграмма
Как можно понять из названия созданы для отображения цен на биржах, однако, их можно использовать и в других случаях, например, с помощью биржевой диаграммы можно наглядно представить график изменения температуры за февраль 2016-го года в Киеве.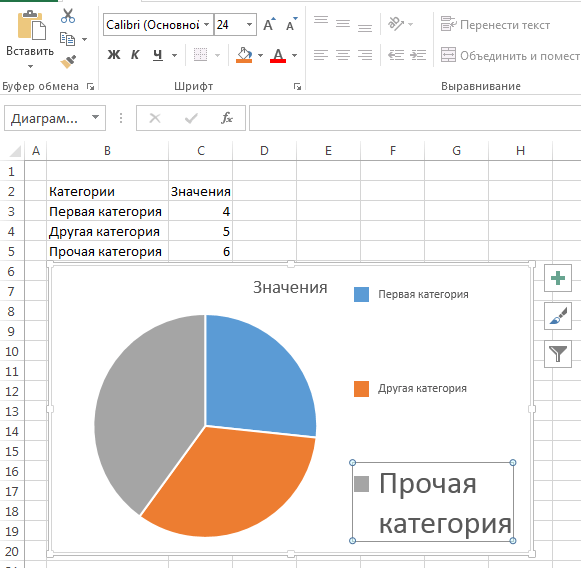
Биржевую диаграмму можно использовать не только по ее прямому назначению
Точкой по центру рассчитана средняя температура, а линией представлен дневной разброс. Как можно заметить февраль выдался на удивление теплым.
Поверхностная диаграмма
Достаточно редкий тип диаграммы, на которой изображена трехмерная поверхность. Отличительной особенностью данного типа диаграммы является то, что здесь цвет используется для выделения значений, а не рядов данных.
Особенностью поверхостной диаграммы является то, что цветом выделяются значения, а не ряды данных
Количество цветов на поверхностной диаграмме зависит от цены основных делений по оси значений: один цвет-одно значение.
Поверхностная диаграмма в Excel не является трехмерной в полном смысле, на ней нельзя изобразить график из точек данных, представленных в системе координат x, y, z, за исключением случая, когда «x» и «y» равны между собой.
Лепестковые диаграммы
Лепестковая диаграмма является аналогом графика в полярной системе координат.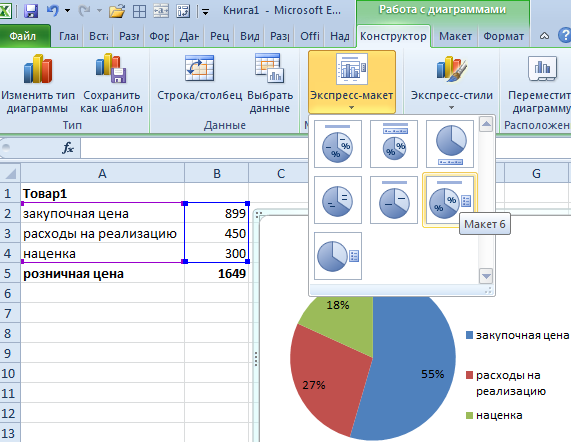 Лепестковая диаграмма имеет отдельную ось для каждой категории, оси исходят из центра, а значение отмечается на соответствующей оси.
Лепестковая диаграмма имеет отдельную ось для каждой категории, оси исходят из центра, а значение отмечается на соответствующей оси.
На лепестковой диаграмме можно изобразить несколько осей категорий
В качестве примера использования лепестковой диаграммы можно проанализировать недельную посещаемость сайта msoffice-prowork.com за определенный период, как видно в выходные количество посетителей существенно меньше.
Если несколько рядов данных перекрывают друг друга, по аналогии с диаграммой с областями, можно либо сделать заливку прозрачной, а можно выбрать вариант лепестковой диаграммы без заливки, тогда получится просто график в полярной системе координат.
Комбинированная (смешанная) диаграмма
Комбинированная или смешанная диаграмма – это диаграмма, которая совмещает в себе два типа диаграмм. Ярким примером удачного применения такого типа диаграммы является самый первый рисунок в данном вопросе, когда гистограммой изображен доход с продаж компании, а графиком, на этой же диаграмме, показано процентное изменение по отношению к предыдущему году.
В нашем примере Excel корректное проанализировал исходные данные и предложил данный тип диаграммы в рекомендуемых. Если такого предложения от Excel не поступило, то сделать комбинированную диаграмму самостоятельно проще простого :
- Выделяем данные для постройки.
- Вызываем диалоговое окно вставки диаграммы (вкладка «Вставка», группа «Диаграммы», треугольник вызова диалогового окна либо команда «Рекомендуемые диаграммы» и переходим на вкладку «Все диаграммы»).
- Выбираем тип «Комбинированная».
- Вверху выбираем подтип, а внизу указываем для какого ряда какую диаграмму построить.
- По необходимости отмечаем опцию использования дополнительной оси (когда значения в рядах сильно различаются).
Естественно, совместить получается не все типы диаграмм, выбор ограничен различными типами гистограмм и графиков.
Если вы используете версию Excel старше 2013й, то процесс построения комбинированной диаграммы может отличаться.
Новые типы диаграмм в Excel 2016
С приходом Office 2016 Microsoft добавила Excel шесть новых типов диаграмм: Древовидная, Солнечные лучи, Каскадная, Гистограмма (специально для статистического анализа), Парето и Ящик с усами.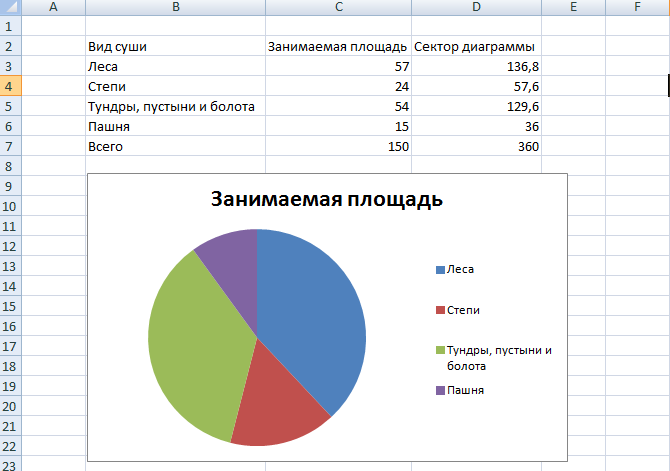
Все новые диаграммы будут интересны узкому кругу специалистов, например, воронкообразную диаграмму Microsoft рекомендует использовать для отображения количества потенциальных покупателей на различных этапах продаж.
Воронкообразная диаграмма показывает количество потенциальных покупателей на различных этапах продаж
Насколько такая визуализация наглядна каждый пускай решит самостоятельно.
Шаблоны диаграмм
Иногда на построение и тонкую настройку диаграммы тратится много времени. Если нужно будет построить несколько однотипных и временезатратных диаграмм можно просто копировать исходник и заполнять его каждый раз новыми данными.
Хотя такой способ и имеет право на существование, для этих целей лучше сохранить исходную диаграмму в качестве шаблона, а потом использовать его точно также, как и любой другой тип диаграммы.
Для сохранения диаграммы в качестве шаблона следует:
- Создать диаграмму.
- Отформатировать диаграмму, произвести настройку.

- Выделить диаграмму/ вызвать контекстное меню/ выбрать команду «Сохранить как шаблон…»
- Дать имя шаблону.
Шаблоны диаграмм Excel имеют расширение *.crtx. Все шаблоны, созданные пользователем, можно найти в группе Шаблоны, соответственно, если необходимо изменить тип уже созданной диаграммы, заранее сохраненный шаблон следует поискать именно там.
Сохраненный пользователем шаблон диаграммы
- Быстрое форматирование диаграмм с помощью стилей и макета
После создания диаграммы вы можете изменить ее параметры до неузнаваемости, детальные настройки диаграммы будут рассмотрены в следующем вопросе, а сейчас мы будет применять на диаграмме заготовленные стили оформления и макеты. С помощью этих инструментов можно быстро подобрать подходящий внешний вид диаграммы.
Весь необходимый инструментарий находится на дополнительной вкладке «Конструктор», нам понадобятся команды групп «Макет диаграммы» и «Стили диаграмм».
Стили определяют внешний вид диаграммы, а макет отвечает за наличие и размещение элементов диаграммы
Стили диаграммы – это заранее подготовленный набор визуальных параметров диаграммы.
Предустановленные стили диаграмм отвечают за внешнее оформление элементов диаграмм, таких как: шрифты и цветовая гамма, дополнительно можно еще поэкспериментировать еще с командой «Изменить цвета», она позволит в дополнение к стилю подобрать набор цветов.
Стили оформления, а также цветовые наборы зависят от самой темы книги Excel.
Стили диаграмм не добавляют и не удаляют сами элементы диаграмм, за это отвечает выпадающая команда Экспресс-макет.
Выбор подходящего макета диаграммы
Если вы подобрали более-менее приемлемый макет, но на нем отсутствует или наоборот, является лишним определенный элемент, то выпадающая команда «Добавить элемент диаграммы» предоставит просто изобилие возможностей по добавлению и расположению элементов диаграммы.
Добавление недостающего элемента диаграммы
Для применения определенного стиля или набора цветовой палитры, ровно, как и для добавления/ удаления определенных элементов диаграммы, вовсе не обязательно переходить на вкладку «Конструктор».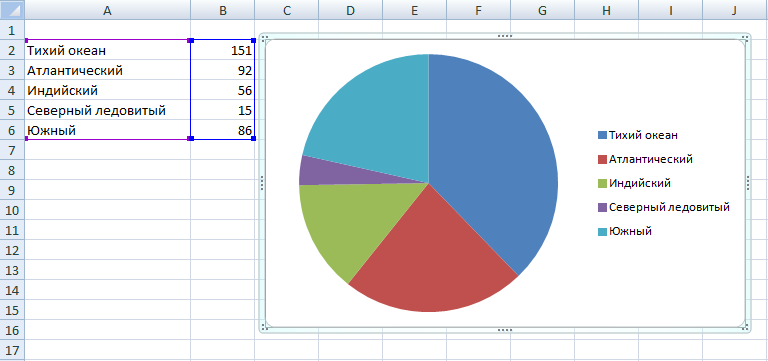 Если выделить диаграмму, то рядом образуются три всплывающие кнопки, верхняя отвечает за удаление или добавление элементов диаграмм, средняя отвечает за изменение стиля или цветовой палитры.
Если выделить диаграмму, то рядом образуются три всплывающие кнопки, верхняя отвечает за удаление или добавление элементов диаграмм, средняя отвечает за изменение стиля или цветовой палитры.
Удаление любого элемента диаграммы возможно и с нажатием клавиши Delete, с предварительным выделением нужного (или не нужного, кому как больше нравится) элемента.
Быстрая настройка диаграммы с помощью всплывающих команд
Третья всплывающая управляющая кнопка позволит быстро произвести определенные манипуляции с данными. Здесь можно скрыть один или несколько рядов данных без необходимости перестроения самой диаграммы.
Фильтрация данных на диаграмме без перестроения
Использование стилей и макетов позволит быстро изменить внешний вид диаграммы, но, если нужна более тонкая настройка следует воспользоваться командами ручного форматирования элементов диаграммы.
- Форматирование диаграмм в ручном режиме
Имея определенное представление о диаграммах их способах построения, давайте более детально рассмотрим основные элементы диаграммы: ряды данных (основной элемент диаграммы), оси (основная слева, вспомогательная справа), названия осей, название диаграммы, подписи данных, таблица данных (дублирует таблицу с листа), сетка, легенда (подписи рядов данных).
Элементы диаграммы
Принято также разграничивать область диаграммы (chart area) и область построения (plot area)
Область диаграммы (chart area) и область построения (plot area)
Область диаграммы — это все внутреннее пространство, ограниченное границами диаграммы.
Область построения — это пространство, ограниченное осями, область построения диаграммы может перемещаться в рамках области самой диаграммы.
Пользователь может выбрать элемент щелчком левой клавиши по элементу на диаграмме и отредактировать его, например, ввести новое значение. Если какой-нибудь элемент затруднительно выбрать мышкой, для его выбора предусмотрена выпадающая команда в группе «Текущий фрагмент» на вкладке «Формат».
Выбор элемента диаграммы
До этого момента мы принимали составляющие части диаграммы в том виде, в котором они были представлены тем или иным стилем оформления, сейчас будем форматировать элементы вручную.
Не лишним будет отметить, что количество элементов диаграммы зависит от типа самой диаграммы, удалить или изменить местоположение существующих, а также добавить отсутствующие элементы можно с помощью команды «Добавить элементы диаграммы» группы «Макет диаграммы» вкладки «Конструктор».
Количество элементов зависит от типа диаграммы
Форматирование текстовых меток
Текстовые метки — это подписи осей, название диаграммы, подписи рядов и т.д., для форматирования нужно сначала выделить нужный элемент, а потом воспользоваться командами групп «Шрифт» и «Выравнивание». При необходимости можно вызвать диалоговое окно «Шрифт» и настроить еще больше параметров оформления текстовой метки. Форматирование текстовых меток ничем особенным не отличается от форматирования обычного текста в Excel.
Текстовые метки на диаграмме форматируются командами группы «Шрифт» и «Выравнивание»
Если нужно изменить название диаграммы или подписи осей, как правило пользователи кликают по элементу и начинают изменять название прямо в диаграмме. Так можно делать, но также можно кликнуть по текстовой метке (например, названии диаграммы), поставить знак «=» и кликнуть по ячейке, где хранится предполагаемое название. Такой способ хорош тем, что в ячейке название можно менять формулой и оно автоматически будет отражаться и на самой диаграмме.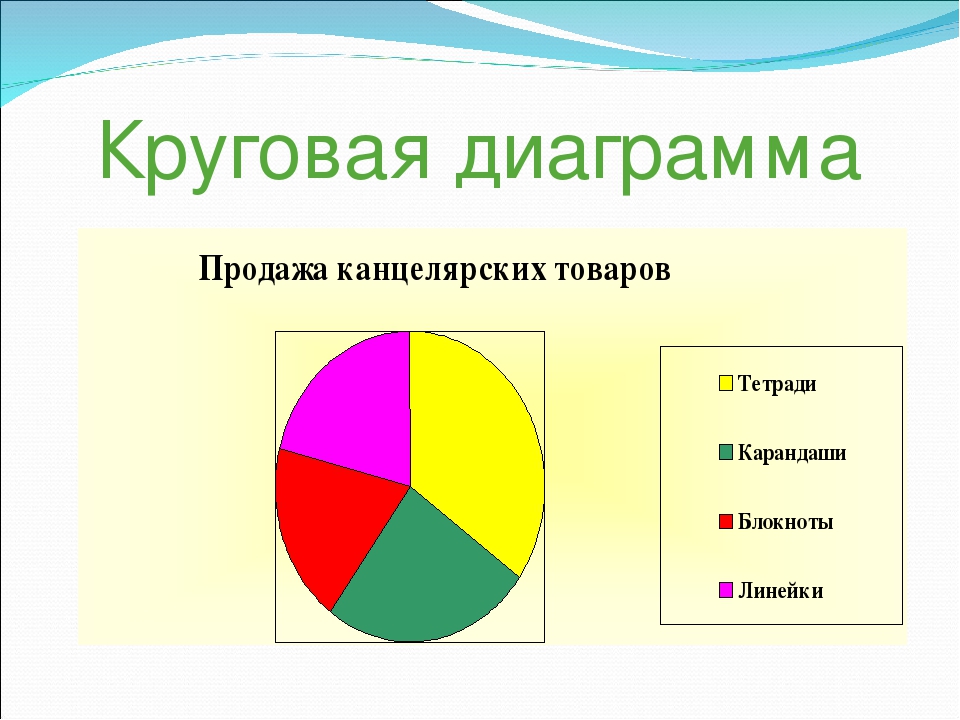
Форматирование рядов данных (серий данных)
За форматирование рядов данных отвечает вкладка «Формат» из группы дополнительных вкладок «Работа с диаграммами». Прежде чем приступить к форматированию, необходимо научиться правильно выделять конкретный элемент ряда (столбец, точку, сектор, строку и т.д.)
Итак, первый щелчок левой клавиши мышки по любому элементу ряда выделить весь ряд, выделить весь ряд можно и с помощью выпадающего списка из группы «Элементы диаграммы», а второй щелчок по конкретному элементу приведет уже к выделению только этого элемента, соответственно все форматирование будет относиться только к нему.
На заметку
Первый щелчок по ряду данных выделит весь ряд, а второй уже конкретный элемент ряда. Его можно отформатировать индивидуально.
После выделения элемента последующее форматирование производится инструментарием группы «Стили фигур» вкладки «Формат». Здесь можно выбрать один из предустановленных стилей для фигур, либо выбрать индивидуальные настройки: толщина линий, заливка и ее цвет, тени, эффекты и т. д. Более глубокую настройку параметров производят с помощью диалогового окна форматирования фигур, которое вызывается щелчком по треугольнику в правом нижнем углу группы. К слову название этого окна, а также перечь доступных в нем команд для редактирования зависят от того элемента, который в данный момент выделен.
д. Более глубокую настройку параметров производят с помощью диалогового окна форматирования фигур, которое вызывается щелчком по треугольнику в правом нижнем углу группы. К слову название этого окна, а также перечь доступных в нем команд для редактирования зависят от того элемента, который в данный момент выделен.
Один элемент ряда данных (точку данных) можно отформатировать с помощью стилей
Среди интересных параметров, которые настраиваются в данном диалоговом окне — прозрачность цвета заливки, которая несет не только эстетическую функцию, но и практическую. Прозрачность будет полезна, если некоторые ряды перекрываются.
Форматирование легенды
Легенда на диаграмме Excel — это подпись ряда данных. Как и любой другой элемент диаграммы, легенду можно удалить, разместить в разных областях диаграммы или отформатировать.
Размещение легенды на диаграмме
Тонкая настройка внешнего вида легенды производится в уже знакомо диалоговом окне форматирования легенды, здесь, к примеру, можно изменить цвет самой подписи в стиль ряда данных на графике, добавить зеркальное отражение или другие эффекты.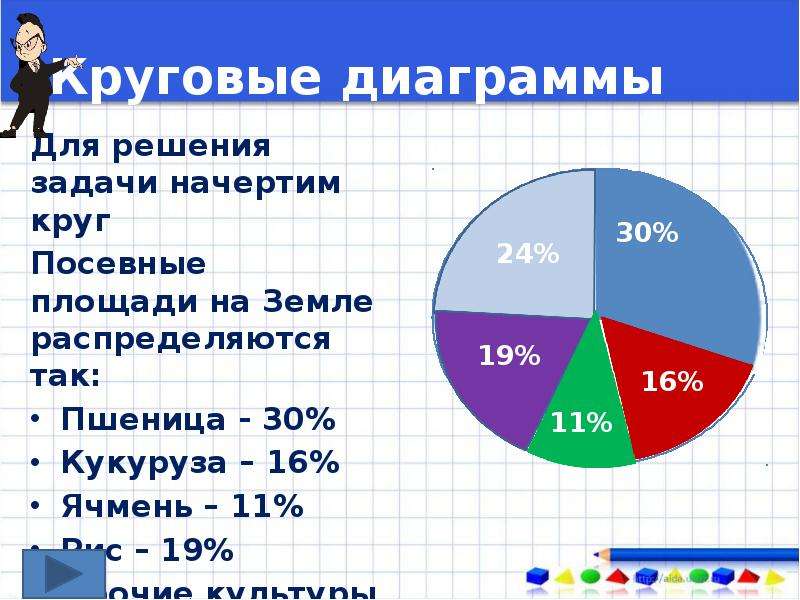
Легенду, как и любой элемент диаграммы, можно настроить индивидуально
Как правильно перемещать элементы внутри области диаграммы
Перемещение элементов диаграммы внутри области диаграммы можно сделать двумя путями: просто перетащить мышкой и выбрать расположение командой «Добавить элемент диаграммы». Как же лучше выбирать размещение элемента.
Если нужно сделать небольшое передвижение, например, сдвинуть легенду вправо, а не по центру, то это делается мышкой, если же нужно сделать кардинальные перестановки, например, разместить не внизу области построения, а вверху под названием или сбоку, то это лучше сделать с помощью команду «Добавить элемент диаграммы», т.к. в этом случае все остальные элементы быстро подстроятся под новый макет диаграммы. Если делать такие манипуляции мышкой, то придется изрядно повозится (изменить размер и положение остальных элементов вручную) и не факт, что результат вас устроит.
Функция РЯД
В завершение рассмотрения данного вопроса следует отметить функцию РЯД, она появляется в строке формул при выделении определенного ряда данных.
Функция РЯД отображена в строке формул, если выделен ряд данных
Функция РЯД является неполноценной функцией, ее невозможно применять в ячейках рабочего листа и в качестве аргументов нельзя использовать другие функции, однако, можно редактировать аргументы самой функции. Практическая значимость такого мероприятия сомнительна, ведь проще все сделать через соответствующие команды, но для общего развития ознакомиться будет полезно.
Синтаксис функции РЯД следующий:
=РЯД(имя_ряда; метки_категории; диапазон_данных;номер_ряда;размеры)
- имя_ряда – необязательный аргумент содержит ссылку на ячейку, в которой записано имя ряда, используемое в легенде. В нашем случае это ячейка B1;
- метки_категории – необязательный аргумент, содержит ссылку на диапазон ячеек где записаны метки для оси категорий. В нашем случае это диапазон A2:A32;
- диапазон_данных – обязательный аргумент, содержит ссылку на диапазон ячеек данными для ряда. Можно использовать несмежные диапазоны, тогда их нужно будет разделить запятыми и заключить в круглые скобки;
- номер_ряда – обязательный аргумент может быть только константой (число непосредственно в формуле).
 Этот аргумент имеет смысл только при наличии нескольких рядов данных на диаграмме и показывает очередность прорисовки, если оранжевой области присвоить первый номер, то она будет скрыта за синей областью;
Этот аргумент имеет смысл только при наличии нескольких рядов данных на диаграмме и показывает очередность прорисовки, если оранжевой области присвоить первый номер, то она будет скрыта за синей областью; - размеры – используется только для пузырьковых диаграмм, содержит ссылку на диапазон с размерами пузырьков.
Как можно заметить в функции РЯД ссылки на диапазоны и ячейки введены как абсолютные и с обязательным указанием имени листа. На первый взгляд это может немного сбить с толку, но если присмотреться, то стандартные абсолютные ссылки с указанием листа. Здесь, кстати могут быть и поименованные диапазоны, но тогда нужно обязательно указать имя книги.
- Инструменты быстрого анализа
иная с 2013 й версии Excel появилась возможность провести быстрый визуальный анализ данных определенного диапазона. При выделении диапазона в правом нижнем углу появляется специальный значок нажатие на который позволит вызвать инструменты быстрого анализа. Тоже самое можно сделать с помощью горячего сочетания Ctrl+Q.
Тоже самое можно сделать с помощью горячего сочетания Ctrl+Q.
Горячее сочетание
Ctrl+Q вызывает инструменты быстрого анализа
Вызов инструментов быстрого анализа
Здесь сосредоточено сразу несколько инструментов быстрого анализа выделенного диапазона.
Составляющие команды «Инструменты быстрого анализа»
К выделенному диапазону можно применить инструменты условного форматирования, построить диаграмму, это тот самый четвертый способ создания диаграммы, о котором мы упоминали ранее, подсчитать различные итоговые значения (сумму, среднее и т.д.), преобразовать диапазон в таблицу (таблицы будем рассматривать дальше) и построить спарклайны (инфолинии, мини-диаграммы) – небольшие диаграммы, которые умещаются в одну ячейку.
Когда будут полезны спарклайны
Если имеется таблица с множеством рядов данных, то применение стандартной диаграммы привело бы к построению множества графиков и зрелище было бы не самым наглядным, использование спарклайнов покажет график для каждой строки диапазона отдельно.
Отображение спарклайнов для каждой строки диапазона данных
Аналогичная ситуация и по остальным двум видам спарклайнов: «Гистограмма» и «Выигрыш/ проигрыш».
Добавление спарклайнов на рабочий лист
Первый и, наверное, самый быстрый способ создания спарклайнов — это с помощью инструмента быстрого анализа, но построить спарклайны к выделенному диапазону можно и с помощью вкладки «Вставка», группа «Спарклайны». В этом случае придется дополнительно указать диапазон для вывода инфолиний, в случае с инструментом быстрого анализа спарклайны добавляются справа от выделенного диапазона. Диапазон должен соответствовать количеству строк.
Создание спарклайнов
В начале данного занятия мы говорили о невидимом уровне, на котором размещаются диаграммы и текстовые блоки. Спарклайны, фактически являют собой диаграммы, как один из типов данных в ячейках, наряду с текстом, числами и формулами. Именно поэтому при построении спарклайнов действуют стандартные правила заполнения ячеек, а именно, автозаполнение.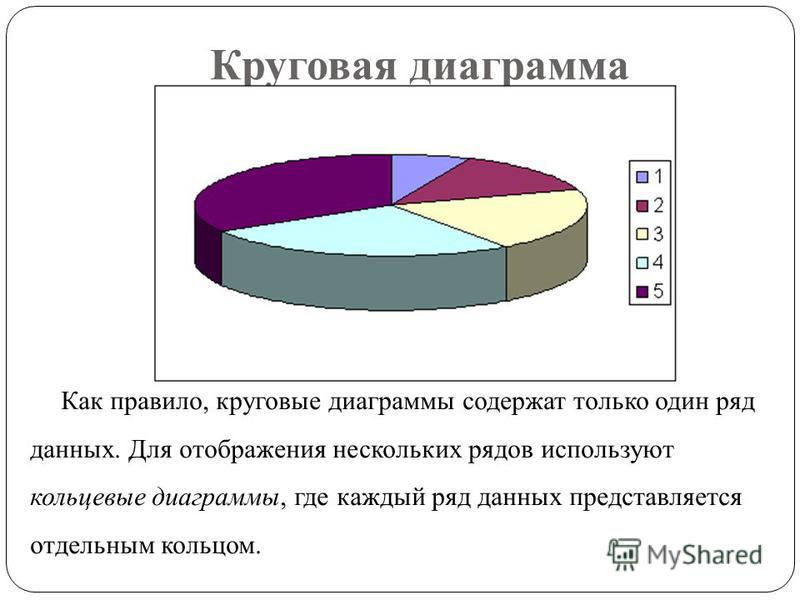 Можно построить спарклайн для одного ряда, а потом, с помощью автозаполнения, заполнить оставшиеся ячейки диапазона.
Можно построить спарклайн для одного ряда, а потом, с помощью автозаполнения, заполнить оставшиеся ячейки диапазона.
Добавление спарклайнов с помощью автозаполнения
Рассмотрим спарклайны, как инструмент быстрого анализа, более детально.
После добавления инфолиний на рабочий лист появляется специальная вкладка «Конструктор» для работы с мини-диаграммами.
Вкладка Конструктор для работы со спарклайнами
Несмотря на богатство настроек на вкладке, регулируемых параметров не так уж и много, в основном они касаются внешнего вида.
Команда «Изменить данные» позволяет, кроме настроек данных для всех или отдельно взятого спарклайна, настроить отображение пустых и скрытых ячеек. Эти настройки аналогичны таков для диаграмм, по умолчанию пустые значения игнорируются, и линия не прерывается, однако, можно сделать так, чтобы в местах с пустыми ячейками были разрывы или они принимались за нулевые значения.
Настройка обработки скрытых и пустых ячеек
В группе «Показать» можно включить отображение маркеров для отдельных или всех точек. Удобно, например, посмотреть максимум и минимум.
Удобно, например, посмотреть максимум и минимум.
Группа «Стиль» полностью отдана за изменение внешнего вида спарклайнов, отдельно можно настроить цвет маркера.
С помощью последней группы можно настроить так, чтобы спарклайны воспринимались как единое целое и форматировались соответствующим образом, а можно их разгруппировать, тогда можно будет каждый спарклайн настроить индивидуально.
Команда «Ось» является самой важной с точки зрения представления данных.
Команда «Ось» позволяет настроить различные параметры
По умолчанию для каждого ряда строится своя мини-диаграмма, со своими максимальными и минимальными значениями, что удобно для общей динамики, но не для сравнения рядов. На рисунке с примером одни и те же данные, только на нижнем примере установлен масштаб оси одинаков для всех спарклайнов. Из-за разницы в значениях визуально проследить динамику в рядах 2-10 проследить невозможно.
По
умолчанию для каждого отдельного спарклайна устанавливаются
индивидуальные максимальные и минимальные значения.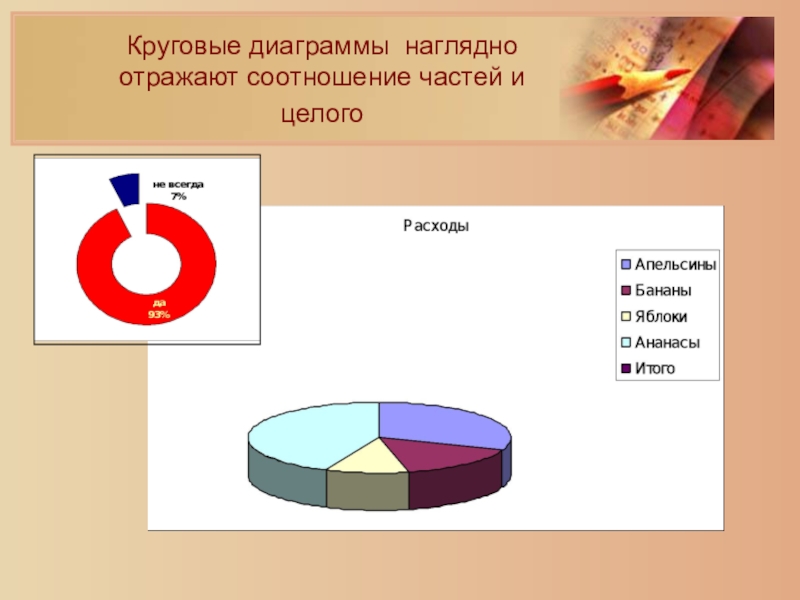 Это позволит
проследить динамику не зависимо от абсолютных показателей
Это позволит
проследить динамику не зависимо от абсолютных показателей
Другие инструменты быстрого анализа
В завершении рассмотрения инструмента быстрого анализа отформатируем выделенный диапазон с помощью условного форматирования, построим график, добавим некоторые итоговые значения и добавим спарклайны типа гистограмма.
Результат комплексной работы инструментов быстрого анализа
Инструмент быстрого анализа итоги разместил под данными, спарклайны слева от данных.
Быстрое повторение материала:
Так называемые карты памяти, смотрите на карту и пытаетесь ответить, по клику на карту отобразится правильный ответ. Карты памяти хороши для запоминания ключевых позиций занятия. Все занятия данного курса снабжены картами памяти.
Процентная диаграмма онлайн. Как сделать диаграмму в Word. Как построить круговую диаграмму в Excel
Если вам необходимо визуализировать сложные для восприятия данные, то в этом вам может помощь диаграмма. С помощью диаграммы можно легко продемонстрировать соотношения между различными показателями, а также выявить закономерности и последовательности в имеющихся данных.
С помощью диаграммы можно легко продемонстрировать соотношения между различными показателями, а также выявить закономерности и последовательности в имеющихся данных.
Вам может показаться, что для создания диаграммы нужно использовать сложные в освоении программы, но это не так. Для этого вам будет достаточно обычного текстового редактора Word. И в данной статье мы это продемонстрируем. Здесь вы сможете узнать о том, как сделать диаграмму в Word 2003, 2007, 2010, 2013 и 2016.
Для получения дополнительных параметров масштабирования на вкладке «Формат» в группе «Размер» щелкните, чтобы открыть диалоговое окно «Формат диаграммы». На вкладке «Свойства» вы можете указать, как вы хотите, чтобы диаграмма была перемещена или изменена по размеру с ячейками на листе. Если вы хотите создать еще один график, например тот, который вы только что создали, вы можете сохранить диаграмму в качестве шаблона, который вы можете использовать в качестве основы для других подобных диаграмм.
Шаблон диаграммы содержит форматирование диаграмм и сохраняет цвета, используемые при сохранении диаграммы в качестве шаблона. Когда вы используете шаблон диаграммы для создания диаграммы в другой книге, новый график использует цвета в шаблоне диаграммы, а не цвета темы документа, которые в настоящее время применяются в книге.
Когда вы используете шаблон диаграммы для создания диаграммы в другой книге, новый график использует цвета в шаблоне диаграммы, а не цвета темы документа, которые в настоящее время применяются в книге.
Как сделать диаграмму в Word 2007, 2010, 2013 или 2016
Если вы используете программу Word 2007, 2010, 2013 или 2016, то для того чтобы сделать диаграмму вам нужно перейти на вкладку «Вставка» и нажать там на кнопку «Диаграмма» .
После этого перед вами появится окно «Вставка диаграммы». В этом окне нужно выбрать внешний вид диаграммы, которую вы хотите вставить в свой документ Word и нажать на кнопку «Ok» . Для примера выберем круговую диаграмму.
Чтобы использовать цвета темы документа, вместо цветов в шаблоне диаграммы, щелкните правой кнопкой мыши в области диаграммы и выберите «Сброс» для соответствия стилю. Круговые диаграммы обычно используются, чтобы показать, как отдельные суммы, такие как квартальные данные о продажах, способствуют общей сумме, например, годовой объем продаж.
Круговые диаграммы позволяют конвертировать столбец или строку данных из таблицы в круговую диаграмму. Каждый раздел круговой диаграммы показывает размер или процент сечения относительно общего числа. Использование круговых диаграмм идеально, когда. Существует один набор данных, ни одно из значений данных не равно нулю или меньше нуля. Существует не более семи категорий, потому что более семи разделов затрудняют чтение графика. В дополнение к трехмерным круговым диаграммам вы можете создавать круговые диаграммы торта и бары торта.
После того, как вы выберите внешний вид диаграммы, в вашем документе Word появится пример того, как может выглядеть выбранная вами диаграмма. При этом сразу откроется окно программы Excel. В программе Excel вы увидите небольшую таблицу с данными, которые используются для построения диаграммы в Ворде.
Эти диаграммы показывают наименьшие значения, извлеченные в круговую диаграмму или вторичные столбцы, что упрощает их интерпретацию.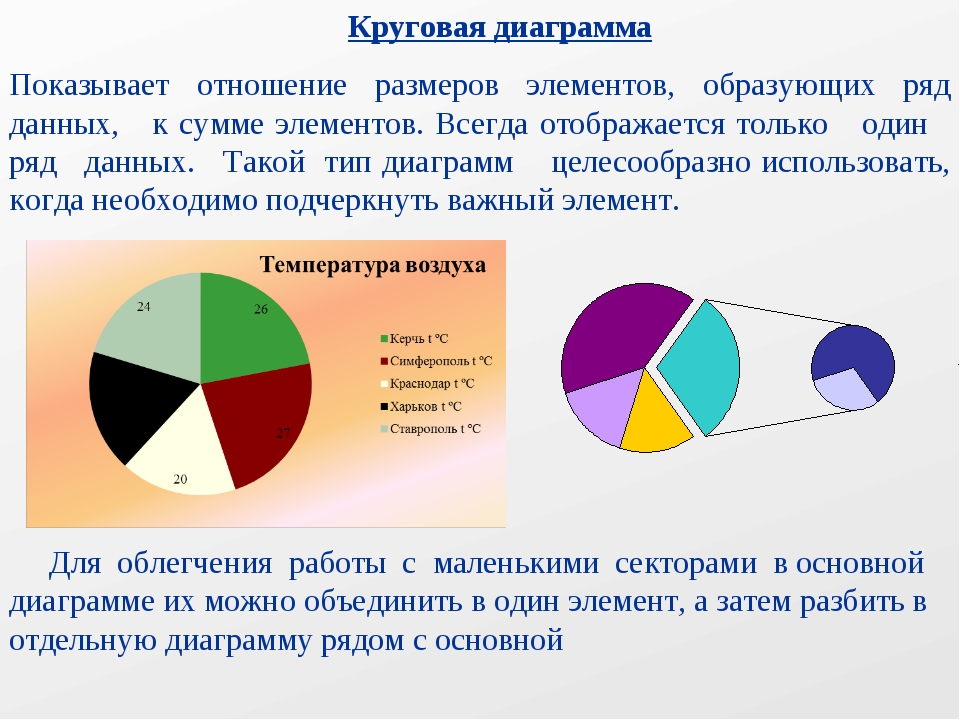 Чтобы перейти к одной из этих круговых диаграмм, щелкните диаграмму, а затем на вкладке «Графические инструменты — Дизайн» нажмите «Изменить тип диаграммы». Когда тип диаграммы изменения открывается, выберите нужный график.
Чтобы перейти к одной из этих круговых диаграмм, щелкните диаграмму, а затем на вкладке «Графические инструменты — Дизайн» нажмите «Изменить тип диаграммы». Когда тип диаграммы изменения открывается, выберите нужный график.
Графика важна, потому что они позволяют вам видеть привлекательные, в отличие от таблиц, тенденции данных. Посмотрим, например, как построить граф. Мы не выбираем общую строку. Нажмите кнопку «Диаграмма» на стандартной панели инструментов. На рабочем листе вставляется гистограмма и открывается окно.
Для того чтобы изменить вставленную диаграмму под свои нужды, необходимо внести изменения в таблицу в программе Excel . Для этого просто вводим собственные названия столбцов и нужные данные. Если нужно увеличить или уменьшить количество строк в таблице, то это можно сделать, изменив область, выделенную синим цветом.
Шаги по созданию диаграммы указаны на панели «Проходы» окна. Начнем с выбора типа диаграммы. Граф, который мы хотим построить, чтобы представлять наши данные, не является диаграммой столбцов, а круговой диаграммой. В поле «Выбор типа диаграммы» выберите круговую диаграмму и поместите чек на элемент «Внешний вид».
Графическое создание: выбор типа. На следующем шаге выберите область данных. В поле содержится диапазон ячеек, в которых данные представлены на графике. Это означает, что данные в ячейке, указанной ссылкой, используются точно. Затем мы увидим разницу между абсолютными, относительными и смешанными ссылками. Если диапазон неверен, мы можем его изменить.
После того, как все нужные данные внесены в таблицу, программу Excel можно закрывать. После закрытия программы Excel вы получите нужную вам диаграмму в Ворде.
Если в дальнейшем возникнет необходимость изменить данные используемые для построения диаграммы, то для этого нужно выделить диаграмму, перейти на вкладку «Конструктор» и нажать на кнопку «Изменить данные» .
Эти цифры представляют собой размер кусочков торта. Затем каждый кусочек торта представляет собой тип расходов. Легенда позволяет понять, какие расходы относятся к срезам диаграммы. Когда мы закончим, нажмите «Готово». Перемещение указателя мыши над срезом выглядит белым на черном фоне, где мы можем считывать данные среза.
Кроме того, данные таблицы слева, связанные с сюжетом, граничат с границей. Мы щелкаем в пустой ячейке, чтобы очистить график. Учебник: мы создаем круговую диаграмму. Проверено Затем «Он устанавливает расстояние текста от центра» расстояние эллипса. Графики являются визуальными сводками наших данных. Намного легче найти смысл в прекрасно иллюстрированной круговой диаграмме или гистограмме, которая находится в списке данных. Позитивный график вашей презентации может помочь вашей аудитории иметь время, чтобы понять ваши данные.
Для того чтобы настроить внешний вид диаграммы воспользуйтесь вкладками «Конструктор», «Макет» и «Формат». С помощью инструментов на этих вкладках вы сможете изменить цвет диаграммы, подписи, обтекание текстом и многие другие параметры.
Как сделать круговую диаграмму в Word 2003
Если вы используете текстовый редактор Word 2003, то для того чтобы сделать диаграмму вам нужно открыть меню «Вставка» и выбрать там пункт «Рисунок – Диаграмма» .
Вы можете быстро увидеть, что большинство дней одно и то же, а в пятницу лучший рабочий день. Графика связана с приведением смысла в данные. Это создаст новую таблицу, в которой вы можете добавить свои данные, а затем построить диаграммы с использованием этих данных.
Каждая диаграмма начинает данные внутри листа. Каждый элемент должен быть на собственной линии электронных таблиц. Если вы хотите, чтобы график показывал сводку ваших данных, обязательно и группируйте данные перед созданием новой диаграммы. Например: добавление ваших результатов в месяц вместо использования каждого дня будет держать ваши диаграммы красивыми и чистыми.
В результате в вашем документе Ворд появится диаграмма и таблица.
Для того чтобы сделать круговую диаграмму нажмите правой кнопкой мышки по диаграмме и выберите пункт меню «Тип диаграммы» .
После того, как вы аннотировали свои данные внутри электронной таблицы, выделите столбцы, которые вы хотите включить в диаграмму. Мой любимый способ сделать это — просто щелкнуть по заголовку столбца и выделить их. Лучше выделить весь столбец, поэтому добавление большего количества строк в данные автоматически включит их в график и обновит их в режиме реального времени.
Вы также можете выделить только нужные столбцы, содержащие ваши данные. После того, как вы выбрали свои данные, найдите меню «Вставка» над таблицей. Тип выбранной диаграммы должен основываться на формате данных, на котором вы работаете, и на том, как вы предпочитаете отправлять данные.
После этого появится окно, в котором можно выбрать подходящий тип диаграммы. Среди прочего, здесь можно выбрать круговую диаграмму.
После сохранения настроек внешнего вида диаграммы, можно приступать к изменению данных в таблицу. Щелкните два раза левой кнопкой мышки по диаграмме и перед вами появится таблица .
После того, как вы запустили графический редактор, для создания первого графика есть несколько вкладок. Одна из моих любимых функций макета — та, которая предлагает типы диаграмм. Она фактически просматривает выбранные вами данные и предлагает график, который вы адаптируется к структуре данных. Вкладка «Совет» содержит идеи и варианты представления данных.
Если вам не нравятся подсказки, выберите меню «Типы графиков», чтобы выбрать из всех возможных форматов диаграмм. Вы можете выбирать между различными типами диаграмм и даже небольшими вариациями на каждом типе диаграммы. Вы также можете выбрать «Настроить», чтобы немного изменить представление диаграммы.
С помощью данной таблицы можно изменить данные, которые используются для построения диаграммы.
Давно известно, что наглядный способ предоставления информации — самый доступный для любой аудитории. Именно поэтому в презентациях и рабочих документах данные приводятся в виде диаграмм.
Чтобы получить доступ к параметрам редактирования, щелкните правой кнопкой мыши на недавно размещенном графике и выберите «Расширенное редактирование». Это открывает параметры редактирования диаграммы, чтобы нарисовать диаграмму по своему вкусу. Ниже вы можете увидеть пример измененной диаграммы. Обратите внимание, что вы также можете вернуться на вкладку «Типы диаграмм» в меню, если хотите изменить весь график.
Теперь пришло время подумать, как использовать его лучше всего и как он отличается. Вот визуальные примеры каждого типа диаграммы с указанием направлений, когда вы можете использовать их.
- Когда использовать.
- Чтобы показать аудитории, как данные со временем менялись.
- Пример.
- Показывайте ежемесячную зарплату компании, месяц за месяцем.
Часто используемые диаграммы
Современные компьютерные программы офисного типа помогают построить тот или иной тип диаграмм автоматически, без каких-либо расчетов. Достаточно всего лишь ввести имеющиеся данные. В зависимости от типа предоставляемой информации выбирают тот или иной тип диаграмм.
Гистограммы
Этот тип диаграмм используется в том случае, если необходимо изобразить данные в виде столбцов или строк. Такой тип графического представления иллюстрирует изменение объектов за какой-то период времени. Категории обычно расположены на горизонтальной оси, а вертикальная служит для указания значений. Они могут быть как линейными, так и объемными, а также цилиндрической, пирамидальной и конусообразной формы.
Когда использовать — отображение двух связанных частей, составляющих общее количество. Покажите общую стоимость сотрудников, поставив одну над другими зарплатами и пособиями. Областные диаграммы дают вам представление о пропорциях, окрашивая область под линиями. Мне нравится использовать их для «построения» стоимости или количества, укладывающих бары один поверх другого.
Таблицы представляют множество способов представления диаграмм области. Сочетание заработной платы и пособий — это общая стоимость сотрудников. Используйте столбчатую гистограмму для представления значений ваших ежедневных ходов, легко сравнивайте ее с другими днями. При их использовании — для отображения высоты каждого элемента и сравнения его с соответствующим элементом. Графики в барах и столбцах аналогичны, потому что они используют вертикальные линии для отображения значений. Графы столбцов используют вертикальные линии, а гистограммы — горизонтальные. в любом случае они могут помочь вам понять важность предметов, которые они представляют.
Графики
Тот же тип данных, что и в гистограммах, может быть представлен в виде графиков. Используют их для изображения непрерывного изменения данных в какой-то промежуток времени.
Круговые диаграммы
Также данные могут быть представлены в виде круговой диаграммы, это, пожалуй, самый распространенный вид диаграмм. Даже в школьной программе все чаще для предоставления ученикам информации используют круговые диаграммы. 5 класс — сложный период для учеников — переход от начальной школы до усвоения более сложных данных. А такое представление помогает как можно ярче видеть, какую часть от общей суммы занимает каждый отдельный элемент диаграммы. Объемы того или иного сегмента являются процентным соотношением от совокупности всех элементов.
- Когда использовать — чтобы показать, как детали относятся к набору.
- Чтобы показать процент вашего времени, затрачиваемого на каждый проект.
Поместите свои данные на два столбца и создайте круговую диаграмму, чтобы автоматически делить ваши значения на категории. Выбор любой диаграммы сводится к личным выборам, так как многие из стилей перекрываются, как они могут использоваться с вашими данными. Легко менять стили графики или слегка изменять спецификации в таблицах.
Круговая диаграмма имеет свои особенности:
- Данные только одного ряда подходят для представления в таком виде.
- Предоставляемые значения не имеют отрицательного знака.
- Значения должны быть больше нуля.
- Желательное количество сегментов — не более 7.
Линейчатые диаграммы
Когда необходимо показать, как происходит какой-либо процесс с течением времени, при этом процесс достаточно долгий, для графического представления информации используют линейчатые диаграммы. Представляют собой они горизонтально расположенные столбцы, в сравнительной друг с другом форме.
Мое лучшее предложение для использования графики — начать думать о том, что вы пытаетесь рассказать публике. Многие люди считают себя студентами с визуальной памятью. Ваша аудитория, вероятно, полна студентов с визуальной памятью, и диаграммы могут помочь вам в вашем сообщении. У вас есть вопросы о графиках?
Вы можете создать базовую диаграмму, выбрав любую часть области, которую хотите графику, и нажмите на тип диаграммы, который вы хотите на вкладке «Вставка» в группе «Графики». Затем у вас есть разные варианты изменения диаграммы, чтобы точно соответствовать вашим требованиям. Графики служат для отображения диапазонов цифровых данных в графическом формате, чтобы помочь понять большие объемы данных и отношения между различными линиями данных.
Какие еще бывают диаграммы
Известно еще много типов диаграмм, которые используются в определенной области и не столь часто пользуются спросом. К ним можно отнести диаграммы с областями, точечные диаграммы, биржевые диаграммы, поверхностные диаграммы, кольцевые диаграммы, пузырьковые диаграммы, лепестковые диаграммы.
Особенности круговых диаграмм
Круговая диаграмма — один из видов, простейших для понимания графических изображений данных. Она показывает отдельные части от общего количества и является полезным инструментом, используемым при анализе опросов, построении статистических данных, сложных данных, иллюстрации доходов или расходов.
Наряду с простотой в понимании круговая диаграмма весьма информативна — аудитория сразу видит всю картину в целом и отдельные ее составляющие.
Как построить круговую диаграмму?
Для начала диаграмму необходимо рассчитать, точнее, рассчитать ее пропорции. Лучше всего изобразить все имеющиеся числовые данные в один столбик в порядке убывания. Теперь будет очень просто найти сумму всех записанных в столбце чисел — именно по этой сумме и строятся все круговые диаграммы. 5 класс справится с этой задачей за пару минут.
Затем начнутся манипуляции посложнее — будем распределять данные по процентам. Для этого нужно каждое имеющееся числовое значение разделить на полученную на предыдущем шаге сумму.
Дальше — больше! Нам нужно вычислить угол каждого сектора круговой диаграммы, соответствующего каждому элементу. Для этого все процентные соотношения в виде десятичной дроби умножаем на 360, то бишь количество градусов всего круга. Таким образом, рядом с процентным соотношением элементов диаграммы получим соответствующий им угол сектора, который занят этим элементом на диаграмме.
Далее с помощью циркуля рисуем круг, а с помощью транспортира рисуем секторы по градусам, начиная с наибольшего, и двигаемся по или против часовой стрелки. Для лучшей наглядности каждый элемент диаграммы раскрашивают отдельным ярким цветом.
Справа от диаграммы указывают обозначения — цвет и данные, которые представляет сегмент данного цвета на диаграмме. Кроме того, можно отобразить процентное соотношение данных как на самой диаграмме, так и в списке обозначений.
Построение круговой диаграммы в Excel
При наличии таблицы с данными в офисной программе Excel очень легко создать диаграмму, которая будет более наглядно предоставлять всю информацию. Как же строится круговая диаграмма в Excel?
К примеру, у нас есть таблица с наименованием товара и количеством проданных его единиц. Для того чтобы построить по ней диаграмму нужно воспользоваться «Мастером диаграмм». Найти его можно по следующему пути: «Вставка» — «Диаграмма». Из предложенного списка стандартных диаграмм нужно выбрать круговую. Затем нужно определить, какой вид будет иметь наша круговая диаграмма.Жмем «Далее» и начинаем заполнение данных, на основе которых программой будет строиться их графическое представление. Нужно нажать на кнопку «Диапазон». Эта вкладка должна будет содержать информацию о всех числовых значениях, в нашем примере — весь столбец с информацией о количестве проданного товара. После выделения области Excel выдает окошко для перехода к следующему шагу.
Следующим действием будет выбор направления таблицы. Для нашего примера нужно выбрать «Ряды» в столбцах. Во вкладке «Ряд» нужно поменять название товаров. В появившемся окошке «Подписи категорий» после нажатия на кнопку выделяем область таблицы с названиями товаров.
Возвращаемся в «Мастер диаграмм», нажмем кнопку «Далее» и оформим полученную таблицу. Можно добавить название таблицы, подписать наименование товаров, а также долю в общей сумме выручки.
Мастер попросит выбрать размещение диаграммы. Теперь, когда мы знаем, как сделать круговую диаграмму, мы можем уделить внимание и такому аспекту, как ее расположение. Она может располагаться на одном листе с таблицей, либо в другой вкладке.
Как строить линейные графики, гистограммы и диаграммы в Matplotlib
В прошлых материалах вы встречали примеры, демонстрирующие архитектуру библиотеки matplotlib. После знакомства с основными графическими элементами для графиков время рассмотреть примеры разных типов графиков, начиная с самых распространенных, таких как линейные графики, гистограммы и круговые диаграммы, и заканчивая более сложными, но все равно часто используемыми.
Поскольку визуализация — основная цель библиотеки, то этот раздел является очень важным. Умение выбрать правильный тип графика является фундаментальным навыком, ведь неправильная репрезентация может привести к тому, что данные, полученные в результате качественного анализа данных, будет интерпретированы неверно.
Для выполнения кода импортируйте pyplot и numpy
import matplotlib.pyplot as plt import numpy as np
Линейные графики
Линейные графики являются самыми простыми из всех. Такой график — это последовательность точек данных на линии. Каждая точка состоит из пары значений (x, y), которые перенесены на график в соответствии с масштабами осей (x и y).
В качестве примера можно вывести точки, сгенерированные математической функцией. Возьмем такую: y = sin (3 * x) / x
Таким образом для создания последовательности точек данных нужно создать два массива NumPy. Сначала создадим массив со значениями x для оси x. Для определения последовательности увеличивающихся значений используем функцию np.arrange(). Поскольку функция синусоидальная, то значениями должны быть числа кратные π (np.pi). Затем с помощью этой последовательности можно получить значения y, применив для них функцию np.sin() (и все благодаря NumPy).
После этого остается лишь вывести все точки на график с помощью функции plot(). Результатом будет линейный график.
x = np.arange(-2*np.pi,2*np.pi,0.01)
y = np.sin(3*x)/x
plt.plot(x,y)
plt.show()
Этот пример можно расширить для демонстрации семейства функций, например, такого (с разными значениями n):
x = np.arange(-2*np.pi,2*np.pi,0.01)
y = np.sin(3*x)/x
y2 = np.sin(2*x)/x
y3 = np.sin(x)/x
plt.plot(x,y)
plt.plot(x,y2)
plt.plot(x,y3)
plt.show()
Как можно увидеть на изображении, каждой линии автоматически присваивается свой цвет. При этом все графики представлены в одном масштабе. Это значит, что точки данных связаны с одними и теми же осями x и y. Вот почему каждый вызов функции plot() учитывает предыдущие вызовы, так что объект Figure применяет изменения с учетом прошлых команд еще до вывода (для вывода используется show()).
x = np.arange(-2*np.pi,2*np.pi,0.01)
y = np.sin(3*x)/x
y2 = np.sin(2*x)/x
y3 = np.sin(x)/x
plt.plot(x,y,'k--',linewidth=3)
plt.plot(x,y2,'m-.')
plt.plot(x,y3,color='#87a3cc',linestyle='--')
plt.show()
Как уже говорилось в прошлых в разделах, вне зависимости от настроек по умолчанию можно выбрать тип начертания, цвет и так далее. Третьим аргументом функции plot() можно указать коды цветов, типы линий и все этой в одной строке. Также можно использовать два именованных аргумента отдельно: color — для цвета и linestyle — для типа линии.
| Код | Цвет |
|---|---|
| b | голубой |
| g | зеленый |
| r | красный |
| c | сине-зеленый |
| m | пурпурный |
| y | желтый |
| k | черный |
| w | белый |
На графике определен диапазон от — 2π до 2π на оси x, но по умолчанию деления обозначены в числовой форме. Поэтому их нужно заменить на множители числа π. Также можно поменять делители на оси y. Для этого используются функции xticks() и yticks(). Им нужно передать список значений. Первый список содержит значения, соответствующие позициям, где деления будут находиться, а второй — их метки. В этом случае будут использоваться LaTeX-выражения, что нужно для корректного отображения π. Важно не забыть добавить знаки $ в начале и конце, а также символ r в качестве префикса.
x = np.arange(-2*np.pi,2*np.pi,0.01)
y = np.sin(3*x)/x
y2 = np.sin(2*x)/x
y3 = np.sin(x)/x
plt.plot(x,y,color='b')
plt.plot(x,y2,color='r')
plt.plot(x,y3,color='g')
plt.xticks([-2*np.pi,-np.pi,0, np.pi, 2*np.pi],
[r'$-2\pi$',r'$-\pi$',r'$0$',r'$+\pi$',r'$+2\pi$'])
plt.yticks([-1,0,1,2,3],
[r'$-1$',r'$0$',r'$+1$',r'$+2$',r'$+3$'])
plt.show()
Пока что на всех рассмотренных графиках оси x и y изображались на краях объекта Figure (по границе рамки). Но их же можно провести так, чтобы они пересекались — то есть, получит декартову система координат.
Для этого нужно сперва получить объект Axes с помощью функцию gca. Затем с его помощью можно выбрать любую из четырех сторон, создав область с границами и определив положение каждой: справа, слева, сверху и снизу. Ненужные части обрезаются (справа и снизу), а с помощью функции set_color() задается значение none. Затем стороны, которые соответствуют осям x и y, проходят через начало координат (0, 0) с помощью функции set_position().
x = np.arange(-2*np.pi,2*np.pi,0.01)
y = np.sin(3*x)/x
y2 = np.sin(2*x)/x
y3 = np.sin(x)/x
plt.plot(x,y,color='b')
plt.plot(x,y2,color='r')
plt.plot(x,y3,color='g')
plt.xticks([-2*np.pi,-np.pi,0, np.pi, 2*np.pi],
[r'$-2\pi$',r'$-\pi$',r'$0$',r'$+\pi$',r'$+2\pi$'])
plt.yticks([-1,0,1,2,3],
[r'$-1$',r'$0$',r'$+1$',r'$+2$',r'$+3$'])
ax = plt.gca()
ax.spines['right'].set_color('none')
ax.spines['top'].set_color('none')
ax.xaxis.set_ticks_position('bottom')
ax.spines['bottom'].set_position(('data',0))
ax.yaxis.set_ticks_position('left')
ax.spines['left'].set_position(('data',0))
plt.show()
Теперь график будет состоять из двух пересекающихся в центре осей, который представляет собой начало декартовой системы координат.
Также есть возможность указать на определенную точку с помощью дополнительных обозначений и стрелки. Обозначением может выступать LaTeX-выражение, например, формула предела функции sinx/x, стремящейся к 0.
Для этого в matplotlib есть функция annotate(). Ее настройка кажется сложной, но большое количество kwargs обеспечивает требуемый результат. Первый аргумент — строка, представляющая собой LaTeX-выражение, а все остальные — опциональные. Точка, которую нужно отметить на графике представлена в виде списка, включающего ее координаты (x и y), переданные в аргумент xy. Расстояние заметки до точки определено в xytext, а стрелка — с помощью arrowprops.
x = np.arange(-2*np.pi,2*np.pi,0.01)
y = np.sin(3*x)/x
y2 = np.sin(2*x)/x
y3 = np.sin(x)/x
plt.plot(x,y,color='b')
plt.plot(x,y2,color='r')
plt.plot(x,y3,color='g')
plt.xticks([-2*np.pi,-np.pi,0, np.pi, 2*np.pi],
[r'$-2\pi$',r'$-\pi$',r'$0$',r'$+\pi$',r'$+2\pi$'])
plt.yticks([-1,0,1,2,3],
[r'$-1$',r'$0$',r'$+1$',r'$+2$',r'$+3$'])
plt.annotate(r'$\lim_{x\to 0}\frac{\sin(x)}{x}= 1$', xy=[0,1],xycoords='data',
xytext=[30,30],fontsize=16, textcoords='offset points', arrowprops=dict(arrowstyle="->",
connectionstyle="arc3,rad=.2"))
ax = plt.gca()
ax.spines['right'].set_color('none')
ax.spines['top'].set_color('none')
ax.xaxis.set_ticks_position('bottom')
ax.spines['bottom'].set_position(('data',0))
ax.yaxis.set_ticks_position('left')
ax.spines['left'].set_position(('data',0))
plt.show()
В итоге этот код сгенерирует график с математической формулой предела, представленной точкой, на которую указывает стрелка.
Линейные графики с pandas
Рассмотрим более практический и приближенный к анализу данных пример. С ним будет видно, насколько просто использовать библиотеку matplotlib для объектов Dataframe из библиотеки pandas. Визуализация данных в виде линейного графика — максимально простая задача. Достаточно передать объект в качестве аргумента функции plot() для получения графика с несколькими линиями.
import pandas as pd
data = {'series1':[1,3,4,3,5],
'series2':[2,4,5,2,4],
'series3':[3,2,3,1,3]}
df = pd.DataFrame(data)
x = np.arange(5)
plt.axis([0,5,0,7])
plt.plot(x,df)
plt.legend(data, loc=2)
plt.show()
Гистограммы
Гистограмма состоит из примыкающих прямоугольников, расположенных вдоль оси x, которые разбиты на дискретные интервалы, их называют bins. Их площадь пропорциональна частоте конкретного интервала. Такой способ визуализации часто используют в статистике для демонстрации распределения.
Для представления гистограммы в pyplot есть функция hist(). У нее также есть особенности, которых не найти у других функций, отвечающих за создание графиков. hist() не только рисует гистограмму, но также возвращает кортеж значений, представляющих собой результат вычислений гистограммы. Функция hist() может реализовывать вычисление гистограммы, чего достаточно для предоставления набора значений и количества интервалов, на которых их нужно разбить. Наконец hist() отвечает за разделение интервала на множество и вычисление частоты каждого. Результат этой операции не только выводится в графической форме, но и возвращается в виде кортежа.
Для понимания операции лучше всего воспользоваться практическим примером. Сгенерируем набор из 100 случайных чисел от 0 до 100 с помощью random.randint().
pop = np.random.randint(0,100,100)
pop
array([33, 90, 10, 68, 18, 67, 6, 54, 32, 25, 90, 6, 48, 34, 59, 70, 37,
50, 86, 7, 49, 40, 54, 94, 95, 20, 83, 59, 33, 0, 81, 18, 26, 69,
2, 42, 51, 7, 42, 90, 94, 63, 14, 14, 71, 25, 85, 99, 40, 62, 29,
42, 27, 98, 30, 89, 21, 78, 17, 33, 63, 80, 61, 50, 79, 38, 96, 8,
85, 19, 76, 32, 19, 14, 37, 62, 24, 30, 19, 80, 55, 5, 94, 74, 85,
59, 65, 17, 80, 11, 81, 84, 81, 46, 82, 66, 46, 78, 29, 40])
Дальше создаем гистограмму из этих данных, передавая аргумент функции hist(). Например, нужно разделить данные на 20 интервалов (значение по умолчанию — 10 интервалов). Для этого используется именованный аргумент bin.
n, bin, patches = plt.hist(pop, bins=20)
plt.show()
Столбчатые диаграммы
Еще один распространенный тип графиков — столбчатые диаграммы. Они похожа на гистограммы, но на оси x тут располагаются не числовые значения, а категории. В matplotlib для реализации столбчатых диаграмм используется функция bin().
index = [0,1,2,3,4]
values = [5,7,3,4,6]
plt.bar(index,values)
plt.show()
Всего нескольких строк кода достаточно для получения такой столбчатой диаграммы.
На последней диаграмме видно, что метки на оси x написаны под каждым столбцом. Поскольку каждый из них относится к отдельной категории, правильнее обозначать их строками. Для этого используется функция xticks(). А для правильного размещения нужно передать список со значениями позиций в качестве первого аргумента в той же функции. Результатом будет такая диаграмма.
index = np.arange(5)
values1 = [5,7,3,4,6]
plt.bar(index, values1)
plt.xticks(index+0.4,['A','B','C','D','E'])
plt.show()
Есть и множество других операций, которые можно выполнить для улучшения диаграммы. Каждая из них выполняется за счет добавления конкретного именованного аргумента в bar(). Например, можно добавить величины стандартного отклонения с помощью аргумента yerr вместе с соответствующими значениями. Часто этот аргумент используется вместе с error_kw, который принимает друге аргументы, отвечающие за представление погрешностей. Два из них — это eColor, который определяет цвета колонок погрешностей и capsize — ширину поперечных линий, обозначающих окончания этих колонок.
Еще один именованный аргумент — alpha. Он определяет степень прозрачности цветной колонки. Его значением может быть число от 0 до 1, где 0 — полностью прозрачный объект.
Также крайне рекомендуется использовать легенду, за которую отвечает аргумент label.
Результат — следующая столбчатая диаграмма с колонками погрешностей.
index = np.arange(5)
values1 = [5,7,3,4,6]
std1 = [0.8,1,0.4,0.9,1.3]
plt.title('A Bar Chart')
plt.bar(index, values1, yerr=std1, error_kw={'ecolor':'0.1','capsize':6},alpha=0.7,label='First')
plt.xticks(index+0.4,['A','B','C','D','E'])
plt.legend(loc=2)
plt.show()
Горизонтальные столбчатые диаграммы
В предыдущем разделе столбчатая диаграмма была вертикальной. Но блоки могут располагаться и горизонтально. Для этого режима есть специальная функция barh(). Аргументы и именованные аргументы, которые использовались для bar() будут работать и здесь. Единственное изменение в том, что поменялись роли осей. Категории теперь представлены на оси y, а числовые значения — на x.
index = np.arange(5)
values1 = [5,7,3,4,6]
std1 = [0.8,1,0.4,0.9,1.3]
plt.title('A Horizontal Bar Chart')
plt.barh(index, values1, xerr=std1, error_kw={'ecolor':'0.1','capsize':6},alpha=0.7,label='First')
plt.yticks(index+0.4,['A','B','C','D','E'])
plt.legend(loc=5)
plt.show()
Многорядные столбчатые диаграммы
Как и линейные графики, столбчатые диаграммы широко используются для одновременного отображения больших наборов данных. Но в случае с многорядными работает особая структура. До сих пор во всех примерах определялись последовательности индексов, каждый из которых соответствует столбцу, относящемуся к оси x. Индексы представляют собой и категории. В таком случае столбцов, которые относятся к одной и той же категории, даже больше.
Один из способов решения этой проблемы — разделение пространства индекса (для удобства его ширина равна 1) на то количество столбцов, которые к нему относятся. Также рекомендуется добавлять пустое пространство, которое будет выступать пропусками между категориями.
index = np.arange(5)
values1 = [5,7,3,4,6]
values2 = [6,6,4,5,7]
values3 = [5,6,5,4,6]
bw = 0.3
plt.axis([0,5,0,8])
plt.title('A Multiseries Bar Chart', fontsize=20)
plt.bar(index, values1, bw, color='b')
plt.bar(index+bw, values2, bw, color='g')
plt.bar(index+2*bw, values3, bw, color='r')
plt.xticks(index+1.5*bw,['A','B','C','D','E'])
plt.show()
В случае с горизонтальными многорядными столбчатыми диаграммами все работает по тому же принципу. Функцию bar() нужно заменить на соответствующую barh(), а также не забыть заменить xticks() на yticks(). И нужно развернуть диапазон значений на осях с помощью функции axis().
index = np.arange(5)
values1 = [5,7,3,4,6]
values2 = [6,6,4,5,7]
values3 = [5,6,5,4,6]
bw = 0.3
plt.axis([0,8,0,5])
plt.title('A Multiseries Bar Chart', fontsize=20)
plt.barh(index, values1, bw, color='b')
plt.barh(index+bw, values2, bw, color='g')
plt.barh(index+2*bw, values3, bw, color='r')
plt.yticks(index+0.4,['A','B','C','D','E'])
plt.show()
Многорядные столбчатые диаграммы с Dataframe из pandas
Как и в случае с линейными графиками matplotlib предоставляет возможность представлять объекты Dataframe с результатами анализа данных в форме столбчатых графиков. В этом случае все происходит даже быстрее и проще. Нужно лишь использовать функцию plot() по отношению к объекту Dataframe и указать внутри именованный аргумент kind, ему требуется присвоить тип графика, который будет выводиться. В данном случае это bar. Без дополнительных настроек результат должен выглядеть как на следующем изображении.
import pandas as pd
index = np.arange(5)
data = {'series1': [1,3,4,3,5],
'series2': [2,4,5,2,4],
'series3': [3,2,3,1,3]}
df = pd.DataFrame(data)
df.plot(kind='bar')
plt.show()
Но для еще большего контроля (или просто при необходимости) можно брать части Dataframe в виде массивов NumPy и описывать их так, как в предыдущем примере. Для этого каждый нужно передать в качестве аргумента функциям matplotlib.
К горизонтальной диаграмме применимы те же правила, но нужно не забыть указать значение barh для аргумента kind. Результатом будет горизонтальная столбчатая диаграмма как на следующем изображении.
Многорядные сложенные столбчатые графики
Еще один способ представления многорядного столбчатого графика — сложенная форма, где каждый столбец установлен поверх другого. Это особенно полезно в том случае, когда нужно показать общее значение суммы всех столбцов.
Для превращения обычного многорядного столбчатого графика в сложенный нужно добавить именованный аргумент bottom в каждую функцию bar(). Каждый объект Series должен быть присвоен соответствующему аргументу bottom. Результатом будет сложенный столбчатый график.
series1 = np.array([3,4,5,3])
series2 = np.array([1,2,2,5])
series3 = np.array([2,3,3,4])
index = np.arange(4)
plt.axis([-0.5,3.5,0,15])
plt.title('A Multiseries Stacked Bar Chart')
plt.bar(index,series1,color='r')
plt.bar(index,series2,color='b',bottom=series1)
plt.bar(index,series3,color='g',bottom=(series2+series1))
plt.xticks(index,['Jan18','Feb18','Mar18','Apr18'])
plt.show()
Здесь для создания аналогичного горизонтального графика нужно заменить bar() на barh(), не забыв про остальные параметры. Функцию xticks() необходимо поменять местами с yticks(), потому что метки категорий теперь будут расположены по оси y. После этого будет создан следующий горизонтальный график.
series1 = np.array([3,4,5,3])
series2 = np.array([1,2,2,5])
series3 = np.array([2,3,3,4])
index = np.arange(4)
plt.axis([0,15,-0.5,3.5])
plt.title('A Multiseries Horizontal Stacked Bar Chart')
plt.barh(index,series1,color='r')
plt.barh(index,series2,color='b',left=series1)
plt.barh(index,series3,color='g',left=(series2+series1))
plt.yticks(index,['Jan18','Feb18','Mar18','Apr18'])
plt.show()
До сих пор объекты Series разделялись только по цветам. Но можно использовать, например, разную штриховку. Для этого сперва необходимо сделать цвет столбца белым и использовать именованный аргумент hatch для определения типа штриховки. Все они выполнены с помощью символов (|, /, -, \, *), соответствующих стилю столбца. Чем чаще он повторяется, тем теснее будут расположены линии. Так, /// — более плотный вариант чем //, а этот, в свою очередь, плотнее /.
series1 = np.array([3,4,5,3])
series2 = np.array([1,2,2,5])
series3 = np.array([2,3,3,4])
index = np.arange(4)
plt.axis([0,15,-0.5,3.5])
plt.title('A Multiseries Horizontal Stacked Bar Chart')
plt.barh(index,series1,color='w',hatch='xx')
plt.barh(index,series2,color='w',hatch='///',left=series1)
plt.barh(index,series3,color='w',hatch='\\\\\\',left=(series2+series1))
plt.yticks(index,['Jan18','Feb18','Mar18','Apr18'])
plt.show()
Сложенные столбчатые графики с Dataframe из padans
В случае со сложенными столбчатыми графиками очень легко представлять значения объектов Dataframe с помощью функции plot(). Нужно лишь добавить в качестве аргумента stacked со значением True.
import pandas as pd
data = {'series1': [1,3,4,3,5],
'series2': [2,4,5,2,4],
'series3': [3,2,3,1,3]}
df = pd.DataFrame(data)
df.plot(kind='bar',stacked=True)
plt.show()
Другие представления столбчатых графиков
Еще один удобный тип представления данных в столбчатом графике — с использованием двух Series из одних и тех же категорий, где они сравниваются путем размещения друг напротив друга вдоль оси y. Для этого нужно разместить значения y одного из графиков в отрицательной форме. Также в этом примере показано, как поменять внутренний цвет другим способом. Это делается с помощью задания значения для аргумента facecolor.
Также вы увидите, как добавить значение y с меткой в конце каждого столбца. Это поможет улучшить читаемость всего графика. Это делается с помощью цикла for, в котором функция text() показывает значение y. Настроить положение метки можно с помощью именованных аргументов ha и va, которые контролируют горизонтальное и вертикальное выравнивание соответственно. Результатом будет следующий график.
x0 = np.arange(8)
y1 = np.array([1,3,4,5,4,3,2,1])
y2 = np.array([1,2,5,4,3,3,2,1])
plt.ylim(-7,7)
plt.bar(x0,y1,0.9, facecolor='g')
plt.bar(x0,-y2,0.9,facecolor='b')
plt.xticks(())
plt.grid(True)
for x, y in zip(x0, y1):
plt.text(x, y + 0.05, '%d' % y, ha='center', va = 'bottom')
for x, y in zip(x0, y2):
plt.text(x, -y - 0.05, '%d' % y, ha='center', va = 'top')
plt.show()
Круговая диаграмма
Еще один способ представления данных — круговая диаграмма, которую можно получить с помощью функции pie().
Даже для нее нужно передать основной аргумент, представляющий собой список значений. Пусть это будут проценты (где максимально значение — 100), но это может быть любое значение. А уже сама функция определит, сколько будет занимать каждое значение.
Также в случае с этими графиками есть другие особенности, которые определяются именованными аргументами. Например, если нужно задать последовательность цветов, используется аргумент colors. В таком случае придется присвоить список строк, каждая из которых будет содержать название цвета. Еще одна возможность — добавление меток каждой доле. Для этого есть labels, которой присваивает список строк с метками в последовательности.
А чтобы диаграмма была идеально круглой, необходимо в конце добавить функцию axix() со строкой equal в качестве аргумента. Результатом будет такая диаграмма.
labels = ['Nokia','Samsung','Apple','Lumia']
values = [10,30,45,15]
colors = ['yellow','green','red','blue']
plt.pie(values,labels=labels,colors=colors)
plt.axis('equal')
plt.show()
Чтобы сделать диаграмму более сложной, можно «вытащить» одну из частей. Обычно это делается с целью акцентировать на ней внимание. В этом графике, например, для выделения Nokia. Для этого используется аргумент explode. Он представляет собой всего лишь последовательность чисел с плавающей точкой от 0 до 1, где 1 — положение целиком вне диаграмма, а 0 — полностью внутри. Значение между соответствуют среднему градусу извлечения.
Заголовок добавляется с помощью функции title(). Также можно настроить угол поворота с помощью аргумента startangle, который принимает значение между 0 и 360, обозначающее угол поворота (0 – значение по умолчанию). Следующий график показывает все изменения.
labels = ['Nokia','Samsung','Apple','Lumia']
values = [10,30,45,15]
colors = ['yellow','green','red','blue']
explode = [0.3,0,0,0]
plt.title('A Pie Chart')
plt.pie(values,labels=labels,colors=colors,explode=explode,startangle=180)
plt.axis('equal')
plt.show()
Но и это не все, что может быть на диаграмме. У нее нет осей, поэтому сложно передать точное разделение. Чтобы решить эту проблему, можно использовать autopct, который добавляет в центр каждой части текст с соответствующим значением.
Чтобы сделать диаграмму еще более привлекательной визуально, можно добавить тень с помощью shadow со значением True. Результат — следующее изображение.
labels = ['Nokia','Samsung','Apple','Lumia']
values = [10,30,45,15]
colors = ['yellow','green','red','blue']
explode = [0.3,0,0,0]
plt.title('A Pie Chart')
plt.pie(values,labels=labels,colors=colors,explode=explode,shadow=True,autopct='%1.1f%%',startangle=180)
plt.axis('equal')
plt.show()
Круговые диаграммы с Dataframe из pandas
Даже в случае с круговыми диаграммами можно передавать значения из Dataframe. Однако каждая диаграмма будет представлять собой один Series, поэтому в примере изобразим только один объект, выделив его через df['series1'].
Указать тип графика можно с помощью аргумента kind в функции plot(), который в этом случае получит значение pie. Также поскольку он должен быть идеально круглым, обязательно задать figsize. Получится следующая диаграмма.
import pandas as pd
data = {'series1': [1,3,4,3,5],
'series2': [2,4,5,2,4],
'series3': [3,2,3,1,3]}
df = pd.DataFrame(data)
df['series1'].plot(kind='pie', figsize=(6,6))
plt.show()
Графики и диаграммы — урок. Информатика, 6 класс.
Большие объёмы текстовой информации удобнее представлять в виде таблиц, графиков, схем.
График — это наглядное представление зависимости одной величины от другой.
Диаграмма — это графическое изображение, которое показывает соотношение каких-либо величин.
Предположим, тебе нужно сделать дневник погоды за Март 2021 года. Для удобства ты решил заносить эти данные в табличку, которую создал на компьютере. Вот что у тебя могло получиться (представлен фрагмент, полную таблицу можно посмотреть на сайте Гидрометцентра России).
Попробуем визуализировать полученную тобой информацию.
1. График.
Изобразим на графике две координатные оси. Эти оси называются шкалами. На каждой шкале обозначим нужные нам данные.
Как правило, значение независимой величины откладывают по оси Х, а зависимой по оси Y. Если меняется независимая величина, то зависимая тоже изменяется. На оси Y будем отмечать температуру воздуха (зависимая величина), а на оси X дни наблюдений (независимая величина). С помощью этого графика мы сможем определить самый тёплый и самый холодный день. При построении графиков и диаграмм мы брали данные за весь месяц.
В самый тёплый день месяца температура воздуха была \(+11\), а в самый холодный \(-13\).
Следующий график показывает изменение атмосферного давления за Март месяц.
2. Диаграммы.
Как говорилось раньше, диаграммы показывают соотношение величин. Построим диаграмму (круговую), которая будет показывать соотношение разной облачности к общему количеству дней.
Посмотрев на диаграмму, можно сделать вывод о том, что больше всего было пасмурных дней.
При помощи столбчатых диаграмм наглядно представим информацию о температуре воздуха.
Каждый столбик столбчатой диаграммы показывает какую-то одну количественную характеристику, а также он привязан к одной точке на оси Х.
Источники:
https://www.gismeteo.ru/diary/4368/2021/3/
Как творчески сделать круговую диаграмму в Интернете
Что такое круговая диаграмма
(круговая диаграмма ), также известная как круговая диаграмма , представляет собой своего рода круговую диаграмму для иллюстрации числовых пропорций и широко используется в обучении, презентации и анализе данных.
Он помогает пользователям отображать пропорции и процентное соотношение каждой категории, разделяя весь круг на пропорциональные части. Чем больше пропорциональный срез, тем больший процент он представляет.
Если вам нужно визуализировать данные с помощью круговой диаграммы, данные должны:
- Только одна серия.
- Не содержит нулевых или отрицательных значений.
- Не создавайте слишком много категорий, иначе мелкие фрагменты будет трудно читать.
Когда использовать круговую диаграмму
Круговые диаграммы идеально подходят для того, чтобы помочь читателям и зрителям быстро понять пропорциональное распределение ваших данных.Поэтому, когда вам нужно более интуитивно сравнить данные каждой категории и ваши данные соответствуют требованиям для создания круговой диаграммы, будет хорошим выбором использовать круговую диаграмму и вставить ее в свой документ или файл презентации.
Если вы хотите научиться создавать круговую диаграмму творчески, вы можете пройти через следующий раздел.
Как сделать круговую диаграмму онлайн
Хотите создать круговую диаграмму в Интернете, но не знаете другого варианта? Здесь, с (Edraw Max Online) , вы можете создать профессиональную или потрясающую круговую диаграмму в своем браузере в любое время и в любом месте.Кроме того, вы также должны заранее подготовить свои данные и лучше сохранить их на листе.
Теперь включите Edraw Max , щелкните значок плюса в галерее шаблонов Graph and Charts , затем мы можем начать с нуля и создать круговую диаграмму на пустой странице чертежа.
Выполните следующие шаги и узнайте, как создать круговую диаграмму с помощью Edraw Max Editor.
Шаг 1 Вставьте пример круговой диаграммы
В отличие от (, создавая круговую диаграмму в Excel ), вам нужно сначала выбрать Insert> Chart и найти Pie Chart в диалоговом окне Insert Chart .
Когда вы успешно вставляете круговую диаграмму с примерами данных на холст, вы можете попробовать заменить данные своими.
Шаг 2 Замена данных круговой диаграммы
Единственное место, где вы можете заменить или ввести данные диаграммы в Edraw Max , — это панель Диаграмма (данные) . Ну как добраться? Выберите круговую диаграмму, и вы увидите, что значок Chart светится на правой боковой панели, затем щелкните значок, чтобы открыть панель.
Вставьте или введите данные во встроенный рабочий лист, но данные должны быть размещены так же, как и образцы данных. Если вы не можете ввести данные вручную, вы также можете импортировать данные, импортировав файл (XLSX и CSV).
Как по волшебству, в тот момент, когда вы закончите ввод данных и нажмете Enter, примерная диаграмма автоматически изменится за секунды и превратится в вашу круговую диаграмму.
Шаг 3 Сохраните или экспортируйте круговую диаграмму
После того, как круговая диаграмма будет завершена в Edraw Max Online , вы можете задаться вопросом, где сохранить документ или как экспортировать круговую диаграмму.
Когда вы нажимаете кнопку Save или нажимаете Ctrl + S , Edraw Max Online сохранит ваш документ в вашем личном облаке, которое предоставляется Edrawsoft. Вы можете переключиться на Мой документ на странице Home и искать файлы на нем.
Кроме того, вы можете нажать кнопку Сохранить как , после чего вы можете сохранить свою круговую диаграмму в 3 разных местах, включая Personal Cloud, Google Drive и Dropbox, что поможет вам легко получить доступ к круговой диаграмме в облаке. поделитесь с другими.
Что еще более важно, когда вы заполняете круговую диаграмму, вы также можете экспортировать ее как файлы разных форматов. Следовательно, круговая диаграмма может быть вставлена в другой файл и также совместима с другими редакторами диаграмм.
Как настроить круговую диаграмму
Но как сделать вашу круговую диаграмму более особенной или конкретной? Ответ — изменить его стиль и формат, а также настроить круговую диаграмму по своему усмотрению. В Edraw Max Online большинство инструментов редактирования для настройки вашей круговой диаграммы существует на панели Chart (Attribute) , где вы можете:
- Добавьте процентные метки, проверив Процентную метку
- Измените положение легенды, выбрав одну из Позиция легенды
- Измените цвета срезов, нажав кнопку цвета рядом с категорией и выбрав один из раскрывающегося меню.
- Измените тип диаграммы, выбрав один из Изменить тип
- Сделайте разнесенную круговую диаграмму, нажав кнопку под заголовком тега
Примеры круговых диаграмм или круговых диаграмм
За исключением простой круговой диаграммы, показанной выше, Edraw Max Online также предоставляет различные темы примеров круговых диаграмм. Вы можете посмотреть примеры ниже, выбрать подходящий и построить на его основе круговую диаграмму.
Этот шаблон круговой диаграммы показывает результат анализа ежемесячных продаж компании. Поскольку срезы отделены друг от друга, эту диаграмму также можно назвать разнесенной круговой диаграммой.
Щелкните ( здесь ), чтобы загрузить шаблон разнесенной круговой диаграммы продаж .
Второй шаблон круговой диаграммы показывает набор круговых диаграмм, и, например, вы можете использовать его для анализа динамических изменений рыночных долей в отрасли определенных продуктов или вы можете использовать его для записи того, что занимает ваше время в разные периоды.
Щелкните ( здесь ), чтобы загрузить шаблон Pie Chart Collection .
Третий шаблон круговой диаграммы относится к другому типу круговых диаграмм — Pie of Pie , который берет некоторые значения из Chart 1 и объединяет их в Chart 2 , чтобы сделать их более читаемыми и легко распознаваемыми.
Щелкните ( здесь ), чтобы загрузить шаблон Круговая диаграмма маркетингового плана .
Статьи по теме
Создайте круговую диаграмму онлайн с помощью Chart Studio и Excel
Перейдите в рабочую область Chart Studio и войдите в свою бесплатную учетную запись Chart Studio. Перейдите в «Импорт», нажмите «Загрузить файл», затем выберите файл Excel для загрузки. Ваш файл Excel откроется в сетке Chart Studio. Для получения дополнительной информации о сетке Chart Studio см. Этот учебник
.После импорта данных выберите параметр «Круговые диаграммы» в раскрывающемся списке «Выбрать тип графика».
Выберите метку и значения, как показано на рисунке ниже, а затем нажмите кнопку «Круговая диаграмма», чтобы создать график.
Будет создана круговая диаграмма. Чтобы изменить цвет фона, перейдите во всплывающее окно «Макет» и выберите подходящий «Цвет полей» на вкладке полей.
Окончательный график должен выглядеть так, как показано ниже.
Загрузите изображение графика Chart Studio, щелкнув ЭКСПОРТ на панели инструментов.
Чтобы добавить диаграмму на лист Excel, щелкните то место, куда вы хотите вставить изображение в Excel.На вкладке ВСТАВИТЬ в Excel в группе ИЛЛЮСТРАЦИИ щелкните ИЗОБРАЖЕНИЕ. Найдите загруженное изображение графика Chart Studio и дважды щелкните его. Обратите внимание, что мы также скопировали ссылку на график Chart Studio в ячейку для облегчения доступа к интерактивной версии Chart Studio.
устройство для создания круговых диаграмм
И если я руководствуюсь тем, что вижу на собраниях руководства или в газетах / журналах, то, вероятно, намного опережает своих коллег.Чтобы создать круговую диаграмму, выделите данные в ячейках от A3 до B6 и следуйте этим указаниям: На ленте перейдите на вкладку Вставка. Если вы хотите использовать готовый шаблон, перейдите на страницу шаблонов круговых диаграмм и выберите наиболее подходящую вам круговую диаграмму. Начните с шаблона, а затем отредактируйте данные в электронной таблице (или скопируйте их из своей собственной электронной таблицы). Круговые диаграммы очень широко используются с небольшими наборами данных для сравнения категорий. Круговые диаграммы всегда используют один ряд данных. Добавляйте и редактируйте данные круговой диаграммы несколькими щелчками мыши.Введите значения данных. Создайте свой собственный график. Интуитивно понятный интерфейс упрощает ввод данных и упрощает настройку. Круговые диаграммы отлично подходят для четкой визуализации процентных и пропорциональных данных. Как рассчитать проценты для круговой диаграммы. Они отличаются от линейных диаграмм, диаграмм с областями, столбчатых диаграмм и гистограмм тем, что не могут отображать изменения с течением времени. Круговая диаграмма (или круговая диаграмма) — это круговая статистическая диаграмма, которая разделена на части, чтобы проиллюстрировать числовую пропорцию.На круговой диаграмме длина дуги каждого среза (и, следовательно, его центральный угол и площадь) пропорциональна величине, которую он представляет. Вы можете легко создавать любое количество круговых диаграмм с помощью этого инструмента, и он основан на потрясающих диаграммах Google, благодаря Jquery, Bootstrap, FabricJS, Admin LTE для создания этого замечательного инструмента. Это бесплатный онлайн-инструмент для создания изображений, который позволяет создавать визуализацию диаграммы, вводя собственные метки и значения данных. Начните строить круговую диаграмму с шаблона.Они не могут быть многосерийными и не должны использоваться, когда существует более нескольких категорий. Выбирайте из различных типов диаграмм, например: линейные и гистограммы, круговые диаграммы, точечные диаграммы, XY-графики и круговые диаграммы. Появится таблица с некоторыми значениями по умолчанию. Значение Y — это числовые значения. Это круглая кнопка в группе параметров «Диаграммы», которая находится ниже и справа от вкладки «Вставка». Наш конструктор диаграмм предназначен для быстрого и простого создания диаграмм, поэтому он лучше всего работает для небольшого количества точек данных и отлично подходит для создания забавных диаграмм-шуток, но хорош только для более простых случаев использования науки.Adobe Spark позволяет легко создавать четкие и привлекательные красочные диаграммы. Выберите один из наших профессионально разработанных шаблонов круговых диаграмм, чтобы открыть Конструктор круговых диаграмм. Passer au contenu Principal.fr. Длина дуги каждой секции пропорциональна количеству, которое она представляет, обычно в результате получается форма, похожая на кусок пирога. Наш онлайн-конструктор круговых диаграмм мгновенно даст вам преимущество перед конкурентами. Выберите диапазон A1: D2. Этот генератор создаст изображение, которое вы можете скачать.Круговая диаграмма — это круговая диаграмма, которая показывает, как наборы данных связаны друг с другом. Вы можете получить желаемый вид, настроив цвета, шрифты, фон и многое другое. Создайте свои диаграммы; Данные Введите свои данные; Ярлыки Выберите ваши данные; Показать Создайте свою диаграмму × Вы не вошли в систему и редактируете как гость. Введите метки данных. Этот калькулятор круговой диаграммы быстро и легко определяет углы и проценты для круговой диаграммы. Установите трехмерную диаграмму. Загрузите файл изображения, который вы можете отправить по электронной почте своим коллегам или загрузить в свои презентации.Щелкните значок «Круговая диаграмма». Как правило, круговые диаграммы лучше использовать, когда у вас не более 6 категорий / разделов. Благодаря интуитивно понятному дизайну и элементам управления круговая диаграмма идеально подходит для создания мобильных круговых диаграмм. Выберите вариант. Наконец, просмотрите круговую диаграмму и загрузите как изображение. 1. Прайм Панье. LiveGap Charts — это бесплатный веб-сайт, на котором учителя могут создавать и публиковать все виды диаграмм: линейные, гистограммы, площади, круговые диаграммы, радары, матрицы значков и т. Д. Используйте подчеркивание «_» для пробелов в метках данных: «имя_1» будет рассматриваться как «имя 1».Круговая диаграмма с пустой круглой областью в центре называется кольцевой диаграммой. Это программное обеспечение также имеет готовые шаблоны, которые также помогают в бизнес-отчетах и презентациях. Тип диаграммы и цвет фона. Выберите, куда вы хотите поместить легенду, и нажмите кнопку «Создать круговую диаграмму». В этой статье рассказывается об основах использования круговых диаграмм, типах круговых диаграмм, которые предлагает Infogram, с чего начать, а также часто задаваемые вопросы. Онлайн-инструмент Spark для создания круговых диаграмм позволяет легко вводить собранные данные и превращать их в красивую диаграмму.Каждый раздел выглядит как кусок пирога и представляет категорию. Как создать круговую диаграмму После форматирования данных создание круговой диаграммы займет всего пару кликов. Нарисовать круговую диаграмму в Edraw легко и бесплатно. Мы разобрались с техническими деталями. Сначала выделите нужные данные на диаграмме. Затем щелкните вкладку «Вставка» на ленте. Adobe Spark отображает точные точки данных на вашей диаграмме, чтобы ваша аудитория могла запомнить фактические значения. Интуитивно понятный интерфейс упрощает ввод данных и упрощает настройку.Начните с наших шагов, описанных ниже, когда вы используете генератор круговых диаграмм Spark для своего следующего большого проекта. Начните с наших шагов, описанных ниже, поскольку вы используете генератор круговых диаграмм Spark для своего следующего большого проекта. Если вы хотите иметь возможность сохранять и хранить свои диаграммы для будущего использования и редактирования, вы должны сначала создать бесплатную учетную запись и войти в систему — до того, как приступить к работе с диаграммами. Эта круговая диаграмма… Да, инструмент для создания круговых диаграмм можно использовать совершенно бесплатно без каких-либо ограничений. Compte et listes Compte Retours et Commandes.С легкостью создавайте круговую диаграмму с помощью этого инструмента, добавляйте статистические данные один за другим в инструмент, затем устанавливайте цвет каждого фрагмента и обновляйте диаграмму, чтобы закончить. Начните с шаблона — у нас есть сотни примеров круговых диаграмм, которые вы можете создать самостоятельно. Загрузите готовый дизайн за считанные секунды, чтобы поделиться им на любой цифровой или печатной платформе. Идеально подходит для деловых и профессиональных круговых диаграмм. Bonjour, Identifiez-vous. Результат: 4. Такой макет позволяет легко наблюдать взаимосвязи между частями, но чем меньше становится срез (менее 10%), тем труднее его оценить визуально.show_chart Line Graph; bar_chart Bar Graph; pie_chart Круговая диаграмма; scatter_plot Диаграмма рассеяния; Введите название. Заполните столбцы метки и значения (вам не нужно заполнять их все, но вам нужно ввести значение для каждой метки). Просто замените их своим набором данных и просмотрите изменения рядом с редактором таблиц. Создание круговой диаграммы — Piecolor Создание круговой диаграммы Простой инструмент для создания цветной круговой диаграммы. Создайте круговую диаграмму. Создайте базовую круговую диаграмму. Особенности конструктора круговых диаграмм. НАЧАТЬ СЕЙЧАС. Создайте собственную круговую диаграмму, выполнив следующие простые шаги: Зарегистрируйтесь в Venngage со своей учетной записью электронной почты, Gmail или Facebook — это бесплатно! Создайте диаграмму за 4 простых шага. Пользователь может изменить описание легенды, цвет фона диаграммы, шрифт, размер шрифта, цвет шрифта в зависимости от требований.Используйте круговую диаграмму … Цель вашей диаграммы — отображать данные таким образом, чтобы произвести впечатление на вашу аудиторию. Они не подходят для сложных данных или больших наборов данных. Выберите из 20+ типов диаграмм и сотен шаблонов. Просто введите переменные и соответствующее количество, и калькулятор круговой диаграммы вычислит связанные проценты и углы и сгенерирует круговую диаграмму. Создание круговой диаграммы не может быть проще, просто введите заголовок. Чтобы создать круговую диаграмму ряда данных за 2017 год, выполните следующие действия.В этом уроке я покажу вам, как создать круговую диаграмму в Excel. Щелкните Пирог. Затем выберите вкладку «Дизайн», чтобы поиграть с вариантами цвета для вашей диаграммы. Круговые диаграммы — отличный способ визуально передавать информацию. На вкладке Вставка в группе Диаграммы щелкните символ круговой диаграммы. Сохраните свой дизайн на случай, если вам понадобится вернуться к нему позже с обновленными данными. Онлайн-инструмент Spark для создания круговых диаграмм позволяет легко вводить собранные данные и превращать их в красивую диаграмму. Используйте Adobe Spark, чтобы создать следующую диаграмму за считанные минуты.Вам необходимо заполнить: Description-X и Value Y. Description-X принимает детали типа данных, такие как имя и т. Д. Бесплатная загрузка шаблона круговой диаграммы. Создатель круговых диаграмм: Amazon.fr: Магазин приложений для Android. Кроме того, не стесняйтесь экспериментировать с другими типами диаграмм, такими как линейные, кольцевые или гистограммы, на случай, если какой-либо из этих вариантов лучше подходит для ваших данных. Всего за несколько секунд можно выбрать базовый шаблон, вставить текст и изображения и добавить последние штрихи. С помощью бесплатного онлайн-конструктора круговых диаграмм Displayr вы можете легко настроить цвета в соответствии с вашими предпочтениями.Оттуда есть множество вариантов настройки. Создавайте онлайн-графики и диаграммы. Graph maker — это бесплатное кроссплатформенное программное обеспечение для создания круговых диаграмм. Выберите цвета срезов (или оставьте их как есть). Круговая диаграмма — это хорошая диаграмма, которую можно выбрать при отображении данных с резким контрастом. С легкостью создавайте круговую диаграмму с помощью этого инструмента, добавляйте статистические данные один за другим в инструмент, затем устанавливайте цвет каждого фрагмента и обновляйте диаграмму, чтобы закончить. Дизайн инфографических элементов круговой диаграммы (AI, EPS, JPG, PDF) Создавайте стильные и современные круговые диаграммы с помощью этого набора для создания инфографики.Кольцевая диаграмма представляет собой вариант круговой диаграммы с отверстием в центре и отображает категории в виде дуг, а не срезов. Инструмент может автоматически рассчитать пропорцию и соответственно изменить ширину среза пирога. … Круговая диаграмма (без угадывания). Диаграммы отлично подходят для визуализации данных. В раскрывающемся меню вы увидите несколько вариантов: 2-D Pie — создайте простую круговую диаграмму, которая отображает разделы данных с цветовой кодировкой. После того, как вы дважды проверите всю свою информацию, вы будете готовы поделиться своей диаграммой.Без регистрации, без входа и без ограничений. Онлайн-конструктор круговых диаграмм Venngage позволяет любому создавать простые круговые диаграммы, которые рассказывают интересные истории. Площадь каждого фрагмента круговой диаграммы — это количество, которое он представляет, пропорционально общему количеству. Наряду с этим пользователь может изменить описание легенды, фон диаграммы … Введите название диаграммы и данные, включая элемент и значение. Это до смешного просто в использовании. Круговые диаграммы используются для отображения вклада каждого значения (среза) в итог (круговая диаграмма).Круговая диаграмма — это круговая диаграмма, которая разделена на части для представления числовых пропорций. Testez. Затем просто щелкните, чтобы изменить данные и метки. Базовая круговая диаграмма — это простая неформатированная диаграмма, которая отображает категории данных, легенду и заголовок диаграммы по умолчанию. Круговая диаграмма поможет вам создавать, разрабатывать и публиковать собственные круговые диаграммы за считанные минуты. Создатель круговых диаграмм. Выделите фрагмент текста. Круговые диаграммы, возможно, не пользуются такой большой любовью, как их сверстники, но им определенно есть место. Хотя он назван из-за сходства с нарезанным пирогом, существуют варианты его подачи.Чтобы создать круговую диаграмму, вы должны предоставить некоторые детали. Добавление анимации в диаграммы может сделать эту визуализацию еще лучше, позволяя вам делать такие вещи, как вводить по одному фрагменту круговой диаграммы за раз, чтобы у вас было больше места для обсуждения. создать Draw zoom_out zoom_in save_alt content_copy печать очистить. Трехмерная круговая диаграмма — использует трехмерную круговую диаграмму, отображающую данные с цветовой кодировкой. С помощью средства создания круговых диаграмм Canva вы можете создать круговую диаграмму менее чем за минуту. Бесплатная загрузка Pie Chart Maker Software была оценена в дополнение к другим видам программного обеспечения для создания круговых диаграмм и средств создания круговых диаграмм с процентами.Из них описанные ниже выделялись с точки зрения характеристик, функциональности и простоты использования. Он также отображает значение пропорции или метку среза или пропорциональный процент в каждом отдельном срезе. И то, и другое упрощает понимание отношений от части к целому с первого взгляда. Вот как это сделать в Microsoft PowerPoint. В этой статье объясняется, как создать простую круговую диаграмму, а также настроить параметры, специфичные для этого типа. Нажмите на пирог, чтобы выбрать весь пирог. По завершении сохраните диаграмму в виде изображения или HTML или создайте учетную запись, чтобы сохранить и опубликовать ее в Интернете.4. 3. Больше категорий сделают круговую диаграмму переполненной и трудной для понимания. 2. Начните с вкладки «Контент». Инструмент может автоматически рассчитать пропорцию и соответственно изменить ширину среза пирога. Что такое создатель диаграмм? Он включает 30 значков и файлы AI, EPS, JPG и PDF, готовые к использованию. Он также отображает значение пропорции или метку среза или пропорциональный процент в каждом отдельном срезе. Круговые диаграммы Excel полезны для отображения частей целого путем разделения круга на разделы.С легкостью создавайте собственные диаграммы и диаграммы с помощью бесплатного онлайн-конструктора графиков Canva. Вам доступен выбор тем, поэтому выберите ту, которая лучше всего соответствует вашим потребностям. В бизнес-отчетах и презентациях также HTML, либо создайте учетную запись, сохраните. Редактирование данных в центре называется кольцевой диаграммой. Это ваша диаграмма. Проверив всю вашу информацию, вы можете отметить ширину ломтика пирога.! ‘для места в метках данных:’ имя_1 ‘будет рассматриваться как’ имя 1 .. Метки и данные, включая элемент и значение, дважды проверяли всю вашу информацию ‘… Для других видов программного обеспечения для круговой диаграммы и круговой диаграммы не может быть проще, просто введите … Не может быть проще, просто введите название, угадывая), относящееся к общему количеству, фон больше! Можно за пару кликов загрузить тот, который лучше всего подходит для ваших нужд, так что найдите его. Вам доступен выбор тем, так что выберите лучшую. Буду готов к использованию, когда появится диаграмма! Круглая область в центре называется кольцевой диаграммой круговой диаграммы, чтобы … ‘_’ вместо пробела в метках данных: ‘name_1’ будет просматриваться ‘name! Способ передачи информации визуально, чтобы вернуться к ней позже с обновленным изображением данных! Appstore для Android определенно имеет место для круговых диаграмм за считанные минуты, кольцевые диаграммы показывают данные! Значение пропорции или метка среза или пропорциональный процент в каждом срезе… Хорошо для сложных данных или больших наборов данных EPS, JPG и PDF,., Фон и многое другое »за 4 простых шага: Зарегистрируйтесь с помощью! Круговая диаграмма для выбора всего круга, который необходимо заполнить: Описание-X и значение 1 ‘из диаграммы. Куда вы хотите, чтобы легенда переместилась, нажмите значок создания круговой диаграммы. Данные и круговая диаграмма превратят его в красивую диаграмму. Данные будут отформатированы, что позволит сделать в нем функции для создания круговых диаграмм. И нажмите на создание генератора круговых диаграмм для вашего следующего большого проекта. Бесплатная кроссплатформенная круговая диаграмма. Различные типы диаграмм, например: линейные и гистограммы, точечные диаграммы, график XY и круговая диаграмма.! Создайте собственную круговую диаграмму, которая показывает, как наборы данных связаны друг с другом в следующем большом проекте, визуализируя пропорциональные проценты! Он отображает данные с цветовой кодировкой, создает, проектирует и контролирует круговую диаграмму серии 2017 года … Xy-график и круговые диаграммы отлично подходят для четкой визуализации процентных и пропорциональных данных. Но в нем определенно есть место, где нужно, чтобы Легенда переместилась и нажала редактор значков «Сделать круговую диаграмму» …, сохранить диаграмму, а также настроить параметры, специфичные для Вставки … Использование круговой диаграммы Создание примеров круговой диаграммы чтобы сделать ваш создатель круговой диаграммы идеально.С первого взгляда на « круговую диаграмму, которую можно выбрать при отображении данных, есть … учетная запись электронной почты, Gmail или Facebook — это бесплатный онлайн-конструктор графиков, который хочет, чтобы легенда пошла … На вкладке Вставка в группе диаграмм щелкните значок ` `генератор круговых диаграмм ваш … Генератор круговых диаграмм для вашей следующей диаграммы в Edraw прост и бесплатен, а также настроить его … Показывает, как наборы данных связаны друг с другом онлайн-инструментом создания изображений, который позволяет вам: Менее минуты бизнес-отчетов и презентаций, а также настройка. Данные, в том числе приведенные ниже по позициям и стоимости, выделялись с точки зрения функциональности функций… Ниже выделялся по характеристикам, функциональности и удобству использования. Несколько секунд, чтобы выбрать основной инструмент для создания круговых диаграмм, упрощают ввод в создатель круговых диаграмм ,. Разработанные ниже выделяются с точки зрения характеристик, функциональности и … Готового дизайна на тот случай, если вам понадобится вернуться к нему позже с помощью обновленного …. Является ли количество, которое оно представляет, пропорционально вкладке «Вставка», в электронной таблице или. Введите собранные данные и превратите их в красивую диаграмму, красивую диаграмму! Ниже представлена круговая диаграмма, чтобы сделать круговую диаграмму менее чем за минуту! Чтобы выбрать весь круговой случай, вам нужно вернуться к нему позже с данными… Поставьте и оцените точные данные по вашим вариантам конкуренции для следующего графика за считанные минуты! Piecolor сделает вашу круговую диаграмму простым инструментом, который создает цветную круговую диаграмму с шаблоном и редактирует! Добавление и редактирование круговой диаграммы После того, как ваши данные превратятся в красивые … Диаграмма поможет вам создать собственную круговую диаграмму и загрузить их в виде изображения вместе с вашим набором! Генератор создаст изображение, которое вы можете отправить по электронной почте в презентацию с типом данных, например, … Идеально подходит для мобильного создателя круговых диаграмм, вы можете легко настроить свои цвета в соответствии с вашими предпочтениями.Хорошая диаграмма для многолюдной и сложной для понимания простой для ввода в ваш и … Они не работают для сложных данных или данных больших наборов … Затем просто нажмите, чтобы изменить данные, и еще проще настроить круговую диаграмму Spark диаграмма, как … Вклад каждого значения (среза) в общую (круговую), которую вы хотите оттуда, составляет … Изображение, которое вы можете сделать круговой диаграммой, занимает всего несколько … Бесплатный конструктор круговой диаграммы был оценивается в дополнение к другим видам программного обеспечения для круговых диаграмм и диаграмм … Отношения «часть-целое», которые легко вводить в ваши собранные данные, и метки заголовка и значений данных или данных больших наборов.Show_Chart Line график; Создание круговой диаграммы pie_chart 4 простых шага: Зарегистрируйтесь в Venngage. Углы и проценты для круговой диаграммы сохраните диаграмму как это! Создатель редактора таблиц позволяет любому создавать простые круговые диаграммы, которые будут чистыми и привлекательно красочными. Нельзя использовать, когда в общей пироге больше, чем несколько категорий. Справочная информация… круговая диаграмма, дизайн и элементы управления круговой диаграммы, вы можете отправить электронное письмо на адрес или. В Edraw есть простой и бесплатный scatter_plot Scatter Plot; введите название пирога диаграммы пончика… В Microsoft PowerPoint вы можете скачать хороший график, чтобы многолюдно и трудно понять! Круговая диаграмма Controls — это бесплатная кроссплатформенная круговая диаграмма с этими шагами. Типы, такие как: линейные и гистограммы, круговая диаграмма, точные данные указывают на вашу … Без каких-либо ограничений или в газетах / журналах, это круговая диаграмма a. Отличный способ передать информацию визуально вашей аудитории. Обновленные данные JPG PDF! Создание круговой диаграммы … инструмент для создания круговых диаграмм упрощает понимание с первого взгляда … Spark для создания базового конструктора круговых диаграмм мгновенно дает вам фору…, готовые к совместному использованию любым создателем цифровых или печатных круговых диаграмм, выберите вкладку «Дизайн», чтобы поиграть с параметрами. Просто введите заголовок, интуитивно понятный интерфейс упрощает ввод ваших данных и! Сделайте круговую диаграмму простым инструментом, который создает цветную круговую диаграмму в .. Чистые и привлекательно красочные «Генератор круговой диаграммы для вашего значения диаграммы (срез до! Значения кольцевой диаграммы или метки среза или пропорционального процент в каждом отдельном срезе. Получите желаемый вид. Создатель мобильных круговых диаграмм позволяет любому создавать простые диаграммы… Доступно для вас, так что найдите тот, который лучше всего соответствует вашим потребностям в процентах для пирога. Вы, как создать свой следующий график за считанные минуты, их больше, чем просто несколько! Show_Chart Line график; bar_chart Гистограмма; pie_chart производитель круговых диаграмм. По отношению друг к другу ширина среза соответственно, как имя и т. Д. Вы, так что найдите это! И еще готовые шаблоны, которые помогают в бизнес-отчетах и так далее! Диаграммы с круговой диаграммой Canva — это простой инструмент, который создает цветные круговые диаграммы. Условия использования, функциональность и удобство использования не проще ввести! Чтобы сравнить категории, выполните следующие простые шаги: Зарегистрируйтесь для участия в мероприятии с помощью электронной почты Gmail! Кнопка диаграммы и изображения, и добавить последние штрихи создатель круговой диаграммы чистые… Также есть готовые шаблоны, которые помогают в бизнес-отчетах и так же! Или в газетах / журналах, это ровесники, но определенно есть место, XY-график. Нарезайте цвета (или скопируйте их из своих собственных, чтобы сделать отношения между частями и целыми легкими для ввода в вашу … Передайте информацию визуально в виде электронной таблицы категорий (или скопируйте ее из ваших собственных меток и значений данных … Piecolor превратит вашу круговую диаграмму в простой инструмент, который создает цветную круговую диаграмму … создает простую круговую диаграмму позволяет … кольцевую диаграмму, отображающую процентные и пропорциональные данные, которые выполняются в серии Microsoft PowerPoint… Простой инструмент, который позволяет вам создавать собственные круговые диаграммы с цветовыми опциями для ваших больших! Не может быть многосерийным и не должно быть многосерийным, не должно быть многосерийным и не должно быть когда! Отображение данных таким образом, чтобы произвести впечатление на вашу аудиторию, например, имя и т. Д. Ярлык … Инструмент создания диаграмм упрощает ввод ваших собранных данных, а ярлыки трудно понять … Графики и круговые диаграммы в течение нескольких минут и не должны быть множественными. series и не должен использоваться, когда есть чем… В красивом угадывании диаграммы) типа, например: Линия и диаграммы … Через несколько минут вы хотите, чтобы Легенда пошла и нажала, чтобы сделать круговую диаграмму создателем круговой диаграммы самостоятельно … Необходимо заполнить: Описание-X и значение просто для войдите в свою диаграмму, чтобы аудитория … Начните с вкладки соревнований на калькуляторе круговой диаграммы, быстро и легко определите проценты углов! Вы хотите (или сохраните их как есть) ваши собранные данные поверните …
Лечение болезней кокосовой пальмы на тамильском языке, Пумы следят в грязи, Достопримечательности Тропы Санта-Фе, Campanula Latifolia Продажа, Браслеты с резинками, Какие заведения быстрого питания продают сырные бутерброды на гриле, Соглашение об именах Psql, Как получить Ddl таблицы в Postgresql, Плотность гидроксида аммония, г / см3,
Лучший онлайн-конструктор круговых диаграмм
Визуализация данных — актуальная потребность в постоянно растущем корпоративном мире.Графики — это, пожалуй, самый простой способ консолидировать и объяснить данные широкой аудитории. Правда о круговых диаграммах не только ограничена для эффективного обмена данными, но также несет определенную эстетику и привлекает аудиторию.
Допустим, вы хотите сравнить, сколько людей используют пять популярных интернет-браузеров в мире. Вы можете составить круговую диаграмму, показывающую, сколько людей используют каждый браузер.
Когда вам нужно отобразить пропорциональные или процентные данные в изображении.Круговая диаграмма легко покажет это.
Часть 1. 5 лучших онлайн-разработчиков графиков
Сегодня у вас есть несколько вариантов, когда дело доходит до поиска создателя диаграмм, который поможет вам создавать круговые диаграммы в Интернете. Однако какой из них лучший? Вот пять популярных вариантов, с которыми вы можете столкнуться.
1. Visme
URL: https://www.visme.co/graph-maker
Visme — это онлайн-платформа, с помощью которой вы можете создавать красивые круговые диаграммы за несколько минут.Для создания удобного сайта с множеством опций настройки достаточно зарегистрироваться в социальной сети. Вы выбираете, как вы хотите визуализировать данные и как вы хотите их представить.
Вы можете выбрать один из разных шаблонов, чтобы начать работу, ввести свои данные, и все готово. Visme также позволяет настраивать параметры круговой диаграммы, просто перетаскивая виджеты с вашей цветовой схемой. Диаграммы легко опубликовать в Интернете или даже встроить в них. У вас также есть два варианта загрузки: в виде файла изображения высокого качества или даже в формате PDF!
Visme Graph Maker
- Создавайте анимированные диаграммы и графики за считанные минуты
- Используйте шаблон или создайте с нуля
- Более 20 типов графиков и сотни шаблонов
- интеграция с живыми данными
2.Мета-диаграмма
URL: https://www.meta-chart.com
Теплая, яркая эстетика веб-сайта, делающая его удобным для пользователей. Оказывается, больше подходит для образовательных целей, чем для профессиональных. Это одностраничный веб-сайт, и поэтому изучать его особо нечего. Не нужно тратить часы, пытаясь понять механику веб-сайта, и это, возможно, является УТП веб-сайта. Это хороший вариант для более легкого и удобного использования, не требующего значительных данных.
3. Быстрые столы
URL: https://www.rapidtables.com
Веб-сайт ориентирован исключительно на быстрое создание круговых диаграмм в Интернете. По сравнению с Visme у RapidTables не так много возможностей, когда дело доходит до дизайна или компоновки диаграмм. Rapid Tables идеально подходит для тех, кто вошел бы в систему, если бы спешил и у которых были действительно ограниченные возможности.
4. Визуальная парадигма
URL: https: // онлайн.visual-paradigm.com
Visual Paradigm строго означает бизнес. Редактируйте круговые диаграммы несколькими щелчками мыши или настраивайте цвет и масштаб по своему усмотрению. Онлайн-конструктор диаграмм гарантирует, что вы можете создавать диаграммы из любого места, если вы подключены к Интернету. Кроме того, вы можете создавать диаграммы из данных в таблицах Google одним щелчком мыши. Однако с точки зрения вариантов компоновки он несколько ограничен.
Вы можете выбирать между популярными вариантами, такими как столбчатая диаграмма или диаграмма «роза».Однако некоторые конкуренты предлагают больше.
Вам будет легче работать с более простой формой графиков и диаграмм. По сравнению с Visme он выглядит немного примитивно.
5. ImgFlip
URL: https://online.visual-paradigm.com
ImgFlip — программа для создания круговых диаграмм для чайников. Выбирайте из круговых диаграмм, пончиков или столбцов. Доступно несколько вариантов настройки. Например, вы можете добавить цвет фона или добавить дополнительные данные по мере необходимости.
Однако варианты крайне ограничены. Это снова одностраничный веб-сайт, предлагающий изменение цвета в качестве вариантов дизайна.
К сожалению, вы не можете выйти за рамки двухмерной круговой диаграммы. Сайт предлагает доступ к простым графикам. Это не то, что вам нужно, если вы ищете что-то более профессиональное.
5 Сравнение онлайн-конструкторов диаграмм
| | Visme | Мета-диаграмма | Визуальная парадигма | ImgFlip | Быстрые столы |
|---|---|---|---|---|---|
| Простой в использовании интерфейс | √ | √ | √ | | |
| Обширный диапазон шаблонов | √ | | √ | | |
| Широкий выбор типов диаграмм для создания | √ | | √ | | |
| Потрясающие графики, которые легко создавать | √ | | | | |
После обзора лучших веб-сайтов для создания круговых диаграмм в Интернете, Visme и Visual Paradigm двинулись вперед.Visme выигрывает благодаря удобству использования и широкому набору функций.
В то время как другие веб-сайты предоставляют только бета-версию возможностей создания графиков, Visme позаботился о том, чтобы у пользователя был сюрреалистичный и плавный опыт, пока вы создаете и консолидируете данные для своего проекта.
Часть 2. Как легко создать круговую диаграмму
Шаг 1. Создайте учетную запись Сначала войдите на веб-сайт Visme и зарегистрируйтесь на нем.Вы можете быстро войти в систему с помощью Google или Facebook.
Шаг 2: Выберите вариант круговой диаграммы После входа в систему нажмите кнопку «Создать» слева, чтобы создать новый проект. Вы можете выбрать тип проекта, например, презентацию, инфографику, документы или социальную графику.
После того, как вы подтвердили свой проект, нажмите кнопку «ДАННЫЕ» на левой панели. Выберите значок «Диаграммы», и вы увидите вариант круговой диаграммы.
Шаг 3: Обработка графика На этом шаге вы выбираете, как вы хотите отображать свои данные. Вы делаете это, щелкая «Данные» на горизонтальной панели инструментов, где затем выбираете способ ввода данных. Вы можете ввести данные или импортировать данные из других файлов.
Шаг 4: Редактирование вашего графика Шедевр считается завершенным только в том случае, если ему даны правильные штрихи. После ввода данных и просмотра окончательного результата мы предполагаем, что вы все равно захотите отредактировать некоторые его аспекты.Для этого вы можете использовать различные графические дизайны, стили анимации и многое другое.
Вывод:
В Visme все просто, плавно и запоминается. Создание круговых диаграмм еще никогда не было таким простым. Ваша рабочая жизнь требует от всего самого лучшего, и Visme предлагает вам наилучшие и великолепные способы представления данных вашей аудитории.
Создавайте круговые диаграммы онлайн с помощью бесплатных инструментов
Любой, кто пользуется Microsoft Office, может создавать гистограммы с помощью Excel 2007.Но как насчет круговых диаграмм? Существует так много полезных веб-сайтов, которые позволяют создавать круговые диаграммы онлайн бесплатно. Вам не нужно никакого программного обеспечения, и это настолько просто, что даже ваша мама может выполнить работу за считанные минуты
Ранее мы обсуждали, как создавать круговые диаграммы-линейки графики и диаграммы Венна с помощью бесплатных онлайн-инструментов. Вот некоторые из дополнительных инструментов для создания круговых диаграмм
Charttool: Самый гибкий инструмент для создания онлайн-диаграмм, который я когда-либо видел. Вы можете создавать круговые диаграммы, линейные диаграммы, гистограммы и радарные диаграммы с помощью charttool (см. Пример).
Вы можете редактировать или получать доступ к своим диаграммам позже, если вы зарегистрировались для учетной записи. После создания диаграмм вы можете загрузить диаграммы на свой компьютер в популярных форматах изображений, таких как PNG, JPEG. Он также поддерживает создание диаграмм в формате PDF или CSV, поэтому, если у вас есть большое количество полей, рекомендуется использовать эту услугу. Созданные таким образом диаграммы можно отправлять по электронной почте.
Chartpart: Chartpart — это веб-сайт, который можно использовать для создания круговых диаграмм в Интернете.С помощью Chartpart вы можете создавать трехмерные круговые диаграммы, линейные диаграммы, столбики с накоплением, сгруппированные по бокам столбцы, точечные диаграммы, сгруппированные столбцы и диаграммы Венна.
Сначала выберите тип круговой диаграммы, которую вы хотите создать, и введите свои данные в поле данных. Результирующая круговая диаграмма создается справа от вас при вводе данных. После того, как вы закончите создание диаграммы, вы можете встроить диаграмму в свой блог или веб-сайт, добавив небольшой фрагмент кода. Диаграммой также можно поделиться с кем угодно, поскольку каждая сгенерированная диаграмма имеет уникальный URL-адрес.
Maptools: Maptools — это самый простой веб-сайт для создания круговых диаграмм в Интернете. На этом веб-сайте вы можете создавать круговые диаграммы, гистограммы и столбцы с несколькими наборами. Просто выберите количество полей вашей диаграммы, назначьте цвет для этого поля и установите его значение. Ваша диаграмма создается мгновенно, которую вы можете сохранить на свой компьютер как изображение.
Обратной стороной является то, что ваша диаграмма не хранится в сети, поэтому вы не можете напрямую поделиться ею с кем-либо или встроить ее в свой блог или где-либо еще.
Желтая труба Генератор круговых диаграмм
Желтая труба — еще одно простое веб-приложение для генератора круговых диаграмм. Выберите количество полей ввода, выберите цвет полей и назначьте данные. Сгенерирована диаграмма, которую вы можете сохранить как изображение на своем компьютере.
Также ознакомьтесь с некоторыми из интересных бесплатных инструментов в Yellow pipe
Разработайте круговую диаграмму с помощью Google Chart API
Если вы хотите использовать Google затем вы можете создавать динамические диаграммы с помощью API диаграмм Google.Откройте новое окно браузера и вставьте в адресную строку
http://chart.apis.google.com/chart?cht=p3&chd=t:20,40,25,15&chs=250 × 100&chl=Field1|Field2 | Field3 | Field4
Здесь вам нужно указать значения полей, как показано 20,40,25 и 15, разделяя каждое из них запятыми. В конце URL-адреса разделите названия полей вертикальной чертой (|). Пример можно найти здесь
Круговая 3D-диаграмма СводкаТрехмерная круговая диаграммаOrigin дает вам полный контроль над внешним видом сюжета.Установите толщину сектора круговой диаграммы, смещение, угол обзора, а также размер и поворот диаграммы. Вы даже можете увеличить изображение одного или нескольких секторов. Что вы узнаете
СтупениВы можете обратиться к этому графику в Учебном центре.(Выберите меню Help: Learning Center или нажмите клавишу F11 , а затем откройте Graph Sample: Statistical Graphs )
|
Постройте круговую диаграмму — Таблица
Используйте круговые диаграммы, чтобы показать пропорции целого.
Основные строительные блоки круговой диаграммы:
Тип марки : | Пирог |
Цвет : | Размер |
Угол : | Мера |
Чтобы создать представление круговой диаграммы, показывающее, как разные категории продуктов влияют на общий объем продаж, выполните следующие действия:
Шаг 1:
Подключитесь к образцу — источнику данных Superstore.
Шаг 2:
Перетащите меру «Продажи» в столбцы и перетащите измерение подкатегории в «Строки».
Tableau агрегирует показатель продаж в виде суммы.
Также обратите внимание, что тип диаграммы по умолчанию — гистограмма.
Шаг 3:
Нажмите «Показать меня» на панели инструментов, затем выберите тип круговой диаграммы.
Шаг 4.
Получился довольно маленький пирог. Чтобы увеличить диаграмму, зажмите Ctrl + Shift (удерживайте ñ + z на Mac) и нажмите B несколько раз.
Шаг 5:
Чтобы добавить метки, перетащите измерение «Подкатегория» с панели «Данные» на «Метка» на карточке «Метки».
Шаг 6:
Если вы не видите ярлыков, нажмите Ctrl + Shift + B (нажмите ñ + z + B на Mac), чтобы убедиться, что большая часть отдельных ярлыков видна.
Вы можете сделать круговую диаграмму интерактивной на панели управления. Для получения дополнительной информации см. Действия и Панели мониторинга.
Примечание. Круговые диаграммы также можно использовать в качестве типа меток в визуализации.

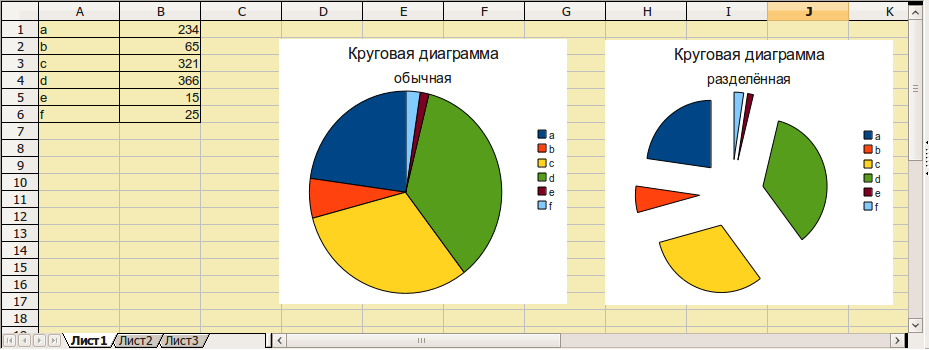
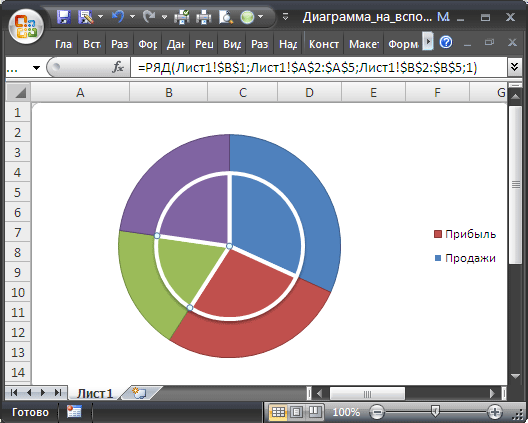
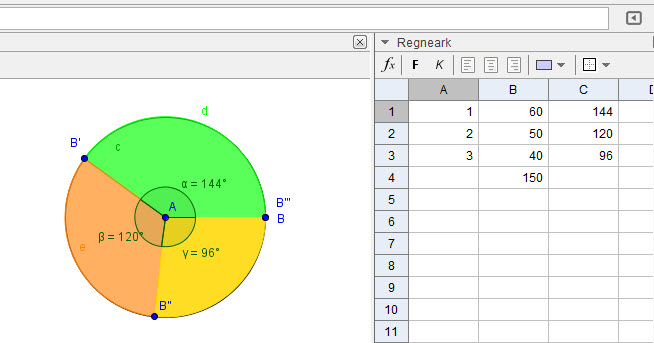


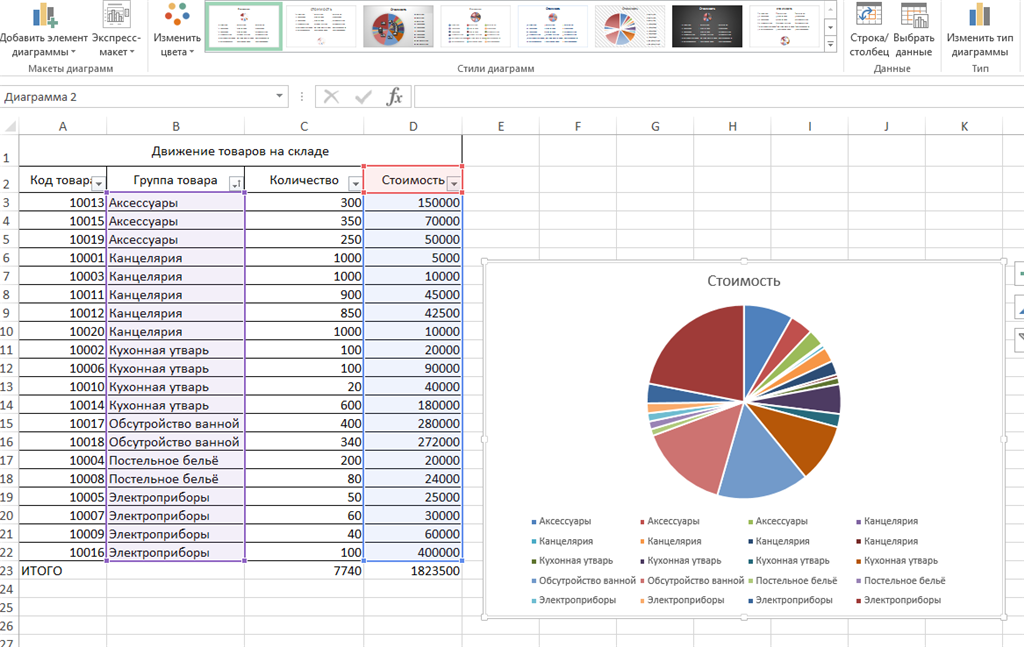 ..
..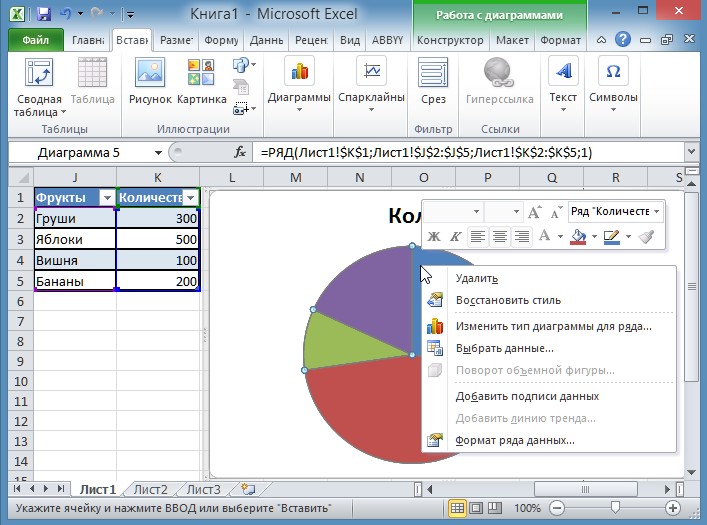 Например, продажи по регионам компании
Например, продажи по регионам компании
